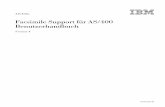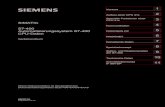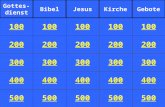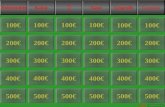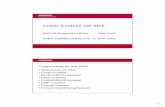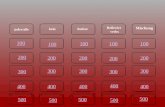ADTS für AS/400 Bildschirmentwurfshilfe - SDA SDA.pdf · SDA ermöglicht das Erstellen der Menüs...
Transcript of ADTS für AS/400 Bildschirmentwurfshilfe - SDA SDA.pdf · SDA ermöglicht das Erstellen der Menüs...
Anmerkung
Vor Verwendung dieser Informationen und des darin beschriebenen Produkts sollten die allgemeinen Informa-tionen unter „Bemerkungen“ auf Seite vii gelesen werden.
Diese Ausgabe bezieht sich auf Version 4, Release 2.
Diese Veröffentlichung ist eine Übersetzung desAS/400 Application Development ToolSet for AS/400 Screen Design Aid,IBM Form SC09-2604-00,herausgegeben von International Business Machines Corporation, USA Copyright International Business Machines Corporation 1994, 1998
Copyright IBM Deutschland Informationssysteme GmbH 1994, 1998
Möglicherweise sind nicht alle in dieser Übersetzung aufgeführten Produkte in Deutschland angekündigt und verfügbar; vor Entschei-dungen empfiehlt sich der Kontakt mit der zuständigen IBM Geschäftsstelle.
Änderung des Textes bleibt vorbehalten.
Herausgegeben von:MK NLS CenterKst. 2076Februar 1998
Inhaltsverzeichnis
Bemerkungen . . . . . . . . . . . . . . . . . . . . . . . . . . . . . . . . . . . . . viiMarken und Dienstleistungsmarken . . . . . . . . . . . . . . . . . . . . . . . . . vii
Vorwort . . . . . . . . . . . . . . . . . . . . . . . . . . . . . . . . . . . . . . . . . . ixZielgruppe . . . . . . . . . . . . . . . . . . . . . . . . . . . . . . . . . . . . . . . . . ixZusammenfassung der Änderungen . . . . . . . . . . . . . . . . . . . . . . . . . . x
Kapitel 1. Übersicht über die Bildschirmentwurfshilfe (SDA) . . . . . . . . . 1Vorteile von SDA . . . . . . . . . . . . . . . . . . . . . . . . . . . . . . . . . . . . . 1SDA-Konzepte und -Terminologie . . . . . . . . . . . . . . . . . . . . . . . . . . . 2
Beziehung zwischen Bildschirmdateien, Sätzen und Feldern . . . . . . . . . . 2SDA-Terminologie . . . . . . . . . . . . . . . . . . . . . . . . . . . . . . . . . . . 3Spezielle Überlegungen zu Menüs . . . . . . . . . . . . . . . . . . . . . . . . . 4
Allgemeine Informationen über SDA . . . . . . . . . . . . . . . . . . . . . . . . . . 5Verwendung von vorhandenen Datendefinitionsspezifikationen mit SDA . . . . . 5SDA starten und beenden . . . . . . . . . . . . . . . . . . . . . . . . . . . . . . . . 7Befehl STRSDA . . . . . . . . . . . . . . . . . . . . . . . . . . . . . . . . . . . . . 8
Befehlssyntax . . . . . . . . . . . . . . . . . . . . . . . . . . . . . . . . . . . . . 8SDA im IBM System AS/400 starten . . . . . . . . . . . . . . . . . . . . . . . . . 11SDA in der IBM System /38-Umgebung starten . . . . . . . . . . . . . . . . . . 11SDA von der Programmentwicklungsverwaltung (PDM) aus starten . . . . . . 11SDA beenden . . . . . . . . . . . . . . . . . . . . . . . . . . . . . . . . . . . . . . 11
Kapitel 2. SDA-Funktionen im Arbeitsbildschirm . . . . . . . . . . . . . . . 13Funktionen, die in allen SDA-Arbeitsbildschirmen verfügbar sind . . . . . . . . 13Konstanten im Arbeitsbildschirm hinzufügen . . . . . . . . . . . . . . . . . . . . 13Ändern einer Konstanten im Arbeitsbildschirm . . . . . . . . . . . . . . . . . . . 14Länge einer Konstanten ändern . . . . . . . . . . . . . . . . . . . . . . . . . . . 14Nachrichtenkonstante hinzufügen . . . . . . . . . . . . . . . . . . . . . . . . . . 14Attributpositionen anzeigen . . . . . . . . . . . . . . . . . . . . . . . . . . . . . . 14Felder zentrieren . . . . . . . . . . . . . . . . . . . . . . . . . . . . . . . . . . . . 15Felder löschen . . . . . . . . . . . . . . . . . . . . . . . . . . . . . . . . . . . . . 15Felder versetzen . . . . . . . . . . . . . . . . . . . . . . . . . . . . . . . . . . . . 15Felder kopieren . . . . . . . . . . . . . . . . . . . . . . . . . . . . . . . . . . . . . 16Mehrere Änderungen vornehmen . . . . . . . . . . . . . . . . . . . . . . . . . . 17Anzeigeattribute definieren . . . . . . . . . . . . . . . . . . . . . . . . . . . . . . 17Anzeigeattribute entfernen . . . . . . . . . . . . . . . . . . . . . . . . . . . . . . 18Anzeigeattribute löschen . . . . . . . . . . . . . . . . . . . . . . . . . . . . . . . 18Farben definieren . . . . . . . . . . . . . . . . . . . . . . . . . . . . . . . . . . . . 18Farbe eines Felds löschen . . . . . . . . . . . . . . . . . . . . . . . . . . . . . . 19Funktionen, die nur im Arbeitsbildschirm ABBILD ENTWERFEN verfügbar sind 19Datenbankfelder im Arbeitsbildschirm anzeigen . . . . . . . . . . . . . . . . . . 20
Mehrfeldmodus . . . . . . . . . . . . . . . . . . . . . . . . . . . . . . . . . . . 20Einzelfeldmodus . . . . . . . . . . . . . . . . . . . . . . . . . . . . . . . . . . . 20
Umschalten vom Mehrfeld- in den Einzelfeldmodus . . . . . . . . . . . . . . . . 21Felder aus der unteren Zeile des Arbeitsbildschirms löschen . . . . . . . . . . 21Verwendung von Symbolen zum Positionieren der Datenbankfelder im
Arbeitsbildschirm . . . . . . . . . . . . . . . . . . . . . . . . . . . . . . . . . . . 21Feldnamen, Länge und Textbeschreibung anzeigen . . . . . . . . . . . . . . . . 22Feldnamen ändern . . . . . . . . . . . . . . . . . . . . . . . . . . . . . . . . . . . 22
Inhaltsverzeichnis iii
Länge eines Felds ohne Referenzfeld ändern . . . . . . . . . . . . . . . . . . . 23Länge eines Referenzfelds ändern . . . . . . . . . . . . . . . . . . . . . . . . . . 23Feldnamen suchen . . . . . . . . . . . . . . . . . . . . . . . . . . . . . . . . . . . 23Felder im Arbeitsbildschirm hinzufügen . . . . . . . . . . . . . . . . . . . . . . . 23Sortierfelder . . . . . . . . . . . . . . . . . . . . . . . . . . . . . . . . . . . . . . . 24Feldlänge und Anzahl der Dezimalstellen definieren . . . . . . . . . . . . . . . 24Numerische Felder definieren . . . . . . . . . . . . . . . . . . . . . . . . . . . . . 25Numerische Felder bei angezeigtem Lineal hinzufügen . . . . . . . . . . . . . . 25Mehrere Felder löschen . . . . . . . . . . . . . . . . . . . . . . . . . . . . . . . . 26Feldarten ändern . . . . . . . . . . . . . . . . . . . . . . . . . . . . . . . . . . . . 26Farbschlüsselwörter angeben . . . . . . . . . . . . . . . . . . . . . . . . . . . . . 26
Anzeigeattribute ohne Farbe angeben . . . . . . . . . . . . . . . . . . . . . . 27Anzeigeattribute mit Farbschlüsselwörter angeben . . . . . . . . . . . . . . . 28
Systembefehle eingeben . . . . . . . . . . . . . . . . . . . . . . . . . . . . . . . 29Mit Bildschirm ARBEITSBILDSCHIRM - BEDINGUNGEN SETZEN arbeiten . 30
Kapitel 3. Einfache Bildschirme erstellen . . . . . . . . . . . . . . . . . . . . 33Überlegungen zur Verwendung von SDA-Bildschirmen . . . . . . . . . . . . . . 33Neuen Satz erstellen . . . . . . . . . . . . . . . . . . . . . . . . . . . . . . . . . . 34Felder aus einer Datenbankdatei auswählen . . . . . . . . . . . . . . . . . . . . 35Positionieren des Lineals im Arbeitsbildschirm ABBILD ENTWERFEN . . . . . 36Setzen der Konstanten im Arbeitsbildschirm ABBILD ENTWERFEN . . . . . . 36Datenbankfelder im Arbeitsbildschirm ABBILD ENTWERFEN setzen . . . . . . 37Anzeigeattribute und benutzerdefinierte Felder im Arbeitsbildschirm ABBILD
ENTWERFEN angeben . . . . . . . . . . . . . . . . . . . . . . . . . . . . . . . 38Feld editieren . . . . . . . . . . . . . . . . . . . . . . . . . . . . . . . . . . . . . . 40Nachrichtenkennzeichnung hinzufügen . . . . . . . . . . . . . . . . . . . . . . . 41Datendefinitionsspezifikationen sichern und die Bildschirmdatei erstellen . . . 42Satz kopieren . . . . . . . . . . . . . . . . . . . . . . . . . . . . . . . . . . . . . . 43Satz umbenennen . . . . . . . . . . . . . . . . . . . . . . . . . . . . . . . . . . . 43Satz löschen . . . . . . . . . . . . . . . . . . . . . . . . . . . . . . . . . . . . . . 44Bildschirmquellenteildatei mit der Programmentwicklungsverwaltung (PDM)
löschen . . . . . . . . . . . . . . . . . . . . . . . . . . . . . . . . . . . . . . . . . 44
Kapitel 4. Komplexe Bildschirme erstellen . . . . . . . . . . . . . . . . . . . 45Schlüsselwörter auf Dateiebene auswählen . . . . . . . . . . . . . . . . . . . . 46Schlüsselwörter auf Satzebene auswählen . . . . . . . . . . . . . . . . . . . . . 48Felder aus einer Datenbankdatei auswählen . . . . . . . . . . . . . . . . . . . . 49Bildschirm im Arbeitsbildschirm ABBILD ENTWERFEN entwerfen . . . . . . . 50Im Arbeitsbildschirm Felder setzen und Konstanten hinzufügen . . . . . . . . . 51Überlappende Felder erstellen . . . . . . . . . . . . . . . . . . . . . . . . . . . . 54Felder im Arbeitsbildschirm ABBILD ENTWERFEN versetzen . . . . . . . . . . 57Schlüsselwörter auf Feldebene auswählen . . . . . . . . . . . . . . . . . . . . . 58Felder im Arbeitsbildschirm ABBILD ENTWERFEN löschen . . . . . . . . . . . 60Einen zweiten Bildschirm unter Verwendung des ersten Bildschirms entwerfen 61Bildschirm überlagern . . . . . . . . . . . . . . . . . . . . . . . . . . . . . . . . . 61Felder für den zweiten Bildschirm definieren . . . . . . . . . . . . . . . . . . . . 62Benutzerdefinierte Felder im Arbeitsbildschirm ABBILD ENTWERFEN
hinzufügen . . . . . . . . . . . . . . . . . . . . . . . . . . . . . . . . . . . . . . . 64Abbild des Arbeitsbildschirms drucken . . . . . . . . . . . . . . . . . . . . . . . 67Generierte Datendefinitionsspezifikationen sichern und die Bildschirmdatei
erstellen . . . . . . . . . . . . . . . . . . . . . . . . . . . . . . . . . . . . . . . . 67
iv AS/400 Bildschirmentwurfshilfe (SDA)
Kapitel 5. Subdateien erstellen . . . . . . . . . . . . . . . . . . . . . . . . . . 69Subdateisatz erstellen . . . . . . . . . . . . . . . . . . . . . . . . . . . . . . . . . 69Schlüsselwörter auf Satzebene für Subdateisatz auswählen . . . . . . . . . . . 70Datenbankfelder für den Subdateisteuersatz auswählen . . . . . . . . . . . . . 73Bildschirm im Arbeitsbildschirm ABBILD ENTWERFEN entwerfen . . . . . . . 75Felder einer Datenbankdatei positionieren . . . . . . . . . . . . . . . . . . . . . 78Schlüsselwörter auf Feldebene auswählen . . . . . . . . . . . . . . . . . . . . . 80DDS sichern und Bildschirmdatei erstellen . . . . . . . . . . . . . . . . . . . . . 81
Kapitel 6. Bildschirmdateien testen . . . . . . . . . . . . . . . . . . . . . . . 83Satz zum Testen auswählen . . . . . . . . . . . . . . . . . . . . . . . . . . . . . 84Ausgabefelder und Eingabe-/Ausgabefelder testen . . . . . . . . . . . . . . . . 84Eingabefelder und Puffer anzeigen . . . . . . . . . . . . . . . . . . . . . . . . . 85
Kapitel 7. Menüs erstellen . . . . . . . . . . . . . . . . . . . . . . . . . . . . . 87SDA-Menü im System IBM AS/400 . . . . . . . . . . . . . . . . . . . . . . . . . 87Quellendatei für ein Menü erstellen . . . . . . . . . . . . . . . . . . . . . . . . . 88Arbeitsbildschirm MENÜABBILD DEFINIEREN . . . . . . . . . . . . . . . . . . 89Bedienerführungen für den Arbeitsbildschirm MENÜABBILD DEFINIEREN
definieren . . . . . . . . . . . . . . . . . . . . . . . . . . . . . . . . . . . . . . . 91Menübefehle definieren . . . . . . . . . . . . . . . . . . . . . . . . . . . . . . . . 92
Bildschirm MENÜBEFEHLE DEFINIEREN . . . . . . . . . . . . . . . . . . . . 93Befehlsbereich verwenden . . . . . . . . . . . . . . . . . . . . . . . . . . . . . 94
Zugriff auf die Befehlszeile einschränken und das Menü sichern . . . . . . . . 95Erstelltes Menü testen . . . . . . . . . . . . . . . . . . . . . . . . . . . . . . . . . 97Menüs ändern . . . . . . . . . . . . . . . . . . . . . . . . . . . . . . . . . . . . . . 97Menüs aktualisieren . . . . . . . . . . . . . . . . . . . . . . . . . . . . . . . . . . 97Erstellen einer Teilauflistung . . . . . . . . . . . . . . . . . . . . . . . . . . . . . 98Standardmenüabbild erstellen . . . . . . . . . . . . . . . . . . . . . . . . . . . . 98Menü löschen . . . . . . . . . . . . . . . . . . . . . . . . . . . . . . . . . . . . . . 99Menüquellenteildatei mit der Programmentwicklungsverwaltung (PDM) löschen 99Menü in der IBM System /38-Umgebung erstellen . . . . . . . . . . . . . . . 100SDA in der IBM System /38-Umgebung starten . . . . . . . . . . . . . . . . . 100Menüteildatei erstellen . . . . . . . . . . . . . . . . . . . . . . . . . . . . . . . . 101Verwendung von Steuerzeichen beim Definieren von Auswahlmöglichkeiten
und Bedienerführungen . . . . . . . . . . . . . . . . . . . . . . . . . . . . . . 101Steuerzeichen zum Kopieren einer Zeile verwenden . . . . . . . . . . . . . . 102Generierte DDS sichern und Bildschirmdatei erstellen . . . . . . . . . . . . . 107Testen des Menüs in der IBM System /38-Umgebung . . . . . . . . . . . . . 108
Kapitel 8. Online-Hilfetexte erstellen . . . . . . . . . . . . . . . . . . . . . . 109Online-Hilfetexte für Bildschirme erstellen . . . . . . . . . . . . . . . . . . . . . 109Schlüsselwörter auf Dateiebene definieren . . . . . . . . . . . . . . . . . . . . 110Hilfebereiche für einzelne Felder definieren (Satzebene) . . . . . . . . . . . . 111Online-Hilfetexte auf Dateiebene definieren (allgemeiner Online-Hilfetext) . . 114Online-Hilfetexte auf Satzebene definieren (spezielle Online-Hilfetexte) . . . 115DDS für Bildschirmhilfetext sichern . . . . . . . . . . . . . . . . . . . . . . . . 118Online-Hilfetexte für Menüs erstellen . . . . . . . . . . . . . . . . . . . . . . . 118Neuen Hilfesatz erstellen . . . . . . . . . . . . . . . . . . . . . . . . . . . . . . 119Hilfesatz kopieren . . . . . . . . . . . . . . . . . . . . . . . . . . . . . . . . . . 121Hilfesatz aktualisieren . . . . . . . . . . . . . . . . . . . . . . . . . . . . . . . . 121Hilfesatz löschen . . . . . . . . . . . . . . . . . . . . . . . . . . . . . . . . . . . 122Hilfesätze sichern und umwandeln . . . . . . . . . . . . . . . . . . . . . . . . . 122Verwendung der Hilfesätze . . . . . . . . . . . . . . . . . . . . . . . . . . . . . 123
Inhaltsverzeichnis v
Dokument mit Online-Hilfetexten erstellen . . . . . . . . . . . . . . . . . . . . 123
Kapitel 9. Fenster erstellen . . . . . . . . . . . . . . . . . . . . . . . . . . . . 125Fenstersatz erstellen . . . . . . . . . . . . . . . . . . . . . . . . . . . . . . . . . 125Fensterschlüsselwörter auswählen . . . . . . . . . . . . . . . . . . . . . . . . . 126Fenster im Arbeitsbildschirm ABBILD ENTWERFEN anzeigen . . . . . . . . 128
Kapitel 10. Aktionsfenstermenü erstellen . . . . . . . . . . . . . . . . . . . 129Aktionsfenstersatz erstellen . . . . . . . . . . . . . . . . . . . . . . . . . . . . . 130Menüleistensatz erstellen . . . . . . . . . . . . . . . . . . . . . . . . . . . . . . 131Menüleistenfeld definieren . . . . . . . . . . . . . . . . . . . . . . . . . . . . . . 132Aktionsfensterfeld definieren . . . . . . . . . . . . . . . . . . . . . . . . . . . . 133Datendefinitionsspezifikationen sichern und die Bildschirmdatei erstellen . . 134Aktionsfenstermenüs testen . . . . . . . . . . . . . . . . . . . . . . . . . . . . . 135
Anhang A. Wiederherstellen einer unterbrochenen SDA-Sitzung . . . . 137
Anhang B. Zugriff auf die Befehlseingabezeile in AS/400-Menüseinschränken . . . . . . . . . . . . . . . . . . . . . . . . . . . . . . . . . . . . 139
Anhang C. Ablaufdiagramme . . . . . . . . . . . . . . . . . . . . . . . . . . 141Bildschirme entwerfen - Ablaufdiagramm . . . . . . . . . . . . . . . . . . . . . 141Datei-Schlüsselwörter - Ablaufdiagramm . . . . . . . . . . . . . . . . . . . . . 142Satz-Schlüsselwörter - Ablaufdiagramm . . . . . . . . . . . . . . . . . . . . . . 143Feld-Schlüsselwörter - Ablaufdiagramm . . . . . . . . . . . . . . . . . . . . . . 144Fensterschlüsselwörter - Ablaufdiagramm . . . . . . . . . . . . . . . . . . . . 145Aktionsfensterschlüsselwörter - Ablaufdiagramm . . . . . . . . . . . . . . . . . 146Menüleistenschlüsselwörter - Ablaufdiagramm . . . . . . . . . . . . . . . . . . 147Arbeitsbildschirm ABBILD ENTWERFEN - Ablaufdiagramm . . . . . . . . . . 148Menüs entwerfen (IBM AS/400-Umgebung) - Ablaufdiagramm . . . . . . . . . 149Menüs entwerfen (IBM System /38-Umgebung) - Ablaufdiagramm . . . . . . 150Bildschirmdateien testen - Ablaufdiagramm . . . . . . . . . . . . . . . . . . . . 151
Anhang D. Unterschiede zwischen SDA im IBM System /38 und SDA inder IBM System /38-Umgebung des Systems IBM AS/400 . . . . . . . . 153
Anhang E. Zusatzinformationen über Schlüsselwörter . . . . . . . . . . . 155DDS-Quellenbestimmungen für QCUSDATA . . . . . . . . . . . . . . . . . . . 155DDS-Quellenbestimmungen für QORDHDRP . . . . . . . . . . . . . . . . . . 156DDS-Schlüsselwörter und -Parameter . . . . . . . . . . . . . . . . . . . . . . . 157
Literaturverzeichnis . . . . . . . . . . . . . . . . . . . . . . . . . . . . . . . . 165
Index . . . . . . . . . . . . . . . . . . . . . . . . . . . . . . . . . . . . . . . . . . 167Antwort . . . . . . . . . . . . . . . . . . . . . . . . . . . . . . . . . . . . . . . . . 168
vi AS/400 Bildschirmentwurfshilfe (SDA)
Bemerkungen
Hinweise auf IBM Lizenzprogramme oder andere IBM Produkte bedeuten nicht,daß nur Programme, Produkte oder Dienstleistungen von IBM verwendet werdenkönnen. Anstelle der IBM Produkte, Programme oder Dienstleistungen können auchandere ihnen äquivalente Produkte, Programme oder Dienstleistungen verwendetwerden, solange diese keine gewerblichen oder anderen Schutzrechte der IBM ver-letzen. Die Verantwortung für den Betrieb der Produkte in Verbindung mit Fremd-produkten liegt beim Kunden, soweit solche Verbindungen nicht ausdrücklich vonIBM bestätigt sind.
Für in diesem Handbuch beschriebene Erzeugnisse und Verfahren kann es IBMPatente oder Patentanmeldungen geben. Mit der Auslieferung dieses Handbuchsist keine Lizenzierung dieser Patente verbunden. Lizenzanfragen sind schriftlich anIBM Deutschland Informationssysteme GmbH, Director of Commercial Relations -Europe, D-70548 Stuttgart, zu richten.
Diese Veröffentlichung enthält Beispiele für Daten und Berichte des alltäglichenGeschäftsablaufes. Sie sollen nur die Funktionen des Lizenzprogrammes illu-strieren; sie können Namen von Personen, Firmen, Marken oder Produkten ent-halten. Alle diese Namen sind frei erfunden, Ähnlichkeiten mit tatsächlichen Namenund Adressen sind rein zufällig.
Marken und DienstleistungsmarkenFolgende Namen sind in gewissen Ländern Marken oder Dienstleistungsmarkender IBM Corporation:
Application System/400 OS/400AS/400 OfficeVision/400IBM PROFSIBMLink 400Operating System/400
Bemerkungen vii
Vorwort
Das vorliegende Handbuch enthält Übungen und allgemeine Informationen zumUmgang mit der Bildschirmentwurfshilfe (SDA).
Es erläutert für die vom Benutzer erstellten Programme das Entwerfen, Erstellenund Pflegen von:
� Bildschirmen � Menüs � Online-Hilfetexten � Fenstern� Aktionsfenstermenüs und Menüleisten
Es werden nicht alle Funktionen von SDA erläutert.
Möglicherweise sind andere IBM Handbücher erforderlich, wenn detaillierte Informa-tionen über ein bestimmtes Thema gewünscht werden. Das Handbuch PublicationsReference, IBM Form SC41-5003, enthält Informationen über alle Handbücher derAS/400-Bibliothek.
Eine Liste der zugehörigen Literatur enthält das „Literaturverzeichnis“ aufSeite 165.
ZielgruppeDas vorliegende Handbuch wendet sich an Anwendungsprogrammierer undSystemprogrammierer, die in einer AS/400-Umgebung arbeiten.
Um dieses Handbuch effektiv nutzen zu können, sind Kenntnisse des Systems IBMAS/400 erforderlich. Bei Fragen zur Arbeitsweise der Datenstation muß auf das ent-sprechende Handbuch zurückgegriffen werden.
Es stehen drei SDA-Versionen zur Verfügung:
� AS/400-Umgebung
Diese SDA-Version dient zum Entwerfen und Verarbeiten von Bildschirmen inder AS/400-Umgebung.
� IBM System /38-Umgebung
Diese SDA-Version dient zum Entwerfen von Bildschirmen im IBM System /38oder in der IBM System /38-Umgebung des Systems IBM AS/400 sowie zumVerarbeiten von Bildschirmen, die von einem IBM System /38 umgestelltwurden.
� IBM System /36-Umgebung
Diese SDA-Version dient zum Entwerfen von Bildschirmen im IBM System /36oder in der IBM System /36-Umgebung des Systems IBM AS/400 sowie zumVerarbeiten von Bildschirmen, die von einem IBM System /36 umgestelltwurden.
Vorwort ix
Zusammenfassung der ÄnderungenFolgende Verbesserungen wurden an SDA in der AS/400-Umgebungvorgenommen:
� F4 (Ausgewählte Schlüsselwörter anzeigen) kann jetzt gedrückt werden, umeine Liste der definierten Schlüsselwörter der Datei-, Satz- oder Feldebeneanzuzeigen.
� Wenn sich der Positionsanzeiger in einigen Bildschirmen in der Bedienerfüh-rung Auswahlnummer befindet, kann F4 jetzt gedrückt werden, um die fol-genden Schlüsselwörter anzuzeigen und zum Editieren auszuwählen:CHOICE, MNUBARCHC, MNUBARDSP, MNUBARSEP, RTNCSRLOC undWDWBORDER. Weitere Informationen enthält „Aktionsfensterfeld definieren“auf Seite 133.
� Für die folgenden DDS-Schlüsselwörter wurde eine externe Unterstützunghinzugefügt: EDTMSK, ENTFLDATR, FLDCSRPRG, MNUBAR, MNUBARCHC,MNUBARDSP, MNUBARSEP, MNUBARSW, MNUCNL, NOCCSID,SFLCSRPRG, SFLEND(*SCRBAR) und SFLPGMQ(276). Diese Schlüssel-wörter dienen zur Erstellung von GUI-Konstrukten, wie z. B. Menüleisten,Aktionsfenstermenüs und Auswahlfeldern. Diese GUI-Konstrukte können in denArbeitsbildschirmen manipuliert werden.
� In AS/400- und IBM System /38-Umgebungen unterstützt SDA jetzt Benutzer,deren Bildschirme von ihrer Jobkennung CCSID abweichen.
x AS/400 Bildschirmentwurfshilfe (SDA)
Kapitel 1. Übersicht über die Bildschirmentwurfshilfe (SDA)
Mit der Bildschirmentwurfshilfe (SDA) können die folgenden Aufgaben ausgeführtwerden:
� Entwerfen eines Menüs zur Darstellung einer Liste von Auswahlmöglichkeiten,aus der der Benutzer seine Auswahl trifft
� Entwerfen eines Bildschirms zur Unterstützung des Benutzers im Umgang mitdem Anwendungsprogramm
� Erstellen von Online-Hilfetexten für Bildschirme und Menüs
Anmerkung: In der IBM System /38-Umgebung können keine Online-Hilfetexteerstellt werden.
Vorteile von SDASDA bietet gegenüber den herkömmlichen Methoden zum Entwerfen von Bild-schirmen verschiedene Vorteile:
� SDA erstellt Datendefinitionsspezifikationen (DDS). Dabei ist die genaueKenntnis der DDS-Codierblätter, -Schlüsselwörter oder -Syntax nicht erforder-lich.
� SDA ordnet die Bildschirme in funktionellen Gruppen an und vereinfacht damitdie Auswahl der DDS-Schlüsselwörter auf Datei-, Satz- und Feldebene.
� SDA ermöglicht beim Entwerfen von Bildschirmen die Auswahl von Feldern ausvorhandenen Datenbankdateien.
� SDA ermöglicht den Zugriff auf einen Bildschirm, während er entworfen odergeändert wird.
� SDA ermöglicht das Testen von Bildschirmen. Dabei werden die Daten und derStatus der für den jeweiligen Test angegebenen Bedingungsbezugszahlen ver-wendet.
� SDA ermöglicht das Erstellen der Menüs und Nachrichtendateien, die SDA inder Application System/400-Umgebung (AS/400) verwendet.
� SDA ermöglicht das Erstellen der Menüs und Steuersprachenprogramme(CL-Programme), die SDA in der IBM System /38-Umgebung zur Ausführungder Menüs verwendet.
� SDA ermöglicht das Erstellen von Bildschirmdateien unter Verwendung der mitSDA erstellten DDS-Quellenbestimmungen.
� SDA erläutert die Bedeutung von ausgegebenen Fehlernachrichten. Bei derAuswahl der DDS-Schlüsselwörter wird bei sich widersprechenden Quellenbe-stimmungen eine Fehlerdiagnose ausgegeben.
Kapitel 1. Übersicht über die Bildschirmentwurfshilfe (SDA) 1
SDA-Konzepte und -TerminologieDieser Abschnitt erläutert das SDA-Konzept und die verwendete Terminolgie, wiez.B.:
� Beziehung zwischen Bildschirmdateien, Sätzen und Feldern� In SDA verwendete Begriffe� Spezielle Überlegungen zu Menüs
Beziehung zwischen Bildschirmdateien, Sätzen und FeldernBei der Arbeit mit SDA muß die Beziehung zwischen Bildschirmdateien, Sätzen undFeldern bekannt sein. Eine Bildschirmdatei enthält mindestens einen Satz. Ein Satzgibt alle Kenndaten eines Bildschirms an. Ein Bildschirm besteht aus Feldern, dieEingabe-, Ausgabe-, Ein- und Ausgabefelder oder Konstanten sind.
Die folgende Abbildung zeigt die Beziehung zwischen Dateien, Sätzen und Feldern.Sie zeigt ein Feld in einem Satz und Sätze in einer Datei.
2 AS/400 Bildschirmentwurfshilfe (SDA)
SDA-TerminologieNachfolgend werden einige SDA-Begriffe kurz erklärt. Folgende Begriffe werdenerläutert:
� Schlüsselwort � Feld � Satz � Teildatei � Datei
Eine ausführliche Erklärung ist den Handbüchern DB2 für AS/400 Datenbank Pro-grammierung, IBM Form SC42-2065, Datenverwaltung, IBM Form SC42-2067 undDatendefinitionsspezifikationen (DDS) Referenzhandbuch, IBM Form SC42-2060,zu entnehmen.
SchlüsselwortMit Schlüsselwörtern werden Bildschirme, Felder und Sätze definiert:
� Bei der Definition eines Feldes werden Schlüsselwörter auf Feldebene ver-wendet.
� Bei der Definition eines Bildschirms (Satz) werden Schlüsselwörter aufSatzebene verwendet.
� Bei der Definition einer Datei (alle Sätze) werden Schlüsselwörter aufDateiebene verwendet.
Die im IBM System AS/400 verfügbare Gruppe von Schlüsselwörtern bildet eineSprache, die Datendefinitionsspezifikationen (DDS). Im IBM System AS/400 werdenBildschirme durch DDS beschrieben. Mit Hilfe von DDS werden alle Felder ineinem Bildschirm in einem Satz und alle Sätze einer Teildatei in einer Datei zusam-mengefaßt.
FeldDer Begriff Feld hat zwei verschiedene Bedeutungen:
� In den DDS ist ein Feld eine Einheit, die zum Definieren eines Bildschirms ver-wendet wird.
� In Datenbankdateien ist ein Feld eine Einheit, die zum Speichern von Datendient.
SatzAuch der Begriff Satz hat zwei verschiedene Bedeutungen:
� Innerhalb von DDS bilden alle Felder eines Bildschirms einen Satz. Für DDSsind Satz und Bildschirm identisch, daher fragt SDA beim Definieren eines Bild-schirms nach dem zugehörigen Satznamen. Nach der DDS-Umwandlung zurErstellung einer Bildschirmdatei wird jedem Bildschirm dieser Datei ein Satz-name zugeordnet. Beim Testen einer Bildschirmdatei ist bei SDA die Angabedes Namens des zu testenden Satzes erforderlich.
� In einer Datenbankdatei ist ein Satz eine Gruppe von Feldern mit den entspre-chenden Definitionen. In dem Satz werden auch Daten aus den Felderngespeichert. Der Satz selbst ist ein Teil der Datenbankdatei. Für den Abrufeiner Felddefinition aus einer Datenbankdatei sind der Name des Satzes undder Name der Datenbankdatei anzugeben.
Kapitel 1. Übersicht über die Bildschirmentwurfshilfe (SDA) 3
TeildateiEine Teildatei dient zum Speichern der DDS-Anweisungen. Beim Definieren vonBildschirmen mit SDA werden die entsprechenden DDS-Quellenbestimmungenerstellt. Beim Speichern der DDS-Quelle müssen der Name einer Teildatei, derName einer Quellendatei und der Name einer Bibliothek angegeben werden. DieTeildatei ist in einer Datenbankquellendatei gespeichert.
DateiDer Begriff Datei hat drei verschiedene Bedeutungen:
� Für eine Datenbankdatei, die Datendefinitionen erhält
� Für eine Datenbankquellendatei, die die DDS-Quellenteildatei enthält
� Für eine Bildschirmdatei, die die umgewandelten DDS-Anweisungen enthält.SDA generiert DDS für die vom Benutzer definierten Bildschirme. Der Bild-schirm kann erst verwendet werden, nachdem die DDS in eine Bildschirmdateiumgewandelt wurden.
Spezielle Überlegungen zu MenüsMit SDA können neben Bildschirmen auch Menüs erstellt werden. Ein Menübesteht aus zwei Teilen:
� Aus einer Bildschirmdatei
� Aus einer Nachrichtendatei
In der AS/400-Umgebung enthält eine Bildschirmdatei das Menüabbild, eine Nach-richtendatei die Befehle und das Objekt *MENU die Namen dieser beiden Dateien.Mit Hilfe des Befehls GO wird das Objekt *MENU ausgeführt (GO Menüname).
In der IBM System /38-Umgebung enthält die Bildschirmdatei das Menüabbild. Miteinem CL-Programm kann das Menüabbild angezeigt und der Befehl oder das Pro-gramm ausgeführt werden, der bzw. das der gewünschten Auswahl im Menü zuge-ordnet ist. Der Aufruf des Menüs erfolgt über den Befehl CALL (CALL Menüname).
4 AS/400 Bildschirmentwurfshilfe (SDA)
Allgemeine Informationen über SDASDA kann in jedem AS/400-Modell mit dem Betriebssystem IBM OS/400 odereinem entsprechenden Betriebssystem und an einer beliebigen Datenstation mit derBildschirmgröße 24 x 80 oder 27 x 132 verwendet werden. Mit SDA können Bild-schirmdateien entworfen und gepflegt werden. In der IBM System /38-Umgebungkönnen Bildschirmdateien an Datenstationen mit beliebiger Bildschirmgröße ver-wendet werden.
Auf Unterschiede in der Handhabung von SDA im IBM System AS/400 und in derIBM System /38-Umgebung wird im Text hingewiesen.
Mit SDA können im IBM System AS/400 Menüs mit freiem Format und in derSystem/38-Umgebung Menüs mit festem Format generiert werden.
In der IBM System /38-Umgebung kann mit SDA durch Ändern derBildschirmquellendatei eines Menüs mit festem Format ein Menü mit freiem Formaterstellt werden. Bei Menüs mit freiem Format handelt es sich nicht um typischeMenüs, sondern um Bildschirme (Anzeigen). Das Erstellen und Pflegen von Pro-grammen, die diese Bildschirme verwenden, obliegt dem Benutzer.
Sollen Menüs oder Bildschirmdateien auf das vorhergehende Release umgestelltwerden, müssen die Objekte außerhalb von SDA erstellt werden. Bei Bildschirmda-teien ist die Bedienerführung für den Befehl CRTS36DSPF aufzurufen und für dasZiel-Release �PRV einzugeben. Bei Menüs ist die Bedienerführung für den BefehlCRTS36MNU aufzurufen und für das Ziel-Release �PRV einzugeben. Informationenüber SDA in der IBM System /36-Umgebung enthält das Handbuch ADTS/400 Bild-schirmentwurfshilfe (SDA) der IBM System /36-Umgebung, IBM Form SC42-1949.
Verwendung von vorhandenen Datendefinitionsspezifikationen mitSDA
Bei der Verwendung von vorhandenen DDS mit SDA ist folgendes zu beachten:
� Kommentarzeilen werden durch einen Stern (*) in Spalte 7 gekennzeichnet.SDA übernimmt nicht alle Kommentarzeilen der vorhandenenDDS-Quellenbestimmungen.
Zusätzliche Kommentarzeilen auf Dateiebene nach dieser Marke und vor demersten Schlüsselwort werden ignoriert. Bei der Erstellung derDDS-Quellenbestimmungen stellt SDA Kommentare auf Satzebene unmittelbarvor die Satzbestimmung.
Zusätzliche Kommentarzeilen auf Dateiebene nach dieser Marke und vor demersten Schlüsselwort oder der ersten Satzbestimmung (ein R in Spalte 17)werden ignoriert. Gruppen von Kommentarzeilen, die unmittelbar vor oder nacheiner Satzbestimmung stehen, werden von SDA übernommen.
Alle anderen Kommentarzeilen werden von SDA ignoriert.
Anmerkung: Alle Kommentarzeilen, die von DDU (DDS Design Utility) hinzu-gefügt werden, werden von SDA akzeptiert.
� SDA ist für Sätze mit einer Standardlänge von 92 Byte konzipiert. Dabei ent-halten die ersten 12 Byte die Folgenummer und das Datum und die letzten 80Byte die DDS-Quellenbestimmungen.
Kapitel 1. Übersicht über die Bildschirmentwurfshilfe (SDA) 5
� Wird zum Ändern oder Hinzufügen von Informationen eine Teildatei aus einerDatenbankdatei ausgewählt, prüft DDS die Syntax der Schlüsselwörter undlöscht alle ungültigen Schlüsselwörter. Im SDA-Bildschirm MITBILDSCHIRMSÄTZEN ARBEITEN wird für jeden Satz mit Fehlern und ungül-tigen Schlüsselwörtern �ERROR in der Spalte DDS-Fehler angezeigt. Bei derDDS-Erstellung in der SDA-Sitzung werden die gelöschten DDS-Anweisungennicht in die neuen DDS übernommen. Das Löschen der ungültigen Schlüssel-wörter kann wie folgt verhindert werden:
– Die Quellenbestimmungen nicht sichern.– Von SDA abmelden.– Mit dem Befehl CRTDSPF (Create Display File - Bildschirmdatei erstellen)
die Fehler bestimmen.– Die Fehler mit dem Quelleneingabedienstprogramm (SEU) korrigieren.
� Beim Sichern eines geänderten Bildschirms werden alle ungültigen Feldergelöscht. Um das Löschen ungültiger Felder zu vermeiden, die Bildschirmquelleumwandeln, die Quellenliste auf Fehler prüfen und die Fehler vor dem Sicherndes Bildschirms berichtigen.
� Textfelder in den vorhandenen DDS-Quellenbestimmungen dürfen einschließ-lich eingebetteter Hochkommas nicht mehr als 50 Zeichen enthalten. Alle dar-auffolgenden Zeichen werden von SDAgelöscht.
� Genau wie das Quelleneingabedienstprogramm (SEU) kann SDA bis zu 32 764Zeilen einer DDS-Quellenbestimmung verarbeiten. Werden mit Hilfe von SDAfür eine Quellenteildatei Daten erstellt, geändert oder hinzugefügt, beginnt dieNumerierung standardmäßig mit der Folgenummer .10 und wird standardmäßigjeweils um .10 erhöht. Die Folgenummer und der Erhöhungswert können imBildschirm WEITERE ANGABEN FESTLEGEN geändert werden.
� Bei der Auswahl “Menüs entwerfen” werden bis zu 148 DDS-Sätze pro Menüakzeptiert, ein Satz für das Menüabbild und bis zu 147 Sätze für den zugehö-rigen Hilfetext. Bei der Auswahl “Bildschirme entwerfen” werden bis zu 149DDS-Sätze pro Bildschirm akzeptiert.
Weitere Informationen über Schlüsselwörter und die zugeordneten Bildschirme sinddem Abschnitt „DDS-Schlüsselwörter und -Parameter“ auf Seite 157 zu ent-nehmen.
6 AS/400 Bildschirmentwurfshilfe (SDA)
SDA starten und beendenDieser Abschnitt beschreibt, wie SDA gestartet und beendet werden kann. Er erläu-tert den Befehl STRSDA (Start SDA - SDA starten) und die Verwendung diesesBefehls zum Starten von SDA im IBM System AS/400 SDA und in der IBM System/38-Umgebung. Außerdem wird beschrieben, wie SDA im IBM System AS/400 vonder Programmentwicklungsverwaltung (PDM) ausgehend gestartet und wie SDAbeendet werden kann.
Anmerkungen:
1. Welcher Bildschirm nach Eingabe des Kennwortes erscheint, richtet sich nachder Berechtigung und nach den systemspezifischen Datenverarbeitungsproze-duren. Das Bedienerhandbuch, IBM Form SC42-1957, und das HandbuchSystemstart und Problembehebung, IBM Form SC41-3206, enthalten eineBeschreibung der Benutzerprofile, mit denen SDA gestartet werden kann, undeine Erläuterung der Objektinstanzberechtigung.
2. Die Systembedienerführungen können auch durch Drücken von F4 (Bediener-führung) abgerufen werden. Weitere Informationen über Befehle und Parametersind den Online-Hilfetexten des entsprechenden Befehls zu entnehmen.
Kapitel 1. Übersicht über die Bildschirmentwurfshilfe (SDA) 7
Befehl STRSDADer Befehl STRSDA ist der wichtigste Befehl für das Dienstprogramm AS/400 Bild-schirmentwurfshilfe (SDA). Dieser Befehl kann sowohl in der IBM System /36- undIBM System /38-Umgebung als auch in der AS/400-Umgebung verwendet werden.
Befehlssyntax
Job: I Pgm: I REXX: I Exec
──STRSDA─ ──┬ ┬────────────────────────────────────────────── ────────────────────────────── │ │┌ ┐─�SELECT──────────────────── └ ┘ ─OPTION──(─ ──┴ ┴─Auswahlnummer-im-Hauptmenü─ ─)─
─ ──┬ ┬─────────────────────────────────────────────────────────── ────────────────────────── │ │┌ ┐─�PRV─────────────────────────────────── │ ││ │┌ ┐─�PRV/──────────── └ ┘ ─SRCFILE──(─ ──┴ ┴──┼ ┼────────────────── ─Quellendateiname─ ─)─ ├ ┤─�LIBL/─────────── ├ ┤─�CURLIB/───────── └ ┘─Bibliotheksname/─
─ ──┬ ┬──────────────────────────────────────── ───────────────────────────────────────────── │ │┌ ┐─�PRV───────────────── └ ┘ ─SRCMBR──(─ ──┼ ┼─�SELECT────────────── ─)─ └ ┘─Quellenteildateiname─
─ ──┬ ┬───────────────────────────────────────── ──────────────────────────────────────────── │ │┌ ┐─�LIBL───────────────── └ ┘ ─OBJLIB──(─ ──┼ ┼─�CURLIB─────────────── ─)─ └ ┘─Objektbibliotheksname─
─ ──┬ ┬──────────────────────────────────────────────────────────────── ───────────────────── │ │┌ ┐─�PRV─────────────────────────────────────────── │ ││ │┌ ┐─�PRV/──────────── └ ┘ ─JOBD──(─ ──┴ ┴ ──┼ ┼────────────────── ──┬ ┬─�USRPRF────────────── ─)─ ├ ┤─�LIBL/─────────── └ ┘─Jobbeschreibungsname─ ├ ┤─�CURLIB/───────── └ ┘─Bibliotheksname/─
─ ──┬ ┬──────────────────────────────────────────────────────── ──┬ ┬────────────────────── ──% │ │┌ ┐─�PRV──────────────────────────────── │ │┌ ┐─�STD─ │ ││ │┌ ┐─�PRV/──────────── └ ┘ ─MODE──(─ ──┼ ┼─�S36─ ─)─ └ ┘ ─TSTFILE──(─ ──┴ ┴──┼ ┼────────────────── ─Testdateiname─ ─)─ └ ┘─�S38─ ├ ┤─�LIBL/─────────── ├ ┤─�CURLIB/───────── └ ┘─Bibliotheksname/─
OPTION: Gibt an, welche Auswahl als Wert fürdas SDA-Hauptmenü verwendet werden soll.Dieser Parameter wird ignoriert, wenn im Para-meter MODE der Wert *S36 angegeben ist.
*SELECT: Das SDA-Hauptmenü wird ange-zeigt.
Auswahlnummer im Hauptmenü: Eine Zahlzwischen 1 und 3 angeben, die einer Auswahlim SDA-Hauptmenü entspricht. Bei Auswahl
dieses Parameterwerts wird dasSDA-Hauptmenü nicht angezeigt.
SRCFILE: Gibt den qualifizierten Namen derQuellendatei an, die die zu aktualisierende Quel-lenteildatei enthält, oder den Namen der Quellen-datei, der eine neue Quellenteildatei hinzugefügtwerden soll. Bei Angabe von MODE (*S36) wirdnur die Bibliothek als Qualifikationsmerkmal ver-wendet.
8 AS/400 Bildschirmentwurfshilfe (SDA)
*PRV: SDA verwendet den Namen der Quel-lendatei, die in der vorherigen SDA-Sitzung fürdas System IBM AS/400 verwendet wurde.(Dies gilt nur, wenn im Parameter MODE derWert *STD angegeben ist.)
Gültige Werte für die Bibliothek sind:
*PRV: SDA verwendet den Namen derBibliothek, die in der vorherigenSDA-Sitzung für das System IBM AS/400verwendet wurde. (Dies gilt nur, wenn imParameter MODE der Wert *STD ange-geben ist.)
*LIBL: Die Quellendatei wird anhand derBibliotheksliste gesucht.
*CURLIB: Die Quellendatei wird in deraktuellen Bibliothek des Jobs gesucht. Istfür den Job keine aktuelle Bibliothek defi-niert, wird die Bibliothek QGPL verwendet.
Bibliotheksname: Den Namen der Biblio-thek angeben, in der die Quellendateigespeichert ist.
Quellendateiname: Den Namen einer beste-henden Quellendatei angeben, die von SDAverwendet wird.
SRCMBR: Gibt den Namen einer neuen odereiner bestehenden Quellenteildatei an, die dieQuellendaten für die von SDA aktualisierten odererstellten Bildschirme oder Menüs enthalten sollbzw. enthält.
*PRV: SDA verwendet den Namen der Quel-lendatei, die in der vorherigen SDA-Sitzung fürdas System IBM AS/400 verwendet wurde.(Dies gilt nur, wenn im Parameter MODE derWert *STD angegeben ist.)
*SELECT: Der Quellenteildateiname wird erstzu einem späteren Zeitpunkt während derSitzung ausgewählt.
Quellenteildateiname: Den Namen der Quel-lenteildatei angeben, die erstellt oder aktuali-siert werden soll.
OBJLIB: Gibt den Namen der Objektbibliothekan, in der das von SDA erstellte Programm oderdie von SDA erstellte Bildschirmdatei gespeichertwerden soll.
*PRV: SDA verwendet den Namen derObjektbibliothek, die in der vorherigenSDA-Sitzung für das System IBM AS/400 ver-wendet wurde. (Dies gilt nur, wenn im Para-meter MODE der Wert *STD angegeben ist.)
*CURLIB: Zum Speichern der SDA-Objektewird die aktuelle Bibliothek des Jobs ver-wendet.
Objektbibliotheksname: Den Namen derBibliothek angeben, in der die von SDAerstellten Objekte gespeichert werden sollen.
JOBD: Gibt den qualifizierten Namen derJobbeschreibung an, die von Stapeljobs ver-wendet wird, die von SDA übergeben werden.Dieser Parameter wird nicht verwendet, wenn imParameter MODE der Wert *S36 angegeben ist.
*PRV: SDA verwendet den Namen derJobbeschreibung, die in der vorherigenSDA-Sitzung für das System IBM AS/400 ver-wendet wurde. (Dies gilt nur, wenn im Para-meter MODE der Wert *STD angegeben ist.)
Gültige Werte für die Bibliothek sind:
*PRV: SDA verwendet den Namen derBibliothek, die in der vorherigenSDA-Sitzung für das System IBM AS/400verwendet wurde. (Dies gilt nur, wenn imParameter MODE der Wert *STD ange-geben ist.)
*LIBL: Die Jobbeschreibung wird anhandder Bibliotheksliste gesucht.
*CURLIB: Die Jobbeschreibung wird inder aktuellen Bibliothek des Jobs gesucht.Ist für den Job keine aktuelle Bibliothekdefiniert, wird die Bibliothek QGPL ver-wendet.
Bibliotheksname: Den Namen der Biblio-thek angeben, in der die Jobbeschreibunggespeichert ist.
Kapitel 1. Übersicht über die Bildschirmentwurfshilfe (SDA) 9
*USRPRF: SDA verwendet den Namen derJobbeschreibung, die im Benutzerprofil ange-geben ist.
Jobbeschreibungsname: Den Namen derJobbeschreibung angeben, die mit überge-benen Jobs verwendet wird.
TSTFILE: Gibt den qualifizierten Namen derzum Testen verwendeten Bildschirmdatei an.Dieser Parameter wird ignoriert, wenn im Para-meter MODE der Wert *S36 angegeben ist.
*PRV: SDA verwendet den Namen der Bild-schirmdatei, die in der vorherigenSDA-Sitzung für das System IBM AS/400 ver-wendet wurde. (Dies gilt nur, wenn im Para-meter MODE der Wert *STD angegeben ist.)
Gültige Werte für die Bibliothek sind:
*PRV: SDA verwendet den Namen derBibliothek, die in der vorherigenSDA-Sitzung für das System IBM AS/400verwendet wurde. (Dies gilt nur, wenn imParameter MODE der Wert *STD ange-geben ist.)
*LIBL: Die Bildschirmdatei wird anhandder Bibliotheksliste gesucht.
*CURLIB: Die Bildschirmdatei wird in deraktuellen Bibliothek des Jobs gesucht. Istfür den Job keine aktuelle Bibliothek defi-niert, wird die Bibliothek QGPL verwendet.
Bibliotheksname: Den Namen der Biblio-thek angeben, in der die Bildschirmdateigespeichert ist.
Testdateiname: Den Namen der Bildschirm-datei angeben, die zum Testen verwendetwird.
MODE: Gibt an, ob SDA die IBM System/36-Umgebung, die IBM System /38-Umgebungoder das System IBM AS/400 verwendet.
*STD: Das System IBM AS/400 wird ver-wendet. Das SDA-Hauptmenü des SystemsIBM AS/400 wird aufgerufen. Dieses Menüwird nicht angezeigt, wenn der ParameterOPTION angegeben ist.
*S36: Die IBM System /36-Umgebung vonSDA wird verwendet. Das SDA-Hauptmenüdes IBM System /36 wird aufgerufen.
*S38: Die IBM System /38-Umgebung vonSDA wird verwendet. Das SDA-Hauptmenüdes IBM System /38 wird aufgerufen. DiesesMenü wird nicht angezeigt, wenn der Para-meter OPTION angegeben ist.
BeispielSTRSDA SRCFILE(TESTLIB/TESTFILE)
SRCMBR(TESTMBR) JOBD(�CURLIB/TESTJOB)
Mit diesem Befehl wird das SDA-Hauptmenü auf-gerufen. Die Quellenteildatei, die erstellt oderaktualisiert werden soll, lautet TESTMBR. Sie istin der Quellendatei TESTFILE in der BibliothekTESTLIB gespeichert. Der Name der mitSDA-Stapeljobs verwendeten Jobbeschreibung inder aktuellen Bibliothek (Wert *CURLIB) lautetTESTJOB. Für alle übrigen Parameter werden dieStandardwerte verwendet.
10 AS/400 Bildschirmentwurfshilfe (SDA)
SDA im IBM System AS/400 startenUm SDA im IBM System AS/400 zu starten, STRSDA in eine AS/400-Befehlszeileeingeben und die Eingabetaste drücken. Das Menü AS/400 BILDSCHIRMENT-WURFSHILFE (SDA) wird aufgerufen.
SDA in der IBM System /38-Umgebung startenUm SDA in der IBM System /38-Umgebung aufzurufen, STRSDA MODE (�S38) in denBefehlseingabebildschirm eingeben und die Eingabetaste drücken. Das MenüAS/400 BILDSCHIRMENTWURFSHILFE (SDA) wird aufgerufen.
Anmerkungen:
1. Der Standardmodus ist die AS/400-Umgebung (*STD).
2. In der IBM System /38-Umgebung von SDA werden in der Befehlszeile nurBefehle mit AS/400-Syntax akzeptiert. Die IBM System /38-Syntax wird imBefehlseingabebildschirm der IBM System /38-Umgebung unterstützt.
SDA von der Programmentwicklungsverwaltung (PDM) aus startenUm SDA des Systems IBM AS/400 von der Programmentwicklungsverwaltung(PDM) aus zu starten, im Bildschirm MIT TEILDATEIEN ARBEITEN (MITTELSPDM) neben einer Teildatei der Art MNUDDS, MNUCMD oder DSPF in die Spalte Auswahl17 (Mittels SDA ändern) eingeben und die Eingabetaste drücken. Abhängig von derArt der ausgewählten Teildatei wird entweder der Bildschirm BILDSCHIRME ENT-WERFEN oder der Bildschirm MENÜS ENTWERFEN aufgerufen.
SDA beendenSoll SDA beendet werden, F3 (Verlassen) wiederholt drücken, bis das Systemmenüangezeigt wird. Dann kann der Benutzer mit einer anderen Funktion des Systemsarbeiten, zu SDA zurückkehren oder das System verlassen.
Anmerkung: In den Bildschirmen zum Verlassen von SDA (Bestätigung) muß dieEingabetaste gedrückt werden, damit alle Änderungen, die währendder Sitzung vorgenommen wurden, gesichert werden.
Kapitel 1. Übersicht über die Bildschirmentwurfshilfe (SDA) 11
Kapitel 2. SDA-Funktionen im Arbeitsbildschirm
In diesem Kapitel werden die in den Arbeitsbildschirmen verfügbaren Funktionenund die folgenden Themen beschrieben:
� Funktionen, die in allen SDA-Arbeitsbildschirmen verfügbar sind� Funktionen, die nur im Arbeitsbildschirm ABBILD ENTWERFEN verfügbar sind
Funktionen, die in allen SDA-Arbeitsbildschirmen verfügbar sindIn allen SDA-Arbeitsbildschirmen ist folgendes möglich:
� Hinzufügen von Konstanten im Arbeitsbildschirm� Ändern von Konstanten im Arbeitsbildschirm� Vergrößern der Länge einer Konstanten� Hinzufügen von Nachrichtenkonstanten� Anzeigen von Attributpositionen� Zentrieren von Feldern� Löschen von Feldern� Versetzen von Feldern� Kopieren von Feldern� Vornehmen mehrerer Änderungen� Definition von Anzeigeattributen� Entfernen von Anzeigeattributen� Löschen von Anzeigeattributen� Definition von Farben� Löschen der Farbe eines Felds
Konstanten im Arbeitsbildschirm hinzufügenEine Konstante ist ein unveränderlicher Wert, der bei der Verarbeitung des Anwen-dungsprogramms verwendet wird. Im Arbeitsbildschirm werden nur die Werte dereinzelnen Konstanten eingegeben.
Eine Konstante kann aus mehreren Wörtern bestehen:
� Werden die Wörter in Hochkommas eingeschlossen, wird eine einzige Kon-stante erstellt, die alle Wörter enthält.
� Werden die Wörter ohne Hochkommas eingegeben, wird für jedes Wort eineseparate Konstante erstellt.
Die Symbole &, +, ?, <, >, – und = sind für Konstanten nur gültig, wenn sie inHochkommas eingeschlossen im Arbeitsbildschirm eingegeben werden.
Die Konstanten *DATE, *TIME, *USER und *SYSNAME sind spezielle Ausgabekon-stanten, für die Editierwerte angegeben werden können:
� *DATE ist eine 6stellige editierte Zahl. Das Standardformat lautet DD.DD.DD(Tag.Monat.Jahr).
� *TIME ist eine 8stellige editierte Zahl und wird im Format TT:TT:TT(Stunden:Minuten:Sekunden) angezeigt.
Kapitel 2. SDA-Funktionen im Arbeitsbildschirm 13
� *USER ist ein 10stelliges Zeichenfeld mit dem Format UUUUUUUUUU.
� *SYSNAME ist ein 8stelliges Zeichenfeld mit dem Format SSSSSSSS.
Ändern einer Konstanten im ArbeitsbildschirmWird eine Konstante geändert, diese nicht in Hochkommas einschließen.
� Soll eine Konstante, die aus zwei oder mehr Wörtern besteht, so geändertwerden, daß zwei oder mehr separate Konstanten entstehen, sind zwischenden Wörtern doppelte und am Anfang und Ende der Konstante einfache Hoch-kommas zu setzen.
Die Eingabe 'zwei"drei' würde beispielsweise die getrennten Konstanten zweiund drei ergeben.
� Soll eine Konstante geändert werden, die ein Hochkomma enthält, diesezunächst ohne das Hochkomma eingeben; anschließend wird das Hochkommahinzugefügt.
Länge einer Konstanten ändernWie folgt vorgehen, um die Länge einer Konstanten zu ändern:
1. An der Stelle, an der das Feld beginnen soll, ein Hochkomma (') eingeben.2. An der Stelle, an der das Feld enden soll, ein Hochkomma (') eingeben.3. Die Eingabetaste drücken.
Nachrichtenkonstante hinzufügenWie folgt vorgehen, um eine Nachrichtenkonstante im Bildschirm hinzuzufügen:
� +MMM eingeben. Dabei gibt MMM die Länge der Konstante an.� +M(nnn) eingeben. Dabei gibt nnn die Länge der Konstante an.
Soll ein Nachrichtenfeld geändert werden, ein Fragezeichen (?) in dieAttributposition des Felds im Bildschirm NACHRICHTENKONSTANTE DEFI-NIEREN eingeben und die Eingabetaste drücken.
Anmerkung: Die Attributposition ist das Leerzeichen direkt vor einem Feld. Siewird auch als Attributbyte eines Felds bezeichnet. F19 drücken, umzur Attributposition des vorherigen Felds zu springen. F18 drücken,um zur Attributposition des nächsten Felds zu springen.
SDA stellt Bedienerführungen für die Nachrichtendatei, Bibliothek und Nachrichten-kennzeichnung zur Verfügung.
Attributpositionen anzeigenDie Attributposition eines Felds kann durch Drücken von F20 (Umkehranzeige) auf-gerufen werden. SDA hebt das Feld optisch hervor, um Anfang und Ende von Kon-stanten zu kennzeichnen, die führende oder nachfolgende Leerzeichen enthaltenkönnen.
Die Hervorhebung kann durch nochmaliges Drücken von F20 (Umkehranzeige)wieder rückgängig gemacht werden.
14 AS/400 Bildschirmentwurfshilfe (SDA)
Felder zentrierenSoll ein Feld zentriert werden, ac in die Attributposition des Felds eingeben und dieEingabetaste drücken. Beginnt der Name des Feld mit C, z. B. Charge, muß nur A(oder a) in die Attributposition eingegeben und die Eingabetaste gedrückt werden,um das Feld zu zentrieren.
Felder löschenEinen der folgenden Schritte durchführen, um Felder im Arbeitsbildschirm zulöschen:
� Das gesamte Feld, ausgehend von der ersten Attributposition, mit Leerzeichenüberschreiben.
� D (oder d) in die Attributposition des Felds eingeben.
Felder versetzenSollen Felder versetzt werden, das Minuszeichen (−) in die Attributposition desFelds und das Gleichheitszeichen (=) an der Stelle eingeben, an der das Felderscheinen soll.
Das Versetzen von Feldern in einem Arbeitsbildschirm oder das Verkürzen oderVerlängern von Feldern darf nicht mit der Lösch- bzw. der Einfügetaste erfolgen.Die Verwendung dieser Tasten ändert die Startposition der Felder; dies kann zuunvorhersehbaren Ergebnissen führen.
Wie folgt vorgehen, wenn mehrere Felder versetzt werden sollen:
1. Ein Minuszeichen (−) in die linke obere Ecke des Felderblocks eingeben.
2. Ein Minuszeichen (−) in die rechte untere Ecke des Felderblocks eingeben.
3. Ein Gleichheitszeichen (=) in die linke obere Ecke der neuen Startposition ein-geben. Der Bildschirm wird anschließend wie folgt angezeigt:
8 9 ... ... 1 ... ... 2 ... ... 3 ... ... 4 ... ... 5 ... ... 6 ... ... 7 ... ... 8
1 KUNDENSTAMMDATEIPFLEGE/-ABFRAGE
2
3- Kundennummer: BBBBB
4 Kundenname: BBBBBBBBBBBBBBBBBBBB
5 Straße, Hausnr.: BBBBBBBBBBBBBBBBBBBB
6 Stadt: BBBBBBBBBBBBBBBBBBBB
7 Land: BB
8 Postleitzahl: 99999- -
9
1L=
11
12
13
14
15
16
4. Die Eingabetaste drücken.
Das erste Minuszeichen (−) wird an die Position des Gleichheitszeichens (=) ver-setzt. Alle Zeichen zwischen den Minuszeichen werden versetzt.
Kapitel 2. SDA-Funktionen im Arbeitsbildschirm 15
Anmerkung: Felder, die ganz oder teilweise überlappen, werden nicht versetzt.Bei überlappenden Feldern kann es zu unvorhersehbaren Ergeb-nissen kommen.
Der Bildschirm wird jetzt wie folgt angezeigt:
8 9 ... ... 1 ... ... 2 ... ... 3 ... ... 4 ... ... 5 ... ... 6 ... ... 7 ... ... 8
1 KUNDENSTAMMDATEIPFLEGE/-ABFRAGE
2
3
4
5
6
7
8
9
1L Kundennummer: BBBBB
11 Kundenname: BBBBBBBBBBBBBBBBBBBB
12 Straße, Hausnr.: BBBBBBBBBBBBBBBBBBBB
13 Stadt: BBBBBBBBBBBBBBBBBBBB
14 Land: BB
15 Postleitzahl: 99999
16
Befindet sich das erste Minuszeichen rechts vom zweiten Minuszeichen (siehe fol-genden Bildschirm), bricht die Blockbegrenzung zur Markierung der rechten unterenEcke an der rechten Bildschirmseite um:
8 9 ... ... 1 ... ... 2 ... ... 3 ... ... 4 ... ... 5 ... ... 6 ... ... 7 ... ... 8
1 KUNDENSTAMMDATEIPFLEGE/-ABFRAGE
2 -
3 Kundennummer: BBBBB
4 Kundenname: BBBBBBBBBBBBBBBBBBBB
5 Straße, Hausnr.: BBBBBBBBBBBBBBBBBBBB
6 Stadt: BBBBBBBBBBBBBBBBBBBB
7 Land: BB
8 Postleitzahl: 99999-
9 -
1L=
11
12
13
14
15
16
Felder, die sich vollständig innerhalb der Begrenzung oder deren Anfang und Endesich innerhalb der Begrenzung befinden, werden versetzt. Dieses Verfahren kannauch zum Kopieren oder Löschen von Blöcken verwendet werden.
Felder kopierenWie folgt vorgehen, um ein Feld zu kopieren:
1. Ein Minuszeichen (−) in die Attributposition des Felds, das versetzt werden soll,eingeben.
2. Zwei Gleichheitszeichen (==) in die Attributposition der neuen Startposition desFelds eingeben.
3. Die Eingabetaste drücken.
16 AS/400 Bildschirmentwurfshilfe (SDA)
Wie folgt vorgehen, um mehrere Felder zu kopieren:
1. Ein Minuszeichen (−) in die obere linke Ecke des zu kopierenden Felderblockseingeben.
2. Ein Minuszeichen (−) in die rechte untere Ecke des Felderblocks eingeben.
3. Zwei Gleichheitszeichen (==) in die obere linke Ecke der neuen Startpositioneingeben.
4. Die Eingabetaste drücken.
Nach Drücken der Eingabetaste wird das erste Minuszeichen (−) in die Position derbeiden Gleichheitszeichen (==) kopiert. Alle dazwischenliegenden Zeichen werdenebenfalls kopiert. Felder, die ganz oder teilweise überlappen, werden nicht kopiert.
Mehrere Änderungen vornehmenIm Arbeitsbildschirm können mehrere Änderungen gleichzeitig durchgeführt werden.Beispielsweise können die folgenden Aktionen durch Drücken der Eingabetastegleichzeitig ausgeführt werden:
� Feld zum Versetzen auswählen� Feld zum Löschen auswählen� Konstante im Arbeitsbildschirm hinzufügen
Die Ergebnisse einiger Änderungen können anders als erwartet ausfallen, wie z. B.das gleichzeitige Versetzen eines Felderblocks und das Löschen eines Felds ausdiesem Block.
Anzeigeattribute definierenDas Definieren von Anzeigeattributen erfolgt durch die Eingabe eines der folgendenCodes in die Attributposition eines Felds:
Anmerkung: Im Bildschirm ANZEIGEATTRIBUTE FÜR BEGRENZUNGAUSWÄHLEN J (Ja) für das Anzeigeattribut angeben, das für dieFensterbegrenzung verwendet werden soll.
Eingabe AngefordertesAnzeigeattribut
Gültige Arbeitsbildschirme
B oder b Blinken Alle
S oder s Spaltentrennzeichen ABBILD ENTWERFEN
H oder h Intensivanzeige Alle
R oder r Umkehranzeige Alle
U oder u Unterstreichen Alle
N oder n Anzeigeunterdrückung ABBILD ENTWERFEN
Kapitel 2. SDA-Funktionen im Arbeitsbildschirm 17
Anzeigeattribute entfernenWie folgt vorgehen, um ein Anzeigeattribut aus einem Feld zu entfernen:
1. Ein Minuszeichen (−) in die Attributposition des betreffenden Felds eingeben.
2. Die Startposition des Felds mit dem zu löschenden Anzeigeattribut über-schreiben.
Anmerkung: Wird −A oder −a eingegeben, werden alle Attribute des Feldsgelöscht.
3. Die Eingabetaste drücken.
Die Attributcodes können entweder in Großbuchstaben oder in Kleinbuchstabeneingegeben werden. Stimmt der erste Buchstabe eines Felds jedoch mit dem ver-wendeten Attributcode überein, muß der Attributcode jeweils in der anderenSchreibweise eingegeben werden. Beispiel: Lautet der Feldname Adresse, muß indie Attributposition −a statt −A eingegeben werden.
Anzeigeattribute löschenWird im Arbeitsbildschirm ABBILD ENTWERFEN ein Anzeigeattribut mit Hilfe desSchlüsselwortes CHGINPDFT definiert, kann es im Arbeitsbildschirm nicht gelöschtwerden. Wie folgt vorgehen, um das Attribut zu löschen:
1. In die Attributposition des Felds einen Stern (�) eingeben.
2. Die Eingabetaste drücken. Der Bildschirm FELD-SCHLÜSSELWÖRTERAUSWÄHLEN wird aufgerufen.
3. In die Bedienerführung Eingabe-Schlüsselwörter J (Ja) eingeben.
4. Das auf Feldebene definierte Anzeigeattribut löschen. Die BestimmungCHGINPDFT auf Feldebene überschreibt Bestimmungen auf höheren Ebenen.Wurden die zu löschenden Attribute nicht auf Feldebene definiert, die auf Satz-und Dateiebene definierten Attribute durch Angabe von CHGINPDFT aufFeldebene überschreiben.
Farben definierenDie Farbdefinition eines Felds erfolgt durch die Eingabe von C und des entspre-chenden Buchstabens für die gewünschte Farbe in die Attributposition des betref-fenden Felds (siehe nachfolgende Tabelle):
Eingabe Angeforderte Farbe
CB Blau
CG Grün
CP Rosa
CR Rot
CT Türkis
CW Weiß
CY Gelb
18 AS/400 Bildschirmentwurfshilfe (SDA)
Bei der Definition der Farben können sowohl Groß- als auch Kleinbuchstaben ver-wendet werden.
Anmerkungen:
1. Im Arbeitsbildschirm ABBILD ENTWERFEN können mehrere Farben für jedesFeld definiert werden. Bei Eingabe mehrerer Farben werden dieFarbschlüsselwörter von SDA in der angegebenen Reihenfolge erstellt. Fürjede Farbe müssen Bedingungsbezugszahlen definiert werden. Andernfallsschlägt die Umwandlung der DDS fehl. Weitere Informationen überFarbschlüsselwörter enthält der Abschnitt „Farbschlüsselwörter angeben“ aufSeite 26.
2. Im Bildschirm FARBE FÜR BEGRENZUNG AUSWÄHLEN J (Ja) für die Farbeangeben, die für die Fensterbegrenzung verwendet werden soll.
Farbe eines Felds löschenWie folgt vorgehen, um die Farbe eines Felds zu löschen:
1. Ein Minuszeichen (−) in die Attributposition des betreffenden Felds eingeben.
2. Die ersten beiden Zeichen des Felds mit dem Code für die Farbe über-schreiben. Um beispielsweise die Farbe Blau für ein Feld zu löschen, −CB ein-geben.
3. Die Eingabetaste drücken.
Die Angabe −CA löscht alle für das Feld definierten Farben. Als Standardwert wirddie Farbe angenommen, die durch die Anzeigeattribute für das Feld definiert wurde.
Funktionen, die nur im Arbeitsbildschirm ABBILD ENTWERFENverfügbar sind
Außer den allgemeinen Funktionen können die folgenden Funktionen ausgeführtwerden, die nur im Arbeitsbildschirm ABBILD ENTWERFEN verfügbar sind:
� Datenbankfelder im Arbeitsbildschirm anzeigen� Umschalten vom Mehrfeld- in den Einzelfeldmodus� Löschen von Feldern in der unteren Zeile� Verwendung von Symbolen zum Positionieren der Datenbankfelder im Arbeits-
bildschirm� Feldnamen, Länge und Textbeschreibung anzeigen
� Feldnamen ändern� Länge eines Felds ohne Referenzfeld ändern� Länge eines Referenzfelds ändern
� Feldnamen suchen� Felder im Arbeitsbildschirm hinzufügen� Feldlänge und Anzahl der Dezimalstellen definieren� Numerische Felder definieren� Numerische Felder bei angezeigtem Lineal hinzufügen� Mehrere Felder löschen
� Feldarten ändern � Farbschlüsselwörter angeben
Kapitel 2. SDA-Funktionen im Arbeitsbildschirm 19
Außerdem können mit Hilfe des Arbeitsbildschirms die folgenden Funktionen aus-geführt werden:
� Systembefehle eingeben� Mit Bildschirm ARBEITSBILDSCHIRM - BEDINGUNGEN SETZEN arbeiten
Datenbankfelder im Arbeitsbildschirm anzeigenDie im Bildschirm DATENBANKFELDER AUSWÄHLEN ausgewählten Felderwerden von SDA in der unteren Zeile des Arbeitsbildschirms angezeigt. Felder, dieaus einer Datenbank ausgewählt werden, werden als Referenzfelder bezeichnet.Die Feldnamen werden im Mehrfeldmodus angezeigt, es sei denn, im BildschirmARBEITSBILDSCHIRM - BEDINGUNGEN SETZEN wurde Einzelfeldmodus ausge-wählt.
MehrfeldmodusIm Mehrfeldmodus werden in der unteren Zeile des Arbeitsbildschirms bis zu neunFelder angezeigt. Es folgt ein Beispiel für den Mehrfeldmodus:
1:FELD1 2:FELD2 3:FELD3 4:FELD4 5:FELD5 6:FELD6 7:FELD7 8:FELD8 9:FELD9
N O
In der unteren Zeile erscheinen auch die im Arbeitsbildschirm gelöschten Felder.
Sind mehr als 9 Felder zum Positionieren im Arbeitsbildschirm vorhanden, wird diesdurch ein Pluszeichen (+) unten im Bildschirm angezeigt. Weitere Felder werdenangezeigt, wenn die Taste zum Vorblättern oder Zurückblättern gedrückt wird.
EinzelfeldmodusIm Einzelfeldmodus wird nur jeweils ein Datenbankfeld in der unteren Zeile desArbeitsbildschirms angezeigt. Es folgt ein Beispiel für den Einzelfeldmodus:
Feldname_ LÄNGE: nn,nn COLHDG:ttttttttttttttttttttttttttttttttttttttttttttt
N O
In der unteren Zeile erscheinen auch die im Arbeitsbildschirm gelöschten benutzer-definierten Felder.
Im Einzelfeldmodus wird folgendes angezeigt:
� Feldname
� LÄNGE: nn,nn des Felds, wie in der Datenbank definiert
� COLHDG: Spaltenüberschrift des Felds. Die Überschrift wird so gekürzt, daß siein den Bildschirm paßt. Wurde die Überschrift so definiert, daß sie mehrzeiligangezeigt wird, erscheinen die einzelnen Teile nacheinander in Intensivanzeige.Für gelöschte benutzerdefinierte Felder zeigt SDA nicht COLHDG, sondern TEXTan.
20 AS/400 Bildschirmentwurfshilfe (SDA)
Umschalten vom Mehrfeld- in den EinzelfeldmodusWie folgt vorgehen, um zwischen Mehrfeld- und Einzelfeldmodus umzuschalten:
1. Im Arbeitsbildschirm F6 (Bedingungen setzen) drücken. Der BildschirmARBEITSBILDSCHIRM - BEDINGUNGEN SETZEN wird angezeigt.
2. In diesem Bildschirm in die Bedienerführung Anzeige im Einzelfeldmodus J (Ja)eingeben und die Eingabetaste drücken. Die Felder werden im Einzelfeldmodusangezeigt.
3. Soll wieder zum Mehrfeldmodus zurückgekehrt werden, im Arbeitsbildschirm F6(Bedingungen setzen) drücken.
4. Im Bildschirm ARBEITSBILDSCHIRM - BEDINGUNGEN SETZEN die Angabe J(Ja) in der Bedienerführung Anzeige im Einzelfeldmodus löschen und die Ein-gabetaste drücken. Die Felder werden jetzt wieder im Mehrfeldmodus ange-zeigt.
Felder aus der unteren Zeile des Arbeitsbildschirms löschenWie folgt vorgehen, um alle Felder aus der unteren Zeile zu löschen:
1. Im Arbeitsbildschirm F6 (Bedingungen setzen) drücken. Der BildschirmARBEITSBILDSCHIRM - BEDINGUNGEN SETZEN wird angezeigt.
2. In diesem Bildschirm in die Bedienerführung Alle Felder in der unteren Zeilelöschen J (Ja) eingeben.
Verwendung von Symbolen zum Positionieren der Datenbankfelder imArbeitsbildschirm
Mit Hilfe der Arbeitsbildschirmsymbole werden die in der unteren Zeile des Arbeits-bildschirms angezeigten Datenfelder, Bedienerführungen, Spaltenüberschriften oderKonstanten in die gewünschte Position gebracht.
Die folgende Tabelle zeigt die zur Verfügung stehenden Symbole. Das n gibt dieFeldnummer an.
Einzelfeld-modus
Mehrfeld-modus
Bedeutung
& &n Das Datenbankfeld und die zugeordnetenAttribute in diese Position setzen.
&L oder &I &nL oder &nl Das Datenbankfeld in diese Position setzenund die Spaltenüberschrift links neben demDatenfeld anordnen. Hinter die Spaltenüber-schrift einen Doppelpunkt (:) setzen. DieSpaltenüberschrift und das Datenfeld durchzwei Leerzeichen voneinander trennen.
&R oder &r &nR oder &nr Das Datenbankfeld in diese Position setzenund die Spaltenüberschrift rechts nebendem Datenfeld anordnen. Die Spaltenüber-schrift und das Datenfeld durch zwei Leer-zeichen voneinander trennen.
Kapitel 2. SDA-Funktionen im Arbeitsbildschirm 21
Im Mehrfeldmodus werden die Felder im Arbeitsbildschirm wie folgt positioniert:
1. Das Arbeitsbildschirmsymbol und die Nummer des zu positionierenden Feldsoder der zu positionierenden Bedienerführung an der gewünschten Position imArbeitsbildschirm eingeben.
2. Alle angezeigten Felder werden auf diese Weise positioniert. Dabei ist es nichtnotwendig, alle Felder auf einmal zu positionieren.
3. Die Eingabetaste drücken.
Die Eingaben werden verarbeitet. In der unteren Zeile des Arbeitsbildschirms wirddie nächste Gruppe von Feldern angezeigt.
Im Einzelfeldmodus werden die Felder im Arbeitsbildschirm wie folgt positioniert:
1. Das Arbeitsbildschirmsymbol an der für das Feld oder die Bedienerführung vor-gesehenen Position eingeben.
2. Die Eingabetaste drücken.
Die Eingabe wird verarbeitet. In der unteren Zeile des Arbeitsbildschirms wird dasnächste Feld angezeigt.
Einzelfeld-modus
Mehrfeld-modus
Bedeutung
&C oder &c &nC oder &nc Das Datenbankfeld in diese Position setzenund die Spaltenüberschrift über dem Daten-feld anordnen. Die Spaltenüberschrift füralphabetische Felder linksbündig und fürnumerische Felder rechtsbündig ausrichten.
&P oder &p &nP oder &np Nur die Spaltenüberschrift des Datenbank-felds in diese Position setzen. Die Spalten-überschrift für die Bedienerführungverwenden.
Feldnamen, Länge und Textbeschreibung anzeigenSollen Name, Länge und Textbeschreibung der im Arbeitsbildschirm angezeigtenFelder aufgerufen werden, in die Attributposition des Felds ein Fragezeichen (?)eingeben und die Eingabetaste drücken.
Wird vor mehr als einem Feld ein Fragezeichen (?) eingegeben und dann die Ein-gabetaste gedrückt, wird nur das letzte gefundene Feld in der unteren Zeile desArbeitsbildschirms angezeigt.
Feldnamen ändernWie folgt vorgehen, um einen Feldnamen zu ändern:
1. Vor einem Feld ein Fragezeichen (?) eingeben und die Eingabetaste drücken.Feldname, Länge und Textbeschreibung werden angezeigt.
2. Den alten Feldnamen mit dem neuen Feldnamen überschreiben und die Ein-gabetaste drücken.
22 AS/400 Bildschirmentwurfshilfe (SDA)
Ein Feldname kann auch auf folgende Art und Weise geändert werden:
1. Im Arbeitsbildschirm F4 (Bedienerführung) drücken. Der Bildschirm MITFELDERN ARBEITEN wird aufgerufen.
2. Den bestehenden Namen in der Bedienerführung Feld mit dem neuen Namenüberschreiben und die Eingabetaste drücken.
Anmerkung: Der neue Name darf nicht mit einem anderen, bereits vorhan-denen Feldnamen identisch sein.
Länge eines Felds ohne Referenzfeld ändernSoll die Länge eines Felds ohne Referenz geändert werden, wie folgt vorgehen:
1. Ein Fragezeichen (?) in die Attributposition des Felds eingeben und die Ein-gabetaste drücken. Feldname, Länge und Textbeschreibung werden angezeigt.
2. Die bestehende Feldlänge mit der neuen Feldlänge überschreiben und die Ein-gabetaste drücken.
Anmerkung: Mit dieser Methode kann nicht die Länge von Feldern mit Einzel-oder Mehrfachauswahl geändert werden.
Länge eines Referenzfelds ändernSoll die Länge eines Referenzfelds geändert werden, wie folgt vorgehen:
1. In die Attributposition des Felds einen Stern (�) eingeben und die Eingabetastedrücken. Der Bildschirm FELD-SCHLÜSSELWÖRTER AUSWÄHLEN wird auf-gerufen.
2. In die Bedienerführung Datenbankreferenz J (Ja) eingeben und die Eingabe-taste drücken. Der Bildschirm DATENBANKREFERENZ DEFINIEREN wird auf-gerufen.
3. In die Bedienerführung Neue Feldlänge die neue Länge des Felds eingebenund die Eingabetaste drücken.
4. Die Eingabetaste erneut drücken, um zum Arbeitsbildschirm zurückzukehren.
Feldnamen suchenBei Verwendung des Einzelfeldmodus kann der Name eines nicht im Arbeitsbild-schirm positionierten Felds gesucht werden.
Soll ein Feldname gesucht werden, den vollständigen Feldnamen in der unterenZeile des Arbeitsbildschirms eingeben und die Eingabetaste drücken. Dannerscheinen in dieser Zeile Feldname, Länge und Beschreibung.
Felder im Arbeitsbildschirm hinzufügenWie folgt vorgehen, um Felder oder Konstanten im Arbeitsbildschirm hinzuzufügen:
1. Ein Pluszeichen (+) in die Stelle direkt vor der vorgesehenen Startposition desFelds im Arbeitsbildschirm eingeben. Dieses + ist das führende Attributbyte.
2. Hinter dem + eines der in der folgenden Tabelle aufgeführten Zeichen eingebenund die Eingabetaste drücken. Diese Zeichen legen die Feldart fest.
Kapitel 2. SDA-Funktionen im Arbeitsbildschirm 23
Zeichen Feldart
3 Numerisches Eingabefeld
6 Numerisches Ausgabefeld
9 Numerisches Eingabe- und Ausgabefeld
I oder i Alphabetisches Eingabefeld
O oder o Alphabetisches Ausgabefeld
B oder b Alphabetisches Eingabe- und Ausgabefeld
M oder m MSGCON-Feld
SortierfelderNachdem dem Arbeitsbildschirm neue Felder hinzugefügt wurden, ist es empfeh-lenswert, die Funktion 'Sortieren nach Zeile/Spalte' im Bildschirm MIT FELDERNARBEITEN zu verwenden. Dadurch wird die Liste der Felder im Bildschirm MITFELDERN ARBEITEN entsprechend der Zeile und Spalte des Felds im Arbeitsbild-schirm sortiert. Die Sortieroption reorganisiert auch die Position der Felder in derQuellendatei.
Wenn die Felder nicht sortiert werden, erschwert dies möglicherweise das Wieder-auffinden eines Felds in der Quellendatei. Beispiel: Eines der zuletzt erstelltenFelder wurde oben im Arbeitsbildschirm positioniert. Ohne Ausführen der Sortierop-tion würde dieses Feld sowohl im Bildschirm MIT FELDERN ARBEITEN als auch inder Quellendatei am Ende erscheinen. Die Sortieroption positioniert dieses Feldoben im Bildschirm MIT FELDERN ARBEITEN und am Anfang der Quellendatei,wodurch eine annähernde Übereinstimmung mit der Position des Felds im Arbeits-bildschirm erreicht wird.
Um Felder nach Zeilen/Spalten zu sortieren, wie folgt vorgehen:
1. Im Arbeitsbildschirm F4 (Bedienerführung) drücken. Der Bildschirm MITFELDERN ARBEITEN wird angezeigt.
2. F6 (Sortieren nach Zeile/Spalte) drücken. Die Felder werden automatisch innumerischer Folge nach Zeile und Spalte sortiert.
Feldlänge und Anzahl der Dezimalstellen definierenHinter einer Felddefinition kann wahlweise in runden Klammern die Länge oder dieAnzahl der Dezimalstellen angegeben werden. Einen der folgenden Schritte durch-führen, um die Feldlänge und Anzahl der Dezimalstellen zu definieren:
� +9(7,2) eingeben, um ein numerisches Eingabe- und Ausgabefeld mit 7 Stellenvor dem Komma und 2 hinter dem Komma zu definieren. Anschließend die Ein-gabetaste drücken.
� +iiii eingeben, um ein Feld als alphabetisches Eingabefeld mit einer Längevon 4 Stellen zu definieren. Anschließend die Eingabetaste drücken.
� +B(9) eingeben, um ein Feld als alphabetisches Eingabe- und Ausgabefeld miteiner Länge von 9 Stellen zu definieren. Anschließend die Eingabetastedrücken.
24 AS/400 Bildschirmentwurfshilfe (SDA)
In ein numerisches Feld können ein Dezimalkomma und Punkte (als Tausen-dertrennzeichen) eingegeben werden. Gültig sind nur die Ziffern 3, 6 und 9. Beiallen anderen Zahlen wird der Standardwert „numerisches Eingabe- und Ausgabe-feld“ (9) angenommen.
Numerische Felder definierenFür numerische Felder kann das Gleitkommaformat im Arbeitsbildschirm mit ein-facher (E) oder mit doppelter (D) Genauigkeit definiert werden. Diese Felderkönnen aus einer Datenbank abgerufen und im Arbeitsbildschirm angezeigt werden.Für Bildschirme der Größe 16 x 64 dürfen bei Verwendung von SDA keine Feldermit Gleitkomma definiert werden.
Anmerkung: Die Bildschirmgröße 16 x 64 kann nur in der IBM System/38-Umgebung definiert werden.
Die Datenart kann in Groß- oder Kleinbuchstaben angegeben werden. Die folgendeTabelle zeigt einige Beispiele für die Definition numerischer Felder.
Eingebettete Leerzeichen sind in Zeichenfeldern unzulässig, da sie als Begren-zungszeichen für Felder verwendet werden. Wird nicht I, O, B oder M, sondern einanderes Zeichen eingegeben, wird der Standardwert „alphabetisches Eingabe- undAusgabefeld“ (B) angenommen.
Ein Leerzeichen am Ende eines benutzerdefinierten Felds kennzeichnet dasFeldende. Bei Drücken der Eingabetaste geschieht folgendes:
� Die Felder werden von SDA hinter dem Pluszeichen (+) angeordnet.� Anhand des Feldinhalts werden Feldart und -länge von SDA festgelegt.� Für numerische Ausgabefelder und für numerische Eingabe-/Ausgabefelder
wird von SDA eine Schablone erstellt (sofern angegeben).� Für die Feldverwendung wird von SDA der Standardwert B (Ein-/Ausgabe) oder
9 (numerisch) angenommen, wenn in der ersten Position kein Verwendungszei-chen eingegeben wurde.
� Die Feldnamen (FLDxxx) werden von SDA zugeordnet. Dabei wird mit FLDLL1
oder - wenn bereits Feldnamen zugeordnet wurden - mit dem nächsthöherenWert begonnen.
Eingabe SDA zeigt an
+3(5,4)E −3,3333E−333
+33,333d −33,333D−333
+9(5,4)D −9,9999D−999
+6(4,3)e −6,666E−666
Numerische Felder bei angezeigtem Lineal hinzufügenSoll ein numerisches Feld mit einer Dezimalstelle hinzugefügt werden, während dasLineal angezeigt wird, muß sichergestellt werden, daß sich das Dezimalzeichennicht mit einem der Punkte des Lineals deckt. Ist dies der Fall, muß vor dem Hinzu-fügen des Felds das Lineal entfernt werden. Andernfalls wird eine Fehlernachrichtangezeigt, da SDA nicht zwischen Steuerinformationen und Punkten des Linealsunterscheiden kann.
Kapitel 2. SDA-Funktionen im Arbeitsbildschirm 25
Mehrere Felder löschenWie folgt vorgehen, um mehr als ein Feld zu löschen:
1. Zwei Minuszeichen (− −) in die obere linke Ecke des Felderblocks eingeben.2. Zwei Minuszeichen (− −) in die untere rechte Ecke des Blocks eingeben.3. Die Eingabetaste drücken. Der Arbeitsbildschirm wird mit den Punkten ange-
zeigt, die die Begrenzung des zu löschenden Blocks markieren.4. Zum Löschen des Blocks die Eingabetaste oder zum Abbrechen des
Löschvorgangs die Taste F12 (Abbruch) drücken.
Überlappen Felder ganz oder teilweise, wird das überlappende Feld nicht gelöscht.
Mehrfachlöschungen können mit anderen Operationen kombiniert werden. ImArbeitsbildschirm ABBILD ENTWERFEN werden die Namen der gelöschten Felderder in der unteren Zeile angezeigten Liste der Feldnamen hinzugefügt.
Feldarten ändernDie Feldart eines zuvor ausgewählten und angezeigten Felds kann im Arbeitsbild-schirm geändert werden.
� Die Änderung der Feldart von Zeichenfeldern erfolgt durch Eingabe von I(Eingabe), O (Ausgabe) oder B (Ein-/Ausgabe) in der Attributposition des Felds.
� Bei numerischen Feldern erfolgt die Änderung der Feldart durch Eingabe von 3
(Eingabe), 6 (Ausgabe) oder 9 (Ein-/Ausgabe) in der Attributposition desFeldes.
Farbschlüsselwörter angebenIm Bildschirm FARBEN AUSWÄHLEN werden die Farben für Konstanten, Eingabe-,Ausgabe-, Eingabe-/Ausgabefelder und Nachrichtenfelder definiert:
8 9 Farben auswählen
Konstante . . . : tttttttttttttttttttttttttttttttttttttttttttttttttttttttttt
Länge . . . . . : nnnnn Zeile . . : XX Spalte . . . : XXX
Auswahl eingeben und Eingabetaste drücken.
Schl.Wort Folge Bezugszahlen/+
(1-7)
Farben: COLOR
Blau . . . . . . . . . . . . . . . BLU _ ___ ___ ___
Grün . . . . . . . . . . . . . . . GRN _ ___ ___ ___
Rosa . . . . . . . . . . . . . . . PNK _ ___ ___ ___
Rot . . . . . . . . . . . . . . . RED _ ___ ___ ___
Türkis . . . . . . . . . . . . . . TRQ _ ___ ___ ___
Weiß . . . . . . . . . . . . . . . WHT _ ___ ___ ___
Gelb . . . . . . . . . . . . . . . YLW _ ___ ___ ___
Die Auswahl einer Farbe erfolgt durch die Eingabe einer Folgenummer von 1 bis 7.Bei Verwendung der Bildschirmdatei wird die erste Farbe angezeigt, die die Bedin-gungen der Bezugszahlen in der DDS-Folge der Farbschlüsselwörter erfüllt. DieReihenfolge der Farbschlüsselwörter in den DDS-Quellenbestimmungen ist von derim Arbeitsbildschirm oder im Bildschirm FARBEN AUSWÄHLEN definierten Reihen-folge abhängig. Die Farbe, die zuerst angegeben wird, wird als erste verwendet.
26 AS/400 Bildschirmentwurfshilfe (SDA)
Anzeigeattribute ohne Farbe angebenBildschirmdateien, die für Datensichtgeräte mit Monochrombildschirmen erstelltwurden, können auch an Datensichtgeräten mit Farbbildschirmen verwendetwerden. Fehlt in den DDS, die bei der Erstellung der Bildschirmdatei verwendetwurden, die Angabe des Schlüsselwortes COLOR, erzeugen die Attribute fürSpaltentrennzeichen (CS), Intensivanzeige (HI), Blinken (BL), Unterstreichen (UL)und Umkehranzeige (RI) die in der folgenden Tabelle aufgeführten Farben undAttribute.
Zum Definieren der gewünschten Farben und Anzeigeattribute muß die Tabelle vonoben nach unten und von links nach rechts bis zur Zeile mit den gewünschtenBedingungen durchgesehen werden.
Anzeigeattribut Farbe auf Datensichtgerät mit Farbbildschirm
CS HI BL UL RI
NeinNeinNeinNein
NeinNeinNeinNein
NeinNeinNeinNein
NeinNeinJaJa
NeinJaNeinJa
GrünGrün, UmkehranzeigeGrün, UnterstreichenGrün, Unterstreichen, Umkehranzeige
NeinNeinNeinNeinNeinNeinNein
NeinNeinNeinNeinJaJaJa
JaJaJaJaJaJaJa
NeinNeinJaJaNeinNeinJa
NeinJaNeinJaNeinJaNein
RotRot, UmkehranzeigeRot, UnterstreichenRot, Unterstreichen, UmkehranzeigeRot, BlinkenRot, Blinken, UmkehranzeigeRot, Blinken, Unterstreichen
NeinNeinNein
JaJaJa
NeinNeinNein
NeinNeinJa
NeinJaNein
WeißWeiß, UmkehranzeigeWeiß, Unterstreichen
JaJa
JaJa
NeinNein
NeinNein
NeinNein
NeinNein
NeinNein
JaJa
NeinJa
NeinJa
Türkis, SpaltentrennzeichenTürkis, Umkehranzeige, SpaltentrennzeichenTürkis, Unterstreichen, SpaltentrennzeichenTürkis, Unterstreichen, Umkehranzeige, Spaltentrennzeichen
JaJaJaJa
NeinNeinNeinNein
JaJaJaJa
NeinNeinJaJa
NeinJaNeinJa
RosaRosa, UmkehranzeigeRosa, UnterstreichenRosa, Unterstreichen, Umkehranzeige
JaJaJa
JaJaJa
NeinNeinNein
NeinNeinJa
NeinJaNein
Gelb, SpaltentrennzeichenGelb, Umkehranzeige, SpaltentrennzeichenGelb, Unterstreichen, Spaltentrennzeichen
JaJaJa
JaJaJa
JaJaJa
NeinNeinJa
NeinJaNein
BlauBlau, UmkehranzeigeBlau, Unterstreichen
NeinNeinJa
JaJaJa
JaNeinJa
JaJaJa
JaJaJa
Anzeigeunterdrückung an allen DatenstationenAnzeigeunterdrückung an allen DatenstationenAnzeigeunterdrückung an allen Datenstationen
Kapitel 2. SDA-Funktionen im Arbeitsbildschirm 27
Anzeigeattribute mit Farbschlüsselwörter angebenDie folgende Tabelle enthält die Anzeigeattribute, die definiert werden können. Inder Tabelle werden folgende Abkürzungen verwendet: CS (Spaltentrennzeichen),HI (Intensivanzeige), BL (Blinken), UL (Unterstreichen), ND (Anzeigeunterdrückung)und RI (Umkehranzeige).
Werden beispielsweise sowohl COLOR(YLW) als auch DSPATR(HI) für eineAusgabeoperation ausgewählt, wird das Feld gelb, jedoch nicht intensiv angezeigt.
Anzeigeattribute, die für eine bestimmte Farbe ungültig sind, werden ignoriert. BeiAngabe von Bezugszahlen zum Bedingen von Feldern mit der Farbe Grün sind bei-spielsweise nur die folgenden Attributskombinationen gültig:
� Nur Umkehranzeige � Nur Unterstreichen� Umkehranzeige und Unterstreichen
Diese Attribute werden ignoriert, wenn Grün zusammen mit den Attributen fürSpaltentrennzeichen, Intensivanzeige oder Blinken angegeben wird.
COLOR DSPATR Auswirkung
BeliebigBeliebigBeliebig
ND (Anzeigeunterdrückung)HI (Intensivanzeige)CS (Spaltentrennzeichen)
Alle Farben werden ignoriertHI wird ignoriertCS wird ignoriert1
GRNWHTTRQYLWPNKBLU
BLBLBLBLBLBL
BL wird ignoriert2BL wird ignoriert2BL wird ignoriert2BL wird ignoriert2BL wird ignoriert2BL wird ignoriert2
RED RI und BL und UL UL wird ignoriert3
YLWBLUWHT
RI und ULRI und ULRI und UL
RI wird ignoriertRI wird ignoriertRI wird ignoriert
Anmerkungen:
1. Felder in türkis und gelb haben Spaltentrennzeichen, auch wenn DSPATR(CS) nichtangegeben wurde. (In Farbbildschirmen werden die Spaltentrennzeichen als kleineblaue Punkte zwischen den Zeichen angezeigt. Diese Punkte werden nicht mehrangezeigt, wenn der Benutzer das Farbdatensichtgerät auf verringerten Zeilenab-stand einstellt.)
2. Nur die Farbe Rot kann blinken.
3. Unterstreichungen werden ebenfalls in Eingabefeldern entfernt, die im System IBMAS/400 standardmäßig unterstrichen sind.
28 AS/400 Bildschirmentwurfshilfe (SDA)
Anmerkungen:
1. Bei der Definition von Farben werden bestimmte Anzeigeattribute zwarignoriert, aber dennoch in die DDS-Quellendatei gestellt. Wird eine explizit defi-nierte Farbe gelöscht oder ist die Bedingung der zugeordneten Bezugszahlnicht erfüllt, wird eine Standardfarbe aus der Tabelle verwendet (siehe„Anzeigeattribute ohne Farbe angeben“ auf Seite 27).
2. Bei Monochrombildschirmen werden Farbschlüsselwörter ignoriert.
Hinweise über die Verwendung von Farbbildschirmen sind dem Handbuch zumbetreffenden Farbdatensichtgerät zu entnehmen. Weitere Informationen zuAnzeigeattributen und zur Farbe enthält das Datendefinitionsspezifikationen (DDS)Referenzhandbuch.
Systembefehle eingebenIm Arbeitsbildschirm ABBILD ENTWERFEN können AS/400-Systembefehle einge-geben werden. Die Taste F22 (Systembefehl) drücken, um ein Fenster anzuzeigen,in dem ein AS/400-Systembefehl wie folgt eingegeben werden kann:
... ... 1 ... ... 2 ... ... 3 ... ... 4 ... ... 5 ... ... 6 ... ... 7 ... ... 8
..............................................................................
: Systembefehl
: :
: ===> ___________________________________________________________________ :
: F4=Bedienerführung F9=Auffinden F12=Abbrechen :
:............................................................................:
8
9
1L Kundennummer: BBBBB
11 Kundenname: BBBBBBBBBBBBBBBBBBBB
12 Straße, Hausnr.: BBBBBBBBBBBBBBBBBBBB
13 Stadt: BBBBBBBBBBBBBBBBBBBB
14 Land: BB
15 Postleitzahl: 99999
16
Je nachdem, wo sich der Positionsanzeiger befindet, wird das Systembefehlsfen-ster in der oberen oder in der unteren Hälfte des Bildschirms angezeigt. Währendder Anzeige des Systembefehlsfensters können im SDA-Arbeitsbildschirm keineDaten eingegeben werden. Zur Hilfe bei der Auswahl eines Systembefehls dieTaste F4 (Bedienerführung) ohne Eingabe im Fenster drücken. Zur Hilfe bei derEingabe eines Systembefehls den Befehl im Fenster eingeben und die Taste F4(Bedienerführung) drücken.
Zur Anzeige von Online-Hilfetextinformationen den Befehl eingeben und dieHilfetaste drücken.
IBM System /36- und IBM System /38-Befehle können hier nicht eingegebenwerden, es kann jedoch die Abruftaste verwendet werden, um den Befehlseingabe-bildschirm anzuzeigen.
Anmerkung: Mit Systembefehlen, wie beispielsweise SIGNOFF (im IBM SystemAS/400), wird die SDA-Sitzung abnormal beendet. Wird auf die Teil-datei, die abgebrochen wurde, erneut zugegriffen, wird der Bild-schirm SDA-SITZUNG WIEDERHERSTELLEN angezeigt.
Kapitel 2. SDA-Funktionen im Arbeitsbildschirm 29
Mit Bildschirm ARBEITSBILDSCHIRM - BEDINGUNGEN SETZENarbeiten
Im Bildschirm ARBEITSBILDSCHIRM - BEDINGUNGEN SETZEN werden zurSteuerung der im Arbeitsbildschirm angezeigten Felder und Konstanten Bezugs-zahlen zum Bedingen von Feldern und ihrer Attribute angegeben. Ferner ist esmöglich:
� die ausgewählten Datenbankfelder als Referenzfelder zu definieren� Einzelfeld- oder Mehrfeldmodus auszuwählen� den Bezugszahlenstatus eines Felds abzurufen
Der Bildschirm ARBEITSBILDSCHIRM - BEDINGUNGEN SETZEN erscheint nachDrücken von F6 (Bedingungen setzen) im Arbeitsbildschirm ABBILD ENTWERFEN.SDA zeigt den Satznamen, der im Bildschirm BILDSCHIRME ENTWERFEN oderim Bildschirm MIT SÄTZEN ARBEITEN eingegeben wurde, wie folgt im BildschirmARBEITSBILDSCHIRM - BEDINGUNGEN SETZEN an:
8 9Arbeitsbildschirm - Bedingungen setzen
Satz . . . . : XXXXXXXXXX
Auswahl eingeben und Eingabetaste drücken.
Bezugszahlen aktivieren . . . . . . . . __ J=Ja
Zu aktivierende Bezugszahlen . . . . . ___ ___ ___ ___ ___ ___
___ ___ ___ ___ ___ ___
___ ___ ___ ___ ___ ___
___ ___ ___ ___ ___ ___
___ ___ ___ ___ ___ ___
Bezugszahlen zum Bedingen aller neuen
Felder und Attribute . . . . . . . . ___ ___ ___ ___ ___ ___
Bezugszahlenstatus für Feld anzeigen . __________ Name
Alle Felder in der unteren Zeile löschen ___ J=Ja
Datenbankfelder als Referenzfelder . . J J=Ja
Anzeige im Einzelfeldmodus . . . . . . ___ J=Ja
F3=Verlassen F12=Abbrechen
N O
Die Steuerung der im Arbeitsbildschirm angezeigten Felder und Konstanten erfolgtmit folgenden Angaben in den Bedienerführungen des Bildschirms ARBEITSBILD-SCHIRM - BEDINGUNGEN SETZEN
� In die Bedienerführung Bezugszahlen aktivieren J (Ja) eigeben, um dieBezugszahlen zu aktivieren.
� Die Bezugszahl zum Bedingen des Felds oder der Konstanten in die Bediener-führung Zu aktivierende Bezugszahlen eingeben.
Eine Bezugszahl ist eine zweistellige Zahl zwischen 01 und 99. Für jeden Bild-schirm können bis zu 30 Bezugszahlen angegeben werden.
Nach dem Aktivieren der Bedingungsbezugszahlen geschieht folgendes:
– Alle nicht bedingten Felder und Konstanten werden angezeigt.– Alle bedingten Felder und Konstanten, die die festgelegten Bedingungen
erfüllen, werden angezeigt.– Alle bedingten Attribute, die die festgelegten Bedingungen erfüllen, werden
angezeigt.
30 AS/400 Bildschirmentwurfshilfe (SDA)
Wird in die Bedienerführung Bezugszahlen aktivieren J (Ja) eingegeben, ohnedaß die Bezugszahl in der Liste Zu aktivierende Bezugszahlen aufgeführt ist,wird die Bezugszahl nicht aktiviert.
Wird in die Bedienerführung Bezugszahlen aktivieren ein anderer Wert als J(Ja) eingegeben, erscheinen in dem Arbeitsbildschirm alle bedingten und nichtbedingten Felder und Konstanten. Alle Bezugszahlenbedingungen werdenignoriert.
� In die Bedienerführung Bezugszahlen zum Bedingen aller neuen Felder undAttribute die Bedingungsbezugszahlen eingeben, die folgendes kennzeichnen:
– Neue Felder oder Konstanten, die im Arbeitsbildschirm hinzugefügt werden– Neue Attribute für neue oder bestehende Felder
� In die Bedienerführung Bezugszahlenstatus für Feld anzeigen den Nameneines Felds eingeben, um den entsprechenden Status abzurufen. Die Bezugs-zahlen werden in der Bedienerführung Zu aktivierende Bezugszahlen ange-zeigt. Mit ihnen können für den Arbeitsbildschirm Bedingungen angegebenwerden.
� In die Bedienerführung Alle Felder in der unteren Zeile löschen J (Ja) ein-geben, um alle Felder aus der unteren Zeile des Arbeitsbildschirms ABBILDENTWERFEN zu löschen.
� Den Standardwert J (Ja) eingeben, um alle Datenbankfelder im Arbeitsbild-schirm als Referenzfelder zu verwenden.
Wird ein Datenbankfeld dem im Arbeitsbildschirm angezeigten Satz hinzuge-fügt, erstellt SDA ein Schlüsselwort REFFLD. Sollen die neuen Datenbankfelderim Arbeitsbildschirm nicht als Referenzfelder verwendet werden, d. h., soll keinSchlüsselwort REFFLD für diese Felder generiert werden, in der Bedienerfüh-rung Datenbankfelder als Referenzfelder keine Eingabe vornehmen. AlleSchlüsselwörter werden explizit in das Feld im Arbeitsbildschirm kopiert.
� In die Bedienerführung Anzeige im Einzelfeldmodus J (Ja) eingeben, um dieFelder im Einzelfeldmodus anzuzeigen. Erfolgt in dieser Bedienerführung keineEingabe, erfolgt die Anzeige im Mehrfeldmodus. Bis zu neun Felder könnendann in der unteren Zeile des Arbeitsbildschirms gleichzeitig angezeigt werden.
Kapitel 2. SDA-Funktionen im Arbeitsbildschirm 31
Kapitel 3. Einfache Bildschirme erstellen
Dieses Kapitel beschreibt das Erstellen eines einfachen Bildschirms. In dem Bei-spiel in diesem Kapitel wird eine Abfrage für eine Kundenstammdatei erstellt, mitder der Bediener die folgenden Kundeninformationen überprüfen kann:
� Debitorensaldos � Kreditlimits
Für die Felder, die aus einer Datenbankdatei ausgewählt wurden, wurden bereitsAttribute definiert.
In diesem Kapitel wie folgt vorgehen, um den Beispielbildschirm NEUE KUNDEN-ABFRAGE zu entwerfen und zu erstellen:
1. Einen neuen Satz erstellen
2. bankdatei auswählen
3. Das Lineal im Arbeitsbildschirm ABBILD ENTWERFEN positionieren
4. Konstanten im Arbeitsbildschirm ABBILD ENTWERFEN setzen
5. Datenbankfelder im Arbeitsbildschirm ABBILD ENTWERFEN setzen
6. Anzeigeattribute und benutzerdefinierte Felder im Arbeitsbildschirm ABBILDENTWERFEN angeben
7. Ein Feld editieren
8. Eine Nachrichtenkennzeichnung hinzufügen
9. Die DDS sichern und die Bildschirmdatei erstellen.
Dieses Kapitel beschreibt ebenfalls:
� Das Kopieren eines Satzes� Das Umbenennen eines Satzes� Das Löschen eines Satzes
Bevor in diesem Beispiel der Bildschirm NEUE KUNDENABFRAGE erstellt und dieQuellendatei gesichert werden kann, sind die Zugriffsberechtigungen für die vonIBM zur Verfügung gestellten Bibliotheken und Quellendateien erforderlich:
� Berechtigung *CHANGE für die Bibliothek QGPL� Berechtigungen *CHANGE, *OBJMGT und *OBJEXIST für die Quellendatei
QDDSSRC� Berechtigung *USE für die Bibliothek QPDA und die Datei QCUSDATA
Überlegungen zur Verwendung von SDA-BildschirmenFür einige der im Beispiel verwendeten SDA-Bildschirme sind spezielle Erweite-rungen vorhanden, mit denen Bezugszahlen bzw. lange Parameter definiertwerden. Für sie gilt:
� Ist in einem Bildschirm die Angabe von Bezugszahlen möglich, kann durch dieEingabe von + in der Bedienerführung Bezugszahlen überall in SDA auf einenBezugszahlenbildschirm zugegriffen werden.
Kapitel 3. Einfache Bildschirme erstellen 33
� Sind doppelte Schlüsselwörter (wie z. B. INDTXT) zulässig, kann durch dieseSchlüsselwörter geblättert werden, indem + oder – in die BedienerführungWeitere/Blättern des betreffenden Schlüsselwortes eingegeben wird.
� Sind lange Parameter zulässig (mit dem Schlüsselwort EDTWRD), werdendurch die Eingabe von + in der Bedienerführung Weitere des Schlüsselworteszusätzliche Leerzeichen bereitgestellt. Die Bedienerführung Weitere wird nichtangezeigt, wenn das Feld kürzer ist als das Standardeingabefeld für dasSchlüsselwort.
� Wird im Bildschirm F3 (Verlassen) oder F12 (Abbrechen) gedrückt, werden alleEingaben gelöscht und von SDA nicht verarbeitet.
� Die für den zu verarbeitenden Satz oder die Dateiart ungültigen Schlüssel-wörter werden nicht angezeigt.
Anmerkung: Die in den Beispielen gezeigten Bildschirme erscheinen bei Verwen-dung von SDA im System IBM AS/400 (außer wenn es sich um einspeziell für die IBM System /38-Umgebung konzipiertes Beispielhandelt). Bei Verwendung von SDA in der IBM System/38-Umgebung sehen die Bildschirme eventuell etwas anders aus.
Neuen Satz erstellenWie folgt vorgehen, um einen neuen Satz zu erstellen:
1. Im Bildschirm AS/400 BILDSCHIRMENTWURFSHILFE (SDA) Auswahl 1 (Bild-schirme entwerfen) treffen und die Eingabetaste drücken. Der Bildschirm BILD-SCHIRME ENTWERFEN wird aufgerufen.
2. In diesem Bildschirm den Namen der Quellendatei, den Namen der Bibliothekund den Namen der neuen Teildatei eingeben:
a. In die Bedienerführung Quellendatei QDDSSRC eingeben.b. In die Bedienerführung Bibliothek QGPL eingeben.c. In die Bedienerführung Teildatei CUSMASTER eingeben.d. Die Eingabetaste drücken.
Der Bildschirm MIT BILDSCHIRMSÄTZEN ARBEITEN wird aufgerufen.
3. Wie folgt vorgehen, um anzuzeigen, daß im Bildschirm MITBILDSCHIRMSÄTZEN ARBEITEN ein neuer Satz erstellt werden soll:
a. In die Spalte Ausw. 1 (Hinzufügen) eingeben.b. In die Spalte Satz INQUIRY eingeben.c. Die Eingabetaste drücken.
Der Bildschirm NEUEN SATZ HINZUFÜGEN wird aufgerufen.
4. Erneut die Eingabetaste drücken. Der Arbeitsbildschirm ABBILD ENTWERFENwird aufgerufen. In einer Nachricht wird angezeigt, daß der neue Satz erstelltwurde. Im Arbeitsbildschirm ABBILD ENTWERFEN werden die Bildschirme fürden Bediener entworfen. Wird der Arbeitsbildschirm zum ersten Mal aufgerufen,erscheint unten im Bildschirm eine Nachricht.
Die erste Position (Zeile 01, Spalte 01) im Arbeitsbildschirm ist von SDA alsAttributbyte reserviert. Jeder Versuch, in dieser Position eine Eingabe vorzu-nehmen, hat einen Tastaturfehler zur Folge. In der letzten Zeile können Felderhinzugefügt werden, sofern sie nicht bereits als SDA-Bedienerführung oder-Nachrichtenzeile dient.
34 AS/400 Bildschirmentwurfshilfe (SDA)
Zur Anzeige von Online-Hilfetextinformationen, die im Arbeitsbildschirm ABBILDENTWERFEN verfügbar sind, die Hilfetaste drücken. Durch die Online-Hilfetextinformationen kann mit der Taste BILD AUF geblättert werden. F12(Abbrechen) drücken, um zum Arbeitsbildschirm zurückzukehren.
5. Soll mit der Satzerstellung begonnen werden, F10 (Datenbank) drücken. DerBildschirm DATENBANKDATEIEN AUSWÄHLEN wird angezeigt.
In diesem Bildschirm können jetzt Felder aus einer Datenbankdatei ausgewähltwerden.
Felder aus einer Datenbankdatei auswählenWie folgt vorgehen, um Felder aus einer Datenbankdatei auszuwählen:
1. Im Bildschirm DATENBANKDATEIEN AUSWÄHLEN die Datenbankdateiangeben, aus der Felder ausgewählt werden sollen:
a. In die Spalte Auswahl 1 (Liste der Datenbankfelder anzeigen) eingeben.b. In die Spalte Datenbankdatei QCUSDATA eingeben.c. In die Spalte Bibliothek QPDA eingeben.d. Den Positionsanzeiger in die Spalte Satz stellen und F4 (Bedienerführung)
drücken.
Der Bildschirm DATENBANKSÄTZE AUSWÄHLEN wird mit dem Namen derDatenbankdatei, dem Namen der Bibliothek und einer Liste der Sätze ange-zeigt.
Anmerkung: Wird F4 (Bedienerführung) gedrückt, wenn der Positionsanzeigerin der Spalte Datenbankdatei steht, kann auch eine Liste derDatenbankdateien in der Bibliothek aufgerufen werden.
2. Im Bildschirm DATENBANKSÄTZE AUSWÄHLEN 1 (Auswählen) in die SpalteAuswahl neben dem Satz CUSMST eingeben und die Eingabetaste drücken. DerBildschirm DATENBANKFELDER AUSWÄHLEN wird aufgerufen.
3. In diesem Bildschirm die Felder zum Entwerfen des Bildschirms angeben:
a. In die Spalte Auswahl neben dem Feld CUST 2 (Eingabefeld (I)) eingeben.b. In die Spalte Auswahl neben dem Feld NAME 3 (Ausgabefeld (O)) eingeben.c. Die Taste zum Vorblättern (Bild auf) drücken, um weitere Felder anzu-
zeigen.d. In die Spalte Auswahl neben dem Feld ARBAL 3 (Ausgabefeld (O)) ein-
geben.e. In die Spalte Auswahl neben dem Feld CRDLMT 3 (Ausgabefeld (O)) ein-
geben.f. Die Eingabetaste drücken.
Der Bildschirm DATENBANKDATEIEN AUSWÄHLEN wird erneut angezeigt. Ineiner Nachricht wird angezeigt, daß die Datenbankfelder für den Satz CUSTMSTausgewählt wurden.
4. Im Bildschirm DATENBANKDATEIEN AUSWÄHLEN die Eingabetaste drücken.Der Arbeitsbildschirm ABBILD ENTWERFEN wird mit den ausgewähltenFeldern in der unteren Zeile des Arbeitsbildschirms angezeigt. Das Lineal kannjetzt positioniert und die Konstanten können im Arbeitsbildschirm gesetztwerden.
Kapitel 3. Einfache Bildschirme erstellen 35
Positionieren des Lineals im Arbeitsbildschirm ABBILD ENTWERFENDas Lineal ist beim Ausrichten der Felder im Arbeitsbildschirm hilfreich. F14(Lineal) dient zum Umschalten: Bei einmaligem Drücken dieser Taste wird dasLineal angezeigt, bei erneutem Drücken dieser Taste wird das Lineal wieder ausge-blendet.
Um beispielsweise das Lineal im Arbeitsbildschirm ABBILD ENTWERFEN zupositionieren, den Positionsanzeiger in Zeile 3, Spalte 1 setzen und F14 (Lineal)drücken. Das Lineal wird in Zeile 3, Spalte 1 angezeigt.
Das Lineal kann mit Daten überschrieben werden. Es werden keine Daten gelöscht.
Anmerkung: Das Lineal wird nicht im Bildschirm für den Bediener angezeigt.
Setzen der Konstanten im Arbeitsbildschirm ABBILD ENTWERFENWie folgt vorgehen, um Konstanten im Arbeitsbildschirm zu setzen:
1. In Zeile 1, Spalte 2 die Ausgabekonstante �TIME eingeben, die die von denDDS vorgegebene Systemzeit angibt.
2. In Zeile 1, Spalte 61 die Ausgabekonstante �DATE eingeben, die das Datumangibt, an dem die aktuelle Sitzung gestartet wurde. Systemuhrzeit undSystemdatum werden immer angezeigt, wenn die Anwendung NEUE KUNDEN-ABFRAGE ausgeführt wird.
Anmerkung: Arbeitet der Benutzer in der AS/400-Umgebung, können eben-falls die Ausgabekonstanten *USER und *SYSNAME verwendetwerden. Die Konstante *USER gibt den Namen des Benutzersan, die Konstante *SYSNAME den Namen des Systems.
3. In Zeile 2, Spalte 1 als Bildschirmüberschrift 'NEUE KUNDENABFRAGE' eingebenund die Eingabetaste drücken.
Die eingegebene Überschrift wird ohne Hochkommas angezeigt. Die Kon-stanten für die Uhrzeit und das Datum werden oben im Bildschirm als 6stelligeeditierte Zahlen angezeigt (TT:TT:TT und DD.DD.DD).
Anmerkung: Wird eine Konstante in Hochkommas eingeschlossen, betrachtetSDA die gesamte Zeichenfolge als eine Konstante. Werdenkeine Hochkommas verwendet, betrachtet SDA jedes Wort inder Zeichenfolge als separate Konstante.
4. Soll die Überschrift zentriert werden, ac in die Attributposition der Überschrift(wie im folgenden Bildschirm gezeigt) eingeben und die Eingabetaste drücken.
36 AS/400 Bildschirmentwurfshilfe (SDA)
8 9 TT:TT:TT DD.DD.DD
acEUE KUNDENABFRAGE
... ... 1 ... ... 2 ... ... 3 ... ... 4 ... ... 5 ... ... 6 ... ... 7 ... ... 8
4
5
6
7
8
9
1L
11
12
13
14
15
16
17
18
19
2L
21
22
23
1:CUST 2:NAME 3:ARBAL 4:CRDLMT
N O
Die Überschrift im Arbeitsbildschirm ABBILD ENTWERFEN wird zentriert.
Datenbankfelder im Arbeitsbildschirm ABBILD ENTWERFEN setzenSollen dem Arbeitsbildschirm Felder und Datenfelder hinzugefügt werden, Arbeits-bildschirmsymbole eingeben, um die Datenbankfelder wie folgt zu positionieren:
1. Im Arbeitsbildschirm ABBILD ENTWERFEN die folgenden Symbole eingeben,um die Datenbankfelder zu positionieren:
a. In Zeile 7, Spalte 20 &1L eingeben.b. In Zeile 9, Spalte 25 &2L eingeben.c. In Zeile 11, Spalte 25 &3L eingeben.d. In Zeile 13, Spalte 25 &4L eingeben.
Das & kennzeichnet die Startposition des Datenfelds, die Zahl bestimmt,welches der in der unteren Zeile des Bildschirms angezeigten Datenbankfelderverwendet werden soll, und das L legt fest, daß die Bedienerführung links vomDatenfeld erscheinen soll. Es ist ebenfalls möglich, Bedienerführungen rechtsvom Datenfeld oder über dem Datenfeld anzuordnen.
Nach der Eingabe der Symbole sieht der Arbeitsbildschirm wie folgt aus:
8 9 TT:TT:TT DD.DD.DD
2 NEUE KUNDENABFRAGE
... ... 1 ... ... 2 ... ... 3 ... ... 4 ... ... 5 ... ... 6 ... ... 7 ... ... 8
4
5
6
7 &1L
8
9 &2L
1L
11 &3L
12
13 &4L
14
Kapitel 3. Einfache Bildschirme erstellen 37
2. Die Eingabetaste drücken, um die Bedienerführungen und die Datenfelder indie angegebenen Positionen zu stellen. Die Namen der ausgewählten Daten-bankfelder erscheinen nicht mehr in der unteren Zeile des Arbeitsbildschirms.Mit angezeigten Datenbankfeldern sieht der Arbeitsbildschirm wie folgt aus:
8 9 TT:TT:TT DD.DD.DD
2 NEUE KUNDENABFRAGE
... ... 1 ... ... 2 ... ... 3 ... ... 4 ... ... 5 ... ... 6 ... ... 7 ... ... 8
4
5
6
Kundennummer: IIIII
8
9 Kundenname: OOOOOOOOOOOOOOOOOOOO
1L
11 Debitorensaldo: 666.666,66-
12
13 Kreditlimit: 66666666
14
Anmerkung: Nur Daten, die im Arbeitsbildschirm ABBILD ENTWERFENpositioniert sind, werden als DDS gesichert. Wird eine SDA-Sitzungbeendet und werden die DDS gesichert, werden Felder, die nicht imArbeitsbildschirm positioniert wurden, nicht gesichert. Diese Feldermüssen erneut im Bildschirm DATENBANKFELDER AUSWÄHLENausgewählt werden.
Anzeigeattribute und benutzerdefinierte Felder im ArbeitsbildschirmABBILD ENTWERFEN angeben
Einer Bedienerführung und einem Datenfeld können Anzeigeattribute zugeordnetwerden. Durch Angabe eines Attributzeichens kann das Aussehen der Felder (z. B.Farbe, Intensivanzeige) geändert werden. Ferner ist es möglich, eigene Felder zudefinieren, anstatt Felder aus einer Datenbankdatei auszuwählen.
Die Position direkt vor einem Feld ist die Attributposition des Felds.
Wie folgt vorgehen, um Anzeigeattribute und benutzerdefinierte Felder festzulegen:
1. Mehrmals F19 (Tabulator rückwärts) drücken, um den Tabulator rückwärts zumFeld Kundennummer zu bewegen.
2. Das Anzeigeattributsymbol H direkt vor der Bedienerführung Kundennummer ein-geben, um diese Bedienerführung optisch hervorzuheben.
3. F18 (Tabulator vorwärts) drücken, um den Positionsanzeiger vorwärts zurAttributposition des Datenfelds IIIII zu bewegen.
4. Direkt vor dem Datenfeld S eingeben, um ein Spaltentrennzeichen zu defi-nieren.
5. In Zeile 15, Spalte 13 Korrektur: +3(8,2) eingeben. Die KonstanteKorrektur: dient als Bedienerführung, +3(8,2) ist das Datenfeld. Das + kenn-zeichnet ein benutzerdefiniertes Feld, die 3 ein numerisches Eingabefeld unddie 8,2 eine Feldlänge von 8 Ziffern mit 2 Dezimalstellen.
38 AS/400 Bildschirmentwurfshilfe (SDA)
Der Arbeitsbildschirm sieht mit den benutzerdefinierten Feldern undAnzeigeattributen folgendermaßen aus:
8 9 TT:TT:TT DD.DD.DD
2 NEUE KUNDENABFRAGE
... ... 1 ... ... 2 ... ... 3 ... ... 4 ... ... 5 ... ... 6 ... ... 7 ... ... 8
4
5
6
HKundennummer: SIIIII
8
9 Kundenname: OOOOOOOOOOOOOOOOOOOO
1L
11 Debitorensaldo: 666.666,66-
12
13 Kreditlimit: 66666666
14
15 Korrektur: +3(8,2)
Der Standardwert für numerische Felder ist numerisch mit Vorzeichen. Nurhinter Feldern, für die Eingabe oder Ein-/Ausgabe angegeben wurde, steht einMinuszeichen. Hinter dem Datenfeld 666.666,66– steht ein Minuszeichen, dadies in der Datenbankdatei definiert wurde.
6. Die Eingabetaste drücken. Die Anzeigeattribute werden verarbeitet. DerArbeitsbildschirm ABBILD ENTWERFEN sieht anschließend wie folgt aus:
8 9 TT:TT:TT DD.DD.DD
2 NEUE KUNDENABFRAGE
... ... 1 ... ... 2 ... ... 3 ... ... 4 ... ... 5 ... ... 6 ... ... 7 ... ... 8
4
5
6
Kundennummer: IIIII
8
9 Kundenname: OOOOOOOOOOOOOOOOOOOO
1L
11 Debitorensaldo: 666.666,66-
12
13 Kreditlimit: 66666666
14
15 Korrektur: 333333,33
Die Bedienerführung Kundennummer wird intensiv angezeigt. Im Datenfeld IIIIIsind jetzt Spaltentrennzeichen gesetzt und die Bedienerführung Korrektur unddas Datenfeld 333333,33 werden angezeigt.
7. F14 (Lineal) drücken, um das Lineal zu entfernen.
Im Arbeitsbildschirm können jetzt Felder editiert werden.
Kapitel 3. Einfache Bildschirme erstellen 39
Feld editierenDas Datenfeld 666.666,66- editieren, so daß Trennzeichen, Nullinhalt und keineVorzeichen angezeigt werden. Das Datenfeld wird mit Hilfe eines Editiercodes, derfür das Datenfeld angegeben wird, editiert. Mit dem Editiercode wird angegeben,wie der numerische Wert dargestellt werden soll. Wie folgt vorgehen, um ein Feldim Arbeitsbildschirm ABBILD ENTWERFEN zu editieren:
1. Direkt vor dem Datenfeld 666.666,66- einen Stern (�) eingeben und die Ein-gabetaste drücken. Der Bildschirm FELD-SCHLÜSSELWÖRTER AUSWÄHLENwird aufgerufen.
2. Sollen Schlüsselwörter editiert werden, J (Ja) in die Bedienerführung Editier-Schlüsselwörter eingeben und die Eingabetaste drücken. Der BildschirmEDITIER-SCHLÜSSELWÖRTER AUSWÄHLEN wird aufgerufen. Oben im Bild-schirm werden der Name des mit dem Stern gekennzeichneten Felds, seineVerwendung, Länge und Position angezeigt. Zur Anzeige der verfügbarenEditiercodes F1 (Hilfe) drücken.
3. Soll das Datenfeld editiert werden, so daß Trennzeichen, Nullinhalt und keineVorzeichen angezeigt werden, 1 in die Bedienerführung Editiercode eingebenund die Eingabetaste drücken.
4. Für die meisten numerischen Felder ist das Schlüsselwort EDTCDE, für Feldermit festem Format (Währungszeichen, Sterne) das Schlüsselwort EDTWRD zuverwenden. Es ist auch möglich, das Währungszeichen ($) oder den Stern fürdas Schlüsselwort EDTCDE auszuwählen, um führende Nullen zu ersetzen. Fürden Editiercode kann eigener Text eingegeben werden, indem dieser Text fürdas Schlüsselwort EDTWRD in die Bedienerführung Schablone eingegebenwird.
Der Bildschirm FELD-SCHLÜSSELWÖRTER AUSWÄHLEN wird erneut aufge-rufen.
5. In diesem Bildschirm die Eingabetaste drücken. Der Arbeitsbildschirm ABBILDENTWERFEN wird erneut aufgerufen. Das nachfolgende Minuszeichen wurdeaus dem Datenfeld 666.666,66 gelöscht. Der fertiggestellte Bildschirm NEUEKUNDENABFRAGE sieht wie folgt aus:
8 9 TT:TT:TT DD.DD.DD
NEUE KUNDENABFRAGE
Kundennummer: IIIII
Kundenname: OOOOOOOOOOOOOOOOOOOO
Debitorensaldo: 666.666,66
Kreditlimit: 66666666
Korrektur: 333333,33
Im Bildschirm kann jetzt eine Nachrichtenkennzeichnung hinzugefügt werden.
40 AS/400 Bildschirmentwurfshilfe (SDA)
Nachrichtenkennzeichnung hinzufügenBei der Definition von Nachrichten-IDs im Bildschirm NACHRICHTEN-ID DEFI-NIEREN sind ein Nachrichtenpräfix, eine Nachrichtenkennzeichnung und Bedin-gungsbezugszahlen anzugeben. In diesem Beispiel wird eine Nachrichten-ID fürdas Datenfeld 66666666 hinzugefügt.
Wie folgt vorgehen, um eine Nachrichtenkennzeichnung hinzufügen:
1. Im Bildschirm ABBILD ENTWERFEN direkt vor dem Datenfeld 66666666 einenStern (�) eingeben. Der Bildschirm FELD-SCHLÜSSELWÖRTER AUSWÄHLENwird aufgerufen.
2. Soll angegeben werden, daß eine Nachrichten-ID definiert werden soll, indiesem Bildschirm J (Ja) in die Bedienerführung Nachrichten-ID (MSGID) ein-geben und die Eingabetaste drücken. Der Bildschirm NACHRICHTEN-ID DEFI-NIEREN wird aufgerufen. Oben im Bildschirm werden der Name des mit demStern gekennzeichneten Felds, seine Verwendung, Länge und Position ange-zeigt.
3. Im Bildschirm NACHRICHTEN-ID DEFINIEREN wie folgt vorgehen:
a. In die Bedienerführung Nachrichtenpräfix MSG eingeben.
b. In die Bedienerführung Nachrichtenkennzeichnung LLL1 eingeben.Nachrichtenpräfix und Nachrichtenkennzeichnung bilden zusammen die ID,die in der Nachrichtendatei verwendet wird.
c. In die Bedienerführung Nachrichtendatei USRMSGS eingeben. Die Nachrich-tendatei enthält die Nachrichten, die verwendet werden.
d. In die Bedienerführung Bibliothek USRL eingeben, um die Bibliothek anzu-geben.
e. Die Eingabetaste drücken. Der Bildschirm FELD-SCHLÜSSELWÖRTERAUSWÄHLEN wird erneut aufgerufen.
4. In diesem Bildschirm J (Ja) in die Bedienerführung Nachrichten-ID (MSGID)eingeben und die Eingabetaste drücken. Der Bildschirm MITSCHLÜSSELWÖRTERN FÜR NACHRICHTEN-ID ARBEITEN wird mit der defi-nierten Nachricht angezeigt.
5. F12 (Abbrechen) so lange drücken, bis zum Bildschirm MITBILDSCHIRMSÄTZEN ARBEITEN zurückgekehrt wird.
Kapitel 3. Einfache Bildschirme erstellen 41
Datendefinitionsspezifikationen sichern und die Bildschirmdateierstellen
Um die von SDA für diesen Bildschirm erstellten DDS zu sichern und die Bild-schirmdatei zu erstellen, wie folgt vorgehen:
1. Im Bildschirm MIT BILDSCHIRMSÄTZEN ARBEITEN die Eingabetaste drücken.Der Bildschirm DDS SICHERN - BILDSCHIRMDATEI ERSTELLEN wird aufge-rufen.
2. Sollen weitere Angaben zum Erstellen der Bildschirmdatei festgelegt werden, J
(Ja) in die Bedienerführung Weitere Angaben zum Sichern oder Erstellen fest-legen eingeben. und die Eingabetaste drücken. Der Bildschirm WEITEREANGABEN FESTLEGEN wird aufgerufen. Falls gewünscht, können dieStandardwerte in diesem Bildschirm geändert werden. Im vorliegenden Beispielwerden die Standardwerte beibehalten.
3. Die Eingabetaste oder F12 (Abbrechen) drücken, um zum Bildschirm DDSSICHERN - BILDSCHIRMDATEI ERSTELLEN zurückzukehren.
4. Die Eingabetaste drücken. Es geschieht folgendes:
� Die von SDA erstellte DDS-Quelle wird gesichert.
� Die Bildschirmdatei CUSMASTER wird aus der DDS-Quelle erstellt.
� Die Datei CUSMASTER wird als Stapeljob übergeben. (Erfolgt in derBedienerführung Job im Stapelbetrieb erstellen keine Eingabe, erstellt SDAdie Bildschirmdatei CUSMASTER interaktiv.)
Anmerkung: Besteht die Teildatei CUSMASTER oder die Bildschirmdateibereits, zeigt SDA dies in einer Nachricht an. Wird dieseNachricht angezeigt, die Eingabetaste drücken, um diebestehende Datei zu löschen, oder F12 (Abbrechen)drücken, falls die Datei nicht ersetzt werden soll.
Wird eine Beendigungsnachricht angezeigt, ist die Erstellung des BildschirmsNEUE KUNDENABFRAGE abgeschlossen.
5. Die Eingabetaste drücken, um zum Bildschirm BILDSCHIRME ENTWERFENzurückzukehren.
42 AS/400 Bildschirmentwurfshilfe (SDA)
Satz kopierenEin kopierter Satz kann als Schablone, die zur Erstellung eines neuen Bildschirmsgeändert wird, dienen. In diesem Beispiel wird der Satz INQUIRY kopiert.
1. Im Bildschirm BILDSCHIRME ENTWERFEN angeben, wo der Satz gespeichertist:
a. In die Bedienerführung Quellendatei QDDSSRC eingeben.b. In die Bedienerführung Bibliothek QGPL eingeben.c. In die Bedienerführung Teildatei CUSMASTER eingeben.d. Die Eingabetaste drücken.
Der Bildschirm MIT BILDSCHIRMSÄTZEN ARBEITEN wird aufgerufen.
2. In diesem Bildschirm 3 (Kopieren) in die Spalte Ausw. für den Satz INQUIRYeingeben und die Eingabetaste drücken. Der Bildschirm SÄTZE KOPIERENwird aufgerufen. Der Name der Datei, der Bibliothek und der Teildatei sowie dieQuellenart werden oben im Bildschirm angezeigt.
3. Soll ein Name für den neuen Satz angegeben werden, in die Spalte NeuerName INQUIRY2 eingeben und die Eingabetaste drücken. Der Bildschirm MITBILDSCHIRMSÄTZEN ARBEITEN wird mit einer Nachricht, die besagt, daß derSatz kopiert wurde, erneut angezeigt. Der kopierte Satz wird im Bildschirm inder Satzliste angezeigt.
4. Soll angegeben werden, daß das Abbild für den neuen Satz geändert werdensoll, im Bildschirm MIT BILDSCHIRMSÄTZEN ARBEITEN 12 (Abbild ent-werfen) in die Spalte Ausw. für den Satz INQUIRY2 eingeben und die Eingabet-aste drücken. Der Arbeitsbildschirm ABBILD ENTWERFEN wird aufgerufen. ImArbeitsbildschirm wird der Satz INQUIRY2 angezeigt.
5. Im Arbeitsbildschirm ABBILD ENTWERFEN die erforderlichen Änderungen fürden Satz INQUIRY2 vornehmen.
6. Anschließend F12 (Abbrechen) drücken. Der Bildschirm MITBILDSCHIRMSÄTZEN ARBEITEN wird aufgerufen.
Satz umbenennenSoll der Satz umbenannt werden, einen neuen Namen angeben. Wie folgt vor-gehen, um den Satz INQUIRY2 umzubenennen:
1. Im Bildschirm MIT BILDSCHIRMSÄTZEN ARBEITEN 7 (Umbenennen) in dieSpalte Ausw. für den Satz INQUIRY2 eingeben und die Eingabetaste drücken.Der Bildschirm SÄTZE UMBENENNEN wird aufgerufen.
2. In diesem Bildschirm in die Spalte Neuer Name NEWINQUIRY für den SatzINQUIRY2 eingeben und die Eingabetaste drücken. Der Bildschirm MITBILDSCHIRMSÄTZEN ARBEITEN wird mit dem umbenannten Satz in der Listeerneut angezeigt.
Kapitel 3. Einfache Bildschirme erstellen 43
Satz löschenWird ein Satz nicht mehr benötigt, kann er gelöscht werden. Wie folgt vorgehen,um beispielsweise den Satz NEWINQUIRY zu löschen:
1. Im Bildschirm MIT BILDSCHIRMSÄTZEN ARBEITEN 4 (Löschen) in die SpalteAusw. für den Satz NEWINQUIRY eingeben und die Eingabetaste drücken. DerBildschirm SÄTZE LÖSCHEN (BESTÄTIGUNG) wird aufgerufen.
2. In diesem Bildschirm erneut die Eingabetaste drücken, um die Anforderungzum Löschen des Satzes NEWINQUIRY zu bestätigen. Der Satz NEWINQUIRY wirdgelöscht und der Bildschirm MIT BILDSCHIRMSÄTZEN ARBEITEN erneut auf-gerufen. In einer Nachricht wird bestätigt, daß der Satz gelöscht ist.
Bildschirmquellenteildatei mit der Programmentwicklungsverwaltung(PDM) löschen
Die folgenden Schritte durchführen, um eine Bildschirmquellenteildatei mit der Pro-grammentwicklungsverwaltung (PDM) zu löschen:
1. STRPDM (Start PDM - PDM starten) in die Befehlszeile eines AS/400 Bildschirmseingeben und die Eingabetaste drücken. Das Menü AS/400 PROGRAMMENT-WICKLUNGSVERWALTUNG (PDM) wird aufgerufen.
2. Im PDM-Menü Auswahl 3 (Mit Teildateien arbeiten) eingeben und die Eingabe-taste drücken. Der Bildschirm ARBEITSTEILDATEIEN ANGEBEN wird aufge-rufen.
3. In diesem Bildschirm wie folgt vorgehen:
a. Den Namen der zu löschenden Datei in die Bedienerführung Datei ein-geben.
b. Den Namen der Bibliothek in die Bedienerführung Bibliothek eingeben.c. Den Namen der Teildatei in die Bedienerführung Name eingeben.d. Die Art der Teildatei in die Bedienerführung Art eingeben.e. Die Eingabetaste drücken.
Der Bildschirm MIT TEILDATEIEN ARBEITEN (MITTELS PDM) wird erneut auf-gerufen.
4. In diesem Bildschirm wie folgt vorgehen:
a. 4 (Löschen) in die Spalte Ausw. neben der zu löschenden Teildatei ein-geben.
b. Die Eingabetaste drücken, um die Teildatei zu löschen.
c. Erneut die Eingabetaste drücken, um die Löschanforderung zu bestätigen.
d. F12 (Abbrechen) drücken, bis der Bildschirm angezeigt wird, in dem derBefehl STRPDM eingegeben wurde.
Anmerkung: Wird die Bildschirmquellenteildatei gelöscht, sollte ebenfalls dasBildschirmdateiobjekt gelöscht werden. Dies ist über Auswahl 2 (MitObjekten arbeiten) im Menü AS/400 PROGRAMMENTWICKLUNGS-VERWALTUNG (PDM) möglich.
44 AS/400 Bildschirmentwurfshilfe (SDA)
Kapitel 4. Komplexe Bildschirme erstellen
In diesem Kapitel wird anhand eines Beispiels beschrieben, wie komplexe Bild-schirme erstellt werden. Es wird beschrieben, wie:
� Schlüsselwörter auf Datei-, Satz- und Feldebene ausgewählt werden.
� Felder und Konstanten zum Erstellen des BildschirmsKUNDENSTAMMDATEIPFLEGE/-ABFRAGE (CUSMAINT) definiert werden.
Dieser Bildschirm kann dann als Schablone zum Erstellen des BildschirmsKUNDENSTAMMDATEIABFRAGE (CUSTINQ) verwendet werden.
Die beiden Beispielbildschirme können für die Kundenstammdateipflege und-abfrage verwendet werden. Nach der Fertigstellung werden beide Bildschirme,KUNDENSTAMMDATEIPFLEGE (CUSMAINT) undKUNDENSTAMMDATEIABFRAGE (CUSTINQ), im Arbeitsbildschirm angezeigt.
Folgende Schritte durchführen, um zwei Bildschirme zu entwerfen und zu erstellen:
1. Schlüsselwörter auf Dateiebene für die Bildschirmdatei auswählen
2. Schlüsselwörter auf Satzebene für die Bildschirmdatei auswählen
3. Datenbankfelder aus der Referenzdatei auswählen
4. Bildschirme im Arbeitsbildschirm ABBILD ENTWERFEN erstellen
5. Bezugszahlenbedingungen und Attribute angeben
6. Mit Hilfe des ersten Bildschirms einen zweiten Bildschirm entwerfen
7. Die DDS sichern und die Bildschirmdatei erstellen
In diesem Kapitel wird ebenfalls beschrieben, wie:
� Überlappende Felder erstellt werden� Ein Feld im Arbeitsbildschirm versetzt wird� Felder aus dem Arbeitsbildschirm ABBILD ENTWERFEN gelöscht werden� Das Arbeitsbildschirmabbild gedruckt wird
Vor dem Erstellen des Bildschirms KUNDENSTAMMDATEIPFLEGE in diesem Bei-spiel und dem Sichern der Quellendatei sind die folgenden Berechtigungen für dieBibliotheken und Quellendateien erforderlich, die von IBM zur Verfügung gestelltwerden:
� Berechtigung *CHANGE für die Bibliothek QGPL� Berechtigungen *CHANGE, *OBJMGT und *OBJEXIST für die Quellendatei
QDDSSRC� Berechtigung *USE für die Bibliothek QPDA und die Datei QCUSDATA
Kapitel 4. Komplexe Bildschirme erstellen 45
Schlüsselwörter auf Dateiebene auswählenSchlüsselwörter auf Dateiebene gelten für alle Sätze in einer Quellendatei, es seidenn, sie werden durch ein Schlüsselwort auf Satz- oder Feldebene überschrieben.Mit den in diesem Beispiel verwendeten Schlüsselwörtern auf Dateiebene:
� wird die zu verwendende Datenbankdatei angegeben.� definiert der Bediener die Funktionstasten.� werden die Druckbestimmungen definiert.
Wie folgt vorgehen, um Schlüsselwörter auf Dateiebene auszuwählen:
1. Im Menü AS/400 BILDSCHIRMENTWURFSHILFE (SDA) Auswahl 1 (Bild-schirme entwerfen) treffen und die Eingabetaste drücken. Der Bildschirm BILD-SCHIRME ENTWERFEN wird aufgerufen.
2. In diesem Bildschirm den Namen der Quellendatei, den Namen der Bibliothekund den Namen der Teildatei eingeben:
a. In die Bedienerführung Quellendatei QDDSSRC eingeben.b. In die Bedienerführung Bibliothek QGPL eingeben.c. In die Bedienerführung Bibliothek CUSMASTER eingeben.d. Die Eingabetaste drücken. Der Bildschirm MIT BILDSCHIRMSÄTZEN
ARBEITEN wird aufgerufen.
3. In diesem Bildschirm F14 (Datei-Schlüsselwörter) drücken. Der BildschirmDATEI-SCHLÜSSELWÖRTER AUSWÄHLEN wird aufgerufen.
4. In diesem Bildschirm die Schlüsselwörter angeben, die ausgewählt werdensollen:
a. J (Ja) in die Bedienerführung Allgemeine Schlüsselwörter eingeben.
b. J (Ja) in die Bedienerführung Bezugszahlen-Schlüsselwörter eingeben.
c. J (Ja) in die Bedienerführung Druck-Schlüsselwörter eingeben.
d. J (Ja) in die Bedienerführung Alternativ-Schlüsselwörter eingeben.
In diesem Bildschirm können gleichzeitig mehrere Auswahlmöglichkeitenangegeben werden, die von SDA nacheinander verarbeitet werden.
Der Bildschirm DATEI-SCHLÜSSELWÖRTER AUSWÄHLEN sieht mit denausgewählten Schlüsselwörtern wie folgt aus:
8 9 Datei-Schlüsselwörter auswählen
Teildatei . : CUSMASTER
Auswahl eingeben und Eingabetaste drücken.
J=Ja
Allgemeine Schlüsselwörter . . . J
Bezugszahlen-Schlüsselwörter . . J
Druck-Schlüsselwörter . . . . . . J
Hilfe-Schlüsselwörter . . . . . . _
Bildschirmgrößen . . . . . . . . _
Alternativ-Schlüsselwörter . . . J
DBCS-Umsetzung . . . . . . . . . _
Fensterbegrenzungen . . . . . . . _
Menüleisten-Schlüsselwörter . . . _
e. Die Eingabetaste drücken. Der Bildschirm ALLGEMEINESCHLÜSSELWÖRTER AUSWÄHLEN wird aufgerufen.
46 AS/400 Bildschirmentwurfshilfe (SDA)
5. In diesem Bildschirm die Datenbankdatei auswählen, die als Referenzdatei ver-wendet werden soll:
a. Die Taste zum Vorblättern drücken.b. In die Bedienerführung Datenbankdatei als Referenzdatei QCUSDATA ein-
geben.c. In die Bedienerführung Bibliothek QPDA eingeben.d. In die Bedienerführung Satz CUSMST eingeben.e. Die Eingabetaste drücken. Der Bildschirm
BEZUGSZAHLEN-SCHLÜSSELWÖRTER DEFINIEREN wird aufgerufen.
6. In diesem Bildschirm die Funktionstaste CF12 und das Schlüsselwort HELPdefinieren:
a. In die Spalte Schl.wort CF12, in die Spalte Antw 12 und in die Spalte TextFür alle Bildschirme in Datei Jobende kennzeichnen eingeben.
Durch Drücken dieser Taste kann der Bediener das Jobende für alle Bild-schirme in einer Datei angeben. Bei Drücken von F12 (CF12) aktiviert dasProgramm die Bezugszahl 12 und der eingegebene Text wird angezeigt.
b. In die Spalte Schl.wort HELP, in die Spalte Antw 17 und in die Spalte TextHilfetaste aktivieren eingeben.
c. Die Eingabetaste drücken.
Auf Dateiebene sind jetzt Funktionstasten definiert. Diese Tasten gelten für alleSätze in der Quellenteildatei.
7. Erneut die Eingabetaste drücken. Der BildschirmDRUCK-SCHLÜSSELWÖRTER DEFINIEREN wird aufgerufen.
8. In diesem Bildschirm J (Ja) in die Bedienerführung Schlüsselwort aktiviereneingeben und die Eingabetaste drücken. Da PRINT ausgewählt wird, kann derBediener den Bildschirm NEUE KUNDENABFRAGE drucken. Der BildschirmALTERNATIV-SCHLÜSSELWÖRTER DEFINIEREN wird aufgerufen.
9. In diesem Bildschirm CA17 als Alternativtaste für die Hilfefunktion angeben:
a. J (Ja) in die Bedienerführung Alternativ-Hilfetaste eingeben.
b. In die Bedienerführung Alternativtaste CA17 eingeben.
Anmerkung: Wird in den Bedienerführungen Alternativtaste für Bild abund Alternativtaste für Bild auf jeweils J (Ja) eingegeben,werden aber keine Alternativtasten festgelegt, werdenstandardmäßig CF07 und CF08 verwendet. Wird in derBedienerführung Alternativ-Hilfetaste J (Ja) eingegeben,aber keine Alternativtaste festgelegt, wird standardmäßigCA01 verwendet.
c. Die Eingabetaste drücken.
Der Bildschirm DATEI-SCHLÜSSELWÖRTER AUSWÄHLEN wird erneut aufge-rufen.
10. Die Eingabetaste drücken, um zum Bildschirm MIT BILDSCHIRMSÄTZENARBEITEN zurückzukehren.
In diesem Bildschirm können ein neuer Satz erstellt und Schlüsselwörter aufSatzebene angegeben werden.
Kapitel 4. Komplexe Bildschirme erstellen 47
Schlüsselwörter auf Satzebene auswählenSchlüsselwörter auf Satzebene definieren Funktionen für den zu entwerfenden Bild-schirm. Wie folgt vorgehen, um Schlüsselwörter auf Satzebene auszuwählen:
1. Im Bildschirm MIT BILDSCHIRMSÄTZEN ARBEITEN 1 (Hinzufügen) in dieSpalte Ausw. eingeben, um anzugeben, daß ein neuer Satz hinzugefügtwerden soll, und die Eingabetaste drücken. Der Bildschirm NEUEN SATZHINZUFÜGEN wird aufgerufen. Dateiname, Bibliothek, Teildatei und Quellenartwerden oben im Bildschirm angezeigt.
2. In diesem Bildschirm in die Bedienerführung Neuer Satz CUSMAINT eingeben,um einen Namen für den neuen Satz anzugeben. Der ArbeitsbildschirmABBILD ENTWERFEN wird aufgerufen.
3. In diesem Arbeitsbildschirm F12 (Abbrechen) drücken, um zum Bildschirm MITBILDSCHIRMSÄTZEN ARBEITEN zurückzukehren.
4. In diesem Bildschirm in die Spalte Ausw. neben dem Satz CUSMAINT 8(Schlüsselw. auswählen) eingeben, um anzugeben, daß Schlüsselwörter aufSatzebene ausgewählt werden sollen. Anschließend die Eingabetaste drücken.Der Bildschirm SATZ-SCHLÜSSELWÖRTER AUSWÄHLEN wird aufgerufen.
5. In diesem Bildschirm in die Bedienerführung Bezugszahlen-Schlüsselwörter J(Ja) eingeben und die Eingabetaste drücken. Der BildschirmBEZUGSZAHLEN-SCHLÜSSELWÖRTER DEFINIEREN wird aufgerufen.
6. In diesem Bildschirm die Funktionstasten CF04, CF07, CF08 und CF10 defi-nieren:
a. In die Spalte Schl.wort CFL4, in die Spalte Antw L4 und in die Spalte TextMit Suchcode Kundennummer suchen eingeben.
b. In die Spalte Schl.wort CFL7, in die Spalte Antw L7 und in die Spalte TextKundensatz mit eingegebenen Daten aktualisieren eingeben.
c. In die Spalte Schl.wort CFL8, in die Spalte Antw L8 und in die Spalte TextKundenstammsatz hinzufügen eingeben.
d. In die Spalte Schl.wort CF1L, in die Spalte Antw 1L und in die Spalte TextDiesen Kundenstammsatz löschen eingeben.
e. Die Eingabetaste drücken. Der Bildschirm SATZ-SCHLÜSSELWÖRTERAUSWÄHLEN wird erneut aufgerufen.
7. In diesem Bildschirm in die Bedienerführung Ausgabe-Schlüsselwörter J (Ja)eingeben, um anzugeben, daß ein Ausgabe-Schlüsselwort ausgewählt werdensoll. Anschließend die Eingabetaste drücken. Der BildschirmAUSGABE-SCHLÜSSELWÖRTER AUSWÄHLEN wird aufgerufen.
8. In diesem Bildschirm in die Bedienerführung Blinkender Positionsanzeiger J(Ja) eingeben, um anzugeben, daß der Positionsanzeiger im Bildschirm blin-kend angezeigt werden soll. Anschließend die Eingabetaste drücken. Der Bild-schirm SATZ-SCHLÜSSELWÖRTER AUSWÄHLEN wird erneut aufgerufen.
9. In diesem Bildschirm die Eingabetaste drücken. Der Bildschirm MITBILDSCHIRMSÄTZEN ARBEITEN wird mit einer Nachricht angezeigt, diebesagt, daß die Schlüsselwörter für den Satz CUSMAINT aktualisiert wurden.
48 AS/400 Bildschirmentwurfshilfe (SDA)
10. In diesem Bildschirm wie folgt vorgehen:
a. F11 (Text anzeigen) drücken, um die Spalte Text für die Bildschirmsätzeanzuzeigen.
Anmerkung: Wird F11 (Text anzeigen) erneut gedrückt, werden dieSpalten Zugeh. Subdatei, Datum und DDS-Fehler angezeigt.
b. In die Spalte Ausw. für den Satz CUSMAINT 12 (Abbild entwerfen) eingeben,um die Felder für diesen Bildschirm zu definieren.
c. Die Eingabetaste drücken. Der Arbeitsbildschirm ABBILD ENTWERFENwird aufgerufen.
11. In diesem Bildschirm F10 (Datenbank) drücken. Der Bildschirm DATENBANK-DATEIEN AUSWÄHLEN wird mit den Namen der Datenbankdatei, der Biblio-thek und des Satzes angezeigt, die im Bildschirm ALLGEMEINESCHLÜSSELWÖRTER AUSWÄHLEN angegeben wurden.
Felder aus einer Datenbankdatei auswählenFelder, die in den Satz CUSMAINT gestellt werden sollen, können jetzt aus einerDatenbankdatei ausgewählt werden. Wie folgt vorgehen, um Felder aus einerDatenbankdatei auszuwählen:
1. Im Bildschirm DATENBANKDATEIEN AUSWÄHLEN 1 (Liste der Datenbank-felder anzeigen) in die Spalte Auswahl neben dem Satz QCUSDATA eingeben unddie Eingabetaste drücken. Der Bildschirm DATENBANKFELDER AUSWÄHLENwird aufgerufen. Er gibt die Namen der Felder in der Datei QCUSDATA, derenLänge, Art und Spaltenüberschriften an.
2. Im Bildschirm DATENBANKFELDER AUSWÄHLEN wie folgt vorgehen:
a. In die Spalte Auswahl für alle angezeigten Felder 4 (Eingabe- und Aus-gabefeld (B)) eingeben.
Die im Bildschirm DATENBANKFELDER AUSWÄHLEN ausgewähltenFelder werden in der unteren Zeile des Arbeitsbildschirms ABBILD ENT-WERFEN angezeigt. Die Anwendung verwendet diese Felder alsEin-/Ausgabefelder.
b. Die Taste zum Vorblättern drücken, um weitere Datenbankfelder anzu-zeigen.
c. 3 (Ausgabefeld (0)) in die Spalte Auswahl neben dem Feld ARBAL eingeben.
d. 3 (Ausgabefeld (0)) in die Spalte Auswahl neben dem Feld ORDBAL ein-geben.
e. 4 (Eingabe- und Ausgabefeld (B)) in die Spalte Auswahl neben dem FeldCRDLMT eingeben.
f. Die Eingabetaste drücken. Der Bildschirm DATENBANKDATEIENAUSWÄHLEN wird erneut mit einer Nachricht angezeigt, die besagt, daßdie Datenbankfeldliste für den Satz CUSMST ausgewählt wurde.
3. In diesem Bildschirm die Eingabetaste drücken, um zum ArbeitsbildschirmABBILD ENTWERFEN zurückzukehren.
Kapitel 4. Komplexe Bildschirme erstellen 49
Bildschirm im Arbeitsbildschirm ABBILD ENTWERFEN entwerfenIm Arbeitsbildschirm ABBILD ENTWERFEN wird der BildschirmKUNDENSTAMMDATEIPFLEGE/-ABFRAGE entworfen. Die im Bildschirm DATEN-BANKFELDER AUSWÄHLEN ausgewählten Felder werden im Mehrfeldmodusangezeigt, d. h. unten im Arbeitsbildschirm ABBILD ENTWERFEN werden mehrereFelder angezeigt.
Der Arbeitsbildschirm ABBILD ENTWERFEN sieht mit den Namen der Datenbank-felder etwa wie folgt aus:
8 9 -
1:CUST 2:NAME 3:ADDRESS 4:CITY 5:STATE 6:ZIP 7:SEARCH 8:CUTYPE 9:ARBAL +
N O
Der Positionsanzeiger wird automatisch in Zeile 1, Spalte 2 gesetzt. Ein + am Endeder Liste mit den Feldnamen zeigt an, daß weitere ausgewählte Namen vorhandensind. Diese werden angezeigt, wenn die Taste zum Vorblättern gedrückt wird.Sollen die ursprünglichen Feldnamen erneut angezeigt werden, die Taste zumZurückblättern drücken.
50 AS/400 Bildschirmentwurfshilfe (SDA)
Im Arbeitsbildschirm Felder setzen und Konstanten hinzufügenIm Arbeitsbildschirm können jetzt Felder und Konstanten hinzugefügt werden. DasEntwerfen des Bildschirms KUNDENSTAMMDATEIPFLEGE/-ABFRAGE erfolgt mitHilfe der in der unteren Zeile des Arbeitsbildschirms angezeigten Feldnamen.
Wie folgt vorgehen, um im Arbeitsbildschirm Felder zu setzen und Konstantenhinzuzufügen:
1. Im Arbeitsbildschirm ABBILD ENTWERFEN F14 (Lineal) drücken. Das Linealwird in Zeile 1, Spalte 2 angezeigt.
2. In Zeile 2, Spalte 24 in Hochkommas und in Großbuchstaben die Überschriften-konstante 'KUNDENSTAMMDATEIPFLEGE/-ABFRAGE' eingeben.
Anmerkungen:
a. Wird eine Konstante in Hochkommas eingeschlossen, betrachtet SDA diegesamte Zeichenfolge als eine Konstante. Werden keine Hochkommas ver-wendet, betrachtet SDA jedes Wort in der Zeichenfolge als separate Kon-stante.
b. Die Überschrift kann zentriert werden, indem ac in die Attributposition derÜberschrift eingegeben wird.
3. In Zeile 4, Spalte 23, &1L eingeben. Dabei steht & für die Startposition desDatenfelds. Die 1 gibt an, daß das Datenbankfeld CUST verwendet werden sollund das L besagt, daß die Bedienerführung links neben dem Feld angezeigtwerden soll.
Der Arbeitsbildschirm ABBILD ENTWERFEN sieht mit der Überschrift und demangegebenen Kundenfeld wie folgt aus:
8 9 ... ... 1 ... ... 2 ... ... 3 ... ... 4 ... ... 5 ... ... 6 ... ... 7 ... ... 8
1 'KUNDENSTAMMDATEIPFLEGE/-ABFRAGE'
3
4 &1L
5
6
7
8
9
1L
11
12
13
14
15
16
17
18
19
2L
21
22
23
1:CUST 2:NAME 3:ADDRESS 4:CITY 5:STATE 6:ZIP 7:SEARCH 8:CUTYPE 9:ARBAL +
N O
Kapitel 4. Komplexe Bildschirme erstellen 51
4. Die Eingabetaste drücken, um die Bedienerführung und das Datenfeld für CUST
im Arbeitsbildschirm zu positionieren. Da das Feld CUST in die gewünschte Posi-tion gesetzt wurde, werden die restlichen Felder in der unteren Zeile im Bild-schirm neu durchnumeriert.
5. In Zeile 3, Spalte 51 &6L eingeben, um das Feld SEARCH im Bildschirm zupositionieren. Die zugehörige Bedienerführung wird links neben dem Suchfeldangezeigt.
6. In Spalte 23 unter dem Datenfeld BBBBB &1L, &2L, &3L, &4L und &5L eingeben,um diese Felder im Arbeitsbildschirm zu positionieren. B bedeutet, daß es sichsowohl um ein Eingabe- als auch ein Ausgabefeld handelt.
7. In derselben Spalte &7L eingeben, zwischen diesem Eintrag und &5L jedocheine Zeile freilassen.
8. In Zeile 20, Spalte 6 &8C eingeben, um das Feld ARBAL im ArbeitsbildschirmABBILD ENTWERFEN mit der Spaltenüberschrift oberhalb des Datenfelds zupositionieren. Der Arbeitsbildschirm sieht mit den Kundeneinträgen wie folgtaus:
8 9 ... ... 1 ... ... 2 ... ... 3 ... ... 4 ... ... 5 ... ... 6 ... ... 7 ... ... 8
2 KUNDENSTAMMDATEIPFLEGE/-ABFRAGE
3 &6L
4 Kundennummer: BBBBB
5 &1L
6 &2L
7 &3L
8 &4L
9 &5L
1L
11 &7L
12
13
14
15
16
17
18
19
2L &8C
21
22
23
1:NAME 2:ADDRESS 3:CITY 4:STATE 5:ZIP 6:SEARCH 7:CUTYPE 8:ARBAL 9:ORDBAL +
N O
9. Die Eingabetaste drücken, um die Bedienerführungen und Datenfelder imArbeitsbildschirm zu positionieren. Die Felder ORDBAL und CRDLMT werden untenim Arbeitsbildschirm angezeigt.
10. In Zeile 13, Spalte 23 &2L eingeben, um das Feld CRDLMT im Arbeitsbildschirmzu positionieren. Die zugehörige Bedienerführung wird links neben dem Daten-feld angezeigt.
11. In Zeile 11, Spalte 30 die folgende Konstante in Hochkommas eingeschlosseneingeben: '1-Verw., 2-Schule, 3-Firma, 4-Priv., 5-Sonst.'. Der Arbeits-bildschirm sieht mit der Konstante für die Kundenart wie folgt aus:
52 AS/400 Bildschirmentwurfshilfe (SDA)
8 9 ... ... 1 ... ... 2 ... ... 3 ... ... 4 ... ... 5 ... ... 6 ... ... 7 ... ... 8
2 KUNDENSTAMMDATEIPFLEGE/-ABFRAGE
3 Suchcode: BBBBBB
4 Kundennummer: BBBBB
5 Kundenname: BBBBBBBBBBBBBBBBBBBB
6 Straße, Hausnr.: BBBBBBBBBBBBBBBBBBBB
7 Stadt: BBBBBBBBBBBBBBBBBBBB
8 Land: BB
9 Postleitzahl: 99999-
1L
11 Kundenart: B '1-Verw., 2-Schule, 3-Firma, 4-Priv., 5-Sonst.'
12
13 &2L
14
15
16
17
18 Debitoren-
19 saldo
2L 666.666,66-
21
22
23
1:ORDBAL 2:CRDLMT
N O
12. Die Eingabetaste drücken, um die Felder und Konstanten im Arbeitsbildschirmzu positionieren.
13. In Zeile 13, Spalte 40 die Konstante 'überschritten' eingeben. Der Arbeits-bildschirm sieht mit dem angezeigten Kreditlimit wie folgt aus:
8 9 ... ... 1 ... ... 2 ... ... 3 ... ... 4 ... ... 5 ... ... 6 ... ... 7 ... ... 8
2 KUNDENSTAMMDATEIPFLEGE/-ABFRAGE
3 Suchcode: BBBBBB
4 Kundennummer: BBBBB
5 Kundenname: BBBBBBBBBBBBBBBBBBBB
6 Straße, Hausnr.: BBBBBBBBBBBBBBBBBBBB
7 Stadt: BBBBBBBBBBBBBBBBBBBB
8 Land: BB
9 Postleitzahl: 99999-
1L
11 Kundenart: B 1-Verw., 2-Schule, 3-Firma, 4-Priv., 5-Sonst.
12
13 Kreditlimit: 99999999- 'überschritten'
14
15
16
17
18 Debitoren-
19 saldo
2L 666.666,66-
21
22
23
1:ORDBAL
N O
14. Die Eingabetaste drücken. Die Konstante überschritten wird in den Arbeits-bildschirm gesetzt.
Nach dem Positionieren der Felder im Arbeitsbildschirm können Schlüsselwörterauf Feldebene ausgewählt werden, um festzulegen, wie die Felder angezeigtwerden sollen.
Kapitel 4. Komplexe Bildschirme erstellen 53
Überlappende Felder erstellenEin überlappendes Feld kann erstellt werden, indem eine Konstante, wie z. B.Kreditlimit bald erreicht, in derselben Zeile und Spalte eingegeben wird, in derbereits die Konstante überschritten definiert wurde. Für jede Konstante wirdaußerdem eine Bedingungsbezugszahl eingegeben, die angibt, wann die einzelnenKonstanten angezeigt werden sollen:
� Ist das Kreditlimit eines Kunden überschritten, erscheint die Konstanteüberschritten blinkend und in Umkehranzeige.
� Ist das Kreditlimit des Kunden fast erreicht, erscheint die KonstanteKreditlimit bald erreicht in Intensivanzeige.
Wie folgt vorgehen, um eine Bedingungsbezugszahl für die Konstanteüberschritten anzugeben:
1. Im Arbeitsbildschirm ABBILD ENTWERFEN direkt vor der Konstanteüberschritten einen Stern (�) eingeben. Der Arbeitsbildschirm sieht wie folgtaus:
8 9 ... ... 1 ... ... 2 ... ... 3 ... ... 4 ... ... 5 ... ... 6 ... ... 7 ... ... 8
2 KUNDENSTAMMDATEIPFLEGE/-ABFRAGE
3 Suchcode: BBBBBB
4 Kundennummer: BBBBB
5 Kundenname: BBBBBBBBBBBBBBBBBBBB
6 Straße, Hausnr.: BBBBBBBBBBBBBBBBBBBB
7 Stadt: BBBBBBBBBBBBBBBBBBBB
8 Land: BB
9 Postleitzahl: 99999-
1L
11 Kundenart: B 1-Verw., 2-Schule, 3-Firma, 4-Priv., 5-Sonst.
12
13 Kreditlimit: 99999999- �überschritten
14
2. Die Eingabetaste drücken. Der Bildschirm FELD-SCHLÜSSELWÖRTERAUSWÄHLEN wird aufgerufen.
3. In diesem Bildschirm J (Ja) in die Bedienerführung Anzeigeattribute eingeben,um anzugeben, daß ein Anzeigeattribut für die Konstante geändert werden soll.Anschließend die Eingabetaste drücken. Der Bildschirm ANZEIGEATTRIBUTEAUSWÄHLEN wird aufgerufen.
54 AS/400 Bildschirmentwurfshilfe (SDA)
4. Wie folgt vorgehen, um eine Bedingungsbezugszahl und Anzeigeattribute fürdie Konstante überschritten anzugeben:
a. Im Bildschirm ANZEIGEATTRIBUTE AUSWÄHLEN in die SpalteBezugszahlen/+ 31 eingeben, damit die Konstante überschritten ange-zeigt wird, wenn die Bedingungsbezugszahl 31 aktiviert wird.
b. J (Ja) in die Bedienerführung Umkehranzeige eingeben.
c. J (Ja) in die Bedienerführung Blinken eingeben.
d. Die Eingabetaste drücken. Der Bildschirm FELD-SCHLÜSSELWÖRTERAUSWÄHLEN wird erneut aufgerufen.
5. In diesem Bildschirm die Eingabetaste drücken, um zum ArbeitsbildschirmABBILD ENTWERFEN zurückzukehren. Der Arbeitsbildschirm ABBILD ENT-WERFEN wird erneut aufgerufen. Da SDA davon ausgeht, daß alle Bedin-gungsbezugszahlen aktiviert sind (wie im folgenden Bildschirm), erscheint dieKonstante überschritten blinkend und in Umkehranzeige.
8 9 ... ... 1 ... ... 2 ... ... 3 ... ... 4 ... ... 5 ... ... 6 ... ... 7 ... ... 8
2 KUNDENSTAMMDATEIPFLEGE/-ABFRAGE
3 Suchcode: BBBBBB
4 Kundennummer: BBBBB
5 Kundenname: BBBBBBBBBBBBBBBBBBBB
6 Straße, Hausnr.: BBBBBBBBBBBBBBBBBBBB
7 Stadt: BBBBBBBBBBBBBBBBBBBB
8 Land: BB
9 Postleitzahl: 99999-
1L
11 Kundenart: B 1-Verw., 2-Schule, 3-Firma, 4-Priv., 5-Sonst.
12
13 Kreditlimit: 99999999- �überschritten� 14
6. Im Arbeitsbildschirm ABBILD ENTWERFEN F6 (Bedingungen setzen) drücken,um die Konstante überschritten zu inaktivieren. Der Bildschirm ARBEITSBILD-SCHIRM - BEDINGUNGEN SETZEN wird angezeigt.
7. In diesem Bildschirm wie folgt vorgehen, damit der Arbeitsbildschirm ABBILDENTWERFEN durch die angegebene Bezugszahl bedingt wird:
a. J (Ja) in die Bedienerführung Bezugszahlen aktivieren eingeben.b. In die Bedienerführung Zu aktivierende Bezugszahlen 32 eingeben.c. Die Eingabetaste drücken.
Der Arbeitsbildschirm ABBILD ENTWERFEN wird aufgerufen. Der Arbeitsbild-schirm wird so angezeigt, als sei nur die Bezugszahl 32 aktiv. Da die Konstanteüberschritten durch die Bezugszahl 31 bedingt wird, erscheint sie nicht mehrim Arbeitsbildschirm ABBILD ENTWERFEN.
8. In Zeile 13, Spalte 40 die Konstante Kreditlimit bald erreicht eingeben, umdiese Konstante als überlappendes Feld anzugeben. An dieser Stelle wird dieKonstante überschritten angezeigt, wenn Bedingungsbezugszahl 31 aktiviertist. Der Arbeitsbildschirm sieht mit den überlappenden Konstanten wie folgtaus:
Kapitel 4. Komplexe Bildschirme erstellen 55
8 9 ... ... 1 ... ... 2 ... ... 3 ... ... 4 ... ... 5 ... ... 6 ... ... 7 ... ... 8
2 KUNDENSTAMMDATEIPFLEGE/-ABFRAGE
3 Suchcode: BBBBBB
4 Kundennummer: BBBBB
5 Kundenname: BBBBBBBBBBBBBBBBBBBB
6 Straße, Hausnr.: BBBBBBBBBBBBBBBBBBBB
7 Stadt: BBBBBBBBBBBBBBBBBBBB
8 Land: BB
9 Postleitzahl: 99999-
1L
11 Kundenart: B 1-Verw., 2-Schule, 3-Firma, 4-Priv., 5-Sonst.
12
13 Kreditlimit: 99999999- 'Kreditlimit bald erreicht'
14
9. Die Eingabetaste drücken, um die Konstante zu positionieren.
10. Direkt vor Kreditlimit bald erreicht einen Stern (�) eingeben, um anzu-zeigen, daß Schlüsselwörter für die Konstante angegeben werden sollen. DerArbeitsbildschirm sieht wie folgt aus:
8 9 ... ... 1 ... ... 2 ... ... 3 ... ... 4 ... ... 5 ... ... 6 ... ... 7 ... ... 8
2 KUNDENSTAMMDATEIPFLEGE/-ABFRAGE
3 Suchcode: BBBBBB
4 Kundennummer: BBBBB
5 Kundenname: BBBBBBBBBBBBBBBBBBBB
6 Straße, Hausnr.: BBBBBBBBBBBBBBBBBBBB
7 Stadt: BBBBBBBBBBBBBBBBBBBB
8 Land: BB
9 Postleitzahl: 99999-
1L
11 Kundenart: B 1-Verw., 2-Schule, 3-Firma, 4-Priv., 5-Sonst.
12
13 Kreditlimit: 99999999- �Kreditlimit bald erreicht
14
11. Die Eingabetaste drücken. Der Bildschirm FELD-SCHLÜSSELWÖRTERAUSWÄHLEN wird aufgerufen.
12. In diesem Bildschirm J (Ja) in die Bedienerführung Anzeigeattributeeingebenund die Eingabetaste drücken. Der Bildschirm ANZEIGEATTRIBUTEAUSWÄHLEN wird aufgerufen.
13. In diesem Bildschirm wie folgt vorgehen, um eine Bezugszahl undIntensivanzeige für die Konstante Kreditlimit bald erreicht anzugeben:
a. In die Spalte Bezugszahlen/+ 32 eingeben.b. J (Ja) in die Bedienerführung Intensivanzeige eingeben.c. Die Eingabetaste drücken. Der Bildschirm FELD-SCHLÜSSELWÖRTER
AUSWÄHLEN wird erneut aufgerufen.
14. In diesem Bildschirm die Eingabetaste drücken, um zum ArbeitsbildschirmABBILD ENTWERFEN zurückzukehren.
Wird im Programm, das diesen Bildschirm verwendet, festgestellt, daß der Kundedas Kreditlimit bald erreicht hat, erscheint die Konstante Kreditlimit bald
erreicht in Intensivanzeige.
56 AS/400 Bildschirmentwurfshilfe (SDA)
Felder im Arbeitsbildschirm ABBILD ENTWERFEN versetzenSoll die Position eines Felds im Arbeitsbildschirm geändert werden, kann das Feldwie folgt versetzt werden. Beim Versetzen von Feldern weder die Lösch- noch dieEinfügetaste verwenden, da dies zu unvorhersehbaren Ergebnissen führen kann.
Wie folgt vorgehen, um das Datenfeld BBBBBB im Arbeitsbildschirm ABBILD ENT-WERFEN um 8 Stellen nach rechts zu versetzen:
1. Direkt hinter dem Datenfeld BBBBBB acht Größer-als-Zeichen (>>>>>>>>) ein-geben. Der Arbeitsbildschirm sieht mit einem zum Versetzen ausgewähltenFeld wie folgt aus:
8 9 ... ... 1 ... ... 2 ... ... 3 ... ... 4 ... ... 5 ... ... 6 ... ... 7 ... ... 8
2 KUNDENSTAMMDATEIPFLEGE/-ABFRAGE
3 Suchcode: BBBBBB>>>>>>>>
4 Kundennummer: BBBBB
5 Kundenname: BBBBBBBBBBBBBBBBBBBB
6 Straße, Hausnr.: BBBBBBBBBBBBBBBBBBBB
7 Stadt: BBBBBBBBBBBBBBBBBBBB
8 Land: BB
9 Postleitzahl: 99999-
1L
11 Kundenart: B 1-Verw., 2-Schule, 3-Firma, 4-Priv., 5-Sonst.
12
13 Kreditlimit: 99999999- Kreditlimit bald erreicht 14
Vor und hinter jedem Feld steht ein Attributzeichen. Da das Endattributzeichenüberschrieben wurde, ist die durch das Anfangsattributzeichen aktivierte Funk-tion bis zum Auftreten des nächsten Attributzeichens wirksam.
Anmerkung: Da im Arbeitsbildschirm ABBILD ENTWERFEN die Bedingungs-bezugszahl 32 noch aktiviert ist, erscheint die KonstanteKreditlimit bald erreicht in Intensivanzeige.
2. Die Eingabetaste drücken. Das Datenfeld BBBBBB wird um 8 Stellen nach rechtsversetzt.
3. Direkt hinter der Bedienerführung Suchcode acht Größer-als-Zeichen (>>>>>>>>)eingeben, um diese Bedienerführung 8 Stellen nach rechts zu versetzen. DerArbeitsbildschirm sieht mit einer zum Versetzen ausgewählten Bedienerführungwie folgt aus:
8 9 ... ... 1 ... ... 2 ... ... 3 ... ... 4 ... ... 5 ... ... 6 ... ... 7 ... ... 8
2 KUNDENSTAMMDATEIPFLEGE/-ABFRAGE
3 Suchcode:>>>>>>>> BBBBBB
4 Kundennummer: BBBBB
5 Kundenname: BBBBBBBBBBBBBBBBBBBB
6 Straße, Hausnr.: BBBBBBBBBBBBBBBBBBBB
7 Stadt: BBBBBBBBBBBBBBBBBBBB
8 Land: BB
9 Postleitzahl: 99999-
1L
11 Kundenart: B 1-Verw., 2-Schule, 3-Firma, 4-Priv., 5-Sonst.
12
13 Kreditlimit: 99999999- Kreditlimit bald erreicht 14
Kapitel 4. Komplexe Bildschirme erstellen 57
4. Die Eingabetaste drücken. Die Bedienerführung Suchcode wird, wie im fol-genden Bildschirm gezeigt, nach rechts versetzt:
8 9 ... ... 1 ... ... 2 ... ... 3 ... ... 4 ... ... 5 ... ... 6 ... ... 7 ... ... 8
2 KUNDENSTAMMDATEIPFLEGE/-ABFRAGE
3 Suchcode: BBBBBB
4 Kundennummer: BBBBB
5 Kundenname: BBBBBBBBBBBBBBBBBBBB
6 Straße, Hausnr.: BBBBBBBBBBBBBBBBBBBB
7 Stadt: BBBBBBBBBBBBBBBBBBBB
8 Land: BB
9 Postleitzahl: 99999-
1L
11 Kundenart: B 1-Verw., 2-Schule, 3-Firma, 4-Priv., 5-Sonst.
12
13 Kreditlimit: 99999999- Kreditlimit bald erreicht 14
5. F4 (Bedienerführung) drücken. Der Bildschirm MIT FELDERN ARBEITEN wirdaufgerufen.
Schlüsselwörter auf Feldebene auswählenWie folgt vorgehen, um Schlüsselwörter auf Feldebene für die Felder SEARCH undCUTYPE anzugeben:
Anmerkung: Das Schlüsselwort, das für das Feld SEARCH angegeben wird,bewirkt, daß der Positionsanzeiger beim Aufrufen des Bildschirms indas Datenfeld gestellt wird. Das Schlüsselwort, das für das FeldCUTYPE angegeben wird, bewirkt, daß das Betriebssystem IBMOS/400 die Daten, die der Bediener in das Datenfeld Kundenart
eingibt, prüft.
1. Im Bildschirm MIT FELDERN ARBEITEN wie folgt vorgehen:
a. 1 (Schlüsselwörter auswählen) in die Spalte Auswahl neben dem FeldSEARCH eingeben.
b. Die Taste zum Vorblättern zweimal drücken.c. 1 (Schlüsselwörter auswählen) in die Spalte Auswahl neben dem Feld
CUTYPE eingeben.d. Die Eingabetaste drücken. Der Bildschirm FELD-SCHLÜSSELWÖRTER
AUSWÄHLEN wird für das Feld SEARCH aufgerufen.
2. In diesem Bildschirm J (Ja) in die Bedienerführung Anzeigeattribute eingebenund die Eingabetaste drücken. Der Bildschirm ANZEIGEATTRIBUTEAUSWÄHLEN wird für das Feld SEARCH aufgerufen.
Anmerkung: Bei Auswahl mehrerer Felder wird zuerst das Feld angezeigt,das im Bildschirm MIT FELDERN ARBEITEN als erstes Felderscheint.
58 AS/400 Bildschirmentwurfshilfe (SDA)
3. Im Bildschirm ANZEIGEATTRIBUTE AUSWÄHLEN wie folgt vorgehen:
a. In die Bedienerführung Feldbedingungen definieren in der Spalte Bezugs-zahlen/+ 32 eingeben.
b. J (Ja) in die Bedienerführung Positionsanzeiger setzen eingeben, um denCursor auf das Feld SEARCH zu setzen.
c. Die Eingabetaste drücken, um die eingegebenen Daten zu verarbeiten.
d. Erneut die Eingabetaste drücken. Der BildschirmFELD-SCHLÜSSELWÖRTER AUSWÄHLEN wird für das Feld CUTYPE auf-gerufen.
4. Um anzugeben, daß das Betriebssystem IBM OS/400 die im DatenfeldKundenart eingegebenen Daten prüfen soll, J (Ja) in die Bedienerführung Gül-tigkeitsprüfung eingeben und anschließend die Eingabetaste drücken. Der Bild-schirm SCHLÜSSELWÖRTER FÜR GÜLTIGKEITSPRÜFUNG DEFINIERENwird aufgerufen.
Anmerkung: Wird die Taste zum Vorblättern (Bild auf) im BildschirmSCHLÜSSELWÖRTER FÜR GÜLTIGKEITSPRÜFUNG DEFI-NIEREN gedrückt, werden Bedienerführungen zur Angabe desSchlüsselworts CHKMSGID angezeigt.
Als RANGE wird 1 (niedrig) und 5 (hoch) angezeigt, weil diese Werte in der alsReferenzdatei verwendeten Datenbankdatei definiert wurden. Zum Ändernkönnen diese Werte überschrieben werden.
Anmerkung: Die Gültigkeitsprüfung erfolgt entsprechend der Sortierfolge desJobs, die normalerweise *HEX ist.
Wenn der Bediener mit dem BildschirmKUNDENSTAMMDATEIPFLEGE/-ABFRAGE arbeitet, prüft das BetriebssystemIBM OS/400 das Feld CUTYPE, um sicherzustellen, daß die vom Bediener ein-gegebenen Daten innerhalb des gültigen Bereichs liegen.
5. Die Eingabetaste im Bildschirm SCHLÜSSELWÖRTER FÜRGÜLTIGKEITSPRÜFUNG DEFINIEREN drücken. Der BildschirmFELD-SCHLÜSSELWÖRTER AUSWÄHLEN wird aufgerufen.
6. In diesem Bildschirm die Eingabetaste drücken, um die Eingaben zu verar-beiten.
7. Die Eingabetaste drücken. Der Arbeitsbildschirm ABBILD ENTWERFEN wirdaufgerufen.
Kapitel 4. Komplexe Bildschirme erstellen 59
Felder im Arbeitsbildschirm ABBILD ENTWERFEN löschenFür den zweiten in diesem Beispiel zu entwerfenden Bildschirm wird das Feld Debi-torensaldo (ARBAL) benötigt und muß daher aus dem Bildschirm, der gerade ent-worfen wird, entfernt werden. Das Feld ARBAL wird in Zeile 20, Spalte 6 desArbeitsbildschirms ABBILD ENTWERFEN angezeigt.
Wie folgt vorgehen, um das Feld ARBAL aus dem Arbeitsbildschirm ABBILD ENT-WERFEN zu entfernen:
1. Direkt vor der Spaltenüberschrift und dem Datenfeld d eingeben.Der Arbeitsbildschirm sieht mit dem zum Löschen markierten Feld ARBAL wiefolgt aus:
17
18 dDebitoren-
19 dsaldo
2L d666.666,66-
21
22
23
1:ORDBAL
N O
2. Die Eingabetaste drücken. Das Feld ARBAL wird aus Zeile 20 entfernt und in dieListe der Felder (ORDBAL) in der unteren Zeile des Arbeitsbildschirms ABBILDENTWERFEN gestellt (siehe nachfolgender Bildschirm):
18
19
2L
21
22
23
1:ORDBAL 2:ARBAL
N O
3. Im Arbeitsbildschirm F11 (Ausgewählte Felder nicht anzeigen) drücken, um dieListe der ursprünglich ausgewählten Datenbankfelder anzuzeigen. Der Arbeits-bildschirm sieht mit der Liste der ursprünglich ausgewählten Datenbankfelderwie folgt aus. Das + am Ende der Liste besagt, daß weitere Feldnamen in derListe enthalten sind.
18
19
2L
21
22
23
1:CUST 2:NAME 3:ADDRESS 4:CITY 5:STATE 6:ZIP 7:SEARCH 8:CUTYPE 9:ARBAL +
N O
Der Bildschirm CUSMAINT ist jetzt fertiggestellt.
4. F12 (Abbrechen) drücken, um zum Bildschirm MIT BILDSCHIRMSÄTZENARBEITEN zurückzukehren.
Im nächsten Schritt wird der Bildschirm CUSINQ entworfen. Dabei werden diebeiden restlichen Felder ORDBAL und ARBAL verwendet.
60 AS/400 Bildschirmentwurfshilfe (SDA)
Einen zweiten Bildschirm unter Verwendung des ersten Bildschirmsentwerfen
Beim Entwerfen des zweiten Bildschirms wird der zuvor entworfene BildschirmCUSMAINT als Schablone zum Ausrichten der Felder benutzt. Da CUSMAINT alsSchablone dient, werden dem Bediener beide Bildschirme gleichzeitig angezeigt.
Wie folgt vorgehen, um den zweiten Bildschirm, CUSINQ, zu entwerfen:
1. Im Bildschirm MIT BILDSCHIRMSÄTZEN ARBEITEN 1 (Hinzufügen) in dieSpalte Ausw. eingeben und die Eingabetaste drücken. Der Bildschirm NEUENSATZ HINZUFÜGEN wird aufgerufen.
2. In diesem Bildschirm in die Bedienerführung Neuer Satz CUSINQ eingeben unddie Eingabetaste drücken. Der Arbeitsbildschirm ABBILD ENTWERFEN wirdaufgerufen.
3. In diesem Bildschirm F12 (Abbrechen) drücken, um zum Bildschirm MITBILDSCHIRMSÄTZEN ARBEITEN zurückzukehren.
Bildschirm überlagernSollen Bildschirme gleichzeitig angezeigt werden, das Schlüsselwort OVERLAYangeben. Bildschirme können nur übereinander (überlagert) angezeigt werden.
Wie folgt vorgehen, um die beiden Bildschirme CUSMAINT und CUSINQ gleich-zeitig anzuzeigen:
1. Im Bildschirm MIT BILDSCHIRMSÄTZEN ARBEITEN 8 (Schlüsselwörter aus-wählen) in die Spalte Ausw. neben dem Satz CUSINQ eingeben und die Ein-gabetaste drücken. Der Bildschirm SATZ-SCHLÜSSELWÖRTER AUSWÄHLENwird aufgerufen.
2. In diesem Bildschirm J (Ja) in die Bedienerführung Überlagerungs-Schlüsselwörter eingeben und die Eingabetaste drücken. Der BildschirmÜBERLAGERUNGS-SCHLÜSSELWÖRTER AUSWÄHLEN wird aufgerufen.
3. In diesem Bildschirm in die Bedienerführung Überlagerung ohne Löschen J (Ja)eingeben, um das Schlüsselwort OVERLAY auszuwählen. Anschließend die Ein-gabetaste drücken. Der Bildschirm SATZ-SCHLÜSSELWÖRTER AUSWÄHLENwird erneut aufgerufen.
4. In diesem Bildschirm die Eingabetaste drücken. Der Bildschirm MITBILDSCHIRMSÄTZEN ARBEITEN wird erneut mit einer Nachricht angezeigt,die besagt, daß die Schlüsselwörter für den Satz CUSINQ aktualisiert wurden.
5. In die Spalte Ausw. neben dem Satz CUSINQ 12 (Abbild entwerfen) eingeben.Der Arbeitsbildschirm ABBILD ENTWERFEN wird aufgerufen.
6. In diesem Arbeitsbildschirm F9 (Weitere Sätze auswählen) drücken.
Kapitel 4. Komplexe Bildschirme erstellen 61
7. Um den Satz CUSMAINT im Bildschirm WEITERE SÄTZE ZUR ANZEIGEAUSWÄHLEN auszuwählen, 1 (Als weiteren Satz zur Anzeige auswählen) indie Spalte Auswahl neben dem Satz CUSMAINT eingeben und die Eingabetastedrücken. Der Arbeitsbildschirm ABBILD ENTWERFEN wird erneut mit einerNachricht angezeigt, die besagt, daß ein weiterer Satz ausgewählt wurde.
In diesem Beispiel wird in der unteren Zeile des Arbeitsbildschirms angezeigt,daß der Satz CUSMAINT als weiterer Satz ausgewählt wurde. Die Daten im SatzCUSMAINT können nicht geändert werden, da es sich dabei nicht um den pri-mären, sondern um einen zusätzlichen Satz handelt.
Der Arbeitsbildschirm sieht in etwa wie folgt aus:
8 9 ... ... 1 ... ... 2 ... ... 3 ... ... 4 ... ... 5 ... ... 6 ... ... 7 ... ... 8
2 KUNDENSTAMMDATEIPFLEGE/-ABFRAGE
3 Suchcode: BBBBBB
4 Kundennummer: BBBBB
5 Kundenname: BBBBBBBBBBBBBBBBBBBB
6 Straße, Hausnr.: BBBBBBBBBBBBBBBBBBBB
7 Stadt: BBBBBBBBBBBBBBBBBBBB
8 Land: BB
9 Postleitzahl: 99999-
1L
11 Kundenart: B 1-Verw., 2-Schule, 3-Firma, 4-Priv., 5-Sonst.
12
13 Kreditlimit: 99999999- Kreditlimit bald erreicht 14
15
16
17
18
19
2L
21
22
23
Weitere ausgewählte Sätze: CUSMAINT
N O
Die Felder für den zweiten Bildschirm können jetzt definiert werden.
Felder für den zweiten Bildschirm definierenDen Satz CUSMAINT als Schablone verwenden, um im Arbeitsbildschirm ABBILDENTWERFEN die Felder für den zweiten Bildschirm zu definieren.
Wie folgt vorgehen, um den neuen Bildschirm zu entwerfen:
1. Im Arbeitsbildschirm ABBILD ENTWERFEN F6 (Bedingungen setzen) drücken.Der Bildschirm ARBEITSBILDSCHIRM - BEDINGUNGEN SETZEN wird ange-zeigt.
2. In diesem Bildschirm wie folgt vorgehen:
a. In die Bedienerführung Bezugszahlen aktivieren ein Leerzeichen eingeben,damit der Arbeitsbildschirm ABBILD ENTWERFEN ohne Berücksichtigungder Bezugszahlen angezeigt wird.
b. J (Ja) in die Bedienerführung Anzeige im Einzelfeldmodus eingeben unddie Eingabetaste drücken.
62 AS/400 Bildschirmentwurfshilfe (SDA)
Im Einzelfeldmodus werden die Länge des Datenfelds und die Spaltenüber-schrift des Datenbankfelds angezeigt und es wird jeweils nur ein Daten-bankfeld zur Überprüfung der Feldlänge und der Spaltenüberschrift in denArbeitsbildschirm ABBILD ENTWERFEN gesetzt.
Der Arbeitsbildschirm ABBILD ENTWERFEN wird aufgerufen. In der unterenZeile des Arbeitsbildschirms wird das Feld ORDBAL angezeigt. Die Konstanteüberschritten erscheint blinkend und in Umkehranzeige, da im BildschirmARBEITSBILDSCHIRM - BEDINGUNGEN SETZEN in der BedienerführungBezugszahlen aktivieren ein Leerzeichen eingegeben wurde.
3. Im Arbeitsbildschirm ABBILD ENTWERFEN wie folgt vorgehen:
a. Die Taste zum Vorblättern drücken, um das Feld ARBAL anzuzeigen.
b. In Zeile 20, Spalte 6 &C eingeben, um das Feld ARBAL im ArbeitsbildschirmABBILD ENTWERFEN zu positionieren.
Das C zeigt an, daß die Spaltenüberschrift direkt über dem Datenfeldstehen soll. Der Arbeitsbildschirm sieht wie folgt aus. Das Feld ARBAL wirdim Einzelfeldmodus angezeigt.
18
19
2L &C
21
22
23
ARBAL LÄNGE: 8,2 COLDHG: Debitorensaldo
N O
c. Die Eingabetaste drücken, um die Spaltenüberschrift und das DatenfeldARBAL im Arbeitsbildschirm ABBILD ENTWERFEN zu positionieren. DasFeld ORDBAL erscheint in der unteren Zeile des Arbeitsbildschirms und wirdim Einzelfeldmodus, wie im folgenden Bildschirm dargestellt, angezeigt:
17
18 Debitoren-
19 saldo
2L 666.666,66- &C
21
22
23
ORDBAL LÄNGE: 8,2 COLDHG: Debitorensaldo in Auftragsdatei
N O
d. In Zeile 20, Spalte 24 &C eingeben, um die Spaltenüberschrift und dasDatenfeld ORDBAL im Arbeitsbildschirm zu positionieren. Anschließend dieEingabetaste drücken.
Kapitel 4. Komplexe Bildschirme erstellen 63
Benutzerdefinierte Felder im Arbeitsbildschirm ABBILD ENTWERFENhinzufügen
Es können jetzt zwei benutzerdefinierte Felder hinzugefügt werden: die Spalten-überschrift Gesamtdebitorensaldo und das Datenfeld 666.666,66. Das Datenfeld istein numerisches Ausgabefeld mit Vorzeichen. Es summiert die Werte der Daten-felder Debitorensaldo und Debitorensaldo in Auftragsdatei.
1. Im Arbeitsbildschirm ABBILD ENTWERFEN wie folgt vorgehen, um die Spalten-überschrift und das Datenfeld zu erstellen:
a. In Zeile 18, Spalte 50 die Konstante Gesamt- eingeben.
b. In Zeile 19, Spalte 43 die Konstante debitorensaldo eingeben.
c. In Zeile 20, Spalte 46 +6(8,2) eingeben, um das Datenfeld anzugeben.
Die 6 kennzeichnet das Feld als numerisches Ausgabefeld. (8,2) gibt eineFeldlänge von 8 Positionen mit 2 Dezimalstellen an.
Der Arbeitsbildschirm sieht wie folgt aus. Das Feld Gesamtdebitorensaldoist angegeben.
17
18 Debitoren- Debitorensaldo Gesamt-
19 saldo in Auftragsdatei debitorensaldo
2L 666.666,66- 666.666,66- +6(8,2)
21
22
23
N O
d. Die Eingabetaste drücken, um die SpaltenüberschriftGesamtdebitorensaldo und das Ausgabedatenfeld 666.666,66 zupositionieren.
e. Direkt vor dem Datenfeld 666.666,66 einen Stern (�) eingeben, um anzu-zeigen, daß für dieses Feld ein Schlüsselwort auf Feldebene angegebenwerden soll. Der Arbeitsbildschirm sieht wie folgt aus. Das FeldGesamtdebitorensaldo ist zum Editieren ausgewählt.
17
18 Debitoren- Debitorensaldo Gesamt-
19 saldo in Auftragsdatei debitorensaldo
2L 666.666,66- 666.666,66- �666.666,66
21
22
23
N O
f. Die Eingabetaste drücken. Der Bildschirm FELD-SCHLÜSSELWÖRTERAUSWÄHLEN wird aufgerufen.
2. In diesem Bildschirm J (Ja) in die Bedienerführung Editier-Schlüsselwörter ein-geben und die Eingabetaste drücken. Der BildschirmEDITIER-SCHLÜSSELWÖRTER AUSWÄHLEN wird aufgerufen.
64 AS/400 Bildschirmentwurfshilfe (SDA)
3. Im Bildschirm EDITIER-SCHLÜSSELWÖRTER AUSWÄHLEN wie folgtvorgehen:
a. J in die Bedienerführung Editiercode eingeben. Das J bewirkt, daß dasDatenfeld mit Trennzeichen, Nullinhalt und Minuszeichen (bei negativenWerten) angezeigt wird.
b. Die Angabe in der Bedienerführung Schablone löschen.
c. Die Eingabetaste drücken. Der Bildschirm FELD-SCHLÜSSELWÖRTERAUSWÄHLEN wird erneut aufgerufen.
4. In diesem Bildschirm J (Ja) in die Bedienerführung Fehlernachrichten ein-geben, um anzugeben, daß Fehlernachrichten definiert werden sollen.Anschließend die Eingabetaste drücken. Der Bildschirm FEHLERNACH-RICHTEN DEFINIEREN wird aufgerufen.
5. In diesem Bildschirm wie folgt vorgehen, um eine Nachricht für die Bezugs-zahlen 20 und 21 zu definieren:
a. In die Bedienerführung Bezugszahlen/+ 2L, in die BedienerführungERRMSG - Nachrichtentext DM 1L.LLL Kreditlimit für Firma
überschritten und in die Bedienerführung Bez. 4L eingeben.
b. In die Bedienerführung Bezugszahlen/+ 21, in die BedienerführungERRMSG - Nachrichtentext DM 4.LLL Kreditlimit für Privat
überschritten und in die Bedienerführung Bez. 41 eingeben.
Bei Aktivierung der Bezugszahl 20 oder 21 durch das Anwendungspro-gramm, das den erstellten Bildschirm verwendet, erscheint die zugehörigeNachricht. Der Bildschirm FEHLERNACHRICHTEN DEFINIEREN sieht mitden Bezugszahlen und Nachrichten wie folgt aus:
8 9 Fehlernachrichten definieren
Feld . . . . . : FLDLL1 Verwendung: O
Länge . . . . . : 8,2 Zeile . . : 2L Spalte . . . : 44
Parameter eingeben und Eingabetaste drücken.
Bezugszahlen/+ ERRMSG - Nachrichtentext Weit. Bez.
_2L ___ ___ DM 1L.LLL Kreditlimit für Firma überschritten_____ _ 4L
_21 ___ ___ DM 4.LLL Kreditlimit für Privat überschritten____ _ 41
c. Die Eingabetaste drücken. Der Bildschirm FELD-SCHLÜSSELWÖRTERAUSWÄHLEN wird erneut aufgerufen.
6. In diesem Bildschirm die Eingabetaste drücken, um zum ArbeitsbildschirmABBILD ENTWERFEN zurückzukehren.
7. Im Arbeitsbildschirm ABBILD ENTWERFEN wie folgt vorgehen:
a. In Zeile 22, Spalte 5 die folgende Konstante eingeben:
'CF-Tasten: 4-Suchen, 7-Aktual., 8-Hinzufügen, 1L-Löschen, 12-Ende'
Kapitel 4. Komplexe Bildschirme erstellen 65
Der Arbeitsbildschirm ABBILD ENTWERFEN sieht mit der angezeigtenKonstante wie folgt aus:
17
18 Debitoren- Debitorensaldo Gesamt-
19 saldo in Auftragsdatei debitorensaldo
2L 666.666,66- 666.666,66- �666.666,66-
21
22'CF-Tasten: 4-Suchen, 7-Aktual., 8-Hinzufügen, 1L-Löschen, 12-Ende'
23
24
N O
b. Die Eingabetaste drücken, um die Hochkommas zu entfernen.
c. F14 (Lineal) drücken, um das Lineal zu entfernen.
Anmerkung: Das Lineal muß nicht entfernt werden; es wird nicht ange-zeigt, wenn der Bediener diesen Bildschirm aufruft.
Der Arbeitsbildschirm ABBILD ENTWERFEN sieht mit dem fertiggestelltenBildschirm KUNDENSTAMMDATEIPFLEGE/-ABFRAGE wie folgt aus:
8 9 KUNDENSTAMMDATEIPFLEGE/-ABFRAGE
Suchcode: BBBBBB
Kundennummer: BBBBB
Kundenname: BBBBBBBBBBBBBBBBBBBB
Straße, Hausnr.: BBBBBBBBBBBBBBBBBBBB
Stadt: BBBBBBBBBBBBBBBBBBBB
Land: BB
Postleitzahl: 99999-
Kundenart: B 1-Verw., 2-Schule, 3-Firma, 4-Priv., 5-Sonst.
Kreditlimit: 99999999- �überschritten�
Debitoren- Debitorensaldo Gesamt-
saldo in Auftragsdatei debitorensaldo
666.666,66- 666.666,66- �666.666,66-
CF-Tasten: 4-Suchen, 7-Aktual., 8-Hinzufügen, 1L-Löschen, 12-Ende
N O
Der Bildschirm CUSINQ ist nun fertiggestellt.
8. F12 (Abbrechen) drücken, um zum Bildschirm MIT BILDSCHIRMSÄTZENARBEITEN zurückzukehren.
Das Abbild des Arbeitsbildschirms kann jetzt gedruckt werden.
66 AS/400 Bildschirmentwurfshilfe (SDA)
Abbild des Arbeitsbildschirms druckenDas Abbild des Arbeitsbildschirms kann mit oder ohne Feldliste gedruckt werden.Zum Drucken des Abbilds des Arbeitsbildschirms im Bildschirm MITBILDSCHIRMSÄTZEN ARBEITEN die Taste F17 (Druck) drücken. Standardmäßigwerden das Abbild des Arbeitsbildschirms und eine Feldliste gedruckt.
Soll das Abbild des Arbeitsbildschirms ohne die Feldliste gedruckt werden, wie folgtvorgehen:
1. Im Bildschirm MIT BILDSCHIRMSÄTZEN ARBEITEN die Taste F13 (Standard-werte ändern) drücken, um den Bildschirm STANDARDWERTE ÄNDERN auf-zurufen. Auf diesen Bildschirm kann ebenfalls zugegriffen werden, wenn imArbeitsbildschirm ABBILD ENTWERFEN F13 (Standardwerte ändern) gedrücktwird.
2. Im Bildschirm STANDARDWERTE ÄNDERN N in die Bedienerführung Felddefi-nitionen berücksichtigen eingeben und die Eingabetaste drücken. Diese Einstel-lung wird so lange beibehalten, bis sie geändert wird. Der Bildschirm MITBILDSCHIRMSÄTZEN ARBEITEN wird erneut aufgerufen.
3. Neben dem Satz CUSINQ 12 eingeben, um den Satz im Arbeitsbildschirmanzuzeigen.
4. F17 (Druck) drücken, um den Bildschirm KUNDENABFRAGE zu drucken.
5. Wenn die Beendigungsnachricht angezeigt wird, F12 (Abbrechen) drücken, umzum Bildschirm MIT BILDSCHIRMSÄTZEN ARBEITEN zurückzukehren.
Generierte Datendefinitionsspezifikationen sichern und dieBildschirmdatei erstellen
Wie folgt vorgehen, um die Datendefinitionsspezifikationen (DDS) zu sichern unddie Bildschirmdatei zu erstellen:
1. Im Bildschirm MIT BILDSCHIRMSÄTZEN ARBEITEN F3 (Verlassen) drücken.Der Bildschirm DDS SICHERN - BILDSCHIRMDATEI ERSTELLEN wird aufge-rufen.
2. In diesem Bildschirm die Eingabetaste drücken, um:
� die von SDA generierten DDS-Quellenbestimmungen zu sichern.� anhand der generierten DDS-Quellenbestimmungen die Bildschirmdatei
CUSMASTER neu zu erstellen. (Diese Bildschirmdatei wurde im Rahmendes Beispiels in Kapitel 3, „Einfache Bildschirme erstellen“ auf Seite 33erstellt.)
� die Bildschirmdatei CUSMASTER als Stapeljob zu übergeben. (Erfolgt inder Bedienerführung Job im Stapelbetrieb erstellen keine Eingabe, erstelltSDA die Bildschirmdatei CUSMASTER interaktiv.)
SDA zeigt eine Beendigungsnachricht an.
3. Die Eingabetaste drücken, um zum Bildschirm BILDSCHIRME ENTWERFENzurückzukehren.
4. F3 (Verlassen) drücken, um zum Menü AS/400 BILDSCHIRMENTWURFS-HILFE (SDA) zurückzukehren.
Kapitel 4. Komplexe Bildschirme erstellen 67
Kapitel 5. Subdateien erstellen
Eine Subdatei besteht aus einer Gruppe von Sätzen mit gleichem Namen. DieseSätze werden in einem Arbeitsgang von der Bildschirmeinheit eingelesen undzurückgeschrieben. Eine Subdatei besteht aus einem Subdateisatz und einemSubdateisteuersatz.
Ein Subdateisatz:
� wählt Schlüsselwörter für die Verarbeitung der Daten aus. � definiert Felder.
Ein Subdateisteuersatz definiert:
� die Größe der Subdatei. � Bedienernachrichten.� die Funktionstasten, die der Bediener beim Arbeiten mit dem Bildschirm ver-
wendet.� die unveränderlichen Teile des Bildschirms.
In diesem Kapitel wird anhand eines Beispiels das Erstellen eines Subdateisatzesund eines Subdateisteuersatzes beschrieben. Mit diesen Sätzen können Artikel auseiner Datenbankdatei in einem Auftragserfassungsbildschirm geprüft werden. DieSubdatei besteht aus 60 Sätzen, von denen jeweils 17 gleichzeitig angezeigtwerden.
Die folgenden Schritte durchführen, um eine Subdatei zu erstellen:
1. Subdateisatz erstellen2. Schlüsselwörter auf Satzebene für Subdateisatz auswählen3. Datenbankfelder für den Subdateisteuersatz auswählen4. Bildschirm im Arbeitsbildschirm ABBILD ENTWERFEN entwerfen5. Felder einer Datenbankdatei positionieren6. Schlüsselwörter auf Feldebene für den Subdateisteuersatz auswählen.7. Die DDS sichern und die Bildschirmdatei erstellen.
Bevor in diesem Beispiel die Subdatei erstellt und die Quellendatei gesichertwerden kann, sind die Zugriffsberechtigungen für die von IBM zur Verfügunggestellten Bibliotheken und Quellendateien erforderlich:
� Berechtigung *CHANGE für die Bibliothek QGPL� Berechtigungen *CHANGE, *OBJMGT und *OBJEXIST für die Quellendatei
QDDSSRC� Berechtigung *USE für die Bibliothek QPDA und die Dateien QCUSDATA und
QORDHDRP
Subdateisatz erstellenZum Erstellen des Subdateisatzes und des Subdateisteuersatzes angeben, daß einBildschirm entworfen werden soll. Wie folgt vorgehen, um eine Subdatei zuerstellen:
1. Im Menü AS/400 BILDSCHIRMENTWURFSHILFE (SDA) Auswahl 1 (Bild-schirme entwerfen) treffen und die Eingabetaste drücken. Der Bildschirm BILD-SCHIRME ENTWERFEN wird aufgerufen.
Kapitel 5. Subdateien erstellen 69
2. In diesem Bildschirm wie folgt vorgehen:
a. In die Bedienerführung Quellendatei QDDSSRC eingeben.b. In die Bedienerführung Bibliothek QGPL eingeben.c. In die Bedienerführung Teildatei EXAMPLE eingeben.d. Die Eingabetaste drücken. Der Bildschirm MIT BILDSCHIRMSÄTZEN
ARBEITEN wird aufgerufen.
Für den Subdateisatz können jetzt Schlüsselwörter auf Satzebene ausgewähltwerden.
Schlüsselwörter auf Satzebene für Subdateisatz auswählenMit Schlüsselwörtern auf Satzebene wird festgelegt, wie SDA die Subdateisätzeverarbeiten soll. Wie folgt vorgehen, um Schlüsselwörter auf Satzebeneauszuwählen:
1. Im Bildschirm MIT BILDSCHIRMSÄTZEN ARBEITEN 1 (Hinzufügen) in dieSpalte Ausw. eingeben und die Eingabetaste drücken. Der Bildschirm NEUENSATZ HINZUFÜGEN wird aufgerufen.
2. In diesem Bildschirm angeben, daß ein Subdateisatz und einSubdateisteuersatz erstellt werden sollen:
a. In die Bedienerführung Neuer Satz SUBFILE eingeben.b. In die Bedienerführung Art SFL eingeben.c. Die Eingabetaste drücken, um die Bedienerführung Subdateisteuersatz
anzuzeigen.d. In die Bedienerführung Subdateisteuersatz SUBFCTL eingeben.e. Die Eingabetaste drücken.
Der Bildschirm SUBDATEI-SCHLÜSSELWÖRTER AUSWÄHLEN wird aufge-rufen.
3. In diesem Bildschirm anzeigen, daß Schlüsselwörter angegeben werden sollen.Anschließend eine Beschreibung der Subdatei eingeben:
a. In die Bedienerführung Allgemeine Schlüsselwörter J (Ja) eingeben.b. In die Bedienerführung Schlüsselwort TEXT Definition für Satz:
SUBFILE eingeben.c. Die Eingabetaste drücken.
Der Bildschirm ALLGEMEINE SCHLÜSSELWÖRTER AUSWÄHLEN wird auf-gerufen.
4. In diesem Bildschirm J (Ja) in die Bedienerführung Leerzeichen zulässig ein-geben und die Eingabetaste drücken. Der BildschirmSUBDATEI-SCHLÜSSELWÖRTER AUSWÄHLEN wird erneut aufgerufen. DieAuswahl der Schlüsselwörter für den Subdateisatz ist jetzt beendet.
5. In diesem Bildschirm die Eingabetaste drücken. Der BildschirmSUBDATEI-STEUERSCHLÜSSELWÖRTER AUSWÄHLEN wird aufgerufen.
6. In diesem Bildschirm wie folgt vorgehen:
a. In die Bedienerführung Allgemeine Schlüsselwörter J (Ja) eingeben.b. In die Bedienerführung Subdatei-Bildschirmaufteilung J (Ja) eingeben.c. In die Bedienerführung Subdateinachrichten J (Ja) eingeben.d. In die Bedienerführung Satzschlüsselwörter auswählen J (Ja) eingeben.
70 AS/400 Bildschirmentwurfshilfe (SDA)
e. In die Bedienerführung Schlüsselwort TEXT SUBDATEISTEUERSATZ FÜR
BEISPIEL eingeben.f. Die Eingabetaste drücken.
Der Bildschirm ALLGEMEINE SCHLÜSSELWÖRTER DEFINIEREN wird aufge-rufen.
7. In diesem Bildschirm wie folgt vorgehen:
a. J (Ja) in die Bedienerführung Subdateisätze anzeigen eingeben, um dasSchlüsselwort SFLDSP auszuwählen. Dieser Wert ist zwingend erforderlich,da das Schlüsselwort SFLDSP nicht entfernt werden darf.
b. Für das Schlüsselwort SFLDSP in die Spalte Bezugszahlen/+ N5L eingeben.Das N gibt an, daß die Subdatei angezeigt wird, wenn die Bedingungsbe-zugszahl 50 inaktiviert ist.
Anmerkung: Die in die Spalten Bezugszahlen/+ eingegebenen Einträgesteuern die Anzeige der Subdatei.
c. J (Ja) in die Bedienerführung Steuersatz anzeigen eingeben, um dasSchlüsselwort SFLDSPCTL auszuwählen.
d. Für das Schlüsselwort SFLDSPCTL in die Spalte Bezugszahlen/+ N5L ein-geben.
e. Für das Schlüsselwort SFLCLR in die Spalte Bezugszahlen/+ N5L eingeben,um die Subdatei zu löschen, wenn die Bezugszahl 50 aktiviert ist.
Anmerkung: Wird im Bildschirm ALLGEMEINE SCHLÜSSELWÖRTERDEFINIEREN die Taste zum Vorblättern (Bild auf) gedrückt,werden die Bedienerführungen angezeigt, die zur Angabeder Schlüsselwörter SFLDROP, SFLFOLD und SFLENTERverwendet werden.
f. Die Eingabetaste drücken.
Der Bildschirm BILDSCHIRMAUFTEILUNG DEFINIEREN wird aufgerufen.
8. In diesem Bildschirm angeben, daß die Subdatei 60 Sätze enthalten soll und17 Sätze gleichzeitig angezeigt werden sollen:
a. In die Bedienerführung Sätze in Subdatei 6L eingeben.b. In die Bedienerführung Sätze pro Bildschirmanzeige 17 eingeben.c. Die Eingabetaste drücken.
Der Bildschirm SUBDATEINACHRICHTEN DEFINIEREN wird aufgerufen.
9. In diesem Bildschirm die Bezugszahlen und den Nachrichtentext angeben:
a. In die Spalte Bezugszahlen/+ 6L, in die Spalte SFLMSG - NachrichtentextArtikel nicht gefunden und in die Spalte Bez. als Antwortbezugszahl 77eingeben.
Wird die Bezugszahl 60 aktiviert, d. h., ist die Bedingung erfüllt, wird dieNachricht angezeigt und die Antwortbezugszahl 77 wird von den DDS andas Anwendungsprogramm zurückgegeben.
b. In die Spalte Bezugszahlen/+ 61, in die Spalte SFLMSG - NachrichtentextFür diesen Artikel kein Bestand vorrätig eingeben.
c. In die Spalte Bezugszahlen/+ 62, in die Spalte SFLMSG - NachrichtentextTeilbestand vorrätig eingeben.
Kapitel 5. Subdateien erstellen 71
d. In die Spalte Bezugszahlen/+ 64, in die Spalte SFLMSG - NachrichtentextFür diesen Auftrag keine Artikel vorrätig eingeben.
e. In die Spalte Bezugszahlen/+ 65, in die Spalte SFLMSG - NachrichtentextÄnderung der Artikelnummer ungültig eingeben.
Der Bildschirm SUBDATEINACHRICHTEN DEFINIEREN sieht mit denNachrichten wie folgt aus:
8 9 Subdateinachrichten definieren
Subdateisteuersatz . . . . . . . . . . . : SUBFCTL
Werte eingeben und Eingabetaste drücken.
Bezugszahlen/+ SFLMSG - Nachrichtentext Weit. Bez.
_6L ___ ___ Artikel nicht gefunden____________________________ _ 77
_61 ___ ___ Für diesen Artikel kein Bestand vorrätig__________ _
_62 ___ ___ Teilbestand vorrätig______________________________ _
_64 ___ ___ Für diesen Auftrag keine Artikel vorrätig_________ _
_65 ___ ___ Änderung der Artikelnummer ungültig_______________ _
f. Sollen weitere Bezugszahlen und Nachrichtentexte angegeben werden, denPositionsanzeiger in die obere Bildschirmhälfte setzen und die Taste zumVorblättern drücken.
Anmerkung: Wird der Positionsanzeiger vor dem Drücken der Taste zumVorblättern nicht in den Abschnitt gesetzt, der gerade bear-beitet wird, erfolgt das Blättern in der falschenBildschirmhälfte.
g. In die Spalte Bezugszahlen/+ 68, in die Spalte SFLMSG - NachrichtentextKein Artikel erfaßt eingeben.
Der Bildschirm SUBDATEINACHRICHTEN DEFINIEREN sieht mit weiterenNachrichten wie folgt aus:
8 9 Subdateinachrichten definieren
Subdateisteuersatz . . . . . . . . . . . : SUBFCTL
Werte eingeben und Eingabetaste drücken.
Bezugszahlen/+ SFLMSG - Nachrichtentext Weit. Bez.
_68 ___ ___ Kein Artikel erfaßt_______________________________ _ __
h. Die Eingabetaste drücken.
Der Bildschirm SATZ-SCHLÜSSELWÖRTER AUSWÄHLEN wird aufgerufen.
10. In diesem Bildschirm J (Ja) in die Bedienerführung Bezugszahlen-Schlüsselwörter eingeben und die Eingabetaste drücken. Der BildschirmBEZUGSZAHLEN-SCHLÜSSELWÖRTER DEFINIEREN wird aufgerufen.
11. In diesem Bildschirm die Schlüsselwörter HELP, SETOF und die FunktionstasteCA13 angeben:
a. In die Spalte Schl.wort HELP, in die Spalte Antw 99 und in die Spalte TextHilfetaste eingeben.
72 AS/400 Bildschirmentwurfshilfe (SDA)
b. In die Spalte Schl.wort CA13, in die Spalte Antw 92 und in die Spalte TextAuftragsende eingeben.
c. In die Spalte Schl.wort SETOF, in die Spalte Antw 3L und in die Spalte TextFehler im Bildschirm eingeben.
d. In die Spalte Schl.wort SETOF, in die Spalte Antw 5L und in die Spalte TextBildschirmsteuerung eingeben.
Die Antwortbezugszahlen 30 und 50 werden zu Beginn derEingabeoperation inaktiviert. Der BildschirmBEZUGSZAHLEN-SCHLÜSSELWÖRTER DEFINIEREN sieht mit den defi-nierten Funktionstasten wie folgt aus:
8 9Bezugszahlen-Schlüsselwörter definieren
Satz . . . . : SUBFCTL
Schlüsselwörter und Parameter eingeben, Eingabetaste drücken.
Bedingte Schlüsselwörter: CFnn CAnn CLEAR PAGEDOWN/ROLLUP PAGEUP/ROLLDOWN
HOME HELP HLPRTN
Nicht bedingte Schlüsselw.: INDTXT VLDCMDKEY SETOF CHANGE
Schl.wort Bezugszahl/+ Antw Text
HELP_____ ___ ___ ___ 99 Hilfetaste________________________________________
CA13_____ ___ ___ ___ 92 Auftragsende______________________________________
SETOF____ ___ ___ ___ 3L Fehler im Bildschirm______________________________
SETOF____ ___ ___ ___ 5L Bildschirmsteuerung_______________________________
e. Die Eingabetaste drücken.
Der Bildschirm SATZ-SCHLÜSSELWÖRTER AUSWÄHLEN wird erneut aufge-rufen.
12. In diesem Bildschirm zweimal die Eingabetaste drücken, um zum BildschirmMIT BILDSCHIRMSÄTZEN ARBEITEN zurückzukehren.
Für den Subdateisteuersatz können jetzt Datenbankfelder ausgewählt werden.
Datenbankfelder für den Subdateisteuersatz auswählenWie folgt vorgehen, um Felder, die im Subdateisteuersatz erscheinen sollen, ausden Sätzen in den Datenbankdateien QCUSDATA und QORDHDRP auszuwählen:
1. Im Bildschirm MIT BILDSCHIRMSÄTZEN ARBEITEN 12 (Abbild entwerfen) indie Spalte Ausw. für den Satz SUBFCTL eingeben und die Eingabetaste drücken.Der Arbeitsbildschirm ABBILD ENTWERFEN wird mit einer Nachricht ange-zeigt, die besagt, daß die Subdatei als weiterer Satz angezeigt wird.
2. In diesem Bildschirm F10 (Datenbank) drücken. Der Bildschirm DATENBANK-DATEIEN AUSWÄHLEN wird angezeigt.
3. In diesem Bildschirm wie folgt vorgehen, um anzugeben, daß Felder aus zweiDatenbankdateien ausgewählt werden sollen:
a. In die Spalte Auswahl 1 (Liste der Datenbankfelder anzeigen) eingeben.b. In die Spalte Datenbankdatei QCUSDATA eingeben.c. In die Spalte Satz CUSMST eingeben.d. In die Spalte Auswahl 1 (Liste der Datenbankfelder anzeigen) eingeben.e. In die Spalte Datenbankdatei QORDHDRP eingeben.
Kapitel 5. Subdateien erstellen 73
f. In die Spalte Satz ORDERFMT eingeben.g. Die Eingabetaste drücken.
Der Bildschirm DATENBANKFELDER AUSWÄHLEN wird für den Satz CUSMST
aufgerufen.
4. In diesem Bildschirm wie folgt vorgehen, um Felder aus dem Satz CUSMST
auszuwählen:
a. In die Spalte Auswahl neben dem Feld CUST 4 (Eingabe- und Ausgabefeld(B)) eingeben.
b. In die Spalte Auswahl neben dem Feld NAME 3 (Ausgabefeld (O)) eingeben.c. Die Eingabetaste drücken. Der Bildschirm DATENBANKFELDER
AUSWÄHLEN wird für den Satz ORDERFMT aufgerufen.d. In die Spalte Auswahl neben dem Feld ORDER 4 eingeben.e. In die Spalte Auswahl neben dem Feld SHIP 4 eingeben.f. Die Taste zum Vorblättern drücken, um weitere Felder anzuzeigen.
g. In die Spalte Auswahl neben dem Feld QTY 4 (Eingabe- und Ausgabefeld(B)) eingeben.
h. In die Spalte Auswahl neben dem Feld ITEM 4 (Eingabe- und Ausgabefeld(B)) eingeben.
i. In die Spalte Auswahl neben dem Feld PRICE 4 (Eingabe- und Ausgabefeld(B)) eingeben.
j. In die Spalte Auswahl neben dem Feld DESCRP 4 (Eingabe- und Ausgabe-feld (B)) eingeben.
k. Die Taste zum Vorblättern drücken, um weitere Felder anzuzeigen.l. In die Spalte Auswahl neben dem Feld EXTENS 4 (Eingabe- und Ausgabe-
feld (B)) eingeben.m. In die Spalte Auswahl neben dem Feld AVAIL 4 (Eingabe- und Ausgabefeld
(B)) eingeben.n. Die Eingabetaste drücken.
Der Bildschirm DATENBANKDATEIEN AUSWÄHLEN wird erneut angezeigt. Indiesem Bildschirm wird eine Nachricht angezeigt, die besagt, daß die Daten-bankfeldliste für den Satz CUSMST ausgewählt wurde.
5. In diesem Bildschirm die Eingabetaste drücken, um zum ArbeitsbildschirmABBILD ENTWERFEN zurückzukehren.
Die im Bildschirm DATENBANKFELDER AUSWÄHLEN ausgewählten Feldnamenwerden in der unteren Zeile des Arbeitsbildschirms ABBILD ENTWERFEN ange-zeigt. Das + am Ende der Liste gibt an, daß nicht alle Felder in der unteren Zeiledes Bildschirms angezeigt werden können.
74 AS/400 Bildschirmentwurfshilfe (SDA)
Bildschirm im Arbeitsbildschirm ABBILD ENTWERFEN entwerfenWie folgt vorgehen, um den Subdateisteuersatz im Arbeitsbildschirm zu entwerfen:
1. Den Positionsanzeiger wie im folgenden Bildschirm in die linke obere Ecke desArbeitsbildschirms stellen:
8 9-
1:CUST 2:NAME 3:ORDER 4:SHIP 5:QTY 6:ITEM 7:PRICE 8:DESCRP 9:EXTENS +
N O
2. F14 (Lineal) drücken, damit an der Stelle, an der sich der Positionsanzeigerbefindet, das Lineal angezeigt wird.
3. In Zeile 1, Spalte 24 die Überschrift 'AUFTRAGSERFASSUNG' eingeben.
Anmerkungen:
a. Die Überschrift kann auch mit Hilfe des Attributs ac, wie aufSeite 36 beschrieben, zentriert werden.
b. Wird eine Konstante in Hochkommas eingeschlossen, betrachtet SDA diegesamte Zeichenfolge als eine Konstante. Werden keine Hochkommas ver-wendet, betrachtet SDA jedes Wort in der Zeichenfolge als separate Kon-stante.
4. Die folgenden Arbeitsbildschirmsymbole eingeben, um die Bedienerführungenund Datenfelder CUST, ORDER und NAME zu positionieren. Die Bedienerführungwird links vom Datenfeld angezeigt:
a. In Zeile 3, Spalte 16, &1L eingeben.b. In Zeile 3, Spalte 38, &3L eingeben.c. In Zeile 3, Spalte 59, &2L eingeben.
5. Die folgenden Arbeitsbildschirmsymbole eingeben, um die Spaltenüberschriftenund Datenfelder ITEM, QTY, SHIP, DESCRP, PRICE und EXTENS zu positionieren:
a. In Zeile 7, Spalte 2, &6C eingeben.b. In Zeile 7, Spalte 13, &5C eingeben.c. In Zeile 7, Spalte 23, &4C eingeben.d. In Zeile 7, Spalte 32, &8C eingeben.e. In Zeile 7, Spalte 50, &7C eingeben.f. In Zeile 7, Spalte 60, &9C eingeben.
Kapitel 5. Subdateien erstellen 75
Der Arbeitsbildschirm sieht jetzt wie folgt aus:
8 9 ... ... 1 ... ... 2 .'A U F T R A G S E R F A S S U N G'. 6 ... ... 7 ... ... 8
2
3 &1L &3L &2L
4
5
6
&6C &5C &4C &8C &7C &9C
8
9
1L
11
12
13
14
15
16
17
18
19
2L
21
22
23
1:CUST 2:NAME 3:ORDER 4:SHIP 5:QTY 6:ITEM 7:PRICE 8:DESCRP 9:EXTENS +
N O
6. Die Eingabetaste drücken, um die Bedienerführungen, Konstanten und Daten-felder im Arbeitsbildschirm zu positionieren.
7. In Zeile 7, Spalte 72 &1C eingeben, um das Feld AVAIL zu positionieren. DerArbeitsbildschirm sieht mit den Konstanten, Bedienerführungen und Feldern wiefolgt aus:
8 9 ... ... 1 ... ... 2 . A U F T R A G S E R F A S S U N G . 6 ... ... 7 ... ... 8
2
Kundennummer: BBBBB Auftragsnr.: 99999- Kundenname: OOOOOOOOOOOOOOOOOOOO
4
ARTIKEL- AUFTRAGS- LIEFER- ARTIKEL-
NUMMER MENGE MENGE BEZEICHNUNG PREIS BETRAG
99999- 999- 999- BBBBBBBBBBBBBBB 99999- 999999- &1C
8
9
1L
11
12
13
14
15
16
17
18
19
2L
21
22
23
1:AVAIL
N O
8. Die Eingabetaste drücken, um die Bedienerführung und das Datenfeld AVAIL imArbeitsbildschirm zu positionieren.
76 AS/400 Bildschirmentwurfshilfe (SDA)
9. Da nur Spaltenüberschriften im Subdateisteuersatz erscheinen sollen, müssendie Datenfelder gelöscht werden. Die Datenfelder wurden im Subdatei-steuersatz positioniert, um das Ausrichten von Feldern eines Subdateisatzes zuveranschaulichen.
Direkt vor jedem Datenfeld, das gelöscht werden soll, d eingeben (siehe nach-folgender Arbeitsbildschirm).
8 9 ... ... 1 ... ... 2 . A U F T R A G S E R F A S S U N G . 6 ... ... 7 ... ... 8
2
Kundennummer: BBBBB Auftragsnr.: 99999- Kundenname: OOOOOOOOOOOOOOOOOOOO
4
ARTIKEL- AUFTRAGS- LIEFER- ARTIKEL-
NUMMER MENGE MENGE BEZEICHNUNG PREIS BETRAG VERFÜGBAR
d99999- d999- d999- dBBBBBBBBBBBBBBB d99999- d999999- d99999-
8
9
1L
11
12
13
14
15
16
17
18
19
2L
21
22
23
24
N O
10. F14 (Lineal) drücken, um das Lineal und die Felder aus dem Arbeitsbildschirmzu entfernen. Die Datenfelder wurden aus dem Bildschirm entfernt und werdenunten im Arbeitsbildschirm angezeigt. Der fertiggestellte Subdateisteuersatzsieht wie folgt aus:
8 9A U F T R A G S E R F A S S U N G
Kundennummer: BBBBB Auftragsnr.: 99999- Kundenname: OOOOOOOOOOOOOOOOOOOO
ARTIKEL- AUFTRAGS- LIEFER- ARTIKEL-
NUMMER MENGE MENGE BEZEICHNUNG PREIS BETRAG VERFÜGBAR
1:ITEM 2:QTY 3:SHIP 4:DESCRP 5:PRICE 6:EXTENS 7:AVAIL
N O
Kapitel 5. Subdateien erstellen 77
Anmerkung: Es ist auch möglich, mit dem Arbeitsbildschirmsymbol &p nur dieBedienerführung für das Datenbankfeld in den Bildschirm zustellen. In diesem Fall müssen die Datenfelder nicht gelöschtwerden. Mit dem Symbol &c wird jedoch die gesamte Bediener-führung zentriert, während mit &p die Bedienerführung ab derStelle eingefügt wird, an der das Symbol &p eingegeben wurde.Weitere Informationen siehe Abschnitt „Verwendung von Sym-bolen zum Positionieren der Datenbankfelder im Arbeitsbild-schirm“ auf Seite 21.
11. F12 (Abbrechen) drücken, um zum Bildschirm MIT BILDSCHIRMSÄTZENARBEITEN zurückzukehren.
In diesem Bildschirm können jetzt Felder aus einer Datenbankdatei positioniertwerden.
Felder einer Datenbankdatei positionierenWie folgt vorgehen, um die Datenbankfelder zu positionieren und den Subdateisatzzu erstellen:
1. Im Bildschirm MIT BILDSCHIRMSÄTZEN ARBEITEN 12 (Abbild entwerfen) indie Spalte Auswahl für den Subdateisatz eingeben und die Eingabetastedrücken.
Anmerkung: Der Subdateisatz hat die Art SFL.
Der Arbeitsbildschirm ABBILD ENTWERFEN wird aufgerufen. Der BildschirmAUFTRAGSERFASSUNG wird im Arbeitsbildschirm ABBILD ENTWERFENangezeigt.
2. Im Arbeitsbildschirm ABBILD ENTWERFEN den Positionsanzeiger in Zeile 8,Spalte 1 setzen und F14 (Lineal) drücken, um das Lineal anzuzeigen.
3. In Zeile 7 die folgenden Symbole eingeben, um die Datenfelder für ITEM, QTY,SHIP, DESCRP, PRICE, EXTENS und AVAIL zu positionieren:
a. In Spalte 2 &1 eingeben.b. In Spalte 13 &2 eingeben.c. In Spalte 23 &3 eingeben.d. In Spalte 32 &4 eingeben.e. In Spalte 50 &5 eingeben.f. In Spalte 60 &5 eingeben.
g. In Spalte 72 &7 eingeben.
78 AS/400 Bildschirmentwurfshilfe (SDA)
Der Arbeitsbildschirm sieht mit den Positionsmarkierungen wie folgt aus:
8 9 1 A U F T R A G S E R F A S S U N G
2
Kundennummer: BBBBB Auftragsnr.: 99999- Kundenname: OOOOOOOOOOOOOOOOOOOO
4
ARTIKEL- AUFTRAGS- LIEFER- ARTIKEL-
NUMMER MENGE MENGE BEZEICHNUNG PREIS BETRAG VERFÜGBAR
&1 &2 &3 &4 &5 &6 &7
... ... 1 ... ... 2 ... ... 3 ... ... 4 ... ... 5 ... ... 6 ... ... 7 ... ... 8
9
1L
11
12
13
14
15
16
17
18
19
2L
21
22
23
1:ITEM 2:QTY 3:SHIP 4:DESCRP 5:PRICE 6:EXTENS 7:AVAIL
N O
4. F14 (Lineal) drücken, um das Lineal zu entfernen und die Felder im Arbeitsbild-schirm ABBILD ENTWERFEN zu positionieren.
Die ausgewählten Felder werden im Arbeitsbildschirm ABBILD ENTWERFEN ange-zeigt. Für jedes Subdateifeld werden 17 Sätze angezeigt, da in die BedienerführungSätze pro Bildschirm des Bildschirms BILDSCHIRMAUFTEILUNG DEFINIEREN inSchritt 8 auf Seite 71 der Wert 17 eingegeben wurde.
Im Arbeitsbildschirm ABBILD ENTWERFEN können jetzt die Datenspalten editiertwerden.
Kapitel 5. Subdateien erstellen 79
Schlüsselwörter auf Feldebene auswählenWie folgt vorgehen, um die Datenspalte unter PREIS so zu editieren, daß in derSpalte ein Dezimalzeichen und ein Minus- bzw. Pluszeichen angezeigt wird:
1. Im Arbeitsbildschirm ABBILD ENTWERFEN vor dem ersten Datenfeld derSpalte PREIS einen Stern (�) eingeben. Damit wird angegeben, daß einEditiercode für das Feld hinzugefügt werden soll. Die Unterstreichung wirdgelöscht, da durch die Eingabe des Sterns (�) das Attributbyte überschriebenwird. Der Arbeitsbildschirm sieht mit den angezeigten Sätzen wie folgt aus:
8 9A U F T R A G S E R F A S S U N G
Kundennummer: BBBBB Auftragsnr.: 99999- Kundenname: OOOOOOOOOOOOOOOOOOOO
ARTIKEL- AUFTRAGS- LIEFER- ARTIKEL-
NUMMER MENGE MENGE BEZEICHNUNG PREIS BETRAG VERFÜGBAR
99999- 999- 999- BBBBBBBBBBBBBBB �99999- 999999- 99999-
99999- 999- 999- BBBBBBBBBBBBBBB 99999- 999999- 99999-
99999- 999- 999- BBBBBBBBBBBBBBB 99999- 999999- 99999-
99999- 999- 999- BBBBBBBBBBBBBBB 99999- 999999- 99999-
99999- 999- 999- BBBBBBBBBBBBBBB 99999- 999999- 99999-
99999- 999- 999- BBBBBBBBBBBBBBB 99999- 999999- 99999-
99999- 999- 999- BBBBBBBBBBBBBBB 99999- 999999- 99999-
99999- 999- 999- BBBBBBBBBBBBBBB 99999- 999999- 99999-
99999- 999- 999- BBBBBBBBBBBBBBB 99999- 999999- 99999-
99999- 999- 999- BBBBBBBBBBBBBBB 99999- 999999- 99999-
99999- 999- 999- BBBBBBBBBBBBBBB 99999- 999999- 99999-
99999- 999- 999- BBBBBBBBBBBBBBB 99999- 999999- 99999-
99999- 999- 999- BBBBBBBBBBBBBBB 99999- 999999- 99999-
99999- 999- 999- BBBBBBBBBBBBBBB 99999- 999999- 99999-
99999- 999- 999- BBBBBBBBBBBBBBB 99999- 999999- 99999-
99999- 999- 999- BBBBBBBBBBBBBBB 99999- 999999- 99999-
99999- 999- 999- BBBBBBBBBBBBBBB 99999- 999999- 99999-
N O
2. Die Eingabetaste drücken. Der Bildschirm FELD-SCHLÜSSELWÖRTERAUSWÄHLEN wird aufgerufen.
3. In diesem Bildschirm in die Bedienerführung Editier-Schlüsselwörter J (Ja) ein-geben und die Eingabetaste drücken. Der BildschirmEDITIER-SCHLÜSSELWÖRTER AUSWÄHLEN wird aufgerufen.
4. In diesem Bildschirm in die Bedienerführung Editiercode J (Ja) eingeben, umden Editiercode für das Datenfeld zu ändern.
Anmerkung: Das J gibt an, daß das Feld mit Trennzeichen, Nullinhalt undMinuszeichen (bei negativem Wert) angezeigt wird. Die SpalteCR-Vorz. bezieht sich auf das Vorzeichen für den Kredit.
5. Die Eingabetaste zweimal drücken, um zum Bildschirm ABBILD ENTWERFENzurückzukehren. Der Arbeitsbildschirm zeigt den fertiggestellten Subdateisatz.Die Datenspalte PREIS wird mit den angegebenen Editieränderungen angezeigt.
80 AS/400 Bildschirmentwurfshilfe (SDA)
8 9A U F T R A G S E R F A S S U N G
Kundennummer: BBBBB Auftragsnr.: 99999- Kundenname: OOOOOOOOOOOOOOOOOOOO
ARTIKEL- AUFTRAGS- LIEFER- ARTIKEL-
NUMMER MENGE MENGE BEZEICHNUNG PREIS BETRAG VERFÜGBAR
99999- 999- 999- BBBBBBBBBBBBBBB 999,99- 999999- 99999-
99999- 999- 999- BBBBBBBBBBBBBBB 999,99- 999999- 99999-
99999- 999- 999- BBBBBBBBBBBBBBB 999,99- 999999- 99999-
99999- 999- 999- BBBBBBBBBBBBBBB 999,99- 999999- 99999-
99999- 999- 999- BBBBBBBBBBBBBBB 999,99- 999999- 99999-
99999- 999- 999- BBBBBBBBBBBBBBB 999,99- 999999- 99999-
99999- 999- 999- BBBBBBBBBBBBBBB 999,99- 999999- 99999-
99999- 999- 999- BBBBBBBBBBBBBBB 999,99- 999999- 99999-
99999- 999- 999- BBBBBBBBBBBBBBB 999,99- 999999- 99999-
99999- 999- 999- BBBBBBBBBBBBBBB 999,99- 999999- 99999-
99999- 999- 999- BBBBBBBBBBBBBBB 999,99- 999999- 99999-
99999- 999- 999- BBBBBBBBBBBBBBB 999,99- 999999- 99999-
99999- 999- 999- BBBBBBBBBBBBBBB 999,99- 999999- 99999-
99999- 999- 999- BBBBBBBBBBBBBBB 999,99- 999999- 99999-
99999- 999- 999- BBBBBBBBBBBBBBB 999,99- 999999- 99999-
99999- 999- 999- BBBBBBBBBBBBBBB 999,99- 999999- 99999-
99999- 999- 999- BBBBBBBBBBBBBBB 999,99- 999999- 99999-
N O
6. In diesem Arbeitsbildschirm F12 (Abbrechen) drücken, um zum Bildschirm MITBILDSCHIRMSÄTZEN ARBEITEN zurückzukehren.
DDS sichern und Bildschirmdatei erstellenWie folgt vorgehen, um die von SDA für den Subdateisatz und denSubdateisteuersatz erstellten DDS zu sichern und die Bildschirmdatei zu erstellen:
1. Im Bildschirm MIT BILDSCHIRMSÄTZEN ARBEITEN F3 (Verlassen) oder dieEingabetaste drücken. Der Bildschirm DDS SICHERN - BILDSCHIRMDATEIERSTELLEN wird aufgerufen.
2. In diesem Bildschirm die Eingabetaste drücken, um:
� die von SDA erstellten DDS-Quellenbestimmungen zu sichern.
� anhand dieser Quellenbestimmungen die Bildschirmdatei EXAMPLE zuerstellen.
� die Bildschirmdatei EXAMPLE im Stapelbetrieb zu erstellen. (Erfolgt in derBedienerführung Job im Stapelbetrieb erstellen keine Eingabe, wird dieDatei EXAMPLE interaktiv von SDA erstellt. Schlägt der interaktive Jobfehl, zeigt SDA eine Liste der Spool-Dateien an.)
SDA zeigt eine Beendigungsnachricht an.
3. Die Eingabetaste drücken, um zum Bildschirm BILDSCHIRME ENTWERFENzurückzukehren.
4. F3 (Verlassen) drücken, um zum Menü AS/400 BILDSCHIRMENTWURFS-HILFE (SDA) zurückzukehren.
Kapitel 5. Subdateien erstellen 81
Kapitel 6. Bildschirmdateien testen
In diesem Kapitel werden anhand eines Beispiels einige der SDA-Funktionen erläu-tert, mit denen die Sätze in einer Bildschirmdatei getestet werden können. Die Bild-schirmdatei kann für einen Bildschirm oder ein Menü verwendet werden. Außerbenutzerdefinierten Sätzen und Subdateinachrichtensätzen können alle Satzartengetestet werden.
Anhand des Beispiels werden die SDA-Bildschirme und -Funktionen zum Testender Bildschirmdatei beschrieben.
Das Testen von Bildschirmdateien umfaßt:
� das Anzeigen des erstellten Bildschirms.
� die Durchführung der Gültigkeitsprüfung für die Eingabefelder.
� die Prüfung der Ausgabefelder und Bedingungsbezugszahlen.
� das Anzeigen des Inhalts des Eingabepuffers, der an das Anwendungspro-gramm übergeben wird.
In diesem Beispiel umfaßt das Testen der Bildschirmdatei CUSMASTER, die inKapitel 4, „Komplexe Bildschirme erstellen“ auf Seite 45 erstellt wurde, sowohl dasTesten von Datenfeldern für die Ausgabe als auch von Datenfeldern für die Ein-und Ausgabe sowie das Testen einer Bedingungsbezugszahl.
In diesem Kapitel werden zum Testen einer Bildschirmdatei folgende Themenbehandelt:
1. Auswahl des zu testenden Satzes
2. Testen der Ausgabefelder und Eingabe-/Ausgabefelder
3. Anzeigen der Eingabefelder, der Eingabe-/Ausgabefelder und des Eingabepuf-fers
Zum Testen der Bildschirmdatei in diesem Beispiel sind folgende Berechtigungenerforderlich:
� Berechtigung *CHANGE für die Bibliothek QGPL
� Berechtigung *USE für die Bildschirmdatei CUSMASTER
Kapitel 6. Bildschirmdateien testen 83
Satz zum Testen auswählenWie folgt vorgehen, um einen Satz zum Testen auszuwählen:
1. Im Menü AS/400 BILDSCHIRMENTWURFSHILFE (SDA) Auswahl 3 (Bild-schirmdateien testen) eingeben und die Eingabetaste drücken. Der BildschirmBILDSCHIRMDATEI TESTEN wird aufgerufen.
2. Wie folgt vorgehen, um die Bildschirmdatei anzugeben, die im Bildschirm BILD-SCHIRMDATEI TESTEN getestet werden soll:
a. In die Bedienerführung Bildschirmdatei CUSMASTER eingeben.b. In die Bedienerführung Bibliothek QGPL eingeben.c. In die Bedienerführung Zu testender Satz CUSMAINT eingeben.d. Die Eingabetaste drücken.
Der Bildschirm TEST-AUSGABEDATEN EINGEBEN wird aufgerufen.
Mit diesem Bildschirm können jetzt die Ausgabe- und Eingabe-/Ausgabefelder gete-stet werden.
Ausgabefelder und Eingabe-/Ausgabefelder testenWie folgt vorgehen, um Ausgabefelder und Datenfelder für die Ein- und Ausgabemit Hilfe von Beispieldaten zu testen und Bedingungsbezugszahlen zu setzen:
1. Im Bildschirm TEST-AUSGABEDATEN EINGEBEN in die Bedienerführung*IN31 den Wert 1 eingeben, um die Bedingungsbezugszahl 31 zu aktivieren.
2. In die Bedienerführung NAME H. W. MAURER eingeben.
3. Die Eingabetaste drücken. Der BildschirmKUNDENSTAMMDATEIPFLEGE/-ABFRAGE wird aufgerufen. Der Kundennamewird im Bildschirm angezeigt und die Konstante überschritten wird blinkendund in Umkehranzeige angezeigt, da die Bedingungsbezugszahl 31 aktiviert ist.
4. In diesem Bildschirm in die Bedienerführung Straße, Hausnr. Kalifenweg 1L9
eingeben. Der Bildschirm sieht wie folgt aus:
8 9
KUNDENSTAMMDATEIPFLEGE/-ABFRAGE
Kundennummer: BBBBB Suchcode: BBBBBB
Kundenname: H.W. MAURER
Straße, Hausnr.: KALIFENWEG 1L9
Stadt: BBBBBBBBBBBBBBBBBBBB
Land: BB
Postleitzahl: 99999
Kundenart: B 1-Verw., 2-Schule, 3-Firma, 4-Priv., 5-Sonst.
Kreditlimit: 99999999 �überschritten�
5. Die Eingabetaste drücken. Der Bildschirm TEST-EINGABEDATEN ANZEIGENwird aufgerufen.
Die Daten für die Eingabefelder und Eingabe- und Ausgabefelder können jetztangezeigt werden.
84 AS/400 Bildschirmentwurfshilfe (SDA)
Eingabefelder und Puffer anzeigenDer Bildschirm TEST-EINGABEDATEN ANZEIGEN listet die Daten aller Eingabe-und Ein- und Ausgabefelder der Datei auf. Die Daten, die im Bildschirm angezeigtwerden, erscheinen auch in dem zu testenden Satz.
Wie folgt vorgehen, um die Eingabefelder und die Puffer anzuzeigen:
1. Im Bildschirm TEST-EINGABEDATEN ANZEIGEN die Taste zum Vorblätterndrücken, um die übrigen Felder aufzurufen. Die Bedingungsbezugszahlen, Ein-gabefelder, Adresse und Kundenname werden wie folgt angezeigt:
8 9 Test-Eingabedaten anzeigen
Satz . . . . : CUSMAINT
Bezugszahlen und Eingabefeldwerte anzeigen.
Feld Wert
�IN12 L:
�IN17 L:
�INL4 L:
�INL7 L:
�INL8 L:
�IN1L L:
CUST BBBBB:
SEARCH BBBBB:
NAME H.W. MAURER
ADDRESS KALIFENWEG 1L9
CITY BBBBBBBBBBBBBBBBBBBB:
STATE BB:
Weitere ...
Eingabetaste --> Weiter.
F3=Verlassen F12=Abbrechen F14=Eingabepuffer anzeigen
N O
2. F14 (Eingabepuffer anzeigen) drücken. Der Bildschirm TEST-EINGABEDATENANZEIGEN wird wie folgt angezeigt. Die Funktionsweise dieses Bildschirmsähnelt der des Eingabepuffers für ein in einer HLL-Sprache geschriebenesAnwendungsprogramm.
Kapitel 6. Bildschirmdateien testen 85
8 9 Test-Eingabepuffer anzeigen
.... ....1.... ....2.... ....3.... ....4.... ....5.... ....6.... ....7
1 LLLLLBBBBBBBBBB H. W. MAURER KALIFENWEG 1L9 BBBBBBBBBBBBB
2 BBBBBBBBB9999B999999999B
3
4
5
6
7
8
9
1L
11
12
13
14
15
16
Ende
Eingabetaste --> Weiter.
F3=Verlassen F12=Abbrechen
N O
3. Die Eingabetaste drücken, um zum Bildschirm TEST-EINGABEDATENANZEIGEN zurückzukehren.
4. F12 (Abbrechen) drücken, um zum Bildschirm BILDSCHIRMDATEI TESTENzurückzukehren.
5. In diesem Bildschirm F12 (Abbrechen) drücken. Das Menü AS/400 BILD-SCHIRMENTWURFSHILFE (SDA) wird erneut aufgerufen.
86 AS/400 Bildschirmentwurfshilfe (SDA)
Kapitel 7. Menüs erstellen
In diesem Kapitel ist das Erstellen von Menüs beschrieben. Das Kapitel ist wie folgtgegliedert:
� Die Verwendung von SDA im System IBM AS/400 wird in „SDA-Menü imSystem IBM AS/400“ beschrieben.
� Die Verwendung im IBM System /38 wird in „Menü in der IBMSystem /38-Umgebung erstellen“ auf Seite 100 beschrieben.
Anmerkung: Wird ein Menü, das nicht mit SDA erstellt wurde, mit SDA geändert,kann dies zu unvorhersehbaren Ergebnissen führen.
Ein Menü besteht aus einer Liste von Auswahlmöglichkeiten, unter denen derBediener wählen kann. Jede Auswahlmöglichkeit beschreibt kurz den Job, der beiAngabe der zugeordneten Auswahlnummer ausgeführt wird. Das System führt denJob aus, der der angegebenen Auswahlnummer im Menü zugeordnet ist. DerBediener muß nur wissen, wann eine Auswahl einzugeben ist und wie ein Befehlausgeführt wird. Bei der Auswahl einer Auswahlnummer muß dem Bediener derName des Befehls nicht bekannt sein. Die Verwendung von Menüs verringert dieAnzahl der notwendigen Eingaben und somit die Anzahl der möglichen Fehler.
SDA-Menü im System IBM AS/400Eine SDA-Menüdefinition im System IBM AS/400 besteht aus zwei verschiedenenQuellenteildateien. Folgende Teildateien werden automatisch von SDA in der Quel-lendatei erstellt, die der Benutzer festlegt:
� DDS-Quellenteildatei � Befehls-Quellenteildatei
Die DDS-Quellenteildatei enthält eine Beschreibung der Funktion der ausgewähltenAuswahlnummer und der Daten, die für das Menü angezeigt werden. Diese Defini-tion enthält den Text, der den einzelnen Auswahlnummern zugeordnet ist, die Posi-tion der Auswahlnummern sowie den Namen und die Überschrift des Menüs.Ferner sind auch die Online-Hilfe-Quellenbestimmungen für das Menü in der Menü-Quellenteildatei enthalten.
Anmerkung: In Release 1 von SDA in der AS/400-Umgebung wurde mit derFunktion 'Menüs entwerfen' die Quelle SFGR(Bildschirmformatgenerator-Dienstprogramm) erstellt. Menüs, die inRelease 1 von SDA in der AS/400-Umgebung erstellt wurden,werden jetzt von nachfolgenden SDA-Versionen in DDS umgesetzt.Die Umsetzung von SDA-Menüs, die in der IBM System/36-Umgebung erstellt wurden, in SDA-Menüs derAS/400-Umgebung wird jedoch nicht unterstützt.
Die Befehls-Quellenteildatei teilt dem System mit, welche Befehle oder Anwei-sungen zur Ausführung eines Jobs erforderlich sind, der vom Bediener durchAngabe einer Auswahlnummer ausgewählt wurde.
Für SDA-Menüs im System IBM AS/400 gelten folgende Einschränkungen:
� Das Ändern der Menügröße (24 x 80) ist nicht möglich.
Kapitel 7. Menüs erstellen 87
� Alle Menüobjekte werden in der Objektbibliothek erstellt, die in dem BildschirmSDA-MENÜS VERLASSEN angegeben wurde.
� Menünamen dürfen eine Länge von 8 Zeichen nicht überschreiten.
Im Beispiel des nachfolgenden Abschnitts wird ein Menü erstellt, mit dem verschie-dene Bibliothekslistenfunktionen aufgerufen werden können. Folgende Schrittedurchführen, um das Menü zu erstellen:
1. Quellendatei für das Menü erstellen2. Bedienerführungen für das Menüabbild definieren3. Befehls-Quellenbestimmungen für das Menü definieren4. Menü und Befehls-Quellenbestimmungen sichern
Dieses Kapitel beschreibt ebenfalls:
� Den Umgang mit dem Arbeitsbildschirm MENÜABBILD DEFINIEREN� Das Testen eines Menüs� Ändern eines Menübildschirms� Aktualisieren eines Menüs� Erstellen einer Teilauflistung� Erstellen eines Standardmenüabbilds� Löschen eines Menüs� Löschen eines Menüs mit PDM
Quellendatei für ein Menü erstellenWie folgt vorgehen, um eine Quellendatei für ein Menü zu erstellen:
1. Im Menü AS/400 BILDSCHIRMENTWURFSHILFE (SDA) CRTSRCPF eingebenund F4 (Bedienerführung) drücken. Der Bildschirm PHYSISCHE QUELLEN-DATEI ERSTELLEN (CRTSRCPF) wird aufgerufen.
2. In diesem Bildschirm wie folgt vorgehen, um eine Quellendatei mit dem NamenSRCFILE in der Bibliothek QGPL zu erstellen:
a. In die Bedienerführung Datei SRCFILE eingeben.b. In die Bedienerführung Bibliothek QGPL eingeben.c. Die Eingabetaste drücken.
Das Menü AS/400 BILDSCHIRMENTWURFSHILFE (SDA) wird erneut mit einerNachricht angezeigt, die besagt, daß eine Quellendatei erstellt wurde.
3. Im Menü AS/400 BILDSCHIRMENTWURFSHILFE (SDA) Auswahl 2 (Menüsentwerfen) eingeben und die Eingabetaste drücken. Der Bildschirm MENÜSENTWERFEN wird aufgerufen.
Anmerkung: Es ist auch möglich, außerhalb von SDA den Bildschirm MENÜSENTWERFEN oder den Bildschirm MENÜFUNKTIONENANGEBEN aufzurufen. Dazu einen der folgenden Schrittedurchführen:
� STRSDA 2 eingeben und die Eingabetaste drücken, um denBildschirm MENÜS ENTWERFEN aufzurufen.
� STRSDA 2 BIBLIOTHEKSNAME/DATEINAME-MENÜNAME eingebenund die Eingabetaste drücken, um den BildschirmMENÜFUNKTIONEN ANGEBEN aufzurufen.
88 AS/400 Bildschirmentwurfshilfe (SDA)
� Im Bildschirm MIT TEILDATEIEN ARBEITEN (MITTELSPDM) für Teildateien der Art Art MNUCMD oder MNUDDSAuswahl 17 (Mittels SDA ändern) eingeben und die Ein-gabetaste drücken, um den Bildschirm MENÜFUNKTIONENANGEBEN aufzurufen.
4. Im Bildschirm MENÜS ENTWERFEN wie folgt vorgehen:
a. In die Bedienerführung Quellendatei SRCFILE eingeben.b. In die Bedienerführung Quellenbibliothek QGPL eingeben.c. In die Bedienerführung Menü LIBLST eingeben.d. Die Eingabetaste drücken.
SDA sucht und erstellt die angegebene DDS-Quellenteildatei für das Menü.Diese Teildatei hat immer denselben Namen wie das umgewandelte Menü, dasvon SDA erstellt wurde, sie ist jedoch möglicherweise in einer anderen Biblio-thek gespeichert (siehe Bildschirm SDA-MENÜS VERLASSEN). In diesem Fallist nicht die Bibliothek anzugeben, in der das Menüobjekt gespeichert ist,sondern die Bibliothek, die die Menüquelle enthält. Besteht das Menü nochnicht, wird es von SDA erstellt.
Der Bildschirm MENÜFUNKTIONEN ANGEBEN wird mit einer Nachricht aufge-rufen, die besagt, daß es sich bei dem Menü LIBLST um ein neues Menühandelt.
5. In diesem Bildschirm in die Bedienerführung Mit Menüabbild und Befehlenarbeiten J (Ja) eingeben und die Eingabetaste drücken. Der ArbeitsbildschirmMENÜABBILD DEFINIEREN wird aufgerufen.
Mit diesem Arbeitsbildschirm kann jetzt das Menüabbild definiert werden.
Arbeitsbildschirm MENÜABBILD DEFINIERENWie folgt vorgehen, um im Arbeitsbildschirm MENÜABBILD DEFINIEREN Menüszu definieren:
8 9 LIBLST LIBLST Menü
Auswahlmöglichkeiten:
1.
2.
3.
4.
5.
6.
7.
8.
9.
1L.
Auswahl oder Befehl _
F3=Verlassen F1L=Mit Befehlen arbeiten F12=Abbrechen
F13=Befehlsbereich F2L=Umkehranzeige F24=Weitere Tasten
Mit der Hilfetaste eine Liste der gültigen Operationen anfordern.
N O
Kapitel 7. Menüs erstellen 89
Die Zeilen 1 bis 20 bilden den Hauptteil des Menüs. Beim Erstellen eines neuenMenüs sind Menüname und Titel in Zeile 1 und die Menügliederung in den Zeilen 3bis 18 von SDA vorgegebene Standardwerte. Alle diese Werte können geändertoder gelöscht werden. Die Zeilen 19 und 20 können benutzt werden, wenn dieBedienerführung 'Funktionstasten anzeigen' im Bildschirm MENÜ ERSTELLEN auf*NO gesetzt ist.
Anmerkung: Die erste Position (Zeile 01, Spalte 01) ist von SDA alsAttributposition reserviert. An dieser Position kann kein Wert ange-geben werden. Um spezielle Editierattribute oder Farbattribute füreine Konstante in Zeile 01, Spalte 02 eingeben zu können, muß dieKonstante erst nach rechts verschoben werden.
Weitere Informationen über die im Arbeitsbildschirm verfügbaren Editierattribute undSchlüsselwörter COLOR sind dem Abschnitt „Funktionen, die in allenSDA-Arbeitsbildschirmen verfügbar sind“ auf Seite 13 zu entnehmen.
Zeile 21 ist die Bedienerführungszeile für Befehle. Dieser Bereich wird von SDA alseinzelne Konstante betrachtet. Der Text für die Bedienerführungszeile für Befehlekann beliebig geändert werden; maximal 38 Zeichen sind zulässig. Sollen Farbeund Attribute für den gesamten Bereich geändert werden, einen Stern (*) in Zeile21, Spalte 43 eingeben und die Eingabetaste drücken. Der BildschirmFELDATTRIBUTE SETZEN wird aufgerufen. In diesem Feld werden keineEditierattribute oder Schlüsselwörter COLOR erkannt.
Die Zeilen 22 und 23 enthalten entweder die Funktionstasten oder den Befehlsbe-reich. Mit F13 kann zwischen diesen beiden Funktionen hin- und hergeschaltetwerden.
Wird der Befehlsbereich angezeigt, erscheinen nacheinander die Befehlsquellenbe-stimmungen für jede einzelne Auswahlmöglichkeit. In diesem Bereich könnenBefehle geändert oder neue Befehle hinzugefügt werden. Mit den Tasten zum Vor-blättern und Zurückblättern oder der Bedienerführung Listenanfang bei kann durchdie Befehle geblättert werden.
Wird das Menü vom Bediener aufgerufen, enthalten die unteren Zeilen eineBefehlszeile (ein- oder zweizeilig) und wahlweise die Funktionstasten. Diesekönnen mit dem Befehl CRTMNU über Bedienerführungen (im BildschirmSDA-MENÜS VERLASSEN F4 drücken) angegeben werden. Die in Zeile 21 defi-nierte Bedienerführung wird immer über der Befehlszeile angezeigt.
Anmerkung: Im Arbeitsbildschirm MENÜABBILD DEFINIEREN kann eine der fol-genden Tasten gedrückt werden:
� F11 (Unterstreichen), um die eingabefähigen Bereiche im Bild-schirm zu unterstreichen. Diese Unterstreichung dient nur zurVerdeutlichung und wird im Menü, das der Bediener aufruft,nicht angezeigt.
� F14 (Lineal), um das Lineal im Arbeitsbildschirm einzublenden.Das Lineal wird im Menü, das der Bediener aufruft, nicht ange-zeigt.
90 AS/400 Bildschirmentwurfshilfe (SDA)
Bedienerführungen für den Arbeitsbildschirm MENÜABBILDDEFINIEREN definieren
Ein Menüabbild wird mit Hilfe von Angaben, wie z. B. Überschrift, Auswahlbeschrei-bungen und Attribute zur Hervorhebung definiert. Wie folgt vorgehen, um einMenüabbild zu definieren:
1. Im Arbeitsbildschirm MENÜABBILD DEFINIEREN:
a. Als Auswahl 1 'Bibliotheksliste anzeigen' eingeben.
b. Als Auswahl 2 'QGPL der Bibliotheksliste hinzufügen' eingeben.
c. Als Auswahl 3 'QGPL aus der Bibliotheksliste entfernen' eingeben.
d. Als Auswahl 4 'Aktuelle Bibliothek anzeigen' eingeben.
e. Die Auswahlnummern 5 bis 1L löschen, indem der Positionsanzeiger linksneben Nummer 5 gesetzt wird und zunächst die Feldausgangstaste undanschließend die Eingabetaste gedrückt wird.
f. 9L.'Abmelden' an derselben Stelle, an der Auswahl 10 gelöscht wurde, ein-geben. Der Arbeitsbildschirm MENÜABBILD DEFINIEREN sieht mit denBeispielmenüeinträgen wie folgt aus:
8 9 LIBLST LIBLST Menü
Auswahlmöglichkeiten:
1.'Bibliotheksliste anzeigen'
2.'QGPL der Bibliotheksliste hinzufügen'
3.'QGPL aus der Bibliotheksliste entfernen'
4.'Aktuelle Bibliothek anzeigen'
9L.'Abmelden'
Auswahl oder Befehl _
F3=Verlassen F1L=Mit Befehlen arbeiten F12=Abbrechen
F13=Befehlsbereich F2L=Umkehranzeige F24=Weitere Tasten
N O
Anmerkung: Weitere Informationen über Angaben, die dem Menü hinzu-gefügt werden können, enthält der Abschnitt „Konstanten imArbeitsbildschirm hinzufügen“ auf Seite 13.
g. Die Eingabetaste drücken, um die Hochkommas zu entfernen.
2. F20 (Umkehranzeige) drücken, um die Attributpositionen der Felder zubestimmen. Die Attributposition ist das erste Byte links vom Feld. (Die Umkehr-anzeige dient nur zur Verdeutlichung und wird im Menü, das der Bedieneraufruft, nicht angezeigt.)
Kapitel 7. Menüs erstellen 91
Anmerkung: Die Menü-ID in der oberen linken Ecke hat keine Attributposition.Zum Aktualisieren der Kennzeichnung, diese nach rechts ver-schieben und nach der Änderung wieder entsprechend nachlinks verschieben.
3. Soll eine Überschrift für das Menü erstellt und die Standardüberschrift gelöschtwerden, d in die Attributposition der Standardüberschrift eingeben und die Ein-gabetaste drücken.
4. Als neue Überschrift 'Bibliothekslistenverwaltung' eingeben und die Ein-gabetaste drücken, um die Hochkommas zu entfernen.
5. Zum Zentrieren der Überschrift in die Attributposition der Überschrift ac ein-geben und die Eingabetaste drücken.
6. Um die Überschrift in Intensivanzeige darzustellen, h in die Attributposition derÜberschrift eingeben und die Eingabetaste drücken.
7. F20 (Umkehranzeige) drücken, um die Umkehranzeige zu entfernen. DerArbeitsbildschirm MENÜABBILD DEFINIEREN sieht jetzt wie folgt aus:
8 9 LIBLST Bibliothekslistenverwaltung
Auswahlmöglichkeiten:
1. Bibliotheksliste anzeigen
2. QGPL der Bibliotheksliste hinzufügen
3. QGPL aus der Bibliotheksliste entfernen
4. Aktuelle Bibliothek anzeigen
9L. Abmelden
Auswahl oder Befehl _
F3=Verlassen F1L=Mit Befehlen arbeiten F12=Abbrechen
F13=Befehlsbereich F2L=Umkehranzeige F24=Weitere Tasten
N O
Für das Menü, das erstellt werden soll, können jetzt die Befehle definiert werden.
Menübefehle definierenMenübefehle können mit Hilfe der folgenden Bildschirme definiert werden:
� MENÜBEFEHLE DEFINIEREN� Befehlsbereich im Arbeitsbildschirm MENÜABBILD DEFINIEREN
Das System verarbeitet den Befehl, der für eine Menüauswahl angegeben wurde,wenn der Bediener die zugehörige Auswahlnummer eingibt.
92 AS/400 Bildschirmentwurfshilfe (SDA)
Bildschirm MENÜBEFEHLE DEFINIERENWie folgt vorgehen, um Menübefehle zu definieren:
1. F10 (Mit Befehlen arbeiten) im Arbeitsbildschirm MENÜABBILD DEFINIERENdrücken, um den Bildschirm MENÜBEFEHLE DEFINIEREN aufzurufen.
2. In diesem Bildschirm die Befehle für die einzelnen Auswahlmöglichkeiten imMenü definieren:
a. Für Auswahl L1 in die Spalte Befehl DSPLIBL eingeben.
b. Für Auswahl L2 in die Spalte Befehl ADDLIBLE LIB(QGPL) POSITION(�LAST)
eingeben.
c. Für Auswahl L3 in die Spalte Befehl RMVLIBLE eingeben.
d. Für Auswahl L4 in die Spalte Befehl DSPLIB LIB(�CURLIB) eingeben.
Anmerkung: Mit den Tasten zum Vorblättern und Zurückblättern oder derBedienerführung Listenanfang bei Auswahl kann durch dieBefehle für das Menü geblättert werden.
Der Bildschirm MENÜBEFEHLE DEFINIEREN sieht mit Befehlseinträgenwie folgt aus:
8 9 Menübefehle definieren
Menü . . . . . . : LIBLST Listenanfang bei Auswahl . . . . __
Befehle eingeben, Eingabetaste drücken.
Auswahl Befehl
L1 DSPLIBL______________________________________________________________
_______________________________________________
L2 ADDLIBLE LIB(QGPL) POSITION(�LAST)___________________________________
_______________________________________________
L3 RMVLIBLE_____________________________________________________________
_______________________________________________
L4 DSPLIB LIB(�CURLIB)__________________________________________________
_______________________________________________
L5 _____________________________________________________________________
_______________________________________________
L6 _____________________________________________________________________
_______________________________________________
L7 _____________________________________________________________________
_______________________________________________
Weitere ...
F3=Verlassen F11=Nur definierte Auswahlmögl. F12=Abbrechen F24=Weitere Tasten
N O
e. Den Positionsanzeiger in eine der beiden Zeilen setzen, denen Auswahl L3zugeordnet ist. F4 (Bedienerführung) drücken, um die Bedienerführung fürden Befehl RMVLIBLE aufzurufen.
Der Bildschirm BIBLIOTHEKSLISTENEINTRAG ENTFERNEN (RMVLIBLE)wird aufgerufen.
3. In diesem Bildschirm in die Bedienerführung Bibliothek QGPL eingeben und dieEingabetaste drücken. Der Bildschirm MENÜBEFEHLE DEFINIEREN wirderneut aufgerufen. Der Bildschirm zeigt den Bibliotheksparameter, der demBefehl RMVLIBLE hinzugefügt wurde.
Kapitel 7. Menüs erstellen 93
4. In diesem Bildschirm den Befehl für Auswahl 9L angeben:
a. In die Bedienerführung Listenanfang bei Auswahl 9L eingeben und die Ein-gabetaste drücken.
b. In die Spalte Befehl für Auswahl 9L SIGNOFF eingeben und die Eingabetastedrücken.
c. F11 (Nur definierte Auswahlmöglichkeiten) drücken, um nur die Auswahl-möglichkeiten anzuzeigen, für die Befehle definiert wurden. Der BildschirmMENÜBEFEHLE DEFINIEREN sieht im Modus nur definierter Auswahlmög-lichkeiten wie folgt aus:
8 9 Menübefehle definieren
Menü . . . . . . : LIBLST Listenanfang bei Auswahl . . . . __
Befehle eingeben, Eingabetaste drücken.
Auswahl Befehl
L1 DSPLIBL______________________________________________________________
_______________________________________________
L2 ADDLIBLE LIB(QGPL) POSITION(�LAST)___________________________________
_______________________________________________
L3 RMVLIBLE LIB(QGPL)___________________________________________________
_______________________________________________
L4 DSPLIB LIB(�CURLIB)__________________________________________________
_______________________________________________
9L SIGNOFF______________________________________________________________
_______________________________________________
Ende
F3=Verlassen F11=Alle Auswahlmöglichkeiten F12=Abbrechen F24=Weitere Tasten
N O
d. F12 (Abbrechen) drücken, um zum Arbeitsbildschirm MENÜABBILDDEFINIEREN zurückzukehren.
Befehlsbereich verwendenIm Arbeitsbildschirm MENÜABBILD DEFINIEREN kann jetzt der Liste der Auswahl-möglichkeiten unter Verwendung des Befehlsbereichs eine weitere Auswahl hinzu-gefügt werden:
1. F13 (Befehlsbereich) drücken, um den Befehlsbereich aufzurufen. Statt derFunktionstastenbeschreibungen wird jetzt eine Befehlszeile eingeblendet.
Anmerkung: In dieser Befehlszeile kann F4 (Bedienerführung) verwendetwerden.
2. 5.'Aktuelle Bibliothek ändern' hinter Auswahl 4 eingeben.
3. In die Bedienerführung Listenanfang bei 5 eingeben und die Eingabetastedrücken.
4. Als Befehl für Auswahl 5 ?CHGCURLIB in die Befehlszeile eingeben.
Anmerkung: Das Fragezeichen (?) vor dem Befehl hat zur Folge, daß eineBedienerführung für den Befehl aufgerufen wird, wenn derBediener diese Auswahl eingibt. Weitere Informationen überBedienerführungen für CL-Befehle können aufgerufen werden,indem F13 (Verwendung dieser Anzeige) in einem beliebigen
94 AS/400 Bildschirmentwurfshilfe (SDA)
Bedienerführungsbildschirm gedrückt und bis zur entspre-chenden Information vorgeblättert wird.
Der Arbeitsbildschirm MENÜABBILD DEFINIEREN sieht im Befehlsmodus wiefolgt aus:
8 9 LIBLST Bibliothekslistenverwaltung
Auswahlmöglichkeiten:
1. Bibliotheksliste anzeigen
2. QGPL der Bibliotheksliste hinzufügen
3. QGPL aus der Bibliotheksliste entfernen
4. Aktuelle Bibliothek anzeigen
5. Aktuelle Bibliothek ändern
9L. Abmelden
Auswahl oder Befehl _ Listenanfang bei . . . . __
Auswahl . . . L5 ?CHGCURLIB_______________________________________________
______________________________________________________ Weitere
N O
5. Erneut F13 (Befehlsbereich) drücken, um wieder die Funktionstasten imArbeitsbildschirm MENÜABBILD DEFINIEREN einzublenden.
6. F12 (Abbrechen) drücken, um zum Bildschirm MENÜFUNKTIONEN ANGEBENzurückzukehren.
Anmerkung: Mit F12 (Abbrechen) wird der Bildschirm MITMENÜHILFESÄTZEN ARBEITEN aufgerufen, wenn im Bild-schirm MENÜFUNKTIONEN ANGEBEN sowohl in die Bediener-führung Mit Menüabbild und Befehlen arbeiten als auch in dieBedienerführung Mit Menühilfe arbeiten J (Ja) eingegebenwurde. Wurde in diese Bedienerführungen J (Ja) eingegeben,F3 (Verlassen) drücken, um zum BildschirmMENÜFUNKTIONEN ANGEBEN zurückzukehren.
Zugriff auf die Befehlszeile einschränken und das Menü sichernWie folgt vorgehen, um den Zugriff auf die Befehlszeile einzuschränken undanschließend das erstellte Menüabbild zu sichern und umzuwandeln:
1. Im Bildschirm MENÜFUNKTIONEN ANGEBEN entweder F3 (Verlassen) oderF12 (Abbrechen) drücken. Der Bildschirm SDA-MENÜS VERLASSEN wird auf-gerufen.
Wurde in den Bedienerführungen Mit Menüabbild und Befehlen arbeiten undMit Menühilfe arbeiten jeweils N (Nein) eingegeben, wird bei Drücken der Ein-gabetaste der Bildschirm SDA-MENÜS VERLASSEN aufgerufen.
Die DDS-Teildatei hat den Namen des Menüs (LIBLST). Die Befehlsteildatei hatden Namen des Menüs, an den QQ angehängt wird (LIBLSTQQ). Zu diesem
Kapitel 7. Menüs erstellen 95
Zeitpunkt kann keiner der beiden Namen geändert werden, da diese Benen-nungskonvention für die Menüfunktion von SDA erforderlich ist.
2. Im Bildschirm SDA-MENÜS VERLASSEN in die Bedienerführung Bedienerfüh-rung für Parameter J (Ja) eingeben, um anzuzeigen, daß Parameter für dasumgewandelte Menü geändert werden sollen. Anschließend die Eingabetastedrücken. Der Bildschirm MENÜ ERSTELLEN (CRTMNU) wird aufgerufen.Menüname und Menüart können in diesem Bildschirm nicht geändert werden.
3. Im Bildschirm MENÜ ERSTELLEN wie folgt vorgehen, um im Menü dieBefehlszeile zu unterdrücken:
a. In die Bedienerführung Befehlszeile �NONE eingeben.
Anmerkung: Werden die Werte in den Bedienerführungen Befehlszeileoder Funktionstasten anzeigen geändert, speichert SDA dieneuen Werte im Profil.
b. Die Eingabetaste drücken, um das Menü umzuwandeln und zu sichern.
Anmerkung: Wird der Befehl CRTMNU oder der Bildschirm MENÜERSTELLEN (CRTMNU) verwendet, um das Menü zuerstellen, kann *LIBL als Bibliothek angegeben werden, inder die Bildschirmdatei- und Nachrichtendateiobjekte gespei-chert sind. Wird der Befehl GO zur Ausführung des Menüseingegeben, wird die Bibliotheksliste nach den Bildschirm-datei- und Nachrichtendateiobjekten durchsucht.
Nach dem Umwandeln und Sichern des Menüs wird der Bildschirm BILD-SCHIRME ENTWERFEN aufgerufen.
c. F3 (Verlassen) drücken, um zum Menü AS/400 BILDSCHIRMENTWURFS-HILFE (SDA) zurückzukehren.
Anmerkungen:
1. Die Quellendatei und die Bibliothek können geändert werden, indem einebestehende Quellendatei bzw. Bibliothek angegeben wird, für die die entspre-chende Zugriffsberechtigung vorliegt, und deren Satzlänge zwischen 92 und132 einschließlich liegt.
Wurde der Standardwert für die Quellendatei oder die Quellenbibliothek erfolg-reich geändert und besteht eine der beiden Quellenteildateien MENÜ oderMENÜQQ in der neuen Datei, müssen die bestehenden Teildateien die kor-rekte Teildateiart (MNUDDS für Teildatei MENÜ, MNUCMD für TeildateiMENÜQQ) aufweisen. Ist dies nicht der Fall, wird von SDA eine Fehlernachrichtausgegeben.
2. Falls gewünscht, kann der Standardtext geändert werden. Der eingegebeneText gilt sowohl für Teildateien als auch für das erstellte Menüobjekt.
3. Mit SDA vorgenommene Änderungen der Nachrichten- und Menüdateienkönnen Auswirkungen auf die Berechtigungen haben.
Weitere Informationen über die Einschränkung des Zugriffs auf die Befehlszeilesind Anhang B, „Zugriff auf die Befehlseingabezeile in AS/400-Menüs ein-schränken“ auf Seite 139 zu entnehmen.
Das erstellte Menü kann jetzt getestet werden.
96 AS/400 Bildschirmentwurfshilfe (SDA)
Erstelltes Menü testenAbweichend vom Testen der Bildschirme werden beim Testen der Menüs dieBefehle tatsächlich ausgeführt. Wie folgt vorgehen, um das Menü zu testen:
1. In die Befehlszeile des Menüs AS/400 BILDSCHIRMENTWURFSHILFE (SDA)GO QGPL/LIBLST eingeben und die Eingabetaste drücken. Das Menü BIBLIO-THEKSLISTENVERWALTUNG wird aufgerufen.
2. Zur Ausführung von Auswahl 5 im Menü BIBLIOTHEKSLISTENVERWALTUNGAuswahl 5 (Aktuelle Bibliothek ändern) eingeben und die Eingabetaste drücken.Der Bildschirm AKTUELLE BIBLIOTHEK ÄNDERN wird aufgerufen.
3. Einen der folgenden Schritte durchführen, um den Bildschirm AKTUELLEBIBLIOTHEK ÄNDERN zu ändern:
a. Eine neue aktuelle Bibliothek eingeben und die Eingabetaste drücken oderF3 (Verlassen) drücken, wenn die aktuelle Bibliothek nicht geändert werdensoll.
b. F3 (Verlassen) drücken, um das Menü zu verlassen.
4. Für jede Auswahlmöglichkeit im Menü, die getestet werden soll, diese Schrittewiederholen.
Es ist jetzt möglich, einen Menübildschirm zu ändern, ein Menü zu aktualisierenoder eine Teilauflistung zu erstellen.
Menüs ändernZum Ändern eines Menübildschirms die Datei QDDSSRC und die Teildatei MENUim Bildschirm BILDSCHIRME ENTWERFEN auswählen. Den ArbeitsbildschirmMENÜABBILD DEFINIEREN verwenden, um die Konstanten, Felder und Attributezu ändern oder um Konstanten hinzuzufügen (siehe Kapitel 3, „Einfache Bild-schirme erstellen“ auf Seite 33).
Der Benutzer kann weder die Nummern der Auswahlmöglichkeiten im Menüändern, noch Eingabefelder, Ausgabefelder oder Eingabe-/Ausgabefelder imArbeitsbildschirm hinzufügen. Nimmt der Benutzer Änderungen vor, gehen dieseverloren, wenn die Bildschirmdatei mit Hilfe der Auswahl Menüs entwerfen im MenüAS/400 BILDSCHIRMENTWURFSHILFE (SDA) neu erstellt wird.
Menüs aktualisierenSoll zum Aktualisieren eines Menüs dessen Name festgestellt werden, den Posi-tionsanzeiger in die Bedienerführung Menü des Bildschirms MENÜS ENTWERFENstellen und F4 (Bedienerführung) drücken.
Der Bildschirm MENÜ AUSWÄHLEN (MITTELS SDA) enthält eine Liste allerMenüabbild-Quellenteildateien in der angegebenen Quellendatei. Aus diesen kanneine Menü-Quellenteildatei ausgewählt werden oder im Bildschirm MENÜS ENT-WERFEN kann eine neue Teildatei angegeben werden. Für jedes Menü wird vonSDA eine zweite Teildatei mit dem Namen MENÜNAMEQQ erstellt, in der die Quel-lenbestimmungen für die Befehle des Menüs gespeichert werden. Diese Teildateienwerden hier nicht aufgelistet. Die Variable MENÜ-NAME ist der für das Menübenutzte Name.
Kapitel 7. Menüs erstellen 97
Erstellen einer TeilauflistungDurch Angabe eines generischen Namens in der Bedienerführung Teilauflistungdes Bildschirms MENÜ AUSWÄHLEN (MITTELS SDA) kann eine Teilauflistungerstellt werden. Es ist auch möglich, eine Teilauflistung der Menüs zu erstellen,indem ein generischer Name, der durch einen Stern (*) gekennzeichnet ist, einge-geben und anschließend F4 (Bedienerführung) gedrückt wird. Beispiele fürgenerische Namen, die die Anzeige des Menüs LIBLST zur Folge hätten, sindLibl�, L� oder L�lst. (Der Menüname wird nur dann in der Liste angezeigt, wenndas Menü bereits vorhanden ist.)
Nachdem im Bildschirm MENÜ AUSWÄHLEN (MITTELS SDA) eine Teildatei aus-gewählt wurde, die Eingabetaste drücken und zum Bildschirm MENÜS ENT-WERFEN zurückkehren. Die Größe des Menüs kann nicht geändert werden.
Standardmenüabbild erstellenIst ein Menüabbild vorhanden, das bei der Erstellung anderer Menüs als Standard-abbild verwendet werden soll, wie folgt vorgehen:
1. STRPDM eingeben und die Eingabetaste drücken. Das Menü AS/400 PRO-GRAMMENTWICKLUNGSVERWALTUNG (PDM) wird aufgerufen.
2. In diesem Menü Auswahl 3 (Mit Teildateien arbeiten) eingeben und die Ein-gabetaste drücken. Der Bildschirm ARBEITSTEILDATEIEN ANGEBEN wirdaufgerufen.
3. In diesem Bildschirm wie folgt vorgehen:
a. In die Bedienerführung Datei den Namen der Datei eingeben, die das Menüenthält, und die Eingabetaste drücken.
b. Den Namen der Bibliothek in die Bedienerführung Bibliothek eingeben.c. Die Eingabetaste drücken.
Der Bildschirm MIT TEILDATEIEN ARBEITEN (MITTELS PDM) wird aufge-rufen.
4. In diesem Bildschirm in die Spalte Ausw. neben der Menüabbild-Teildatei 3 ein-geben und die Eingabetaste drücken.
Anmerkung: (Die Teildateiart ist MNUDDS).
Der Bildschirm TEILDATEIEN KOPIEREN wird aufgerufen.
5. In diesem Bildschirm in die Spalte Neuer Name einen Namen für die Teildateieingeben und die Eingabetaste drücken. Der Bildschirm MIT TEILDATEIENARBEITEN (MITTELS PDM) wird aufgerufen.
6. In diesem Bildschirm in die Spalte Ausw. neben der neuen Teildatei 17 (MittelsSDA ändern) eingeben und die Eingabetaste drücken. Der BildschirmMENÜFUNKTIONEN ANGEBEN wird aufgerufen.
Ein Menü kann jetzt gelöscht werden.
98 AS/400 Bildschirmentwurfshilfe (SDA)
Menü löschenSoll ein Menü mit allen zugehörigen Objekten gelöscht werden, den SystembefehlDLTMNU verwenden:
1. In eine beliebige AS/400-Befehlszeile DLTMNU eingeben und F4 drücken. DerBildschirm MENÜ LÖSCHEN (DLTMNU) wird aufgerufen.
2. In diesem Bildschirm wie folgt vorgehen:
a. Den Namen des zu löschenden Menüs in die Bedienerführung Menü ein-geben.
Anmerkung: Es kann der Name des Menüs oder ein generischer Nameeingegeben werden. Ein generischer Name ist ein Präfixgefolgt von einem Stern (*). Bei Verwendung einesgenerischen Namens werden alle Menüs gelöscht, derenNamen mit denselben Anfangszeichen wie das Präfixbeginnen.
b. Den Namen der Bibliothek in die Bedienerführung Bibliothek eingeben.
c. Die Eingabetaste drücken.
Unten im Bildschirm wird eine Nachricht angezeigt. Das Programm, die Bild-schirmdatei und die Menünachrichtendatei werden gelöscht.
Wird ein Menü gelöscht, sollten auch die DDS-Quellenteildatei MENÜNAME unddie Befehls-Quellenteildatei MENÜNAMEQQ gelöscht werden.
Weitere Informationen über den Befehl DLTMNU enthält das Handbuch CLReference, IBM Form SC41-5722.
Menüquellenteildatei mit der Programmentwicklungsverwaltung (PDM)löschen
Mit SDA kann die Menüquelle nicht gelöscht werden. Wie folgt vorgehen, umMenüquellenteildateien mit Hilfe der Programmentwicklungsverwaltung (PDM) zulöschen:
1. In die Befehlszeile eines beliebigen AS/400-Bildschirms STRPDM (Start PDM -PDM starten) eingeben und die Eingabetaste drücken. Das Menü AS/400 PRO-GRAMMENTWICKLUNGSVERWALTUNG (PDM) wird aufgerufen.
2. In diesem Menü Auswahl 3 (Mit Teildateien arbeiten) eingeben und die Ein-gabetaste drücken. Der Bildschirm ARBEITSTEILDATEIEN ANGEBEN wirdaufgerufen.
3. In diesem Bildschirm wie folgt vorgehen:
a. Den Namen der Datei in die Bedienerführung Datei eingeben.b. Den Namen der Bibliothek in die Bedienerführung Bibliothek eingeben.c. Den Namen der zu löschenden Teildatei in die Bedienerführung Teildatei
eingeben.d. Die Eingabetaste drücken.
Der Bildschirm MIT TEILDATEIEN ARBEITEN (MITTELS PDM) wird aufge-rufen.
Kapitel 7. Menüs erstellen 99
4. In diesem Bildschirm wie folgt vorgehen:
a. In die Spalte Ausw. neben der Teildatei, die gelöscht werden soll, 4(Löschen) eingeben. Für jedes Menü erstellt SDA zwei Quellenteildateienmit den Namen MENÜNAME und MENÜNAMEQQ.
b. Die Eingabetaste drücken, um die Teildatei zu löschen.c. Erneut die Eingabetaste drücken, um die Löschanforderung zu bestätigen.
5. Mehrmals F12 (Abbrechen) drücken, um zu dem Bildschirm zurückzukehren, indem der Befehl STRPDM eingegeben wurde.
Zum Löschen von Menüquellenteildateien können auch die Befehlszeile und dieCL-Befehle verwendet werden.
Menü in der IBM System /38-Umgebung erstellenMit dem im folgenden Beispiel erstellten Kundenmenü kann der Bediener:
� die Bibliotheksliste aufrufen.� bestimmte Kunden in der Kundenstammdatei suchen.� überprüfen, wann die Stammdatei zuletzt gesichert wurde.� die Stammdateiliste ändern.� den AS/400 Befehlseingabebildschirm aufrufen.
Die folgenden Schritte durchführen, um ein Menü in der IBMSystem /38-Umgebung zu erstellen:
1. Erstellung einer Menüteildatei
2. Definition der Auswahlmöglichkeiten und Bedienerführungen des Menüs
3. Verwendung von Steuerzeichen zum Aufrufen von Bedienerführungen fürBefehle und zum Kopieren und Einfügen von Zeilen im Menü
4. Definition weiterer Menüauswahlmöglichkeiten durch erneute Ausführung derSchritte 1 bis 3
5. Sichern der DDS-Quellenbestimmungen und Erstellen der Bildschirmdatei.
6. Sichern der CL-Quellenbestimmungen und Erstellen eines CL-Programms.
Zum Erstellen des Beispielmenüs sind die folgenden Berechtigungen für die Biblio-theken und Quellendateien, die von IBM zur Verfügung gestellt werden, erforder-lich:
� Berechtigung *CHANGE für die Bibliothek QGPL
� Berechtigung *CHANGE, *OBJMGT und *OBJEXIST für QDDSSRC (dieDDS-Quellendatei) und für QCLSRC (die CL-Quellendatei) oder entsprechendeandere Dateien. Beide Dateien sind in der Bibliothek QGPL gespeichert.
SDA in der IBM System /38-Umgebung startenUm SDA in der IBM System /38-Umgebung aufzurufen, STRSDA MODE(�S38) in denBefehlseingabebildschirm eingeben und die Eingabetaste drücken. Das MenüAS/400 BILDSCHIRMENTWURFSHILFE (SDA) wird aufgerufen.
100 AS/400 Bildschirmentwurfshilfe (SDA)
Anmerkungen:
1. Der Standardmodus ist die AS/400-Umgebung (*STD).
2. In die SDA-Befehlszeile in der IBM System /38-Umgebung können keineBefehle mit einer Syntax für das IBM System /38 eingegeben werden. Die IBMSystem /38-Syntax wird im Befehlseingabebildschirm der IBM System/38-Umgebung unterstützt.
Menüteildatei erstellenWie folgt vorgehen, um das Kundenmenü in der IBM System /38-Umgebung zuerstellen:
1. Im Menü AS/400 BILDSCHIRMENTWURFSHILFE (SDA) Auswahl 2 (Menüsentwerfen) eingeben und die Eingabetaste drücken. Der Bildschirm MENÜSENTWERFEN wird aufgerufen.
2. Wie folgt vorgehen, um anzugeben, daß im Bildschirm MENÜS ENTWERFENein neues Menü erstellt werden soll:
a. In die Bedienerführung Menüteildatei als Name für die neue Teildatei MENU
eingeben. Bei Eingabe des Namens einer bereits vorhandenenMenüteildatei wird anstelle der Erstellung eines neuen Menüs das vorhan-dene Menü geändert.
b. In die Bedienerführung Quellendatei QCLSRC eingeben.
c. In die Bedienerführung Bibliothek QGPL eingeben.
d. In die Bedienerführung Menüname KUNDENMENÜ eingeben. Der Menünamewird automatisch zentriert.
e. Die Eingabetaste drücken.
Der Bildschirm MENÜEINTRÄGE DEFINIEREN wird aufgerufen.
Auswahlmöglichkeiten und Bedienerführungen können jetzt für das Menü definiertwerden.
Verwendung von Steuerzeichen beim Definieren vonAuswahlmöglichkeiten und Bedienerführungen
Mit Hilfe der folgenden Prozedur werden die Auswahlmöglichkeiten und Bediener-führungen für das zu erstellende Menü definiert. Der Titel wird aus derMenüüberschrift kopiert, die im Bildschirm MENÜS ENTWERFEN eingegebenwurde.
1. In Bildschirm MENÜEINTRÄGE DEFINIEREN wie folgt vorgehen, um denBefehl DSPLIBL (Display Library List - Bibliotheksliste anzeigen) anzugeben:
a. In die Spalte Bef. P (Bedienerführung) eingeben, um Parameter für denBefehl DSPLIBL anzugeben.
Anmerkung: Anstelle der Eingabe von P zur Anzeige des Befehlsparame-ters kann auch der Positionsanzeiger in die Zeile gestelltwerden, die den Befehl enthält, und F4 (Bedienerführung)gedrückt werden.
Kapitel 7. Menüs erstellen 101
b. In die Spalte Menüausw. 1 als die Auswahlnummer eingeben, die derBediener im Menü auswählen kann.
c. In die Spalte Menüeintrag Bibliotheksliste anzeigen eingeben. DieserText wird im Menü angezeigt.
d. In die Spalte Art C (Befehl) eingeben.
e. In die Spalte Pgm./Bef. DSPLIBL eingeben. Auswahl 1 führt den CL-BefehlDSPLIBL aus. Der Bildschirm MENÜEINTRÄGE DEFINIEREN sieht mitden DSPLIBL-Programmeinträgen wie folgt aus:
8 9 Menüeinträge definieren
KUNDENMENÜ LL Ausw. von 2L
Definitionen für Menüeinträge eingeben und Eingabetaste drücken.
Befehl: I=Einfüg. C=Kopieren A=Nach Art: P=Programm L=Programm m. Param.
D=Löschen P=Bedienerführung C=Befehl E=Bedienerführung bei
Ausführung
Menü-
Bef. ausw. Menüeintrag Art Pgm./Bef.
P 1__ Bibliotheksliste anzeigen_________________________ C DSPLIBL___
_ ___ __________________________________________________ _ __________
_ ___ __________________________________________________ _ __________
f. Die Eingabetaste drücken.
Der Bildschirm BIBLIOTHEKSLISTE ANZEIGEN (DSPLIBL) wird aufgerufen:
Da für den Befehl DSPLIBL P angegeben wurde, ist für diesen Befehl die Defi-nition von Parametern möglich.
2. Im Bildschirm BIBLIOTHEKSLISTE ANZEIGEN (DSPLIBL) in die Bedienerfüh-rung Ausgabe �LIST eingeben und die Eingabetaste drücken.
Der Bildschirm MENÜEINTRÄGE DEFINIEREN wird erneut aufgerufen. Es könnenjetzt Steuerzeichen verwendet werden, um eine Zeile im Bildschirm zu kopieren.
Steuerzeichen zum Kopieren einer Zeile verwendenWie folgt vorgehen, um eine Zeile unter Verwendung von Steuerzeichen zukopieren und eine andere Menüauswahl anzugeben:
1. Im Bildschirm MENÜEINTRÄGE DEFINIEREN folgende Schritte durchführen:
a. C (Kopieren) in die Spalte Bef. neben Menüauswahl 1 eingeben.
b. A (Nach) in die Spalte Bef. direkt unter dem C eingeben, um die ersteMenüauswahl in diese Zeile zu kopieren.
c. Die Eingabetaste drücken, um die erste Zeile in die zweite Zeile zukopieren.
d. P (Bedienerführung) in die Spalte Bef. für Menüauswahl 2 eingeben, umParameter für den Befehl anzugeben.
e. In die Spalte Menüausw. 2, in die Spalte Menüeintrag Bibliothekslisteändern und in die Spalte Pgm./Bef. CHGLIBL eingeben. Diese Auswahl führtden CL-Befehl CHGLIBL aus.
102 AS/400 Bildschirmentwurfshilfe (SDA)
Der Bildschirm MENÜEINTRÄGE DEFINIEREN sieht mit denCHGLIBL-Programmeinträgen wie folgt aus:
8 9 Menüeinträge definieren
KUNDENMENÜ L1 Ausw. von 2L
Definitionen für Menüeinträge eingeben und Eingabetaste drücken.
Befehl: I=Einfüg. C=Kopieren A=Nach Art: P=Programm L=Programm m. Param.
D=Löschen P=Bedienerführung C=Befehl E=Bedienerführung bei
Ausführung
Menü-
Bef. ausw. Menüeintrag Art Pgm./Bef.
_ 1__ Bibliotheksliste anzeigen_________________________ C DSPLIBL___
P 2__ Bibliotheksliste ändern___________________________ C CHGLIBL___
_ ___ __________________________________________________ _ __________
_ ___ __________________________________________________ _ __________
f. Die Eingabetaste drücken.
Der Bildschirm BIBLIOTHEKSLISTE ÄNDERN (CHGLIBL) wird aufgerufen.
2. In diesem Bildschirm wie folgt vorgehen:
a. In die Bedienerführung Bibliotheken für aktuellen Job CUSTLIB eingeben.b. In die Bedienerführung + Weitere Werte QGPL eingeben.c. Die Eingabetaste drücken.
Der Bildschirm MENÜEINTRÄGE DEFINIEREN wird erneut aufgerufen.
3. In diesem Bildschirm folgende Schritte durchführen, um die Auswahlmög-lichkeiten 3 bis 7 zu definieren:
a. In die Spalte Menüausw. 3eingeben, in die Spalte MenüeintragKundenstammdatei abfragen, in die Spale Art E (Bedienerführung bei Aus-führung) und in die Spalte Pgm./Bef. OVRPRTF eingeben.
b. In die Spalte Menüausw. 4 eingeben, in die Spalte MenüeintragKundenstammdatei zuletzt gesichert, in die Spalte Art P (Programm) undin die Spalte Pgm./Bef. DSPOBJD eingeben.
c. In die Spalte Menüausw. 5 eingeben, in die Spalte MenüeintragKundenstammdatei auflisten, in die Spalte Art P (Programm) und in dieSpalte Pgm./Bef. CUSTLIST eingeben.
d. In die Spalte Menüausw. 6 eingeben, in die Spalte MenüeintragKundenstammdatei aktualisieren, in die Spalte Art L (Programm mit Para-metern) und in die Spalte Pgm./Bef. CUSTUPDT eingeben.
Anmerkung: Wird in die Spalte Art L eingegeben, erstellt SDA im Menüeine Parameterzeile (Bereich zum Eingeben von Parame-tern).
e. In die Spalte Menüausw. 7 eingeben, in die Spalte MenüeintragBefehlseingabebildschirm, in die Spalte Art P (Programm) und in dieSpalte Pgm./Bef. QCL eingeben.
Kapitel 7. Menüs erstellen 103
Der Bildschirm MENÜEINTRÄGE DEFINIEREN sieht mit den eingege-benen Auswahlmöglichkeiten wie folgt aus:
8 9 Menüeinträge definieren
KUNDENMENÜ L2 Ausw. von 2L
Definitionen für Menüeinträge eingeben und Eingabetaste drücken.
Befehl: I=Einfüg. C=Kopieren A=Nach Art: P=Programm L=Programm m. Param.
D=Löschen P=Bedienerführung C=Befehl E=Bedienerführung bei
Ausführung
Menü-
Bef. ausw. Menüeintrag Art Pgm./Bef.
_ 1__ Bibliotheksliste anzeigen_________________________ C DSPLIBL___
_ 2__ Bibliotheksliste ändern___________________________ C CHGLIBL___
_ 3__ Kundenstammdatei abfragen_________________________ E OVRPRTF___
_ 4__ Kundenstammdatei zuletzt gesichert________________ E DSPOBJD___
_ 5__ Programm Kundenstammdatei auflisten_______________ P CUSTLIST__
_ 6__ Programm Kundenstammdatei aktualisieren___________ L CUSTUPDT__
_ 7__ Befehlseingabebildschirm__________________________ P QCL_______
_ ___ __________________________________________________ _ __________
_ ___ __________________________________________________ _ __________
f. Sollen Parameter für den CL-Befehl OVRPRTF angegeben werden, P (Bedie-nerführung) in die Spalte Bef. neben Auswahl 3 eingeben und die Eingabe-taste drücken. Der Bildschirm DRUCKERDATEI ÜBERSCHREIBEN(OVRPRTF) wird aufgerufen.
4. In diesem Bildschirm wie folgt vorgehen:
a. F11 (Schlüsselwörter) drücken, um das Schlüsselwortformat für den Bild-schirm anzuzeigen. Mit F11 (Schlüsselwörter) kann zwischen dem Bedie-nerführungsformat und dem Schlüsselwortformat für einen Bildschirm hin-und hergeschaltet werden.
b. In die Bedienerführung Überschriebene Datei QSYSPRT eingeben.
c. In die Bedienerführung Überschr. mit Druckerdatei FILE eingeben.
d. In die Bedienerführung Bibliothek �LIBL eingeben.
e. Die Eingabetaste drücken.
Der Bildschirm MENÜEINTRÄGE DEFINIEREN wird aufgerufen.
5. Den Positionsanzeiger zu Auswahl 5 stellen und F4 (Bedienerführung) drücken.Der Bildschirm PROGRAMM AUFRUFEN (CALL) wird aufgerufen.
6. In diesem Bildschirm in die Bedienerführung Bibliothek CUSTLIB eingeben unddie Eingabetaste drücken. Der Bildschirm MENÜEINTRÄGE DEFINIEREN wirderneut aufgerufen.
7. In diesem Bildschirm P in die Spalte Bef. neben Menüauswahl 6 eingeben unddie Eingabetaste drücken. Der Bildschirm PROGRAMM AUFRUFEN (CALL)wird erneut aufgerufen.
8. In diesem Bildschirm in die Bedienerführung Bibliothek CUSTLIB eingeben unddie Eingabetaste drücken. Der Bildschirm MENÜEINTRÄGE DEFINIEREN wirderneut aufgerufen.
104 AS/400 Bildschirmentwurfshilfe (SDA)
9. Im Bildschirm MENÜEINTRÄGE DEFINIEREN folgende Schritte durchführen:
a. In die Spalte Bef. I (Einfügen) neben Menüauswahl 3 eingeben.
b. Die Eingabetaste drücken, um eine Leerzeile einzufügen.
c. In die Spalte Art in der neuen Zeile C (Befehl) eingeben.
d. In die Spalte Pgm./Bef. in der neuen Zeile QRYDTA eingeben. Gibt derBediener Auswahl 3 ein, wird der Befehl QRYDTA ausgeführt, nachdem dieBedienerführungen für den Befehl OVRPRTF aufgerufen wurden.
e. P (Bedienerführung) in die Spalte Bef. eingeben, um Parameter für denBefehl QRYDTA anzugeben. Der Bildschirm MENÜEINTRÄGE DEFINIERENsieht mit den Einträgen für den Befehl QRYDATA wie folgt aus:
8 9 Menüeinträge definieren
KUNDENMENÜ L7 Ausw. von 2L
Definitionen für Menüeinträge eingeben und Eingabetaste drücken.
Befehl: I=Einfüg. C=Kopieren A=Nach Art: P=Programm L=Programm m. Param.
D=Löschen P=Bedienerführung C=Befehl E=Bedienerführung bei
Ausführung
Menü-
Bef. ausw. Menüeintrag_______________________________________ Art Pgm./Bef.
_ 1__ Bibliotheksliste anzeigen_________________________ C DSPLIBL___
_ 2__ Bibliotheksliste ändern___________________________ C CHGLIBL___
_ 3__ Kundenstammdatei abfragen_________________________ E OVRPRTF___
P ___ __________________________________________________ C QRYDTA____
_ 4__ Kundenstammdatei zuletzt gesichert________________ E DSPOBJD___
_ 5__ Programm Kundenstammdatei auflisten_______________ P CUSTLIST__
_ 6__ Programm Kundenstammdatei aktualisieren___________ L CUSTUPDT__
_ 7__ Befehlseingabebildschirm__________________________ P QCL_______
_ ___ __________________________________________________ _ __________
_ ___ __________________________________________________ _ __________
Auswahl 3 belegt jetzt zwei Zeilen im Bildschirm (für die Befehle OVRPRTFund QRYDTA in der Spalte Pgm./Bef.).
f. Die Eingabetaste drücken.
Der Bildschirm QUERY-DATEN wird aufgerufen.
10. In diesem Bildschirm wie folgt vorgehen:
a. In die Bedienerführung Anwendungsprogrammname CUSTAPP eingeben.b. In die Bedienerführung Bibliotheksname CUSTLIB eingeben.c. Die Eingabetaste drücken.
Der Bildschirm MENÜEINTRÄGE DEFINIEREN wird erneut aufgerufen.
11. In diesem Bildschirm folgende Schritte durchführen, um Auswahl 3 in die Zeileunter Auswahl 6 zu kopieren:
a. In die Spalte Bef. C (Kopieren) neben Menüauswahl 3 eingeben.
b. In die Spalte Bef. A (Nach) neben Menüauswahl 6 eingeben.
Kapitel 7. Menüs erstellen 105
Der Bildschirm MENÜEINTRÄGE DEFINIEREN sieht mit dem Kopierbefehlwie folgt aus:
8 9 Menüeinträge definieren
KUNDENMENÜ L7 Ausw. von 2L
Definitionen für Menüeinträge eingeben und Eingabetaste drücken.
Befehl: I=Einfüg. C=Kopieren A=Nach Art: P=Programm L=Programm m. Param.
D=Löschen P=Bedienerführung C=Befehl E=Bedienerführung bei
Ausführung
Menü-
Bef. ausw. Menüeintrag Art Pgm./Bef.
_ 1__ Bibliotheksliste anzeigen_________________________ C DSPLIBL___
_ 2__ Bibliotheksliste ändern___________________________ C CHGLIBL___
C 3__ Kundenstammdatei abfragen_________________________ E OVRPRTF___
_ ___ __________________________________________________ C QRYDTA____
_ 4__ Kundenstammdatei zuletzt gesichert________________ E DSPOBJD___
_ 5__ Programm Kundenstammdatei auflisten_______________ P CUSTLIST__
A 6__ Programm Kundenstammdatei aktualisieren___________ L CUSTUPDT__
_ 7__ Befehlseingabebildschirm__________________________ P QCL_______
_ ___ __________________________________________________ _ __________
_ ___ __________________________________________________ _ __________
c. Die Eingabetaste drücken, um Auswahl 3 zu kopieren.
12. Um beide Zeilen für die ursprüngliche Auswahl 3 zu löschen, D (Löschen) in dieSpalte Bef. eingeben. Der Bildschirm MENÜEINTRÄGE DEFINIEREN sieht mitdem Löschbefehl wie folgt aus:
8 9 Menüeinträge definieren
KUNDENMENÜ L7 Ausw. von 2L
Definitionen für Menüeinträge eingeben und Eingabetaste drücken.
Befehl: I=Einfüg. C=Kopieren A=Nach Art: P=Programm L=Programm m. Param.
D=Löschen P=Bedienerführung C=Befehl E=Bedienerführung bei
Ausführung
Menü-
Bef. ausw. Menüeintrag Art Pgm./Bef.
_ 1__ Bibliotheksliste anzeigen_________________________ C DSPLIBL___
_ 2__ Bibliotheksliste ändern___________________________ C CHGLIBL___
D 3__ Kundenstammdatei abfragen_________________________ E OVRPRTF___
_ ___ __________________________________________________ C QRYDTA____
_ 4__ Kundenstammdatei zuletzt gesichert________________ E DSPOBJD___
_ 5__ Programm Kundenstammdatei auflisten_______________ P CUSTLIST__
_ 6__ Programm Kundenstammdatei aktualisieren___________ L CUSTUPDT__
_ 3__ Kundenstammdatei abfragen_________________________ E OVRPRTF___
_ ___ __________________________________________________ C QRYDTA____
_ 7__ Befehlseingabebildschirm__________________________ P QCL_______
_ ___ __________________________________________________ _ __________
_ ___ __________________________________________________ _ __________
13. Die Eingabetaste drücken, um die Auswahl zu löschen.
106 AS/400 Bildschirmentwurfshilfe (SDA)
14. Die Menüauswahlmöglichkeiten entsprechend dem folgenden Bildschirm neunumerieren.
8 9 Menüeinträge definieren
KUNDENMENÜ L7 Ausw. von 2L
Definitionen für Menüeinträge eingeben und Eingabetaste drücken.
Befehl: I=Einfüg. C=Kopieren A=Nach Art: P=Programm L=Programm m. Param.
D=Löschen P=Bedienerführung C=Befehl E=Bedienerführung bei
Ausführung
Menü-
Bef. ausw. Menüeintrag Art Pgm./Bef.
_ 1__ Bibliotheksliste anzeigen_________________________ C DSPLIBL___
_ 2__ Bibliotheksliste ändern___________________________ C CHGLIBL___
_ 3__ Kundenstammdatei zuletzt gesichert________________ E DSPOBJD___
_ 4__ Programm Kundenstammdatei auflisten_______________ P CUSTLIST__
_ 5__ Programm Kundenstammdatei aktualisieren___________ L CUSTUPDT__
_ 6__ Kundenstammdatei abfragen_________________________ E OVRPRTF___
_ ___ __________________________________________________ C QRYDTA____
_ 7__ Befehlseingabebildschirm__________________________ P QCL_______
_ ___ __________________________________________________ _ __________
_ ___ __________________________________________________ _ __________
15. Die Eingabetaste drücken, um die Menüdefinition zu verarbeiten.
16. F10 (Sichern) drücken. Der Bildschirm DDS SICHERN - BILDSCHIRMDATEIERSTELLEN wird aufgerufen.
Generierte DDS sichern und Bildschirmdatei erstellenDer Bildschirm DDS SICHERN - BILDSCHIRMDATEI ERSTELLEN dient zumSichern der erstellten Quellenbestimmungen, zum Erstellen einer Bildschirmdatei,zum Sichern der CL-Anweisungen und zum Erstellen eines CL-Programms. DerName der Teildatei wird im Bildschirm angezeigt.
1. Im Bildschirm DDS SICHERN - BILDSCHIRMDATEI ERSTELLEN die Eingabe-taste drücken, um die generierten DDS zu sichern und die Bildschirmdatei zuerstellen. Eine Beendigungsnachricht wird angezeigt.
2. Die Eingabetaste drücken. Die Nachricht wird gelöscht und der Bildschirm CLSICHERN - CL-PROGRAMM ERSTELLEN aufgerufen. Der Name der Teildateiwird im Bildschirm angezeigt.
3. Im Bildschirm CL SICHERN - CL-PROGRAMM ERSTELLEN die Eingabetastedrücken, um die generierten CL-Quellenbestimmungen zu sichern und einCL-Programm zu erstellen. Eine Beendigungsnachricht wird angezeigt.
4. Die Eingabetaste drücken, um zum Bildschirm MENÜS ENTWERFEN zurück-zukehren.
5. F12 (Abbrechen) drücken, um zum Menü AS/400 BILDSCHIRMENTWURFS-HILFE (SDA) zurückzukehren.
Kapitel 7. Menüs erstellen 107
Testen des Menüs in der IBM System /38-UmgebungFolgende Schritte durchführen, um das erstellte Menü zu testen:
1. F3 (Verlassen) drücken, um SDA zu verlassen.
2. CALL MENU.QGPL im Befehlseingabebildschirm der IBM System /38-Umgebungoder CALL QGPL/MENU im Befehlseingabebildschirm des System IBM AS/400eingeben.
Anmerkung: Das CL-Programm muß erstellt werden, bevor der Befehl CALLMENU verwendet oder ausgewählt werden kann.
3. Die Eingabetaste drücken. Das erstellte KUNDENMENÜ wird wie folgt ange-zeigt:
8 9 L9.L1.94 KUNDENMENÜ 15:37:17
Auswahlmöglichkeiten:
1. Bibliotheksliste anzeigen
2. Bibliotheksliste ändern
3. Kundenstammdatei zuletzt gesichert
4. Programm Kundenstammdatei auflisten
5. Programm Kundenstammdatei aktualisieren
6. Kundenstammdatei abfragen
7. Befehlseingabebildschirm
Auswahl:____ Param.: ____________
N O
4. In diesem Menü Auswahl 1 (Bibliotheksliste anzeigen) oder Auswahl 7 (Befehl-seingabebildschirm) eingeben. Die Auswahlnummer in die BedienerführungAuswahl eingeben.
Anmerkung: Die eingegebene Zahl muß mit der beim Erstellen des Menüsdefinierten Zahl identisch sein. Beispiel: Wurde für eine Auswahldie Nummer 001 definiert, muß diese durch Eingabe von LL1ausgewählt werden.
5. Die Eingabetaste drücken. Es wird entweder die Bedienerführung für denBefehl DSPLIBL (Display Library List - Bibliotheksliste anzeigen) oder dieBedienerführung für den IBM System /38-Befehlseingabebildschirm angezeigt.
6. Die Taste zum Verlassen drücken, um zum Menü zurückzukehren.
7. F1 drücken, um das Menü zu verlassen.
108 AS/400 Bildschirmentwurfshilfe (SDA)
Kapitel 8. Online-Hilfetexte erstellen
In diesem Kapitel ist beschrieben, wie für die im System IBM AS/400 erstellten Bild-schirme und Menüs Online-Hilfetexte angegeben werden. Sie liefern dem Bedienerbei der Ausführung eines Anwendungsprogramms Erklärungen zum gesamten Bild-schirm oder Menü oder zu einem bestimmten Teil des Bildschirms oder Menüs.Hilfetexte können auf Datei- und Satzebene erstellt werden.
Online-Hilfetexte auf Dateiebene enthalten allgemeine Informationen und definierendie Standardhilfe für die betreffende Datei. Online-Hilfetexte auf Dateiebene werdendirekt im Bildschirm HILFE-SCHLÜSSELWÖRTER AUSWÄHLEN angegeben.Diese Online-Hilfetexte werden angezeigt, wenn sich der Positionsanzeiger beiDrücken der Hilfetaste nicht in einem der definierten Hilfebereiche befindet. AufDateiebene kann nur ein Hilfebildschirm definiert werden.
Online-Hilfetexte auf Satzebene enthalten spezielle Informationen. Sie werden inBildschirmen angegeben und beziehen sich auf ein bestimmtes Feld oder einebestimmte Gruppe von Feldern innerhalb eines Bildschirms. Diese Art von Online-Hilfetexten wird durch Drücken der Hilfetaste aufgerufen, wenn sich der Positions-anzeiger in einem der definierten Hilfebereiche befindet. Für jeden Satz könnenmehrere Hilfebildschirme definiert werden.
Online-Hilfetexte für Bildschirme erstellenInnerhalb des Bildschirms können Hilfebereiche definiert werden. Jeder Hilfebereichwird durch eine Bestimmung im Anwendungsformat, die H-Bestimmung, definiert.Hilfebereiche enthalten Informationen, die getrennt vom Anwendungsprogramm imSystem gespeichert werden können. Online-Hilfetexte werden zu bestehendenAnwendungsprogrammen hinzugefügt, indem vorhandene Bildschirme geändert undHilfebildschirme erstellt werden.
Drückt der Bediener in einem Bildschirm die Hilfetaste, wird der für diesen Bild-schirm erstellte Online-Hilfetext angezeigt. Mit den Tasten zum Vorblättern undZurückblättern kann der Bediener durch die verschiedenen Hilfebildschirme blättern.Durch Drücken der Eingabetaste verläßt der Bediener den Hilfebildschirm und kehrtzu dem Bildschirm zurück, in dem die Hilfetaste gedrückt wurde. Der Bildschirmwird unverändert angezeigt.
Anmerkung: Diese Funktion steht nur für SDA im System IBM AS/400 zur Verfü-gung.
Anhand des Beispiels in diesem Abschnitt wird das Erstellen von Online-Hilfetextenfür den in Kapitel 3, „Einfache Bildschirme erstellen“ erstellten Bildschirm NEUEKUNDENABFRAGE beschrieben. Dabei werden sowohl Online-Hilfetexte aufDateiebene als auch auf Satzebene definiert. Die auf Dateiebene definiertenHilfetexte werden durch Drücken der Hilfetaste aufgerufen, wenn sich der Positions-anzeiger im Bildschirm NEUE KUNDENABFRAGE nicht in einem der definiertenHilfebereiche befindet. Die auf Satzebene definierten Online-Hilfetexte werdendurch Drücken der Hilfetaste abgerufen, wenn sich der Positionsanzeiger im FeldDebitorensaldo, Kreditlimit oder Korrektur befindet.
Kapitel 8. Online-Hilfetexte erstellen 109
Die folgenden Schritte durchführen, um Online-Hilfetexte für einen Bildschirm zuerstellen:
1. Schlüsselwörter auf Dateiebene definieren2. Hilfebereiche für einzelne Felder definieren (Satzebene)3. Hilfetexte auf Dateiebene definieren (allgemeiner Hilfetext)4. Hilfetexte auf Satzebene definieren (spezielle Hilfetexte)5. Die DDS sichern und die Bildschirmdatei erstellen.
Schlüsselwörter auf Dateiebene definierenDie folgenden Schritte durchführen, um den Satz zu definieren, der die Online-Hilfetexte auf Dateiebene, d. h. die allgemeinen Hilfetexte, enthalten soll.
1. Im Menü AS/400 BILDSCHIRMENTWURFSHILFE (SDA) Auswahl 1 (Bild-schirme entwerfen) treffen und die Eingabetaste drücken. Der Bildschirm BILD-SCHIRME ENTWERFEN wird aufgerufen.
2. In diesem Bildschirm wie folgt vorgehen:
a. In die Bedienerführung Quellendatei QDDSSRC eingeben.b. In die Bedienerführung Bibliothek QGPL eingeben.c. In die Bedienerführung Quellenteildatei CUSMASTER eingeben.d. Die Eingabetaste drücken.
Der Bildschirm MIT BILDSCHIRMSÄTZEN ARBEITEN wird aufgerufen.
3. In diesem Bildschirm F14 (Datei-Schlüsselwörter) drücken. Der BildschirmDATEI-SCHLÜSSELWÖRTER AUSWÄHLEN wird aufgerufen.
4. In diesem Bildschirm angeben, daß Bezugszahlen und Hilfe-Schlüsselwörterdefiniert werden sollen:
a. In die Bedienerführung Bezugszahlen-Schlüsselwörter J (Ja) eingeben.b. In die Bedienerführung Hilfe-Schlüsselwörter J (Ja) eingeben.
Anmerkung: Bei Verwendung von Hilfetexten für eine Anwendung mußdas Schlüsselwort HELP auf Datei- oder Satzebene ange-geben werden. Bei Verwendung von allgemeinen Hilfetextenmuß das Schlüsselwort HELP auf Dateiebene angegebenwerden.
c. Die Eingabetaste drücken.
Der Bildschirm BEZUGSZAHLEN-SCHLÜSSELWÖRTER DEFINIEREN wirdaufgerufen.
5. In diesem Bildschirm in die Bedienerführung Bedingte Schlüsselwörter HELP
eingeben und die Eingabetaste drücken. Der BildschirmHILFE-SCHLÜSSELWÖRTER AUSWÄHLEN wird aufgerufen.
6. In diesem Bildschirm den Satz angeben, der die Online-Hilfetexte enthält:
a. In die Bedienerführung Hilfetext in Satz J (Ja) eingeben, um das Schlüssel-wort HLPRCD auszuwählen. Dieses Schlüsselwort zeigt an, daß sich derHilfetext in einem Satz befindet.
b. In die Bedienerführung Satz oder Dokument GENINQ eingeben.
Anmerkung: Dokumente werden mit Hilfe der Textverarbeitungsfunktionvon IBM OfficeVision/400 erstellt.
110 AS/400 Bildschirmentwurfshilfe (SDA)
c. In die Bedienerführung Datei CUSMASTER eingeben.
d. In die Bedienerführung Bibliothek QGPL eingeben.
e. Die Eingabetaste drücken.
Der Bildschirm DATEI-SCHLÜSSELWÖRTER AUSWÄHLEN wird aufgerufen.Damit ist das Schlüsselwort HLPRCD definiert.
7. In diesem Bildschirm die Eingabetaste drücken, um zum Bildschirm MITBILDSCHIRMSÄTZEN ARBEITEN zurückzukehren.
Anmerkung: Durch Drücken von F9 (Schlüsselwort HLPPNLGRP auswählen) imBildschirm HILFETEXT FÜR ANWENDUNG DEFINIEREN kannangegeben werden, daß sich die Online-Hilfetexte in einerUIM-Bildschirmgruppe befinden. Es kann nur eine Art von Hilfetextangegeben werden.
Hilfebereiche für einzelne Felder definieren (Satzebene)Es können jetzt die Hilfebereiche für die Felder Debitorensaldo, Kreditlimit undKorrektur definiert werden. Diese Felder werden im Bildschirm NEUE KUNDENAB-FRAGE angezeigt. Das Feld Debitorensaldo stellt den ersten Hilfebereich dar; dieFelder Kreditlimit und Korrektur bilden zusammen den zweiten Hilfebereich. Derjetzt zu definierende Online-Hilfetext wird später angezeigt, wenn der Bediener dieHilfetaste drückt und der Positionsanzeiger sich in einem dieser Hilfebereichebefindet.
Die beiden Hilfebereiche sollen wie folgt definiert werden:
� Feldhilfe für das Feld Debitorensaldo.
� Zeile 13, Spalte 10 bis Zeile 15, Spalte 35 für die Felder Kreditlimit undKorrektur.
Die folgenden Schritte durchführen, um den Satz anzugeben, der die Online-Hilfetexte auf Satzebene enthält:
1. Im Bildschirm MIT BILDSCHIRMSÄTZEN ARBEITEN 8 (Schlüsselw. aus-wählen) in die Spalte Ausw. neben dem Satz INQUIRY eingeben und die Ein-gabetaste drücken. Der Bildschirm SATZ-SCHLÜSSELWÖRTER AUSWÄHLENwird aufgerufen. Wie folgt vorgehen, um anzugeben, daß die Hilfetexte für dieAnwendung definiert werden sollen:
2. Im Bildschirm SATZ-SCHLÜSSELWÖRTER AUSWÄHLEN J (Ja) in die Bedie-nerführung Hilfetext für Anwendung eingeben und die Eingabetaste drücken.Der Bildschirm HILFETEXT FÜR ANWENDUNG DEFINIEREN wird aufgerufen.
3. In diesem Bildschirm wie folgt vorgehen, um anzugeben, daß die Hilfetexte ineinem Satz gespeichert sind:
a. In die Bedienerführung Hilfetext in Satz J (Ja) eingeben.b. In die Bedienerführung Satz oder Dokument HPACBAL eingeben. Diesem
Satz soll das Schlüsselwort HLPRCD zugeordnet werden.c. In die Bedienerführung Datei CUSMASTER eingeben.d. In die Bedienerführung Bibliothek QGPL eingeben.e. In die Bedienerführung Hilfebereich definieren J (Ja) eingeben.f. Die Eingabetaste drücken.
Kapitel 8. Online-Hilfetexte erstellen 111
Anmerkung: Durch Drücken von F9 (Schlüsselwort HLPPNLGRP auswählen)im Bildschirm HILFETEXT FÜR ANWENDUNG DEFINIERENkann angegeben werden, daß sich die Online-Hilfetexte in einerUIM-Bildschirmgruppe befinden. Es kann nur eine Art vonHilfetext angegeben werden.
Der Bildschirm HILFEBEREICH DEFINIEREN wird aufgerufen. Im Bildschirmwird die Nummer des Hilfetextes angezeigt, der definiert werden soll. In diesemBeispiel handelt es sich um die Hilfetextnummer 1.
4. In diesem Bildschirm wie folgt vorgehen, um den Hilfebereich für das FeldDebitorensaldo anzugeben:
a. In die Bedienerführung Hilfetext für Feld ARBAL eingeben. Der Parameter*FLD in der Bedienerführung Hilfetext für Feld gibt an, daß der Hilfetext fürdas angegebene Feld angezeigt wird. Als Alternative dazu können auch diegenauen Koordinaten des Hilfebereichs mit Hilfe der BedienerführungGrenzwerte für Zeile/Spalte angegeben werden. Der Parameter *RCD inder Bedienerführung Gesamter Satz in einem Bereich gibt an, daß derHilfebereich als gesamter Satz definiert ist. Der Parameter *NONE in derBedienerführung Nur Hilfetext der zweiten Ebene gibt an, daß der Hilfetexterst angezeigt wird, wenn der Bediener nach Drücken der Taste F1 (Hilfe)die Taste zum Vorblättern verwendet. Der Parameter *CNST in der Bedie-nerführung Hilfetext für Konstante gibt an, daß der Hilfetext für die angege-bene Konstante angezeigt wird.
b. Die Eingabetaste drücken.
Der Bildschirm HILFETEXT FÜR ANWENDUNG DEFINIEREN wird aufgerufen.In diesem Bildschirm werden die Parameter angezeigt, die für die vorherigeHilfetextnummer definiert wurden.
5. In diesem Bildschirm in die Bedienerführung Nächste Hilfetextnummer 2 ein-geben, um Hilfe für Hilfetextnummer 2 anzugeben. Im Bildschirm werden die fürdie vorherige Hilfetextnummer definierten Parameter mit Leerzeichen über-schrieben.
Anmerkung: Der Bediener kann durch die vorhandenen Bestimmungen blät-tern, indem die nächste Hilfetextnummer eingegeben wird.
6. Wie folgt vorgehen, um im Bildschirm HILFETEXT FÜR ANWENDUNG DEFI-NIEREN den Satz anzugeben, der die Online-Hilfetexte für die Felder Kreditlimitund Korrektur enthält.
a. In die Bedienerführung Hilfetext in Satz J (Ja) eingeben.b. In die Bedienerführung Satz oder Dokument HPCRLT eingeben. Diesem Satz
soll das Schlüsselwort HLPRCD zugeordnet werden.c. In die Bedienerführung Datei CUSMASTER eingeben.d. In die Bedienerführung Bibliothek QGPL eingeben.e. In die Bedienerführung Hilfetextgrenze J (Ja) eingeben.f. In die Bedienerführung Hilfebereich definieren J (Ja) eingeben.g. Die Eingabetaste drücken.
Der Bildschirm HILFEBEREICH DEFINIEREN wird aufgerufen. Damit ist dieErstellung der H-Bestimmungen für den Satz INQUIRY abgeschlossen.
112 AS/400 Bildschirmentwurfshilfe (SDA)
7. Wie folgt vorgehen, um im Bildschirm HILFEBEREICH DEFINIEREN den Hilfe-bereich für die Felder Kreditlimit und Korrektur anzugeben.
a. In die Bedienerführung Grenzwerte für Zeile/Spalte 13 und 1L alsAnfangskoordinaten (Von) eingeben.
b. In die Bedienerführung Grenzwerte für Zeile/Spalte 15 und 35 alsZielkoordinaten (Bis) eingeben.
c. Die Eingabetaste drücken. Der Bildschirm HILFETEXT FÜR ANWENDUNGDEFINIEREN wird erneut aufgerufen.
d. In diesem Bildschirm die Eingabetaste drücken. Der BildschirmSATZ-SCHLÜSSELWÖRTER AUSWÄHLEN wird aufgerufen.
8. Die Eingabetaste drücken, um zum Bildschirm MIT BILDSCHIRMSÄTZENARBEITEN zurückzukehren.
In diesem Bildschirm wird eine Nachricht angezeigt, die besagt, daß die Schlüssel-wörter für den Satz aktualisiert wurden.
Kapitel 8. Online-Hilfetexte erstellen 113
Online-Hilfetexte auf Dateiebene definieren (allgemeinerOnline-Hilfetext)
Die folgenden Schritte durchführen, um den allgemeinen Online-Hilfetext zuerstellen, der angezeigt werden soll, wenn der Bediener im Bildschirm NEUE KUN-DENABFRAGE die Hilfetaste drückt:
1. Im Bildschirm MIT BILDSCHIRMSÄTZEN ARBEITEN 1 (Hinzufügen) in dieSpalte Ausw. eingeben und die Eingabetaste drücken. Der Bildschirm NEUENSATZ HINZUFÜGEN wird aufgerufen.
2. In diesem Bildschirm in die Bedienerführung Neuer Satz GENINQ eingeben, umden neuen Satz anzugeben, und die Eingabetaste drücken. Der Arbeitsbild-schirm ABBILD ENTWERFEN wird für den neuen Satz angezeigt.
3. In diesem Bildschirm den folgenden allgemeinen Online-Hilfetext eingeben:
'NEUE KUNDENABFRAGE'
'Gültige Kundennummer eingeben, um Kundensatz anzuzeigen.'
'Die Felder Name, Debitorensaldo, Kreditlimit und Korrektur
werden angezeigt.'
'Mit der Eingabetaste zum Anwendungsprogramm zurückkehren.'
Anmerkungen:
a. Der gesamte Online-Hilfetext kann in ein einziges Paar Hochkommas ein-geschlossen werden. In diesem Fall wird der gesamte Text zum Editierenals ein einziges Feld erstellt.
b. Mit dem Attribut ac kann die Überschrift des Online-Hilfetextes zentriertwerden. Es ist auch möglich, Hervorhebungsattribute für den Online-Hilfetext zu definieren, da der Online-Hilfetext als Feld erstellt wurde.
Der Arbeitsbildschirm sieht mit den angezeigten allgemeinen Online-Hilfetextenwie folgt aus:
8 9
'NEUE KUNDENABFRAGE'
'Gültige Kundennummer eingeben, um Kundensatz anzuzeigen.'
'Die Felder Name, Debitorensaldo, Kreditlimit und Korrektur
werden angezeigt.'
'Mit der Eingabetaste zum Anwendungsprogramm zurückkehren.'
4. Die Eingabetaste drücken, um die Hochkommas zu entfernen.
5. Im Arbeitsbildschirm ABBILD ENTWERFEN F12 (Abbrechen) drücken.
Der Bildschirm MIT BILDSCHIRMSÄTZEN ARBEITEN wird erneut aufgerufen. Eskönnen jetzt Online-Hilfetexte auf Satzebene definiert werden.
114 AS/400 Bildschirmentwurfshilfe (SDA)
Online-Hilfetexte auf Satzebene definieren (spezielle Online-Hilfetexte)Spezielle Online-Hilfetexte werden für die Felder Debitorensaldo, Kreditlimit undKorrektur erstellt. Die folgenden Schritte durchführen, um Online-Hilfetexte aufSatzebene zu definieren:
1. Im Bildschirm MIT BILDSCHIRMSÄTZEN ARBEITEN 1 (Hinzufügen) in dieSpalte Ausw. eingeben und die Eigabetaste drücken. Der Bildschirm NEUENSATZ HINZUFÜGEN wird aufgerufen.
2. In diesem Bildschirm in die Bedienerführung Neuer Satz HPACBAL eingeben, umden Satz anzugeben, der die Online-Hilfetexte enthält. Anschließend die Ein-gabetaste drücken. Der Arbeitsbildschirm ABBILD ENTWERFEN wird aufge-rufen.
3. In diesem Bildschirm den folgenden Online-Hilfetext für das Feld Debitoren-saldo eingeben:
'Debitorensaldo'
'Das Feld Debitorensaldo ist ein numerisches Feld mit'
'Vorzeichen, das aus bis zu sechs Stellen bestehen kann.'
'Es zeigt den Debitorensaldo des Kunden an.'
'Mit der Eingabetaste zum Anwendungsprogramm zurückkehren.'
Der Arbeitsbildschirm sieht mit den angezeigten Online-Hilfetexten aufSatzebene wie folgt aus:
8 9
'Debitorensaldo'
'Das Feld Debitorensaldo ist ein numerisches Feld mit'
'Vorzeichen, das aus bis zu sechs Stellen bestehen kann.'
'Es zeigt den Debitorensaldo des Kunden an.'
'Mit der Eingabetaste zum Anwendungsprogramm zurückkehren.'
4. Die Eingabetaste drücken, um die Hochkommas zu entfernen.
5. F12 (Abbrechen) drücken, um zum Bildschirm MIT BILDSCHIRMSÄTZENARBEITEN zurückzukehren.
6. In diesem Bildschirm 8 (Schlüsselw. auswählen) in die Spalte Ausw. nebendem Satz HPACBAL eingeben und die Eingabetaste drücken. Der BildschirmSATZ-SCHLÜSSELWÖRTER AUSWÄHLEN wird aufgerufen.
7. In diesem Bildschirm J (Ja) in die Bedienerführung Hilfe-Schlüsselwörtereingeben und die Eingabetaste drücken. Der Bildschirm HILFE-SCHLÜSSELWÖRTER DEFINIEREN wird aufgerufen.
Kapitel 8. Online-Hilfetexte erstellen 115
8. In diesem Bildschirm wie folgt vorgehen:
a. In die Bedienerführung Hilfetext-Gruppenname INQ eingeben.
b. 1 in die Bedienerführung Hilfetext-Folgenummer eingeben. Der Wert in derBedienerführung Hilfetext-Folgenummer gibt die Reihenfolge an, in der dieHilfetexte für die Sätze in der sekundären Hilfe angezeigt werden. Wird derOnline-Hilfetext für das Feld Kreditlimit angezeigt und drückt derBediener die Taste zum Vorblättern, wird der Hilfetext für das FeldDebitorensaldo angezeigt.
c. Die Eingabetaste drücken.
Der Bildschirm SATZ-SCHLÜSSELWÖRTER AUSWÄHLEN wird erneut aufge-rufen.
9. In diesem Bildschirm die Eingabetaste drücken, um zum Bildschirm MITBILDSCHIRMSÄTZEN ARBEITEN zurückzukehren.
10. In diesem Bildschirm in die Spalte Ausw. 1 (Hinzufügen) eingeben, um einenneuen Satz für den Online-Hilfetext der Felder Kreditlimit und Korrekturhinzuzufügen. Anschließend die Eingabetasten drücken. Der BildschirmNEUEN SATZ HINZUFÜGEN wird aufgerufen.
11. In diesem Bildschirm in die Bedienerführung Neuer Satz HPCRLT eingeben, umden Namen des neuen Satzes anzugeben, und die Eingabetaste drücken. DerArbeitsbildschirm ABBILD ENTWERFEN wird aufgerufen.
12. In diesem Bildschirm den folgenden Online-Hilfetext für den Hilfebereich ein-geben:
'Kreditlimit'
'Das Feld Kreditlimit kann aus bis zu acht Stellen bestehen. Es'
'zeigt den zulässigen Höchstbetrag des Debitorensaldos des Kunden an.'
'Korrektur'
'Das Feld Korrektur kann aus bis zu sechs Stellen bestehen und zwei'
'Dezimalstellen enthalten. Es wird zum Ändern des Kreditlimits des'
'Kunden verwendet.'
'Mit der Eingabetaste zum Anwendungsprogramm zurückkehren.'
116 AS/400 Bildschirmentwurfshilfe (SDA)
Der Arbeitsbildschirm sieht mit den angezeigten Online-Hilfetexten jetzt wiefolgt aus:
8 9
'Kreditlimit'
'Das Feld Kreditlimit kann aus bis zu acht Stellen bestehen. Es'
'zeigt den zulässigen Höchstbetrag des Debitorensaldos des Kunden an.'
'Korrektur'
'Das Feld Korrektur kann aus bis zu sechs Stellen bestehen und zwei'
'Dezimalstellen enthalten. Es wird zum Ändern des Kreditlimits des'
'Kunden verwendet.'
'Mit der Eingabetaste zum Anwendungsprogramm zurückkehren.'
13. Die Eingabetaste drücken, um die Hochkommas zu entfernen.
14. F12 (Abbrechen) drücken, um zum Bildschirm MIT BILDSCHIRMSÄTZENARBEITEN zurückzukehren.
15. In diesem Bildschirm in die Spalte Ausw. neben dem Satz HPCRLT 8(Schlüsselw. auswählen) eingeben und die Eingabetaste drücken. Der Bild-schirm SATZ-SCHLÜSSELWÖRTER AUSWÄHLEN wird aufgerufen.
16. In diesem Bildschirm in die Bedienerführung Hilfe-Schlüsselwörter J (Ja) ein-geben, um anzugeben, daß ein Hilfe-Schlüsselwort ausgewählt werden soll.Anschließend die Eingabetaste drücken. Der BildschirmHILFE-SCHLÜSSELWÖRTER DEFINIEREN wird aufgerufen.
17. In diesem Bildschirm wie folgt vorgehen:
a. In die Bedienerführung Hilfetext-Gruppenname INQ eingeben.b. In die Bedienerführung Hilfetext-Folgenummer 2 eingeben.c. Die Eingabetaste drücken.
Der Bildschirm SATZ-SCHLÜSSELWÖRTER AUSWÄHLEN wird erneut aufge-rufen.
18. In diesem Bildschirm die Eingabetaste drücken, um zum Bildschirm MITBILDSCHIRMSÄTZEN ARBEITEN zurückzukehren.
Kapitel 8. Online-Hilfetexte erstellen 117
DDS für Bildschirmhilfetext sichernDie folgenden Schritte durchführen, um die DDS für den Online-Hilfetext zu sichern:
1. Im Bildschirm MIT BILDSCHIRMSÄTZEN ARBEITEN F3 (Verlassen) oder dieEingabetaste drücken, um den Bildschirm DDS SICHERN - BILDSCHIRM-DATEI ERSTELLEN aufzurufen.
2. In diesem Bildschirm die Eingabetaste drücken, um:� die mit SDA erstellte DDS-Quelle zu sichern.� aus der DDS-Quelle die Bildschirmdatei CUSMASTER zu erstellen.� die Erstellung der Bildschirmdatei CUSMASTER als Stapeljob zu über-
geben. (Erfolgt in der Bedienerführung Job im Stapelbetrieb erstellen keineEingabe, erstellt SDA die Bildschirmdatei CUSMASTER interaktiv.)
SDA zeigt eine Beendigungsnachricht an.3. Die Eingabetaste drücken, um zum Bildschirm BILDSCHIRME ENTWERFEN
zurückzukehren.
Online-Hilfetexte für Menüs erstellenIn diesem Beispiel werden Online-Hilfetexte für das Menü definiert, das imAbschnitt „SDA-Menü im System IBM AS/400“ auf Seite 87 erstellt wurde.
Die folgenden Schritte durchführen, um Online-Hilfetexte für ein Menü zu erstellen:
1. Eingabe der Auswahlmöglichkeiten, um Online-Hilfetexte zu erstellen oder zuändern.
2. Definition der Menü-Hilfequellenbestimmungen und der Auswahlmöglichkeiten.3. Sichern der Menü-Hilfequellenbestimmungen.4. Umwandeln des Menüs zum Erstellen der Menüobjekte.5. Verwendung der erstellten Hilfesätze.
In diesem Abschnitt ist ebenfalls beschrieben, wie:
� Ein vorhandener Hilfesatz kopiert wird� Ein Hilfesatz geändert wird� Ein Hilfesatz gelöscht wird
Die folgenden Schritte durchführen, um Online-Hilfetexte für die Auswahlmög-lichkeiten 1 bis 3 des Menüs LIBLST in der Bibliothek QGPL zu erstellen:
1. Im Menü AS/400 BILDSCHIRMENTWURFSHILFE (SDA) Auswahl 2 (Menüsentwerfen) eingeben und die Eingabetaste drücken. Der Bildschirm MENÜSENTWERFEN wird aufgerufen.
2. Im Bildschirm MENÜS ENTWERFEN wie folgt vorgehen:
a. In die Bedienerführung Quellendatei SRCFILE eingeben.b. In die Bedienerführung Bibliothek QGPL eingeben.c. In die Bedienerführung Menü LIBLST eingeben.d. Die Eingabetaste drücken.
Der Bildschirm MENÜFUNKTIONEN ANGEBEN wird aufgerufen.
3. In die Bedienerführung Mit Menühilfe arbeiten J (Ja) eingeben, um anzugeben,daß für das Menü mit Online-Hilfetexten gearbeitet werden soll. Anschließenddie Eingabetaste drücken. Der Bildschirm MIT MENÜHILFESÄTZENARBEITEN wird erneut aufgerufen.
118 AS/400 Bildschirmentwurfshilfe (SDA)
Neuen Hilfesatz erstellenDie folgenden Schritte durchführen, um den Satz zu erstellen, der den Online-Hilfetext enthalten soll:
1. Im Bildschirm MIT MENÜHILFESÄTZEN ARBEITEN in die Spalte Ausw. 1(Erstellen) eingeben und die Eingabetaste drücken. Der BildschirmMENÜHILFESATZ ERSTELLEN wird aufgerufen.
2. In diesem Bildschirm die Menüauswahlmöglichkeiten angeben, für die Online-Hilfetexte erstellt werden sollen:
a. In die Bedienerführung Von Auswahl 1 eingeben.b. In die Bedienerführung Bis Auswahl 3 eingeben.c. Die Eingabetaste drücken.
Der Arbeitsbildschirm MENÜHILFESATZ DEFINIEREN wird wie folgt angezeigt:
8 9 HELP Hilfetext für Auswahl "1 - "3
F3=Verlassen F1L=Befehle anzeigen F12=Abbrechen
F13=Befehlsbereich F2L=Umkehranzeige F24=Weitere Tasten
Mit der Hilfetaste eine Liste der gültigen Operationen anfordern.
N O
In diesem Bildschirm wird der Menü-Online-Hilfetext erstellt, den der Bedieneraufruft.
� Die erste Position (Zeile 01, Spalte 01) im Arbeitsbildschirm ist von SDA alsAttributbyte reserviert. Jeder Versuch, in dieser Position eine Eingabe vor-zunehmen, hat einen Tastaturfehler zur Folge.
� Die Überschrift in Zeile 1 wird von SDA standardmäßig vergeben. Sie kannerweitert oder geändert werden.
� Die Zeilen 01 bis 20 sind eingabefähige Felder. Sämtliche Editierattributeund Schlüsselwörter COLOR werden in diesem Bereich erkannt. WeitereInformationen über Editierattribute und Schlüsselwörter COLOR enthältKapitel 2, „SDA-Funktionen im Arbeitsbildschirm“ auf Seite 13.
� In den Zeilen 22 und 23 werden die Funktionstasten angezeigt, die imArbeitsbildschirm verwendet werden können. Sie werden nicht Teil des zuerstellenden Hilfesatzes.
Kapitel 8. Online-Hilfetexte erstellen 119
3. Im Arbeitsbildschirm MENÜHILFESATZ DEFINIEREN wie folgt vorgehen:
a. F20 (Umkehranzeige) drücken, um die Attributposition der Überschriftanzuzeigen.
b. In die Attributposition der Standardüberschrift d (Löschen) eingeben unddie Eingabetaste drücken, um die Überschrift zu löschen.
c. Den folgenden Text als Menü-Online-Hilfetext eingeben:
'Hilfetext für Bibliothekslistenverwaltung für Auswahl L1 - L3'
'Hilfetext für Auswahlmöglichkeiten:'
'1. Mit dieser Auswahl werden alle Bibliotheken angezeigt,
die derzeit in der Bibliotheksliste stehen.'
'2. Mit dieser Auswahl wird die Bibliothek QGPL am Ende der
Bibliotheksliste hinzugefügt. Anschließend ist es möglich,
auf alle Befehle und Programme in QGPL zuzugreifen und diese
auszuführen.'
'3. Mit dieser Auswahl wird die Bibliothek QGPL aus der
Bibliotheksliste entfernt. Anschließend ist es nicht mehr
möglich, auf Befehle und Programme in QGPL zuzugreifen und
diese auszuführen.'
Der Arbeitsbildschirm MENÜHILFESATZ DEFINIEREN sieht mit denOnline-Hilfetexten wie folgt aus:
8 9 HELP 'Hilfetext für Bibliothekslistenverwaltung für Auswahl L1 - L3'
'Hilfetext für Auswahlmöglichkeiten:'
'1. Mit dieser Auswahl werden alle Bibliotheken angezeigt, die derzeit
in der Bibliotheksliste stehen.'
'2. Mit dieser Auswahl wird die Bibliothek QGPL am Ende der Biblio-
theksliste hinzugefügt. Anschließend ist es möglich, auf alle
Befehle und Programme in QGPL zuzugreifen und diese auszuführen.'
'3. Mit dieser Auswahl wird die Bibliothek QGPL aus der Bibliotheks-
liste entfernt. Anschließend ist es nicht mehr möglich, auf Be-
fehle und Programme in QGPL zuzugreifen und diese auszuführen.'
F3=Verlassen F1L=Befehle anzeigen F12=Abbrechen
F13=Befehlsbereich F2L=Umkehranzeige F24=Weitere Tasten
N O
Anmerkung: Werden Daten in den Arbeitsbildschirm eingegeben und wirdF12 (Abbrechen) gedrückt, ohne daß zuvor die Eingabetastegedrückt wurde, werden diese Daten nicht gesichert.
d. Die Eingabetaste drücken, um die Hochkommas zu entfernen.e. In die Attributposition der neuen Überschrift h (Intensivanzeige) eingeben
und die Eingabetaste drücken, um die Überschrift in Intensivanzeige darzu-stellen.
f. F12 (Abbrechen) drücken, um zum Bildschirm MIT BILDSCHIRMSÄTZENARBEITEN zurückzukehren.
120 AS/400 Bildschirmentwurfshilfe (SDA)
Hilfesatz kopierenEs ist möglich, einen Hilfesatz zur Verwendung als Online-Hilfetext für dieMenüauswahlmöglichkeiten zu kopieren. Wie folgt vorgehen, um den soebenerstellten Hilfesatz zu kopieren und um anzugeben, daß der Hilfetext nur fürAuswahl 1 gelten soll:
1. Im Bildschirm MIT MENÜHILFESÄTZEN ARBEITEN in die Spalte Ausw. nebendem soeben erstellten Hilfesatz 3 (Kopieren) eingeben und die Eingabetastedrücken. Der Bildschirm MENÜHILFESÄTZE KOPIEREN wird aufgerufen. Wiefolgt vorgehen, um anzugeben, daß der Hilfetext nur für Auswahl 1 gelten soll:
2. Im Bildschirm MENÜHILFESÄTZE KOPIEREN in die Spalte Neuer Bereich L1
- L1 eingeben und die Eingabetaste drücken. Der Satz wird kopiert und derBildschirm MIT MENÜHILFESÄTZEN ARBEITEN aufgerufen.
Anmerkung: Stimmt der neue Bereich mit einem bestehenden Bereichüberein, wird der Bildschirm HILFESATZ KOPIEREN(BESTÄTIGUNG) aufgerufen.
Hilfesatz aktualisierenIm Bildschirm MIT MENÜHILFESÄTZEN ARBEITEN wie folgt vorgehen, um densoeben kopierten Hilfesatz zu ändern:
1. In die Spalte Ausw. 12 (Aktualisieren) eingeben.
2. In die Spalte Text Hilfetext für Auswahl L1 eingeben. Der Bildschirm MITMENÜHILFESÄTZEN ARBEITEN sieht jetzt wie folgt aus:
8 9Mit Menühilfesätzen arbeiten
Datei . . . . . : SRCFILE Menü . . . . . . . : LIBLST
Bibliothek . . : QGPL
Auswahl (und Bereich) eingeben und Eingabetaste drücken.
1=Erstellen 3=Kopieren 4=Löschen 12=Aktualisieren
Ausw. Bereich Text
__ __ - __
12 L1 - L1 Hilfetext für Auswahl L1__________________________
__ L1 - L3 Hilfetext für Auswahl L1 - L3_____________________
Anmerkung: Die Sätze in diesem Bildschirm werden entsprechend derAngabe in der Spalte Bereich sortiert.
3. Die Eingabetaste drücken. Der Arbeitsbildschirm MENÜHILFESATZ DEFI-NIEREN wird aufgerufen.
4. Die folgenden Schritte durchführen, um den Satz in diesem Arbeitsbildschirmzu ändern:
a. F20 (Umkehranzeige) drücken, um die Lage der Attributpositionen zubestimmen.
Kapitel 8. Online-Hilfetexte erstellen 121
b. In die Attributpositionen der Überschrift, des Hilfetextes für Auswahl 2 unddes Hilfetextes für Auswahl 3 d (Löschen) eingeben.
c. Die Eingabetaste drücken, um die Daten zu löschen.
d. Eine neue Überschrift eingeben und in Intensivanzeige darstellen.
e. Die Eingabetaste drücken, um die Änderungen zu sichern.
f. F12 (Abbrechen) drücken, um zum Bildschirm MIT BILDSCHIRMSÄTZENARBEITEN zurückzukehren.
Hilfesatz löschenWie folgt vorgehen, um den Hilfetext für Auswahl 1, der in den vorhergehendenAbschnitten erstellt wurde, zu löschen:
1. Im Bildschirm MIT MENÜHILFESÄTZEN ARBEITEN in die Spalte Ausw. nebendem Hilfetext für Auswahl 1 4 (Löschen) eingeben und die Eingabetastedrücken. Der Bildschirm HILFESÄTZE LÖSCHEN (BESTÄTIGUNG) wird aufge-rufen.
2. Die Eingabetaste drücken, um den Hilfesatz für Auswahl 1 zu löschen. DerBildschirm MIT MENÜHILFESÄTZEN ARBEITEN wird erneut aufgerufen.
Anmerkung: Sollen nicht alle ausgewählten Hilfesätze gelöscht werden,F12 (Abbrechen) drücken, um zum Bildschirm MITMENÜHILFESÄTZEN ARBEITEN zurückzukehren.
3. F3 (Verlassen) oder F12 (Abbrechen) drücken, um zum BildschirmMENÜFUNKTIONEN ANGEBEN zurückzukehren.
Hilfesätze sichern und umwandelnWie folgt vorgehen, um den soeben erstellten Hilfesatz zu sichern und umzuwan-deln:
1. Im Bildschirm MENÜFUNKTIONEN ANGEBEN F3 (Verlassen) oder F12(Abbrechen) drücken, um den Bildschirm SDA-MENÜS VERLASSEN aufzu-rufen.
Anmerkung: Wird im Bildschirm MENÜFUNKTIONEN ANGEBEN in dieBedienerführungen Mit Menüabbild und Befehlen arbeiten undMit Menühilfe arbeiten jeweils N (Nein) eingegeben und die Ein-gabetaste gedrückt, wird der Bildschirm SDA-MENÜS VER-LASSEN aufgerufen.
2. Die Eingabetaste drücken, um die Menüquellenbestimmungen umzuwandelnund zum Bildschirm MENÜS ENTWERFEN zurückzukehren. Der Abschnitt„Zugriff auf die Befehlszeile einschränken und das Menü sichern“ auf Seite 95enthält weitere Informationen über den Bildschirm SDA-MENÜS VERLASSEN.
3. F3 (Verlassen) drücken, um zum Menü AS/400 BILDSCHIRMENTWURFS-HILFE (SDA) zurückzukehren.
122 AS/400 Bildschirmentwurfshilfe (SDA)
Verwendung der HilfesätzeWie folgt vorgehen, um die soeben erstellten Hilfesätze zu verwenden:
1. GO QGPL/LIBLST eingeben und die Eingabetaste drücken. Das neue Menü wirdaufgerufen.
2. Um den erstellten Hilfetext aufzurufen, eine definierte Auswahlnummer ein-geben und die Hilfetaste drücken.
Anmerkung: Wurde ein allgemeiner Hilfetext erstellt, kann dieser wie folgtaufgerufen werden: Entweder als Auswahl L eingeben oderkeine Eingabe in der Bedienerführung Auswahl oder Befehl vor-nehmen und die Hilfetaste drücken.
Dokument mit Online-Hilfetexten erstellenMit der Textverarbeitungsfunktion von IBM AS/400 OfficeVision/400 können Doku-mente erstellt werden, die Online-Hilfetexte für Bildschirme enthalten.
Sollen Dokumente mit Online-Hilfetexten verwendet werden, sind diese in derDDS-Quelle für den Anwendungsbildschirm anzugeben. Beim Erstellen des Doku-ments sind Hilfetextmarken zu verwenden, um die Stelle in dem Dokument zu mar-kieren, an der sich der Hilfetext befindet.
Zum Erstellen eines Dokuments mit Online-Hilfetexten sind die folgenden Schrittedurchzuführen:
1. Ein Dokument erstellen, das die Hilfetextquelle enthalten soll.
2. An den Anfang des Dokuments eine Kennsatzinstruktion für Hilfetext stellen,die allgemeine Informationen über den Anwendungsbildschirm enthält.
3. Allgemeine Informationen über den Bildschirm eingeben, für den Hilfetexteerstellt werden sollen. Diese Informationen werden angezeigt, wenn die Hilfet-aste gedrückt wird und der Positionsanzeiger sich nicht in einem der Hilfebe-reiche befindet, die in den DDS für den Bildschirm definiert wurden.
4. Für jede Bedienerführung in dem Bildschirm, für den Hilfetexte geschriebenwerden sollen, sind die folgenden Schritte durchzuführen:
a. Eine Kennsatzinstruktion für Hilfetext mit einem Namen einfügen, der dieBedienerführung beschreibt (z. B. CUSTNBR, NAME, ADDR oder STATE).
b. Den Hilfetext für die Bedienerführung direkt nach der Hilfetextmarke ein-geben.
c. Sofern gewünscht, können Kennsatzinstruktionen für Hilfetext für dasInhaltsverzeichnis und den Index eingefügt werden.
Das aufgelöste Dokument ist das Dokument mit Online-Hilfetexten. Weitere Infor-mationen über das Erstellen von Online-Hilfetexten enthält das HandbuchApplication Display Programming, IBM Form SC41-5715. Informationen über dieVerwendung von Dokumenten in Anwendungen befinden sich in dem HandbuchOffice Services Concepts and Programmer’s Guide, IBM Form SH21-0703.
Kapitel 8. Online-Hilfetexte erstellen 123
Kapitel 9. Fenster erstellen
In diesem Kapitel ist beschrieben, wie ein Fenster für einen Bildschirm erstellt wird.In dem gezeigten Beispiel werden ein Fenstersatz erstellt und DDS-Schlüsselwörterauf Satzebene zur Definition des Fensters ausgewählt. Anschließend kann dasFenster zur Definition von Bildschirmfeldern verwendet werden.
Die folgenden Schritte durchführen, um ein Fenster zu erstellen und anzuzeigen:
1. Einen Fenstersatz erstellen.2. Die DDS-Schlüsselwörter auf Satzebene für das Fenster definieren.3. Das Fenster im Arbeitsbildschirm ABBILD ENTWERFEN anzeigen.
Zum Erstellen des Beispielfensters sind die Berechtigungen *CHANGE, *OBJMGTund *OBJEXIST für die DDS-Quellendatei QDDSSRC und die Berechtigung*CHANGE ffür die Bibliothek QGPL erforderlich. Diese Bibliothek wird von IBM zurVerfügung gestellt.
Fenstersatz erstellenZum Erstellen eines Fenstersatzes folgende Schritte durchführen:
1. Im Menü AS/400 BILDSCHIRMENTWURFSHILFE (SDA) Auswahl 1 (Bild-schirme entwerfen) treffen und die Eingabetaste drücken. Der Bildschirm BILD-SCHIRME ENTWERFEN wird aufgerufen.
2. In diesem Bildschirm den Namen der Quellendatei, den Namen der Bibliothekund den Namen der Teildatei eingeben:
a. In die Bedienerführung Quellendatei QDDSSRC eingeben.b. In die Bedienerführung Bibliothek QGPL eingeben.c. In die Bedienerführung Teildatei WDW1 eingeben.d. Die Eingabetaste so lange drücken, bis der Bildschirm MIT
BILDSCHIRMSÄTZEN ARBEITEN angezeigt wird.
3. In diesem Bildschirm angeben, daß ein neuer Satz erstellt werden soll. Dazu indie Spalte Ausw. 1 (Hinzufügen) eingeben und die Eingabetaste drücken. DerBildschirm NEUEN SATZ HINZUFÜGEN wird aufgerufen.
4. In diesem Bildschirm wie folgt vorgehen, um einen Namen und die Art desneuen Fenstersatzes anzugeben:
a. In die Bedienerführung Neuer Satz WINDOWL1 eingeben.
b. In die Bedienerführung Art WINDOW eingeben, um anzugeben, daß der Satzein Fenster ist.
Anmerkung: Um einen Fenstersatz mit einer Subdatei zu erstellen, in dieBedienerführung Art WDWSFL eingeben. Weitere Informationenüber Fenstersubdateien enthält Kapitel 5, „Subdateienerstellen“ auf Seite 69.
c. Die Eingabetaste drücken.
Der neue Fenstersatz wird hinzugefügt und der BildschirmFENSTERSCHLÜSSELWÖRTER AUSWÄHLEN wird aufgerufen.
Kapitel 9. Fenster erstellen 125
Fensterschlüsselwörter auswählenWie folgt vorgehen, um Schlüsselwörter für den Fenstersatz auszuwählen:
1. Im Bildschirm FENSTERSCHLÜSSELWÖRTER AUSWÄHLEN in die Bediener-führung Allgemeine Schlüsselwörter J (Ja) eingeben und die Eingabetastedrücken. Der Bildschirm ALLGEMEINE SCHLÜSSELWÖRTER AUSWÄHLENwird aufgerufen. In diesem Bildschirm kann eines der folgenden vier Fenster-schlüsselwörter auf Satzebene ausgewählt werden:
WINDOW Zeigt ein Satzformat innerhalb eines Fensters. Der Parameterfür das Schlüsselwort WINDOW können Positionsattribute oderder Name des Satzes sein, der die Fensterattribute angibt. Daes sich um einen Fenstersatz handelt, wird das Schlüsselwortautomatisch angegeben.
WDWBORDER Gibt die Farbe, die Anzeigeattribute und die Zeichen für dasFenster an. Das Schlüsselwort WDWBORDER ist ebenfalls einSchlüsselwort auf Dateiebene.
RMVWDW Erlaubt das Entfernen bestehender Fenster aus dem Bild-schirm, wenn ein anderes Fenster angezeigt wird.
USRRSTDSP Bestimmt, ob das System den Bildschirm im Hintergrundsichern oder wiederherstellen soll, wenn ein Fenster angezeigtwird.
Anmerkung: In diesem Bildschirm ist das Schlüsselwort WINDOW Standard-wert. Das Schlüsselwort kann editiert, aber nicht entferntwerden. Die übrigen Schlüsselwörter sind keine Standardwerte.Um die Parameter für ein beliebiges Schlüsselwort zu ändern, J(Ja) in die entsprechende Bedienerführung Parameter aus-wählen eingeben.
2. Im Bildschirm ALLGEMEINE SCHLÜSSELWÖRTER AUSWÄHLEN in dieBedienerführungen Parameter auswählen unter den Bedienerführungen Fen-sterparameter und Fensterbegrenzungen J (Ja) eingeben und die Eingabetastedrücken. Der Bildschirm FENSTERPARAMETER DEFINIEREN wird aufgerufen.
3. In diesem Bildschirm können die Position und die Größe des Fensters definiertwerden. Die Parameter können folgendermaßen angegeben werden:
� Den Satznamen eingeben, der die Fensterattribute angibt. Dies ist dasFormat des Referenzfensters.
� Das Fenster als eine Fensterdefinition angeben, indem die Fensterattributeeingegeben werden, die die Position der oberen linken Ecke der Fensterbe-grenzung und die Anzahl der Zeilen und Spalten in dem Fenster festlegen.
126 AS/400 Bildschirmentwurfshilfe (SDA)
4. Im Bildschirm FENSTERPARAMETER DEFINIEREN die Eingabetaste drücken,um die Standardwerte zu akzeptieren. Der Bildschirm PARAMETER FÜR FEN-STERBEGRENZUNG DEFINIEREN wird aufgerufen.
5. In diesem Bildschirm wie folgt vorgehen:
a. J (Ja) in die Bedienerführung Parameter definieren unter der Bedienerfüh-rung Farbe eingeben.
b. J (Ja) in die Bedienerführung Parameter definieren unter der Bedienerfüh-rung Attribute anzeigen eingeben.
c. J (Ja) in die Bedienerführung Parameter definieren unter der Bedienerfüh-rung Begrenzungszeichen eingeben.
d. Die Eingabetaste drücken.
Der Bildschirm FARBE FÜR BEGRENZUNG AUSWÄHLEN wird aufgerufen.
6. In diesem Bildschirm neben die Farbe, die für die Fensterbegrenzung ausge-wählt werden soll, J (Ja) eingeben und die Eingabetaste drücken.
Anmerkung: Es kann nur eine Farbe ausgewählt werden.
Der Bildschirm ANZEIGEATTRIBUTE FÜR BEGRENZUNG AUSWÄHLEN wirdaufgerufen.
7. In diesem Bildschirm neben die Anzeigeattribute, die für die Fensterbegrenzungfestgelegt werden sollen, J (Ja) eingeben und die Eingabetaste drücken.
Der Bildschirm BEGRENZUNGSZEICHEN AUSWÄHLEN wird aufgerufen. Indiesem Bildschirm werden in der Spalte CHARACTERS die Zeichen ange-geben, die für die Teile der Fensterbegrenzung verwendet werden sollen.
8. Die Eingabetaste drücken, um die Standardwerte zu verwenden.
Der Bildschirm PARAMETER FÜR FENSTERBEGRENZUNG DEFINIEREN wirderneut aufgerufen.
Kapitel 9. Fenster erstellen 127
Fenster im Arbeitsbildschirm ABBILD ENTWERFEN anzeigenWie folgt vorgehen, um das erstellte Fenster im Arbeitsbildschirm anzuzeigen:
1. Im Bildschirm PARAMETER FÜR FENSTERBEGRENZUNG DEFINIEREN dieEingabetaste so lange drücken, bis der Bildschirm MIT BILDSCHIRMSÄTZENARBEITEN angezeigt wird.
2. In die Spalte Ausw. für den Satz WINDOW1 12 eingeben und die Eingabetastedrücken. Der Arbeitsbildschirm ABBILD ENTWERFEN wird mit dem Fensterwie folgt angezeigt:
8 9
............
: :
: :
: :
: :
: :
: :
: :
: :
: :
: :
............
Arbeitsbildschirm für Satz WINDOW1: Hilfetaste --> Liste der Funktionstasten
N O
Das Fenster ist leer, da für den Bildschirm keine Felder erstellt wurden. In demBildschirm können nun Felder für das Fenster definiert werden.
Das Editieren von Schlüsselwörtern und Parametern für ein Fenster erfolgt auf die-selbe Art und Weise wie das Editieren von Schlüsselwörtern und Parametern fürandere Sätze und Dateien.
� Um Schlüselwörter und Parameter auf Satzebene für ein bestehendes Fensterzu editieren, im Bildschirm MIT BILDSCHIRMSÄTZEN ARBEITEN in die SpalteAusw. 8 (Schlüsselw. auswählen) eingeben und die Eingabetaste drücken.
� Um Schlüsselwörter und Parameter für Fensterbegrenzungen auf Dateiebenezu editieren, im Bildschirm MIT BILDSCHIRMSÄTZEN ARBEITEN F14 (Datei-Schlüsselwörter) drücken.
128 AS/400 Bildschirmentwurfshilfe (SDA)
Kapitel 10. Aktionsfenstermenü erstellen
In diesem Kapitel ist das Erstellen der Menüleiste und der Aktionsfenstermenüsbeschrieben. Die folgenden Schritte durchführen, um Aktionsfenstermenüs zuerstellen und zu testen:
1. Auswahlmöglichkeiten im Bildschirm BILDSCHIRME ENTWERFEN eingeben
2. Aktionsfenstersätze erstellen
3. Menüleistensatz erstellen
4. Felder für die Menüleisten- und Aktionsfenstersätze definieren
5. Aktionsfenstermenüs testen
Vor dem Erstellen der Aktionsfenstermenüs in diesem Beispiel sind die folgendenBerechtigungen für die Bibliotheken und Quellendateien erforderlich, die von IBMzur Verfügung gestellt werden:
� Berechtigung *CHANGE für die Bibliothek QGPL
� Berechtigungen *CHANGE, *OBJMGT und *OBJEXIST für die QuellendateiQDDSSRC
� Berechtigung *USE für die Bibliothek QPDA und die Datei QCUSDATA
Kapitel 10. Aktionsfenstermenü erstellen 129
Aktionsfenstersatz erstellenWie folgt vorgehen, um einen Aktionsfenstersatz zu erstellen:
1. Im Menü AS/400 BILDSCHIRMENTWURFSHILFE (SDA) Auswahl 1 (Bild-schirme entwerfen) treffen und die Eingabetaste drücken. Der Bildschirm BILD-SCHIRME ENTWERFEN wird aufgerufen.
2. In diesem Bildschirm den Namen der Quellendatei, den Namen der Bibliothekund den Namen der Teildatei eingeben:
a. In die Bedienerführung Quellendatei QDDSSRC eingeben.
b. In die Bedienerführung Bibliothek QGPL eingeben.
c. In die Bedienerführung Teildatei PDN1 eingeben.
d. Die Eingabetaste drücken.
Der Bildschirm MIT BILDSCHIRMSÄTZEN ARBEITEN wird aufgerufen.
3. In diesem Bildschirm angeben, daß ein neuer Satz erstellt werden soll. Dazu indie Spalte Ausw. 1 (Hinzufügen) eingeben und die Eingabetaste drücken. DerBildschirm NEUEN SATZ HINZUFÜGEN wird aufgerufen.
4. In diesem Bildschirm wie folgt vorgehen, um einen Namen und die Art desneuen Aktionsfenstersatzes anzugeben:
a. In die Bedienerführung Neuer Satz FPULDWN eingeben.
b. In die Bedienerführung Art PULDWN eingeben. Damit wird angegeben, daß essich um einen Aktionsfenstersatz handelt.
Anmerkung: Soll ein Aktionsfenstersatz mit einer Subdatei erstelltwerden, in die Bedienerführung Art PDNSFL eingeben.
c. Die Eingabetaste drücken, um den neuen Aktionsfenstersatz hinzuzufügen.Der Bildschirm SCHLÜSSELWÖRTER FÜR AKTIONSFENSTERSATZAUSWÄHLEN wird aufgerufen.
d. Erneut die Eingabetaste drücken. Der Bildschirm MITBILDSCHIRMSÄTZEN ARBEITEN wird aufgerufen.
5. In diesem Bildschirm in die Spalte Ausw. neben dem Satz FPULDWN 3 (Kopieren)eingeben, um den Satz FPULDWN zu kopieren und einen zweiten Aktionsfenster-satz zu erstellen. Anschließend die Eingabetaste drücken. Der BildschirmSÄTZE KOPIEREN wird aufgerufen.
6. In diesem Bildschirm in die Spalte Neuer Name EPULDWN eingeben, um denneuen Satz zu erstellen, und die Eingabetaste drücken. Der Bildschirm MITBILDSCHIRMSÄTZEN ARBEITEN wird erneut aufgerufen. In einer Nachrichtwird angezeigt, daß der Satz kopiert wurde.
130 AS/400 Bildschirmentwurfshilfe (SDA)
Menüleistensatz erstellenWie folgt vorgehen, um einen Menüleistensatz zu erstellen und Schlüsselwörter fürden Satz zu definieren:
1. Im Bildschirm MIT BILDSCHIRMSÄTZEN ARBEITEN in die Spalte Ausw. 1
(Hinzufügen) eingeben, um anzugeben, daß ein weiterer neuer Satz erstelltwerden soll. Der Bildschirm NEUEN SATZ HINZUFÜGEN wird aufgerufen.
2. In diesem Bildschirm wie folgt vorgehen, um einen Namen und die Art desneuen Menüleistensatzes anzugeben:
a. In die Bedienerführung Neuer Satz MNUBAR1 eingeben.b. MNUBAR in die Bedienerführung Art eingeben, um anzugeben, daß es sich
um einen Menüleistensatz handelt.c. Die Eingabetaste drücken.
Der Bildschirm SCHLÜSSELWÖRTER FÜR MENÜLEISTENSATZAUSWÄHLEN wird aufgerufen.
3. In diesem Bildschirm J (Ja) in die Bedienerführung Allgemeine Schlüsselwörtereingeben und die Eingabetaste drücken. Der Bildschirm ALLGEMEINESCHLÜSSELWÖRTER DEFINIEREN wird aufgerufen. Standardmäßig wird dieMenüleistentrennlinie angezeigt. Ist die Trennlinie nicht erforderlich, J (Ja) inder Bedienerführung MNUBARDSP mit einem Leerzeichen überschreiben.
4. Wie folgt vorgehen, um Schlüsselwörter für den Menüleistensatz im BildschirmALLGEMEINE SCHLÜSSELWÖRTER DEFINIEREN auszuwählen:
a. J (Ja) in die Bedienerführung Parameter auswählen für das SchlüsselwortMNUBARDSP eingeben.
b. J (Ja) in die Bedienerführung Taste zum Verlassen des Menüs eingeben.
c. 12 in die Bedienerführung CA-Taste eingeben, um F12 als die Taste zumVerlassen der Menüleiste zu definieren.
d. Die Eingabetaste drücken.
Der Bildschirm SCHLÜSSELWÖRTER FÜR MENÜLEISTENANZEIGE DEFI-NIEREN wird aufgerufen.
5. In die Bedienerführung Menüleistenanzeige Parameter auswählen J (Ja) ein-geben, um das Schlüsselwort MNUBARDSP auszuwählen, und die Eingabe-taste drücken.
6. Im Bildschirm SCHLÜSSELWÖRTER FÜR MENÜLEISTENANZEIGE DEFI-NIEREN die Eingabetaste erneut drücken. Der Bildschirm ALLGEMEINESCHLÜSSELWÖRTER DEFINIEREN wird aufgerufen.
7. Die Eingabetaste zweimal drücken, um zum Bildschirm MITBILDSCHIRMSÄTZEN ARBEITEN zurückzukehren. In diesem Bildschirm wirdeine Nachricht angezeigt, die besagt, daß der Satz MNUBAR1 hinzugefügtwurde.
Kapitel 10. Aktionsfenstermenü erstellen 131
Menüleistenfeld definierenBeim Erstellen eines Menüleistensatzes wird automatisch ein Feld erstellt. DieWerte für das Feld können nicht geändert werden, jedoch kann das Feld verwendetwerden, um Auswahlmöglichkeiten für die Menüleiste zu erstellen.
Wie folgt vorgehen, um Menüleistenauswahlmöglichkeiten für den Satz MNUBAR1zu erstellen:
1. Im Bildschirm MIT BILDSCHIRMSÄTZEN ARBEITEN 12 (Abbild entwerfen) indie Spalte Auswahl neben dem Satz MNUBAR1 eingeben und die Eingabetastedrücken. Der Arbeitsbildschirm ABBILD ENTWERFEN wird aufgerufen.
2. In diesem Arbeitsbildschirm einen Stern (*) in die Zeile 1, Spalte 2 eingebenund die Eingabetaste drücken. Der Bildschirm FELD-SCHLÜSSELWÖRTERAUSWÄHLEN wird aufgerufen.
3. In diesem Bildschirm in die Bedienerführung Menüleistenschlüsselwörter J (Ja)eingeben und die Eingabetaste drücken. Der BildschirmMENÜLEISTENSCHLÜSSELWÖRTER AUSWÄHLEN wird aufgerufen.
4. In diesem Bildschirm für das Schlüsselwort Menüleistenauswahl in die Bedie-nerführung Parameter auswählen J (Ja) eingeben und die Eingabetastedrücken. Der Bildschirm SCHLÜSSELWORT FÜR MENÜLEISTENAUSWAHLDEFINIEREN wird aufgerufen.
5. In diesem Bildschirm wie folgt vorgehen:
a. In die Bedienerführung Menüleistenauswahl J (Ja) eingeben.
b. In die Bedienerführung Aktionsfenstersatz FPULDWN eingeben.
c. In die Bedienerführung Text 'Datei' eingeben. Dies ist der Name desAktionsfenstersatzes FPULDWN in der Menüleiste.
d. Die Eingabetaste drücken.
6. In diesem Bildschirm wie folgt vorgehen:
a. In die Bedienerführung Zu aktualisierende Auswahlnummer + eingeben unddie Eingabetaste drücken. In der Bedienerführung Auswahlnummer wirdeine 2 angezeigt, da das zweite Schlüsselwort definiert wird.
b. In die Bedienerführung Menüleistenauswahl J (Ja) eingeben.
c. In die Bedienerführung Aktionsfenstersatz EPULDWN eingeben.
d. In die Bedienerführung Text 'Editieren' eingeben. Dies ist der Name desAktionsfenstersatzes EPULDWN in der Menüleiste.
e. Die Eingabetaste drücken, um das Schlüsselwort zu definieren.
7. Die Eingabetaste so lange drücken, bis der Arbeitsbildschirm ABBILD ENT-WERFEN angezeigt wird. Die Menüleiste wird angezeigt.
8. F12 (Abbrechen) drücken, um zum Bildschirm MIT BILDSCHIRMSÄTZENARBEITEN zurückzukehren. In diesem Bildschirm wird eine Nachricht ange-zeigt, die besagt, daß das Abbild für den Satz MNUBAR1 aktualisiert wurde.
132 AS/400 Bildschirmentwurfshilfe (SDA)
Aktionsfensterfeld definierenBeim Erstellen von Aktionsfenstersätzen muß für jeden Satz ein Feld erstelltwerden, bevor Auswahlmöglichkeiten für Aktionsfenster erstellt werden können. Diefolgenden Schritte durchführen, um Felder zu erstellen und Auswahlmöglichkeitenfür die Aktionsfenstermenüs zu definieren:
1. Im Bildschirm MIT BILDSCHIRMSÄTZEN ARBEITEN 12 (Abbild entwerfen) indie Spalte Auswahl neben dem Satz FPULDWN eingeben und die Eingabetastedrücken. Der Arbeitsbildschirm ABBILD ENTWERFEN wird aufgerufen.
2. In diesem Bildschirm +99 in Zeile 3, Spalte 3 eingeben, um ein Eingabefeld zuerstellen und F4 (Mit Feldern arbeiten) drücken. Der Bildschirm MIT FELDERNARBEITEN wird aufgerufen. Das neue Feld wird in Zeile 1, Spalte 1 desAktionsfenstermenüs angezeigt.
3. In diesem Bildschirm in die Spalte Ausw. neben dem Feld FLD001 1 eingebenund die Eingabetaste drücken. Der Bildschirm FELD-SCHLÜSSELWÖRTERAUSWÄHLEN wird aufgerufen.
4. In diesem Bildschirm J (Ja) in die Bedienerführung Eingabe-Auswahlmöglichkeiten eingeben und die Eingabetaste drücken. Der BildschirmEINGABE-AUSWAHLMÖGLICHKEITEN wird aufgerufen.
5. In diesem Bildschirm in die Bedienerführung Tastaturumschaltungsattribut J(Ja) eingeben und die Eingabetaste drücken. Der BildschirmFELD-SCHLÜSSELWÖRTER AUSWÄHLEN wird erneut aufgerufen. Die Bedie-nerführung Auswahlschlüsselwörter wird jetzt angezeigt.
6. Im Bildschirm FELD-SCHLÜSSELWÖRTER AUSWÄHLEN in die Bedienerfüh-rung Auswahlschlüsselwörter J (Ja) eingeben und die Eingabetaste drücken.Der Bildschirm AUSWAHLSCHLÜSSELWÖRTER AUSWÄHLEN wird aufge-rufen. In der Bedienerführung Auswahlart wird die Zahl 1 (SNGCHCFLD) ange-zeigt.
7. In die Bedienerführung Auswahlschlüsselwörter definieren für das Schlüssel-wörter CHOICE J (Ja) eingeben und die Eingabetaste drücken. Der BildschirmAUSWAHLSCHLÜSSELWÖRTER DEFINIEREN wird aufgerufen. In der Bedie-nerführung Auswahlnummer wird standardmäßig die Zahl 1 angezeigt.
8. Im Bildschirm AUSWAHLSCHLÜSSELWÖRTER DEFINIEREN wie folgtvorgehen:
a. In die Bedienerführung Auswahl für Auswahlfeld J (Ja) eingeben.
b. In die Bedienerführung Text 'Öffnen' eingeben. So lautet die erste Aus-wahlmöglichkeit im Datei-Aktionsfenstermenü.
c. Die Eingabetaste drücken.
9. Im Bildschirm AUSWAHLSCHLÜSSELWÖRTER DEFINIEREN wie folgt vor-gehen, um eine weitere Auswahlmöglichkeit für das Datei-Aktionsfenstermenüzu definieren:
a. In die Bedienerführung Auswahlnummer + eingeben und die Eingabetastedrücken. In der Bedienerführung Auswahlnummer wird eine 2 angezeigt.
b. In die Bedienerführung Auswahl für Auswahlfeld J (Ja) eingeben.
Kapitel 10. Aktionsfenstermenü erstellen 133
c. In die Bedienerführung Text 'Verlassen' eingeben. So lautet die zweiteAuswahlmöglichkeit im Datei-Aktionsfenstermenü.
d. Die Eingabetaste drücken, um das Schlüsselwort zu definieren.
Anmerkung: Befindet sich der Positionsanzeiger in der BedienerführungAuswahlnummer, kann durch Drücken von F4 eine Liste derdefinierten Auswahlmöglichkeiten angezeigt werden. DasSchlüsselwortfenster wird angezeigt. Eine definierte Aus-wahlmöglichkeit kann aus der Liste zum Editieren ausge-wählt werden.
e. Die Eingabetaste drücken, um zum Bildschirm AUSWAHL-SCHLÜSSELWÖRTER AUSWÄHLEN zurückzukehren.
10. Die Eingabetaste so lange drücken, bis der Arbeitsbildschirm ABBILD ENT-WERFEN angezeigt wird. In diesem Bildschirm kann das Aktionsfenstermenüfür eine Datenstation mit 5250-Emulation betrachtet werden.
11. Wie folgt vorgehen, um das Aktionsfenstermenü mit der Menüleiste anzu-zeigen:
a. F9 (Weitere Sätze auswählen) drücken. Der Bildschirm WEITERE SÄTZEZUR ANZEIGE AUSWÄHLEN wird aufgerufen.
b. 1 (Als weiteren Satz anzeigen) neben dem Satz MNUBAR1 eingeben unddie Eingabetaste drücken. Der Bildschirm ABBILD ENTWERFEN wird mitder Menüleiste und dem Aktionsfenstermenü angezeigt.
12. F12 (Abbrechen) drücken, um zum Bildschirm MIT BILDSCHIRMSÄTZENARBEITEN zurückzukehren.
Diese Schritte wiederholen, um die Auswahlmöglichkeiten für das Aktions-fenstermenü zum Editieren zu definieren.
Datendefinitionsspezifikationen sichern und die Bildschirmdateierstellen
Um die von SDA für diesen Bildschirm erstellten DDS zu sichern und die Bild-schirmdatei zu erstellen, wie folgt vorgehen:
1. Im Bildschirm MIT BILDSCHIRMSÄTZEN ARBEITEN die Eingabetaste drücken,um den Bildschirm DDS SICHERN - BILDSCHIRMDATEI ERSTELLEN aufzu-rufen.
2. In diesem Bildschirm die Eingabetaste drücken, um:
� die von SDA erstellten DDS-Quellenbestimmungen zu sichern.� die Bildschirmdatei PDN1 aus der DDS-Quellenbestimmung zu erstellen.� PDN1 als Stapeljob zu übergeben.
Wird eine Beendigungsnachricht angezeigt, ist die Erstellung des Bildschirmsabgeschlossen.
3. F12 (Abbrechen) drücken, um zum Bildschirm BILDSCHIRME ENTWERFENzurückzukehren.
134 AS/400 Bildschirmentwurfshilfe (SDA)
Aktionsfenstermenüs testenZur Anzeige der erstellten Aktionsfenstermenüs die Bildschirmdatei PDN1 auf fol-gende Art und Weise testen:
1. Im Bildschirm BILDSCHIRME ENTWERFEN F12 (Abbrechen) drücken, um zumMenü AS/400 BILDSCHIRMENTWURFSHILFE (SDA) zurückzukehren.
2. Im Menü AS/400 BILDSCHIRMENTWURFSHILFE (SDA) Auswahl 3 (Bild-schirmdateien testen) eingeben und die Eingabetaste drücken. Der BildschirmBILDSCHIRMDATEI TESTEN wird aufgerufen.
3. In diesem Bildschirm wie folgt vorgehen:
a. In die Bedienerführung Bildschirmdatei PDN1 eingeben.b. In die Bedienerführung Bibliothek QGPL eingeben.c. MNUBAR1 in die Bedienerführung Zu testender Satz eingeben.d. Die Eingabetaste drücken.
Der Bildschirm TEST-AUSGABEDATEN EINGEBEN wird aufgerufen.
4. In diesem Bildschirm die Eingabetaste drücken. Es wird eine Menüleiste mitden Aktionsfenstermenüs für Datei und Editieren angezeigt.
5. Im Dateimenü die Eingabetaste drücken, um die folgenden Auswahlmög-lichkeiten des Aktionsfensters anzuzeigen:
8 9 Datei Editieren
.-----------.-----------------------------------------------------------------
: _ 1. Öffnen :
: 2. Verlassen :
:...........:
6. F12 (Abbrechen) drücken, um das Aktionsfenstermenü auszublenden. DieseTaste wurde im Bildschirm ALLGEMEINE SCHLÜSSELWÖRTER DEFINIERENfür das Schlüsselwort MNUCNL definiert.
7. Die Eingabetaste drücken, um zum Bildschirm TEST-AUSGABEDATEN EIN-GEBEN zurückzukehren.
8. F12 (Abbrechen) so lange drücken, bis das Menü AS/400 BILDSCHIRMENT-WURFSHILFE (SDA) angezeigt wird.
Kapitel 10. Aktionsfenstermenü erstellen 135
Anhang A. Wiederherstellen einer unterbrochenenSDA-Sitzung
Wird eine Sitzung während der Arbeit mit SDA unterbrochen, kann mit Hilfe vonSDA der Job wiederhergestellt werden. Eine SDA-Sitzung kann u.a. aus folgendenGründen unterbrochen werden:
� Eine neu erstellte oder aktualisierte Quellenteildatei wird in eine Bibliothekgestellt, deren Speicherplatz für diese Quellenteildatei nicht ausreicht.
� Der Systembediener meldet den Benutzer vom Datensichtgerät ab.
� Das verwendete Datensichtgerät wird ausgeschaltet.
� Ein Systemfehler tritt auf.
� Ein Stromausfall tritt ein.
Mit SDA kann der größte Teil der unterbrochenen Sitzung wiederhergestelltwerden.
Der folgende Bildschirm zum Wiederherstellen einer SDA-Sitzung wird im SystemIBM AS/400 und in der IBM System /38-Umgebung angezeigt:
8 9 SDA-Sitzung wiederherstellen
Teildatei . . : NEWMEN
Datei . . . . : QMENUSRC
Bibliothek . : USERLIB
Die vorherige SDA-Sitzung für die angezeigte Teildatei
wurde abnormal beendet.
Auswahlmöglichkeiten:
1. In der vorherigen SDA-Sitzung gemachte Änderungen wiederherstellen
2. Änderungen löschen und neue Sitzung beginnen
Auswahl
1
F3=Verlassen F12=Abbrechen
N O
Zum Wiederherstellen einer unterbrochenen Sitzung eine der angegebenen Aus-wahlmöglichkeiten eingeben:
� Bei Eingabe von Auswahl 1 (In der vorherigen SDA-Sitzung gemachte Ände-rungen wiederherstellen) wird die unterbrochene Arbeit wiederaufgenommen.
� Bei Eingabe von Auswahl 2 (Änderungen löschen und neue Sitzung beginnen)werden die Änderungen gelöscht, die vor der Unterbrechung vorgenommenwurden, und eine neue Sitzung wird begonnen. Für den unterbrochenen Jobwird keine Sicherung durchgeführt.
Anhang A. Wiederherstellen einer unterbrochenen SDA-Sitzung 137
Anhang B. Zugriff auf die Befehlseingabezeile inAS/400-Menüs einschränken
Es ist möglich, den Zugriff auf die Befehlseingabezeile aktiver AS/400 Menüs fürBenutzer einzuschränken. Wie folgt vorgehen, um den Zugriff auf dieBefehlseingabezeile einzuschränken:
1. Das Menü erstellen oder anpassen.
2. F3 (Verlassen) drücken, um das Menü zu sichern. Der BildschirmMENÜFUNKTIONEN ANGEBEN wird aufgerufen.
3. F3 (Verlassen) drücken. Der Bildschirm SDA-MENÜS VERLASSEN wird aufge-rufen.
4. In diesem Bildschirm in die Bedienerführung Bedienerführung für Parameter J
(Ja) eingeben und die Eingabetaste drücken. Der Bildschirm MENÜERSTELLEN (CRTMNU) wird mit den Standardwerten wie folgt angezeigt:
8 9Menü erstellen (CRTMNU)
Auswahl eingeben und Eingabetaste drücken.
Menü . . . . . . . . . . . . . . > LIBLST Name
Bibliothek . . . . . . . . . . > QGPL Name, �CURLIB
Menüart . . . . . . . . . . . . > �DSPF �DSPF, �PGM
Bildschirmdatei . . . . . . . . > LIBLST____ Name, �MENU
Bibliothek . . . . . . . . . . > QGPL______ Name, �LIBL, �CURLIB
Nachrichtendatei . . . . . . . . > LIBLST____ Name, �MENU
Bibliothek . . . . . . . . . . > QGPL______ Name, �LIBL, �CURLIB
Befehlszeile . . . . . . . . . . > �LONG_ �LONG, �SHORT, �NONE
Funktionstasten anzeigen . . . . > �YES �NO, �YES
Aktuelle Bibliothek . . . . . . > �NOCHG____ Name, �NOCHG, �MNULIB...
Produktbibliothek . . . . . . . > �NOCHG____ Name, �NOCHG, �NONE
Text 'Beschreibung' . . . . . . > �BLANK____________________________________
______
Ende
F3=Verlassen F4=Bedienerführung F5=Aktualisieren F1L=Zusätzliche Parameter
F12=Abbruch F13=Verwendung dieser Anzeige F24=Weitere Tasten
N O
5. Im Bildschirm MENÜ ERSTELLEN (CRTMNU) in die Bedienerführung Befehls-zeile �NONE eingeben, um das Menü umzuwandeln und zu sichern. Anschlie-ßend die Eingabetaste drücken.
Ist ein Benutzer von der Verwendung der Befehlszeile ausgeschlossen, sind in demMenü nur die Funktionstasten F3 (Verlassen), F12 (Abbrechen), F13 (Benutzer-unterstützung) und F16 (Hauptmenü) verfügbar. Die Anzeige dieser Funktionstastenim Menü kann verhindert werden, indem �NO in die Bedienerführung Funktionsta-sten anzeigen im Bildschirm MENÜ ERSTELLEN (CRTMNU) eingegeben wird.
Nach dem Sichern und Umwandeln des Menüs sollte das Benutzerprofil mit denCL-Befehlen CRTUSRPRF (für neue Benutzer) oder CHGUSRPRF (für bestehendeBenutzer) editiert werden. Den Namen des erstellten Menüs in die BedienerführungAnfangsmenü und den Namen der Bibliothek eingeben, in der das Menü gespei-chert ist.
Anhang B. Zugriff auf die Befehlseingabezeile in AS/400-Menüs einschränken 139
Meldet sich der Benutzer am System an, wird das in der BedienerführungAnfangsmenü angegebene Menü angezeigt und der Benutzer hat keinen Zugriff aufdie Befehlseingabezeile.
Wird der Wert in der Bedienerführung Möglichkeiten einschränken in �YES geändert,kann der Benutzer keinen der CL-Befehle interaktiv verwenden und die Funktions-tasten F13 (Benutzerunterstützung) und F16 (Hauptmenü) sind nicht mehr ver-fügbar.
Weitere Informationen über CL-Befehle enthält das Handbuch CL Reference.
140 AS/400 Bildschirmentwurfshilfe (SDA)
Anhang C. Ablaufdiagramme
Der vorliegende Anhang enthält Ablaufdiagramme, die die Reihenfolge derSDA-Bildschirme zeigen.
Bildschirme entwerfen - Ablaufdiagramm
Bildschirment-wurfshilfe (SDA)
Bildschirmeentwerfen
Mit Bild-schirmsätzen
arbeiten
Sätzekopieren
(Bestätigung)
Menüleisten-schlüsselwörter
auswählen
Aktionsfenster-schlüsselwörter
auswählen
Sätzeumbenennen
ArbeitsbildschirmAbbild entwerfen
Sätzekopieren
Subdatei-Steuer-schlüsselwörter
auswählen
2,F15
8 8
1
8
3
8
4
8 8
7
12
F17
F14
DDS sichern -Bildschirmdatei
ersetzen
Teilauflistungfür Sätze
Datei-Schlüsselwörter
auswählen
Sätzeentfernen
(Bestätigung)
Fenster-schlüsselwörter
auswählen
SDA-Sitzungwiederher-
stellen
Neuen Satzhinzufügen
Satz-Schlüsselwörter
auswählen
Kommentareeditieren
=SEU- Produkt
Subdatei-Schlüsselwörter
auswählen
Anhang C. Ablaufdiagramme 141
Datei-Schlüsselwörter - Ablaufdiagramm
Datei-Schlüsselwörter
auswählen
AllgemeineSchlüsselwörter
auswählen
Bezugszahlen-Schlüsselwörter
auswählen
Alternativ-Schlüsselwörter
definieren
Druck-Schlüsselwörter
definieren
DBCS-Umsetzungdefinieren
DDS-Hilfe-Schlüsselwörter
auwählen
Fenster-begrenzungdefinieren
AusgewählteSchlüsselwörter
anzeigen
Bildschirm-größen
auswählen
Menüleisten-schlüsselwörter
definieren
F4
F4
Eingabefeld-attribute
definieren
Eingabe-standardwerte
ändern
Anzeige-attribute
auswählen
Farbenauswählen
Farbe fürBegrenzugauswählen
Schlüsselwörterauswählen
Begrenzungs-zeichen
auswählen
Anzeigeattributefür Begrenzung
auswählen
142 AS/400 Bildschirmentwurfshilfe (SDA)
Satz-Schlüsselwörter - Ablaufdiagramm
Satz-Schlüsselwörter
auswählen
Subdatei-Schlüsselwörter
auswählen
Subdatei-Steuer-schlüsselwörter
auswählen
RECORD/USRDFN SFL/SFLMSG SFLCTL
AllgemeineSchlüsselwörter
auswählen
AllgemeineSchlüsselwörter
auswählen
AllgemeineSchlüsselwörter
definieren
Hilfetextfür Anwendung
definieren
Bezugszahlen-Schlüsselwörter
definieren
Bildschirm-aufteilungdefinieren
Subdatei-nachrichtendefinieren
Eingabe-Schlüsselwörter
auswählen
Hilfe-Schlüsselwörter
definieren
Überlagerungs-Schlüsselwörter
auswählen
Hilfebereichdefinieren
Nachrichtensatzdefinieren
Farbenauswählen
Auswahl-schlüsselwörter
anzeigen
Anzeige-attribute
auswählen
AusgewählteSchlüsselwörter
anzeigen
Satz-schlüsselwörter
auswählen
Leitweg-Schlüsselwörterauswählen *S38
AusgewählteSchlüsselwörter
anzeigen
Ausgabe-Schlüsselwörter
auswählen
Druck-Schlüsselwörter
auswählen
F4
F4
F4
F4
F4
Eingabe-standardwerte
ändern
Eingabefeld-attribute
definieren
Rückkehrpositionfür Positionsanzei-
ger definieren
Schlüsselwörterfür Menüleisten-
anzeigedefinieren
Schlüsselwörterauswählen
Schlüsselwörterauswählen
Anhang C. Ablaufdiagramme 143
Feld-Schlüsselwörter - Ablaufdiagramm
Feld-Schlüsselwörter
auswählen
Eingabe-Schlüsselwörter
auswählen
Eingabestan-dardwerte
ändern
Farbenauswählen
Eingabefeld-attributeändern
Anzeige-attribute
auswählen
Subdatei-Schlüsselwörter
auswählen
Schlüsselwörterfür Gültigkeitsprü-
fung definieren
Editier-Schlüsselwörter
auswählen
Schlüsselwort-parameterdefinieren
Mit Schlüssel-wörtern für Nach-richten-ID arbeiten
Nachrichten-IDslöschen
(Bestätigung)
Mit Reihenfolgeder Schlüsselwör-ter für Nachrich-ten-ID arbeiten
Farbenauswählen
Fehler-nachrichtendefinieren
AllgemeineSchlüsselwörter
auswählen
Anzeigeattributeauswählen
Nachrichten-IDdefinieren
Menüleisten-schlüsselwörter
Auswahl-schlüsselwörter
anzeigen
Datenbank-referenz
definieren
Eingabe-Auswahlmög-
lichkeiten
Auswahl-schlüsselwörter
F4
F4
F4
F4
Auswahl-schlüsselwörter
definieren
Schlüsselwörterauswählen
Schlüsselwörterauswählen
Schlüsselwörterauswählen
Schlüsselwörterfür Menüleisten-
auswahldefinieren
Farben und Attri-bute für Auswahl
definieren
Farben und Attri-bute für Aus-
wahl definieren
Anzeigeattributeauswählen
Anzeigeattributeauswählen
Auswahlartdefinieren
Trennzeichenfür Menüleiste
definieren
Farbenauswählen
Farbenauswählen
144 AS/400 Bildschirmentwurfshilfe (SDA)
Fensterschlüsselwörter - Ablaufdiagramm
Fenster-schlüsselwörter
auswählen
AllgemeineSchlüsselwörter
auswählen
Satz-Schlüsselwörter
auswählen
AllgemeineSchlüsselwörter
SFLCTL
Subdatei-Bildschirm-aufteilung
Fenster-begrenzungen
definieren
Fenster-parameterdefinieren
Begrenzungs-zeichen
auswählen
Schlüsselwörterauswählen
Farbe fürBegrenzungauswählen
Anzeigeattributfür Begrenzung
auswählen
AusgewählteSchlüsselwörter
anzeigen
F4
F4
Subfdatei-nachrichten
Anhang C. Ablaufdiagramme 145
Aktionsfensterschlüsselwörter - Ablaufdiagramm
Aktionsfenster-schlüsselwörter
auswählen
AllgemeineSchlüsselwörter
definieren
Satz-Schlüsselwörter
auswählen
AllgemeineSchlüsselwörter
SFLCTL
Subdatei-Bildschirm-aufteilung
Subdatei-nachrichten
Parameter fürFensterbegren-zung definieren
Begrenzungs-zeichen
auswählen
Schlüsselwörterauswählen
Farbe fürBegrenzungauswählen
Anzeigeattributefür Begrenzung
auswählen
AusgewählteSchlüsselwörter
anzeigen
F4
F4
146 AS/400 Bildschirmentwurfshilfe (SDA)
Menüleistenschlüsselwörter - Ablaufdiagramm
Menüleisten-schlüsselwörter
auswählen
AllgemeineSchlüsselwörter
auswählen
Satz-Schlüsselwörter
auswählen
AllgemeineSchlüsselwörter
definieren
Schlüsselwörterauswählen
F4
Schlüsselwörterfür Menüleisten-
anzeigedefinieren
AusgewählteSchlüsselwörter
auswählen
F4
Anhang C. Ablaufdiagramme 147
Arbeitsbildschirm ABBILD ENTWERFEN - Ablaufdiagramm
ArbeitsbildschirmAbbild entwerfen
Feld-Schlüsselwörter
auswählen
Nachrichten-konstantedefinieren
Datenbank-felder
auswählen
System-befehl
ErweitertesDatenbankfeld
anzeigen
Weitere Sätzezur Anzeigeauswählen
F6F4
+M
F9 F10 F22
Nachrichten-beschreibung
anzeigen
Datenbank-dateien
auswählen
Mit Feldernarbeiten
ArbeitsbildschirmBedingungen
setzen
Feld-Schlüsselwörter
auswählen
Felder löschen(Bestätigung)
148 AS/400 Bildschirmentwurfshilfe (SDA)
Menüs entwerfen (IBM AS/400-Umgebung) - Ablaufdiagramm
Bildschirment-wurfshilfe
(SDA)
Menüsentwerfen
Menüfunktionenangeben
Nachrichten-konstantedefinieren
Menü-hilfesätzekopieren
ArbeitsbildschirmMenühilfesatz
definieren
1
*
F9
F9
F9
F10
12
+M
4 3
SDA-Menüsverlassen
Menübefehleanzeigen
Feld-attributesetzen
Nachrichten-konstantedefinieren
Hilfesatzkopieren
(Bestätigung)
Mit Menü-hilfesätzen
arbeiten
Hilfesätzelöschen
(Bestätigung)
SDA-Sitzungwiederher-
stellen
Menübefehledefinieren
Menüabbildanzeigen
ArbeitsbildschirmMenüabbilddefinieren
Feldattributesetzen
Menühilfesatzerstellen
Anhang C. Ablaufdiagramme 149
Menüs entwerfen (IBM System /38-Umgebung) - Ablaufdiagramm
Menüsentwerfen
Menüeinträgedefinieren
SDA-Sitzungwiederher-
stellen
Bildschirment-wurfshilfe (SDA)
CL sichern -CL-Programm
erstellen
DDS sichern -Bildschirmdatei
erstellen
150 AS/400 Bildschirmentwurfshilfe (SDA)
Bildschirmdateien testen - Ablaufdiagramm
Bildschirmdateitesten
Benutzer-bildschirm
Separaten Be-zugszahlenbe-reich erstellen
Separaten Be-zugszahlenbe-reich anzeigen
Test-Eingabe-puffer anzeigen
Bildschirment-wurfshilfe (SDA)
Test-Ausgabe-daten eingeben
Test-eingabe-daten eingeben
Anhang C. Ablaufdiagramme 151
Anhang D. Unterschiede zwischen SDA im IBM System /38und SDA in der IBM System /38-Umgebung des Systems IBMAS/400
Es folgt eine Übersicht über die funktionellen Unterschiede zwischen SDA im IBMSystem /38 und SDA in der IBM System /38-Umgebung des Systems IBM AS/400:
� Bei Verwendung von SDA in der IBM System /38-Umgebung des Systems IBMAS/400 werden die Nummern der Auswahlmöglichkeiten in der Befehlszeile derHauptmenüs angegeben.
� Bei Verwendung von SDA in der IBM System /38-Umgebung des Systems IBMAS/400 können Hilfetexte abhängig von der Stellung des Positionsanzeigersaufgerufen werden.
� SDA verwendet in der IBM System /38-Umgebung des Systems IBM AS/400die Befehlstasten der Schnittstelle UIS (Standard-Benutzerschnittstelle).
Bei Verwendung von SDA in der IBM System /38-Umgebung des Systems IBMAS/400 werden viele DDS-Schlüsselwörter nicht unterstützt. „DDS-Schlüsselwörterund -Parameter“ auf Seite 157 enthält eine Liste der Schlüsselwörter, die von SDAin der IBM System /38-Umgebung des Systems IBM AS/400 verwendet werden.
Anhang D. Unterschiede 153
Anhang E. Zusatzinformationen über Schlüsselwörter
Dieses Kapitel enthält die Auflistungen der DDS-Quellenbestimmungen sowie derDDS-Schlüsselwörter und -Parameter.
DDS-Quellenbestimmungen für QCUSDATADie DDS-Quellenbestimmungen für QCUSDATA lauten wie folgt:
A R CUSMST TEXT('Kundenstammsatz')
A CUST 5 CHECK(MF)
A COLHDG('Kundennummer')
A NAME 2L COLHDG('Kundenname')
A ADDRESS 2L COLHDG('Straße, Hausnr.')
A CITY 2L COLHDG('Stadt')
A STATE 2 CHECK(MF)
A COLHDG('Land')
A ZIP 5 L CHECK(MF)
A COLHDG('Postleitzahl')
A SEARCH 6
A COLHDG('Suchcode')
A TEXT('Kundennummer-Suchcode')
A CUTYPE 1 RANGE('1' '5')
A COLHDG('Kundenart')
A TEXT('Kundenart')
A ARBAL 8 2 COLHDG('Debitorensaldo')
A EDTCDE(Y)
A ORDBAL 8 2 COLHDG('Debitorensaldo' 'in Auftragsdatei')
A EDTCDE(Y)
A LSTAMT 8 2 COLHDG('Letzter' Zahlungsbetrag')
A LSTDAT 6 L COLHDG('Datum' 'd.' 'letzt.' 'Zahlung')
A EDTCDE(Y)
A TEXT('Letzte Zahlung des Debitorensaldos')
A CRDLMT 8 2 COLHDG('Kreditlimit')
A TEXT('Kreditlimit')
A SLSYR 1L 2 COLHDG('Jahresumsatz')
A TEXT('Jahresumsatz')
A SLSLYR 1L 2 COLHDG('Jahresumsatz' 'Vorjahr')
A TEXT('Jahresumsatz Vorjahr')
Anhang E. Zusatzinformationen über Schlüsselwörter 155
DDS-Quellenbestimmungen für QORDHDRPDie DDS-Quellenbestimmungen für QORDHDRP lauten wie folgt:
A R ORDERFMT TEXT('PHYSISCHE AUFTRAGSDATEI')
A ORDER 5 L COLHDG('AUFTRAGSNUMMER')
A ORDDAT 6 L EDTCDE(Y)
A COLHDG('AUFTRAGSDATUM')
A TEXT('DATUM DER AUFTRAGSERFASSUNG')
A CUSORD 15 COLHDG('KUNDENAUFTRAG')
A TEXT('KUNDENAUFTRAGSNUMMER')
A SHIPVIA 15 COLHDG('LIEFERANWEISUNGEN')
A SHIP 3 L COLHDG('LIEFERMENGE')
A ORDSTS 1 L COLHDG('AUFTRAGSSTATUS')
A TEXT('AUFTRAGSSTATUS 1PCS 2CNT 3CHK 4-
A RDY 5PRT 6PCK 7INV 9C')
A OPRNAM 1L COLHDG('BEDIENERNAME')
A TEXT('NAME DES BEDIENERS, DER DEN -
A AUFTRAG ERFASST')
A ORDAMT 8 2 COLHDG('AUFTRAGSWERT')
A TEXT('GESAMTWERT DES AUFTRAGS -
A IN DM')
A INVNUM 5 L COLHDG('RECHNUNGSNUMMER')
A PRTDAT 6 L COLHDG('DATUM')
A EDTCDE(Y)
A TEXT('DATUM, AN DEM AUFTRAG GEDRUCKT')
A QTY 3 L COLHDG('AUFTRAGSMENGE')
A TEXT('ANZAHL DER BESTELLTEN ARTIKEL')
A ITEM 5 L COLHDG('ARTIKELNUMMER')
A TEXT('ARTIKELNUMMER DES BESTELLTEN TEILS')
A PRICE 5 2 COLHDG('PREIS')
A TEXT('PREIS PRO ARTIKEL')
A DESCRP 15 COLHDG('ARTIKELBEZEICHNUNG')
A TEXT('BEZEICHNUNG D. BESTELLTEN ARTIKELS')
A OPNSTS 1 L COLHDG('OFFEN')
A TEXT('STATUS OFFEN 1=OFFEN, 2=-
A ABGESCHLOSSEN, 3=STORNIERT')
A TOTLEN 3 L COLHDG('GESAMTZAHL/POSITIONEN')
A TEXT('GESAMTZAHL POSITIONEN IM AUFTRAG')
A ACTMNT 2 L COLHDG('VERKAUFSMONAT')
A TEXT('VERKAUFSMONAT')
A ACTYR 2 L COLHDG('VERKAUFSJAHR')
A TEXT('VERKAUFSJAHR')
A LINNUM 3 L COLHDG('POSITIONSNR.')
A TEXT('NUMMER DER POSITION IM AUFTRAG')
A EXTENS 6 2 COLHDG('BETRAG')
A TEXT('BETRAG AUS AUFTRAGSMENGE X-
A PREIS')
A OVRAMT 8 2 COLHDG('KREDITÜBERSCHREITUNG')
A TEXT('BETRAG, UM DEN KREDITLIMIT ÜBERSCHRITTEN')
A TOTBAL 8 2 COLHDG('GESAMTDEBITORENSALDO')
A TEXT(' GESAMTDEBITORENSALDO = SUMME AUS
A ARBAL + ORDBAL')
A AVAIL 5 L COLHDG('VERFÜGBAR')
A TEXT('VERFÜGBARER NETTOBESTAND = -
A LAGERBESTAND - RESERVIERUNGEN')
156 AS/400 Bildschirmentwurfshilfe (SDA)
DDS-Schlüsselwörter und -ParameterDie folgende Tabelle zeigt die DDS-Schlüsselwörter und -Parameter, die inSDA-Bildschirmen verwendet werden. Aus den Spalten „Dateiebene“, „Satzebene“,„Subdateisatz“, „Subdateisteuersatz“, „Feldebene“ und „Verwendet im System“ istersichtlich, welche Schlüsselwörter verwendet werden können. Die angegebenenZahlen beziehen sich auf die SDA-Bildschirme, in denen die betreffenden Schlüs-selwörter ausgewählt werden können. Diese Bildschirme sind in der Legende nachder folgenden Tabelle aufgeführt.
Aus der letzten Spalte ist ersichtlich, ob das betreffende Schlüsselwort nur mitSDA im System IBM AS/400, in der IBM System /38-Umgebung oder in beidenSystemen verwendet werden kann. Weitere Informationen über Schlüsselwörterenthält das Handbuch Datendefinitionsspezifikationen (DDS) Referenzhandbuch.
DDS-Schlüsselwörterund -Parameter
Datei-ebene
Satz-ebene
Subdatei-steuersatz
Subdatei-satz
Feld-ebene
Verwendetim System
KBD SHIFT FdL4 In beiden
ALARM RL7 In beiden
ALTHELP FL7 IBM AS/400
ALIAS FdL7 In beiden
ALTNAME RL1 IBM AS/400
ALTPAGEDWN FL7 IBM AS/400
ALTPAGEUP FL7 IBM AS/400
ALWGPH FL1 RL7 In beiden
ALWROL RL2 In beiden
ASSUME RL2 In beiden
DSPRL FL1 IBM AS/400
BLANKS FdL6 In beiden
BLINK RL7 In beiden
BLKFOLD FdL7 In beiden
CA01–CA24CF01–CF24
FL2 RL3 In beiden
CHANGE RL3 SR3 FdL6 In beiden
CHCACCEL FdL15 IBM AS/400
CHCAVAIL FdL14 IBM AS/400
CHCCTL FdL14 IBM AS/400
CHCSLT FdL14 IBM AS/400
CHCUNAVAIL FdL14 IBM AS/400
CHECK(AB) FL1 RL8 SR2 In beiden
CHECK(ER) FdL5 In beiden
CHECK(FE) FdL4 In beiden
CHECK(LC) FdL4 In beiden
CHECK(ME) FdL4 In beiden
CHECK(ME) FdL4 In beiden
Anhang E. Zusatzinformationen über Schlüsselwörter 157
DDS-Schlüsselwörterund -Parameter
Datei-ebene
Satz-ebene
Subdatei-steuersatz
Subdatei-satz
Feld-ebene
Verwendetim System
CHECK(M10) FdL5 In beiden
CHECK(M10F) FdL5 AS/400
CHECK(M11) FdL5 In beiden
CHECK(M11F) FdL5 AS/400
CHECK(RB) FdL4 In beiden
CHECK(RL) FL1 RL8 SR2 FdL4 In beiden
CHECK(RLTB) FL1 In beiden
CHECK(RZ) FdL4 In beiden
CHECK(VN) FdL5 In beiden
CHECK(VNE) FdL5 AS/400
CHGINPDFT FL1 RL2 SR2 FdL6 In beiden
CHKMSGID FdL5 AS/400
CHOICE FdL14 IBM AS/400
CHRID FdL7 In beiden
CLEAR FL2 RL3 In beiden
CLRL(*ALL) RL7 IBM AS/400
CLRL(*END) RL7 AS/400
CLRL(*NO) (##)
RL7 In beiden
CNTFLD FdL7 IBM AS/400
COLOR(BLU) (GRN) (PNK) (RED) (TRQ) (WHT) (YLW)
RL14 FdL3 In beiden
COMP(EQ) FdL5 In beiden
COMP(GE) FdL5 In beiden
COMP(GT) FdL5 In beiden
COMP(LE) FdL5 In beiden
COMP(LT) FdL5 In beiden
COMP(NE) FdL5 In beiden
COMP(NG) FdL5 In beiden
COMP(NL) FdL5 In beiden
CSRLOC RL7 In beiden
*CURLIB IBM AS/400
DATE In beiden
DFT FdL7 In beiden
DFTVAL FdL7 AS/400
DLTCHK FdL10 In beiden
158 AS/400 Bildschirmentwurfshilfe (SDA)
DDS-Schlüsselwörterund -Parameter
Datei-ebene
Satz-ebene
Subdatei-steuersatz
Subdatei-satz
Feld-ebene
Verwendetim System
DLTEDT FdL10 In beiden
DSPATR(BL) FdL2 In beiden
DSPATR(CS) FdL2 In beiden
DSPATR(HI) FdL2 In beiden
DSPATR(MDT) FdL2 In beiden
DSPATR(ND) FdL2 In beiden
DSPATR(OID) FdL2 In beiden
DSPATR(PC) FdL2 In beiden
DSPATR(p-field) FdL2 IBM AS/400
DSPATR(PR) FdL2 In beiden
DSPATR(RI) FdL2 In beiden
DSPATR(SP) FdL2 In beiden
DSPATR(UL) FdL2 In beiden
DSPMOD RL7 In beiden
DSPMOD(UnterstützteGröße)
RL7 In beiden
DSPSIZ FL5 In beiden
DUP FdL6 In beiden
EDTCDE FdL8 In beiden
EDTMSK FdL8 IBM AS/400
EDTWRD FdL8 In beiden
ENTFLDATR FL1 RL2 FdL7 IBM AS/400
ERASE RL9 In beiden
ERASEINP(*ALL) RL9 In beiden
ERASEINP(*MDTON) RL9 In beiden
ERRMSG FdL11 In beiden
ERRMSGID FdL11 In beiden
ERRSFL FL1 IBM AS/400
FLDCSRRPG FdL7 AS/400
FLTFIXDEC FdL9 In beiden
FLTPCN In beiden
FRCDTA RL7 In beiden
GETRETAIN RL8 In beiden
HELP FL2 RL3 In beiden
HLPARA RL6 AS/400
HLPBDY RL5 AS/400
HLPCLR RL4 IBM AS/400
HLPCMDKEY RL4 IBM AS/400
HLPID FdL7 IBM AS/400
Anhang E. Zusatzinformationen über Schlüsselwörter 159
DDS-Schlüsselwörterund -Parameter
Datei-ebene
Satz-ebene
Subdatei-steuersatz
Subdatei-satz
Feld-ebene
Verwendetim System
HLPDOC FL4 RL5 AS/400
HLPRCD FL4 RL5 AS/400
HLPRTN FL2 RL3 AS/400
HLPSEQ RL4 AS/400
HOME FL2 RL3 In beiden
IGCALTTYP FdL7 In beiden
IGCCNV FL6 In beiden
INDARA FL1 In beiden
INDTXT FL2 RL3 SR3 FdL7 In beiden
INVITE FL2 RL7 In beiden
INZINP RL9 In beiden
INZRCDRL2 In beiden
KEEP RL2 SR3 In beiden
LOCK RL7 In beiden
LOGINP RL8 SR3 In beiden
LOGOUT RL7 SR3 In beiden
MDTOFF(*ALL) RL9 In beiden
MDTOFF(*UNPR) RL9 In beiden
MNUBAR RL2 IBM AS/400
MNUBARCHC FdL15 IBM AS/400
MNUBARDSP RL18 IBM AS/400
MNUBARSEP FdL15 IBM AS/400
MNUBARSW FL10 RL18 IBM AS/400
MNUCNL FL10 RL18 IBM AS/400
MSGALARM FL1 RL7 AS/400
MSGCON In beiden
MSGID FdL13 AS/400
MSGLOC FL5 In beiden
MLTCHCFLD FdL14 IBM AS/400
NOCCSID FdL7 IBM AS/400
OPENPRT FL3 In beiden
OVERLAY RL9 In beiden
OVRATR FdL7 In beiden
OVRATR RL9 IBM AS/400
OVRDTA FdL7 In beiden
OVRDTA RL8 IBM AS/400
PAGEDOWN FL2 RL3 IBM AS/400
PAGEUP FL2 RL3 IBM AS/400
160 AS/400 Bildschirmentwurfshilfe (SDA)
DDS-Schlüsselwörterund -Parameter
Datei-ebene
Satz-ebene
Subdatei-steuersatz
Subdatei-satz
Feld-ebene
Verwendetim System
PASSRCD FL1 In beiden
PRINT FL2,FL3
In beiden
PRINT RL11 IBM AS/400
PRINT(*PGM) FL3 AS/400
PROTECT RL9 In beiden
PULLDOWN RL2 IBM AS/400
PUTOVR RL9 In beiden
PUTRETAIN RL9 FdL8 In beiden
RANGEFdL5 In beiden
REF FL1 In beiden
RETLCKSTS RL8 AS/400
REFFLD FdL10 In beiden
RETCMDKEY RL2 AS/400
RETKEY RL2 AS/400
RMVWDW RL2 AS/400
ROLLDOWN FL2 RL3 In beiden
ROLLUP FL2 RL3 In beiden
RTGAID RL10 IBMSystem /38
RTGCON RL10 IBMSystem /38
RTGDEV RL10 IBMSystem /38
RTGDEVCLS RL10 IBMSystem /38
RTGFIRST RL10 IBMSystem /38
RTGFLD FdL6 IBMSystem /38
RTGFMT RL10 IBMSystem /38
RTGPOS RL10 IBMSystem /38
RTNCSRLOC RL2 AS/400
RTNDTA RL8 In beiden
SETOF RL3 SR3 In beiden
SFL In beiden
SFLCLR SC2 In beiden
SFLCSRRRN SC2 AS/400
SFLCSRPRG FdL7 IBM AS/400
Anhang E. Zusatzinformationen über Schlüsselwörter 161
DDS-Schlüsselwörterund -Parameter
Datei-ebene
Satz-ebene
Subdatei-steuersatz
Subdatei-satz
Feld-ebene
Verwendetim System
SFLCTL SC2 In beiden
SFLDLT SC2 In beiden
SFLDROP SC2 In beiden
SFLDSP SC2 In beiden
SFLDSPCTL SC2 In beiden
SFLEND SC2 In beiden
SFLEND(*MORE) SC2 AS/400
SFLEND(*PLUS) SC2 AS/400
SFLEND(*SCRBAR) SC2 AS/400
SFLENTER SC2 In beiden
SFLFOLD SC2 IBM AS/400
SFLINZ SC2 In beiden
SFLLIN SC3 In beiden
SFLMODE SC2 AS/400
SFLMSG SC4 In beiden
SFLMSGID SC4 In beiden
SFLMSGKEY SR4 In beiden
SFLMSGRCD SR4 In beiden
SFLNXTCHG SR2 In beiden
SFLPAG SC3 In beiden
SFLPGMQ SC2 SR4 In beiden
SFLPGMQ(10) SC2 SR4 IBM AS/400
SFLPGMQ(276) SC2 SR4 IBM AS/400
SFLRCDNBR FdL12 In beiden
SFLRCDNBR(*TOP) FdL1 IBM AS/400
SFLRNA SC2 In beiden
SFLROLVAL FdL12 In beiden
SFLSIZ SC3 In beiden
SFLSIZ(p-Feld) SC3 IBM AS/400
SLNO(*VAR) (##)
RL7 In beiden
SNGCHCFLD FdL14 IBM AS/400
SYSNAME IBM AS/400
TEXT RL1 SC1 SR1 FdL1 In beiden
TIME In beiden
UNLOCK(*ERASE) RL8 In beiden
UNLOCK(*MDTOFF) RL8 In beiden
USER IBM AS/400
USRDFN In beiden
162 AS/400 Bildschirmentwurfshilfe (SDA)
DDS-Schlüsselwörterund -Parameter
Datei-ebene
Satz-ebene
Subdatei-steuersatz
Subdatei-satz
Feld-ebene
Verwendetim System
USRDSPMGT FL1 AS/400
USRRSTDSP RL2 AS/400
VALUES FdL5 In beiden
VLDCMDKEY FL2 RL3 In beiden
WDWBORDER FL1 RL2 AS/400
WINDOW RL2 AS/400
Anhang E. Zusatzinformationen über Schlüsselwörter 163
Es folgt die Legende zur vorstehenden Tabelle:
Schlüsselwort Nummer Bildschirmtitel
Dateiebene FL1 Allgemeine Schlüsselwörter auswählenFL2 Bezugszahlen-Schlüsselwörter definierenFL3 Druck-Schlüsselwörter definierenFL4 Hilfe-Schlüsselwörter auswählenFL5 Bildschirmgrößen auswählenFL6 IGC-Umsetzung definierenFL7 Alternativ-Schlüsselwörter definierenFL8 Parameter für Fensterbegrenzung definierenFL9 Auswahlschlüsselwörter definierenFL10 Menüleistenschlüsselwörter definieren
Satzebene RL1 Satz-Schlüsselwörter auswählenRL2 Allgemeine Schlüsselwörter auswählenRL3 Bezugszahlen-Schlüsselwörter definierenRL4 Hilfe-Schlüsselwörter definierenRL5 Hilfetext für Anwendung definierenRL6 Hilfebereich definierenRL7 Ausgabe-Schlüsselwörter auswählenRL8 Eingabe-Schlüsselwörter auswählenRL9 Überlagerungs-Schlüsselwörter auswählenRL10 Leitweg-Schlüsselwörter definierenRL11 Druck-Schlüsselwörter definierenRL12 Fensterparameter definierenRL13 Parameter für Fensterbegrenzung definierenRL14 Farbe für Begrenzung auswählenRL15 Anzeigeattribute für Begrenzung auswählenRL16 Begrenzungszeichen auswählenRL17 Schlüsselwörter für Aktionsfenstersatz aus-
wählenRL18 Allgemeine Schlüsselwörter definieren
Subdateisteuersatz SC1 Subdatei-Steuerschlüsselwörter auswählenSC2 Allgemeine Schlüsselwörter definierenSC3 Bildschirmaufteilung definierenSC4 Subdateinachrichten definieren
Subdateisatz SR1 Subdatei-Schlüsselwörter auswählenSR2 Allgemeine Schlüsselwörter auswählenSR3 Bezugszahlen-Schlüsselwörter definierenSR4 Nachrichtensatz definieren
Feldebene FdL1 Feld-Schlüsselwörter auswählenFdL2 Anzeigeattribute auswählenFdL3 Farben auswählenFdL4 Eingabe-AuswahlmöglichkeitenFdL5 Schlüsselwörter für Gültigkeitsprüfung definierenFdL6 Eingabe-Schlüsselwörter auswählenFdL7 Allgemeine Schlüsselwörter auswählenFdL8 Editier-Schlüsselwörter auswählenFdL9 Gleitkommafeld editierenFdL10 Datenbankreferenz definierenFdL11 Fehlernachrichten definierenFdL12 Subdatei-Schlüsselwörter auswählenFdL13 Nachrichten-IDs definierenFdL14 Auswahlschlüsselwörter auswählenFdL15 Menüleistenschlüsselwörter auswählen
164 AS/400 Bildschirmentwurfshilfe (SDA)
Literaturverzeichnis
Die nachfolgenden Veröffentlichungen sind mit demvollständigen Titel und der zugehörigen Formnummeraufgeführt. Im Text wird auf diese Veröffentlichungenmit ihrem Kurztitel Bezug genommen.
Die zugehörige ADTS/400-Literatur umfaßt:
� ADTS/400: Advanced Printer Function, SC09-1766
� ADTS/400: Character Generator Utility, SC09-1769
� ADTS/400 Dateidienstprogramm, SC42-1940
� ADTS/400: File Compare and Merge Utility,SC09-1772
� ADTS/400: Interactive Source Debugger,SC09-1897
� ADTS/400: Programming Development Manager,SC09-1771
� ADTS for AS/400: Report Layout Utility, SC09-2635
� ADTS/400 Bildschirmentwurfshilfe (SDA) der IBMSystem /36-Umgebung, SC42-1949
� ADTS für AS/400: Quelleneingabedienstprogramm -SEU, SC42-2070
� Introducing ADTS/400 and the AS/400 ServerAccess Programs, SC09-1939
Zu 5763-PW1 können bestellt werden:
� ADTS/400: Application Development ManagerIntroduction and Planning Guide, GC09-1807
� ADTS/400: Application Development ManagerUser’s Guide, SC09-2133
� ADTS/400: Application Dictionary Services Self-Study, SC09-1904
� Application Development ToolSet/400: ADS/400Benutzerhandbuch, SC42-1991
Die zugehörige IBM AS/400-Literatur umfaßt:
� Steuersprache (Control Language - CL) Program-mierung, SC42-2068
� CL Reference, SC41-5722
� Datenverwaltung, SC42-2067
� DB2 für AS/400 Datenbank Programmierung,SC42-2065
� Application Display Programming, SC41-5715
� Datendefinitionsspezifikationen (DDS) Referenz-handbuch, SC42-2060
� Interaktive Datendefinitionsunterstützung (IDDU)Benutzerhandbuch, SC42-2066
� Office Services Concepts and Programmer’s Guide,SH21-0703
� Publications Reference, SC41-5003
� Bedienerhandbuch, SC42-1957
� Systemstart und Problembehebung, SC42-1984
Literaturverzeichnis 165
Index
AAbbild des Arbeitsbildschirms drucken 67Ablaufdiagramme 141Aktionsfenstermenü 129Ändern
Arbeitsbildschirm, mehrere Änderungen 17Befehle 90Editiercodes 40Feld ohne Referenzfeld 23Feldarten 26Feldnamen 22Länge des Referenzfelds 23Menüs 87Referenzfeld 23Standardwerte im Bildschirm WEITERE ANGABEN
FESTLEGEN 42Anführungszeichen, einfaches (Hochkomma) 51,
91Angabe
Anzeigeattribute 38Bedingungsbezugszahlen 30Bedingungsbezugszahlen für Feldattribute 30benutzerdefinierte Felder 38Farbe für Feld 18Schlüsselwörter auf Feldebene 40
AnzeigeEingabe- und Ausgabefelder 85Eingabefelder 85Fenster 128Puffer 85
Anzeigeattribute ohne Farbauswahl 27Anzeigeattributstabelle 27Arbeitsbildschirm
Abbild des Arbeitsbildschirms drucken 67Ändern von Konstanten 14Anzeigeattribute angeben 17Bedingungsbezugszahlen im ARBEITSBILDSCHIRM
- BEDINGUNGEN SETZEN angeben 30benutzerdefinierte Felder 64Bildschirme erstellen 33Datenbankfelder 37entwerfen 50Felder hinzufügen 23Felder und Konstanten kopieren 16Felder und Konstanten löschen 15, 60Felder und Konstanten versetzen 15Feldinformationen anzeigen 22Feldlänge definieren 24Konstanten hinzufügen 13, 51mehrere Änderungen 17mehrere Felder löschen 26
Arbeitsbildschirm (Forts.)Nachrichten definieren 65numerische Felder bei angezeigtem Lineal hinzu-
fügen 25numerische Felder definieren 25Subdateianzeige 75Symbole
Einzelfeldmodi versetzen 22Liste der Symbole 21Mehrfeldmodi versetzen 22Verwendung 35
Systembefehle eingeben 29Versetzen von Feldern 51, 57Versetzen von Konstanten 57
Arbeitsbildschirm ABBILD ENTWERFENBildschirm entwerfen 34, 50Datenbankfelder 20Felder setzen 51Konstanten hinzufügen 51
Attributsiehe auch Farbeändern 90Anzeige definieren 17Attributsymbole 38benutzerdefinierte Felder 24Byte 34entfernen 18Farbschlüsselwörter 27Feldattribute
auswählen 58versetzen 57
Fenster 126Liste der Codes 17löschen 18Position 14Positionen anzeigen 14zur Anzeige angeben 17
Attribute anzeigen mit Farbauswahl 28Attributpositionen anzeigen 14Ausgabe
Konstanten 36Schlüsselwörter auswählen 48
Ausgabefeldsiehe Feld
AuswählenAnzeigeattribute 54Felder aus einer Datenbankdatei 35, 49Felder im Bildschirm MIT FELDERN ARBEITEN 58Schlüsselwörter auf Dateiebene 46Schlüsselwörter auf Feldebene 73
Auswahlnummer 87
Index 167
BBedienerführungszeile 90Bedingte Felder 30Bedingte Schlüsselwörter 73Bedingungsbezugszahl
siehe auch BezugszahlBegrenzung der Größe 30Bildschirm ARBEITSBILDSCHIRM - BEDINGUNGEN
SETZEN 30neue Attribute 31neue Felder 31neue Konstanten 31Schlüsselwörter auswählen 47
BefehlCRTDSPF 6CRTMNU 96CRTS36DSPF 5CRTS36MNU 5CRTSRCPF 88DSPLIBL 101eingeben 29GO 96STRSDA 7
Befehlsbereich 94Befehlsbereich verwenden 94Befehlseingabezeile 139Befehlstaste in Subdateien 72Begrenzungsmerkmale von Fenstern 126Beispiel
Auftragserfassung 69Bildschirmdatei testen 83Kundenmenü 100Kundenstammdateipflege/-Abfrage 45neue Kundenabfrage 33Online-Hilfetexte 110
Benutzerdefiniertes Feldangeben 38Anzahl der Dezimalstellen definieren 24Attribute angeben 24Feldlänge definieren 24im Arbeitsbildschirm hinzufügen 23numerische Felder definieren 25
BerechtigungBildschirme erstellen 33Quellendatei QDDSSRC 33
Bereichsprüfung 59Bezugszahl
siehe auch BedingungsbezugszahlSchlüsselwörter auswählen 47über den Bildschirm aufrufen 33
Bibliothek der Quellenteildateien 89Bildschirm
anzeigen 40Attribute angeben 17Attribute mit Farbangabe 28
Bildschirm (Forts.)Bildschirm testen 83Dateien
anzeigen 83Definition 4testen 83Verwendung 33
Datenstationenentwerfen
Beschreibung 34Menü im System IBM AS/400 88Menü in der IBM System /38-Umgebung 100Online-Hilfetexte für Menüs 118
erstellenAktionsfenstermenü 129Fenster 125Hilfetext 109komplexer Bildschirm 45Online-Hilfetexte für Bildschirme 109Schlüsselwörter verwenden 45Verwendung von Datenbankdateien 33
Farbe 28Monochrombildschirm 27Überlappen zweier Bildschirme 61
Bildschirm ARBEITSBILDSCHIRM - BEDINGUNGENSETZEN 30
Bildschirm BILDSCHIRME ENTWERFEN 34Bildschirm FELD-SCHLÜSSELWÖRTER
AUSWÄHLEN 40Bildschirm FENSTERSCHLÜSSELWÖRTER
AUSWÄHLEN 126Bildschirm MIT BILDSCHIRMSÄTZEN
ARBEITEN 34Bildschirm überlagern 61Bildschirmentwurfshilfe (SDA)
anfordernIBM System /38-Umgebung 11SDA im IBM System AS/400 11
beenden 11Bildschirmdateien 1Bildschirme 33Einführung 1Informationen 5Konzepte 2Menü 34nach Unterbrechung wiederherstellen
Beschreibung 137IBM System /38-Umgebung und System
AS/400-Umgebungen 137Terminologie 2Umgebungen 5Verwendung vorhandener DDS 5Vorteile 1
Bildschirmformatgenerator-Dienstprogramm(SFGR) 87
168 AS/400 Bildschirmentwurfshilfe (SDA)
CCHGINPDFT (Schlüsselwort) 18CL (Steuersprache) 1CRTDSPF (Befehl) 6CRTMNU (Befehl) 96CRTS36DSPF (Befehl) 5CRTS36MNU (Befehl) 5CRTSRCPF (Befehl) 88
DDATE (Konstante) 36Datei
BildschirmDDS sichern 42, 134testen 83
Datenbank 4Datenbankquelle 4IBM System /38-Umgebung 5
Datenart für benutzerdefinierte Felder 25Datenbankdatei
Bildschirme erstellen 33Felder
auswählen 73positionieren 78Subdateisteuersatz 73
Datenbankfelder als Referenzfelder 30Datenbankfelder im Arbeitsbildschirm setzen 37Datendefinitionsspezifikationen (DDS)
Auflistungen 155Beschreibung 3Parameter 155Schlüsselwörter 155
Datumskonstante 13DDS
siehe Datendefinitionsspezifikationen (DDS)DDS sichern 42, 107, 134DDS-Quellenbestimmungen
QCUSDATA 155QORDHDRP 156
DefinierenAktionsfenstermenüs 129allgemeine Hilfe 110allgemeine Schlüsselwörter 46Alternativ-Schlüsselwörter 46Anzeigeattribute 17, 38Bezugszahlen-Schlüsselwörter 46Dezimalstellen im Arbeitsbildschirm 24Druck-Schlüsselwörter 46Felder 45Felder mit Gleitkomma 25Feldlänge im Arbeitsbildschirm 24Fenster 125Hilfebereiche 111Hilfetext auf Dateiebene 114
Definieren (Forts.)Hilfetexte auf Satzebene 115Konstanten 45Menübefehle 92Nachrichten-ID 41Online-Hilfetexte 110
EEditierattribute 90Editiercode
ändern 40Felder 40Subdateifelder 79
EDTCDE (Schlüsselwort) 40, 80EDTWRD (Schlüsselwort) 40Eingabe- und Ausgabefelder
siehe FeldEingabefeld
siehe FeldEingebettete Leerzeichen 25Einzelfeldmodus 20, 21, 62Ende der Kommentarzeile auf Dateiebene 5Entwerfen eines Bildschirms 34Erstellen
BildschirmeAktionsfenstermenü 129einfache Bildschirme 33Fenster 125komplexe 45Verwendung von Datenbankdateien 33
Fenster 125Hilfetext
Dokumente 123Sätze 119
MenüAS/400-Umgebung 87IBM System /38-Umgebung 100Standardabbild 98
Online-Hilfetexte 109Standardmenüabbild 98Subdateien 69Subdateisatz 69Teilauflistungen 98überlappende Felder 54
FFarbe
Anzeigeattribute 28dem Feld hinzufügen 18eines Felds löschen 19löschen 19Schlüsselwörter 26, 90
Farbschlüsselwörter angeben 26
Index 169
Feld.Felder im Arbeitsbildschirm 15ändern 22, 26Anzahl der Dezimalstellen definieren 24Arten ändern 26Ausgabe 84Bedingungsbezugszahlen 30benutzerdefiniert
Attribute angeben 24Datenart 25editieren 64im Arbeitsbildschirm 64
DatenbankfelderArbeitsbildschirmsymbole 21Einzelfeldmodus 20Felder auswählen 35Mehrfeldformat 20
DDS 3editieren 40, 79Eingabe 84Feldart
Anzahl der Dezimalstellen 24benutzerdefinierte Felder 24Gleitkomma 25numerische Felder 25
Felder aus der unteren Zeile löschen 21Feldlänge definieren 24Feldname
in den Arbeitsbildschirm übertragen 37Namen anzeigen 22
FormateEinzelfeld 20, 62Mehrfeld 20
Hinzufügenaus einer Datenbankdatei 35, 37zweiter Bildschirm 62
im Arbeitsbildschirm hinzufügen 23im Arbeitsbildschirm versetzen 15, 57im Bildschirm MIT FELDERN ARBEITEN 58im Bildschirm MIT FELDERN ARBEITEN
sortieren 24Konzept 3kopieren 16Länge ändern 23Liste anzeigen 58löschen
Farbe 19Felder 21Felder im Arbeitsbildschirm 60
Namen suchen 23numerische Felder definieren 25setzen 51testen 83überlappende 54zentrieren 15
Feld editieren 40Feldattribute anzeigen
Länge 22Name 22Textbeschreibung 22
Felder im Arbeitsbildschirm versetzen 57Felder setzen 51Felder zentrieren 15Felderblock versetzen 15Fenster
anzeigen 128Attribute 126Begrenzung
Farbe 126Merkmale 126
definieren 125erstellen 125Parameter 128Schlüsselwörter 126
Festes Format 5Format
Einzelfeld 20Mehrfeld 20
Funktion GO 4Funktionelle Gruppen 1Für Konstante eingeschränkte Symbole 13
GGleitkomma 25GO (Befehl) 96Gültigkeitsprüfungen 59
HH (Hilfetext)-Bestimmungen 109Hilfe
ErstellenEinzelfeld 114
Hilfetextmarken 123Hilfesatz aktualisieren 121Hilfesatz umwandeln 122Hilfetext
Anzeigeattribute 38Dateiebene
Beschreibung 109definieren 114
definierenauf Dateiebene 110auf Feldebene 111auf Satzebene 115
erstellenBildschirm 109Hilfedokument 123Menü 118
FeldebeneBeschreibung 111
170 AS/400 Bildschirmentwurfshilfe (SDA)
Hilfetext (Forts.)Feldebene (Forts.)
definieren 111Hilfebereiche 109Menühilfe
aktualisieren 121erstellen 119kopieren 121löschen 122sichern 122
SatzebeneBeschreibung 109definieren 115
Schlüsselwörter 110Hilfetext für Anwendung
siehe HilfetextHinzufügen
Befehle 90Felder im Arbeitsbildschirm 23, 64Nachrichten-IDs 41numerische Felder bei angezeigtem Lineal 25Sätze 48Schlüsselwörter auf Satzebene 48
Hochkommas 51, 91
IINDTXT (Schlüsselwort) 33
JJOBD (Parameter) 9
KKommentarzeile 5Konstanten
Ausgabe 36DATE 13Definition 13eingeschränkte Symbole 13Konstanten im Arbeitsbildschirm hinzufügen 36kopieren 16Länge vergrößern 14löschen 15, 26SYSNAME 14TIME 13USER 14versetzen 15
Konstanten setzen 36Kopieren
Felder und Konstanten 16Hilfesätze 121Sätze 43
LLänge eines Felds ohne Referenzfeld 23Lineal
Beschreibung 36Dezimalstellen innerhalb des Lineals 25
Lineal positionieren 36Löschen
Anzeigeattribute 18Farbe eines Felds 19Felder aus der unteren Zeile 21Felder im Arbeitsbildschirm 15, 60Hilfesätze 122Konstanten oder Felder 15, 26mehrere Felder 26Menüquellenteildateien 99Menüs 99Sätze 44Teildatei 44, 99
MMehrere Änderungen vornehmen 17Mehrfeldmodus 20, 21Menü
Abbild 89, 95aktualisieren 87ändern 87anzeigen 83AS/400 Umgebung
ändern 97Arbeitsbildschirm MENÜABBILD
DEFINIEREN 91Befehle definieren 92Befehls-Quellenteildatei 87, 93DDS-Quellenteildatei 87Direktaufrufe 88Einschränkungen 87Menü testen 97Menüquellenteildatei 89Online-Hilfetexte 118sichern 95Standardabbild erstellen 98
Auswahlmöglichkeiteneingeben 90kopieren 105löschen 106
Beschreibung 87Beschreibung der Auswahlmöglichkeiten 89Beschreibungen in Intensivanzeige 89bestehende Menüs auflisten 89Bildschirmdatei 4definieren 92erstellen
AS/400-Umgebung 87Hilfetext 118IBM System /38-Umgebung 100
Index 171
Menü (Forts.)festes Format 5freies Format 5IBM System /38-Umgebung 100Komponenten 4löschen 99Nachrichtendatei 4spezielle Überlegungen 4Standard 98testen 83Überschrift 89
Menü mit freiem Format 5Menüs aktualisieren 97Menüs ändern 97Menüs in der IBM System /36-Umgebung 5Merkmale
siehe AttributMODE (Parameter) 10Modus 20, 62MSGCON (Schlüsselwort) 24MSGID (Schlüsselwort) 41
NNach Feldnamen suchen 23Nach Unterbrechung wiederherstellen
siehe Bildschirmentwurfshilfe (SDA)Nachricht
im Arbeitsbildschirm definieren 65im Bildschirm hinzufügen 14Subdatei 71
Nachrichten-ID 14, 41Nachrichtenkonstanten hinzufügen 14Neue Kundenabfrage 33Neuer Bereich (Feld) 121Nicht bedingte Felder 30Nicht bedingte Schlüsselwörter 73Noch vorhandene Quellendatei 96
OOBJLIB (Parameter) 9Online-Hilfetexte
siehe HilfetextOVERLAY (Schlüsselwort) 61
PPDM
siehe Programmentwicklungsverwaltung (PDM)Position des Positionsanzeigers 58Primärsatz 62PRINT (Schlüsselwort) 47Programmentwicklungsverwaltung (PDM)
Felder 15löschen
Bildschirmquellenteildatei 44
Programmentwicklungsverwaltung (PDM) (Forts.)löschen (Forts.)
Felder 26im Arbeitsbildschirm 60Menüquellenteildatei 99
SDA beenden 11SDA starten 11
Puffer 85
QQuellendatei QDDSSRC 33Quellendatei, noch vorhandene 96Quelleneingabedienstprogramm (SEU) 6Quellenliste
QCUSDATA 155QORDHDRP 156
RRANGE (Schlüsselwort) 59Referenzfelder 30RMVWDW (Schlüsselwort) 126
SSatz
Datenbank 4DDS 3hinzufügen 48Konzept 3kopieren 43löschen 44primär 62Subdatei 69umbenennen 43weitere 61
Satz umbenennen 43Sätze mit einer Länge von 92 Byte 5Schablone 25, 45, 61Schlüsselwort
Dateiebeneauswählen 46Bezugszahl 47drucken 47
DDSAttribute in der Quellendatei 29CHGINPDFT 18definieren 46EDTCDE 40, 80EDTWRD 40Fenster 126für Subdatei sichern 81OVERLAY 61PRINT 47RANGE 59RMVWDW 126
172 AS/400 Bildschirmentwurfshilfe (SDA)
Schlüsselwort (Forts.)DDS (Forts.)
Schlüsselworttabelle 157sichern 67, 81USRRSTDSP 126WDWBORDER 126WINDOW 126
editieren 64erweiterte Parameter 33Farbschlüsselwörter auswählen 26Feldebene
Attribute auswählen 58für Subdateisatz 80Gültigkeitsprüfung 59Schlüsselwörter auswählen 54Subdateisteuersatz 73
FensterParameter 128RMVWDW 126USRRSTDSP 126WDWBORDER 126WINDOW 126
Hilfe 110nicht bedingt 73Referenz 155Satzebene
Ausgabe-Schlüsselwörter 48auswählen 48Bezugszahl 72für Subdateisatz 70Nachrichten 71
SFLDROP 71SFLENTER 71sichern 42, 134Syntaxprüfung 5
Schlüsselwort auf Dateiebeneauswählen 46definieren 46
Schlüsselwort auf Feldebeneauswählen 80definieren 73Subdateisteuersatz 73
Schlüsselwort auf Satzebenefür Subdatei auswählen 70hinzufügen 48
Schlüsselwörter und Parameter für ein Fenster edi-tieren 128
SDAsiehe Bildschirmentwurfshilfe (SDA)
SDA anfordernsiehe Bildschirmentwurfshilfe (SDA)
SDA beenden 7, 11SDA starten
AS/400-Umgebung 7, 11IBM System /38 11IBM System /38-Umgebung 7
SDA starten (Forts.)von PDM 11
SDA verlassen 7SEU (Quelleneingabedienstprogramm) 6SFGR
(Bildschirmformatgenerator-Dienstprogramm) 87SFLDROP (Schlüsselwort) 71SFLENTER (Schlüsselwort) 71Sichern
Hilfesätze 122Menüs 95
Sitzungsunterbrechung 137Sortierfelder 24Spezielle Erweiterungen 33SRCFILE (Parameter) 8SRCMBR (Parameter) 9Standardwert für numerische Felder 39Stern (*) 54, 79Steuersprache (CL) 1Steuerzeichen
Auswahlmöglichkeiten und Bedienerführungen defi-nieren 101
Zeile im Menü kopieren 102STRSDA (Befehl)
Beispiel 10Parameter 8Syntax 8
Subdateiangeben
benutzerdefinierte Felder 24Feldschlüsselwörter 73
Anzeigeattribute 17Beschreibung 69Editierfeld 79Farbe für Feld 18Subdateisatz
Anzeige des fertiggestellten Satzes 80Beschreibung 69entwerfen 69Schlüsselwörter auf Feldebene 80Schlüsselwörter auf Satzebene 70
SubdateisteuersatzAnzeige des fertiggestellten Satzes 77Beschreibung 69Bezugszahlen-Schlüsselwörter 72Bildschirmaufteilung 71Datenbankfelder 73Nachrichten 71Schlüsselwörter auf Feldebene 73
SYSNAME (Konstante) 14Systembefehl 29
TTeildatei
Beschreibung 4
Index 173
Teildatei (Forts.)DDS 4löschen 44, 99
TestenAusgabefelder 84Bildschirmdatei 83Eingabe- und Ausgabefelder 83Eingabefelder 84Eingabefelder anzeigen 85Menüs 97
TIME (Konstante) 36TSTFILE (Parameter) 10
UÜberlappende Felder 54UIM-Bildschirmgruppe 111Unterbrochene Sitzung 137Unterschiede zwischen SDA im IBM System /38 und
SDA in der IBM System /38-Umgebung desSystems IBM AS/400 153
USER (Konstante) 14USRRSTDSP (Schlüsselwort) 126
VVerwendung der Hilfesätze 123
WWDWBORDER (Schlüsselwort) 126Weitere Sätze 61WINDOW (Schlüsselwort) 126
ZZeichen
Steuerzeichen 102Zeitkonstante 13Zugriff auf die Befehlszeile einschränken 95, 139
174 AS/400 Bildschirmentwurfshilfe (SDA)
Antwort
AS/400 ADTS für AS/400Bildschirmentwurfshilfe - SDAIBM Form SC42-2069-00
Anregungen zur Verbesserung und Ergänzung dieser Veröffentlichung nehmen wir gerne entgegen. Bitte informierenSie uns über Fehler, ungenaue Darstellungen oder andere Mängel.
Senden Sie Ihre Anregungen bitte an die angegebene Adresse.
IBM Deutschland Informationssysteme GmbH
MK NLS Center 70548 Stuttgart
Kommentare:
Zu Ihrer weiteren Information:
Zur Klärung technischer Fragen sowie zu Liefermöglichkeiten und Preisen wenden Sie sich bitte entweder an Ihre IBMGeschäftsstelle, Ihren IBM Geschäftspartner oder Ihren Händler. Unsere Telefonauskunft „Hallo IBM“ (Telefonnr.:0180 3/31 32 33) steht Ihnen ebenfalls zur Klärung allgemeiner Fragen zur Verfügung.
Index 175