AI Suite 3 Benutzerhandbuch 200 Serie · 2019-03-10 · 2 A 200 erie A uite 3 Ai Suite 3...
Transcript of AI Suite 3 Benutzerhandbuch 200 Serie · 2019-03-10 · 2 A 200 erie A uite 3 Ai Suite 3...

ASUS 200 Serie AI Suite 3 1
DG172 / Erste Ausgabe / November 2016
Ai Suite 3 installieren .................................................................................................. 2AI Suite 3 starten ......................................................................................................... 4DIGI+ VRM .................................................................................................................... 6EPU....... ........................................................................................................................ 7TurboV EVO ................................................................................................................. 8Fan Xpert 4 Core ....................................................................................................... 10PC Cleaner ................................................................................................................. 12EZ Update................................................................................................................... 13Systeminformation .................................................................................................... 14LED Control (LED-Steuerung) .................................................................................. 15Version ...................................................................................................................... 16
AI Suite 3 Benutzerhandbuch200 Serie

2 ASUS 200 Serie AI Suite 3
Ai Suite 3 installierenAI Suite 3 ist eine komplett integrierte Oberfläche, die mehrere ASUS-Anwendungen vereint und dem Benutzer erlaubt, diese Anwendungen gleichzeitig zu starten und zu betreiben.
• Die Optionen und Funktionen von AI Suite 3 unterscheiden sich je nach Modell.
• Vergewissern Sie sich vor der Installation von AI Suite 3, dass Sie ein Administrator-Konto unter Windows 7, Windows 8, Windows 8.1 oder Windows 10 Betriebssystemen haben.
So installieren Sie AI Suite 3 auf Ihrem Computer:Unter Windows® 71. Legen Sie die Support-DVD in das optische Laufwerk.
2. Klicken oder tippen Sie auf dem AutoPlay -Dialogfeld auf Run ASSETUP.exe, dann wählen Sie Utilities (Dienstprogramme).
Der abgebildete AI Suite 3 Hauptbildschirm dient nur zur Veranschaulichung und kann je nach Modell anders aussehen.
3. Klicken oder tippen Sie auf AI Suite 3 auf der Utilities-Leiste und folgen Sie den nachfolgenden Anweisungen auf dem Bildschirm.
Windows 8 und Windows 8.1 Betriebssystem1. Legen Sie die Support-DVD in das optische Laufwerk. Dann befolgen Sie die
Bildschirmanweisungen.
2. Wählen Sie Utilities und klicken Sie auf AI Suite 3 im ASUS motherboard support DVD-Hauptmenü und tippen Sie auf AI Suite 3.
3. Folgen Sie den Bildschirmanweisungen.

ASUS 200 Serie AI Suite 3 3
Wenn das ASUS motherboard support DVD-Hauptmenü nicht erscheint, versuchen Sie die folgenden Schritte:
a. Klicken Sie auf den Startbildschirm, dann auf Desktop.
b. Klicken oder tippen Sie in der unteren linken Desktop-Ecke auf File Explorer
(Datei-Explorer) , wählen Sie dann Ihr DVD-Laufwerk, tippen oder doppelklicken Sie auf die Setup-Applikation.
Windows 10 Betriebssystem1. Legen Sie die Support-DVD in das optische Laufwerk. Dann befolgen Sie die
Bildschirmanweisungen.
2. Wählen Sie Utilities und klicken Sie auf AI Suite 3 im ASUS motherboard support DVD-Hauptmenü und tippen Sie auf AI Suite 3.

4 ASUS 200 Serie AI Suite 3
AI Suite 3 startenUnter Windows® 7Klicken oder tippen Sie auf dem Desktop auf Start > All Programs (Alle Programme) > ASUS > AI Suite 3.
Unter Windows 7 können Sie die AI Suite auch starten, indem Sie auf das Symbol im Benachrichtigungsbereich klicken.
Windows 8 und Windows 8.1 BetriebssystemUm AI Suite 3 unter Windows 8 oder Windows 8.1 zu starten, tippen Sie auf die AI Suite 3 App auf dem Startbildschirm (oder, wenn Sie mit der Maus arbeiten, klicken Sie auf die AI Suite 3 App auf dem Startbildschirm).
AI Suite 3-HauptmenüDas AI Suite 3 Hauptmenü bietet Ihnen übersichtliche Einblicke auf das, was in Ihrem Computer vor sich geht, so dass Sie die Leistungen optimieren können und Ihr System stabiler läuft.
Im AI Suite 3-Hauptmenü gibt es eine Zugangsmenüleiste, die Ihnen ermöglicht, schnell und unkompliziert Zugriff auf integrierte ASUS Hilfsprogramme zuzugreifen. Klicken sie zum Ausführen der Menüleiste im linken Bereich des Menüs auf .
Die AI Suite 3-Screenshots in diesem Benutzerhandbuch sind nur als Referenz gedacht und können je nach Modell variieren.
AI Suite 3-Menü starten
Windows 10 BetriebssystemVom Desktop aus, klicken oder tippen Sie auf Start > All Apps > ASUS > AI Suite 3 > AI Suite 3.

ASUS 200 Serie AI Suite 3 5
AI-Suite-3-Hauptmenüleiste
• Die Abbildungen von AI Suite 3 in diesem Benutzerhandbuch sind nur zu Ihrer Referenz gedacht. Die tatsächlichen Anzeigen variieren mit Modellen.
• Für detaillierte Software-Konfigurationen beziehen Sie sich bitte auf die Software-Handbücher auf der Support-DVD oder auf der ASUS-Webseite www.asus.com .
AI Suite 3-MinimenüDas AI Suite 3-Minimenü erscheint am Desktop; Sie können mühelos darauf zugreifen und es verschieben. Das AI Suite 3-Minimenü ermöglicht Ihnen schnellen Zugriff auf die wichtigen Elemente in AI Suite 3.
Zum Erweitern des Schnellausführungsbereichs oder zum Starten der Schnellausführung anklicken
Zur Auswahl der verfügbaren Funktionen für das AI Suite 3-Minimenü anklicken
Schnellausführungsbereich

6 ASUS 200 Serie AI Suite 3
DIGI+ VRMASUS DIGI+ VRM ermöglicht Ihnen, die VRM-Spannung und Frequenz für höhere Zuverlässigkeit und Stabilität einstellen. Es bietet höchste Energieeffizienz und weniger Wärme, um die Lebensdauer der Komponenten zu verlängern und den Leistungsverlust zu minimieren.
DIGI+ VRM startenStarten Sie DIGI+ VRM, indem Sie zum Einblenden der Menüleiste auf der linken Seite des Menüs auf klicken und dann DIGI+ VRM wählen.
4
31
2
5
Hilfe
Alle Änderungen verwerfen
Zur Anwendung der Änderungen anklicken
1 CPU-Leistungsphasensteuerung Erhöhen Sie die Phasenanzahl bei hoher Systembelastung, um eine schnellere sowie bessere thermale Leistung zu erzielen. Verringern Sie die Phasenanzahl bei niedriger Systembelastung, um die VRM-Effizienz zu steigern.
2 CPU VRM Schaltfrequenz Die Änderung der Frequenz beeinflusst die Übergangsantwortzeit und die thermischen Bedingungen der Komponenten. Höhere Frequenz führt zu schnellerer, kurzfristiger Reaktion.
3 CPU-Belastungslinienkalibrierung Ermöglicht die Anpassung des Spannungsbereiches zur Steuerung der CPU-Lastkennlinie. Ein hoher Wert verbessert die Systemleistung, ein geringerer Wert vermindert den Energiebedarf.
4 CPU-Stromfähigkeit CPU Current Capability (CPU-Leistungsbereich) ermöglicht einen breiteren Gesamtleistungsbereich für die Übertaktung. Ein höherer Wert resultiert in einen breiteren Leistungsbereich und erweitert gleichzeitig den Übertaktungsfrequenzbereich.
5 CPU-Leistungszyklusregelung Die CPU-Leistungszyklusregelung passt die Stromzufuhr jeder VRM-Phase sowie die Thermale Leistung jeder Phasenkomponente an.
• Die tatsächliche Leistungssteigerung kann je nach CPU-Spezifikation unterschiedlich ausfallen.
• Entfernen Sie NICHT das Thermalmodul. Die thermischen Bedingungen müssen überwacht werden.
Besuchen Sie die ASUS-Webseite unter www.asus.com für eine ausführliche Software Konfiguration.

ASUS 200 Serie AI Suite 3 7
EPUEPU ist eine Energieverwaltungsanwendung, mit der Sie das Energiesparen durch die Konfiguration der Einstellungen selbst anpassen können.
EPU startenStarten Sie EPU, indem Sie zum Einblenden der Menüleiste auf der linken Seite des Menüs auf klicken und dann EPU wählen.
Klicken Sie zur Auswahl eines Betriebsplans auf
oder
Klicken Sie hier, um die Einstellungen im Abwesenheits-Modus zu konfigurieren
Klicken Sie hier, um die Einstellungen im Leistungs-Modus zu konfigurieren
Klicken Sie hier, um die Einstellungen im Energiespar-Modus zu konfigurieren
Zum Aktivieren des Away Mode (Abwesend-Modus) markieren

8 ASUS 200 Serie AI Suite 3
TurboV EVOASUS TurboV EVO ermöglicht Ihnen, die CPU-Frequenz, CPU-Cache, Kernfrequenzen und zugehörige Spannungen für eine verbesserte Systemstabilität und Leistungserhöhung manuell einzustellen. Es bietet außerdem eine Auto-Tuning-Funktion, welche automatische und einfache Übertaktung und System-Aufstufung beinhaltet.
Secure TurboV EVOStarten Sie TurboV EVO, indem Sie zum Einblenden der Menüleiste auf der linken Seite des Menüs auf klicken und dann TurboV EVO wählen.
Besuchen Sie die ASUS-Webseite unter www.asus.com für eine ausführliche Software Konfiguration.
Lesen Sie die CPU-Dokumentation bevor Sie die Einstellungen der CPU-Spannung ändern. Das Einstellen einer zu hohen Spannung kann den Prozessor dauerhaft beschädigen und eine zu niedrige Spannung zu einem instabilen Systembetrieb führen.
Für die Systemstabilität werden alle Änderungen in TurboV EVO nicht in den BIOS-Einstellungen gespeichert und werden nicht nach dem nächsten Systemstart beibehalten. Verwenden Sie die Funktion Profil speichern, um Ihre eigenen Übertaktungseinstellungen zu speichern und das Profil nach dem Windows-Start manuell zu laden.
Klicken Sie zum Anpassen von DRAM Voltage (DRAM-Spannung) und CPU System Agent (CPU-Systemagent) auf
oder
Klicken Sie zum Anpassen von BCLK Frequency (BCLK-Frequenz) und Ratio (Verhältnis) auf oder
Alle Änderungen verwerfen
Zur Anwendung der Änderungen anklickenZum Laden eines
gespeicherten Profils anklicken
Zum Speichern der Änderungen in einem Profil,
anklicken
TurboV EVO verwenden
CPU-Frequenz
Zur Gruppenabstimmung Häkchen setzen
Klicken Sie zum Anpassen von CPU Core Voltage
(CPU-Kernspannung), CPU VCCIO Voltage (CPU-VCCIO-
Spannung) und PCH Core Voltage (PCH-Kernspannung)
auf oder

ASUS 200 Serie AI Suite 3 9
Auto Tuning
Klicken Sie, um automatisch zu übertakten und eine Gesamtsystemaufstufung zu erreichen.

10 ASUS 200 Serie AI Suite 3
Fan Xpert 4 CoreFan Xpert 4 Core erkennt automatisch die Lüftergeschwindigkeiten aller Lüfter und regelt diese. Dadurch wird Ihnen die optimale Lüftereinstellung, basierend auf den Lüfterspezifikationen und deren Position, zur Verfügung gestellt.
Fan Xpert 4 Core startenStarten Sie Fan Xpert 4 Core, indem Sie zum Einblenden der Menüleiste auf der linken Seite des Menüs auf klicken und dann Fan Xpert 4 Core wählen.
Klicken Sie einen Bildschirm zur Wahl des Lüftertyps an, den Sie anpassen möchten
Anklicken um Lüftergeschwindigkeit in den Leise-Modus zu
setzen
Zum Festlegen einer ausgeglichenen Konfiguration (Kompromiss zwischen Geräuschentwicklung und Geschwindigkeit) anklicken
Klicken Sie hier, um die Drehzahl des Lüfters für eine hohe Kühlleistung, zu erhöhen
Klicken Sie hier um die Lüftergeschwindigkeit maximieren
Klicken Sie hier zum Umschalten zwischen CPU- und Gehäuse-Lüfterbildschirmen
Lüftereinstellungen anpassen
Smart ModeDer Smart-Modus ermöglicht Ihnen die Einstellung der Reaktionsgeschwindigkeit basierend auf der Systemtemperatur einzustellen.
Klicken Sie hier zum Umschalten zwischen CPU- und Gehäuse-Lüfterbildschirmen
Zur Anwendung der Änderungen anklicken
Zum Rückgängigmachen der Änderungen anklicken
Zur Rückkehr zum vorherigen Bildschirm anklicken
Zum Festlegen der Lüfterdrehzahl
anklicken und ziehen
Zum Anpassen der Lüfterreaktion, Schieber
anklicken und ziehen

ASUS 200 Serie AI Suite 3 11
RPM Fixed Mode (U/min-festgelegt-Modus)
Im RPM Fixed Mode (U/min-festgelegt-Modus) können Sie die Lüfterdrehzahl bei CPU-Temperaturen unterhalb 75 °C festlegen.
• Wenn die CPU-Temperatur 75 °C erreicht, läuft der Lüfter zum Schutz der CPU automatisch mit voller Drehzahl.
• Fan Xpert 3 oder neuere Versionen unterstützen die automatische Erkennungsfunktion der CPU-Lüfter.
• Für Motherboard-Modelle ohne die CPU-Lüftererkennungsriegel sind nur 4-polige CPU-Lüfter unter Fan Xpert 4 Core steuerbar.
• Falls die Drehzahl Ihres Lüfters über ein externes Steuergerät geregelt wird, erkennt Fan Xpert 4 Core die Lüfterdrehzahl eventuell nicht.
• Fan Xpert 4 Core unterstützt keine 2-poligen Lüfter. Falls Sie einen zweipoligen Lüfter installieren, ist lediglich der Betrieb mit voller Drehzahl möglich.
• Nach einem Wechsel von CPU- oder Gehäuselüftern sollte die automatische Lüftereinstellung wiederholt werden.
Entfernen Sie den Lüfter NICHT bei der automatischen Lüftereinstellung.
Zum Festlegen der Lüftergeschwindigkeit anklicken und ziehen
Klicken Sie hier zum Umschalten zwischen CPU- und Gehäuse-Lüfterbildschirmen
Zur Rückkehr zum vorherigen Bildschirm anklicken

12 ASUS 200 Serie AI Suite 3
PC CleanerPC Cleaner durchsucht Ihren PC und entfernt Junk-Dateien zur Freigabe von Festplattenspeicherplatz.
PC Cleaner startenStarten Sie PC Cleaner, indem Sie zum Einblenden der Menüleiste auf der linken Seite des Menüs auf klicken und dann PC Cleaner wählen.
Zum Rücksetzen auf die Standardwerte anklicken
Zum Scannen anklicken
Zur Auswahl der zu scannenden Dateien mit Häkchen versehen
Zum Beseitigen von Junk-Dateien anklicken

ASUS 200 Serie AI Suite 3 13
EZ UpdateEZ Update ist eine Software, mit der Sie Software, Treiber und BIOS Ihres Motherboards automatisch aktualisieren können. Mit dieser Software können Sie das gespeicherte BIOS auch manuell aktualisieren und ein Systemstartlogo auswählen, das beim Selbsttest (POST) angezeigt wird.
EZ Update startenKlicken Sie zum Starten von EZ Update (EZ-Aktualisierung) auf auf der linken Seite des AI Suite 3-Hauptmenüs, wählen Sie dann EZ Update (EZ-Aktualisierung).
Zum automatischen Aktualisieren von
Motherboard-Treibern, -Software
und -Firmware anklicken
Klicken Sie hier, zum Finden und Auswählen des BIOS aus
der Datei
Zur Auswahl des Systemstartlogos
anklicken Zur BIOS Aktualisierung anklicken
Manuell BIOS aktualisieren und ein Boot-Logo auswählen
Zur Suche einer Bilddatei für Ihr Boot-Logo anklicken
Zur Rückkehr zum EZ Update-Hauptbildschirm anklicken
Zum Fortsetzen der BIOS-Aktualisierung und des Boot-Logos
anklicken
Nachdem Sie die Taste BIOS Update geklickt haben, klicken Sie Flash zur Aktualisierung von BIOS und zum Herunterladen des Boot-Logos in Ihrem System.

14 ASUS 200 Serie AI Suite 3
SysteminformationDiese Software liefert Ihnen detaillierte Informationen über Motherboard-, CPU- und Speichereinstellungen.
Systeminfo startenKlicken Sie zum Starten von System Information (Systeminformationen) auf auf der linken Seite des AI Suite 3-Hauptmenüs, wählen Sie dann System Information (Systeminformationen).
Motherboard-Information ansehenZum Abrufen von Motherboard-Informationen klicken Sie im Systeminfo-Bildschirm auf das MB.
CPU-Information ansehenZum Abrufen von CPU-Informationen klicken Sie im Systeminfo-Bildschirm auf CPU.
SPD-Information ansehenZum Abrufen von Speicherinformationen klicken Sie im Systeminfo-Bildschirm auf das SPD.

ASUS 200 Serie AI Suite 3 15
LED Control (LED-Steuerung)Dieses Dienstprogramm ermöglicht Ihnen das Aktivieren oder Deaktivieren von Audio LED Control (Audio-LED-Steuerung).
LED Control (LED-Steuerung) startenKlicken Sie zum Starten von LED Control (LED-Steuerung) auf auf der linken Seite des AI Suite 3-Hauptmenüs, wählen Sie dann LED Control (LED-Steuerung).
LED-Beleuchtungsmodus wählen
Zum Ein-/Ausschalten von Audio LED Control (Audio-LED-Steuerung) anklicken
Zum Übernehmen der Einstellungen anklicken

16 ASUS 200 Serie AI Suite 3
VersionDieses Programm zeigt die Versionsinformationen von in der AI Suite 3 integrierten Dienstprogrammen.
Version startenKlicken Sie zum Starten von Version auf auf der linken Seite des AI Suite 3-Hauptmenüs, wählen Sie dann Version.







![CorelDRAW Graphics Suite X8 – Produktleitfaden · Produktleitfaden [ 3 ] Gestalterisches Arbeiten Die CorelDRAW Graphics Suite ist seit Langem die Grafiksoft-ware erster Wahl unter](https://static.fdokument.com/doc/165x107/5b9ff46b09d3f2857a8bf942/coreldraw-graphics-suite-x8-produktleitfaden-produktleitfaden-3-gestalterisches.jpg)



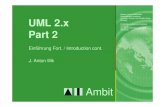

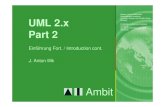


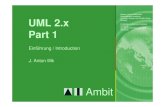
![CorelDRAW Graphics Suite 2019 - product.corel.comproduct.corel.com/.../CorelDRAW/...Guide/CorelDRAW-Graphics-Suite-2019.pdf · Schnellstarthandbuch [ 1 ] CorelDRAW Graphics Suite](https://static.fdokument.com/doc/165x107/5e0e571ce184e06f630a9a34/coreldraw-graphics-suite-2019-schnellstarthandbuch-1-coreldraw-graphics-suite.jpg)

