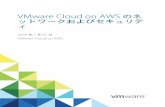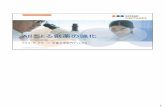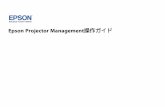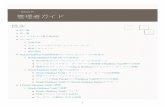TM · 講義動画 履修登録 iPhone iPad 学生のiPadやスマートフォンに 講義資料を配信 1学校と学生を結ぶ新たな絆 2コンテンツ作成、 データ管理をクラウ
AirMac ネットワーク for Windows - Apple...1 5 1 はじめに このバージョンのAirMac...
Transcript of AirMac ネットワーク for Windows - Apple...1 5 1 はじめに このバージョンのAirMac...

AirMacネットワーク for Windows
Windows XPおよび Windows 2000用


1 目次
第 1 章 5 はじめに
6
AirMacの仕組み 6 ワイヤレスのインターネット接続環境を提供する方法 7
AirMac Extremeベースステーションおよび AirMac Expressのインターネット接続環境を設定する
7
AirMac管理ユーティリティ for Windows 7
AirMac Expressアシスタント
8
AirMacネットワークのワイヤレス通信範囲を広げる 9
AirTunes
9
AirMac Extremeベースステーションを介して印刷する 10 コンピュータのインターネット接続を共有する
第 2 章 11 AirMacのセキュリティ 11 家庭内の AirMacネットワークのセキュリティ 12 企業および教育機関の AirMacネットワークのセキュリティ 13
WPA( Wi-Fi Protected Access)
第 3 章 15 AirMac Extremeネットワークの設定 16
AirMac管理ユーティリティ for Windowsを使用する
17
AirMacネットワークを設定する 22 インターネット接続環境を設定する/共有する 40 詳細なオプションを設定する 53 問題を解決する 54
AirMacについてもっと詳しく知りたいときは
第 4 章 55 AirMac Expressを使用する
第 5 章 63 知っておくと便利な情報 63 ネットワークの基礎 66
AirMac Extremeベースステーションを使用する
68
AirMacへの干渉を引き起こすもの
3


1
1 はじめにこのバージョンの AirMac 管理ユーティリティを使うと、 MicrosoftWindowsを使用して AirMacネットワークを設定および管理したり、複数のコンピュータで 1つのインターネット接続をワイヤレスで共有したりできます。
ケーブルを使ってネットワークを設定する代わりに、 AirMac は WLAN( Wireless Local AreaNetwork)の技術を使って、コンピュータ間のワイヤレス通信を可能にします。ワイヤレスネットワークを介して、インターネットにアクセスしたり、ファイルを共有したり、複数のプレーヤーが
参加するゲームで遊んだりすることができます。 AirMac Expressと AirMac 4.0以降を組み合わせれば、 AirTunesを使って iTunesのミュージックライブラリをリモートスピーカーから再生できます。
参考:この文書では、 AirMac について説明します。また、 AirMac Extreme を使って AirMac ネットワークを設定する方法についても詳しく説明します。 AirMac Expressの一般的な情報については、 55ページの第 4 章「 AirMac Express を使用する」を参照してください。
AirMacテクノロジーを使用して、次のことができます: •
AirMac Extremeベースステーションを使って、家や学校でワイヤレスネットワークを設定し、ワイヤレスのインターネット接続環境を提供することができます。 1 つのインターネット接続を複数のコンピュータ間で同時に共有することができます。家族や教室の全員が同時にインターネッ
トを使用することができます。 •
1 台のコンピュータと標準的なコンピュータネットワークの間のワイヤレス接続を設定すること
ができます。ワイヤレス LANにつながっているコンピュータは、ケーブルを使って接続しなくても、ネットワーク全体にアクセスできます。
• 複数のコンピュータをワイヤレスの「臨時の」ネットワークに接続して、ファイルを共有したり、ネットワークゲームで遊んだりすることができます。
AirMac Extremeベースステーションを設定すると、ケーブルを接続しなくても、ほんの数分間でインターネットに接続できるようになります。しかしそれだけでなく、 AirMac Extremeベースステーションは柔軟で強力な機能を持つネットワーク機器であるため、さまざまな方法で活用できる AirMacネットワークを設定することもできます。 AirMacネットワークを設定して、ワイヤレス LANにつながっていないコンピュータを Ethernet 経由でインターネットに接続したり、ベースステーションのより高度な機能を利用したりする場合は、このマニュアルを参考にして、ネットワークの
設定と運用を行ってください。
5

6
参考:このバージョンの AirMac管理ユーティリティは、 Windows XPおよび Windows 2000に対応しています。このマニュアルの手順と画面図は Windows XP用です。 Windows 2000を使用している場合は、画面の表示が多少異なることがあります。
AirMacの仕組み 有線ネットワークでは、コンピュータ間でファイルや情報を共有するときは、コンピュータを一連
のケーブルで接続しなければなりません。 AirMacでは、電波を使ったワイヤレスネットワークを通じて、データがコンピュータ間で転送されます。
AirMac Extremeベースステーションを使ってワイヤレスネットワークを設定し、すべてのワイヤレス通信がベースステーションを経由してインターネットまたはネットワーク上のほかのコンピュー
タに転送されるようにできます。
また、 AirMacテクノロジーは、 AirMac Extremeベースステーションまたは AirMac Expressをネットワーク接続することで、既存の Ethernet ネットワークに組み込むことができます。これにより、 AirMacを使用しないコンピュータと AirMacコンピュータとのデータのやり取りが可能になります。
屋内での AirMac接続の通信範囲は、通常、 45メートル( 150フィート)以内です。ワイヤレスネットワークの通信範囲は設置場所の条件によって変わる場合があります。
ワイヤレスのインターネット接続環境を提供する方法 ワイヤレスのインターネット接続環境には、 802.11b または 802.11g ワイヤレスアダプタ、 AirMacExtreme ベースステーションまたは AirMac Express、およびインターネットサービスプロバイダ( ISP)のアカウント(別途費用が必要になる場合があります)が必要です。インターネットサービスプロバイダ( ISP)の中には、現在 AirMacに対応していないものもあります。また、現在 AirMacに対応していない CATV インターネットプロバイダや DSLプロバイダもあります。詳しくは、ご利用のサービスプロバイダに問い合わせてください。
AirMacテクノロジーはコードレス電話の技術に似ています。コードレス電話の受話器は、電話回線に接続されている親機とワイヤレスで接続されています。同様に、 AirMacを使う場合は、お使いのコンピュータと ISPの間で直接にはワイヤレス接続を行いません。コンピュータとベースステーションの間がワイヤレスで接続され、ベースステーションが DSL 回線や電話回線などのケーブル経由でインターネットに接続されます。
AirMacテクノロジーを使えば、以下の方法で、ワイヤレスのインターネット接続環境が可能になり、複数のコンピュータで 1つのインターネット接続を共有できるようになります: •
AirMac Extremeベースステーションまたは AirMac Expressを DSLモデムまたはケーブルモデムに接続します。(ベースステーションにモデムが内蔵されている場合は、電話回線に接続すること
もできます。) AirMac Extremeベースステーションまたは AirMac Expressは、 Webページやメールをインターネット接続を通じてインターネットから受信し、ワイヤレスネットワークを介して、
ワイヤレスが装備されたコンピュータに送信します。
第 1章 はじめに

• インターネットにアクセスしている既存のネットワーク(たとえば、学校や小規模のオフィスなどにある)に AirMac Extremeベースステーションまたは AirMac Expressを接続します。ワイヤレス LAN につながっているコンピュータはワイヤレスでベースステーションに接続し、ネットワーク上およびインターネット上のコンテンツを受信します。
AirMac Extremeベースステーションおよび AirMac Expressのインターネット接続環境を設定するお使いのコンピュータと同様に、インターネットに接続するためには、適切な IP( Internet Protocol)ネットワーク情報を使って、 AirMac Extremeベースステーションを設定する必要があります。インターネットの設定情報を指定するときは、 AirMac管理ユーティリティ for Windows または AirMacExpressアシスタントを使ってベースステーションを設定し、そのベースステーションによって設定される AirMacネットワークを制御することができます。
AirMac管理ユーティリティ for Windows AirMac 管理ユーティリティ for Windows には、ベースステーションの設定をすばやく調整するための便利な機能が用意されています。
AirMac管理ユーティリティ for Windowsを使って、次のことができます: •
Ethernet を使ってベースステーションに接続しているコンピュータがインターネットにアクセスできるようにできます。
•
ISPの設定を変更することができます。 • チャンネル周波数、セキュリティオプション、非公開ネットワーク、 DHCPの割り当て期間、アクセス制御、 WANのプライバシー、送信電波の強さ、リモートダイヤルイン、ポートマッピングなど、ベースステーションをより詳細に設定することができます。
AirMac 管理ユーティリティ for Windows の使用方法については、 16 ページの「 AirMac 管理ユーティリティ for Windowsを使用する」を参照してください。
AirMac Expressアシスタント AirMac Express を使用している場合は、 AirMac Express アシスタントを使って新しいワイヤレスネットワークを設定するか、既存のワイヤレスネットワークに接続します。また、 AirMac Expressアシスタントを使って、 AirMac Express をワイヤレスブリッジとして設定し、既存の AirMacExtremeネットワークの通信範囲を広げることもできます。
AirMac Expressをオーディオセットやアンプ内蔵スピーカーに接続する場合は、 AirTunesを使用して iTunesのミュージックライブラリを再生するように AirMac Expressを設定できます。詳しくは、 55ページの第 4 章「 AirMac Express を使用する」を参照してください。
AirMac Express アシスタントを使用するには、 AirMac Express、 AirMac Express アシスタント( AirMac Expressに付属の CDに含まれています)、 Windows XP、および AirMac 4.0以降が必要です。 AirTunesを使用して音楽を再生するには、 iTunes 4.6以降が必要です。
第 1章 はじめに 7

8
参考: Windows 2000で AirMac Expressを使用する場合は、 AirMac管理ユーティリティ for Windows( [ スタート ]メニューの [プログラム ]にあります)を使って AirMac Express を設定します。 AirMacExpressアシスタントは、 Windows 2000では動作しません。
AirMacネットワークのワイヤレス通信範囲を広げるネットワーク内の複数のベースステーション間のワイヤレス接続を設定する( WDS = WirelessDistribution Systemと呼ばれます)か、 Ethernetを介してベースステーションを接続してローミングネットワークを設定することにより、ワイヤレスネットワークの通信範囲を広げることができま
す。お使いのベースステーションにアンテナポートがある場合は、アップル認定の外部アンテナを
アンテナポートに接続することによって、ワイヤレスネットワークの通信範囲を広げることもでき
ます。 WDSまたはローミングネットワークの設定について詳しくは、 41 ページの「ほかのベースステーションを AirMacネットワークに接続する」を参照してください。
参考: AirMac Expressを使用して AirMac Extreme ネットワークのワイヤレス通信範囲を広げる場合は、 55ページの第 4 章「 AirMac Expressを使用する」を参照してください。
AirMac Extremeベースステーションのモデルによっては、カテゴリ 5の Ethernetケーブルを使って 802.3af準拠の電力供給機器( PSE= Power Sourcing Equipment)を接続すれば、 Ethernet WANポートを介して電力を受け取ることができるものもあります。 PSE とは、 Ethernet ケーブルを介して受電側デバイス( PD= Powered Device)に電力を供給するライン電源使用の Ethernet 機器(スイッチやハブなど)です。 PSE を使ってベースステーションに電力を供給することを PoE( Powerover Ethernet)と言います。
お使いのベースステーションが Ethernetを介して電力を受け取ることができる場合、そのベースステーションと壁掛け用ブラケットは、吊り天井の中などの空調スペースへの設置について、 UL2043規格に準拠しています。 PoE を使用することによって、電源コンセントから離れた場所にベースステーションを設置できます。 PoE の使用について詳しくは、お使いのベースステーションに付属のマニュアルを参照してください。
吊り天井の中などの空調スペースでベースステーションを使用するときは、プレナム定格の Ethernet ケーブルを使って、 Ethernet WANポートを 802.3af準拠の PSEに接続する必要があります。空調スペースに設置する場合、 AC電源アダプタを使ってベースステーションに電力を供給することはできません。またベースステーションが Ethernetを介して電力を受けるとき、 USBポートは使用できません。空調スペースに取り付ける場合は、ベースステーションに外部アンテナは使用で
きません。
第 1章 はじめに

AirTunesAirMac Expressを使用すれば、 AirMac Expressをオーディオセットやアンプ内蔵スピーカーに接続し、 AirTunesを使用して iTunesのミュージックライブラリを再生できます。 AirTunes は、 iTunesのミュージックライブラリの曲を CDクオリティでワイヤレスに送信可能なテクノロジーです。つまり、 iTunes ライブラリの音楽を AirMac Express にワイヤレスでストリーム配信することができ、 AirMac Express 側では、アナログおよび光デジタルオーディオステレオミニジャックに接続されているケーブルを通してその音楽をオーディオセットで再生します。また、音がスキップしたりジャ
ンプしたりすることなくなめらかに再生されるように、音楽はバッファリングされています。
MP3ファイル、 AACファイル、オーディオブックなど、 iTunesで再生するすべてのオーディオフォーマットは AirTunesを使って再生できます。
AirTunes を使用するには、オーディオセットまたはアンプ内蔵スピーカーに接続された AirMacExpress、 AirMac 4.0以降、および iTunes 4.6以降が必要です。
AirMac Extremeベースステーションを介して印刷する AirMac Extremeベースステーションまたは AirMac Expressに接続された USBプリンタがある場合は、 Windows( XPまたは 2000)でプリンタを設定することにより、ネットワーク上のコンピュータでプリンタに印刷することができます。ベースステーションに接続されたプリンタを設定する手
順について詳しくは、 52 ページの「 AirMac Extreme ベースステーションに USBプリンタを接続する」を参照してください。
対応しているプリンタの一覧は、 AirMacの Webサイト( www.apple.co.jp/airmac)で確認してください。
参考: AirMac Extremeベースステーションが PoEに対応していて、 802.3af準拠の PSEから電力を受け取る場合、 USBポートは使用できず、プリンタを USBポートに接続することはできません。
第 1章 はじめに 9

10
コンピュータのインターネット接続を共有するお使いのコンピュータにワイヤレスカードが取り付けられていて、インターネットに接続されてい
る場合は、ほかのコンピュータとインターネット接続を共有できます。この方法でコンピュータを
使用することを、ソフトウェアアクセスポイントと呼ぶこともあります。
お使いのコンピュータがインターネットに接続されている限り、インターネット接続を共有できま
す。コンピュータがスリープ状態になったり再起動した場合、またはインターネット接続が切断さ
れた場合は、インターネット共有を再開する必要があります。
インターネット共有を開始するときは、次のように操作します: 1
[ コントロールパネル ]を開き、 [ネットワーク接続 ] をダブルクリックします。
2 共有するネットワーク接続をクリックし、 [ネットワークタスク ]の [この接続の設定を変更する ]をクリックします。
3
[ 詳細設定 ]をクリックし、 [ネットワークのほかのユーザーに、このコンピュータのインターネット接続をとおしての接続を許可する ]を選択します。
参考:インターネット接続とローカルネットワークで同じポート(内蔵 Ethernetなど)を使用する場合は、インターネット共有を開始する前に、 ISPに問い合わせてください。ケーブルモデムを使用する場合など、環境によっては、ご利用の ISP のほかのユーザーのネットワーク設定に意図せずに影響を与えてしまい、ネットワークへの妨害を防ぐために ISPからサービスを停止される恐れがあります。
第 1章 はじめに

2
2 AirMacのセキュリティこの章では、 AirMac Extreme ベースステーションで利用できるセキュリティ機能の概要について説明します。
AirMac Extremeベースステーションは、複数のレベルのセキュリティを提供するように設計されているため、インターネットへのアクセス、オンライン金融取引の管理、メールの送受信を安心して
行うことができます。また、 Kensington社製のロックを差し込むためのスロットを装備しているので、盗難を防止することもできます。
これらのセキュリティ機能の設定とその手順について詳しくは、 17 ページの「 AirMacネットワークを設定する」を参照してください。
家庭内の AirMacネットワークのセキュリティ有線ネットワークと同様に、ワイヤレスでもネットワーク攻撃を受ける危険性があります。アップ
ルでは、 AirMacネットワーク全体およびネットワークを経由するデータを保護するいくつかの方法を提供します。
ファイアウォール ファイアウォールで保護することによって、ワイヤレスネットワークを外部から切り離すことがで
きます。 AirMac Extremeベースステーションには、ネットワークとインターネットとの間に防護壁を設けて、インターネットを利用した IP 攻撃からデータを守るためのファイアウォールが内蔵されています。ファイアウォールは、単一のインターネット接続を共有するようにベースステーション
を設定すると、自動的に有効になります。ケーブルモデムまたは DSL モデムを利用する場合、実際にはケーブル接続よりも AirMacのほうが安全になることがあります。
非公開ネットワーク非公開ネットワークを設定することによって、ネットワーク名やネットワークの存在そのものを非
公開にすることができます。使用可能なネットワークをスキャンしてもそのネットワークは検出さ
れないので、ユーザーがネットワークにアクセスするには、ネットワーク名とパスワードを知って
いる必要があります。
11

12
パスワード保護と暗号化 AirMacでは、パスワード保護と暗号化によって、従来の有線ネットワークと同等レベルのセキュリティが提供されます。ユーザーが AirMacネットワークにログインするためのパスワード入力を必須にすることができます。データおよびパスワードを転送するときは、ベースステーションで、 WPA( Wi-Fi Protected Access ™)または WEP( Wireless Equivalent Privacy)による最大 128ビットの暗号化を使用してデータを暗号化し、安全性を保つことができます。
参考: WPA セキュリティ機能は、 AirMac Extreme ベースステーションおよび Mac OS X 10.3以降と AirMac 3.2以降を使用する AirMacおよび AirMac Extremeクライアントと、 WPAをサポートするほかの 802.11ワイヤレスアダプタを使用するワイヤレスクライアントでのみ利用できます。
企業および教育機関の AirMacネットワークのセキュリティ企業や学校、大学では、許可されたユーザーのみがネットワーク通信を利用できるように制限し、
データを盗聴から守る必要があります。 AirMac Extremeハードウェアおよびソフトウェアには、一連の堅牢なセキュリティ機構が用意されています。
送信電波の強さの制御電波は、すべての方向に伝わるため、特定の建物の外に流出してしまうことがあります。 AirMac管理ユーティリティ for Windowsにある [ 送信電波の強さ ] の設定を使用すると、ベースステーションのネットワークの送信範囲を調整できます。ネットワークの近接範囲にいるユーザーのみがネッ
トワークにアクセスできます。
MACアドレスフィルタリングすべての AirMac およびワイヤレスカードには、固有の MAC アドレスがあります。 AirMac および AirMac Extreme カードの場合、 MAC アドレスは AirMac ID と呼ばれることもあります。 MAC( Media Access Control)アドレスフィルタリングを使用すると、管理者は、 MAC アドレスのリストを設定し、そのアクセス制御リストに含まれる MACアドレスを持つユーザーのみにネットワークアクセスを制限できます。
RADIUSのサポート RADIUS( Remote Authentication Dial-In User Service)を使用すると、大規模ネットワークを簡単に保護できます。 RADIUSはアクセス制御用のプロトコルです。これを使用する場合、ネットワーク管理者は、ネットワークにアクセスできるコンピュータの一元的なリストを作成し、このリスト
を中央サーバーに置くことで、複数のベースステーションがこのリストにアクセスでき、ユーザー
追加のときに更新が簡単になります。ユーザーのコンピュータまたはワイヤレスカードの MACアドレス( 802.11ワイヤレスカードごとに固有です)が、承認された MACアドレスのリストに含まれていない場合、そのユーザーはネットワークに接続できません。
LEAPのサポート LEAP( Lightweight Extensible Authentication Protocol)は、 Cisco社製のアクセスポイントで各ユーザーに異なる WEP キーを動的に割り当てるために使用されるセキュリティプロトコルです。 AirMac Extreme は Cisco 社の LEAP セキュリティプロトコルと互換性があるため、ユーザーは、 Cisco社製品がホストするワイヤレスネットワークに LEAPを使って接続できます。
第 2章 AirMacのセキュリティ

WPA( Wi-Fi Protected Access) WEPの脆弱性を懸念する声が高まっています。これを受け Wi-Fi Allianceは、 IEEEと協力して、 WPA( Wi-Fi Protected Access)と呼ばれる、より強力で相互運用が可能なセキュリティ標準を開発しました。
WPAは、ワイヤレス LANのデータ保護およびアクセス制御レベルを大幅に向上させる、業界標準に基づいた相互運用可能なセキュリティ拡張機能をまとめた仕様です。 WPA は、データの保護と、許可されたネットワークユーザーのみがネットワークにアクセスできることを、高いレベルでワイヤ
レス LAN ユーザーに保証します。 WPA を使用するワイヤレスネットワークでは、そのワイヤレスネットワークにアクセスするすべてのコンピュータが WPAをサポートしている必要があります。このようなネットワークではデータが高いレベルで保護され、さらに、エンタープライズモードで使
用する場合はユーザー認証が必須になります。
WPAに取り入れられた業界標準に基づく主要な技術には、 TKIP( Temporal Key Integrity Protocol)、 802.1x、 MIC( Message Integrity Check)、および EAP( Extensible Authentication Protocol)があります。
TKIPは、ワイヤレス接続を暗号化するためのキーの使用頻度など、 WEP暗号化の脆弱性に対処して、より強力なデータ暗号化を提供します。 802.1xと EAPは、ワイヤレスネットワークでのユーザー認証機能を提供します。
802.1x は、有線およびワイヤレスネットワーク向けの、ポート認証に基づくネットワークアクセス制御方式です。 2001年 8月、 802.1xは IEEE によって標準として採択されました。
MIC( Message Integrity Check)は、攻撃者がデータパケットを捕捉、改ざん、および再送するのを防ぐように設計されています。 MICは、受信側と送信側でそれぞれ MICを計算して比較するための、強力な数学関数を提供します。 MIC が一致しなかった場合は、データが改ざんされていると見なされ、パケットが破棄されます。
いくつかの EAPプロトコルでは、ユーザーの資格情報の提示に電子証明書が使用されます。ユーザーの電子証明書には、ユーザー名とパスワード、スマートカード、セキュア ID、またはその他 IT管理者が任意で選択する資格証明情報を含めることができます。 WPA では、 EAP-TLS( EAP-TransportLayer Security)、 EAP-TTLS( EAP-Tunnel Transport Layer Security)、 PEAP( Protected ExtensibleAuthentication Protocol)など、標準に基づいた幅広い種類の EAP実装を使用できます。
AirMac Extremeベースステーションの WPAには、 2つのモードがあります:「エンタープライズ用 WPA」、つまり WPA エンタープライズでは、 RADIUS サーバーを使用してユーザーを認証します。「家庭用/小規模オフィス用 WPA」、つまり WPA パーソナルでは、 RADIUS サーバーを使用せずに TKIPの機能のみを使用します。
参考: WPA セキュリティ機能は、 AirMac Extreme ベースステーションおよび Mac OS X 10.3以降と AirMac 3.2以降を使用する AirMacおよび AirMac Extremeクライアントと、 WPAをサポートするほかの 802.11ワイヤレスアダプタを使用するクライアントでのみ利用できます。
第 2章 AirMacのセキュリティ 13

14
WPAエンタープライズ WPA は、 IEEE 802.11i 標準ドラフトのサブセットであり、企業向けの WLAN( Wireless Local AreaNetwork)のセキュリティ要件に効果的に対処し、 802.11i 標準の認定に先立って強力な暗号化および認証ソリューションを提供します。 ITリソースを所有する企業では、 RADIUSサーバーなどの認証サーバーとともに WPA を使用して、アクセスを一元的に制御および管理することをお勧めします。これにより、少なくともネットワーク内のワイヤレスリンクを保護するという目的では、 VPN( Virtual Private Network)などの付加的なソリューションが必要なくなる場合も考えられます。
WPAパーソナル SOHO( Small Office / Home Office)ネットワークでは、認証サーバーを持たない一般家庭または小規模オフィスに配慮した WPAパーソナルモードで WPAを実行できます。 RADIUS サーバーで認証を行う代わりに、ワイヤレスネットワークにログインするためにユーザーはパスワードを入力
します。ユーザーがパスワードを正しく入力すると、 TKIP による暗号化処理がベースステーションで開始されます。 TKIP では、ネットワークパスワードから暗号化キーが自動的に生成されます。その後、同じ暗号化キーが 2 回以上使用されないように、定期的に暗号化キーが変更されます。これはすべて自動的に行われます。家庭内で WPA パーソナルを使用する場合、ユーザーが行う必要のある操作は、ネットワークパスワードを入力することだけです。
第 2章 AirMacのセキュリティ

3
3 AirMac Extremeネットワークの設定この章では、 AirMac管理ユーティリティ for Windowsを使って設定できる AirMacネットワークのさまざまな設定の概要と手順について説明します。
AirMac Extreme ネットワークの構成と設定を行うときは、この章を参考にしてください。 AirMacExpressを使用している場合は、 55ページの第 4 章「 AirMac Express を使用する」の情報を参考にして AirMac Expressネットワークを設定してください。
ベースステーションを設定して、目的のネットワークを設定するには、以下の 3 つのステップが必要です:
手順 1: AirMacネットワークを設定するコンピュータは AirMacワイヤレスネットワークを介して AirMac Extremeベースステーションと通信します。ベースステーションによって作成された AirMac ネットワークの設定では、ワイヤレスネットワークの名前や、ワイヤレスネットワークへの接続に必要なパスワードの割り当てなど、さ
まざまなオプションの設定ができます。
手順 2: インターネット接続環境を設定する/共有するコンピュータが AirMac ネットワークを経由してインターネットにアクセスするときは、ベースステーションがインターネットに接続し、ネットワークを介して各コンピュータに情報を転送します。
ベースステーションにご利用の ISP に適した設定を行い、この接続環境を、ベースステーションを使ってほかのコンピュータと共有するように設定します。
手順 3: 詳細なオプションを設定する AirMac ネットワークと Ethernet ネットワークを結ぶブリッジとしてベースステーションを設定したり、 AirMacネットワークへのアクセスを制御したり、高度なセキュリティオプションを設定したり、 AirMacネットワークをほかのベースステーションにワイヤレスで広げるための WDS( WirelessDistribution System)を設定したり、その他の AirMac設定を調整したりできます。
これらの手順については、この後の該当するセクションで詳しく説明します。
15

16
AirMac管理ユーティリティ for Windowsを使用するベースステーションの設定を変更するときは、ベースステーションによって作成されたネットワー
クに接続していることを確認します。
ベースステーションによって作成されたネットワークに接続するには、次のように操作します:
m
AirMacネットワーク名( SSID)が表示されるまでポインタをワイヤレス接続アイコンの上に置きます。複数のネットワークが表示された場合は、リストから選択します。
初めて設定する AirMac Extremeベースステーションのネットワーク名(または SSID)は「 AppleNetwork xxxxxx」です。ここで、 xxxxxxは、 AirMac IDの末尾の 6文字です。 AirMac IDは、ベースステーションの底部のラベルに記載されています。
AirMac ネットワークに接続できない場合は、ワイヤレス接続アイコンを右クリックし、 [ 利用できるワイヤレスネットワークの表示 ]を選択します。ネットワークを選択し、 [接続 ]をクリックします。
ベースステーションの設定を開くときは、次のように操作します: 1
AirMac管理ユーティリティ for Windowsを開きます。
2
[ ベースステーションセレクタ ]でベースステーションを選択し、 [設定 ]をクリックします。
3 必要に応じて、ベースステーションのパスワードを入力します。ベースステーションの既定のパス
ワードは「public」です。
[ベースステーションセレクタ ]ウィンドウにベースステーションが表示されない場合は、次のように操作します:
1 ベースステーションによって作成された AirMac ネットワークに接続していることを確認します。
2 ネットワークおよび TCP/IP が正しく設定されていることを確認します:
a ワイヤレス接続アイコンを右クリックして AirMac ネットワークを表示し、 [状態 ]を選択します。 b
[ プロパティ ]をクリックし、 [インターネットプロトコル( TCP/IP) ]を選択して、 [プロパティ ]をクリックします。
c
[IP アドレスを自動的に取得する ]が選択されていることを確認します。
ベースステーションの設定を開けない場合は、次のように操作します: 1 ネットワークおよび TCP/IP が正しく設定されていることを確認します。
2
AirMac Extremeベースステーションのパスワードを正しく入力しているかどうか確認します。既定のパスワードは「public」です。ベースステーションのパスワードを忘れてしまった場合は、ベース
ステーションをリセットすることでパスワードを「public」に戻すことができます。
ベースステーションのパスワードを「public」に戻すときは、リセットボタンを 1秒間押し続けます。
第 3章 AirMac Extremeネットワークの設定

ほかのベースステーションを含む Ethernetネットワークに接続している場合や、 Ethernet を使ってベースステーションに接続する場合は、次のように操作します: AirMac 管理ユーティリティ for Windows は、 Ethernet ネットワークを検索して、 [ ベースステーションセレクタ ]にベースステーションのリストを作成します。このため、 AirMac管理ユーティリティ for Windowsを開いたときに、設定できないベースステーションが表示されることがあります。
AirMacネットワークを設定するベースステーションを設定するための最初のステップでは、そのベースステーションによって設定
されるワイヤレスネットワークの設定をします。そのためには、 AirMac 管理ユーティリティ forWindowsを使用します。
1 設定対象のベースステーションのネットワークに接続するときは、 [スタート ]メニューから [コントロールパネル ]を開いて [ネットワーク接続 ]をクリックします。
2
[ ワイヤレスネットワーク接続 ]アイコンを右クリックし、 [利用できるワイヤレスネットワークの表示 ]を選択します。
3 設定するベースステーションのネットワークを選び、 [接続 ]をクリックします。
4
AirMac管理ユーティリティ for Windowsを開き、リストからベースステーションを選びます。目的のベースステーションが表示されない場合は、 [再スキャン ]をクリックして使用可能なベースステーションをスキャンしてから、ベースステーションを選びます。
5 パスワードの入力を求められた場合は、パスワードを入力し、 [設定 ]をクリックします。
AirMac 管理ユーティリティ for Windows が開くと、ベースステーションの現在の設定の概要が表示されます。設定を入力または変更するときは、タブをクリックしてパネルを開きます。
6
[AirMac] パネルで、ベースステーションの名前とパスワード、 AirMacネットワークの名前、およびその他の情報を入力します。( [AirMac]パネルの入力欄の説明については、以降のセクションを参照してください。)
第 3章 AirMac Extremeネットワークの設定 17

18
ベースステーションに名前を付けるベースステーションに、簡単に識別できる名前を付けます。これによって、ベースステーションが複
数設置された Ethernetネットワークで管理者が特定のベースステーションを見つけやすくすることができます。また、ネットワークに複数のベースステーションがある場合、オプションの [連絡先 ]および [場所 ]欄が役に立つこともあります。
ベースステーションのパスワードを変更するベースステーションの設定を保護するため、ベースステーションのパスワードを変更できるのは管
理者だけです。既定のパスワードは「public」です。ベースステーションの設定を不正に変更されな
いようにするために、ベースステーションのパスワードを変更することをお勧めします。
AirMacネットワークに名前を付ける AirMac ネットワークに名前を付けます。この名前は、 AirMac ネットワークの通信範囲にあるワイヤレスが装備されたコンピュータのワイヤレス接続アイコンに表示されます。
ネットワークをパスワードで保護するネットワークをパスワードで保護するときは、いくつかのワイヤレスセキュリティオプションを選
択できます。 AirMac管理ユーティリティ for Windowsの [AirMac]パネルで、 [セキュリティ ]をクリックし、 [ワイヤレスセキュリティ ] ポップアップメニューから次のいずれかのオプションを選びます。
第 3章 AirMac Extremeネットワークの設定

• [切 ] このオプションを選ぶと、ネットワークのパスワード保護がすべて無効になります。ワイヤレスアダプタまたはワイヤレスカードを装備したすべてのコンピュータがネットワークに接続で
きます。 •
[128ビット WEP]または [40ビット WEP] WEP( Wireless Equivalent Protection)パスワードを使用してネットワークを保護するときは、このいずれかのオプションを選びます。互換性を重視す
るときは標準の 40ビット暗号化を選び、 WEPセキュリティを重視するときは 128ビット暗号化を選びます。
128 ビットの暗号化を選択した場合は、 128 ビットの暗号化に対応したワイヤレスネットワークカードが取り付けられているコンピュータだけがネットワークに参加できます。 40ビットの暗号化を選択した場合は、 40 ビットおよび 128 ビットの暗号化に対応したワイヤレスネットワークカードが取り付けられているコンピュータがワイヤレスネットワークに参加できますが、暗号化
は 40ビットで行われます。
•
[家庭用/小規模オフィス用 WPA] このオプションを選び、ワイヤレスネットワークのパスワードを入力します。ワイヤレスクライアントでパスワードが入力されると、ベースステーションで、 TKIPによる暗号化処理が開始されます。
パスワードには、 8 文字以上 63 文字以内の ASCII 文字か、共有キーの入力を選択した場合にはちょうど 64文字の 16進数を使用することができます。
•
[エンタープライズ用 WPA] RADIUSサーバーを使用するネットワークを設定する場合は、このオプションを選びます。 RADIUSサーバーの IPアドレスとポート番号を入力し、サーバーのパスワードである「共有シークレット」を入力します。
参考: WPA セキュリティ機能は、 AirMac Extremeベースステーション、 AirMac Express、および Mac OS X 10.3以降と AirMac 3.2以降を使用する AirMacおよび AirMac Extremeクライアントと、 WPAをサポートするほかの 802.11ワイヤレスアダプタを使用するクライアントでのみ利用できます。
ネットワークの WPA の設定とその手順について詳しくは、 47 ページの「 WPA( Wi-Fi ProtectedAccess)を使用する」を参照してください。
128ビット暗号化を使用したワイヤレスネットワークに接続する 128ビット暗号化を使用しているワイヤレスネットワークに接続する場合、ネットワーク管理者が設定したパスワードの形式によって、パスワードの入力方法が異なります。
13文字のパスワードが割り当てられている場合、そのパスワードをそのまま入力します。 13文字のパスワードでは通常、大文字/小文字が区別されます。
例: password12345
26 文字のパスワードが割り当てられている場合、パスワードの先頭に半角のドルマーク( $)を追加して入力してください。 26文字のパスワードでは、大文字・小文字が区別されます。
例: $12345678901234567890abcdef
128ビットパスワードについて詳しくは、ネットワーク管理者に確認してください。
第 3章 AirMac Extremeネットワークの設定 19

20
WPAパーソナルネットワークに接続する「家庭用/小規模オフィス用 WPA」(事前共有キー方式)によって保護されているワイヤレスネットワークに接続する場合は、 8文字以上 63文字以内の ASCII文字からなるパスワード、またはちょうど 64文字の 16 進数からなるパスワードを入力する必要があります。どちらを使用するかについては、システム管理者に確認してください。
ASCII パスワードの例: pass1234
16進パスワードの例:
abcd1234abcd1234abcd1234abcd1234abcd1234abcd1234abcd1234abcd1234
WPAエンタープライズネットワークに接続する「エンタープライズ用 WPA」ネットワークに接続する場合は、通常、接続先のネットワークに固有のネットワーク設定が示された設定ファイルを事前に受け取ります。設定ファイルをダブルクリック
して、そのファイルを開きます。ネットワーク用に指定されたユーザー名とパスワードを求められ
た場合は入力し、必要に応じて、ワイヤレス接続アイコンからネットワークを選びます。
TLSなど、いくつかの認証プロトコルでは、ネットワークに接続する前に、ユーザーを認証するための電子証明書が必要になります。
電子証明書および WPAエンタープライズネットワークへの接続について詳しくは、ネットワーク管理者に問い合わせてください。
チャンネルを変更する「チャンネル」とは、ベースステーションが通信に使用する無線周波数のことです。自宅などでベー
スステーションを 1台だけ使用する場合は、通常、チャンネル周波数を変更する必要はありません。学校やオフィスなどで複数のベースステーションを設定する場合は、互いに約 45 m以内の距離に設置されているベースステーションに対して異なるチャンネル周波数を割り当てます。
隣接するベースステーションでは、お互いのチャンネル周波数を 5チャンネル以上開けてください。つまり、ベースステーション Aをチャンネル 1に設定している場合は、ベースステーション Bをチャンネル 6以上に設定しなければなりません。
ワイヤレスが装備されたほとんどのコンピュータは、ネットワークに接続するとき、ベースステー
ションが使用するチャンネル周波数に自動的に同調します。チャンネル周波数を変更しても、クラ
イアントコンピュータに変更を加える必要はありません。
非公開ネットワークを設定する非公開ネットワークのオプションを設定すると、 AirMac Extremeベースステーションによって設定されたネットワークの名前を隠すことによって、セキュリティを高めることができます。ユーザー
は、 AirMacネットワークに接続するときに、ネットワーク名とパスワードを正確に入力する必要があります。
非公開ネットワークを設定するときは、 AirMac 管理ユーティリティ for Windowsの [AirMac]パネルの [非公開ネットワークを作成する ]チェックボックスにチェックマークを付けます。
第 3章 AirMac Extremeネットワークの設定

非公開ネットワークに接続するときは、クライアントコンピュータのユーザーは次の手順に従う必要があります:
1 ワイヤレス接続アイコンを右クリックし、 [利用できるワイヤレスネットワークの表示 ]を選択して、 [ 詳細設定 ]をクリックします。
2 接続対象のネットワークの名前とパスワードを入力します。
ネットワークモードを選ぶ 802.11bワイヤレスカードを搭載したコンピュータがネットワークに接続する場合は、 [モード ]ポップアップメニューから [802.11bのみ ] を選びます。ネットワークの通信速度は 802.11b の速度になり、最大 11メガビット/秒で接続されます。 802.11gカードを搭載したコンピュータからもこのネットワークに接続できますが、 802.11bの速度になります。
[802.11gのみ ]は、ワイヤレスカードが 802.11gのコンピュータのみがネットワークに接続する場合に選びます。この場合、ネットワークの通信速度は 802.11gの速度になり、最大 54メガビット/秒で接続されます。 802.11bワイヤレスカードを搭載したコンピュータからこのネットワークに接続することはできません。
802.11b ワイヤレスカードを搭載したコンピュータと 802.11g ワイヤレスカードを搭載したコンピュータの両方がネットワークに接続する場合は、 [802.11b/g準拠 ] を選びます。各クライアントコンピュータは、搭載しているワイヤレスカードの速度で接続されます。
ワイヤレスオプションを設定するネットワークのマルチキャストレートを設定したり、電波干渉の制御をしたり、ベースステーショ
ンの送信電波の強さを調整したりできます。これらの設定によっては、ベースステーションのワイ
ヤレス通信範囲が狭くなることがあります。妥当な理由がない限り、変更しないでください。
マルチキャストレートを設定するマルチキャストレートを設定するときは、 [マルチキャストレート ]ポップアップメニューを使用します。ビデオストリーミングやオーディオストリーミングなど、一部のネットワーク動作の性能を
向上させるときには、このレートを上げます。これらの動作の性能を向上させると、ワイヤレスネッ
トワークの範囲は狭くなります。
電波干渉を制御するベースステーションを 2.4 GHz 帯を利用する装置と同じネットワーク環境に配置していて、ネットワークで電波干渉が発生する可能性のある場合は、 [電波干渉を制御 ]を選択します。たとえば、コードレス電話、一部のワイヤレステレビ中継装置、電子レンジなどがある環境では、電波干渉が発生
することがあります。干渉の発生源となる可能性のある装置の例については、 68 ページの「 AirMacへの干渉を引き起こすもの」を参照してください。
送信電波の強さを調整するベースステーションが使用する出力を低くしてベースステーションのワイヤレス通信範囲を制限す
るときは、 [送信電波の強さ ] スライダを使用します。この機能は、多数のベースステーションが近接している環境で使うと有効な場合があります。クライアントコンピュータからベースステーショ
ンのネットワークに接続するには、ベースステーションにできるだけ近接している必要があります。
第 3章 AirMac Extremeネットワークの設定 21

22
インターネット接続環境を設定する/共有する次のステップでは、ベースステーションのインターネット接続を設定し、その接続によるインター
ネット接続環境を複数のクライアントコンピュータで共有します。以下の 3 つのセクションでは、ベースステーションがインターネットに接続する方法に応じて、 3つの異なる操作手順を示します。
ダイヤルアップのインターネットサービスプロバイダ( ISP)を使用するお使いの AirMac Extremeベースステーションにモデムが内蔵されている場合は、 AirMac管理ユーティリティ for Windowsを使ってインターネットへの接続を設定できます。また、ポートマッピング、高度なセキュリティオプション、 AirMacネットワークへのアクセスなど、ベースステーションの詳細設定を行うこともできます。
このネットワークの構成
このネットワークの動作 • ベースステーションは、内蔵モデムを使ってご利用の ISPとインターネットに接続します。 • ワイヤレスアダプタを使用するコンピュータまたはベースステーションの Ethernet LAN( G)
ポートに接続するコンピュータは、 AirMac Extremeベースステーションを介してインターネットに接続できます。
• ワイヤレス LANにつながっているコンピュータおよび Ethernetコンピュータは、 TCP/IPなどのネットワークプロトコルを使って、ベースステーション経由で互いに情報をやり取りします。
モジュラージャック(インターネットへ)
AirMac Extremeベースステーション
第 3章 AirMac Extremeネットワークの設定

ダイヤルアップ接続に必要なもの
操作手順 AirMac 管理ユーティリティ for Windows を使ってベースステーションを設定するには、次のように操作します:
1
AirMac管理ユーティリティ for Windows を開きます。ベースステーションを選択して、 [設定 ]をクリックします。
2
ISPに接続する場合は、 [インターネット ]をクリックし、 [接続方法 ]ポップアップメニューから [モデム V.90] を選びます。電話番号やその他のアカウント情報を入力します。 [DNS サーバー ]と [ ドメイン名 ]の情報は省略できることもあります。詳しくは、ご利用の ISPに確認してください。
接続できない場合は、 [接続方法 ] ポップアップメニューから [ モデム V.34] を選んで、より低速なモデム速度で接続を試みることができます。
項目 √マークを付けてください 説明
標準的な PPP を使用するダイヤルアップ ISPの有効なアカウント
以下のものを確認してください: •
ISPの電話番号 • アカウント名とパスワード •
DNSアドレス
• ご利用の ISPから提供されるその他の情報
これらの情報(アカウントパスワー
ドを除きます)は、 [ コントロールパネル ] のダイヤルアップ接続の設定、またはご利用の ISP から入手できます。
モデム内蔵の AirMac Extremeベースステーション
ベースステーションは、モジュラー
ジャックと電源コンセントの近くに置きます。
Ethernetハブ Ethernet を使って 2 台以上のコンピュータをネットワークに追加した
い場合に必要になります。
これらの入力欄に入力する情報は、ご利用の ISP に問い合わせてください。
第 3章 AirMac Extremeネットワークの設定 23

24
3 [ネットワーク ]をクリックし、ベースステーションがワイヤレス LANにつながっているコンピュータまたは Ethernet コンピュータとインターネット接続を共有する方法を設定します。 [IP アドレスを割り当てる ]チェックボックスと [1つの IPアドレスを共有する( DHCP と NATを使用) ]ボタンを選択します。
既定の設定では、ワイヤレス LAN につながっているクライアントコンピュータおよび Ethernet クライアントコンピュータが、 NAT( Network Address Translation)を使って 1つの IPアドレスを共有します。ベースステーションは、ワイヤレスネットワークとローカル Ethernetネットワークを結ぶブリッジとして機能します。 [インターネット ]パネルの [接続方法 ]ポップアップメニューで [モデム ]を選ぶと、 Ethernet LAN( G)ポートと Ethernet WAN( )ポートの両方ともブリッジさ
れるので、この両方で NATを使って 1つの IPアドレスを共有できます。
重要: Ethernetまたは PPPoEを使ってインターネットに接続する場合は、 Ethernet LAN( G)ポー
トだけがブリッジされます。
NAT( Network Address Translation)を使用すると、複数のコンピュータで 1つのインターネット接続を共有できます。 DHCP を使用すると、ベースステーションは、クライアントコンピュータが必要なときに IPアドレスを自動的に割り当てるようになるため、各コンピュータの TCP/IP設定を簡略化できます。ブリッジを使用すると、 Ethernet を使用する装置およびコンピュータと、ワイヤレス接続を使用するコンピュータが互いに情報をやり取りできるようになります。
4 その他の詳細な設定を調節したい場合は、 40 ページの「詳細なオプションを設定する」に進んでください。設定の変更が完了したら、 [更新 ]ボタンをクリックします。コンピュータがベースステーションに新しい設定を転送します。転送が終了すると、ベースステーションが再起動し、新しい設
定が有効になります。
第 3章 AirMac Extremeネットワークの設定

クライアントコンピュータを設定するクライアントコンピュータの TCP/IP を設定するときは、次のように操作します:
1
[スタート ]メニューから [コントロールパネル ]を開き、 [ネットワーク接続 ]をダブルクリックします。
2
[ ワイヤレスネットワーク接続 ]を右クリックし、 [プロパティ ]を選択します。
3
[ 全般 ]パネルで、 [ インターネット プロトコル( TCP/IP) ] をクリックし、 [プロパティ ]をクリックします。
4 次のいずれかを実行します:
•
AirMac管理ユーティリティ for Windowsの [ネットワーク ]パネルで、 [IPアドレスを割り当てる ]チェックボックスを選択し、 [1 つの IPアドレスを共有する( DHCPと NATを使用) ]または [IPアドレスの範囲を共有する( DHCP を使用) ]を選択した場合は、 [IP アドレスを自動的に取得する ]を選択します。
第 3章 AirMac Extremeネットワークの設定 25

26
• [IPアドレスを割り当てる ]チェックボックスを選択しなかった場合は、 [次の IPアドレスを使う ]を選択し、 IPアドレス、サブネットマスク、および既定値のゲートウェイを入力します。
ベースステーションに接続するクライアントで NAT サービスを利用し、かつ IPアドレスを固定したい場合は、 10.0.1.2から 10.0.1.200、 172.16.1.2から 172.16.1.200、または 192.168.1.2から 192.168.1.200の範囲の IPアドレスを使用します。
[ サブネットマスク ]欄には、「 255.255.255.0」と入力します。 [デフォルトゲートウェイ ]欄には、使用するアドレス方式に応じて「 10.0.1.1」、「 172.16.1.1」、または「 192.168.1.1」と入力します。さらに、ベースステーションを設定するときに入力したのと同じネームサーバーアドレスと検索ド
メイン情報を入力します。
これらの入力欄に入力する
情報は、ご利用の ISPに問い合わせてください。
第 3章 AirMac Extremeネットワークの設定

DSLモデムまたはケーブルモデムを使用する AirMac 管理ユーティリティ for Windows を使って、 DSL モデムまたはケーブルモデムを介してインターネットに接続するように AirMac Extreme ベースステーションを設定できます。また、ポートマッピング、高度なセキュリティオプション、 AirMacネットワークへのアクセスなど、ベースステーションの詳細設定を行うこともできます。
このネットワークの構成
このネットワークの動作 • ベースステーションは、 DSLモデムまたはケーブルモデムとの Ethernet WAN( )接続を介して
インターネットに接続します。 • ワイヤレス LANにつながっているコンピュータまたはベースステーションの Ethernet LAN( G)
ポートに接続するコンピュータは、 AirMac Extremeベースステーションを介してインターネットに接続します。
• ワイヤレス LANにつながっているコンピュータと Ethernetを使用するコンピュータは、ベースステーションを介して互いに情報をやり取りします。
重要:インターネットに接続されていない Ethernet コンピュータは、ベースステーションの LAN( G)ポートにのみ接続してください。ベースステーションは、さまざまなネットワークサービスを
提供できるため、 Ethernet ネットワークのほかのサービスを妨げないように注意深く設定する必要があります。
インターネットへ
ケーブルモデム/DSLモデム
AirMac Extremeベースステーション
第 3章 AirMac Extremeネットワークの設定 27

28
DSLモデムまたはケーブルモデム接続に必要なもの
操作手順
AirMac 管理ユーティリティ for Windows を使ってベースステーションを設定するには、次のように操作します:
1 ベースステーションの Ethernet WAN( )ポートに DSLモデムまたはケーブルモデムが接続されていることを確かめます。
2
AirMac管理ユーティリティ for Windows を開き、ベースステーションを選択して、 [設定 ]をクリックします。
3
[ インターネット ] をクリックします。利用するサービスプロバイダが必要とする接続方法に合わせて、 [接続方法 ]ポップアップメニューから [Ethernet] または [Ethernet 経由の PPP( PPPoE) ]を選びます。ご利用のサービスプロバイダからフレッツ接続ツールなどの PPPoE接続ソフトウェアが提供されている場合は、 [Ethernet経由の PPP( PPPoE) ]を選びます。
参考: PPPoE を使用するルータを介してインターネットに接続していて、ベースステーションが Ethernet 経由でそのルータに接続されている場合、ベースステーションで PPPoEを使用する必要はありません。 [インターネット ]パネルの [接続方法 ]ポップアップメニューで [Ethernet]を選び、 [ネットワーク ]パネルにある [IPアドレスを割り当てる ]チェックボックスのチェックマークを外します。どちらを選択すればよいか分からない場合は、ご利用のサービスプロバイダに問い合わせて
ください。
項目 √マークを付けてください 説明
CATV インターネットまたは DSLサービスプロバイダのインターネットアカウント
ご利用のサービスプロバイダは、固
定 IPアドレスと DHCP設定のどちらを使用していますか?
これらの情報は、ご利用のサービス
プロバイダから入手できます。
AirMac Extremeベースステーション ベースステーションは、 DSL モデムまたはケーブルモデムの近くに置き
ます。
Ethernetハブ
√マークを付けてください
Ethernet を使って 2 台以上のコンピュータをネットワークに追加したい場合に必要になります。
第 3章 AirMac Extremeネットワークの設定

4 [接続方法 ]ポップアップメニューから [Ethernet]を選択した場合は、サービスプロバイダからの IPアドレスの提供方法に合わせて、 [設定 ]ポップアップメニューから [手入力 ]または [DHCPサーバーを参照 ]を選びます。プロバイダとの契約時に IPアドレスやその他の番号が提供されている場合は、その情報を使って、ベースステーションの IP アドレスを手入力で設定します。不明な点がある場合は、ご利用のサービスプロバイダに問い合わせてください。
ベースステーションの MAC アドレスをサービスプロバイダから尋ねられた場合は、ベースステーションの底面のラベルに示されている Ethernet WAN( )ポートのアドレスを答えてください。
TCP/IP を手入力で設定する場合は、 [設定 ]ポップアップメニューから [手入力 ]を選び、使用する IPアドレスの情報を [設定 ]ポップアップメニューの下の入力欄に入力します。
この欄に入力する情報については、サービスプロバイダに
問い合わせてください。
第 3章 AirMac Extremeネットワークの設定 29

30
DHCPを使用して TCP/IP を設定する場合は、 [ 設定 ]ポップアップメニューから [DHCPサーバーを参照 ]を選びます。 IP アドレスは、ご利用のサービスプロバイダの DHCP サーバーによって割り当てられます。
5
[ 接続方法 ]ポップアップメニューから [Ethernet経由の PPP( PPPoE) ]を選んだ場合は、サービスプロバイダから提供された PPPoE設定を入力します。サービスプロバイダがサービス名を必要としない限り、 [サービス名 ]欄は空白のままにしておきます。 [DNSサーバー ]および [ドメイン名 ]欄に入力する情報については、ご利用の ISP に問い合わせてください。
ご利用のサービスプロバイダ
によっては、これらの欄に情報を入力するよう要求
される場合があります。
この欄に入力する情報につい
ては、サービスプロバイダに問い合わせてください。
第 3章 AirMac Extremeネットワークの設定

6 [ ネットワーク ] タブをクリックし、ベースステーションがワイヤレス LAN につながっているコンピュータまたは Ethernetコンピュータとインターネット接続を共有する方法を設定します。
• ワイヤレス LANにつながっている複数のコンピュータで 1つのインターネット接続を共有するには、 [IP アドレスを割り当てる ]と [1 つの IPアドレスを共有する( DHCPと NATを使用) ]を選択していることを確認します。 ISP から一定の範囲のグローバル IP アドレスを割り当てられている場合は、 [IPアドレスの範囲を共有する( DHCPを使用) ]オプションを選択します。
•
Ethernet ポートの付いたプリンタをベースステーションに接続したい場合や、ケーブル接続されたコンピュータとワイヤレス LANにつながっているコンピュータとの間で AppleTalkを使用したい場合は、それらの装置がベースステーションの Ethernet LAN( G)ポートに接続されている
ことを確認します。 •
Ethernet LAN( G)ポートに接続したコンピュータは、インターネット接続と 1つの IPアドレス( NATを使用)を共有できます。
•
NAT( Network Address Translation)を使用すると、複数のコンピュータで 1つのインターネット接続を共有できます。また、 DHCP を使用すると、ベースステーションは、クライアントコンピュータが必要なときに IP アドレスを自動的に割り当てるようになるため、各コンピュータの TCP/IP設定を簡略化できます。既定では、ベースステーションによって、 Ethernetを使用するデバイスやコンピュータと、ワイヤレス LAN につながっているコンピュータが、非 IP プロトコルを使って互いに情報をやり取りできます。
• お使いの AirMacネットワークに接続するユーザーに個人的なメッセージを表示したい場合は、そのメッセージを [メッセージ ]欄に入力します。
第 3章 AirMac Extremeネットワークの設定 31

32
• ベースステーションにモデムが内蔵されている場合は、 [ ダイヤルイン ] タブをクリックすると、ユーザーはコンピュータのモデムから一般の電話回線を介して AirMac Extreme ベースステーションにダイヤルインできます。ベースステーションにダイヤルインすると、ホームネットワー
クまたはホームネットワークのインターネットサービスプロバイダ( ISP)を介してインターネットにアクセスできます。
PPP ダイヤルインを使用するようにベースステーションを設定するときは、次のように操作し
ます: a 電話回線をベースステーションのモデム( W)ポートに接続します。 b
[ダイヤルイン ]をクリックしてユーザー名とパスワードを入力し、その他のオプションを設定します。
電話の呼び出しに応答するようにベースステーションを設定するため、ベースステーション専用
の電話回線を用意することを検討してください。同じ回線に別の呼び出しが入ると、ベースステー
ションのモデムでの接続が切断されることがあります。
インターネットサービスプロバイダに PPP接続するようにベースステーションを設定した場合は、 PPPダイヤルインを有効にできません。
PPPダイヤルインを有効にすると、ベースステーションは、 [1 つの IP アドレスを共有する( DHCPと NATを使用) ]にのみ設定されます。 [IPアドレスの範囲を共有する( DHCP を使用) ] に設定することはできません。
参考: v.90モデムからベースステーションにダイヤルインする場合、最大速度は、 v.34の速度である 33600ビット/秒( bps)になります。これは、 V.90仕様での制限です。モデムやベースステーションの問題ではありません。
7 その他の詳細な設定を調節したい場合は、 40 ページの「詳細なオプションを設定する」に進んでください。設定の変更が完了したら、 [更新 ]ボタンをクリックします。コンピュータがベースステーションに新しい設定を転送します。転送が終了すると、ベースステーションが再起動し、新しい設
定が有効になります。
第 3章 AirMac Extremeネットワークの設定

クライアントコンピュータを設定するクライアントコンピュータの TCP/IP を設定するときは、次のように操作します:
1
[スタート ]メニューから [コントロールパネル ]を開き、 [ネットワーク接続 ]をダブルクリックします。
2
[ ワイヤレスネットワーク接続 ]を右クリックし、 [プロパティ ]を選択します。
3
[全般 ]パネルで、 [インターネットプロトコル( TCP/IP) ]をクリックし、 [プロパティ ]をクリックします。
4 次のいずれかを実行します:
•
AirMac管理ユーティリティ for Windowsの [ネットワーク ]パネルで、 [IPアドレスを割り当てる ]チェックボックスを選択し、 [1 つの IPアドレスを共有する( DHCPと NATを使用) ]または [IPアドレスの範囲を共有する( DHCP を使用) ]を選択した場合は、 [IP アドレスを自動的に取得する ]を選択します。
• ベースステーションのネットワークを設定するときに [IPアドレスの範囲を共有する( DHCPを使用) ] を選択した場合は、クライアントの IP アドレスを手入力で設定することで、クライアントコンピュータにインターネット接続環境を提供できます。 [次の IPアドレスを使う ]を選択します。
第 3章 AirMac Extremeネットワークの設定 33

34
ベースステーションに接続するクライアントで NAT サービスを利用し、かつ IPアドレスを固定したい場合は、 10.0.1.2から 10.0.1.200、 172.16.1.2から 172.16.1.200、または 192.168.1.2から 192.168.1.200の範囲の IPアドレスを使用します。
[ サブネットマスク ]欄には、「 255.255.255.0」と入力します。 [デフォルトゲートウェイ ]欄には、使用するアドレス方式に応じて「 10.0.1.1」、「 172.16.1.1」、または「 192.168.1.1」と入力します。さらに、ベースステーションを設定するときに入力したのと同じネームサーバーアドレスと検索ド
メイン情報を入力します。
既存の Ethernetネットワークを使用する AirMac 設定アシスタントを使用すると、既存の Ethernet ネットワークを介してインターネットにアクセスするようにベースステーションを設定できます。ベースステーションの詳細設定を行う必
要がある場合は、 AirMac管理ユーティリティ for Windowsを使用します。
このネットワークの構成
このネットワークの動作 • ベースステーションは、 Ethernet WAN( )ポートから Ethernetネットワークを介してインターネットに接続します。
•
AirMacおよび Ethernetクライアントは、 AirMac Extremeベースステーションを介してインターネットと Ethernetネットワークにアクセスします。
Ethernetハブ
AirMac Extremeベースステーション
Ethernetネットワーク経由でインターネットへ
第 3章 AirMac Extremeネットワークの設定

Ethernet接続に必要なもの
操作手順
AirMac 管理ユーティリティ for Windows を使ってベースステーションを設定するには、次のように操作します:
1
AirMac管理ユーティリティ for Windowsを開きます。
2 ベースステーションを選択して、 [設定 ]をクリックします。
3
[ インターネット ]をクリックし、 [接続方法 ] ポップアップメニューから [Ethernet]を選びます。
4
Ethernetネットワークでの IPアドレスの提供方法に合わせて、 [設定 ]ポップアップメニューから [手入力 ]または [DHCPサーバーを参照 ] を選びます。どちらを選択すればよいか分からない場合は、ご利用のサービスプロバイダまたはネットワーク管理者に問い合わせてください。
アドレスが手入力で割り当てられている場合は、 [設定 ] ポップアップメニューから [手入力 ] を選びます。 [設定 ]ポップアップメニューの下にある入力欄には、実際の IPアドレス情報を入力してください。
項目 √マークを付けてください 説明
AirMac Extremeベースステーション
Ethernetハブ Ethernet を使って 2 台以上のコンピュータを AirMac ネットワークに追加したい場合に必要になります。 Ethernet ハブを使用する場合は、 Ethernetネットワークに向かうケーブルがハブのアップリンクポートに
接続されていることを確認します。 AirMac Extreme ベースステーションをアップリンクポートに接続しないでください。
Ethernetケーブル
この欄に入力する情報については、ネットワーク管理者に
問い合わせてください。
第 3章 AirMac Extremeネットワークの設定 35

36
IPアドレスが DHCPサーバーから自動的に割り当てられる場合は、 [設定 ]ポップアップメニューから [DHCPサーバーを参照 ]を選びます。
5
[ネットワーク ]タブをクリックし、ベースステーションが AirMacまたは Ethernetコンピュータとインターネット接続環境を共有する方法を設定します。
• ベースステーションを使って、 1つの IPアドレスを共有したい場合は、 [IPアドレスを割り当てる ]チェックボックスと [1つの IPアドレスを共有する( DHCPと NATを使用) ]ボタンをクリックします。
• 一定の範囲のグローバル IPアドレスを共有したい場合は、 [IPアドレスの範囲を共有する( DHCPを使用) ]ボタンをクリックします。
• ベースステーションから AirMacコンピュータに( DHCPまたは NATを使用して) IPアドレスを提供しない場合は、 40 ページの「 AirMac Extremeベースステーションをブリッジとして使用する」を参照してください。
第 3章 AirMac Extremeネットワークの設定

重要:ベースステーションは、さまざまなネットワークサービスを提供できるため、 Ethernetネットワークのほかのサービスを妨げないように注意深く設定する必要があります。
• ベースステーションにモデムが内蔵されている場合は、 [ ダイヤルイン ]をクリックすると、ユーザーはコンピュータのモデムから一般の電話回線を介して AirMac Extreme ベースステーションにダイヤルインできます。ベースステーションにダイヤルインすると、ホームネットワークまた
はホームネットワークのインターネットサービスプロバイダ( ISP)を介してインターネットにアクセスできます。
PPP ダイヤルインを使用するようにベースステーションを設定するときは、次のように操作し
ます: a 電話回線をベースステーションのモデム( W)ポートに接続します。 b
[ダイヤルイン ]をクリックしてユーザー名とパスワードを入力し、その他のオプションを設定します。
電話の呼び出しに応答するようにベースステーションを設定するため、ベースステーション専用
の電話回線を用意することを検討してください。同じ回線に別の呼び出しが入ると、 AirMacExtremeベースステーションのモデムでの接続が切断されることがあります。
PPPダイヤルインを有効にすると、ベースステーションは、 [1 つの IP アドレスを共有する( DHCPと NATを使用) ]にのみ設定されます。 [IPアドレスの範囲を共有する( DHCP を使用) ] に設定することはできません。
参考: v.90モデムからベースステーションにダイヤルインする場合、最大速度は、 v.34の速度である 33600ビット/秒( bps)になります。これは、 V.90仕様での制限です。モデムやベースステーションの問題ではありません。
6 その他の詳細な設定を調節したい場合は、 40 ページの「詳細なオプションを設定する」に進んでください。設定の変更が完了したら、 [更新 ]ボタンをクリックします。コンピュータがベースステーションに新しい設定を転送します。転送が終了すると、ベースステーションが再起動し、新しい設
定が有効になります。
クライアントコンピュータを設定するクライアントコンピュータの TCP/IP を設定するときは、次のように操作します:
1
[スタート ]メニューから [コントロールパネル ]を開き、 [ネットワーク接続 ]をダブルクリックします。
2
[ ワイヤレスネットワーク接続 ]を右クリックし、 [プロパティ ]を選択します。
3
[ 全般 ]パネルで、 [インターネットプロトコル( TCP/IP) ]をクリックし、 [プロパティ ]をクリックします。
第 3章 AirMac Extremeネットワークの設定 37

38
4 次のいずれかを実行します:
•
AirMac管理ユーティリティ for Windowsの [ネットワーク ]パネルで、 [IPアドレスを割り当てる ]チェックボックスを選択し、 [1 つの IPアドレスを共有する( DHCPと NATを使用) ]または [IPアドレスの範囲を共有する( DHCP を使用) ]を選択した場合は、 [IP アドレスを自動的に取得する ]を選択します。
• ベースステーションのネットワークを設定するときに [IPアドレスの範囲を共有する( DHCPを使用) ] を選択した場合は、クライアントの IP アドレスを手入力で設定することで、クライアントコンピュータにインターネット接続環境を提供できます。 [次の IPアドレスを使う ]を選択します。
第 3章 AirMac Extremeネットワークの設定

PoEにより電力を受け取ることができるベースステーションを既存のネットワーク上で使用する AirMac Extreme ベースステーションが PoE に対応している場合は、複数のベースステーションを 802.3af準拠の電力供給機器( PSE= Power Sourcing Equipment)に接続し、電力とネットワークおよびインターネット接続を同じケーブルを介して提供できます。お使いのベースステーションに
付属のマニュアルを参照して、ベースステーションが PoE( Power over Ethernet)に対応していることを確認してください。
ベースステーションが PoE 対応モデルの場合、ベースステーションと壁掛け用ブラケットは、吊り天井の中などの空調スペースに設置するために、 UL2043規格に準拠しています。 PoEを使用することによって、標準の電源コンセントから離れた場所にベースステーションを設置できます。
吊り天井の中などの空調スペースでベースステーションを使用するときは、プレナム定格の Ethernet ケーブルを使って、 Ethernet WANポートを 802.3af準拠の PSEに接続する必要があります。空調スペースに設置する場合、 AC電源アダプタを使ってベースステーションに電力を供給することはできません。空調スペースに取り付ける場合は、ベースステーションに外部アンテナを接続
しないでください。
このネットワークの構成
このネットワークの動作 • ベースステーションは、 Ethernet WAN( )ポートから Ethernetネットワークを介してインターネットに接続し、電力が供給されます。
•
AirMacクライアントは、 AirMac Extremeベースステーションを介してインターネットと Ethernet ネットワークにアクセスします。
ネットワークへ
AirMac Extremeベースステーション
802.3af準拠の電力供給機器(PSE)
AC電源コンセント
プレナム定格のEthernetケーブル
第 3章 AirMac Extremeネットワークの設定 39

40
PoE接続に必要なもの
操作手順前のセクション 34 ページの「既存の Ethernetネットワークを使用する」の手順に従って、 AirMacネットワークを設定します。
詳細なオプションを設定するベースステーションの詳細設定を行うときは、 AirMac 管理ユーティリティ for Windows を使用します。
AirMac Extremeベースステーションをブリッジとして使用するベースステーションのインターネット共有機能( DHCP または NAT を使用して AirMac コンピュータに IP アドレスを提供する機能)をオフにして、ベースステーションをネットワークのケーブル接続されたコンピュータとワイヤレス LANにつながっているコンピュータとの間のブリッジとして使用することができます。ブリッジ機能を有効にすると、 AirMacコンピュータは Ethernetネットワーク上のすべてのサービスにアクセスできるようになり、ベースステーションはインターネット共有
サービスを提供しません。
ベースステーションをブリッジとして使用すると、ベースステーションのインターネット共有機能
とご利用のインターネットサービスプロバイダ( ISP)の接続方法との間に起きる互換性の問題を解決するための有効な方法となる場合があります。
ベースステーションをブリッジとして使用するときは、すべての AirMacおよび Ethernetコンピュータには、他のルータから IPアドレスを割り当てるか、 IPアドレスを手入力で設定し、同じサブネットマスクを使用する必要があります。
ベースステーションをブリッジとして設定するときは、次のように操作します: 1
AirMac管理ユーティリティ for Windowsを開き、ベースステーションの設定を開きます。
2
[ ネットワーク ]をクリックします。
3
[IP アドレスを割り当てる ]チェックボックスのチェックマークを外します。
項目 √マークを付けてください 説明
AirMac Extreme ベースステーション、または PoE に対応する複数のベースステーション
802.3af準拠の電力供給機器( PSE= Power Sourcing Equipment)
プレナム定格の Ethernetケーブル ベースステーションを吊り天井の中などの空調スペースに取り付ける場
合は、プレナム定格の Ethernetケーブルを使用する必要があります。
第 3章 AirMac Extremeネットワークの設定

ほかのベースステーションを AirMacネットワークに接続する追加の AirMac Extreme ベースステーションを接続して、ワイヤレスネットワークの通信範囲を広げることができます。ベースステーションは、ワイヤレスで接続することも Ethernetを使って接続することもできます。 Ethernet を使って接続しているベースステーションがあるネットワークは、「ローミングネットワーク」と呼ばれます。ベースステーションをワイヤレスで接続すると、 WDS( Wireless Distribution System)と呼ばれるシステムが構成されます。
ローミングを設定する複数の AirMac Extreme ベースステーションで 1 つのワイヤレスネットワークを構成するように設定することができます。クライアントコンピュータは、通信を中断することなく、ベースステーショ
ン間を移動できます(「ローミング」と呼ばれるプロセスです)。
ローミングを設定するときは、次のように操作します: 1 すべての AirMac Extremeベースステーションを、 Ethernetネットワーク上の同じサブネットに接続します。
2 各ベースステーションにそれぞれ別の名前を付けます。
3 各ベースステーションに同一のネットワーク名とパスワードを付けます。
4 前のセクションで説明した操作手順に従って、ベースステーションをブリッジとして設定します。
1台の AirMac Extremeベースステーションから DHCPを使って IPアドレスを割り当てる場合は、次の操作も実行します:
1
1台のベースステーションを、 DHCPサーバーとして機能するように設定します。
2 前のセクションで説明した操作手順に従って、ほかのベースステーションをブリッジとして設定し
ます。
DHCP サーバーとして機能するベースステーションは、自分自身の IP アドレスを Ethernet ネットワーク上の別の DHCPサーバーから受信することができます。
AirMacネットワーク
Ethernet LAN
インターネットへ
AirMacネットワーク
AirMacネットワークDHCP
サーバー
第 3章 AirMac Extremeネットワークの設定 41

42
WDS( Wireless Distribution System)を設定する複数のベースステーションを WDS方式でワイヤレス接続するときは、各ベースステーションをメインベースステーション、リモートベースステーション、またはリレーベースステーションのいずれ
かとして設定します。
参考: WDSを使用してネットワークの通信範囲を広げるように AirMac Expressを設定する場合は、 AirMac Expressに付属の AirMac Expressアシスタントを使用します。詳しくは、 59 ページの「既存の AirMac Extremeネットワークまたは AirMac Expressネットワークの通信範囲を広げる」を参照してください。
メインベースステーションは、インターネットに接続されているベースステーションで、その接続
をリモートベースステーションおよびリレーベースステーションと共有します。リモートベースス
テーションは、メインベースステーションのインターネット接続を共有します。リレーベースステー
ションは、メインベースステーションのインターネット接続を共有し、ほかのリモートベースステー
ションまたはリレーベースステーションにその接続を転送します。
いずれのベースステーション設定(メイン、リモート、およびリレー)の場合も、メインベースス
テーションのインターネット接続を共有するときに、クライアントコンピュータとワイヤレスで共
有する方法または Ethernetを使って共有する方法を利用できます。 Ethernetを使う場合には、クライアントコンピュータがベースステーションまたは Ethernetに接続されている必要があります。
複数のベースステーションを WDS方式で設定するには、各ベースステーションの AirMac IDが必要になります。 AirMac IDはMAC アドレスとも呼ばれ、ベースステーションの底部に印刷されています。 AirMac( )記号の横にあるラベルを見てください。すべてのベースステーションを 1 つのテーブルの上に置いて、 1つの電源コンセントに接続すれば、 WDS の設定を効率的に行うことができます。
WDSを設定するときに、すべてのベースステーションに別々の名前を付けると、ベースステーションを識別しやすくできます。
インターネットに接続された
メインベースステーション
リモートベースステーション
リモートベースステーション
リモートベースステーション
インターネットへ
リレーベースステーション
第 3章 AirMac Extremeネットワークの設定

参考:ネットワークが WPAパーソナルまたは WPA エンタープライズによって保護されている場合は、 WDS は設定できません。 WDSを設定したい場合は、 [ネットワークのセキュリティレベル ]ポップアップメニュー( AirMac管理ユーティリティ for Windowsの [AirMac]パネルにある [ネットワークセキュリティ ]ボタンをクリックします)からほかのセキュリティオプション( [ 切 ]、 [128 ビット WEP]または [40 ビット WEP])を選択してください。
メインベースステーションを設定してそのインターネット接続をほかのベースステーションと共有するときは、次のように操作します:
1 メインベースステーションとして設定するベースステーションによって作成されたワイヤレスネッ
トワークに接続します。
2
AirMac管理ユーティリティ for Windows を開き、メインベースステーションを選択して、 [設定 ]をクリックします。ベースステーションのパスワードを入力します。
3
[WDS]をクリックします。
4
[WDS機能を使用する ]チェックボックスにチェックマークを付け、ポップアップメニューから [メインベースステーション ]を選びます。
5
[追加 ]をクリックし、リモートベースステーションとして設定するベースステーションの MACアドレスを入力します。また、ベースステーションの説明、ベースステーション名、またはベースステー
ションの場所を入力することもできます。
ベースステーションをリストから削除するときは、ベースステーションを選択して [削除 ]をクリックします。
6 ワイヤレスのクライアントコンピュータとベースステーションで接続を共有する場合は、 [このベースステーションでワイヤレスクライアントを許可する ]を選択します。 [このベースステーションでワイヤレスクライアントを許可する ] チェックボックスを選択しない場合、後でこのベースステーションの設定を変更したいときには、 Ethernetケーブルでベースステーションの LANポートに接続する必要があります。ワイヤレスでベースステーションに接続することはできません。
第 3章 AirMac Extremeネットワークの設定 43

44
7 [ 更新 ]をクリックして、新しい設定を WDS の各ベースステーションに送信します。
[ 更新 ]をクリックした後に表示される画面で、各ベースステーションに名前とパスワードを指定し、ベースステーションが IPアドレスを受信する方法を選ぶことができます。
リモートベースステーションを追加してメインベースステーションに接続するように設定するには、次のように操作します:メインベースステーションとリモートベースステーションを設定した後で、リモートベースステー
ションまたはリレーベースステーションを WDS に追加したい場合は、もう一度 AirMac 管理ユーティリティ for Windowsを使用します。
リモートベースステーションでは、メインベースステーションと同じチャンネルを使う必要があり
ます。追加のリモートベースステーションを設定する前に、 AirMac管理ユーティリティ for Windowsの [AirMac] パネルでメインベースステーションのチャンネルを確認してください。
1 ワイヤレス接続アイコンを右クリックし、 [利用できるワイヤレスネットワークの表示 ]を選択します。リモートベースステーションとして設定するベースステーションによって作成されたワイヤレ
スネットワークを選択します。
2
AirMac管理ユーティリティ for Windowsを開き、リモートベースステーションを選択して、 [設定 ]をクリックします。必要に応じて、ベースステーションのパスワードを入力します。
3 必要に応じて、メインベースステーションと同じネットワークパスワードを入力します。
4
[AirMac]をクリックし、メインベースステーションと同じチャンネルを [チャンネル ]ポップアップメニューから選びます。
5
[WDS]をクリックして [WDS機能を使用する ]チェックボックスを選択し、ポップアップメニューから [リモートベースステーション ]を選びます。
6 メインベースステーションの MACアドレスを [AirMacメイン ID]欄に入力します。 MACアドレスは AirMac IDとも呼ばれ、ベースステーションの底部に印刷されています。 AirMac( )記号の横に
あるラベルを見てください。
第 3章 AirMac Extremeネットワークの設定

ワイヤレスのクライアントコンピュータとベースステーションで接続を共有する場合は、 [このベースステーションでワイヤレスクライアントを許可する ]を選択します。 [このベースステーションでワイヤレスクライアントを許可する ] チェックボックスを選択しない場合、後でこのベースステーションの設定を変更したいときには、 Ethernetケーブルでベースステーションの LANポートに接続する必要があります。ワイヤレスでベースステーションに接続することはできません。
7
[ 更新 ]をクリックして、設定をベースステーションに転送します。
リレーベースステーションをメインベースステーションに接続するように設定して、その接続を別のリモートベースステーションと共有するときは、次のように操作します: WDSにリレーベースステーションを設定して、ほかのリモートベースステーションおよびワイヤレスクライアントとその接続を共有したい場合は、もう一度 AirMac管理ユーティリティ for Windowsを使用します。
リレーベースステーションを設定するときには、 1 つ以上のリモートベースステーションを追加して、そのリレーベースステーションの接続を共有するように設定する必要があります。リレーベー
スステーションを設定するには、 44 ページの手順に従って、最初にそのベースステーションをリモートベースステーションとして設定します。
リレーベースステーションとリモートベースステーションでは、メインベースステーションと同じ
チャンネルを使う必要があります。追加のリレーベースステーションまたはリモートベースステー
ションを設定する前に、 AirMac 管理ユーティリティ for Windowsの [AirMac]パネルでメインベースステーションのチャンネルを確認してください。
1 ワイヤレス接続アイコンを右クリックし、 [利用できるワイヤレスネットワークの表示 ]を選択します。リレーベースステーションとして設定するベースステーションによって作成されたワイヤレス
ネットワークを選択します。
2
AirMac管理ユーティリティ for Windows を開き、リレーベースステーションを選択して、 [設定 ]をクリックします。そのベースステーションで既定のパスワード(「public」)を使っている場合、パス
ワードを要求するメッセージは表示されません。
3 必要に応じて、メインベースステーションと同じネットワークパスワードを入力します。
4
[WDS]をクリックして [WDS機能を使用する ]チェックボックスを選択し、ポップアップメニューから [リレーベースステーション ]を選びます。
第 3章 AirMac Extremeネットワークの設定 45

46
5 メインベースステーションの MACアドレスを [AirMacメイン ID]欄に入力します。 MACアドレスは AirMac IDとも呼ばれ、ベースステーションの底部に印刷されています。 AirMac( )記号の横に
あるラベルを見てください。
6
[追加 ]をクリックし、このリレーベースステーションのリモートベースステーションとして設定する各ベースステーションの MACアドレスを入力します。リレーの接続を共有するときは、 1つ以上のリモートベースステーションを追加する必要があります。
ベースステーションをリストから削除するときは、ベースステーションを選択して [削除 ]をクリックします。
7
[更新 ]をクリックして、新しい WDS設定をリレーベースステーションとリモートベースステーションに転送します。
AirMacネットワークの通信範囲を広げるネットワークにベースステーションを追加するほかに、アップル認定の外部アンテナをベースステー
ションの一部のモデルに接続して、ワイヤレスネットワークの通信範囲を広げることができます。
参考:外部アンテナを接続した後は、いったんベースステーションの電源アダプタを外してから、もう一度接続し、再起動する必要があります。
第 3章 AirMac Extremeネットワークの設定

AirMacネットワークのワイヤレス通信範囲を制御する AirMacネットワークの通信範囲を狭くすることもできます。たとえば、ネットワークの通信範囲を 1つの部屋に制限して、ネットワークへのアクセスを制御する場合などに便利です。
AirMacネットワークの通信範囲を狭くするときは、次のように操作します: 1
AirMac管理ユーティリティ for Windowsを開きます。
2 ベースステーションを選択して、 [設定 ]をクリックします。
3
[AirMac] をクリックします。
4
[ 送信電波の強さ ]スライダを調節します。電波が弱くなるほど、通信範囲は狭くなります。
ネットワークの安全性を保つネットワークは、割り当てたパスワードによって保護されます。さらに追加の設定を行うと、ネッ
トワークの安全性を保つのに役立ちます。
SNMP( Simple Network Management Protocol)で管理されているネットワークは、サービス停止攻撃に対して脆弱になることがあります。 SNMP は、 AirMac 管理ユーティリティ for Windowsで、既定で有効になっているネットワーク管理プロトコルです。
同様に、 WANポートを介してベースステーションを設定する場合は、権限のないユーザーがネットワーク設定を変更できる可能性があります。リモート設定を有効にすると、ベースステーションの
名前と IP アドレスが WAN ポートを介して公開されます。リモート設定を無効にすると、安全性を高めることができます。
ネットワークとベースステーションを保護する追加設定をするときは、次のように操作します: 1
AirMac管理ユーティリティ for Windows を開き、ベースステーションを選択して、 [設定 ]をクリックします。
2
[AirMac] をクリックします。
3
[WANポート設定を有効にする ]および [SNMP アクセスを有効にする ]の選択を解除します。
WPA( Wi-Fi Protected Access)を使用するこのバージョンの AirMac 管理ユーティリティ for Windows では、ワイヤレスネットワークの最新のセキュリティ標準である WPAがサポートされます。 WPAセキュリティでは、 WEPよりも強力な暗号化、および WEPではほとんど利用できなかったユーザー認証を利用できます。
参考:これらの WPAセキュリティ機能は、 AirMac Extremeベースステーションと AirMac Express、および WPA をサポートする 802.11 ワイヤレスアダプタを使用するクライアントでのみ利用できます。 AirMac Expressアシスタントでサポートされている設定は、 WPAパーソナルのみです。
AirMac管理ユーティリティ for Windowsでは、 2つのモードの WPAがサポートされています: WPAエンタープライズモードでは、 RADIUSサーバーを使用してユーザーを認証します。もう一方の WPAパーソナルモードでは、 RADIUSサーバーを使用せずに TKIPの機能のみを使用します。
第 3章 AirMac Extremeネットワークの設定 47

48
WPAエンタープライズモードは、通常は IT専門の担当者がネットワークを設定および管理するような、大規模ネットワーク向けに設計されています。 WPA エンタープライズネットワークを設定するには、まず 802.1X 接続を設定する必要があります。 802.1x 接続には、 TTLS、 LEAP、 PEAP などの認証プロトコルが必要です。また、ネットワークユーザーの資格情報と電子証明書を管理するため
の認証サーバーも必要です。
WPA パーソナルモードは、家庭または小規模オフィス向けで、ほとんどのユーザーが設定および管理できます。 WPA パーソナルモードでは、認証サーバーは別途必要ありません。通常、ユーザーがネットワークに接続するときは、ユーザー名とパスワードの入力のみが必要になります。
WPA エンタープライズネットワークを設定するには、ネットワークユーザーの資格情報(ユーザー名、パスワード、ユーザーの電子証明書など)を管理および検証するための RADIUSサーバーを設定する必要があります。設定方法については、 RADIUS サーバーに付属の説明書を参照してください。サーバーを設定した後で、以下の手順に従って WPAエンタープライズネットワークを設定します。
WPAエンタープライズネットワークを設定するときは、次のように操作します: 1
AirMac管理ユーティリティ for Windows を開き、ベースステーションを選択して、 [設定 ]をクリックします。
2
[AirMac] をクリックし、 [ネットワークセキュリティ ]をクリックします。
3
[ネットワークのセキュリティレベル ]ポップアップメニューから [エンタープライズ用 WPA]を選びます。
4 プライマリおよびセカンダリ RADIUS認証サーバーの IPアドレス、ポート、および共有シークレット(パスワード)を入力します。
WPAパーソナルネットワークを設定するときは、次のように操作します: 1
AirMac管理ユーティリティ for Windows を開き、ベースステーションを選択して、 [設定 ]をクリックします。
2
[AirMac] をクリックし、 [ネットワークセキュリティ ]をクリックします。
3
[ネットワークのセキュリティレベル ]ポップアップメニューから [家庭用/小規模オフィス用 WPA]を選びます。
4
[事前共有キーを設定 ]をクリックし、 8文字以上 63文字以内の ASCII文字からなる ASCIIパスワードを入力するか、 64文字の 16進事前共有キーを入力します。
アクセス制御を設定するアクセス制御により、ベースステーションを介して有線ネットワークとの間で情報を送受信できる
コンピュータを指定できるようになります。
ワイヤレス LANにつながっているコンピュータにはそれぞれ、固有の ID(「 MACアドレス」とも呼ばれます)が与えられています。有線ネットワークにアクセスさせたいコンピュータだけの MACアドレスを含むアクセス制御リストを作成することで、有線ネットワークへのアクセスを制御でき
ます。
コンピュータのワイヤレスカードの MAC アドレスを見つけるには、ワイヤレスカード内蔵のコンピュータやワイヤレスカードに付属の説明書を参照してください。
第 3章 AirMac Extremeネットワークの設定

アクセス制御リストを設定するときは、次のように操作します: 1
AirMac管理ユーティリティ for Windows を開き、ベースステーションを選択して、 [設定 ]をクリックします。
2
[ アクセス制御 ]をクリックします。
3
[追加 ]をクリックし、ネットワークにアクセスするコンピュータの MACアドレスと、任意で説明を入力します。 MACアドレスをリストから削除するときは、 MACアドレスを選択して [削除 ]をクリックします。
重要:アクセス制御を使えば、アクセス制御リストにないコンピュータは、ベースステーションに接続された有線ネットワークにアクセスできなくなります。この場合でも、 AirMacワイヤレスネットワークに接続されたコンピュータは接続できます。許可されていないコンピュータが AirMacネットワークに接続できないようにする方法については、 17 ページの「 AirMac ネットワークを設定する」を参照してください。
アクセス制御は、 WPA エンタープライズモードと互換性はありません。ネットワーク内では、アクセス制御または WPAエンタープライズのいずれかを使用できますが、両方は使用できません。
RADIUSサーバーを使用する RADIUS( Remote Authentication Dial-In User Service)サーバーを使うと、別のコンピュータ上で MACアドレスを認証できます。このため、ネットワークにアクセスするコンピュータの MACアドレスを、ネットワーク上の各ベースステーションで保存する必要はありません。代わりに、アド
レスは、特定の IPアドレスで接続する 1つのサーバー上に保存されます。
RADIUSサーバーを使った認証を設定するときは、次のように操作します: 1 サーバー上で、ネットワークにアクセスするコンピュータの MACアドレスを入力します。
2
RADIUSサーバーを設定したら、 AirMac管理ユーティリティ for Windowsを開き、ベースステーションを選択して、 [設定 ]をクリックします。
3
[ 認証 ]をクリックします。
4
[RADIUS]ポップアップメニューメニューからフォーマットを選びます。
[ 既定の方法 ]を選択すると、ベースステーションは MACアドレスを 010203-0a0b0cとしてフォーマットし、これらは RADIUSサーバーでのユーザー名として使われます。共有シークレットは、ネットワークに接続するユーザーのパスワードです。このフォーマットは、 Lucent社および Agere社製のサーバーでよく使用されます。
[ 代替方法 ]を選ぶと、 MAC アドレスが 0102030a0b0cとしてフォーマットされます。これは、ネットワークに接続するユーザーによってユーザー名とパスワードの両方に使用されます。このフォー
マットは、 Cisco社製のサーバーでよく使用されます。
第 3章 AirMac Extremeネットワークの設定 49

50
5 プライマリおよびセカンダリサーバーの IP アドレス、ポート、および共有シークレット(パスワード)を入力します。
RADIUS サーバーの設定について詳しくは、お使いのサーバーに付属の RADIUS マニュアルを参照するか、ネットワーク管理者に確認してください。
アクセス制御リストと RADIUS は同時に使用できます。アクセス制御または RADIUS サーバーで認証を行うネットワークにユーザーが接続しようとすると、ベースステーションは、最初にアクセス
制御リストを検索します。リストに MACアドレスがあれば、ユーザーはネットワークに接続できます。アクセス制御リストに MACアドレスがない場合は、 RADIUS サーバーで MACアドレスを検索します。 RADIUSサーバーに MACアドレスがあれば、ユーザーはネットワークに接続できます。
参考: RADIUS アクセス制御は、 WPA エンタープライズモードと互換性はありません。ネットワーク内では、 RADIUSアクセス制御または WPAエンタープライズのいずれかを使用できますが、両方は使用できません。
ポートマッピングを使用する AirMacでは、 AirMacネットワークに接続する複数のコンピュータで 1つの IPアドレスを共有するために NAT( Network Address Translation)を使用します。 1つの IPアドレスを使って複数のコンピュータにインターネット接続環境を提供するため、 NATは、 AirMacネットワーク上の各コンピュータにプライベート IP アドレスを割り当て、さらにこれらのアドレスをポート番号に対応付けます。プライベートネットワークのコンピュータがインターネットに情報を要求すると、ベースステー
ションはポートとプライベート IPアドレスの対応表を作成します。
しかし、ネットワーク上で稼動している Webサーバーまたは FTPサーバーに対して、 AirMacネットワーク上にはないほかのコンピュータから情報を要求しようとしても、ベースステーションには
これらの要求を処理するための対応表がないため、ネットワーク上の適切なコンピュータに情報を
送ることができません。
要求を目的の Web サーバーまたは FTPサーバーに正確に届けるためには、サーバーの固定 IPアドレスを設定し、各種サーバーに要求を振り分けるためのポートマッピング情報を AirMac Extremeベースステーションに設定する必要があります。
第 3章 AirMac Extremeネットワークの設定

ポートマッピングを設定するときは、次のように操作します: 1
AirMac管理ユーティリティ for Windows を開き、ベースステーションを選択して、 [設定 ]をクリックします。
2
[ ポートマッピング ]をクリックします。
[ ポートマッピング ]パネルで [追加 ] をクリックし、以下の情報を入力します: • [ パブリックポート] サーバーが提供するサービスにアクセスするために、ほかのコンピュータが使うポート番号。たとえば、コンピュータはポート番号 80 で Webサービスを検索します。
• [ プライベート IP アドレス ] 手動で割り当てた、サーバーのプライベート IPアドレス。 • [ プライベートポート ] サーバーでサービスを提供するために使用するポート。ほとんどの場合、パブリックポートと同じ番号を使用できます。
ポートマッピングを使用するときは、 Webサーバーまたは FTPサーバーが稼動するコンピュータで TCP/IPを手動で設定する必要があります。
また、コンピュータを既定のホストとして設定してそのサーバーコンピュータの恒久的な IPアドレスを割り当て、ポートマッピング情報を AirMac Extreme ベースステーションに提供することもできます。これは DMZと呼ばれることがあり、一部のネットワークゲームやビデオ会議を利用するときに便利な方法です。
既定のホストを設定するときは、次のように操作します: 1
AirMac管理ユーティリティ for Windows を開き、ベースステーションを選択して、 [設定 ]をクリックします。
2
[ ネットワーク ]をクリックし、 [NAT の既定のホストを有効にする ] をクリックします。「 10.0.1.200」などの既定の IPアドレスを入力します。
3 同じ IPアドレスをホストコンピュータで入力します。
第 3章 AirMac Extremeネットワークの設定 51

52
DHCPの割り当て期間を設定するある IPアドレスが 1つのコンピュータで使用できる有効な期間を制御するときは、 DHCPの割り当て期間を設定します。この機能は、コンピュータの利用者が頻繁に変わる学校やその他の環境で特
に役に立ちます。割り当て期間を非常に短くすれば、利用できる IPアドレスよりも多くのコンピュータがあるようなネットワークを DHCPで動的に再設定できます。
AirMac管理ユーティリティ for Windowsの [ネットワーク ]パネルの [DHCPリース ]で DHCPの割り当て期間を設定します。
ベースステーションのログベースステーションは、ステータス情報をシステムログ( Syslog)ホストにログ記録するように設定できます。これは、トラブルを解決する際やベースステーションのパフォーマンスを監視する際
に役立ちます。
ベースステーションのログを設定するには、次のように操作します: 1
AirMac管理ユーティリティ for Windows を開き、ベースステーションを選択して、 [設定 ]をクリックします。
2
[AirMac] をクリックし、 [オプション ]をクリックします。
3
[ベースステーションのログの送信先 ]を選択し、ベースステーションのログを受信するコンピュータの IPアドレスを入力します。
4
[ ログレベル ]ポップアップメニューからレベルを選択します。
ベースステーションの NTP( Network Time Protocol)サーバーを割り当てる必要があるため、ログ情報にはステータスログの正確な時間が記録されます。
1
[ インターネット ]をクリックします。
2
[ネットワークタイムサーバーを使用 ]チェックボックスを選択し、ポップアップメニューからタイムサーバーを選びます。
AirMac Extremeベースステーションに USBプリンタを接続する AirMac Extreme ベースステーションに USB プリンタを接続すると、ネットワークユーザーがそのプリンタで印刷できるようになります。
ネットワークでプリンタを使用するときは、次のように操作します: 1
AirMac Extremeベースステーションの USBポートにプリンタを接続します。
2
AirMac管理ユーティリティ for Windows を開き、ベースステーションを選択して、 [設定 ]をクリックします。
3
[USB プリント ]ポップアップメニューから、 [LAN ポートのみ ]または [LAN/WAN ポート ]を選びます。
プリンタを使用するようにクライアントコンピュータを設定するには、次のように操作します: 1
[ スタート ]メニューから [プリンタと FAX]を開きます。
2
[ プリンタの追加 ]をクリックして画面に表示される指示に従います。
3
[ このコンピュータに接続されているローカルプリンタ ]を選択し、 [プラグアンドプレイ対応プリンタを自動的に検出してインストールする ]の選択を解除します。
第 3章 AirMac Extremeネットワークの設定

4 [ プリンタポートの選択 ]画面で、 [ 新しいポートの作成 ]をクリックし、ポップアップメニューから [Standard TCP/IP Port]を選びます。
5
[ 次へ ]をクリックし、画面に表示される指示に従います。
6
[ プリンタ名または IPアドレス ]に、「 10.0.1.1」と入力します。ポート名として「 IP_10.0.1.1」が生成されます。
ベースステーションの IPアドレスを「 10.0.1.1」以外のものに設定する場合は、そのアドレスを入力します。ポート名は、ユーザーが指定する IPアドレスに基づいて生成されます。
7
[ デバイスの種類 ]で [標準 ]を選択し、リストからプリンタを選びます。
問題を解決するこれまでに紹介したいずれかの AirMac ネットワーク構成で、インターネットとの接続に問題が起きる場合は、以下の操作を試してください: • ベースステーションがインターネットに接続されていることを確認します。ベースステーションがインターネットに接続されていないと、 AirMacネットワーク上のコンピュータはインターネットに接続できません。
• お使いのコンピュータでインターネットに接続できることを確認します。お使いのコンピュータで接続できない場合、インターネット接続に問題が起きている可能性があります。
• ワイヤレス接続アイコンを右クリックし、 [状態 ]を選択します。
• そのコンピュータが、ベースステーションによって設定された AirMacネットワークに接続していることを確認します。
• コンピュータを再起動します。これにより、ベースステーションから取得する IPアドレスが更新されます。 IP アドレスは、ベースステーションで使用するアドレス方式に応じて、 10.0.1.2 から 10.0.1.200、 172.16.1.2から 172.16.1.200、または 192.168.1.2から 192.168.1.200の範囲で設定する必要があります。
• ベースステーションが DHCPサーバーとして設定されている場合は、 [インターネットプロトコル( TCP/IP)のプロパティ ]の [全般 ]パネルで [IPアドレスを自動的に取得する ]チェックボックスが選択されていることを確認します。ワイヤレス接続アイコンを右クリックし、 [プロパティ ]をクリックします。 [インターネットプロトコル( TCP/IP) ]をクリックし、 [ プロパティ ]をクリックします。
第 3章 AirMac Extremeネットワークの設定 53

54
AirMacについてもっと詳しく知りたいときは以下の場所に AirMacについての詳しい情報が掲載されています: • AirMac ヘルプ
AirMac ヘルプには、 AirMac ネットワークを設定する方法、 AirMac Extreme ベースステーションの使用方法、ベースステーションを設定する方法、干渉源を避ける方法、インターネットにあ
る追加情報の場所などが記載されています。 [ヘルプ ]メニューから [AirMacヘルプ ]を選びます。
• インターネットアップルの AirMacの Webサイト: www.apple.co.jp/airmacアップルのサポートの Webサイト: www.apple.co.jp/support
第 3章 AirMac Extremeネットワークの設定

4
4 AirMac Expressを使用するこの章では、 AirMac Expressアシスタントを使用した AirMac Expressの設定とその手順について説明します。
AirMac Express を使用すると、ブロードバンドインターネット接続環境をネットワーク上の複数のワイヤレス LANにつながっているコンピュータで共有したり、 iTunesのミュージックライブラリをホームオーディオで再生したり、さまざまなことができます。 AirMac Express には AirTunes 機能があり、 iTunes のミュージックライブラリをリモートスピーカーまたはオーディオセットで再生できます。
AirMac Expressについて詳しく知りたいときや使いかたを決めるときは、 AirMac Expressに付属のマニュアルに記載されている図を参考にしてください。その後、この章に記載されている手順に従っ
て、 AirMac Expressとネットワークを簡単に設定することができます。
AirMac Expressを使用して、次のことができます: • 複数のコンピュータが互いに情報をやり取りするためのワイヤレスネットワークを設定する。
AirMac Express をベースステーションとして設定し、インターネットに接続すれば、ワイヤレス LAN につながっている複数のコンピュータで 1つのインターネット接続を共有することもできます。
•
AirMac Expressを既存のワイヤレスネットワークに接続する •
AirMac Expressを既存の AirMac Extremeネットワークまたは AirMac Expressネットワークに接続し、 WDSを使用してワイヤレスネットワークの通信範囲を広げる
•
AirMac Express をオーディオセットまたはアンプ内蔵スピーカーに接続し、 AirTunes を使って iTunesのミュージックライブラリの曲を再生する
•
AirMac Expressを対応する USBプリンタに接続する
新しい AirMacネットワークを設定する/既存のワイヤレスネットワークに接続する AirMac Express を使用すると、新しいワイヤレスネットワークを設定したり、既存の AirMac ネットワークまたはほかのワイヤレスネットワークに接続したり、既存の AirMac Extreme ネットワークの通信範囲を広げたりすることができます。 AirMac Express の設定方法は、使いかたによって異なります。操作手順を決めるときは、以下の情報を参考にしてください。
55

56
新しい AirMacネットワークを設定する AirMacを初めて使う際、自宅にまだワイヤレスネットワークがない場合は、新しくワイヤレスネットワークを設定します。ワイヤレスネットワークをインターネットに接続する場合は、最大で 10台のワイヤレス LAN につながっているコンピュータでインターネット接続を共有できます。 AirMacExpress をオーディオセットまたはアンプ内蔵スピーカーに接続し、 AirTunes を使って iTunes のミュージックライブラリの曲を再生したり、対応する USBプリンタを接続してネットワーク上のすべてのコンピュータがそのプリンタで印刷できるようにすることもできます。
また、すでにワイヤレスネットワークが自宅にある場合は、 AirMac Expressを使用してもう 1つのワイヤレスネットワークを設定することもできます。この機能は、 iTunes のミュージックライブラリをオーディオセットで再生するためだけに AirMac Expressを使用する場合や、ワイヤレスの印刷サーバーを設定する場合に役に立ちます。
既存の AirMacネットワークまたはほかのワイヤレスネットワークに接続するすでに AirMac ネットワークまたはほかのワイヤレスネットワークが自宅にある場合は、 AirMacExpress をそのネットワークに接続できます。 AirMac Express をオーディオセットやアンプ内蔵スピーカーに接続する場合は、 AirTunes を使用してネットワーク上のどのコンピュータからでも音楽を再生できます。また、対応する USB プリンタを接続して、ネットワーク上のすべてのコンピュータがそのプリンタに印刷できるようにすることもできます。
既存の AirMac Extremeネットワークの通信範囲を広げるすでに AirMac Extreme ネットワークがある場合は、 AirMac Expressを使用してネットワークの通信範囲を広げることができます。この機能は、自宅に AirMac Extremeネットワークの通信範囲に入らない区域がある場合に役に立ちます。 AirMac Express を使用してネットワークの通信範囲を広げると、自宅内の対応するすべてのコンピュータが確実にネットワークに接続できるようになります。
AirMac Express をオーディオセットまたはアンプ内蔵スピーカーに接続し、 AirTunes を使って iTunesのミュージックライブラリの曲を再生したり、対応する USBプリンタを接続してネットワーク上のすべてのコンピュータがそのプリンタに印刷できるようにすることもできます。
設定するネットワークの種類を決めた後で、 AirMac Expressを設定するには、以下の 3つのステップが必要です:
手順 1: AirMac Expressを接続する AirMac Express アシスタントを使用して AirMac Express を設定する前に、使用するすべてのケーブルを接続します。
手順 2: AirMac Expressアシスタントを使用する Windows XP を使用している場合は、 AirMac Express アシスタントを使って AirMac Express ネットワークを設定するか、既存のワイヤレスネットワークに接続します。 Windows 2000 を使用している場合は、 AirMac管理ユーティリティを使って AirMac Express を設定してください。
手順 3: 詳細な AirMac Expressオプションを設定する詳細なオプションの設定は大部分のユーザーが省略できます。これらのオプションには、 AirMacネットワークと Ethernet ネットワーク間のブリッジとしてのベースステーションの使用、 AirMac ネットワークへのアクセス制御、高度なセキュリティオプションの設定が含まれます。
第 4章 AirMac Expressを使用する

AirMac Expressを接続する AirMac Expressを電源コンセントに接続する前に、使用するポートに適切なケーブルを接続します。 •
AirMac Expressを使用してインターネットに接続する場合は、 DSLモデムまたはケーブルモデムに接続された Ethernetケーブルを接続します。
•
AirTunesを使って iTunesのミュージックライブラリの曲を再生する場合は、オーディオケーブルをオーディオセットに接続します。
•
USBプリンタに印刷する場合は、 USBケーブルを対応する USBプリンタに接続します。
参考: AirMac Expressは、アンプ内蔵 USBスピーカーをサポートしていません。ステレオミニジャックコネクタ付きのアンプ内蔵スピーカー以外は使用しないでください。
使用するすべてのデバイスのケーブルを接続したら、必要に応じて、 ACプラグアダプタを接続します。 AirMac Expressを電源コンセントに差し込みます。スイッチはありません。
AirMac Express を接続した後は、 AirMac Express アシスタントを使って、インターネット接続、オーディオセット、 USBプリンタ、または既存のネットワークを使用できるように設定します。
AirMac Expressアシスタントを使用する AirMac Express を設定して、ワイヤレスネットワークとインターネットへのアクセスに AirMac を使用するには、 AirMac Expressアシスタントを使います。(アシスタントは、 AirMac Expressの CDからソフトウェアをインストールするときに、コンピュータにインストールされます。)
m
AirMac Expressアシスタント( [スタート ]メニューの [すべてのプログラム ]にあります)を開き、画面に表示される指示に従って操作を進めます。
使用するネットワークのタイプと設定するサービスに関する一連の質問が表示されます。 AirMacExpressアシスタントを使って、設定するネットワークに適した設定を入力できます。
第 4章 AirMac Expressを使用する 57

58
AirMac Express を使用してインターネットに接続する場合は、インターネットサービスプロバイダのブロードバンド( DSL モデムまたはケーブルモデム)アカウントが必要です。別途費用が必要になる場合があります。 ISP から特定の情報(静的 IP アドレスや DHCPクライアント IDなど)を受け取っている場合は、 AirMac Express アシスタントで入力しなければならないことがあります。この情報を用意してから、 AirMac Expressを設定してください。
新しいワイヤレスネットワークを設定する AirMac Expressアシスタントを使用して、新しいワイヤレスネットワークを設定できます。 AirMacExpress アシスタントは、ネットワークに名前を付けたり、パスワードでネットワークを保護したり、その他のオプションを設定したりするために必要な手順を案内します。
AirTunes を使用して iTunes のミュージックライブラリをオーディオセットで再生する場合は、 Toslink -ミニ・デジタル光ファイバケーブルまたはステレオミニ -デュアル RCAケーブルを AirMacExpressのオーディオ出力ポート( -)とオーディオセットに接続します。
参考: AirMac Express でアンプ内蔵 USB スピーカーを使用することはできません。使用できるのは、ステレオミニジャックコネクタ付きのアンプ内蔵スピーカーだけです。
AirMac Expressを使用して対応する USB プリンタを共有する場合は、プリンタを USB ポートに接続します。
オーディオケーブルと USBプリンタケーブルを接続した後で、次の操作を実行します:
m
AirMac Expressアシスタント( [スタート ]メニューの [すべてのプログラム ]にあります)を開き、画面に表示される指示に従って新しいネットワークを作成します。
インターネット接続環境を設定する/共有するネットワーク上の複数のコンピュータでインターネット接続を共有する場合は、 AirMac Express を AirMac ベースステーションとして設定する必要があります。 AirMac Express を AirMac ベースステーションとして設定すると、ベースステーションがインターネットに接続し、 AirMacネットワークを介して各コンピュータに情報を転送します。
AirMac Express アシスタントを使用してベースステーションを設定する前に、 DSL モデムまたはケーブルモデムを AirMac Expressの Ethernetポート( G)に接続します。インターネットにアク
セスする既存の Ethernet ネットワークを使用してインターネットに接続する場合は、 AirMacExpress を Ethernet ネットワークに接続できます。 AirTunesを使用して iTunesのミュージックライブラリの曲をオーディオセットで再生する場合は、オーディオケーブルをアナログおよび光デジ
タルオーディオミニジャック( -)とオーディオセットに接続します。
AirMac Express アシスタントを使用して、 AirMac Express に ISP の設定を指定し、ベースステーションを他のコンピュータとどのように共有するかを設定します。
m
AirMac Expressアシスタント( [スタート ]メニューの [すべてのプログラム ]にあります)を開き、画面に表示される指示に従って AirMac Express 上のインターネット接続環境を設定し、ほかのコンピュータと共有します。
第 4章 AirMac Expressを使用する

既存のワイヤレスネットワークに接続する AirMac Expressアシスタントを使用して、既存のワイヤレスネットワークに接続できます。 AirMacExpress をホームオーディオに接続すると、ワイヤレスネットワーク上のコンピュータは AirTunesを使用して iTunesのミュージックライブラリの曲をオーディオセットで再生できます。 USBプリンタを AirMac Expressに接続すると、ネットワーク上のすべてのコンピュータはそのプリンタに印刷できます。
AirMac Expressアシスタントを使用する前に、オーディオケーブルをオーディオセットに、 USBケーブルをプリンタに必ず接続してください。
m
AirMac Expressアシスタントを開きます。画面に表示される指示に従って、 AirMac Expressをワイヤレスネットワークに接続します。
既存の AirMac Extremeネットワークまたは AirMac Expressネットワークの通信範囲を広げる AirMac Express アシスタントを使って、既存の AirMac Extreme ワイヤレスネットワークまたは AirMac Express ワイヤレスネットワークの通信範囲を広げるように AirMac Express を設定できます。ワイヤレス LANにつながっているコンピュータで、ネットワークに接続してインターネット接続を共有し、ファイルを共有したり、ネットワークゲームで遊んだりすることができます。 AirMacExpress をホームオーディオに接続すると、ワイヤレスネットワーク上のコンピュータは AirTunesを使用して iTunesのミュージックライブラリの曲をオーディオセットで再生できます。 USBプリンタを AirMac Expressに接続すると、ネットワーク上のすべてのコンピュータはそのプリンタに印刷できます。
m
AirMac Expressアシスタントを開きます。画面に表示される指示に従って、 AirMac Expressネットワークまたは AirMac Expressネットワークの通信範囲を広げます。
参考: AirMac Extreme ネットワークまたは AirMac Express ネットワークの通信範囲を広げると、全体的なネットワークパフォーマンスが低下する可能性があります。
詳細な AirMac Expressオプションを設定する AirMac Expressの詳細なオプションを設定するには、 AirMac管理ユーティリティ for Windowsを使用します。
AirMac 管理ユーティリティ for Windows を使用すると、高度なセキュリティオプション、非公開ネットワーク、 DHCPの割り当て期間、アクセス制御、 WANのプライバシー、送信電波の強さ、ポートマッピングなど、 AirMacをより詳細に設定できます。
AirMac管理ユーティリティ for Windowsの使いかたとその手順について詳しくは、 40 ページの「詳細なオプションを設定する」を参照してください。
また、 AirMac 管理ユーティリティ for Windows を使用して、 AirMac Express固有の機能を設定することもできます。たとえば、新しい AirMacネットワークを設定するか、既存の AirMacワイヤレスネットワークまたはほかのワイヤレスネットワークに接続するように AirMac Expressを設定したり、 iTunes のスピーカーの名前とパスワードを設定および変更したり、ステータスランプ設定を制御したり、設定プロファイルを作成および管理したりできます。
第 4章 AirMac Expressを使用する 59

60
新しい AirMac Expressネットワークを設定する/既存のワイヤレスネットワークに接続する 55 ページの情報は、新しい AirMacネットワークを設定するか、または既存のワイヤレスネットワークに接続するかを決めるときに役立ちます。どちらにするか決まったら、 AirMac 管理ユーティリティ for Windowsを使用して AirMac Expressを設定します。
AirMac管理ユーティリティ for Windowsを使用して、新しい AirMacネットワークを作成するか、既存のワイヤレスネットワークに接続するように AirMac Expressを設定するときは、次のように操作します:
1 コンピュータが AirMac Expressの通信範囲内にあり、ネットワークに接続されていることを確認します。
2
AirMac管理ユーティリティ for Windowsを開き、 AirMac Expressを選択して、 [設定 ]をクリックします。
3
AirMac Express のパスワードを入力します。パスワードが設定されていない場合、既定のパスワードは「public」です。
4
[ベースステーションの用途 ]ポップアップメニューから [ワイヤレスネットワークを作成する ]または [ 既存のワイヤレスネットワークに接続する ]を選びます。
iTunesの設定を変更する AirMac管理ユーティリティ for Windowsを使用して、 iTunesのスピーカーポップアップメニューに表示される名前を設定または変更するときは、次のように操作します:
1 コンピュータが AirMac Expressの通信範囲内にあり、ネットワークに接続されていることを確認します。
2
AirMac管理ユーティリティ for Windowsを開き、 AirMac Expressを選択して、 [設定 ]をクリックします。
3
AirMac Express のパスワードを入力します。パスワードが設定されていない場合、既定のパスワードは「public」です。
第 4章 AirMac Expressを使用する

4 [ミュージック ]をクリックし、 [iTunesスピーカー名 ]欄に名前を入力するか既存の名前を変更します。また、 [iTunesスピーカーパスワード ]欄にパスワードを入力します。
5 完了したら、 [更新 ]ボタンをクリックします。
上の図は、 AirMac Expressが既存のネットワークに接続するように設定されているときに、 AirMacExpress で使用可能な AirMac 管理ユーティリティ for Windows の設定を示しています。ワイヤレスネットワークを作成するように AirMac Express が設定されている場合は、 AirMac 管理ユーティリティ for Windowsのすべての機能を使用できます。
ステータスランプの設定を変更するこれらの設定は、ステータスランプの動作を制御します。ステータスランプは、ファイルの送信中
やインターネットトラフィックの受信中など、 AirMac Express が動作しているときに点滅するか、または常に点灯したままにするように設定できます。
ステータスランプの設定を制御するには、次のように操作します: 1 コンピュータが AirMac Expressの通信範囲内にあり、ネットワークに接続されていることを確認します。
2
AirMac管理ユーティリティ for Windowsを開き、 AirMac Expressを選択して、 [設定 ]をクリックします。
3
AirMac Express のパスワードを入力します。パスワードが設定されていない場合、既定のパスワードは「public」です。
4
[AirMac] をクリックし、 [オプション ]をクリックします。
5
[ ステータスランプ ]ポップアップメニューから設定を選択します。
第 4章 AirMac Expressを使用する 61

62
設定プロファイルを設定する/管理する AirMac Expressでは、「プロファイル」と呼ばれる設定を最大 5つまで保存できます。プロファイルには、 iTunesのスピーカー名およびパスワードなどの AirMac Expressの設定とネットワーク名およびパスワードなどのネットワーク情報が含まれます。
新しいプロファイルを作成するときは、次のように操作します: 1
[スタート ] メニューの [すべてのプログラム ] または [プログラム ] にある AirMac管理ユーティリティ for Windowsを開きます。
2 リストから AirMac Expressを選択して、 [設定 ]をクリックします。
3
[プロファイル ]ポップアップメニューから [プロファイルを作成 ]を選び、プロファイルに名前を付けて、 [OK]をクリックします。
4 ネットワーク名、リモートスピーカー名、パスワード、インターネットの接続方法などのオプショ
ンを設定します。
5 オプションの設定が完了したら、 [更新 ]ボタンをクリックします。
既存のプロファイルを編集するときは、次のように操作します: 1
[スタート ] メニューの [すべてのプログラム ] または [プログラム ] にある AirMac管理ユーティリティ for Windowsを開きます。
2 リストから AirMac Expressを選択して、 [設定 ]をクリックします。
3
[ プロファイル ]ポップアップメニューから [プロファイルを編集 ]を選びます。
4 リストからプロファイルを選択して、 [OK]をクリックします。
5 プロファイルのオプションを編集します。オプションの編集が終了したら、 [アップデート ]ボタンをクリックしてプロファイルを保存します。
第 4章 AirMac Expressを使用する

5
5 知っておくと便利な情報この章では、コンピュータネットワークを運用するときに使われる用語と概念について説明します。これらの説明は、 AirMac ワイヤレスネットワークの機能をより深く理解するために役立ちます。
ネットワークの基礎パケットとトラフィック情報は、「パケット」と呼ばれる単位でネットワーク内を移動します。それぞれのパケットには、手
紙を送るときに封筒に書く住所と同じような、パケットの送信元と送信先を示す「ヘッダ」が含ま
れています。ネットワーク上でのこれらすべてのパケットの流れを「トラフィック」と呼びます。
情報がその送信先に届く仕組みハードウェアアドレスコンピュータはローカルネットワーク上のすべてのトラフィックに「耳を傾け」、パケットのヘッダ
に含まれるハードウェアアドレス(「MAC(Media Access Control)」アドレスとも呼ばれます)を
チェックして、自分宛てのパケットを選択します。このアドレスはコンピュータに固有の番号です。
ネットワークで使用するすべてのハードウェア製品は、その内部に永久的に埋め込まれた重複のな
いハードウェアアドレスを持っている必要があります。 AirMac Extremeベースステーションの番号は「 AirMac ID」と呼ばれます。
IPアドレスインターネットは(数千万台のコンピュータを接続した)ネットワークのネットワークであるため、
インターネット上で情報を配信するためにはハードウェアアドレスだけでは不十分です。お使いの
コンピュータが世界中のすべてのネットワークトラフィックの中から自分宛てのパケットを見つけ
ることは不可能であり、また、インターネットがすべてのトラフィックをあらゆるネットワークに
流すことも不可能です。
このため、コンピュータは、ハードウェアアドレスに加えて、それが位置する場所とネットワーク
を厳密に定義する IP( Internet Protocol)アドレスを持ちます。 IP アドレスにより、特定のローカル Ethernet ネットワークだけが、そのネットワーク宛てのトラフィックを確実に受信できるようになります。郵便番号や番地、住居表示を定義するために使用する階層的な表記方法と同様に、 IP アドレスは一定の規則に従って作成され、その割り当ては慎重に管理されています。
63

64
ハードウェアアドレスは人の名前のようなもので、その人を重複なく永久的にほかの人から区別し
ます。しかし、その人がいる場所についての手がかりをまったく与えないため、ハードウェアアド
レスはローカルな設定で役に立つだけです。 IP アドレスは、手紙や小包を宛先に届けるときに役立つ住所のようなものです。
情報を送信するための規則(プロトコル)プロトコルとは、通信を行う方法を定義する一連の規則のことです。たとえば、ネットワークプロ
トコルは情報をフォーマットして、それを宛先に送信する方法を定義します。これは、手紙を送る
ときに、封筒に住所を書くための標準的な方法があらかじめ決められているのとまったく同じこと
です。
重要なネットワーク装置ブリッジブリッジはハードウェアレベルで 2 つのネットワークを結合します。ほかのプロトコルは、これら 2つのネットワークが同じものであると見なします。
ルータルータは 2 つの IP ネットワークを接続します。ハードウェアレベルでネットワークを結合するブリッジとは対照的に、ルータはそのルーティングテーブルに保存されている情報に基づいてネット
ワークの IPトラフィックを振り分けます。ルーティングテーブルは、 IPアドレスとハードウェアアドレスを対応させます。ルータは、受信したそれぞれの IPパケットに、その IPアドレスに対応するハードウェアアドレスを刻印します。その結果、ハードウェアネットワーク上の各コンピュータは
適切なパケットを受け取ることができます。
DNS( Domain Name Server)インターネット上の各ネットワーク(ドメイン)は、それらの IP アドレスに対応する重複のない名前を持ちます。ドメインネームサーバーはドメイン名とそれに対応するアドレスのリストを管理し
ます。このため、 IPアドレスの代わりに www.apple.co.jpと入力することでアップルの Webサイトにアクセスできます。
第 5章 知っておくと便利な情報

重要なネットワーク用語 TCP/IP( Transport Control Protocol/Internet Protocol) TCP/IP は、インターネット上で行われるほとんどすべての形式の通信にとって基盤となるプロトコルの集合です。
DHCP( Dynamic Host Configuration Protocol) DHCP は、 IP アドレスを自動的に割り当てる方法です。個別のユーザーに固定アドレスを割り当てるのではなく、クライアントが必要とするときに、 DHCP サーバーがアドレスを自動的に割り当てます。これにより、ユーザーは複数の入力欄に長いアドレスを入力する代わりに、 IP ネットワークの設定方法として DHCPを選択するだけでよくなります。
PPP( Point-to-Point Protocol) PPPは、ダイヤルアップモデムを介して IP サービスを提供する最も一般的なプロトコルです。
PPPoE( Point-to-Point Protocol over Ethernet) PPPoE は、 IPサービスを提供するために一部の DSL回線で使用されるプロトコルです。 PPPoEにより、 DSLネットワークプロバイダは既存の PPP装置を使用して、顧客に接続料金を課金できるようになります。インターネットサービスプロバイダ( ISP)からフレッツ接続ツールなどの PPPoE接続ソフトウェアが提供されている場合は、 PPPoEを介して接続します。ただし、 AirMacを使用する場合、他社製の PPPoE アプリケーションを使用する必要はありません。
NAT( Network Address Translation) NATは、複数のコンピュータで 1つの IPアドレスを共有するために使用します。 NATルータとして設定した装置は、一定の範囲の「プライベート」 IP アドレス(たとえば、 10.0.1.2 から 10.0.1.200)を使って、複数のコンピュータが 1つの「 public」 IP アドレスを使用してインターネットに接続できるようにします。プライベート IP アドレスを使用するコンピュータがインターネットの情報を要求するとき、 NATルータは要求を行ったコンピュータの記録を保持し、 NATルータ自身の IPアドレスを使ってインターネットに情報を送信します。インターネットから応答が返されると、 NAT ルータはそのパケットを適切なコンピュータに転送します。
IPサブネット IP サブネットは、 IP ネットワーク番号によって定義されるローカルネットワークです。サブネットに接続するときは、適切なハードウェアネットワークに接続して、そのネットワークの IPを設定する必要があります。
第 5章 知っておくと便利な情報 65

66
AirMac Extremeベースステーションを使用するここでは、 AirMac Extremeベースステーションのさまざまなネットワークインターフェイスを説明してから、ベースステーションの機能について説明します。
ベースステーションのインターフェイス AirMac Extremeベースステーションを設定するには、そのネットワークインターフェイスの使いかたを設定します。 AirMac Extreme ベースステーションには、 5種類のハードウェアネットワークインターフェイスが備わっています: • AirMacインターフェイス AirMacインターフェイスは、 AirMacを装備したコンピュータが接続する AirMac ネットワークを設定します。ベースステーションは、このインターフェイスを介して DHCP や NAT のような IP サービスを提供できます。ベースステーションは、 AirMac インターフェイスを使用してインターネットとの接続を確立できません。
• モデム( W)インターフェイス モデムインターフェイスは、インターネットとの PPP接続を確立するために使用します。 PPP 接続は、ベースステーションに IP サービスを提供します。(一部のモデルでのみ利用できます。)
• Ethernet WAN( )インターフェイス Ethernet WANインターフェイスは、 DSLモデムまたはケーブルモデムへの接続、およびインターネットへの接続に使用します。
• Ethernet LAN( G)インターフェイス Ethernet LANインターフェイスは、ローカル Ethernetクライアントに IPサービスを提供します。
• USB( )インターフェイス USBインターフェイスは、 AirMac Extremeベースステーションに USBプリンタを接続するときに使用します。
AirMacインターフェイス
内蔵モデムポート
(一部の機種)
Ethernet(LAN)ポート
Ethernet(WAN)ポート
USBプリンタポート
第 5章 知っておくと便利な情報

ベースステーションの機能 • ブリッジ AirMac Extremeベースステーションは、既定の設定ではワイヤレス AirMacネットワークと有線 Ethernetネットワークを結ぶブリッジとして設定されています。
ベースステーションの Ethernet LAN( G)ポートを介して AirMac ネットワークから Ethernetネットワークに接続すると、ワイヤレス AirMacネットワークから有線 Ethernetネットワークにブリッジされます。
重要: Ethernet ネットワークをベースステーションの Ethernet LAN( G)ポートに接続する場
合は、 Ethernet ネットワークがインターネットに接続していないことを確認してください。
• NATルータ AirMac Extremeベースステーションの最も強力な機能の 1つは、複数のコンピュータで 1 つのインターネット接続を共有できる機能です。このサービスを提供するため、ベースステーションはルータとして動作します。ベースステーションは、ブリッジングサービスとルーティ
ングサービスの両方を同時に提供できるように設定できます。 • DHCPサーバー ベースステーションを DHCPサーバーとして動作するように設定すると、 DHCPを使用して IPアドレスを取得するように設定されているクライアントコンピュータに IPアドレスを提供します。 DHCP を使用することで、 IP 情報を個別に入力する必要がなくなり、クライアントコンピュータの IP設定が簡単になります。
AirMac Expressを使用するここでは、 AirMac Express のさまざまなネットワークインターフェイスを説明してから、ベースステーションの機能について説明します。
AirMac Expressのインターフェイス AirMac Expressの表面には、以下の 3つのポートがあります: •
Ethernet ポート( G): DSLモデムまたはケーブルモデムを接続する場合、または既存の Ethernetネットワークに接続する場合に使用します
• アナログおよび光デジタルオーディオステレオミニジャック( -): AirMac Expressをホームオーディオまたはアンプ内蔵スピーカーに接続する場合に使用します
•
USBポート( ): AirMac Expressに対応するプリンタを接続する場合に使用します
ステータスランプ
リセットボタン
オーディオ出力ポート
(アナログおよび光デジタル
オーディオ・ミニジャック)
Ethernetポート
USBポート
ACプラグアダプタ
第 5章 知っておくと便利な情報 67

68
ポートの横にあるリセットボタンは、 AirMac Express のトラブルを解決する場合に使用します。 AirMac Expressの側面にあるステータスランプは、現在の状況を示します。
AirMacへの干渉を引き起こすもの干渉源を遠ざければ、トラブルが起きる可能性は少なくなります。以下のものは、 AirMac通信への干渉を引き起こします: • 電子レンジ •
DSS( Direct Satellite Service)の無線周波数
• ある種の衛星用アンテナに付属する古い同軸ケーブルは干渉を引き起こすことがあります。装置の製造元に問い合わせて、新しいケーブルを入手してください。
• 電線、鉄道架線、発電所などの大規模な電気設備 •
2.4 GHz(ギガヘルツ)帯で使用されるコードレス電話機。電話機または AirMac通信に問題がある場合は、ベースステーションのチャンネルを変更してください。
• ほかの AirMacネットワーク • 近接したチャンネルを使用している隣接したベースステーション。ベースステーション Aがチャンネル 1に設定されている場合は、ベースステーション Bのチャンネルを 6以上に設定してください。
• 物を動かしたときに、一時的にコンピュータとベースステーションとの間が金属で遮断された場合
第 5章 知っておくと便利な情報

©
2004 Apple Computer, Inc. All rights reserved. Apple、 Appleロゴ、 Apple Store、 AppleTalk、 iTunes、 Mac、および Mac OSは米国その他の国で登録された Apple Computer, Inc.の商標です。 AirMac は Apple Computer, Inc. の商標です。 Wi-Fiは、 Wi-Fi Allianceの登録認証マーク、および Wi-Fi Protected Accessは、 Wi-Fi Allianceの認証マークです。 J019-0215