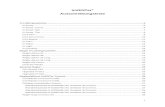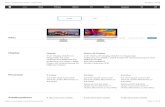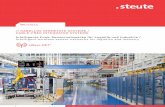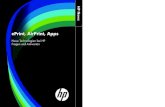Kabellos. Schnell und Sicher, professionelle WLAN Planung für Ihr Netzwerk.
AirPrint Anleitung -...
Transcript of AirPrint Anleitung -...

AirPrint Anleitung
Diese Bedienungsanleitung gilt für die folgenden Modelle:
HL-L2340DW/L2360DN/L2360DW/L2361DN/L2365DW/ L2366DW/L2380DW
DCP-L2520DW/L2540DN/L2540DW/L2541DW/L2560DWMFC-L2700DN/L2700DW/L2701DW/L2703DW/L2720DW/L2740DW
Version B
GER

i
Zu den Hinweisen
In diesem Benutzerhandbuch wird das folgende Symbol verwendet:
Marken
Brother ist ein Warenzeichen von Brother Industries, Ltd.
Apple, Macintosh, iPad, iPhone, iPod, iPod touch, OS X und Safari sind Warenzeichen von Apple Inc., die in den USA und in anderen Ländern eingetragen sind. AirPrint und das AirPrint-Logo sind Marken von Apple Inc.
Wi-Fi Direct ist ein Warenzeichen der Wi-Fi Alliance.
Alle Firmen, deren Programmnamen in diesem Handbuch erwähnt sind, haben spezielle Lizenzvereinbarungen für die zu ihrem Eigentum gehörenden Programme.
Alle auf Brother-Produkten gezeigten oder in den dazugehörigen Dokumenten bzw. in anderen Materialien erwähnten Marken- und Produktnamen von Firmen sind Warenzeichen oder eingetragene Warenzeichen der entsprechenden Firmen.
WICHTIGER HINWEIS
Wenn nicht anders angegeben, stammen die Bildschirmnachrichten für OS X in dieser Anleitung von OS X v10.8.x. Die Bildschirmnachrichten Ihres Computers können abhängig vom Betriebssystem abweichen.
©2015 Brother Industries, Ltd. Alle Rechte vorbehalten.
HINWEIS Hinweise informieren Sie, wie auf eine bestimmte Situation reagiert werden sollte, oder geben Ihnen hilfreiche Tipps zur beschriebenen Funktion.

ii
1 Einleitung 1
Übersicht....................................................................................................................................................1Hardwareanforderungen............................................................................................................................2
Unterstützte Betriebssysteme..............................................................................................................2Netzwerkeinstellungen ........................................................................................................................2
2 Drucken 5
Drücken über iPad, iPhone und iPod touch...............................................................................................5Drucken mit OS X Lion v10.7 oder höher ..................................................................................................6
3 Senden von Faxen (für MFC-Modelle) 7
Senden von Faxen mit OS X v10.8 oder höher.........................................................................................7
A Problemlösung 8
Bei Problemen ...........................................................................................................................................8Aktivieren/Deaktivieren von AirPrint mit Hilfe von Web Based Management (über den Webbrowser) .....9
Inhaltsverzeichnis

1
11Übersicht 1
Mit AirPrint können Sie kabellos Fotos, E-Mails, Webseiten und Dokumente von Ihrem iPad, iPhone und iPod touch ausdrucken, ohne dass Sie einen Treiber installieren müssen.
Für MFC-Modelle:
Mit AirPrint können Sie auch Faxe direkt von einem Macintosh-Computer versenden, ohne sie auszudrucken (verfügbar für OS X v10.8 oder höher).
1 Kabelgebundenes oder Wireless-Netzwerk
2 Telefonleitung
3 Ihr Brother-Gerät
4 Gerät des Empfängers
Einleitung 1
Druckauftrag
1 2
34

Einleitung
2
1
Hardwareanforderungen 1
Unterstützte Betriebssysteme 1
AirPrint ist mit dem iPad (alle Modelle), iPhone (3GS oder höher) und mit iPod touch-Geräten (3. Generation oder höher) kompatibel, auf denen die aktuelle Version von iOS läuft. Ausführliche Informationen finden Sie auf der Website von Apple: http://support.apple.com/kb/HT4356.
Netzwerkeinstellungen 1
Um AirPrint verwenden zu können, muss Ihr mobiles Gerät mit dem Wireless-Netzwerk verbunden werden, mit dem das Brother-Gerät verbunden ist. AirPrint unterstützt Wireless-Verbindungen, die den Ad-hoc-Modus, Infrastruktur-Modus oder Wi-Fi Direct™ verwenden (nur unterstützte Modelle).
Informationen zur Konfiguration Ihres mobilen Gerätes für ein Wireless-Netzwerk finden Sie im Benutzerhandbuch des mobilen Gerätes. Einen Link zu den Benutzerhandbüchern Ihres mobilen Geräts auf der Apple-Website finden Sie, indem Sie in Safari auf tippen.
Um das Brother-Gerät für ein Wireless-Netzwerk zu konfigurieren, schlagen Sie in der Anleitung Online-Benutzerhandbuch des Brother-Geräts auf der Seite Handbücher Ihres Modells im Brother Solutions Center unter http://support.brother.com/ nach.
Ad-hoc-Modus 1
Verbinden Sie Ihr mobiles Gerät ohne Wireless Access Point/Router mit dem Brother-Gerät.
1 Mobilgerät
2 Wireless-Netzwerkgerät (Ihr Brother-Gerät)
HINWEISWenn Ihr Gerät als Betriebssystem iOS7 verwendet, müssen Sie IPv6 für das Brother-Gerät aktivieren, wenn Sie AirPrint im Ad-hoc-Modus verwenden.
2
1

Einleitung
3
1
Infrastruktur-Modus 1
Verbinden Sie Ihr mobiles Gerät über einen Wireless Access Point/Router mit dem Brother-Gerät.
Wenn das Brother-Gerät über die Wireless-Funktion des Gerätes mit dem Wireless Access Point/Router verbunden ist:
1 Mobilgerät
2 Wireless Access Point/Router
3 Wireless-Netzwerkgerät (Ihr Brother-Gerät)
Wenn das Brother-Gerät über ein Netzwerkkabel mit dem Wireless Access Point/Router verbunden ist:
1 Mobilgerät
2 Wireless Access Point/Router
3 Netzwerkkabel
4 Kabelgebundenes oder Wireless-Netzwerkgerät (Ihr Brother-Gerät)
321
43
21

Einleitung
4
1
Wi-Fi Direct-Netzwerk (nur unterstützte Modelle) 1
Verbinden Sie Ihr Mobilgerät über Wi-Fi Direct mit Ihrem Brother-Gerät. Mit Wi-Fi Direct können Sie ein sicheres Wireless-Netzwerk zwischen Ihrem Brother-Gerät und einem Mobilgerät konfigurieren, ohne auf einen Access Point zugreifen zu müssen.
1 Mobilgerät
2 Ihr Brother-Gerät
2
1

5
2
2
Drücken über iPad, iPhone und iPod touch 2
Das Verfahren zum Drucken kann je nach Anwendung variieren. Im folgenden Beispiel wird Safari verwendet.
a Stellen Sie sicher, dass Ihr Brother-Gerät eingeschaltet ist.
b Öffnen Sie auf Ihrem Mobilgerät mit Safari die Seite, die Sie drucken möchten.
c Tippen Sie auf .
d Tippen Sie auf Drucken.
e Vergewissern Sie sich, dass Ihr Brother-Gerät ausgewählt ist.Wenn ein anderes Gerät (oder kein Drucker) ausgewählt ist, tippen Sie auf Drucker auswählen.Es wird eine Liste mit verfügbaren Geräten angezeigt. Tippen Sie auf Ihr Gerät.
f Wählen Sie die gewünschten Optionen, wie beispielsweise die Anzahl der zu druckenden Seiten oder den beidseitigen Druck (falls von Ihrem Gerät unterstützt).
g Tippen Sie auf Drucken.
HINWEIS• Papierformat und Papiertyp werden je nach iOS-Anwendung festgelegt.
• Nur für Modelle, die die Funktion Secure Function Lock unterstützen:Das Drucken über AirPrint ist auch dann möglich, wenn das Drucken für jeden Benutzer beschränkt ist. Um den Druck über AirPrint einzuschränken, stellen Sie die Funktion Benutzersperre auf den allgemeinen Benutzer ein und beschränken Sie dann den öffentlichen Druck. Ausführliche Informationen finden Sie in der Anleitung Online-Benutzerhandbuch des Brother-Geräts auf der Seite Handbücher des Modells im Brother Solutions Center unter http://support.brother.com/.
Drucken 2

6
2
Drucken mit OS X Lion v10.7 oder höher 2
HINWEISBevor Sie drucken, fügen Sie das Brother-Gerät zur Druckerliste des Macintosh-Computers hinzu.
1 Wählen Sie Systemeinstellungen im Apple-Menü.
2 Klicken Sie auf Drucken & Scannen.
3 Klicken Sie auf das Symbol + unter dem Druckerbereich links.
4 Klicken Sie auf Drucker oder Scanner hinzufügen. Der Bildschirm Hinzufügen wird angezeigt.
5 Wählen Sie Ihr Brother-Gerät und wählen Sie dann AirPrint im Popup-Menü Verwenden .
6 Klicken Sie auf Hinzufügen.
Das Verfahren zum Drucken kann je nach Anwendung variieren. Im folgenden Beispiel wird Safari verwendet.
a Stellen Sie sicher, dass Ihr Brother-Gerät eingeschaltet ist.
b Öffnen Sie auf Ihrem Macintosh-Computer mit Safari die Seite, die Sie drucken möchten.
c Wählen Sie Ablage und klicken Sie auf Drucken.
d Vergewissern Sie sich, dass Ihr Brother-Gerät ausgewählt ist.Wen ein anderes Gerät (oder kein Drucker) ausgewählt ist, klicken Sie auf die Dropdown-Liste Drucker und wählen Sie Ihr Brother-Gerät.
e Wählen Sie gewünschten Optionen, wie beispielsweise den Druck der Seitenanzahl oder beidseitiger Druck (falls von Ihrem Gerät unterstützt).
f Klicken Sie auf Drucken.
HINWEISNur für Modelle, die die Funktion Secure Function Lock unterstützen:Das Drucken über AirPrint ist auch dann möglich, wenn das Drucken für jeden Benutzer beschränkt ist. Um den Druck über AirPrint einzuschränken, stellen Sie die Funktion Secure Function Lock auf den allgemeinen Benutzer ein und beschränken Sie dann den Druck für öffentliche Benutzer. Ausführliche Informationen finden Sie in der Anleitung Online-Benutzerhandbuch des Brother-Geräts auf der Seite Handbücher des Modells im Brother Solutions Center unter http://support.brother.com/.

7
3
3
Senden von Faxen mit OS X v10.8 oder höher 3
HINWEIS• Bevor Sie ein Fax senden, fügen Sie das Brother-Gerät zur Druckerliste des Macintosh-Computers hinzu.
1 Wählen Sie Systemeinstellungen im Apple-Menü.
2 Klicken Sie auf Drucken & Scannen.
3 Klicken Sie auf das Symbol + unter dem Druckerbereich links.
4 Klicken Sie auf Drucker oder Scanner hinzufügen. Der Bildschirm Hinzufügen wird angezeigt.
5 Wählen Sie Ihr Brother-Gerät und wählen Sie dann AirPrint im Popup-Menü Verwenden.
6 Klicken Sie auf Hinzufügen.
• Stellen Sie sicher, dass das Brother-Gerät mit der Telefonleitung verbunden ist und ordnungsgemäß funktioniert.
• Sie können mit AirPrint nur Schwarzweiß-Dokumente senden.
Das Verfahren zum Senden von Faxen kann je nach Anwendung variieren. Im folgenden Beispiel wird Apple TextEdit verwendet.
a Stellen Sie sicher, dass Ihr Brother-Gerät eingeschaltet ist.
b Öffnen Sie auf dem Macintosh-Computer mit Apple TextEdit die Datei, die Sie als Fax senden möchten.
c Klicken Sie auf das Menü Ablage und wählen Sie dann Drucken.
d Klicken Sie auf die Dropdown-Liste Drucker und wählen Sie dann MFC-XXXX - Fax (wobei XXXX Ihr Modellname ist).
e Geben Sie die Informationen zum Faxempfänger ein.
f Klicken Sie auf Fax.
HINWEIS• Deckblätter werden von OS X v10.8 derzeit nicht unterstützt.
• Nur für Modelle, die die Funktion Secure Function Lock unterstützen:Das Drucken über AirPrint ist auch dann möglich, wenn das Drucken für jeden Benutzer beschränkt ist. Um den Druck über AirPrint einzuschränken, stellen Sie die Funktion Secure Function Lock auf den allgemeinen Benutzer ein und beschränken Sie dann den Druck für öffentliche Benutzer. Ausführliche Informationen finden Sie in der Anleitung Online-Benutzerhandbuch des Brother-Geräts auf der Seite Handbücher des Modells im Brother Solutions Center unter http://support.brother.com/.
Senden von Faxen (für MFC-Modelle) 3

8
A
A
Falls einmal ein Problem mit Ihrem Brother-Gerät bei der Verwendung von AirPrint auftreten sollte, versuchen Sie, es mit Hilfe der in diesem Kapitel gegebenen Informationen zu lösen. Wenn Sie in diesem Kapitel keine Lösung für Ihr Problem finden können, besuchen Sie die Seite FAQ & Fehlerbehebung Ihres Modells im Brother Solutions Center unter http://support.brother.com/.
Bei Problemen A
Problemlösung A
Problem Mögliche Abhilfe
Mein Brother-Gerät wird nicht in der Druckerliste angezeigt.
Stellen Sie sicher, dass Ihr Brother-Gerät eingeschaltet ist.
Prüfen Sie die Netzwerkeinstellungen (siehe Netzwerkeinstellungen uu Seite 2).
Stellen Sie das mobile Gerät näher an den Wireless Access Point/Router oder an Ihr Brother-Gerät.
Ich kann nicht drucken. Stellen Sie sicher, dass Ihr Brother-Gerät eingeschaltet ist.
Prüfen Sie die Netzwerkeinstellungen (siehe Netzwerkeinstellungen uu Seite 2).
Ich versuche, ein mehrseitiges Dokument über ein iPhone, einen iPod touch oder ein iPad zu drucken, es wird aber NUR die erste Seite gedruckt.
Stellen Sie sicher, dass Sie die neueste Version von iOS verwenden.
Weitere Informationen zu AirPrint finden Sie in folgendem Apple-Supportartikel: http://support.apple.com/kb/HT4356

Problemlösung
9
A
Aktivieren/Deaktivieren von AirPrint mit Hilfe von Web Based Management (über den Webbrowser) A
Um die AirPrint-Funktion des Gerätes zu aktivieren oder zu deaktivieren, kann ein Standard-Webbrowser verwendet werden (sie ist standardmäßig aktiviert).
a Prüfen Sie, dass das Gerät mit demselben Netzwerk wie der Computer verbunden ist.
b Öffnen Sie den Webbrowser auf dem Computer.
c Geben Sie „http://IP-Adresse des Geräts/“ in die Adressleiste des Browsers ein (wobei „IP-Adresse des Geräts“ die IP-Adresse des Geräts ist).
Zum Beispiel:
http://192.168.1.2/
HINWEISDie IP-Adresse des Geräts kann im Funktionstastenfeld über das Menü Netzwerk angezeigt werden. Ausführliche Informationen finden Sie in der Anleitung Online-Benutzerhandbuch des Brother-Geräts auf der Seite Handbücher des Modells im Brother Solutions Center unter http://support.brother.com/.
d Wenn ein Kennwort zum Anmelden bei Web Based Management eingerichtet ist, geben Sie das
Kennwort im Feld Anmelden ein und klicken Sie anschließend auf .
e Klicken Sie auf Netzwerk.
f Klicken Sie in der linken Navigationsleiste auf Protokoll.
g Um AirPrint zu deaktivieren, deaktivieren Sie das Kontrollkästchen AirPrint.Um AirPrint zu aktivieren, aktivieren Sie das Kontrollkästchen AirPrint.
h Klicken Sie auf Senden.
i Starten Sie das Brother-Gerät neu.

www.brotherearth.com
Besuchen Sie uns im World Wide Webhttp://www.brother.com/