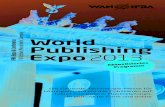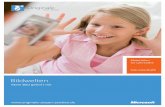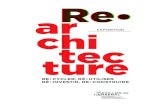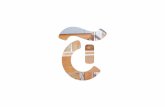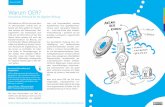Aktivierung von Yammer Enterprise -...
Transcript of Aktivierung von Yammer Enterprise -...

Aktivierung von
Yammer Enterprise Anleitung für
Bildungseinrichtungen

Seite 2 © 2014 Microsoft Corporation. Alle Rechte vorbehalten. Stand dieser
Informationen: Februar 2014.
Inhalt Überblick ....................................................................................................................................................................................................................... 3 Einstieg in den Aktivierungsprozess ................................................................................................................................................................... 3 Schritt 1: Eine Domäne hinzufügen .................................................................................................................................................................... 3
Fügen Sie die Domäne Ihrer Bildungseinrichtung in Office 365 hinzu ................................................................................................ 3 Schritt 2: Globale Administratoren zur Domäne hinzufügen ................................................................................................................... 5
Ändern Sie die Domäne für globale Administratoren ............................................................................................................................... 5 Fügen Sie einen neuen globalen Administrator hinzu .............................................................................................................................. 6
Schritt 3: Aktivierung von Yammer ..................................................................................................................................................................... 6 Aktivieren Sie Ihr Yammer Enterprise Network ............................................................................................................................................ 6
Nach der Aktivierung................................................................................................................................................................................................ 7 Benutzer in Yammer hinzufügen und verwalten ........................................................................................................................................... 7
Fügen Sie Benutzer für Yammer hinzu ............................................................................................................................................................ 7 Zusätzliche Yammer-Administratoren ernennen .......................................................................................................................................... 8
Ernennen Sie weitere Yammer-Administratoren ......................................................................................................................................... 8 Yammer in die globale Navigationsleiste von Office 365 einbinden .................................................................................................... 9
Ersetzen Sie den Newsfeed-Link durch einen Link auf Yammer ............................................................................................................ 9 FAQ (Frequently Asked Questions) .................................................................................................................................................................. 11
Lizenzierung, Angebote und Anspruch ....................................................................................................................................................... 11 Aktivierungsprozess ............................................................................................................................................................................................ 11 Einstellungen für Administratoren ................................................................................................................................................................. 12
Yammer-Ressourcen .............................................................................................................................................................................................. 15 Technischer Support .............................................................................................................................................................................................. 15

Seite 3 © 2014 Microsoft Corporation. Alle Rechte vorbehalten. Stand dieser Informationen:
Februar 2014.
Überblick
Yammer ist ein Dienst für Enterprise Social Networking, mit dem sich Anwender untereinander vernetzen, Wissen
austauschen und nahtlos zusammenarbeiten können. Yammer Enterprise kann als Einzellösung oder als Bestandteil
eines Office 365 Education-Plans erworben werden und muss nach dem Kauf über Ihr Office 365 Admin Center
aktiviert werden.
In dieser Anleitung erfahren Sie, wie Sie Ihr Yammer Enterprise Network einrichten. Behandelt werden folgende
Themen:
1. Erforderliche Schritte, um Ihr Yammer Enterprise Network zu aktivieren
2. Erforderliche Schritte nach der Aktivierung, um Ihr Netzwerk erfolgreich zu machen
Diese Anleitung richtet sich an globale Administratoren von Office 365, die Yammer Enterprise aktivieren möchten. Die
Dienste von Yammer Enterprise können für Kunden mit Office 365 Education-Plänen (E1 für Education, E3 für
Education, E4 für Education) kostenlos hinzugebucht werden.
Einstieg in den Aktivierungsprozess
Alle anspruchsberechtigten Kunden, die einen Plan E1 für Education, E3 für Education oder E4 für Education aktiviert
haben, erhalten bei ihrer Bestellung ein globales Administratorenkonto für Office 365 („Global Admin”), für das
Zugriffsrechte auf ein eigenes Office 365 Admin Center eingerichtet werden. Im Office 365 Admin Center konfigurieren
Sie Ihr Konto und aktivieren Ihr Yammer Enterprise Network.
Um Yammer Enterprise zu aktivieren, müssen die folgenden drei Schritte ausgeführt werden:
1. Einbindung und Verifizierung Ihrer Domäne unter Office 365
2. Zuweisung eines globalen Administrators zu Ihrer Domäne
3. Aktivierung von Yammer Enterprise über das Office 365 Dashboard
Auf den folgenden Seiten finden Sie eine ausführliche Anleitung, um diese Schritte zu erledigen und Yammer
Enterprise zu aktivieren.
Schritt 1: Eine Domäne hinzufügen
Im Zuge Ihrer Registrierung für Office 365 wird für Sie eine eigene Domäne eingerichtet, die mit der Erweiterung
*.onmicrosoft.com endet (zum Beispiel contoso.onmicrosoft.com). Für Yammer ist jedoch eine eigene Domäne Ihrer
Bildungseinrichtung, zum Beispiel contoso.com, erforderlich, damit Sie Ihr Netzwerk aktivieren können.
Bevor Sie beginnen, müssen Sie sich mit Ihrem DNS Hosting Provider oder Ihrem Domänenanbieter in Verbindung
setzen. Wenn Sie diese Kontaktinformationen nicht haben, sollten Sie sich an den IT-Support für Ihre Institution
wenden.
Fügen Sie die Domäne Ihrer Bildungseinrichtung in Office 365 hinzu
1. Melden Sie sich bei Ihrem Office 365 Admin Center an und wählen Sie Domänen > Domäne hinzufügen.
Tipp: Wenn Sie noch keine eigene Domäne für Ihre Bildungseinrichtung haben, können Sie eine über
den Domänenanbieter auf der Domänenseite erwerben.

Seite 4 © 2014 Microsoft Corporation. Alle Rechte vorbehalten. Stand dieser Informationen:
Februar 2014.
2. Verifizieren Sie die Domäne, die Sie für Ihr Yammer-Netzwerk nutzen möchten, und bestätigen Sie, dass Ihnen
diese Domäne gehört, indem Sie von Ihrem DNS Hosting Provider oder Domänenanbieter einen
entsprechenden Eintrag anfordern.
Tipp: Wenn Sie bereits ein Yammer Basic Network haben, fügen Sie diese Domäne in Office 365 hinzu,
um für das Netzwerk ein Upgrade auf die Enterprise-Version vorzunehmen.
Tipp: Wenn für Ihre Institution mehrere Domänen eingerichtet worden sind, wählen Sie bitte diejenige
aus, auf der der Großteil Ihrer Lehrenden und Lernenden gehostet wird. Weitere Informationen finden
Sie unter: Mehrere Domänen hinzufügen.
3. Definieren Sie, wie Sie Ihre Domäne nutzen werden, indem Sie Yammer oder eine Kombination mit weiteren
Office 365-Diensten wie Exchange Online, Lync Online oder SharePoint Online auswählen.
4. Ergänzen Sie Ihre DNS-Einträge um die von Ihrem Hosting Provider oder Domänenanbieter bereitgestellten
Informationen für den Datensatztyp, um diese Dienste für Office 365 zu verifizieren.
5. Wenn es sich bei dieser Domäne um die primäre Domäne Ihrer Organisation handelt, ändern Sie Ihre Office
365-Standarddomäne von onmicrosoft.com auf die Domäne für Ihre Einrichtung, die Sie soeben hinzugefügt
haben. Öffnen Sie dazu den Pfad Admin > Office 365, klicken Sie in der rechten oberen Ecke auf Ihren
Organisationsnamen und wählen Sie Standarddomäne.
Ausführlichere Informationen und Anleitungen zu diesem Prozess finden Sie hier.

Seite 5 © 2014 Microsoft Corporation. Alle Rechte vorbehalten. Stand dieser Informationen:
Februar 2014.
Schritt 2: Globale Administratoren zur Domäne hinzufügen
Ihr Benutzerkonto erhält automatisch die Rolle als globaler Administrator und wird standardmäßig Ihrer
*.onmicrosoft.com-Domäne zugeordnet. Um diese Rolle mit Yammer zu synchronisieren, müssen Sie Ihren Namen
bearbeiten, damit er zur Domäne Ihrer Bildungseinrichtung (die Sie in Schritt 1 hinzugefügt haben) passt. Nur so
können Sie Ihr Yammer-Netzwerk konfigurieren und verwalten.
Tipp: Globale Administratorenkonten in Office 365, die der Domäne *.onmicrosoft.com zugeordnet sind oder
generische Benutzernamen enthalten, werden nicht mit Yammer synchronisiert. Beispiele für generische
Benutzernamen sind: admin, noreply, help, support, workfeed, feedback, yammer, api, abuse, postmaster,
hostmaster, root, new, create, index, show, destroy, delete und update.
Ändern Sie die Domäne für globale Administratoren
1. Öffnen Sie in Ihrem Office 365 Admin Center den Menüpunkt Office 365 > Benutzer und Gruppen.
2. Wählen Sie auf der Seite Aktive Benutzer Ihr Benutzerkonto aus und klicken Sie anschließend auf Ihren
Anzeigenamen.
3. Öffnen Sie die Registerkarte Details.
4. Wählen Sie im Feld Benutzername die Domäne Ihrer Bildungseinrichtung aus der Drop-down-Liste aus.
5. Klicken Sie auf Speichern.

Seite 6 © 2014 Microsoft Corporation. Alle Rechte vorbehalten. Stand dieser Informationen:
Februar 2014.
Fügen Sie einen neuen globalen Administrator hinzu
Sie können auch andere Benutzer zur Domäne Ihrer Bildungseinrichtung hinzufügen und diese in Office 365 als
globale Administratoren bestimmen. Weitere Informationen über das Hinzufügen und Zuordnen neuer globaler
Administratoren finden Sie hier.
Bitte beachten Sie, dass alle globalen Administratoren in Office 365, die sich in Ihrer Domäne befinden, mit Yammer als
verifizierte Administratoren synchronisiert werden. Dabei ändert sich an ihrer globalen Rolle nichts. Um einem
Benutzer die Yammer-Administratorrechte zu entziehen, müssen Sie ihn als globalen Administrator aus Office 365
entfernen.
Schritt 3: Aktivierung von Yammer
Nachdem Sie die Angaben für die Domäne Ihrer Bildungseinrichtung aktualisiert und ihr die globalen Administratoren
zugeordnet haben, können Sie nun Ihr Yammer Enterprise Network aktivieren!
Aktivieren Sie Ihr Yammer Enterprise Network
1. Rufen Sie in Ihrem Office 365 Admin Center das Dashboard auf.
2. Wählen Sie den Menüpunkt Enthaltene Dienste.
3. Klicken Sie auf Ja, Yammer Enterprise für mein Netzwerk aktivieren.
4. Wenn Sie Ihre Domäne korrekt eingerichtet haben, erscheint sie hier. Klicken Sie einfach auf Yammer
Enterprise aktivieren, um fortzufahren.
Tipp: Wenn Ihnen ein anderes Fenster angezeigt wird, das Sie auffordert, die Domäne für Ihr Yammer-
Netzwerk zu verifizieren, rufen Sie bitte wieder das Office 365 Admin Dashboard auf und führen Sie
die Schritte 1 und 2 wie oben beschrieben aus.

Seite 7 © 2014 Microsoft Corporation. Alle Rechte vorbehalten. Stand dieser Informationen:
Februar 2014.
5. Sobald Sie auf Yammer Enterprise aktivieren geklickt haben, werden Sie gebeten, auf die
Netzwerkaktivierung zu warten. Dies kann zwischen einer und 30 Minuten in Anspruch nehmen, ist aber in den
meisten Fällen innerhalb von fünf Minuten abgeschlossen.
6. Herzlichen Glückwunsch, Sie haben Yammer Enterprise aktiviert! Jetzt können Sie sich bei Yammer anmelden
oder ein Benutzerkonto erstellen.
Sie sind jetzt ein verifizierter Administrator in Yammer. Sobald Sie sich bei Yammer anmelden, erscheint Ihr Yammer
Admin Center, in dem Sie alle Premiumwerkzeuge finden, um Ihr Yammer-Netzwerk zu konfigurieren und zu
verwalten. Jetzt können Sie die letzten Schritte ausführen, um den Erfolg Ihres Netzwerks sicherzustellen!
Nach der Aktivierung
Benutzer in Yammer hinzufügen und verwalten
Das Wichtigste in einem Enterprise Social Network sind die Nutzer. Beginnen Sie also damit, über das Yammer Admin
Center Ihr Team einzuladen, damit es sich mit Yammer vertraut machen kann. Je nachdem, wie groß Ihre
Bildungseinrichtung ist, gibt es einige direkte Aktionen, die Sie als verifizierter Yammer-Administrator ausführen
können, um Ihr Team als Ganzes in das Netzwerk hinein zu holen.
Bitte beachten Sie, dass Nutzer, die über das Office 365 Admin Portal hinzugefügt worden sind, Ihrem Yammer-
Netzwerk nicht automatisch hinzugefügt werden, sondern mithilfe der folgenden Methoden separat eingeladen
werden müssen. Auf diese Weise wird vermieden, dass Mitarbeiter doppelt auf die Anzahl der Benutzer in Ihrer Lizenz
angerechnet werden.
Fügen Sie Benutzer für Yammer hinzu
1. Wählen Sie im Yammer Admin Center die Funktion Add users in bulk. Sie erhalten zwei Optionen:
› Invite Users: Klicken Sie auf ‚import an address book’, um E-Mail-Adressen von Konten aus
Outlook.com, Gmail, Plaxo oder Yahoo zu importieren, oder laden Sie eine Kontaktdatei aus E-Mail-
Anwendungen wie Outlook und Apple Mail hoch.
› Mit Bulk Update Users können Sie eine CSV-Datei importieren, die Sie zuvor aus den E-Mail-Systemen Ihrer
Institution exportiert haben.
2. Nutzen Sie Active Directory Sync, um die Aktivierung und Deaktivierung von Nutzern zu automatisieren,
indem Sie Daten mit Ihrem Organisationsverzeichnis synchronisieren. Weitere Informationen zur Einrichtung

Seite 8 © 2014 Microsoft Corporation. Alle Rechte vorbehalten. Stand dieser Informationen:
Februar 2014.
finden Sie im Directory Sync Install Guide. Konfigurieren Sie zusätzliche Einstellungen, indem Sie im Yammer
Admin Center auf das Register Directory Integration klicken.
3. Integrieren Sie Yammer in das Single Sign-On (SSO)-Portal Ihrer Organisation, das durch die Speicherung
Ihrer verschiedenen URLs, Benutzernamen und Kennwörter für Ihre Apps einen komfortablen und sicheren
Zugang zu allen internen Ressourcen bietet.
Tipp: Für diese Integration benötigen Sie Unterstützung durch Yammer. Wenden Sie sich daher bitte
an den Yammer Support und wählen Sie „Problem Type: Administration” und „Category: SSO and AD
Sync” aus, um Hilfe zu erhalten.
Zusätzliche Yammer-Administratoren ernennen
Der Erfolg eines Yammer-Netzwerks steht und fällt mit aktivem Community-Management und intensiver Nutzung des
Netzwerks. Benennen Sie weitere Administratoren in Ihrer Institution, die verschiedene Funktionen übernehmen sollen
– von der Steuerung technischer Integrationsoptionen bis zur Förderung der Community-Nutzung und dem Teilen von
Best Practices.
Yammer-Administratoren können das Branding anpassen, Funktionen aktivieren und deaktivieren, Yammer in andere
Anwendungen integrieren, Benutzer verwalten, Aktivitäten überwachen, Daten exportieren und vieles mehr. Weitere
Informationen über die Funktionen für Yammer-Administratoren finden Sie hier.
Ernennen Sie weitere Yammer-Administratoren
1. Rufen Sie in Ihrem Yammer Admin Center in der Seitenleiste unter Network das Register Admins auf.
2. Überprüfen Sie die globalen Administratoren aus Office 365, die mit Yammer als verifizierte Administratoren
synchronisiert worden sind. Dies wird durch eine Schaltfläche mit der Beschriftung „Change Status of Office
365 Admins” angezeigt. Über diese Schaltfläche können Sie globalen Administratoren von Office 365 die
Yammer-Administratorrechte entziehen, indem Sie sie hier als globale Administratoren entfernen.
3. Wenn Sie weitere Nutzer zu Yammer-Administratoren machen möchten, geben Sie diese im Feld Appoint
Additional Admins ein. Administratoren, die in Yammer benannt werden, werden nicht als globale
Administratoren in Office 365 eingerichtet, sondern haben nur auf das Yammer Admin Center Zugriff.

Seite 9 © 2014 Microsoft Corporation. Alle Rechte vorbehalten. Stand dieser Informationen:
Februar 2014.
4. Neu benannte Administratoren sind designierte Netzwerkadministratoren und verfügen nur über
eingeschränkte Rechte. Um ihnen volle administrative Rechte zu geben, klicken Sie auf Grant Verified Admin.
Verifizierte Administratoren können zudem auch anderen die entsprechenden Rechte als verifizierte Administratoren
gewähren sowie diese jederzeit wieder zurücknehmen. Bitte beachten Sie, dass Sie sich nicht selbst als Administrator
löschen können. Dies muss ein anderer globaler Administrator von Office 365 für Sie übernehmen.
Yammer in die globale Navigationsleiste von Office 365 einbinden
Kunden von Office 365 kennen bereits die globale Navigationsleiste von Office 365, die sich im oberen Bereich ihres
Portals befindet.
Standardmäßig wird in der Navigationsleiste der SharePoint Newsfeed angezeigt, aber es wird empfohlen, dass Sie
dies auf Yammer ändern. Dies erleichtert es Ihren Nutzern, direkt in Office 365 auf Yammer zuzugreifen und es zu
verwenden.
Sie brauchen sich keine Sorgen zu machen: Wenn Sie Ihren Newsfeed auf Yammer ändern, geht die SharePoint
Newsfeed-Funktionalität nicht verloren. Ihre Anwender können nach wie vor auf ihren Sites auf den Newsfeed
zugreifen und dort weiterhin SharePoint-Sites, Dokumente und Tags verfolgen.
Ersetzen Sie den Newsfeed-Link durch einen Link auf Yammer
1. Melden Sie sich mit Ihrem globalen Administratorenkonto bei Office 365 an.
2. Navigieren Sie zu Admin > SharePoint. Hier befinden Sie sich im SharePoint Admin Center.
3. Wählen Sie Einstellungen.
4. Unter Enterprise Social Collaboration wählen Sie die Option Yammer.com-Dienst nutzen.
Tipp: Bis die Änderungen an der globalen Navigationsleiste in Office 365 für jeden in Ihrer
Organisation sichtbar sind, kann es bis zu 30 Minuten dauern.

Seite 10 © 2014 Microsoft Corporation. Alle Rechte vorbehalten. Stand dieser
Informationen: Februar 2014.
5. Klicken Sie am Ende der Seite auf OK, um die Änderungen zu speichern.

Seite 11 © 2014 Microsoft Corporation. Alle Rechte vorbehalten. Stand dieser
Informationen: Februar 2014.
FAQ (Frequently Asked Questions) Lizenzierung, Angebote und Anspruch
Auf welche Arten kann Yammer Enterprise erworben werden?
Yammer Enterprise steht online mit folgenden Plänen zur Verfügung:
• Office 365 Enterprise-Pläne
• SharePoint Online + Yammer Enterprise Plan 1 & Plan 2
• Yammer Enterprise als Einzellösung („Standalone“)
• Office 365 Education-Pläne (E1, E3, E4 für Bildungseinrichtungen)
Als Bestandskunde von Office 365 mit einem der obigen Pläne, die das Anspruchsrecht auf Yammer beinhalten,
können Sie ein Yammer Enterprise Network aktivieren.
Können wir Yammer Enterprise vorab testen?
Ja, es gibt eine kostenlose Testversion („Trial“) von Yammer Enterprise, die Sie durch die Anmeldung zu einer Office
365 E3 für Education-Testversion nutzen können. Sie haben dabei die Möglichkeit, ein Enterprise Network gemäß den
in dieser Anleitung beschriebenen Schritten zu aktivieren. Nach Ablauf der E3-für Education-Testversion können Sie
Yammer Enterprise weiterhin nutzen, da Sie nach dem 30-tägigen Test des Plans E3 für Education automatisch auf den
kostenlosen Plan E1 FÜR EDUCATION umgestellt werden, der Yammer Enterprise ebenfalls kostenlos inkludiert. Falls
Sie schon Office 365-Kunde mit einem Education Plan (E1, E3, E4) sind, werden Sie die Option zum kostenlosen
Hinzubuchen automatisch in Ihrer Verwaltungskonsole sehen.
Müssen wir Office 365-Lizenzen einzelnen Yammer-Nutzern zuordnen?
Nein, Yammer Enterprise-Lizenzen werden nicht individuell zugeordnet, sondern automatisch allen Nutzern in
qualifizierten Office 365-Plänen zugewiesen. Bitte beachten Sie, dass Sie genügend Lizenzen erwerben müssen, um
Ihre Yammer Enterprise-Nutzer abzudecken. Sie können Ihrem Konto über die Seite „Lizenzierung“ in Ihrem Office 365
Admin Center weitere Lizenzen hinzufügen.
Aktivierungsprozess
Für meine Bildungseinrichtung wurde bereits ein Yammer Basic Network eingerichtet. Was geschieht mit den
Daten und Inhalten darin, wenn wir Yammer Enterprise aktivieren?
Alle Daten, Inhalte und Nutzer bleiben bei einem Upgrade des Yammer Basic Network erhalten – vorausgesetzt, Sie
verifizieren dieselbe Domäne, die in Ihrer Office 365-Instanz mit Ihrem Yammer Basic Network verknüpft wurde, und
wählen diese bei der Aktivierung aus.
Als Bestandskunde von Office 365 haben wir unsere Domäne bereits zu unserem Konto hinzugefügt. Müssen
wir diesen Schritt erneut ausführen?
Wenn Sie Ihre Domäne bereits für einen anderen Office 365-Dienst verifiziert und dieser Domäne mindestens einen
globalen Administrator hinzugefügt haben, brauchen Sie diese Schritte nicht erneut auszuführen. Fahren Sie einfach
mit Schritt 3 im Aktivierungsprozess fort.
Warum wird uns eine Fehlermeldung mit dem Inhalt „web service exception” angezeigt, wenn wir versuchen,
Yammer zu aktivieren?
Wenn Ihnen im Zuge der Aktivierung diese Fehlermeldung angezeigt wird, liegt dies möglicherweise daran, dass die
Domäne bereits für eine öffentliche Website von SharePoint Online genutzt wird. Um dies zu ändern, rufen Sie für die
Domäne die Einstellungen für die Verwendung („Domain Purpose“) auf und entfernen Sie das Häkchen bei
„SharePoint”. Weitere Informationen finden Sie in diesem Artikel.

Seite 12 © 2014 Microsoft Corporation. Alle Rechte vorbehalten. Stand dieser
Informationen: Februar 2014.
Tipp: Domänen, die für öffentliche Websites in SharePoint genutzt werden, sollten stets das Format
www.mydomain.com tragen. Andernfalls funktioniert Ihre SharePoint-Website möglicherweise nicht richtig,
und Sie erhalten einen Konflikt, wenn Sie Yammer auf mydomain.com aktivieren möchten.
Uns wird eine Meldung angezeigt, dass die Verifizierung einer Domäne bis zu 72 Stunden in Anspruch nehmen
kann. Müssen wir wirklich 72 Stunden warten?
Dies hängt von der Domänenregistrierungsstelle ab, die Sie genutzt haben, und davon, wie lange es dort dauert, die
DNS Server zu aktualisieren.
Wenn die Verifizierung länger dauert, sollten Sie von Zeit zu Zeit Ihr Office 365 Admin Portal aufrufen und nachsehen,
ob die DNS Server bereits aktualisiert worden sind. Sobald dies geschehen ist, wird die Verifizierung fortgesetzt. Bitte
beachten Sie, dass dies kein für die Aktivierung von Yammer spezifischer Vorgang ist, sondern bei jeder
Domänenverifizierung erforderlich ist.
Wir haben Yammer Enterprise irrtümlich für eine falsche Domäne aktiviert. Wie können wir nun ein Upgrade
für das richtige Netzwerk vornehmen?
Wenn Sie die falsche Domäne für Ihr Yammer-Netzwerk aktiviert haben und eine andere Domäne aktivieren möchten,
wenden Sie sich bitte an den Support.
Für meine Organisation gibt es bereits Nutzer in Office 365. Erhalten diese automatisch Zugang zu Yammer
Enterprise?
Benutzer von Office 365 werden Ihrem Yammer-Netzwerk nicht automatisch hinzugefügt; sie können jedoch auf
Yammer Enterprise zugreifen, indem sie dem Netzwerk beitreten. Der einfachste Weg, um Ihre Office 365-Nutzer auf
Yammer zu bringen, ist, sie über Ihre Yammer Admin-Werkzeuge hinzuzufügen. Alternativ können Nutzer, die sich in
derselben Domäne wie Ihr Yammer-Netzwerk befinden, dem Netzwerk beitreten, indem sie auf www.yammer.com ein
Yammer-Konto anlegen.
Wenn sich Ihre Office 365-Nutzer in anderen Domänen oder Subdomänen befinden, können Sie diese Domänen über
eine Supportanfrage auch zu Ihrem aktivierten primären Netzwerk (‚Home Network‘) hinzufügen lassen. Bevor Sie sich
an den Support wenden, informieren Sie sich bitte über die unterschiedlichen Möglichkeiten, wie die Yammer
Enterprise Network-Architektur konfiguriert werden kann, damit sie zu den Anforderungen Ihrer Organisation passt.
Für unsere Bildungseinrichtung gibt es mehrere Domänen, und wir möchten Yammer Enterprise für all diese
aktivieren. Was müssen wir tun?
Beginnen Sie, indem Sie zunächst Ihr primäres Netzwerk (‚Home Network‘) aktivieren, und zwar für die Domäne, in der
sich die Mehrheit Ihrer Nutzer befindet. Anschließend können Sie Ihre weiteren Domänen in Zusammenarbeit mit dem
Support zu diesem ‚Home Network‘ hinzufügen. Bitte beachten Sie, dass Sie diese Domänen in Office 365 verifizieren
müssen.
Es gibt mehrere Optionen, wie Sie Ihr Netzwerk strukturieren können, beispielsweise indem Sie Domänen hinzufügen,
Netzwerke zusammenführen und externe Netzwerke einrichten, die mit Ihrem ‚Home Network‘ verbunden sind. Bevor
Sie sich an den Support wenden, informieren Sie sich bitte über die unterschiedlichen Möglichkeiten, wie die Yammer
Enterprise Network-Architektur konfiguriert werden kann, damit sie zu den Anforderungen Ihrer Organisation passt.
Einstellungen für Administratoren
Wir können wir einen Nutzer zu einem verifizierten Administrator in Yammer machen?
Die Administratorenfunktionen für Office 365 und Yammer werden derzeit getrennt voneinander verwaltet. Es gibt
zwei Möglichkeiten, um einen Nutzer zu einem Yammer-Administrator zu machen:
1. Wenn eine Person als globaler Administrator in Office 365 angelegt und der entsprechenden „company.com”-
Domäne hinzugefügt wurde, wird sie automatisch als verifizierter Administrator in Yammer angelegt. Dies
kann zum Zeitpunkt der Aktivierung oder zu einem beliebigen späteren Zeitpunkt erfolgen. Sobald eine
Person globaler Administrator ist, gibt es nur eine Möglichkeit, sie als verifizierter Administrator aus Yammer

Seite 13 © 2014 Microsoft Corporation. Alle Rechte vorbehalten. Stand dieser
Informationen: Februar 2014.
zu entfernen: Dazu muss ihr Office 365-Administratorenstatus so geändert werden, dass sie keine globalen
Administratorrechte mehr hat. Sie können den Administratorenstatus nicht in Yammer selbst ändern.
2. Sie können eine Person als Netzwerk- oder verifizierten Administrator innerhalb von Yammer benennen, ohne
dass Sie sie zu einem globalen Administrator von Office 365 machen. Der Administratorenstatus wird dann
vollständig innerhalb von Yammer verwaltet, und die Person hat nur Zugriff auf Yammer-
Administratorenfunktionen.
Wie können wir eine Administratorenrolle für Yammer ändern?
Um die Rolle eines Administrators zu bearbeiten, rufen Sie die Yammer Admins-Seite auf und wählen den Benutzer
aus, für den Sie Änderungen vornehmen möchten. Bitte beachten Sie, dass Administratoren ihre eigenen Rollen nicht
bearbeiten können.
• Wenn es sich bei dem Administrator um einen globalen Administrator in Office 365 handelt, können Sie auf
die Schaltfläche „Change Status of Office 365 Admins” klicken. Damit gelangen Sie in das Office 365 Admin
Center, in dem Sie diesem globalen Administrator von Office 365 eine andere Rolle zuweisen können. Der
Nutzer wird dann als verifizierter Administrator aus Yammer entfernt.
• Wenn der Administrator direkt in Yammer als Netzwerk- oder verifizierter Administrator angelegt worden ist,
können Sie dessen Rolle im Yammer Admin Center bearbeiten.
Wird jeder globale Administrator aus Office 365 in unserem Konto automatisch zu einem verifizierten
Administrator in Yammer?
Ja, wenn das Yammer Enterprise Network aktiviert wird, werden alle vorhandenen globalen Administratoren von Office
365, die sich in der entsprechenden Domäne für Ihre Bildungseinrichtung befinden, automatisch zu verifizierten
Administratoren in Yammer. Später wird jeder weitere Nutzer von Office 365, der die Rolle als globaler Administrator
erhält, ebenfalls als verifizierter Administrator in Yammer angelegt.
Bitte beachten Sie, dass diese globalen Administratoren dennoch selbst ein Konto bei Yammer einrichten müssen, um
auf das Yammer Admin Center zugreifen zu können.
Können wir einen Nutzer im Office 365 Admin Portal zu einem verifizierten Administrator für Yammer machen,
ohne dass er auch Administrator für Office 365 wird?
Nein, um einen Nutzer über Office 365 zu einem verifizierten Administrator in Yammer zu machen, müssen Sie diesen
als globalen Administrator für Office 365 anlegen.
Damit ein Nutzer lediglich Rechte als verifizierter Administrator für Yammer erhält, müssen Sie ihn entsprechend direkt
in Yammer definieren. Auf diese Weise erhält der Nutzer keine globalen Administratorrechte für Office 365.
Wir haben unser Yammer Enterprise Network aktiviert, sehen aber keinerlei Administratorwerkzeuge, wenn wir
uns anmelden. Woran liegt das?
Dieser Fall kann eintreten, wenn Ihre E-Mail-Adresse als globaler Administrator in Office 365 nicht der E-Mail-Adresse
in Ihrem Yammer Enterprise-Konto entspricht. Bitte prüfen Sie Folgendes in Ihrem globalen Administratorprofil in
Office 365:
• Befindet sich Ihre E-Mail-Adresse als globaler Administrator in derselben Domäne wie Ihr Yammer-Netzwerk?
• Haben Sie sich bei Yammer mit derselben E-Mail-Adresse wie als globaler Administrator angemeldet?
Wir haben einen globalen Administrator eingerichtet, doch dieser erhält – obwohl angemeldet – keinerlei
E-Mails zur Yammer-Aktivierung. Woran liegt das?
Spielen Sie die folgenden Optionen durch, um herauszufinden, warum Ihr Administrator keine E-Mails von Yammer
erhält:
1. Hat der Administrator ein Yammer-Konto eingerichtet? Der automatisierte Prozess von Office 365
synchronisiert den globalen Administrator als verifizierten Administrator in Yammer; dennoch muss der Nutzer
selbst ein Konto bei Yammer anlegen, um eine Bestätigungs-E-Mail zu erhalten.

Seite 14 © 2014 Microsoft Corporation. Alle Rechte vorbehalten. Stand dieser
Informationen: Februar 2014.
2. Befindet sich der Administrator in der richtigen Domäne? Der Nutzer muss über eine E-Mail-Adresse
verfügen, die sich in derselben Domäne befindet, wie Sie sie zur Aktivierung des Netzwerks angegeben haben.
Wenn Sie einen Administrator in der Domäne „kunde.de” anlegen, Ihr aktiviertes Yammer-Netzwerk aber in
der Domäne „kunde.com“ liegt, wird der Nutzer nicht als verifizierter Administrator in Yammer synchronisiert.
Weitere Informationen zur Änderung der Domäne für einen Administrator finden Sie in Schritt 2 dieser
Anleitung zur Aktivierung von Yammer. 3. Nutzt der Administrator eine generische E-Mail-Adresse? Ein Administrator darf keine generische E-Mail-
Adresse verwenden und muss einem realen Nutzer zugeordnet sein. Deshalb sind bestimmte Wörter in den E-
Mail-Adressen globaler Administratoren nicht zulässig:
admin, noreply, help, support, workfeed, feedback, yammer, api, abuse, postmaster, hostmaster, root, new,
create, index, show, destroy, delete und update
4. Haben Sie Yammer.com in die Whitelist Ihrer Organisation aufgenommen? Möglicherweise blockiert Ihr
E-Mail-Dienst die Zustellung von E-Mails von Yammer.com. Bitte stellen Sie sicher, dass Yammer.com auf eine
Ihrer Whitelists aufgenommen wird und E-Mails von diesem Absender zugestellt werden können.

Seite 15 © 2014 Microsoft Corporation. Alle Rechte vorbehalten. Stand dieser
Informationen: Februar 2014.
Yammer-Ressourcen
Yammer bietet eine Vielzahl von Ressourcen, mit denen Ihre Institution die Planung und Implementierung von
Yammer Enterprise erfolgreich realisieren kann:
Yammer Success Center: Hier finden Sie Planungsvorlagen, Trainingsressourcen, Administratoren- und IT-
Anleitungen sowie Werkzeuge, die Ihnen den Einstieg in die Enterprise-Social-Welt erleichtern.
Yammer Customer Network (YCN): Das YCN ist eine aktive Community von Yammer-Experten, die alle das Ziel
verfolgen, das Netzwerk für ihre Organisation zum Erfolg zu führen. Hier können Sie Best Practices mit anderen
Yammer-Kunden austauschen, Fragen stellen und beantworten und einfach mehr über Yammer lernen.
Yammer Social Journey: Hierbei handelt es sich um eine interaktive Schritt-für-Schritt-Anleitung, mit deren Hilfe Sie
einen eigenen Aktionsplan entwerfen können, um das Optimum aus Ihrem Netzwerk herauszuholen und von
Enterprise Social zu profitieren.
Technischer Support
Office 365 + Yammer Enterprise Support: Office 365-Administratoren können sich mit ihrer Office 365-ID beim
Office 365 Admin Center anmelden, um Support zu erhalten. Wenn Sie ein Administrator in Yammer sind und nicht auf
diesen Link zugreifen können, wenden Sie sich bitte an Ihren globalen Administrator von Office 365.
Yammer Site Status: Nutzen Sie diese Seite, um alle aktuellen Informationen zum Health-Status von Yammer zu
erhalten.
Microsoft Deutschland GmbH
Konrad-Zuse-Straße 1
85716 Unterschleißheim
Deutschland
www.microsoft.de
Diese Anleitung dient nur zu Informationszwecken. MICROSOFT GIBT FÜR DIE IN DIESEM DOKUMENT ENTHALTENEN
INFORMATIONEN KEINE GARANTIEERKLÄRUNGEN AB, WEDER AUSDRÜCKLICH NOCH STILLSCHWEIGEND NOCH STATUARISCH.