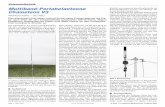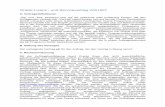AKVIS Chameleondownload.akvis.com/old-chameleon-de.pdfProgrammregistrierung 7 Programmregistrierung...
Transcript of AKVIS Chameleondownload.akvis.com/old-chameleon-de.pdfProgrammregistrierung 7 Programmregistrierung...
AKVIS Chameleon
2
AKVIS Chameleon AKVIS Chameleon ist ein wunderbares Werkzeug für Erstellung von Fotokollagen mit automatischer Anpassung der eingesetzten Gegenstände in Bezug auf die Farbe des Hintergrundes sowie deren Kantenglättung. Das Werkzeug passt den eingesetzten Gegenstand dem Hintergrund an, so dass die Farbskala des Gegenstandes mit dem Hintergrund des Bildes harmonisiert, genauso wie es Chamäleons machen. Es ist sehr einfach das Chameleon Plugin bei Fotomontagen anzuwenden. Es ist nicht erforderlich, die Objekte exakt auszuwählen. Kopieren Sie den Gegenstand und setzen Sie ihn in das Bild ein. Die Farbskala des Bildes wird angepasst und eine Kantenglättung durchgeführt. Das Werkzeug kann bei folgenden Anwendungen nützlich sein:
• um Gegenstände in ein Bild einsetzen, aber mit besserer Flexibilität und Leichtigkeit als mit gewöhnlichen Werkzeugen (Fotomontage); • um unnötige Objekte durch das Ersetzen mit nahegelegenen Teile des Bildes zu tarnen (Werkzeug zur Fotoretusche, ähnlich dem
Klonwerkzeug).
Das Programm unter Windows installieren
3
Das Programm unter Windows installieren Systemanforderungen:
• Pentium II; • Betriebssystem: Windows 2000, Windows XP, Windows NT; • 256 Mb RAM; • 15 Mb freien Festplattenspeicher; • eine installierte Bildbearbeitungssoftware.
Achtung! Sie müssen Verwalterrechte haben, um das Programm auf Ihren Computer zu installieren. Folgen Sie der Anweisung, um das Plug-in zu installieren:
• Doppelklicken Sie auf die Datei akvis-chameleon-setup.exe. • Wählen Sie die Sprache aus und drücken auf Next (Weiter), um den
Installationsprozess zu starten (Abb. 1). • Um den Installationsprozess fortzusetzen, müssen Sie die Lizenzvereinbarung
lesen. Aktivieren Sie das Kästchen I accept the agreement (Ich bin mit der Lizenzvereinbarung einverstanden), wenn Sie die Bedingungen annehmen und klicken Sie auf Next (Weiter) (Abb. 2).
Abb. 1. Abb. 2.
Das Programm unter Windows installieren
4
• Wählen Sie Ihre Bildbearbeitungssoftware aus der Liste und klicken auf Next
(Weiter) (Abb. 3). Wenn Sie Ihre Software in die Liste nicht finden, wählen Sie das Kästchen Other Graphics Editors (Andere Software) und klicken auf den Knopf Browse. Wählen Sie den Ordner Plugins Ihrer Bildbearbeitungssoftware manuell. Zum Beispiel, für Corel PhotoPaint: C:\Program Files\Corel\Corel Graphic 12\Plugins\.
• Wählen Sie ein Ordner im Hauptmenü, in dem Sie die Shortcuts des Programmes erstellen wollen, und klicken auf Next (Abb. 4).
Abb. 3. Abb. 4.
Das Programm unter Windows installieren
5
• Das Program wird installiert (Abb. 5). • Jetzt können Sie den AKVIS Newsletter abonnieren. Sie können auch die Hilfe-
Dateien des Programms öffnen (offline Dateien), um die Tutorials zu sehen. (Abb. 6).
• Drücken Sie auf Finish, um die Installation zu beenden. Nach der Installation von AKVIS Chameleon, sehen Sie ein neues Zeichen im Menü Filter (Effects) Ihrer Bildbearbeitungssoftware: AKVIS – Chameleon.
Abb. 5. Abb. 6.
Das Programm unter Macintosh installieren
6
Das Programm unter Macintosh installieren
Systemanforderungen: • Mac OS X 10.3.9, PowerPC G3; • eine installierte Bildbearbeitungssoftware: Adobe Photoshop oder Adobe Photoshop
Elements. Achtung! Sie müssen Verwalterrechte haben, um das Programm auf Ihren Computer zu installieren. Um das Programm zu installieren, befolgen Sie die Anweisungen:
• Öffnen Sie die virtuelle Disk akvis-chameleon-setup.dmg. Sie werden das folgende Dialogfenster sehen (Abb. 1).
• Lesen Sie die Lizenzvereinbarung und drücken Sie auf Agree (Akzeptieren), wenn Sie die Bedingungen annehmen.
• Im nächsten Fenster kopieren Sie bitte den Ordner "AKVIS Chameleon" in den entsprechenden Ordner für Plug-Ins Ihres Bildbearbeitungsprogramms. (Abb. 2).
Nach der Installation von AKVIS Chameleon, sehen Sie einen neuen Eintrag im Filter- oder Effektmenü Ihrer Bildbearbeitungssoftware: AKVIS -> Chameleon.
Abb. 1. Abb. 2.
Programmregistrierung
7
Programmregistrierung Sie können eine Lizenz für AKVIS Chameleon über die offizielle Web-Seite www.AKVIS.com bestellen. Dafür müssen Sie den Vordruck auf der entsprechenden Web-Seite ausfüllen. Sie können das Programm in Euro, CHF, Dollars usw bezahlen. Sobald das Formular ausgefüllt und die Zahlung geleistet wurde, erhalten Sie Ihren Registrierungsschlüssel innerhalb weniger Minuten. Mit dem Registrierungsschlüssel, können Sie zur Registrierung übergehen. Befolgen Sie die Anweisungen:
1. Öffnen Sie das Fenster About the program (Über das Programm) von AKVIS Chameleon (Abb. 1).
2. Klicken Sie auf Registrieren/Kaufen im Fenster About the program, um den Aktivierungsprozess zu beginnen. Sie werden das Dialogfeld Programmaktivierung sehen (Abb. 2).
3. Tragen Sie Ihren Namen und den Registrierungsschlüssel ein. 4. Wählen Sie die Aktivierungsmethode: entweder per E-Mail oder direkte Verbindung
und betätigen Sie die Schaltfläche Registrieren. Wir empfehlen "Direkte Verbindung" zu benutzen, weil das am einfachsten ist. In diesem Schritt der Aktivierung muss Ihr Computer mit dem Internet verbunden sein.
5. Ihre Version des Programms ist aktiviert (Abb. 3). Falls Sie die Aktivierung per E-Mail gewählt haben, müssen Sie die Lizenzdatei (Chameleon.lic, die Sie als Anhang zur E-Mail erhalten haben) in den Ordner Programme\AKVIS\Chameleon in Windows, oder ins persönliche Verzeichnis des Benutzers (Home-Directory) in Macintosh speichern.
Abb. 3.
Abb. 2.
Abb. 1.
Anwendung in Adobe Photoshop
8
Anwendung in Adobe Photoshop AKVIS Chameleon bietet zwei Modi der Zusammenstellung der Collage an: Standard-Modus und Schnappschuss-Modus. Im Standard-Modus passt das Programm den eingesetzten Gegenstand auf die Farbenstrecke des Bildes an und macht die Ränder des Gegenstandes glatt. Befolgen Sie die Anweisungen, um ein Collage im Standard-Modus zusammenzustellen:
1. Wählen Sie den Gegenstand aus, den Sie auf das Bild bringen möchten. 2. Kopieren Sie die Auswahl (Ctrl+C unter Windows, Command+C unter Macintosh). 3. Setzen Sie die Auswahl in das Bild ein (Ctrl+V unter Windows, Command+V unter
Macintosh). 4. Passen Sie den eingesetzten Gegenstand an (ändern Sie seine Größe, Position,
Drehwinkel, usw). 5. Starten Sie AKVIS Chameleon, den Befehl Filter – AKVIS – Chameleon aus
dem Menü Adobe Photoshop wählend.
Anwendung in Adobe Photoshop
9
Im Schnappschuss-Modus macht das Programm nicht nur die Ränder des eingesetzten Gegenstandes glatt und passt seine Farbskale an, aber auch es Bildet den Gegenstand halbdurchsichtig, damit die Beschaffenheit des ursprünglichen Bildes durchschauen werden können. Befolgen Sie die Anweisungen, um ein Collage im Schnappschuss-Modus zusammenzustellen:
1. Machen Sie einen Schnappschuss des ursprünglichen Bildes, den Befehl Filter – AKVIS – Chameleon (Take Snapshot) in Adobe Photoshop auswählend.
2. Wählen Sie den Gegenstand aus, den Sie auf das Bild bringen möchten. 3. Kopieren Sie die Auswahl (Ctrl+C unter Windows, Command+C unter Macintosh). 4. Setzen Sie die Auswahl in das Bild ein (Ctrl+V unter Windows, Command+V unter
Macintosh). 5. Passen Sie den eingesetzten Gegenstand an (ändern Sie seine Größe, Position,
Drehwinkel, usw.). 6. Starten Sie AKVIS Chameleon, den Befehl Filter – AKVIS – Chameleon (Use
Snapshot) aus dem Menü Adobe Photoshop wählend.
Anwendung in Paint Shop Pro
10
Anwendung in Paint Shop Pro AKVIS Chameleon bietet zwei Modi zur Zusammenstellung einer Fotocollage an: Standard-Modus und Snapshot-Modus. Im Standard-Modus passt AKVIS Chameleon das eingesetzte Objekt an die Umgebungsfarben des Bildes an und glättet die Ränder des Objekts. Folgen Sie der Anweisung, um eine Collage in Paint Shop Pro im Standard-Modus zusammenzustellen:
1. Wählen Sie das Objekt, das Sie in einen neuen Hintergrund integrieren möchten, mit einem Maskenwerkzeug aus. Vergewissern Sie sich, dass Sie das Kästchen Anti-Alias in der Optionenpalette deaktiviert haben.
2. Kopieren Sie die Auswahl mit dem Befehl Edit -> Copy. 3. Aktivieren Sie das Hauptbild und setzen die Auswahl mit dem Befehl Edit -> Paste
-> Paste as New Selection ein. 4. Heben Sie die Auswahl nicht auf! 5. Passen Sie die Position des eingesetzten Objektes. 6. Gruppieren Sie die Ebenen (der Befehl Layers - Merge - Merge All) 7. Rufen Sie das Plugin AKVIS Chameleon mit dem Befehl Effects -> AKVIS ->
Chameleon auf. 8. Heben Sie die Auswahl auf.
Anwendung in Paint Shop Pro
11
Im Snapshot-Modus werden nicht nur die Ränder des eingesetzten Objekts geglättet, sondern Chameleon passt auch die Objektränder farblich an und macht sie halbtransparent, damit Sie sich besonders realistisch ins Bild einfügen. Folgen Sie der Anweisung, um eine Collage in Paint Shop Pro im Snapshot-Modus zusammenzustellen:
1. Wählen Sie das Objekt, das Sie in einen neuen Hintergrund integrieren möchten, mit einem Maskenwerkzeug aus. Vergewissern Sie sich, dass Sie das Kästchen Anti-Alias in der Optionenpalette deaktiviert haben.
2. Kopieren Sie die Auswahl mit dem Befehl Edit -> Copy. 3. Aktivieren Sie das Hauptbild und rufen den Befehl Effects -> AKVIS ->
Chameleon (Take Snapshot) auf. 4. Setzen Sie die Auswahl in den Hintegrund mit dem Befehl Edit -> Paste As a
New Selection ein. 5. Heben Sie die Auswahl nicht auf! 6. Passen Sie die Position des eingesetzten Objektes. 7. Gruppieren Sie die Ebenen (der Befehl Layers - Merge - Merge All) 8. Rufen Sie das Plugin AKVIS Chameleon mit dem Befehl Effects -> AKVIS ->
Chameleon (Use Snapshot) auf. 9. Heben Sie die Auswahl auf.
Achtung! Wenn das eingesetzte Objekt passt nicht in den Hintergrund hinein, passen Sie seine Größe bevor Sie es in das Hauptbild kopieren.
Anwendung in Corel Photo-Paint
12
Anwendung in Corel Photo-Paint AKVIS Chameleon bietet zwei Modi zur Zusammenstellung einer Fotocollage an: Standard-Modus und Snapshot-Modus. Im Standard-Modus passt AKVIS Chameleon das eingesetzte Objekt an die Umgebungsfarben des Bildes an und glättet die Ränder des Objekts. Folgen Sie der Anweisung, um eine Collage in Corel Photo-Paint im Standard-Modus zusammenzustellen:
1. Wählen Sie das Objekt, das Sie in einen neuen Hintergrund integrieren möchten, mit einem Maskenwerkzeug aus. Vergewissern Sie sich, dass Sie das Kästchen Anti-Alias in der Optionenpalette deaktiviert haben.
2. Kopieren Sie die Auswahl mit dem Befehl Edit -> Copy. 3. Aktivieren Sie das Hauptbild und setzen die Auswahl mit dem Befehl Edit -> Paste
-> Paste as New Selection ein. 4. Heben Sie die Auswahl nicht auf! 5. Passen Sie die Position des eingesetzten Objektes mit dem Object Pick Tool an.
Es ist notwendig, jetzt zu machen, weil später wird es unmöglich. 6. Rufen Sie den Befehl Mask -> Invert zweimal auf. Das ist der Kniff. Es ändert sich
nichts vom Aussehen aber ohne das ist das Plugin in Corel Photo-Paint nicht anwendbar.
7. Rufen Sie das Plugin AKVIS Chameleon mit dem Befehl Effects -> AKVIS -> Chameleon auf.
8. Heben Sie die Auswahl mit dem Befehl Mask -> Remove auf.
Anwendung in Corel Photo-Paint
13
Im Snapshot-Modus werden nicht nur die Ränder des eingesetzten Objekts geglättet, sondern Chameleon passt auch die Objektränder farblich an und macht sie halbtransparent, damit Sie sich besonders realistisch ins Bild einfügen. Folgen Sie der Anweisung, um eine Collage in Corel Photo-Paint im Snapshot-Modus zusammenzustellen:
1. Wählen Sie das Objekt, das Sie in einen neuen Hintergrund integrieren möchten, mit einem Maskenwerkzeug aus. Vergewissern Sie sich, dass Sie das Kästchen Anti-Alias in der Optionenpalette deaktiviert haben.
2. Kopieren Sie die Auswahl mit dem Befehl Edit -> Copy. 3. Aktivieren Sie das Hauptbild und rufen den Befehl Effects -> AKVIS ->
Chameleon (Take Snapshot) auf. 4. Jetzt setzen Sie die Auswahl in das Hauptbild mit dem Befehl Edit -> Paste ->
Paste as New Selection ein. 5. Heben Sie die Auswahl nicht auf! 6. Passen Sie die Position des eingesetzten Objektes mit dem Object Pick Tool an.
Es ist notwendig, jetzt zu machen, weil später wird es unmöglich. 7. Rufen Sie den Befehl Mask -> Invert zweimal auf. Das ist der Kniff. Es ändert sich
nichts vom Aussehen aber ohne das ist das Plugin in Corel Photo-Paint nicht anwendbar.
8. Rufen Sie das Plugin AKVIS Chameleon mit dem Befehl Effects -> AKVIS -> Chameleon (Use Snapshot) auf.
9. Heben Sie die Auswahl mit dem Befehl Mask -> Remove auf.
Achtung! Wenn das eingesetzte Objekt passt nicht in den Hintergrund hinein, passen Sie seine Größe bevor Sie es in das Hauptbild kopieren.
Anwendung in PhotoImpact
14
Anwendung in PhotoImpact AKVIS Chameleon bietet zwei Modi zur Zusammenstellung einer Fotocollage an: Standard-Modus und Snapshot-Modus. Im Standard-Modus passt AKVIS Chameleon das eingesetzte Objekt an die Umgebungsfarben des Bildes an und glättet die Ränder des Objekts. Folgen Sie den Anweisungen, um eine Collage im Standard-Modus zusammenzustellen:
1. Wählen Sie das Objekt aus, das Sie in einen neuen Hintergrund integrieren möchten.
2. Kopieren Sie die Auswahl (Ctrl+C oder der Befehl Edit -> Copy). 3. Setzen Sie die Auswahl in das Bild ein (Ctrl+V oder der Befehl Edit -> Paste ->
As Object). 4. Passen Sie das eingesetzte Objekt auf dem Hintergrund an. 5. Starten Sie AKVIS Chameleon mit dem Befehl Effect –> AKVIS –> Chameleon
aus dem Menü von PhotoImpact. Auf dem Foto unten haben wir die braunen Augen des zweiten Mädchens mit einem Auswahlwerkzeug ausgewählt und in das Gesicht des ersten Mädchens eingesetz. Riefen AKVIS Chameleon PLug-in auf. Das Ergebnis ist auf dem rechten Foto.
Anwendung in PhotoImpact
15
Im Snapshot-Modus werden nicht nur die Ränder des eingesetzten Objekts geglättet, sondern Chameleon passt auch die Objektränder farblich an und macht sie halbtransparent, damit Sie sich besonders realistisch ins Bild einfügen. Folgen Sie den Anweisungen, um eine Collage im Snapshot-Modus zusammenzustellen:
1. Machen Sie einen Schnappschuss (Snapshot) des ursprünglichen Bildes mit dem Befehl Effect –> AKVIS –> Chameleon (Take Snapshot).
2. Wählen Sie das Objekt aus, das Sie in einen neuen Hintergrund integrieren möchten.
3. Kopieren Sie die Auswahl (Ctrl+C oder der Befehl Edit -> Copy). 4. Setzen Sie die Auswahl in das Bild ein (Ctrl+V oder der Befehl Edit -> Paste ->
As Object). 5. Passen Sie das eingesetzte Objekt auf dem Hintergrund an. 6. Starten Sie AKVIS Chameleon mit dem Befehl Effect –> AKVIS –> Chameleon
(Use Snapshot) aus dem Menü von PhotoImpact. Achtung! Wenn das eingesetzte Objekt passt nicht in den Hintergrund hinein, passen Sie seine Größe bevor Sie es in das Hauptbild kopieren.
Sonnenuntergangsbild mit Yachten
16
Sonnenuntergangsbild mit Yachten Wir zeigen, wie man AKVIS Chameleon in Adobe Photoshop anwenden kann, um die Yachten (Abb. 1) auf das Sonnenuntergangsbild (Abb. 2) zu übertragen. Das dauert nur wenige Minuten:
1. Wählen Sie den Gegenstand aus, den Sie auf ein anderes Bild bringen möchten (Abb.3). In diesem Fall, ist der Maskenmodus die ideale Methode für die Auswahl der Yachten.
2. Kopieren Sie die Auswahl (Ctrl+C unter Windows, Command+C unter Macintosh) und fügen Sie sie (Ctrl+V unter Windows, Command+V unter Macintosh) in eine neue Ebene des Sonnenuntergangsbildes ein (Abb. 4).
Abb. 1. Abb. 2.
Abb. 3. Abb. 4.
Sonnenuntergangsbild mit Yachten
17
3. Passen Sie die Position des Objektes der Landschaft an. Um die Position des Gegenstandes zu ändern, aktivieren Sie die Ebene mit dem eingesetzten Gegenstand und benutzen Sie das Werkzeug Move aus der Werkzeugpalette. Tragen Sie den Cursor innerhalb des Gegenstandes und drücken Sie die linke Maustaste. Ziehen Sie den Gegenstand, die linke Taste gedrückt haltend (Abb. 5). Um die Größe des Gegenstandes zu ändern, rufen Sie den Befehl Edit-Free Transform (Bearbeiten-Frei transformieren) auf und ändern Sie die Parameter W und H in der Optionenpalette. In diesem Fall haben wir die Parameter W und H von 100% bis 60% reduziert (Abb. 6).
4. Starten Sie AKVIS Chameleon (Filter-AKVIS-Chameleon) und warten Sie kurz (Abb. 7).
Abb. 5.
Abb. 6.
Abb. 7.
Brennendes Foto des Mädchens
18
Brennendes Foto des Mädchens Bei der Erstellung von Kollagen mit AKVIS Chameleon können Sie den Schnappschuss-Modus (Snapshot) benutzen. Dieser Modus erlaubt nicht nur die Ränder des eingesetzten Gegenstandes zu glätten und seine Farbskala anzupassen, sondern auch den Gegenstand halbdurchsichtig zu machen, damit die Beschaffenheit des ursprünglichen Bildes durchscheinen können. In diesem Fall bevor Sie das Objekt einsetzen, nehmen Sie einen Schnappschuss der Hauptabbildung mit dem Befehl Filter - AKVIS - Chameleon (Take Snapshot) in Adobe Photoshop. Dann setzen Sie den Gegenstand ein, passen seine Größe und Position an, und starten AKVIS Chameleon, den Befehl Filter - AKVIS - Chameleon (Use Snapshot) in Adobe Photoshop aufrufend. Das folgende Beispiel zeigt die Eigenschaften des Schnappschuss-Modus. Um eine Kollage zu erstellen, haben wir die folgende zwei Bilder ausgewählt: ein brennender Fotorahmen (Abb. 1) und eine schwarz / weiß Fotografie (Abb. 2). Zuerst nehmen wir einen Schnappschuss (Snapshot) des Bildes mit dem brennenden Papier, den Befehl Filter - AKVIS - Chameleon (Take Snapshot) aufrufend. Dann wählen wir das schwarz / weiß Foto aus, kopieren die Auswahl und setzen sie in eine neue Ebene des Bildes mit brennendem Papier ein. Verkleinern wir die Abbildung um 20 %, um das folgende Foto zu erhalten (Abb. 3). Jetzt schneiden wir die unnötigen Teile des Fotos. Verringern wir den Parameter Transparenz (Opacity) auf 50%, damit das brennende Papier durchsichtig wird (Abb.4). Wir aktivieren den Maskenmodus und bemalen die Bereiche die stehen bleiben sollen mit dem Bleistiftwerkzeug (Pencil) (Abb. 5).
Abb. 1.
Abb. 2.
Abb. 3. Abb. 4. Abb.5.
Brennendes Foto des Mädchens
19
Wechseln wir wieder in den normalen Modus (Standard Mode) (Abb. 6). Jetzt entfernen wir die ausgewählten Bereichen mit dem Befehl Edit – Clear (Bearbeiten-Löschen), oder indem wir den Knopf DELETE drücken. Auf die Abbildung 7 sehen Sie das geschnittene Foto. Stellen wir den Wert der Transparenz (Opacity) auf 100% (Abb. 8). Zum Schluß, starten wir AKVIS Chameleon, den Befehl Filter - AKVIS - Chameleon (Use Snapshot) aufrufend. Das Ergebnis ist auf die Abbildung 9.
Abb. 6.
Abb. 7.
Abb. 8.
Abb. 9.
Neue Augen für das Mädchen
20
Neue Augen für das Mädchen Die Augen können viel über eine Person mitteilen. Sie vermitteln die Gefühle, Emotionen und den Charakter. Wenn man die Augen ändert, ändert sich das vollständige Aussehen der Person. AKVIS Chameleon erlaubt die Augen der Person (auch die Nase, Ohren und jeden beliebigen Körperteil) durch andere Augen ersetzen. Zum Beispiel, werden wir die blaue Augen des Mädchen von Abbildung 1 mit den brauen Augen des Mädchens von Abbildung 2 ersetzen.
Abb. 1. Abb. 2.
Neue Augen für das Mädchen
21
Im ersten Schritt wählen wir die braunen Augen des zweiten Mädchens aus (Abb. 3). Kopieren wir den ausgewählten Bereich und fügen ihn in das erste Foto ein. Dann passen wir die eingesetzten Augen dem "neuen" Gesicht an (Abb. 4). Starten wir AKVIS Chameleon (Filter-AKVIS-Chameleon) und warten etwas ab (die Bearbeitungszeit hängt von der Größe des eingesetzten Objektes ab). Jetzt hat unser Mädchen braune Augen. Sie können diesen Vorgang auch mit anderen Körperteilen durchführen.
Abb. 3.
Abb. 4. Abb. 5.
Holzmalerei
22
Holzmalerei AKVIS Chameleon erlaubt es einen Gegenstand in ein Foto so einzusetzen, dass die Beschaffenheiten des Hintergrundes erhalten bleiben. Im folgenden Beispiel zeigen wir, wie man einen Gegenstand in eine Holzoberfläche kopieren kann, damit es so aussieht, als ob der Gegenstand auf dieser Holzoberfläche gemalt worden sei. Wir haben das Foto einer hölzernen Platte (abb. 1) als Hintergrund, und das Foto eines saftigen Apfels (abb. 2) als Verzierung genommen. Folgen Sie der Anweisung, um den Effekt der Holzmalerei zu schaffen:
1. Öffnen wir die Bilder in Adobe Photoshop.
2. Wechseln wir in den Maskenmodus (Quick Mask) mit der Taste Q oder mit dem
Knopf (Edit in Quick Mask Mode) in der Werkzeugpalette.
3. Wählen wir das Bleistiftwerkzeug aus der Werkzeugpalette oder mit der Taste B.
4. Umranden wir den Apfel mit dem Bleistiftwerkzeug im Maskenmodus (abb. 3).
5. Jetzt wechseln wir wieder in den Standardbearbeitungsmodus (Standard Mode)
(Hotkey Q) und invertieren die Auswahl mit dem Befehl Select - Inverse oder mit der Tastenkombination Ctrl+Shift+I (abb. 4).
Abb. 1.
Abb. 2.
Abb. 3. Abb. 4.
Holzmalerei
23
6. Dann kopieren wir die Auswahl mit dem Befehl Edit – Copy oder der Tastenkombination Ctrl+C.
7. Aktivieren wir das Foto mit der Platte. Machen wir einen Schnappschuss des
ursprünglichen Bildes, den Befehl Filter - AKVIS - Chameleon (Take Snapshot) auswählend.
8. Setzen wir den Apfel in die Holzoberfläche ein, den Befehl Edit - Paste aufrufend
oder die Tastenkombination Ctrl+V benutzend.
9. Nachher ändern wir die Position und die Größe des Apfels (abb. 5).
10. Wir starten AKVIS Chameleon mit dem Befehl Filter - AKVIS - Chameleon (Use Snapshot) und warten kurz (die Bearbeitungszeit hängt von der Größe des eingesetzten Gegenstandes ab) (abb. 6).
Hier haben wir das Bild. Es sieht so aus, als sei es auf der Holzoberfläche gemalt worden. In ähnlicher Weise können Sie andere Fotokollagen erstellen, den Gegenstand auf einem zerknitterten Papier oder einer Sackleinwand, usw. darstellen.
Abb. 5.
Abb. 6.
Eine Glückwunschkarte erstellen
24
Eine Glückwunschkarte erstellen Die Autorin des Beispiels ist Ornelli. Sie benutzte Adobe Photoshop CS und das AKVIS Chameleon Plug-in. So erstellen Sie eine personifizierte Glückwunschkarte für Ihre Verwandten und Freunde.
1. Öffnen wir die folgenden Bilder in Adobe Photoshop: eine Meeransicht (abb. 1) als Hintergrund für die Collage, ein Foto von Delphinen (abb. 2) und ein Foto einer Dame (abb. 3).
2. Wählen Sie die Delphine und das Wasser um die Delphine herum mit dem Lasso-
Werkzeug aus.
Abb. 1.
Abb. 2. Abb. 3.
Eine Glückwunschkarte erstellen
25
3. Kopieren Sie den ausgewählten Bereich mit der Tastenkombination CTRL+C. Aktivieren Sie das Bild mit der Meeransicht und setzen Sie die Delphine ein, indem Sie die Tastenkombination CTRL+V benutzen (abb. 4).
4. Verkleinern Sie das eingesetzte Bild, indem Sie den Befehl Edit->Free Transform
benutzen. Passen Sie die Position der Delphine auf der Meeransicht an (abb. 5).
5. Rufen Sie AKVIS Chameleon auf (abb. 6).
Abb. 4.
Abb. 5. Abb. 6.
Eine Glückwunschkarte erstellen
26
6. Aktivieren Sie das Foto mit der Dame und wählen sie diese mit dem Lasso-
Werkzeug aus. 7. Kopieren Sie die Auswahl - CTRL+C. 8. Aktivieren Sie den Hintergrund und setzen Sie die kopierte Dame in die
Meeransicht ein. 9. Passen Sie die Position der Dame an (abb. 7). 10. Rufen Sie AKVIS Chameleon auf (abb. 8).
Abb. 7.
Abb. 8.
Vogel im Himmel
27
Vogel im Himmel Diese Fotocollage wurde von Gun Legler mit Jasc Paint Shop Pro 7 erstel. Sie hat ein Farbbild (abb. 1) mit einem schwarz/weiß-Bild (abb. 2) kombiniert. Zuerst wählen Sie den Hintergrund des schwarz/weißen Bildes mit dem Zauberstab aus und invertieren die Auswahl. Der Sinn dieser Operation besteht darin, dass es leichter ist einen gleichartigen Bereich auszuwählen als den kompletten Vogel. Wenn Sie die Auswahl invertieren, wird der Vogel ausgewählt. Dann kopieren Sie den Vogel indem Sie den Befehl Edit – Copy aufrufen. Jetzt aktivieren Sie das Farbbild und machen einen Schnappschuss des Fotos, mit dem Befehl Filter - AKVIS - Chameleon (Take Snapshot). Fügen wir den kopierten Vogel in eine neue Ebene (Layer) des farbigen Hintergrunds ein (abb. 3).
Abb. 1.
Abb. 2.
Abb. 3.
Vogel im Himmel
28
Bevor Sie AKVIS Chameleon starten, wählen Sie den Vogel noch einmal aus. Zuerst wählen Sie den Himmel mit dem Zauberstab aus und invertieren die Auswahl. Wenn der Vogel auszgewählt ist, verbinden Sie die Ebenen (Layer -> Merge -> Merge all). Jetzt können Sie Chameleon Plugin Effects -> AKVIS Chameleon (Use Snapshot) starten. Nach der Anwendung des Plugins ist der schwarz/weiße Vogel farbig geworden (Abb. 4). Zum Schluß, reduzieren Sie die Helligkeit des Vogels (-20) und vergrößern den Kontrast (15). Jetzt können Sie die Auswahl aufheben (abb. 5).
Abb. 4. Abb. 5.

































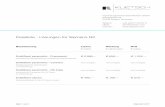
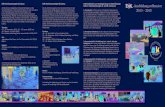


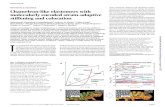



![ALPHASHOT 360 - ORBITVU · Software ⊲ ORBITVU STATION Software Lizenz ⊲ ORBITVU VIEWER (HTML5 Player Lizenz) Technische Spezifikationen [order code 232H2] ALPHASHOT 360 Spezifikationen](https://static.fdokument.com/doc/165x107/5f06615d7e708231d417b4dc/alphashot-360-orbitvu-software-a-orbitvu-station-software-lizenz-a-orbitvu.jpg)