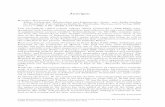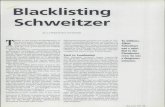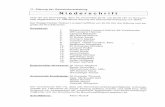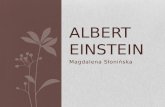Albert · Ae 1. ktober 201 2 Meldungen und Anzeigen im Albert online schalten?! Wir wollen, dass...
Transcript of Albert · Ae 1. ktober 201 2 Meldungen und Anzeigen im Albert online schalten?! Wir wollen, dass...
Erklärung zur Onlineanzeigenverwaltung www.albertmagazin.de - Stand 18.10.2017
AlbertAktuell. Unkonventionell. Rödental.
Albert 18. Oktober 2017
2
www.albertmagazin.deMeldungen und Anzeigen im Albert online schalten?!
Wir wollen, dass Sie Ihre Anzeigen und Meldungen für den Albert jederzeit (also auch, wenn das Rathaus geschlossen hat) und von überall mit uns teilen können. Hierzu haben wir www.albertmagazin.de ins Leben gerufen. Nun gab es in den letzten Wochen und Monaten einige Änderungen und Verbesserungen, welche wir Ihnen hier kurz vorstellen und erklären wollen:
Sie können ab sofort auch Ihre Vereinsmeldung über www.al-bertmagazin.de veröffentlichen, hierzu müssen Sie keine Bank-daten mehr hinterlegen. Im Gegensatz dazu fragt das System bei kostenpflichtigen Werbeanzeigen nach Ihren vollständigen Stammdaten - dies ist nur eine, der zahlreichen Änderungen. Die folgende Erklärung des Systems ist farblich in zwei Rollen ge-gliedert:
1. VEREINSie sind ehrenamtlich in einem Verein tätig und wollen eine kos-tenlose Vereinsmeldung veröffentlichen, diese Rolle nennen wir im Folgenden „Verein“.
2. WERBEPARTNERSie sind Werbepartner des Alberts und wollen eine kostenpflich-tige Anzeige schalten, Ihre Rolle nennen wir in der Erklärung „Werbepartner“.
Selbstverständlich können Sie auch als Verein eine kostenpflich-tige Anzeige aufgeben. Hierzu schlüpfen Sie gleichzeitig in die Rolle des Werbepartners, dazu später mehr.
Lassen Sie uns den kurzen Rundgang beginnen:Zunächst öffnen Sie Ihren Webbrowser (Google Chrome, Mozilla Firefox, Safari, o.ä.) und rufen die Seite www.albertmagazin.de auf. Somit gelangen Sie auf folgende Ansicht (je nach Ladegeschwindigkeit steht eventuell oben links kurz „Loading“, hier warten Sie einfach kurz ab. Der Browser Google Chrome ist optimal für unsere Anwendung):
Unten rechts erscheinen alle Hin-weise. Fehlermeldungen erscheinen Rot und erfolgreich abgeschlossene Aktionen erscheinen grün, normale Informationen blau.
Auf der Startseite können Sie alle Anzeigengrößen, entsprechende Preise und diese Anleitung herun-terladen.
Haben Sie sich bereits registriert, können Sie sich mit einem Klick auf „Login“ anmelden. Besuchen Sie albertmagazin.de das erste Mal, müssen Sie sich registrieren.
Startseite Albertmagazin
Albert
3
Information
Nachdem Sie bei „Login“ Ihre Zugangsdaten eingegeben haben und erfolgreich angemeldet sind, sehen Sie Ihre persönliche Startsei-te, die wichtigste Zeile ist gelb eingekreist, mit diesen Feldern können Sie alles durchführen, um Artikel oder Anzeigen zu schalten:
„Startseite“ - Interessant für: VEREIN, WERBEPARTNERAngezeigt wird: Übersicht Anzeigengrößen und Anleitung
„Ausgaben“ - Interessant für: VEREIN, WERBEPARTNERAngezeigt wird: Übersicht aller Albert-Ausgaben eines Jahres
„Anzeigen“ - Interessant für: WERBEPARTNERAngezeigt wird: Hochlade-Button, Ihre hochgeladenen Anzeigen
„Artikel“ - Interessant für: VEREINAngezeigt wird: Hochlade-Button, Ihre hochgeladenen Artikel
„Stammdaten“ - Interessant für: VEREIN, WERBEPARTNERAngezeigt wird: Ihre eingegebenen Daten
„Logout“ - Interessant für: VEREIN, WERBEPARTNERAngezeigt wird: Abmeldebestätigung.
Zunächst wollen wir kurz die Stammdaten erklären:
Um auf die Seite zu gelangen klicken Sie auf .Nötig sind lediglich eine E-Mailadresse, ihr Passwort und ihr voller Name (Vor- und Nachname). Wollen Sie „nur“ ei-nen kostenlosen Artikel veröffentlichen, müssen sie nichts mehr angeben. Mit der Eingabe dieser Daten können Sie Ihre Stammdatenänderung abschliessen. Wollen Sie eine kosten-pflichtige Anzeige schalten, benötigen wir Ihre Rechnungs-anschrift sowie die Bankverbindung für das Lastschriftver-fahren. Haben Sie diese Daten nicht komplett ausgefüllt, erscheint später eine Fehlermeldung beim Hinzufügen der Werbeanzeige zu einer Ausgabe. Die nötigen Felder für Ver-eine sind mit einem * gekennzeichnet, die zusätzlich nötigen Felder für Werbepartner mit **.
Bedenken Sie, dass Ihre Inhalte von Mitarbeitern des Rat-hauses, bzw. dem Layouter geprüft werden, weshalb für eventuelle Rückfragen möglichst vollständig ausgefüllte Kontaktdaten von Vorteil sind.
Persönliche Startseite
Stammdatenbearbeitung
Albert 18. Oktober 2017
4
Nun gehen wir den Veröffentlichungsvorgang Schritt für Schritt für beide Rollen durch, zunächst für unsere WERBEPARTNER:
1. Datei hochladenSie sind eingeloggt und befinden sich auf der Startseite (wie auf den vorhergehenden Seiten beschrieben). Klicken Sie auf in der Standardleiste. Sie gelangen auf folgende Seite:
Klicken Sie nun auf .
Es öffnet sich der Dateimanager Ihres Computers. Wählen Sie Ihre Anzeige aus. Möglich sind die Dateiformate .jpg, .jpeg, .tif, .tiff und .pdf.
Klicken Sie auf „Öffnen“ oder „Hochladen“.Nachdem Hochladen sehen Sie unten rechts folgenden Hinweis, sofern alles ge-klappt hat:
Zeigt, um welche Ausgabe (Nr.) es sich handelt und ob es ein Infoheft oder ein Magazin ist
2. Anzeige der Ausgabe hinzufügenKlicken Sie nun auf in der Standardleiste. Sie gelangen auf folgende Seite:
Einsendeschluss, ab diesem Datum ist
keine Schaltung mehr möglich
Wann der Albert im Briefkasten ist
„Beitrag schalten“ ist hier bereits ausgegraut, da der Einsendeschluss verstrichen ist, scrollen Sie einfach runter bis zur gewünschten Anzeige
Direkt unter . finden Sie alle Anzeigen, die Sie in das System hoch-geladen haben, siehe Bild links.
Klicken Sie auf um der Anzeige einen Titel (hier z.B.: „Werbepartneranzei-ge“) zu geben oder einen Kommentar hin-zuzufügen.
Klicken Sie auf um die Anzeige wieder aus Ihrer Bibliothek zu löschen.
Die Anzeigen sind jetzt im System, aller-dings noch nicht in einer Ausgabe ge-schaltet. Bis zu diesem Punkt können nur Sie in der Rubrik „Meine Anzeigen“ Ihre Anzeigen sehen.
Albert
5
Information
Es öffnet sich folgender Dialog:
Hier müssen Sie nun die Anzeige auswählen, die Sie schalten wollen. Sie können alles auswählen, was Sie zuvor in den Bereich „Meine Anzeigen“ hochgeladen haben - klicken Sie einfach auf die Zeile neben „Beitrag auswählen“. Durch die Tren-nung von Ausgaben und Ihrer Bibliothek namens „Meine Anzeigen“, müssen Sie wiederkehrende Anzeige lediglich einmal hochladen.
Haben Sie ihre Anzeige ausgewählt, hier exemplarisch die vorher hoch-geladene Anzeige „Werbepartneranzeige“, müssen Sie noch festlegen, ob die Anzeige Farbig oder Schwarz-Weiß sein soll, welche Größe Sie wün-schen und ob die Anzeige im Hoch- oder Querformat gesetzt werden soll. In dem blauen Kasten sehen Sie die Größe in mm, welche Ihre Anzei-ge später haben wird.
Um die Anzeige in der Ausgabe zu schalten, klicken Sie auf .
Der Dialog schliesst sich und es wird entweder eine grüne oder eine rote Meldung unten rechts erscheinen: Erscheint eine rote Meldung, müssen Sie noch Ihre Stammdaten vervollständigen: Erscheint eine grüne Meldung ist alles in Ordnung und die Anzeige ist erfolgreich geschaltet:
Sie haben nun erfolgreich Ihre Anzeige geschal-tet. Im Bild links sehen Sie, dass die Anzeige „Werbepartneranzeige“ der Ausgabe 21 hinzu-gefügt wurde. Die Anzeige wird somit in der Ausgabe 21 gedruckt.
Mit einem Klick auf können Sie die geschaltete Anzeige bearbeiten (Größe, etc. - siehe oben).
Mit einem Klick auf können Sie bis zum Einsendeschluss die geschaltete Anzeige wieder entfernen.
Mit einem Klick auf können Sie ei-nen weiteren Beitrag schalten. Der bestehende Beitrag verändert sich dadurch nicht.
Klicken Sie folgend auf , hier exemplarisch für die Ausgabe 21, November 2017:
Albert 18. Oktober 2017
6
Es gibt einen Grund, weshalb bei der Veröffentlichung „Beitrag“ und nicht Anzeige steht. Für kostenlose Veröffentlichungen gehen Sie nämlich sehr ähnlich vor - im folgenden beschreiben wir also die Rolle VEREIN:
1. Datei hochladenSie sind eingeloggt und befinden sich auf der Startseite (wie auf den vorhergehenden Seiten beschrieben). Klicken Sie auf in der Standardleiste. Sie gelangen auf folgende Seite:
Klicken Sie nun auf .
Es öffnet sich der Dateimanager Ihres Computers. Wählen Sie Ihre Meldung aus. Möglich sind hier Dateiformate .rtf, .doc, .odt, .txt und .docx - also Textformate.
Klicken Sie auf „Öffnen“ oder „Hochladen“.Nachdem Hochladen sehen Sie unten rechts folgenden Hinweis, sofern alles ge-klappt hat:
Direkt unter . finden Sie alle Meldungen, die Sie in das System hochgeladen haben, siehe Bild links.
Klicken Sie auf um dem Artikel einen Titel (hier z.B.: „Vereinsmeldung“) zu geben oder einen Kommentar hinzuzufü-gen.
Klicken Sie auf um die Anzeige wie-der aus Ihrer Bibliothek zu löschen.
Die Artikel sind jetzt im System, aller-dings noch nicht in einer Ausgabe ge-schaltet. Bis zu diesem Punkt können nur Sie in der Rubrik „Meine Artikel“ Ihre Mel-dungen sehen.
2. Artikel der Ausgabe hinzufügenKlicken Sie nun auf in der Standardleiste. Sie gelangen auf folgende Seite, scrollen Sie nach unten, bis Sie die gewünschte Ausgabe erreichen (zur Erinnerung: „Beitrag schalten“ ausgegraut, heißt, dass der Abgabetermin verstrichen ist):
Klicken Sie auf .Es öffnet sich folgender Dialog:
Hier müssen Sie nun den Artikel auswählen, den Sie schalten wollen. Sie können alles aus-wählen, was Sie zuvor in den Bereich „Meine Artikel“ hochgeladen haben.
Albert
7
Information
Haben Sie ihren Artikel ausgewählt, hier exemplarisch der vorher hoch-geladene Artikel „Vereinsmeldung“, erscheint eine Bestätigung, dass re-daktionelle Artikel kostenfrei sind. Natürlich wird der Inhalt noch vom Albert-Team geprüft. Um die Anzeige in der Ausgabe zu schalten, klicken Sie auf .
Auch hier erscheint eine grüne Bestätigungsmeldung:
Sie haben nun erfolgreich Ihren Artikel ge-schaltet. Im Bild links sehen Sie, dass der Artikel „Vereinsmeldung“ der Ausgabe 21 hin-zugefügt wurde. Der Artikel wird somit in der Ausgabe 21 gedruckt.
Mit einem Klick auf können Sie bis zum Einsendeschluss den geschalteten Arti-kel wieder entfernen.
Mit einem Klick auf können Sie ei-nen weiteren Beitrag schalten. Die bestehen-den Beiträge verändern sich dadurch nicht.
Wie Sie im Bild oben sehen, haben wir der Ausgabe 21 eine (kostenpflichtige) Werbeanzeige und eine (kostenlose) Vereinsmeldung hin-zugefügt. Sie können also beide Rollen mit Ihrem einen Account wahrnehmen, auch als Verein können Sie kostenpflichtige Werbeanzei-gen schalten oder als Werbekunde können Sie für Ihren Verein eine Meldung mit hochladen, welche keine Rechnungsstellung erfordert.
Nachdem Sie alle Arbeiten auf unserem Portal www.albertmagazin.de abgeschlossen haben, klicken Sie einfach auf , sie wer-den dann vom System abgemeldet.
Alle Schritte sind hier noch einmal schematisch dargestellt:
Wir hoffen, diese Erklärung ist hilfreich für Sie und würden uns freuen, wenn Sie das System ausprobieren! Wichtig: Es kann nichts passieren, ganz am Ende stehen hinter der ganzen Online-verwaltung echte Menschen, die auf Alles ein Auge haben und mit Rat und Tat zur Seite stehen!
Also, viel Spaß mit www.albertmagazin.de!
Datei in Ihrer Bibliothek„Meine Anzeigen“
gespeichert
Datei in Ihrer Bibliothek„Meine Artikel“
gespeichert
Ihr Computer
Hochladen der Datei auf
www.albertmagazin.de
Hochladen der Datei auf
www.albertmagazin.de
Schalten der Anzeige/des Artikel durch Hinzufügen zur gewünschten Ausgabe
Erst mit diesem Schritt erfolgt die Veröffentlichung










![Inhalt - KSB SE · Eventuelle Fehler und Hinweise werden am Ende der Erfassungsmaske angezeigt, die Details dazu können über [Meldungen anzeigen] abgerufen werden. Zusätzlich ist](https://static.fdokument.com/doc/165x107/601c3c1891f7e94acd6b8602/inhalt-ksb-se-eventuelle-fehler-und-hinweise-werden-am-ende-der-erfassungsmaske.jpg)