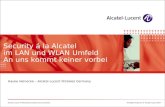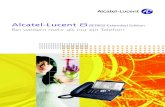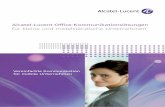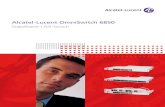Alcatel-Lucent OmniTouch™ 8082 My IC Phone - telekom.de€¦ · 2 Einleitung Wir möchten uns...
Transcript of Alcatel-Lucent OmniTouch™ 8082 My IC Phone - telekom.de€¦ · 2 Einleitung Wir möchten uns...
Alcatel-Lucent
OmniTouch™ 8082 My IC Phone
OmniPCX Office Rich Communication Edition
Benutzerhandbuch
R300
8AL90835DEBDed01 -1409
2
Einleitung
Wir möchten uns für Ihr Vertrauen beim Kauf Ihres Alcatel-Lucent-Telefons bedanken
Ihr Alcatel-Lucent bietet mit seinen neuen ergonomischen Eigenschaften alle Vorteile effektiver
Kommunikation
3
1 LEISTUNGSMERKMALE UND FUNKTIONEN IHRES TELEFONS 7
1.1 FEST BELEGTE FUNKTIONSTASTEN 8
1.2 ÜBER DIE STARTSEITE 9
1.3 NAVIGATION 12
1.4 ANWENDUNG 13
1.5 SCHNURLOSER IP-TOUCH-BLUETOOTH-TELEFONHÖRER 14
1.6 KABELGEBUNDENEN KOMFORTHÖRER INSTALLIEREN 15
2 TELEFON VERWENDEN 16
2.1 ÄNDERN DES STANDARDPASSWORTS 16
2.2 EINEN ANRUF TÄTIGEN 16
2.3 ÜBER DAS KURZWAHLVERZEICHNIS ANRUFEN (KONTAKTE) 17
2.4 ANRUF IHRES GESPRÄCHSPARTNERS ÜBER SEINEN NAMEN 17
2.5 ANRUF AUS ANRUFPROTOKOLL ( ANRUFLISTE) 18
2.6 EINE DER ZULETZT GEWÄHLTEN NUMMERN ZURÜCKRUFEN 18
2.7 ANRUFEN EINES TEILNEHMER AUS DER ANWENDUNG „FAVORITEN“ HERAUS ( FAVORITEN) 19
2.8 ANRUF ANNEHMEN 19
2.9 ANRUF IGNORIEREN 20
2.10 WEITERLEITEN EINGEHENDER ANRUFE 20
2.11 TELEFONIEREN MIT DER FUNKTION „FREISPRECHEN“ 20
2.12 ENTGEGENNAHME INTERNER ANRUFE (FREISPRECHMODUS) ( INTERNRUF) 21
2.13 MEINE IDENTITÄT MASK. 21
2.14 TEILNEHMERANRUFPROTOKOLL 21
2.15 ANRUFPROTOKOLLEREIGNIS LÖSCHEN 22
2.16 LÖSCHEN VON EINTRÄGEN AUS DEM ANRUFPROTOKOLL 22
3 WÄHREND EINES GESPRÄCHS 23
3.1 EINEN ANRUFER IN DIE WARTEPOSITION LEGEN 23
3.2 ANRUF EINES ZWEITEN GESPRÄCHSPARTNERS WÄHREND EINER BESTEHENDEN VERBINDUNG 23
3.3 WECHSEL VON EINEM GESPRÄCHSPARTNER ZUM ANDEREN (MAKELN) 24
3.4 VERBINDEN DES GESPRÄCHS AN EINE ANDERE NEBENSTELLE 24
3.5 DREIER-KONFERENZ 24
3.6 ABSCHALTEN DES MIKROFONS (STUMMSCHALTEN) 25
3.7 TONWAHL 25
3.8 AUFZEICHNEN DES LAUFENDEN GESPRÄCHS 25
3.9 EINSTELLEN DER AUTOMATISCHEN LAUTSTÄRKEREGELUNG 25
4
4 VIDEOANRUF 26
4.1 VIDEOANRUF 26
4.2 EINEN VIDEOANRUF STARTEN 26
4.3 VIDEOÜBERTRAGUNG AKTIVIEREN/DEAKTIVIEREN 27
4.4 „BILD-IN-BILD“-FENSTER EIN-/AUSBLENDEN 27
4.5 VIDEO IM VOLLBILDMODUS ANZEIGEN 28
4.6 EMPFANGEN EINES ZWEITEN ANRUFS 28
5 KONTAKTE VERWALTEN 29
5.1 KONTAKT DEFINIEREN 29
5.2 EINEN KONTAKT AUS DEM ANRUFPROTOKOLL HINZUFÜGEN 29
5.3 FÜGEN SIE AUS DEN ERGEBNISSEN EINER SUCHE NACH DEM NAMEN EINES KONTAKTS DIESEN DER
KONTAKTLISTE HINZU. 30
5.4 ÜBER DAS KURZWAHLVERZEICHNIS ANRUFEN ( KONTAKTE) 30
5.5 EINEN KONTAKT ÄNDERN 30
5.6 KONTAKT LÖSCHEN 30
5.7 DEFINIEREN EINES KONTAKTS ALS FAVORITEN ( FAVORITEN) 31
5.8 EINE DIREKTE VERKNÜPFUNG FÜR EINEN KONTAKT PROGRAMMIEREN 32
6 IN VERBINDUNG BLEIBEN 33
6.1 WEITERLEITUNG FESTLEGEN 33
6.2 EINE VORDEFINIERTE WEITERLEITUNG AKTIVIEREN 34
6.3 SOFORTIGE WEITERLEITUNG AN VOICE-MAILBOX 34
6.4 IHRE VISUELLE VOICEMAIL 34
6.5 WEITERLEITUNG ABBRECHEN 36
6.6 ÄNDERN DER WEITERLEITUNG 36
6.7 WEITERLEITUNG LÖSCHEN 36
7 TASTATUR 37
7.1 TASTATURTYP ÄNDERN 37
7.2 EIN ZEICHEN LÖSCHEN 37
7.3 IN GROßBUCHSTABEN SCHREIBEN 37
7.4 ZAHL SCHREIBEN 38
7.5 SCHREIBEN VON SONDERZEICHEN 38
5
8 TELEFON PROGRAMMIEREN 39
8.1 TELEFONSPRACHE FESTLEGEN 39
8.2 FAVORITEN 39
8.3 SPERREN/ENTSPERREN IHRES TELEFONS 40
8.4 AUTOMATISCHE SPERRE 41
8.5 EINSTELLEN DES KLINGELTONS 41
8.6 RUHEMODUS AKTIVIEREN/DEAKTIVIEREN 41
8.7 KLINGELTÖNE 42
8.8 PROGRESSIVER RUFTON 42
8.9 EINSTELLEN DER LAUTSTÄRKE DES KLINGELTONS 42
8.10 STELLT DIE LAUTSTÄRKE DES KLINGELTONS BEI EINGANG EINES ANRUFS EIN 42
8.11 LAUTSPRECHER UND HANDSET-LAUTSTÄRKE EINSTELLEN 42
8.12 AKTIVIEREN/DEAKTIVIEREN VON TAKTILEM FEEDBACK 42
8.13 AKTIVIEREN DES HEADSET-MODUS 43
8.14 BLUETOOTH-GERÄTE INSTALLIEREN (PAARBILDUNG) 43
8.15 INSTALLIEREN DES MY IC PHONE BLUETOOTH®-SCHNURLOSTELEFONS 44
8.16 DEINSTALLIEREN EINES BLUETOOTH®-GERÄTS (PAARBILDUNG AUFHEBEN) 45
8.17 HÖRGERÄTEKIT 45
8.18 EINEN ALARM EINSTELLEN 45
8.19 DATEIMANAGER 46
8.20 DATEI LÖSCHEN 46
8.21 KOPIEREN EINER DATEI VON DEM EXTERNEN SPEICHERGERÄT IN DEN INTERNEN SPEICHER DES
TELEFONS 47
8.22 AUDIO-DATEI ANHÖREN 47
8.23 ALLE AUDIODATEIEN ABSPIELEN 48
8.24 TELEFONHINTERGRUNDBILD 48
8.25 TELEFONBILDSCHIRMSCHONER 49
8.26 BENUTZERBILD ANPASSEN 50
8.27 PROGRAMMIEREN VON SOFTKEYS AUF DER STARTSEITE 50
8.28 DAS THEMA DES TELEFONS ÄNDERN 52
8.29 ZURÜCKSETZEN DER BENUTZERDATEN 52
9 CHEF/SEKRETÄR 53
9.1 CHEF/SEKRETÄR 53
9.2 FILTERMODUS ZWISCHEN MANAGER- UND ASSISTENTENTELEFON AUSWÄHLEN UND AKTIVIEREN 53
9.3 WÄHREND EINES GESPRÄCHS MIT DEM SEKRETÄR SPRECHEN. 54
9.4 WEITERLEITEN EINES ANRUFS AN DAS SEKRETÄRTELEFON 54
6
10 MY IC PHONE SYNCHRONIZER 55
10.1 EINLEITUNG 55
10.2 VORAUSSETZUNGEN 55
10.3 ANWENDUNG AUF DEM PC INSTALLIEREN 55
10.4 ANWENDUNG DEINSTALLIEREN 57
10.5 ANWENDUNG REPARIEREN 57
10.6 KONFIGURATION 57
10.7 TELEFON UND PC SYNCHRONISIEREN 60
10.8 FEHLERBEHEBUNG 62
11 GEWÄHRLEISTUNG UND KLAUSELN 63
7
1 Leistungsmerkmale und Funktionen Ihres Telefons
Großer LCD-Touchscreen
Feste Funktionstasten: schneller Zugriff auf die
wichtigsten Telefonfunktionen
Bluetooth®-Mobilteil für die bequeme
Kommunikation Ein drahtgebundenes Mobilteil steht
ebenfalls zur Verfügung und kann anstelle des
Bluetooth® Mobilteils verwendet werden.
Breitband-Lautsprecher für optimalen Sound
Leuchtanzeige Neuer Anruf geht ein( Anzeige blinkt)
Einstellbarer und stabiler Telefonfuß
3,5 mm-Buchse für den Anschluss eines Headsets
Verschiedene Anschlüsse für Telefonerweiterungen
Anschluss für Erweiterungsmodul (SATA-Typ).
2 USB-Anschlüsse für Video- oder USB-
Speichergeräte
1 Mini-USB-Anschluss für eine Tastatur(1)
Zwei Ethernet-Ports (10/100/1000 Mbit/s) für den
Anschluss an das Unternehmensnetz (LAN) und einen
PC
Gleichstrombuchse für den Anschluss eines externen
Stromadapters
1 RJ9-Anschluss für ein verkabeltes Handset (1) Für zukünftige Verwendung
8
7
6
5
4
3
2
1
8
1.1 Fest belegte Funktionstasten Diese Tasten befinden sich unmittelbar unter dem Touchscreen
Stummschaltungstaste.
Drücken Sie während eines Gesprächs auf diese Taste, wenn Sie nicht möchten, dass
Ihr Gesprächspartner Sie hört. Solange die Stummschaltung aktiviert ist, leuchtet die
Stummschaltungstaste blau. Drücken Sie auf diese Taste, um die Stummschaltung zu
deaktivieren.
Lautstärkeregelung: Leiser.
Lautstärkeregelung: Lauter.
Durch Drücken dieser Taste werden eingehende Anrufe im Freisprechmodus
beantwortet (die Taste leuchtet blau). Bei einem laufenden Gespräch können Sie über
diese Taste vom Freisprechmodus zum Headset- oder Telefonmodus umschalten.
Durch Drücken dieser Taste gelangen Sie zu den Rufumleitungsmenüs.
Diese Taste leuchtet, wenn Sie eine neue Sprachnachricht, eine Textnachricht oder
eine Rückrufanforderung erhalten haben. Wenn sie nicht leuchtet, können Sie
verschiedene Nachrichtendienste aufrufen. Die Taste blinkt, wenn entgangene Anrufe
registriert worden sind.
Zum Aktivieren bzw. Deaktivieren der virtuellen Tastatur.
Bei einem Weckruf leuchtet diese Taste blau.
Durch Drücken dieser Taste können Sie jederzeit zum Startbildschirm zurückkehren.
9
1.2 Über die Startseite
Startseite im erweiterten Modus Homepage im Standardmodus
Persönlicher Bereich In diesem Bereich werden Informationen über das Telefon des Benutzers und die
Telefonkonfiguration angezeigt, insbesondere Nachname, Vorname, Avatar, Rufumleitung.
Routing Auf Programmierung und Konfiguration von Routing-Profilen zugreifen.
BenutzerInfo Informationen über den Benutzer.
Video Bei Antippen dieser Menüoption wird die Funktion „Videobild“ auf Ihrem Telefon
gestartet. Dann können Sie prüfen, ob Ihre Videokamera einwandfrei läuft.
Wählen Sie diesen Bereich, um auf die Benutzerparameter und den Status des
Telefons zuzugreifen.
Benachrichtigungsbereich
Im Ruhezustand: In diesem Bereich werden Informationen zu den neuesten
Telefonereignissen angezeigt, wie z. B. verpasste Anrufe und Sprachmitteilungen.
Während eines Anrufs: In diesem Bereich wird der Anrufstatus (aktiv, gehalten, eingehend)
angezeigt. Wenn Sie während eines Gesprächs auf eine beliebige Stelle in diesem Bereich
drücken, kehrt das System zum Anruffenster zurück.
Anrufstatus:
Eingehender Anruf
Aktiver Anruf
Gehaltener Anruf
Dreier-Konferenz
Video auf Ihrem Telefon aktiv (blaue Farbe)
Ihr Telefon unterstützt Videoanrufe (weiße Farbe)
Ihr Telefon ist ein Supervisor-Telefon oder wird überwacht.
2
1
10
Datums-, Zeit- und Konnektivitätsbereich
In diesem Bereich werden die Uhrzeit und das Datum sowie konnektivitäts- und anpassungsspezifische Informationen (Weckruf EIN, Wechselsprechmodus EIN) angezeigt.
Sicherheitsmodus.
Mit USB-Port verbundenes Speichergerät.
Bluetooth-Paarbildung läuft.
Bluetooth-Gerät angeschlossen (Nicht Ihr Bluetooth-Mobilteil).
Kopfhörer angeschlossen.
Weckfunktion aktiviert.
Klingelton ausgeschaltet.
Internruf (Siehe Kapitel: Entgegennahme interner Anrufe (Freisprechmodus)).
Ihr Telefon unterstützt Videoanrufe (Siehe Kapitel „Videoanruf“).
Versionsaktualisierung.
1000 Mbit Ethernet-Verbindung.
100 Mbit Ethernet-Verbindung.
10 Mbit Ethernet-Verbindung.
10 Mbit Ethernet-Verbindung.
VoIP-Verbindung hergestellt.
VoIP keine Verbindung.
Kommunikation nicht möglich. Für weitere Informationen wenden Sie sich
bitte an den Installationstechniker oder Ihren Administrator.
Serververbindung hergestellt
Dieses Symbol wird angezeigt, wenn keine Verbindung zum Web-Services-Server besteht (abgesicherter Modus, Authentifizierung fehlgeschlagen oder Problem mit dem Server). Alle Funktionen nicht zugänglich. Sie können Anrufe weiterhin über das
3
11
Wählfeld tätigen.
Vergewissern Sie sich, dass Ihr Passwort korrekt ist.
Auf den Informationsabschnitt in der oberen linken Ecke der Anzeige
drücken
BenutzerInfo
Anmeldung Geben Sie Ihr Passwort ein
Bluetooth-Gerät nicht angeschlossen
Video auf Ihrem Telefon aktiv (blaue Farbe)
Ihr Telefon unterstützt Videoanrufe (weiße Farbe)
Aktiver Bereich
Dieser Bereich ist für laufende Anwendungen und für Vorschauen ausgewählter Anwendungen
nach Benutzer bestimmt.
Wenn Sie eine Anwendung starten, wird diese im aktiven Bereich angezeigt. Wenn keine
Anwendung gestartet worden ist, werden im aktiven Bereich die Anwendungsvorschauen
angezeigt, die Sie auf der Startseite vordefiniert haben. In einer Anwendungsvorschau können
Sie die Informationen dieser Anwendung einsehen und die Anwendung aufrufen.
Für folgende Anwendungen ist eine Vorschau verfügbar: Anrufliste, Favoriten,
Chef/Sekretärin.
Eine Anwendung im aktiven Bereich hinzufügen oder löschen
Einstellungen Anwendung
Wählen Sie die Anwendung aus, die Sie in die Homepage einfügen oder aus ihr löschen möchten
Aktivieren oder Deaktivieren der Anwendungsvorschau (Ja oder Nein)
Zurück zur Startseite
Anwendungsleiste( Startseite im erweiterten Modus)
In diesem Bereich kann auf alle festgelegten Anwendungen und anderen Funktionen der
aktiven Anwendung zugegriffen werden
Anwendungsbereich( Homepage im Standardmodus)
Über diesen Bereich können Sie auf Ihre Telefonanwendungen zugreifen. Drücken Sie die
Anwendungsschaltfläche, um auf die Anwendung zuzugreifen. In diesem Modus stehen
programmierbare Tasten zur Verfügung.
Sobald Sie eine Anwendung ausführen, ist die Anzeige identisch mit der Anzeige im
Vorschaumodus.
6
5
4
12
1.3 Navigation
Startseite Die Startseite des Telefons kann im Standard- oder erweiterten Modus angezeigt werden.
Fahren Sie mit dem Finger nach unten oder oben bzw. nach rechts oder links, um die Seiten oder
Menüs in vertikaler (im erweiterten Modus) oder horizontaler Richtung durchzublättern. (nur im
Standardmodus).
Homepage im Standardmodus Homepage im Standardmodus
Treffen Sie Ihre Auswahl, indem Sie auf den Bildschirm drücken
Rufen Sie den erweiterten Startseitenmodus auf.
Einmal drücken: zurück zur vorherigen Startseitenanzeige
Zweimal drücken: Zurück zur ersten Seite der Startseite
Weiter mit dem nächsten Bildschirm
Zurück zum vorherigen Bildschirm
Nur im Standardmodus können bis zu 6 Seiten angezeigt werden. Im Standardmodus stehen Startseiten
für Anwendungen und programmierbare Tasten zur Verfügung. Unten auf der Seite werden zwei Arten
von Symbolen angezeigt:
Symbolisiert die erste Seite (Startseite).
Symbolisiert zusätzliche Seiten (leerer Kreis). Ein ausgefüllter Kreis bedeutet, dass Sie sich
gerade auf der entsprechenden Seite befinden. Dadurch wissen Sie beim Durchblättern der
verschiedenen Seiten stets, auf welcher Seite Sie gerade sind.
13
1.4 Anwendung Im Standardmodus können Sie über die Startseite und die zugehörige Anwendungsleiste auf die
Telefonanwendungen zugreifen.
Führen Sie einen Bildlauf durch die Seiten des Anwendungsbereichs (Standardmodus)
oder die Anwendungsleiste (erweiterter Modus) durch, um nach der gewünschten
Anwendung zu suchen.
Drücken Sie die Anwendungsschaltfläche, um auf die Anwendung zuzugreifen
14
1.5 Schnurloser IP-Touch-Bluetooth-Telefonhörer
Wenn der Bluetooth®-Hörer auf der Basis liegt, brauchen Sie nicht die Taste Abnehmen/Auflegen
drücken, um den Anruf anzunehmen oder zu beenden. Nehmen Sie den Bluetooth®-Hörer einfach ab
bzw. legen Sie ihn auf.
Leuchtanzeige Aus: Normalbetrieb
Grün blinkend: Gespräch aktiv
Leuchtet ununterbrochen grün: Hörer wird geladen
Blinkt orange: Akku schwach oder Hörer außerhalb der Empfangszone
Leuchtet ununterbrochen orange: Störung
Batterie des Bluetooth®-Hörers einlegen oder auswechseln
Der Akku wird aufgeladen, wenn sich der Bluetooth®-Hörer auf seiner Basisstation befindet.
Wenn der Bluetooth®-Hörer auf der Basis liegt, brauchen Sie nicht die Taste Abnehmen/Auflegen
drücken, um den Anruf anzunehmen oder zu beenden. Nehmen Sie den Bluetooth®-Hörer einfach ab
bzw. legen Sie ihn auf.
Leuchtanzeige
Abheben/Auflegen: Drücken Sie diese Taste, um ein Gespräch
anzunehmen oder zu beenden.
Lautstärke/Stummschaltung:
Mehrmals kurz drücken,
um die Hörerlautstärke
zu ändern (3 Stufen)
Lange drücken, um die
Stummschaltung zu
aktivieren oder zu
deaktivieren
Akkufach
Abdeckung des Batteriefachs
anheben
Halteteil der Batterie schieben
15
1.6 Kabelgebundenen Komforthörer installieren Sie können anstelle des My IC Phone Bluetooth®-Schnurlostelefons ein schnurgebundenes Telefon
installieren.
Schließen Sie das schnurgebundene Telefon am entsprechenden Anschluss an (siehe
Telefonbeschreibung).
Schalten Sie das My IC Phone Bluetooth®-Schnurlostelefon aus (halten Sie die Taste
„Abnehmen/Auflegen“ so lange gedrückt, bis sie zwei Signaltöne hören).
16
2 Telefon verwenden
2.1 Ändern des Standardpassworts Sie müssen das Standardpasswort Ihres Telefons durch ein neues ersetzen, um auf alle Funktionen
zugreifen zu können.
Sie haben folgende Möglichkeiten:
o Taste “Benutzerdienste“ drücken.
o Auf den Informationsabschnitt in der oberen linken Ecke der Anzeige drücken
BenutzerInfo
Anmeldung
Geben Sie das Standardpasswort (151515) ein.
Geben Sie das neue Passwort ein.
Ihr Passwort besteht aus 6 Ziffern.
Ein leicht zu erratender persönlicher Code aus 6 identischen Ziffern (000000, 111111, usw.)
oder eine einfache Zahlenfolge aus 6 Ziffern (012345, 123456, usw.) wird vom System nicht
akzeptiert.
Bestätigen Sie das neue Passwort.
OK
Nach einem System-Upgrade besteht das Passwort unter Umständen nur aus 4 Ziffern. Aus
Sicherheitsgründen empfehlen wir, ein Passwort mit 6 Ziffern zu verwenden. Weitere Informationen
erhalten Sie von Ihrem Systembetreuer.
2.2 Einen Anruf tätigen Sie haben folgende Möglichkeiten:
o Die Rufnummer des Teilnehmers direkt wählen.
o Abheben Zielnummer eingeben.
o Drücken Sie auf dem Bluetooth®-Gerät die Taste „Auflegen/Abnehmen“ (
Schnurloser IP-Touch-Bluetooth-Telefonhörer) Zielrufnummer wählen.
o Wählen
o Freisprechen Zielrufnummer wählen.
o Programmierte Leitungstaste.
o Suche nach Namen (Sie können die Funktion „Suche nach Namen“ auch über das
Alpha-Feld aufrufen).
Anruf
Um ein externes Gespräch zu führen, wählen Sie vor der gewünschten Rufnummer den Zugangscode
für die Amtsleitung. Der Standard-Zugangscode für Amtsleitungen ist normalerweise 0. Vergewissern
Sie sich jedoch durch Rückfrage bei Ihrem Administrator, welcher Code verwendet wird.
Das Bild Ihres Kontakts wird nur dann am Telefon angezeigt, wenn es zu einem früheren Zeitpunkt in
den Speicher des Geräts kopiert und Ihrem Kontakt zugeordnet wurde. (Siehe: Kontakt definieren).
17
Anruf beenden
Sie haben folgende Möglichkeiten:
o Handset auflegen.
o Anruf beend
o Auflegen-Taste am Bluetooth-Hörer.
2.3 Über das Kurzwahlverzeichnis anrufen (Kontakte)
Anwendung auswählen.
Kontakte
Gesprächspartner für Anruf auswählen Es werden Informationen zum Kontakt angezeigt.
Drücken Sie das Anrufsymbol, um Ihren Kontakt anzurufen.
Wenn für einen Gesprächspartner viele Nummern gespeichert sind, muss die gewünschte Nummer
ausgewählt werden.
2.4 Anruf Ihres Gesprächspartners über seinen Namen
Suchen
Die ersten Buchstaben des Kontaktnamens eingeben.
OK Die Vor- und Nachnamen der den Suchkriterien entsprechenden Teilnehmer werden
automatisch angezeigt.
Rufen Sie Ihren Kontakt an, indem Sie ihn in der Liste auswählen.
Sie können auch die vollständige Datei Ihres Kontakts anzeigen.
Abhängig von der Systemkonfiguration (Ihr Unternehmen verfügt unter Umständen über externe LDAP-
Server zur Kontaktverwaltung und/oder Sie haben eventuell einige Kontakte an Ihrem Gerät manuell
konfiguriert) wird bei einer Suche nach dem Namen eines Kontakts ein zugehöriges Bild angezeigt.
Wenn Sie einen Kontakt anrufen, wird nur dann ein Bild des Kontakts angezeigt, wenn der Kontakt in
Ihrer Kontaktliste gespeichert ist und das Bild zu einem früheren Zeitpunkt in den Speicher des Geräts
kopiert und Ihrem Kontakt zugeordnet wurde. (Siehe: Kontakt definieren).
18
2.5 Anruf aus Anrufprotokoll ( Anrufliste) Alle eingehenden, ausgehenden, entgangenen oder nicht angenommenen Anrufe werden im
Anrufprotokoll angezeigt.
Der Rückruf kann über das Anrufprotokoll erfolgen.
Anwendung auswählen.
Anrufliste
In der Anwendung “Verlauf“ werden auf zwei Registerkarten neue Telefonereignisse wie
entgangene Anrufe sowie ältere Telefonereignisse aufgeführt.
Hinzufügen
Alle neuen entgangenen Anrufereignisse.
Anrufliste
Alle Ereignisse.
Wählen Sie die gewünschte Registerkarte aus.
Gesprächspartner für Anruf auswählen.
Rückruf
Wenn für einen Gesprächspartner viele Nummern gespeichert sind, muss die gewünschte Nummer
ausgewählt werden.
Sie können die Funktion auch verwenden, indem Sie die Anwendungsvorschau auswählen Anrufliste.
Siehe Kapitel: "Definieren eines Kontakts als Favoriten".
2.6 Eine der zuletzt gewählten Nummern zurückrufen
Anwendung auswählen.
Anrufliste
Im Anrufprotokoll eine der zuletzt gewählten Nummern auswählen.
Angenommener ausgehender Anruf.
Nicht angenommener ausgehender Anruf.
Rückruf
Sie können die Funktion auch verwenden, indem Sie die Anwendungsvorschau auswählen Anrufliste.
19
2.7 Anrufen eines Teilnehmer aus der Anwendung „Favoriten“ heraus ( Favoriten)
Favoriten: Diese Anwendung enthält Favoriten-Kontakte, die Sie in Ihrem persönlichen Verzeichnis
ausgewählt haben.
Anwendung auswählen.
Favoriten
Alle als Favoriten definierten Kontakte werden angezeigt.
Gesprächspartner für Anruf auswählen.
Anruf
Wenn für einen Gesprächspartner viele Nummern gespeichert sind, muss die gewünschte Nummer
ausgewählt werden.
Sie können die Funktion auch verwenden, indem Sie die Anwendungsvorschau auswählen Favoriten.
Siehe Kapitel: "Definieren eines Kontakts als Favoriten".
2.8 Anruf annehmen
Sie haben folgende Möglichkeiten:.
o Anruf anneh
o Nehmen Sie den Hörer ab.
o Freisprechtaste.
o Abheben-Taste am Bluetooth-Hörer.
Das Bild Ihres Kontakts wird nur dann am Telefon angezeigt, wenn es zu einem früheren Zeitpunkt in
den Speicher des Geräts kopiert und Ihrem Kontakt zugeordnet wurde. (Siehe: Kontakt definieren).
Anruf beenden
Sie haben folgende Möglichkeiten:
o Handset auflegen.
o Anruf beend
o Auflegen-Taste am Bluetooth-Hörer.
20
2.9 Anruf ignorieren Ein weiterer Anruf wird empfangen:
Ignorieren
Ihr Telefon klingelt nicht mehr, aber Ihr Gesprächspartner hört noch den Rufton.
Sie können den Anruf noch beantworten, nachdem Sie ihn ignoriert haben
2.10 Weiterleiten eingehender Anrufe Ein weiterer Anruf wird empfangen:. Ihr Telefon klingelt.
Weiterleiten an Voicemail
Uml VoiceM
Der Anruf wird direkt an die Voicemail weitergeleitet.
Weiterleiten an eine andere Nummer
Umleiten
Empfänger der Übertragung anrufen.
Der Anruf wird sofort weitergeleitet.
2.11 Telefonieren mit der Funktion „Freisprechen“ Sie führen ein Gespräch.
Freisprechtaste.
Gewünschten Audiomodus auswählen:.
o Freisprechen.
o Lautsprecher (Mithören).
Den Anruf mit dem Handset zurücknehmen
Sie haben folgende Möglichkeiten:
o Nehmen Sie den Hörer ab.
o Telefonhörer.
o Abheben-Taste am Bluetooth-Hörer.
Zurück zum Freisprechmodus
Erneut die Freisprechtaste drücken.
Sie können das Mobilteil auflegen.
21
2.12 Entgegennahme interner Anrufe (Freisprechmodus) ( Internruf) Zur Anrufannahme muss der Hörer nicht abgenommen werden. Wenn die Freisprecheinrichtung
aktiviert ist, wird die Verbindung bei eingehenden Anrufen automatisch hergestellt. Die Rufnummer
des Anrufers wird am Bildschirm angezeigt.
Zum Gegensprechen:
Anwendung auswählen.
Einstellungen
Anwendung Telefonie Internruf
Ja / Nein
Zurück zur Startseite.
2.13 Meine Identität mask. Sie können Ihre Identität geheimhalten, bevor Sie Ihren Anruf senden.
Anwendung auswählen.
Einstellungen
Anwendung Telefonie Identität ausblenden
Ja / Nein
Zurück zur Startseite.
2.14 Teilnehmeranrufprotokoll Sie können den Verlauf aller Anrufe anzeigen (empfangene Anrufe, verpasste Anrufe usw.).
Anwendung auswählen.
Anrufliste
In der Anwendung “Verlauf“ werden auf zwei Registerkarten neue Telefonereignisse wie
entgangene Anrufe sowie ältere Telefonereignisse aufgeführt.
Hinzufügen
Alle neuen entgangenen Anrufereignisse.
Anrufliste
Alle Ereignisse.
Wählen Sie die gewünschte Registerkarte aus.
Wählen Sie den Empfänger im Anrufprotokoll aus.
Auf dem Bildschirm werden die Daten Ihres Kontakts angezeigt zusammen mit der Historie
aller bisherigen Anrufe (entgangene Anrufe, angenommene Anrufe, Voicemail, usw.).
Sie können die Funktion auch verwenden, indem Sie die Anwendungsvorschau auswählen Anrufliste.
22
2.15 Anrufprotokollereignis löschen
Anwendung auswählen.
Anrufliste
Registerkarte auswählen:
Anrufliste
Auf gewünschtes Ereignis drücken.
Löschen
Sie können die Funktion auch verwenden, indem Sie die Anwendungsvorschau auswählen Anrufliste.
2.16 Löschen von Einträgen aus dem Anrufprotokoll
Anwendung auswählen.
Anrufliste
Registerkarte auswählen:
Anrufliste
Alle löschen
Art des zu löschenden Eintrags auswählen.
o Filter verpasste Anrufe : Nicht angenommene eingehende Anrufe.
o Rückruf : Rückrufanforderungen.
o Andere filtern
Löschen sämtlicher Anrufprotokollereignisse bestätigen:
Löschen
Sie können die Funktion auch verwenden, indem Sie die Anwendungsvorschau auswählen Anrufliste.
23
3 Während eines Gesprächs
3.1 Einen Anrufer in die Warteposition legen
Sie führen ein Gespräch.
Halten
Ihr Anruf wird gehalten.
Ihr Anrufer hört Wartemusik oder ein Wartesignal, bis Sie den Anruf erneut entgegennehmen.
Zurückholen des auf Halten gelegten Teilnehmers.
Sie haben folgende Möglichkeiten:
o Wählen Sie den in die Warteposition gelegten Anrufer aus dem Anrufprotokoll
oder dem Benachrichtigungsbereich aus.
o Zurückholen
Sie sind wieder mit Ihrem Gesprächspartner verbunden.
3.2 Anruf eines zweiten Gesprächspartners während einer bestehenden Verbindung
Sie führen ein Gespräch.
Neuer Anruf
Zweite Person anrufen.
Sie können den zweiten Teilnehmer über das Wählfeld anrufen, indem Sie die Nummer direkt
eingeben. Sie können aber auch das Anrufprotokoll (Verlauf) oder die Funktion “Kontakte“,
“Suche nach Namen“ oder “Favoriten“ verwenden:
o Nummer für Ihren Anruf wählen.
o Suchen
o Anrufliste
o Kontakte
o Favoriten
Anruf Die erste Verbindung wird gehalten.
24
3.3 Wechsel von einem Gesprächspartner zum anderen (Makeln)
Sie sprechen gerade mit dem ersten Teilnehmer.
Ein zweiter Teilnehmer ist auf Halten gelegt.
Um zwischen den zwei Anrufern zu wechseln, wählen Sie den in die Warteposition
gelegten Anrufer im Anrufprotokoll aus.
Sie sind mit dem zweiten Teilnehmer verbunden: Ihr erster Gesprächspartner wird
automatisch in die Warteposition gelegt.
3.4 Verbinden des Gesprächs an eine andere Nebenstelle Weiterleitung Ihres Gesprächspartners an einen anderen Anschluss bei bestehender Verbindung.:
Sie sprechen gerade mit dem ersten Teilnehmer.
Empfänger der Übertragung anrufen (Siehe Kapitel: Anruf eines zweiten Gesprächspartners
während einer bestehenden Verbindung).
Falls die Empfängernummer der Übertragung antwortet:
Verbinden
Die beiden Teilnehmer werden miteinander verbunden.
Sie können den Anruf auch sofort weiterleiten, ohne darauf zu warten, dass der Teilnehmer
antwortet.
Sie sprechen gerade mit dem ersten Teilnehmer. Ein zweiter Teilnehmer ist auf Halten gelegt.
Der erste Teilnehmer soll mit dem zweiten kommunizieren.
Verbinden
Die beiden Teilnehmer werden miteinander verbunden.
3.5 Dreier-Konferenz Sie sprechen gerade mit dem ersten Teilnehmer. Ein zweiter Teilnehmer ist auf Halten gelegt.
Konferenz
Sie befinden sich in einer Konferenz.
So beenden Sie eine Konferenz
Sie haben folgende Möglichkeiten:
o Konf. Ende Bestätigen.
o Handset auflegen.
25
3.6 Abschalten des Mikrofons (Stummschalten) Während eines Gesprächs soll der Teilnehmer Sie nicht hören können.
Sie haben folgende Möglichkeiten: o Drücken Sie die Taste “Stummschaltung“ auf Ihrem Telefon:
Der Stummschaltungsmodus ist aktiviert (Die Taste leuchtet blau).
Der Teilnehmer hört Sie nicht mehr.
Drücken Sie nochmals diese Taste, um zum Normalmodus zurückzukehren.
o Halten Sie die Stummschaltungstaste am My IC Phone Bluetooth®-Schnurlostelefon
lange gedrückt.
Drücken Sie nochmals diese Taste, um zum Normalmodus zurückzukehren.
3.7 Tonwahl Bei bestehender Verbindung müssen Sie manchmal in MFV senden, z.B. zur Steuerung eines Voice-Mail-
Servers einer automatischen Vermittlung oder eines fernabgefragten Anrufbeantworters.
Sie haben folgende Möglichkeiten:
o Wählen
o Geben Sie die notwendigen Codes ein.
3.8 Aufzeichnen des laufenden Gesprächs Bei der Kommunikation mit einem oder mehreren Gesprächspartnern können Sie das Gespräch
speichern.
So zeichnen Sie das laufende Gespräch auf:
Aufzeichnen Aufzeichnung wird vorgenommen...
Sie können die Aufzeichnung jederzeit unterbrechen, fortsetzen oder stoppen.
o Pause
o Fortsetzen
o Stopp
Der Benutzer muss über die entsprechenden Berechtigungen verfügen, um diese Funktion nutzen zu
können.
Die Aufzeichnung von Videoanrufen ist nicht möglich.
3.9 Einstellen der automatischen Lautstärkeregelung Sie können die automatische Lautstärkeregelung während eines Gesprächs aktivieren. Dann sorgt das
Telefon für eine gleichmäßige Lautstärke während des Gesprächs. Diese Funktion empfiehlt sich, wenn
die Lautstärke des Anrufers sich während eines Gesprächs ständig verändert oder wenn die Teilnehmer
einer Audio- oder Videokonferenz mit unterschiedlicher Lautstärke sprechen.
Sie führen ein Gespräch.
AGC Das Telefon regelt die Lautstärke während des Gesprächs.
26
4 Videoanruf
4.1 Videoanruf Diese Funktion kann nur verwendet werden, wenn sie sowohl an Ihrem Telefon als auch am Telefon
Ihres Gesprächspartners aktiviert ist.
Während eines Videoanrufs besteht der Bildschirm aus zwei Bereichen. Im Hauptfenster wird das
Video Ihres Gesprächspartners angezeigt und im “Bild-im-Bild“-Fenster unten rechts erscheint Ihr
eigenes Video.
Bei Anzeige im Konnektivitätsbereich bedeutet dieses Symbol:
Ihr Telefon unterstützt Videoanrufe (weiße Farbe).
Video auf Ihrem Telefon aktiv (blaue Farbe).
4.2 Einen Videoanruf starten Bevor Sie einen Videoanruf starten können, müssen Sie einen Audioanruf mit Ihrem Gesprächspartner
aufbauen.
Anruf
Gesprächspartner anrufen.
Sobald Ihr Gesprächspartner antwortet, ist der Audioanruf aufgebaut.
Prüfen Sie, ob das Telefon Ihres Kontakts Videoanrufe unterstützt.
Drücken Sie auf das Videosymbol, das neben den Details Ihres Gesprächspartners
angezeigt wird, um den Videoanruf zu starten.
Sobald der Videoanruf gestartet wurde, ändert sich der Anrufstatus im Infobereich.
Sie können das Symbol „Videoanruf starten“ ausblenden, indem Sie auf den Pfeil drücken.
Sobald der Videoanruf gestartet wurde, ändert sich der Anrufstatus im Infobereich.
Hauptfenster mit dem Video Ihres
Gesprächspartners
Bild-im-Bild-Fenster mit dem Video,
das von Ihrem Telefon an Ihren
Gesprächspartner übermittelt wird.
27
Sobald Sie den Videoanruf gestartet haben, sieht Ihr Gesprächspartner das von Ihrem
Telefon übertragene Video. Er wird eingeladen, auf das “Bild-im-Bild“-Fenster zu drücken, um
seinerseits den Videoanruf zu starten.
Dieses Symbol in Ihren Kontaktdaten zeigt an, dass die Verbindung für den
Videoanruf hergestellt wird. .
Dieses Symbol in Ihren Kontaktdaten zeigt an, dass der Videoanruf nicht gestartet
werden kann. Sie können zu einem späteren Zeitpunkt während eines Audioanrufs
versuchen, die Videoverbindung zu starten.
Dieses Symbol (grün) wird im Bereich “Verbindungen“ angezeigt und weist auf eine
laufende Übertragung hin.
Dieses Symbol in Ihren Kontaktdaten zeigt an, dass der Videoanruf
zwischengespeichert wird.
Dieses in Ihren Kontaktdaten angezeigte Symbol weist darauf hin, dass die
Videokommunikation nicht gestartet werden konnte. Um die Videokommunikation neu zu
starten, müssen Sie ein neues Audiogespräch tätigen.
4.3 Videoübertragung aktivieren/deaktivieren Während eines Videoanrufs kann jeder Teilnehmer die Videoübertragung “einfrieren“. Die
Audioübertragung kann nicht eingefroren werden.
Drücken Sie auf eine beliebige Stelle im “Bild-im-Bild“-Fenster, um die Videoübertragung
zu deaktivieren. Ihr Gesprächspartner kann Ihr Video nicht mehr sehen.
Im „Bild-in-Bild“ erscheint nicht mehr Ihr Videobild, sondern dieses Symbol.
Drücken Sie auf eine beliebige Stelle im “Bild-im-Bild“-Fenster, um die Deaktivierung der
Videoübertragung aufzuheben. Ihr Gesprächspartner kann Ihr Video wieder sehen.
Das „Bild-in-Bild“-Fenster kann ausgeblendet werden. Sie können die Video-Stummschaltung
allerdings nur ein- und ausschalten, wenn das „Bild-in-Bild“ angezeigt wird.
4.4 „Bild-in-Bild“-Fenster ein-/ausblenden Sie können das „Bild-in-Bild“-Fenster wahlweise ein- oder ausblenden.
Halten Sie das Hauptfenster mit dem Video oder das „Bild-in-Bild“-Fenster gedrückt bzw.
tippen Sie zweimal auf eines dieser Fenster, um das „Bild-in-Bild“-Fenster ein- oder
auszublenden.
Wenn Sie das „Bild-in-Bild“-Fenster ausblenden, wird nur das Videobild Ihres Gesprächspartners
angezeigt.
28
4.5 Video im Vollbildmodus anzeigen
Drücken Sie auf eine beliebige Stelle im Hauptfenster, um das Video im Vollbildmodus
anzuzeigen.
Drücken Sie auf eine beliebige Stelle im Hauptfenster, um das Video wieder im normalen
Modus anzuzeigen.
4.6 Empfangen eines zweiten Anrufs Sie können jeweils nur eine Videokommunikation führen. Das bedeutet, dass Sie nicht zwei
Videogespräche gleichzeitig führen können.
Annehmen eines zweiten Anrufs während eines Gesprächs Wenn Sie den eingehenden Anruf annehmen, werden das laufende Video- und Audiogespräch auf
Halten gelegt. Die Vorgehensweise zum Wiederaufnehmen eines Videogesprächs ist identisch mit der
für Audiogespräche.
Aufgrund der Beschränkung auf nur ein Video gleichzeitig gilt:.
Wenn Sie ein Videogespräch führen, wird dieses bei Weiterleitung des Anrufs unterbrochen.
Durch das Starten der Anrufaufzeichnung wird die Videoübertragung angehalten (nur die
Audiokommunikation wird aufgezeichnet).
Eine Verarbeitung von Videokonferenzen ist nicht möglich.
Ignorieren eines zweiten Anrufs: Wenn Sie einen zweiten Anruf ignorieren, wird die Videokommunikation normal fortgesetzt.
29
5 Kontakte verwalten
5.1 Kontakt definieren
Anwendung auswählen.
Kontakte
Neuen Kontakt hinzufügen
Geben Sie die Kontaktdaten ein.
Mindestens der Nachname muss angegeben werden.
Zurück
Ihr Kontakt wird dem Verzeichnis hinzugefügt.
Für externe Nummern empfehlen wir die Verwendung kanonischer Adressformate, bestehend aus „+“,
gefolgt von der Landesvorwahl (z. B. „33“, dann die Rufnummer ohne die erste Ziffer. Zum Beispiel:
Für 0390670000 geben Sie die Nummer +3390670000 ein. Für das Pluszeichen („+“) halten Sie die
Taste „0“ länger gedrückt.
Sie können dem Kontakt ein Bild zuordnen.
Kopieren Sie das Bild von einem USB-Speichergerät in den lokalen Speicher des Telefons.
Sie können das USB-Speichergerät entfernen.
Geben Sie im Feld mit dem Bild folgenden Pfad an: “/data/FileManager/“ gefolgt von dem
Namen des Bilds und seiner Erweiterung.
Anschließend wird das Bild Ihres Kontakts immer dann am Telefon angezeigt, wenn Sie ein
Gespräch mit ihm führen.
Eventuell verfügt Ihr Unternehmen über einen externen Server (LDAP) zur Kontaktverwaltung. Sind
diesen Kontakten Bilder zugeordnet, werden diese nur bei Verwendung der Option “Nach Namen
wählen“ angezeigt.
5.2 Einen Kontakt aus dem Anrufprotokoll hinzufügen
Anwendung auswählen.
Anrufliste
Es gibt einen entgangenen Anruf, und Sie möchten per Instant Messaging antworten.
Hinzufügen
Geben Sie die Kontaktdaten ein.
Zurück
30
5.3 Fügen Sie aus den Ergebnissen einer Suche nach dem Namen eines Kontakts diesen der Kontaktliste hinzu.
Suchen
Die ersten Buchstaben des Kontaktnamens eingeben.
OK
Die Vor- und Nachnamen der den Suchkriterien entsprechenden Teilnehmer werden
automatisch angezeigt.
Wählen Sie die Kontaktdatei aus.
Kopieren
Fügen Sie aus den Ergebnissen einer Suche nach dem Namen eines Kontakts diesen der
Kontaktliste hinzu.
5.4 Über das Kurzwahlverzeichnis anrufen ( Kontakte)
Anwendung auswählen.
Kontakte
Gesprächspartner für Anruf auswählen.
Es werden Informationen zum Kontakt angezeigt.
Drücken Sie das Anrufsymbol, um Ihren Kontakt anzurufen.
Wenn für einen Gesprächspartner viele Nummern gespeichert sind, muss die gewünschte Nummer
ausgewählt werden.
5.5 Einen Kontakt ändern
Anwendung auswählen.
Kontakte
Den zu verändernden Kontakt auswählen.
Bearbeiten
Ändern der Kontaktdatei.
Zurück
Während eines Gesprächs können Sie einen Kontakt ändern.
5.6 Kontakt löschen
Anwendung auswählen.
Kontakte
Wählen Sie den zu löschenden Kontakt aus.
Löschen
Ja
31
5.7 Definieren eines Kontakts als Favoriten ( Favoriten) Die am häufigsten angerufenen Kontakte können als Favoriten-Kontakte definiert werden.
Diese Favoriten-Kontakte werden in der Anwendung angezeigt. Favoriten.
Anwendung auswählen.
Kontakte
Den zu den Favoriten hinzuzufügenden Kontakt auswählen.
Favoriten
Der Kontakt wird zu den Favoriten hinzugefügt.
Die Anzeige der Taste leuchtet auf.
Die grüne Anzeige signalisiert, dass der Kontakt zu den Favoriten hinzufügt wurde.
Entfernen eines Kontakts aus den Favoriten Sie haben folgende Möglichkeiten:
o Anwendung auswählen.
Kontakte
o Anwendung auswählen.
Favoriten
Wählen Sie den Kontakt aus, den Sie aus Ihren Favoriten entfernen möchten.
Favoriten
Der Kontakt wird aus Ihren Favoriten entfernt.
Die Anzeige der Taste ist aus.
32
5.8 Eine direkte Verknüpfung für einen Kontakt programmieren Im Standardmodus können Sie auf der Startseite eine Verknüpfung für einen Direktruf programmieren.
Zugreifen auf die Programmierung und Konfiguration von Softkeys auf der Startseite
Anwendung auswählen.
Einstellungen
Anwendung Startseite
Funktionstasten werden unten auf der Startseite angezeigt. Diese Tasten dienen zum Programmieren,
Ändern, Löschen und Verschieben von Softkeys sowie zum Zurücksetzen der Startseitenanzeige.
Hinzufügen eines programmierten Softkeys
Hinzufügen
Wählen Sie in der Kontaktliste den Kontakt aus, dem die Verknüpfung zugeordnet werden soll.
Nachdem Sie den Kontakt/Teilnehmer gefunden oder die Nummer eingegeben haben:
Der soeben hinzugefügte Softkey wird grau unterlegt angezeigt.
Zurück
Zum Beenden der Programmierung.
Der hinzugefügte Softkey wird auf der Startseite angezeigt.
Wenn Softkeys über die Kontaktliste programmiert werden:
- Durch kurzen Tastendruck wird der Anruf eingeleitet.
- Durch langen Tastendruck wird die Kontaktdatei geöffnet.
33
6 In Verbindung bleiben
6.1 Weiterleitung festlegen Es können verschiedene Arten von Weiterleitungen definiert werden.
Sofortige Weiterleitung
Alle Ihre Anrufe werden sofort an einen anderen Apparat oder an Ihre Voicemail
weitergeleitet.
Weiterleitung bei Besetzt
Alle Ihre Anrufe werden an einen anderen Apparat oder an Ihre Voicemail weitergeleitet,
wenn Sie bereits online sind.
Sie haben folgende Möglichkeiten:
o Taste “Benutzerdienste“ drücken.
o Auf den Informationsabschnitt in der oberen linken Ecke der Anzeige drücken.
Routing
Hinzufügen
Wählen Sie die zu programmierende Weiterleitung aus:
o Sofortige Weiterleitung
o Weiterleitung bei Besetzt
o Bei Keine Antwort
o Bei Besetzt/Keine Antwort
Weiter
Weiterleiten Ihrer Anrufe zu einem anderem Gerät
Anderweitig beschäftigt
Geben Sie die Zielnummer der Rufweiterleitung ein.
Validieren.
Die Weiterleitung wird in die Liste der vordefinierten Weiterleitungen eingefügt.
Sie können sie sofort oder später aktivieren.
Weiterleiten Ihrer Anrufe an die Voicemailbox
Voicemail
Speichern
Speichern Sie die Weiterleitung.
Die Weiterleitung wird in die Liste der vordefinierten Weiterleitungen eingefügt.
Sie können sie sofort oder später aktivieren.
34
6.2 Eine vordefinierte Weiterleitung aktivieren Es können vordefinierte Weiterleitungen bzw. bereits erstellte Weiterleitungen aktiviert werden.
Sie haben folgende Möglichkeiten:
o Taste “Benutzerdienste“ drücken.
o Auf den Informationsabschnitt in der oberen linken Ecke der Anzeige drücken.
Routing
Die vordefinierte Weiterleitungsliste wird angezeigt.
Gewünschte Weiterleitung auswählen.
Die Weiterleitung ist aktiviert ( Die Taste leuchtet blau).
Die aktivierte Funktion wird im persönlichen Informationsabschnitt in der oberen linken Ecke
der Anzeige angegeben.
Zurück zur Startseite.
Die Weiterleitungstaste leuchtet nicht, wenn keine Weiterleitung aktiviert ist.
6.3 Sofortige Weiterleitung an Voice-Mailbox
Sie müssen die Weiterleitung definieren, bevor Sie sie verwenden können
Taste “Benutzerdienste“ drücken.
Voicemail
Die Weiterleitung ist aktiviert ( Die Taste leuchtet blau)
Die aktivierte Funktion wird im persönlichen Informationsabschnitt in der oberen linken Ecke
der Anzeige angegeben
Die Weiterleitungstaste leuchtet nicht, wenn keine Weiterleitung aktiviert ist.
Wenn Sie eine Weiterleitung erstellen, wird sie in die Liste der verfügbaren Weiterleitungen
eingefügt, um wiederverwendet werden zu können.
6.4 Ihre visuelle Voicemail Visual Voicemail verwaltet die von Ihren Gesprächspartnern hinterlassenen Voicemail-Nachrichten
und zeigt sie an.
Sie haben folgende Möglichkeiten:
Sie haben eine neue Voicemail-Nachricht (Benachrichtigungsbereich).
Drücken Sie die Taste für die Benachrichtigung bei Voice-Mail-Nachrichten oben in der
Mitte des Bildschirms.
Anwendung auswählen.
Anrufliste
Voicemail
Wählen Sie den Teilnehmer aus, der eine Sprachnachrichten hinterlassen hat.
Drücken Sie auf der Homepage die Voicemail-Taste.
Geben Sie das Passwort für den Zugriff auf die visuelle Voicemail ein.
35
In der Anwendung “Visuelle Voicemail“ werden auf zwei Registerkarten neue Voicemails sowie bereits
abgerufene Nachrichten aufgeführt.
Hinzufügen
Alle neuen Nachrichten.
Die Anzahl der neuen Nachrichten wird auf der Registerkarte angezeigt.
Nachricht
Alte Nachrichten.
Wählen Sie die gewünschte Registerkarte aus.
Nachricht auswählen.
Es werden Informationen zum Kontakt angezeigt.
VM abspielen
Nachricht wiedergeben.
VM anhalten
Pause bei der Nachrichtenwiedergabe.
VM stoppen
Wiedergabe beenden.
Wenn Sie die Nachricht gelesen haben, können Sie:
Rückruf
Absender der Nachricht zurückrufen.
Löschen
Löschen der aktuellen Nachricht.
Alle löschen
Alle Nachrichten löschen.
Anruf VM
Abfragen Ihrer Voice-Mailbox.
Passwort
Geben Sie Ihr Passwort ein.
Folgen Sie den Anweisungen der sprachgesteuerten Benutzerführung.
36
6.5 Weiterleitung abbrechen Weiterleitung ist aktiv (Weiterleitungstaste leuchtet).
Sie haben folgende Möglichkeiten:
o Taste “Benutzerdienste“ drücken.
o Auf den Informationsabschnitt in der oberen linken Ecke der Anzeige drücken.
Routingprofil Mein Bürotelefon
Zurück zur Startseite.
6.6 Ändern der Weiterleitung Programmierte Weiterleitungen können Sie ändern.
Sie haben folgende Möglichkeiten:
o Taste “Benutzerdienste“ drücken.
o Auf den Informationsabschnitt in der oberen linken Ecke der Anzeige drücken.
Routingprofil
Ändern
Wählen Sie die zu ändernde Weiterleitung aus.
Wählen Sie die zu programmierende Weiterleitung aus.
o Sofortige Weiterleitung
o Weiterleitung bei Besetzt
Weiter
Weiterleiten Ihrer Anrufe zu einem anderem Gerät
Anderweitig beschäftigt
Geben Sie die Zielnummer der Rufweiterleitung ein.
Validieren.
Die Weiterleitung wird in die Liste der vordefinierten Weiterleitungen eingefügt.
Sie können sie sofort oder später aktivieren.
Weiterleiten Ihrer Anrufe an die Voicemailbox
Voicemail
Speichern
Speichern Sie die Weiterleitung.
Die Weiterleitung wird in die Liste der vordefinierten Weiterleitungen eingefügt.
Sie können sie sofort oder später aktivieren.
6.7 Weiterleitung löschen Sie können Ihren Kontakt direkt anrufen, ohne ihn im persönlichen Verzeichnis auswählen zu müssen.
Löschen
Wählen Sie die zu löschende Weiterleitung aus.
Ja
Löschen bestätigen.
37
7 Tastatur
7.1 Tastaturtyp ändern Sie können den Tastaturtyp während der Textbearbeitung an die verwendete Sprache anpassen: :
AZERTY, QWERTY, QWERTZ, Kyrillisch.
Die Tastatur wird auf dem Bildschirm angezeigt.
Tastenfeldtyp auswählen (AZERTY, QWERTY, QWERTZ, Kyrillisch, ...).
OK
Auswahl bestätigen.
7.2 Ein Zeichen löschen Wenn Sie einen Text bearbeiten, müssen Sie ihn möglicherweise korrigieren.
Cursor durch Berühren der Anzeige hinter den zu löschenden Text setzen.
Löschtaste auf der Tastatur drücken.
Wenn Sie einen Text bearbeiten, können Sie mehrere Zeichen gleichzeitig löschen.
Setzen Sie den Cursor vor das erste zu löschende Zeichen, und ziehen Sie den Finger auf
das letzte zu löschende Zeichen, wobei Sie immer in Kontakt mit der Anzeige bleiben.
Löschtaste auf der Tastatur drücken.
7.3 In Großbuchstaben schreiben Standardgemäß wird in Kleinbuchstaben geschrieben.
Einmal diese Taste drücken.
Das nächste Zeichen wird in Großbuchstaben, das übernächste dann automatisch in
Kleinbuchstaben geschrieben.
Zweimal diese Taste drücken. Die Anzeige der Taste leuchtet auf.
Der Großbuchstabenmodus wird für alle geschriebenen Zeichen verwendet.
Zum Wechseln in den Kleinbuchstabenmodus die Taste erneut drücken.
Die Anzeige der Taste ist aus.
Die grüne Anzeige dieser Taste leuchtet. Der Großbuchstabenmodus ist aktiviert.
38
7.4 Zahl schreiben Einmal diese Taste drücken.
Die Anzeige der Taste leuchtet auf.
Zahlen schreiben.
Zum Wechseln in den alphabetischen Modus die Taste erneut drücken.
Die Anzeige der Taste ist aus.
Die grüne Anzeige dieser Taste leuchtet. Das numerische Tastenfeld ist aktiviert.
7.5 Schreiben von Sonderzeichen Einmal diese Taste drücken.
Die Anzeige der Taste leuchtet auf.
Ein Zeichen auswählen.
Die den ausgewählten Zeichen zugeordneten Sonderzeichen werden angezeigt.
Das gewünschte Zeichen auswählen.
Die Tastatur wurde in den ursprünglichen Modus zurückversetzt.
39
8 Telefon programmieren
8.1 Telefonsprache festlegen
Anwendung auswählen.
Einstellungen
Einstellungen Gerät Telefonkonfiguration Sprache
Wählen Sie die gewünschte Sprache aus.
OK
Zurück zur Startseite.
8.2 Favoriten Diese Anwendung enthält Favoriten-Kontakte, die Sie in Ihrem persönlichen Verzeichnis ausgewählt
haben ( Adressbuch).
Die am häufigsten angerufenen Kontakte können als Favoriten-Kontakte definiert werden.
Anwendung auswählen.
Kontakte
Den zu den Favoriten hinzuzufügenden Kontakt auswählen.
Favoriten
Der Kontakt wird zu den Favoriten hinzugefügt.
Die Anzeige der Taste leuchtet auf.
Die grüne Anzeige signalisiert, dass der Kontakt zu den Favoriten hinzufügt wurde.
Sie können Ihren Kontakt direkt anrufen, ohne ihn im persönlichen Verzeichnis auswählen zu müssen.
Sie haben folgende Möglichkeiten:
o Von der Homepage aus : Favoriten
Es gibt einen entgangenen Anruf, und Sie möchten per Instant Messaging antworten.
o Anwendung auswählen.
Favoriten
Es gibt einen entgangenen Anruf, und Sie möchten per Instant Messaging antworten.
Entfernen eines Kontakts aus den Favoriten
Favoriten
Die mit der Funktion verknüpfte LED erlischt.
40
8.3 Sperren/Entsperren Ihres Telefons Wenn das Telefon gesperrt ist, können Sie nur spezielle Nummern wie die des Notrufs, der Sicherheit
oder Standardnummern (maximal 3 vom Administrator konfiguriert) anrufen.
Sperren Ihres Apparats Sie haben folgende Möglichkeiten:
o Taste “Benutzerdienste“ drücken.
o Auf den Informationsabschnitt in der oberen linken Ecke der Anzeige drücken.
BenutzerInfo
Sperren
Bestätigen:
Sperren
Telefon gesperrt.
Wenn das Telefon klingelt, wird ein einfaches Popup-Fenster angezeigt, in dem Sie aufgefordert
werden, den Anruf entweder anzunehmen oder zu ignorieren. Wenn Sie sich in einem Gespräch
befinden, haben Sie nur die Möglichkeit, das Gespräch zu beenden.
Von der Homepage aus
Sperren
Bestätigen:
Sperren
Telefon gesperrt.
Um Ihr Telefon von der Homepage aus zu sperren, müssen Sie die Funktion einrichten:
Anwendung auswählen.
Einstellungen
Anwendung Sperren Taste Sperren
Aktivieren der Funktion.
Zum Entsperren des Apparats
Passwort eingeben, um das Telefon zu entsperren.
41
8.4 Automatische Sperre Gleichzeitig mit der Deaktivierung der Hintergrundbeleuchtung wird das Telefon gesperrt.
Aktivieren der automatischen Sperre
Anwendung auswählen.
Einstellungen
Anwendung Sperren Sperren bei Hintergrundbeleuchtung aus
Aktivieren der Funktion.
Legen Sie einen Zeitraum fest, nach dessen Verstreichen die Hintergrundbeleuchtung des Displays deaktiviert und das Telefon gesperrt wird.
Anwendung auswählen.
Einstellungen
Anwendung Bildschirmschoner Timeout Hintergrundbel.
Legen Sie einen Zeitraum fest, nach dessen Verstreichen die Hintergrundbeleuchtung des
Displays deaktiviert wird.
Zum Entsperren des Apparats
Passwort eingeben, um das Telefon zu entsperren.
8.5 Einstellen des Klingeltons
Anwendung auswählen.
Einstellungen
Gerät Audio
Sie können an Ihrem Telefon verschiedene Klingeltöne für verschiedene Arten von
eingehenden Anrufen einstellen.
o Klingeln intern
o Klingeln extern
o Sonder-Klingelton
o Ereignisklingeln
Weisen Sie den einzelnen Anruftypen einen eigenen Klingelton zu.
Auswahl bestätigen.
OK
8.6 Ruhemodus aktivieren/deaktivieren
Anwendung auswählen.
Einstellungen
Gerät Audio Klingeln aus
Aktivieren bzw. Deaktivieren der Funktion.
42
8.7 Klingeltöne
Anwendung auswählen.
Einstellungen
Gerät Audio Piepton vor Klingeln
o Ein Piepton : Ein Piepton vor Rufton.
o Zwei Pieptöne : Zwei Signaltöne vor dem Klingelton.
o Drei Pieptöne : Drei Pieptöne vor Rufton.
o Kein Piepton : Rufton ohne Piep.
Auswahl bestätigen.
OK
8.8 Progressiver Rufton
Anwendung auswählen.
Einstellungen
Einstellungen Gerät Audio Klingel aufsteigend
Aktivieren bzw. Deaktivieren der Funktion.
8.9 Einstellen der Lautstärke des Klingeltons
Anwendung auswählen.
Einstellungen
Gerät Audio Rufsignal-Lautstärke
Einstellen der Lautstärke des Klingeltons ( 0 bis 9).
8.10 Stellt die Lautstärke des Klingeltons bei Eingang eines Anrufs ein Bei Eingang eines Anrufs klingelt das Telefon.
Lautstärke senken.
Lautstärke erhöhen.
8.11 Lautsprecher und Handset-Lautstärke einstellen Zur Einstellung der Lautstärke des Lautsprechers oder Hörers bei bestehender Verbindung:.
Lautstärke senken.
Lautstärke erhöhen.
8.12 Aktivieren/Deaktivieren von taktilem Feedback Wenn eine Taste auf dem Telefon gedrückt wird, bestätigt die Vibration, dass die Aktion vom System
berücksichtigt wird.
Tastenvibration aktivieren oder deaktivieren:
Anwendung auswählen.
Einstellungen
Gerät Telefonkonfiguration Haptisches Feedback
Aktivieren bzw. Deaktivieren der Funktion.
43
8.13 Aktivieren des Headset-Modus An der Seite des Telefons befindet sich eine 3,5 mm-Buchse für den Anschluss eines Kopfhörers oder
externen Mikrofons. Wenn Sie Informationen zu den verschiedenen Kopfhörermodellen wünschen,
wenden Sie sich bitte an Ihren Händler.
Standardmäßig kann die Audiobuchse Ihres Telefons für den Anschluss eines Headsets, einer
Freisprecheinrichtung oder eines Lautsprechers verwendet werden.
Anwendung auswählen.
Einstellungen
Gerät Audio Zubehörtyp Klinke OK
Nachdem Sie den Zubehörtyp ausgewählt haben, müssen Sie angeben, welches Zubehörteil Sie über
die Buchse anschließen möchten.:
Buchse
o Headset
o Freisprecheinrichtung
o Lautsprecher
OK
8.14 Bluetooth-Geräte installieren (Paarbildung) Sie können Bluetooth-Geräte wie Handsets oder Headsets mit Ihrem Telefon verwenden.
Um Ihre Bluetooth-Geräte verwenden zu können, muss eine Paarbildung mit dem Gerät erfolgt sein.
Um die Paarbildung auszuführen, muss das Bluetooth-Gerät im erkennbaren Modus sein. Die
Dokumentation zu dem Bluetooth-Gerät enthält Informationen zum Aktivieren des erkennbaren Modus.
Anwendung auswählen.
Einstellungen
Gerät Bluetooth
Hinzufügen
Scannen
Das Gerät scannt das verfügbare Bluetooth-Gerät.
Das Bluetooth-Gerät für die Paarbildung auswählen.
Das Gerät in die Geräteliste einfügen.
Den PIN-Code des Geräts eingeben.
OK
Bluetooth-Gerät angeschlossen.
44
Nach dem Pairing des Bluetooth-Zubehörs müssen Sie den Zubehörtyp in den Audioeinstellungen
definieren.
Anwendung auswählen.
Einstellungen
Gerät Audio Zubehörtyp BT OK
Geben Sie an, welches Zubehör Sie gerade hinzugefügt haben:
Bluetooth-Zubehör
o Headset
o Freisprecheinrichtung
o Lautsprecher
OK
Alle Geräte außer dem Alcatel-Lucent My IC Phone Bluetooth® Wireless Handset werden als Headset-
Geräte eingestuft.
8.15 Installieren des My IC Phone Bluetooth®-Schnurlostelefons
Anwendung auswählen.
Einstellungen
Gerät Bluetooth
Hinzufügen
Scannen
Das Gerät scannt das verfügbare Bluetooth-Gerät...
Ihr Bluetooth®-Gerät muss für die Kopplung vorbereitet werden. Nehmen Sie das
Mobilteil aus der Basis und schalten Sie es aus. Halten Sie dann beide Tasten am Mobilteil
gleichzeitig gedrückt. Sie hören einen Dreifachton und die LED blinkt grün und orange.
Bluetooth®-Gerät wird gesucht. Warten Sie, bis der erkannte Gerätetyp und die Adresse
angezeigt werden.
Wählen Sie das betreffende Gerät aus.
Hinzufügen
Den PIN-Code des Geräts eingeben ( Der Standard-PIN-Code ist 0000).
OK
Der Dreifachton zeigt an, dass das Handset ordnungsgemäß installiert worden ist (die LED
blinkt je nach Akkuladestatus grün oder orange).
45
Nach dem Pairing des Bluetooth-Zubehörs müssen Sie den Zubehörtyp in den Audioeinstellungen
definieren.
Anwendung auswählen.
Einstellungen
Gerät Audio Zubehörtyp BT OK
Bluetooth-Zubehör Headset OK
Fehlermeldungen
Am Mobilteil wird eine Fehlermeldung angezeigt, dass die Bluetooth-Kopplung fehlgeschlagen
ist. Überprüfen Sie den Status Ihres Bluetooth®-Mobilteils oder den PIN-Code.
8.16 Deinstallieren eines Bluetooth®-Geräts (Paarbildung aufheben)
Anwendung auswählen.
Einstellungen
Gerät Bluetooth
Wählen Sie das Bluetooth®-Gerät aus, das deinstalliert werden soll.
Löschen
Das Bluetooth®-Gerät wird deinstalliert (Paarbildung wird aufgehoben).
8.17 Hörgerätekit Wenn Sie Ihr Telefon mit einem Hörgerät verwenden, müssen Sie das Hörgerätekit (HAC) installieren,
damit Sie einwandfrei hören können.
Anwendung auswählen.
Einstellungen
Gerät Audio Hörhilfe
Aktivieren der Funktion : JA
Der Hörgerätekit ist aktiviert.
8.18 Einen Alarm einstellen
Alarm
Stunde
Geben Sie die Alarmzeit ein.
Alarmton
Auswählen der gewünschten Melodie.
Lautstärke
Stellen Sie die Alarmlautstärke ein.
Alarmstatus
Aktivieren der Funktion.
Die zugehörige LED leuchtet auf: Die Funktion ist aktiviert.
Das Symbol wird angezeigt (Konnektivitätsinformationsbereich).
Wenn der Alarm ertönt, können Sie auswählen, ob er wiederholt oder ausgeschaltet werden soll.
46
8.19 Dateimanager Mit dieser Anwendung können Audio-Dateien und Bilder verwaltet werden.
Anwendung auswählen.
Meine Dat.
Gewünschten Dateityp auswählen:
o Audio
o Bild
Wählen Sie den Ort aus, von dem die Dateien gelesen werden sollen: Telefon,
angeschlossenes USB-Gerät oder beides.
Zurück
Alle verfügbaren Dateien des ausgewählten Typs werden angezeigt.
Wenn das USB-Speichergerät zu viele Dateien enthält, kann es länger dauern, bis die Anzeige
erscheint.
Wenn Sie ein externes USB-Speichergerät verwenden, müssen die Dateien in einem Repository
gespeichert werden, dessen Name dem unter “Settings/Application/My files“ definierten Repository-
Namen entspricht. Standardmäßig ist für das Repository der Name “My IC Phone“ definiert. Wenn Sie
den Namen ändern möchten, müssen Sie die Änderung sowohl in den Telefoneinstellungen als auch auf
dem USB-Speichergerät vornehmen.
Das Verzeichnis, in dem sich auf dem externen USB-Speichergerät Audio- und/oder Bilddateien
befinden, darf maximal 200 Dateien (alle Dateitypen eingeschlossen) enthalten.
8.20 Datei löschen
Anwendung auswählen.
Meine Dat.
Gewünschten Dateityp auswählen:
o Audio
o Bild
Löschmodus aktivieren.
Löschen
Zu löschende Datei auswählen.
Löschen bestätigen.
Löschmodus beenden.
Auf externen Geräten gespeicherte Dateien können nicht gelöscht werden.
47
8.21 Kopieren einer Datei von dem externen Speichergerät in den internen Speicher des Telefons
Anwendung auswählen.
Meine Dat.
Gewünschten Dateityp auswählen:
o Audio
o Bild
Filter
Das Speichergerät auswählen.
Die zu kopierende Datei auswählen.
Kopieren
8.22 Audio-Datei anhören
Anwendung auswählen.
Meine Dat.
Audio
Filter
Anzeigen der Dateien entsprechend dem ausgewählten Speichergerät (Interner Speicher des
Telefons oder externes Speichergerät).
Audio-Datei auswählen.
Abspielen wird automatisch gestartet.
o Pause:.
Pause
o Erneut anhören:.
Wiedergabe
o Anhören beenden:.
Anhalten
Unterstützte Audioformate sind MP3 und AAC.
Die Audiodateien, die sich bei der Auslieferung ab Werk auf dem My IC Phone befinden, sind das
Eigentum von Alcatel-Lucent. Sie werden ohne Mängelgewähr zur Verfügung gestellt. Wenn ein
Geschäftspartner oder Endverbraucher MP3-Dateien über eine USB-Verbindung herunterlädt, ist er
selbst für die durch die Downloads entstehenden Anforderungen bezüglich der Rechte an geistigem
Eigentum verantwortlich.
48
8.23 Alle Audiodateien abspielen
Anwendung auswählen.
Meine Dat.
Audio
Filter
Anzeigen der Dateien entsprechend dem ausgewählten Speichergerät (Interner Speicher des
Telefons oder externes Speichergerät).
Alle wiederg
Das Abhören aller Audiodateien beginnt.
Anhören beenden: Alle anhalten
Erneut anhören: Wiedergabe
Zum nächsten Track: Weiter
Zufällig zusammengestellte Tracks: Zufall
Unterstützte Audioformate sind MP3 und AAC.
Die Audiodateien, die sich bei der Auslieferung ab Werk auf dem My IC Phone befinden, sind das
Eigentum von Alcatel-Lucent. Sie werden ohne Mängelgewähr zur Verfügung gestellt. Wenn ein
Geschäftspartner oder Endverbraucher MP3-Dateien über eine USB-Verbindung herunterlädt, ist er
selbst für die durch die Downloads entstehenden Anforderungen bezüglich der Rechte an geistigem
Eigentum verantwortlich
8.24 Telefonhintergrundbild Das Hintergrundbild des Telefons kann geändert werden. Das Bild muss im Gerät oder auf einem USB-
Speichergerät gespeichert sein.
Wenn sich das Bild auf dem USB-Speichergerät befindet, muss es mit dem Telefon verbunden werden:
Führen Sie das USB-Gerät auf der Rückseite des Telefons ein.
Das Symbol wird angezeigt (Konnektivitätsinformationsbereich).
Hintergrund ändern:
Anwendung auswählen.
Meine Dat.
Bild
Die Liste der Bilder auf dem USB-Gerät wird auch angezeigt.
Filter
Anzeigen der Dateien entsprechend dem ausgewählten Speichergerät.
Bild auswählen.
HintergrBild
Das ausgewählte Bild wird als Hintergrundbild festgelegt.
Zu den unterstützten Bildformaten zählen: bmp, jpeg, png.
Für eine optimale Anzeige ist ein Bildmaß von 800 x 480 zu empfehlen.
49
8.25 Telefonbildschirmschoner Sie können den Standard-Bildschirmschoner Ihres Telefons verwenden oder einen persönlichen
Bildschirmschoner einrichten. Der Standard-Bildschirmschoner verwendet vordefinierte Bilder. Der
persönliche Bildschirmschoner verwendet Bilder, die Sie im Telefonspeicher gespeichert und in einem
Bildschirmschoner-Pool eingerichtet haben.
Anwendung auswählen.
Einstellungen
Anwendung Bildschirmschoner
Bildschirmschoner : Ja / Nein
Aktivieren bzw. Deaktivieren der Funktion.
Typ Bildschirmschoner
Wählen Sie den Typ des Bildschirmschoners aus:
o Standard-Bildschirmschoner.
o Persönlicher Bildschirmschoner.
Sie können das Zeitlimit für den Bildschirmschoner, das Zeitlimit für die Hintergrundbeleuchtung, die
Helligkeit bei ein- und ausgeschalteter Hintergrundbeleuchtung und das Intervall für die Aktualisierung
der Bilder einstellen.
So fügen Sie ein Bild für Ihren persönlichen Bildschirmschoner hinzu: Die Bilder müssen im Telefonspeicher gespeichert sein.
Zu den unterstützten Bildformaten zählen: bmp, jpeg, png.
Für eine optimale Anzeige ist ein Bildmaß von 800 x 480 zu empfehlen.
Anwendung auswählen.
Meine Dat.
Bild
Bild auswählen.
Bildschirmschoner
Das Bild wird zu Ihrem persönlichen Bildschirmschoner-Pool hinzugefügt.
So entfernen Sie ein Bild aus Ihrem persönlichen Bildschirmschoner-Pool:
Anwendung auswählen.
Meine Dat.
Bild
Bild auswählen.
Entf.Schoner
Das Bild wird aus Ihrem persönlichen Bildschirmschoner-Pool entfernt.
50
8.26 Benutzerbild anpassen Das angezeigte Bild kann im persönlichen Informationsabschnitt in der linken oderen Ecke der Anzeige
geändert werden. Das Bild muss im Gerät oder auf einem USB-Speichergerät gespeichert sein.
Wenn sich das Bild auf dem USB-Speichergerät befindet, muss es mit dem Telefon verbunden werden:
Führen Sie das USB-Gerät auf der Rückseite des Telefons ein.
Das Symbol wird angezeigt (Konnektivitätsinformationsbereich).
Avatar ändern:
Anwendung auswählen.
Meine Dat.
Bild
Die verfügbaren Bilder werden in der Liste angezeigt.
Filter
Anzeigen der Dateien entsprechend dem ausgewählten Speichergerät.
Bild auswählen.
Mein Bild
Das Bild wird aktualisiert.
Zu den unterstützten Bildformaten zählen: bmp, jpeg, png.
Die empfohlene Avatargröße beträgt 100 x 100 Pixel.
8.27 Programmieren von Softkeys auf der Startseite Sie können auf der Startseite Softkeys hinzufügen. Diese Softkeys dienen zum Anrufen/Öffnen einer
Kontaktkarte oder zum Anrufen einer bestimmten Nummer.
Zugreifen auf die Programmierung und Konfiguration von Softkeys auf der Startseite
Anwendung auswählen.
Einstellungen
Startseite
Funktionstasten werden unten auf der Startseite angezeigt. Diese Tasten dienen zum Programmieren,
Ändern, Löschen und Verschieben von Softkeys sowie zum Zurücksetzen der Startseitenanzeige.
51
Hinzufügen eines programmierten Softkeys
Hinzufügen
Wählen Sie in Ihrer Kontaktliste, mit der Funktion „Suche nach Namen“ oder über das
Wählfeld einen Teilnehmer aus, den Sie dem Softkey hinzufügen möchten.
Sobald Sie den Kontakt in Ihrer Kontaktliste oder durch „Suche nach Namen“ gefunden oder die
Rufnummer des Kontakts eingegeben haben:
Der soeben hinzugefügte Softkey wird grau unterlegt angezeigt.
Zurück
Zum Beenden der Programmierung.
Der hinzugefügte Softkey wird auf der Startseite angezeigt.
Wenn Softkeys über die Kontaktliste programmiert werden:
- Durch kurzen Tastendruck wird der Anruf eingeleitet.
- Durch langen Tastendruck wird die Kontaktdatei geöffnet.
Ändern von Softkeys Sie können programmierte Softkeys ändern, indem Sie den Namen oder die Nummer bearbeiten.
Ändern
Wählen Sie den zu ändernden Softkey aus.
Wählen Sie aus, wie die Nummer geändert werden soll: über die Kontaktliste, mit der Funktion
„Suche nach Namen“ oder über das Wählfeld.
Nachdem Sie die Änderung vorgenommen haben:
Änderung bestätigen.
Neuen Namen für den Softkey eingeben.
OK
Um zu bestätigen.
Verschieben eines Softkeys auf der Startseite Sie können programmierte Softkeys an einer beliebigen Stelle auf der Startseite platzieren.
Verschieben
Tippen Sie das zum entsprechenden Softkey gehörige Verschiebungssymbol an.
Wenn dieses Symbol angezeigt wird, können Sie den programmierten Softkey verschieben,
indem Sie die Stelle antippen, an der Sie ihn platzieren möchten.
Standardfunktionstasten können auf dieselbe Weise wie Softkeys an eine andere Stelle verschoben
werden.
Wenn Sie einen Softkey an eine bereits belegte Stelle verschieben, wird er gegen den dort
befindlichen Softkey ausgetauscht.
52
Löschen von Softkeys
Löschen
Wählen Sie den zu löschenden Softkey aus.
OK
Bestätigen Sie den Löschvorgang.
Der Softkey wird gelöscht.
Zurücksetzen der Startseitenanzeige Nach dem Verschieben von Softkeys und Standardfunktionstasten auf der Startseite können Sie bei
Bedarf jederzeit die Standardanzeige wiederherstellen.
Zurücksetzen
OK
Bestätigen Sie das Zurücksetzen.
8.28 Das Thema des Telefons ändern
Anwendung auswählen.
Einstellungen
Gerät Telefonkonfiguration
Das tatsächliche Thema in der Konfigurationsseite auswählen
Die verfügbare Themenliste wird angezeigt.
Wählen Sie das gewünschte neue Thema in der Liste aus.
OK
Bestätigen der Wahl.
Der Themenwechsel kann einige Sekunden dauern.
8.29 Zurücksetzen der Benutzerdaten Beim Zurücksetzen wird Folgendes gelöscht:
Die Audiodateien oder Fotos, die Sie auf dem Telefon gespeichert haben,
Ihre programmierbaren Tasten,
Ihre Kontakte,
Ihre Kommunikationsprotokolle,
Ihre programmieren Alarme,
Ihre eigenen Einstellungen (über die Menüs „Anwendung“ oder „Gerät“),
die Benutzeranpassung (Benutzer- oder Hintergrundbild, Bildschirmschoner, Melodie, Skin),
Ihre installierten Webanwendungen.
Prüfen Sie vor dem Zurücksetzen unbedingt, ob dieser Vorgang wirklich nötig ist, denn die meisten
Ihrer Daten und Telefonanpassungen werden gelöscht.
Anwendung auswählen.
Einstellungen
Gerät Zurücksetzen
Aktivieren der Funktion: JA
Kennwort eingeben.
Der Rücksetzvorgang wird gestartet, sobald Sie das Passwort eingegeben haben.
53
9 Chef/Sekretär
9.1 Chef/Sekretär Die Chef/Sekretariats-Anwendung bietet bestimmte zusätzliche Funktionen, wenn das Telefon des
Chefs (Alcatel-Lucent 8082 My IC Phone) für die Nutzung mit einem Sekretariatstelefon (Alcatel-
Lucent IP Touch 4068, 4038, 4039, 4028 oder 4029) konfiguriert ist.
Am Cheftelefon zeigt ein dediziertes Anwendungsfenster den Namen des Sekretärs sowie die
Schaltflächen für die Direktruffunktion und den Filtermodus an. Das Fenster der Sekretär/Chef-
Anwendung kann nur angezeigt werden, wenn sich die Startseite im erweiterten Modus befindet.
Chef-Apparat,
Anruf
Ihren/Ihre Sekretär/in anrufen.
Wenn Sie bereits mit einem Teilnehmer kommunizieren, wird er in die Warteschlange
eingefügt.
Modus
Manager-/Assistent-Filtern aktivieren und Supervision anrufen.
9.2 Filtermodus zwischen Manager- und Assistententelefon auswählen und aktivieren
Mithilfe des Filtermodus kann der Chef bestimmen, wie bei seinem Telefon eingehende Anrufe
weitergeleitet und überwacht werden sollen.
Modus
Zu aktivierenden Filtermodus auswählen.
Die Filterung wird auf dem Manager- und den zugehörigen Assistententelefonen aktiviert.
Es gibt drei Filtermodi:
Chef nimmt n. an/Sekretärin nimmt an
Chef nimmt an/Sekretärin überwacht
Aus
Chef nimmt n. an/Sekretärin nimmt an Wenn jemand das Cheftelefon anruft, wird der Anruf an das Sekretariatstelefon weitergeleitet.
In diesem Filtermodus wird der eingehende Anruf an den Assistenten weitergeleitet und der Manager
erhält keine Benachrichtigung. Der Manager kann den eingehenden Anruf nicht annehmen. Diese
Anrufe sind mit einem speziellen Pfeil in der Verlaufsvorschau gekennzeichnet. Wenn dieser
Filtermodus aktiviert ist, kann der Chef den Status aller Anrufe - angenommene und nicht
angenommene - in der Verlaufsvorschau anzeigen.
54
Chef nimmt an/Sekretärin überwacht In diesem Filtermodus erhält der Assistent eine Benachrichtigung über den am Managertelefon
eingehenden Anruf. Falls erforderlich, kann der Assistent den eingehenden Anruf annehmen, bevor der
Manager ihn entgegennimmt. Wenn der Anruf im Sekretariat entgegengenommen wird, wird er in der
Verlaufsvorschau am Telefon des Chefs durch einen speziellen Pfeil gekennzeichnet.
Aus Das Merkmal Manager/Assistent ist deaktiviert. Es erfolgen keine Weiterleitungen und
Benachrichtigungen zwischen den beiden Telefonen.
9.3 Während eines Gesprächs mit dem Sekretär sprechen. Während eines Gesprächs kann der Chef zwecks Rückfragen die Nummer des Sekretariats wählen.
Der Chef befindet sich in einem Telefongespräch.
Sekretärin
Zum Anrufen des Sekretärs.
9.4 Weiterleiten eines Anrufs an das Sekretärtelefon Der Chef kann einen Anruf während eines Telefongesprächs direkt an den Sekretär weiterleiten.
Der Chef befindet sich in einem Telefongespräch.
Sekretärin
Zum Anrufen des Sekretärs.
Verbinden
Der Anruf wird an das Sekretariat weitergeleitet.
55
10 My IC Phone Synchronizer
10.1 Einleitung Mit dieser Anwendung können Sie das Adressbuch zwischen Ihrem Telefon und Outlook
synchronisieren. Die Anwendung unterstützt die Synchronisierung von lokal gespeicherten Outlook-
Daten, wie z. B. Daten in einer lokalen Outlook-Archivdatei.
Standardmäßig können Sie maximal 500 Kontakte zwischen Ihrem Telefon und Ihrem My IC Phone
Synchronizerhronisieren. Diesen Standardwert kann Ihr Systemadministrator allerdings bis auf 1.000
erhöhen. Erkundigen Sie sich bei Ihrem Systemadministrator nach der maximalen Anzahl Kontakte.
10.2 Voraussetzungen Unterstützte Betriebssysteme:
Microsoft Windows XP Service Pack 2 und höher (32 Bit),
Microsoft Windows VISTA (32 Bit und 64 Bit),
Microsoft Windows 7 (32 Bit und 64 Bit).
Unterstützte Outlook-Versionen:
Microsoft Outlook 2000, Microsoft Outlook 2002, Microsoft Outlook 2003, Microsoft Outlook 2007,
Microsoft Outlook 2010 ( 32 Bit und 64 Bit).
Mindestsystemanforderungen:
Prozessor: Klasse P4 oder höher,
RAM: mindestens 256 MB,
Freier Festplattenspeicher: mindestens 100 MB,
Bildschirm: 800x600 True Color,
Netzwerkkarte erforderlich.
10.3 Anwendung auf dem PC installieren Die Anwendung wird als ausführbare Installationsdatei (.exe) bereitgestellt.
1. Führen Sie die ausführbare Anwendungsdatei aus.
2. Wählen Sie die Sprache aus: Dadurch wird die Installations- und Anwendungssprache
festgelegt.
56
3. Lesen und akzeptieren Sie die Lizenzvereinbarung.
4. Wählen Sie auf dem PC einen Zielordner für die Anwendung aus (stellen Sie sicher, dass Sie die
erforderlichen Administratorrechte zum Installieren der Anwendung in dem ausgewählten
Ordner besitzen).
5. Befolgen Sie die Installationsschritte.
57
10.4 Anwendung deinstallieren Zum Deinstallieren der Anwendung stehen zwei Möglichkeiten zur Verfügung:
Rufen Sie die Funktion “Software“ (Windows XP) bzw. “Programme und Funktionen“ (Windows
Vista oder Windows 7) auf.
Führen Sie die ausführbare Installationsdatei aus, und wählen Sie die Option “Entfernen“.
10.5 Anwendung reparieren Falls die Anwendung beschädigt wird, können Sie sie reparieren.
1. Führen Sie die ausführbare Installationsdatei der Anwendung aus.
2. Wählen Sie die Option “Reparieren“.
3. Folgen Sie den Anweisungen auf dem Display.
10.6 Konfiguration Anwendung auf dem PC konfigurieren Die Anwendung ist funktionsbereit, doch ist es empfehlenswert, ihre Standardkonfiguration zu
überprüfen.
1. Öffnen Sie die Anwendungskonfiguration: Wählen Sie in der Taskleiste des PCs im
Synchronisationsmenü die Option “Einstellungen“ aus.
58
2. Sie können Folgendes definieren:
Das Profil und der Outlook-Ordner für die
Synchronisation von Kontakten.
Wenn Sie keinen Ordner bzw. kein Profil
angeben, erfolgt die Synchronisierung
anhand des Standardprofils und des
Standard-Outlook-Ordners.
Sie können das verwendete Profil und den
verwendeten Ordner ändern. Sie können ein
Profil für die Synchronisation der Kontakte
definieren. Zu empfehlen ist in jedem Fall
ein eigener Outlook-Unterordner, in dem Sie
ihre Telefonkontakte ablegen und den Sie
für die Synchronisierung verwenden. Auf
diese Weise schützen Sie Ihre allgemeinen
Outlook-Kontakte auf dem PC.
Die Konfliktrichtlinie (bestimmt, wie die
Anwendung sich verhalten soll, wenn
verschiedene Änderungen am Telefon und
am PC vorgenommen wurden).
o Die älteste Änderung wird durch die
jüngste ersetzt
Bei der Synchronisierung eines mit einem
Exchange-Server verbundenen Profils kann
es vorkommen, dass bei Verwendung der
Richtlinienoption “Use the last-modified
item“ ein Konflikt falsch aufgelöst wird.
Stellen Sie daher sicher, dass alle
vorgenommenen Profiländerungen vor der
Synchronisierung an den Exchange-Server
übermittelt wurden.
o Die PC-Daten werden immer durch die
Telefondaten ersetzt
o Die Telefondaten werden immer durch
die PC-Daten ersetzt
o Die geänderten Telefondaten werden
auf den PC kopiert, und die geänderten
PC-Daten werden auf das Telefon
kopiert (die Daten werden dupliziert)
o Es erfolgt keine Synchronisation.
Stille Synchronisation: Sie können
auswählen, ob die Fortschrittsleiste für die
Synchronisation und die
Synchronisationsübersicht angezeigt werden
sollen.
59
PC-Port für die Synchronisation: Falls für die
Synchronisation nicht der Standardport des
PCs verwendet werden kann, können Sie ihn
ändern.
Wenn Sie den von der Anwendung
verwendeten Port ändern, müssen Sie
dieselbe Änderung auch auf dem Telefon
vornehmen.
Sichere Verbindung: Bei der Kommunikation
zwischen My IC Phone Synchronizer und dem
Gerät kann sowohl eine ungesicherte HTTP-
als auch eine gesicherte HTTPS-Verbindung
verwendet werden. Wenn Sie das
Kontrollkästchen “Use secured connection“
aktiviert haben, wird das HTTPS-Protokoll
verwendet. Dieses Kontrollkästchen kann
jedoch nur aktiviert werden, wenn das
Gerät ebenfalls für die Verwendung des
HTTPS-Protokolls konfiguriert ist. Bitte
wenden Sie sich an den
Systemadministrator, um zu erfragen,
welches Protokoll in Ihrem Gerät verwendet
wird.
URL zum Herunterladen der
Anwendungsaktualisierungen.
Autostart: Wenn der automatische Start
aktiviert ist, wird die Anwendung beim Start
von Windows ausgeführt.
Neben dem Element “Einstellungen“ stehen einige weitere Elemente zur Verfügung, um die letzte
Synchronisationsübersicht anzuzeigen, eine Paarung zwischen Telefon und PC zu erstellen oder zu
löschen, die Online-Hilfe der Anwendung zu öffnen, Informationen zur Anwendungsversion anzuzeigen
oder die Anwendung zu beenden.
Telefon konfigurieren
Einstellungen
Anwendung Synchronisation
Serveradresse
Geben Sie die IP-Adresse oder den vollständigen Netzwerknamen ein, unter der bzw. dem die
Synchronisationsanwendung installiert ist.
Server-Port
Durch diese Daten wird der Port definiert, der auf dem PC für die Synchronisation verwendet
wird. Der Port muss demjenigen entsprechen, der für die PC-Anwendung angegeben wurde.
Warnung Überschreit
Geben Sie an, ob Sie informiert werden wollen, wenn die Höchstzahl der für eine Synchronisation
60
zulässigen Elemente erreicht ist (Die Standardeinstellung ist 500 Elemente. Möglicherweise wurde
dieser Wert allerdings vom Systemadministrator geändert - fragen Sie bei Ihrem Administrator
nach, wie viele Kontakte maximal zulässig sind).
Wenn diese Warnmeldung während der Synchronisierung angezeigt wird, gehen möglicherweise
einige Elemente verloren, da sie nicht synchronisiert wurden.
Sync-Taste
Aktivieren Sie die Anzeige der Synchronisations-Schaltfläche in der Anwendungsleiste von My IC
Phone.
Zurück zur Startseite.
Wenn Sie versuchen, die Synchronisation zu starten, bevor sie konfiguriert ist, werden die
Synchronisationseinstellungen aufgerufen.
10.7 Telefon und PC synchronisieren Vergewissern Sie sich vor der Synchronisierung, dass sowohl die Telefon- als auch die PC-Software
korrekt konfiguriert sind.
Synchronisation starten Sie haben folgende Möglichkeiten:
o Synchronisation (Falls in den Synchronisationseinstellungen aktiviert)
o Einstellungen Anwendung Synchronisation
Synchronisation : Start
Sofern die Synchronisationsübersicht nicht in der Anwendungskonfiguration deaktiviert wurde (stille
Synchronisation), wird sie auf dem PC-Bildschirm angezeigt.
Während der Synchronisation können Sie jederzeit:
- Siehe Verlauf und Phasen der Synchronisation,,
- Einzelheiten zu den synchronisierten Elementen anzeigen,,
- Die Synchronisation abbrechen.
In der Synchronisationsübersicht werden alle synchronisierten Elemente aufgelistet.
Über das Anwendungsmenü auf dem PC (Taskleiste) können Sie jederzeit die Übersicht der letzten
Synchronisation aufrufen.
Telefon und PC paaren Wenn Sie die Synchronisation zum ersten Mal ausführen, müssen Sie Ihre Telefon und Ihren PC paaren.
1. Akzeptieren Sie das vom Telefon verlangte Zertifikat (vergewissern Sie sich, dass das Zertifikat
vom Ziel-PC stammt),.
2. Auf dem Bildschirm des Telefons wird ein Paarungs-PIN-Code (PIN) angezeigt.
3. Das Telefon wird vom PC erkannt und Sie werden aufgefordert, diesen PIN-Code und einen
Namen für die Paarbildung einzugeben. Sie haben 30 Sekunden Zeit, um den PIN-Code
einzugeben. Danach müssen Sie den Vorgang erneut starten.
4. Die Synchronisation wird automatisch gestartet, sobald die Paarung hergestellt ist.
Diese Paarung muss nur bei der ersten Synchronisation vorgenommen werden.
Sie können die Paarung über das Anwendungsmenü des PCs löschen.
61
Synchronisation Während der Synchronisation können Sie den Verlauf überwachen und nach Beendigung des Prozesses
die Zusammenfassung anzeigen. Vergewissern Sie sich, dass diese Option („Stille Sync“) PC-seitig in
den Synchronisationseinstellungen ordnungsgemäß konfiguriert ist. Durch Anklicken der Schaltfläche
für die Detailansicht können Sie außerdem überprüfen, welche Elemente wo geändert wurden.
Eine Synchronisation von 500 Kontakten dauert etwa 15 Sekunden. Während der Synchronisation
können Sie Anrufe annehmen und Gespräche führen. Möglicherweise dauert die Synchronisation dann
allerdings etwas länger.
Die Synchronisationsfunktion dient überwiegend der Synchronisation Ihrer PC Outlook-Kontakte mit
Ihren Telefonkontaktlisten verwendet. Wenn Sie nach der erstmaligen Synchronisation einen Kontakt
aus der Telefonkontaktliste löschen, wird dieser Kontakt bei der nächsten Synchronisation auch aus
Outlook gelöscht (und umgekehrt). Zu empfehlen ist in jedem Fall ein eigener Outlook-Unterordner, in
dem Sie ihre Telefonkontakte ablegen und den Sie für die Synchronisierung verwenden. Auf diese
Weise schützen Sie Ihre allgemeinen Outlook-Kontakte auf dem PC.
62
10.8 Fehlerbehebung Die nachstehende Fehlerdiagnoseanleitung kann Ihnen helfen, eventuell auftretende Probleme zu
lösen.
Die Installation meldet, dass Sie für
diesen Ordner keine Schreibberechtigung
haben.
Wahrscheinlich haben Sie keine Schreibberechtigung für den Ordner, in
dem Sie My IC Phone Synchronizer installieren wollen. Wiederholen Sie
die Installation an einem anderen Speicherort.
Auf dem Telefon wird „HTTP error, HTTP
request failed“ (HTTP-Fehler, HTTP-
Anforderung fehlgeschlagen) angezeigt
Vergewissern Sie sich, dass My IC Phone Synchronizer im PC gestartet ist. Bitte prüfen Sie, ob am Telefon und am PC derselbe Port eingestellt ist. Bitte prüfen Sie, ob Sie die PC-Adresse richtig eingegeben haben. Bitte überprüfen Sie Ihre Firewall-Einstellungen. Möglicherweise wird der
Port von der Firewall abgeblockt. Verwenden Sie versuchsweise einen
anderen Port.
My IC Phone Synchronizer meldet
„Unable to listen to the port“ (Post kann
nicht überwacht werden)
Vergewissern Sie sich, dass keine anderen Anwendungen diesen Port benutzen. Vergewissern Sie sich, dass die Firewall das Überwachen dieses Ports
gestattet. Verwenden Sie versuchsweise einen anderen Port.
My IC Phone Synchronizer meldet
„Selected folder has been deleted“
(Ausgewählter Ordner wurde gelöscht)
oder „Cannot open Outlook profile“
(Outlook-Profil kann nicht geöffnet
werden)
Das Profil bzw. der Ordner, das/der im My IC Phone Synchronizer für die
Synchronisation konfiguriert worden ist, ist gelöscht worden. Wählen Sie
in den Einstellungen ein anderes Profil bzw. einen anderen Ordner aus.
My IC Phone Synchronizer meldet
„Outlook is not installed“ (Outlook nicht
installiert)
My IC Phone Synchronizer konnte auf dem PC keine unterstützte Outlook-
Version finden. Installieren Sie Outlook.
My IC Phone Synchronizer meldet „Error
communicating with Outlook“ (Fehler bei
Kommunikation mit Outlook)
My IC Phone Synchronizer konnte keine Verbindung zu Outlook aufbauen.
Möglicherweise ist Outlook zwar installiert, aber nicht ordnungsgemäß
eingerichtet worden oder fehlerhaft. Starten Sie Outlook, damit
gegebenenfalls Hinweise zu einer Fehlerbedingung angezeigt werden.
My IC Phone Synchronizer zeigt folgende
Meldung an: „Synchronization has failed.
An error during data exchange with
computer has occured“ .
Vergewissern Sie sich, dass My IC Phone Synchronizer im PC gestartet ist. Starten Sie My IC Phone Synchronizer neu. Überprüfen Sie, ob My IC Phone Synchronizer beim Starten von Windows
ausgeführt wird (aktivieren Sie ggf. die Startoption in der Konfiguration
der Anwendung).
Es geschieht nichts, wenn ich am Telefon
auf die Schaltfläche für die
Synchronisierung drücke (das Dialogfeld
für die Synchronisierung wird nicht in My
IC Phone Synchronizer angezeigt). Es
erscheint eine Fehlermeldung, dass die
Synchronisierung fehlgeschlagen ist.
Die wahrscheinlichste Ursache ist eine Nichtübereinstimmung der
Protokolle: Das Telefon arbeitet mit HTTPS und My IC Phone Synchronizer
mit HTTP oder umgekehrt. Ändern Sie die Einstellung des
Kontrollkästchens “Use secured connection“ und starten Sie die
Synchronisierung erneut. Fragen Sie den Systemadministrator, welches
Protokoll Ihr Telefon verwendet.
63
11 Gewährleistung und Klauseln
Sicherheitshinweise Durch Änderungen oder Modifikationen an diesem Gerät, die nicht ausdrücklich durch den für
die Einhaltung der entsprechenden Vorschriften und Bestimmungen Verantwortlichen
genehmigt worden sind, kann die Berechtigung zum Betrieb des Geräts erlöschen.
Rechte an geistigem Eigentum.
Die Audiodateien, die sich bei der Auslieferung ab Werk auf dem My IC Phone befinden, sind
das Eigentum von Alcatel-Lucent. Sie werden ohne Mängelgewähr zur Verfügung gestellt. Wenn
ein Geschäftspartner oder Endverbraucher MP3-Dateien über eine USB-Verbindung
herunterlädt, ist er selbst für die durch die Downloads entstehenden Anforderungen bezüglich
der Rechte an geistigem Eigentum verantwortlich.
Gewährleistung im Hinblick auf My IC Phone Applications Wall (App Wall).
Die Anwendungsdienste werden ohne Mängelgewähr und je nach Verfügbarkeit bereitgestellt.
Wir übernehmen keine Garantie, dass die von Drittanbietern bereitgestellten
Anwendungsdienste unterbrechungsfrei und zeitnah zur Verfügung stehen, sicher und fehlerfrei
sind und keine Datenverluste auftreten. Außerdem übernehmen wir keine ausdrücklichen
Gewährleistungen, Garantien oder Zusicherungen. Ferner schließen wir alle stillschweigenden
Zusicherungen bezüglich einer zufriedenstellenden Qualität, der Eignung für einen bestimmten
Zweck, der fachgerechten Arbeitsausführung und der Nichtverletzung von Rechten aus. Diese
Anwendungen unterliegen den allgemeinen Geschäftsbedingungen des jeweiligen
Drittanbieters, die Sie möglicherweise über dessen Website einsehen können.
Zur Vermeidung von Störungen müssen Personen, die einen Herzschrittmacher tragen, das
schnurlose Telefon immer in einem bestimmten Abstand (mindestens 15 cm) von diesem Gerät
halten.
Es wird empfohlen, die üblichen Abnahmeverfahren durchzuführen, bevor dieses Gerät in
Bereichen eingesetzt wird, in denen die Gesundheit und Sicherheit der Menschen besonders
gefährdet ist (Krankenhäuser...).
Im Headset befinden sich magnetische Teile, die scharfe Metallgegenstände anziehen können.
Um Verletzungen zu vermeiden, ist vor der Verwendung stets sicherzustellen, dass keine
Metallgegenstände am Hörer haften.
Wenn der Akku nicht ordnungsgemäß ersetzt wird, besteht Explosionsgefahr - unbedingt nur
Akkus mit der Kennzeichnung 3GV28041AB (1,2 V 1500 mAh) verwenden (Nur Bluetooth®-
Hörer).
Akkuladung (Nur Bluetooth®-Hörer): Laden Sie den Akku vor der erstmaligen Benutzung etwa
16 Stunden auf.
64
Erklärungen zur Erfüllung behördlicher Bestimmungen
EU/EFTA
Dieses Gerät entspricht den wesentlichen Anforderungen R&TTE-Richtlinie 1999/5/EC.
Die Konformitätserklärung wird auf Anfrage vom Installationspersonal zur Verfügung gestellt.
USA und Kanada
Dieses Gerät erfüllt Teil 15 der FCC-Vorschriften und die Vorschrift RSS-210 von Industry Canada. Der
Betrieb des Geräts unterliegt den beiden folgenden Bedingungen: (1) Dieses Gerät darf keine
schädlichen Störungen verursachen und (2) das Gerät muss störfest gegen aufgenommene Störungen
sein, auch gegen solche Störungen, die unerwünschte Betriebszustände verursachen könnten. Dieses
Gerät wurde getestet und hält die Grenzwerte für ein digitales Gerät der Klasse B gemäß Teil 15 der
FCC-Vorschriften und die kanadischen ICES-003-Vorschriften ein. Diese Grenzwerte sollen einen
angemessenen Schutz gegen schädliche Störstrahlen bei der Installation in Wohnbereichen bieten.
Dieses Gerät erzeugt und verwendet Funkfrequenzenergie und kann diese abstrahlen. Wenn es nicht
unter Einhaltung der Anweisungen verwendet wird, kann es schädliche Störungen bei der
Funkkommunikation hervorrufen. Es kann jedoch nicht garantiert werden, dass bei der jeweiligen
Installation keine Störungen auftreten. Falls dieses Gerät schädliche Interferenzen beim Rundfunk-
oder Fernsehempfang verursacht - dies lässt sich durch Aus- und Einschalten des Geräts feststellen -,
sollte der Benutzer den Fachhändler aufsuchen und Abhilfe schaffen.
Belastung durch Funkfrequenzsignale.
Das Gerät ist so konstruiert und hergestellt, dass es die SAR (Specific Absorption Rate)-
Funkübertragungsgrenzwerte, die von den verschiedenen betroffenen Ländern festgelegt wurden,
nicht überschreitet. Der SAR-Wert für den Bluetooth®-Hörer beträgt 0,09 W/kg (der global akzeptierte
Maximalwert liegt bei 1,6 W/kg).
Benutzeranleitungen
Benutzen Sie den Hörer nur in Bereichen mit einer Temperatur zwischen -5° C und +45° C.
Dieses Gerät ist Hörgerätekompatibel (HAC Hearing Aid Compatible).
Schutz vor akustischer Überlastung
Der Schallpegel des vom Hörer des Apparats erzeugten Signals liegt bei einem vorübergehenden Signal
unter 130 dBspl (123 dBspl für Australien) und bei einem kontinuierlichen Signal bei 118 dBspl (rms)
(120 dBA für Australien).
EU-Richtlinie 2003/10/EG zu Lärm am Arbeitsplatz
Das Klingelzeichen trägt zur globalen täglichen Lärmbelastung bei bei maximaler Lautstärke beträgt
der Schallpegel 60 cm vom Apparat entfernt 105 dBA. Zur Reduzierung des Lärmpegels empfehlen wir:
- die Reduzierung der Lautstärke (9 Stufen von 5 dB), - die Programmierung eines Klingelzeichens mit
progressiver Lautstärke.
Dieses Gerät ist für den Inneneinsatz in allen Ländern geeignet genaue Erläuterungen zum
Außeneinsatz sind beim Installationspersonal zu erfragen.
65
Vertraulichkeit
Bei Verwendung des Bluetooth®-Hörers bzw. eines zusätzlichen Bluetooth®-Geräts ist die
Vertraulichkeit der Kommunikation nicht in jedem Fall gewährleistet.
Entsorgung
Defekte Akkus müssen an einer Sammelstelle für Elektronikmüll abgegeben werden.
Defekte Akkus müssen an einer Sammelstelle für chemischen Abfall abgegeben werden.
Die in diesem Dokument präsentierten Symbole und Beschriftungen sind vertraglich nicht bindend und
können ohne vorherige Warnung geändert werden.
Alcatel, Lucent, Alcatel-Lucent und das Alcatel-Lucent Logo sind Marken von Alcatel-Lucent. Alle
übrigen Marken sind das Eigentum der jeweiligen Eigentümer. Änderungen der hier enthaltenen
Informationen ohne Ankündigung vorbehalten. Alcatel-Lucent übernimmt keine Verantwortung für
etwaige hierin enthaltene Fehler. Copyright © 2014 Alcatel-Lucent. Alle Rechte vorbehalten.