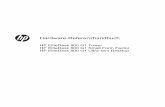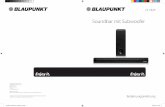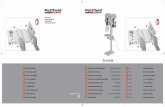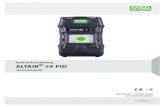ALFB DW NUG - download.brother.com · vi In USA only 1-800-521-2846 Service center locator (USA)...
Transcript of ALFB DW NUG - download.brother.com · vi In USA only 1-800-521-2846 Service center locator (USA)...
-
Version 0
Ethernet Multifunktions-PrintServer mit integriertem Multiprotokollund Wireless (IEEE 802.11b/g) Ethernet Multifunktions-PrintServer
NETZWERK-HANDBUCHNETZWERK-HANDBUCH
MFC-8870DW
Bitte lesen Sie dieses Netzwerkhandbuch vor der Inbetriebnahme des Gerätes in Ihrem Netzwerk sorgfältig durch. Sie können dieses Handbuch jederzeit von der CD-ROM lesen oder ausdrucken. Bewahren Sie die CD gut zugänglich auf.
Das Brother Solutions Center(http://solutions.brother.com) bietet alles, was Sie für Ihren Drucker benötigen. Sie können dort die neuesten Treiber und Dienstprogramme für Ihr Gerät herunterladen, Antworten auf häufig gestellte Fragen und Tipps zur Problemlösung lesen oder sich über Lösungen besonderer Druckprobleme informieren.
NETZWERK-HANDBUCH
-
i
Warnungen, Hinweise und AnmerkungenIn diesem Netzwerkhandbuch wird folgendes Symbol verwendet:
WarenzeichenBrother und das Brother-Logo sind eingetragene Warenzeichen und BRAdmin Professional ist ein Warenzeichen von Brother Industries, Ltd.
UNIX ist ein eingetragenes Warenzeichen von The Open Group.
Apple, Macintosh und LaserWriter sind eingetragene Warenzeichen von Apple Computer, Inc.
HP, Hewlett-Packard, Jetdirect und PCL sind registrierte Warenzeichen von Hewlett-Packard.
Microsoft, Windows und Windows NT sind registrierte Warenzeichen von Microsoft Corporation.
BROADCOM, SecureEasySetup und das SecureEasySetup-Logo sind registrierte Warenzeichen von Broadcom Corporation.
Cisco ist ein eingetragenes Warenzeichen von Cisco Systems Inc.
Wi-Fi ist ein eingetragenes Warenzeichen und WPA ist ein eingetragenes Warenzeichen von Wi-Fi Alliance.
OpenLDAP ist ein registriertes Warenzeichen der OpenLDAP Foundation.
Brother Industries Ltd. erkennt sämtliche in diesem Netzwerkhandbuch erwähnten Konditionen, Produkt- und Markennamen anderer Hersteller an.
OpenLDAP-ErklärungDieses Produkt nutzt die durch das OpenLDAP-Projekt entwickelte Software.
Unless otherwise expressly stated herein, The OpenLDAP Public License Version 2.8 shall be applied to individual files.
Copyright 1998-2005 The OpenLDAP Foundation All rights reserved.
Redistribution and use in source and binary forms, with or without modification, are permitted only as authorized by the OpenLDAP Public License.
A copy of this license is available in the file LICENSE in the top-level directory of the distribution or, alternatively, at .
Portions Copyright 1999 Lars Uffmann.
Portions Copyright 1998 A. Hartgers.
Alle Rechte vorbehalten.
Redistribution and use in source and binary forms, with or without modification, are permitted only as authorized by the OpenLDAP Public License.
Hier erhalten Sie nützliche Tipps und Hinweise für den Umgang mit dem Drucker und dessen Funktionsweise.
-
ii
Portions Copyright ©1990, 1993-1996 Regents of the University of Michigan. Alle Rechte vorbehalten.
Redistribution and use in source and binary forms are permitted provided that this notice is preserved and that due credit is given to the University of Michigan at Ann Arbor. The name of the University may not be used to endorse or promote products derived from this software without specific prior written permission. This software is provided ``as is'' without express or implied warranty.
Portions Copyright ©1999, 2000 Novell, Inc. All Rights Reserved.
THIS WORK IS SUBJECT TO U.S. AND INTERNATIONAL COPYRIGHT LAWS AND TREATIES. USE, MODIFICATION, AND REDISTRIBUTION OF THIS WORK IS SUBJECT TO VERSION 2.0.1 OF THE OPENLDAP PUBLIC LICENSE, A COPY OF WHICH IS AVAILABLE AT HTTP://WWW.OPENLDAP.ORG/LICENSE.HTML OR IN THE FILE "LICENSE" IN THE TOP-LEVEL DIRECTORY OF THE DISTRIBUTION. ANY USE OR EXPLOITATION OF THIS WORK OTHER THAN AS AUTHORIZED IN VERSION 2.0.1 OF THE OPENLDAP PUBLIC LICENSE, OR OTHER PRIOR WRITTEN CONSENT FROM NOVELL, COULD SUBJECT THE PERPETRATOR TO CRIMINAL AND CIVIL LIABILITY.
Portions Copyright ©The Internet Society (1997).
see RFC 2251 for full legal notices.
The OpenLDAP Public License Version 2.8, 17 August 2003Redistribution and use of this software and associated documentation ("Software"), with or without modification, are permitted provided that the following conditions are met:
1. Redistributions in source form must retain copyright statements and notices,
2. Redistributions in binary form must reproduce applicable copyright statements and notices, this list of conditions, and the following disclaimer in the documentation and/or other materials provided with the distribution, and
3. Redistributions must contain a verbatim copy of this document.
The OpenLDAP Foundation may revise this license from time to time. Each revision is distinguished by a version number. You may use this Software under terms of this license revision or under the terms of any subsequent revision of the license.
THIS SOFTWARE IS PROVIDED BY THE OPENLDAP FOUNDATION AND ITS CONTRIBUTORS ̀ `AS IS'' AND ANY EXPRESSED OR IMPLIED WARRANTIES, INCLUDING, BUT NOT LIMITED TO, THE IMPLIED WARRANTIES OF MERCHANTABILITY AND FITNESS FOR A PARTICULAR PURPOSE ARE DISCLAIMED. IN NO EVENT SHALL THE OPENLDAP FOUNDATION, ITS CONTRIBUTORS, OR THE AUTHOR(S) OR OWNER(S) OF THE SOFTWARE BE LIABLE FOR ANY DIRECT, INDIRECT,INCIDENTAL, SPECIAL, EXEMPLARY, OR CONSEQUENTIAL DAMAGES (INCLUDING, BUT NOT LIMITED TO, PROCUREMENT OF SUBSTITUTE GOODS OR SERVICES; LOSS OF USE, DATA, OR PROFITS; OR BUSINESS INTERRUPTION) HOWEVER CAUSED AND ON ANY THEORY OF LIABILITY, WHETHER IN CONTRACT, STRICT LIABILITY, OR TORT (INCLUDING NEGLIGENCE OR OTHERWISE) ARISING IN ANY WAY OUT OF THE USE OF THIS SOFTWARE, EVEN IF ADVISED OF THE POSSIBILITY OF SUCH DAMAGE.
-
iii
The names of the authors and copyright holders must not be used in advertising or otherwise to promote the sale, use or other dealing in this Software without specific, written prior permission. Title to copyright in this Software shall at all times remain with copyright holders.
OpenLDAP ist ein registriertes Warenzeichen der OpenLDAP Foundation. Copyright 1999-2003 The OpenLDAP Foundation, Redwood City,California, USA. Alle Rechte vorbehalten.
Permission to copy and distribute verbatim copies of this document is granted.
A number of files contained in OpenLDAP Software contain a statement:
USE, MODIFICATION, AND REDISTRIBUTION OF THIS WORK IS SUBJECT TO VERSION 2.0.1 OF THE OPENLDAP PUBLIC LICENSE, A COPY OF WHICH IS AVAILABLE AT HTTP://WWW.OPENLDAP.ORG/LICENSE.HTML OR IN THE FILE "LICENSE" IN THE TOP-LEVEL DIRECTORY OF THE DISTRIBUTION.
The following is a verbatim copy of version 2.0.1 of the OpenLDAP Public License referenced in the above statement.
The OpenLDAP Public LicenseVersion 2.0.1, 21 December 1999
Copyright 1999, The OpenLDAP Foundation, Redwood City, California, USA. Alle Rechte vorbehalten.
Redistribution and use of this software and associated documentation ("Software"), with or without modification, are permitted provided that the following conditions are met:
1. Redistributions of source code must retain copyright statements and notices. Redistributions must also contain a copy of this document.
2. Redistributions in binary form must reproduce the above copyright notice, this list of conditions and the
following disclaimer in the documentation and/or other materials provided with the distribution.
3. The name "OpenLDAP" must not be used to endorse or promote products derived from this Software without prior written permission of the OpenLDAP Foundation. For written permission, please contact [email protected].
4. Products derived from this Software may not be called "OpenLDAP" nor may "OpenLDAP" appear in their names without prior written permission of the OpenLDAP Foundation. OpenLDAP is a trademark of the OpenLDAP Foundation.
5. Due credit should be given to the OpenLDAP Project (http://www.openldap.org/).
THIS SOFTWARE IS PROVIDED BY THE OPENLDAP FOUNDATION AND CONTRIBUTORS ``AS IS'' AND ANY EXPRESSED OR IMPLIED WARRANTIES, INCLUDING, BUT NOT LIMITED TO, THE IMPLIED WARRANTIES OF MERCHANTABILITY AND FITNESS FOR A PARTICULAR PURPOSE ARE DISCLAIMED. IN NO EVENT SHALL THE OPENLDAP FOUNDATION OR ITS CONTRIBUTORS BE LIABLE FOR ANY DIRECT, INDIRECT, INCIDENTAL, SPECIAL, EXEMPLARY, OR CONSEQUENTIAL DAMAGES (INCLUDING, BUT NOT LIMITED TO, PROCUREMENT OF SUBSTITUTE GOODS OR SERVICES; LOSS OF USE, DATA, OR PROFITS; OR BUSINESS INTERRUPTION) HOWEVER CAUSED AND ON ANY THEORY OF LIABILITY, WHETHER IN CONTRACT, STRICT LIABILITY, OR TORT (INCLUDING NEGLIGENCE OR OTHERWISE) ARISING IN ANY WAY OUT OF THE USE OF THIS SOFTWARE, EVEN IF ADVISED OF THE POSSIBILITY OF SUCH DAMAGE.
-
iv
RFC 2251 Full Copyright StatementCopyright ©The Internet Society (1997). Alle Rechte vorbehalten.
This document and translations of it may be copied and furnished to others, and derivative works that comment on or otherwise explain it or assist in its implementation may be prepared, copied, published and distributed, in whole or in part, without restriction of any kind, provided that the above copyright notice and this paragraph are included on all such copies and derivative works. However, this document itself may not be modified in any way, such as by removing the copyright notice or references to the Internet Society or other
Internet organizations, except as needed for the purpose of developing Internet standards in which case the procedures for copyrights defined in the Internet Standards process must be followed, or as required to translate it into languages other than English.
The limited permissions granted above are perpetual and will not be revoked by the Internet Society or its successors or assigns.
This document and the information contained herein is provided on an "AS IS" basis and THE INTERNET SOCIETY AND THE INTERNET ENGINEERING TASK FORCE DISCLAIMS ALL WARRANTIES, EXPRESS OR IMPLIED, INCLUDING BUT NOT LIMITED TO ANY WARRANTY THAT THE USE OF THE INFORMATION HEREIN WILL NOT INFRINGE ANY RIGHTS OR ANY IMPLIED WARRANTIES OF MERCHANTABILITY OR FITNESS FOR A PARTICULAR PURPOSE.
Hinweise zu diesem NetzwerkhandbuchDieses Netzwerkhandbuch wurde unter der Aufsicht der Firma Brother Industries Ltd. erstellt und veröffentlicht. Es enthält die technischen Angaben und Produktinformationen entsprechend dem aktuellen Stand vor der Drucklegung.
Der Inhalt des Netzwerkhandbuchs und die technischen Daten des Produkts können ohne vorherige Ankündigung geändert werden.
Das Unternehmen Brother behält sich das Recht vor, die technischen Daten und den Inhalt dieses Netzwerkhandbuchs ohne vorherige Bekanntgabe zu ändern und übernimmt keine Haftung für etwaige Fehler in diesem Handbuch oder daraus möglicherweise resultierende Schäden.
©2006 Brother Industries Ltd.
-
v
WICHTIGER Technische und funktionelle Unterstützung erhalten Sie nur von dem Land, in dem HINWEIS: Sie Ihren Drucker gekauft haben. Sie müssen sich also an die betreffende
Niederlassung wenden.
In den USA 1-800-284-4329
In Kanada 1-877-BROTHER
In Europa: Besuchen Sie http://www.brother.com. Hier erhalten Sie Informationen, wie Sie mitIhrer Brother-Niederlassung in Kontakt treten können.
Kommentare oder Vorschläge nehmen wir gerne schriftlich entgegen:
In Europa European Technical Services
1 Tame Street
Audenshaw
Manchester, M34 5JE
UK
In den USA Customer Support
Brother International Corporation
100 Somerset Corporate Boulevard
Bridgewater, NJ 08807-0911
In Kanada Brother International Corporation (Canada), Ltd.
- Marketing Dept.
1, rue Hôtel de Ville
Dollard-des-Ormeaux, PQ, Canada H9B 3H6
Brother fax-back system (USA only)
Brother has set up an easy-to-use fax-back system so you can get instant answers to common technical questions and information about all our products. This is available 24 hours a day, seven days a week. You can use the system to send the information to any fax machine.
Call the number below and follow the recorded instructions to receive a fax about how to use the system and an Index of the subjects you can get information about.
http://www.brother.com
-
vi
In USA only 1-800-521-2846
Service center locator (USA)
For the name of a Brother authorized dealer or service center, call 1-800-284-4357.
Service center locations (Canada)
For the location of a Brother authorized service center, call 1-877-BROTHER.
Internet-Adressen
Globale Brother-Website: http://www.brother.com
Antworten auf häufig gestellte Fragen, Produktsupport, Abrufen von Treibern und Dienstprogrammen: http://solutions.brother.com
(In USA Only) For Brother Accessories & Supplies: http://www.brothermall.com
http://www.brother.comhttp://solutions.brother.comhttp://www.brothermall.com
-
vii
Inhaltsverzeichnis
1 EinführungÜberblick................................................................................................................................................1Netzwerkfunktionen ...............................................................................................................................2
Netzwerkdruck.................................................................................................................................2Scannen im Netz .............................................................................................................................2Netzwerk PC-FAX ...........................................................................................................................2Fax to Server ...................................................................................................................................2Verwaltungsprogramm ....................................................................................................................2
BRAdmin Professional (für Windows®) .......................................................................................2BRAdmin Light (für Mac OS® X 10.2.4 oder höher) ....................................................................2Remote Setup .............................................................................................................................3
Arten der Netzwerkverbindungen ..........................................................................................................3Beispiel einer Netzwerkverbindung .................................................................................................3
Peer-to-Peer-Druck mit TCP/IP ...................................................................................................3Über das Netzwerk gemeinsam benutzter Drucker.....................................................................4
Beispiel einer drahtlosen Netzwerkverbindung ...............................................................................5Verbunden mit Wireless-fähigen Computern mit Access Point zum Netzwerk (Infrastruktur-Modus) ...................................................................................................................5Verbunden mit Wireless-fähigen Computern ohne Access Point zum Netzwerk (Ad-hoc-Modus)...........................................................................................................................5Netzwerk mit Access Point, aber Computer ist nicht Wireless-fähig ...........................................6
Protokolle...............................................................................................................................................6TCP/IP-Protokolle............................................................................................................................6
DHCP/BOOTP/RARP..................................................................................................................6APIPA..........................................................................................................................................6DNS-Client...................................................................................................................................7LPR/LPD .....................................................................................................................................7Port 9100.....................................................................................................................................7SMTP-Client ................................................................................................................................7IPP...............................................................................................................................................7mDNS..........................................................................................................................................7TELNET.......................................................................................................................................7SNMP ..........................................................................................................................................7Webserver (HTTP) ......................................................................................................................7FTP..............................................................................................................................................8LDAP ...........................................................................................................................................8IPv6 .............................................................................................................................................8
2 Netzwerkdrucker konfigurierenÜberblick................................................................................................................................................9IP-Adresse, Subnetzmaske und Gateway .............................................................................................9
IP-Adresse.......................................................................................................................................9Subnetzmaske...............................................................................................................................10Gateway (und Router) ...................................................................................................................10
IP-Adresse und Subnetzmaske einrichten...........................................................................................11BRAdmin Professional und TCP/IP-Protokoll zum Konfigurieren Ihres Netzwerkdruckers nutzen (nur für Windows®)...............................................................................11
BRAdmin Professional...............................................................................................................11
-
viii
Ihr Gerät mit BRAdmin Professional konfigurieren....................................................................11Ihr Gerät mit dem Funktionstastenfeld für das Netzwerk konfigurieren.........................................12Ihr Gerät mit anderen Methoden für das Netzwerk konfigurieren..................................................12
MFC/DCP-Server-Einstellungen ändern..............................................................................................12MFC/DCP-Server-Einstellungen mit BRAdmin Professional ändern (nur für Windows®) .............12HTTP (Web-Browser) zum Ändern der Druck-/Scaneinstellungen verwenden.............................13MFC/DCP-Server-Einstellungen mit Remote Setup ändern
(für Windows® und Mac OS® X 10.2.4 oder höher)...................................................................13Remote Setup für Windows®.....................................................................................................13Remote Setup für Macintosh® ...................................................................................................14
3 Ihr Gerät für ein drahtloses Netzwerk konfigurierenÜberblick..............................................................................................................................................15Netzwerkumgebung bestätigen ...........................................................................................................15
Beispiel einer drahtlosen Netzwerkverbindung .............................................................................15Verbunden mit Wireless-fähigen Computern mit Access Point zum Netzwerk(Infrastruktur-Modus) .................................................................................................................15Verbunden mit Wireless-fähigen Computern ohne Access Point zum Netzwerk (Ad-hoc-Modus).........................................................................................................................16Netzwerk mit Access Point, aber Computer ist nicht Wireless-fähig .........................................16
Netzwerkumgebung bestätigen .....................................................................................................17Konfiguration mit SecureEasySetup™ ausführen .....................................................................17Konfiguration mit einem vorübergehend eingesetzten Netzwerkkabel ausführen.....................17Konfiguration mit einem Wireless-Computer ausführen............................................................18
Drahtloses Netzwerk: Konzepte und Terminologie..............................................................................18SSID (Service Set Identifier) und Kanäle ......................................................................................18
SSID ..........................................................................................................................................18Kanäle .......................................................................................................................................18
Authentifizierung und Verschlüsselung .........................................................................................19Authentifizierungsmethoden......................................................................................................19Verschlüsselungsmethoden ......................................................................................................19Netzwerkschlüssel.....................................................................................................................20
Gerät für ein drahtloses Netzwerk konfigurieren .................................................................................20Setup-Assistent des Funktionstastenfelds nutzen.........................................................................20Gerät mit SecureEasySetupTM konfigurieren(für ein drahtloses Netzwerk).........................................................................................................25Brother-Setup-Assistent für Wireless LAN auf der CD-ROM nutzen, um das Gerät für das drahtlose Netzwerk zu konfigurieren ......................................................................................26
MFC/DCP-Server-Einstellungen ändern..............................................................................................26Wireless-Einstellungen mit BRAdmin Professional ändern (nur für Windows®) ........................................................................................................................26Ihr Gerät mit dem Funktionstastenfeld für das Netzwerk konfigurieren.........................................27Ihr Gerät mit anderen Methoden für das Netzwerk konfigurieren..................................................27MFC/DCP-Server-Einstellungen mit HTTP (Web-Browser) ändern ..............................................28MFC/DCP-Server-Einstellungen mit Remote Setup ändern
(für Windows® und Mac OS® X 10.2.4 oder höher)...................................................................28Remote Setup für Windows®.....................................................................................................28Remote Setup für Macintosh® ...................................................................................................29
-
ix
4 Wireless-Konfiguration für Windows®Im Infrastruktur-Modus konfigurieren...................................................................................................30
Für Windows® 98/98SE/Me/NT®/2000 Professional/XP................................................................30Access Point mit SecureEasySetupTM konfigurieren ...........................................................................39
Windows® 98/98SE/Me/2000 Professional/XP..............................................................................39Im Modus Ad-hoc konfigurieren...........................................................................................................43
Für Windows® 98/98SE/Me/2000 Professional/XP .......................................................................43
5 Wireless-Konfiguration für Macintosh®Im Infrastruktur-Modus konfigurieren...................................................................................................51
Für Mac OS® X 10.2.4 oder höher.................................................................................................51Access Point mit SecureEasySetupTM konfigurieren ...........................................................................58
Für Mac OS® X 10.2.4 oder höher.................................................................................................58Im Modus Ad-hoc konfigurieren...........................................................................................................61
Für Mac OS® X 10.2.4 oder höher.................................................................................................61
6 Einstellungen des FunktionstastenfeldsLAN-Hauptmenü..................................................................................................................................67
TCP/IP (Kabel) / TCP/IP (WLAN) ..................................................................................................67Boot-Methode............................................................................................................................67IP-Adresse.................................................................................................................................69Subnet-Mask .............................................................................................................................70Gateway ....................................................................................................................................70Knotenname ..............................................................................................................................70WINS-Konfig..............................................................................................................................71WINS-Server .............................................................................................................................71DNS-Server ...............................................................................................................................72APIPA........................................................................................................................................72IPv6 ...........................................................................................................................................73
Ethernet (nur verkabeltes Netzwerk) .............................................................................................73WLAN-Setup (nur Wireless-Netzwerk) ..........................................................................................74
Setup-Assist. .............................................................................................................................74SecurEasySetup........................................................................................................................74
Werkseinstell. ................................................................................................................................74WLAN-Status (nur Wireless-Netzwerk) .........................................................................................74
Status ........................................................................................................................................74Signal ........................................................................................................................................75SSID ..........................................................................................................................................75Komm.Modus ............................................................................................................................75
Verkabelt akt. (nur verkabeltes Netzwerk).....................................................................................76WLAN aktiv (nur drahtloses Netzwerk)..........................................................................................76I-Fax-Konfig. ..................................................................................................................................76
SMTP-Server-Adresse ..............................................................................................................77POP3-Serveradresse ................................................................................................................77Postfach-Name..........................................................................................................................77Postfach-Kennw ........................................................................................................................78
Mail (Empfang) ..............................................................................................................................78Auto-Abruf .................................................................................................................................78Abrufintervall..............................................................................................................................79Mail-Kopf ...................................................................................................................................79
-
x
Falsche Mail ..............................................................................................................................79Bestätigung ...............................................................................................................................80
Mail (Senden) ................................................................................................................................80Betreff ........................................................................................................................................80Max. Größe................................................................................................................................81Bestätigung ...............................................................................................................................81
Kettenrundsend .............................................................................................................................82Kettenrundsend .........................................................................................................................82Vertr. Domänen .........................................................................................................................82K-Sendebericht..........................................................................................................................83
Scannen:E-Mail (E-Mail-Server)....................................................................................................83Vorlage farbig für Scannen:E-Mail (E-Mail-Server) ...................................................................83Vorlage s/w für Scannen:E-Mail (E-Mail-Server).......................................................................83
Scan to FTP...................................................................................................................................84Vorlage farbig für Scan to FTP..................................................................................................84Vorlage s/w für Scan to FTP......................................................................................................84
Fax to Server .................................................................................................................................85Funktion „Fax to Server“ einschalten.........................................................................................86Anwendung ...............................................................................................................................86
Zeitzone.........................................................................................................................................87Windows® Zeitzonen-Einstellung ..............................................................................................87
Wiederherstellen der werkseitigen Voreinstellungen.....................................................................87Netzwerkkonfigurationsliste drucken .............................................................................................88
7 Netzwerkdruck unter Windows® Drucken mit Peer-to-Peer und TCP/IPÜberblick..............................................................................................................................................89Für Windows® 98/Me/NT®/2000/XP ....................................................................................................89
Konfiguration der Brother Peer-to-Peer-Software .........................................................................89Druckertreiber noch nicht installiert ...........................................................................................89Druckertreiber bereits installiert.................................................................................................90
Windows NT®4.0 .................................................................................................................................91TCP/IP-Protokoll installieren..........................................................................................................91
Weitere Informationen .........................................................................................................................91
8 Internet-Druck für Windows®Überblick..............................................................................................................................................92
Tipps..........................................................................................................................................92Allgemeine Informationen zu Brother Internet Print.......................................................................92Brother Internet Print: Brother-MFC/DCP-Server konfigurieren ....................................................93
Checkliste für MFC/DCP-Server-Konfiguration .........................................................................93Brother Internet Print: BRAdmin Professional zumKonfigurieren des MFC/DCP-Servers nutzen................................................................................94Brother Internet Print: MFC/DCP-Server mit einem Web-Browser konfigurieren..........................95Brother Internet Print: BIP-Software unter Windows® 98/Me/2000/XP und Windows NT® 4.0 installieren.............................................95
Installation von CD-ROM...........................................................................................................95Zweiten Brother-Internetanschluss hinzufügen .............................................................................97Windows® 2000/XP IPP-Druck ......................................................................................................98URL-Eintrag ändern.....................................................................................................................100
Weitere Informationen .......................................................................................................................100
-
xi
9 Netzwerkdruck von einem Macintosh®Überblick............................................................................................................................................101
MFC/DCP-Server wählen (TCP/IP) (Mac OS® X 10.2.4 oder höher) ..........................................101MFC/DCP-Server (TCP/IP) wählen (Mac OS® 9.1 - 9.2) .............................................................103
MFC/DCP-Server-Einstellungen ändern............................................................................................105Konfiguration mit einem Web-Browser ändern............................................................................105Konfiguration mit Remote Setup ändern .....................................................................................105MFC/DCP-Server-Einstellungen mit BRAdmin Light ändern(für Mac OS® X 10.2.4 oder höher) .............................................................................................105
Weitere Informationen .......................................................................................................................106
10 Web-basiertes ManagementÜberblick............................................................................................................................................107
Mit einem Browser die Verbindung zum Gerät herstellen ...........................................................108Zugangsinformationen.................................................................................................................108Konfiguration von „Scan to FTP“ mit einem Browser ändern ......................................................108LDAP-Konfiguration mit einem Browser ändern..........................................................................109
11 LDAP-Funktion Überblick............................................................................................................................................110
LDAP-Konfiguration mit einem Browser ändern..........................................................................110LDAP über das Funktionstastenfeld nutzen ................................................................................110
12 Internet-FAXÜberblick............................................................................................................................................112
Verbindung herstellen..............................................................................................................112Funktionen des Funktionstastenfelds ..........................................................................................113Fax über das Internet senden......................................................................................................113Manuelle Texteingabe .................................................................................................................114E-Mail- oder Internet-Faxempfang...............................................................................................114Internet-Fax mit PC empfangen ..................................................................................................115E-Mails und Standard-Faxe weiterleiten......................................................................................115Kettenrundsenden .......................................................................................................................115
Kettenrundsende-Auftrag von einem Gerät senden................................................................116An mehrere Telefonnummern senden:....................................................................................116Outlook 97/98/2000/2002/2003: ..............................................................................................117
Bestätigungs-Mail ........................................................................................................................117Mail (Senden) ..............................................................................................................................118Mail (Empfang) ............................................................................................................................118Fehler-Mail...................................................................................................................................118Wichtige Informationen zur Internet-Faxfunktion.........................................................................119
13 ProblemlösungÜberblick............................................................................................................................................120Allgemeine Probleme.........................................................................................................................120
CD-ROM wurde ins Laufwerk eingelegt, aber startet nicht automatisch .................................120Werkseitige Voreinstellungen des Brother-MFC/DCP-Servers zurücksetzen .........................120
-
xii
Mein Computer kann das Gerät/den MFC/DCP-Server nicht findenMein Gerät bzw. MFC/DCP-Server wird nicht im Fenster vonRemote Setup oder BRAdmin Professional (BRAdmin Light) angezeigt ................................120
Probleme beim Installieren der Netzwerkdrucksoftware....................................................................121Der Brother MFC/DCP-Server wurde beim Installieren der Software für den Netzwerkdruckbzw. vom Druckertreiber des Brother-Gerätes unter Windows® nicht gefunden.....................121Der Brother MFC/DCP-Server kann mittel der einfachen Netzwerkkonfiguration unter Mac OS® X nicht gefunden werden.........................................................................................121
Druckprobleme ..................................................................................................................................124Druckauftrag wird nicht gedruckt .............................................................................................124Fehler beim Drucken ...............................................................................................................126
Probleme beim Scannen und mit dem PC-FAX ................................................................................126Die Netzwerk-PC-FAX-Funktion läuft nicht unter Windows®...................................................126
Protokollspezifische Abhilfemaßnahmen...........................................................................................127Windows® 2000/XP IPP-Fehlerbehebung ...................................................................................127
Sie möchten einen anderen Port als 631 verwenden..............................................................127Option „Weitere Informationen“ unter Windows® 2000 funktioniert nicht ................................127
Probleme mit dem Web-Browser (TCP/IP)..................................................................................127LDAP-Problemlösung ..................................................................................................................128
Problemlösung für drahtlose Netzwerke............................................................................................128Probleme beim Einrichten des Wireless MFC/DCP-Servers.......................................................128Probleme bei der drahtlosen Verbindung ....................................................................................129
Die Wireless Netzwerkverbindung ist manchmal deaktiviert. ..................................................129
Anhang A
Dienste verwenden............................................................................................................................130Weitere Optionen, die IP-Adresse einzurichten (für fortgeschrittene Anwender und Administratoren) ........................................................................130
IP-Adresse über DHCP konfigurieren..........................................................................................130IP-Adresse über BOOTP konfigurieren .......................................................................................131IP-Adresse über RARP konfigurieren..........................................................................................132IP-Adresse über APIPA konfigurieren .........................................................................................133IP-Adresse über ARP konfigurieren ............................................................................................133
Windows®-Systeme.................................................................................................................133UNIX®/Linux-Systeme .............................................................................................................133
IP-Adresse über TELNET-Konsole konfigurieren........................................................................134IP-Adresse mit Brother Web BRAdmin Server-Software für IIS* konfigurieren...........................135
Installation beim Gebrauch von Druckwarteschlangen im Netzwerk oder Netzwerkfreigabe (nur Druck).........................................................................................................136
Anhang B
Spezifikationen des Multifunktions-Servers .......................................................................................137Verkabeltes Ethernet-Netzwerk...................................................................................................137Wireless Ethernet-Netzwerk ........................................................................................................138
Funktionsübersicht und werkseitige Voreinstellungen.......................................................................140Text eingeben....................................................................................................................................143
Index
-
1
1
1 Einführung
Überblick
Das Brother-Gerät kann durch den internen Netzwerk-PrintServer gemeinsam über ein verkabeltes 10/100 MB oder ein drahtloses IEEE 802.11b/802.11g Ethernet-Netzwerk genutzt werden. Die Verbindungsfunktionen und -arten des MFC/DCP-Servers sind abhängig von Ihrem verwendeten Betriebssystem Ihres TCP/IP-Netzwerkes. Diese Funktionen beinhalten Drucken, Scannen, PC-Fax senden, PC-FAX empfangen, Remote Setup und Status Monitor. Welche Netzwerkfunktionen und -verbindungen von Ihrem Betriebssystem unterstützt werden, können Sie der folgenden Tabelle entnehmen.
*1 Eine drahtlose Netzwerkverbindung wird nur zwischen einem Brother-Gerät und einem Access Point für PCs mit Windows NT® Workstation 4.0 und Windows® XP Professional x64 Edition unterstützt.
Um das Brother-Gerät in einem Netzwerk zu verwenden, müssen Sie den MFC/DCP-Server konfigurieren und die eingesetzten Computer einrichten.
Für Wireless:
Die bestmöglichen Druckergebnisse können Sie für Ihre täglichen Druckaufträge erzielen, wenn Sie das Brother-Gerät so nah wie möglich an den Access Point (Router) aufstellen und Störfaktoren minimal halten. Die Geschwindigkeit der Datenübertragung Ihrer Dokumente könnte durch größere Gegenstände oder Wände zwischen dem Drucker und dem Access Point sowie durch Störungen von anderen elektronischen Geräten beeinträchtigt werden.
Betriebssysteme
10/1
00 B
AS
E-T
Xve
rkab
elte
s E
ther
net
(TC
P/IP
)
IEE
E 8
02.1
1b/g
Wir
eles
s E
ther
net
(TC
P/IP
)
Dru
cken
Sca
nn
en
PC
-Fax
sen
den
PC
-Fax
em
pfa
ng
en
Rem
ote
Set
up
Sta
tus
Mo
nit
or
Windows® 98/98SE/Me/2000/XP/XP Professional x64 Edition*1
√ √ √ √ √ √ √ √
Windows NT® 4.0*1 √ √ √ √ √Mac OS® X 10.2.4 oder höher
√ √ √ √ √ √ √
Mac OS® 9.1 - 9.2 √ √ √
-
Einführung
2
1
Netzwerkfunktionen
Ihr Brother-Gerät bietet Ihnen die folgenden grundlegenden Netzwerkfunktionen.
Netzwerkdruck
Der MFC/DCP-Server ermöglicht den Druck über Windows® 98/98SE/Me/NT®/2000/XP, die TCP/IP-Protokolle unterstützen sowie Macintosh® mit TCP/IP-Unterstützung (Mac OS® 9.1-9.2 / Mac OS® X 10.2.4 oder höher für ein verkabeltes Netzwerk und Mac OS® X 10.2.4 oder höher für ein drahtloses Netzwerk).
Scannen im Netz
Dokumente, die Sie einscannen, können direkt übers Netzwerk an Ihren Computer oder an einen zentralen Server geschickt werden (siehe Kapitel 4 für Windows® und Kapitel 10 für Macintosh® im Software-Handbuch auf der CD-ROM).
Netzwerk PC-FAX
Sie können Dateien auf Ihrem Computer direkt übers Netzwerk vom MFC/DCP-Server als PC-FAX verschicken und empfangen (eine detaillierte Beschreibung finden Sie in Kapitel 6 für Windows® und Kapitel 7 für Macintosh® im Software-Handbuch auf der CD-ROM). Unter Windows® können Sie ein Fax über das Netzwerk an Ihrem PC empfangen. (Siehe Kapitel 6 des Software-Handbuchs auf der CD-ROM.)
Fax to Server
Mit dieser Funktion kann das Gerät Dokumente scannen und über einen separaten FaxServer versenden. Im Gegensatz zum Internet-Fax oder I-Fax nutzt die Funktion Fax to Server einen Server zum Senden der Dokumente als Faxdaten über den Telefon- oder Internetanschluss.
Verwaltungsprogramm
BRAdmin Professional (für Windows®)
Die Software BRAdmin Professional erleichtert das Konfigurieren und Verwalten von Fax- und Netzwerkeinstellungen.
BRAdmin Light (für Mac OS® X 10.2.4 oder höher)
Mit BRAdmin Light können Sie unter Mac OS® X 10.2.4 oder höher den Gerätestatus anzeigen und die Netzwerkeinstellungen konfigurieren.
-
Einführung
3
1
Remote Setup
Mit der Remote Setup-Software können Sie Netzwerkeinstellungen unter Windows® oder Macintosh® (Mac OS® X 10.2.4 oder höher) konfigurieren. (Siehe Kapitel 5 für Windows® und Kapitel 11 für Macintosh® im Software-Handbuch auf der CD-ROM.)
Arten der Netzwerkverbindungen
Beispiel einer Netzwerkverbindung
Peer-to-Peer-Druck mit TCP/IP
In einer Peer-to-Peer-Umgebung verschickt jeder Computer Daten direkt an jedes Gerät und empfängt von diesen auch Daten. Dateizugriffe und gemeinsam genutzte Drucker werden nicht über einen zentralen Server gesteuert.
■ Für kleinere Netzwerke mit 2 bis 3 Computern empfehlen wir den Druck in einer Peer-to-Peer-Umgebung, da sie einfacher zu konfigurieren ist als die auf den nächsten Seiten beschriebene Druckvariante (Drucken im Netzwerk). Siehe Über das Netzwerk gemeinsam benutzter Drucker auf Seite 4.
■ Jeder Computer muss das TCP/IP-Protokoll einsetzen.
■ Die IP-Adresse des Brother-Gerätes muss entsprechend konfiguriert werden.
■ Falls Sie einen Router verwenden, muss die Gateway-Adresse der verwendeten Computer und des Brother-Gerätes konfiguriert werden.
TCP/IPTCP/IP
Windows RWindowsR Windows R
Netzwerkdrucker (Ihr Gerät)
Switch oder Router
-
Einführung
4
1
Über das Netzwerk gemeinsam benutzter Drucker
In einer Netzwerkumgebung verschickt jeder Computer Daten über einen zentral verwalteten Computer. Diese Art von Computer werden „Server“ oder „PrintServer“ genannt. Sie steuern die Drucke aller Druckaufträge.
■ Bei umfangreicheren Netzwerken empfehlen wir zum Drucken das Einrichten von Netzwerkdruckern.
■ „Server“ bzw. „PrintServer“ müssen das TCP/IP-Druckprotokoll verwenden.
■ Die IP-Adresse des Brother-Gerätes muss entsprechend konfiguriert werden, wenn das Gerät nicht gemeinsam über den Parallelanschluss oder USB-Anschluss des Servers verwendet wird.
WindowsR
TCP/IP
WindowsR
WindowsR
WindowsR
Netzwerkdrucker (Ihr Gerät)
„Server“ bzw. „PrintServer“
Gemeinsames Netzwerk
-
Einführung
5
1
Beispiel einer drahtlosen Netzwerkverbindung
Verbunden mit Wireless-fähigen Computern mit Access Point zum Netzwerk (Infrastruktur-Modus)
Bei diesen Netzwerken gibt es einen zentralen Access Point im Kern des Netzwerks. Dieser Access Point kann auch als Brücke oder Gateway zu einem verkabelten Netzwerk fungieren. Wenn das Brother Wireless Gerät Teil des Netzwerkes ist, erhält es sämtliche Druckaufträge über einen Access Point.
Verbunden mit Wireless-fähigen Computern ohne Access Point zum Netzwerk (Ad-hoc-Modus)
Diese Art von Netzwerk verfügt über keinen zentralen Access Point. Hier kommuniziert jedes Wireless Gerät direkt mit den anderen. Wenn das Brother Wireless Gerät Teil des Netzwerkes ist, erhält es sämtliche Druckaufträge direkt von dem Computer, der die Druckdaten sendet.
Verkabelter Computer mit Access Point verbunden
-
Einführung
6
1
Netzwerk mit Access Point, aber Computer ist nicht Wireless-fähig
Bei diesen Netzwerken gibt es einen zentralen Access Point im Kern des Netzwerks. Der Access Point ist mit einem Computer, der mit dem Ethernetkabel nicht Wireless-fähig ist, verbunden. Wenn das Brother Wireless Gerät Teil des Netzwerkes ist, erhält es sämtliche Druckaufträge über einen Access Point.
Protokolle
TCP/IP-Protokolle
Protokolle sind standardisierte Regeln zur Datenübertragung in einem Netzwerk. Durch Protokolle erlangen Benutzer Zugang zu den Netzwerk-Ressourcen.
Der mit diesem Brother-Produkt verwendete MFC/DCP-Server unterstützt TCP/IP-Protokolle (Transmission Control Protocol/Internet Protocol).
Das TCP/IP-Protokoll wird am häufigsten von allen Protokollen eingesetzt und kann mit den meisten Betriebssystemen wie Windows®, Macintosh® und Linux verwendet werden.
Folgende TCP/IP-Protokolle sind für dieses Brother-Produkt verfügbar.
DHCP/BOOTP/RARP
Über die Boot-Protokolle DHCP/BOOTP/RARP können TCP/IP-Einstellungen wie die IP-Adresse automatisch konfiguriert werden.
HinweisUm die Protokolle DHCP/BOOTP/RARP zu verwenden, wenden Sie sich bitte an Ihren Netzwerkadministrator.
APIPA
Wenn Sie die IP-Adresse nicht manuell (mit Hilfe der MFL-Pro Suite Installation oder BRAdmin-Software) oder automatisch zuweisen (mit einem DHCP/BOOTP/RARP-Server), vergibt das APIPA-Protokoll (Automatic Private IP Addressing) automatisch eine im folgenden Bereich liegende IP-Adresse: 169.254.1.0 bis 169.254.254.255.
-
Einführung
7
1
DNS-Client
Die DNS-Client-Funktion (DNS = Domain Name Service) wird vom Brother-MFC/DCP-Server unterstützt. Mit dieser Funktion kann der MFC/DCP-Server mit Hilfe des DNS-Namens mit anderen Geräten kommunizieren.
LPR/LPD
Allgemein verwendetes Druckprotokoll innerhalb von TCP/IP-Netzwerken.
Port 9100
Ein weiteres allgemein verwendetes Druckprotokoll innerhalb von TCP/IP-Netzwerken.
SMTP-Client
Das SMTP-Protokoll (Simple Mail Transfer Protocol) ermöglicht dem Brother-Gerät, E-Mails zu verschicken und zu empfangen.
IPP
Mit dem IPP-Protokoll (Internet Printing Protocol Version 1.0) können übers Internet Dokumente gedruckt werden.
mDNS
mDNS ermöglicht dem Brother-MFC/DCP-Server die automatische Konfiguration für die Nutzung der unter Mac OS® X gebotenen einfachen Netzwerkkonfiguration. (Mac OS® X 10.2.4 oder höher.)
TELNET
Der Brother-MFC/DCP-Server unterstützt TELNET-Server zum Konfigurieren der Befehlszeile.
SNMP
SNMP-Protokolle (Simple Network Management Protocol) werden für die Verwaltung von Netzwerkgeräten verwendet, wie z. B. Computer, Router und netzwerkfähige Brother-Geräte.
Webserver (HTTP)
Zum Brother-MFC/DCP-Server gehört ein integrierter Webserver, der ein Überwachen des Status oder das Ändern von Konfigurationseinstellungen ermöglicht.
HinweisWir empfehlen die Verwendung des Internet Explorer 6.0 (oder höher) oder Netscape Navigator 7.1 (oder höher). Stellen Sie bei anderen Web-Browsern bitte die Kompatibilität mit HTTP 1.0 und HTTP 1.1 sicher.
-
Einführung
8
1
FTP
FTP (File Transfer Protocol) ermöglicht dem Brother-Gerät das Scannen von Dokumenten in Schwarzweiß oder Farbe direkt an einen FTP-Server, der sich entweder lokal in Ihrem Netzwerk befindet oder übers Internet zu erreichen ist.
LDAP
LDAP (Lightweight Directory Access Protocol) ermöglicht es dem Brother-Gerät nach Informationen wie Faxnummer und E-Mail-Adressen von einem LDAP-Server zu suchen.
IPv6
Dieses Gerät ist kompatibel mit IPv6, der nächsten Generation der Internetprotokolle. Weitere Informationen zum Thema IPv6-Protokoll finden Sie unter http://solutions.brother.com.
http://solutions.brother.com
-
2
9
2 Netzwerkdrucker konfigurieren
Überblick
Bevor Sie Ihr Brother-Gerät im Netzwerk einsetzen können, müssen Sie zuerst die Brother-Software installieren und die entsprechenden TCP/IP-Netzwerkeinstellungen des Gerätes konfigurieren. Wir empfehlen Ihnen das auf der Brother-CD-ROM mitgelieferte Installationsprogramm zum automatischen Installieren der Software und des Netzwerkes.
Falls Sie das automatische Installieren nicht vornehmen möchten, oder Ihnen beim automatischen Installationsvorgang etwas unverständlich ist, erhalten Sie in diesem Kapitel eine Anleitung zur manuellen Konfiguration.
HinweisFalls Sie das automatische Installieren sowie andere Brother-Software nicht verwenden möchten oder können, kann die Netzwerkeinstellung auch über das Funktionstastenfeld des Gerätes vorgenommen werden. Für weitere Informationen siehe Einstellungen des Funktionstastenfelds auf Seite 67.
IP-Adresse, Subnetzmaske und Gateway
Um ein Gerät in einer vernetzten TCP/IP-Umgebung zu verwenden, müssen Sie dessen IP-Adresse und Subnetzmaske konfigurieren. Die dem MFC/DCP-Server zugewiesene IP-Adresse muss auf demselben logischen Netzwerk sein wie Ihre Hostcomputer. Andernfalls müssen Sie Subnetzmaske und Gateway-Adresse richtig konfigurieren.
IP-Adresse
Eine IP-Adresse ist eine Zahlenreihe, die jedes mit dem Netzwerk verbundene Gerät identifiziert. Eine IP-Adresse besteht aus vier Zahlen, die durch Punkte voneinander getrennt sind. Jede Zahl liegt zwischen 0 und 255.
Beispiel: Für ein kleineres Netzwerk wird allgemein die letzte Zahl geändert.
192.168.1.1, 192.168.1.2, 192.168.1.3
Gibt es einen DHCP/BOOTP/RARP-Server in Ihrem Netzwerk (gewöhnlich ein UNIX®/Linux- oder Windows® 2000/XP-Netzwerk), so erhält der MFC/DCP-Server seine IP-Adresse automatisch vom DHCP-Server.
HinweisIn kleineren Netzwerken kann der Router als DHCP-Server dienen.
Zum Thema DHCP, BOOTP und RARP siehe IP-Adresse über DHCP konfigurieren auf Seite 130, IP-Adresse über BOOTP konfigurieren auf Seite 131 und IP-Adresse über RARP konfigurieren auf Seite 132.
-
Netzwerkdrucker konfigurieren
10
2
Falls Sie keinen DHCP/BOOTP/RARP-Server verwenden, wird das APIPA-Protokoll (Automatic Private IP Addressing) automatisch eine IP-Adresse zwischen 169.254.1.0 und 169.254.254.255 zuweisen. Für weitere Informationen zu APIPA siehe IP-Adresse über APIPA konfigurieren auf Seite 133.
Bei deaktiviertem APIPA-Protokoll lautet die Standard-IP-Adresse des Brother-MFC/DCP-Servers 192.0.0.192. Sie können diese IP-Adresse jedoch einfach ändern, damit sie mit den IP-Adressendetails Ihres Netzwerks kompatibel ist. Zum Ändern der IP-Adresse siehe IP-Adresse und Subnetzmaske einrichten auf Seite 11.
Subnetzmaske
Subnetzmasken schränken die Netzwerkkommunikation ein.
Beispiel: PC1 kann mit PC2 kommunizieren
PC1 IP-Adresse: 192.168.1.2Subnetzmaske: 255.255.255.0
PC2 IP-Adresse: 192.168.1.3Subnetzmaske: 255.255.255.0
Hinweis0 bedeutet, dass keine Einschränkung der Kommunikation bei diesem Teil der Adresse besteht.
Im oben erwähnten Beispiel kann mit jedem Gerät kommuniziert werden, das eine IP-Adresse hat, die mit 192.168.1.X beginnt.
Gateway (und Router)
Ein Gateway ist eine Einrichtung im Netzwerk, die als Eingang zu einem anderen Netzwerk dient und über das Netzwerk übertragene Daten an einen bestimmten Ort übermittelt. Der Router weiß, wohin die Daten geleitet werden müssen, die beim Gateway ankommen. Falls sich ein Zielort in einem externen Netzwerk befindet, überträgt der Router die Daten zum externen Netzwerk. Wenn Ihr Netzwerk mit anderen Netzwerken kommuniziert, müssen Sie ggf. die Gateway-IP-Adresse konfigurieren. Falls Sie die Gateway-IP-Adresse nicht kennen, kontaktieren Sie Ihren Netzwerkadministrator.
-
Netzwerkdrucker konfigurieren
11
2
IP-Adresse und Subnetzmaske einrichten
BRAdmin Professional und TCP/IP-Protokoll zum Konfigurieren Ihres Netzwerkdruckers nutzen (nur für Windows®)
BRAdmin Professional
Das Programm BRAdmin Professional dient zur Verwaltung von an ein Netzwerk angeschlossene Brother-Geräte in einer TCP/IP-Umgebung.
Ihr Gerät mit BRAdmin Professional konfigurieren
Hinweis• Bitte benutzen Sie die Version von BRAdmin Professional, die Sie auf der mit Ihrem Brother-Gerät
mitgelieferten CD-ROM finden. Die neueste Version von Brother BRAdmin Professional können Sie auch unter http://solutions.brother.com herunterladen. Dieses Programm ist nur für Windows® geeignet.
• Falls Sie eine Personal Firewall-Software (z. B. die Internetverbindungsfirewall unter Windows® XP) benutzen, müssen Sie diese vor der Installation deaktivieren. Sobald Sie sicher sind, dass Sie drucken können, können Sie die Software wieder aktivieren.
• Knotenname: Der Knotenname wird im aktuellen Fenster von BRAdmin Professional angezeigt. Der Standardknotenname ist „BRN_xxxxxx“ oder „BRW_xxxxxx“ („xxxxxx“ stellt die letzten sechs Stellen der Ethernet-Adresse dar).
• Das Standardkennwort für den Brother-MFC/DCP-Server lautet „access“.
1 Starten Sie BRAdmin Professional (unter Windows® 98/98SE/Me, Windows NT® 4.0 und Windows® 2000/XP). Klicken Sie dazu auf Start / Programme / Brother Administrator Utilities / Brother BRAdmin Professional Utilities / BRAdmin Professional.
2 Wählen Sie TCP/IP im linken Rahmen des Hauptfensters von BRAdmin.
3 Wählen Sie im Menü Geräte die Option Aktive Geräte suchen. Das Programm BRAdmin Professional sucht nun automatisch nach neuen Geräten.
http://solutions.brother.com
-
Netzwerkdrucker konfigurieren
12
2
Hinweis• Sind für den MFC/DCP-Server die werkseitigen Voreinstellungen eingestellt (ohne den Einsatz eines
DHCP/BOOTP/RARP-Servers), wird er als ein APIPA-Gerät in BRAdmin Professional angezeigt.
• Knotennamen und IP-Adresse können Sie der Netzwerkkonfigurationsliste des Gerätes entnehmen. Siehe Netzwerkkonfigurationsliste drucken auf Seite 88 für Informationen zum Druck der Netzwerkkonfigurationsliste des MFC/DCP-Servers.
4 Doppelklicken Sie auf das noch nicht konfigurierte Gerät.
5 Geben Sie IP-Adresse, Subnet Mask und Gateway (bei Bedarf) des MFC/DCP-Servers ein.
6 Klicken Sie auf OK.
7 Ist die IP-Adresse korrekt, so erscheint der Brother-MFC/DCP-Server in der Geräteliste.
Ihr Gerät mit dem Funktionstastenfeld für das Netzwerk konfigurieren
Sie können Ihr Gerät für das Netzwerk mit Hilfe des LAN-Menüs über das Funktionstastenfeld konfigurieren. Siehe Einstellungen des Funktionstastenfelds auf Seite 67.
Ihr Gerät mit anderen Methoden für das Netzwerk konfigurieren
Sie können Ihr Gerät für das Netzwerk mit anderen Methoden konfigurieren. Siehe Weitere Optionen, die IP-Adresse einzurichten (für fortgeschrittene Anwender und Administratoren) auf Seite 130.
MFC/DCP-Server-Einstellungen ändern
MFC/DCP-Server-Einstellungen mit BRAdmin Professional ändern(nur für Windows®)
1 Starten Sie BRAdmin Professional (unter Windows® 98/Me, Windows NT® 4.0 und Windows® 2000/XP). Klicken Sie dazu auf Start / Programme / Brother Administrator Utilities / Brother BRAdmin Professional Utilities / BRAdmin Professional.
2 Wählen Sie TCP/IP im linken Rahmen des Hauptfensters von BRAdmin.3 Wählen Sie den gewünschten MFC/DCP-Server im rechten Rahmen des Hauptfensters von BRAdmin,
um ihn zu konfigurieren.
4 Wählen Sie MFC/DCP-Server konfigurieren aus dem Menü Steuerung.5 Geben Sie ein Kennwort ein. Das Standardkennwort lautet „access“.6 Jetzt können Sie die MFC/DCP-Server-Einstellungen ändern.
-
Netzwerkdrucker konfigurieren
13
2
HTTP (Web-Browser) zum Ändern der Druck-/Scaneinstellungen verwenden
Die Einstellungen des MFC/DCP-Servers können mit einem normalen Web-Browser (wir empfehlen Microsoft Internet Explorer® 6.0 oder höher/Netscape Navigator® 7.1 oder höher) mit HTTP (Hyper Text Transfer Protocol) geändert werden. Um einen Web-Browser verwenden zu können, müssen Sie dem MFC/DCP-Server eine IP-Adresse zugewiesen haben.
1 Geben Sie in Ihren Browser http://drucker_ip_adresse/ ein. (Wobei drucker_ip_adresse für die IP-Adresse oder den MFC/DCP-Server-Namen des Druckers steht.)
Zum Beispiel: http://192.168.1.2/ (wenn die IP-Adresse des Druckers 192.168.1.2 ist)
HinweisHaben Sie die Datei „hosts“ auf Ihrem Computer verändert oder Sie verwenden das Domänen-Namensystem (DNS), so können Sie auch den DNS-Namen des MFC/DCP-Servers eingeben. Da der MFC/DCP-Server TCP/IP und NetBIOS-Namen unterstützt, können Sie auch dessen NetBIOS-Namen eingeben. Sie können den NetBIOS-Namen der Netzwerkkonfigurationsliste entnehmen. Siehe Netzwerkkonfigurationsliste drucken auf Seite 88 für Informationen zum Druck der Netzwerkkonfigurationsliste des MFC/DCP-Servers. Der zugewiesene NetBIOS-Name besteht aus den ersten 15 Zeichen des Knotennamens und wird standardmäßig als „BRW_xxxxxx“ angezeigt, wobei „xxxxxx“ für die letzten sechs Ziffern der Ethernet-Adresse steht.
2 Wählen Sie Netzwerkkonfiguration.
3 Geben Sie einen Benutzernamen und ein Kennwort ein. Der standardmäßige Benutzername ist „admin“ und das Kennwort ist „access“.
4 Klicken Sie auf OK.
5 Klicken Sie auf TCP/IP-Adresse konfigurieren.
6 Jetzt können Sie die MFC/DCP-Server-Einstellungen ändern.
MFC/DCP-Server-Einstellungen mit Remote Setup ändern(für Windows® und Mac OS® X 10.2.4 oder höher)
Remote Setup für Windows®
Mit der Remote Setup-Anwendung können Sie Netzwerkeinstellungen unter Windows® konfigurieren. Wenn Sie die Anwendung öffnen, werden die Einstellungen Ihres Gerätes automatisch auf Ihren Computer heruntergeladen und auf dem Bildschirm angezeigt. Wenn Sie die Einstellungen ändern, können Sie diese Änderungen direkt auf Ihr Gerät hochladen.
1 Klicken Sie auf Start, Alle Programme, Brother, MFL-Pro Suite MFC-XXXX, Remote Setup, MFC-XXXX LAN (wobei XXXX für Ihr Gerätemodell steht).
-
Netzwerkdrucker konfigurieren
14
2
2 Geben Sie ein Kennwort ein. Das Standardkennwort lautet „access“.
3 Klicken Sie auf TCP/IP.
4 Jetzt können Sie die MFC/DCP-Server-Einstellungen ändern.
Remote Setup für Macintosh®
Mit der Remote Setup-Anwendung können Sie viele MFC-Einstellungen unter Macintosh® konfigurieren. Wenn Sie die Anwendung öffnen, werden die Einstellungen Ihres Gerätes automatisch auf Ihren Macintosh® heruntergeladen und auf Ihrem Macintosh®-Bildschirm angezeigt. Wenn Sie die Einstellungen ändern, können Sie diese Änderungen direkt auf Ihr Gerät hochladen.
1 Doppelklicken Sie auf Ihrem Desktop auf das Symbol Macintosh HD, Library, Drucker, Brother, Dienstprogramme.
2 Doppelklicken Sie auf das Symbol Remote Setup.
3 Geben Sie ein Kennwort ein. Das Standardkennwort lautet „access“.
4 Klicken Sie auf TCP/IP.
5 Jetzt können Sie die MFC/DCP-Server-Einstellungen ändern.
-
3
15
3 Ihr Gerät für ein drahtloses Netzwerk konfigurieren
Überblick
Um Ihr Gerät an Ihr drahtloses Netzwerk anzuschließen, befolgen Sie bitte die Schritte in der Installationsanleitung. Wir empfehlen Ihnen den Setup-Assistent im LAN-Menü des Funktionstastenfelds Ihres Gerätes. Diese Methode vereinfacht Ihnen den Anschluss Ihres Gerätes an Ihr Wireless-Netzwerk. Befolgen Sie die Anweisungen in der beiliegenden Installationsanleitung.
Bitte lesen Sie dieses Kapitel, um weitere Informationen zum Konfigurieren der Wireless-Netzwerkeinstellungen zu erhalten. Zum Thema TCP/IP-Einstellungen siehe IP-Adresse und Subnetzmaske einrichten auf Seite 11. In Kapitel 7 (für Windows®) und Kapitel 9 (für Macintosh®) werden das Installieren der Netzwerksoftware und der Treiber für das jeweilige Betriebssystem Ihres Computers beschrieben.
Netzwerkumgebung bestätigen
Beispiel einer drahtlosen Netzwerkverbindung
Verbunden mit Wireless-fähigen Computern mit Access Point zum Netzwerk(Infrastruktur-Modus)
Bei diesen Netzwerken gibt es einen zentralen Access Point im Kern des Netzwerks. Dieser Access Point kann auch als Brücke oder Gateway zu einem verkabelten Netzwerk fungieren. Wenn das Brother Wireless Gerät Teil des Netzwerkes ist, erhält es sämtliche Druckaufträge über einen Access Point.
Verkabelter Computer mit Access Point verbunden
-
16
3
Verbunden mit Wireless-fähigen Computern ohne Access Point zum Netzwerk (Ad-hoc-Modus)
Diese Art von Netzwerk verfügt über keinen zentralen Access Point. Hier kommuniziert jedes Wireless Gerät direkt mit den anderen. Wenn das Brother Wireless Gerät Teil des Netzwerkes ist, erhält es sämtliche Druckaufträge direkt von dem Computer, der die Druckdaten sendet.
Netzwerk mit Access Point, aber Computer ist nicht Wireless-fähig
Bei diesen Netzwerken gibt es einen zentralen Access Point im Kern des Netzwerks. Der Access Point ist mit einem Computer, der mit dem Ethernetkabel nicht Wireless-fähig ist, verbunden. Wenn das Brother Wireless Gerät Teil des Netzwerkes ist, erhält es sämtliche Druckaufträge über einen Access Point.
-
17
3
Netzwerkumgebung bestätigen
Das Verfahren zum Einrichten hängt von der Wahl Ihrer Netzwerkumgebung ab.
Konfiguration mit SecureEasySetup™ ausführen
Wenn Ihr Wireless-Access Point (A) SecureEasySetup™ unterstützt, dann benötigen Sie zum Konfigurieren Ihres Druckers keinen Computer. Mit SecureEasySetup™ kann sich der Access Point (Router) automatisch mit Ihrem Gerät abgleichen.
Konfiguration mit einem vorübergehend eingesetzten Netzwerkkabel ausführen
Wenn es einen Ethernet-Hub oder Router im Netzwerk des Wireless-Access Points Ihres Gerätes gibt, dann können Sie den Hub oder Router vorübergehend mit einem Ethernetkabel (B) an Ihr Gerät anschließen, um es schnell und leicht zu konfigurieren. Sie können das Gerät dann von einem Computer innerhalb des Netzwerks konfigurieren.
A
-
18
3
Konfiguration mit einem Wireless-Computer ausführen
Wenn Ihr Computer Wireless-fähig ist, dann müssen Sie die Wireless-Einstellungen Ihres Computers auf den Ad-hoc-Modus umstellen, damit Sie eine direkte Verbindung zum Konfigurieren des Gerätes nutzen können.
Drahtloses Netzwerk: Konzepte und Terminologie
Wenn Sie Ihr Wireless Netzwerkgerät konfigurieren, muss die Konfiguration Ihres Wireless Netzwerkgerätes mit den Einstellungen des bestehenden Wireless Netzwerks übereinstimmen. In diesem Abschnitt werden Ihnen einige Terminologien und Konzepte dieser Einstellungen beschrieben. Diese Beschreibungen könnten Ihnen beim Konfigurieren des Wireless Netzwerkgerätes eventuell von Nutzen sein.
SSID (Service Set Identifier) und Kanäle
Sie müssen den SSID-Namen und einen Kanal konfigurieren, um das gewünschte drahtlose Netzwerk, zu dem Sie eine Verbindung herstellen möchten, festzulegen.
SSID
Jedes drahtlose Netzwerk hat einen eindeutigen Netzwerknamen, der in der Fachsprache SSID oder ESSID (Extended Service Set Identifier) genannt wird. Die SSID-Zeichenfolge kann bis zu 32 Zeichen lang sein und wird dem Access Point zugewiesen. Das von Ihnen dem drahtlosen Netzwerk zugewiesene drahtlose Netzwerkgerät muss dem Access Point entsprechen. Der Access Point und das drahtlose Netzwerkgerät versenden in regelmäßigen Abständen drahtlose Pakete (auch Funkbake genannt) mit SSID-Informationen. Wenn Ihr drahtloses Netzwerkgerät eine Funkbake empfängt, können Sie das drahtlose Netzwerk, das für die Übertragung von Radiowellen dicht genug an Ihrem Gerät steht, identifizieren.
Kanäle
Drahtlose Netzwerke nutzen Kanäle. Jeder drahtlose Kanal wird auf einer anderen Frequenz betrieben. Wenn Sie Ihr Brother-Gerät in einem drahtlosen Netzwerk einsetzen möchten, dann muss der genutzte Kanal im drahtlosen Netzwerk, mit dem Sie es verbinden wollen, eingestellt werden. Es gibt bis zu 14 unterschiedliche Kanäle, die Sie für ein drahtloses Netzwerk nutzen können. In manchen Ländern ist jedoch die Anzahl der verfügbaren Kanäle beschränkt. Für weitere Informationen siehe Wireless Ethernet-Netzwerk auf Seite 138.
-
19
3
Authentifizierung und Verschlüsselung
Bei den meisten drahtlosen Netzwerken gibt es gewisse Sicherheitseinstellungen. Diese Sicherheitsmaßnahmen definieren die Art der Authentifizierung (wie sich das Gerät im Netzwerk anmeldet) und die der Verschlüsselung (wie die Daten beim Versand im Netzwerk verschlüsselt werden). Wenn Sie diese Optionen bei der Konfiguration des Brother Wireless MFC/DCP-Servers nicht korrekt vorgeben, kann er die Verbindung für den drahtlosen Netzwerkbetrieb nicht herstellen. Sie müssen also bei der Konfiguration dieser Optionen mit besonderer Sorgfalt vorgehen. Den nachstehenden Angaben können Sie entnehmen, welche Authentifizierungs- und Verschlüsselungsmethoden Ihr Brother Wireless MFC/DCP-Server unterstützt.
Authentifizierungsmethoden
Das Brother-Gerät unterstützt die folgenden Methoden:
■ Open SystemWireless Geräte können ohne Authentifizierung auf das Netzwerk zugreifen.
■ Shared KeyEin geheimer, zuvor definierter Schlüssel wird von allen Geräten für den Zugang zum drahtlosen Netzwerk benutzt. Das Brother-Gerät nutzt die WEP-Schlüssel als zuvor definierten Schlüssel.
■ WPA-PSKAktiviert einen WPA-PSK (Wi-Fi® Protected Access Pre-Shared Key; einen gemeinsamen vorgegebenen Schlüssel), der dem Brother Wireless-Gerät Access Points mit TKIP- oder AES-Verschlüsselung öffnet (WPA-Personal). (Siehe Verbunden mit Wireless-fähigen Computern mit Access Point zum Netzwerk (Infrastruktur-Modus) auf Seite 15).
■ LEAPDas Cisco® LEAP-Protokoll (Light Extensible Authentication Protocol) wurde von Cisco Systems Inc. entwickelt und nutzt zum Authentifizieren eine Benutzer-ID sowie ein Kennwort.
Verschlüsselungsmethoden
Daten werden zum sicheren Verschicken über das Wireless Netzwerk verschlüsselt. Das Brother-Gerät unterstützt die folgenden Verschlüsselungsmethoden:
■ Keine
Die Daten werden nicht verschlüsselt.
■ WEP
Bei der WEP-Verschlüsselung (Wired Equivalent Privacy) werden die Daten mittels eines Sicherheitsschlüssels versendet und empfangen.
■ TKIP
TKIP (Temporal Key Integrity Protocol) ist im Prinzip ein Schlüsselmix pro Paket mit einem Nachrichtenintegritätscheck und einem Erneuerungsmechanismus für die Schlüssel.
■ AES
AES (Advanced Encryption Standard) ist ein bestehender Wi-Fi®-Verschlüsselungsstandard.
■ CKIP
Ist das originale CKIP-Protokoll (Cisco Key Integrity Protocol) für LEAP von Cisco Systems Inc.
-
20
3
Netzwerkschlüssel
Hier folgen einige Regeln für die verschiedenen Sicherungsmethoden:
■ Open System/Shared Key mit WEP
Dies ist ein 64-Bit oder 128-Bit Wert, der im ASCII- oder Hexadezimalformat eingegeben werden muss.
• 64 (40) Bit ASCII: Mit 5 Textzeichen.z. B. „WLLAN“ (Groß-/Kleinschreibung beachten)
• 64 (40) Bit hexadezimal: Mit 10 Stellen Hexadezimaldaten.z. B. „71f2234aba“
• 128 (104) Bit ASCII: Mit 13 Textzeichen.z. B. „Wirelesscomms“ (Groß-/Kleinschreibung beachten)
• 128 (104) Bit hexadezimal: Mit 26 Stellen Hexadezimaldatenz. B. „71f2234ab56cd709e5412aa2ba“
■ WPA-PSK und TKIP oder AES
Nutzt einen Pre-Shared Schlüssel (PSK), der mehr als 7 und weniger als 64 Zeichen lang ist.
■ LEAP
Nutzt Benutzername und Kennwort.
• Benutzername: darf nicht länger sein als 64 Zeichen.
• Kennwort: darf nicht länger sein als 32 Zeichen.
Gerät für ein drahtloses Netzwerk konfigurieren
Sie haben drei Methoden zum Konfigurieren Ihres drahtlosen Netzwerkgerätes zur Verfügung. Nutzen Sie das Funktionstastenfeld des Gerätes (empfohlen) oder die Software SecureEasySetupTM oder das automatische Konfigurationsprogramm auf CD-ROM.
Setup-Assistent des Funktionstastenfelds nutzen
Sie können zum Konfigurieren Ihres MFC/DCP-Servers die Funktion Setup-Assist. nutzen. Die Funktion finden Sie im LAN-Menü des Funktionstastenfelds Ihres Gerätes. Befolgen Sie die nachstehenden Schritte.
1 Drücken Sie auf Menü und die Zifferntasten 6, 2, 2, 1.
22.WLAN-Setup1.Setup-Assist.2.SecureEasySetup
Auswählen ▲ ,▼ dann OK
-
21
3
Wenn Sie dazu aufgefordert werden den drahtlosen LAN-Anschluss zu aktivieren, dann wählen Sie Ein mit ▲ oder ▼ und drücken Sie anschließend auf OK.
HinweisNachdem Sie den drahtlosen LAN-Anschluss aktiviert haben, wird der verkabelte LAN-Anschluss auf Aus gesetzt.
2 Suchen Sie nach dem SSID-Namen im Netzwerk.
3 Nach ein paar Sekunden können Sie die SSID-Einträge aus der Liste mit ▲ oder ▼ auswählen. Drücken Sie auf OK, um den SSID-Namen auszuwählen.Wenn Sie den angezeigten SSID-Namen auswählen, dann fahren Sie fort mit Schritt 6.Wenn Sie einen neuen SSID-Namen hinzufügen möchten, dann fahren Sie fort mit Schritt 4.
HinweisWenn Ihr Access Point so eingestellt ist, dass der SSID-Name nicht gesendet wird, dann müssen Sie den SSID-Namen manuell hinzufügen. Fahren Sie fort mit Schritt 4.
4 Wählen Sie mit ▲ oder ▼ und drücken Sie anschließend auf OK. Fahren Sie fort mit Schritt 5.
22.WLAN-SetupWLAN aktiv?
EinAus
Auswählen ▲ ,▼ dann OK
22.WLAN-Setup1.Setup-Assist.
Suche SSID
22.WLAN-SetupSSID
▲ Brother▼ NetzwerkAuswählen ▲ ,▼ dann OK
22.WLAN-SetupSSID
Auswählen ▲ ,▼ dann OK
-
22
3
5 Geben Sie einen neuen SSID-Namen ein. Zum Eingeben von Text siehe Text eingeben auf Seite 143.
Drücken Sie auf OK. Fahren Sie fort mit Schritt 6.
6 Wenn Sie dazu aufgefordert werden, dann wählen Sie mit ▲ oder ▼ die Infrastruktur. Drücken Sie auf OK. Fahren Sie fort mit Schritt 7. Weitere Informationen zu den Methoden Ad-hoc und Infrastruktur siehe Beispiel einer drahtlosen Netzwerkverbindung auf Seite 15. Wenn Sie Ad-hoc wählen, dann fahren Sie fort mit Schritt 8.
7 Wählen Sie die Authentifizierungsmethode mit ▲ oder ▼ und drücken Sie auf OK.Wenn Sie Offenes System wählen, dann fahren Sie fort mit Schritt 8.Wenn Sie Shared Key wählen, dann fahren Sie fort mit Schritt 9.Wenn Sie WPA/WPA2-PSK wählen, dann fahren Sie fort mit Schritt 12.Wenn Sie LEAP wählen, dann fahren Sie fort mit Schritt 13.
8 Wählen Sie als Verschlüsselungsmethode entweder Keine oder WEP mit ▲ oder ▼ und drücken Sie anschließend auf OK.Wenn Sie Keine wählen, dann fahren Sie fort mit Schritt 15.Wenn Sie WEP wählen, dann fahren Sie fort mit Schritt 9.
22.WLAN-SetupSSID:
Eingabe, dann OK
22.WLAN-SetupModusauswahl
▲ Ad-hoc▼ InfrastrukturAuswählen ▲ ,▼ dann OK
22.WLAN-SetupAuthent. wählen
▲ Offenes System▼ Shared KeyAuswählen ▲ ,▼ dann OK
22.WLAN-SetupAuthent. wählen
▲ WPA/WPA2-PSK▼ LEAPAuswählen ▲ ,▼ dann OK
22.WLAN-SetupVerschlüsselung?
▲ WEP▼ KeineAuswählen ▲ ,▼ dann OK
-
23
3
9 Wählen Sie die Schlüsseloption KEY1, KEY2, KEY3 oder KEY4 mit ▲ oder ▼ und drücken Sie anschließend auf OK.
Wenn Sie den Schlüssel mit der Anzeige ********** wählen, dann fahren Sie fort mit Schritt 10.Wenn Sie den leeren Schlüssel wählen, dann fahren Sie fort mit Schritt 11.
10 Wenn Sie den in Schritt 9 gewählten Schlüssel ändern möchten, dann wählen Sie 1. Ändern und drücken Sie anschließend auf OK. Fahren Sie fort mit Schritt 11. Wenn Sie den in Schritt 9 gewählten Schlüssel beibehalten möchten, dann wählen Sie 2.Nein und drücken Sie anschließend auf OK. Fahren Sie fort mit Schritt 15.
11 Geben Sie einen neuen WEP-Schlüssel ein und drücken Sie auf OK. Fahren Sie fort mit Schritt 15. Wenn Sie den Text manuell eingeben möchten, dann siehe Text eingeben auf Seite 143.
12 Wählen Sie als Verschlüsselungsmethode entweder TKIP oder AES mit ▲ oder ▼ und drücken Sie anschließend auf OK. Fahren Sie fort mit Schritt 14.
22.WLAN-SetupWEP Key
▲ Key 1**********▼ Key 2Auswählen ▲ ,▼ dann OK
22.WLAN-SetupWEP Key
▲ Key 3▼ Key 4Auswählen ▲ ,▼ dann OK
22.WLAN-SetupKey 1**********
▲ 1.Ändern▼ 2.NeinAuswählen ▲ ,▼ dann OK
22.WLAN-SetupWEP:
Eingabe, dann OK
22.WLAN-SetupVerschlüsselung?
▲ TKIP▼ AESAuswählen ▲ ,▼ dann OK
-
24
3
13 Geben Sie den Benutzernamen ein und drücken Sie auf OK. Fahren Sie fort mit Schritt 14. Wenn Sie den Text manuell eingeben möchten, dann siehe Text eingeben auf Seite 143.
14 Geben Sie das Kennwort ein und drücken Sie auf OK. Fahren Sie fort mit Schritt 15.
15 Die folgende Anzeige erscheint. Wählen Sie zum Anwenden der Wireless-Einstellungen 1.Ja und drücken Sie dann auf OK. Um den Vorgang abzubrechen, wählen Sie 2.Nein.
Wenn Sie 1.Ja wählen, dann fahren Sie fort mit Schritt 16.Wenn Sie 1.Nein wählen, dann fahren Sie fort mit Schritt 2.
16 Das Gerät wird mit dem von Ihnen ausgewählten Wireless-Gerät verbunden.
17 Wenn Ihre drahtlose Netzwerkverbindung erfolgreich aufgebaut wurde, wird für 2 Sekunden Verbunden angezeigt und die Konfiguration ist fertig.
Wenn die Verbindung nicht aufgebaut wurde, wird für 2 Sekunden Verbind.-Fehler angezeigt. Siehe Problemlösung für drahtlose Netzwerke auf Seite 128.
22.WLAN-SetupBENUTZER:
Eingabe, dann OK
22.WLAN-SetupKENNWORT:
Eingabe, dann OK
22.WLAN-SetupÜbernehmen?
▲ 1.Ja▼ 2.NeinAuswählen ▲ ,▼ dann OK
22.WLAN-Setup
Verbinde WLAN
22.WLAN-Setup
Verbunden
-
25
3
Gerät mit SecureEasySetupTM konfigurieren(für ein drahtloses Netzwerk)
Mit der SecureEasySetupTM-Software können Sie das drahtlose Netzwerk einfacher als mit der manuellen Methode konfigurieren. Mit einem Druck auf die Taste des drahtlosen Routers oder Access Points, können Sie Ihr drahtloses Netzwerk fertig einstellen und sichern. Ihr Router oder Access Point muss dazu SecureEasySetupTM unterstützen. Entnehmen Sie dem Benutzerhandbuch Ihres drahtlosen LAN-Routers oder Access Points, wie Ihr Gerät für den Einsatz in einem drahtlosen Netzwerk konfiguriert wird.
HinweisRouter und Access Points, die SecureEasySetupTM unterstützen, haben das SecureEasySetupTM-Symbol wie folgt auf ihrem Produkt.
1 Stellen Sie das Brother-Gerät dicht an Ihren drahtlosen Router/Access Point auf. (Der Abstand sollte weniger als 5 m betragen.)
2 Drücken Sie an Ihrem Router oder Access Point die Taste SecureEasySetupTM. Eine Anleitung finden Sie im Benutzerhandbuch Ihres drahtlosen Routers bzw. Access Points.
3 Drücken Sie auf dem Funktionstastenfeld Ihres Brother-Gerätes auf Menü und die Zifferntasten 6, 2, 2, 2.
4 Der Status der drahtlosen Netzwerkverbindung wird mit SecureEasySetupTM angezeigt; Verbinde WLAN, Verbunden oder Verbind.-Fehler.
Verbinde WLAN zeigt an, dass das Brother-Gerät versucht Verbindung mit dem Router oder Access Point aufzubauen. Warten Sie bis entweder Verbunden oder Verbind.-Fehler angezeigt wird.
Verbunden zeigt an, dass die Verbindung zwischen Brother-Gerät und Router bzw. Access Point erfolgreich aufgebaut wurde. Ihr Gerät ist jetzt für den Einsatz im drahtlosen Netzwerk konfiguriert.
Verbind.-Fehler zeigt an, dass die Verbindung zwischen Brother-Gerät und Router bzw. Access Point nicht aufgebaut wurde. Bitte fangen Sie erneut mit Schritt 1 an. Wenn dieselbe Fehlermeldung danach immer noch angezeigt wird, setzen Sie den MFC/DCP-Server auf die werkseitigen Standardeinstellungen zurück und gehen Sie alle Schritte erneut durch.
5 Drücken Sie auf Stopp.
-
26
3
Brother-Setup-Assistent für Wireless LAN auf der CD-ROM nutzen, um das Gerät für das drahtlose Netzwerk zu konfigurieren
Siehe Kapitel 4 (für Windows®) und Kapitel 5 (für Macintosh®), um Informationen zum Brother-Setup-Assistent für Wireless LAN, der auf CD-ROM Ihrem Gerät beiliegt, zu erhalten.
MFC/DCP-Server-Einstellungen ändern
Nachdem Sie Ihr Gerät für ein drahtloses Netzwerk konfiguriert haben, können Sie die MFC/DCP-Server-Einstellungen mit BRAdmin Professional, der Remote Setup-Software oder dem Funktionstastenfeld des Brother-Gerätes ändern.
Wireless-Einstellungen mit BRAdmin Professional ändern (nur für Windows®)
Hinweis• Bitte benutzen Sie die Version von BRAdmin Professional, die Sie auf der mit Ihrem Brother-Gerät
mitgelieferten CD-ROM finden. Die neueste Version von Brother BRAdmin Professional können Sie unter http://solutions.brother.com herunterladen. Dieses Programm ist nur für Windows® geeignet.
• Falls Sie eine Personal Firewall-Software (z. B. die Internetverbindungsfirewall unter Windows® XP) benutzen, müssen Sie diese vor der Installation deaktivieren. Sobald Sie sicher sind, dass Sie drucken können, können Sie die Software wieder aktivieren.
• Knotenname: Der Knotenname wird im aktuellen Fenster von BRAdmin Professional angezeigt. Der Standardknotenname ist „BRN_xxxxxx“ oder „BRW_xxxxxx“ („xxxxxx“ stellt die letzten sechs Stellen der Ethernet-Adresse dar).
• Das Standardkennwort für den Brother-MFC/DCP-Server lautet „access“.
1 Starten Sie BRAdmin Professional (unter Windows® 98/98SE/Me und Windows NT® 4.0 und Windows® 2000/XP). Klicken Sie dazu auf Start / Programme / Brother Administrator Utilities / Brother BRAdmin Professional Utilities / BRAdmin Professional.
2 Wählen Sie TCP/IP im linken Rahmen des Hauptfensters von BRAdmin.
3 Wählen Sie den gewünschten MFC/DCP-Server im rechten Rahmen des Hauptfensters von BRAdmin, um ihn zu konfigurieren.
4 Wählen Sie Wireless PrintServer konfigurier