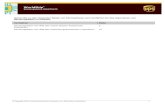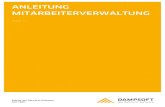Stand 08.03.2006 © 2006 DAMPSOFT Software Vertrieb GmbH DS-WIN-MPG.
ALLGEMEINER UMGANG MIT DEM KASSENBUCH - Dampsoft · 2020. 5. 22. · Wählen Sie die Kasse aus,...
Transcript of ALLGEMEINER UMGANG MIT DEM KASSENBUCH - Dampsoft · 2020. 5. 22. · Wählen Sie die Kasse aus,...

1
Pionier der Zahnarzt-Software.
Seit 1986.
ALLGEMEINER UMGANG MIT DEM KASSENBUCH
Version: 1.4

2
1. Vorwort 3
2. Kassenbuch - Aufruf und Aufbau 4
2.1. Das Reitersystem 4
2.1.1. Kassenbuch aufrufen und Voreinstellungen vornehmen 5
2.2. Allgemeiner Aufbau und Funktionen 8
2.2.1. Reiter „Kassenbericht/Zählprotokoll“ 10
2.2.2. Nur Kassen mit 0 €-Saldo lassen sich inaktiv schalten 15
2.2.3. Buchungen tätigen und korrigieren 16
2.2.4. Ausgaben mit Mehrwertsteuersatz 18
2.3. Abschlagsrechnung erzeugen 22
2.3.1. Vorgehen bei überzahlten Rechnungen 29
2.3.2. Abschlag oder Vorauszahlungen bei korrigierten Rechnungen 30
2.3.3. Abschläge anderer Rechnungstypen 32
2.3.4. Informationen für KFO-Nutzer 34
2.3.5. Restbetrag einer Abschlagsrechnung an den Patienten zurückzahlen 34
2.3.6. Berücksichtigte Abschlags-Rechnungsnummern auf Rechnung mit ausgeben 40
2.4. GoBD-Export aus dem Kassenbuch heraus 43
2.5. Neue Berechtigungen im Kassenbuch 45
3. Rechnungsliste 47
3.1. Rechnungen ausbuchen/Barzahlung 47
3.2. Zahlung einer Rechnung korrigieren 48
3.3. Überzahlte Rechnung 50
3.3.1. Dem Patienten den überzahlten Betrag zurückzahlen 50
3.3.2. Überzahlten Betrag auf eine andere noch offene Rechnung umbuchen 53
3.3.3. Überzahlten Betrag bei nächster Rechnungsstellung berücksichtigen 54
Inhaltsverzeichnis

DAMPSOFT
Version: 1.4
Seite 3/54
1. Vorwort
Sehr geehrtes Praxis-Team,
die Anforderungen, die an eine ordnungsgemäße Buchführung gestellt werden, steigen stetig. Deshalb ist es unser
Anspruch, Sie bei der Umsetzung gesetzlicher Vorgaben bestmöglich zu unterstützen. Die Grundlagen dafür bilden
die „GoBD“ (Grundsätze zur ordnungsgemäßen Führung und Aufbewahrung von Büchern, Aufzeichnungen und Un-
terlagen in elektronischer Form sowie zum Datenzugriff), deren Umsetzung im DS-Win durch die GoBD-
Zertifizierung bestätigt wurde.
Mit Auslieferung des Generalupdates 4/2016 gewährleisten wir im Kassenbuch die lückenlose Nachvollziehbarkeit
und Unveränderbarkeit bereits getätigter Buchungsvorgänge. Gestalten Sie Ihr Arbeiten komfortabler und einfa-
cher als bisher. Ihr Kassenbuch wurde um wichtige Funktionen ergänzt.
In dieser Anleitung erläutern wir das grundsätzliche Vorgehen im Kassenbuch und freuen uns, wenn wir dazu bei-
tragen können, die Abläufe einer ordnungsgemäßen Buchführung im DS-Win nachvollziehbar zu machen. Und nun
wünschen wir Ihnen viel Spaß beim Lesen!
Ihr Dampsoft-Team
Hinweis!
Für einen optimalen Umgang mit dem Kassenbuch empfehlen wir Ihnen die individuelle Unterstützung durch un-
seren Kundenservice mithilfe einer Fernschulung via Internet. Ein Anmeldeformular finden Sie auf unserer Web-
seite unter https://www.dampsoft.de/produkte/schulungen/#internet.
1. Vorwort

DAMPSOFT
Version: 1.4
Seite 4/54
2. Kassenbuch - Aufruf und Aufbau
2.1. Das Reitersystem
Das Kassenbuch wird in der Multifunktionsleiste über den Pfad „Rechnungen/Kassenbuch“ geöffnet.
Es öffnet sich der Dialog der Buchungsvorgänge. Hier gibt es ein Reitersystem, welches wir Ihnen zunächst
erläutern:
In dem Reiter „Buchungsvorgänge“ werden alle Buchungsvorgänge Ihrer Konten und Kassen angezeigt. Dieser
Reiter liegt zunächst im Vordergrund.
Der Reiter „Kassenbuch“ beinhaltet ausschließlich alle Buchungsvorgänge Ihrer Kassen. Sie erhalten im Ab-
schnitt 0. eine ausführliche Erklärung. Im weiteren Verlauf wird dieser Reiter als „das Kassenbuch“ bezeichnet.
Im Reiter „Kassenbericht/Zählprotokoll“ erstellen Sie Kassenberichte mit den zugehörigen Zählprotokollen. Die-
ser Reiter wird ausführlich in Abschnitt 2.2.1 erläutert.
Die Schaltfläche trägt als Symbol das Summenzeichen und beinhaltet die Passwort-Abfrage. Klicken Sie darauf,
um die Summen der oben aufgelisteten Vorgänge zu sehen.
Ist in Ihrem DS-Win ein Statistik-Passwort eingerichtet, erfolgt beim Anklicken der Schaltfläche zunächst eine
Passwort-Abfrage. Nachdem Sie das Statistik-Passwort eingegeben haben, werden die Summen sichtbar. So lange
Sie den gesamten Dialog nicht verlassen, bleibt diese Passwort-Eingabe für alle Reiter gespeichert. Nach dem
Neuaufruf des Dialogs ist die erneute Passwort-Eingabe notwendig.
Die Schaltflächen für „>>Info<<“ und „>>Kommentar<<“ erklären wir für Sie im Abschnitt 2.1.1.
1
2
3
4
5
2. Kassenbuch - Aufruf und Aufbau
4
2
1
5
3

DAMPSOFT
Version: 1.4
Seite 5/54
2. Kassenbuch - Aufruf und Aufbau
2.1.1. Kassenbuch aufrufen und Voreinstellungen vornehmen
Wenn Sie zum ersten Mal mit dem Kassenbuch arbeiten, empfehlen wir zunächst die notwendigen Voreinstellun-
gen über das Einstellungsrädchen vorzunehmen.
1
1

DAMPSOFT
Version: 1.4
Seite 6/54
2. Kassenbuch - Aufruf und Aufbau
In dem Reiter „Allgemein“ legen Sie fest, wie die Ablagenummer in Ihrem Kassenbuch geführt werden soll. Die
Ablagenummer dient der Ordnung und Übersicht im Kassenbuch. Die Ablagenummer kann pro Buchung nachträg-
lich editiert werden. Halten Sie diesbezüglich ggf. Rücksprache mit Ihrem Steuerberater.
In dem Reiter „Kassen“ legen Sie fest, wie viele Kassen aktiv verwaltet werden sollen. Sie können die Kassen
nach Ihren Wünschen benennen. Um die Kassen verwenden zu können, ist es notwendig das Häkchen bei „aktiv“ zu
setzen .
1
2
3
2
3
1

DAMPSOFT
Version: 1.4
Seite 7/54
2. Kassenbuch - Aufruf und Aufbau
Hinweis!
Wenn Sie in Ihrer Praxis bisher gar nicht oder nur teilweise mit dem Kassenbuch gearbeitet haben und der tat-
sächliche Saldo nicht mit dem Saldo des manuellen Kassenbuchs übereinstimmt, empfehlen wir ein Zurücksetzen
des Kassenbuchs.
Hierfür steht Ihnen die Anleitung „Zurücksetzen des Kassenbuchs bei Kassenbucheinführung“ auf unserer Inter-
netseite www.dampsoft.de zur Verfügung, die Sie über den Pfad „Service/Anleitungen-Downloads/DS-Win-
Handbücher/Rechnungen“ aufrufen können.

DAMPSOFT
Version: 1.4
Seite 8/54
2. Kassenbuch - Aufruf und Aufbau
2.2. Allgemeiner Aufbau und Funktionen
Das Kassenbuch gibt Ihnen die Möglichkeit, alle Zahlungen Ihrer Patienten zu verwalten sowie alle sonstigen Ein-
nahmen und Ausgaben, Privateinzahlungen und Privatentnahmen zu erfassen. Im Kassenbuch finden Sie alle Vor-
gänge Ihrer Kassen. Vorgänge Ihrer Konten sind dort nicht enthalten, diese finden Sie im Reiter „Buchungsvorgän-
ge“.
Im Kassenbuch sehen Sie nur die Schaltflächen, die für Ihre Kassen relevant sind.
Wählen Sie aus, für welche Ihrer Kassen Sie die Buchungsvorgänge sehen möchten. Es werden Ihnen alle Kas-
sen, auch die inaktiven (grau), angeboten. Sobald Sie den Dialog „Kassenbuch“ mit >>OK<< verlassen, wird die
Auswahl gespeichert und beim nächsten Aufruf dieselbe Kasse angezeigt.
Nutzen Sie den Reiter „Buchungsvorgänge“, um mehrere Kassen gleichzeitig zu filtern.
Wählen Sie hier den von Ihnen gewünschten Zeitraum aus – ein Quartal, ein selbst gewähltes Datum oder „Al-
les“. Mit der Schaltfläche >>Neu filtern<< aktualisieren Sie die Anzeige.
Im mittleren Fenster werden alle gefilterten Vorgänge angezeigt. Klicken Sie dabei einen Vorgang an, zu dem es
beispielsweise eine Gegenbuchung gibt, werden beide Vorgänge markiert. So sehen Sie immer, welche Vorgänge
zusammengehören.
Über die Schaltfläche >>Buchung rückgängig<< machen Sie, wenn nötig, eine markierte Buchung rückgängig.
Für das Kassenbuch sind nur die Schaltflächen >>Einnahme<<, >>Ausgabe<<, >>Privat-Einz.<< und >>Privat-
Ent.<< relevant. Klicken sie darauf, werden Ihnen im Buchungsdialog ausschließlich Ihre Kassen angeboten.
Rechnungsspezifische Eingaben oder Eingaben für Ihre Konten nehmen Sie wie bisher im Reiter „Buchungsvorgän-
ge“ vor.
Nutzen Sie das Summenzeichen zur Anzeige der Saldo-Spalte und der Summen. Das Summenzeichen blendet
auch den alten Bestand Ihrer Kasse ein, sofern Sie beim Datum nicht „Alles“ ausgewählt haben.
1
2
3
4
5
6
1
8
5
2
7
4 6
3

DAMPSOFT
Version: 1.4
Seite 9/54
2. Kassenbuch - Aufruf und Aufbau
Drucken Sie für alle Vorgänge Ihre Kassen-Quittungen. Die Voreinstellungen für den Quittungstext finden Sie
unten links über das Einstellungsrädchen.
Die beiden Schaltflächen >>i<< für Info und die Kommenta-Schaltfläche sind mit Piktogrammen versehen.
Beim Klick auf die Info-Schaltfläche öffnet sich folgender Dialog:
Sie finden darin alle Informationen zu der angewählten Buchung.
Klicken Sie auf die Kommentar-Schaltfläche, erhalten Sie ein Eingabefeld:
Tragen Sie im oberen Bereich Ihren Kommentar ein. Alternativ ist es möglich, im unteren Feld
Textbausteine abzuspeichern und sie mit einer der mittleren >>Text anhängen<<-Schaltflächen in
das obere Feld zu übernehmen. Wurde ein Kommentar hinterlegt, färbt sich die Schaltfläche rot.
Den GoBD-Export erläutern wir in Abschnitt 2.4.
Verlassen Sie den Reiter „Kassenbuch“ erstmalig mit >>OK<<, wird dieser ab sofort beim Aufruf über die Multifunk-
tionsleiste immer im Vordergrund liegen und nicht mehr der Reiter „Buchungsvorgänge“.
Damit alle Informationen aus dem Kassenbuch dargestellt werden können, erfolgt der Ausdruck der Kassenbuch-
einträge immer im Querformat.
7
8

DAMPSOFT
Version: 1.4
Seite 10/54
2. Kassenbuch - Aufruf und Aufbau
2.2.1. Reiter „Kassenbericht/Zählprotokoll“
Führen Sie eine Barkasse für Geschäftsvorgänge, sollten Sie einen täglichen Kassenbericht für diese erstellen. Wir
haben für Sie ein Formular integriert, das sich an den gängigen Formularen für Kassenberichte anlehnt und Ihnen
die Arbeit erleichtert.
Die Kassenberichte und auch die zugehörigen Zählprotokolle erstellen Sie in diesem Reiter. Bitte beachten Sie, dass
sich Berichte nur erzeugen lassen, wenn noch kein Bericht aktuelleren Datums existiert.
Außerdem lassen sich Berichte nur bis zum heutigen Tag, also nicht für die Zukunft, erstellen.
Wählen Sie die Kasse aus, deren Berichte Sie sehen möchten oder lassen Sie sich alle Kassen anzeigen. Wählen
Sie Ihren Filterzeitraum über die Eingabe des Datums aus.
Setzen Sie das Häkchen bei „Alles“, werden alle erstellten Berichte für diese Kasse angezeigt.
Wurden noch keine Berichte erstellt, bleibt das Fenster leer.
Über >>Neu filtern<< bestätigen Sie Ihre Auswahl.
In der Liste sehen Sie Ihre bereits erstellten Berichte. Ein erstellter und gedruckter Bericht lässt sich nicht mehr
löschen oder ändern, nur erneut ansehen und ausdrucken.
Sehen Sie sich die Vorschau für den oben angewählten Kassenbericht an. Über das Druckersymbol und die Vor-
schau lässt sich der Kassenbericht beliebig anonymisieren.
Über die Schaltfläche >>Neu<< erstellen Sie einen neuen Kassenbericht mit zugehörigem Zählprotokoll. Der
Aufruf unterscheidet sich je nach Einstellung im Programm:
1
2
3
4
5
4
3
2 1
5

DAMPSOFT
Version: 1.4
Seite 11/54
2. Kassenbuch - Aufruf und Aufbau
Arbeiten Sie nicht mit der Mitarbeiterverwaltung, erscheint beim Anklicken eine Abfrage nach dem Statistik-
passwort, sofern Sie eines eingerichtet haben.
Haben Sie das Passwort schon an anderer Stelle im Kassenbuch-Dialog eingegeben oder ist keines eingerichtet,
erfolgt keine Abfrage.
Haben Sie Mitarbeiter namentlich erfasst, ohne die Mitarbeiterverwaltung einzurichten, wird abgefragt, welcher
Mitarbeiter das Protokoll erstellt. Mitarbeiter-Berechtigungen greifen in diesem Fall nicht.
Arbeiten Sie mit der Mitarbeiterverwaltung, dann erhalten Sie beim erstmaligen Anklicken der Schaltfläche zu-
nächst den Hinweis, dass Sie keine Berechtigung haben.
Bitte entscheiden Sie in den Berechtigungsgruppen der Mitarbeiterverwaltung, welche Mitarbeiter berechtigt sind,
Kassenberichte zu erstellen und zu drucken. Weitere Informationen finden Sie dazu in Abschnitt 2.5.
Klicken Sie auf die Schaltfläche >>Neu<<, öffnet sich folgender Dialog:
Wählen Sie aus, für welche Kasse und für welchen Tag Sie das Protokoll erstellen möchten. Durch die Angabe
der Uhrzeit ist es auch möglich, mehrere Berichte für den gleichen Tag zu erstellen.
Entscheiden Sie, ob Sie ein Zählprotokoll erstellen möchten. Dafür zählen Sie das Bargeld, das sich in Ihrer Kas-
se befindet und tragen die einzelnen Bestände ein. Möchten Sie kein Zählprotokoll führen, entfernen Sie das Häk-
chen.
Der Saldo aus Ihrem Kassenbuch wird übernommen. Stimmt der gezählte Betrag in Ihrer Kasse damit überein,
ergibt sich die Differenz 0.
Stimmt der Betrag nicht überein, wird die Differenz ausgewiesen. Der gezählte Betrag wird als Grundlage in Ihren
Kassenbericht übernommen.
Hinterlegen Sie bei Bedarf Kommentare zu Ihrem Kassenbericht. Der Kommentar lässt sich auch dann erfassen,
wenn Sie das Zählprotokoll deaktivieren.
1
2
3
4
3
2
1
4
5

DAMPSOFT
Version: 1.4
Seite 12/54
2. Kassenbuch - Aufruf und Aufbau
Über die Schaltfläche >>Weiter<< gelangen Sie in den Kassenbericht. Der Kassenbericht dient zur Veranschauli-
chung der geschäftlichen Tageseinnahmen.
Dieser wird teilweise durch Ihre Eingaben im Kassenbuch befüllt und lässt sich bei Bedarf ergänzen.
Alle rot umrandeten Felder in diesem Formular sind editierbar.
Der Kassenbestand bei Geschäftsschluss ist der Betrag, der in Ihrer Barkasse vorliegt. Haben Sie das Zählproto-
koll ausgefüllt, wird dessen Betrag automatisch übernommen. Ohne Zählprotokoll erfassen Sie den Betrag manuell.
Auch der aus dem Zählprotokoll übernommene Betrag ist änderbar.
Die im Kassenbuch erfassten Ausgaben dieses Tages werden summiert.
5
1
2
1
2

DAMPSOFT
Version: 1.4
Seite 13/54
2. Kassenbuch - Aufruf und Aufbau
Der Kassenbericht errechnet sich wie folgt:
„Welcher Betrag muss an diesem Tag eingenommen worden sein, um nach Abzug aller Ausgaben den tatsächlichen
Kassenbestand vorzufinden?“.
Es wird also vom Kassenbestand als Ursprung ausgegangen, um die Tageseinnahmen zu ermitteln.
Daher werden die Ausgaben des Tages zu dem Kassenbestand hinzuaddiert.
Von diesem Betrag wird der Bestand des Vortages abgezogen, denn er wurde nicht am heutigen Tag eingenom-
men.
Sie sehen das Ergebnis dieser Rechnung als „Kasseneingang“.
Erfassen Sie sonstige Einnahmen oder Privateinlagen, die als geschäftliche Tageseinnahme keine Relevanz ha-
ben. Einnahmen aus dem Kassenbuch werden nicht automatisch in dieses Feld übernommen. Diese Einnahmen
werden ebenfalls abgezogen.
Die Bareinnahmen dieses Tages werden errechnet.
In unserem Beispiel lautet die Berechnung:
Am Ende des Tages liegen 717,40 € in der Kasse (Zeile „Kassenbestand bei Geschäftsschluss“). Diese Summe ist das
Ergebnis des Tages, zu sehen im Screenshot auf der vorigen Seite .
An diesem Tag wurden 192 € als Ausgaben erfasst (Zeile „Geschäftsausgaben“) . Rechnen Sie also 717,40 € +
192 € = 909,40 € (Zeile -> Summe) . Diesen Betrag hatten Sie in der Kasse, ehe Sie die Ausgaben getätigt haben.
Ziehen Sie den Bestand des Vortags ab. Diesen haben Sie am heutigen Tag nicht eingenommen: 909,40 € – 50 € =
859,40 € (Zeile: „abzüglich Kassenbestand des Vortages“) .
3
4
5
6
7
1
2
3
4
3
5
6
4
7

DAMPSOFT
Version: 1.4
Seite 14/54
2. Kassenbuch - Aufruf und Aufbau
Sie haben also an diesem Tag 859,40 € eingenommen (Zeile: „Bareinnahmen/Tageslosung“) .
Der Kassenbericht lässt sich nicht zeitgleich an zwei Stationen erstellen. Sie erhalten in diesem Falle an der zwei-
ten Station eine Meldung:
Drucken Sie den Kassenbericht aus, um ihn zu erstellen und im Reiter „Kassenbericht /Zählprotokoll“ zu hinterle-
gen.
Arbeiten Sie mit der Mitarbeiterverwaltung, wird im Ausdruck der angemeldete Mitarbeiter ausgegeben.
Arbeiten Sie nicht mit der Mitarbeiterverwaltung, haben aber Mitarbeiter erfasst, wird der Mitarbeiter gedruckt,
den Sie beim Erstellen angewählt haben.
Haben Sie keine Mitarbeiter erfasst, wird Ihr Praxisname ausgegeben.
Über das Voreinstellungsrädchen im linken unteren Bereich lässt sich einstellen, ob der Kassenbericht ausgedruckt
und per Hand unterschrieben werden soll, oder ob Sie per digitalisierter Unterschrift unterzeichnen möchten.
7

DAMPSOFT
Version: 1.4
Seite 15/54
2. Kassenbuch - Aufruf und Aufbau
2.2.2. Nur Kassen mit 0 €-Saldo lassen sich inaktiv schalten
Ab sofort prüft Ihr Kassenbuch für Sie, ob die Kasse, die Sie inaktiv schalten möchten, noch einen Saldo hat.
Klicken Sie auf das Voreinstellungsrädchen und wechseln im folgenden Dialog auf den Reiter „Kassen“ .
Entfernen Sie nun bei einer Kasse das Häkchen bei „aktiv“ und beenden den Dialog mit >>OK<<.
Sie erhalten folgende Meldung, sollte die Kasse noch einen Saldo haben:
Möchten Sie die Kasse dennoch inaktiv schalten, gleichen Sie bitte den vorhandenen Saldo durch eine entspre-
chende Gegenbuchung, die dem angezeigten Betrag entspricht, aus. Denken Sie daran, einen Beleg für die Buchung
zu erzeugen. Erfassen Sie eine aussagekräftige Bemerkung — so wissen Sie auch später noch, warum diese Buchung
getätigt wurde.
Sie haben die Möglichkeit jede Kasse inaktiv zu schalten. Voraussetzung ist, dass mindestens eine Kasse „aktiv“ ist.
1
1
Entfernen Sie das Häkchen
bei „aktiv“ und beenden den
Dialog mit >>OK<<. Es er-
folgt eine Meldung.

DAMPSOFT
Version: 1.4
Seite 16/54
2. Kassenbuch - Aufruf und Aufbau
2.2.3. Buchungen tätigen und korrigieren
Im Folgenden erläutern wir Ihnen, wie Sie z. B. eine Ausgabe buchen. Zur Erfassung einer Ausgabe öffnen Sie Ihre
Buchungsvorgänge oder das Kassenbuch. Klicken Sie hierzu die Schaltfläche >>Ausgabe<< an und tragen Sie alle
Daten wie Betrag, Datum und ggf. eine Bemerkung ein. Geben Sie zusätzlich die Kasse an, aus der das Geld ent-
nommen wurde. Die Ablagenummer wird entsprechend Ihrer Voreinstellung vergeben (fortlaufend, pro Monat, pro
Quartal, pro Jahr), kann bei Bedarf in diesem Dialog jedoch noch überschrieben werden.
Der Eintrag erscheint wie folgt in Ihrem Buchungsvorgängen bzw. Kassenbuch:
1
2

DAMPSOFT
Version: 1.4
Seite 17/54
2. Kassenbuch - Aufruf und Aufbau
Der Eintrag erscheint grundsätzlich immer mit einer von Ihnen selbst vorgegebenen Ablagenummer und mit einer
vom Programm automatisch vergebenen Belegnummer zu dem eingegeben Datum . Für jede Buchung wird zu-
dem eine eindeutige Belegnummer vergeben. Diese ist numerisch fortlaufend und nicht veränderbar. Die Beleg-
nummer kann nicht ausgeblendet werden und gewährleistet die lückenlose Nachvollziehbarkeit ihrer Buchführung.
Möchten Sie die Buchung korrigieren, klicken Sie einfach die Schaltfläche >>Buchung rückgängig<< an. Es er-
scheint folgende Meldung:
Zu jedem Vorgang erfolgt immer ein Gegenvorgang, der wie in dieser Meldung ersichtlich, ein „Ausg.-Storno“ für
eine „Ausgabe“ erzeugt.
Soll die Gegenbuchung zum Datum der Ausgabe erfolgen, ändern sie das Datum der Gegenbuchung und bestätigen
Sie die Eingabe mit >>OK<<.
Folgende Gegenbuchungen im Zahlungseingang/Zahlungsausgang (Kassenbuch) sind möglich:
Zahlung Buchung rückgängig => „Zahl.-Storno“
Einnahme „Einn.-Storno“
Ausgabe „Ausg.-Storno“
Privat-Entnahme „Privat-Einzahlung“
Privat-Einzahlung „Privat-Entnahme“
Gutschrift „Gut.-Storno“
Zinsen „Mahn./Zins–Storno“
Mahnungen „Mahn./Zins–Storno“
1
2

DAMPSOFT
Version: 1.4
Seite 18/54
2. Kassenbuch - Aufruf und Aufbau
2.2.4. Ausgaben mit Mehrwertsteuersatz
Sind Sie vorsteuerabzugsberechtigt, erfassen Sie auch Ihre Ausgaben im Kassenbuch mit dem passenden Steuer-
satz. Die Mehrwertsteuerbeträge werden in die Umsatzsteuervoranmeldung übertragen.
Einnahmen lassen sich wie gewohnt nicht mit einem Steuersatz erfassen, da Sie in diesem Fall eine Rechnung stel-
len und eine Zahlung für diese erfassen.
Zur Erfassung einer Ausgabe mit Mehrwertsteuer öffnen Sie Ihre Buchungsvorgänge oder das Kassenbuch und
klicken auf die Schaltfläche >>Ausgabe<< im unteren Bereich.
Erfassen Sie den Betrag Ihrer Ausgabe und den Mehrwertsteuersatz.
Ihnen stehen die Steuersätze 7 %, 19 %, „gemischt“ und „anderer“ zur Verfügung.
Die entsprechende Mehrwertsteuer wird Ihnen sofort angezeigt.
Setzen Sie das Häkchen bei „Gold“, wird der Steuersatz auf 19 % eingestellt und die Bemerkung „Gold-Ankauf“
automatisch eingetragen. Sie geben nur noch den Betrag ein.
Bitte bedenken Sie, dass Sie für alle Ausgaben mit MwSt. den Brutto-Betrag erfassen, in dem die Mehrwertsteuer
bereits enthalten ist. Im obigen Beispiel sind die 100 € also 119 % des Netto-Betrags.
Die Mehrwertsteuer errechnet sich also nicht von 100 € ausgehend, sondern von 84,03 €.
84,03 € (netto) + 19 % ergeben 100 € (brutto).
Entscheiden Sie sich für den Steuersatz „gemischt“, wird das Feld „MwSt.“ frei zum Editieren. Erfassen Sie dort den
korrekten MwSt.-Betrag, zum Beispiel, wenn Sie eine Rechnung mit mehreren Steuersätzen erhalten haben.
Da in der Umsatzsteuervoranmeldung auch der Steuersatz „gemischt“ ausgewiesen wird, werden Sie nur anhand
der Ihnen vorliegenden Rechnungen und Belege später noch nachvollziehen können, aus welchem Rechnungspos-
ten sich welcher Steuersatz ergeben hat.
1
2
3
4
3
2
1
4

DAMPSOFT
Version: 1.4
Seite 19/54
2. Kassenbuch - Aufruf und Aufbau
Bei dem Steuersatz „anderer“, öffnet sich ein Abfragefenster, in dem Sie den Steuersatz hinterlegen. Nutzen Sie
dies beispielsweise für Käufe im Ausland, bei denen ein anderer Steuersatz gilt.
Sämtliche Buchungsvorgänge mit Mehrwertsteuer lassen sich im Kassenbuch auch filtern.
Klicken Sie dazu auf die Schaltfläche >>Filtern<< .
1
1

DAMPSOFT
Version: 1.4
Seite 20/54
2. Kassenbuch - Aufruf und Aufbau
Es öffnet sich der Filterdialog:
Setzen Sie das Häkchen bei „ein bestimmter Vorgang“ und wählen Sie „Ausgabe“ an.
Sobald Sie das Häkchen „ein bestimmter Vorgang“ gesetzt haben, werden die Mehrwertsteuer-Filter aktiv. Wäh-
len Sie aus, ob Sie alle Vorgänge mit MwSt. oder alle Vorgänge ohne MwSt. sehen möchten.
Möchten Sie keine Einschränkung hinsichtlich der Mehrwertsteuer erhalten, setzen Sie keines der Häkchen.
Wählen Sie den gewünschten Datumsbereich aus.
Ein Tipp für Sie: In dieser Filter-Konstellation ist es nicht möglich, den Bestandsübertrag auszuwählen. Dies geht
nur, wenn Sie nach „ein bestimmtes Konto“ filtern.
Mit >>OK<< bestätigen Sie Ihre Filterung und finden im Kassenbuch nun die gefilterten Vorgänge vor.
1
2
3
4
3
2
1
4

DAMPSOFT
Version: 1.4
Seite 21/54
2. Kassenbuch - Aufruf und Aufbau
2.2.4.1. Darstellung in der Umsatzsteuervoranmeldung
Die Ausgaben, bei denen Sie einen Steuersatz hinterlegt haben, finden Sie künftig auch in der Umsatzsteuervoran-
meldung. Da sie keine Rechnungsnummer tragen, werden Sie grundsätzlich zu Beginn aufgeführt.
Die verschiedenen Steuersätze und deren Beträge werden aufgeführt, wenn Sie über das Summen-Zeichen
alle Beträge eingeblendet haben.
Drucken Sie die Umsatzsteuervoranmeldung oder rufen den Ausdruck über die Vorschau auf, werden Ihre Gold-
ankäufe gesondert nach § 13b ausgewiesen:
1 2
3
1
2
3
3

DAMPSOFT
Version: 1.4
Seite 22/54
2. Kassenbuch - Aufruf und Aufbau
2.3. Abschlagsrechnung erzeugen
Vorauszahlungen eines Patienten erfordern laut den gesetzlichen Vorgaben einen Zahlungsbeleg. Aus diesem
Grund werden sowohl in der Rechnungsvorbereitung als auch im Kassenbuch Abschlagsrechnungen erzeugt.
Nutzen Sie hierfür im Kassenbuch, aufzurufen über „Rechnungen/Kassenbuch/Buchungsvorgänge“, die Schaltfläche
>>Abschlagsrg.<< .
Wählen Sie diese Schaltfläche an, so öffnet sich der im Bildausschnitt dargestellte Dialog zum Erstellen der Ab-
schlagsrechnung. Um Fehleingaben zu vermeiden, ist beim Aufruf des Abschlagdialogs der Bereich für die Rech-
nungsart inaktiv und „Abschlag“ fest voreingestellt.
1
1

DAMPSOFT
Version: 1.4
Seite 23/54
2. Kassenbuch - Aufruf und Aufbau
Beim Erstellen einer Abschlagsrechnung wird nach Kassen- und Privatpatienten unterschieden. Bei Anwahl eines
Privatpatienten sind die Bereiche „ZE“ und „MKV“ nicht auswählbar, da diese in der Abrechnung bei einem Privat-
patienten keine Anwendung finden. Die Bereiche „GOZ“ und „KFO“ sind für die Privatabrechnung selbstverständlich
wie gewohnt verfügbar.
Wählen Sie hier den
Patienten aus und
tragen Sie das
vorausgezahlte Honorar
ein. Im oberen rechten
Bereich haben Sie die
Möglichkeit, den Bereich
für den Abschlag weiter
einzugrenzen. Hier
handelt es sich um eine
Vorauszahlung für eine
geplante Privatrechnung
(GOZ). Über
>>Drucken<< wird
die Abschlagsrechnung
erzeugt und als offener
Posten in der
Rechnungsliste geführt
.
2
3
2

DAMPSOFT
Version: 1.4
Seite 24/54
2. Kassenbuch - Aufruf und Aufbau
In der Rechnungsvorbereitung wird Ihnen dieser Abschlag automatisch angeboten . 4
3

DAMPSOFT
Version: 1.4
Seite 25/54
2. Kassenbuch - Aufruf und Aufbau
Alternativ können Sie auch direkt in der Rechnungsvorbereitung eine Abschlagsrechnung erzeugen. Klicken Sie
dazu die Schaltfläche links neben dem Wort „Abschlag“ an. Wählen Sie in dem sich nun öffnenden Fenster die
Schaltfläche >>Neue Abschlagsrechnung<< an, sodass sich der Dialog für das Erstellen einer neuen Abschlags-
rechnung öffnet.
5
6
4
5

DAMPSOFT
Version: 1.4
Seite 26/54
2. Kassenbuch - Aufruf und Aufbau
Nachdem eine Abschlagsrechnung erzeugt wurde, wird diese im Dialog „Vorauszahlungen und Abschläge“ im Reiter
„Abschlagsrechnung“ aufgelistet.
6

DAMPSOFT
Version: 1.4
Seite 27/54
2. Kassenbuch - Aufruf und Aufbau
Entscheiden Sie durch das Setzen des Häkchens in der Spalte „verwendet“ , ob Sie die Abschlagsrechnung für die
zu schreibende Rechnung berücksichtigen möchten oder nicht.
Hier ein Beispiel für Sie:
Sie haben einen Rechnungsbetrag von 10,72 €. Ihre Abschlagsrechnung von 15,00 € ist höher als der Rechnungs-
betrag. Von dieser Abschlagsrechnung werden jetzt nur 10,72 € verrechnet, so dass Sie einen Rechnungsbetrag
von 0 € erhalten. Der Rest dieser Abschlagsrechnung verbleibt im System und wird Ihnen bei der nächsten Rech-
nungsstellung automatisch vorgeschlagen.
7
7

DAMPSOFT
Version: 1.4
Seite 28/54
2. Kassenbuch - Aufruf und Aufbau
Nun wird dieser Abschlag mit der Rechnung verbucht .
Hinweis!
Eine erstellte Abschlagsrechnung muss in der Rechnungsliste als bezahlt markiert werden, da der Rechnungsbe-
trag eingenommen wurde. Andernfalls würde die Rechnung im Mahnwesen erscheinen.
Als Hinweis erscheint, wenn der offene Posten erzeugt wurde, im Programm die unten abgebildete Meldung.
8
8

DAMPSOFT
Version: 1.4
Seite 29/54
2. Kassenbuch - Aufruf und Aufbau
2.3.1. Vorgehen bei überzahlten Rechnungen
Im Gegensatz zu den Abschlagsrechnungen ist es möglich, mit Vorauszahlungen eine negative Rechnung zu erzeu-
gen. Beim Druck einer negativen Rechnung erfolgt eine Abfrage, wie der negative Betrag verbucht werden soll.
Entscheiden Sie sich für eine Gutschrift oder eine erneute Überzahlung.
Klicken Sie auf die Schaltfläche vor dem Wort Abschlag oder Vorauszahlung, öffnet sich ein weiterer Dialog.
Hier werden Ihnen überzahlte Rechnungen (Vorauszahlungen) und vorhandene Abschlagsrechnungen angezeigt.
1
2

DAMPSOFT
Version: 1.4
Seite 30/54
2. Kassenbuch - Aufruf und Aufbau
Entscheiden Sie durch Setzen des Häkchens in der Spalte „verwendet“ , ob Sie die Vorauszahlung berücksichti-
gen möchten oder nicht.
Durch Setzen des Häkchens in der der Checkbox „Endbetrag auf 0 € begrenzen“ können Sie Ihre Vorauszahlung
splitten, um so wieder eine 0 €-Rechnung zu erzeugen. Die daraus resultierende Überzahlung wird Ihnen, wie bei
der Abschlagsrechnung, bei der nächsten Rechnung erneut angeboten.
2.3.2. Abschlag oder Vorauszahlungen bei korrigierten Rechnungen
Haben Sie eine Rechnung korrigiert und der Betrag hat sich geändert, dann erscheint in der Rechnungsvorberei-
tung ein rotes Ausrufezeichen für Abschlag oder Vorauszahlung. Zum Bearbeiten klicken Sie auf die Schaltfläche
mit dem kleinen roten Ausrufezeichen .
1
2
1

DAMPSOFT
Version: 1.4
Seite 31/54
2. Kassenbuch - Aufruf und Aufbau
Befinden Sie sich im Dialog „Überzahlte Rechnungen/Abschlagsrechnungen“, finden Sie jetzt die Schaltfläche >>Neu
Rechnen<< . Diese Schaltfläche ist rot gefärbt, damit Sie den Abschlag neu berechnen können.
Das Programm erkennt in unserem Beispiel, dass wir unsere vorherige Rechnung mit dem verwendeten Abschlag
von 10,72 € korrigiert haben. Der neue Rechnungsbetrag lautet nun 26,80 € . Da wir jetzt den vollen Betrag
von der Abschlagsrechnung nutzen können, muss der Abschlag also neu gerechnet werden .
Mit Klick auf diese Schaltfläche werden Abschläge und Vorauszahlungen neu berechnet. Weitere Änderungen
können sie ebenfalls über diesen Weg vornehmen.
2
3 4
2
2
4
3
2

DAMPSOFT
Version: 1.4
Seite 32/54
2. Kassenbuch - Aufruf und Aufbau
2.3.3. Abschläge anderer Rechnungstypen
Es werden Ihnen bei der Rechnungsstellung nur die Abschlagsrechnungen automatisch vorgeschlagen, die den glei-
chen Rechnungstyp oder den Typ „Allgemein“ haben. Es ist jedoch auch möglich, in dem Dialog „Abschlagsrech-
nung/Überzahlte Rechnungen“ die Abschlagsrechnungen aus anderen Rechnungstypen auszuwählen.
In unserem Beispiel schreiben wir eine GOZ-Rechnung . Aus diesem Grund sitzen die Häkchen automatisch bei
den Abschlagsrechnungen des Typs „GOZ“ und „Allgemein“ .
Möchten wir jetzt zusätzlich den Abschlag für MKV verwenden setzen wir hier einfach das Häkchen bei „ver-
wendet“ manuell.
Wurde ein Abschlag bereits verplant, steht Ihnen dieser Abschlag nicht ohne Weiteres zur Verfügung. Das Häkchen
bei „verwendet“ lässt sich in diesem Fall nicht setzen. Damit ein Abschlag als verplant gilt, muss dieser Abschlag
bereits in der entsprechenden Rechnungsvorbereitung gespeichert worden sein (durch Rechnungsvorschau, Druck
einer Proberechnung oder durch Klick auf die Schaltfläche >>speichern<<).
In unserem Beispiel wurde der HKP-Abschlag in der HKP-Rechnungsvorbereitung zu einer Rechnung gespeichert.
Neben diesem Eintrag sehen Sie in der Liste der Abschlagsrechnungen einen Stift , über den Sie den Eintrag
bearbeiten können.
1
2 2
3
4
4 3
2
2
1

DAMPSOFT
Version: 1.4
Seite 33/54
2. Kassenbuch - Aufruf und Aufbau
Es öffnet sich dann der Dialog für die Vorauszahlungen und Abschläge des entsprechenden Rechnungstyps. In un-
serem Fall ist dies jetzt die HKP-Rechnung (Eigenanteil) .
Entfernen Sie das Häkchen in der Spalte „verwendet“ und schließen Sie den Dialog mit >>OK<<. Der Abschlag
„HKP“ steht Ihnen jetzt auch in der GOZ-Rechnung zur Verfügung.
Hinweis!
Dieses Vorgehen gilt gleichermaßen für die Vorauszahlung.
Möchten Sie zu einer Rechnung, die einen Abschlag oder eine Vorauszahlung enthält, einen Ratenplan erstellen,
wird dieser nur noch auf den Endbetrag bezogen erstellt.
5
5

DAMPSOFT
Version: 1.4
Seite 34/54
2. Kassenbuch - Aufruf und Aufbau
2.3.4. Informationen für KFO-Nutzer
Auch der Bereich KFO profitiert von den in den vorangegangenen Abschnitten.
Haben sie zu einem KFO-Behandlungsplan einen Ratenplan erstellt, können nun keine Abschläge oder Vorauszah-
lungen mehr verwendet werden. Für Behandlungspläne ohne Ratenplan gilt das im vorangegangenen Abschnitt
beschriebene Vorgehen.
Hinweis!
Der Stift steht Ihnen auch im KFO-Bereich zur Verfügung. Unterschiedliche Bereiche können in die KFO übernom-
men werden. Möchten Sie eine KFO-Abschlagsrechnung für einen anderen Bereich verwenden, gehen Sie dazu in
die KFO-Abrechnung, um die Abschlagsrechnungen dort freizugeben. Ein Verzweigen ist in diesem Fall nicht mög-
lich.
2.3.5. Restbetrag einer Abschlagsrechnung an den Patienten zurückzahlen
Wie Sie Ihrem Patienten den Differenzbetrag einer Abschlagsrechnung zurückzahlen, erläutern wir Ihnen anhand
eines Beispiels.
Unser Patient hat eine Abschlagszahlung von 150 € in der Praxis getätigt. Unsere Rechnungssumme beläuft sich
abschließend auf 120 € . Die GOZ-Rechnung wird mit 0 € gedruckt. Nun soll dem Patienten sein Guthaben von
30 € ausbezahlt werden.
In der Rechnungsliste wird der Beispiel-Patient jetzt zweimal aufgeführt:
1
2
1
2

DAMPSOFT
Version: 1.4
Seite 35/54
2. Kassenbuch - Aufruf und Aufbau
bezahlte Abschlagsrechnung (erkennbar am „V“).
GOZ-Rechnung, die mit den 120 € der Abschlagsrechnung verbucht wurde.
Um zu ermitteln, welcher Betrag von der Abschlagsrechnung noch verfügbar ist, gehen Sie über die Info-
Schaltfläche >>i<<.
1
2
3
2 1
3
4

DAMPSOFT
Version: 1.4
Seite 36/54
2. Kassenbuch - Aufruf und Aufbau
Damit die überzahlten 30 € korrekt ausgebucht werden können, klicken Sie auf die Schaltfläche >>Rechnung…<<
im Feld „Zahlungsvorgänge“.
Markieren Sie in dem neuen Dialog „Buchungsvorgänge“ die Rechnungsstellung und gehen auf die Schaltfläche
>>Stornierung<< . Hier tragen Sie den Differenzbetrag von 30 € mit einer entsprechenden Bemerkung ein.
4
5
5
Hier sehen Sie das von
der Abschlagsrechnung
120 € mit der GOZ-
Rechnungsnummer
20210016 verrechnet
wurden.

DAMPSOFT
Version: 1.4
Seite 37/54
2. Kassenbuch - Aufruf und Aufbau
Die Abschlagsrechnung ist nun mit 30 € überzahlt.
6
6
7

DAMPSOFT
Version: 1.4
Seite 38/54
2. Kassenbuch - Aufruf und Aufbau
Jetzt kann die Überzahlung wie gewohnt ausgebucht werden, in dem Sie auf die Schaltfläche >>Gutschrift<<
klicken.
Hier werden Ihnen nun die 30 € automatisch angezeigt und Sie können eine entsprechende Bemerkung, sowie die
Kasse oder ein Konto auswählen, welches Sie für die Rückzahlung verwenden.
Die Abschlagsrechnung ist jetzt wieder ausgeglichen und Sie haben alle Vorgänge — wie im Screenshot auf der
folgenden Seite dargestellt — nachvollziehbar in Ihrem DS-Win zu dem Zahlungsvorgang hinterlegt.
7

DAMPSOFT
Version: 1.4
Seite 39/54
2. Kassenbuch - Aufruf und Aufbau

DAMPSOFT
Version: 1.4
Seite 40/54
2. Kassenbuch - Aufruf und Aufbau
2.3.6. Berücksichtigte Abschlags-Rechnungsnummern auf Rechnung mit ausgeben
Ihre Rechnungen sollen für Sie sowie für Ihre Patienten noch transparenter und übersichtlicher gestaltet sein?
Geben Sie ab sofort die Rechnungsnummern der berücksichtigten Abschlagsrechnungen mit aus.
Wir haben ein neues Makro (Textfeld) für Sie entwickelt, welches Sie unkompliziert in die Abschlusstexte Ihrer
Rechnungen einfügen.
Ein Tipp für Sie: an das Abrechnungsbüro wird diese Information nur mit übermittelt, wenn Sie das Makro in der
Rechnungsvorbereitung in einem individuellen Abschlusstext einfügen.
Folgen Sie dem Pfad „Einstellungen/Rechnungen/Allgemeine Einstellungen“.
Jeder Rechnungstyp besitzt einen eigenen Abschlusstext — rufen Sie sich den ersten Reiter auf, den Sie überarbei-
ten möchten. In unserem Beispiel zeigen wir das Vorgehen anhand des Abschlusstextes für GOZ-Rechnungen.
Rufen Sie den Reiter „GOZ Format 2012“ auf.
Klicken Sie auf >>Abschlusstext<<, öffnet sich die Textverarbeitung mit dem Abschlusstext Ihrer GOZ-
Rechnungen.
2
1
2

DAMPSOFT
Version: 1.4
Seite 41/54
2. Kassenbuch - Aufruf und Aufbau
Das neue Makro überträgt in Ihre Texte die jeweiligen Rechnungsnummern ohne erläuternden Begleittext.
Daher fügen Sie einen erklärenden Text an der Stelle ein, an der später die Rechnungsnummern zu sehen sein
sollen.
Setzen Sie ein Leerzeichen hinter Ihren Text, lassen den Cursor dort blinken und klicken dann
auf die Schaltfläche >>Einfügen eines Feldes<<. Sie trägt dieses Symbol:
Es öffnet sich der Dialog „Feld einfügen“. Die Einträge sind alphabetisch geordnet.
Suchen Sie nach dem Makro „{rech: Abschlagrg.Nr.}“ und klicken es an.
Schließen Sie den Dialog mit >>OK<<. Das Makro steht nun hinter Ihrem zuvor erfassten Text.
3
3
4

DAMPSOFT
Version: 1.4
Seite 42/54
2. Kassenbuch - Aufruf und Aufbau
Ein Tipp für Sie:
Möchten Sie ein Makro wieder aus Ihrem Text entfernen, so klicken Sie hinter das Makro. Blinkt der Cursor dahin-
ter, halten Sie auf der Tastatur Ihre Shift-Taste gedrückt und bewegen sich mit den Pfeiltasten Ihrer
Tastatur nach links über das Makro. Dann lassen Sie die Tasten los.
So ist es markiert und kann mittels derEntf-Taste auf der Tastatur gelöscht werden.
So lange das Makro blinkt, ist es nicht löschbar. Wiederholen Sie in diesem Fall die zuvor beschriebene
Markierung.
Schließen Sie die Textverarbeitung zum Speichern mit der Schaltfläche >>Speichern und fertig<<.
Wiederholen Sie das beschriebene Vorgehen für alle gewünschten Rechnungstypen, indem Sie den Abschlusstext
über den jeweiligen Reiter in den Voreinstellungen aufrufen.
Sofern Sie in Ihrer Rechnung eine oder mehrere Abschlagsrechnungen berücksichtigen, werden nun deren Num-
mern in ihrem Abschlusstext mit ausgegeben.
Als Beispiel sehen Sie einen Auszug aus dem Rechnungsblock einer GOZ-Rechnung mit Abschlusstext:
Das Makro fügt Ihrem
Text die berücksichtigten
Abschlagsrechnungen
hinzu.

DAMPSOFT
Version: 1.4
Seite 43/54
2. Kassenbuch - Aufruf und Aufbau
2.4. GoBD-Export aus dem Kassenbuch heraus
Zukünftig ist es auch möglich, aus Ihrem Kassenbuch heraus den GoBD-Export durchzuführen.
Fordert der Betriebsprüfer eine elektronisch lesbare Datei mit allen Vorgängen aus Ihrem Kassenbuch an, so nut-
zen Sie einfach den GoBD-Export.
Wechseln Sie im Dialog in den Reiter „Kassenbuch“.
Für den GoBD-Export ist es unerheblich, welche Kasse Sie auswählen. Es werden die Vorgänge aller Kassen für
den ausgewählten Zeitraum exportiert.
Mit >>Neu filtern<< führen Sie die Filterung durch. Im unteren Fenster werden nun die Vorgänge der gewählten
Kasse angezeigt. Exportiert werden die Vorgänge aller Kassen.
Klicken Sie auf >>GoBD-Export<<. Es erfolgt eine Abfrage, ob Sie die Buchungen aus dem gewählten Zeitraum
exportieren möchten.
Möchten Sie auch die Patientennamen und –adressen exportieren, setzen Sie das Häkchen bei „Patienten exportie-
ren“. Bestätigen Sie die Abfrage mit >>Ja<<.
Nun geben Sie an, unter welchem Pfad Sie die Daten speichern möchten. Automatisch vorgeschlagen wird der Pfad
„TDAMP\DS\GoBD_Kasse“ auf dem Laufwerk, auf dem Ihr DS-Win installiert ist.
1
2
3
4
1
4
3 2

DAMPSOFT
Version: 1.4
Seite 44/54
2. Kassenbuch - Aufruf und Aufbau
Wählen Sie diesen oder einen eigenen Pfad aus, auch die Auswahl eines Datenträgers ist möglich. Nach Bestätigung
des Pfades mit >>OK<< meldet das DS-Win Ihnen den Erfolg des Exports:
Der GoBD-Export ist nun abgeschlossen. Sie finden die Dateien in dem zuvor angegebenen Verzeichnis. Werden
auch sämtliche rechnungsbezogenen Vorgänge angefordert, so führen Sie den GoBD-Export wie gewohnt zusätzlich
in der Rechnungsliste durch.

DAMPSOFT
Version: 1.4
Seite 45/54
2. Kassenbuch - Aufruf und Aufbau
2.5. Neue Berechtigungen im Kassenbuch
Die Neuerungen im Kassenbuch bringen auch neue Berechtigungen mit sich.
Um zu diesen zu gelangen, öffnen Sie über die Multifunktionsleiste den Bereich „Verwaltung/Praxis/Mitarbeiter“.
Wählen Sie einen Mitarbeiter an, dessen Berechtigungen Sie bearbeiten möchten.
Klicken Sie im rechten unteren Bereich auf >>Berechtigungsgruppen<<.
Links ist die Berechtigungsgruppe des Mitarbeiters markiert, welchen Sie im vorherigen Fenster ausgewählt haben.
Auf der rechten Seite finden Sie die „Speziellen Berechtigungen“.
Geben Sie im Suchfeld das Wort „Privat“ ein. Es wird Ihnen die Berechtigung „Privat-Einzahlung/Privat-Entnahme“
in Rot angeboten. Rot ist sie, weil diese standardmäßig bei der Auslieferung noch nicht vergeben ist. Sollen alle
Mitarbeiter der angewählten Berechtigungsgruppe die Berechtigung haben, Privat-Einzahlungen und –Entnahmen
zu tätigen, markieren Sie die Berechtigung. Sie ist dann farbig hinterlegt und die Schrift wird schwarz.
Wenn die Berechtigung „Privat-Einzahlung/Privat-Entnahme“ vergeben wurde, bedeutet das für die Mitarbeiter der
Berechtigungsgruppe Folgendes:
Sind sie eingeloggt, ist eine Privat-Einzahlung und –Entnahme möglich, die Schaltflächen in Kassenbuch
und in den Buchungsvorgängen sind aktiv.
Ist ein Statistik-Passwort eingerichtet, wird dieses nicht abgefragt.
Ist kein Statistik-Passwort eingerichtet, sind beide Schaltflächen durch die vorliegende Berechtigung den-
noch aktiv.
Wenn die Berechtigung nicht vergeben ist, ein Mitarbeiter der Gruppe sich an meldet und es ist
kein Statistik-Passwort eingerichtet und der Mitarbeiter klickt eine der Schaltflächen an, erfolgt eine Mel-
dung, dass keine Berechtigung zum Aufruf besteht.
ein Statistik-Passwort eingerichtet, sind die Schaltflächen aktiv. Klickt der Mitarbeiter darauf, wird das Sta-
tistik-Passwort abgefragt. Wird es eingegeben, reicht dies aus, um die Einzahlung oder Entnahme vorzu-
nehmen.
Ein Tipp für Sie: Die bisherige Berechtigung „Zahlungen ändern“ wurde umbenannt in „Zahlungen än-
dern/Buchungen rückgängig machen“, um stärker zu verdeutlichen, zu welcher Tätigkeit sie berechtigt.
Eine weitere neue Berechtigung ist „Summen anzeigen“. Sie ist anfänglich rot, also nicht vergeben.
Über diese steuern Sie, welche Mitarbeiter berechtigt sind, sich über das Summen-Zeichen im Kas-
senbuch, in der Umsatzsteuervoranmeldung und in der Rechnungsliste die Summen anzeigen zu
lassen.

DAMPSOFT
Version: 1.4
Seite 46/54
2. Kassenbuch - Aufruf und Aufbau
Es gibt dabei unterschiedliche Konstellationen, bei denen entweder die Berechtigung oder das Statistik-Passwort
Anwendung findet, sobald Sie die Schaltfläche anklicken:
Die Berechtigung ist vergeben, es ist kein Statistik-Passwort vorhanden: Die Summen werden angezeigt
Die Berechtigung ist vergeben, es ist ein Statistik-Passwort vorhanden: Die Summen werden angezeigt, das
Statistik-Passwort wird nicht abgefragt
Die Berechtigung ist nicht vergeben, es ist kein Statistik-Passwort vorhanden: Die Summen werden nicht
angezeigt
Die Berechtigung ist nicht vergeben, es ist ein Statistik-Passwort vorhanden: Beim Klick auf die Schaltflä-
che wird das Statistik-Passwort abgefragt, die Summen werden angezeigt
Sie arbeiten nicht mit der Mitarbeiterverwaltung, es ist kein Statistik-Passwort vorhanden: Die Summen
werden angezeigt
Sie arbeiten nicht mit der Mitarbeiterverwaltung, es ist ein Statistik-Passwort vorhanden: Das Passwort
wird abgefragt, die Summen werden angezeigt
Zusätzlich gibt es die neue Berechtigung „Kassenbericht neu/Druck“. Diese ist bei der Auslieferung nicht aktiv. Das
heißt für Sie, dass Sie zunächst für Ihre Mitarbeiter entscheiden sollten, wer Kassenberichte erstellen und drucken
soll.
Markieren Sie bei denjenigen Mitarbeitern die Berechtigung, um diese zu vergeben.
Gut zu wissen: Auf unserer Website www.dampsoft.de finden Sie im Bereich „Service/Anleitungen & Downloads“
eine Anleitung zur Einrichtung der Mitarbeiterverwaltung.
Hinweis!
Für einen optimalen Umgang mit dem Kassenbuch empfehlen wir Ihnen die individuelle Unterstützung durch un-
seren Kundenservice mithilfe einer Fernschulung via Internet. Ein Anmeldeformular erhalten Sie auf unserer
Webseite unter https://www.dampsoft.de/produkte/schulungen/#internet.

DAMPSOFT
Version: 1.4
Seite 47/54
3. Rechnungsliste
3.1. Rechnungen ausbuchen/Barzahlung
Wenn Sie eine Rechnung ausbuchen möchten, die bar bezahlt wurde, so gehen Sie folgendermaßen vor: Wählen Sie
in der Liste aller Rechnungen die gewünschte Rechnung aus und klicken die Schaltfläche neben der Schaltfläche
>>Zahlung<< (ggf. auch wie im Beispiel mit Bankdaten beschriftet) an.
Für eine Barzahlung setzen Sie in dem neuen Fenster den Punkt bei der entsprechenden Kasse und bestätigen
die Angabe mit >>OK<<.
1
2
3. Rechnungsliste
1
2

DAMPSOFT
Version: 1.4
Seite 48/54
3. Rechnungsliste
3.2. Zahlung einer Rechnung korrigieren
Selbstverständlich kann es einmal vorkommen, dass eine falsche Rechnung ausgebucht oder das falsche Konto/die
falsche Kasse angewählt wurde. In so einem Fall können Sie diesen Zahlungsvorgang ganz einfach korrigieren.
Wählen Sie dazu in der Rechnungsliste zunächst die „bezahlten“ Rechnungen an und suchen Sie die soeben be-
zahlte Rechnung heraus. Anschließend klicken Sie unten in dem Feld Zahlungsvorgänge auf die Schaltfläche
>>Rechnung…<< .
Es öffnet sich das Fenster „Zahlungseingang/Zahlungsausgang“, in dem nur die speziell zu dieser angewählten
Rechnung gehörigen Vorgänge erscheinen.
1
2
1
2

DAMPSOFT
Version: 1.4
Seite 49/54
3. Rechnungsliste
Um jetzt die Zahlung zu korrigieren, markieren sie die Zahlung und betätigen Sie anschließend die Schaltfläche
>>Buchung rückgängig<< . Es wird automatisch vom Programm eine Gegenbuchung mit Datumsangabe erzeugt
. Soll die Gegenbuchung zum Datum der Zahlung erfolgen, ändern Sie das Datum der Gegenbuchung und klicken
Sie dann auf >>OK<<. Ggf. benötigen Sie hier das Statistikpasswort, sofern dieses eingerichtet wurde.
Werden Buchungen rückgängig gemacht, werden beide Vorgänge markiert. So sehen Sie immer, welche Vorgänge
zusammengehören.
Die Rechnung befindet sich anschließend in der „offenen“ Rechnungsliste.
Hinweis!
Um die Zahlung einer Rechnung zu korrigieren, ist keine Stornierung oder Korrektur der eigentlichen Rechnung
erforderlich!
3
4
5
3
4
5

DAMPSOFT
Version: 1.4
Seite 50/54
3. Rechnungsliste
3.3. Überzahlte Rechnung
Wenn eine Rechnung überzahlt wurde, gibt es mehrere Möglichkeiten, mit dem überzahlten Betrag umzugehen.
3.3.1. Dem Patienten den überzahlten Betrag zurückzahlen
Wurde die Rechnung mit einem höheren Betrag ausgebucht oder einer Vorauszahlung mit Minusbetrag gedruckt, so
steht der überzahlte Betrag mit einem Minuszeichen in der Rechnungsliste .
Möchten Sie dem Patienten diesen Betrag zurückzahlen, so gehen Sie bitte folgendermaßen vor: Klicken Sie auf die
Schaltfläche >>Rechnung…<< unter „Zahlungsvorgänge“. Es öffnet sich das Fenster „Buchungsvorgänge“.
1
2
1
2

DAMPSOFT
Version: 1.4
Seite 51/54
3. Rechnungsliste
Wählen Sie auf der linken Seite die Schaltfläche >>Gutschrift<< an.
Der zu viel gebuchte Betrag wird automatisch in das Feld „Betrag“ eingetragen . Sie haben die Möglichkeit, das
Datum, eine Bemerkung und die Art der Gutschrift einzutragen. Wählen Sie unten zusätzlich aus, ob Sie dem Pati-
enten den Betrag bar zurückgeben oder auf das Konto überweisen . Standardmäßig ist das Tagesdatum vorein-
3
4
5
3
5
4

DAMPSOFT
Version: 1.4
Seite 52/54
3. Rechnungsliste
gestellt, um Kassenbestände nicht rückwirkend zu ändern. Mit Abschluss dieses Vorgangs ist die Rechnung ausge-
glichen.
Hinweis!
Eine Rechnung mit einer Überzahlung, entstanden aus einer Vorauszahlung, erzeugt beim Druck der Rechnung
eine Abfrage nach einer Gutschrift. Wenn Sie hier die Option >>Überzahlung<< anwählen, kann die Gutschrift je-
derzeit später über die Zahlungsvorgänge nachgetragen werden.
Die Abfrage „Rechnung ist überzahlt“ erfolgt nur bei einer Überzahlung, die durch eine Vorauszahlung entstanden
ist. Entsteht die Überzahlung durch einen Abschlag, wird dieser Betrag für die nächste Rechnung als Vorauszah-
lung vermerkt.

DAMPSOFT
Version: 1.4
Seite 53/54
3. Rechnungsliste
3.3.2. Überzahlten Betrag auf eine andere noch offene Rechnung umbuchen
Gibt es noch weitere offene Rechnungen des Patienten, ist ein Umbuchen des überzahlten Betrages auf eine noch
offene Rechnung möglich. Sobald eine Rechnung überzahlt wurde, erscheint in der Rechnungsliste die zusätzliche
Schaltfläche >>Überzahlung umbuchen<< .
Klicken Sie diese Schaltfläche an, erscheint der unten dargestellte Dialog „Überzahlte Rechnung umbuchen“. Hier
werden alle weiteren offenen Rechnungen des Patienten aufgeführt. Wählen Sie die offene Rechnung an und ver-
lassen Sie den Dialog per Klick auf >>OK<< . Der überzahlte Betrag wird nun auf die noch offene Rechnung um-
gebucht.
1
2
1
2

DAMPSOFT
Version: 1.4
Seite 54/54
3. Rechnungsliste
3.3.3. Überzahlten Betrag bei nächster Rechnungsstellung berücksichtigen
Sollte ein Rechnungsbetrag überzahlt worden sein und es wird keine Gutschrift eingetragen, so wird dieser zu viel
bezahlte Betrag bei der nächsten Rechnungsstellung in dem Feld „Vorauszahlung“ automatisch vorgeschlagen .
1
1

1
DAMPSOFT GmbH
Vogelsang 1 / 24351 Damp
T 04352 9171-16 / F 04352 9171-90
[email protected] / www.dampsoft.de