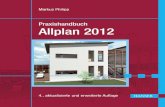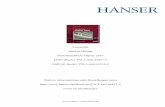Allplan 2016 - Home Connect · Neues in Allplan 2016-0 Neues Lizenzierungsverfahren 7 Dialogfeld...
Transcript of Allplan 2016 - Home Connect · Neues in Allplan 2016-0 Neues Lizenzierungsverfahren 7 Dialogfeld...

Neues in Allplan 2016-0
Allplan 2016

Diese Dokumentation wurde mit der größtmöglichen Sorgfalt erstellt; jedwede Haftung muss jedoch ausgeschlossen werden.
Die Dokumentationen der Allplan GmbH beziehen sich grundsätzlich auf den vollen Funktionsumfang des Programms, auch wenn einzel-ne Programmteile nicht erworben wurden. Falls Beschreibung und Programm nicht übereinstimmen, gelten die Menüs und Programm-zeilen des Programms.
Der Inhalt dieses Dokumentes kann ohne Benachrichtigung geändert werden. Dieses Dokument oder Teile davon dürfen nicht ohne die ausdrückliche Erlaubnis der Allplan GmbH vervielfältigt oder über-tragen werden, unabhängig davon, auf welche Art und Weise oder mit welchen Mitteln, elektronisch oder mechanisch, dies geschieht.
Allfa® ist eine eingetragene Marke der Allplan GmbH, München. Allplan® ist eine eingetragene Marke der Nemetschek Group, Mün-chen. Adobe® und Acrobat PDF Library™ sind Marken bzw. eingetragene Marken von Adobe Systems Incorporated. AutoCAD®, DXF™ und 3D Studio MAX® sind Marken oder eingetra-gene Marken der Autodesk Inc. San Rafael, CA. BAMTEC® ist eine eingetragene Marke der Fa. Häussler, Kempten. Microsoft® und Windows® sind Marken oder eingetragene Marken der Microsoft Corporation. MicroStation® ist eine eingetragene Marke der Bentley Systems, Inc. Teile dieses Produkts wurden unter Verwendung der LEADTOOLS entwickelt, (c) LEAD Technologies, Inc. Alle Rechte vorbehalten. Teile dieses Produktes wurden unter Verwendung der Xerces Biblio-thek von 'The Apache Software Foundation' entwickelt. Teile dieses Produktes wurden unter Verwendung der fyiReporting Bibliothek von fyiReporting Software LLC entwickelt; diese ist frei-gegeben unter der Apache Software Lizenz, Version 2. Allplan Update-Pakete werden unter Verwendung von 7-Zip, (c) Igor Pavlov erstellt. CineRender, Render-Engine und Teile der Anwenderdokumentation Copyright 2014 MAXON Computer GmbH. Alle Rechte vorbehalten. Alle weiteren (eingetragenen) Marken sind im Besitz der jeweiligen Eigentümer.
© Allplan GmbH, München. Alle Rechte vorbehalten - All rights re-served.
2. Auflage, August 2015
Dokument Nr. 160deu01m01-2-TD0815

Neues in Allplan 2016-0 Inhalt i
Inhalt Willkommen ................................................................................... 1
Neues Lizenzierungsverfahren .................................................. 3
Lizenz online aktivieren ...................................................................................... 4
Lizenz online zurückgeben ................................................................................. 5
Lizenzen online aktualisieren ............................................................................ 6
Dialogfeld Lizenzeinstellungen ......................................................................... 7
FAQs ........................................................................................................................ 10
Lizenzserver .......................................................................................................... 12
Allgemeine Neuerungen ........................................................... 13
Multi-Display-Support (Abdocken von Grafikfenstern) ........................ 13 Grafikfenster vom Allplan Anwendungsfenster abdocken ........................... 14 Grafikfenster vor oder hinter das Allplan Anwendungsfenster legen ...... 15 Grafikfenster an das Allplan Anwendungsfenster andocken ....................... 16
Eingaben in Fuß und Zoll ................................................................................. 17 Festlegungen für die Eingabe ................................................................................ 19
Hilfe-Index verbessert ...................................................................................... 21
Objektnavigator - Palette Objekte ......................................... 23
Schnittstellen .............................................................................. 31
DXF/DWG Import mit Koordinatenanpassung .......................................... 31
DGN Schnittstelle ............................................................................................... 32
IFC Schnittstelle .................................................................................................. 33

ii Inhalt Allplan 2016
LandXML Daten importieren .......................................................................... 34
Datentransfer zu SCIA ...................................................................................... 34
Planlayout und Drucken ........................................................... 35
Verzerrungsfaktor bei der Mehrfachausgabe ........................................... 35
Übertragen der Layer-Sichtbarkeit .............................................................. 36
Drehen der Druckvorschau ............................................................................. 36
Modellieren 3D ........................................................................... 37
Neuer Modellierkern ......................................................................................... 38
Verbesserte 3D-Elemente ................................................................................ 39 'Runde' 3D-Elemente .............................................................................................. 40
Neue Modellierfunktionen .............................................................................. 43 Extrudieren entlang Pfad ....................................................................................... 43 Rotieren ...................................................................................................................... 44 Loft ............................................................................................................................... 45 Fahrweg-Sweep ........................................................................................................ 47
Extrudieren als neues Element ....................................................................... 48 Extrudieren von Konturen auf einer Fläche ..................................................... 48
Modifikationsfunktionen in 3D ..................................................................... 49 Modifizieren mit Griffen und Palette Eigenschaften .................................... 49 Neue Funktionen zum Modifizieren von Körpern .......................................... 50 Modifizieren analog 2D .......................................................................................... 52 Elementfilter erweitert ........................................................................................... 54
Elemente wandeln erweitert .......................................................................... 55
Verbesserter Datenaustausch ......................................................................... 56 Schnittstelle zu Rhino ............................................................................................. 56 Schnittstelle zu CINEMA 4D.................................................................................. 56 Schnittstelle zu AutoCAD ...................................................................................... 56

Neues in Allplan 2016-0 Inhalt iii
Visualisierung und Animation ................................................. 57
Ansichtsarten (Bildschirmdarstellung) ........................................................ 57 Darstellung als ´Weißes Modell´ ........................................................................... 57 Darstellung in Ansichtsart Sketch optimiert .................................................... 59 Erweitertes Informationsangebot bei Real-Time Renderings ...................... 59 Vereinfachte Modell-Darstellung bei Perspektivenwechsel ......................... 60
Animation ............................................................................................................. 61 Kopieren von Lichtquellen ..................................................................................... 61 Steuern der Beleuchtungsstärke .......................................................................... 62
Rendering ............................................................................................................. 62 Rendern mit CineRender R15 ................................................................................ 62 Neues Shading-Verfahren "Ambient Occlusion" ............................................. 63
SmartParts .................................................................................... 67
Preview-Icons bei selbst erstellten SmartParts ........................................ 68
Dachflächenfenster-SmartPart ...................................................................... 69
Neue Beschläge für Fenster- und Tür-SmartParts .................................. 71
Neues Tor-SmartPart ........................................................................................ 72
Flächendarstellung in 2D und 3D ................................................................. 73
Weitere Neuerungen im Bereich Architektur ........................................... 76 Türaufschlag als komplettes Architekturelement ........................................... 76
Bibliotheken ................................................................................. 77
Allgemeine Neuerungen bei Bibliotheken.................................................. 78 Palette Bibliothek mit flacher Hierarchie .......................................................... 78 Einzeldateien statt Katalogordner ....................................................................... 79 Verwaltung von Bibliothekselementen .............................................................. 79 Symbole und Makros mit Ressourcen ................................................................. 82

iv Inhalt Allplan 2016
Mitgelieferte Bibliotheken .............................................................................. 82 Neue Inhalte .............................................................................................................. 83 Bestehende Inhalte bereinigt ............................................................................... 84 Definition und Ressourcen von Makros ............................................................ 84
Datenwandlung selbst erstellter Bibliotheken beim Upgrade ............. 86 Bibliotheken im Bürostandard ............................................................................. 87 Bibliotheken in den Pfaden Projekt und Privat ............................................... 88 Externer Pfad ............................................................................................................. 89
Bibliotheken aus Allplan 2015 ....................................................................... 90
Schnitt entlang beliebiger Kurve ........................................... 91
Umfang und Art der Darstellung .................................................................. 92
Bemaßung ............................................................................................................ 93
Ingenieurbau ............................................................................... 95
Modifikation mit Griffen ................................................................................. 96
Export der Rundstahlbewehrung .................................................................. 97
Symbolauswahl ................................................................................................... 97
Zusätzliche Stahlgüte für Australien ........................................................... 98
Assoziative Ansichten ............................................................... 99
Unerwünschte Teilbildverknüpfungen ...................................................... 100
Modifikation der Textparameter ................................................................. 100
Schnittdarstellung ........................................................................................... 101
Index ............................................................................................ 103

Neues in Allplan 2016-0 Willkommen 1
Willkommen Sehr geehrte Damen und Herren,
Als einer der führenden Hersteller in der AEC-Branche und Innovati-onsträger im Bereich Building Information Modeling (BIM) bietet Allplan moderne Technologie und unterstützt die reibungslose Zu-sammenarbeit aller Beteiligten in BIM-Projekten. Die BIM-Lösung Allplan mit dem bauteilorientierten 3D-Modell bietet hierfür die perfekte Grundlage: Die offene Plattform unterstützt eine ganzheitli-che und optimierte Planung, Ausführung und Bewirtschaftung von Gebäuden im Sinne aller Projektpartner. Planungsfehler werden ver-mieden und Kosten in der Umsetzung gespart.
Bei der Entwicklung von Allplan 2016 wurde der Fokus auf das Thema Modellerstellung gelegt. Allplan 2016 bietet grundlegend neue Möglichkeiten im Bereich des 3D-Modellierens, vereinfacht die Erstellung von strukturierten BIM-Modellen und sorgt insgesamt für effizientere und intuitivere Workflows.
Viel Erfolg wünscht Ihnen
Allplan GmbH

2 Allplan 2016

Neues in Allplan 2016-0 Neues Lizenzierungsverfahren 3
Neues Lizenzierungsverfahren
Allplan 2016 nutzt ein neues Lizenzierungsverfahren als Software-schutz. Für die Installation und die Aktivierung von Allplan benöti-gen Sie einen Product Key.
Der Product Key ist eine eindeutige 26 stellige Zeichenkette, durch die eine Lizenz für Allplan aktiviert werden kann. Sie erhalten Ihren Product Key in Allplan Connect auf der Seite https://connect.allplan.com/licence. Als Neukunde oder als Betatester erhalten Sie den Product Key auch per Email.
Wenn Sie Allplan durch einen Product Key lizenzieren, wird die Lizenz mit dem Rechner verknüpft, an dem sie aktiviert wird. Um eine Lizenz, an einem anderen Rechner zu nutzen, geben Sie einfach zuerst an einem Rechner die Lizenz zurück (siehe "Lizenz online zurückgeben" auf Seite 5) und aktivieren (siehe "Lizenz online akti-vieren" auf Seite 4) sie dann an dem anderen Rechner.
Lizenzen können sowohl online als auch offline aktiviert und zu-rückgegeben werden. Offline aktivierte Lizenzen können auch nur offline zurückgegeben werden. Die Aktivierung verläuft wesentlich einfacher online, dabei muss der Rechner, an dem eine Lizenz akti-viert wird, nur für die eigentliche Aktivierung online sein. Der Be-trieb von Allplan erfordert keine Internetverbindung.

4 Lizenz online aktivieren Allplan 2016
Lizenz online aktivieren Sie können eine Lizenz bereits während der Installation von Allplan aktivieren oder nachträglich, wenn Allplan bereits installiert ist. Durch das Aktivieren wird die Lizenz mit Ihrem Computer verknüpft und ermöglicht das Starten von Allplan auf diesem Computer.
Folgende Voraussetzungen müssen erfüllt sein, um eine Lizenz online zu aktivieren:
• Internetzugang
• Product Key
So aktivieren Sie eine Lizenz während der Installation
1 Wählen Sie bei der Installation im Dialogfeld Installationsoption die Option Product Key eingeben und klicken Sie auf Weiter.
2 Geben Sie Ihren Product Key ein.
3 Klicken Sie auf Lizenz aktivieren.
So aktivieren Sie eine Lizenz, nachdem Allplan bereits installiert wurde
1 Rufen Sie das Dialogfeld Lizenzeinstellungen auf (Allmenu - Dienstprogramme - Lizenzeinstellungen).
2 Klicken Sie links auf Lizenzaktivierung.
3 Geben Sie Ihren Product Key ein.
4 Klicken Sie auf Lizenz aktivieren.

Neues in Allplan 2016-0 Neues Lizenzierungsverfahren 5
Lizenz online zurückgeben Wenn Sie die Lizenz durch Eingabe eines Product Keys aktiviert haben, können Sie den Product Key zurückgeben und anschließend an einem anderen Computer benutzen.
So geben Sie eine Lizenz online zurück
1 Rufen Sie das Dialogfeld Lizenzeinstellungen auf (Allmenu - Dienstprogramme - Lizenzeinstellungen).
2 Klicken Sie links auf Lizenzaktivierung und dann auf die Lizenz, die Sie zurückgeben möchten.
3 Klicken Sie auf Lizenz zurückgeben.
Die Lizenz kann jetzt an einem anderen Computer aktiviert wer-den.

6 Lizenzen online aktualisieren Allplan 2016
Lizenzen online aktualisieren Sie müssen die Lizenz aktualisieren, wenn Sie z.B. eine zusätzliche Option oder zusätzliche Lizenzen für eine Lizenzserver Lizenz erwor-ben haben.
So aktualisieren Sie eine Lizenz
1 Rufen Sie das Dialogfeld Lizenzeinstellungen auf (Allmenu - Dienstprogramme - Lizenzeinstellungen).
2 Klicken Sie links auf Lizenzaktivierung und dann auf die Lizenz, die Sie aktualisieren möchten.
3 Klicken Sie auf Lizenz aktualisieren.

Neues in Allplan 2016-0 Neues Lizenzierungsverfahren 7
Dialogfeld Lizenzeinstellungen Im Dialogfeld Lizenzeinstellungen können Sie festlegen, mit welcher Lizenz Allplan starten soll, sowie Lizenzen aktivieren und zurückge-ben. Sie rufen das Dialogfeld auf, indem Sie in Allmenu auf Dienst-programme - Lizenzeinstellungen klicken.
Das Dialogfeld besteht aus drei Bereichen:
• Lizenzaktivierung: Verwenden Sie diesen Bereich, wenn Sie die Lizenz durch Eingabe eines Product Keys aktivieren möchten oder wenn Sie eine Lizenz zurückgeben oder aktualisieren möchten.
• Lizenzauswahl: Verwenden Sie diesen Bereich, wenn Sie die Lizenz von einem Lizenzserver beziehen oder wenn Sie über meh-rere Lizenzen verfügen und hier die bevorzugte Lizenz auswählen möchten.
• Als Viewer starten: Verwenden Sie diese Schaltfläche, wenn Sie Allplan als Viewer starten möchten.

8 Dialogfeld Lizenzeinstellungen Allplan 2016
Geben Sie bitte hier Ihren Product Key ein Hier geben Sie den Product Key für Allplan ein. Am einfachsten fügen Sie den Product Key ein, indem Sie ihn in die Zwischenablage kopieren und hier mit STRG+V oder mit dem Kontextmenü einfügen. Nach der Eingabe wird auf dem Aktivierungsserver die Gültigkeit des Product Keys überprüft. Wenn der Product Key gültig ist und die Lizenz noch nicht aktiviert wurde, wird die Schaltfläche Lizenz akti-vieren angezeigt, mit der Sie Ihre Lizenz aktivieren können.
Lizenz aktivieren Wenn Sie einen gültigen Product Key eingegeben haben, können Sie mit Lizenz aktivieren Ihre Lizenz aktivieren. Dadurch wird die Li-zenz mit dem Rechner verknüpft, an dem sie aktiviert wurde. Wenn die Aktivierung erfolgreich abgeschlossen wurde, wird die Meldung Die Aktivierung ist abgeschlossen angezeigt.
Aktivierte Lizenzen Hier werden alle Lizenzen angezeigt, die auf dem aktuellen Rechner aktiviert sind.
Lizenz aktualisieren Diese Schaltfläche ist nur dann aktiv, wenn eine Aktualisierung für Ihre Lizenz zur Verfügung steht (wenn Sie z.B. ein neues Modul er-worben haben oder zusätzliche Lizenzen für einen Lizenzserver). Markieren Sie unter Aktivierte Lizenzen die Lizenz, die Sie aktuali-sieren möchten und klicken Sie dann auf Lizenz aktualisieren.
Lizenz zurückgeben Wenn bereits eine Lizenz aktiviert ist, können Sie die Lizenz zurück-geben, um sie z.B. auf einem anderen Rechner zu nutzen. Markieren Sie unter Aktivierte Lizenzen die Lizenz, die Sie zurückgeben möch-ten und klicken Sie dann auf Lizenz zurückgeben.
Vorhandene Lizenzen Hier werden die Bezeichnungen der vorhandenen Lizenzen angezeigt.

Neues in Allplan 2016-0 Neues Lizenzierungsverfahren 9
AP-Nr. Hier wird die Arbeitsplatznummer angezeigt.
Verfügbar Hier wird angezeigt, wie viele Lizenzen noch zur Verfügung stehen. Bei Lizenzen von einem Lizenzserver können Sie auf den Dropdown Pfeil klicken, um die Benutzer anzuzeigen, die gerade eine Lizenz in Benutzung haben.
Priorität
Mit können Sie eine oder mehrere Lizenzen als Favorit markieren, diese Lizenz wird dann bevorzugt verwendet. Mit können Sie Lizenzen markieren, die nicht verwendet werden sollen. Wenn Sie keine Einstellung treffen oder mehrere Lizenzen als Favoriten mar-kiert haben, verwendet Allplan automatisch die erste gefundene und freie Lizenz.
Lizenzserver automatisch finden Wenn diese Option aktiviert ist, wird ein Lizenzserver im LAN auto-matisch erkannt. In manchen Fällen (z.B. bei einer Verbindung über VPN) kann es vorkommen, dass ein Server nicht automatisch erkannt wird, in diesem Fall können Sie den Server manuell eintragen (siehe zusätzlicher Servername).
Hinweis: Diese Option kann nur als Windows Administrator geän-dert werden.
Zusätzlicher Servername Wenn Automatisch finden deaktiviert ist oder ein Lizenzserver nicht automatisch gefunden werden konnte, können Sie hier den Namen oder die IP Adresse des Servers manuell eingeben. Wenn Automa-tisch finden aktiviert ist, können Sie hier einen zusätzlichen Server eingeben. Klicken Sie nach der Eingabe des Servernamens auf Aktu-alisieren, damit die Lizenzen des Lizenzservers angezeigt werden. Mehrere Servernamen werden durch Semikolon getrennt.
Aktualisieren Hier aktualisieren Sie die Liste der Lizenzserver (z.B. nachdem Sie einen zusätzlichen Servernamen angegeben haben).

10 FAQs Allplan 2016
Hier können Sie einstellen, dass Allplan als Viewer startet. Klicken Sie dazu auf Als Viewer starten.
FAQs Was sind die Vorteile der neuen Lizenzierungsmethode?
Besserer Schutz, leichtere Bedienung (z.B. beim Übertragen der Li-zenz auf einen anderen Computer).
Was ist der Product Key?
Der Product Key ist eine eindeutige 26 stellige Zeichenkette, durch den eine Lizenz für Allplan aktiviert werden kann.
Wie erhalte ich meine(n) Product Key(s)?
Sie erhalten als Firmenadmin Ihren Product Key auf der Seite https://connect.allplan.com/licence. Als Neukunde erhalten Sie Ihren Product Key auch per Email.
Wie übertrage ich meine aktivierte Lizenz auf einen anderen bzw. neuen Computer?
Um die Lizenz auf einen anderen Computer zu übertragen, müssen Sie zuerst die Lizenz an dem Computer, an dem sie ursprünglich aktiviert wurde, zurückgeben. Rufen Sie dazu das Dialogfeld Lizenz-einstellungen auf, klicken Sie unter Lizenzaktivierung auf die Li-zenz, die Sie zurückgeben möchten und klicken Sie anschließend auf Lizenz zurückgeben. Anschließend können Sie den Product Key an einem anderen Computer eingeben und dort die Lizenz aktivieren.
Wie installiere ich Allplan / aktiviere ich meine Lizenz am einem Computer ohne Internetzugang?
Das Aktivieren und Zurückgeben von Allplan Lizenzen funktioniert am einfachsten, wenn an dem Computer ein Internetzugang verfüg-bar ist. Sie können aber Allplan auch an einem Computer ohne In-ternetzugang aktivieren. Weitere Informationen erhalten Sie hier.

Neues in Allplan 2016-0 Neues Lizenzierungsverfahren 11
Wie kann ich eine Lizenz aktualisieren (z.B. nachdem ich eine zusätzliche Option erworben habe)
Rufen Sie das Dialogfeld Lizenzeinstellungen auf, klicken Sie unter Lizenzaktivierung auf die Lizenz, die Sie aktualisieren möchten und klicken Sie anschließend auf Lizenz aktualisieren.
Wie kann ich auswählen, welche Lizenz verwendet wird?
Wenn Sie mehrere Lizenzen besitzen, können Sie in den Lizenzein-stellungen unter Lizenzauswahl mit eine oder mehrere Lizenzen als Favorit markieren, diese Lizenz wird dann bevorzugt verwendet. Mit können Sie Lizenzen markieren, die nicht verwendet werden sollen. Wenn Sie keine Einstellung treffen oder mehrere Lizenzen als Favoriten markiert haben, verwendet Allplan automatisch die erste gefundene und freie Lizenz.
Gibt es weiterhin Hardlocks?
Nein, Hardlocks werden ab Allplan 2016 nicht mehr unterstützt.
Wie installiere ich Allplan als Trialversion?
Laden Sie Allplan 2016 von Allplan Connect herunter. Den Product Key für die Trialversion erhalten Sie dann per Email.

12 Lizenzserver Allplan 2016
Lizenzserver Der Lizenzserver ist Teil des CodeMeter Treibers, der zusammen mit Allplan installiert wird. Wenn Sie Allplan bereits auf dem Rechner, der als Lizenzserver verwendet werden soll, installiert und aktiviert haben, müssen Sie keine weitere Software installieren. Sie können den Lizenzserver aber auch separat installieren, ohne Allplan zu installieren. Installieren und aktivieren Sie den Lizenzserver aber auf alle Fälle, bevor Sie Allplan auf den Clients installieren.
So installieren Sie den Allplan Lizenzserver
Hinweis: Wenn Sie auf dem Rechner, der als Lizenzserver ver-wendet werden soll, Allplan bereits vollständig installiert und die Lizenzserverlizenz aktiviert haben, können Sie die Schritte 1-3 überspringen.
1 Laden Sie die Software für den Lizenzserver von Allplan Connect herunter und starten Sie auf dem Rechner, der als Lizenzserver verwendet werden soll, das Setup.
2 Klicken Sie auf Install.
3 Starten Sie den Lizenzserver, indem Sie das Programm License Settings starten, geben Sie bei Lizenzaktivierung Ihren Product Key ein und klicken auf Lizenz aktivieren.
4 Starten Sie das CodeMeter Control Center (Windows 7: Im Windows Startmenü auf CodeMeter - CodeMeter Control Center klicken. Windows 8: In der Suchleiste der Startseite Codemeter eingeben und EINGABE drücken) und klicken Sie dann im Dia-logfeld rechts unten auf WebAdmin.
Oder:
Geben Sie Localhost:22350 in die Adresszeile Ihres Browsers ein.
5 Wechseln Sie zur Registerkarte Einstellungen - Server und akti-vieren Sie die Option Starte Netzwerk Server.
6 Klicken Sie auf Übernehmen.

Neues in Allplan 2016-0 Allgemeine Neuerungen 13
Allgemeine Neuerungen Multi-Display-Support (Abdocken von Grafikfenstern)
In den Grafikfenstern bearbeiten Sie Ihr Modell. Hier erzeugen oder modifizieren Sie z. B. die benötigten Konstruktionselemente, identifi-zieren währenddessen charakteristische Punkte und stellen die für den aktuellen Bearbeitungsstatus geeignete Ansichtsart und Perspek-tive ein.
Damit Ihnen hierfür möglichst viel effektiver Arbeitsraum zur Verfü-gung steht, können Sie ab sofort die Grafikfenster aus dem Allplan Anwendungsfenster heraus ziehen und damit vollständig vom All-plan Anwendungsfenster abdocken. Allplan Anwendungsfenster und

14 Multi-Display-Support (Abdocken von Grafikfenstern) Allplan 2016
abgedockte Grafikfenster verhalten sich anschließend wie voneinan-der unabhängige Windows Anwendungen (Ausnahme: Beenden von Allplan) und lassen sich analog dazu bedienen.
Verfügt Ihr Arbeitsplatz beispielsweise über einen zweiten Monitor, können Sie so das Allplan Anwendungsfenster als reinen "Werk-zeugkasten" auf dem einen Monitor belassen, während Sie sich in den auf dem zweiten Monitor platzierten, autarken Grafikfenstern ganz auf die Bearbeitung des Modells konzentrieren können.
Grafikfenster vom Allplan Anwendungsfenster abdocken
Die Grafikfenster können Sie vollständig vom Allplan Anwendungs-fenster abdocken. Abgedockte Grafikfenster lassen sich unabhängig vom Allplan Anwendungsfenster und auf die gleiche Art bedienen, wie jedes übliche Windows Anwendungsfenster.
Hinweis: Beim Beenden von Allplan werden sämtliche Grafikfenster geschlossen, also auch die abgedockten Grafikfenster unabhängig davon, wo sie angeordnet oder ob sie minimiert sind.
So docken Sie ein Grafikfenster vom Allplan Anwen-dungsfenster ab
1 Zeigen Sie auf den Titel des Grafikfensters, das Sie vom Allplan Anwendungsfenster abdocken möchten.
2 Drücken Sie die linke Maustaste und halten Sie diese gedrückt.
3 Ziehen Sie das Grafikfenster an die gewünschte Stelle außerhalb des Allplan Anwendungsfensters und lassen Sie die Maustaste los.
Hinweis: Entscheidend ist jeweils die Position des Cursors. Damit das Grafikfenster tatsächlich abgedockt wird, muss sich der Cur-sor zumindest außerhalb des Arbeitsbereiches befinden.

Neues in Allplan 2016-0 Allgemeine Neuerungen 15
Grafikfenster vor oder hinter das Allplan Anwendungsfenster legen
Abgedockte Grafikfenster lassen sich auch über das Allplan Anwen-dungsfenster ziehen, ohne angedockt zu werden.
Anschließend können Sie mit der Tastenkombination ALT+TABULATOR zwischen dem Allplan Anwendungsfenster und den abgedockten Grafikfenstern umschalten wie zwischen voneinan-der unabhängigen Windows Anwendungen.
Diese Möglichkeit ist insbesondere an Arbeitsplätzen mit nur einem Monitor interessant.
So legen Sie ein Grafikfenster vor oder hinter das All-plan Anwendungsfenster
1 Drücken Sie die STRG-TASTE und halten Sie diese gedrückt.
2 Ziehen Sie das Grafikfenster an die gewünschte Stelle über das Allplan Anwendungsfenster.
3 Lassen Sie zuerst die Maustaste, dann die STRG-TASTE los.
4 Drücken Sie die ALT-TASTE und halten Sie diese gedrückt.
5 Wählen Sie mit der TABULATOR-TASTE das Fenster, das Sie in den Vordergrund holen möchten.
6 Lassen Sie die ALT-TASTE los.

16 Multi-Display-Support (Abdocken von Grafikfenstern) Allplan 2016
Grafikfenster an das Allplan Anwendungsfenster andocken
Für die Anordnung von wieder angedockten Grafikfenstern innerhalb des Arbeitsbereiches ist die Einstellung der Option Fenster verbun-den (Menü Fenster) entscheidend:
• Ist die Option aktiviert, werden Größe und Position des anzudo-ckenden Grafikfensters in Abhängigkeit von Anzahl und Konfi-guration der übrigen, im Arbeitsbereich bereits geöffneten Grafik-fenster automatisch festgelegt.
• Ist die Option deaktiviert, wird das anzudockende Grafikfenster mit unveränderter Größe an der Stelle abgelegt, an der sich der Cursor und damit der Titel des Grafikfensters beim Loslassen der Maustaste befindet.
So docken Sie ein abgedocktes Grafikfenster wieder an das Allplan Anwendungsfenster an
1 Zeigen Sie auf den Titel des abgedockten Grafikfensters.
2 Drücken Sie die linke Maustaste und halten Sie diese gedrückt.
3 Ziehen Sie das Grafikfenster in den Arbeitsbereich des Allplan Anwendungsfensters und lassen Sie die Maustaste los.

Neues in Allplan 2016-0 Allgemeine Neuerungen 17
Eingaben in Fuß und Zoll Die Eingabe von Längen in den Einheiten Fuß und Zoll wurde erheb-lich verbessert und ist in vielen Modulen bereits durchgängig enthal-ten. Alle Festlegungen gelten auch für alle metrischen Einheiten. Weichen Eingabe-Einheiten, wie beispielsweise die Eingabe der Sym-bolgröße oder der Texthöhe, von der globalen Einstellung ab, werden diese üblicherweise im Eingabefeld mit dargestellt.
In den Optionen, Seite Arbeitsumgebung bzw. in der Statusleis-te können Sie nun die Längeneingabe in den Einheiten Zoll, Fuß und Zoll oder Fuß einstellen.
Während bei der Einheit Fuß die Eingabewerte immer als gerundete Dezimalzahlen ausgegeben werden, können Sie bei den Einheiten Zoll und Fuß und Zoll auswählen, wie die Nachkommastellen der Eingabewerte angezeigt werden. Detaillierte Informationen zu den einzelnen Formaten finden Sie in der Allplan-Hilfe.
Haben Sie als Format des Bruchteils Bruch oder Bruch oder dezimal gewählt, legen Sie die Genauigkeit fest, indem Sie denjenigen Bruch auswählen, welcher für die gerundete Anzeige der Eingabewerte verwendet wird, wobei gegebenenfalls ein Kürzen des Bruchs erfolgt.
Ausschließlich in den Optionen steht Ihnen ferner die Option Punkt in Dezimalzahlen als Steuerzeichen verwenden zur Verfü-gung, wenn Sie als Längeneinheit Zoll oder Fuß und Zoll sowie als Format des Bruchteils Bruch gewählt haben. Die [Punkt]-Eingabe ist eine übliche vereinfachte Möglichkeit Brüche in Zoll bzw. ganzzahli-ge Fuß/Zoll-Werte einzugeben.

18 Eingaben in Fuß und Zoll Allplan 2016
Ist die Option aktiviert, ergibt sich folgendes Verhalten:
• Für die Längeneingabe in Zoll wird der Punkt als Bruchstrich interpretiert. 1.2 ergibt 1/2''
• Für die Längeneingabe in Fuß und Zoll wird der Punkt als Tren-nung interpretiert. 1.2 ergibt 1' 2''
Ist die Option deaktiviert oder wird die Dezimalzahl mit der Einheit ["] oder ['] ergänzt, wird der Punkt als Dezimaltrennzeichen interpre-tiert. 1.2 bzw. 1.2" ergibt 1 1/4" 1.2' ergibt 14 1/2" bzw. 1' 2 1/2"
Hinweis: Unabhängig vom Aktivierungszustand dieser Option ist die [Punkt]-Eingabe mit mehr als einem Punkt immer möglich. Für die Längeneingabe in Zoll ergibt 1.2.3 den Wert 1 2/3" Für die Längeneingabe in Fuß und Zoll ergibt 1.2.3.4 den Wert 1' 2 3/4" Für die Längeneingabe in Fuß ergibt 1.2.3.4 den Wert 1' 2 3/4" = 1,229'

Neues in Allplan 2016-0 Allgemeine Neuerungen 19
Festlegungen für die Eingabe
Hinweis: Die Ergebnisse der Beispiele zu den einzelnen Festlegungen ergeben sich bei folgenden Einstellungen: Längeneingaben in Fuß und Zoll, Format des Bruchteils Bruch oder dezimal, Genauigkeit x/8
1. Einheit
• Die Eingabe kann mit oder ohne Einheit erfolgen.
• Die Einheit kann mit oder ohne Leerzeichen angefügt werden.
• Es ist eine Kombination von unterschiedlichen Einheiten möglich.
• Wird keine Einheit angefügt, wird die aktuell eingestellte Einheit verwendet.
• Bei der Einheit Fuß und Zoll werden Eingaben ohne Einheit als Zoll interpretiert.
Eingabe Interner Wert in [mm]
Ergebnis
2,54 cm 25,4 1''
69'' 1752,6 5' 9''
1,5 38,1 1 1/2''
2. Gültigkeit der Einheit
• Die Einheit ist bis zur nächsten linksstehenden Einheit gültig. Sie wird damit allen bis dahin vorhandenen Eingabewerten zugeord-net.
Eingabe Einzelwerte Ergebnis
3 4' 2,54 cm 3 1/2'' 3'+4'+1''+3''+1''/2'' 7' 4 1/2''
3 4' 2 3 1/2 3'+4'+2''+3''+1''/2'' 7' 5 1/2''
3 4 2 3 1/2 3''+4''+2''+3''+1''/2'' 1' 1/2''

20 Eingaben in Fuß und Zoll Allplan 2016
3. Operatoren
• Folgende arithmetischen Operatoren sind möglich: +, -, *, /,(),(()),^,e (=10er Exponent der Fließkommadarstellung)
• Die Operatoren können mit oder ohne Leerzeichen angefügt wer-den.
• Für Eingabewerte ohne Operator am Anfang wird der Operator "+" verwendet.
• Für Eingabewerte, die ohne Operator aneinandergereiht sind, wird der letzte linksstehende Operator "+" oder "-" verwendet.
Eingabe Einzelwerte Ergebnis
-4+2 1' - 12''+1 -4'+2'+1'-1'+1'' -1' 11''
14/2' - 6*10 '' 8 1/4 +7'-5'-8''-1''/4'' 1' 3 3/4''
-1 2 3 ' (2^3) -1'-2'-3'-(+2^+3)'' -6' 8''
4. Sonstiges
• Als Dezimaltrennzeichen kann ein Punkt oder Komma verwendet werden.
• Die Reihenfolge der Eingabewerte ist ohne Bedeutung.
Eingabe Einzelwerte Ergebnis
5'0,5 – 1.125 5'+1''/2''-1''-1''/8'' 4' 11 3/8''
-3''+6' 0,381dm -3''+6'+1 1/2'' 5' 10 1/2''

Neues in Allplan 2016-0 Allgemeine Neuerungen 21
Hilfe-Index verbessert Inhalt, Handhabung und Darstellung des Index in der Hilfe zu All-plan wurden verbessert:
• Die Indexeinträge wurden redaktionell überarbeitet, indem Schlagworte zusammengefasst, veraltete Einträge entfernt, Doub-letten beseitigt und sinnvolle Schlagworte ergänzt wurden.
• Die Funktionalität der Indexspalte wurde erweitert, sodass die Spalte jetzt beliebig breit gezogen werden kann; verwirrende Zei-lenumbrüche können so vermieden werden.
An einer weiteren Optimierung im Laufe der nächsten Versionen wird intensiv gearbeitet.

22 Allplan 2016

Neues in Allplan 2016-0 Objektnavigator - Palette Objekte 23
Objektnavigator - Palette Objekte
Die in Allplan enthaltenen Paletten wurden um eine erweitert - Pa-lette Objekte. Die Palette Objekte bietet eine kompakte, übersichtliche Darstellung aller Bestandteile eines virtuellen Gebäudemodells mit gezielter Sichtbarkeitssteuerung von Elementen bzw. Elementgruppen und komfortablen Modifikationsmöglichkeiten von Elementinformatio-nen. In der Palette Objekte werden alle in den momentan aktivierten Teil-bildern (mit Teilbildstatus aktiv oder aktiv im Hintergrund oder passiv) enthaltenen Objekte/Elemente nach bestimmten Sortierkrite-rien aufgelistet. Hier können Sie ausgewählte Objekte/Elemente ge-zielt sichtbar bzw. unsichtbar schalten. Auch das Aktivie-ren bzw. Deaktivieren von Objekten/Elementen können Sie in der Palette Objekte vornehmen. Die Zoom-Funktionalität ermöglicht Ihnen, aktivierte Objekte/Elemente oder Gruppen von Objek-ten/Elementen schnell in den Fokus zu rücken. Die unterste Ebene der Auflistungen bilden die einzelnen Elemente. Um ein solches, einzelnes Element zu zoomen, doppelklicken Sie mit der linken Maustaste in der Auflistung auf das gewünschte Element. Diese in der Palette Objekte angebotenen umfangreichen Möglich-keiten lassen ein gezieltes Navigieren zu Elementen/Objekten zu.

24 Allplan 2016
Im Listenfeld der Palette finden Sie vier Schaltflächen mit vordefi-nierten Sortierkriterien:
1 Sortiert nach Topologie: Alle in den momentan aktivierten Teilbildern vorhandenen Ele-mente/Objekte werden in Gruppen zusammengefasst und alpha-betisch aufgelistet. In den Gruppenhierarchien werden in der un-tersten Ebene alle einzelnen Objekte/Elemente aufgeführt. Die obersten Hierarchiestufen bilden hier die Informationen aus der Bauwerksstruktur. Durch Klicken auf Benutzerdefiniert wird das Listenfeld der Palette Objekte erweitert:
Die eingeblendeten Kategorien zeigen die derzeitige Sortierrei-henfolge: Topologie - Element-Gruppe - Element-Typ. Bewegen Sie den Cursor im erweiterten Listenfeld, nimmt er die Form eines Doppelpfeils an. Sie können nun per Drag&Drop die Anordnung der Kategorien verschieben und damit die Reihenfol-ge der Auflistung der Objekte/Elemente Ihren Erfordernissen ent-sprechend verändern.

Neues in Allplan 2016-0 Objektnavigator - Palette Objekte 25
2 Sortiert nach Teilbildern: In dieser Auflistung bilden die Teilbilder die oberste Hierarchie-stufe, auf denen die Objekte/Elemente abgelegt wurden. Aufgelis-tet werden alle Teilbilder, die momentan aktiviert sind, d.h. den Teilbildstatus aktiv oder aktiv im Hintergrund oder passiv auf-weisen. Diese Informationen werden aus der Bauwerksstruktur übernommen. Auch hier ist mit Benutzerdefiniert ein Wechsel zwischen vordefinierter und benutzerdefinierter Sortierung möglich.
Bewegen Sie den Cursor innerhalb der Auflistung über die Dar-stellung des Teilbildstatus, öffnet sich ein Flyout, in dem der Sta-tus des Teilbildes verändert werden kann. Der Teilbildstatus kann zwischen aktiv, aktiv im Hintergrund oder passiv gewechselt werden.

26 Allplan 2016
3 Sortiert nach Layern: Oberstes Sortiermerkmal sind hier die den Objekten/Elementen zugewiesenen Layer. Sind die Elemente einer Gruppe unterschied-lichen Layer zugewiesen, werden sie in der Auflistung unter *variiert* zusammengefasst. Mit Benutzerdefiniert können Sie die vordefinierte Sortierung von Layer - Element-Gruppe - Element-Typ nach Ihren Wün-schen ändern.
Bewegen Sie hier den Cursor innerhalb der Auflistung über die Darstellung des Layerstatus, öffnet sich ein Flyout, in dem der Status des Layers verändert werden kann. Der Layerstatus kann zwischen aktuell, bearbeitbar, sichtbar gesperrt oder
unsichtbar gesperrt gewechselt werden.

Neues in Allplan 2016-0 Objektnavigator - Palette Objekte 27
4 Sortiert nach Material: Erste Hierarchiestufe ist hier das den Objekten/Elementen zuge-wiesene Material. Haben die Objekte/Elemente kein Attribut Ma-terial, werden sie in der Auflistung unter *nicht definiert* aufge-führt. Mit Benutzerdefiniert können Sie die vordefinierte Sortierung von Material - Element-Gruppe - Element-Typ nach Ihren Wün-schen ändern.

28 Allplan 2016
Haben Sie eine der benutzerdefinierten Sortierungen gewählt, steht Ihnen im Bereich des erweiterten Listenfeldes ein Kontextmenü zur Verfügung, über das Sie weitere Sortierkriterien zuschalten oder angezeigte wegschalten können.
Haben Sie eines der Sortierkriterien nach Layern oder nach Material gewählt, so können Sie den dort aufgelisteten Elementen per Drag&Drop einen anderen Layer oder ein anderes Material zu-weisen. Voraussetzung dafür ist, dass der andere Layer/das andere Material ebenfalls in der Auflistung vorhanden sind und dass Ihr ausgewähltes Element auf einem bearbeitbaren Layer liegt (Layersta-tus aktuell oder bearbeitbar) und sichtbar ( ) ist. Dieses schnelle Umsortieren können Sie auch über das Kontextmenü vornehmen (hier am Beispiel Sortiert nach Material):

Neues in Allplan 2016-0 Objektnavigator - Palette Objekte 29
Mit Ausschneiden schneiden Sie ein Objekt/Element oder auch mehrere Objekte/Elemente (unterste Hierarchiestufe) aus. Um den ausgeschnittenen Objekten/Elementen ein anderes Material zuzuweisen, nutzen Sie das Kontextmenü des gewünschten Materi-als:
Mit Einfügen fügen Sie das ausgeschnittene Objekt/Element bzw. die ausgeschnittenen Objekte/Elemente unterhalb des gewählten Materials ein. Dabei erfolgt ein Einsortieren in eine bereits bestehen-de Element-Gruppe. Ist keine passende Element-Gruppe vorhaben, wird diese angelegt. Diese Kontextmenüs finden Sie auch in der Auflistung nach Lay-ern.

30 Allplan 2016

Neues in Allplan 2016-0 Schnittstellen 31
Schnittstellen DXF/DWG Import mit Koordinatenanpassung
Beim Import von DXF- und DWG-Dateien werden nun die Koordina-ten überprüft. Wenn bei der Automatischen Zuordnung Elemente erkannt werden, die sehr weit vom Allplan Globalpunkt entfernt liegen, dann wird der Konfigurationsdialog um den Abschnitt Koor-dinatenanpassung erweitert.
Sie haben folgende Möglichkeiten, die Koordinaten anpassen zu lassen:
• Die Daten werden auf den Nullpunkt verschoben (empfohlen)
• Für den Nullpunkt des Projektes werden die Offset Koordinaten ermittelt und eingetragen (Wenn bereits ein Projektoffset besteht, ist diese Option gesperrt.)
• Ohne Koordinatenanpassung (nicht empfohlen)
Erweiterter Dialog beim Import mit großen Koordinaten
Die Koordinatenanpassung wird auch dann eingeblendet, wenn in den Optionen beim Import per Drag & Drop der Dialog abge-schaltet ist.

32 DGN Schnittstelle Allplan 2016
Hinweis: Die Prüfung auf große Koordinaten erfolgt nur für das Hauptdokument; Referenzen werden mit der gleichen Einstellung wie das Hauptdokument importiert.
Hinweis: Der Dialog entfällt beim Import im Stapelbetrieb, oder wenn Sie in den Einstellungen bereits eine zusätzliche Verschie-bung festgelegt oder die Option Schwerpunkt anpassen aktiviert haben.
Hinweis: In bestimmten Fällen werden große Koordinaten nicht bei der Automatischen Zuordnung erkannt; evtl. befinden sich weit vom Globalpunkt entfernte Elemente auch in den Referenzen.
DGN Schnittstelle In DGN-Dateien können nun Farbtabellen aus SEED-Dateien einge-bettet werden. Dieses Feature kann u a. für die Zusammenarbeit mit Wasser- und Schifffahrtsämtern genutzt werden.

Neues in Allplan 2016-0 Schnittstellen 33
IFC Schnittstelle Die Einstellungen IFC Export, Import, die Sie über bei der Da-tenübertragung mit IFC Daten importieren und IFC Daten exportieren aufrufen können, wurden erweitert.
Mit der neuen Export Option Structural Analysis View übertragen Sie statikrelevante Daten der Architekturelemente Wand, Stütze, Unterzug, Boden- und Deckenplatte sowie Öffnungen. Diese Ele-mente sind im Bereich Zu übertragende Elemente voreingestellt. Die übertragenen Daten können als Berechnungsgrundlage für Statikpro-gramme dienen. Die Einstellungen bei Zusätzliche Verschiebung werden nicht berücksichtigt; die Option Ausgeblendete Schichten nicht übertragen ist gesperrt.
Im Bereich Zu übertragende Elemente können Sie nun auch Erwei-terte XRefs auswählen. Damit übertragen Sie Elemente, welche in Erweiterten XRefs enthalten sind. Die Elemente werden entspre-chend dem jeweiligen IFC ObjectType übertragen.

34 LandXML Daten importieren Allplan 2016
LandXML Daten importieren Im Menü Datei - Importieren finden Sie die neue Funktion
LandXML Daten importieren.
Damit importieren Sie 3D-Geländepunkte und Trassierungsachsen als Elementverbindungen in Allplan, die als LandXML Daten (Version 1 und 2) im Format *.xml vorliegen. So können Sie in anderen Pro-grammen erstellte Modelle in Allplan weiter bearbeiten, z.B. als Basis für Brücken oder Lärmschutzwände.
Die Daten werden an den Original-Koordinaten in Allplan platziert.
Datentransfer zu SCIA Da der IFC Import und Export aufgrund seiner Versionsunabhängig-keit besser zum Datenaustausch zwischen Allplan und SCIA Engineer geeignet ist, stehen Ihnen mit der aktuellen Version die Funktionen
Scia Engineer Daten importieren und Scia Engineer Daten exportieren im Modul Schnittstellen nicht mehr zur Verfügung.

Neues in Allplan 2016-0 Planlayout und Drucken 35
Planlayout und Drucken In diesem Bereich erfolgte vor allem die Komplementierung der neu gestalteten Funktionen.
Verzerrungsfaktor bei der Mehrfachausgabe Bei der Mehrfachausgabe können Sie nun den Verzerrungsfaktor sowie das Verzerren der Stiftdicken mit einem Klick auf alle ausge-wählten Pläne anwenden.

36 Übertragen der Layer-Sichtbarkeit Allplan 2016
Übertragen der Layer-Sichtbarkeit Beim Übertragen der Layer-Sichtbarkeit erfolgt nun das Aktivieren von mehreren Planelementen wieder über die Bereichseingabe und nicht mehr mit Hilfe des Dialogfeldes. Ist beim Aktivieren eines Plan-elements die Selektionsmöglichkeit bei Mehrdeutigkeit aktiviert und ist die Aktivierung nicht eindeutig, legen Sie die Auswahl im gewohnten Dialogfeld fest. Standardmäßig sind hier alle Planelemen-te aktiviert.
Drehen der Druckvorschau Auf vielfachen Kundenwunsch ist nun das Drehen des Bildaus-schnitts in der neu gestalteten Druckvorschau wieder möglich. Nach Anwahl der Funktion Fensterinhalt drucken wird mit je-dem Klick auf Drehen in der Fenster-Symbolleiste der Bildaus-schnitt um jeweils 90° gegen den Uhrzeigersinn gedreht. Der einge-stellte Maßstab bleibt hierbei unverändert.

Neues in Allplan 2016-0 Modellieren 3D 37
Modellieren 3D Die moderne Architektursprache löst sich zunehmend von der Orthogonalität. Skulpturale Bauwerke werden immer häufiger nachgefragt und gebaut. Für Planer bedeutet diese Entwicklung, dass sie in ihrer Formgebung immer flexibler werden und dafür eine Softwarelösung benöti-gen, mit der sich auch nicht-orthogonale Formen präzise umsetzen lassen.
Die Integration des weltweit führenden Parasolid-Modellierkerns in Allplan 2016 bietet Anwendern weit-gehende Freiheit im Entwurf und höchste Präzision beim Erstellen und Modifizieren von 3D-Körpern.

38 Neuer Modellierkern Allplan 2016
Neuer Modellierkern Durch die Integration des weltweit führenden Parasolid-Modellierkerns von Siemens bietet Allplan 2016 genau die Präzisi-on, die für die Erstellung von amorphen Formen erforderlich ist. Dies führt zu einer optimalen Performance und weitgehender Freiheit im Entwurf.
Die Modifizierbarkeit von 3D-Körpern wird durch den neuen 3D-Kern signifikant erleichtert und die Darstellungsqualität im Anima-tionsfenster erhöht sich sichtbar. Durch die höhere Genauigkeit im 3D-Modell verbessert sich zudem die Qualität in der Planung. All-plan 2016 steht damit für höchste Flexibilität und Präzision bei der freien Formgebung.

Neues in Allplan 2016-0 Modellieren 3D 39
Verbesserte 3D-Elemente Der neue Modellierkern von Parasolid bietet Ihnen erweiterte An-wendungsmöglichkeiten wie z.B. echte Kreise, Bögen und Kurven. Diese neuen 3D-Elemente werden als Allgemeine 3D-Elemente be-zeichnet, z.B. 3D-Körper allgemein, 3D-Fläche allgemein oder 3D-Kurve allgemein.
Körper mit Kurven und Bögen sind unter anderem an der Darstellung von Bögen und Isokurven als gestrichelte Linien erkennbar. In jedem Fall können Sie beim Zeigen mit dem Fadenkreuz auf das Element in der Aktivierungsvorschau nachsehen, ob es sich um ein neues, all-gemeines 3D-Element handelt.
Neuer Allgemeiner 3D-Körper im Vergleich zu 3D-Körper (polygonisiert)
Hinweis: Bevor Sie die Allgemeinen 3D-Elemente in anderen Mo-dulen wie z.B. in der Architektur als Architekturebenen verwenden können, müssen Sie diese erst in Polygonale Elemente wandeln. Dazu wurde die Funktion Elemente wandeln erweitert (siehe Seite 55).

40 Verbesserte 3D-Elemente Allplan 2016
'Runde' 3D-Elemente
Die 3D-Elemente Kreis, Kreisfläche, Ellipse, Ellipsenfläche, Spline sowie Zylinder und Kugel sind nun rund; sie werden nun nicht mehr durch Polygone bzw. N-Ecke angenähert.
3D-Kreis
Mit 3D-Linie - 3D-Kreis zeichnen Sie nun echte Kreise als Bögen, nicht mehr angenähert als N-Eck. Die Modifikation kann mit Griffen und Eingabefeldern für Radius, Anfangs- und Endpunkt so-wie Öffnungswinkel erfolgen. In der Palette Eigenschaften können Sie nun auch mehrere Elemente in einem Schritt modifizieren.
3D-Spline
Mit 3D-Linie - 3D-Spline zeichnen Sie nun Splines als ku-bisch-hermitesche Kurven, nicht mehr angenähert als Polylinien. Die Modifikation kann mit Griffen für die definierten Stützpunkte erfol-gen. In der Palette Eigenschaften können Sie z.B. die Stützpunkte auch als Koordinaten eingeben und modifizieren.

Neues in Allplan 2016-0 Modellieren 3D 41
Zylinder
Mit der Funktion Zylinder erstellte Zylinder basieren nun auf einem 'echten' Kreis und sind nun von gebogenen Flächen begrenzt; sie Anzahl der Eckpunkte des regelmäßigen N-Ecks muss nicht mehr festgelegt werden.
Mit Griffen können Sie Radius und Höhe eines Zylinders direkt oder per Eingabefeld ändern, in der Palette Eigenschaften stehen Ihnen weitere Modifikationsmöglichkeiten zur Verfügung.

42 Verbesserte 3D-Elemente Allplan 2016
Kugel
Mit der Funktion Kugel erstellte Kugeln sind nun von gebogenen Flächen begrenzt; die Unterscheidung zwischen Dreieckszerlegung und Globus ist nicht mehr relevant.
Mit Griffen können Sie den Radius einer Kugel direkt oder per Ein-gabefeld ändern, in der Palette Eigenschaften stehen Ihnen weitere Modifikationsmöglichkeiten zur Verfügung.
Kugeln werden als Globen in 3D-Körper gewandelt.

Neues in Allplan 2016-0 Modellieren 3D 43
Neue Modellierfunktionen Mit der Verwendung des neuen Modellierkerns stehen nun auch neue Modellierfunktionen zur Verfügung, die bestehende erweitern und ersetzen.
Hinweis: Bei den neuen Modellierfunktionen bleiben die Grundele-mente (Profil, Fahrweg, Achse usw.) erhalten. Es ist empfehlenswert, die Grundelemente auf einem eigenen Teilbild zu zeichnen und aktiv in den Hintergrund zu legen, und die Flächen bzw. Körper im akti-ven Teilbild zu erzeugen.
Extrudieren entlang Pfad
Die Funktion Extrudieren entlang Pfad ersetzt Translations-körper.
Mit Extrudieren entlang Pfad erzeugen Sie Körper oder Flächen, indem Sie ein offenes oder geschlossenes Profil entlang eines Pfads extrudieren.
Profile mit Lücken werden unterstützt. Das extrudierte Element wird als Vorschau dargestellt, und Sie haben mehrere Möglichkeiten, wie das Profil entlang des Pfades gedreht wird.
Hinweis: Das Profil muss eben sein und darf nicht unterbrochen sein oder sich nicht selbst schneiden. Es kann geschlossen oder offen sein.

44 Neue Modellierfunktionen Allplan 2016
Wenn das Profil aus mehreren Elementen besteht und sich nicht mit einem Klick aktivieren lässt, können Sie diese mit der Summen-funktion aktivieren.
Hinweis: Der Pfad muss eben sein und darf nicht unterbrochen sein oder sich nicht selbst schneiden. Sie können auch einen Pfad ver-wenden, der keinen gemeinsamen Punkt mit dem Profil hat. In die-sem Fall aktivieren Sie den Anfangs- oder Endpunkt des Pfades und verschieben ihn an das Profil.
Rotieren
Die neue Funktion Rotieren ersetzt Rotationskörper.
Mit Rotieren zeichnen Sie Körper oder Flächen, indem Sie ein Profil um eine Achse kreisen lassen.
Das Profil kann Lücken haben, auch eine Kombination von offenen und geschlossenen Profilen ist möglich. Die Rotationsachse muss sich nicht in der gleichen Ebene wie das Profil befinden.
Das Ergebnis wird als Vorschau dargestellt. Sie können den Rotati-onswinkel mit Griffen oder im Eingabefeld beliebig ändern, bis Sie den Körper mit Anwenden erstellen.
(A) Profil und Achse (Isometrie) (B) Vorschau Rotationskörper (Isometrie) (C) Fertiggestellter Körper (Verdecktdarstellung)

Neues in Allplan 2016-0 Modellieren 3D 45
Hinweis: Bei einem geschlossenen Profil bzw. bei einer Rotation um 360° können Sie wählen, ob ein Körper oder eine Fläche erstellt wer-den soll. Bei einem offenen Profil ist nur eine Fläche möglich.
Loft
Die neue Funktion Loft ersetzt Verbindungskörper.
Mit Loft verbinden Sie eine beliebige Anzahl von offenen oder geschlossenen ebenen Profilen - mindestens zwei - zu einem Körper oder einer Fläche. Die Profile können sich in der Anzahl der Punkte bzw. Ecken unterscheiden. Verbindungslinien zwischen den Profilen sind nicht nötig.

46 Neue Modellierfunktionen Allplan 2016
Hinweis: Wenn nur eines der Profile nicht geschlossen ist, dann können nur Flächen erzeugt werden. Bei geschlossenen Profilen können Sie festlegen, ob ein offenes oder geschlossenes Volumen (Körper) erzeugt wird.
Hinweis: Die Profile müssen eben sein, aber nicht in parallelen Ebe-nen liegen.
Hinweis: Die Profile des Lofts werden an den Anfangspunkten mit-einander verbunden; die weiteren Punkte folgen in der Reihenfolge der Eingabe. Dies können Sie gezielt nutzen, um in sich gedrehte Körper zu modellieren. Wenn verdrehte Körper vermieden werden sollen, dann achten Sie darauf, dass die Anfangspunkte nahezu übereinander liegen und die Profile in der gleichen Richtung einge-geben werden. Sie können einzelne Profile auch nachträglich drehen. Sollten sich verdrehte oder in sich geschnittene Körper nicht vermei-den lassen, können Sie evtl. Fahrweg-Sweep (siehe Seite 47) verwenden.

Neues in Allplan 2016-0 Modellieren 3D 47
Fahrweg-Sweep
Die Funktion Fahrweg-Sweep ersetzt Regelkörper.
Mit Fahrweg-Sweep erzeugen Sie Körper oder Flächen aus min-destens zwei Profilen, die an mindestens einem Fahrweg entlang miteinander verbunden werden. Die Profile können sich in der An-zahl der Punkte bzw. Ecken unterscheiden; sie müssen nicht eben sein.
Die Anzahl der Profile und Fahrwege ist beliebig. Die Fahrwege dür-fen sich auch schneiden - in diesem Fall müssen mindestens zwei Fahrwege vorhanden sein.

48 Extrudieren als neues Element Allplan 2016
Extrudieren als neues Element Extrudieren wurde um die Option Neues Element erweitert.
Ist diese Option aktiviert, dann wird das extrudierte Element immer als neues Element erzeugt und ändert das bestehende Element nicht, wird also nicht abgezogen oder hinzugefügt. So können Sie z.B. ähnliche Flächen oder Körper erstellen und an den gewünschten Ort verschieben, z.B. als Basis für die neue Funktion Extrudieren entlang Pfad.
Extrudieren von Konturen auf einer Fläche
Wenn Sie mit Extrudieren eine Kontur auf einer Fläche extrudie-ren oder stanzen möchten, wird beim Auswählen der Fläche in der Vorschau die X-, Y- und Z-Richtung des lokalen Koordinatensystems gezeigt und als Arbeitsebene festgelegt.

Neues in Allplan 2016-0 Modellieren 3D 49
Modifikationsfunktionen in 3D
Modifizieren mit Griffen und Palette Eigenschaften
Sie können 3D-Elemente nun durchgängig mit den Möglichkeiten der Direkten Objektmodifikation bearbeiten, wie Sie das von ande-ren Elementen und Bauteilen her kennen: Aktivieren Sie einfach das Element und nutzen Sie Griffe und Eingabefelder zur Modifikation. Auch bei manchen Bearbeitungsfunktionen können Sie Einstellungen mit Griffen ausführen, wie z.B. den Radius von Rundungen intuitiv anpassen.

50 Modifikationsfunktionen in 3D Allplan 2016
3D-Elemente in der Palette Eigenschaften
In der Palette Eigenschaften können Sie nun für ein oder mehrere 3D-Elemente die Format-Eigenschaften ändern und die Visualisie-rungseinstellungen wie Oberfläche und Mapping ändern. Außerdem steuern Sie hier Art und Anzahl der Isokurven (U- und V-Kurven) bei den Allgemeinen 3D-Elementen.
Neue Funktionen zum Modifizieren von Körpern
Zum Modifizieren von Körpern wurden ebenfalls neue Funktionen entwickelt, die Sie in ähnlicher Form schon aus dem Modul Kon-struktion kennen.

Neues in Allplan 2016-0 Modellieren 3D 51
Kante Abstand modifizieren
Mit Kante Abstand modifizieren ändern Sie zwei oder mehr Kanten eines polygonalen 3D-Körpers oder einer 3D-Fläche durch Angabe eines Abstands; die Kanten müssen dabei in einer Ebene liegen.
Die Modifikation der Geometrie wird als Vorschau dargestellt, bis Sie den Punkt absetzen oder den eingegebenen Wert bestätigen.
Kante ausrunden
Mit Kante ausrunden runden Sie einzelne oder alle Kanten eines 3D-Körpers durch Angabe eines bestimmten Radius aus.
Die Eingaben werden als Vorschau dargestellt, bis Sie den Körper mit Anwenden speichern. Mit der Option Alle Kanten werden alle Kan-ten des Körpers in einem Schritt ausgerundet.

52 Modifikationsfunktionen in 3D Allplan 2016
Kante fasen
Mit Kante fasen versehen Sie einzelne oder alle Kanten eines 3D-Körpers mit einer Fase in einem festgelegten Abstand. Den Abstand können Sie numerisch eingeben oder mit Griffen festlegen.
Die Eingaben werden als Vorschau dargestellt, bis Sie den Körper mit Anwenden speichern. Mit der Option Alle Kanten werden alle Kan-ten des Körpers in einem Schritt abgefast.
Modifizieren analog 2D
Viele Modifikationsfunktionen, die Sie aus 2D kennen, lassen sich nun auch auf 3D-Elemente anwenden und stehen nun auch im Mo-dul Modellieren 3D zur Verfügung.
Folgende Funktionen können nun auch auf 3D-Linien in der gleichen Ebene und 3D-Flächen angewendet werden:
• Zwei Elemente verschneiden
• Zwei Elemente ausrunden
• Fasen

Neues in Allplan 2016-0 Modellieren 3D 53
Folgende Funktionen können analog zu 2D nun auf 3D-Linien angewendet werden:
• Linien zu Polygonen verbinden
• Polygone in Einzellinien zerlegen
In Verbindung mit den Zeichenfunktionen 3D-Linie und 3D-Fläche können Sie die Vorzeichnungen und Skizzen für komplexe 3D-Körper nun gleich dreidimensional erstellen; Drehen und Wan-deln in 3D ist nicht mehr notwendig.
Die folgenden Funktionen wurden erweitert:
• 3D-Körper mit Ebene trennen Mit dieser Funktion können Sie nun nicht nur Körper, sondern auch 3D-Linien, 3D-Kreisbögen und 3D-Splines trennen.
• Parallele zu Element Diese Funktion berücksichtigt nun auch 3D-Kreisbögen und 3D-Splines. Parallelen zu 3D-Elementen werden als Vorschau in Hilfskonstruktionsfarbe dargestellt, bis Sie die Anzahl der Paralle-len mit der EINGABETASTE bestätigen.

54 Modifikationsfunktionen in 3D Allplan 2016
Elementfilter erweitert
Damit Sie die neuen 3D-Elemente leichter bearbeiten können, wurde Elementfilter (Symbolleiste Filter-Assistent) erweitert. Neben
den bekannten 3D-Elementen können Sie nun auch nach den neuen allgemeinen 3D-Elementen sowie nach 3D-Kreis und 3D-Spline fil-tern.

Neues in Allplan 2016-0 Modellieren 3D 55
Elemente wandeln erweitert Die Verwendung von allgemeinen 3D-Elementen, Kugeln oder Zylin-der z.B. in den Architekturmodulen ist noch nicht möglich, die Kur-ven müssen erst in Polygone aufgelöst werden.
Dazu steht Ihnen in Elemente wandeln neue Optionen zur Verfü-gung:
• 3D-Kurven in 3D-Polygonzug
• 3D-Elemente allgemein in 3D-Körper/Flächen
Art und Qualität der Konvertierung ist einstellbar.
2D in 3D
Mit der Option 2D-Konstruktion in 3D-Linien konvertieren Sie nun auch 2D-Bögen und -Splines in die entsprechenden 3D-Elemente.

56 Verbesserter Datenaustausch Allplan 2016
Verbesserter Datenaustausch
Schnittstelle zu Rhino
Kreise, Bögen und 3D-Splines werden nun als Kurven nach Rhino exportiert.
Kreise, Bögen und 3D-Splines aus Rhino werden nun als Kurven nach Allplan importiert.
Schnittstelle zu CINEMA 4D
Kreise, Bögen und 3D-Splines werden nun als Kurven nach CINEMA 4D exportiert.
Kreise, Bögen und 3D-Splines aus CINEMA 4D werden nun als Kur-ven nach Allplan importiert.
Schnittstelle zu AutoCAD
Kreise, Bögen und 3D-Splines aus AutoCAD werden nun als Kurven nach Allplan importiert.

Neues in Allplan 2016-0 Visualisierung und Animation 57
Visualisierung und Animation Ansichtsarten (Bildschirmdarstellung)
Auch die für die Bildschirmdarstellung Ihrer Planungsdaten verfüg-baren Ansichtsarten wurden weiterentwickelt.
Tipp: Möchten Sie eine Einstellung oder Szene in der aktuellen Bild-schirmdarstellung dauerhaft als Bild speichern, verwenden Sie die Funktion Fensterinhalt als Pixelbild speichern (Menü Datei oder Kontextmenü im Bewegungsmodus).
Darstellung als ´Weißes Modell´
Die neue Option Weißes Modell für Ansichtsarten, die das Render-verfahren RT_Render verwenden (z. B. die vordefinierte Ansichtsart RTRender), bietet Ihnen die Möglichkeit, Ihr Modell im Stil eines aus weißem Karton oder KAPA® Platten angefertigten Architekturmodel-les darzustellen.
Bei dieser Darstellungstechnik werden vorhandene Farbflächen und Texturen automatisch ausgeblendet und die Szene ausschließlich in Hell-Dunkel-Schattierungen mit niedrigem Kontrast dargestellt. Spiegelung und Transparenz werden dabei weiterhin berücksichtigt.

58 Ansichtsarten (Bildschirmdarstellung) Allplan 2016
So visualisieren Sie Ihr Modell als "Weißes Modell"
1 Öffnen Sie in der Fenster-Symbolleiste das Listenfeld Ansichtsart.
2 Zeigen Sie auf die Ansichtsart, für die Sie die Darstellung als weißes Papiermodell einschalten möchten.
Wichtig! Es muss sich um eine Ansichtsart handeln, die das Renderverfah-ren RT_Render verwendet.
3 Klicken Sie auf Ansichtsart bearbeiten.
Die Palette Ansichtsart wird eingeblendet.
4 Aktivieren Sie unter Einstellungen die Option Weißes Modell.
5 Klicken Sie auf Schließen.
6 Lassen Sie Ihr Modell in der eben geänderten Ansichtsart darstel-len.
Hinweis: Zurück auf die normale Darstellung schalten Sie, indem Sie die Option Weißes Modell wieder deaktivieren.

Neues in Allplan 2016-0 Visualisierung und Animation 59
Darstellung in Ansichtsart Sketch optimiert
In allen Ansichtsarten, die das Renderverfahren Sketch benützen (z. B. die vordefinierte Ansichtsart Sketch), werden ab sofort unebene Flächen nicht mehr trianguliert dargestellt, also als eine Anordnung von aneinander gefügten Dreiecken, sondern „gerundet".
Die Darstellung in solchen Ansichtsarten wird dadurch wesentlich ansprechender.
Erweitertes Informationsangebot bei Real-Time Renderings
Das Informationsangebot während der Berechnung eines Real-Time Renderings wurde erweitert. Sie erhalten ab sofort in allen Ansichts-arten, die das Renderverfahren RT_Render benützen (z. B. die vorde-finierte Ansichtsart RTRender) weitere Informationen über den Stand der Berechnung.
Prozentuale Anzeige des Rechenfortschritts bei Stopkriterium "Qualität"
Bei Verwendung des Stopkriteriums Qualität wurde bisher keine Information darüber geliefert, wann die eingestellte Qualitätsstufe erreicht und der Rechenprozess abgeschlossen ist.
Hier wird nun zusätzlich der prozentuale Fortschritt angezeigt:
Anzeige bei Unterbrechung der Rendering-Berechnung
Sobald der Rechenprozess eines Real-Time Renderings unterbrochen wird (z. B. bei Aufruf der Elementauswahl), wird dies nun entspre-chend angezeigt:

60 Ansichtsarten (Bildschirmdarstellung) Allplan 2016
Vereinfachte Modell-Darstellung bei Perspektivenwechsel
Um auch bei komplexen und datenintensiven Modellen einen flüssi-gen Perspektivenwechsel zu gewährleisten, wird in den Ansichtsar-ten, die eines der Renderverfahren Verdecktberechnung, Schattiert oder Sketch verwenden, ab einer bestimmten Datenmenge während des Perspektivenwechsels nur noch eine vereinfachte Darstellung des Modells angezeigt; Oberflächen und Texturen werden dazu temporär ausgeblendet (links). Das Modell lässt sich dadurch schnell und ohne Ruckeln in die gewünschte Perspektive bringen.
Erst wenn die endgültige Perspektive eingestellt ist (d.h. die Maustas-te los gelassen wurde), erfolgt die Darstellung des Modells mit den vollständigen Spezifika der Ansichtsart und in allen Details (rechts).

Neues in Allplan 2016-0 Visualisierung und Animation 61
Animation In der Animation wurden die Möglichkeiten zur Simulation der Be-leuchtungssituation einer Szene erweitert.
Kopieren von Lichtquellen
Die über Projektlicht einstellen für ein Projekt definierten künst-lichen Lichtquellen können innerhalb des Projekts einzeln oder auch mehrere gesammelt kopiert werden. Zum Kopieren mehrerer Licht-quellen können Sie z. B. die Bereichsaktivierung oder die Summen-funktion benützen.
Weitere Informationen hierzu erhalten Sie in der Hilfe von Allplan unter "Lichtquellen kopieren".

62 Rendering Allplan 2016
Steuern der Beleuchtungsstärke
Die Lichtintensität der über Projektlicht einstellen definierten künstlichen Lichtquellen und damit ihre Beleuchtungsstärke kann gezielt gesteuert werden. Die Beleuchtungssituation der Szene kann somit durch Aufhellen oder Abdunkeln einzelner Lichtquellen noch realitätsnaher simuliert und beurteilt werden.
Weitere Informationen hierzu erhalten Sie in der Hilfe von Allplan unter "Neue Lichtquelle setzen".
Rendering Auch beim Rendering werden neue Möglichkeiten zur Simulation möglichst realitätsnaher Lichtverhältnisse eröffnet.
Rendern mit CineRender R15
In Version 2016 wurde die Render Engine aus CINEMA 4D R15 von Maxon implementiert, der CineRender R15.

Neues in Allplan 2016-0 Visualisierung und Animation 63
Insbesondere ermöglicht die Render Engine nun ein Rendering nach dem Ambient Occlusion Verfahren (siehe auch "Neues Shading-Verfahren "Ambient Occlusion" (siehe Seite 63)").
Wenn Sie sich ausführlicher über die weiteren Vorteile und Neuerung des CineRender R15 informieren möchten, gehen Sie bitte zur Websi-te von Maxon (http://www.maxon.net/de).
Neues Shading-Verfahren "Ambient Occlusion"
Die Integration des CineRender R15 ermöglicht u.a. die Nutzung eines weiteren Shading-Verfahrens, dem "Ambient Occlusion"-Verfahren (dt.: Umgebungsverdeckung).
Das "Ambient Occlusion"-Verfahren ist eine in Ergänzung zur Ren-dering-Methode "Global Illumination" einsetzbare Shading-Technik, über die Sie eine realitätsnahe Verschattung der Szenerie bei mög-lichst kurzen Rechenzeiten erzielen. Ein weiterer Vorteil dieses Ver-fahrens liegt in der Verbesserung der Detailwirkung, indem Kanten und Ecken zusätzlich verschattet werden.
Ambient Occlusion wird z. B. verwendet, um die Lichtverhältnisse bei bewölktem Himmel ohne direkte Sonneneinstrahlung zu simulieren; das Verfahren ist für Innenraum- wie auch für Außenperspektiven gleichermaßen geeignet.
Auch wenn unter der Zielsetzung möglichst kurzer Rechenzeiten keine physikalisch korrekten Resultate erzielt werden können, ist das Ergebnis i.d.R. so befriedigend, dass auf ein rechenintensives Ren-dering der Szene bei global Ausleuchtung verzichtet werden kann.
Hinweis: Möchten Sie physikalisch korrekte Resultate erzielen, müs-sen Sie eine der rechenintensiveren Rendering-Methoden bei globaler und korrekter Ausleuchtung der Szenerie wählen.

64 Rendering Allplan 2016
Rendering-Ergebnis jeweils ohne (links) und mit (rechts) Anwendung des "Ambient Occlusion"-Verfahrens:

Neues in Allplan 2016-0 Visualisierung und Animation 65
So lassen Sie ein Bild mit dem "Ambient Occlusion"-Verfahren rendern:
1 Klicken Sie auf Einzelbild rendern.
Die Palette Rendern wird eingeblendet.
2 Aktivieren Sie unter Allgemeine Einstellungen die Option Ambi-ent Occlusion.
Hinweis: Die hier gewählte Einstellung gilt gleichzeitig für das Aufzeichnen eines Films mit dem Berechnungsverfahren Ren-dern.
3 Stellen Sie ggf. die weiteren Parameter zu Ambient Occlusion ein.
Klicken Sie dazu unter Qualität neben Erweiterte Einstellungen auf Bearbeiten.
4 Lassen Sie das Bild rendern.

66 Allplan 2016

Neues in Allplan 2016-0 SmartParts 67
SmartParts Die bewährten SmartPart-Funktionen mit einer Vielzahl parametrischer Objekte tragen wesentlich zur individuel-len Gestaltung und praxisgerechten Darstellung von Plä-nen bei. Diese SmartParts werden laufend erweitert, um den wachsenden Anforderungen an diese Objekte gerecht zu werden und so die Planerstellung noch effektiver zu machen.
Zu Allplan 2016 neu hinzugekommen sind die Objektmo-delle Hubtor und Dachflächenfenster.
Das Hubtor wurde speziell für den Einsatz im Indust-riebau entwickelt.
Die Dachfenster ergänzen das Angebot an Fenstern und Türen.

68 Preview-Icons bei selbst erstellten SmartParts Allplan 2016
Preview-Icons bei selbst erstellten SmartParts
Als Preview-Icon für SmartParts, die vom Anwender in der Biblio-thek abgelegt wurden, wurde bisher zunächst eine je nach Typ des SmartParts einheitliche Graphik verwendet. Diese Graphik ließ sich zwar nachträglich verändern, was jedoch einigermaßen aufwändig war.
Hier z. B. die Preview-Icons für neu angelegte Fenster-SmartParts:
Ein neuer Service übernimmt nun beim Abspeichern in der Biblio-thek automatisch die Generierung einer Graphik für das Preview-Icon, die sich am tatsächlichen Aussehen des betreffenden SmartPart orientiert:
Auf diese Weise lassen sich SmartParts nicht erst aufgrund einer entsprechend gewählten Beschreibung, sondern bereits anhand des Preview-Icons klar voneinander unterscheiden.

Neues in Allplan 2016-0 SmartParts 69
Dachflächenfenster-SmartPart Das Modul Allgemein: Dächer, Ebenen, Schnitte wurde im Bereich Erzeugen um eine Funktion erweitert - Dachflächenfenster-SmartPart. Mit dieser Funktion können Sie SmartParts für rechtecki-ge Dachflächenfenster erstellen.
Nach Aktivieren dieser neuen Funktion öffnet sich die Palette Eigen-schaften des SmartParts Dachflächenfenster auf der Registerkarte Elemente, und Sie können umgehend mit dem Modellieren eines eigenen SmartParts beginnen. Dabei ist es möglich, dem Dachflä-chenfenster auf der Registerkarte Sonnenschutz einen Rollladen oder eine Markise zuzuordnen.

70 Dachflächenfenster-SmartPart Allplan 2016
Dachflächenfenster-SmartParts werden in rechteckige Dachöffnun-gen eingesetzt. Das SmartPart Dachflächenfenster lässt sich, wie Sie es bereits von anderen SmartParts gewöhnt sind, grafisch mit Hilfe von Griffen und über die Parameter in der Palette modifizieren.
Ihre SmartParts können Sie mit Als Favorit speichern als Favorit speichern oder in die Bibliothek aufnehmen.
Mit Hilfe der Funktion Reports über die Datei Dachflächen-fenster.rdlc lassen sich Dachflächenfenster-SmartParts auswer-ten. Hier erhalten Sie eine Auflistung der Dachflächenfenster (unter-

Neues in Allplan 2016-0 SmartParts 71
schieden nach der Öffnungsart) und der Abmessungen der dazugehö-rigen Rohbauöffnungen (Breite, Länge, Fläche).
Neue Beschläge für Fenster- und Tür-SmartParts
Beim Modellieren von Fenster- und Tür-SmartParts mit Hilfe der Funktionen Fenster-SmartPart und Tür-, Tor-SmartPart (Modul Basis: Wände, Öffnungen, Bauteile - Bereich Erzeugen) stehen Ihnen mehrere neue Varianten für Beschläge zur Verfügung:

72 Neues Tor-SmartPart Allplan 2016
Neues Tor-SmartPart Die Funktion Tür-, Tor-SmartPart (Modul Basis Wände, Öff-nungen, Bauteile, Bereich Erzeugen) wurde um ein neues SmartPart erweitert - Hubtor.
Hubtor-SmartParts können mit Hilfe der Funktion Reports über verschiedene Dateien wie z.B. Türen (detailliert).rdlc ausgewertet werden.

Neues in Allplan 2016-0 SmartParts 73
Flächendarstellung in 2D und 3D Beim Modellieren von Fenster- und Tür-SmartParts mit Hilfe der Funktionen Fenster-SmartPart und Tür-, Tor-SmartPart (Modul Basis: Wände, Öffnungen, Bauteile - Bereich Erzeugen) können Sie eine Flächendarstellung sowohl in 2D als auch in 3D aktivieren. Sie können den Flächen wahlweise eine Schraffur, ein Muster, eine Füll- oder eine Stilfläche zuweisen.
Hier die Flächendarstellung am Beispiel eines Fenster-SmartParts mit integriertem Rollladen und Fensterbank:
In der Palette des Fenster-SmartParts wurden auf den Registerkarten 2D-Darstellung und 3D-Darstellung folgende Einstellungen für die Flächendarstellung der Fensterelemente vorgenommen:

74 Flächendarstellung in 2D und 3D Allplan 2016
Für die integrierten Fensterbänke und den Rollladen kann die Flä-chendarstellung ebenfalls aktiviert werden:

Neues in Allplan 2016-0 SmartParts 75
Hier das Ergebnis:

76 Weitere Neuerungen im Bereich Architektur Allplan 2016
Weitere Neuerungen im Bereich Architektur
Türaufschlag als komplettes Architekturelement
Wenn Sie bisher Stift, Strich, Farbe oder Layer eines kompletten Türaufschlags dauerhaft ändern wollten, so war dies erst nach erneu-tem Absetzen des Türaufschlagsymbols möglich.
Nun werden Türaufschläge in Allplan als komplettes Architekturele-ment behandelt.
Wenn Sie auf die Linie oder den Kreisbogen klicken, dann wird nun das komplette Element aktiviert, und es kann z.B. mit Format-Eigenschaften modifizieren in einem Schritt bearbeitet werden. Unterschiedliche Formateigenschaften bzw. Layer für Bogen und Linie können nun nur noch über SmartParts erreicht werden.
Hinweis: Bei Verwendung von Makros und Türaufschlag werden die unsichtbaren Bestandteile des Makros wie in der Vorversion auch nicht modifiziert.

Neues in Allplan 2016-0 Bibliotheken 77
Bibliotheken Die Bibliothek in Allplan bietet Architekten eine Vielzahl an nützlichen Objekten. Zu Allplan 2016 wurde der In-halt der Bibliothek um neue Objekte wie Bäume, Hecken, Dachfenster und Tore ergänzt und der bestehende Inhalt überarbeitet.
Das Ergebnis ist eine deutliche Steigerung der Bediener-freundlichkeit und Übersichtlichkeit. Darüber hinaus ge-stalten neue Funktionen wie Mehrfach-Auswahl, Filtern und Sortieren das Arbeiten mit der Bibliothek noch fle-xibler.

78 Allgemeine Neuerungen bei Bibliotheken Allplan 2016
Allgemeine Neuerungen bei Bibliotheken
Palette Bibliothek mit flacher Hierarchie
Bisher waren die Bibliothekselemente Symbol, Makro und SmartPart strikt getrennt. In der Palette Bibliothek mussten Sie erst entscheiden, welchen Typ sie verwenden wollten; erst dann konnten Sie das Ele-ment wählen. Auch eine Suche konnte nur über den jeweiligen Ele-menttyp ausgeführt werden.
Nun gibt es nur noch eine Hierarchiestufe; jedes Bibliothekselement kann unabhängig vom Typ in jedem beliebigen Ordner gespeichert werden. Die Suche geht über alle Elementtypen unterhalb des Ord-ners, in dem Sie die Suche beginnen.
Bei der Auswahl erkennen Sie sofort, um welches Element es sich handelt. Der Typ des jeweiligen Bibliothekselements wird durch ein kleines Symbol gekennzeichnet:
• Symbol bzw. Symbol mit Ressourcen
• Makro bzw. Makro mit Ressourcen
• SmartPart
Grundregeln
In der Palette Bibliothek gelten folgende Regeln:
• Die Bezeichnung für Symbole kann nun bis zu 70 Zeichen lang sein.
• Der Pfadname kann bis zu 180 Zeichen lang sein.
• Die folgenden Sonderzeichen sind nicht erlaubt: - / \ : “ ? *> < |
• Beliebig viele Unterordner sind möglich, bis die maximale Länge des Pfadnamens erreicht ist.

Neues in Allplan 2016-0 Bibliotheken 79
Sortieren und Filtern
Mit Filter blenden Sie bestimmte Typen von Bibliothekselemen-ten (Symbole. Makros, SmartParts) ein- und aus.
Mit Sortierkriterium ordnen Sie die Bibliothekselemente alpha-betisch oder nach Speicherdatum auf- und absteigend an.
Mit Leere Ordner ausblenden verbergen Sie Ordner, in denen kein Bibliothekselement enthalten ist. Sind Ordner ausgeblendet, wird das Symbol geändert und gedrückt dargestellt.
Einzeldateien statt Katalogordner
Bisher waren Symbole und Makros in Katalogordnern ZSY bzw. OM* gespeichert. Diese Katalogordner waren geschlossene Container; die nur über spezielle Funktionen verwaltet werden mussten. Einzelda-teien *.SYM oder *.NMK waren zwar möglich, aber die Ausnahme.
Nun werden alle Bibliothekselemente als Einzeldateien im Ordner \Library gespeichert:
• Symbole als *.SYM
• Makros als *.NMK
• SmartParts wie bisher als *.SMT
Verwaltung von Bibliothekselementen
Die Verwaltung von Bibliothekselementen wird nun nicht mehr in ProjectPilot durchgeführt; die dazu vorgesehenen Funktionen wur-den entfernt.
Die Einstellung von Vorschlagspfaden für die einzelnen Symbol- und Makrodateien in den Optionen - Arbeitsumgebung - Speicheror-te sind nun auch nicht mehr notwendig und deswegen entfallen.

80 Allgemeine Neuerungen bei Bibliotheken Allplan 2016
Verwaltung in der Palette Bibliothek
Das Erstellen neuer Ordner und Gruppen sowie das Einfügen von Bibliothekselementen wird mit Hilfe der Funktionsleiste in der Palette Bibliothek durchgeführt.
Weitere Verwaltungsoperationen werden mit der Schaltfläche bzw. per Kontextmenü durchgeführt; hier können Sie je nach ge-wähltem Pfad Ordner und Bibliothekselemente kopieren, umbenen-nen, ausschneiden oder löschen.
Außerdem können Sie bearbeitbare Ordner (nicht im Pfad Standard) direkt um Windows Explorer öffnen, um dort Verwaltungsoperatio-nen durchzuführen.
Verwaltung im Windows Explorer
Gerade wenn Sie eine größere Anzahl von Daten in der Palette Bibli-othek kopieren, verschieben oder umbenennen möchten, ist es sinn-voll, diese Aufgaben mit den umfangreichen Möglichkeiten des Windows Explorer durchzuführen, statt dies für jeden einzelnen Ordner oder jedes einzelne Bibliothekselemente mit oder dem Kontextmenü zu machen.

Neues in Allplan 2016-0 Bibliotheken 81
Bibliothekselemente im Windows Explorer verwalten, wichtige Schritte
1 Öffnen Sie die Palette Bibliothek.
2 Wählen Sie einen Pfad, der bearbeitbar ist (nicht Pfad Standard).
3 Navigieren Sie zu dem Ordner, in oder unter dem Sie Änderungen durchführen möchten.
4 Klicken Sie mit der rechten Maustaste auf den Ordner und dann im Kontextmenü auf Im Windows Explorer öffnen.
Der gewünschte Ordner wird im Windows Explorer geöffnet.
5 Führen Sie die Änderungen mit den Möglichkeiten des Windows Explorer durch.
6 Beenden Sie den Windows Explorer.
Die Änderungen werden sofort in der Palette Bibliothek ange-zeigt. Evtl. müssen Sie kurz den übergeordneten Ordner öffnen, damit die bearbeiteten Ordner aktualisiert werden können.

82 Mitgelieferte Bibliotheken Allplan 2016
Symbole und Makros mit Ressourcen
Mit bzw. im Kontextmenü von bearbeitbaren Symbolen und Makros (Pfade Büro, Projekt, Privat und Extern) steht Ihnen die Option Ressourcen enthalten zur Verfügung.
Hier legen Sie fest, ob die Ressourcen im Bibliothekselement gespei-chert sind oder aus dem aktuellen Projekt übernommen werden.
• Ist die Option Ressourcen enthalten deaktiviert, dann werden die Ressourcen aus dem jeweiligen Projekt verwendet.
• Ist die Option Ressourcen enthalten aktiviert, dann werden die aktuell gültigen Ressourcen in das Bibliothekselement übernom-men und gespeichert. Das Bibliothekselement behält seine Dar-stellung auch in anderen Projekten. So können Sie eigene Biblio-thekselemente mit Ressourcen an Partnerbüros weitergeben.
Sie können mehrere Elemente markieren und die Ressourcen in ei-nem Schritt übernehmen.
Bibliothekselemente mit Ressourcen sind durch spezielle Symbole gekennzeichnet:
• Symbol bzw. Symbol mit Ressourcen
• Makro bzw. Makro mit Ressourcen
Mitgelieferte Bibliotheken Die mitgelieferten Bibliotheken wurden gestrafft, ergänzt und neu strukturiert. Nun sind auch die Symbole im Ordner ETC gespeichert, wo auch die anderen Daten des Auslieferungsstandes gespeichert sind. Die Sonderlösung im Ordner des Bürostandards STD unter SYM entfällt nun.

Neues in Allplan 2016-0 Bibliotheken 83
Neue Inhalte
In den mitgelieferten Bibliotheken finden Sie unter anderen die fol-genden neuen Bibliothekselemente:
• Mediterrane Bäume Enthalten sind fünf Baumarten in je drei Größen.
• Hecken in drei Größen
• Dachflächenfenster Als SmartParts sind nun diverse Schwing- und Klappfenster ver-fügbar.

84 Mitgelieferte Bibliotheken Allplan 2016
Bestehende Inhalte bereinigt
Die bestehenden Inhalte der Bibliotheken wurden bereinigt und neu strukturiert.
• Weite Teile der Inhalte wurden aus dem Lieferumfang entfernt, sind aber weiterhin in Allplan Connect erhältlich. So konnte auch die Installation von Allplan beschleunigt werden.
• Die verbleibenden Bibliothekselemente wurden neu strukturiert, damit Sie die Neuerungen bei den Bibliotheken besser nutzen können.
• Die kompletten Bibliotheken aus der Vorversion sind in Allplan Connect verfügbar.
• Ressourcen und Definition von Makros wurden überarbeitet und vereinfacht.
Definition und Ressourcen von Makros
Damit Sie künftig das Aussehen der Makros leichter ändern können. wurden Definition und Ressourcen von Makros überarbeitet. Nun lassen sich Strichstärke, Füllflächen in 2D und Ressourcen in 3D einfacher anpassen.
Dies war die Voraussetzung für einen einfachen, attraktiven Content in Allplan, der sich auch international nutzen lässt.
Folgende Änderungen wurden durchgeführt:
• Die Makros sind nun einfacher zu nutzen; sie haben nun je eine Folie für 2D und 3D, hängen also nicht mehr ab vom Bezugsmaß-stab.
• Die 2D-Darstellung der Makros besitzt nun den Layer Standard und das Format Verlegung:

Neues in Allplan 2016-0 Bibliotheken 85
• In jeder 2D-Darstellung gibt es nur eine Stilfläche, damit Sie flexibel arbeiten und Zeichnungstypen verwenden können.
• Bei der Neuinstallation von Allplan sind neue Stilflächen für die Makros enthalten.
• Bei einer Upgradeinstallation wird Ihr Standard nicht überschrie-ben; deshalb werden die neuen Stilflächen nicht automatisch ein-gefügt. Sie können diese auch nachträglich einfügen.

86 Datenwandlung selbst erstellter Bibliotheken beim Upgrade Allplan 2016
Datenwandlung selbst erstellter Bibliotheken beim Upgrade
Damit die Änderung der Bibliothekselemente von Katalogdateien (ZSY und OM*) konsistent ist und sich nicht nur auf die mitgeliefer-ten Bibliotheken beschränkt, werden Ihre selbst definierten Symbol- und Makro-Kataloge beim Upgrade von einer Allplan Vorversion auf Allplan 2016 gewandelt.
Alle Symbole aus den ZSY Katalogdateien werden zu einzelnen Symboldateien name.SYM; als Dateiname wird die ursprüngliche Symbolbezeichnung verwendet. Gleiches gilt für Makros aus den OM* Katalogdateien: Diese werden zu einzelnen Makrodateien na-me.NMK; hier wird die Makrobezeichnung als Dateiname genutzt.
SmartParts sind bereits seit ihrer Einführung als einzelne Dateien gespeichert; beim Upgrade werden hier nur die Ordner verschoben.
Hinweis: Die ursprünglichen Symbol- und Makrokataloge gehen nicht verloren. Nach dem Aufteilen in Einzeldateien werden sie beim Upgrade kopiert und als Sicherung im Ordner TMP\Library\bak als gesichert. Anhand von Datum und Zeit sind sie als Sicherung erkennbar.
Die Verteilung der Bibliothekselemente auf Ordner ist im Pfad Büro anders geregelt als in den Pfaden Projekt und Privat.

Neues in Allplan 2016-0 Bibliotheken 87
Bibliotheken im Bürostandard
Die bestehenden Kataloge im Bürostandard werden von allen Mitar-beitern im Büro genutzt; sie sind in der Regel umfangreich und sorg-fältig strukturiert. Damit Sie in der neuen flachen Hierarchie der Palette Bibliothek sofort zurechtkommen, wird die Struktur der Kata-loge aus den Vorversionen weitgehend identisch nachgebildet.
Die Makroordner finden Sie unter gleicher Bezeichnung wieder. Symbole und SmartParts werden unterhalb der Ordner _SMARTPARTS und _SYMBOLE einsortiert.

88 Datenwandlung selbst erstellter Bibliotheken beim Upgrade Allplan 2016
Bibliotheken in den Pfaden Projekt und Privat
Kataloge in den Pfaden Projekt und Privat sind in der Regel weniger umfangreich und speziell für das jeweilige Projekt zusammengestellt.
Deshalb werden bei der Datenwandlung Inhalte von Katalogdateien mit gleichem Namen zusammengeführt, unabhängig vom jeweiligen Typ des Bibliothekselements. Wenn beispielsweise bei Makros und SmartParts ein Ordner Fenster existiert, dann sind nach der Daten-wandlung sowohl die Makros als auch die SmartParts aus diesen Ordnern im neuen Ordner Fenster zusammengefasst.
Ausgangssituation: Symbole, Makros und SmartParts in der Vorversion

Neues in Allplan 2016-0 Bibliotheken 89
Nach dem Upgrade: A Alle Bibliotheksordner aus dem Projekt sind an der gleichen Stelle zusammengefasst B Makros und SmartParts liegen im gleichen Ordner
Externer Pfad
Wenn Sie in der Vorversion im Ordner Extern bereits Pfade definiert hatten, dann bleiben diese auch nach dem Upgrade erhalten. In die-sen Pfaden können Sie künftig jedoch alle Arten von Bibliotheksele-menten speichern.

90 Bibliotheken aus Allplan 2015 Allplan 2016
Bibliotheken aus Allplan 2015 Für Allplan 2016 wurden die mitgelieferten Bibliotheken gestrafft, ergänzt und neu geordnet. Wenn Sie Symbole, Makros oder Smart-Parts aus den Bibliotheken von Allplan 2015 weiterhin nutzen möchten, können Sie diese als ZIP-Dateien mit deutschen oder engli-schen Bezeichnungen von Allplan Connect herunterladen und im-portieren.
Zum Import können Sie den Ordner Extern der Palette Bibliothek nutzen. Falls notwendig, werden die Daten beim Import automatisch konvertiert. Nach dem Import verschieben Sie die Daten gezielt aus dem Ordner Extern in einen anderen Ordner, z.B. Büro, Privat oder Projekt.
Hinweis: Die Datenkonvertierung kann einige Zeit dauern, insbeson-dere die Konvertierung der kompletten Symbolordner. Wenn Sie bereits wissen, welche Ordner Sie weiter verwenden möchten, sollten Sie diese Daten im Windows Explorer gezielt auswählen und in einen eigenen Ordner verschieben.
Eine detaillierte Beschreibung zu Download und Import finden Sie in der Allplan Hilfe; suchen Sie nach dem Thema 'Bibliotheken aus Vorversionen nutzen'.

Neues in Allplan 2016-0 Schnitt entlang beliebiger Kurve 91
Schnitt entlang beliebiger Kurve
Gegenüber den assoziativen Ansichten und Schnitten haben die Mo-delldaten beim Schnitt entlang beliebiger Kurve keine dauerhaften Referenzen. Je nach Einstellung "holt" sich der Schnitt seine Infor-mationen aus dem Modell, ohne beispielsweise das Arbeiten im Workgroup zu stören. Ein Verschieben des Schnitts ist so auch ohne Laden des Modells möglich.

92 Umfang und Art der Darstellung Allplan 2016
Umfang und Art der Darstellung In der Palette Schnitt entlang beliebiger Kurve steht Ihnen nun der zusätzliche Bereich Filter zur Verfügung, in welchem Sie festlegen können, welche Elemente im Schnitt dargestellt werden und ob Än-derungen, welche Sie in der Palette und am 3D-Modell vornehmen, automatisch berücksichtigt werden.
Elemente entfernen/hinzufügen
Nach Anklicken der Schaltfläche Elemente entfernen/hinzu-fügen können Sie alle Elemente der aktiven Teilbilder aktivieren, welche im Schnitt nicht dargestellt werden sollen.
Bei erneutem Anklicken der Schaltfläche werden die ausgefilterten Elemente in Aktivierungsfarbe dargestellt. Durch Anklicken dieser Elemente werden diese wieder im Schnitt dargestellt. Um hierbei mehrere Elemente in einem Schritt auszuwählen, verwenden Sie die
Summenfunktion.
Teilbilder
Hier legen Sie fest, welche Teilbilder für den Schnitt berücksichtigt werden. Nach Anklicken der Schaltfläche werden im Dialogfeld Teil-bild wählen alle aktiven Teilbilder angezeigt. Bei der Modifikation vorhandener Schnitte werden ferner alle Teilbilder angezeigt, welche für den Schnitt zugrunde gelegt wurden, auch wenn diese nicht akti-viert sind.
Assoziativ
Ist diese Option aktiviert, verhält sich der Schnitt assoziativ. Sämtli-che Änderungen, welche Sie in der Palette vornehmen, werden dadurch sofort angezeigt. Ferner werden Änderungen am 3D-Modell automatisch berücksichtigt, ohne dass die Modifikationsfunktion angewählt werden muss. Lediglich bei neu erzeugten Elementen

Neues in Allplan 2016-0 Schnitt entlang beliebiger Kurve 93
erfolgt die Aktualisierung der Darstellung erst beim Modifizieren des Schnitts.
Schnitte, welche nicht assoziativ sind, werden mit einem doppelten Ansichtsrahmen dargestellt.
Bemaßung Zur nachträglichen Bemaßung von Schnitten entlang beliebiger Kur-ven wurde im Modul Brücken- und Tiefbau im Bereich Erzeugen die Funktion Schnitt bemaßen ergänzt.
Nachdem Sie den Ansichtsrahmen des gewünschten Schnitts ange-klickt haben, ist der Funktionsablauf analog zur Funktion Kote mit folgenden Abweichungen:
• Die Lage der Maßlinie wird durch Anklicken des ersten zu bema-ßenden Punktes festgelegt. Ist die Option Symbol an Referenzpunkt deaktiviert, legen Sie mit dem ersten Punkt die Lage aller weiteren Punkte der Koten-bemaßung fest. Mit Maßlinie verschieben im Modul Maßlinie können Sie die Kotenbemaßung nachträglich verschieben.
• Der Bezugspunkt der Kotenbemaßung wird aus dem Schnitt über-nommen.
Hinweise:
• Während der Erstellung der Kotenbemaßung können Sie die glo-balen Parameter der Maßlinie jederzeit ändern. Dazu stehen Ihnen in der Dialog-Symbolleiste mehrere Möglichkeiten zur Verfügung.
• Durch einen Doppelklick links auf die Maßlinien öffnen Sie das Dialogfeld Maßlinie, in dem Sie Modifikationen der Parameter

94 Bemaßung Allplan 2016
vornehmen können. In diesem Fall steht Ihnen zusätzlich die Re-gisterkarte Abschnitt/Punkt zur Verfügung.
• Zur Modifikation der Kotenbemaßung können Sie viele Funktio-nen des Moduls Maßlinie nutzen, welche Sie über das Kontext-menü der Maßlinie aufrufen können. So können Sie beispielswei-se einen Maßlinienpunkt einfügen oder einen Maßlinien-punkt löschen.

Neues in Allplan 2016-0 Ingenieurbau 95
Ingenieurbau Neben den nachfolgend aufgeführten Erweiterungen und Verbesse-rungen lag auch im Ingenieurbau der Schwerpunkt der Entwicklung in der Eingabe in Fuß und Zoll. Wenn Sie nun beispielsweise mit Landeskenner USA installieren, erhalten Sie sofort die landestypi-schen Voreinstellungen.

96 Modifikation mit Griffen Allplan 2016
Modifikation mit Griffen Die Modifikation von linearen Verlegungen über Griffe wurde erwei-tert. Sie können nun zusätzlich den Durchmesser ändern, indem Sie im Listenfeld für den Durchmesser einen Eintrag auswählen. Ferner können Sie ggf. die Abmessung senkrecht zur Verlegegeraden ändern, sofern an der Verlegung Punkt-Griffe angezeigt werden. Auf diese Weise sind Änderungen der Biegeform ohne Aufruf der Funktion Punkte modifizieren möglich.
Neu in der aktuellen Version ist außerdem die Möglichkeit, nur einen Teil der Verlegung zu modifizieren. Hierdurch wird eine neue Verle-gung erzeugt. Bei einer Änderung des Durchmessers oder der Biege-form erhält die modifizierte Verlegung eine neue Positionsnummer.

Neues in Allplan 2016-0 Ingenieurbau 97
Export der Rundstahlbewehrung In den Optionen, Seite Import und Export können Sie nun fest-legen, wie die Stäbe der Rundstahlbewehrung exportiert werden.
Ist die Einstellung Rundstahl als Doppellinie exportieren aktiviert, werden die Stäbe der Rundstahlbewehrung in ihrer realen Ausdeh-nung exportiert. Anderenfalls werden nur die Mittellinien der Stäbe exportiert. Geschnittene Stäbe in Punktdarstellung werden immer in ihrer realen Ausdehnung exportiert.
Symbolauswahl Die Symbolauswahl beim Erzeugen eines Querschnitts im
Tiefbau-, Brückenbauteil bzw. beim Erzeugen eines Kontur-Einbauteils erfolgt nun durchgängig über die Palette Bibliothek. Hierbei sind die Filter so vorbelegt, dass nur die Ordner angezeigt werden, welche 2D-Symbole enthalten. Um ein Symbol aus einem beliebigen Ordner zu wählen, öffnen Sie den Ordner Extern und legen den externen Pfad entsprechend fest.

98 Zusätzliche Stahlgüte für Australien Allplan 2016
Zusätzliche Stahlgüte für Australien In den überarbeiteten Querschnittsreihen für Australien wurde die zusätzliche Rundstahlquerschnittsreihe AS R250N ergänzt. Die Rund-stahlquerschnittsreihe AS 500N wurde in AS D500N umbenannt. Bei einem Upgrade werden die neuen Querschnittsreihen in den Ordner ...Programme\Allplan\Allplan 2016\New\Ing kopiert, um eventuell ergänzte Querschnittsreihen nicht zu überschreiben.
Um die neuen Querschnittsreihen zu verwenden, öffnen Sie die Quer-schnittsreihenübersicht (Menü Extras --> Definitionen --> Quer-schnittsreihen) und lesen die Datei aausqusr.txt aus dem Ordner ...Programme\Allplan\Allplan 2016\New\Ing als
Favorit ein. Wenn Sie mit projektbezogenen Rundstahl- und Mattenquerschnittsreihen arbeiten und die neuen Querschnittsreihen bereits im Bürostandard vorhanden sind, können Sie die Pfadeinstel-lung für die Rundstahl- und Mattenquerschnittsreihen auch auf Büro und wieder zurück auf Projekt ändern.

Neues in Allplan 2016-0 Assoziative Ansichten 99
Assoziative Ansichten Nicht nur die nachfolgenden Entwicklungen erleichtern das Arbeiten mit assoziativen Ansichten und Schnitten. Auch eine erste Möglich-keit der Direkten Objektmodifikation wurde mit der aktuellen Version realisiert. So können Sie nun den Schnittkörper mit Griffen modifi-zieren.

100 Unerwünschte Teilbildverknüpfungen Allplan 2016
Unerwünschte Teilbildverknüpfungen Werden beim Arbeiten mit Referenzen die assoziativen Ansichten und Schnitte und das Bewehrungsmodell in einem Teilbild erzeugt, wird beim Laden des 3D-Modells im Hintergrund auch das Beweh-rungsmodell geladen. Bei umfangreichen Plänen kann dies zu erheb-lichen Performanceeinbußen führen.
Um diese unerwünschten Teilbildverknüpfungen zu vermeiden, wer-den Sie nun beim Erzeugen von Ansichten und Schnitten auf einem Teilbild mit Bewehrungsmodell bzw. von Bewehrung auf einem Teil-bild mit Ansichten und Schnitten entsprechend darauf hingewiesen.
Modifikation der Textparameter Bei der Modifikation assoziativer Ansichten und Schnitte mit der Funktion Ansichts-, Schnitteigenschaften modifizieren haben Sie nun die Möglichkeit, auch die Textparameter der Beschriftung zu ändern. Jede Änderung ist sofort am Bildschirm erkennbar.

Neues in Allplan 2016-0 Assoziative Ansichten 101
Schnittdarstellung Assoziative Schnitte, welche mit Darstellung der Schnittführung erzeugt wurden, werden nun wie Architekturschnitte, die mit
Schnittführung definiert wurden, im Listenfeld Schnittdarstel-lung der Fenster-Symbolleiste aufgelistet.
Um ausschließlich Modelldaten innerhalb des Schnittkörpers darzu-stellen, haben Sie folgende Möglichkeiten:
• Öffnen Sie in der Fenster-Symbolleiste das Listenfeld Schnittdar-stellung und klicken Sie auf die gewünschte Schnittbezeichnung.
• Öffnen Sie in der Fenster-Symbolleiste das Listenfeld Schnittdar-stellung, klicken Sie auf Anwählen und klicken Sie in der Zeich-nung auf die gewünschte Schnittlinie.
Um die Schnittdarstellung wieder auszuschalten, klicken Sie in der Fenster-Symbolleiste im Listenfeld Schnittdarstellung auf Aus-schalten.

102 Allplan 2016

Neues in Allplan 2016-0 Index 103
3 3D modifizieren 49
Elementfilter 54 Griffe 49 Kante Abstand modifizieren
51 Kante ausrunden 51 Kante fasen 52 Modifizieren analog 2D 52 Palette Eigenschaften 49
3D-Kreis 40 3D-Spline 40
A Ab- und andocken, Grafikfenster
13 Ambient Occlusion 63 Ansichtsarten
Erweitertes Informationsangebot, Real-Time Rendering 59
Sketch optimiert 59 Vereinfachte
Modelldarstellung 60 Weißes Modell 57
Assoziative Ansichten 99 Modifikation der
Textparameter 100 Schnittdarstellung 101 Unerwünschte
Teilbildverknüpfungen 100 AutoCAD 56
B Beleuchtungsstärke 62 Beschläge (Fenster- und Tür-
SmartParts) 71 Bibliotheken 77
aus Vorversionen 90 Datenstruktur 79 Datenwandlung 86 Filtern 79
Grundregeln 78 Hierarchie 78 Ressourcen (Symbole, Makros)
82 Sortieren 79 Standard (mitgeliefert) 82 Verwalten 79
C CINEMA 4D 56
D Dachflächenfenster (SmartPart)
69 Datenaustausch 56
AutoCAD 56 CINEMA 4D 56 DGN Schnittstelle 32 DXF/DWG Import 31 IFC Schnittstelle 33 LandXML Daten importieren
34 Rhino 56
Datentransfer zu SCIA 34 DGN Schnittstelle 32 DXF/DWG Import 31
E Eingaben in Fuß und Zoll 17 Elemente wandeln 55 Elementfilter 54 Extrudieren 48 Extrudieren entlang Pfad 43
F Fahrweg-Sweep 47
G Grafikfenster 13
abdocken, von Allplan Anwendungsfenster 14
andocken, an Allplan Anwendungsfenster 16
Index

104 Index Allplan 2016
vor oder hinter Allplan Anwendungsfenster legen 15
H Hubtor (SmartPart) 72
I IFC Schnittstelle 33 Ingenieurbau 95
Export der Rundstahlbewehrung 97
Modifikation mit Griffen 96 Symbolauswahl 97 Zusätzliche Stahlgüte für
Australien 98
K Kante Abstand modifizieren 51 Kante ausrunden 51 Kante fasen 52 Kugel 42
L LandXML Daten importieren 34 Lichtintensität 62 Lichtquellen kopieren 61 Lizenzierung 3 Lizenzserver 12 Loft 45
M Modellieren 3D 37 Modellierkern 38 Modifizieren analog 2D 52 Multi-Display-Support 13
O Objektnavigator 23
P Palette Objekte 23 Parasolid 38 Planlayout und Drucken 35
Drehen der Druckvorschau 36 Übertragen der Layer-
Sichtbarkeit 36 Verzerrungsfaktor bei der
Mehrfachausgabe 35
Preview-Icons (SmartParts) 68
R Rendern
CineRender R15 62 Erweitertes
Informationsangebot, Real-Time Rendering 59
Shading-Verfahren ´Ambient Occlusion´ 63
Rhino 56 Rotieren 44 Runde 3D-Elemente 40
S Schnitt entlang beliebiger Kurve
91 Bemaßung 93 Umfang und Art der
Darstellung 92 Schnittstellen 56
AutoCAD 56 CINEMA 4D 56 DGN Schnittstelle 32 DXF/DWG Import 31 IFC Schnittstelle 33 LandXML Daten importieren
34 Rhino 56
SmartParts 67 Beschläge für Fenster und
Türen 71 Dachflächenfenster 69 Flächendarstellung in 2D und
3D 73 Hubtor 72 Preview-Icons bei selbst
erstellten SmartParts 68
V Vereinfachte Modelldarstellung
60 Visualisierung
Ambient Occlusion 63 Beleuchtungsstärke 62 CINEMA 4D 56 Lichtintensität 62 Lichtquellen kopieren 61 Weißes Modell 57

Neues in Allplan 2016-0 Index 105
W Weißes Modell 57
Z Zylinder 41