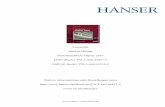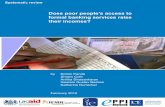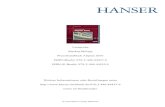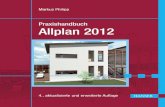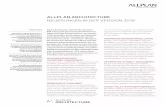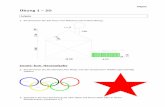Allplan 2019 - aluplan.com.tr 2019/Allplan_2019... · Neues in Allplan 2019 ALLPLAN 2019 – Raise...
Transcript of Allplan 2019 - aluplan.com.tr 2019/Allplan_2019... · Neues in Allplan 2019 ALLPLAN 2019 – Raise...

Neues in Allplan 2019
ALLPLAN 2019

Diese Dokumentation wurde mit der größtmöglichen Sorgfalt erstellt; jed-wede Haftung muss jedoch ausgeschlossen werden.
Die Dokumentationen der ALLPLAN GmbH beziehen sich grundsätzlich auf den vollen Funktionsumfang des Programms, auch wenn einzelne Pro-grammteile nicht erworben wurden. Falls Beschreibung und Programm nicht übereinstimmen, gelten die Menüs und Programmzeilen des Programms.
Der Inhalt dieses Dokumentes kann ohne Benachrichtigung geändert wer-den. Dieses Dokument oder Teile davon dürfen nicht ohne die ausdrückliche Erlaubnis der ALLPLAN GmbH vervielfältigt oder übertragen werden, unab-hängig davon, auf welche Art und Weise oder mit welchen Mitteln, elektro-nisch oder mechanisch, dies geschieht.
Allfa® ist eine eingetragene Marke der ALLPLAN GmbH, München. Allplan® ist eine eingetragene Marke der Nemetschek Group, München. Adobe® und Acrobat PDF Library™ sind Marken bzw. eingetragene Marken von Adobe Systems Incorporated. AutoCAD®, DXF™ und 3D Studio MAX® sind Marken oder eingetragene Marken der Autodesk Inc. San Rafael, CA. BAMTEC® ist eine eingetragene Marke der Fa. Häussler, Kempten. Microsoft® und Windows® sind Marken oder eingetragene Marken der Microsoft Corporation. MicroStation® ist eine eingetragene Marke der Bentley Systems, Inc. Teile dieses Produkts wurden unter Verwendung der LEADTOOLS entwi-ckelt, (c) LEAD Technologies, Inc. Alle Rechte vorbehalten. Teile dieses Produktes wurden unter Verwendung der Xerces Bibliothek von 'The Apache Software Foundation' entwickelt. Teile dieses Produktes wurden unter Verwendung der fyiReporting Biblio-thek von fyiReporting Software LLC entwickelt; diese ist freigegeben unter der Apache Software Lizenz, Version 2. Allplan Update-Pakete werden unter Verwendung von 7-Zip, (c) Igor Pavlov erstellt. CineRender, Render-Engine und Teile der Anwenderdokumentation Copy-right 2014 MAXON Computer GmbH. Alle Rechte vorbehalten. Alle weiteren (eingetragenen) Marken sind im Besitz der jeweiligen Eigentü-mer.
© ALLPLAN GmbH, München. Alle Rechte vorbehalten - All rights reserved.
1. Auflage, Oktober 2018
Dokument Nr. 190deu01m01-1-TD1018

Neues in Allplan 2019 Inhalt i
Inhalt ALLPLAN 2019 - Raise your level! .......................................... 1
Intuitives Geschoss- und Ebenen-Management für komplexe Bauwerke ............................................................. 3
Höhenanbindung von Architekturelementen erweitert .................... 5
Dialogfeld Höhe erweitert .............................................................................................. 7 Bezugsebenen im Dialogfeld Höhe bzw. Höhenbezug................................... 9
Palette Ebenen ........................................................................................................... 15
Verhalten der Palette Ebenen in einer Workgroupumgebung ............... 19 Lokale Bezugsfläche in Ebenenmodell einfügen ............................................ 20 Dachlandschaft in Ebenenmodell einfügen oder ersetzen (Palette Ebenen) ............................................................................................................... 22 Ebenen im Ebenenmodell modifizieren (Palette Ebenen) ......................... 23 Änderungen im Ebenenmodell zurücksetzen (Palette Ebenen) ........... 26
Bezugsflächen ........................................................................................................... 28
Bezugsfläche lokal oder im Ebenenmodell - Unterschiede ..................... 29 Bezugsflächen mehrfach verwenden ................................................................. 30 Datenwandlung von Bezugsflächen in Vorversionen ............................... 30 3D-Fläche in Bezugsfläche .......................................................................................... 31 Bezugsfläche zur Bearbeitung in 3D-Fläche wandeln ................................ 32 Bezugsflächen im Kontext bearbeiten ................................................................ 33 Punkte in 3D-Fläche oder lokale Bezugsfläche einfügen ........................ 34

ii Inhalt Allplan 2019
Verbesserte Teamarbeit für Architekten und Ingenieure ...................................................................................... 37
Ansichten und Schnitte ........................................................................................ 38
Umfang der darzustellenden Elemente ............................................................... 38 Schnittführung und Schnittbezeichnung .......................................................... 40 Funktionserweiterung.................................................................................................... 41
Treppen zeitsparend modellieren ....................................... 43
Treppen modellieren .............................................................................................. 43
Komfortables Attribut-Management mit der Palette Eigenschaften .............................................................. 47
Architekturelemente in Palette Eigenschaften bearbeiten .......... 48
Mehr Übersicht durch verbesserte Palette Objekte ............................................................................................ 53
Palette Objekte nach Attribut .......................................................................... 53
Neuerungen bei der IFC4-Schnittstelle ........................... 55
Benutzeroberfläche neu gestaltet ................................................................ 56
IFC Import ...................................................................................................................... 58
Neuer IFC 4 Import ........................................................................................................... 58 Import von Bewehrung ................................................................................................. 60 Import als native Allplan Elemente ......................................................................... 60
IFC Export ...................................................................................................................... 61
Export mit der neuen Schnittstelle ......................................................................... 61 Export von Base Quantities ........................................................................................ 61 Export von IFC4 konformer Bewehrung ............................................................ 62 Mehrschichtige Bauteile auftrennen..................................................................... 62

Neues in Allplan 2019 Inhalt iii
Hinweise zum IFC Attributmapping ...................................................................... 64 Layersichtbarkeit, aktuelle Makrofolien ............................................................. 65 Attribut 'Profilname' für den IFC Export .............................................................. 66 IFC Export und Import von Achsrastern ............................................................. 66
Integration von Stahlprofil-Katalogen via Allplan Bimplus ............................................................................. 67
Nemetschek Profilkatalog ................................................................................. 68
Vielfältige Erweiterungen bei den PythonParts ........... 71
PythonParts als Ersatz für FF-Bauteile und Massivbauteile ......... 72
Erweiterungen für das Arbeiten an internationalen Projekten ....................................................................................... 73
Länderspezifische Projekte ............................................................................... 74
Neue Bewehrungsnormen.................................................................................. 77
Auslauflänge gebogener Bewehrungsstäbe .......................................... 78
Neues Achsraster ...................................................................... 79
Achsraster im Aufgabenbereich Raster .................................................... 80
Große Auswahl an Bewehrungsmuffen .......................... 83
Schraubmuffensysteme ..................................................................................... 84
Neuer Peikko Katalog ............................................................................................. 87
Details und Wünsche ................................................................ 89
Benutzeroberfläche ............................................................................................... 89
Neuerungen in der Statusleiste .............................................................................. 89

iv Inhalt Allplan 2019
Neue Option Richtung im Bewegungsmodus umkehren.......................... 89 Option Fadenkreuz und Mauszeiger, außerhalb von Funktionen ........ 90
Teamwork ..................................................................................................................... 91
Vernetztes Arbeiten ........................................................................................................ 91 Schnittstellen ...................................................................................................................... 94
Architektur ................................................................................................................... 96
Verbesserte Vorschau für Architekturelemente .......................................... 96 Fassadenobjekte mit Füllfläche im Schnitt ....................................................... 97 Höhenlage von Fassade und Geländer................................................................. 97 Dialogfeld Raum vergrößerbar ................................................................................ 98 Report 'Flächenvergleich Raumgruppen' verbessert ................................ 98 BIM Klassifizierungsattribute .................................................................................... 99
Freies Modellieren .................................................................................................. 100
Körper mit mehreren Körpern oder Flächen schneiden ..........................100 3D-Kreis als eigenständige Funktion .................................................................. 101 Orientierung der Profile anpassen bei Loft ..................................................... 102 Verbesserungen bei Fahrweg-Sweep .............................................................. 102 3D-Kurve extrahieren ................................................................................................. 105 3D-Elemente drehen in Kontext-Symbolleiste ........................................... 106
Ingenieurbau ............................................................................................................. 107
Sichtbare Schaltflächen in Bewehrungspaletten ........................................ 107
Basis ............................................................................................................................... 108
Mehrfachauswahl bei XRef-Definition ..............................................................108 Dialogfeld Layer spaltenweise alphabetisch sortierbar ..........................108 Layerstatus elementweise ändern ..................................................................... 109 Mehr Zeichen für Layer-Kurzbezeichnung ...................................................... 110 Text modifizieren in Elementgruppen ................................................................. 110
Index ................................................................................................. 111

Neues in Allplan 2019 ALLPLAN 2019 – Raise your level! 1
ALLPLAN 2019 – Raise your level!
Sehr geehrte Damen und Herren,
Allplan 2019 ist eine führende BIM-Lösung für die Bauin-dustrie. Sie unterstützt Architekten und Ingenieure dabei, Effizienz und interdisziplinäre Zusammenarbeit auf ein neues Niveau zu heben. Mithilfe der neuen leistungsstar-ken Version optimieren Sie Ihren Arbeitsalltag durch be-nutzerfreundliche Funktionen wie den Geschoss- und Ebenen-Manager für die Verwaltung Ihres Gebäudemo-dells.
Im Sinne eines umfassenden BIM-Workflows bietet All-plan 2019 Verbesserungen für das Managen von Eigen-schaften und Objektattributen. Darüber hinaus gibt es zahlreiche weitere Funktionserweiterungen und Perfor-mance-Updates. Nutzen Sie diese Innovationen und ma-ximieren Sie Ihren Wettbewerbsvorteil.
Viel Erfolg wünscht Ihnen
ALLPLAN GmbH

2 Allplan 2019

Neues in Allplan 2019 Intuitives Geschoss- und Ebenen-Management für komplexe Bauwerke 3
Intuitives Geschoss- und Ebenen-Management für komplexe Bauwerke
Besonders wenn Sie komplexe Bauwerke planen, kann das effiziente Handling eines großen Bauwerksmodells deutlich zu Zeitersparnis und Fehlerminimierung und da-mit zu einer erhöhten Produktivität beitragen. In Allplan 2019 wurde daher das Geschoss- und Ebenen-Management komplett überarbeitet und um die Palette Ebenen erweitert. Die Palette erleichtert das Anlegen und Modifizieren von Geschossen und Ebenen wesentlich. Eine Vorschau-Funktion ermöglicht ein direktes visuelles Feedback zu den geplanten Änderungen. Zudem können Sie Geschosse komfortabel auswählen und Namen oder Höhen einfach anpassen.
Bauteile wie Wände, Decken oder Stützen können Sie nicht nur waagerechten oder geneigten Ebenen zuwei-sen, sondern auch jeder beliebigen Polygonal- oder Frei-formfläche. Umfangreiche Möglichkeiten der Direktmodi-fikation sorgen außerdem für effiziente Arbeitsabläufe unter praxisnahen Bedingungen. Zum Beispiel können Sie bei der Entwurfsplanung eine Decke in einer Tiefgarage einfach horizontal modellieren. Bei der Werkplanung kann es notwendig werden, Neigungen zu definieren, um die Entwässerung sicherzustellen. In diesem Fall reicht es aus, einen Punkt auf die Oberfläche zu setzen und den

4 Allplan 2019
Höhenversatz festzulegen. Die polygonale Oberfläche wird dann automatisch erstellt.
Um den Arbeitsaufwand weiter zu reduzieren, können Änderungen an den Ebenen automatisch auf die Projekt-struktur übertragen werden.

Neues in Allplan 2019 Intuitives Geschoss- und Ebenen-Management für komplexe Bauwerke 5
Höhenanbindung von Architekturelementen erweitert
Die Höhe von Architekturelementen wurde bisher standardmäßig nach bestimmten Regeln an die obere und untere Ebene in einem Teilbild gebunden oder als Absolute Höhe eingegeben; für Sonderfäl-le gab es Freie Ebenenpaare und Dachebenen bzw. Dachlandschaf-ten.
Über das Ebenenmodell war auch eine Anbindung an die Ober- und Unterkante des gesamten Bauwerks möglich, um geschossüber-greifende Bauteile einzugeben.
Für die Planung mit geraden Flächen ist dieses Konzept ideal, aber bei späteren Planungsphasen (LOD 300/400) wie der Werkplanung wurden Grenzen erreicht. Für die Detailplanung mit komplexen Nei-gungen und Gefällen wurden freie Ebenen genutzt, zum Teil abgelei-tet aus 3D-Körpern. So entstanden unter Umständen viele drei-eckszerlegte einzelne freie Ebenenpaare, die sich nur schwer bear-beiten ließen.
Bezugsflächen
Statt der Freien Ebenenpaare können Sie nun die Bezugsflächen nutzen, die aus beliebigen polygonalen oder Allgemeinen 3D-Flächen erzeugt werden. Lokale Bezugsflächen befinden sich auf einem Teil-bild und können nur dort für die Höhenanbindung von Architektu-relementen genutzt werden. Wie bei den Freien Ebenen muss das Bauteil sich im Bereich der Bezugsfläche befinden, an die seine Hö-henlage gebunden ist.
Ähnlich wie Dachlandschaften können die lokalen Bezugsflächen mit der Palette Ebenen in ein Ebenenmodell eingefügt werden. Danach sind sie zwar nicht mehr mit der lokalen Bezugsfläche verbunden, aber auch in anderen Teilbildern nutzbar.

6 Höhenanbindung von Architekturelementen erweitert Allplan 2019
Geschossübergreifende Anbindung
Wenn ein Ebenenmodell vorhanden ist, können Sie nun in jedem Teil-bild - unabhängig von den Standardebenen - alle Ebenen im Eben-enmodell für die Höhenanbindung nutzen. Dachebenen und freie Ebenen haben eine höhere Priorität als Standardebenen.
Bauteile, die an lokale Bezugsflächen gebunden sind, werden durch Dachebenen und freie Ebenen nicht beeinflusst, denn das Bauteil wird direkt an die Bezugsfläche gebunden. Ragt das Bauteil über die Bezugsfläche hinaus, gelten die im Teilbild gültigen Standardebenen oder Freien Ebenen, gemäß der gewählten Art der Anbindung (Oberkante, Unterkante).

Neues in Allplan 2019 Intuitives Geschoss- und Ebenen-Management für komplexe Bauwerke 7
Dialogfeld Höhe erweitert
Mit Bauwerksstruktur und Ebenenmodell haben Sie nun die Möglich-keit, die Höhe von Architekturelementen nicht nur an Standardebe-nen, freie Ebenen oder eine Bezugsfläche im Teilbild zu binden, son-dern auch an alle Bestandteile des Ebenenmodells, unabhängig von den im Teilbild vorhandenen Bezugselementen.
Damit das möglich ist, wurde das Dialogfeld Höhe um die Möglichkeit erweitert, Bezugsebenen auszuwählen.
Abb.: Dialogfeld Höhe am Beispiel einer Wand, aus Vorversionen und aktuell

8 Höhenanbindung von Architekturelementen erweitert Allplan 2019
Wenn im Projekt eine Bauwerksstruktur mit Ebenenmodell vorhan-den ist, dann werden Ihnen bei einem Klick auf die Schaltfläche Aus-wahl Bezugsebene alle Bestandteile des Ebenenmodells bzw. der Ebenenmodelle zur Auswahl angeboten. Ohne Bauwerksstruktur und Ebenenmodell stehen die Standardebenen und die im Teilbild vorhandenen Bezugsflächen zur Wahl.
Mit der Schaltfläche Auf Grundeinstellung zurücksetzen wird als Bezugsebene die obere bzw. untere Standardebene des Teilbilds gewählt.
Abb.: Auswahl der Bezugsebenen, mit bzw. ohne Bauwerksstruktur und Ebenenmodell

Neues in Allplan 2019 Intuitives Geschoss- und Ebenen-Management für komplexe Bauwerke 9
Bezugsebenen im Dialogfeld Höhe bzw. Höhenbezug
Bezugsebenen im Dialogfeld Höhe, Details
Mit der Schaltfläche Höhe rufen Sie das Dialogfeld Höhe auf, in dem Sie Sie die Höhenlage von Bauteilen definieren oder ändern. In der Schaltfläche Auswahl Bezugsebene wird der Name der gewählten Bezugsebene eingeblendet.
Bereich Oberkante
Die Schaltfläche Auswahl Bezugsebene zeigt die Standardebene oder eine beliebige Bezugsebene aus dem aktiven Ebenenmodell oder Teilbild. Die in diesem Bereich gewählte Bezugsebene wirkt sich nur dann auf die Oberkante des modifizierten Objekts aus, wenn
Bezug zur oberen Ebene aktiviert ist.
Hinweis: Bei Aktivierung von Bezug zur unteren Ebene gilt die im Bereich Unterkante gewählte Bezugsebene. In diesem Fall hat die im Bereich Oberkante gewählte Bezugsebene keine Auswirkung.

10 Höhenanbindung von Architekturelementen erweitert Allplan 2019
In der Schaltfläche wird der Name der gewählten Bezugsebene ein-geblendet.
• Ein Fragezeichen vor dem Namen der Bezugsebene (z.B. ? Dachboden - obere Ebene) bedeutet, dass die verwendete Bezugsebene nicht zum aktiven Ebenenmodell gehört (d.h. das Modell, das dem Dokument zugeordnet ist) und somit die Bauteil-höhe nicht beeinflusst. Stattdessen wird die obere Standardebe-ne verwendet.
• Ein Fragezeichen vor dem Text Nicht bekannt (z.B. ? Nicht be-kannt) bedeutet, dass die zuvor gewählte Bezugsebene nicht mehr vorhanden ist (d.h. diese Bezugsebene wurde aus dem Ebenenmodell oder Dokument gelöscht) und somit die Bauteilhö-he nicht beeinflusst. Stattdessen wird die obere Standardebene verwendet.
Die Bauteilhöhe richtet sich nach den Bezugsebenen mit der folgen-den Priorität: Bezugsfläche, Dachebene oder freie Ebene, Standard-ebenen
Hinweis: Im Tooltip der Schaltfläche Auswahl Bezugsebene wird die Strukturstufe der Bezugsebene im Ebenenmodell eingeblendet (Ge-bäude A > Erdgeschoss > Oberkante Erdgeschoss).
Bereich Unterkante
Die Schaltfläche Auswahl Bezugsebene zeigt die Standardebene oder eine beliebige Bezugsebene aus dem aktiven Ebenenmodell oder Teilbild. Die gewählte Bezugsebene wirkt sich nur auf die Unter-kante des modifizierten Objekts aus, wenn Bezug zur unteren Ebene aktiviert ist.
Hinweis: Bei Aktivierung von Bezug zur oberen Ebene gilt die im Bereich Oberkante gewählte Bezugsebene. In diesem Fall hat die im Bereich Unterkante gewählte Bezugsebene keine Auswirkung.

Neues in Allplan 2019 Intuitives Geschoss- und Ebenen-Management für komplexe Bauwerke 11
In der Schaltfläche wird der Name der gewählten Bezugsebene ein-geblendet.
• Ein Fragezeichen vor dem Namen der Bezugsebene (z.B. ? Dachboden - obere Ebene) bedeutet, dass die verwendete Bezugsebene nicht zum aktiven Ebenenmodell gehört (d.h. das Modell, das dem Dokument zugeordnet ist) und somit die Bauteil-höhe nicht beeinflusst. Stattdessen wird die untere Standard-ebene verwendet.
• Ein Fragezeichen vor dem Text Nicht bekannt (z.B. ? Nicht be-kannt) bedeutet, dass die zuvor gewählte Bezugsebene nicht mehr vorhanden ist (d.h. diese Bezugsebene wurde aus dem Ebenenmodell oder Dokument gelöscht) und somit die Bauteilhö-he nicht beeinflusst. Stattdessen wird die untere Standardebene verwendet.
Die Bauteilhöhe richtet sich nach den Bezugsebenen mit der folgen-den Priorität: Bezugsfläche, Dachebene oder freie Ebene, Standard-ebenen
Hinweis: Im Tooltip der Schaltfläche Auswahl Bezugsebene wird die Strukturstufe der Bezugsebene im Ebenenmodell eingeblendet (Ge-bäude A > Erdgeschoss > Oberkante Erdgeschoss).
Bezugsebenen im Dialogfeld Höhenbezug, Details
Das Dialogfeld Höhenbezug wird beim Definieren der Höhenlage von Architektur-Flächen aufgerufen, z.B. Bodenflächen, Deckenflächen, Wegeflächen oder Pflanzflächen.

12 Höhenanbindung von Architekturelementen erweitert Allplan 2019
Dialogfeld Höhenbezug - Unterkante
Die Schaltfläche Auswahl Bezugsebene zeigt die Standardebene oder eine beliebige Bezugsebene aus dem aktiven Ebenenmodell oder Teilbild. Die gewählte Bezugsebene wirkt sich nur auf die Unter-kante des modifizierten Objekts aus, wenn Bezug zur unteren Ebene aktiviert ist.
Hinweis: Bei Aktivierung von Bezug zur oberen Ebene gilt im-mer die obere Standardebene des Teilbildes.
In der Schaltfläche Auswahl Bezugsebene wird der Name der ge-wählten Bezugsebene eingeblendet.
• Ein Fragezeichen vor dem Namen der Bezugsebene (z.B. ? Dachboden - obere Ebene) bedeutet, dass die verwendete Bezugsebene nicht zum aktiven Ebenenmodell gehört (d.h. das Modell, das dem Dokument zugeordnet ist) und somit die Bauteil-höhe nicht beeinflusst. Je nach Einstellung wird die obere oder untere Standardebene verwendet.
• Ein Fragezeichen vor dem Text Nicht bekannt (z.B. ? Nicht be-kannt) bedeutet, dass die zuvor gewählte Bezugsebene nicht mehr vorhanden ist (d.h. diese Bezugsebene wurde aus dem Ebenenmodell oder Dokument gelöscht) und somit die Bauteilhö-he nicht beeinflusst. Je nach Einstellung wird die obere oder unte-re Standardebene verwendet.

Neues in Allplan 2019 Intuitives Geschoss- und Ebenen-Management für komplexe Bauwerke 13
Die Bauteilhöhe richtet sich nach den Bezugsebenen mit der folgen-den Priorität: Bezugsfläche, Dachebene oder freie Ebene, Standard-ebenen
Hinweis: Im Tooltip der Schaltfläche Auswahl Bezugsebene wird die Strukturstufe der Bezugsebene im Ebenenmodell eingeblendet (Ge-bäude A > Erdgeschoss > Oberkante Erdgeschoss).
Dialogfeld Höhenbezug - Oberkante
Die Schaltfläche Auswahl Bezugsebene zeigt die Standardebene oder eine beliebige Bezugsebene aus dem aktiven Ebenenmodell oder Teilbild. Die gewählte Bezugsebene wirkt sich nur auf die Ober-kante des modifizierten Objekts aus, wenn Bezug zur oberen Ebene aktiviert ist.
Hinweis: Bei Aktivierung von Bezug zur unteren Ebene gilt im-mer die untere Standardebene des Teilbildes.
In der Schaltfläche Auswahl Bezugsebene wird der Name der ge-wählten Bezugsebene eingeblendet.
• Ein Fragezeichen vor dem Namen der Bezugsebene (z.B. ? Dachboden - obere Ebene) bedeutet, dass die verwendete Bezugsebene nicht zum aktiven Ebenenmodell gehört (d.h. das Modell, das dem Dokument zugeordnet ist) und somit die Bauteil-

14 Höhenanbindung von Architekturelementen erweitert Allplan 2019
höhe nicht beeinflusst. Je nach Einstellung wird die obere oder untere Standardebene verwendet.
• Ein Fragezeichen vor dem Text Nicht bekannt (z.B. ? Nicht be-kannt) bedeutet, dass die zuvor gewählte Bezugsebene nicht mehr vorhanden ist (d.h. diese Bezugsebene wurde aus dem Ebenenmodell oder Dokument gelöscht) und somit die Bauteilhö-he nicht beeinflusst. Je nach Einstellung wird die obere oder unte-re Standardebene verwendet.
Die Bauteilhöhe richtet sich nach den Bezugsebenen mit der folgen-den Priorität: Bezugsfläche, Dachebene oder freie Ebene, Standard-ebenen
Hinweis: Im Tooltip der Schaltfläche Auswahl Bezugsebene wird die Strukturstufe der Bezugsebene im Ebenenmodell eingeblendet (Ge-bäude A > Erdgeschoss > Oberkante Erdgeschoss).

Neues in Allplan 2019 Intuitives Geschoss- und Ebenen-Management für komplexe Bauwerke 15
Palette Ebenen In der Palette Ebenen werden die Ebenenmodelle der aktuellen Bauwerksstruktur dargestellt, jedes Ebenenmodell auf einer eigenen Registerkarte. Während des Erstellens von Bauteilen haben Sie den Überblick über die Standardebenen und alle anderen Objekte, auf die sich die Höhen der Bauteile beziehen können.
In der Palette Ebenen führen Sie ähnliche Aufgaben durch wie im Dialogfeld Ebenenmanager der Bauwerksstruktur, wie z.B. neue Ebenenmodelle erstellen und modifizieren, oder Dachlandschaften einfügen und ersetzen. Nur hier können Sie Bezugsflächen (siehe Seite 28) in ein Ebenenmodell einfügen.
Bei aktiviertem Modifikationsmodus werden die Ebenen des Ebenenmodells in allen Grafikfenstern als Vorschau dargestellt. Wenn Sie in der Baumstruktur mit der Maus auf einen Eintrag des Ebenenmodells zeigen oder ihn markieren, wird dieser zusätzlich in Markierungsfarbe hervorgehoben. So erhalten Sie sofort Rückmel-dung über Lage der Ebene und durchgeführte Änderungen.
Die Palette Ebenen besteht aus folgenden Bereichen:
Funktionsleiste
Alle Einträge des aktiven Modells aufklappen
Erweitert die Anzeige, so dass alle Untereinträge des aktiven Eben-enmodells angezeigt werden.
Alle Einträge zuklappen
Komprimiert die Anzeige, so dass alle Einträge ohne die Untereinträ-ge angezeigt werden.
Modell aktualisieren
Aktualisiert die Anzeige des Ebenenmodells in der Palette. Das Eben-enmodell wird auf den zuletzt gespeicherten Stand gebracht.

16 Palette Ebenen Allplan 2019
Modifikationsmodus Ein/Aus
Aktiviert den Modifikationsmodus und öffnet die Palette für Einga-ben. Sobald der Modifikationsmodus aktiv ist, werden die Ebenen der Ebenenmodelle in allen Grafikfenstern als Vorschau dargestellt. Wenn Sie in der Baumstruktur mit der Maus auf einen Eintrag des Ebenenmodells zeigen oder ihn markieren, wird dieser zusätzlich in Markierungsfarbe hervorgehoben. Der Befehl steht auch im Kon-textmenü zur Verfügung.
Modell neu
Öffnet die Unterpalette Modell neu, in der Sie ein neues Ebenenmo-dell erzeugen können.
Modell modifizieren
Öffnet die Unterpalette Modell modifizieren, in der Sie das Ebenen-modell auf der aktuellen Registerkarte modifizieren können. Der Befehl steht auch im Kontextmenü zur Verfügung.
Ebenenpaar einfügen
Fügt ein Ebenenpaar als oberstes Geschoss in das aktuelle Ebenen-modell ein. Die Abstände werden vom obersten Ebenenpaar über-nommen; die Geschossbezeichnung wird jeweils um eins hochge-zählt. In der Palette können die Höhen und Bezeichnungen geändert werden. Der Befehl steht auch im Kontextmenü zur Verfügung.
Hinweis: Im Ebenenmanager der Bauwerksstruktur können Sie im Dialogfeld Ebenenpaar einfügen auch die Standardebenen aus einem Teilbild bzw. einer NDW-Datei übernehmen.
Dachlandschaft einfügen/ersetzen
Fügt eine Dachlandschaft in das markierte Ebenenpaar ein oder er-setzt die markierte Dachlandschaft. Zunächst legen Sie in den Ein-gabeoptionen fest, wie sich die Dachlandschaft im Vergleich zur Quelle an das aktuelle Ebenenmodell einfügen soll:
• Keine Veränderung der Dachlandschaft gegenüber der Quelle
• Die Unterkante der Dachlandschaft wird gleich der Unterkante des Geschosses gesetzt, Oberkanten bleiben erhalten
• Die Dachlandschaft wird insgesamt auf die Höhe der Unterkante des Geschosses verschoben

Neues in Allplan 2019 Intuitives Geschoss- und Ebenen-Management für komplexe Bauwerke 17
Dann aktivieren Sie eine Dachebene oder freie Ebene in einem akti-ven Teilbild. Beim Ersetzen der Dachlandschaft bleibt die Referenz auf alle Teilbilder erhalten, in denen die Dachlandschaft verwendet wird. Der Befehl steht auch im Kontextmenü zur Verfügung.
Bezugsfläche einfügen/ersetzen
Fügt eine lokale Bezugsfläche in das Ebenenmodell ein oder ersetzt die markierte Bezugsfläche. Als Höhe wird der Z-Wert des untersten Punktes der Bezugsfläche angegeben. Der Befehl steht auch im Kontextmenü zur Verfügung.
Über das das Symbol zwischen Höhe und Bezeichnung legen Sie fest, ob die Bezugsfläche mit der oberen oder unteren Ebene der Struk-turstufe verbunden ist, in die sie sich befindet. Durch Klicks auf das Symbol wechseln Sie zwischen folgenden Einstellungen:
Keine Verbindung (Voreinstellung) Verbindung mit Unterkante Verbindung mit Oberkante
Markierten Eintrag löschen
Löscht den markierten Eintrag. Der Befehl steht auch im Kontext-menü zur Verfügung.
Alten Modellstand wiederherstellen
Öffnet eine Liste aller bisherigen Änderungen des Ebenenmodells, mit Datum, Uhrzeit und Bezeichnung des geänderten Ebenenmo-dells. Der ausgewählte Modellstand wird nach einem Klick auf An-wenden wieder hergestellt.
Hinweis: Nutzen Sie die Funktion Alten Modellstand wiederher-stellen, um Änderungen in der Palette Ebenen rückgängig zu ma-chen. Die Funktionen Rückgängig und Wiederherstellen kön-nen nicht dazu verwendet werden.

18 Palette Ebenen Allplan 2019
Baumstruktur, Kontextmenü
Hier werden alle Bestandteile der vorhandenen Ebenenmodelle ge-trennt auf Registerkarten dargestellt.
Bei eingeschaltetem Modifikationsmodus können alle Höhenan-gaben durch Anklicken in der Palette oder über Griffe und Eingabe-felder in allen Grafikfenstern, Ansichten und Schnitten geändert werden. Im Dialogfeld Ebenenhöhen anpassen legen Sie anschlie-ßend fest, wie sich die oberhalb / unterhalb liegenden Ebenen ver-halten sollen:
• Nach oben / unten verschieben: Bei oberhalb bzw. unterhalb liegenden Ebenen wird die Höhe so angepasst, dass der Abstand der Ebenen untereinander gleich bleibt.
• Höhe beibehalten: Die oberhalb bzw. unterhalb liegenden Ebenen behalten ihre Höhe, es wird die Stärke der Decke geändert. Wenn sich durch die Eingabe die Höhen von Ebenenpaaren überlappen würden, steht die Option Höhen beibehalten nicht zur Verfü-gung.
Die über Symbole oder durch Anklicken wählbaren Funktionen wer-den Ihnen im Kontextmenü der Baumstruktur ebenfalls angeboten.

Neues in Allplan 2019 Intuitives Geschoss- und Ebenen-Management für komplexe Bauwerke 19
Aktionsleiste (unten)
Favorit laden
Lädt eine als Favorit gespeicherte Einstellung.
Speichern
Speichert die aktuelle Einstellung als Favorit.
Anwenden
Speichert alle durchgeführten Änderungen und aktualisiert das Ebe-nenmodell in den aktiven Teilbildern. Der Modifikationsmodus bleibt aktiv. Nach dem Ändern der Höhe einer Ebene wird das Dialog-feld Etageverhalten betroffener Teilbilder geöffnet.
Wenn Sie den Modifikationsmodus mit ESC beenden, werden Sie gefragt, ob Sie die Änderungen im Ebenenmodell anwenden möch-ten.
Verhalten der Palette Ebenen in einer Workgroupumgebung
In einer vernetzten Umgebung (z.B. Workgroup, Workgroup Online, Allplan Share) darf das Ebenenmodell nur von einem Benutzer geän-dert werden, für alle anderen Benutzer ist der Modifikationsmodus gesperrt.
• Nur ein Benutzer kann den Modifikationsmodus aktivieren, für die anderen Benutzer ist währenddessen der Modus gesperrt.
• Der Name des Benutzers, der das Ebenenmodell gerade ändert, wird in einem Tooltipp des Symbols angezeigt.
• Wenn Sie bei gesperrtem Modifikationsmodus auf das Symbol klicken, erhalten Sie eine entsprechende Meldung mit dem
Namen des Benutzers, der das Ebenenmodell gerade ändert.
• Mit Modell aktualisieren kann das Ebenenmodell auf den zu-letzt gespeicherten Stand gebracht werden.
• Wurde das Modell von einem anderen Anwender verändert, während Sie arbeiten und keine Aktion zum Aktualisieren des

20 Palette Ebenen Allplan 2019
Modells ausführen, wird die Farbe des Symbols Modell aktua-lisieren geändert: . Schließen Sie Ihren Arbeitsschritt ab, und aktualisieren Sie das Modell durch einen Klick auf .
• Sobald der Benutzer, der das Ebenenmodell gerade ändert, auf Anwenden klickt oder es beim Beenden des Modifikationsmodus speichert, stehen die Änderungen allen Benutzern zur Verfügung. Das Ebenenmodell wird aktualisiert bei Programmstart, Schlie-ßen der Bauwerksstruktur und Aktivieren des Modifikations-modus bei anderen Benutzern.
Lokale Bezugsfläche in Ebenenmodell einfügen
Lokale Bezugsflächen, die in einem Teilbild gespeichert sind, können mit Palette Ebenen in ein Ebenenmodell der aktuellen Bauwerks-struktur eingefügt werden. Nach dem Einbinden hat die Bezugsflä-che im Ebenenmodell keine Verbindung mehr zur lokalen Bezugsflä-che. Soll die Änderung an einer lokalen Bezugsfläche auch im Eben-enmodell gelten, dann können Sie diese schnell und einfach ersetzen.
So fügen Sie eine lokale Bezugsfläche in ein Ebenen-modell ein
Die lokale Bezugsfläche ist bereits erstellt, und das Teilbild mit der Bezugsfläche ist aktiv.
1 Öffnen Sie die Palette Ebenen (siehe Seite 15).
2 Schalten Sie den Modifikationsmodus ein.
3 Klicken Sie auf Bezugsfläche einfügen/ersetzen.
4 Markieren Sie den Knoten im Ebenenmodell, in den die Bezugsflä-che eingefügt werden soll.
5 Aktivieren Sie die gewünschte Bezugsfläche.
Die Bezugsfläche wird mit ihrer Bezeichnung in der Palette Ebe-nen in das Ebenenmodell eingefügt.
6 Klicken Sie auf das Symbol zwischen Höhe und Bezeichnung, und legen Sie fest, ob die Bezugsfläche mit der oberen oder unteren Ebene der Strukturstufe verbunden ist, in der sie sich befindet.

Neues in Allplan 2019 Intuitives Geschoss- und Ebenen-Management für komplexe Bauwerke 21
Durch Klicken auf das Symbol wechseln Sie zwischen folgenden Einstellungen:
• Keine Verbindung (Voreinstellung) Änderungen an der oberen oder unteren Ebene der Struktur-stufe haben keinen Einfluss auf die Bezugsfläche.
• Verbindung mit Unterkante Die Bezugsfläche mit der oberen Ebene der Strukturstufe verbunden. Wird diese verschoben, dann wird die Bezugsflä-che ebenfalls verschoben; der Abstand zur oberen Ebene wird beibehalten.
• Verbindung mit Oberkante Die Bezugsfläche mit der unteren Ebene der Strukturstufe verbunden. Wird diese verschoben, dann wird die Bezugsflä-che ebenfalls verschoben; der Abstand zur unteren Ebene wird beibehalten.
Hinweis: Wenn Sie den ursprünglichen Zustand des Ebenenmo-dells in der Palette Ebenen wieder anzeigen möchten, dann kli-cken Sie auf Modell aktualisieren.
7 Führen Sie ggf. weitere Änderungen am Ebenenmodell durch.
8 Klicken Sie auf Anwenden, um die Änderung im Ebenenmodell zu speichern.

22 Palette Ebenen Allplan 2019
Dachlandschaft in Ebenenmodell einfügen oder ersetzen (Palette Ebenen)
Dachlandschaften (Dachebenenkörper und freie Ebenenpaare), die in einem Teilbild gespeichert sind, können mit der Palette Ebenen in ein Ebenenmodell der aktuellen Bauwerksstruktur eingefügt bzw. er-setzt werden. Beim Ersetzen der Dachlandschaft bleibt die Referenz auf alle Teilbilder erhalten, in denen die Dachlandschaft verwendet wird.
So fügen Sie eine Dachlandschaft in ein Ebenenmodell ein (Palette Ebenen)
Die Dachlandschaft (Dachebenenkörper und freie Ebenenpaare) ist bereits erstellt, und das Teilbild mit der Dachlandschaft ist ak-tiv.
1 Öffnen Sie die Palette Ebenen (siehe Seite 15).
2 Schalten Sie den Modifikationsmodus ein.
3 Klicken Sie auf Dachlandschaft einfügen/ersetzen.
4 Markieren Sie den Knoten im Ebenenmodell, in den die Dachland-schaft eingefügt werden soll.
Oder
Markieren Sie die Dachlandschaft, die ersetzt werden soll.
5 Legen Sie in den Eingabeoptionen fest, wie sich die Dachland-schaft im Vergleich zur Quelle an das aktuelle Ebenenmodell ein-fügen soll:
• Keine Veränderung der Dachlandschaft gegenüber der Quelle
• Die Unterkante der Dachlandschaft wird gleich der Unterkan-te des Geschosses gesetzt, Oberkanten bleiben erhalten
• Die Dachlandschaft wird insgesamt auf die Höhe der Unter-kante des Geschosses verschoben
6 Aktivieren Sie die gewünschte Dachlandschaft (Dachebenenkör-per und freie Ebenenpaare).

Neues in Allplan 2019 Intuitives Geschoss- und Ebenen-Management für komplexe Bauwerke 23
Die Dachlandschaft wird in der Palette Ebenen in das Ebenenmo-dell eingefügt bzw. ersetzt.
Hinweis: Wenn Sie den ursprünglichen Zustand des Ebenenmo-dells in der Palette Ebenen wieder anzeigen möchten, dann kli-cken Sie auf Modell aktualisieren.
7 Führen Sie ggf. weitere Änderungen am Ebenenmodell durch.
8 Klicken Sie auf Anwenden, um die Änderung im Ebenenmodell zu speichern.
Hinweis: Wenn die Dachlandschaft auch in anderen Teilbildern gelten soll, dann müssen Sie die Ebenen der Dachlandschaft in diesen Teilbildern erzeugen.
Ebenen im Ebenenmodell modifizieren (Palette Ebenen)
Mit Palette Ebenen können Sie die Höhenlage von Ebenen im Eben-enmodell nicht nur durch die Eingabe von Werten, sondern auch mit Griffen direkt modifizieren.
So ändern Sie die Höhenlage von Ebenen im Ebenen-modell
1 Öffnen Sie die Palette Ebenen (siehe Seite 15).
2 Schalten Sie den Modifikationsmodus ein.
Die Ebenen des Ebenenmodells werden in allen Grafikfenstern eingeblendet, auch im Schnitt.
3 Klicken Sie auf eine Ebene in der Palette Ebenen oder in einem der Grafikfenster.
Die Ebene wird in der Palette Ebenen markiert und im Grafikfens-ter in Aktivierungsfarbe hervorgehoben. An der Kante bzw. Ecke rechts außen werden ein Griff und ein Eingabefeld mit dem Abstand zur benachbarten Ebene einge-blendet.

24 Palette Ebenen Allplan 2019
4 Ändern Sie die Höhenlage der Ebene auf eine der folgenden Ar-ten:
• Klicken Sie in der Palette Ebenen auf die Höhe, und geben Sie den neuen Wert mit der Tastatur ein.
• Legen Sie das Verhalten der benachbarten Ebenen fest.
Oder
• Klicken Sie im Teilbild auf einen Griff und ändern Sie die Hö-henlage per Drag&Drop, oder geben Sie den Abstand im Ein-gabefeld ein.
• Wenn benachbarte Ebenen vorhanden sind, legen Sie fest, wie sich die darüberliegenden und/oder darunterliegenden Ebe-nen verhalten sollen.
Oder
• Klicken Sie in das Eingabefeld, und geben Sie den Abstand zur benachbarten Ebene ein.
• Legen Sie mit dem Schlosssymbol fest, wie die benachbarten Ebenen zu behandeln sind:
• Alle Ebenen unterhalb/oberhalb verschieben (Stan-dardeinstellung): Alle Ebenen unterhalb/oberhalb werden mit verschoben (abhängig von der Richtung, in die der Pfeil zeigt)

Neues in Allplan 2019 Intuitives Geschoss- und Ebenen-Management für komplexe Bauwerke 25
• Alle Ebenen unterhalb/oberhalb beibehalten: Nur die markierte Ebene wird verändert, alle anderen nicht. Der Wert darf nicht größer sein als der Abstand zur darauf folgenden Ebene. Auf diese Weise können Sie z.B. die Dicke der nächst-gelegenen Decke ändern.
Die Änderung wird zunächst nur im Ebenenmodell durchgeführt, wirkt sich noch nicht auf die an Ebenen gebundenen Bauteile aus.
5 Führen Sie weitere Änderungen in der Palette Ebenen durch.
6 Klicken Sie in der Palette Ebenen auf Anwenden.
7 Legen Sie das Etageverhalten betroffener Teilbilder fest.
Die Änderungen werden ausgeführt.
Der Modifikationsmodus in der Palette Ebenen ist noch aktiv; Sie können weitere Änderungen durchführen.
8 Beenden Sie den Modifikationsmodus.
Hinweis: Die Funktionen Rückgängig und Wiederherstel-len können in der Palette Ebenen nicht verwendet werden. Mit
Alten Modellstand wiederherstellen können Sie den vor der Änderung gespeicherten Zustand wieder herstellen (siehe "Änderungen im Ebenenmodell zurücksetzen (Palette Ebenen)" auf Seite 26).

26 Palette Ebenen Allplan 2019
Änderungen im Ebenenmodell zurücksetzen (Palette Ebenen)
Die Funktionen Rückgängig und Wiederherstellen können in der Palette Ebenen nicht verwendet werden. Alle mit Anwenden gespeicherten Änderungen am Ebenenmodell, die Sie in der Palette Ebenen durchführen, werden protokolliert. Mit der Funktion Al-ten Modellstand wiederherstellen stellen Sie den vor der Änderung gespeicherten Zustand wieder her.
So setzen Sie Änderungen am Ebenenmodell wieder zurück
Ein früherer Stand des Ebenenmodells wurde gespeichert.
1 Öffnen Sie die Palette Ebenen (siehe Seite 15).
2 Schalten Sie den Modifikationsmodus ein.
3 Klicken Sie auf Alten Modellstand wiederherstellen.
Eine Dropdown-Liste mit allen seit Erstellen des Ebenenmodells gespeicherten Ständen wird eingeblendet. Die Liste ist nach Da-tum und Uhrzeit geordnet und enthält eine stichpunktartige Be-schreibung der Änderung.

Neues in Allplan 2019 Intuitives Geschoss- und Ebenen-Management für komplexe Bauwerke 27
4 Klicken Sie auf den gewünschten Stand des Ebenenmodells.
Der Stand wird in der Palette Ebenen dargestellt.
5 Klicken Sie auf Anwenden, um den gewählten Stand des Eben-enmodells zu speichern.
Oder
Drücken Sie ESC und beantworten Sie die Frage Möchten Sie die Änderungen im Ebenenmodell anwenden? mit Nein, um den
Modifikationsmodus ohne Änderungen zu verlassen.

28 Bezugsflächen Allplan 2019
Bezugsflächen Die Ebenentechnik bildet das Rückgrat der Gebäudeplanung mit Allplan. Das Arbeiten mit Standardebenen ist ideal für die frühen Planungsphasen, in denen mit ebenen Bauteilen gearbeitet wird. In den späteren Planungsphasen (LOD 300/400), bei Bauteilen mit Neigung und Gefälle, können Sie mit mehreren Freien Ebenenpaaren arbeiten. Je nach Form der Bauteile sind mehrere unabhängige Drei-ecksflächen als freie Ebenen notwendig, die sich nicht so schnell und einfach bearbeiten ließen.
Bezugsflächen bieten eine Alternative zu den freien Ebenenpaaren; die Arbeitsweise ist einfacher und komfortabler.
Bezugsflächen werden aus beliebigen polygonalen oder frei geform-ten 3D-Flächen erstellt. Verwenden Sie dazu die Funktion 3D-Fläche in Bezugsfläche (siehe Seite 31) aus dem Kontextmenü von 3D-Flächen.
Bezugsflächen sind zunächst lokal vorhanden, d.h. sie befinden sich in dem Teilbild, in dem sie aus der 3D-Fläche erstellt wurden. Bezugs-flächen können wie Bauteile kopiert, gespiegelt, verschoben oder gelöscht werden, auch teilbildübergreifende Kopien sind möglich. Zur besseren Unterscheidung können Sie kopierte oder gespiegelte Bezugsflächen per Kontextmenü umbenennen.
Mit der Funktion Bezugsfläche einfügen/ersetzen aus der Pa-lette Ebenen (siehe Seite 15) fügen Sie eine lokale Bezugsfläche in das Ebenenmodell ein. Als Höhe wird der Z-Wert des untersten Punktes der Bezugsfläche angegeben. Der bekannte Dialog Eben-enmanager aus der Bauwerksstruktur wird durch die Palette Ebe-nen ersetzt und nur noch in bestimmten Fällen benötigt.
Die meisten Architekturelemente in Allplan können bereits an Be-zugsflächen gebunden werden. Dazu zählen nicht nur Wände und Decken, sondern z.B. auch Bauteile, die mit Wegefläche oder
Baumbestandsplanung und Pflanzung erstellt wurden.

Neues in Allplan 2019 Intuitives Geschoss- und Ebenen-Management für komplexe Bauwerke 29
Bezugsfläche lokal oder im Ebenenmodell - Unterschiede
Wenn Sie eine Bezugsfläche aus einer 3D-Fläche erstellt haben, liegt diese zunächst im Teilbild.
Wenn im Projekt eine Bauwerksstruktur mit Ebenenmodellen be-reits vorhanden ist, dann können Sie mit der Palette Ebenen (siehe Seite 15) die lokale Bezugsfläche in ein Ebenenmodell einfügen.
Nach dem Einfügen in das Ebenenmodell sind die Bezugsflächen un-abhängig von der lokalen Bezugsfläche.
Die Höhe von Architekturelementen kann nun entweder an die im Teilbild gespeicherte lokale Bezugsfläche angebunden werden, oder an die im Ebenenmodell enthaltene Bezugsfläche.
Abb.: Höhenanbindung, am Beispiel der Oberkante einer Wand: Oben werden die Be-standteile des Ebenenmodells Einfamilienhaus angeboten, unten die lokalen Bezugsflä-chen und die Standardebenen im Teilbild.

30 Bezugsflächen Allplan 2019
Bezugsflächen mehrfach verwenden
Lokale Bezugsflächen können wie Bauteile kopiert, gespiegelt, ver-schoben oder gelöscht werden, auch teilbildübergreifende Kopien sind möglich. Zur besseren Unterscheidung können Sie kopierte oder gespiegelte Bezugsflächen per Kontextmenü umbenennen.
Wurde eine lokale Bezugsfläche in das Ebenenmodell eingefügt, dann hat sie keine Verbindung mehr zur lokalen Bezugsfläche. Eine lokale Bezugsfläche kann auch in andere Strukturstufen des Ebenenmo-dells eingefügt werden. Nach Änderung der Höhenlage innerhalb des Ebenenmodells können solche Bezugsflächen in anderen Geschos-sen verwendet werden.
Datenwandlung von Bezugsflächen in Vorversionen
In Allplan 2019 wurden die Möglichkeiten der Höhenanbindung von Architekturbauteilen erheblich erweitert. Die Höhe kann sich nun auf Bezugsflächen im Teilbild beziehen, und bei einem Ebenenmodell sind nun in allen Teilbildern geschossübergreifende oder an Bezugsflä-chen gebundene Bauteile möglich.
In Allplan 2019 werden solche Bauteile, deren Höhen nicht an Stan-dardebenen gebunden sind, so in Vorversionen gewandelt, dass keine Probleme entstehen und Ihre Planungspartner damit arbeiten können. Dies gilt für alle Funktionen, die Daten in frühere Versionen von Allplan wandeln, z.B. Kopie speichern unter... (Dropdownliste des Allplan Symbols in der Titelleiste) oder Teilbilder in frühere Versionen konvertieren (Menü Datei in Allmenu).
Die Daten werden folgendermaßen gewandelt:
• Bezugsflächen im Teilbild werden in 3D-Flächen gewandelt.
• Architekturelemente, deren Höhe sich auf die neuen Bezugsebe-nen oder Bezugsflächen beziehen, behalten ihre Geometrie. Da-mit besteht die Möglichkeit, die 'Bauteile in der Vorversion ent-sprechend zu bearbeiten und zu wandeln, denn mit 3D aktua-lisieren werden die Bauteile neu berechnet und wieder an die Standardebenen gebunden.
• Auch Makros, Räume, Ausbau- und Sonderflächen, Linienobjekte usw. behalten ihre Geometrie.

Neues in Allplan 2019 Intuitives Geschoss- und Ebenen-Management für komplexe Bauwerke 31
• Ebenenmodell Favoriten aus Allplan 2019 können in Vorversio-nen verwendet werden.
• Ebenenmodell Favoriten aus älteren Versionen können in Allplan 2019 verwendet werden.
3D-Fläche in Bezugsfläche
Mit 3D-Fläche in Bezugsfläche wandeln Sie eine beliebige 3D-Fläche in eine Bezugsfläche und geben ihr eine Bezeichnung. Eine Bezugsfläche kann für die Höhendefinition von Architekturelemen-ten verwendet und in ein Ebenenmodell eingefügt werden.
So wandeln Sie eine 3D-Fläche in eine Bezugsfläche
1 Klicken Sie mit der rechten Maustaste auf eine beliebige 3D-Fläche und dann im Kontextmenü auf 3D-Fläche in Bezugsflä-che.
2 Geben Sie in der Dialogzeile eine Bezeichnung für die Bezugsflä-che ein, und bestätigen Sie mit EINGABE.
Die Bezugsfläche erhält die Formateigenschaften, die in der Pa-lette Eigenschaften aktuell eingestellt sind, und wird im Teilbild gespeichert.
3 Aktivieren und wandeln Sie weitere 3D-Flächen, oder beenden Sie die Funktion mit ESC.

32 Bezugsflächen Allplan 2019
Bezugsfläche zur Bearbeitung in 3D-Fläche wandeln
Es gibt zahlreiche Funktionen, um 3D-Flächen zu bearbeiten. Deshalb ist es empfehlenswert, eine Bezugsfläche vor der Modifikation in eine 3D-Fläche zu wandeln, sie zu ändern und dann wieder in eine Bezugsfläche zurück zu wandeln.
Hinweis: Bei einer lokalen Bezugsfläche im Teilbild wird die Höhenan-bindung von Architekturelementen gelöst. Mit Allgemeine Ar-Eigenschaften modifizieren kann sie neu zugewiesen werden. Wenn die Bezugsfläche Teil des Ebenenmodells ist, kann sie mit
Bezugsfläche einfügen/ersetzen in der Palette Ebenen ersetzt werden; die Höhenanbindung bleibt dann erhalten.
So wandeln Sie eine Bezugsfläche in eine 3D-Fläche
1 Klicken Sie auf Elemente wandeln.
2 Klicken Sie im Dialogfeld auf Architektur, Mengenkörper in 3D-Körper.
3 Aktivieren Sie die zu wandelnde Bezugsfläche.
Die Bezugsfläche wird im aktuellen Dokument sofort in eine 3D-Fläche gewandelt; die Formateigenschaften bleiben erhalten. Die Bezeichnung der Bezugsfläche wird als Attribut Bezeichnung übernommen und kann z.B. mit Attribute modifizieren geän-dert werden.
Hinweis: Architekturelemente mit Höhenbezug auf die lokale Be-zugsfläche im Teilbild werden an die entsprechende Standard-ebene gebunden.
4 Aktivieren Sie weitere Bezugsflächen, die Sie wandeln möchten, oder beenden Sie die Funktion mit ESC.
5 Ändern Sie die 3D-Fläche mit den Möglichkeiten in den Aufga-benbereichen 3D-Objekte und Boolesche Operatoren.
6 Wandeln Sie die 3D-Fläche wieder in eine Bezugsfläche, und ge-ben Sie eine Bezeichnung für sie ein.

Neues in Allplan 2019 Intuitives Geschoss- und Ebenen-Management für komplexe Bauwerke 33
Hinweis: Architekturelemente mit Höhenbezug auf die lokale Be-zugsfläche im Teilbild werden an die entsprechende Standard-ebene gebunden.
Wenn die Bezugsfläche Teil des Ebenenmodells ist und der Hö-henbezug der Architekturelemente auf die Bezugsfläche erhalten bleiben soll, führen Sie anschließend die folgenden Schritte aus:
7 Öffnen Sie die Palette Ebenen.
8 Schalten Sie den Modifikationsmodus ein.
9 Markieren Sie die Bezugsfläche im Ebenenmodell, die ersetzt werden soll.
10 Klicken Sie in der Funktionsleiste auf Bezugsfläche einfü-gen/ersetzen.
11 Aktivieren Sie die geänderte Bezugsfläche.
Die Bezugsfläche wird in der Palette Ebenen im Ebenenmodell ersetzt.
12 Klicken Sie auf Anwenden, um die Änderung im Ebenenmodell zu speichern.
Bezugsflächen im Kontext bearbeiten
Bezugsfläche umbenennen
Im Kontextmenü einer Bezugsfläche stehen Ihnen neben bekannten Funktionen auch Bezugsfläche umbenennen zur Verfügung:

34 Bezugsflächen Allplan 2019
Beim Kopieren oder Spiegeln von Bezugsflächen wird die Bezeich-nung beibehalten. Wenn Sie solche Bezugsflächen umbenennen, können Sie diese bei der Höhenanbindung von Architekturelemen-ten leichter unterscheiden.
Bezugsfläche bearbeiten
Wenn Sie die Bezugsfläche aktivieren, wird die Kontext-Symbolleiste eingeblendet. Hier können Sie die Bezugsfläche auch in 3D drehen oder Punkte einfügen und sie modellieren:
Außerdem können Sie die Form der Bezugsfläche mit den Griffen verändern.
Punkte in 3D-Fläche oder lokale Bezugsfläche einfügen
Mit Punkt in Fläche einfügen in der Kontext-Symbolleiste von 3D-Flächen und lokalen Bezugsflächen fügen Sie Punkte in eine po-lygonale Fläche ein; die Neigung der entstehenden Teilflächen wird durch Pfeile dargestellt. Abhängig davon, wo Sie die Funktion aufru-fen, fügen Sie den Punkt in die Fläche oder auf der Kante ein.
So können Sie z.B. bei einer Decke, die an eine lokale Bezugsfläche gebunden ist, durch mehrfaches Einfügen von Punkten einen Abfluss oder eine Drainage erstellen, ohne einen 3D-Körper dafür zu model-lieren. Solange die Decke an die Bezugsfläche gebunden ist, bleibt die Form erhalten; Mengen und Massen werden korrekt berechnet.

Neues in Allplan 2019 Intuitives Geschoss- und Ebenen-Management für komplexe Bauwerke 35
So fügen Sie einen Punkt in eine 3D-Fläche oder lokale Bezugsfläche ein
1 Aktivieren Sie die 3D-Fläche oder lokale Bezugsfläche.
2 Zeigen Sie mit dem Fadenkreuz in die Fläche oder auf eine Kante, und klicken Sie in der Kontext-Symbolleiste auf Punkt in Flä-che einfügen.
Der Punkt hängt am Fadenkreuz. Pfeile auf den Teilflächen zeigen die Neigung an.
3 Fügen Sie den Punkt ein.
Im Koordinatendialog können Sie die Lage des Punktes exakt festlegen.
4 Wiederholen Sie die Schritte 2 und 3, oder beenden Sie die Funk-tion mit ESC.
Tipp: Wenn bereits ein Ar-chitekturelement wie z.B. eine Decke an die lokale Bezugsfläche gebunden ist, dann können Sie dieses in der Palette Objekte aus-blenden. Die Bezugsfläche lässt sich so leichter akti-vieren und bearbeiten.
Tipp: Blenden Sie ausge-blendete Architekturele-mente in der Palette Objek-te wieder ein. Die Höhe der Elemente wird automatisch aktualisiert.

36 Allplan 2019

Neues in Allplan 2019 Verbesserte Teamarbeit für Architekten und Ingenieure 37
Verbesserte Teamarbeit für Architekten und Ingenieure
Allplan 2019 bietet zum ersten Mal die neuen Ansichten und Schnitte auch für die Bewehrungsplanung. Daraus ergeben sich für alle Beteiligten viele Vorteile: So ist es nicht länger notwendig, während der Bewehrungspla-nung Zugriff auf das gesamte Gebäudemodell zu haben. Dies ermöglicht die Vergabe von unterschiedlichen Zu-griffsrechten und erleichtert damit die Zusammenarbeit von Architekten und Ingenieuren am selben Projekt.
So können beispielsweise Architekten Schreibrechte für alle Bauteile erhalten, Ingenieure Schreibrechte für die Bewehrung und Leserechte für die Bauteile. Damit lässt sich interdisziplinär an einem gemeinsamen Modell arbei-ten und gleichzeitig unbeabsichtigten Modifikationen zu-verlässig vorbeugen. Vor allem bei großen Datenmengen verbessert sich auch die Performance deutlich.
Häufig werden Bewehrungsanordnungen in einem Ge-bäude mehrfach benötigt. Mit den neuen Ansichten und Schnitten ist es Ihnen nun möglich, einmal erzeugte Be-wehrungen inklusive Schnitten und Beschriftungen zu kopieren und an weiteren Stellen des Bauwerks einzu-setzen. Dieser Ansatz reduziert Ihren Aufwand für das Erstellen der Bewehrung deutlich.

38 Ansichten und Schnitte Allplan 2019
Ansichten und Schnitte Die Funktionalität der neuen Ansichten und Schnitte wurde verbes-sert und erweitert. Sie können nun den Umfang der darzustellen Elemente festlegen, die Darstellung der Schnittführung und der Schnittbezeichnung beeinflussen und den Schnittkörper mit der direkten Objektmodifikation bearbeiten. Ferner ist nun die Erzeugung von Bewehrung innerhalb der Ansich-ten und Schnitte uneingeschränkt möglich. Aus diesem Grund wurde in der Actionbarkonfiguration in der Rolle Ingenieurbau der Auf-gabenbereich Bewehrungsansichten durch den Aufgabenbereich Schnitte ersetzt.
Um einmal erzeugte Daten ohne erneute Erzeugung weiter zu ver-wenden, können Sie das Clipboard, die Funktion Dokumentüber-greifend kopieren, verschieben oder den ProjectPilot zum Ko-pieren und Verschieben der Daten verwenden. Ferner können Sie die Daten in der Bibliothek oder als NDW-Datei speichern ohne dass hierbei die Verknüpfungen verloren gehen.
Umfang der darzustellenden Elemente
Bei der Erstellung von Ansichten und Schnitten werden immer alle Elemente der aktiven Teilbilder für die Darstellung berücksichtigt. Bisher konnte der Umfang der darzustellenden Elemente nur durch die Schnittführung und den Layerfilter beeinflusst werden. Nun steht Ihnen hierfür im Bereich Filter der Palette eine eigene Funktionalität zur Verfügung, sofern Sie die Ansichten und Schnitte nicht in der Bauwerksstruktur erzeugen.

Neues in Allplan 2019 Verbesserte Teamarbeit für Architekten und Ingenieure 39
Nach Anklicken der Schaltfläche Elemente entfernen/ hinzufü-gen können Sie alle Elemente der aktiven Teilbilder aktivieren, wel-che in der Ansicht bzw. im Schnitt nicht dargestellt werden sollen. Die gewählten Elemente werden in Aktivierungsfarbe dargestellt. Klicken Sie zum Bestätigen Ihrer Auswahl mit der rechten Maustaste auf die Zeichenfläche.
Bei erneutem Anklicken der Schaltfläche werden die ausgefilterten Elemente in Aktivierungsfarbe dargestellt. Durch Anklicken dieser Elemente werden diese nach Bestätigen mit der rechten Maustaste wieder in der Ansicht bzw. im Schnitt dargestellt. Um alle ausgefilterten Elemente wieder in der Ansicht bzw. im Schnitt darzustellen, klicken Sie am Ende der Schaltfläche auf .
Hinweis: Möchten Sie nachträglich außer dem Umfang der darzu-stellenden Elemente keine weiteren Parameter der Ansicht bzw. des Schnitts ändern, können Sie auch die eigenständige Funktion
Elemente entfernen/hinzufügen verwenden. Hiermit können Sie Elemente auch nachträglich in Ansichten und Schnitten aus- und einblenden, die Sie beim Erzeugen auf einem anderen Teilbild gespei-chert haben oder mit Hilfe der Bauwerksstruktur erzeugt haben. Hierzu aktivieren Sie sowohl das jeweilige Ansichten- bzw. Schnitt-teilbild als auch das Teilbild mit den Modelldaten.

40 Ansichten und Schnitte Allplan 2019
Schnittführung und Schnittbezeichnung
Schnittbezeichnung in Hilfskonstruktion
Wird bei der Erzeugung der Schnittführung die Darstellung der Schnittlinie deaktiviert, wird die Schnittbezeichnung trotzdem abge-setzt. Damit diese nicht gedruckt wird, kann diese in Hilfskonstrukti-on erzeugt werden.
Darstellung der Schnittführung
Um eine schnelle Modifikation der Schnittführung zu ermöglichen, wird die Schnittführung nun standardmäßig im Schnitt dargestellt. Um die Darstellung auszublenden stehen Ihnen folgende Möglichkei-ten zur Verfügung:
• Beim Erzeugen oder Modifizieren des Schnitts deaktivieren Sie in der Palette im Bereich Darstellung die Option Schnittführung darstellen. Um die Schnittführung wieder darzustellen, aktivieren Sie die Option.

Neues in Allplan 2019 Verbesserte Teamarbeit für Architekten und Ingenieure 41
• Sie verwenden die Funktion Schnittführung darstellen. Hiermit klicken Sie zunächst den Schnittkörper oder die Schnitt-führung an und anschließend die gewünschte Ansicht bzw. den Schnitt. Ist der Schnittkörper in der angeklickten Ansicht bzw. dem angeklickten Schnitt bereits vorhanden, wird dieser ausge-blendet.
Beschriftung ohne Schnittbezeichnung
Bei der Beschriftung von Ansichten und Schnitten können Sie nun die Ausgabe der Projektion bzw. der Schnittbezeichnung deaktivie-ren und damit nur noch den Zusatztext ausgeben. Auf diese Weise ist nun jede beliebige Beschriftung möglich.
Funktionserweiterung
Verknüpfte Beschriftung und Bemaßung
Um wie bei den Bewehrungsansichten Beschriftungen und Bema-ßungen der Ansichten und Schnitte zu erzeugen, die mit der Ansicht bzw. dem Schnitt verknüpft sind und beim Verschieben, Drehen und Löschen berücksichtigt werden, stehen Ihnen nun auch für Ansich-ten und Schnitte die Funktionen Ansicht beschriften und
Maßlinien an Ansichten verketten zur Verfügung.
Hinweis: Wird eine Ansicht bzw. ein Schnitt über die Zoomfaktoren in einem anderen Maßstab dargestellt, erhalten manuelle Maßlinien Maße, die der Abmessung mal dem Zoomfaktor entsprechen. Durch das Verknüpfen dieser Maßlinien an die Ansicht bzw. den Schnitt werden die Maße auf zutreffende Werte korrigiert.

42 Ansichten und Schnitte Allplan 2019
Berücksichtigung eines Achsrasters
Ist beim Absetzen der Ansicht bzw. des Schnitts ein Achsraster vor-handen, das Sie mit der Funktion 2D-Achsraster erzeugt haben, und liegt im Bereich der Ansicht bzw. des Schnitts mindestens ein Achsenschnittpunkt, können Sie nun mit Hilfe des Fadenkreuzes die Lage der Achsenbeschriftung höhenmäßig festlegen. Es werden alle Achsen dargestellt, die einen Schnittpunkt mit der automatisch gewählten Bezugsachse besitzen und deren Schnitt-punkte innerhalb eines in der Ansicht bzw. im Schnitt dargestellten 3D-Bauteils liegen.
Um nachträglich Achsen eines Achsrasters darzustellen, steht Ihnen die Funktion Achsen automatisch in Ansichten zur Verfügung. Hiermit können Sie Achsen auch nachträglich in Ansichten und Schnitten darstellen, die Sie beim Erzeugen auf einem anderen Teil-bild gespeichert haben oder mit Hilfe der Bauwerksstruktur erzeugt haben. Hierzu aktivieren Sie sowohl das jeweilige Ansichten- bzw. Schnittteilbild als auch das Teilbild mit dem Achsraster.
Beachten Sie, dass Achsraster, die mit der neuen Funktion Achs-raster erzeugt wurden, derzeit noch nicht in Ansichten und Schnit-ten dargestellt werden können.
Schnitt von Ansicht oder Schnitt
Schnitte können Sie nun auch innerhalb von vorhandenen Ansichten oder Schnitten festlegen. Hierzu klicken Sie bei der Erzeugung der Schnittführung eine vorhandene Ansicht oder einen vorhandenen Schnitt an und definieren dann innerhalb der markierten An-sicht/dem markierten Schnitt die Schnittführung. Die Höhe der Ele-mente wird in diesem Fall aus der vorhandenen Ansicht bzw. dem vorhandenen Schnitt übernommen.

Neues in Allplan 2019 Treppen zeitsparend modellieren 43
Treppen zeitsparend modellieren
Mit dem neuen Treppenmodul geht das Modellieren von Treppen besonders schnell von der Hand. Mithilfe einer eigenen Palette lassen sich Treppenelemente wie Tritt-stufen, Unterbau oder Wangen sowie die Eigenschaften einfach definieren.
Die Anschlüsse z.B. an Geschossdecken erstellen Sie auf dieselbe Weise. Achsen, Abschnitte, Stufen oder Abstän-de können Sie auch bequem über Griffe modifizieren. Da-mit wird ein zeitsparendes und gleichzeitig präzises Er-stellen und Modifizieren von Treppen ermöglicht.
Treppen modellieren Die beiden neuen Funktionen Treppenmodellierer und Trep-penmodellierer modifizieren sind ab Version 2019 im Aufgabenbe-reich Treppe der Aufgabe Rohbau enthalten. Mit ihnen wird ein noch zeitsparenderes und gleichzeitig präziseres Erstellen und Modifizie-ren von Treppen ermöglicht.
Nachfolgend finden Sie eine kurze Anleitung, wie Sie mit dem neuen Treppenmodellierer arbeiten. Die ausführliche Beschreibung inklusi-ve der Erklärung der einzelnen Parameter finden Sie in der Allplan Hilfe entweder unter dem Stichwort "Treppenmodellierer" oder über die Allplan Direkthilfe.

44 Treppen modellieren Allplan 2019
So konstruieren Sie eine Treppe mit dem Treppenmo-dellierer
1 Wählen Sie die Aufgabe Rohbau und klicken Sie im Aufgabenbe-reich Treppe auf Treppenmodellierer.
Die Palette Treppe wird eingeblendet.
2 Legen Sie auf der Registerkarte Einstellungen die geometri-schen Rahmenbedingungen für die Treppe fest.
Geben Sie insbesondere im Abschnitt Darstellung an, ob die Treppe im Grundriss (2D-Darstellung) und/oder den Ansichten und Perspektiven (3D-Darstellung) dargestellt werden soll.
Hinweis: Nur wenn die Option 2D-Darstellung erzeugen akti-viert ist, wird die Registerkarte Grundriss angezeigt. Die Regis-terkarte Elemente (sowie die Registerkarten für die dort ange-wählten Treppenelemente) wird nur dann angezeigt, wenn die Option 3D-Darstellung erzeugen aktiviert ist.
3 Nur wenn Sie die Option 2D-Darstellung erzeugen aktiviert haben: Wählen Sie die Registerkarte Grundriss und legen Sie die Dar-stellung der Treppe im Grundriss fest.
Hinweis: Die einzelnen Treppenelemente werden im Grundriss nur dann dargestellt, wenn auf der Registerkarte für das betref-fende Element - unabhängig davon, ob diese eingeblendet ist o-der nicht - im Abschnitt 2D-Darstellung die Option Erzeugen aktiviert ist.
4 Nur wenn Sie die Option 3D-Darstellung erzeugen aktiviert haben: Wählen Sie die Registerkarte Elemente und legen Sie fest, wel-che Treppenelemente in den Perspektiven und 3D-Ansichten dargestellt werden sollen. Zeigen Sie dazu auf ein Treppenele-ment und aktivieren Sie das Kontrollfeld.
Geben Sie anschließend für die gewählten Treppenelemente auf den entsprechenden Registerkarten die Parameter an.
5 Setzen Sie den Anfangspunkt der Treppenachse in Ihrer Zeich-nung ab.

Neues in Allplan 2019 Treppen zeitsparend modellieren 45
Die Treppe wird im Preview als gerade Treppe mit den in der Re-gisterkarte Einstellungen angegebenen Parametern dargestellt.
Hinweis: Sollte die Treppe relativ zur Treppenachse falsch liegen, korrigieren Sie auf der Registerkarte Einstellungen im Abschnitt Abmessungen die Achslage.
6 Setzen Sie für jeden Treppenabschnitt einen eigenen Achspunkt in Ihrer Zeichnung ab.
Verwenden Sie auch bei geraden Treppenläufen dann Zwischen-punkte, wenn ein Podest in den Treppenlauf eingefügt oder die Charakteristik des Treppenlaufs sonstwie geändert werden soll.
Bei einläufigen geraden Treppen ohne Zwischenpodest klicken Sie als zweiten Achspunkt unmittelbar den Endpunkt der Treppe an.
7 Beenden Sie die Konstruktion der Treppe nach dem letzten Achspunkt mit ESC.
8 Beenden Sie die Funktion, indem Sie in der Palette Treppe auf Schließen klicken oder erneut ESC drücken.
9 Möchten Sie die Treppe nach Abschluss der Konstruktion modifi-zieren, wählen Sie im Aufgabenbereich Treppe die Funktion
Treppenmodellierer modifizieren.
10 Auf der Registerkarte Einstellungen können Sie im Abschnitt Bearbeitungsmodus nun zusätzlich wählen, ob Sie den Verlauf der Treppe (Option Achse), die Art eines Treppenabschnitts (Op-tion Abschnitt: Podest <-> Treppenlauf), die Verziehung der Stu-fen (Option Stufen) oder den Stufenabstand (Option Abstand) verändern möchten.

46 Allplan 2019

Neues in Allplan 2019 Komfortables Attribut-Management mit der Palette Eigenschaften 47
Komfortables Attribut-Management mit der Palette Eigenschaften
Mit der Palette Eigenschaften in Allplan 2019 werden Ein-stellungen wie Format, Visualisierung und Attribute für Bauteile wie Wände, Decken, Fundamente, Dächer und Räume gemanagt. Zusätzliche Einstellungen können mit den detaillierten Objekt- und Eigenschaften-Dialogen vorgenommen werden, die direkt über die Palette zu-gänglich sind.
Mit nur einem Klick erhalten Sie einen besseren Überblick. Anpassungen können schneller vorgenommen werden, da es nicht mehr nötig ist, über das Kontextmenü zu ge-hen. Zudem lassen sich jetzt auch mehrere Objekte auf einmal modifizieren.

48 Architekturelemente in Palette Eigenschaften bearbeiten Allplan 2019
Architekturelemente in Palette Eigenschaften bearbeiten
Die Eigenschaften von Architekturelemente wurden bisher nicht in der Palette Eigenschaften dargestellt.
Sie können nun bestimmte Eigenschaften der wichtigsten Architek-turelemente auch in der Palette Eigenschaften ändern, z.B. die For-mateigenschaften, die Oberfläche Animation oder Attribute.
Im oberen Listenfeld können Sie wie gewohnt die Teile des gewähl-ten Architekturelements auswählen, die Sie bearbeiten möchten; der Inhalt des Bereichs Eigenschaften ändert sich entsprechend:

Neues in Allplan 2019 Komfortables Attribut-Management mit der Palette Eigenschaften 49
Bearbeitbare Eigenschaften von Architekturelementen
Die bearbeitbaren Eigenschaften der Architekturelemente sind in die folgenden Bereiche gegliedert:
• Im Bereich Format können Sie wie gewohnt die Formateigen-schaften von Architekturelementen ändern.
• Im Bereich Visualisierung können Sie geeigneten Architektu-relementen eine freie Oberfläche zuweisen. Durch einen Klick auf
öffnen Sie die Palette Oberflächen und wählen die Oberfläche aus.
• Im Bereich Attribute können Sie die Attribute des Architektu-relements bearbeiten oder neu zuweisen. Durch einen Klick auf
öffnen Sie das Dialogfeld Attribute modifizieren. Die Reihen-folge der Attribute in der Palette ist identisch mit der im Dialog-feld Attribute modifizieren.
• Im Bereich Dokument werden Nummer und Bezeichnung des Teilbilds bzw. Pfad und Dateiname der freien NDW Datei ange-zeigt, auf dem die aktivierten Elemente liegen.
Weitere Eigenschaften von Architekturelementen wie z.B. die Hö-henlage sind noch im Entstehen. Zum Modifizieren dieser Eigen-schaften nutzen Sie bitte wie gewohnt das Dialogfeld Eigenschaften (Modifikation analog Eingabe) oder die Funktionen Allgemeine Ar-Eigenschaften modifizieren oder Ar-Bauteileigenschaften übertragen.

50 Architekturelemente in Palette Eigenschaften bearbeiten Allplan 2019
Bearbeitbare Architekturelemente
Folgende Architekturelemente können zurzeit in der Palette Eigen-schaften bearbeitet werden:
• Wand (auch Profilwand) In der Wand enthaltene Öffnungen (Fenster- und Türöffnung, Brüstung, Leibung, Schwelle) sind nicht bearbeitbar, aber Öff-nungselemente wie Makros oder SmartParts
• Aufkantung (als Wand)
• Wandpfeiler
• Decke
• Unter- und Überzug,
• Stütze, Schornstein
• Raum (ohne Ausbau)
• Fundamente (Einzelfundament, Plattenfundament, Streifenfun-dament)
• Fassade, Geländer (als Verlegung eines Makros bzw. SmartParts)
• Mengenkörper (nur Formateigenschaften und Dokument) und Gewandelte Mengenkörper (Formateigenschaften, Geometrie, Visualisierung und Dokument)
Die folgenden Architekturelemente können zurzeit noch nicht bear-beitet werden:
• Polygonwand
• Treppe
• Installationsbauteil
• Öffnung mit Brüstung, Schwelle und Leibung
• Nische, Aussparung, Schlitz, Durchbruch
• Ausbauflächen und Sonderflächen (Seitenfläche, Bodenfläche, Deckenfläche, Leiste)
• Geschoss, Raumgruppe (nur Beschriftung)

Neues in Allplan 2019 Komfortables Attribut-Management mit der Palette Eigenschaften 51
Besonderheiten bei mehrschichtigen Architekturelementen (z.B. Wand, Dachhaut)
Bei mehrschichtigen Architekturelementen werden weitere Mög-lichkeiten zur Auswahl der Schichten eingeblendet:
• Im Listenfeld Auswahlmodus der Schichten legen Sie fest, wel-che Schichten in der Palette angezeigt werden, und wie sich Än-derungen auf diese auswirken.
• Ist Aktuelle Schicht aktiviert, können Sie mit Vorherige Schicht und Nächste Schicht zwischen den Schichten wech-seln und so jede einzelne Schicht bearbeiten.
• Mit der Dropdownliste Auswahl der aktuellen Schicht können Sie ebenfalls die Schicht für die Bearbeitung wählen.

52 Allplan 2019

Neues in Allplan 2019 Mehr Übersicht durch verbesserte Palette Objekte 53
Mehr Übersicht durch verbesserte Palette Objekte
Die Palette Objekte in Allplan 2019 erlaubt es nun, eine große Anzahl an Objekten effizient zu überprüfen. So können Sie jetzt Objekte anhand ihrer Eigenschaften sor-tieren.
Objekte, bei denen Eigenschaften fehlen, veraltet oder falsch zugeordnet sind, lassen sich leichter identifizieren und korrigieren, was zur erhöhten Qualität des Bau-werksmodells beiträgt. Außerdem sind Objekte nun per Drag&Drop von einem Geschoss auf ein anderes ver-schiebbar.
Palette Objekte nach Attribut In der Palette Objekte ist das vordefinierte Sortierkriterium Sor-tiert nach Attribut aktiv. Erste Hierarchiestufe ist hier eines der den Objekten zugewiesenen Attribute (voreingestellt: Attribut Bezeich-nung); welches der verfügbaren Attribute als Sortierkriterium her-angezogen wird, können Sie individuell festlegen. Objekte, die keine entsprechende Attributbelegung aufweisen, werden in der Auflis-tung unter *nicht definiert* aufgeführt (sortiert nach Objektgrup-pen und -typen).
Durch Klicken auf Benutzerdefiniert wird das Listenfeld der Pa-lette Objekte erweitert; hier können Sie nun über Attribut, nach

54 Palette Objekte nach Attribut Allplan 2019
dem sortiert werden soll das Dialogfeld Attributauswahl aufrufen, über das Sie aus allen für die Objekte der aktiven Teilbilder vergebe-nen Attributen dasjenige auswählen, nach dem die Objekte sortiert werden sollen:
Hinweis: Da für die Attribute Material und Gewerk die eigenen Sor-tierkriterien Sortiert nach Material bzw. Sortiert nach Ge-werk zur Verfügung stehen, sind diese beiden Attribute nicht in der Auswahlliste des Dialogfeldes Attributauswahl enthalten.
Die eingeblendeten Kategorien zeigen die derzeitige Sortierreihen-folge: Attribut - Objekt-Gruppe - Objekt-Typ. Wird der Cursor im erweiterten Listenfeld bewegt, nimmt er die Form eines Doppelpfeils an. Jetzt ist es möglich, durch Klicken mit der linken Maustaste auf eine der Kategorien diese zu verschieben und damit die Reihenfolge der Auflistung der Objekte entsprechend zu verändern.
Durch Klicken mit der rechten Maustaste auf eine der Kategorien öffnet sich ein Kontextmenü, in dem Sortierkriterien und Kategorien zu- bzw. abgeschaltet werden können.
Im Listenfeld der Palette befinden sich auf der rechten Seite die Funktionen Favoriten für Sortierung laden und Favoriten für Sortierung sichern. Hier kann die benutzerdefinierte Sortierung gespeichert und zu einem späteren Zeitpunkt erneut geladen wer-den.

Neues in Allplan 2019 Neuerungen bei der IFC4-Schnittstelle 55
Neuerungen bei der IFC4-Schnittstelle
IFC ist die Standard-Schnittstelle für openBIM-Projekte. Die neueste Version IFC4 stellt eine weitere Verbesse-rung dar, die bei BIM-Projekten z.B. den Export von grundlegenden Geometrieinformationen (BaseQuanti-ties) ermöglicht.
Mit Allplan 2019 können Sie Modelle inklusive Stab- und Mattenbewehrung nun auch importieren. Darüber hinaus wurde die Benutzeroberfläche vereinfacht und neue Op-tionen integriert, unter anderem, um mehrschichtige Wände und Dächer in einzelne Elemente aufzutrennen.

56 Benutzeroberfläche neu gestaltet Allplan 2019
Benutzeroberfläche neu gestaltet Das Dialogfeld Einstellungen IFC Export, Import wurde sowohl für die neue als auch für die herkömmliche Schnittstelle neu gestaltet und geordnet: Es ist nun in vier Bereiche aufgeteilt, unter denen die relevanten Optionen auf je einer eigenen Seite angeordnet sind.
Austauschprofile
Im Bereich Austauschprofile verwalten und wählen Sie die Aus-tauschprofile, die bisher Austauschfavoriten genannt wurden.
Koordinaten- und Längenparameter
Hier legen Sie Einheit, Skalierungsfaktor oder eine Zusätzliche Verschiebung der Daten beim Export und Import fest.

Neues in Allplan 2019 Neuerungen bei der IFC4-Schnittstelle 57
Elementfilter
Hier legen Sie fest, welche Elemente übertragen werden sollen.
Mit der Tastenkombination STRG+A schalten Sie nun auf Tasten-druck alle Elemente ein oder aus. Wenn Sie z.B. nur Stützen und Wände übertragen möchten, schalten Sie erst alle Elemente aus und dann mit zwei Klicks Stützen und Wände wieder ein - früher waren dazu bedeutend mehr Klicks notwendig.
Die Elementgruppen lassen sich nun auf- und zuklappen. Die Tasten-kombination STRG+A wirkt sich auch auf zugeklappte Elementgrup-pen aus.

58 IFC Import Allplan 2019
Erweiterte Optionen (nur bei Export)
Neben bekannten Optionen zur Geometrie finden Sie hier die neuen Optionen IFC4 konforme Bewehrungsgeometrie, Mengendaten übergeben und Mehrschichtige Bauteile auftrennen.
IFC Import
Neuer IFC 4 Import
Erste Teile des neuen IFC 4 Imports wurden bereits mit Allplan 2018-1 veröffentlicht. Verbesserungen und weitere native Allplan Elemente kamen mit jedem Hotfix dazu.
Der neue Import unterstützt die Formate IFC4 und IFC2x3. Alle Ele-mente werden importiert. Was noch nicht als natives Allplan Element importiert wird, wird als Gewandelter Mengenkörper importiert.
Zurzeit werden noch beide Möglichkeiten angeboten:
• Der neue Import wird aufgerufen, wenn Sie in der Dropdownliste des Allplan Symbols in der Symbolleiste für den Schnellzugriff auf Importieren - IFC4 Daten importieren klicken.
• Der herkömmliche IFC Import wird aufgerufen, wenn Sie auf IFC Daten importieren klicken oder die IFC Datei per
Drag&Drop auf die Zeichenfläche ziehen.

Neues in Allplan 2019 Neuerungen bei der IFC4-Schnittstelle 59
Import mit der neuen Schnittstelle
Die neue Schnittstelle wird mit IFC 4 Daten importieren aufgerufen und importiert Daten in den Formaten IFC 4, IFC XML 4, IFC 2x3 und IFC XML 2x3.
Die neue Schnittstelle bietet viele Vorteile beim Import, wie z.B.:
• Die Formate IFC 4 und IFC 2x3 werden importiert.
• Performance und Qualität wurden verbessert.
• Die meisten IFC Objekte werden als das jeweils entsprechende Allplan Element importiert, die anderen als Mengenkörper.
• Der Import in eine bestehende oder leere Bauwerksstruktur ist möglich.
• IFC Attribute können Allplan Attributen benutzerdefiniert zuge-wiesen werden. Ein solches Mapping war bisher nur beim Export möglich.
• Das Import-Protokoll wurde erweitert: Nicht übertragene Ele-mente werden nach IFC Objekttyp geordnet und mit IFC ID gelis-tet.
Mit der neuen Schnittstelle können Sie IFC Daten importieren, die mit den unterschiedlichsten Systemen erstellt wurden.
Folgende Geometrietypen werden mit der neuen Schnittstelle importiert:
• Extrusionsgeometrie (Hochzugskörper)
• BReps (Flächenmodelle)
• Surface Model (Oberflächenmodelle)
• Constuctive Solid Geometry (CSG)
• Triangulierte Geometrie
• Swept Disc Solid (Kreisfläche entlang Fahrweg, für Bewehrung)

60 IFC Import Allplan 2019
Import von Bewehrung
Mit der neuen IFC4 Schnittstelle ist nun auch Allplan Ingenieurbau integriert in die OpenBIM Workflows.
Rundstahl und Matten werden nun nativ nach Allplan importiert; er-zeugt wird eine echte Allplan Bewehrung mit Verlegungen.
Import als native Allplan Elemente
Alle Elemente werden importiert. Was noch nicht als natives Allplan Element importiert wird, wird als Gewandelter Mengenkörper impor-tiert.
Beispiele zum Import als native Allplan Elemente
• Einzelfundament, Streifenfundament, Plattenfundament, Beliebi-ges 3D-Fundament

Neues in Allplan 2019 Neuerungen bei der IFC4-Schnittstelle 61
IFC Export
Export mit der neuen Schnittstelle
Der Export wird seit der Vorversion mit der neuen Schnittstelle aus-geführt. Sie wird mit IFC Daten exportieren aufgerufen und er-zeugt Daten in den Formaten IFC 4, IFC XML 4, IFC 2x3 und IFC XML 2x3.
Das Export-Protokoll wurde bereits in der Vorversion für beide Schnittstellen erweitert: Nicht übertragene Elemente werden nach Problemkategorie und IFC-Objekttyp geordnet und mit den Attribu-ten Bezeichnung und Allright_Bauteil_ID gelistet.
Zur aktuellen Version Allplan 2019 wurde die neue Schnittstelle lau-fend weiterentwickelt; es wurden viele Verbesserungen erzielt.
Export von Base Quantities
Mit dem Export von Base Quantities erfüllen wir die Anforderungen von Kunden, die mit großen BIM Projekten arbeiten.
Base Quantities werden über die Funktion IFC Daten exportie-ren mit der neuen IFC 4 Schnittstelle übertragen, und zwar für die Formate IFC4 und IFC2x3. Aktivieren Sie dazu die Option Mengen-daten übergeben im Dialogfeld Einstellungen IFC Export, Import.

62 IFC Export Allplan 2019
Export von IFC4 konformer Bewehrung
Bewehrung wird über die Funktion IFC Daten exportieren mit der neuen IFC 4 Schnittstelle komplex übertragen, und zwar für die Formate IFC4 und IFC2x3. Aktivieren Sie dazu die Option IFC4 kon-forme Bewehrungsgeometrie im Dialogfeld Einstellungen IFC Export, Import.
Die Bewehrung wird als SweptDiscSolid beschrieben, bestehend aus der Kreisscheibe für den Stabquerschnitt und dem Extrusionspfad. Ist diese Option aktiviert, dann wird der Extrusionspfad nicht als Polylinie, sondern als IndexedPolyCurve übertragen.
Mehrschichtige Bauteile auftrennen
Eine weitere Anforderung von Kunden, die mit großen Open BIM Projekten arbeiten, war die Möglichkeit, mehrschichtige Bauteile (Wände, Ausbauflächen, Dachaufbauten) in einzelne Elemente auf-zutrennen und übertragen zu können.
Beim Export mit IFC Daten exportieren aktivieren Sie dazu die Option Mehrschichtige Bauteile auftrennen ... im Dialogfeld Ein-stellungen IFC Export, Import. Wählen Sie dann die Bauteile aus, die aufgetrennt übertragen werden sollen.
Bisher wurde mehrschichtige Bauteile als ein Bauteil mit mehreren Materialien übergeben; nun übergeben Sie mehrere Bauteile mit jeweils einem Material.
Hinweis: Soll ein bestimmtes Bauteil beim Export von der generellen Einstellung ausgenommen und nicht aufgetrennt übertragen wer-den, dann weisen Sie ihm mit Attribute modifizieren das neue

Neues in Allplan 2019 Neuerungen bei der IFC4-Schnittstelle 63
Attribut Auftrennen in IFC unterdrücken zu, und achten Sie darauf, dass es aktiviert ist (Standardeinstellung). Sie finden das Attribut in der Gruppe IFC:
Hinweis: Beim Export mit IFC Daten exportieren wird auch die Layersichtbarkeit berücksichtigt. Wenn Sie z.B. die tragende Wand-schicht isolieren und nur diese nach IFC übertragen möchten, dann blenden Sie vor dem Export alle anderen Wandschichten über deren Allplan Layer aus. Beim Export aktivieren Sie dann die Option Mehr-schichtige Bauteile auftrennen - Wand.

64 IFC Export Allplan 2019
Hinweise zum IFC Attributmapping
Beim Export mit IFC Daten exportieren wird die Zuweisung und Übertragung der Objekte und Attribute normalerweise automatisch gesteuert, und zwar über die Konfigurationsdateien Default_PropertyMap_Allplan_TO_IFC2x3.cfg bzw. Default_PropertyMap_Allplan_TO_IFC4.cfg, die sich im Ordner ETC\IFC Ihrer Allplan Installation befinden und nicht geändert werden dürfen.
Wenn Sie bestimmte Vorgaben des Bauherrn oder BIM Koordinators erfüllen müssen, können Sie auch eigene, analog aufgebaute Konfi-gurationsdateien verwenden. Diese müssen sich im Benutzerordner USR\local Ihrer Allplan Installation befinden, unter der Bezeich-nung User_PropertyMap_Allplan_TO_IFC2x3.cfg bzw. User_PropertyMap_Allplan_TO_IFC4.cfg.
Die Verwendung benutzerdefinierter Konfigurationsdateien war erstmals in Allplan 2017 möglich. Als Vorbereitung für künftige Ent-wicklungen wurde nun in Allplan 2019 ein spezifischer Header für diese Konfigurationsdateien eingeführt. Deswegen können Sie eige-ne Konfigurationsdateien aus Vorversionen nicht sofort verwenden.
Um die eigenen Konfigurationsdateien weiter nutzen zu können, fügen Sie die folgenden drei Zeilen am Anfang der Datei ein, und spei-chern Sie diese unter gleicher Bezeichnung ab.
Header für IFC2x3 Mapping:
@AttributeMappings @Direction Allplan->IFC2x3 @Version 2.0
Header für IFC4 Mapping:
@AttributeMappings @Direction Allplan->IFC4 @Version 2.0
Nur mit dieser Header-Information können Sie Ihre selbst definierten Konfigurationsdateien in Allplan 2019 weiter verwenden.
Details dazu finden Sie im Allplan BIM-Kompendium (Abschnitt 'Attri-butmapping'), das Sie als PDF-Datei von der Allplan Homepage (http://www.allplan.com) im Bereich 'Lernen' herunterladen können.

Neues in Allplan 2019 Neuerungen bei der IFC4-Schnittstelle 65
Layersichtbarkeit, aktuelle Makrofolien
Unsichtbare, gesperrte Layer
Beim Export mit IFC Daten exportieren lässt sich die Layer-sichtbarkeit zum Übertragen einzelner Wandschichten nutzen:
Wenn Sie z.B. die tragende Wandschicht isolieren und nur diese nach IFC übertragen möchten, dann blenden Sie vor dem Export alle an-deren Wandschichten über deren Allplan Layer aus. Beim Export aktivieren Sie dann die Option Mehrschichtige Bauteile auftrennen - Wand.
Bei der herkömmlichen IFC Schnittstelle mussten Sie dazu die Option Ausgeblendete Schichten nicht übertragen aktivieren.
Makrofolien
Makros können aus mehreren Folien zusammengesetzt sein; je nach gewähltem Bezugsmaßstab kann sich die Darstellung unterschei-den. So kann eine Folie die einfachere Darstellung für einen Bezugs-maßstab von 1/100, eine weitere die komplexe Darstellung für den Maßstab 1/10 enthalten.
Beim Export mit IFC Daten exportieren werden nur die aktuell sichtbaren Makrofolien übertragen. Wählen Sie vor dem Export den
Bezugsmaßstab aus, bei dem die zu exportierenden Folien dar-gestellt werden.

66 IFC Export Allplan 2019
Attribut 'Profilname' für den IFC Export
Wenn bei den Bauteilen Stütze und Unterzug, Überzug ein 2D-Symbol als Profil für den Querschnitt verwendet wird, dann wird dessen Bezeichnung dem Bauteil automatisch als Attribut Profilna-me (Attributgruppe IFC) zugewiesen (der Bauteiltyp wird nun als Attribut Objektname angezeigt). Insbesondere in Verbindung mit dem Nemetschek Profilkatalog (siehe Seite 68) bieten sich nun erweiterte Möglichkeiten.
Das Attribut Profilname (Attributgruppe IFC) kann auch nachträg-lich mit Attribute modifizieren zugewiesen bzw. geändert wer-den.
Wenn das Attribut Profilname belegt ist, dann wird es bei IFC Daten exportieren berücksichtigt; dadurch wird der Export von Stützen und Unter-/Überzügen nach IFC verbessert.
IFC Export und Import von Achsrastern
Mit der Funktion Achsraster erstellte Achsraster sowie mit der Funktion Polarachsraster erstellte polare Achsraster können nun mit IFC Daten exportieren exportiert werden.
Auch der (Re-)Import ist möglich.

Neues in Allplan 2019 Integration von Stahlprofil-Katalogen via Allplan Bimplus 67
Integration von Stahlprofil-Katalogen via Allplan Bimplus
Um die Arbeitsabläufe beim Umgang mit Stahlträgern zu vereinfachen, können Sie in Allplan 2019 mit wenigen Klicks auf die international gültigen Nemetschek-Kataloge für Stahlprofile in Allplan Bimplus zugreifen. Die Stahlprofile stehen Ihnen dann inklusive Geometrie und Attributen in Allplan zur Verfügung. Da diese Kataloge auch in anderen Softwarelösungen aus dem Hause Ne-metschek wie Frilo Statik oder Scia Engineer verwendet werden, wird so ein reibungsloser Datentransfer zwi-schen diesen Produkten möglich.

68 Nemetschek Profilkatalog Allplan 2019
Nemetschek Profilkatalog Aus dem Nemetschek Profilkatalog in Bimplus fügen Sie Profile als Symbole in den Büroordner der Allplan Bibliothek ein.
So fügen Sie Profile von Bimplus in die Allplan Biblio-thek ein
1 Öffnen Sie die Palette Bibliothek und klicken Sie unten in der Aktionsleiste auf Nemetschek Profilkatalog.
2 Melden Sie sich bei Bimplus an.
Das Dialogfeld Nemetschek Profilkatalog wird geöffnet.
3 Wählen Sie im Bereich Profile die gewünschte Querschnittsgrup-pe.
4 Wählen Sie im Bereich Profilformen die gewünschte Profilgrup-pe. Möchten Sie nur einzelne Profile der gewählten Profilgruppe in Allplan einfügen, aktivieren Sie diese im Bereich Profilmaße. Verwenden Sie hierzu die STRG- bzw. UMSCHALT-Taste.
Hinweis: Sie können auch mehrere Profilgruppen in einem Schritt aktivieren. In diesem Fall können Sie keine einzelnen Profile aus-wählen. Im Listenfeld Profilauswahl können Sie die Anzeige von länder-spezifischen Profilen festlegen.
5 Klicken Sie auf Gewählte Profilgruppen hinzufügen bzw. Ge-wählte Profile hinzufügen.
Die gewählten Profilgruppen und/oder Profile werden im Bereich Gewählte Profile angezeigt. Durch Aktivieren von Einträgen und anschließendem Klick auf Aus den gewählten Profilen entfer-nen können Sie den Umfang der einzufügenden Profile verän-dern.
6 Fügen Sie ggf. weitere Profilgruppen und/oder Profile wie zuvor beschrieben hinzu.

Neues in Allplan 2019 Integration von Stahlprofil-Katalogen via Allplan Bimplus 69
7 Klicken Sie auf Kopieren, um die gewählten Profile in den Bü-roordner der Allplan Bibliothek zu kopieren.
Nach dem Bestätigen des Hinweises wird das Dialogfeld beendet. Im Büroordner der Allplan Bibliothek stehen Ihnen die gewählten Profile in den Unterordnern Nemetschek Profilkatalog --> Profilbibliothek als Symbole in entsprechenden Unterordnern zur Verfügung. Sie können diese wie gewohnt verwalten und ab-setzen.

70 Allplan 2019

Neues in Allplan 2019 Vielfältige Erweiterungen bei den PythonParts 71
Vielfältige Erweiterungen bei den PythonParts
Parametrische PythonParts sorgen für mehr Effizienz beim Modellieren einer Vielzahl identischer Objekte. In Allplan 2019 wurden die bestehenden PythonParts für Träger, Stützen und Treppen optimiert. So verfügen z.B. die Treppen über zusätzliche Griffe. Außerdem können Sie erkennen, ob die Grenzwerte für Stufenlänge und As-pekte wie Komfort und Sicherheit eingehalten wurden.
Die Bewehrungsführung wurde weiter verbessert. Es gibt neue PythonParts, unter anderem für die effiziente Bewehrung von Tür-, Fenster- und Deckenöffnungen.

72 PythonParts als Ersatz für FF-Bauteile und Massivbauteile Allplan 2019
PythonParts als Ersatz für FF-Bauteile und Massivbauteile
In Allplan 2019 stehen die Funktionen FF-Bauteile und Mas-sivbau-3D-Körper sowie das Modul Massivbau wie bereits angekündigt nicht mehr zur Verfügung. Als Ersatz hierfür verwen-den Sie nun PythonParts, die weiter verbessert und erweitert wur-den. Vorteil der PythonParts ist die nachträgliche Modifikation ge-mäß Ersteingabe, sofern das Ergebnis nicht als 3D-Modell gespei-chert wurde. Die PythonParts mit und ohne Bewehrung finden Sie in der Palette Bibliothek unter Standard PythonParts Ingeni-eurbau bzw. PP-Editor.
Der Umfang der FF-Bauteile wurde im Laufe der Jahre ständig er-weitert. Hierbei wurden auch Individualentwicklungen für Einzelkun-den realisiert und allgemein zur Verfügung gestellt. Diese speziellen Bauteile sowie kaum verwendete Bauteile wurden bisher bei der Umstellung nicht berücksichtigt. Somit stehen Ihnen derzeit folgen-de Bauteile als PythonPart zur Verfügung:
• Randeinfassung, Türaussparung, Einzelrandeinfassung Hinweis: Mit dem PythonPart Umfassungsbewehrung können Sie auch n-Eck Aussparungen und Kreisaussparungen bewehren.
• Balken, Balken mit Auflager, Balkenauflager; Binder und Binder mit Auflager, jedoch ohne Bewehrung
• Wandecke, Wandecke mit Winkeleisen, Wandkreuzung, Wand-einbindung
• Einzelfundament mit 3 Verlegebereiche, Streifenfundamente
• Stütze mit 3 Bügelbereichen, Stützenanschlüsse
• Einzelkonsole
• alle Treppenbauteile
Bei PythonParts, die auch die Schalung enthalten, können Sie diese als Hilfskonstruktion erzeugen und somit das PythonPart innerhalb einer bereits vorhandenen Schalung erzeugen.

Neues in Allplan 2019 Erweiterungen für das Arbeiten an internationalen Projekten 73
Erweiterungen für das Arbeiten an internationalen Projekten
Um das Arbeiten an internationalen Projekten weiter zu unterstützen, können Sie in Allplan 2019 nun vielfältige Ländereinstellungen entweder gleich beim Setup mit in-stallieren oder später hinzufügen. Außerdem lassen sich die Ländereinstellungen für jedes Projekt separat aus-wählen. So wird der Umgang mit unterschiedlichen Län-dervorgaben für Sie wesentlich einfacher.
Darüber hinaus wurden nationale Standards für die Be-wehrungsplanung für Algerien (DRT-BC2.41-CBA93) und Südafrika (SANS 282) eingeführt.
Die neue Version unterstützt auch die Schreibweise von rechts nach links für Hebräisch.

74 Länderspezifische Projekte Allplan 2019
Länderspezifische Projekte Projekte können länderspezifisch definiert werden, d.h. dass ein Pro-jekt die Ressourcen (z.B. Schraffuren, Muster, Layer usw.) und die Einstellungen für Bewehrung für ein bestimmtes Land enthält. In Abhängigkeit von Ihrer Lizenz können Sie ein oder mehrere zusätzli-che Landespakete installieren und dann z.B. ein Projekt mit Ressour-cen und Einstellungen für Deutschland erstellen und ein weiteres Projekt mit Ressourcen und Einstellungen für Österreich.
Allgemeine Informationen zu den Landespaketen
• Bei einer benutzerspezifischen Installation von Allplan können Sie auswählen, welche Landespakete installiert werden sollen. Bitte beachten Sie, dass sich die Dauer der Installation und der Platzbe-darf auf der Festplatte durch die Anwahl von Landespaketen deutlich erhöhen kann.

Neues in Allplan 2019 Erweiterungen für das Arbeiten an internationalen Projekten 75
• Vor Beginn der Installation wird angezeigt, welche Landespakete installiert werden.
• Beim Anlegen eines neuen Projektes können Sie aus den instal-lierten Landespaketen eine länderspezifische Projektvorlage auswählen.
• Das Land wird beim Erstellen eines Projektes festgelegt. Diese Einstellung kann nachträglich nicht mehr geändert werden.

76 Länderspezifische Projekte Allplan 2019
• Das für ein Projekt eingestellte Land wird in der Statusleiste an-gezeigt.
• Die Einheiten für Längeneingaben und Bewehrung in den Op-tionen sind projektbezogen und werden je nach eingestelltem Land automatisch voreingestellt.
• Beim Auschecken von Projekten aus dem Workgroup können Sie auswählen, welcher landesspezifischer Bürostandard ausge-checkt werden soll.
• Wenn Sie in den Lizenzeinstellungen auf klicken wird ange-zeigt, welche Länder von Ihrer Lizenz unterstützt werden.
• Es gibt ein sogenanntes Standard-Land, in der Regel ist dies das Land, das in Ihrer Lizenz eingetragen ist. Die Daten für dieses Standard-Land werden weiterhin in den Ordner STD und ETC in-stalliert. Für jedes zusätzlich installierte Landespaket wird bei der Installation ein Ordner STD.??? und ETC.??? angelegt (??? steht für das jeweilige Landeskürzel). Der Büropfad und der Standard-pfad beziehen sich immer auf das Land, das für das aktuell geöff-nete Projekt eingestellt ist. Das heißt, wenn Sie ein Projekt öff-nen und z.B. einen Favoriten oder ein Bibliothekselement im Bü-ropfad oder Standardpfad speichern, stehen diese Elemente an-schließend auch nur in Projekten zur Verfügung, welche die iden-tische Landeseinstellung haben. Eine Ausnahme bildet der Pro-jectPilot, hier beziehen sich die Büropfad oder Standardpfad im-mer auf die Ordner STD bzw. ETC.
Lizenzierung der Landespakete
Lizenztypen Cubed und Exponential: Landespakete sind unbe-grenzt verfügbar, Sie können Projekte mit einer beliebigen Landes-kennung erzeugen und öffnen.
Lizenztypen Lineared und Squared: Es ist standardmäßig nur je-weils ein Landespaket verfügbar. Sie können nur Projekte erzeugen und öffnen, die mit einer übereinstimmenden Landeskennung er-zeugt wurden.

Neues in Allplan 2019 Erweiterungen für das Arbeiten an internationalen Projekten 77
Installieren der Landespakete
Die zusätzlichen Landespakete müssen bei einer Neuinstallation von Allplan 2019 und bei einem Upgrade von Allplan 2018 oder niedriger explizit installiert werden. Bei der benutzerspezifischen Installation können Sie die zu installierenden Landespakete auswählen. Bei der Installationsart Standardinstallation werden nur solche Landespa-kete installiert, die bereits vorhanden sind, d.h. bei der ersten Installa-tion von Allplan 2019 werden keine zusätzlichen Landespakete in-stalliert.
Neue Bewehrungsnormen Für Südafrika und Algerien wurden die Normen SANS 282 und DRT-BC2.41-CBA93 ergänzt. Zu beachten ist, dass sich die Regeln der algerischen Norm sehr von den Regeln der französischen Norm un-terscheiden. Eingestellt wird die jeweilige Norm in den Optionen, Seite Be-wehrung.

78 Auslauflänge gebogener Bewehrungsstäbe Allplan 2019
Auslauflänge gebogener Bewehrungsstäbe
Bei gebogenen Stäben ergibt sich die Länge des letzten Schenkels bzw. des Hakens automatisch aus dem verbleibenden Rest der Ei-senlänge nach der letzten Abbiegung. Wird die Eisenlänge durch Addieren der Schenkellängen ermittelt, ist die tatsächlich vorhande-ne Schenkellänge größer als die im Auszug angegebene Schenkel-länge. Um diesem Umstand Rechnung zu tragen, können Sie nun in den
Optionen, Seite Bewehrung - Beschriftung im Bereich Auszug die Darstellung festlegen. Neben der Ausgabe der Schenkellänge können Sie zu Kontrollzwecken die letzte Schenkellänge in Klam-mern darstellen oder für den letzten Schenkel keine Schenkellänge ausgeben. Der Verzicht auf die Ausgabe der letzten Schenkellänge ist für die Darstellung nach British Standard 8666 üblich.
Beachten Sie, dass unabhängig von der hier festgelegten Einstellung bei gleicher Länge und Richtung des Anfangs- und Endschenkels nur eine Schenkellänge beschriftet wird.

Neues in Allplan 2019 Neues Achsraster 79
Neues Achsraster Mit Allplan 2019 wird ein neues Achsraster mit zusätzli-chen Funktionen eingeführt. Die Benutzeroberfläche ba-siert auf Paletten, so dass Sie alle Eigenschaften intuitiv definieren und anpassen können. Änderungen werden im Modell sofort erkennbar. Die Achsen des Rasters lassen sich mit Griffen erstellen und modifizieren.

80 Achsraster im Aufgabenbereich Raster Allplan 2019
Achsraster im Aufgabenbereich Raster Mit der neuen Funktion Achsraster im Aufgabenbereich Raster der Aufgabe Konstruieren wurde die Erzeugung des Achsrasters komplett überarbeitet. Das Achsraster kann sowohl für das Kon-struieren in 2D wie auch in 3D verwendet werden. Achsraster aus Vorversionen wurden in 2D-Achsraster umbenannt und können weiterhin über das Kontextmenü modifiziert werden. Die Funktion 2D-Achsraster finden Sie nun in der Registerkarte Anpassen des Dialogfelds Konfiguration in der Kategorie Weitere Funktionen mit Symbol.
In den beiden Registerkarten Achsen und Beschriftung der neuen Funktion finden Sie alle Parameter der bisherigen Funktion. Zusätz-lich können Sie den Layer des Achsrasters, Winkel für die Achsen, einen Drehwinkel des Achsrasters sowie Ebenen in Z-Richtung fest-legen. Die Anzahl der Achsen in X- und Y-Richtung bzw. der Ebenen in Z-Richtung ergibt sich durch die Eingabe der Abstände. Die einzelnen Werte sind durch ein Semikolon zu trennen. Die Trennung der Vor- und Nachkommastellen erfolgt durch einen Punkt oder ein Komma. Erlaubt sind nur positive Werte. Die Einheit kann ergänzt werden. Mathematische Grundrechenarten sind möglich.
Beispiel: Die Eingabe 3*2.3; 46dm; 5-3,2; 4 ergibt bei eingestellter Längeneinheit [m] 7 Achsen mit den Abständen 3 mal 2,3m, 4,6m, 1,8m und 4,0m.

Neues in Allplan 2019 Neues Achsraster 81

82 Achsraster im Aufgabenbereich Raster Allplan 2019
Modifikation des Achsrasters
Gegenüber der alten Funktion ist die Modifikation des Achsrasters wesentlich einfacher und intuitiver. Mit einem einfachen Klick linke Maustaste wird das Achsraster aktiviert und befindet sich im Bear-beitungsmodus. Mit einem Doppelklick linke Maustaste auf ein Ele-ment des Achsrasters öffnet sich die Eigenschaftenpalette und das Achsraster befindet sich im Modifiziermodus. In diesem Modus kön-nen Sie auf eine der folgenden Arten die Parameter des Achsrasters modifizieren:
• Ändern Sie die Einstellungen in der Palette Achsraster. Hierbei können Sie alle Abstände neu festlegen oder einzelne Abstände modifizieren, ergänzen oder löschen.
• Bewegen Sie das Fadenkreuz auf einen Punkt-Griff und ver-schieben, drehen, ergänzen oder löschen Sie mit den Funktionen im Kontextmenü die anliegende Achse. Nutzen Sie zur exakten Modifikation die Dialoge für die Längen- und Winkeleingabe.
• Aktivieren Sie eine einzelne Achse, indem Sie diese anklicken. An der Achse werden der Zentrale Verschiebegriff sowie am Anfang und Ende Punkt-Griffe angezeigt. Ferner werden Ein-gabefelder für die Abstände und Winkel eingeblendet. Verschie-ben, drehen, ergänzen oder löschen Sie mit den Funktionen im Kontextmenü die aktivierte Achse, ändern Sie die Werte in den Eingabefeldern oder klicken Sie auf einen Punkt-Griff und än-dern Sie die Länge der Achse. Nutzen Sie zur exakten Modifikati-on die Dialoge für die Längen- und Winkeleingabe.
Hinweis: Auch nach dem Absetzen des Achsrasters auf der Zeichen-fläche befindet sich das Achsraster im Modifiziermodus und kann vor dem endgültigen Erzeugen entsprechend angepasst werden.

Neues in Allplan 2019 Große Auswahl an Bewehrungsmuffen 83
Große Auswahl an Bewehrungsmuffen
Um präzise Abmessungen bei der Bewehrung sicherzu-stellen, müssen Sie herstellerspezifische Besonderheiten bei den Bewehrungsmuffen berücksichtigen. In Allplan 2019 wurden daher Fortec Stabmuffen und HALFEN HBS-05 Schraubverbindungen neu aufgenommen. Für den Fall, dass das zu verwendende Muffensystem noch nicht festgelegt ist, wurden auch herstellerneutrale Muf-fen integriert.

84 Schraubmuffensysteme Allplan 2019
Schraubmuffensysteme In der Funktion Muffe, Gewinde, Anschlussstab des Aufgaben-bereichs Rundstahl wurde die Auswahl des Herstellers und der aus-zuführenden Funktion in einen Dialog zusammengefasst. Ferner wurden die Kataloge ergänzt und erweitert. Es stehen Ihnen nun die Schraubmuffensysteme von neun Herstellern sowie ein hersteller-unabhängiges Schraubmuffensystem zur Auswahl.

Neues in Allplan 2019 Große Auswahl an Bewehrungsmuffen 85
Erweiterung bei Dextra
Beim Hersteller Dextra können Sie nun zwischen den Muffensyste-men Fortec und Rolltec wählen. Der Umfang der Muffen ist für beide Systeme identisch, lediglich die Form fixers stehen nur bei Rolltec zur Verfügung.
Halfen HBS-05
Die Schraubverbindungen des HALFEN Schraubmuffensystems dürfen sowohl unter vorwiegend ruhender als auch unter nicht vor-wiegend ruhender Belastung eingesetzt werden. Unter vorwiegend ruhender Belastung dürfen die Verbindungstypen auf Druck und auf Zug zu 100% wie ein ungestoßener Stab beansprucht werden.
Derzeit stehen im Artikelkatalog Muffenstäbe mit Schraubmuffe HBS-05-S, geschmiedete Muffenstäbe mit Nagelflansch HBS-05-B sowie der Schraubanschluss HBS-05-S Seismic zur Verfügung.
Coupler
Hier handelt es sich um ein herstellerunabhängiges Schraubmuffen-system, bei dem die Verbindung einteilig aus Muffe und Gewinde oder zweiteilig aus Muffe und Anschlussstab ausgeführt werden kann.
Derzeit stehen im Artikelkatalog Standardmuffen, Kombinations-muffen sowie Anschweißmuffen zur Verfügung.

86 Schraubmuffensysteme Allplan 2019
Hinweis zur Installation
Beachten Sie, dass die Herstellerkataloge bei einer Upgradeinstalla-tion mit dem Setup-Typ Benutzerdefiniert nicht automatisch an-gewählt sind und damit auch nicht aktualisiert werden. Neue Herstel-ler werden zwar eingetragen, deren Daten jedoch nicht installiert. Um die aktuellen Katalogdaten zu erhalten, aktivieren Sie beim Up-grade mit dem Setup-Typ Benutzerdefiniert unter Herstellerspe-zifische Bürodaten die Einträge Dextra, Halfen HBS-05 und Coup-ler oder wählen Sie den Setup-Typ Standard.

Neues in Allplan 2019 Große Auswahl an Bewehrungsmuffen 87
Neuer Peikko Katalog Der Inhalt des Peikko Katalogs wurde an das aktuelle Lieferpro-gramm angepasst. Im Artikelkatalog stehen Ihnen jetzt Ankerplat-ten, Stützen-, Balken- und Wandschuhe, Ankerverbinder und -bolzen sowie Hebe- und Transportanker zur Verfügung. Die Durch-stanzbewehrung ist im überarbeiteten Katalog nicht mehr enthalten.
Beachten Sie, dass bei den Ankerbolzen aufgrund der unterschiedli-chen Materialstärken der anzuschließenden Bauteile der Absetz-punkt nun am Bolzenanfang beim aufgerollten Gewinde liegt. Nach dem Absetzen des Einbauteils ist dieses ggf. so zu verschieben, dass sich der erforderliche Bolzenüberstand ergibt. Aufgrund des geänderten Absetzpunktes ist ferner bei den Stützen-, Balken- und Wandschuhen der zusätzliche Hilfspunkt zur lagerichti-gen Platzierung des Ankerbolzens nicht mehr vorhanden.

88 Neuer Peikko Katalog Allplan 2019
Hinweis zur Installation
Beachten Sie, dass die Herstellerkataloge bei einer Upgradeinstalla-tion mit dem Setup-Typ Benutzerdefiniert nicht automatisch an-gewählt sind und damit auch nicht aktualisiert werden. Neue Herstel-ler werden zwar eingetragen, deren Daten jedoch nicht installiert. Um die aktuellen Katalogdaten zu erhalten, aktivieren Sie beim Up-grade mit dem Setup-Typ Benutzerdefiniert unter Herstellerspe-zifische Bürodaten den Eintrag Peikko oder wählen Sie den Setup-Typ Standard.

Neues in Allplan 2019 Details und Wünsche 89
Details und Wünsche Wieder konnten viele Ihrer Anregungen und Wünsche realisiert werden. Hier stellen wir Ihnen einige Beispiele aus verschiedenen Bereichen vor, die Ihnen die tägliche Arbeit erleichtern.
Benutzeroberfläche
Neuerungen in der Statusleiste
In der Statusleiste gibt es folgende Neuerungen:
• Die Information über den Dokumenttyp ist entfallen.
• Der Koordinatenlauf wird nun nicht mehr in einer Dialog-Symbolleiste angezeigt, sondern platzsparend in der Statusleiste.
• In der Statusleiste wird das Land angezeigt, dessen Standardein-stellungen verwendet werden.
Neue Option Richtung im Bewegungsmodus umkehren
Im Bewegungsmodus wird die Darstellung des Modells im Gra-fikfenster mit Mausbewegungen gesteuert.
Mit der neuen Option Richtung im Bewegungsmodus umkehren ( Optionen - Arbeitsumgebung - Maus und Fadenkreuz) kehren Sie die Wirkung der Mausbewegung auf das Modell um, und zwar für Kugelmodus und Kameramodus.

90 Benutzeroberfläche Allplan 2019
Option Fadenkreuz und Mauszeiger, außerhalb von Funktionen
Die Standardeinstellung der Option Darstellung außerhalb von Funktionen in den Optionen Arbeitsumgebung - Fadenkreuz und Mauszeiger wurde geändert: Nun ist Mauszeiger voreinge-stellt. Innerhalb von Funktionen bleibt das Fadenkreuz voreingestellt.
Diese Einstellung bietet Ihnen folgende Vorteile:
• Mauszeiger und Fadenkreuz lassen sich leicht unterscheiden. So ist es nun eindeutig erkennbar, ob in Allplan keine Funktion aktiv ist und z.B. Kontextmenüs verfügbar sind.
• Die neue Standardeinstellung verbessert die Performance von Allplan auf Citrix.

Neues in Allplan 2019 Details und Wünsche 91
Teamwork
Vernetztes Arbeiten
Open GL Unterstützung auch in virtueller Umgebung
In virtuellen Umgebungen (z.B. Citrix, Remote Desktop) können Sie nun Open GL nutzen, falls vom System unterstützt, andernfalls wird GDI verwendet.
Bei einer Neuinstallation von Allplan wird die Open GL Unterstützung automatisch aktiviert. Bei einer Upgrade Installation müssen Sie die Datei ogldiag.ini im Ordner \Etc\Shaders löschen oder den Eintrag Skip remote check auf 0 stellen. In den Optionen Ar-beitsumgebung - Anzeige können Sie Open GL aus- und einschal-ten.
Allplan Performance Diagnostics
Im Menü Hilfe gibt es eine neue Funktion Allplan Performance Diag-nostics.
Mit dieser Funktion können Sie die Einstellungen und Leistungsfä-higkeit Ihrer Hard- und Software in Bezug auf Allplan überprüfen sowie die Verbindungen zu Allplan Share, Allplan Workgroup Online und Allplan Workgroup testen. Das Tool ist in erster Linie dazu ge-dacht, in Zusammenarbeit mit dem technischen Support Ursachen und Lösungen für Performanceprobleme zu finden.

92 Teamwork Allplan 2019
Common Drives
Listet die am Rechner eingerichteten Laufwerke und ihre zugehöri-gen Eigenschaften auf. Im Kontextmenü können Sie das jeweilige Laufwerk im Explorer öffnen.
Allplan Paths
Listet die Allplan Laufwerke und Pfade auf. Mit dem Dropdown rechts oben können Sie wählen, für welche installierte Allplan Versi-on die Einstellungen angezeigt werden sollen. Mit Start Perfor-mance Test können Sie die Lese-/Schreibgeschwindigkeit auf diese Laufwerke testen. Im Kontextmenü können Sie das jeweilige Lauf-werk im Explorer öffnen.
Share
Listet die auf Allplan Share zugeordneten Bimplus Teams und Pro-jekte auf. Für die Auflistung müssen Sie in Bimplus angemeldet sein, mit Login können Sie sich direkt aus dem Diagnosetool heraus an-melden. Mit Start Performance Test können Sie die Lese-/Schreibgeschwindigkeit zu Allplan Share testen. Mit Check Connection überprüfen Sie die Verbindung zu Allplan Share mittels Ping oder Traceroute. Mit Open Portal öffnen Sie das Bimplus Portal im Browser.
Workgroup Online
Listet die verfügbaren und eingerichteten Workgroup Online Server und die auf ihnen gespeicherten Projekte auf. Mit Start Perfor-mance Test können Sie die Lese-/Schreibgeschwindigkeit zu den Servern testen. Mit Check Connection überprüfen Sie die Verbin-dung zum gewählten Server mittels Ping oder Traceroute.
Settings
Listet verschiedene allgemeine Einstellungen auf. Mit dem Dropdown rechts oben können Sie wählen, für welche installierte Allplan Version die Einstellungen angezeigt werden sollen.

Neues in Allplan 2019 Details und Wünsche 93
Common Settings
Hier werden allgemeine Einstellungen angezeigt (z.B. mit/ohne Workgroupmanager, aktuelle Sprach- und Landeseinstellung, letz-tes Installationsdatum, aktuell angemeldeter Benutzer). Mit Open Registry (HKLM) öffnen Sie den Registrierungs-Editor. Der Schlüs-sel unter HKEY_LOCAL_MACHINE für die im Dropdown gewählte Allplan Version ist ausgeklappt.
User Settings
Mit Open Registry (HKCU) öffnen Sie den Registrierungs-Editor. Der Schlüssel unter HHKEY_CURRENT_USER für die im Dropdown gewählte Allplan Version ist ausgeklappt.
Online Server
Listet die verfügbaren und eingerichteten Workgroup Online Server auf.
User Management
Listet die angemeldeten Benutzer sowie den Pfad zum jeweiligen Benutzerordner. Im Kontextmenü können Sie den Benutzerordner im Explorer öffnen. Der Benutzerordner kann nur für diejenige Allplan Version angezeigt werden, aus der das Tool gestartet wurde. In die-sem Fall wird ok in der Spalte Check angezeigt, wenn im Dropdown rechts oben eine andere Version gewählt wurde, wird needs current version angezeigt.
Tools
Mit den Schaltflächen auf der rechten Seite starten Sie verschiedene Tools für Allplan.

94 Teamwork Allplan 2019
Schnittstellen
IFC-konforme Umbaukategorien
Die Allplan Umbaukategorien wurden an den Umfang von BuildingS-MART PEnum_ElementStatus angepasst und erweitert. Dadurch wird auch der Datenaustausch bei der Projektbearbeitung mit Bimplus verbessert.
Die Umbaukategorie Temporär kennzeichnet Strukturen, die nur für bestimmte Zeit existieren, z.B. Stützbauteile, die nur für den Umbau benötigt und danach wieder entfernt werden.
Lfd. Nr. BuildingSMART PEnum_ElementStatus Allplan Umbaukategorie
1 NEW Neubau
2 EXISTING Bestand
3 DEMOLISH Abbruch
4 TEMPORARY Temporär
5 OTHER Sonstiges
6 NOTKNOWN Unbekannt
7 UNSET Nicht spezifiziert
Die Zuweisung erfolgt bei der Eingabe des Bauteils mit der Schaltflä-che Attribute, oder nachträglich z.B. mit Attribute modifizieren.
Mit dem Filter Nach Umbaukategorie filtern können Sie nach allen Kategorien filtern. Bei der eigentlichen Umbauplanung mit den Funktionen Umwandlung Umbauplanung und Abbruchkör-per, Neubaukörper werden die Umbaukategorien Neubau, Bestand und Abbruch berücksichtigt.

Neues in Allplan 2019 Details und Wünsche 95
CPIXML Schnittstelle
Die CPIXML Schnittstelle zum Datenaustausch mit Programmen wie iTwo wurde verbessert: Die zu exportierenden Daten werden nun genauer analysiert, Meldungen entfallen.
Netto-Ausbauflächen
Nun können Netto-Ausbauflächen exportiert werden, bei denen die Öffnungen abgezogen werden. Dazu dient die neue Option Netto-Ausbauflächen exportieren, die standardmäßig aktiviert ist. Wenn die Option deaktiviert ist, werden die Ausbauflächen wie bisher mit übermessenen Öffnungen exportiert.
Die importierten Daten werden bei der Überprüfung im Zielsystem iTwo als höchste Datenqualität bewertet; dazu haben viele kleine Verbesserungen beigetragen.
Zu den wichtigsten Verbesserungen gehören:
• Das Attribut Fläche wurde ergänzt.
• Die Wand-Container werden nun mit dem Flag Composite=true übertragen.
• Stützen werden nun mit Achse übertragen.

96 Architektur Allplan 2019
Architektur
Verbesserte Vorschau für Architekturelemente
Beim Zeichnen von mehrschichtigen Architekturelementen wie z.B. Wänden wurde bisher für die Vorschau am Fadenkreuz die Höhe der ersten Schicht für alle anderen Schichten übernommen, auch wenn diese Schichten eine andere Höhe hatten. Erst mit der Eingabe des Endpunktes wurden die Höhen korrekt dargestellt.
Jetzt ist die Vorschau des Bauteils am Fadenkreuz auch dann kor-rekt, wenn sich die Höhe der einzelnen Schichten auf verschiedene Ebenen bezieht.
Aus Performancegründen werden an Bezugsflächen gebundene Schichten in der Vorschau zurzeit noch nicht unterstützt.

Neues in Allplan 2019 Details und Wünsche 97
Fassadenobjekte mit Füllfläche im Schnitt
Linienförmige und flächige Fassadenobjekte werden nun nicht nur in der Grundriss-Projektion, sondern auch im Schnitt mit einer Füllflä-che dargestellt.
Dem Fassadenobjekt muss bei der Definition im Dialogfeld Objekte eine Füllfläche zugewiesen werden; außerdem muss die Option Füll-fläche aktiv sein.
Abb.: Fassadenobjekte im Schnitt, unten mit Füllfläche
Höhenlage von Fassade und Geländer
Neu auf vielfachen Wunsch: Wenn Sie eine Fassade oder ein Geländer im Grundriss zeichnen, wird es nun auf Höhe der unteren Standardebene gezeichnet, die im Teilbild gültig ist, und nicht wie bisher mit Z-Koordinate 0.
Dier Eingabe in der Isometrie bleibt unverändert: Hier wird die Hö-henlage von Fassade und Geländer von dem Punkt über-nommen, der bei der Eingabe des Pfads gefangen wird.

98 Architektur Allplan 2019
Dialogfeld Raum vergrößerbar
Neu auf vielfachen Wunsch: Die Größe des Dialogfelds Raum kann nun verändert werden, erkennbar an der Griff-Fläche rechts unten.
Bei Belägen mit vielen Schichten und Eigenschaften sehen Sie nun alles auf einen Blick, Schieben und Scrollen ist nicht mehr notwendig.
Report 'Flächenvergleich Raumgruppen' verbessert
Der Report Flächenvergleich Raumgruppen.rdlc (Ordner Wohnflä-chen) listet die Zubehörflächen nur noch in der Spalte Grundfläche DIN277 auf. Die Auswertung in den Spalten Wohnfläche (Rohbau-maß, % Abzug, Fertigmaß) wurde korrigiert, Zubehörflächen werden nicht mehr berücksichtigt.

Neues in Allplan 2019 Details und Wünsche 99
BIM Klassifizierungsattribute
Im Zusammenhang mit BIM wird Klassifizierung ein immer wichtige-res Thema.
Deshalb finden Sie nun in der Attributgruppe Standard unter Klassi-fizierung viele internationale, standardisierte Klassifizierungsattri-bute, wie z.B.:
• CSI
• NBS
• OmniClass
• Uniclass
• UNSPSC
Hinweis: Die Klassifizierungsattribute werden beim IFC Export zur-zeit noch nicht als IfcClassification ausgegeben.

100 Freies Modellieren Allplan 2019
Freies Modellieren
Körper mit mehreren Körpern oder Flächen schneiden
Mit den Funktionen K1 minus K2, K2 erhalten und K1 minus K2, K2 löschen aus dem Aufgabenbereich Boolesche Operatoren können Sie nun mehrere 3D-Körper oder 3D-Flächen in einem Schritt von einem 3D-Körper oder einer 3D-Fläche abziehen; bisher konnte nur ein Körper bzw. eine Fläche abgezogen werden.
Abb.: Abziehen eines Körpers von mehreren Körpern (A) Körper, der abgezogen wird (B) zusammen aktivierte Körper, von denen der erste Körper abgezogen wird
Wenn der oder die durchdringenden Körper den zu ändernden Kör-per in einzelne Teile trennen, dann können Sie entscheiden, ob der getrennte Körper in einzelne 3D-Körper aufgelöst werden soll.

Neues in Allplan 2019 Details und Wünsche 101
Bei trennenden 3D-Flächen wird der Körper immer aufgelöst; die Abfrage entfällt.
Abb.: Körper von mehreren Körpern geschnitten; Ergebnis als aufgelöster und zusam-menhängender Körper
3D-Kreis als eigenständige Funktion
3D-Kreis ist nun eine eigenständige Funktion in der Aufgabe Freies Modellieren - Aufgabenbereich 3D-Objekte. Die Funktion muss nicht mehr über die Dialog-Symbolleiste von 3D-Linie auf-gerufen werden.
Wenn Sie 3D-Kreis häufig nutzen, können Sie nun auch einen Shortcut dafür definieren.
Diese Änderung ist in den üblichen Standardkonfigurationen nutzbar.

102 Freies Modellieren Allplan 2019
Orientierung der Profile anpassen bei Loft
Die Funktion Loft wird häufig zum Modellieren komplexer Körper verwendet.
Bisher konnte man die Anfangspunkte der Profile ändern, um ver-drehte Körper zu vermeiden. In vielen Fällen reichte dies jedoch nicht aus, insbesondere wenn mit Daten aus anderen Systemen gearbei-tet wurde. Auch bei 3D-Kreisen mit vordefinierter Richtung konnte es zu Vorarbeiten oder unerwünschten Ergebnissen kommen.
Sich selbst schneidende oder durchdringende Profile werden nicht verarbeitet.
Nun wird auch die Orientierung der Profile (Kurven) bzw. die Reihen-folge der Punkte durch Pfeile dargestellt. Mit einem Klick auf den Pfeil kehren Sie die Orientierung um.
Verbesserungen bei Fahrweg-Sweep
Die Funktion Fahrweg-Sweep wurde an verschiedenen Stellen verbessert.
Pfad kann definiert werden
Bei Fahrweg-Sweep können Sie nun einen Pfad definieren. Der Pfad wurde bisher automatisch als Verbindung zwischen den An-fangspunkten der Profile berechnet. Die Funktion war dadurch bes-tens geeignet für das Modellieren von Brückensegmenten, weniger für gedrehte Körper mit vielen Kurven.

Neues in Allplan 2019 Details und Wünsche 103
Nun können Sie den Pfad explizit festlegen. Dadurch ist die Funktion Fahrweg-Sweep stabiler geworden. Ein Pfad ist insbesondere
dann sinnvoll, wenn Sie komplexe Kurven als Fahrwege oder ge-drehte Profile verwenden. Der Pfad wirkt sich auch auf die Form der nicht definierten Kanten des Ergebnis-Körpers aus.
Der Körper kann auch ohne Fahrwege modelliert werden: Übersprin-gen Sie die Eingabe der Fahrwege mit ESC, und aktivieren Sie gleich den Pfad. Im Gegensatz zu den Fahrwegen muss der Pfad die Profile nicht berühren, normalerweise stellt er die Achse des Elements dar. So lange der Körper als Vorschau dargestellt wird, können Sie den Pfad neu wählen. Mit ESC wird der Körper dann erzeugt.
(A) Nur Profile, kein Fahrweg (B) Pfad als Achse

104 Freies Modellieren Allplan 2019
Proportionale Verteilung
In den Eingabeoptionen, die eingeblendet sind, während der Körper als Vorschau dargestellt wird, finden Sie nun die neue Option Pro-portionale Verteilung.
Diese Option ist dann sinnvoll, wenn ähnliche Profile mit unterschied-lichen Proportionen vorliegen. Ist die Option Proportionale Vertei-lung aktiv, dann werden die Punkte proportional auf den Kanten verteilt und wo notwendig neue Punkte auf den Profilen bzw. Kanten eingefügt.

Neues in Allplan 2019 Details und Wünsche 105
3D-Kurve extrahieren
Mit der neuen Funktion 3D-Kurve extrahieren übernehmen Sie eine oder mehrere 3D-Kurven und Kanten aus Architekturelemen-ten, 3D-Körpern oder 3D-Flächen.
Sie können auch Iso-Kurven und 3D-Linien wählen. Die extrahierten Kurven bleiben an der Originalposition. Sie können dann aktiviert und z.B. verschoben oder weiter bearbeitet werden.
Tipp: In der Palette Eigen-schaften können Sie vor dem Extrahieren die Anzahl U-Kurven und Anzahl V-Kurven (Isokurven) eines Körpers oder einer Fläche ändern. Dann extrahieren Sie genau die Kurven, die zum Modellieren brauchen.

106 Freies Modellieren Allplan 2019
3D-Elemente drehen in Kontext-Symbolleiste
Die Funktion 3D-Elemente drehen wird jetzt auch in der Kon-text-Symbolleiste der Direkten Objektmodifikation von 3D-Elementen angeboten.
Wird die Funktion 3D-Elemente drehen aus der Kontext-Symbolleiste der Direkten Objektmodifikation gestartet, lässt sie sich intuitiver bedienen:
• Kleines Fadenkreuz und Vorschau bei Eingabe der Drehachse.
• Koordinaten-Dialog mit Drehwinkel zur nummerischen Eingabe, zusätzlich zu den Eingabemöglichkeiten in der Dialogzeile.
• Vorschau der Drehrichtung, beim intuitiven Drehen wird der Win-kel im Koordinaten-Dialog laufend aktualisiert.
• Bei polygonalen Objekten können Ausgangs- und Zielrichtung von bestehenden Elementen übernommen werden.

Neues in Allplan 2019 Details und Wünsche 107
Ingenieurbau
Sichtbare Schaltflächen in Bewehrungspaletten
In den Paletten zur Erzeugung und Modifikation der Bewehrung sind nun die Schaltflächen zur Auswahl von Listeneinträgen und zum Aufruf von Unterpaletten dauerhaft eingeblendet. Damit ist sofort ersichtlich, bei welchen Parametern Listeneinträge und Unterpalet-ten vorhanden sind. Zudem wird durch das Anklicken der Schaltflä-chen ohne vorheriges Anwählen des entsprechenden Parameters der Arbeitsablauf beschleunigt.

108 Basis Allplan 2019
Basis
Mehrfachauswahl bei XRef-Definition
Wenn Sie mehrere Dokumente (Teilbilder oder NDW-Dateien) mit-hilfe von XRefs in ein Teilbild einbinden möchten, können Sie dies ab sofort in einem einzigen Arbeitsgang erledigen.
Wie bisher klicken Sie dazu in der Dialog-Symbolleiste XRef einbin-den auf das Eingabefeld für die Teilbild-Nr. Im Unterschied zu frühe-ren Versionen können Sie nun im Dialogfeld Teilbild auch mehrere zu referenzierende Teilbilder gleichzeitig auswählen (wie von der Teil-bildauswahl im Dialogfeld Projektbezogen öffnen her gewohnt) und nach dem Bestätigen mit OK auf dem Zielteilbild absetzen.
Voraussetzung ist, dass sich die referenzierten Dokumente im glei-chen Projekt befinden.
Dialogfeld Layer spaltenweise alphabetisch sortierbar
Die Einträge in den Tabellen des Dialogfeldes Layer können jetzt spaltenweise alphabetisch auf- oder absteigend sortiert werden. Dabei wird nicht der gesamte Inhalt einer Spalte über die Grenzen der Layerkategorien hinweg sortiert, sondern stets die Einträge inner-halb einer Layerkategorie (vorletzte Stufe der Layerhierarchie, z. B. Konstruktion).
Sortieren können Sie auf den Registerkarten Layeraus-wahl/Sichtbarkeit, Druckset, Rechteset und Layerstrukturen die Spalten Kurzname und Langname sowie auf der Registerkarte Formatdefinition die Spalten Kurzname und Linienstil.

Neues in Allplan 2019 Details und Wünsche 109
Um die Einträge einer Spalte alphabetisch zu sortieren, klicken Sie auf den Tabellenkopf der jeweiligen Spalte. Um die Sortierfolge um-zudrehen, klicken Sie erneut auf den Tabellenkopf der Spalte. Klicken Sie ein weiteres Mal auf den Tabellenkopf der Spalte, um die Allplan Standardsortierung wiederherzustellen.
Layerstatus elementweise ändern
Wenn Sie nicht wissen, auf welchen Layern sich bestimmte Elemen-te befinden, Sie deren Status aber trotzdem schnell und bequem ändern möchten, benützen Sie die Funktion Layerstatus ändern in der Aktionsleiste der Palette Layer.
Sie rufen damit das gleichnamige, von der Funktion Layerstatus ändern (Symbolleiste für den Schnellzugriff -> Dropdown-Liste
Ansicht) her bekannte Dialogfeld auf, in dem Sie durch Anklicken der entsprechenden Schaltfläche den vorgesehenen Layerstatus auswählen.

110 Basis Allplan 2019
Klicken Sie dann nacheinander die Elemente an, auf deren Layer Sie den gewählten Status anwenden möchten, und beenden Sie die Funktion mit ESC.
Wichtig! Ein auf diese Weise geänderter Layerstatus bedeutet natürlich, dass anschließend für alle Elemente, die sich auf den betreffenden Layern befinden, der gleiche Layerstatus gilt!
Mehr Zeichen für Layer-Kurzbezeichnung
Die Layer-Kurzbezeichnung war bisher beschränkt auf 16 Zeichen. Auf vielfachen Wunsch sind nun 64 Zeichen möglich.
Text modifizieren in Elementgruppen
Mit Text modifizieren können Sie nun wieder Texte ändern, die Bestandteil einer Elementgruppe sind, auch wenn Sie die Funktion vor dem Modifizieren öffnen.
Auch das Übernehmen von Texten in die laufende Texteingabe mit Text übernehmen und einfügen ist wieder möglich.

Neues in Allplan 2019 Index 111
3 3D-Elemente drehen 106 3D-Fläche in Bezugsfläche 31 3D-Kreis 101 3D-Kurve extrahieren 105
A Allplan Performance Diagnostics
91 Ansichten und Schnitte 38
Funktionserweiterung 41 Schnittbezeichnung 40 Schnittführung 40 Umfang der Elemente 38
Architekturelemente, Höhenanbindung 5
Architekturelemente, Vorschau 96
Auslauflänge gebogener Bewehrungsstäbe 78
B Benutzeroberfläche 89
Fadenkreuz und Mauszeiger 90
Richtung im Bewegungsmodus umkehren 89
Statusleiste 89 Bewehrungspaletten, sichtbare
Schaltflächen 107 Bezugsflächen 28
3D-Fläche in Bezugsfläche 31 Bezugsfläche in 3D-Fläche 32 Bezugsfläche in Ebenenmodell
einfügen 20 Bezugsfläche lokal oder im
Ebenenmodell 29 Bezugsflächen im Kontext
bearbeiten 33
Bezugsflächen mehrfach verwenden 30
Datenwandlung von Bezugsflächen 30
Punkte in Bezugsfläche einfügen 34
BIM Klassifizierungsattribute 99
C CPIXML Schnittstelle 95
D Dachlandschaft in Ebenenmodell
einfügen 22 Datenwandlung von
Bezugsflächen 30 Dialogfeld Höhe 7 Dialogfeld Layer 108 Dialogfeld Raum 98
E Ebenen im Ebenenmodell
modifizieren 23 Ebenenmodell, Änderungen
zurücksetzen 26 Elementgruppe, Text
modifizieren 110
F Fadenkreuz und Mauszeiger 90 Fahrweg-Sweep 102 Fassade, Höhenlage 97 Fassadenobjekte, Schnitt 97 Fortec Muffen 84
G Geländer, Höhenlage 97
H Halfen HBS-05 Muffen 84 Höhe (Dialogfeld) 7
Index

112 Index Allplan 2019
I IFC Export 61
Achsraster 66 Attribut Profilname 66 Base Quantities 61 Benutzeroberfläche 56 Bewehrung IFC4 konform 62 IFC Attributmapping 64 Layersichtbarkeit beim IFC
Export 65 Makrofolien beim IFC Export
65 Mehrschichtige Bauteile
auftrennen 62 IFC Import 58
Achsraster 66 Benutzeroberfläche 56 Bewehrung 60 IFC 4 Import 58 Native Allplan Elemente 60
IFC-konforme Umbaukategorien 94
K Körper schneiden 100
L Layer-Dialog 108 Layer-Kurzbezeichnung 110 Layerstatus elementweise
ändern 109 Loft, Orientierung Profile 102
M Modellieren 100
3D-Elemente drehen 106 3D-Kreis 101 3D-Kurve extrahieren 105 Fahrweg-Sweep 102 Körper schneiden 100 Loft, Orientierung Profile 102
N Nemetschek Profilkatalog 68 Neue Bewehrungsnormen 77 Neue Muffen
Foretc 84 Halfen HBS-05 84 Hinweis zur Installation 84
Neuer Peikko Katalog 87 Neues Achsraster 80
O Open GL Unterstützung in
virtueller Umgebung 91
P Palette Ebenen 15
Bezugsfläche in Ebenenmodell einfügen 20
Dachlandschaft in Ebenenmodell einfügen 22
Ebenen im Ebenenmodell modifizieren 23
Ebenenmodell, Änderungen zurücksetzen 26
in Workgroupumgebung 19 Palette Eigenschaften,
Architekturelemente 47, 48 Palette Objekte nach Attribut 53 Profile aus Bimplus einfügen 68 Punkte in 3D-Fläche oder
Bezugsfläche einfügen 34 PythonParts 71
Ersatz für FF-Bauteile und Massivbauteile 72
R Raum, Dialogfeld 98 Report 'Flächenvergleich
Raumgruppen' 98 Richtung im Bewegungsmodus
umkehren 89
S Schaltflächen in
Bewehrungspaletten 107 Schraubmuffensysteme 84
herstellerunabhängig 84 Statusleiste 89
T

Neues in Allplan 2019 Index 113
Text modifizieren in Elementgruppen 110
Treppen modellieren 43
V Vernetztes Arbeiten 91
Allplan Performance Diagnostics 91
Open GL Unterstützung in virtueller Umgebung 91
Vorschau Architekturelemente 96
X XRef-Definition,
Mehrachauswahl 108