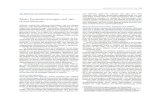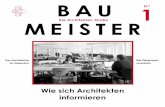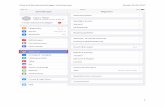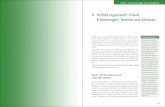amac BUCH VERLAG iMoieprodukte.amac-buch.de/leseproben/Leseprobe-iMovie-2015.pdf · iCloud können...
Transcript of amac BUCH VERLAG iMoieprodukte.amac-buch.de/leseproben/Leseprobe-iMovie-2015.pdf · iCloud können...

Johann Szierbeck
amacBUCH VERLAG
®
amac-buch Verlag
iMovieFilme schneiden am Mac, iPad und iPhone
FürOS X &
iOS

Johann Szierbeck
iMovieFilme schneiden am Mac, iPhone und iPad
10 Jahre amac-buch Verlag (seit 2005)

2
Johann Szierbeck
iMovieFilme schneiden am Mac, iPhone und iPad
Copyright © 2015 amac-buch Verlag10 Jahre amac-buch Verlag (seit 2005)
ISBN 978-3-95431-037-1
Hergestellt in Deutschland
Trotz sorgfältigen Lektorats schleichen sich manchmal Fehler ein. Autoren und Verlag sind Ihnen dankbar für Anregungen und Hinweise!
amac-buch VerlagErlenweg 6D-86573 ObergriesbachE-Mail: [email protected]://www.amac-buch.deTelefon +49(0) 82 51/82 71 37Telefax +49(0) 82 51/82 71 38
Alle Rechte vorbehalten. Die Verwendung der Texte und Bilder, auch auszugsweise, ist ohne die schriftliche Zustimmung des Verlags urheberrechtswidrig und strafbar. Das gilt insbesondere für die Vervielfältigung, Übersetzung, die Verwendung in Kursunterlagen oder elektronischen Systemen. Der Verlag übernimmt keine Haftung für Folgen, die auf unvollständige oder fehlerhafte Angaben in diesem Buch zurückzuführen sind. Nahezu alle in diesem Buch behandelten Hard- und Softwarebezeichnungen sind zugleich eingetragene Warenzeichen.

3
Vorwort 7
Kapitel 1 – iMovie auf dem Mac 9
iMovie auf dem Mac: Die Arbeitsoberfläche ________________________________________________________________________________________________________________________________________________________________________________________________________________ 10
Medienübersicht ____________________________________________________________________________________________________________________________________________________________________________________________________________________________ 10Projektübersicht ______________________________________________________________________________________________________________________________________________________________________________________________________________________________ 11Theater __________________________________________________________________________________________________________________________________________________________________________________________________________________________________________________________ 12Das Schnittfenster _______________________________________________________________________________________________________________________________________________________________________________________________________________________ 12
Material importieren ___________________________________________________________________________________________________________________________________________________________________________________________________________________ 14Grundsätzliches zur Hardware ________________________________________________________________________________________________________________________________________________________________________________ 14Grundsätzliches zu Aufzeichnungsformaten ____________________________________________________________________________________________________________________________________ 14Importfenster ______________________________________________________________________________________________________________________________________________________________________________________________________________________________________ 154K Videos _________________________________________________________________________________________________________________________________________________________________________________________________________________________________________________ 19
Mediatheken, Ereignisse und Clips ____________________________________________________________________________________________________________________________________________________________________ 20Eine neue Mediathek erstellen ________________________________________________________________________________________________________________________________________________________________________________ 21Eine Mediathek umbenennen __________________________________________________________________________________________________________________________________________________________________________________ 21Eine Mediathek löschen _____________________________________________________________________________________________________________________________________________________________________________________________________ 22Ein neues Ereignis erstellen __________________________________________________________________________________________________________________________________________________________________________________________ 23Ein Ereignis umbenennen ________________________________________________________________________________________________________________________________________________________________________________________________ 23Ereignisse löschen _______________________________________________________________________________________________________________________________________________________________________________________________________________________ 23Ereignisse zusammenlegen ___________________________________________________________________________________________________________________________________________________________________________________________ 24Clips __________________________________________________________________________________________________________________________________________________________________________________________________________________________________________________________________ 24Clips verschieben und kopieren ____________________________________________________________________________________________________________________________________________________________________________ 25Clips löschen ________________________________________________________________________________________________________________________________________________________________________________________________________________________________________ 26Favoriten und abgelehnte Clips _____________________________________________________________________________________________________________________________________________________________________________ 26
Filme bzw. Projekte erstellen _______________________________________________________________________________________________________________________________________________________________________________________ 29Neue Filme bzw. Projekt ___________________________________________________________________________________________________________________________________________________________________________________________________ 29Clipvorschau ________________________________________________________________________________________________________________________________________________________________________________________________________________________________________ 31Einen ganzen Clip zum Film hinzufügen _________________________________________________________________________________________________________________________________________________ 33Ausschnitte eines Clips verwenden _________________________________________________________________________________________________________________________________________________________________ 34Clips und Bilder von Fotos-Mediathek verwenden _________________________________________________________________________________________________________________ 37Clips anordnen und löschen _______________________________________________________________________________________________________________________________________________________________________________________ 38Der Clip-Trimmer __________________________________________________________________________________________________________________________________________________________________________________________________________________________ 39Clips teilen ______________________________________________________________________________________________________________________________________________________________________________________________________________________________________________ 40
Inhalt

4
Clips ersetzen _____________________________________________________________________________________________________________________________________________________________________________________________________________________________________ 41Zwischenschnitt ______________________________________________________________________________________________________________________________________________________________________________________________________________________________ 43Bild-in-Bild-Clips _____________________________________________________________________________________________________________________________________________________________________________________________________________________________ 44Nebeneinander ________________________________________________________________________________________________________________________________________________________________________________________________________________________________ 45Green-/Bluescreen _______________________________________________________________________________________________________________________________________________________________________________________________________________________ 46
Übergänge/Überblendungen _______________________________________________________________________________________________________________________________________________________________________________________ 48Übergangslänge ändern ____________________________________________________________________________________________________________________________________________________________________________________________________ 49Standarddauer der Übergänge _______________________________________________________________________________________________________________________________________________________________________________ 51Präzisions-Editor _____________________________________________________________________________________________________________________________________________________________________________________________________________________________ 51Vordefinierte Überblendungen _______________________________________________________________________________________________________________________________________________________________________________ 52
Titel ______________________________________________________________________________________________________________________________________________________________________________________________________________________________________________________________________________ 54Titel hinzufügen _____________________________________________________________________________________________________________________________________________________________________________________________________________________________ 54Titeltext bearbeiten ___________________________________________________________________________________________________________________________________________________________________________________________________________________ 56Titelart und -länge einstellen _____________________________________________________________________________________________________________________________________________________________________________________ 57Titel entfernen und verschieben ___________________________________________________________________________________________________________________________________________________________________________ 58
Karten und Hintergründe ___________________________________________________________________________________________________________________________________________________________________________________________________ 59Karten _____________________________________________________________________________________________________________________________________________________________________________________________________________________________________________________________ 59Hintergründe _______________________________________________________________________________________________________________________________________________________________________________________________________________________________________ 62
Audiobearbeitung ____________________________________________________________________________________________________________________________________________________________________________________________________________________________ 66Audiospur einblenden __________________________________________________________________________________________________________________________________________________________________________________________________________ 66Lautstärke anpassen ________________________________________________________________________________________________________________________________________________________________________________________________________________ 67Hintergrundmusik _______________________________________________________________________________________________________________________________________________________________________________________________________________________ 70Audioclips _________________________________________________________________________________________________________________________________________________________________________________________________________________________________________________ 73Voiceover __________________________________________________________________________________________________________________________________________________________________________________________________________________________________________________ 74Toneffekte _______________________________________________________________________________________________________________________________________________________________________________________________________________________________________________ 75Audio- und Videospur trennen ______________________________________________________________________________________________________________________________________________________________________________ 76
Fotos und Standbilder _______________________________________________________________________________________________________________________________________________________________________________________________________________ 77Fotos hinzufügen __________________________________________________________________________________________________________________________________________________________________________________________________________________________ 78Standbild erzeugen ___________________________________________________________________________________________________________________________________________________________________________________________________________________ 78Dauer des Standbilds ändern ____________________________________________________________________________________________________________________________________________________________________________________ 79Ken-Burns-Effekt ___________________________________________________________________________________________________________________________________________________________________________________________________________________________ 79Voreinstellungen ___________________________________________________________________________________________________________________________________________________________________________________________________________________________ 80
Anpassungen und Effekte __________________________________________________________________________________________________________________________________________________________________________________________________ 81Clips drehen und beschneiden _______________________________________________________________________________________________________________________________________________________________________________ 81Farbanpassungen _________________________________________________________________________________________________________________________________________________________________________________________________________________________ 83Stabilisierung _______________________________________________________________________________________________________________________________________________________________________________________________________________________________________ 86Lautstärke _________________________________________________________________________________________________________________________________________________________________________________________________________________________________________________ 87Rauschunterdrückung und Equalizer ____________________________________________________________________________________________________________________________________________________________ 87Videoeffekte ________________________________________________________________________________________________________________________________________________________________________________________________________________________________________ 87Audioeffekte ________________________________________________________________________________________________________________________________________________________________________________________________________________________________________ 88Zeitlupe und Zeitraffer _________________________________________________________________________________________________________________________________________________________________________________________________________ 89Anpassungen kopieren _______________________________________________________________________________________________________________________________________________________________________________________________________ 93
Trailer _______________________________________________________________________________________________________________________________________________________________________________________________________________________________________________________________________ 94Trailer anlegen __________________________________________________________________________________________________________________________________________________________________________________________________________________________________ 94Trailer zusammenstellen ____________________________________________________________________________________________________________________________________________________________________________________________________ 95

5
Inhaltsverzeichnis
Trailer in ein normales Projekt umwandeln ________________________________________________________________________________________________________________________________________ 98Trailer exportieren _______________________________________________________________________________________________________________________________________________________________________________________________________________________ 99
Filme veröffentlichen bzw. exportieren ___________________________________________________________________________________________________________________________________________________ 99Theater ______________________________________________________________________________________________________________________________________________________________________________________________________________________________________________________ 100E-Mail __________________________________________________________________________________________________________________________________________________________________________________________________________________________________________________________ 100iTunes _________________________________________________________________________________________________________________________________________________________________________________________________________________________________________________________ 101YouTube, Facebook, Vimeo, CNN iReport _______________________________________________________________________________________________________________________________________ 102Datei _____________________________________________________________________________________________________________________________________________________________________________________________________________________________________________________________ 103
Kapitel 2 – iMovie auf den iOS-Geräten 105
Die Arbeitsoberfläche der iOS-Version ___________________________________________________________________________________________________________________________________________________ 106Videoübersicht ______________________________________________________________________________________________________________________________________________________________________________________________________________________________ 106Projektübersicht __________________________________________________________________________________________________________________________________________________________________________________________________________________________ 109iMovie Theater ______________________________________________________________________________________________________________________________________________________________________________________________________________________________ 111
Import __________________________________________________________________________________________________________________________________________________________________________________________________________________________________________________________________ 112iTunes _________________________________________________________________________________________________________________________________________________________________________________________________________________________________________________________ 112Dropbox __________________________________________________________________________________________________________________________________________________________________________________________________________________________________________________ 114Mail ________________________________________________________________________________________________________________________________________________________________________________________________________________________________________________________________ 116iCloud Drive ______________________________________________________________________________________________________________________________________________________________________________________________________________________________________ 117
Filme erstellen ______________________________________________________________________________________________________________________________________________________________________________________________________________________________________ 119Ein neues Projekt anlegen __________________________________________________________________________________________________________________________________________________________________________________________ 119Thema für das Projekt ändern _____________________________________________________________________________________________________________________________________________________________________________ 123Filmclips hinzufügen ____________________________________________________________________________________________________________________________________________________________________________________________________________ 124Clips verschieben und entfernen _____________________________________________________________________________________________________________________________________________________________________ 127Clips trimmen _________________________________________________________________________________________________________________________________________________________________________________________________________________________________ 129Clips teilen __________________________________________________________________________________________________________________________________________________________________________________________________________________________________________ 130Zwischenschnitt __________________________________________________________________________________________________________________________________________________________________________________________________________________________ 131Bild-in-Bild-Clips _________________________________________________________________________________________________________________________________________________________________________________________________________________________ 133Nebeneinander ____________________________________________________________________________________________________________________________________________________________________________________________________________________________ 134Clips drehen und skalieren ________________________________________________________________________________________________________________________________________________________________________________________ 136
Projekt- und Clipfilter ____________________________________________________________________________________________________________________________________________________________________________________________________________ 138Übergänge/Überblendungen ___________________________________________________________________________________________________________________________________________________________________________________ 139
Dauer und Art eines Übergangs ändern ______________________________________________________________________________________________________________________________________________ 139Präzisions-Editor (nur iPad) _______________________________________________________________________________________________________________________________________________________________________________________ 141
Titel __________________________________________________________________________________________________________________________________________________________________________________________________________________________________________________________________________ 143Titel hinzufügen _________________________________________________________________________________________________________________________________________________________________________________________________________________________ 143Titelstil ändern ______________________________________________________________________________________________________________________________________________________________________________________________________________________________ 144Titeltext bearbeiten _______________________________________________________________________________________________________________________________________________________________________________________________________________ 144Titel entfernen ______________________________________________________________________________________________________________________________________________________________________________________________________________________________ 145Ortsangaben für Titel ändern _______________________________________________________________________________________________________________________________________________________________________________ 146
Audiobearbeitung ________________________________________________________________________________________________________________________________________________________________________________________________________________________ 148Audiospur einblenden (nur iPad) _____________________________________________________________________________________________________________________________________________________________________ 148Lautstärke anpassen ____________________________________________________________________________________________________________________________________________________________________________________________________________ 148

6
Hintergrundmusik ___________________________________________________________________________________________________________________________________________________________________________________________________________________ 149Toneffekte ___________________________________________________________________________________________________________________________________________________________________________________________________________________________________________ 154Audiospur von einem Video hinzufügen ____________________________________________________________________________________________________________________________________________ 155Audio- und Videospur voneinander trennen ________________________________________________________________________________________________________________________________ 156Voiceover ______________________________________________________________________________________________________________________________________________________________________________________________________________________________________________ 157Präzisions-Editor (nur iPad) _______________________________________________________________________________________________________________________________________________________________________________________ 158Staffelung der Audioclips ändern ___________________________________________________________________________________________________________________________________________________________________ 159
Fotos und Standbilder ___________________________________________________________________________________________________________________________________________________________________________________________________________ 160Fotos hinzufügen ______________________________________________________________________________________________________________________________________________________________________________________________________________________ 160Standbild erzeugen _______________________________________________________________________________________________________________________________________________________________________________________________________________ 161Dauer von Fotos und Standbilder ändern __________________________________________________________________________________________________________________________________________ 162Ken-Burns-Effekt _______________________________________________________________________________________________________________________________________________________________________________________________________________________ 162
Trailer ___________________________________________________________________________________________________________________________________________________________________________________________________________________________________________________________________ 163Trailer anlegen ______________________________________________________________________________________________________________________________________________________________________________________________________________________________ 163Trailer zusammenstellen ________________________________________________________________________________________________________________________________________________________________________________________________ 165Trailer exportieren ___________________________________________________________________________________________________________________________________________________________________________________________________________________ 168
Filme veröffentlichen bzw. exportieren _______________________________________________________________________________________________________________________________________________ 169AirDrop _____________________________________________________________________________________________________________________________________________________________________________________________________________________________________________________ 170iMovie Theater ______________________________________________________________________________________________________________________________________________________________________________________________________________________________ 171YouTube, Facebook, Vimeo, CNN iReport _______________________________________________________________________________________________________________________________________ 172Nachricht und E-Mail __________________________________________________________________________________________________________________________________________________________________________________________________________ 172Video sichern __________________________________________________________________________________________________________________________________________________________________________________________________________________________________ 173iTunes _________________________________________________________________________________________________________________________________________________________________________________________________________________________________________________________ 174
Kapitel 3 – iCloud und iMovie Theater 177
Voraussetzungen ____________________________________________________________________________________________________________________________________________________________________________________________________________________________ 178Mac ________________________________________________________________________________________________________________________________________________________________________________________________________________________________________________________________ 178iPhone und iPad _________________________________________________________________________________________________________________________________________________________________________________________________________________________ 179
Filme in iMovie Theater hochladen ______________________________________________________________________________________________________________________________________________________________ 179Filme auf dem iPhone oder iPad herunterladen oder streamen? ________________________________________________________ 181Bereitstellen auf dem Mac ____________________________________________________________________________________________________________________________________________________________________________________________ 183Umbenennen __________________________________________________________________________________________________________________________________________________________________________________________________________________________________________ 184Löschen ______________________________________________________________________________________________________________________________________________________________________________________________________________________________________________________________ 185Apple TV _________________________________________________________________________________________________________________________________________________________________________________________________________________________________________________________ 186
Kapitel 4 – iMovie Mac vs. iMovie iOS 187
Index 191

7
Vorwort
„Web 2.0“ ist das Stichwort, das seit einigen Jahren in aller Munde ist. Damit wird die Entwicklung des Internets in den letzten Jahren beschrieben. Die Inter-netseiten sind nicht mehr statisch, sondern multimedial aufbereitet, und dazu gehören auch Videos. Besonders die Internetplattform YouTube ist ganz vorne mit dabei. Tausende von Videos werden täglich hochgeladen und von Millionen Menschen angesehen. Dabei sind es nicht immer nur Amateurfilme, die ins Netz gestellt werden, sondern teilweise richtig hochwertig geschnittene Videos. Vielleicht haben Sie sich schon mal gefragt, wie man so etwas zustande bringt. Die Antwort lautet: Natürlich mit einem Videoschnittprogramm. Davon gibt es besonders im Profibereich eine ganze Menge, die jedoch meist kostspielig und wirklich nur von Profis zu bedienen sind. Für Sie kommt hier das kostenlose Programm iMovie zum Tragen.
iMovie gibt es nicht nur für den Mac, sondern auch für die iOS-Geräte iPhone, iPad und iPod touch. Jeder Käufer eines neuen Macs, iPhones oder iPads erhält das Programm kostenlos dazu. Es bietet neben der schnellen und einfachen Bearbeitung von Filmen auch professionelle, aber trotzdem leicht zu bedienende Funktionen wie etwa Titeleinblendungen und Bild-in-Bild-Effekte.
Durch die Verwendung von Vorlagen und die sehr einfache Bedienung wird der Schnitt eines Films zu einer Angelegenheit von wenigen Minuten. Sie kön-nen aber auch professionell mit dem Programm arbeiten. Dafür ist besonders die Mac-Version prädestiniert, da sie eine Vielzahl von Video- und Audioeffekten besitzt. Sogar die Farbdarstellung kann beeinflusst werden.
Das Programm macht aber vor dem Erstellen von Filmen nicht halt. So kön-nen Sie auch hollywoodreife Trailer für die Ankündigung einer Videoshow oder als Aufmacher für Blogbeiträge mit wenigen Arbeitsschritten erstellen. Daneben besitzt das Programm eine integrierte Weitergabe der Filme an die prominenten Internetplattformen wie YouTube oder Facebook. Und mit der Anbindung an iCloud können die Filme sogar mit Apple TV auf einem HD-Fernseher betrach-tet werden.
Dieses Buch zeigt Ihnen, wie Sie mit iMovie auf dem Mac sowie den iOS-Geräten Filme und Trailer erstellen und aufwerten. Dabei werden die einzelnen Funktionen der verschiedenen iMovie-Versionen genau erklärt. Auch das The-ma iCloud kommt nicht zu kurz.

8
Bleibt mir nur noch, Ihnen zu wünschen: Viel Spaß beim Lesen und Arbeiten mit iMovie!
Johann Szierbeck
Oktober 2015

9
Kapitel 1 – iMovie auf dem Mac
iMovie für den Mac gibt es bereits seit 2008. Früher war es Bestandteil des iLife-Pakets, wurde aber zu einem späteren Zeitpunkt von Apple aus dem Paket ausgekoppelt. In diesem Kapitel lesen Sie alles über die Bedienung von iMovie auf dem Mac. Neben den zahlreichen Videoeffekten und Schnittfunktionen werden Sie auch das Verwalten der einzelnen Clips und Filme kennenlernen.
Kapitel 1 iMovie auf dem Mac

10
iMovie auf dem Mac: Die Arbeitsoberfl äche
Bevor Sie beginnen, Filme mit iMovie zu schneiden, sollten Sie sich mit der Arbeitsoberfl äche vertraut machen. Wenn Sie das Programm starten, erscheinen zunächst viele einzelne Bereiche wie z. B. Werkzeugleisten, Videoclips etc. in einem einzigen Fenster. Als Konsequenz daraus wird das gesamte Programm mit den Inhalten beendet, sobald Sie das Programmfenster schließen.
Es gibt also keine eigenen Dokumentenfenster wie beispielsweise in Microsoft Word, wo Sie zwischen geöff neten Dokumenten hin- und herwechseln können.
Beim ersten Start von iMovie sehen Sie ein großes leeres Programmfenster, das in der oberen Leiste drei Kategorien enthält: Medien, Projekte und Theater. In diesen drei Kategorien werden die einzelnen Clips und fertigen Filme verwaltet und bearbeitet.
Medienübersicht
Der Bereich Medien enthält alle Filmclips, die für die Bearbeitung bzw. Verwen-dung in iMovie auf Ihrem Rechner zur Verfügung stehen. Die Medienübersicht ist in drei Bereiche aufgeteilt: die Mediatheken, die Filme und Clips und die Vorschau.
Die Medienübersicht von iMovie.

11
Kapitel 1 iMovie auf dem Mac
1Mediatheken: Diese Spalte enthält alle Dateien, Bibliotheken, Projekte und Filme, die mit iMovie erstellt wurden bzw. auf die iMovie Zugriff hat. Die Spalte kann entweder über das Menü Fenster –> Mediatheken ausblenden oder mit der Tastenkombination Befehl + Shift + 1 ein- und ausgeblendet werden.
2Filme und Clips: Hier sehen Sie alle Filme und Clips der jeweiligen Projekte bzw. Mediatheken.
3Vorschau: Ein Bereich mit einer Vorschau des Films bzw. Clips, der gerade bearbeitet wird bzw. ausgewählt ist. Zusätzlich kann er noch Bearbei-tungsfunktionen für die aktuellen Clips oder Bilder enthalten.
!In der Medienübersicht können zwar die einzelnen Clips getrimmt oder verändert
werden, Sie können aber keinen kompletten Film zusammenstellen. Dazu müssen
Sie zuerst ein Projekt anlegen.
Projektübersicht
Der Bereich Projekte enthält alle von Ihnen mit iMovie erstellten Filme und Trailer. Hier lassen sich nicht nur neue Projekte erstellen 4, sondern auch die bereits vorhandenen bearbeiten 5. Wenn Sie ein Projekt markieren, werden direkt unter dem Vorschaubild die Informationen über das Projekt eingeblendet. Dazu zählen die Länge des Films und das Änderungsdatum.
Ein Mausklick auf das Symbol mit den drei Punkten 6 öffnet ein Kontextme-nü, in dem Sie unter anderem das Projekt löschen oder duplizieren können. Um ein Projekt zu bearbeiten bzw. zu öffnen reicht ein Doppelklick aus.
Falls Sie sehr viele Projekte verwalten müssen, bietet die Projektübersicht auch eine Suchfunktion 7. Sie können damit das gewünschte Projekt sehr schnell ausfindig machen, indem Sie einen Suchbegriff eintippen oder das kleine Menü links neben dem Eingabefeld öffnen. In dem Menü haben Sie die Möglichkeit die Projekte chronologisch aufzulisten.
Rechts oben finden Sie auch die Funktion Bereitstellen 8, mit deren Hilfe Sie ein Projekt für verschiedene Zwecke exportieren können. Näheres dazu finden Sie ab Seite 99.

12
Die Projektübersicht in iMovie.
Theater
Der Bereich Theater enthält alle Filme, die Sie zum iCloud-Theater hochgeladen haben. Näheres zum iMovie-Theater erfahren Sie im Kapitel 3 ab Seite 178.
Das Schnittfenster
Das Fenster zum Bearbeiten von Filmen und Trailern wird als Schnittfenster bezeichnet. Sie erhalten es immer dann, wenn Sie ein Projekt oder einen Trailer öff nen oder neu anlegen.
Das Schnittfenster von iMovie ist in mehrere Bereiche aufgeteilt, mit denen wir uns im Laufe des Buches genauer beschäftigen werden:
1 Mediatheken: Diese Spalte ist Ihnen von der Medienübersicht her bekannt und hat die gleichen Funktionen wie in der Medienübersicht.
2Filme und Clips: Auch dieser Bereich ist von der Medienübersicht her bekannt. Er enthält alle Filme und Clips der jeweiligen Projekte bzw. Mediatheken.
3 Vorschau: Ein Bereich mit einer Vorschau des Films bzw. Clips, der gerade bearbeitet wird bzw. ausgewählt ist. .

13
Kapitel 1 iMovie auf dem Mac
Das Programmfenster von iMovie.
4 Timeline oder Schnittbereich: In diesem Bereich werden die einzelnen Clips zu einem Film zusammengestellt, überblendet und bearbeitet. Er dient nicht nur zum Schneiden von Videomaterial, sondern auch zur Audiobearbeitung.
5 Inhaltsmediathek: Die Inhaltsmediathek enthält die wichtigsten Einfüge-funktionen zum Erstellen eines Films. Dort fi ndet man z. B. die Übergänge oder Toneff ekte, die in einem Film zum Einsatz kommen können.
6 Symbolleiste: Diese Leiste enthält Funktionen zum Erstellen und Bearbei-ten von Filmen. Des Weiteren können Sie hier zurück zur Projektübersicht gelangen. Um schnell zwischen den verschiednen Übersichten zu wech-seln, können Sie die Taste 1 für die Medien, die Taste 2 für das Projekt und die Taste 3 für das Theater verwenden.
7 Anwendungsleiste: In dieser Leiste werden die verschiedenen Kategorien für die Bearbeitung der Audio- und Videoclips aufgelistet. Sie ist permanent sichtbar und kann auch nicht ausgeblendet werden
Das sind die Hauptbestandteile des Schnittfensters. Die Besonderheiten und die Bedienung der einzelnen Bereiche werden Sie Laufe dieses Buches noch näher kennenlernen.

14
Material importieren
Der erste Schritt beim Arbeiten mit iMovie ist das Importieren von Videoma-terial. Das Videomaterial kann von verschiedenen Quellen importiert werden. iMovie unterstützt Camcorder mit USB- oder FireWire-Anschluss. Sie können aber auch Filme direkt von einem USB-Stick oder der Festplatte in iMovie hinzufügen.
Neben dem Import von Videomaterial von einem angeschlossenen Camcor-der können Sie in iMovie auch direkt Videos aufnehmen. Wenn Ihr Mac eine integrierte iSight-Kamera oder eine angeschlossene Webcam besitzt, dann kön-nen Sie das Videomaterial mit iMovie direkt auf die Festplatte speichern. Das ist besonders für Anwender interessant, die täglich Podcastbeiträge erstellen wollen.
Grundsätzliches zur Hardware
Beim Importieren von Videomaterial sollten Sie bedenken, dass die Videodaten sehr viel Speicherplatz auf der internen Festplatte brauchen. Das Videomaterial im DV-Format (Standardformat für Camcorder) benötigt für eine Stunde Auf-nahme circa 13 GB Speicherplatz und Material im HD-Format sogar circa 40 GB pro Stunde. Ihre Festplatte sollte deshalb ausreichend Platz für den Import zur Verfügung haben. Sie können als Speicherziel aber auch eine externe Festplat-te anschließen, wenn Ihr Mac intern nicht über so viel freien Festplattenplatz verfügt oder Sie diesen für etwas anderes benötigen.
Grundsätzliches zu Aufzeichnungsformaten
Viele neue Kameras zeichnen die Filme im AVCHD-Format auf. Dieses Format kann auch von iMovie verarbeitet werden. Allerdings benötigen Sie zum Import von AVCHD-Material einen Mac, der mindestens mit einem Intel-based Core Duo Prozessor ausgestattet ist. Apple listet auf seiner Website die Kameras auf, die mit iMovie zusammenarbeiten. Die Website können Sie ganz einfach öffnen, wenn Sie aus dem Menü Hilfe die Funktion Unterstützte Kameras wählen.

15
Kapitel 1 iMovie auf dem Mac
Apple hält eine Internetseite parat, auf der Sie überprüfen können, ob Ihre Kamera mit iMovie kompatibel ist.
Importfenster
Wenn Sie iMovie das erste Mal starten, werden Sie feststellen, dass das Arbeits-fenster zunächst ziemlich leer aussieht. Das wird sich aber im Anschluss ändern. Im Fenster werden Sie von iMovie bereits jetzt aufgefordert, Videomaterial zu importieren. Für den Import von einem Camcorder oder einem iPhone oder iPad müssen diese natürlich zuerst angeschlossen werden.
Eine Kamera anschließen
iMovie unterstützt sowohl USB- als auch FireWire-Geräte. Dabei ist es egal, ob Sie FireWire 400 oder 800 benutzen, beide Anschlüsse funktionieren mit iMovie reibungslos. Sobald die Kamera angeschlossen und dabei auch eingeschaltet ist, öff net iMovie normalerweise automatisch das Importfenster. Falls sich das Importfenster aus irgendeinem Grund nicht von selbst öff net, können Sie auch auf die Schaltfl äche Medien importieren 1 oder Import 2 in der Symbolleiste klicken oder die Funktion Medien importieren (cmd + I) aus dem Menü Ablage wählen.

Material importieren
16
Nach dem ersten Start ist das iMovie-Fenster noch leer. Zuerst muss das Videomaterial importiert werden.
!Zum Importieren von Videos in iMovie müssen Sie vorher kein neues Projekt an-
legen. Sie können die Videos direkt in der Medienübersicht importieren und
anschließend auf die einzelnen Projekte verteilen.
Für das Importieren wird ein eigenes Fenster verwendet, das die verschiede-nen Funktionen für den Import parat hat. Das Fenster ist in mehrere Bereiche aufgeteilt.
Das Importfenster von iMovie.

17
Kapitel 1 iMovie auf dem Mac
Zuerst müssen Sie die Importquelle 1 auswählen. Die linke Spalte listet im Bereich Kameras alle angeschlossenen und von iMovie erkannten Kameras auf. Falls Sie ein iPhone angeschlossen haben, wird es dort eingeblendet, das Gleiche gilt auch für normale Videokameras. Alternativ zum Import von einer Kamera können Sie Filme auch von einer Festplatte oder von weiteren angeschlossenen Speichermedien wie einem USB-Stick importieren. Diese werden im Bereich Geräte aufgeführt.
Nach der Auswahl der Quelle wird deren Inhalt im unteren Bereich 2 ange-zeigt. Da iMovie nicht nur Filme, sondern auch Bilder importiert, können Sie die Anzeige verändern, indem Sie rechts oben im Menü 3 die Anzeigeoption von Videos auf Fotos oder Alle Clips ändern.
!Falls Sie Videos oder Fotos bereits in Fotos importiert haben, müssen Sie diese nicht
noch einmal in iMovie hinzufügen. iMovie hat direkten Zugriff auf die Bibliothek
von Fotos. Ein erneutes Importieren ist also nicht nötig.
Die Darstellungsgröße der einzelnen Clips kann auch noch geändert werden. Dazu öffnen Sie das Menü bei 4 und wählen anschließend eine andere Größe aus. Dort haben Sie auch die Option, bereits importierte Clips auszublenden.
Damit Sie sich besser entscheiden können, welches Material Sie importieren wollen, können Sie Filme und Fotos in der Vorschau 5 anzeigen lassen, sobald sie ausgewählt sind. Dort lassen sich die Filme auch abspielen.
Ein wichtiger Punkt beim Import ist die Wahl des Speicherorts für die impor-tierten Clips. iMovie organisiert das Material hierarchisch in Mediatheken, Ereignissen, Filmen und Clips – exakt in dieser Reihenfolge. Die Mediathek ist die oberste Instanz und enthält die Ereignisse. Diese wiederum enthalten die Filme, die aus den unterschiedlichen Clips zusammengesetzt sind. Beim Import müssen Sie nun entscheiden, in welche Mediathek und in welches Ereignis die Daten importiert werden sollen. Im oberen Bereich des Importfensters finden Sie die Funktion Importieren nach 6. Dort können Sie eine Mediathek bzw. ein Ereignis auswählen oder ein neues Ereignis erstellen.
! Neue Mediatheken können im Importfenster nicht erstellt werden. Das geht nur
im Hauptfenster von iMovie.

Material importieren
18
Wohin sollen die neuen Clips importiert werden?
Um nun die Clips oder Fotos zu importieren, müssen Sie zuerst eine Auswahl treff en. Einen einzelnen Clip wählen Sie mit einem Mausklick aus. Die Aus-wahl erkennen Sie an der gelben Umrandung des Clips. Möchten Sie mehrere auswählen, dann drücken Sie die cmd- oder Shift-Taste, während Sie einen Clip anklicken. Haben Sie die gewünschten Filme bzw. Fotos ausgewählt, klicken Sie auf die Schaltfl äche Auswahl importieren rechts unten.
!Wollen Sie das gesamte Material einer Quelle importieren, heben Sie die Aus-
wahl der Clips wieder auf. Das erreichen Sie entweder mit der Tastenkombination
cmd + Shift + A oder indem Sie auf eine freie Stelle innerhalb der Clipübersicht
klicken. Sobald keine Clips mehr markiert sind, wird aus der Schaltfl äche rechts
unten die Funktion Alle importieren.
Der komplette Importvorgang kann, je nach Menge und Länge des gewähl-ten Materials, etwas Zeit in Anspruch nehmen. Sie können aber während des Imports ganz normal in iMovie weiterarbeiten. Ob ein Clip bereits importiert ist oder nicht, erkennen Sie an dem kleinen Kreissymbol. Ist der Kreis sichtbar, dann ist der Clip noch nicht importiert.
Der dunkle Kreis links unten kennzeichnet einen noch nicht importierten Clip.
Nach Abschluss des Imports stehen Ihnen alle Clips zur Weiterverarbei-tung zur Verfügung. Sie sind im jeweiligen Ereignis in der Mediatheken-Spalte aufgelistet.

19
Kapitel 1 iMovie auf dem Mac
Alle Clips sind nun importiert und befi nden sich im entsprechenden Ereignis in der beim Import festgelegten Mediathek.
4K Videos
Das iPhone 6s bzw. 6s Plus kann Vidoes in 4K Aufl ösung. Ein 4K Video hat eine Breite von 3840 Pixeln und eine Höhe von 2160 Pixeln, im Gegensatz zu einem Full-HD-Film mit einer Breite von 1920 Pixeln und einer Höhe von 1080 Pixeln. Die Aufl ösung ist also viermal so groß und dementsprechend ist die Datenmenge von 4K Videos aus viermal so groß.
Bisher konnte iMovie solche Filme nicht verarbeiten, aber seit der Version 10.1 von iMovie ist dies möglich. 4K Videos werden genauso behandelt wie alle anderen Filmclips. Wenn Sie ein neues Projekt erstellen und dann ausschließlich 4K Videos verwenden, wird in den Projekteinstellungen die Aufl ösung automa-tisch auf 4K umgestellt. Filmclips, die eine niedrigere Aufl ösung haben, werden entsprechend umgerechnet.
In den „Projekteinstellungen“ kann man die Aufl ösung des iMovie-Films ablesen.

Mediatheken, Ereignisse und Clips
20
Auch beim Export wird die 4K Aufl ösung von iMovie berücksichtig. Wenn Sie einen iMovie-Film in 4K Aufl ösung erstellt haben, läßt sich dieser auch wieder als 4K Film exportieren. Dazu müssen Sie bei den Exporteinstellungen nur die entsprechende Aufl ösung festlegen.
4K Filme lassen sich auch exportieren.
Mediatheken, Ereignisse und Clips
Die schönsten Videos und Bilder nützen nichts, wenn sie ungeordnet herumlie-gen. Aus diesem Grund bietet iMovie mehrere Methoden zur Organisation der Daten an. Dabei verwendet das Programm für die Verwaltung eine hierarchi-sche Struktur, ähnlich der Dateiverwaltung des Rechners.
An oberster Stelle stehen die Mediatheken, sie enthalten die Ereignisse. Eine Mediathek könnte z. B. die Ereignisse eines Jahres enthalten oder die Einträge eines Videoblogs. Die Ereignisse enthalten dann wiederum die fertigen Filme und die importierten Clips. Eine Mediathek könnte z. B. wie im folgenden Bild aussehen:
Eine Mediathek mit Ereignissen.

21
Kapitel 1 iMovie auf dem Mac
Die Mediathek trägt den Namen „Urlaub“ und enthält Ereignisse, die nach Jahren sortiert stattfanden und von denen es Filme gibt. Auf diese Weise lassen sich die Filmdaten perfekt verwalten.
Eine neue Mediathek erstellen
Das Anlegen einer neuen Mediathek ist sehr einfach. Gehen Sie dazu über das Menü und wählen Sie Ablage –> Mediathek öff nen –> Neu. Nun müssen Sie nur noch den Namen der Mediathek bestimmen und auf Sichern klicken.
!Mediatheken werden automatisch im Ordner Filme innerhalb des Benutzerord-ners gespeichert. Dieser Speicherort muss nicht unbedingt beibehalten werden.
Eine neue Mediathek kann auch auf einem externen Speichermedium erstellt
werden.
Neue Mediatheken werden automatisch im Ordner „Filme“ gesichert.
Eine Mediathek umbenennen
Der Name einer Mediathek kann jederzeit geändert werden. Normalerweise wird der Name beim Erstellen der Mediathek festgelegt. Wollen Sie den Namen nachträglich ändern, müssen Sie die Mediathek in iMovie auswählen und anschließend die Return-Taste drücken. Dadurch wird der Name markiert und lässt sich somit überschreiben. Die Eingabe des neuen Namens bestätigen Sie mit einem erneuten Drücken der Return-Taste.

Mediatheken, Ereignisse und Clips
22
! Nicht nur der Name der Mediathek wird in iMovie geändert, sondern auch der
Dateiname der Mediathek auf der Festplatte.
Eine Mediathek löschen
Das Löschen einer Mediathek ist in iMovie nicht vorgesehen, was durchaus sinn-voll ist. Wenn Sie nämlich eine Mediathek löschen, sind auch alle Ereignisse, Projekte und Clips verschwunden, die in der Mediathek enthalten sind. Aus diesem Grund gibt es kein direktes Löschen einer Mediathek in iMovie. Man kann Sie nur ausblenden (Menü Ablage –> Mediathek schließen). Geschlossene bzw. ausgeblendete Mediatheken können jederzeit wieder sichtbar gemacht wer-den. Dafür müssen Sie im Menü Ablage bei Mediathek öff nen nur die gewünschte Mediathek auswählen.
Es gibt aber trotzdem einen Weg eine Mediathek komplett zu löschen! Eine Mediathek kann zwar nicht direkt in iMovie entfernt werden, aber im Finder. Öff nen Sie den Ordner, in dem die Mediathek gespeichert ist (normalerweise Filme). Anschließend müssen Sie nur die Datei der Mediathek in den Papierkorb legen und diesen dann entleeren. Auf diese Weise werden die Mediathek und deren Ereignisse aus iMovie endgültig entfernt.
Ei ne Mediathek kann nur über den Finder gelöscht werden.
!Löschen Sie eine Mediathek erst, wenn iMovie geschlossen ist, da in iMovie die
Mediathek ansonsten noch aufgelistet ist, obwohl sie schon gelöscht ist. Nach
einem Neustart von iMovie ist dann auch die entfernte Mediathek nicht mehr
aufgelistet.

23
Kapitel 1 iMovie auf dem Mac
Ein neues Ereignis erstellen
Ereignisse sind den Mediatheken untergeordnet, aus diesem Grund müssen Sie zuerst eine Mediathek in iMovie markieren, bevor Sie ein neues Ereignis anle-gen. Mit der Funktion Neues Ereignis aus dem Menü Ablage oder mit der Tasten-kombination alt + N entsteht ein neues Ereignis, das als Name automatisch das aktuelle Datum verwendet. Dieser Name kann auf Wunsch sofort überschrieben werden.
Ein neues Ereignis kann sofort umbenannt werden.
Ein Ereignis umbenennen
Ein Ereignis lässt sich genauso einfach umbenennen wie eine Mediathek. Zuerst müssen Sie das entsprechende Ereignis auswählen und im Anschluss drücken Sie die Return-Taste. Der Name ist nun markiert und kann überschrieben wer-den. Ein erneutes Drücken der Return-Taste bestätigt die Umbenennung.
Ereignisse löschen
Im Gegensatz zur Mediathek können Ereignisse direkt in iMovie gelöscht wer-den. Als Erstes müssen Sie natürlich das Ereignis markieren, das Sie entfernen wollen. Danach verwenden Sie die Funktion Ereignis in den Papierkorb bewegen aus dem Menü Ablage. Alternativ dazu können Sie auch die Tastenkombination cmd + Backspace (Löschen nach links) verwenden.
!In den Papierkorb legen bedeutet im Zusammenhang mit Ereignissen ein end-
gültiges Löschen! Es werden also alle Clips dieses Ereignisses endgültig entfernt.
Sie können ein gelöschtes Ereignis nicht wieder aus dem Papierkorb herausnehmen
und weiterverwenden.

Mediatheken, Ereignisse und Clips
24
Ereignisse zusammenlegen
Besonders beim Importieren von Filmen kann es sehr schnell passieren, dass die Clips in verschiedenen Ereignissen liegen und man sie danach mühsam manuell sortieren muss. Es könnte aber auch sein, dass Filme und Clips auf unterschied-liche Ereignisse verteilt sind und Sie nun alles in einem Ereignis zusammenlegen wollen. Für diesen Fall hat iMovie eine Funktion parat.
Sie können jederzeit Ereignisse zusammenlegen und somit deren Projekte, Filme und Clips gemeinsam verwalten. Das Zusammenlegen von Ereignissen kann auf zwei verschiedene Weisen erfolgen. Am einfachsten geht es, wenn Sie ein Ereignis nehmen und auf ein anderes legen. Das war’s schon!
Für den anderen Weg müssen Sie zuerst die Ereignisse, die zusammengelegt werden sollen, mit gedrückter cmd- oder Shift-Taste markieren. Anschließend wählen Sie die Funktion Ereignisse zusammenführen aus dem Menü Ablage.
Mehrere Ereignisse können zu einem zusammengelegt werden.
Clips
Clips stehen auf der untersten Stufe in der iMovie-Verwaltung. Sie sind nichts anderes als die einzelnen Filme, die in iMovie importiert wurden. Die Clips sind immer mindestens einem Ereignis zugeordnet. Einen Clip ohne dazugehöriges Ereignis gibt es in iMovie nicht. Etwas Ähnliches triff t auch auf die Ereignisse zu. Ein Ereignis ohne Mediathek gibt es auch nicht.
Clips können nicht nur in einem Ereignis vorkommen bzw. verwendet werden. Sie lassen sich beliebig kopieren und verschieben und auf mehrere Ereignisse verteilen.
Die Clips werden als kleine Filmschnipsel im iMovie-Fensters angezeigt, wenn man ein Ereignis markiert hat. Die Darstellungsgröße und auch die angezeigte Länge der Clips lassen sich einstellen. Besonders wenn sehr viele Clips ange-zeigt werden, ist es hilfreich, deren Darstellungsgröße zu verändern, um eine bessere Übersicht zu erhalten. Dazu müssen Sie auf das kleine Zahnradsymbol

25
Kapitel 1 iMovie auf dem Mac
rechts oben in der Clipdarstellung klicken. Dort fi nden Sie einen Regler für die Clipgröße und einen für den Zoom. Der erste ändert die Miniaturgröße und der zweite die Anzeigelänge der Clips.
Die Anzeigegröße und -länge der Clips kann geändert werden.
Clips verschieben und kopieren
Die Videoclips lassen sich ganz einfach per Drag & Drop vom Clipfenster in ein anderes Ereignis verschieben. Zuerst wählen Sie die gewünschten Clips mit gedrückter cmd-Taste aus und dann ziehen Sie sie auf das gewünschte Ereignis. Damit werden die ausgewählten Clips einem anderen Ereignis zugeordnet.
Clips können ganz einfach verschoben werden.
Wenn Sie Clips nicht verschieben, sondern kopieren wollen, drücken Sie wäh-rend des Verschiebens zusätzlich die alt-Taste. Beim Mauscursor erscheint dann zusätzlich das Pluszeichen als Hinweis für das Kopieren.
! Wenn Sie einen Clip in eine andere iMovie-Mediathek verschieben, entsteht immer
eine Kopie.

Mediatheken, Ereignisse und Clips
26
Alternativ zum Verschieben mit der Maus können Sie auch die Funktionen Clip in Mediathek bewegen und Clip in Mediathek kopieren aus dem Menü Ablage verwenden. Dort können Sie dann auch direkt mit den markierten Clips eine neue Mediathek erstellen lassen.
Clips löschen
Clips können in iMovie auch wieder entfernt werden, wenn Sie beispielswei-se den falschen Clip von der Kamera importiert oder kopiert haben. Für das Löschen muss der Clip markiert werden. Die Auswahl eines ganzen Clips sollten Sie immer mit gedrückter cmd-Taste durchführen, da ansonsten nur ein Teil des Clips markiert und auch nur dieser gelöscht wird. Wenn der Clip ausgewählt ist, wählen Sie die Funktion In Papierkorb aus dem Menü Ablage oder verwenden Sie die Tastenkombination cmd + Backspace.
Eine Sicherheitsabfrage gewährleistet, dass ein Clip nicht aus Versehen gelöscht wird.
!Im Gegensatz zu gelöschten Ereignissen werden gelöschte Clips in den Papierkorb
des Finders gelegt und können dort auch wieder herausgenommen werden. Nur
ein Entleeren des Papierkorbs löscht den Clip endgültig.
Favoriten und abgelehnte Clips
Der Import von Videos in iMovie ergibt unter Umständen sehr viele Clips. Um die Übersicht über die Clips nicht zu verlieren bzw. die Clips, die nicht benötigt werden, zu entfernen, können Sie sich der Funktion der Favoriten bedienen. Mit dieser Funktion lassen sich die gewünschten Clips auswählen und die uner-wünschten ausblenden.
Um einen Clip zu den Favoriten hinzuzufügen oder als unerwünscht zu kenn-zeichnen, muss er zuerst ausgewählt werden. Ein Mausklick auf einen Clip im Fenster markiert aber nicht den ganzen Clip, sondern nur einen Vier-Sekunden-Ausschnitt. Man müsste nun den Ausschnitt verlängern, um den gesamten Clip auszuwählen. Diese Arbeit können Sie sich aber sparen, wenn Sie einen Clip

27
Kapitel 1 iMovie auf dem Mac
mit gedrückter cmd-Taste anklicken. Dadurch wird automatisch der gesamte Clip markiert.
! Um einen gesamten Clip zu markieren, können Sie auch die Taste X drücken,
während Sie mit dem Mauscursor über dem Clip sind.
Ein positiver Eff ekt der cmd-Taste ist auch die Mehrfachauswahl von Clips. Wenn Sie also bei gedrückter cmd-Taste einen zweiten Clip anklicken, sind beide markiert. Alternativ können Sie auch die Shift-Taste für die Mehrfachauswahl verwenden. Mit dieser Taste werden aber die Clips zusammenhängend ausge-wählt. Wenn Sie z. B. den ersten Clip markieren und dann bei gedrückter Shift-Taste den fünften, sind auch die dazwischen liegenden Clips ausgewählt.
!Selbstverständlich muss nicht der ganze Clip markiert werden, um ihn als Favorit
oder unerwünscht zu kennzeichnen. Sie können den Clip mit dem gelben Aus-
wahlrahmen beliebig beschneiden (siehe Seite 39) und nur den ausgewählten
Teil als Favorit oder unerwünscht kennzeichnen.
Ist der gewünschte Clip bzw. Clipausschnitt gewählt, muss er nur noch gekennzeichnet werden. Sie können entweder aus dem Menü Markieren die gewünschte Funktion oder eine der folgenden Tasten verwenden.
h Favorit: Die erste Funktion kennzeichnet den ausgewählten Clip als Favo-rit. Wenn Sie sie auswählen, erhält der Clip eine grüne Markierung. Sie können aber auch die Taste F drücken, um einen Clip als Favorit zu kenn-zeichnen. Die grüne Linie kennzeichnet den Clip als zu den Favoriten zugehörig.
Ein favorisierter Clip erhält eine grüne Linie.
h Ablehnen: Mit dieser Funktion werden ausgewählte Clips als unerwünscht markiert. Die Clips erhalten eine rote Markierung, das Kennzeichen für unerwünschte Clips. Die Tastenkombination für unerwünschte Clips ist die Taste Backspace.

Mediatheken, Ereignisse und Clips
28
Abgelehnte Clips erhalten eine rote Linie.
h Keine Wertung: Diese Funktion kann die Zugehörigkeit zu den Favoriten oder den abgelehnten Clips wieder entfernen. Auch hierfür gibt es eine Taste, die Taste U. Die grüne bzw. rote Kennzeichnung verschwindet damit auch wieder.
!Eine sehr elegante Methode, um Clips auszuwählen und zu kennzeichnen, ist das
Kontextmenü. Ein Klick mit der rechten Maustaste auf einen Clip markiert den
gesamten Clip und öffnet das Kontextmenü, in dem sich die drei verschiedenen
Kennzeichnungen befi nden.
Das Kontextmenü enthält auch die drei Kennzeichnungsmöglichkeiten.
Nun, da Sie gelernt haben, wie man einzelne Clips kennzeichnet, sollen Sie auch erfahren, wie man die verschieden gekennzeichneten Clips ein- und aus-blendet. Der Sinn und Zweck der Kennzeichnung ist ja, Ordnung in die Clip-übersicht zu bekommen. Oben rechts fi nden Sie ein kleines Menü mit dieser Funktion, um z. B. nur die Favoriten einzublenden.
Legen Sie fest, welche Clips in der Übersicht dargestellt werden sollen.

29
Kapitel 1 iMovie auf dem Mac
Filme bzw. Projekte erstellen
Nach dem Importieren und Organisieren der Videoclips ist es an der Zeit, die einzelnen Clips zu einem ganzen Film zusammenzustellen. Dafür müssen Sie in iMovie einen neuen Film produzieren bzw. ein neues Projekt anlegen. Ein Film enthält nichts anderes als Clips, die in einer vom Anwender gewählten Reihen-folge angeordnet sind und mit Überblendungen und Eff ekten versehen werden.
Neue Filme bzw. Projekt
Die Filme werden in iMovie in der Projektübersicht verwaltet und können dort angelegt werden. Sie können aber auch direkt in der Meidenübersicht bei den Mediatheken einen neuen Film bzw. ein neues Projekt anlegen. Die Mediathek befi ndet sich standardmäßig links im iMovie-Fenster. Falls sie nicht sichtbar sein sollte, können Sie sie mit der Funktion Mediathek einblenden aus dem Menü Fenster einblenden.
Für das Anlegen eines neuen Films fi nden Sie in der Symbolleiste des iMovie-Fensters eine Schaltfl äche in Form eines großen Pluszeichens mit der Bezeich-nung Neu. Ein Mausklick auf diese Schaltfl äche öff net ein kleines Menü zum Anlegen eines neuen Films oder Trailers. Alternativ dazu können Sie auch die Tastenkombination cmd + N drücken oder aus dem Menü Ablage die Funktion Neuer Film wählen.
Ein neuer Film in der Medienübersicht entsteht.
!iMovie bietet auch eine Funktion mit dem Namen Trailer an. Damit können Sie
kurze und knackige Filme für die Ankündigung eines Videoabends oder eines
Events erstellen. Genaueres über diese Funktion erfahren Sie auf Seite 94.

Filme bzw. Projekte erstellen
30
Im nächsten Arbeitsschritt müssen Sie ein Thema für den Film wählen. Mit einem Thema entstehen besonders eindrucksvolle Videos. iMovie fügt damit automatisch eff ektvolle Szenen und Anordnungen hinzu, die dem Projekt einen professionellen Touch geben. Wollen Sie die Übergänge und Titel selbst fest-legen, dann wählen Sie Kein Thema. Ein Thema kann jederzeit nachträglich zugewiesen werden. Dazu müssen Sie die Projekteinstellungen rechts oben im Schnittbereich öff nen.
!Bedenken Sie bei der Auswahl eines Themas, dass die Überblendungen und Titel-
einblendungen vorgegeben und Änderungen teilweise sehr umständlich durch-
zuführen sind.
Das Thema, der Name und der Ablageort für den Film müssen festgelegt werden.
Nach der Auswahl des Themas und dem Klick auf Erstellen müssen noch der Name für den Film vergeben und die Mediathek (Bibliothek) für die Ablage bestimmt werden. Nach der Eingabe des Namens und des Speicherorts wird der neue, aber noch leere Film im iMovie-Fenster angezeigt. Links oben erscheint der Name des neuen Films/Projekts. Dadurch können Sie jederzeit kontrollieren, an welchem Film Sie aktuell arbeiten.

31
Kapitel 1 iMovie auf dem Mac
Der neue Film ist angelegt und kann mit Clips gefüllt werden.
!Falls ein Film in der falschen Mediathek angelegt wurde, ist das halb so schlimm.
Nehmen Sie den Film und schieben Sie ihn auf eine andere Mediathek. Auch der
Name lässt sich nachträglich sehr schnell ändern. Wechseln Sie zur Projektüber-sicht (Taste 2) und klicken Sie auf den Namen des Films, damit dieser markiert
wird. Anschließend können Sie den Namen einfach überschreiben.
Clipvorschau
Ein Ereignis in der Mediathek umfasst in der Regel eine große Anzahl von Clips. Bevor man nun die Clips in einen Film legt, sollte das Clipmaterial gesichtet werden. Dafür hat iMovie einige Vorschaufunktionen und einen eigenen Vor-schaubereich, genannt Viewer.
Sie haben bestimmt schon festgestellt, dass das Bewegen der Maus über einen Clip eine schnelle Anzeige im Viewer zur Folge hat. Eine weiße Linie, der Abspielkopf, kennzeichnet dabei die Stelle innerhalb des Clips, die im Vorschau-bereich angezeigt wird. Durch das Bewegen der Maus nach links und rechts wird der Clip schnell vorwärts bzw. rückwärts abgespielt. iMovie bietet auch eine Vorschau, die in normaler Geschwindigkeit arbeitet.
Um nur den ausgewählten Bereich eines Clip im Viewer abzuspielen, müssen Sie die Funktion Auswahl wiedergeben aus dem Menü Darstellung wählen. Oder Sie verwenden dazu die Taste Ü.

Filme bzw. Projekte erstellen
32
Man kann auch alle Clips nacheinander wiedergeben bzw. einen einzelnen ganzen Clip. Dafür brauchen Sie nur die Leertaste zu drücken. Damit werden ab der aktuellen Position des Abspielkopfs die Clips nacheinander im Viewer angezeigt. Ein erneutes Drücken der Leertaste stoppt die Wiedergabe. iMovie besitzt dafür auch eine Steuerleiste, die innerhalb des Viewers angezeigt wird. Die Steuerleiste bietet die gewohnten Funktionen zum Starten, Stoppen und Spulen des Clips.
Die Steuerleiste im Vorschaubereich.
Die Größe des Viewers ist von der Größe des iMovie-Fensters abhängig. Wenn Sie also das iMovie-Fenster vergrößern oder verkleinern, ändert sich auch die Größe des Viewers. Manchmal wäre es aber besser, den gesamten Monitor für eine Vorschau zu verwenden. Auch hierfür bietet iMovie eine Möglichkeit.
Ein Film oder die Clips eines Ereignisses können im Vollbildmodus angezeigt werden. iMovie blendet für den Vollbildmodus den gesamten Hintergrund aus, und der Anwender sieht die Clips in voller Monitorgröße. Den Vollbildmodus können Sie über das Menü Darstellung –> Auf gesamtem Bildschirm wiedergeben (cmd + Shift + F) aktivieren. Alternativ dazu gibt es auch eine Schaltfl äche in der Abspielsteuerung. Zum Beenden des Vollbildmodus können Sie die esc-Taste drücken.
Mit dieser Taste in der Steuerleiste können Sie den Vollbildmodus aktivieren.

33
Kapitel 1 iMovie auf dem Mac
Einen ganzen Clip zum Film hinzufügen
Nach dem Anlegen eines Films muss dieser im nächsten Arbeitsschritt mit Videoclips bestückt werden. Wie von iMovie gewohnt, ist dieser Vorgang sehr einfach zu bewerkstelligen.
Zuerst wählen Sie den gewünschten Clip aus, am besten mit gedrückter cmd-Taste, damit der gesamte Clip markiert wird. Anschließend verschieben Sie ihn per Drag & Drop in den Schnittbereich. Fertig!
Eine Alternative dazu ist die Verwendung der Taste E oder die Funktion Zum Film hinzufügen aus dem Menü Bearbeiten. Natürlich lassen sich auch mehre-re Clips gleichzeitig hinzufügen. Für die Mehrfachauswahl stehen Ihnen zwei Tasten zur Verfügung: Sie können entweder die cmd-Taste für eine nicht zusam-menhängende Auswahl verwenden oder die Shift-Taste für eine durchgehende Auswahl.
Per Drag & Drop wird ein Clip zum Film hinzugefügt.
!Wenn Sie einen Clip in einen Film legen, erstellt iMovie eine Verknüpfung zum
Clip. Dadurch lassen sich die Videoclips für mehrere Filme innerhalb des Ereignisses
verwenden. Beim Entfernen eines Clips aus dem Film wird dieser dadurch auch
nicht gelöscht. Es wird nur die Verknüpfung zum Originalclip entfernt.

Filme bzw. Projekte erstellen
34
Es gibt noch eine Methode, um einen Clip in den Film zu platzieren. Wenn Sie einen Clip ausgewählt haben, erscheint im Clip ein kleines Plussymbol. Ein Klick auf dieses Symbol fügt den Clip dem Film hinzu.
Ein ausgewählter Clip kann auch mit diesem Symbol eingefügt werden.
Die Clips, die in einem Projekt verwendet werden, sind im Clipfenster mit einer orange Linie markiert. Dadurch kann der Anwender sehr leicht erkennen, welche Clips bereits platziert wurden. Falls diese orange Linie nicht erscheint, aktivieren Sie die Funktion Verwendete Medienbereiche einblenden aus dem Menü Darstellung.
Clips, die bereits in einem Film platziert wurden, werden mit einer orangen Linie gekennzeichnet.
Ausschnitte eines Clips verwenden
Nicht immer wird der gesamte Clip für den Film benötigt. Sehr oft will man nur einen Ausschnitt einfügen. Auch das ist mit iMovie möglich. Dafür gibt es zwei unterschiedliche Vorgehensweisen.
4-Sekunden-Ausschnitt
Sicherlich haben Sie beim Arbeiten mit den Clips bereits bemerkt, dass beim Anklicken eines Clips eine kleine Linie erscheint. Diese Linie kennzeichnet eigentlich die Position des Abspielkopfs für die Vorschau. Sie steht aber auch für die Auswahl eines 4-Sekunden-Ausschnitts zum Platzieren im Film. Was bedeutet das?