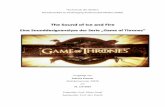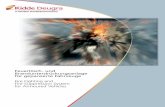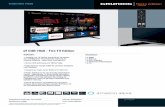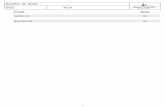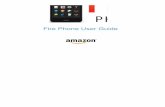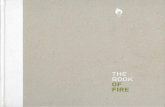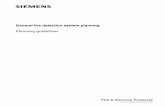Amazon Fire TV-BenutzerhandbuchFire... · Amazon Fire TV auszuschalten, trennen Sie das Netzteil...
Transcript of Amazon Fire TV-BenutzerhandbuchFire... · Amazon Fire TV auszuschalten, trennen Sie das Netzteil...

Amazon Fire TV-Benutzerhandbuch

2
Amazon Fire TV-Benutzerhandbuch
Amazon Fire TV-Benutzerhandbuch
Amazon Fire TV-Grundlagen
• Amazon Fire TV Geräte-Grundlagen Seite 5
• Amazon Fire TV-Hardwaregrundlagen Seite 6
• Fire TV Stick - Hardwaregrundlagen Seite 7
• Navigieren Se auf Ihrem Amazon Fire TV-Gerät Seite 9
• Grundlagen des Hauptmenüs Seite 12
• Die Grundeinstellungen Seite 15
• So melden Sie Ihr Amazon Fire TV-Gerät an oder ab Seite 17
• Inhalte aufrufen & entfernen Seite 18
• Die Kindersicherung einrichten Seite 20
• Verwenden Sie Ihre Stimme zur Suche auf Amazon Fire TV-Geräten Seite 21
• Unterschiede zwischen Amazon Fire TV und Fire TV Stick Seite 22
Fernbedienung und Gamecontroller - Grundlagen
• Fernbedienung - Grundlagen Seite 25
• Kompatible Fernbedienungen für Amazon Fire TV-Geräte Seite 31
• Gamecontroller - Grundlagen Seite 32
• Eine Fernbedienung oder einen Gamecontroller verbinden Seite 35
Fire TV Fernbedienungs-App – Grundlagen
• Fire TV Fernbedienungs-App – Grundlagen Seite 37
• Die Fire TV Fernbedienungs-App herunterladen und verbinden Seite 39
Grundlagen zu Bluetooth & USB
• Verbinden Sie ein Bluetooth-Zubehör mit Ihrem Amazon Fire TV Seite 41
• Über USB-Speicher für Amazon Fire TV Seite 42
• Kompatibles Bluetooth-Zubehör für Amazon Fire TV Seite 43
• microSD-Speicher für Amazon Fire TV (2. Generation) Seite 45
• Über externen Speicher für das Amazon Fire TV Seite 47
• Verbinden Sie ein USB-Gerät mit Amazon Fire TV Seite 49
• Verwenden Sie eine Tastatur oder Maus auf Ihrem Amazon Fire TV Seite 50
Schnellhilfen
• Ich kann keine WLAN-Verbindung herstellen Seite 52
• Ich kann meine Fernbedienung oder den Gamecontroller nicht verbinden Seite 53
• Einfache Fehlerbehebungen für Amazon Fire TV-Geräte Seite 54
• Die Fire TV Fernbedienungs-App kann nicht verbunden werden Seite 57
• Bluetooth-Zubehör kann nicht mit Amazon Fire TV verbunden werden Seite 58
• Schwierigkeiten beim Abspielen von Videos auf Ihrem Amazon Fire TV Gerät Seite 59

3
Amazon Fire TV einrichten
• Mit Amazon Fire TV beginnen Seite 62
• Erste Schritte mit dem Fire TV Stick Seite 63
• Die Amazon Fire TV-Hardware einrichten Seite 66
• Die Hardware Ihres Fire TV Sticks einrichten Seite 68
• Eine Drahtlos- oder Kabelverbindung einrichten Seite 73
• Verbinden Sie Ihr Amazon Fire TV-Gerät mit einem öffentlichen WLAN-Netzwerk Seite 74
Filme und Serien ansehen
• Videos in 4K Ultra HD auf Fire TV ansehen Seite 76
• Kontaktieren Sie Ihren Fernsehhersteller Seite 77
• Filme und Serien kaufen oder ausleihen Seite 78
• Filme und Serien ansehen Seite 79
• Verwenden Sie ein Amazon Fire TV-Gerät mit einem zweiten Bildschirm Seite 80
• Verwenden Sie die Zweitbildschirm-Funktion auf Ihrem Amazon Fire TV Seite 82
• Informationen über Schauspieler und Szenen auf Amazon Fire TV-Geräten ansehen Seite 84
• Untertitel einschalten Seite 86
Apps & Spiele spielen
• Kaufen, herunterladen und deinstallieren von Spielen & Apps Seite 88
• Apps & Spiele spielen Seite 89
• In-App-Einkäufe ausschalten Seite 90
• Über GameCircle Seite 91
Musik hören
• Musik hören Seite 94
Fotos & Bildschirmschoner verwalten
• Fotos und persönliche Videos ansehen Seite 96
• Fügen Sie dem Cloud Drive Fotos & Persönliche Videos hinzu Seite 98
• Bildschirmschoner setzen Seite 99
Teilen von Inhalten auf Amazon Fire TV-Geräten Seite 100
Amazon Fire TV in einem anderen Land verwenden Seite 101
Stromverbrauch des Amazon Fire TV (2. Generation) Seite 103

4
Amazon Fire TV Geräte-Grundlagen
Amazon Fire TV Geräte-Grundlagen
Lernen Sie, wie man Inhalte sowie die Einstellungen aufruft und auf dem Amazon Fire TV-Gerät navigiert.
In diesem Bereich
• Amazon Fire TV Geräte-Grundlagen Seite 5
• Amazon Fire TV-Hardwaregrundlagen Seite 6
• Fire TV Stick - Hardwaregrundlagen Seite 7
• Navigieren Se auf Ihrem Amazon Fire TV-Gerät Seite 9
• Grundlagen des Hauptmenüs Seite 12
• Die Grundeinstellungen Seite 15
• So melden Sie Ihr Amazon Fire TV-Gerät an oder ab Seite 17
• Inhalte aufrufen & entfernen Seite 18
• Die Kindersicherung einrichten Seite 20
• Verwenden Sie Ihre Stimme zur Suche auf Amazon Fire TV-Geräten Seite 21
• Unterschiede zwischen Amazon Fire TV und Fire TV Stick Seite 22

5
Amazon Fire TV-Hardwaregrundlagen
Amazon Fire TV-Hardwaregrundlagen
Anschluss Beschreibung
Ein-/Aus-Taste
Über Stromanschluss und -Kabel können sie das
Amazon Fire TV mit einer Steckdose verbinden. Um
Amazon Fire TV auszuschalten, trennen Sie das Netzteil
auf der Rückseite des Geräts oder von der Stromquelle.
Ein pulsierendes weißes Licht auf Ihrem Amazon Fire TV
zeigt an, dass Strom fließt oder das Gerät nach der
Fernbedienung sucht. Sollte das Licht nicht aufblinken,
versuchen Sie es bitte mit einer alternativen Steckdose.
Hinweis: Es ist nicht notwendig, das Amazon Fire TV
auszuschalten, wenn Sie es nicht mehr verwenden.
Amazon Fire TV (2. Generation) ist dafür entworfen,
durch das Wechseln in den Ruhemodus nach 20 Minuten
Inaktivität Energie zu sparen. Amazon Fire TV-Geräte (1.
Generation) wechseln nach 30 Minuten Inaktivität in den
Ruhemodus. Im Ruhemodus kann Ihr Gerät weiterhin
automatische Software-Updates erhalten.
Weitere Informationen über den Energieverbrauch des
Amazon Fire TV (2. Generation) finden Sie in
Stromverbrauch des Amazon Fire TV (2. Generation)
Seite 92.
HDMI
Der HDMI-Anschluss verbindet das HDMI-Kabel von
Amazon Fire TV mit Ihrem HD-Fernseher.
Hinweis: Ein HDMI-Kabel ist jedoch nicht im
Lieferumfang enthalten.
Optisches Audiokabel
Der optische Audioanschluss kann verwendet werden,
um ein Stereo-System anzuschließen.
Hinweis Nicht für Amazon Fire TV (2. Generation)
verfügbar. Ein Audio-Kabel ist jedoch nicht im
Lieferumfang des Amazon Fire TV enthalten.
Ethernet
Verwenden Sie den Ethernet-Anschluss, wenn Sie
Amazon Fire TV über ein Kabelnetzwerk mit dem Internet
verbinden möchten. Der Ethernet-Anschluss verbindet
das Ethernetkabel von Amazon Fire TV mit einem Router
oder Modem.
Eine Kabelverbindung wird nicht benötigt, um Amazon
Fire TV zu verwenden; es ist möglich, dass Sie eine
drahtlose oder eine Kabelverbindung nutzen können.
Hinweis: Ein Ethernetkabel ist jedoch nicht
im Lieferumfang des Amazon Fire TV
enthalten.

6
Amazon Fire TV-Hardwaregrundlagen
Anschluss Beschreibung
USB
Der USB-Anschluss kann zum Verbinden von
kompatiblem USB-Zubehör und externen
Speichermedien verwendet werden. Weitere
Informationen finden Sie unter:
• Über externen Speicher für das Amazon Fire TV
Seite 47
• Verbinden Sie ein USB-Gerät mit Amazon Fire TV
Seite 49
• Verwenden Sie eine Tastatur oder Maus auf Ihrem
Amazon Fire... Seite 50
microSD Auf dem Amazon Fire TV (2. Generation) können Sie den
Speicherplatz um bis zu 128GB für Spiele und Apps
erweitern, indem Sie eine microSD-Karte hinzufügen.
Verwenden Sie den microSD-Slot für das Einlegen einer
kompatiblen microSD-Karte (separat erhältlich).
Hinweis: Nicht für Amazon Fire TV (1.
Generation) verfügbar.

7
| Fire TV Stick - Hardwaregrundlagen |
Fire TV Stick - Hardwaregrundlagen
Hardware Beschreibung
Fire TV Stick
Der Fire TV Stick verfügt über einen Micro-USB-
Anschluss (nur für Strom) und einen HDMI-Stecker. Der
HDMI-Stecker wird direkt in Ihren Fernseher eingesteckt
oder in die mitgelieferte Verlängerung.
Hinweis: Der Fire TV Stick unterstützt nur die HDMI-
Ausgabe.
USB-Ladekabel und Adapter Das USB-Kabel verbindet Ihren Fire TV Stick mit einer
Stromquelle. Verbinden Sie ein Ende des Kabels mit
dem Micro-USB-Anschluss Ihres Fire TV Sticks und das
andere Ende mit dem mitgelieferten Adapter und einer
Steckdose.
Sie können das USB-Kabel auch mit einem USB-
Anschluss Ihres Fernsehers verbinden, um ihn mit Strom
zu versorgen, aber die Nutzung des mitgelieferten
Adapters und einer Steckdose werden für eine optimale
Leistung empfohlen.
Der USB-Anschluss kann nicht verwendet werden, um
den Fire TV Stick mit einem Computer oder anderen
Geräten zu verbinden.
Um den Fire TV Stick auszuschalten, trennen Sie das
USB-Kabel vom Gerät oder von der Stromquelle.
Hinweis: Es ist nicht notwendig, den Fire TV Stick
auszuschalten, wenn Sie ihn nicht mehr verwenden. Ihr
Fire TV Stick ist entworfen worden, um Energie zu sparen, indem er nach 30 Minuten Inaktivität in den
Ruhemodus wechselt und dennoch automatisch wichtige
Software-Updates erhält.
HDMI-Verlängerungskabel Die HDMI-Verlängerung wird mit Ihrem Fire TV Stick
geliefert und kann dazu verwendet werden, Ihren Fire TV
Stick sicher mit Ihrem Fernseher zu verbinden. Die
HDMI-Verlängerung kann auch Ihre WLAN-Verbindung
verbessern.
Stecken Sie den Fire TV Stick in die HDMI-Verlängerung
und verbinden Sie diese mit einem verfügbaren HDMI-
Anschluss an Ihrem Fernseher.

8
Fire TV Stick - Hardwaregrundlagen

9
| Navigieren Sie auf Ihrem Amazon Fire TV-Gerät |
Navigieren Sie auf Ihrem Amazon Fire TV- Gerät
Verwenden Sie Ihre Amazon Fire TV-Fernbedienung, um die Startseite und Ihre Filme, Serien, Spiele und Apps aufzurufen. Drücken Sie das Cursorpad nach oben, unten, links oder rechts. Drücken Sie mittig die
Auswahl-Taste, um einen Artikel, eine Funktion oder eine Kategorie auszuwählen.
Weitere Informationen über die Nutzung Ihres Smartphone als Fernbedienung finden Sie auf Fire TV Fernbedienungs-App - Grundlagen Seite 37.
Aktion Schritte
Zur Startseite navigieren.
Drücken Sie die Home -Taste.
Zum vorigen Bildschirm zurückkehren.
Drücken Sie die Zurück -Taste.
Wählen Sie einen Film, eine Serie, ein Spiel oder eine App aus.
Drücken Sie mittig die Auswahl -Taste.
Wecken Sie Ihr Amazon Fire TV-Gerät auf. Drücken Sie eine beliebige Taste, um das Amazon Fire
TV-Gerät aufzuwecken.
Amazon Fire TV-Geräte (2. Generation) wechseln nach
20 Minuten Inaktivität in den Ruhemodus. Amazon Fire
TV-Geräte (1. Generation) wechseln nach 30 Minuten
Inaktivität in den Ruhemodus.
Ihr Gerät zeigt möglicherweise auch einen
Bildschirmschoner an. Dies ist von Ihren
Bildschirmschoner-Einstellungen abhängig.
Versetzen Sie Ihr Amazon Fire TV-Gerät in den Ruhemodus.
Ihr Amazon Fire TV-Gerät geht nach 30 Minuten
Inaktivität in den Ruhemodus. Sie können das Gerät
jedoch manuell in den Ruhemodus versetzen:
Wählen Sie von der Startseite Einstellungen > System
> Ruhemodus aus.
Tipp: Rufen Sie schnell verschiedene Funktionen über
das Menü für Schnellzugriff auf. Sie können es öffnen,
indem Sie die Home-Taste auf Ihrer Amazon
Fernbedienung gedrückt halten.
Greifen Sie auf gekaufte Filme und Serien, Spiele und Apps zu.
Wählen Sie von der Startseite eine der folgenden
Optionen aus dem Hauptmenü:
• Bibliothek - Ihre eingekauften oder ausgeliehenen Filme
und Serien von Amazon Video.

10
Navigieren Sie auf Ihrem Amazon Fire TV-Gerät
Aktion Schritte
Hinweis: Filme und Serien über Apps von Drittanbietern
wie Spiegel Online und Spiegel TV sind nur direkt über
die jeweiligen Apps verfügbar und nicht in der Video-
Bibliothek.
• Spiele - Die von Ihnen gekauften Spiele erscheinen in
Ihrer Spiele-Bibliothek.
• Apps - Die von Ihnen gekauften Spiele erscheinen in Ihrer
Apps-Bibliothek.
• Musik - Gekaufte, importierte und Prime-Inhalte, die Sie
Ihrer Musikbibliothek hinzugefügt haben, werden in Ihrer
Musikbibliothek angezeigt.
Entfernen Sie Inhalte von der Startseite Um einen Artikel aus dem Karussell für Aktuellste
Inhalte zu entfernen, gehen Sie zu diesem und wählen
Sie Entfernen aus Aktuellste.
Um einen Titel aus Empfohlene Filme und Serien zu
entfernen, gehen Sie zu einem Inhalt und wählen Sie
Nicht interessant aus.
Ändern Sie die Einstellungen zum Bildschirmschoner. Wählen Sie von der Startseite Einstellungen > System
> Drahtlosverbindung aus. Ändern Sie den Stil, die
Geschwindigkeit, die Startzeit und das Foto-Album des
Bildschirmschoners.
Schalten Sie Ihr Amazon Fire TV-Gerät aus. Um Ihr Amazon Fire TV-Gerät auszuschalten, trennen
Sie das Netzteil auf der Rückseite des Geräts oder von
der Stromquelle.
Sie können das Gerät auch manuell in den Ruhemodus
versetzen:
Wählen Sie von der Startseite Einstellungen > System
> Ruhemodus aus.
Hinweis: Sie müssen Ihr Amazon Fire TV-Gerät nicht
ausschalten, wenn Sie es nicht mehr verwenden möchten. Amazon Fire TV-Geräte (2. Generation)
wechseln nach 20 Minuten Inaktivität in den Ruhemodus.
Amazon Fire TV-Geräte (1. Generation) wechseln nach
30 Minuten Inaktivität in den Ruhemodus. Die Geräte
erhalten aber weiterhin automatisch wichtige Software-
Updates. Der LED-Indikator auf der Vorderseite des
Amazon Fire TV schaltet sich aus, sobald das Gerät in
den Ruhemodus geht.
Wireless Network Ports aktivieren oder deaktivieren Gehen Sie von der Startseite auf Einstellungen > System > Entwickleroptionen > WLAN-Radio
deaktivieren > AUS/EIN.
Hinweis: Wenn die Warnung "Alles drahtlose Zubehör,
einschließlich Fire TV- Fernbedienung und Fire-Gamecontroller funktioniert nicht,

11
| Navigieren Sie auf Ihrem Amazon Fire TV-Gerät |
Aktion Schritte
wenn Sie weitermachen. Fire TV muss erneut gestartet
werden, um drahtlose Fernbedienungsfunktionalität wiederherzustellen." erscheint, wählen Sie Ja, Drahtlosverbindung.
Zur Reaktivierung Ihres Wireless Network Ports, müssen
Sie das Stromkabel Ihres Amazon Fire TV-Gerätes drei
Sekunden lang vom Gerät trennen und anschließend
wieder mit ihm verbinden. Starten Sie Ihr Amazon Fire TV-Gerät neu.

12
Grundlagen des Hauptmenüs
Grundlagen des Hauptmenüs
Die Startseite enthält das Hauptmenü, welches Ihnen erlaubt, Ihr Konto und die Geräte-Einstellungen zu öffnen, zusammen mit Filmen, Serien, Spielen und die App-Bibliothek.
Drücken Sie die Home -Taste, um auf die Startseite und zum Hauptmenü zurückzukehren.
Grundlagen des Hauptmenüs Beschreibung
Suche Suchen Sie Filme, Serien, Spiele, Apps, Musik und
Musikvideos von Vevo. Verwenden Sie die Suche für
Inhalte, indem Sie die Spracheingabe oder die
Bildschirmtastatur nutzen.
Startseite Rezensionen zu Inhalten anschauen und kürzliche
Aktivitäten.
Aktuell - Ihre kürzlich angesehenen Filme, Serien,
Spiele, Cloud Drive Fotos/Videos oder Apps. Um einen
Artikel zu entfernen, gehen Sie zu diesem und wählen
Sie Aus Aktuell entfernen.
Empfohlene Filme & Serien oder Apps & Spiele -
Aktuelle und relevante Angebote von Amazon und
anderen Anbietern von Inhalten. Sie können Inhalte nicht
aus der Liste angebotener Inhalte entfernen.
Andere Filme, Serien, Apps & Spiele - Automatisierte
Auflistungen, die Amazons neueste (Neuerscheinungen,
vor kurzem zu Prime hinzugefügte), beste (Top Filme,
kostenlose Spiele) oder empfohlene Inhalte (empfohlene
Filme und Serien) beinhalten. Sie können nur Inhalte
über die Liste empfohlener Filme und Serien entfernen.
Prime Video Wenn Sie ein Mitglied bei Amazon Prime sind oder ein
Monatsabo für Prime Video haben, können Sie ohne
zusätzliche Kosten in Prime-Filmen und -Serien stöbern.
Filme Leihen, kaufen und sehen Sie sich Filme aus dem
Amazon Video-Shop und anderen installierten Video-
Apps an.
Wenn Sie ein Mitglied bei Amazon Prime sind oder ein
Monatsabo für Prime Video haben, können Sie ohne
zusätzliche Kosten in Prime-Filmen und -Serien stöbern.
Serien Kaufen und sehen Sie sich Serienepisoden oder -staffeln
aus dem Amazon Video-Shop oder anderen installierten
Video-Apps an.
Wenn Sie ein Mitglied bei Amazon Prime sind oder ein
Monatsabo für Prime Video haben, können Sie ohne
zusätzliche Kosten in Prime-Filmen und -Serien stöbern.
Watchlist Öffnen Sie Ihre Watchlist auf Amazon Video.
Ihre Watchlist enthält Filme und Serien, die Sie kaufen,
ausleihen oder später anschauen können. Nachdem Sie

13
| Grundlagen des Hauptmenüs |
Grundlagen des Hauptmenüs Beschreibung
einen Film oder eine Serie gekauft oder ausgeliehen
haben, steht diese zum Streamen über Ihre Bibliothek
zur Verfügung.
Bibliothek Ihre Video-Bibliothek umfasst all Ihre Amazon Video-
Einkäufe und aktiven Ausleihen. Sie umfasst aber nicht
die Filme und Serien, die Sie über Prime Video
angesehen haben.
Ihre gekauften Videos sind in der Cloud gespeichert und
stehen zum Streamen über Ihr Gerät zur Verfügung.
Hinweis: Filme und Serien über Apps von Drittanbietern
wie Spiegel Online und Spiegel TV sind nur direkt über
die jeweiligen Apps verfügbar und nicht in der Video-
Bibliothek.
Spiele Hier können Sie Spiele und Apps über den Amazon App-
Shop einkaufen und spielen. Verwenden Sie Amazon
GameCircle-Profile zum Anschauen und Vergleichen von
Erfolgen, Bestenlisten und der gespielten Zeit in einem
Spiel.
Sie können einen Amazon Fire- oder Bluetooth-
Gamecontroller mit Ihrem Gerät verbinden.
Apps Kaufen Sie Spiele und Apps über den Amazon App-Shop
ein. Filme und Serien über Apps von Drittanbietern wie
Spiegel Online und Spiegel TV sind nur direkt über die
jeweiligen Apps verfügbar und diese können über das
App-Menü geöffnet werden.
Musik Sie können Ihre Musik aus Ihrer Musikbibliothek
durchsuchen und streamen, inklusive der Titel, die Sie
aus den Musik-Downloads gekauft oder in Ihre
Musikbibliothek importiert haben.
Hinweis: Sie können nur Prime Music abspielen, die Sie
von einem Computer oder einem anderen kompatiblen
Gerät aus zu Ihrer Bibliothek hinzugefügt haben,
beispielsweise mit der Amazon Music-App auf Ihrem
Smartphone oder einem Fire Tablet.
Fotos Greifen Sie auf Fotos und persönliche Videos auf Ihrem
Amazon Cloud Drive-Konto zu. Sie können auch
Diashows starten und einzelne Bilder als
Bildschirmschoner einrichten.
Banner auf der Startseite Der Banner, der am oberen Ende der Startseite
angezeigt wird, unterstützt Angebote für digitale Inhalte
(wie Filme, Serien und Apps).
Nutzen Sie die Fire TV-Fernbedienung, um den Banner
auszuwählen und die Produktseite des Artikels zu öffnen.
Dort können Sie die Produktinformationen, Verfügbarkeit und Kaufoptionen überprüfen.

14
Grundlagen des Hauptmenüs
Grundlagen des Hauptmenüs Beschreibung
Einstellungen Verwalten Sie hier Ihre Amazon Fire TV Geräte-Apps,
Controller und die Kindersicherung, die
Internetverbindung und mehr.

15
| Die Grundeinstellungen |
Die Grundeinstellungen
Ihr Amazon Fire TV-Gerät wurde so gestaltet, dass die meisten Konfigurationseinstellungen automatisch vorgenommen werden. Sie können über das Einstellungen-Menü jedoch Ihre Apps, Internetverbindung,
Steuerung, Bildschirmschoner und mehr bearbeiten.
Wählen Sie der Startseite aus die Einstellungen. Tipp: Sie können auch schnell auf die Einstellungen zugreifen, indem Sie die Home -Taste auf Ihrer Amazon
Fernbedienung oder der Amazon Fire TV Fernbedienungs-App gedrückt halten.
Einstellung Beschreibung
Töne und Bildschirm Zweitbildschirm-Benachrichtigungen
Weitere Informationen finden Sie im Abschnitt
Verwenden Sie die Zweitbildschirm-Funktion auf Ihrem
Amazon Fire TV Seite 82.
Bildschirm > Videoauflösung
Weitere Informationen finden Sie unter Videos in 4K Ultra
HD auf Fire TV ansehen Seite 76.
Die Kindersicherung verhindert dabei den Einkauf, das
Öffnen ausgewählter Inhaltstypen und den Zugang zu
weiteren Funktionen.
Hinweis: Die Kindersicherung sperrt jedoch keine Inhalte
in Apps von Drittanbietern. Die Kindersicherung von
Drittanbieter-Apps werden von dem jeweiligen App-
Anbieter festgelegt.
Gamecontroller und Bluetooth-Geräte Fügen Sie Fernbedienungen hinzu, trennen oder
aktualisieren Sie Fernbedienungen und Bluetooth-
Gamecontroller. Lassen Sie sich verbundene
Fernbedienungs-Apps oder Fernbedienungen von
Drittanbietern anzeigen.
Gehen Sie zu Amazon Fire TV Fernbedienungs-App -
Grundlagen Seite 37 auf, um zu erfahren, wie Sie die
Fire TV Fernbedienungs-App verbinden und
aktualisieren.
Verbinden oder trennen Sie unterstütztes Bluetooth-
Zubehör, wie beispielsweise Kopfhörer. Gehen Sie zu
Verbinden Sie ein Bluetooth-Zubehör mit Ihrem Amazon
Fire TV Seite 41 für weitere Informationen.
Anwendungen • Verwalten Sie Amazon GameCircle, App-Shop und installieren Sie die Einstellungen für Apps.
• Schalten Sie den GameCircle-Spitznamen sowie
Whispersync for Games, automatische Updates des
App-Shops, sowie In-App-Einkäufe ein oder aus.

16
Die Grundeinstellungen
Einstellung Beschreibung
• Sie können das Stoppen von Anwendungen erzwingen,
Daten löschen, den Cache löschen oder heruntergeladene Anwendungen deinstallieren.
Hinweis: Wenn Sie die Daten löschen, wird die App
selbst nicht gelöscht; Ihre gespeicherten Informationen
wie Spiele-Highscores werden jedoch verloren gehen.
System • Versetzen Sie Ihr Amazon Fire TV-Gerät in den Ruhemodus
• Starten Sie Ihr Gerät neu
• Lassen Sie sich Geräteinformationen anzeigen
• Ihren Netzwerkstatus überprüfen
• Verwalten Sie den USB-Speicherplatz (Nur Amazon Fire
TV)
• Ändern Sie das Netzwerk oder die Einstellungen der
Zeitzone
• Deaktivieren Sie App-Benachrichtigungen (Bitte nicht
stören)
• Suchen Sie nach Software-Updates
• Setzen Sie Ihr Gerät auf Werkseinstellungen zurück
Hilfe Rufen Sie die Hilfevideos auf, die schnellen Lösungen
und die Informationen zum Amazon-Kundendienst.
Mein Konto Melden Sie das Amazon Fire TV-Gerät auf Ihrem
Amazon-Konto an oder ab. Sie können auch Amazon-
Inhalte synchronisieren auswählen, um sicherzustellen,
dass die letzten Einkäufe von Inhalten auf Ihrem Gerät
zur Verfügung stehen.

17
| So melden Sie Ihr Amazon Fire TV-Gerät an oder ab |
So melden Sie Ihr Amazon Fire TV-Gerät an oder ab
Damit Sie Ihr Amazon Fire TV-Gerät verwenden können, müssen Sie es zunächst auf Ihrem Amazon- Konto anmelden.
Verbinden Sie Ihr Gerät mit dem Internet, um es anzumelden. Weitere Informationen finden Sie im Abschnitt
Eine Drahtlos- oder Kabelverbindung einrichten Seite 73.
Wenn Sie Ihr Amazon Fire TV-Gerät online von Amazon gekauft und Ihr Amazon-Konto verwendet haben, ist
es bereits auf Sie angemeldet. Wenn Sie Ihr Amazon Fire TV-Gerät von einem anderen Händler gekauft oder
es als Geschenk erhalten haben, folgen Sie den Bildschirmanweisungen und geben Sie Ihre
Amazon-Kontoinformationen und Ihr Passwort ein.
Um festzustellen, ob Ihr Amazon Fire TV-Gerät auf Ihrem Amazon-Konto angemeldet ist:
1. Wählen Sie von der Startseite Einstellungen > Mein Konto aus.
• Falls aktuell noch kein Konto angemeldet ist, wählen Sie Anmeldung, um Ihren Amazon Fire TV auf das
gewünschte Amazon-Konto anzumelden.
• Wenn Sie sich über ein anderes Amazon-Konto anmelden möchten, dann wählen Sie das Amazon-
Konto, das aktuell angemeldet ist, aus und wählen Sie dann Abmelden.
Verwandte Hilfethemen
Eine Drahtlos- oder Kabelverbindung einrichten Seite 73

18
Inhalte aufrufen & entfernen
Inhalte aufrufen & entfernen
Ihr Amazon Fire TV-Gerät kann Amazon und Apps von Drittanbietern, Spiele, Musik, Videos und mehr öffnen, wenn diese als gängiger Inhalt auf unseren Hilfeseiten beschrieben sind. Es gibt unterschiedliche Wege, wie
Sie auf Ihre Inhalte zugreifen und diese von Ihrem Amazon Fire TV-Gerät auch wieder entfernen können.
Um Inhalte wie Filme, Serien, Spiele und Apps zu finden, wählen Sie den Inhaltstyp aus dem Hauptmenü
auf der Startseite aus.
Zum öffnen... Tun Sie dies...
Prime Video Filme & Serien Gehen Sie auf Neue Filme bei Prime Instant Video
oder Neue Serien bei Prime Instant Video.
Wenn Sie ein Mitglied bei Amazon Prime sind oder ein
monatliches Abonnement für Prime Instant Video haben,
dann können Sie hier Filme ohne zusätzliche Kosten
anschauen.
Einkäufe und Ausleihen auf Amazon Video Wählen Sie von der Startseite aus die Bibliothek. Ihre
Video-Bibliothek enthält alle Filme und Serien von
Amazon Video, die Sie gekauft haben, sowie alle aktiven
Ausleihen.
Titel bei Amazon Video kaufen, ausleihen oder später
anschauen Tippen Sie von der Startseite die Watchlist an. Ihre
Watchlist enthält Filme und Serien von Amazon Video,
die Sie kaufen, ausleihen oder später anschauen
können. Nachdem Sie einen Film oder eine Serie gekauft
oder ausgeliehen haben, steht diese auch zum Streamen
über Ihre Video-Bibliothek zur Verfügung.
Hinweis: Inhalte aus Apps von Drittanbietern, wie
Spiegel Online und Spiegel TV können nicht zu Ihrer
Watchlist oder Video-Bibliothek hinzugefügt werden.
Musik Wählen Sie auf der Startseite Musik aus, um auf all Ihre
Musik in Ihrer Amazon Musik-Bibliothek zuzugreifen.
Einkäufe von Spielen Tippen Sie von der Startseite Spiele an. Die von Ihnen
gekauften Spiele erscheinen in Ihrer Spiele-Bibliothek.
Ihre Spiele-Bibliothek enthält alle Spiele, welche Sie im
Amazon App-Shop gekauft haben.
Einkäufe von Apps Tippen Sie auf der Startseite auf Apps. Die von Ihnen
gekauften Spiele erscheinen in Ihrer Apps-Bibliothek.
Ihre App-Bibliothek enthält alle Apps, welche Sie im
Amazon App-Shop gekauft haben.

19
| Entfernen Sie Inhalte von Ihrem Amazon Fire TV-Gerät |
Entfernen Sie Inhalte von Ihrem Amazon Fire TV-Gerät
Wenn Sie Inhalte besitzen, die Sie nicht länger verwenden, dann können Sie die Inhalte auf Ihrem Amazon Fire TV-Gerät entfernen. Alle Einkäufe, die über Amazon getätigt wurden, werden in der Cloud gespeichert
und können erneut auf Ihr Gerät heruntergeladen werden.
Hinweis: Individuelle App-Einstellungen oder In-App-Einkäufe können verloren gehen, wenn Sie von Ihrem Amazon Fire
TV-Gerät entfernt werden.
Um Inhalte zu entfernen... Tun Sie dies...
Watchlist Über die Watchlist navigieren Sie zu einem Film oder
einer Serie und wählen Sie dann Aus der Watchlist
entfernen aus.
Abschnitt zu kürzlich angesehenen Inhalten Über Filme oder Serien suchen Sie den betreffenden
Inhalt und wählen Aus vor kurzem angesehen
entfernen aus.
Bibliothek Sie können Inhalte aus Ihrer Bibliothek nicht über Ihr
Amazon Fire TV-Gerät entfernen. Der von Ihnen
gekaufte Inhalt wird in der Cloud gespeichert und kann
nur über Meine Inhalte und Geräte (Amazon.de Website)
entfernt werden.
Vor kurzem hinzugefügt Auf der Startseite sehen Sie Ihre persönlichen
Empfehlungen im Abschnitt Aktuell. Die angezeigte
Auflistung basiert auf Ihren jüngsten Aktivitäten.
Um einen Artikel zu entfernen, gehen Sie zu diesem und
wählen Sie Aus Aktuell entfernen.
Hinweis: Sie können empfohlene oder Top-Inhalte auf
der Startseite jedoch nicht entfernen.
Spiele oder Apps Rufen Sie Kaufen, herunterladen und deinstallieren von
Spielen & Apps Seite 88 für weitere Details auf.

20
Die Kindersicherung einrichten
Die Kindersicherung einrichten
Mit der Kindersicherung können Sie Einkäufe blockieren und den Zugang zu Amazon Filmen, Serien, Spielen, Apps, Fotos und mehr regeln.
Hinweis: Die Kindersicherung sperrt jedoch keine Inhalte in Apps von Drittanbietern. Die Kindersicherung von
Drittanbieter-Apps wird von dem jeweiligen App-Anbieter festgelegt.
Wenn Sie die PIN eingeben, müssen Sie eine Amazon Fernbedienung oder die Fire TV Fernbedienungs- App verwenden. Sie können keine Fernbedienung eines Drittanbieters verwenden.
1. Gehen Sie zum Home-Bereich und wählen Sie die Einstellungen und anschließend die
Kindersicherung aus.
2. Wenn Sie die Fernbedienung verwenden, drücken Sie auf den Schalter zur Auswahl, um die
Kindersicherung An oder Aus zu schalten.
3. Geben Sie Ihre Kindersicherungs-PIN ein und wählen Sie Weiter aus.
Ihre PIN ist die gleiche PIN, die Sie für andere Amazon-Dienste wie Amazon Video verwenden.
Hinweis: Wenn Sie Ihre PIN vergessen haben sollten, besuchen Sie Amazon Video Einstellungen, um Ihre
Kindersicherungs-PIN zurückzusetzen.
4. Nachdem Sie eine PIN gesetzt haben, können Sie eine oder mehrere der folgenden Einstellungen
einrichten:
• Eine PIN wird für alle Einkäufe benötigt
• Eine PIN wird nur für Amazon Video benötigt
• Sperren Sie das Anschauen oder den Kauf bestimmter Inhaltstypen, wie Spielen, Apps oder Fotos.
• Passwort für die Kindersicherung ändern
Nach der Aktivierung der Kindersicherung benötigen die meisten Aktionen wie Inhalte ansehen, Einkaufen
oder Einstellungen ändern die Eingabe der Kinderischerungs-PIN.
Verwandte Hilfethemen
In-App-Einkäufe ausschalten Seite 90

21
| Verwenden Sie Ihre Stimme zur Suche auf Amazon Fire TV-Geräten |
Verwenden Sie Ihre Stimme zur Suche auf Amazon Fire TV-Geräten
Die Sprachsuche ermöglicht es Ihnen, Ihre Stimme für die Suche nach Filmen, Serien, Apps, Spielen und anderem zu verwenden.
Um die Sprachsuche verwenden zu können, benötigen Sie die Amazon Fire TV-Sprachfernbedienung oder die
Fire TV Fernbedienungs-App auf einem kompatiblen Gerät. Die Sprachsuche funktioniert nicht mit
sprachfähigen Fernbedienungen von Drittanbietern. Die beim Fire TV Stick mitgelieferte Amazon Fire TV-
Fernbedienung unterstützt die Sprachsuche nicht.
Hinweis: Wenn Sie mehrere Sprachfernbedienungen oder Fernbedienungs-Apps gleichzeitig mit Ihrem Amazon Fire TV-
Gerät verbinden, wird die Sprachsuche nur auf der zuerst gekoppelten Fernbedienung funktionieren.
1.
Halten Sie auf Ihrer Amazon Fire TV-Sprachfernbedienung die Sprach-Taste gedrückt.
Eine Mikrofon- Symbol sollte auf dem Bildschirm erscheinen und Sie sehen Hören...
Tipp: Wenn Sie die Fire TV Fernbedienungs-App verwenden, halten Sie das Sprach -Symbol gedrückt und ziehen
Sie es auf dem Bildschirm nach unten.
2.
Sagen Sie Suchbegriffe, die im Zusammenhang mit dem von Ihnen gesuchten Inhalt stehen (wie einen Titel oder Genre) und lassen Sie die Sprach-Taste los, wenn Sie mit dem Sprechen fertig sind.
Ihr Amazon Fire TV-Gerät durchsucht Ihre Inhaltsbibliotheken, die Amazon-Shops und kompatible Apps nach
verwandten Inhalten. Die Ergebnisse werden auf Ihrem Bildschirm angezeigt.
Tipp: Um die Erfahrung mit der Sprachsuche zu verbessern, können Sie:
in 3-20 cm Entfernung vom Mikrofon sprechen darauf achten, dass nur eine Person zugleich spricht Hintergrundgeräusche
reduzieren
Nennen Sie einen Filmtitel, den Namen eines Schauspielers oder einer Figur anstelle eines ganzen Satzes oder Befehls,
da Ihr Amazon Fire TV-Gerät Aufforderungen in normaler Sprache nicht versteht.
Um nach Videos zu suchen, die kostenlos als Teil von Amazon Prime angeboten werden, fügen Sie den Begriff "nur Prime"
Ihrer Sprachsuche hinzu.
3.
Verwenden Sie das Cursorpad auf der Fernbedienung, um Ihre Suchergebnisse durchzusehen und drücken
Sie auf Auswählen, um einen Inhalt auszuwählen.
Wenn Sie Schwierigkeiten mit der Suche nach Inhalten über die Spracheingabe haben, dann drücken Sie auf
den Pfeil nach oben auf der Fernbedienung, um die Textsuche aufzurufen und den Suchbegriff mit der
Bildschirmtastatur einzugeben.
Verwandte Hilfethemen
Amazon Fire TV Fernbedienungs-App - Grundlagen Seite 37

22
Unterschiede zwischen Amazon Fire TV und Fire TV Stick
Unterschiede zwischen Amazon Fire TV und Fire TV Stick
Es gibt einige Unterschiede zwischen der Hardware und der Software des Amazon Fire TV und des Fire TV Sticks.
Kategorie Amazon Fire TV Fire TV Stick
Internetverbindung Kabelgebunden oder Drahtlos
Kompatibel mit öffentlichen WLAN-
Netzwerken
Nur Drahtlos
Kompatibel mit öffentlichen WLAN-
Netzwerken
Audio-Ausgabe Dolby Digital Plus und 7.1 Surround
Sound
Dolby Digital Plus
Musik Gleiche Verfügbarkeit
• Ihre Amazon Music-Einstellungen
• Prime Music, die Sie zu Ihrer
Bibliothek hinzugefügt haben
• Apps von Drittanbietern
Gleiche Verfügbarkeit
• Ihre Amazon Music-Einstellungen
• Prime Music, die Sie zu Ihrer
Bibliothek hinzugefügt haben
• Apps von Drittanbietern
Videos Gleiche Verfügbarkeit
• Amazon Video
• Prime Video
• Apps von Drittanbietern
• X-Ray-Informationen bei
ausgewählten Amazon Video- Titeln
Gleiche Verfügbarkeit
• Amazon Video
• Prime Video
• Apps von Drittanbietern
• X-Ray-Informationen bei
ausgewählten Amazon Video- Titeln
Spiele Alle Spiele, einschließlich solcher mit
HighEnd-Grafik wie Sev-Zero.
Alle Spiele, die als kompatibel mit
Fire TV Stick ausgewiesen sind.
Sehen Sie sich auf der Detailseite
eines Spiels oder einer App das
Funktioniert mit-Fenster an oder
filtern Sie Ihre Suchergebnisse.
Apps Alle Apps Alle Spiele, die als kompatibel mit
Fire TV Stick ausgewiesen sind.
Sehen Sie sich auf der Detailseite
eines Spiels oder einer App das
Funktioniert mit-Fenster an oder
filtern Sie Ihre Suchergebnisse.
Mitgelieferte Fernbedienungen Amazon Fire TV: Amazon Fire TV-
Sprachfernbedienung
Fire TV Stick: Amazon Fire TV-
Fernbedienung
Speicherplatz • 8 GB Speicherplatz
• 2 GB Arbeitsspeicher
• USB-Speicheroption für Amazon Fire
TV (1. Generation)

23
| Unterschiede zwischen Amazon Fire TV und Fire TV Stick |
Kategorie Amazon Fire TV Fire TV Stick
• USB-Speicheroption für Amazon Fire
TV (1. Generation)
• microSD-Karten-Option für Amazon
Fire TV (2. Generation)
Hinweis: Weitere Informationen
finden Sie unter Über externen
Speicher für das Amazon Fire TV
Seite 47
• 8 GB Speicherplatz
• 1 GB Arbeitsspeicher
USB-Kompatibilität • Xbox 360 drahtloser Gaming-
Empfänger
• Manche USB-Fernbedienungen und
Gamecontroller von Drittanbietern
• Tastaturen und Mäuse
• Flirc USB-Dongle
-
Kompatibles Bluetooth-Zubehör • Bluetooth Gamecontroller
• Kopfhörer
• Tastaturen
• Mäuse
• Einige Fernbedienungen von
Drittanbietern
Gehen Sie zu Kompatibles
Bluetooth- Zubehör für Amazon Fire
TV Seite
44 für weitere Informationen.
• Bluetooth Gamecontroller

24
Fernbedienung und Gamecontroller - Grundlagen
Fernbedienung und Gamecontroller - Grundlagen
Navigieren und interagieren Sie mit Ihrem Amazon Fire TV-Gerät, indem Sie die beigefügte Fernbedienung und optionale Gamecontroller kombinieren.
In diesem Bereich
• Kompatible Fernbedienungen für Amazon Fire TV-Geräte Seite 31
• Fernbedienung - Grundlagen Seite 25
• Gamecontroller - Grundlagen Seite 32
• Eine Fernbedienung oder einen Gamecontroller verbinden Seite 35

25
| Fernbedienung - Grundlagen |
Fernbedienung - Grundlagen
Ihr Amazon Fire TV-Gerät wird mit einer drahtlosen Fernbedienung mit 5-Wege Cursorpad geliefert, welches Ihnen ermöglicht, schnell und einfach auf Ihrem Gerät zu navigieren.
Bevor Sie die Fernbedienung verwenden können, müssen Sie die beiden mitgelieferten AAA-Batterien
einlegen und die Fernbedienung mit dem Amazon Fire TV-Gerät koppeln.
Um die Fernbedienung von Drittanbietern zu koppeln, gehen Sie zu Verbinden Sie ein Bluetooth-Zubehör mit Ihrem Amazon Fire TV Seite 41. Steuerung und Performance hängen von der Fernbedienung ab.
Amazon Fire TV-Fernbedienung (Vorderseite)
Amazon Fire TV-Fernbedienung (Rückseite)
Legen Sie die zwei Batterien in die Amazon Fire TV-Sprachfernbedienung:
1. Drücken Sie auf der Rückseite der Fire TV-Sprachfernbedienung fest auf den Verschluss des
Batteriefachdeckels und nehmen Sie ihn ab.

26
Fernbedienung - Grundlagen
Amazon Fire TV-Fernbedienung (Vorderseite)
Hinweis: Der Batteriefachdeckel lässt sich in der Regel nur mit einem kräftigen Druck öffnen.
2. Entfernen Sie dann den Batteriefachdeckel.
3. Legen Sie die Batterien ein.
4. Schieben Sie den Batteriefachdeckel wieder an seinen Platz. Überprüfen Sie durch Druck, dass er fest sitzt.

27
| Fernbedienung - Grundlagen |
Amazon Fire TV-Fernbedienung (Vorderseite)
Amazon Fire TV-Fernbedienung (Vorderseite)
Wird mit dem Fire TV Stick mitgeliefert.
Amazon Fire TV-Fernbedienung (Rückseite)
So legen Sie die zwei Batterien in die Amazon Fire TV-Fernbedienung:
1. Drehen Sie die Fire TV-Fernbedienung, so dass der obere Geräterand nach unten zeigt.

28
Fernbedienung - Grundlagen
Amazon Fire TV-Fernbedienung (Vorderseite)
2. Drücken Sie fest auf die Vertiefung auf dem Batteriefachdeckel und schieben Sie ihn nach oben.
Hinweis: Der Batteriefachdeckel lässt sich in der Regel nur mit einem kräftigen Druck öffnen.
3. Entfernen Sie den Batteriefachdeckel und setzen Sie zwei AAA-Batterien ein.

29
| Fernbedienung - Grundlagen |
Taste Beschreibung
Sprache
Nur auf der Amazon Fire TV-
Sprachfernbedienung verfügbar
Suche nach Filmen, Serien, Spielen oder Apps unter Verwendung der
Sprachbefehle. Die Sprachsuche verwendet zwei eingebaute
Mikrofone für die Suche nach Artikeln unter der Verwendung ihrer
gesprochenen Befehle.
Navigation über die Richtungstasten
• Drücken Sie rechts, um sich auf Ihrem TV-Bildschirm nach rechts zu
bewegen. Sich vom Hauptmenü nach rechts zu bewegen erlaubt
Ihnen, die Inhaltsbibliotheken oder die Shops für Filme, Serien,
Spiele, Apps, Fotos und mehr aufzurufen.
• Drücken Sie links, um sich auf Ihrem TV-Bildschirm nach links zu
bewegen. Sich nach links zu bewegen erlaubt Ihnen, aus jeder
Bibliothek und jedem Shop direkt zurück auf den Hauptbildschirm zu
gelangen.
• Drücken Sie nach oben, um sich aufwärts zu bewegen und nach
unten für die entgegengesetzte Richtung.
Auswahl
Wählen Sie einen Artikel, eine Funktion oder Kategorie.
Startseite
Kehren Sie von jeder beliebigen Seite auf Ihrem Amazon Fire TV-
Gerät auf die Startseite zurück.
Hinweis: Rufen Sie schnell verschiedene Funktionen über das Menü
für Schnellzugriff auf. Sie können es öffnen, indem Sie die Startseite-
Taste auf Ihrer Amazon Fernbedienung gedrückt halten.
Menü Präsentiert Ihnen verschiedene Funktionen und Einstellungen
abhängig davon, welchen Bildschirm Sie gerade geöffnet haben.
4. Schieben Sie den Batteriefachdeckel wieder an seinen Platz und überprüfen Sie durch Druck, dass er fest sitzt.
Amazon Fire TV-Fernbedienung (Vorderseite)

30
Fernbedienung - Grundlagen
Taste Beschreibung
Zurück
Bringt Sie zum vorherigen Bildschirm oder einer Aktion zurück.
Zurückspulen
Abspielen / Pause
Vorwärtsspulen
Die Knöpfe zur Wiedergabe lassen Sie ein Video zurückspulen,
abspielen, anhalten und vorwärtsspulen.
Drücken Sie einmalig die Taste zum Vorwärts- oder Rückwärtsspulen,
um die 10 Sekunden zu springen. Drücken und halten Sie die Taste,
um das Video länger vor- oder zurückzuspulen. Zusätzliches Drücken
erlaubt Ihnen, durch die verfügbaren Geschwindigkeitsstufen zu
wechseln.

31
| Kompatible Fernbedienungen für Amazon Fire TV-Geräte |
Kompatible Fernbedienungen für Amazon Fire TV-Geräte
Sie können Ihr Amazon Fire TV-Gerät mit all diesen Fernbedienungen nutzen:
• Amazon Fire TV-Sprachfernbedienung
• Amazon Fire TV-Fernbedienung
• Fire TV Fernbedienungs-App auf Fire Phone, Fire-Tablets, iOS-Geräten (7.0 und höher) und Android- Geräten (4.0 und höher)
• Amazon Fire-Gamecontroller (separat erhältlich)
• USB- oder Bluetooth-Tastatur
• Einige Bluetooth-Gamecontroller von Drittanbietern
• Einige Bluetooth-Fernbedienungen von Drittanbietern
• Einige drahtlose USB-Empfänger/-Fernbedienungen von Drittanbietern
Weitere Informationen zu kompatiblen Gamecontrollern finden Sie auf https://www.amazon.de/mfkcontrollers.
Hinweis
Aktuell funktioniert die beim Amazon Fire TV (2. Generation) mitgelieferte Sprachfernbedienung nicht mit vorherigen
Modellen des Amazon Fire TV oder dem Fire TV Stick. Wir arbeiten daran, diese Geräte mit einem zukünftigen Software-
Update zu unterstützen.
Verwandte Hilfethemen
Verwenden Sie Ihre Stimme zur Suche auf Amazon Fire TV-Geräten Seite 21
Fire TV Fernbedienungs-App - Grundlagen Seite 37

32
Gamecontroller - Grundlagen
Gamecontroller - Grundlagen
Der Amazon Fire-Gamecontroller (separat erhältlich) ist ein drahtloser Gamecontroller, der zum Spielen und für GameCircle auf Ihrem Amazon Fire TV-Gerät verwendet werden kann.
Wenn die Fernbedienung nicht erkannt wird, dann drücken Sie auf die Startseite -Taste für mindestens fünf Sekunden und lassen dann los.
Amazon Fire TV (2. Generation) Gamecontroller:
Kann derzeit nur mit Amazon Fire TV (2. Generation) verwendet werden.
Zurück
Bringt Sie zum vorherigen Bildschirm oder einer Aktion zurück.
Startseite
Bringt Sie von jedem beliebigen Bildschirm zurück zur Startseite.
Menü
Anschauen und Verwalten Ihrer Amazon Fire TV-Apps, Controller und mehr.
Mikrofon
Suche nach Filmen, Serien, Spielen oder Apps unter Verwendung der
Sprachbefehle.
Hinweis: Nicht auf dem Amazon Fire-Gamecontroller (1. Generation)
verfügbar.
Rechte & Linke Schultertasten
Eingabetasten (Y, X, A, B)
Diese Tasten werden hauptsächlich zum Spielen benötigt. Ihre spezielle
Funktion kann sich abhängig vom aktuellen Spiel ändern.

33
| Gamecontroller - Grundlagen |
Amazon Fire TV (2. Generation) Gamecontroller:
Tablet-Spiele auf Fire TV:
Diese Spiele benötigen zum Spielen einen Amazon Fire-Gamecontroller
oder einen Xbox 360 Controller mit einem drahtlosen USB-Empfänger.
• Linker Joystick: Mauszeiger bewegen
• Eingabe-Taste A: Einzelnes antippen oder klicken
• Eingabe-Taste B: Zurück (falls vorhanden)
• Linke Schultertaste: Cursorgeschwindigkeit verringern
• Rechte Schultertaste: Cursorgeschwindigkeit erhöhen
3,5 mm-Kopfhöreranschluss
Verbinden Sie kompatible Kopfhörer zum Anhören von Audio, mit
simuliertem Surround Sound direkt über den Controller.
Hinweis: Nicht auf dem Amazon Fire-Gamecontroller (1. Generation)
verfügbar.
Statusleuchte Die LED-Anzeige oben am Controller leuchtet auf, wenn die Fernbedienung
dafür ausgelegt wurde, die Spielernummer anzuzeigen, für die der Controller
eingerichtet wurde (Wenn das Spiel Spielernummern benutzt).
Amazon Fire TV (1. Generation) Gamecontroller:
Kann mit Amazon Fire TV (1. Generation), Amazon Fire TV (2. Generation) und Fire TV Stick verwendet werden.
Bringt Sie zum vorherigen Bildschirm oder einer Aktion zurück.

34
Gamecontroller - Grundlagen
Amazon Fire TV (1. Generation) Gamecontroller:
Startseite
Die Home-Taste bringt Sie von jedem beliebigen Bildschirm zurück zur
Startseite.
Amazon GameCircle
Öffnen Sie das GameCircle-Dashboard, während Sie spielen oder öffnen Sie
die Spiele-Bibliothek.
Hinweis: Nicht auf dem Amazon Fire-Gamecontroller (2. Generation)
verfügbar.
Menü
Anschauen und Verwalten Ihrer Amazon Fire TV-Apps, Controller und mehr.
Abspielen / Pause / Vorwärts /
Rückwärts
Y, X, A, B
Linke und rechte Schulter, sowie
Auslöser
Diese Tasten werden hauptsächlich zum Spielen benötigt. Ihre spezielle
Funktion kann sich abhängig vom aktuellen Spiel ändern.
Tablet-Spiele auf Fire TV:
Diese Spiele benötigen zum Spielen einen Amazon Fire-Gamecontroller
oder einen Xbox 360 Controller mit einem drahtlosen USB-Empfänger.
• Linker Joystick: Mauszeiger bewegen
• Eingabe-Taste A: Einzelnes antippen oder klicken
• Eingabe-Taste B: Zurück (falls vorhanden)
• Linke Schultertaste: Cursorgeschwindigkeit verringern
• Rechte Schultertaste: Cursorgeschwindigkeit erhöhen
Statusleuchte Die LED-Anzeige oben am Controller leuchtet auf, wenn die Fernbedienung
dafür ausgelegt wurde, die Spielernummer anzuzeigen, für die der Controller
eingerichtet wurde (Wenn das Spiel Spielernummern benutzt).
Kompatible Geräte
Um zu prüfen, welche Controller mit einem Spiel kompatibel sind, navigieren Sie zu einem Spiel und wählen
Sie Weitere Informationen. Auf der Übersichtsseite finden Sie die Controller-Informationen im Funktioniert mit-Fenster.
Bei der Suche nach Spielen und Apps können Sie die Ergebnisse filtern:
• Alle
• Fire TV-Fernbedienung
• Tablet-Spiele auf Fire TV
• Fire TV-Gamecontroller
• Fire TV Stick (nur auf Fire TV Stick sichtbar)
Viele Bluetooth-Gamecontroller anderer Anbieter können mit den Amazon Fire TV-Geräten genutzt werden. Weitere Informationen zu kompatiblen Gamecontrollern finden Sie auf www.amazon.de/mfkcontrollers.
Eine Fernbedienung oder einen Gamecontroller verbinden Seite 35
Über GameCircle Seite 91

35
| Eine Fernbedienung oder einen Gamecontroller verbinden |
Eine Fernbedienung oder einen Gamecontroller verbinden
Sie können Ihr Amazon Fire TV-Gerät mit Amazon Fire TV Fernbedienungen, Gamecontrollern und kompatiblen Bluetooth-Controllern von Drittanbietern verbinden. Bis zu sieben solcher Geräte können
gleichzeitig verbunden werden.
Hinweis: Wenn Sie Ihre mitgelieferte Amazon Fernbedienung das erste Mal einrichten, setzen Sie zunächst die beiden
mitgelieferten AAA-Batterien ein und die Fernbedienung wird sich automatisch mit Ihrem Amazon Fire TV-Gerät verbinden.
Weitere Informationen finden Sie auf Die Amazon Fire TV-Hardware einrichten oder
Die Hardware Ihres Fire TV Sticks einrichten. Falls Ihre Fernbedienung nicht erkannt wird, drücken Sie die
Home-Taste für mindestens 5 Sekunden und lassen Sie sie dann los.
Wenn Sie eine Bluetooth-Fernbedienung eines Drittanbieters einrichten, gehen Sie auf Verbinden Sie ein
Bluetooth-Zubehör mit Ihrem Amazon Fire TV Seite 41.
Um eine zusätzliche oder Ersatz-Fernbedienung anzukoppeln Bevor Sie ein Amazon Fernbedienung verbinden, stellen Sie sicher, dass die Fernbedienung mit Ihrem
Amazon Fire TV-Gerät kompatibel ist, sich in Reichweite befindet und die notwendigen Batterien eingelegt
sind.
1. Wählen Sie von der Startseite aus die Einstellungen.
2. Wählen Sie Steuerung > Fire TV-Fernbedienungen > Neue Fernbedienung hinzufügen.
3. Halten Sie die Home-Taste auf Ihrer Fernbedienung fünf Sekunden lang gedrückt.
Ihr Amazon Fire TV-Gerät sucht nach dem drahtlosen Signal der Fernbedienung. Nachdem die Fernbedienung
oder der Gamecontroller gefunden wurde, wählen Sie sie oder ihn aus der Liste der gefundenen Geräte mit Ihrer bereits angekoppelten, bestehenden Fernbedienung oder Gamecontroller.
Einen Gamecontroller ankoppeln Bevor Sie einen Gamecontroller ankoppeln, stellen Sie sicher, dass der Gamecontroller mit Ihrem Amazon Fire TV-Gerät kompatibel ist, sich in Reichweite befindet und die notwendigen Batterien eingelegt sind.
Um zu prüfen, welche Controller mit einem Spiel kompatibel sind, navigieren Sie zu einem Spiel und
wählen Sie Weitere Informationen. Auf der Übersichtsseite finden Sie die Controller-Informationen im
Funktioniert mit-Fenster. Viele Bluetooth-Gamecontroller anderer Anbieter können mit Ihrem Amazon Fire TV-
Gerät genutzt werden. Weitere Informationen zu kompatiblen Gamecontrollern finden Sie auf
www.amazon.de/mfkcontrollers.
Hinweis: Amazon Fire TV unterstützt den Xbox 360 Controller über eine drahtlose USB-Verbindung. Verwenden Sie einen
drahtlosen USB-Receiver, um bis zu vier Controller zu verbinden. Schauen Sie in den Handbüchern der Hersteller, wie Sie
sich über einen Wireless-Receiver verbinden.
1. Wählen Sie von der Startseite aus die Einstellungen.
2. Wählen Sie Steuerung > Bluetooth-Gamecontroller > Bluetooth-Gamecontroller hinzufügen aus.
3. Halten Sie die Startseite-Taste auf Ihrem Gamecontroller fünf Sekunden lang gedrückt.
Ihr Amazon Fire TV-Gerät sucht nach dem drahtlosen Signal des Gamecontrollers. Nachdem der
Gamecontroller gefunden wurde, wählen Sie Ihn aus der Liste der gefundenen Geräte mit Ihrer bereits
angekoppelten, bestehenden Fernbedienung oder Gamecontroller.

36
Amazon Fire TV Fernbedienungs-App - Grundlagen
Amazon Fire TV Fernbedienungs-App - Grundlagen
Verwenden Sie Ihr kompatibles Smartphone oder Tablet als Fernbedienung für Ihr Amazon Fire TV-Gerät.
Fire TV Fernbedienungs-App - Grundlagen In diesem Bereich
• Fire TV Fernbedienungs-App - Grundlagen Seite 37
• Die Fire TV Fernbedienungs-App herunterladen und verbinden Seite 39

37
| Fire TV Fernbedienungs-App - Grundlagen |
Fire TV Fernbedienungs-App - Grundlagen
Verwenden Sie die Fire TV Fernbedienungs-App als Alternative für Navigation und Sprachsuche auf dem Amazon Fire TV-Gerät.
Bevor Sie die Fire TV Fernbedienungs-App verwenden können, müssen Sie das Gerät mit der App bei
demselben WLAN-Netzwerk anmelden wie Ihr Amazon Fire TV-Gerät und die App mit Ihrem Gerät verbinden.
Weitere Informationen finden Sie im Abschnitt Die Fire TV Fernbedienungs-App herunterladen und verbinden
Seite 39
Aktion Schritte
Sprachsuche 1.
Halten Sie das Sprach –Symbol oben auf dem Bildschirm
gedrückt und ziehen Sie es nach unten. Lassen Sie das
Symbol erst los, wenn Sie mit dem Sprechen fertig sind.
2. Verwenden Sie mit dem gesuchten Inhalt verbundene
Schlüsselbegriffe (wie den Titel oder das Genre).
Weitere Informationen finden Sie im Abschnitt Verwenden
Sie Ihre Stimme zur Suche auf Amazon Fire TV-Geräten
Seite 21.
Durch Menü-Inhalte und -Kategorien navigieren: Verschieben der Auswahl nach ...
• Oben: Fahren Sie aus der Mitte nach oben
• Unten: Fahren Sie aus der Mitte nach unten
• Links: Fahren Sie aus der Mitte nach links
• Rechts: Fahren Sie aus der Mitte nach rechts
• Scrollen: Streichen Sie mit dem Finger in eine bestimmte
Richtung
Einen Inhalt auswählen Den Gerätebildschirm antippen
Verwendung der Navigationsoptionen: Tippen Sie auf ein Navigationssymbol am unteren Ende
des Bildschirms.
Startseite
Tipp: Rufen Sie schnell verschiedene Funktionen über das
Menü für Schnellzugriff auf. Sie können es öffnen, indem
Menü Sie die Home-Taste auf Ihrer Amazon Fernbedienung
gedrückt halten.
Zurück Stellen Sie sicher, dass Sie die aktuellste Version der Fire
TV Fernbedienungs-App installiert haben.
Text mit einer Tastatur eingeben (möglicherweise nicht
in Apps von Drittanbietern wie Netflix verfügbar) 1. Wählen Sie das Tastatur-Symbol in der oberen rechten
Ecke des Bildschirms aus.
2. Geben Sie den Text ein.
3. Tippen Sie auf Fertig, um die Tastatur zu schließen.
Multimedia-Tasten aufrufen: 1. Fahren Sie vom unteren Ende des Bildschirms mit dem
Finger nach oben.

38
Fire TV Fernbedienungs-App - Grundlagen
Aktion Schritte
Zurückspulen Abspielen / Pause
Vorwärtsspulen
2. Wählen Sie Zurückspulen, Pause oder Überspringen.
Hinweis: Die Fire TV Fernbedienungs-App ist nicht für die Nutzung in Spielen entworfen. Manche Spiele funktionieren
möglicherweise, aber die Leistung wird variieren. Die App unterstützt derzeit die Zweitbildschirm-Funktion oder das
Spiegeln des Displays nicht. Weitere Informationen finden Sie unter Verwenden Sie die Zweitbildschirm-Funktion auf Ihrem
Amazon Fire TV Seite 82 und Verwenden Sie ein Amazon Fire TV-Gerät mit einem zweiten Bildschirm Seite 80.

39
| Die Fire TV Fernbedienungs-App herunterladen und verbinden |
Die Fire TV Fernbedienungs-App herunterladen und verbinden
Laden Sie die Fire TV Fernbedienungs-App auf ein kompatibles Mobilgerät herunter und verbinden Sie sie mit Ihrem Amazon Fire TV-Gerät, um sie als alternative Fernbedienung zu verwenden.
Kompatibilität
Die Fire TV Fernbedienungs-App ist verfügbar für:
• Amazon Fire Phone
• Fire Tablets (mit einem Mikrofon)
• Android 4.0 oder höher
• iOS 7.0 oder höher
Die App ist mit Amazon Fire TV mit der Software-Version 1.4.1 oder neuer kompatibel. Sie ist auch mit dem Fire TV Stick kompatibel. Falls Sie auf Ihrem Router erweiterte Einstellungen eingerichtet haben, müssen Sie die Multicast-
Unterstützung aktivieren, um die Fire TV Fernbedienungs-App nutzen zu können. Kontaktieren Sie den Hersteller
Ihres Routers für weitere Informationen.
Download
Die App ist über folgende Wege zum Herunterladen verfügbar:
• Amazon App-Shop
• Apple Store
• Google Play Store
Gehen Sie auf einem kompatiblen Gerät in Ihren bevorzugten Appstore und suchen Sie nach der "Amazon Fire TV Fernbedienungs-App", um die Fire TV Fernbedienungs-App herunterzuladen. Folgen Sie den Bildschirmanleitungen,
um die Installation abzuschließen.
Koppeln
So verbinden Sie die Fire TV Fernbedienungs-App mit Ihrem Amazon Fire TV-Gerät:
1. Verbinden Sie sich mit dem gleichen WLAN-Netzwerk wie Ihr Amazon Fire TV-Gerät.
2. Starten Sie die App und wählen Sie das Amazon Fire TV-Gerät aus, mit dem Sie sich verbinden möchten.
3. Geben Sie in der App den Code ein, der auf dem Fernsehbildschirm angezeigt wird. Jetzt ist die App gepaired.
Um sich alle Fernbedienungs-Apps anzeigen zu lassen, die mit Ihrem Amazon Fire TV-Gerät verbunden sind, gehen
Sie zu Einstellungen > Controller und Bluetooth-Geräte > Amazon Fire TV- Fernbedienungen.
Hinweis: Sobald die Fire TV Fernbedienungs-App mit Ihrem Amazon Fire TV-Gerät verbunden ist, kann sie nicht mehr getrennt
werden. Wenn Sie Ihr Amazon Fire TV-Gerät jedoch zurücksetzen, werden alle verbundenen Geräte entfernt. Sie können den
Zugriff auf ein verbundenes Gerät auch sperren, indem Sie Ihr WLAN-Passwort ändern.

40
Grundlagen zu Bluetooth und externem Speicher
Grundlagen zu Bluetooth und externem Speicher
Sie können einiges Bluetooth-Zubehör und externe Speichermedien mit Ihrem Amazon Fire TV verbinden.
Diese Geräte sind nicht mit dem Fire TV Stick kompatibel.
In diesem Bereich
• Verbinden Sie ein Bluetooth-Zubehör mit Ihrem Amazon Fire TV Seite 41
• Über USB-Speicher für Amazon Fire TV Seite 42
• Kompatibles Bluetooth-Zubehör für Amazon Fire TV Seite 43
• microSD-Speicher für Amazon Fire TV (2. Generation) Seite 45
• Über externen Speicher für das Amazon Fire TV Seite 47
• Verbinden Sie ein USB-Gerät mit Amazon Fire TV Seite 49
• Verwenden Sie eine Tastatur oder Maus auf Ihrem Amazon Fire TV Seite 50

41
| Verbinden Sie ein Bluetooth-Zubehör mit Ihrem Amazon Fire TV |
Verbinden Sie ein Bluetooth-Zubehör mit Ihrem Amazon Fire TV
Sie können einiges Bluetooth-Zubehör, wie eine Tastatur, Maus oder Kopfhörer mit Ihrem Amazon Fire TV verbinden.
Hinweis: Sie können nur kompatible Bluetooth-Gamecontroller mit dem Fire TV Stick verbinden. Anderes Bluetooth-
Zubehör, wie Bluetooth-Kopfhörer, werden auf dem Fire TV Stick nicht unterstützt. Weitere Informationen über das
Verbinden von Gamecontrollern, finden Sie unter Eine Fernbedienung oder einen Gamecontroller verbinden Seite 35.
Bevor Sie beginnen, stellen Sie bitte sicher, dass Ihr Amazon Fire TV und kompatibles Bluetooth-Gerät
aktiviert sind und sich in einer Entfernung von höchstens 9 Metern voneinander weg befinden. Für die
Verbindung Ihres kompatiblen Bluetooth-Zubehörs empfehlen wir eine Ethernet-Verbindung oder ein 5GHz
WLAN-Netzwerk. Für den Wechsel von einem drahtlosen auf ein kabelgebundenes Netzwerk besuchen
Sie Eine Drahtlos- oder Kabelverbindung einrichten Seite 73.
So verbinden Sie ein kompatibles Bluetooth-Zubehör:
1. Gehen Sie zu Einstellungen > Controller und Bluetooth-Geräte > Andere Bluetooth-Geräte.
2. Wählen Sie Bluetooth-Gerät hinzufügen.
3. Versetzen Sie Ihr Bluetooth-Zubehör in den Pairing-Modus. Verwenden Sie die Anleitungen aus dem
Benutzerhandbuch für das Bluetooth-Zubehör.
4. Wählen Sie das Bluetooth-Zubehör aus der Liste aus. Ihr Bluetooth-Zubehör ist nun mit Ihrem Amazon
Fire TV verbunden.
Hinweis: Manches Bluetooth-Zubehör erfordert die Eingabe eines Codes, der auf Ihrem Amazon Fire TV-
Gerät erscheint.
Schalten Sie zum Trennen Ihr Bluetooth-Zubehör aus oder wählen Sie auf dem Bildschirm "Anderes Bluetooth-Zubehör" die Auswahl-Taste für das Gerät, das Sie trennen möchten.
Tipp: Informationen über ehemals verbundene Geräte werden gespeichert, so dass Sie das Bluetooth-Zubehör
einfach wieder verbinden können. Um künftig ein gepairtes Gerät wieder zu verbinden, schalten Sie das Bluetooth-
Zubehör ein, gehen Sie zu Einstellungen > Controller und Bluetooth-Geräte > Andere Bluetooth-Geräte und
wählen Sie das gewünschte Gerät aus.
Haben Sie Schwierigkeiten?
Bluetooth-Zubehör kann nicht mit Amazon Fire TV verbunden werden Seite 58

42
Über USB-Speicher für Amazon Fire TV
Über USB-Speicher für Amazon Fire TV
Mit Amazon Fire TV (1. Generation) können Sie Apps und Spiele auf ein externes USB-Flashlaufwerk für zusätzlichen Speicher übertragen.
Amazon Fire TV-Geräte unterstützen einen USB-Steckplatz, den Sie für externen Speicher verwenden
können.
So erhalten Sie die Möglichkeit, ein USB-Laufwerk (das sie bereits besitzen bzw. separat gekauft haben) einzustecken, wenn Sie mehr Speicherplatz für Apps und Spiele auf Ihrem Amazon Fire TV benötigen.
Kompatible USB-Speichermedien
Amazon Fire TV (1. Generation) unterstützt FAT32 formatierte USB 3.0-Flash-Laufwerke mit Kapazitäten bis 128GB
Tipp: Eine Liste unterstützter Geräte finden Sie unter: https://www.amazon.de/firetvspeicher.
So verbinden Sie ein USB-Flashlaufwerk:
1. Verbinden Sie Ihr kompatibles USB-Flashlaufwerk mit dem USB-Port auf der Rückseite Ihres Gerätes.
2. Wählen Sie Weiter.
Wichtig: Falls Ihr USB-Speicher nicht kompatibel ist, erscheint eine Bildschirm-Benachrichtigung. Sie sehen eine Möglichkeit, das Gerät auszuwerfen oder USB-Speicher formatieren, um ihn im unterstützten FAT32-Format mit
Ihrem Amazon Fire TV zu nutzen. Falls Sie das USB-Speichermedium formatieren, löscht dies alle bereits auf Ihrer
USB-Flashlaufwerk vorhandenen Daten dauerhaft.
3. Sobald Ihr USB-Flashlaufwerk eingesteckt ist, überprüft Ihr Gerät es auf installierte Amazon Fire TV-
Apps und benachrichtigt Sie, wenn die Überprüfung abgeschlossen wurde.
Danach können Sie mit dem Speichern von Apps und Spielen auf Ihren USB-Speicher beginnen.
USB-Speicher verwalten Wenn ein USB-Speicher verbunden wurde, können Sie spezifische Spiele und Apps auf Ihr Flashlaufwerk verschieben:
1. Gehen Sie zu Einstellungen > Anwendungen > Installierte Apps verwalten.
2. Wählen Sie die App oder das Spiel, die Sie verschieben möchten, und wählen Sie anschließend Auf USB-Speicher verschieben aus.
Zum Anzeigen aller Apps und Spiele, die auf Ihrem USB-Flashlaufwerk gespeichert sind, wählen Sie
Einstellungen > Anwendungen > Installierte Apps verwalten > Anzeigen > Nur USB-Apps. Hier
können Sie Apps und Spiele deinstallieren, um sie von Ihrem USB-Speichermedium zu löschen.
Hinweis
• Sie können Inhalte, die auf einem externen Speicher gespeichert wurden, nicht auf andere Geräte übertragen - Sie können Apps und Spiele, die auf Ihrem USB-Flashlaufwerk gespeichert wurden, nicht
auf ein anderes Amazon Fire TV-Gerät übertragen oder sie von einem auf ein anderes USB-Gerät
kopieren.
• Einige spezielle Apps, wie der Amazon App-Shop, können nicht auf den USB-Speicher verschoben
werden. Jedes Spiel und jede App auf Ihrem Fire TV verwendet einen kleinen Teil des internen
Speichers, selbst wenn sie auch auf dem USB-Flashlaufwerk gespeichert sind.
• Manche Apps und Spiele sind mit einem standardmäßigen Installationsziel konfiguriert. Der Bereich "Technische Details" auf der Übersichtsseite spezifiziert, ob eine App oder ein Spiel automatisch auf
den internen oder den externen Speicher installiert wird.

43
| Über USB-Speicher für Amazon Fire TV |
• Sobald der USB-Speicher zu niedrig wird, erscheint eine Bildschirm-Benachrichtigung, wenn Sie
versuchen, neue Inhalte zu speichern. Sie können das USB-Flashlaufwerk auswechseln oder gespeicherte Inhalte von Ihrem aktuellen USB-Flashlaufwerk löschen.
USB-Speicher sicher entfernen Falls Sie Ihr USB-Flashlaufwerk entfernen müssen, stellen Sie zuerst sicher, dass Sie diese von Ihrem Amazon Fire TV mit unten genannten Schritten auswerfen.
Falls Sie Ihr USB-Gerät nicht sicher entfernen, könnten Spiele, Apps und andere auf dem Gerät
gespeicherte Dateien beschädigt werden.
So können Sie das USB-Flashlaufwerk sicher entfernen:
1. Wählen Sie Einstellungen > System > USB-Speicher.
2. Wählen Sie Auswerfen.
3. Es erscheint eine Bildschirm-Benachrichtigung, dass alle auf dem USB-Gerät gespeicherten Apps und
Spiele nicht länger verfügbar sind, nachdem Sie dieses entfernen. Wenn Sie fortfahren möchten,
bestätigen Sie dies durch erneutes Auswählen von Auswerfen.
4. Warten Sie auf die Benachrichtigung, dass Sie das USB-Flashlaufwerk nun sicher von der Rückseite
Ihres Gerätes entfernen können.

44
Kompatibles Bluetooth-Zubehör für Amazon Fire TV
Kompatibles Bluetooth-Zubehör für Amazon Fire TV
Ihr Bluetooth-Zubehör muss ein unterstütztes Profil haben, damit es mit Ihrem Amazon Fire TV gekoppelt werden kann.
Hinweis
• Sie können mit dem Fire TV Stick nur kompatible Bluetooth-Gamecontroller verbinden. Besuchen Sie Eine
Fernbedienung oder einen Gamecontroller verbinden Seite 35 für weitere Informationen.
• Sie können jederzeit bis zu sieben aktive Bluetooth-Zubehörteile und Amazon Fernbedienungen mit Ihrem
Amazon Fire TV verbunden haben.
• Wenn Sie versuchen, den Bildschirm Ihres Mobilgeräts auf Ihren Amazon Fire TV zu spiegeln, gehen Sie zu
Verwenden Sie ein Amazon Fire TV-Gerät mit einem zweiten Bildschirm Seite 80. Sie können Ihr Telefon nicht
per Bluetooth mit Ihrem Amazon Fire TV verbinden.
• Bluetooth-Mikrofone, Headsets und Geräte mit niedriger Spannung (auch bekannt als Bluetooth Smart) werden
nicht unterstützt.
Kompatible Bluetooth-Profile Beschreibung
Advanced Audio Distribution
Profile (A2DP) Streamt Ton auf kompatible Bluetooth-Kopfhörer. Nur ein Paar Bluetooth-Kopfhörer
kann gleichzeitig mit dem Amazon Fire TV verbunden werden.
Human Interface Device
Profile (HID) Unterstützt externes Zubehör wie:
• Tastaturen
• Einige Fernbedienungen von Drittanbietern
• Drahtlose Mäuse
Hinweis: Mäuse und Tastaturen können nur in einer begrenzten Anzahl von
Spielen und Apps verwendet werden. Rufen Sie Verwenden Sie eine Tastatur oder
Maus auf Ihrem Amazon Fire TV Seite 50 auf.
Serial Port Profile (SPP) Unterstützt externes Zubehör wie drahtlose Gamecontroller. Rufen Sie Eine
Fernbedienung oder einen Gamecontroller verbinden Seite 35 für weitere
Informationen auf.

45
| microSD-Speicher für Amazon Fire TV (2. Generation) |
microSD-Speicher für Amazon Fire TV (2. Generation)
Mit Amazon Fire TV (2. Generation) können Sie Spiele und Apps auf eine microSD-Karte für zusätzlichen Speicher übertragen.
Amazon Fire TV (2. Generation)-Geräte verfügen über einen microSD-Slot für einen externen Speicher.
So erhalten Sie die Möglichkeit, eine microSD-Karte (separat erhältlich) einzustecken, wenn Sie mehr Speicherplatz für Apps und Spiele auf Ihrem Amazon Fire TV benötigen.
Hinweis: MicroSD-Speicherplatz ist nicht für frühere Amazon Fire TV-Modelle und den Fire TV Stick verfügbar.
Weitere Informationen finden Sie unter Über externen Speicher für das Amazon Fire TV Seite 47.
Kompatible microSD-Karten
Der microSD-Karten-Steckplatz von Amazon Fire TV (2. Generation) unterstützt FAT32 formatierte microSD-Karten mit Kapazitäten bis 128GB.
So legen Sie eine microSD-Karte ein:
1. Legen Sie Ihre kompatible microSD-Karte in den microSD-Slot auf der Rückseite Ihres Gerätes ein.
2. Wählen Sie Weiter.
Wichtig: Falls Ihre microSD-Karte nicht kompatibel ist, erscheint eine Bildschirm-Benachrichtigung. Sie sehen eine Möglichkeit Auswerfen oder SD-Karte formatieren. Falls Sie die Karte formatieren, löscht dies alle bereits
auf Ihrer microSD-Karte vorhandenen Daten dauerhaft.
3. Sobald Ihre Karte eingesteckt ist, überprüft Ihr Gerät die Karte auf installierte Amazon Fire TV-Apps
und benachrichtigt Sie, wenn die Überprüfung abgeschlossen wurde.
Danach können Sie mit dem Speichern von Apps und Spielen auf Ihre microSD-Karte beginnen.
MicroSD-Speicher verwalten Wenn ein microSD-Speicher eingefügt wurde, können Sie spezifische Spiele und Apps auf Ihre microSD-
Karte verschieben:
1. Gehen Sie zu Einstellungen > Anwendungen > Installierte Apps verwalten.
2. Wählen Sie die App oder das Spiel, das Sie verschieben möchten, und wählen Sie anschließend Auf
SD-Karte verschieben aus.
So können Sie Apps und Spiele verwalten, die auf Ihre microSD-Karte gespeichert sind: Wählen Sie "Einstellungen > Anwendungen > Installierte Apps verwalten > Anzeigen > Nur SD-Karten-Apps".
Hier können Sie Apps und Spiele deinstallieren, um sie von Ihrer microSD-Karte zu löschen.

46
microSD-Speicher für Amazon Fire TV (2. Generation)
Hinweis
• Sie können Inhalte, die auf einem externen Speicher gespeichert wurden, nicht auf andere Geräte übertragen. Sie
können Apps und Spiele, die auf Ihrer microSD-Karte gespeichert wurden, nicht auf ein anderes Amazon Fire TV-
Gerät übertragen oder sie von der microSD-Karte auf eine andere microSD-Karte kopieren.
• Einige spezielle Apps, wie der Amazon App-Shop, können nicht auf den USB-Speicher verschoben werden. Jedes
Spiel und jede App auf Ihrem Amazon Fire TV verwendet einen kleinen Teil des internen Speichers, selbst wenn
sie auch auf der microSD-Karte gespeichert sind.
• Manche Apps und Spiele sind mit einem standardmäßigen Installationsziel konfiguriert. Der Bereich "Technische
Details" auf der Übersichtsseite spezifiziert, ob eine App oder ein Spiel automatisch auf den internen oder den
externen Speicher installiert wird.
• Falls Ihre microSD-Karte nicht mehr genügend Speicherplatz aufweist, werden Apps und Spiele automatisch auf
den internen Speicher Ihres Amazon Fire TV gespeichert. Sie können die microSD-Karte auswechseln oder
gespeicherte Inhalte von Ihrer aktuellen microSD-Karte löschen.
• Sobald der interne Speicher Ihres Amazon Fire TV zu niedrig wird, erscheint eine Bildschirm-Benachrichtigung,
wenn Sie versuchen neue Inhalte zu speichern. Sie können installierte Apps auf einen externen Speicher
verschieben oder gespeicherte Inhalte von Ihrem internen Speicher löschen.
Eine microSD-Karte sicher entfernen Falls Sie eine microSD-Karte entfernen müssen, stellen Sie zuerst sicher, dass Sie diese von Ihrem
Amazon Fire TV mit unten genannten Schritten auswerfen.
Falls Sie Ihre Karte nicht sicher entfernen, könnten Spiele, Apps und andere auf der Karte gespeicherte
Dateien beschädigt werden.
Tipp: Bevor Sie Ihre microSD-Karte auswerfen, stellen Sie bitte sicher, dass kein darauf gespeicherter Inhalt aktuell
auf Ihrem Amazon Fire TV verwendet wird.
So können Sie die microSD-Karte sicher entfernen:
1. Wählen Sie Einstellungen > System > SD-Karte.
2. Wählen Sie SD-Karte auswerfen.
3. Es erscheint eine Bildschirm-Benachrichtigung, dass alle auf der microSD-Karte gespeicherten Apps
und Spiele nicht länger verfügbar sind, nachdem Sie diese entfernen.
4. Warten Sie auf die Benachrichtigung, dass Sie die microSD-Karte nun sicher von der Rückseite Ihres
Gerätes entfernen können.

47
| Über externen Speicher für das Amazon Fire TV |
Über externen Speicher für das Amazon Fire TV
Kompatible, externe Speichermöglichkeiten und Spezifikationen für Amazon Fire TV-Geräte.
Spezifikationen zu USB-Speicher
Bestandteil oder Funktion Anforderung
Kompatible Amazon Fire TV-Geräte und
Speicheroptionen Amazon Fire TV (1. Generation): Apps und Spiele auf
ein kompatibles USB-Gerät speichern und von diesem
aufrufen. Verwenden Sie Drittanbieterapps zum Öffnen
von persönlichen Musik-, Video- und Fotodateien.
Amazon Fire TV (2. Generation): Persönliche Musik-,
Video- und Fotodateien öffnen, die auf einem
kompatiblen USB-Speichermedium gespeichert sind und
unterstützte Drittanbieter-Apps verwenden. Es ist ein
microSD-Slot für zusätzlichen Speicherplatz für Apps und
Spiele (siehe unten für mehr Informationen) verfügbar.
Hinweis: Der Fire TV Stick unterstützt keinen USB-
oder externen Speicher.
Gerätearten USB-Flashlaufwerk
Tipp: Besuchen Sie
https://www.amazon.de/firetvspeicher für eine Liste
unterstützter Geräte.
USB Version 3.0
Größe 128 GB oder kleiner
Dateiformat FAT 32
Unterstützte Medien Apps und Spiele
Hinweis
• Derzeit können Amazon Video-Titel, Amazon Music-
Inhalte und in Ihrem Amazon Cloud Drive
gespeicherte Fotos nicht auf ein externes
Speichermedium gespeichert werden. Sie können
über die Internetverbindung Ihres Amazon Fire TV
Ihre Videos und Musik streamen und auf Ihre Fotos
zugreifen.
• Persönliche, auf Ihrem verbundenen USB-Gerät
gespeicherte Mediendateien (Musik, Videos, Fotos)
können nur über unterstützte Drittanbieterapps
(verfügbar im Amazon App-Shop auf Ihrem Amazon
Fire TV) aufgerufen werden.

48
Über externen Speicher für das Amazon Fire TV
Spezifikationen zu microSD-Speicher
Bestandteil oder Funktion Anforderung
Kompatible Amazon Fire TV-Geräte Amazon Fire TV (2. Generation): Apps und Spiele auf
eine kompatible microSD-Karte speichern und von dieser
aufrufen.
Hinweis: Die Nutzung von microSD-Speicherplatz wird
von Amazon Fire TV (1. Generation) und Fire TV Stick
nicht unterstützt.
Gerätearten microSD-Karten
Größe 128 GB oder kleiner
Dateiformat FAT 32
Unterstützte Medien Apps und Spiele
Hinweis
• Derzeit können Amazon Video-Titel, Amazon Music-
Inhalte und in Ihrem Amazon Cloud Drive
gespeicherte Fotos nicht auf ein externes
Speichermedium gespeichert werden. Sie können
über die Internetverbindung Ihres Amazon Fire TV
Ihre Videos und Musik streamen und auf Ihre Fotos
zugreifen.
• Auf einer microSD-Karte gespeicherte Inhalte können
nicht auf andere Geräte oder microSD-Karten
übertragen werden.

49
| Verbinden Sie ein USB-Gerät mit Amazon Fire TV |
Verbinden Sie ein USB-Gerät mit Amazon Fire TV
Sie können einige USB-Geräte über den USB-Anschluss mit Ihrem Amazon Fire TV verbinden.
Gehen Sie zu Über externen Speicher für das Amazon Fire TV Seite 47, um mehr Informationen über die
Nutzung der USB-Speichergeräte zu erhalten.
Kompatible Geräte
• USB-Speicher
• Xbox 360 drahtloser Gaming-Empfänger
• Kabelgebundene Gamepads (nicht mit einem USB-Ladegerät verbunden)**
• Flirc USB-Dongle (verbindet manche Drittanbieter IR-Fernbedienungen)
• Drahtlose Maus mit USB-Dongle**
• Drahtlose Tastatur mit USB-Dongle**
**Leistung kann variieren
So können Sie Ihr kompatibles USB-Gerät mit Ihrem Amazon Fire TV nutzen:
1. Stecken Sie das USB-Gerät in den USB-Anschluss auf der Rückseite des Amazon Fire TV.
2. Falls Sie weitere Informationen benötigen, sehen Sie bitte im Benutzerhandbuch des USB-Gerätes nach.
Hinweis: Manche Apps von Drittanbietern auf Ihrem Amazon Fire TV-Gerät unterstützen verbundene USB-
Geräte möglicherweise nicht.
Verwandte Themen
Über USB-Speicher für Amazon Fire TV Seite 42
Verwenden Sie eine Tastatur oder Maus auf Ihrem Amazon Fire TV Seite 50

50
Verwenden Sie eine Tastatur oder Maus auf Ihrem Amazon Fire TV
Verwenden Sie eine Tastatur oder Maus auf Ihrem Amazon Fire TV
Ihr Bluetooth-Gerät muss ein unterstütztes Profil haben, damit es mit Ihrem Amazon Fire TV gekoppelt werden kann.
Hinweis: Sie können eine Tastatur oder Maus nicht mit dem Fire TV Stick verbinden.
Tastatur-Steuerung
Taste Aktion
Pfeil nach oben Navigation im Menü
Pfeil nach unten Navigation im Menü
Pfeil nach links Navigation im Menü
Medienwiedergabe
• Kurzes Drücken, um 10 Sekunden zurückzuspulen
• Langes Drücken zum Zurückspulen
Pfeil nach rechts Navigation im Menü
Medienwiedergabe
• Kurzes Drücken, um 10 Sekunden vorzuspulen
• Langes Drücken zum Vorspulen
Leertaste Medienwiedergabe
• Abspielen / Pause
Eingabetaste Auswahl
Tastatur-Zeichen Suche oder Texteingabe. Nicht in allen Apps unterstützt.
Hinweis: Manche Tastaturen haben spezielle Tasten zur Steuerung von Medieninhalten. Die Leistung kann variieren.
Maus-Steuerung
Eine Maus kann nicht für das Navigieren auf Amazon Fire TV verwendet werden. Sie kann jedoch in dieser Art von Apps verwendet werden:
• Tablet-Spiele auf Fire TV
Taste Aktion
Linke Taste Einzelnes Tippen
Mausbewegung Den Zeiger innerhalb der App bewegen

51
| Schnellhilfen |
Schnellhilfen
Erhalten Sie schnelle Hilfe bei der Einrichtung Ihres Amazon Fire TV-Geräts.
In diesem Bereich
• Ich kann keine WLAN-Verbindung herstellen Seite 52
• Ich kann meine Fernbedienung oder den Gamecontroller nicht verbinden Seite 53
• Einfache Fehlerbehebungen für Amazon Fire TV-Geräte Seite 54
• Die Fire TV Fernbedienungs-App kann nicht verbunden werden Seite 57
• Bluetooth-Zubehör kann nicht mit Amazon Fire TV verbunden werden Seite 58
• Schwierigkeiten beim Abspielen von Videos auf Ihrem Amazon Fire TV Gerät Seite 59

52
Ich kann keine WLAN-Verbindung herstellen
Ich kann keine WLAN-Verbindung herstellen
Wenn Sie keine WLAN-Verbindung auf Ihrem Amazon Fire TV-Gerät herstellen können, stellen Sie bitte sicher, dass Ihre WLAN-Verbindung eingeschaltet ist.
Was Sie als erstes tun sollten:
• Verbinden Sie Ihr Amazon Fire TV-Gerät mit einem dieser Netzwerk- oder Routertypen:
• Offene, WEP-, WPA-PSK- und WPA2-PSK-verschlüsselte Netzwerke
• B, G, und N Router auf 2,4 GHz
• A und N Router auf 5 GHz
• Versteckte Netzwerke
• Aktivieren Sie die drahtlose Verbindung auf Ihrem Amazon Fire TV-Gerät. Wählen Sie vom Home-
Bildschirm aus die Einstellungen > System > Drahtlosverbindung.
• Stellen Sie sicher, dass Sie das Netzwerkpasswort kennen (wenn benötigt). Falls ein Netzwerk ein Passwort erfordert, wird dies durch ein Schloss-Symbol angezeigt. Dieses Passwort entspricht nicht dem
Passwort Ihres Amazon-Kontos.
• Stellen Sie sicher, dass Ihre Internet-Verbindung aktiv ist. Starten Sie Ihren Router und Ihr Modem neu, um gewöhnlich auftretende WLAN-Verbindungsprobleme zu beheben.
• Platzieren Ihren WLAN-Router oder Ihr Amazon Fire TV-Gerät nicht in einem Schrank, da die Stärke des
WLAN-Signals beeinträchtigt werden kann.
Versuchen auch Folgendes für Ihren Fire TV Stick:
• Verwenden Sie die mitgelieferte HDMI-Verlängerung, um die Position Ihres Fire TV Sticks zu optimieren.
Die HDMI-Verlängerung kann die Drahtlosverbindung durch die Platzierung des Fire TV Sticks weiter
entfernt vom Fernseher verbessern.
• Verbinden Sie das mitgelieferte Stromkabel mit dem Netzteil und stecken Sie es in eine Steckdose, um sicherzustellen, dass das Gerät genug Strom für eine optimale Leistung erhält.
Haben Sie weiterhin Schwierigkeiten?
• Ihren Netzwerkstatus überprüfen. Auf Ihrem Gerät gibt es ein Netzwerk-Status-Tool, das Ihnen dabei helfen
kann, Probleme mit Ihrer Internetverbindung zu diagnostizieren und zu lernen, wie man diese behebt.
Weitere Informationen finden Sie unter Ihren Netzwerkstatus überprüfen.
• Starten Sie Ihr Amazon Fire TV-Gerät neu. Entfernen Sie das Netzkabel von Ihrem Amazon Fire TV- Gerät für drei Sekunden und schließen Sie es erneut an.
Hinweis: Sie können Ihr Amazon Fire TV-Gerät auch mit Ihrer Fernbedienung neustarten. Halten Sie auf der
Fernbedienung die Auswahl und gleichzeitig die Wiedergabe-Taste gedrückt, bis das Amazon Fire TV-Gerät neustartet
(etwa 5 Sekunden). Oder gehen Sie zu Einstellungen > System > Neustart.
Verwandte Hilfethemen
Eine Drahtlos- oder Kabelverbindung einrichten Seite 73

53
| Ich kann meine Fernbedienung oder den Gamecontroller nicht verbinden |
Ich kann meine Fernbedienung oder den Gamecontroller nicht verbinden
Falls Sie Ihre Amazon Fire TV-Fernbedienung oder den drahtlosen Gamecontroller nicht verbinden können, finden Sie hier einige Lösungsansätze.
Wenn Sie Probleme beim Einrichten der Bluetooth-Fernbedienung eines Drittanbieters haben, gehen Sie auf
Bluetooth-Zubehör kann nicht mit Amazon Fire TV verbunden werden Seite 58.
• Prüfen Sie die Kompatibilität
Das Amazon Fire TV-Gerät ist mit der Amazon Fire TV-Fernbedienung, dem Amazon Fire- Gamecontroller und
vielen Bluetooth-fähigen Gamecontrollern von Drittanbietern kompatibel.
Weitere Informationen finden Sie unter Kompatible Fernbedienungen für Amazon Fire TV-Geräte Seite 31.
Hinweis: Aktuell funktioniert die mit dem Amazon Fire TV (2. Generation) mitgelieferte Fernbedienung nicht mit vorherigen
Modellen des Amazon Fire TV oder dem Fire TV Stick. Wir arbeiten daran, diese Geräte in einem zukünftigen Software-
Update zu unterstützen.
• Schalten Sie ungenutzte Fernbedienungen oder Geräte aus
Wenn mehr als sieben Fernbedienungen oder Bluetooth-Geräte aktiv verbunden sind, versuchen Sie bitte, das
Gerät auszuschalten, das Sie gerade nicht verwenden.
• Stellen Sie sicher, dass sich Ihre Fernbedienung in Reichweite befindet
Ihre Fernbedienung muss sich innerhalb von 9 Metern des Amazon Fire TV-Geräts befinden. Stellen Sie das
Amazon Fire TV nicht in ein Regal, dies kann die Signalstärke zur Fernbedienung und dem Gamecontroller beeinträchtigen.
Tipp: Verwenden Sie für den Fire TV Stick die mitgelieferte HDMI-Verlängerung, um die Position Ihres Fire TV Sticks zu
optimieren. Die HDMI-Verlängerung kann die Drahtlosverbindung durch die Platzierung des Fire TV Sticks weiter entfernt
vom Fernseher verbessern.
• Versuchen Sie, Ihre Fernbedienung erneut zu verbinden
Sie haben 5 Minuten Zeit, um Ihre Fernbedienung mit dem Amazon Fire TV-Gerät zu verbinden, bevor es in
den Ruhemodus wechselt.
Wenn die Fernbedienung nicht erkannt wird, dann drücken Sie fünf bis zehn Sekunden lang auf die
Home -Taste.
• Starten Sie Ihr Gerät neu
Entfernen Sie das Stromkabel (von der Rückseite des Geräts oder von der Steckdose) und verbinden Sie es
wieder.

54
Einfache Fehlerbehebungen für Amazon Fire TV-Geräte
Einfache Fehlerbehebungen für Amazon Fire TV-Geräte
Versuchen Sie diese Schritte zur Fehlerbehebung, um Probleme wie einen eingefrorenen Bildschirm oder App-Fehler zu lösen, sowie solche mit Inhalten wie Filmen, Serien oder Spielen.
Erster Schritt: Viele Schwierigkeiten mit Ihrem Amazon Fire TV-Gerät können durch einen einfachen Neustart Ihres Gerätes behoben werden. Entfernen Sie für drei Sekunden das Netzanschlusskabel von Ihrem Gerät und
schließen Sie es erneut an. Sie können Ihr Gerät auch mit Ihrer Fernbedienung neustarten. Halten Sie die
Auswahl-Taste und gleichzeitig die Wiedergabe-Taste gedrückt, bis das Amazon Fire TV-Gerät neustartet
(etwa 5 Sekunden). Oder öffnen Sie Einstellungen > System > Neu starten aus dem Hauptmenü.
Problem Versuchen Sie Folgendes
Es gibt ein Bild, aber keinen Ton • Stellen Sie sicher, dass der Fernseher nicht stummgeschaltet
ist.
• Falls das Amazon Fire TV mit einem AV-Receiver verbunden
ist, schalten Sie diesen an.
• Gehen Sie von der Startseite zu den Einstellungen > Töne
und Bildschirm > Audio > Dolby Digital-Ausgabe und
stellen Sie sicher, dass Dolby Digital Plus aus ausgewählt
ist.
• Trennen Sie das HDMI-Kabel vom Gerät und verbinden Sie es
erneut. Möglicherweise müssen Sie es mit einem anderen
HDMI-Kabel versuchen.
Leerer Bildschirm • Stellen Sie sicher, dass der Fernseher angeschaltet ist und
auf dem richtigen Kanal steht.
• Trennen Sie das HDMI-Kabel vom Gerät und verbinden Sie es
erneut. Möglicherweise müssen Sie es mit einem anderen
HDMI-Kabel versuchen.
• Falls das Amazon Fire TV mit einem AV-Receiver verbunden
ist, schalten Sie diesen an.
• Trennen Sie andere Geräte vorübergehend von den HDMI-
Anschlüssen Ihres Fernsehers.
• Versuchen Sie, den Fernseher auf eine andere Auflösung zu
stellen (1080P oder 720P).
• Drücken Sie auf der Fire TV-Fernbedienung die Tasten Hoch
und Zurück gleichzeitig für 5 Sekunden. Das Indikatorlicht auf
dem Amazon Fire TV wird gelb blinken, während das Fire TV-
Gerät alle möglichen Ausgabeauflösungen 10 Sekunden lang
testet. Wählen Sie OK, sobald Sie die richtige Auflösung
sehen.

55
| Einfache Fehlerbehebungen für Amazon Fire TV-Geräte |
Problem Versuchen Sie Folgendes
Hinweis: Wenn Sie mit dem Ansehen von Videos in 4K Ultra
HD auf Ihrem Amazon Fire TV (2. Generation) beginnen, kann
der Fernsehbildschirm kurz flimmern oder schwarz werden,
während er von HD zu UHD wechselt. Weitere Informationen
finden Sie unter Videos in 4K Ultra HD auf Fire TV ansehen
Seite 76.
Probleme beim Kauf oder Zugang zu Inhalten • Versichern Sie sich, dass das Amazon Fire TV-Gerät mit dem
Internet verbunden ist. Eine Internetverbindung wird zum
Kaufen, Streamen und Synchronisieren von Inhalten benötigt.
Überprüfen Sie, ob Sie mit dem Internet verbunden sind,
indem Sie die Startseite aufrufen und dort Einstellungen >
System > Netzwerk wählen. Kontrollieren Sie, dass Ihre 1-
Click-Zahlungsart korrekt eingerichtet ist. Weitere
Informationen finden Sie im Abschnitt Ihre 1-Click-
Einstellungen ändern.
Filme, Fotos oder erworbene Inhalte werden
nicht gezeigt
Versichern Sie sich, dass Ihr Amazon Fire TV-Gerät auf das
richtige Amazon-Konto angemeldet ist.
Um Ihre Anmeldung zu bestätigen, gehen Sie auf die
Startseite und wählen Sie Einstellungen > Mein Konto.
Falls Sie auf ein anderes Konto wechseln möchten, wählen
Sie Abmelden. Wählen Sie anschließend Anmelden, um das
richtige Konto einzurichten.
Spezifische Probleme mit Apps 1. Wählen Sie auf der Startseite Einstellungen >
Anwendungen > Installierte Apps verwalten aus.
2. Wählen Sie die App, mit der die Schwierigkeiten bestehen. Sie
haben folgende Möglichkeiten:
• Die Einstellungen ändern
• Die App zwischen dem internen und dem externen Speicher
hin- und herbewegen (nur Amazon Fire TV)
• Daten löschen
• Cache leeren
• Stoppen erzwingen
• Die App deinstallieren
Hinweis: Das Löschen der App-Daten löscht die App selbst
nicht. Gespeicherte Informationen wie Spielergebnisse oder
Kontoinformationen können hierdurch jedoch verloren gehen.
Die Amazon Video-PIN wurde vergessen 1. Gehen Sie zu Amazon Video Einstellungen.
2. Geben Sie im Amazon Video-Bereich eine vierstellige
Nummer ein, um Ihre PIN einzurichten oder klicken Sie auf
PIN ansehen/aktualisieren, um Ihre aktuelle PIN zu
aktualisieren.

56
Einfache Fehlerbehebungen für Amazon Fire TV-Geräte
Problem Versuchen Sie Folgendes
Externer Speicher nicht erreichbar
Hinweis: Externe Speicheroptionen sind nicht für den Fire TV
Stick verfügbar.
Stellen Sie sicher, dass Sie ein unterstütztes Speichermedium
verwenden.
• Sie können auf Amazon Fire TV (1. Generation) ein
kompatibles USB-Flashlaufwerk als externen Speicher
verwenden.
• Auf Amazon Fire TV (2. Generation) können Sie eine
kompatible microSD-Karte als externen Speicher verwenden.
Weitere Informationen finden Sie im Abschnitt Über externen
Speicher für das Amazon Fire TV Seite 47.
Wenn Ihre Speichermedium kompatibel ist, versuchen Sie das
sichere Entfernen und Wiederverbinden mit Ihrem Amazon
Fire TV:
1. Gehen Sie zu Einstellungen > System und wählen Sie Ihr
Speichermedium aus.
2. Wählen Sie SD-Karte auswerfen.
3. Warten Sie auf die Bestätigung zum sicheren Entfernen des
Geräts.
4. Verbinden Sie Ihr Speichermedium erneut.

57
| Die Fire TV Fernbedienungs-App kann nicht verbunden werden |
Die Fire TV Fernbedienungs-App kann nicht verbunden werden
Falls Sie Ihre Fire TV Fernbedienungs-App nicht verbinden können oder falls die App nicht mehr funktioniert, überprüfen Sie Ihr WLAN-Netzwerk.
Was Sie als erstes tun sollten:
• Stellen Sie sicher, dass die Fire TV Fernbedienungs-App mit demselben WLAN-Netzwerk verbunden ist
wie Ihr Amazon Fire TV-Gerät.
• Stellen Sie zudem sicher, dass aktuell kein anderes Gerät den Bildschirm auf Ihren Amazon Fire TV-
Gerät spiegelt, da dies dazu führt, dass die Fire TV Fernbedienungs-App nicht verbunden werden kann.
• Falls Sie bei Ihrem Router erweiterte Einstellungen eingerichtet haben, überprüfen Sie, ob Multicastunterstützung aktiviert ist.
• Falls Sie bei Ihrem Router erweiterte Einstellungen eingerichtet haben, um Ihrem Amazon Fire TV- Gerät manuell eine statische IP-Adresse zuzuordnen, setzen Sie die IP-Adresse auf automatisch.
• Sie können jederzeit bis zu sieben aktive Bluetooth-Zubehörteile und Amazon Fernbedienungen mit Ihrem Amazon Fire TV verbunden haben. Trennen Sie nicht verwendete Geräte.
Haben Sie weiterhin Schwierigkeiten?
• Löschen Sie auf dem Gerät mit der App die App-Daten für die Fire TV Fernbedienungs-App. Gehen Sie
auf Android-Geräten zu Einstellungen > Apps > Fire TV > Daten löschen. Gehen Sie für das Fire Phone
auf Fehlerbehebungen für das Fire Phone, um eine Anleitung zum Löschen von Anwendungsdaten zu
erhalten.
• Starten Sie das Mobilgerät neu und öffnen Sie die App wieder.

58
Bluetooth-Zubehör kann nicht mit Amazon Fire TV verbunden werden
Bluetooth-Zubehör kann nicht mit Amazon Fire TV verbunden werden
Versuchen Sie diese Fehlerbehebungschritte, falls Sie Ihr Bluetooth-Zubehör nicht mit Ihrem Amazon Fire TV verbinden können.
Hinweis: Sie können nur kompatible Bluetooth-Gamecontroller mit dem Fire TV Stick verbinden. Anderes Bluetooth-
Zubehör, wie Bluetooth-Kopfhörer, werden auf dem Fire TV Stick nicht unterstützt. Weitere Informationen über das
Verbinden von Gamecontrollern, finden Sie unter Eine Fernbedienung oder einen Gamecontroller verbinden Seite 35.
Versuchen Sie zunächst Folgendes:
• Stellen Sie sicher, dass Ihr Bluetooth-Zubehör mit Ihrem Amazon Fire TV kompatibel ist.
Weitere Informationen finden Sie im Abschnitt Kompatibles Bluetooth-Zubehör für Amazon Fire TV Seite
44.
• Platzieren Sie das Amazon Fire TV nicht in einem Regal, dies kann die Signalstärke zu den Bluetooth- Zubehörteilen beeinträchtigen.
• Trennen Sie die Verbindung von Bluetooth-Zubehör mit anderen vorher gepairten Geräten, wie PCs oder Mobilgeräten.
• Verbinden Sie immer nur ein Gerät auf einmal.
• Sie können jederzeit bis zu sieben aktive Bluetooth-Zubehörteile und Amazon Fernbedienungen mit Ihrem
Amazon Fire TV verbunden haben. Trennen Sie nicht verwendete Geräte.
• Wechseln Sie die Batterien oder laden Sie Ihr Bluetooth-Zubehör voll auf.
• Wenn Ihr Amazon Fire TV mit dem WLAN verbunden ist, empfehlen wir Ihnen die Nutzung einer 5GHz
Drahtlosverbindung für Bluetooth-Zubehör.
• Wechseln Sie mit Ihrem Amazon Fire TV auf eine Ethernet-Verbindung, falls möglich.
• Falls der Ton Ihrer Bluetooth-Kopfhörer nicht synchron ist, versetzen Sie das Amazon Fire TV in den
Ruhemodus und wecken Sie es wieder auf. Halten Sie die Home-Taste gedrückt und tippen Sie
Ruhemodus an.
Haben Sie weiterhin Schwierigkeiten?
• Falls Ihr Bluetooth-Zubehör vorher gepairt war, trennen Sie es. Gehen Sie zu Einstellungen > Controller
und Bluetooth-Geräte > Andere Bluetooth-Geräte. Wählen Sie das vorher verbundene Gerät und
anschließend die Menü-Taste zum Trennen aus. Verbinden Sie das Bluetooth-Zubehör dann erneut.
• Starten Sie Ihr Amazon Fire TV-Gerät neu. Entfernen Sie das Netzkabel von Ihrem Amazon Fire TV- Gerät für drei Sekunden und schließen Sie es erneut an.

59
| Schwierigkeiten beim Abspielen von Videos auf Ihrem Amazon Fire TV Gerät |
Schwierigkeiten beim Abspielen von Videos auf Ihrem Amazon Fire TV Gerät
Bei Schwierigkeiten, Filme oder Serien von Amazon Video oder anderen Streamingdiensten anzusehen, können Ihnen diese Lösungsansätze möglicherweise helfen.
Ihren Netzwerkstatus überprüfen
Viele Schwierigkeiten bezüglich der Streaming- oder Videoqualität werden durch ein Problem mit der
Internetverbindung oder durch zu wenig verfügbare Bandbreite verursacht.
Amazon Fire TV-Geräte verfügen über ein Netzwerkstatus-Werkzeug, das Ihnen helfen kann, diese Art von
Problemen festzustellen und Lösungen hierfür zu finden. Zugriff zu diesem Werkzeug erhalten Sie jederzeit
über Einstellungen > System > Netzwerk im Gerätemenü. Drücken Sie anschließend Wiedergabe/Pause
auf Ihrer Fernbedienung.
Tipp: Falls sich Ihr Gerät nicht mit Streamingdiensten verbinden lässt, erscheint üblicherweise eine Fehlermeldung mit der
Option "Ihren Netzwerkstatus zu überprüfen" auf dem Bildschirm. Wählen Sie diese Option und öffnen Sie die
Einstellungen, drücken Sie anschließend auf Wiedergabe/Pause.
Das Werkzeug überprüft dann, dass Ihr Gerät mit dem ausgewählten WLAN- oder kabelgebundenen Netzwerk
verbunden ist und dass das Netzwerk selbst eine aktive Internetverbindung hat. Jegliche Probleme mit Ihrer
Verbindung werden auf dem Bildschirm beschrieben und es werden empfohlene Lösungsschritte angeboten.
Prüfen Sie die Einstellungen
Bei Problemen mit Ihrem Bildschirm, Ton oder Bildqualität können Sie die Töne und Bildschirm-Optionen aus
dem Einstellungen-Menü überprüfen und anpassen.
Haben Sie Schwierigkeiten mit dem Streaming von Videos in 4K Ultra HD auf dem Amazon Fire TV (2.
Generation)?
Wenn Sie mit dem Ansehen von Videos in 4K Ultra HD auf Ihrem Amazon Fire TV beginnen, kann der
Fernsehbildschirm kurz flimmern oder schwarz werden, während er von HD zu UHD wechselt. Dies dauert nur
solange, bis die Auflösung sich vollständig angepasst hat. Dies kann je nach Fernseh-Modell bis zu 5
Sekunden dauern.
Falls die Wiedergabe von UHD-Titeln nicht startet oder Sie eine Bildschirmbenachrichtigung über UHD sehen,
unterstützen Ihr Ultra HD-Fernseher und die AV Receiver HDMI-Ports möglicherweise HDCP 2.2 nicht. HDCP
ist eine Technologie zur Zugangskontrolle, die von den meisten Inhaltseigentümern für die Verwaltung Ihrer geschützten digitalen Inhalte verwendet wird. Weitere Informationen über HDCP finden Sie unter Über
Inhaltsschutz.
Fire TV-Geräte erkennen automatisch, ob diese Anforderungen erfüllt werden. Sie können über das Amazon
Fire TV Bildschirm-Menü überprüfen, ob Ihr Fernseher und die Verbindungen HDCP 2.2 unterstützen. Gehen
Sie zu Einstellungen > Töne und Bildschirm > Bildschirm und öffnen Sie den Bereich Videoauflösung, der
einen Warnhinweis anzeigt, falls HDCP 2.2 auf Ihrer Amazon Fire TV-HDMI- Verbindung nicht erkannt wird.
Wenn Sie einen anderen HDMI-Port an Ihrem Fernseher testen möchten, starten Sie zuerst Ihren Amazon Fire
TV (trennen und verbinden Sie das Stromkabel) oder versetzen Sie es in den Ruhemodus (die Home- Taste
auf Ihrer Fernbedienung gedrückt halten, Sie können den Ruhemodus durch drücken einer beliebigen Taste verlassen).
Weitere Informationen finden Sie unter Videos in 4K Ultra HD auf Fire TV ansehen Seite 76.
Hinweis: 4K Ultra HD-Videos werden auf Amazon Fire TV (1. Generation) und Fire TV Stick nicht unterstützt.

60
Schwierigkeiten beim Abspielen von Videos auf Ihrem Amazon Fire TV Gerät
Amazon Video App-Daten löschen
Bei Schwierigkeiten mit dem Ansehen von Filmen und Serien von Amazon Video oder Prime Video, können Sie auch versuchen, die App-Daten der Amazon Video-App zu löschen.
Tipp: Versuchen Sie dies, wenn Sie eine Fehlermeldung auf dem Bildschirm sehen, auch bei "Fehler 13".
1. Wählen Sie der Startseite die Einstellungen aus.
2. Wählen Sie Anwendungen > Installierte Apps verwalten > Amazon Video.
3. Wählen Sie Stoppen erzwingen und anschließend Daten löschen.
4. Wenn Sie zu App-Daten löschen aufgefordert werden, wählen Sie nochmal Daten löschen.
App-Daten von anderen Video-Apps löschen
Das Löschen von App-Daten kann auch bei vorübergehenden Wiedergabeproblemen mit anderen Apps helfen, die Sie zum Streamen von Filmen und Serien auf Ihrem Amazon Fire TV oder Fire TV Stick verwenden.
Wichtig: Das Löschen der App-Daten löscht die App selbst nicht. Bei manchen Apps (wie Netflix) müssen Sie
möglicherweise nach dem Löschen der App-Daten Ihre Kontoinformationen erneut eingeben.
1. Wählen Sie von der Startseite die Einstellungen aus.
2. Wählen Sie Anwendungen > Installierte Apps verwalten.
3. Wählen Sie die App, mit der die Schwierigkeiten bestehen.
4. Wählen Sie Stoppen erzwingen und anschließend Daten löschen.
5. Wenn Sie zu App-Daten löschen aufgefordert werden, wählen Sie nochmal Daten löschen.
6. Starten Sie Ihr Gerät neu. Trennen Sie das Stromkabel und verbinden Sie es wieder.
Starten Sie Ihr Gerät neu
Falls die oben genannten Schritte nicht funktionieren, versuchen Sie Ihr Gerät neu zu starten. Entfernen Sie das Stromkabel (von der Rückseite des Geräts oder von der Steckdose) und verbinden Sie es wieder.
Sie können Ihr Gerät auch mit Ihrer Fernbedienung neustarten. Halten Sie die Auswahl-Taste und
Wiedergabe/Pause gleichzeitig etwa 5 Sekunden lang gedrückt. Oder öffnen Sie Einstellungen > System
> Neu starten aus dem Hauptmenü.

61
| Amazon Fire TV einrichten |
Amazon Fire TV einrichten
Für die Einrichtung Ihres Amazon Fire TV-Geräts benötigen Sie ein Amazon-Konto, eine Internetverbindung, einen HD-Fernseher und ein HDMI-Kabel.
In diesem Bereich
• Mit Amazon Fire TV beginnen Seite 62
• Erste Schritte mit dem Fire TV Stick Seite 63
• Die Amazon Fire TV-Hardware einrichten Seite 66
• Die Hardware Ihres Fire TV Sticks einrichten Seite 68
• Eine Drahtlos- oder Kabelverbindung einrichten Seite 73
• Verbinden Sie Ihr Amazon Fire TV-Gerät mit einem öffentlichen WLAN-Netzwerk Seite 74

62
Mit Amazon Fire TV beginnen Mit Amazon Fire TV beginnen
• Amazon-Konto
Sie benötigen ein Amazon-Konto, um Zugang zu Filmen, Serien, Spielen und Apps auf Amazon Fire TV zu erhalten.
• Internetverbindung (nicht enthalten)
Sie können eine drahtlose oder Kabelverbindung nutzen, um Inhalte für Amazon Fire TV zu erwerben, herunterzuladen und zu streamen.
• HD-Fernseher (nicht enthalten)
Amazon Fire TV ist kompatibel mit high-definition Fernsehern mit HDMI.
• HDMI-Kabel (nicht enthalten)
Verwenden Sie das HDMI-Kabel, um das Amazon Fire TV mit Ihrem HD-Fernseher zu verbinden. Amazon Fire TV unterstützt HDMI A Male to A Male Kabel.
• Amazon Fire TV-Ausstattung
Amazon Fire TV-Gerät
Amazon Fire TV-Sprachfernbedienung (drahtlos, sprachfähig)
2 AAA-Batterien
Stromkabel

63
| Erste Schritte mit dem Fire TV Stick |
Erste Schritte mit dem Fire TV Stick
• Amazon-Konto
Sie benötigen ein Amazon-Konto, um Zugang zu Filmen, Serien, Spielen und Apps auf Ihrem Fire TV Stick zu erhalten.
• Internetverbindung (nicht enthalten)
Sie benötigen eine Drahtlosverbindung, um Inhalte auf Ihrem Fire TV Stick zu kaufen, herunterzuladen und zu streamen.
• HD-Fernseher (nicht enthalten)
Der Fire TV Stick ist mit high-definition Fernsehern mit HDMI-Anschlüssen kompatibel.
• Fire TV Stick-Ausstattung
Fire TV Stick-Gerät
Amazon Fire TV-Fernbedienung
Wird mit dem Fire TV Stick mitgeliefert

64
Erste Schritte mit dem Fire TV Stick
Ausstattung Screenshot
Amazon Fire TV-Sprachfernbedienung
Netzteil
USB-Stromkabel

65
| Erste Schritte mit dem Fire TV Stick |
2 AAA Batterien (für die Fernbedienung)

66
Die Amazon Fire TV-Hardware einrichten
Die Amazon Fire TV-Hardware einrichten
Nachdem Sie das Amazon Fire TV ausgepackt haben, müssen Sie es mit Ihrem HD-Fernseher verbinden und die Fernbedienung einrichten.
Das HDMI-Kabel (nicht mitgeliefert) nutzen Sie zur Verbindung von Amazon Fire TV mit Ihrem Fernseher.
1. Stecken Sie ein Ende des HDMI-Kabels in die Rückseite des Amazon Fire TV-Geräts und das andere Ende in den HDMI-Port Ihres Fernsehers.
Hinweis: Wenn Ihr Fernseher mehr als einen HDMI-Anschluss hat, erinnern Sie sich bitte an die Nummer
des Anschlusses, den Sie zum Anschließen des Amazon Fire TV genutzt haben.
2. Stecken Sie ein Ende des mitgelieferten Stromkabels in die Rückseite des Amazon Fire TV-Geräts und das andere Ende in eine Steckdose.
3. Schalten Sie den Fernseher ein und wählen Sie den HDMI-Anschluss aus, den Sie zur Verbindung des
Amazon Fire TV verwendet haben.
4. Legen Sie die zwei Batterien in die Amazon Fire TV-Fernbedienung:
Hinweis: Der Batteriefachdeckel lässt sich in der Regel nur mit einem kräftigen Druck öffnen.
a. Drücken Sie den Verschluss auf der Rückseite der Fernbedienung kräftig hinunter und schieben Sie
sie hoch.

67
b. Ziehen Sie das Batteriefach auf.
c. Legen Sie die Batterien ein.
d. Ersetzen Sie den Batteriedeckel.
| Die Amazon Fire TV-Hardware einrichten |
5. Nachdem Sie die Batterien eingelegt haben, wird sich die Amazon Fire TV-Fernbedienung zu erkennen
geben und automatisch mit Ihrem Amazon Fire TV verknüpfen. Wenn die Fernbedienung nicht erkannt
wird, dann drücken Sie auf die Home -Taste für mindestens fünf Sekunden und lassen dann los.
Verwandte Hilfethemen
Amazon Fire TV Geräte-Grundlagen Seite 4
Fernbedienung und Gamecontroller - Grundlagen Seite 24
Einfache Fehlerbehebungen für Amazon Fire TV-Geräte Seite 54

68
Die Hardware Ihres Fire TV Sticks einrichten
Die Hardware Ihres Fire TV Sticks einrichten
Nachdem Sie Ihren Fire TV Stick ausgepackt haben, müssen Sie ihn mit Ihrem HD-Fernseher verbinden und die Fernbedienung einrichten.
1. Verbinden Sie das schmale Ende des USB-Stromkabels mit dem Fire TV Stick und das andere Ende mit dem Netzteil. Schließen Sie dann das Netzteil an einer Steckdose an.
Hinweis: Wir empfehlen Ihnen, das Netzteil zu verwenden und es mit einer Steckdose zu verbinden. Obwohl
manche Fernseher USB-Anschlüsse haben, liefern diese möglicherweise nicht genug Energie, damit der Fire TV
Stick ordnungsgemäß funktioniert.
2. Stecken Sie den Fire TV Stick in einen freien HDMI-Anschluss an Ihrem Fernseher. Wenn der Fernseher mehr als einen HDMI-Port besitzt, dann merken Sie sich die Nummer des verwendeten
Ports, in das Sie den Fire TV Stick stecken.
Tipp: Falls nötig, können Sie die mitgelieferte HDMI-Verlängerung verwenden, um den Fire TV Stick sicher mit
Ihrem Fernseher zu verbinden. Die HDMI-Verlängerung kann auch Ihre WLAN-Verbindung verbessern. Stecken
Sie den Fire TV Stick in die HDMI-Verlängerung und verbinden Sie diesen mit einem verfügbaren HDMI-Anschluss
an Ihrem Fernseher.
3. Schalten Sie Ihren Fernseher ein und wählen Sie den HDMI-Eingang aus, den Sie zum Anschließen
des Fire TV Sticks verwendet haben.
4. Richten Sie Ihre Fernbedienung ein. Entfernen Sie das Batteriefach und legen Sie die zwei
mitgelieferten AAA-Batterien ein.
Hinweis: Der Batteriefachdeckel lässt sich in der Regel nur mit einem kräftigen Druck öffnen.
Amazon Fire TV-Fernbedienung (mit Fire TV Stick mitgeliefert)
1. Drehen Sie die Fire TV-Fernbedienung, so dass der obere Geräterand nach unten zeigt.

69
| Die Hardware Ihres Fire TV Sticks einrichten |
Amazon Fire TV-Fernbedienung (mit Fire TV Stick mitgeliefert)
2. Drücken Sie fest auf die Vertiefung auf dem Batteriefachdeckel und schieben Sie ihn nach oben.
3. Entfernen Sie den Batteriefachdeckel und setzen Sie zwei AAA-Batterien ein.
4. Schieben Sie den Batteriefachdeckel wieder an seinen Platz und überprüfen Sie durch Druck, dass er fest
sitzt.

70
Die Hardware Ihres Fire TV Sticks einrichten
Amazon Fire TV-Fernbedienung (mit Fire TV Stick mitgeliefert)
Amazon Fire TV-Sprachfernbedienung (mit Fire TV Stick kompatibel)
1. Drücken Sie den Verschluss auf der Rückseite der Fernbedienung kräftig hinunter und schieben Sie sie
hoch.
2. Ziehen Sie das Batteriefach auf.

71
| Die Hardware Ihres Fire TV Sticks einrichten |
Amazon Fire TV-Sprachfernbedienung (mit Fire TV Stick kompatibel)
3. Legen Sie die Batterien ein.
4. Schieben Sie den Batteriefachdeckel wieder an seinen Platz. Überprüfen Sie durch Druck, dass er fest sitzt.
Wenn die Fernbedienung nicht erkannt wird, dann drücken Sie auf die Home -Taste für
mindestens fünf Sekunden und lassen dann los.
Verwandte Hilfethemen
Die Fire TV Fernbedienungs-App herunterladen und verbinden Seite 39
Amazon Fire TV Geräte-Grundlagen Seite 4
Fernbedienung und Gamecontroller - Grundlagen Seite 24

72
Die Hardware Ihres Fire TV Sticks einrichten
Einfache Fehlerbehebungen für Amazon Fire TV-Geräte Seite 54

73
Eine Drahtlos- oder Kabelverbindung einrichten
Eine Drahtlos- oder Kabelverbindung einrichten
Amazon Fire TV unterstützt die drahtlose oder mit einem Kabel eingerichtete Internetverbindung. Der Fire TV Stick benötigt eine Drahtlosverbindung. Verbinden Sie Ihr Amazon Fire TV-Gerät mit dem Internet für den
Zugriff auf Filme, Serien, Spiele und Apps.
Informationen über Verbindungen mit öffentlichen WLAN-Netzwerken wie in Hotels oder Schulen finden Sie
hier: Verbinden Sie Ihr Amazon Fire TV-Gerät mit einem öffentlichen WLAN-Netzwerk Seite 74.
Tipp
• Für eine optimale WLAN-Verbindung stellen Sie den Amazon Fire TV nicht in einen Schrank, da hierdurch die
Signalstärke von Gerät, Fernbedienung und Gamecontroller beeinträchtigt werden können.
• Wenn Sie beim Amazon Fire TV von einer Kabelverbindung auf ein Drahtlosnetzwerk wechseln, dann entfernen Sie
das Ethernet-Kabel vom Amazon Fire TV, bevor Sie die WLAN-Verbindung aufbauen.
• Verwenden Sie beim Fire TV Stick die HDMI-Verlängerung, falls Ihr Fire TV Stick durch irgendwas behindert wird,
was die Signalstärke des Geräts, der Fernbedienung und des Gamecontrollers beeinträchtigen könnte.
• Drahtlose Netzwerkverbindung:
a. Wählen Sie von der Startseite Einstellungen > System > Drahtlosverbindung aus.
Ihr Amazon Fire TV-Gerät erkennt automatisch aktive WLAN-Netzwerke in Ihrer Umgebung, deren
Netzwerkname übermittelt wird. Während einige Netzwerke allen offen stehen, benötigen andere ein
Kennwort, um sich zu verbinden.
b. Wählen Sie unter Verfügbare Netzwerke ein Drahtlosnetzwerk und geben Sie das Passwort mit der Bildschirmtastatur ein (falls benötigt). Sie können auch die Tastatur der Fire TV Fernbedienungs- App
verwenden.
Hinweis: Falls Sie Ihr gewünschtes Netzwerk nicht sehen, scrollen Sie runter und wählen Sie Anderes Netzwerk
auswählen oder Neu scannen.
c. Nachdem Sie sich mit dem Kabelnetzwerk verbunden haben, drücken Sie die Home -Taste, um auf die Startseite zu gelangen.
• Kabelgebundene Netzwerk-Verbindung (Nur Amazon Fire TV):
a. Verbinden Sie ein Ende des Ethernet-Kabels (nicht im Lieferumfang enthalten) mit der Rückseite Ihres
Amazon Fire TV und verbinden Sie das andere Ende mit Ihrem Router.
b. Wählen Sie von der Startseite die Einstellungen > System aus. Neben Netzwerk sollte nun
Kabelverbindung stehen.
c. Nachdem Sie sich mit dem Kabelnetzwerk verbunden haben, drücken Sie die Home -Taste, um auf die Startseite zu gelangen.
Haben Sie Schwierigkeiten?
Ich kann keine WLAN-Verbindung herstellen Seite 52

74
| Verbinden Sie Ihr Amazon Fire TV-Gerät mit einem öffentlichen WLAN-Netzwerk |
Verbinden Sie Ihr Amazon Fire TV-Gerät mit einem öffentlichen WLAN-Netzwerk
Verbinden Sie sich mit einem öffentlichen WLAN-Netzwerk, beispielsweise in Hotels und Schulen, die eine Anmeldung über den Browser erfordern.
Wenn Sie reisen oder eine WLAN-Verbindung nutzen, die einen Browser für die Anmeldung verwenden,
können Sie Ihr Amazon Fire TV-Gerät dennoch verbinden.
1. Wählen Sie von der Startseite Einstellungen > System > Netzwerk aus.
2. Wählen Sie in Verfügbare Netzwerke das öffentliche WLAN-Netzwerk aus. Bei Netzwerken, die eine
Internetseite für die Anmeldung benötigen, wird nach einigen Sekunden ein Browserfenster erscheinen.
Hinweis: In diesem Browserfenster können Sie nur die Anmeldeseite für das öffentliche WLAN-Netzwerk aufrufen.
3. Folgen Sie den Bildschirmanweisungen und verwenden Sie Ihre Amazon Fernbedienung für die Auswahl
der Eingabefelder. Drücken Sie auf die Menü -Taste, um in den Cursor-Modus zu gelangen und Links
oder Eingabefelder auszuwählen. Bei Textfeldern erscheint eine Bildschirmtastatur.
4. Geben Sie die notwendigen Informationen ein. Dies könnte ein vorher mitgeteiltes Passwort, eine Zimmernummer oder nur eine Schaltfläche sein, um die Nutzungsbedingungen für das Netzwerk zu
akzeptieren. Kontaktieren Sie den Netzwerkbesitzer für genauere Informationen.
5. Das Browserfenster schließt sich automatisch, nachdem sich Ihr Gerät mit dem Netzwerk verbindet.
Hinweis
Hinweis: Die Internetgeschwindigkeit von öffentlichen WLAN-Netzwerken kann variieren und die Leistung Ihres Amazon
Fire TV-Geräts beeinflussen.
Verwandte Themen
Eine Drahtlos- oder Kabelverbindung einrichten Seite 73

75
Filme und Serien ansehen
Filme und Serien ansehen
Sie können über Amazon Fire TV Amazon Video-Filme und -Serien kaufen, ausleihen und ansehen. Sie können zudem Filme und Serien über Apps von Drittanbietern wie Spiegel Online oder Spiegel TV anschauen.
In diesem Bereich
• Videos in 4K Ultra HD auf Fire TV ansehen Seite 76
• Kontaktieren Sie Ihren Fernsehhersteller Seite 77
• Filme und Serien kaufen oder ausleihen Seite 78
• Filme und Serien ansehen Seite 79
• Verwenden Sie ein Amazon Fire TV-Gerät mit einem zweiten Bildschirm Seite 80
• Verwenden Sie die Zweitbildschirm-Funktion auf Ihrem Amazon Fire TV Seite 82
• Informationen über Schauspieler und Szenen auf Amazon Fire TV-Geräten ansehen Seite 84
• Untertitel einschalten Seite 86

76
| Videos in 4K Ultra HD auf Fire TV ansehen |
Videos in 4K Ultra HD auf Fire TV ansehen
Amazon Fire TV (2. Generation) unterstützt das Streamen von Videos in 4K Ultra HD für ausgewählte Filme und Serien.
4K Ultra High Definition (4K Ultra HD oder UHD) bietet eine verbesserte Bildauflösung mit bis zu 2160p -
viermal größer als HD.
Sie können mit dem Amazon Fire TV (2. Generation) Filme und Serien dieses Formats von Amazon Video und anderen Streaming-Anbietern ansehen.
Tipp: Sie finden beliebte Videos in 4K Ultra HD unter Filme oder Serien im Hauptmenü des Amazon Fire TV. Suchen Sie
nach den "4K Ultra HD" unterstützten Kategorien.
Systemanforderungen
Zum Ansehen von Videos in 4K Ultra HD auf dem Amazon Fire TV (2. Generation), benötigen Sie einen
kompatiblen Ultra HD-Fernseher, der die Standard- Anforderungen für HDCP 2.2 erfüllt.
HDCP ist eine Technologie zur Zugangskontrolle, die viele Inhaltsanbieter verwenden, um ihre geschützten digitalen Inhalte zu verwalten. Zum Ansehen von Videos in 4K Ultra HD benötigen Sie eine Ultra HD-Fernseher
mit HDMI-Ports, die HDCP in Version 2.2 oder höher unterstützen. Weitere Informationen über HDCP finden
Sie unter Über Inhaltsschutz.
Fire TV-Geräte erkennen automatisch, ob diese Anforderungen erfüllt werden. Falls nicht, erscheint eine Bildschirm-Benachrichtigung, sobald Sie versuchen ein Video in 4K Ultra HD anzusehen.
Sie können über das Amazon Fire TV Bildschirm-Menü überprüfen, ob Ihr Fernseher HDCP 2.2 unterstützt.
Öffnen Sie Einstellungen > Töne und Bildschirm > Bildschirm und rufen Sie den Bereich Videoauflösung
auf, der HDCP 2.2- Spezifikationen umfasst.
Tipp: Viele Ultra HD-Fernseher mit HDCP 2.2 haben "Mobile High-Definition Link" (MHL), "UHD" oder "4K"- Ports am
Gerät. Das Benutzerhandbuch oder Produktverpackung für Ihr Fernsehgerät können auch festlegen, ob das Gerät HDCP
2.2 unterstützt.
Derzeit werden 4K Ultra HD-Videos nicht für vorherige Amazon Fire TV-Modelle wie Amazon Fire TV (1.
Generation) und Fire TV Stick unterstützt.
Internetgeschwindigkeit
Um Videos in 4K Ultra HD streamen zu können, benötigen Sie eine Hochgeschwindigkeits-Internetverbindung mit wenigstens 15 Mbps.
Tipp: Fire TV-Geräte verfügen über ein Netzwerkstatus-Werkzeug, das Sie beim Überprüfen Ihrer Internetverbindung oder
bei der Diagnose von Verbindungsproblemen unterstützt.
Weitere Informationen finden Sie unter Ihren Netzwerkstatus überprüfen.

77
Kontaktieren Sie Ihren Fernsehhersteller
Kontaktieren Sie Ihren Fernsehhersteller
Falls Sie Schwierigkeiten mit dem Ansehen von 4K Ultra HD-Videos auf Ihrem Amazon Fire TV (2. Generation) haben, müssen Sie möglicherweise den Hersteller Ihres Fernsehers für weitere Hilfe kontaktieren.
Manche Schwierigkeiten mit der Wiedergabe von 4K Ultra HD hängen mit den Einstellungen oder der
Hardware Ihres Fernsehsystems zusammen.
Zum Ansehen von Videos in 4K Ultra HD auf dem neuen Amazon Fire TV (2. Generation), muss Ihr Ultra HD-Fernseher und dessen Verbindungen die Standard-Anforderungen für HDCP 2.2 erfüllen. Für mehr
Informationen über HDCP, gehen Sie auf Über Inhaltsschutz.
Sie können die Hilfeseite Ihres Geräteherstellers besuchen, wenn Sie zusätzliche Hilfe benötigen, um zu bestimmen, ob Ihr Fernseher HDCP 2.2 unterstützt.
Gerät Support-Webseite des Gerätes:
Changhong http://www.changhongeurope.com/de/de/support
Hisense http://hisense.de/service/kontakt/
JVC http://jdl.jvc-europe.com/contact.php
LG http://www.lg.com/de/support
Panasonic http://www.panasonic.com/de/kontakt.html
Polaroid http://www.polaroid.com/support
Proscan http://www.proscanvideo.com/support.asp
Samsung http://www.samsung.com/de/info/contactus.html
Sansui http://www.sansuiproducts.com/support/support.html
Sceptre http://www.sceptre.com/contactus.html
SEIKI http://www.seiki.com/company/contact-us
Sharp http://www.sharp.de/cps/rde/xchg/de/hs.xsl/-/html/
servicekontaktdaten.htm
Sony http://www.sony.de/support/de
TCL http://www.tcl.eu/de/Produkt-Support
Toshiba http://www.toshiba.de/innovation/generic/contact_page/
Upstar http://www.upstarusa.com/index.php/support
VIZIO http://www.vizio.com/contacts/

78
| Filme und Serien kaufen oder ausleihen |
Filme und Serien kaufen oder ausleihen
So können Sie auf Ihrem Amazon Fire TV-Gerät Filme und Serien kaufen:
1. Stöbern Sie vom Hauptmenü aus in den Kategorien unter Filme oder Serien oder verwenden Sie die Suche für einen bestimmten Titel.
Tipp: Es gibt mehrere Wege, wie Sie auf Ihrem Amazon Fire TV suchen können:
Amazon Fire TV-Sprachfernbedienung:
Halten Sie auf Ihrer Amazon Fire TV-Fernbedienung die Sprachtaste gedrückt und sprechen Sie dann den Titel, den Namen des Schauspielers, die Figur oder das Genre ein. Oder wählen Sie die Suchfunktion auf der Startseite aus.
Fire TV Fernbedienungs-App:
Halten Sie das Sprachsymbol gedrückt und ziehen Sie es runter. Sagen Sie dann den Titel, Namen eines
Schauspielers, Figur oder Genre. Sie können auch manuell einen Suchbegriff mit der Bildschirmtastatur eingeben.
Amazon Fire TV-Fernbedienung:
Wählen Sie Suche auf der Startseite aus und verwenden Sie die Bildschirmtastatur zur Eingabe des Suchbegriffs.
Sie erhalten dann Suchergebnisse von Amazon Video und anderen Videodiensten, die auf Ihren
Kontoinformationen und den auf Ihrem Gerät installierten Apps beruhen.
2. Wählen Sie aus den Suchergebnissen einen Film oder eine Serie aus, um die Videodetails und
Kaufoptionen anzuzeigen. Amazon zeigt die besten Angebote von Amazon und anderen Apps an. Sie
können Weitere Video-Möglichkeiten auswählen, um zusätzliche Optionen anzusehen.
Hinweis: Falls ein Film oder eine Serie in einer anderen Video-App verfügbar ist (wie Netflix), können Sie diese Option
auswählen, um die App zu öffnen und die Wiedergabe von dort aus zu beginnen. Manche dieser Anbieter benötigen
möglicherweise zusätzliche Identifikation oder Abonnement-Gebühren für Ihre Apps.
3. Zum Kaufen eines Videos, wählen Sie Kaufen oder Ausleihen und folgen Sie den Bildschirmanweisungen.
4. Nachdem Ihre Bestellung abgeschlossen ist, wählen Sie Jetzt anschauen aus, um die Wiedergabe zu
beginnen.
Wenn Sie Kaufen auswählen, kaufen Sie ein Video, um es zu besitzen. Wenn Sie (bei Filmen) Ausleihen
auswählen, haben Sie eine feste Ausleihperiode, um das Video auf einem Ihrer Geräte anzusehen.
Tipp: Falls Sie ein berechtigtes Prime-Mitglied sind, können Sie Filme und Serien aus Prime Video ohne zusätzliche
Kosten ansehen. Wählen Sie Prime Video aus dem Hauptmenü oder fügen Sie bei der Sprachsuche den Begriff "nur
Prime" bei, um die Suchergebnisse auf Prime Video-Titel zu beschränken. Sie können Sie beispielsweise "Actionfilme nur
Prime" sagen.
Sie können auch Zur Watchlist hinzufügen aus den Videodetails eines Films oder einer Serie auswählen. Sie
können Ihre Watchlist verwenden, um Amazon Video-Titel zu speichern, die Sie später ansehen möchten. Weitere Informationen finden Sie im Abschnitt Ihre Watchlist verwalten.

79
Filme und Serien ansehen
Filme und Serien ansehen
Sie können Filme und Serien von Amazon Video und anderen Videoanbietern auf Ihrem Amazon Fire TV- Gerät ansehen. Prime-Mitglieder haben die Möglichkeit, Prime Video-Titel ohne zusätzliche Kosten
anzusehen.
So können Sie Ihre Amazon Video-Einkäufe und aktiven Ausleihen auf Ihrem Amazon Fire TV-Gerät ansehen:
1. Wählen Sie von der Startseite aus die Video-Bibliothek.
2. Wählen Sie den gewünschten Film oder die gewünschte Serie mit Jetzt ansehen oder Fortsetzen aus.
Tipp: Wenn Sie in Ihren Amazon Video Einstellungen Auto Play (Automatische Wiedergabe) einschalten, werden die
Episoden einer Serie automatisch nacheinander abgespielt, wenn Sie einmal mit dem Ansehen beginnen. Gehen Sie zu
Über Auto Play (Automatische Wiedergabe) für weitere Informationen.
Falls Sie ein berechtigtes Prime-Mitglied sind, können Sie auch Filme und Serien von Prime Video ansehen. Öffnen Sie von der Startseite aus Prime Video. Sie haben auch die Möglichkeit, die Listen Neue Filme bei
Prime Video oder Empfohlene Filme und Serien bei Prime in den Filme- und Serien- Kategorien zu öffnen. Wenn Sie einen Prime-Titel ansehen möchten, wählen Sie Jetzt ansehen aus, um die Wiedergabe zu starten.
Hinweis: Nicht alle Amazon Video-Titel sind mit Prime verfügbar und die Auswahl der Prime-Filme und -Serien ändert sich
immer wieder - neue Inhalte werden zum Prime Video-Katalog hinzugefügt und gelegentlich werden Inhalte entfernt.
Ihre Video-Bibliothek beinhaltet all Ihre Amazon Video-Film- und Serieneinkäufe und aktiven Ausleihen, jedoch
nicht Prime Video-Titel. Sie können Prime-Titel, die Sie später ansehen möchten, zu Ihrer Watchlist hinzufügen. Weitere Informationen finden Sie unter Ihre Watchlist verwalten.
Filme und Serien, die Sie aus anderen Video-Apps (wie Netflix) gekauft oder aufgerufen haben, werden
ebenfalls nicht in Ihrer Video-Bibliothek gespeichert. Zum Ansehen von Videos eines anderen Anbieters, öffnen Sie vom Hauptmenü aus Apps und anschließend die entsprechende App.
Verwandte Hilfethemen
Informationen über Schauspieler und Szenen auf Amazon Fire TV-Geräten ansehen Seite 84
Videos in 4K Ultra HD auf Fire TV ansehen Seite 76

80
| Verwenden Sie ein Amazon Fire TV-Gerät mit einem zweiten Bildschirm |
Verwenden Sie ein Amazon Fire TV-Gerät mit einem zweiten Bildschirm
Sie können Ihren kompatiblen Smartphone- oder Tablet-Bildschirm mit Ton drahtlos auf Ihrem Amazon Fire TV-Gerät anzeigen.
Sie können die meisten Bildschirme von Miracast-zertifizierten Smartphones oder Tablets spiegeln.
• Fire Phone
• Fire HDX Tablets
• Geräte mit Android 4.2 (Jelly Bean) oder neuer (die Leistung kann variieren)
Wichtig: Bevor Sie beginnen, stellen Sie bitte sicher, dass Ihr Amazon Fire TV-Gerät und Miracast-zertifiziertes Gerät
aktiviert sind und sich in einer Entfernung von höchstens 9 Metern voneinander entfernt befinden.
Zum schnellen Starten der Bildschirmspiegelung, halten Sie die -Taste auf Ihrer Amazon Fire TV-Fernbedienung gedrückt und wählen Sie Display duplizieren aus. Verbinden Sie dann das kompatible Gerät.
Drücken Sie irgendeine Taste auf Ihrer Amazon Fire TV-Fernbedienung, um die Gäste-Spiegelung zu
beenden.
Gerät Schritte
Kompatibles Fire HDX Tablet 1. Fahren Sie mit dem Finger von oben nach unten über
den Bildschirm und tippen Sie in den
Schnelleinstellungen auf Einstellungen.
2. Tippen Sie auf Töne und Bildschirm und anschließend
auf Display duplizieren.
3. Wählen Sie Ihr Amazon Fire TV-Gerät aus. Es dauert bis
zu 20 Sekunden, bis Ihr Fire Tablet-Bildschirm auf dem
Bildschirm Ihres TV-Gerätes erscheint. Um die
Übertragung Ihres Fire-Tablets zu beenden, tippen Sie
auf Spiegelung beenden.
Fire Phone 1. Öffnen Sie die Schnellaktionen.
2. Wählen Sie unter Display Bildschirm via Miracast
teilen.
3. Wählen Ihr Amazon Fire TV-Gerät aus. Es dauert bis zu
20 Sekunden, bis Ihr Fire Phone-Bildschirm auf dem
Bildschirm Ihres TV-Gerätes erscheint.
4. Tippen Sie Duplizieren beenden an, um das Duplizieren
Ihres Phone-Bildschirms zu beenden.
Android-Gerät mit 4.2 oder höher 1. Wählen Sie auf Ihrem Amazon Fire TV-Gerät
Einstellungen > Töne und Bildschirm > Display
duplizieren aktivieren.
2. Verbinden Sie sich auf Ihrem Android-Gerät mit Ihrem
Amazon Fire TV.

81
Verwenden Sie ein Amazon Fire TV-Gerät mit einem zweiten Bildschirm
Gerät Schritte
Hinweis Wenn Sie mehr Informationen zur Verbindung
benötigen, kontaktieren Sie den technischen Support für
Ihr Android-Gerät.
3. Drücken Sie irgendeine Taste auf Ihrer Amazon Fire TV-
Fernbedienung, um die Gäste-Spiegelung zu beenden.

82
| Verwenden Sie ein Amazon Fire TV-Gerät mit einem zweiten Bildschirm |
Verwenden Sie die Zweitbildschirm-Funktion auf Ihrem Amazon Fire TV
Die Zweitbildschirm-Funktion ermöglicht es Ihnen, Ihr Amazon Fire TV-Gerät mit Ihrem Fire-Tablet oder Fire Phone zu verbinden, sodass Sie Amazon Video oder Ihre Fotos auf beiden Gerätebildschirmen ansehen
können.
Die Zweitbildschirm-Funktion verbindet den Bildschirm Ihres kompatiblen Fire-Tablets oder Fire Phones mit
dem Bildschirm Ihres Amazon Fire TV oder Fire TV Stick.
Sie können dann Ihr Tablet oder Ihr Phone dazu verwenden, Amazon Video-Titel und Fotos auf Ihren
Fernsehbildschirm zu senden. Sie können auch die Wiedergabe steuern oder mehr über das aktuell
abgespielte Video mit X-Ray für Filme und Serien erfahren.
Die Zweitbildschirm-Funktion ist auf diesen Geräten kompatibel:
• Kindle Fire HD
• Kindle Fire HDX
• Fire HD 6
• Fire HD 7
• Fire Phone
Wichtiger Hinweis zu Beginn:
• Stellen Sie sicher, dass Ihr Phone oder Tablet sowie Ihr Amazon Fire TV-Gerät mit dem Internet verbunden
sind. Am besten funktioniert die Funktion, wenn beide Geräte im selben Netzwerk angemeldet sind.
• Stellen Sie sicher, dass beide Geräte auf dem gleichen Amazon-Konto angemeldet sind.
• Schalten Sie in den Amazon Fire TV-Einstellungen die Zweitbildschirm-Benachrichtigungen ein. Gehen Sie zu Einstellungen > Töne und Bildschirm > Zweitbildschirm-Benachrichtigungen.
So können Sie die Zweitbildschirm-Funktion mit Amazon Video verwenden:
1. Suchen Sie auf Ihrem Phone/Tablet einen Amazon Video-Titel, denn Sie ansehen möchten. Ein
Senden an -Symbol wird bei der Jetzt ansehen-Schaltfläche angezeigt.
2. Tippen Sie nun auf Senden an und wählen Sie Ihr Amazon Fire TV-Gerät aus der Liste aus, um mit der
Wiedergabe des Videos auf Ihrem Fernseher zu beginnen.
3. Während der Wiedergabe können Sie diese steuern, indem Sie , Pause oder auf Ihrem Phone-/Tablet-Bildschirm antippen oder den Fortschrittsbalken des Videos zum vor- oder zurückspulen
verwenden.
4. Falls der Film oder die Serie X-Ray beinhaltet, können Sie diese Option zum Ansehen von Informationen
über die Schauspieler, Figuren und mehr auf Ihrem Phone-/Tablet-Bildschirm öffnen. Weitere Informationen
über X-Ray finden Sie auf Informationen über Schauspieler und Szenen auf Amazon Fire TV-Geräten
ansehen Seite 84
Sie können die Zweitbildschirm-Funktion auf Ihrem Phone/Tablet während der Video-Wiedergabe auf Ihrem Fernseher verlassen, um andere Funktionen zu nutzen.
Wischen Sie zum Zurückkehren zur Zweitbildschirm-Funktion von oben nach unten über den Bildschirm, um
die Benachrichtigungsanzeige zu öffnen und wählen Sie das Video. Tippen Sie anschließend auf Jetzt
beitreten, um zur Wiedergabe zurückzukehren.
So verwenden Sie die Zweitbildschirm-Funktion für Fotos und persönliche Videos: 1. Tippen Sie Fotos auf der Startseite Ihres Phone/Tablet an.

83
Verwenden Sie ein Amazon Fire TV-Gerät mit einem zweiten Bildschirm
2. Wischen Sie aus der linken Ecke des Bildschirms und wählen dann eine Kategorie unter Bibliothek oder suchen Sie ein spezifisches Album aus.
3. Tippen Sie nun auf Senden an (oben rechts), um das Album auf Ihrem Fernseher anzuzeigen. Weitere Informationen finden Sie im Abschnitt Fotos und persönliche Videos ansehen Seite 96.

84
| Informationen über Schauspieler und Szenen auf Amazon Fire TV-Geräten ansehen |
Informationen über Schauspieler und Szenen auf Amazon Fire TV-Geräten ansehen
Verwenden Sie X-Ray, um einen kurzen Blick auf Filminformationen zu erhalten oder diese detailliert auf Ihrem Amazon Fire TV-Gerät zu erkunden. X-Ray ist sowohl auf dem Amazon Fire TV als auch dem Fire TV Stick
verfügbar.
X-Ray für Filme und Serien hilft Ihnen, mehr über Schauspieler und Rollen in einer Szene zu erfahren und zu lernen, während Sie ein Video auf Ihrem Amazon Fire TV-Gerät ansehen.
Sie können X-Ray-Informationen direkt auf Ihrem Amazon Fire TV-Gerät oder auf anderen kompatiblen Geräten wie einem Fire Tablet ansehen. Für Informationen über die Nutzung von X-Ray auf anderen
kompatiblen Geräten, gehen Sie auf Verwenden Sie ein Amazon Fire TV-Gerät mit einem zweiten Bildschirm
Seite 80.
Hinweis: Wenn ein Film oder eine Serie über X-Ray verfügt, sehen Sie X-Ray anzeigen neben den Optionen in der
Videosteuerung eingeblendet. X-Ray ist nur für Titel von Amazon Instant Video und Prime Instant Video verfügbar. Nicht
alle Videos verfügen über X-Ray.
So können Sie sich X-Ray-Informationen auf Ihrem Amazon Fire TV-Gerät anzeigen lassen, während ein X-Ray-unterstütztes Video abgespielt wird:
Aktion Schritte
Werfen Sie einen kurzen Blick auf Informationen über die aktuelle Szene, wie den abgespielten Song oder
beteiligte Schauspieler und fahren Sie mit der Video-
Wiedergabe fort.
Öffnen Sie die X-Ray Schnellansicht: • Drücken Sie nach Oben oder auf Pause auf Ihrer
Amazon Fernbedienung.
Tipp: Drücken Sie nach Unten, um die X-Ray
Schnellansicht zu verlassen.
Sehen Sie sich detaillierte Informationen über Schauspieler an.
Öffnen Sie den X-Ray Vollbildschirm:
1. Öffnen Sie die X-Ray Schnellansicht, indem Sie nach Oben oder Pause auf Ihrer Amazon Fernbedienung
drücken.
2. Drücken Sie nach Oben.
Schließen Sie den X-Ray Vollbildschirm und fahren Sie
mit dem Video fort.
Drücken Sie auf Wiedergabe auf Ihrer Amazon
Fernbedienung.
Zwischen Szenen wechseln. 1. Öffnen Sie die X-Ray Schnellansicht, indem Sie nach Oben oder Pause auf Ihrer Amazon Fernbedienung
drücken.
2. Drücken Sie nach Oben, um den X-Ray Vollbildschirm
zu öffnen.
3. Wählen Sie Szenen und scrollen Sie dann durch die
Titel.

85
Informationen über Schauspieler und Szenen auf Amazon Fire TV-Geräten ansehen

86
| Untertitel einschalten |
Untertitel einschalten
Sie können die Untertitel ("CC") während der Wiedergabe einschalten, um die Tonspur bei Filmen und Serien als Text auf dem Bildschirm anzeigen zu lassen.
Videos mit verfügbaren Untertiteln verfügen über ein "CC"-Symbol bei den Video-Details.
Die meisten Videos, die Untertitel unterstützen, verfügen über englischen Text, aber auch andere Sprachen können verfügbar sein.
Hinweis: Untertitel sind auf dem Fire TV Stick nicht verfügbar.
Um ein Video mit Untertiteln anzuschauen:
1. Wählen Sie das Video aus, das Sie ansehen möchten.
2. Sobald die Wiedergabe startet, drücken Sie auf die Menü -Taste der Amazon Fire TV-Fernbedienung
oder in der Fire TV Fernbedienungs-App und wählen Sie Untertitel einschalten.
Tipp: Ihre Auswahl gilt für alle Videos, die Sie auf Ihrem Gerät abspielen, bis Sie diese wieder ändern. Amazon Video
Einstellungen.
3. Drücken Sie auf die Menü , um zur Wiedergabe mit eingeschalteten Untertiteln zurückzukehren.
4. Um die Untertitel auszuschalten, drücken Sie auf die Menü-Taste der Fernbedienung und dann wählen Sie
Untertitel ausschalten.

103
Spiele und Apps spielen
Spiele und Apps spielen
Kaufen und laden Sie Spiele und Apps aus dem Amazon App-Shop über Ihr Amazon Fire TV-Gerät herunter.
In diesem Bereich
• Kaufen, herunterladen und deinstallieren von Spielen & Apps Seite 88
• Apps & Spiele spielen Seite 89
• In-App-Einkäufe ausschalten Seite 90
• Über GameCircle Seite 91

102
| Kaufen, herunterladen und deinstallieren von Spielen & Apps |
Kaufen, herunterladen und deinstallieren von Spielen & Apps
Stöbern, kaufen und laden Sie Spiele und Apps für Ihr Amazon Fire TV-Gerät herunter.
Um Spiele und Apps zu kaufen und herunterzuladen, benötigen Sie eine eingerichtete 1-Click-Zahlungsart.
Weitere Informationen finden Sie im Abschnitt Ihre 1-Click-Einstellungen ändern.
1. Suchen Sie nach der gewünschten App oder dem Spiel, indem Sie durch die Kategorien unter Spiele oder Apps im Hauptmenü stöbern. Sie können auch so nach einem Spiel oder einer App suchen:
• Amazon Fire TV-Fernbedienung: Wählen Sie Suche auf der Startseite aus und verwenden Sie die Bildschirmtastatur zur Eingabe des Suchbegriffs.
• Amazon Fire TV-Fernbedienung: Halten Sie die Sprach -Taste auf Ihrer Fernbedienung gedrückt, um mit Ihrer Stimme zu suchen. Oder wählen Sie Suche auf der Startseite, um die Bildschirmtastatur zu
verwenden.
• Fire TV Fernbedienungs-App: Halten Sie das Sprach -Symbol gedrückt, ziehen Sie das Symbol nach unten und sagen Sie dann den Namen des Spiels oder der App. Sie können auch auf das
Tastatur-Symbol tippen, um die Bildschirmtastatur zu verwenden.
2. Über Ihre Suchergebnisse wählen Sie ein Spiel oder eine App aus und lassen sich die Übersichtsseite
anzeigen. Auf der Übersichtsseite finden Sie ein Funktioniert mit-Fenster, die eine Beschreibung der
System- und Controller-Kompatibilität enthält:
• Alle
• Fire TV Stick (nur auf Fire TV Stick sichtbar)
• Fire TV-Fernbedienung (sowohl Amazon Fire TV-Fernbedienung als auch Amazon Fire TV- Sprachfernbedienung)
• Amazon Fire-Gamecontroller
• Tablet-Spiele auf Fire TV (erfordern einen Gamecontroller oder eine Maus)
Weitere Informationen zu kompatiblen Gamecontrollern finden Sie auf www.amazon.de/mfkcontrollers.
3. Wählen Sie Kaufen oder, falls die App kostenlos ist, wählen Sie Kostenlos.
Sie können wählen, Ihr Spiel oder die App mit der 1-Click-Zahlungsart oder Amazon Coins aus Ihrem Konto
zu erwerben. Sobald einmal gekauft, wird sich Ihr Spiel oder Ihre App automatisch herunterladen. Wenn der
Download abgeschlossen ist, dann wird sich die Schaltfläche in Öffnen ändern.
4. Wählen Sie Öffnen aus, um die App oder das Spiel zu starten.
Ihre gekauften Apps und Spiele sind in Ihrer Spiele-Bibliothek oder Apps-Bibliothek unter der Kategorie Spiele oder Apps im Hauptmenü verfügbar.
Tipp: Wenn Sie das erste Mal Spiele im Menü öffnen, sehen Sie die Option, kostenlose Spiele, die von Fire TV-Nutzern
am meisten genutzt werden, in einem Schritt zu erhalten. Falls Sie die Spiele wählen, werden alle zur gleichen Zeit auf Ihr
Gerät heruntergeladen. Sie können auch Überspringen auswählen, um direkt zur Startseite der Spiele zu gelangen.

103
Apps & Spiele deinstallieren
Apps & Spiele deinstallieren
Sie können Spiele und Apps direkt von Ihrem Amazon Fire TV-Gerät oder vom externen Speichermedium deinstallieren.
So deinstallieren Sie Spiele und Apps von Ihrem Amazon Fire TV-Gerät:
1. Wählen Sie auf der Startseite Einstellungen > Anwendungen > Installierte Apps verwalten aus.
2. Wählen Sie Anzeigen > Nur vorinstalliert aus, um auf Ihrem Gerät gespeicherte Apps anzeigen zu
lassen.
Falls Sie ein kompatibles, externes Speichermedium verbunden haben, haben Sie auch die Möglichkeit,
dieses Gerät (USB-Gerät oder SD-Karte) anzuzeigen und die dort gespeicherten Apps zu verwalten.
3. Scrollen Sie nach oben oder unten, um die App zu finden, die Sie entfernen möchten und wählen Sie sie
aus.
4. Wählen Sie Deinstallieren aus und folgen Sie den Bildschirmanweisungen.
Sie können Ihre Apps und Spiele finden und erneut installieren, indem Sie Ihre Spiele-Bibliothek oder Ihre Apps-Bibliothek aus der Kategorie Spiele oder Apps aus dem Hauptmenü öffnen.
Tipp: Falls Sie nicht mehr genügend Speicherplatz für Spiele oder Apps auf Ihrem Amazon Fire TV haben, können Sie
einen externen Speicher hinzufügen. Gehen Sie zu Über externen Speicher für das Amazon Fire TV Seite 47 für weitere
Informationen.
Verwandte Hilfethemen
Über USB-Speicher für Amazon Fire TV Seite 42
Eine Fernbedienung oder einen Gamecontroller verbinden Seite 35

102
| Apps & Spiele spielen |
Apps & Spiele spielen
Spielen Sie erworbene Spiele und Apps über Ihr Amazon Fire TV-Gerät. Ihr gekauftes Spiel oder Ihre gekaufte App werden in Ihrer Spiele-Bibliothek oder Ihrer Apps-Bibliothek angezeigt.
Hinweis: Einige Spiele und Apps können mit der Fernbedienung gespielt werden, während andere die Nutzung eines
Amazon Fire-Gamecontrollers oder eines anderen drahtlosen und kompatiblen Gamecontrollers verlangen.
Bei der Suche nach Spielen und Apps können Sie die Ergebnisse filtern:
• Alle
• Fire TV Stick (nur auf Fire TV Stick sichtbar)
• Fire TV-Fernbedienung
• Amazon Fire-Gamecontroller
• Tablet-Spiele auf Fire TV (erfordern einen Gamecontroller oder eine Maus)
Weitere Informationen zu kompatiblen Gamecontrollern finden Sie auf www.amazon.de/mfkcontrollers.
Aktion Schritte
Welche Controller sind mit einem Spiel kompatibel 1. Navigieren Sie zu einem Spiel und wählen Sie
Weitere Informationen.
2. Im Funktioniert mit-Feld sehen Sie die
Controllerinformationen.
Hinweis: Die Fire TV Fernbedienungs-App ist nicht für
die Nutzung in Spielen entworfen. Manche Spiele
funktionieren möglicherweise, aber die Leistung wird
variieren.
Ein Spiel oder eine App starten 1. Wählen Sie über die Startseite Spiele oder Apps
aus.
2. Unter Ihre Spiele-Bibliothek oder Ihre Apps-
Bibliothek finden Sie Ihre gekauften Spiele und Apps.
3. Wählen Sie ein Spiel oder eine App aus, um das Spiel
oder die App zu verwenden.
Tablet-Spiele auf Amazon Fire TV-Geräten spielen Diese Spiele erfordern einen Amazon Fire-
Gamecontroller oder eine Maus, um gespielt zu werden.
Weitere Informationen finden Sie im Abschnitt
Gamecontroller - Grundlagen Seite 32 oder Verwenden
Sie eine Tastatur oder Maus auf Ihrem Amazon Fire TV
Seite 50.
So finden Sie ein Tablet-Spiel:
1. Tippen Sie von der Startseite Spiele an
2. Filtern Sie nach Tablet-Spiele auf Fire TV
So spielen Sie Tablet-Spiele mit einem Gamecontroller:
• Linker Joystick: Mauszeiger bewegen

103
Apps & Spiele spielen
Aktion Schritte
• Eingabe-Taste A: Einzelnes Antippen oder Klicken
• Eingabe-Taste B: Zurück (falls vorhanden)
• Linke Schultertaste: Cursorgeschwindigkeit verringern
• Rechte Schultertaste: Cursorgeschwindigkeit erhöhen
So spielen Sie Tablet-Spiele mit einer Maus:
• Linksklick: Einzelnes Antippen oder Klicken.
• Mausbewegung: Mauszeiger bewegen.
Verwandte Hilfethemen
Kaufen, herunterladen und deinstallieren von Spielen & Apps Seite 88
Fernbedienung und Gamecontroller - Grundlagen Seite 24
Über GameCircle Seite 91

102
| In-App-Einkäufe ausschalten |
In-App-Einkäufe ausschalten
Sie können versehentliche In-App-Einkäufe mit Einschalten der Kindersicherung verhindern.
Wenn Sie In-App-Käufe aktivieren, können Sie Artikel (wie In-Game-Währung oder Freischaltung von
Zusatzfunktionen) innerhalb von kostenlosen und kostenpflichtigen Apps kaufen. Mit diesen Inhalten können
Sie zusätzliche Funktionen wie neue Level in einem Spiel freischalten oder Abonnements und andere Inhalte
einkaufen. Wenn Sie nicht möchten, dass In-App-Artikel bei Verwendung einer App gekauft werden, können
Sie die Option auf Ihrem Amazon Fire TV-Gerät deaktivieren.
1. Wählen Sie von der Startseite aus Einstellungen > Kindersicherung.
2. Drücken Sie die Auswahl-Taste erneut, um ihn auf AN zu wechseln.
3. Geben Sie Ihre Amazon Kindersicherungs-PIN ein (wenn bereits eine besteht) oder erstellen Sie eine neu
und wählen dann Weiter.
Die Optionen zur Kindersicherung werden angezeigt.
Hinweis: Wenn Sie Ihre PIN vergessen haben sollten, besuchen Sie www.amazon.de/PIN, um Ihre Kindersicherungs-
PIN zurückzusetzen.
4. Wählen Sie PIN-geschützte Einkäufe aus, um den Schalter auf AN zu setzen.
Mit der eingeschalteten Kindersicherung benötigen alle Einkäufe auf dem Amazon Fire TV-Gerät eine PIN.
Verwandte Hilfethemen
Die Kindersicherung einrichten Seite 20

103
Über GameCircle
Über GameCircle
Amazon GameCircle verbessert Ihre Spiele-Erfahrung durch Speicherung Ihrer Ergebnisse, High-Scores und der gespielten Zeit in der Cloud, so dass Sie diese mit Ihren Freunden und anderen GameCircle- Nutzern
vergleichen können.
Wenn Sie ein Spiel für GameCircle öffnen, dann erhalten Sie eine Willkommens-Nachricht. Um mehr
Informationen zur erhalten, drücken Sie die Startseite -Taste auf Ihrer Fernbedienung.
Tipp: Auf dem Amazon Fire TV (1. Generation)-Gamecontroller, können Sie auch die GameCircle -Taste drücken,
um GameCircle zu öffnen.
Für Spiele und Apps, die Whispersync for Games nutzen, werden Spielefortschritte über alle Ihre Amazon Fire-
Geräte hinweg synchronisiert.

102
| Verstecken Ihres GameCircle Profils |
Verstecken Ihres GameCircle Profils
Sie können Ihre Spieleinformationen über die Einstellungen von GameCircle verstecken.
Hinweis: Während Ihr Profil verborgen bleibt, können Sie Freundschaftsanfragen weder erhalten noch versenden und
auch keine Profile anderer Nutzer ansehen.
1. Wählen Sie von der Startseite Einstellungen > Anwendungen > Amazon GameCircle aus.
2. Wählen Sie Meinen GameCircle-Spitznamen teilen aus, so dass diese Funktion ausgeschaltet (AUS)
wird.

103
Musik hören
Musik hören
Mit Amazon Music können Sie Songs auf Ihrem Amazon Fire TV-Gerät anhören, die Sie aus den Musik- Downloads erworben oder in Ihre Musikbibliothek importiert haben.
In diesem Bereich
• Musik hören Seite 94

102
| Musik hören |
Musik hören
Sie können Ihre Musik aus Ihrer Musikbibliothek durchsuchen und streamen, inklusive der Titel, die Sie aus den Musik-Downloads gekauft oder in Ihre Musikbibliothek importiert haben.
Um Amazon Music zu streamen, muss Ihr Amazon Fire TV-Gerät auf Ihrem Amazon-Konto angemeldet sein. Sie können bis zu zehn Geräte unter Ihrem Konto autorisieren, jedes Gerät kann jedoch gleichzeitig nur unter
einem Amazon Music-Konto autorisiert sein. Weitere Informationen finden Sie im Abschnitt Ihr Gerät
autorisieren.
Die Musik-Downloads sind derzeit nicht über die Amazon Fire TV-Geräte verfügbar.
1. Wählen Sie vom Home-Bildschirm aus Menü.
2. Suchen Sie nach Musik in der Liste Zuletzt abgespielt, Ihren Playlisten, Künstler, Alben oder Genres.
Tipp: Sie können auch die Sprachsuche verwenden, um Ihre Musik zu suchen. Halten Sie die -Taste auf Ihrer
Fernbedienung gedrückt und nennen Sie den Namen des Künstlers, des Albums, der Playlist oder des Songs.
3. Wählen Sie eine Playlist, einen Künstler, ein Album oder einen Titel aus und beginnen Sie mit dem
Anhören. Verwenden Sie die Wiedergabe-Regler auf Ihrer Fernbedienung, um abzuspielen, anzuhalten,
vor- oder zurückzuspulen.
Tipp
• Sie können jederzeit zur Startseite zurückkehren. Ihre Musik wird weiterhin abgespielt, während Sie sich Fotos
anschauen oder spielen und Sie können die Fernbedienung verwenden, um die Wiedergabe zu steuern.
• Während Sie Ihre Musik durchsuchen, können Sie die Menütaste auf der Fernbedienung drücken, um schnell zum
aktuell abgespielten Titel zurückzukehren.
Verwandte Hilfethemen Amazon Music

103
Fotos & Bildschirmschoner verwalten
Fotos & Bildschirmschoner verwalten
Wenn Sie Ihr Amazon Fire TV-Gerät auf Ihr Amazon Konto anmelden, dann stehen Ihre Cloud Drive Fotos und persönlichen Videos auf Ihrem Amazon Fire TV-Gerät zur Verfügung.
In diesem Bereich
• Fotos und persönliche Videos ansehen Seite 96
• Fügen Sie dem Cloud Drive Fotos & Persönliche Videos hinzu Seite 98
• Bildschirmschoner setzen Seite 99

102
| Fotos und persönliche Videos ansehen |
Fotos und persönliche Videos ansehen
Alle Fotos und persönlichen Videos, die Sie auf das Amazon Cloud Drive hochladen, werden automatisch über Ihr Amazon Fire TV-Gerät zur Verfügung stehen, sobald Sie sich mit Ihrem Amazon-Konto anmelden. Sie
können Fotos und persönliche Videos auch von manchen Fire Tablets und dem Fire Phone anzeigen.
Hinweis: Sie können den Zugang zu Ihren Fotos und persönlichen Videos verhindern, indem Sie die Kindersicherung
einschalten. Weitere Informationen finden Sie unter Die Kindersicherung einrichten Seite 20. Wenn Sie Ihre Bilder oder
Videos ansehen, wird eine Miniaturansicht Ihres Fotos/Videos in den aktuell angesehen Inhalten angezeigt. Dieser Inhalt
wird aber blockiert, wenn Sie Fotos in der Kindersicherung gesperrt haben.
1. So können Sie Fotos und persönliche Videos von Ihrem Computer in den Cloud Drive hochladen:
a. Tippen Sie von der Startseite die Fotos an.
b. Navigieren der Liste:
• Alle - Scrollen Sie rechts oder links, um Miniaturbilder aller Ihrer Fotos und Videos zu sehen.
Verwenden Sie den Filter oben, um zu einem bestimmten Jahr oder Monat zu springen. Wählen Sie ein
Foto oder Video aus, um die volle Größe zu erhalten und scrollen Sie dann rechts oder links, um die
Vollansicht weiterer Fotos und Videos zu erhalten. Sie können alternativ den Zurück -Schalter auf
der Fernbedienung drücken, um zu den Miniaturbildern
zurückzukehren.
• Favoriten - Alle Fotos und Videos, die Sie Ihrer Favoritenliste hinzugefügt haben. Wählen Sie Zu Favoriten hinzufügen unter einem Foto oder Video, um es hinzuzufügen. Sie können in einem Album
auch nach Favoriten filtern.
• Alben - Wählen Sie ein Album aus, um die Fotos und Videos darin zu sehen.
• Videos - Wählen Sie ein Video aus, um es anzusehen. Verwenden Sie die Wiedergabe der Fernbedienung zum Anhalten, Abspielen, Vor- und Rückwärtsspulen.
Tipp: Während Sie eine Foto- oder Video-Sammlung ansehen, drücken Sie auf die Menü -Taste, um nach
Aufnahme-Datum oder Hochlade-Datum zu sortieren. Sie können Bilder auch nach Neuste zuerst oder Älteste zuerst
sortieren.
2. Um Fotos und persönliche Videos direkt über Ihr Kindle Fire Tablet zu zeigen:
Hinweis: Folgende Fire Geräte sind kompatibel: Kindle Fire HD
Kindle Fire HDX Fire HD 6
Fire HD 7
Amazon Fire Phone
a. Auf Ihrem Gerät tippen Sie auf Fotos.
b. Wischen Sie aus der linken Ecke des Bildschirms und wählen Sie eine Kategorie oder ein Album.
c. Tippen Sie auf das Symbol der Zweitbildschirmfunktion auf der oberen Bildschirmseite, um Ihre Fotos und/oder Videos auf Ihrem Fernseher zu sehen.
Weitere Informationen finden Sie unter Verwenden Sie ein Amazon Fire TV-Gerät mit einem zweiten
Bildschirm Seite 80.

103
| Diashow ansehen / aufrufen |
Diashow ansehen / aufrufen
Sie können auf Ihrem Amazon Fire TV-Gerät Diashows mit Ihren Fotos über den Fernseher laufen lassen.
1. Tippen Sie von der Startseite die Fotos an.
2. Wählen Sie ein Album aus und dann Diashow starten.
• Die Diashow erweitert sich automatisch auf alle Fotos und persönlichen Videos, die sich in der
Sammlung befinden, die Sie aktuell geöffnet haben.
• Sobald Ihre Diashow beendet ist, beginnt sie automatisch von vorn.
• Drücken Sie links oder rechts, um so schnell wie Sie möchten vorwärts oder rückwärts im Album zu
wechseln.
Tipp: Sie können die Diashow-Einstellungen verwalten, indem Sie die Menü-Taste Ihrer Fernbedienung drücken. Passen
Sie die Einstellungen wie Stil, Schnelligkeit und Startzeit an, während Sie eine Vorabschau der Diashow im Hintergrund
betrachten können. Drücken Sie die Menü-Taste erneut, um auszusteigen.
Hinweis: Für persönliche Videos wird der erste Ausschnitt eines Videos als Foto in der Diashow erscheinen.

102
Fügen Sie dem Cloud Drive Fotos & Persönliche Videos hinzu
Fügen Sie dem Cloud Drive Fotos & Persönliche Videos hinzu
Laden Sie die Amazon Cloud Drive App für mobile Geräte herunter, um Fotos und persönliche Videos (unter 20 Minuten Länge) über Ihr Gerät auf das Cloud Drive-Konto zu laden. Dies wird Ihnen ermöglichen, Ihre Fotos
und persönlichen Videos auf anderen Geräten, die auf das gleiche Amazon-Konto angemeldet sind,
anzuschauen wie z. B. mit Ihrem Amazon Fire TV-Gerät.
1. Wählen Sie von der Startseite > Fotos > Fotos & Videos hinzufügen aus.
2. Folgen Sie der Anleitung auf dem Bildschirm:
a. Wählen Sie Cloud Drive Fotos für Android oder iPhone aus.
b. Geben Sie Ihre Handynummer ein und Sie erhalten eine Textnachricht, welche den Link zur Installation beinhaltet.
c. Prüfen Sie auf Ihrem Mobilgerät, ob die Nachricht empfangen worden ist und tippen Sie auf den Link,
um automatisch auf die Detailseite der Cloud Drive App im Apple App Store oder Google Play Store
weitergeleitet zu werden.
Wenn Sie die Nachricht nicht erhalten haben, dann wählen Sie Erneut senden oder An eine andere
Nummer senden aus.
d. Nach der Installation öffnen Sie die App und melden Sie sich mit Ihrem Amazon-Konto an.
e. Akzeptieren Sie die Aufforderung, um Automatisch Speichern anzuschalten. Dies wird Ihnen erlauben, die Fotos und Videos auf Ihrem mobilen Gerät zu Ihrem Amazon Cloud Drive hinzuzufügen und sie
werden daraufhin über Ihre Amazon Fire TV-Geräte zur Verfügung stehen.
Tipp: Sie können die mobile App auch über www.amazon.de/clouddriveapp herunterladen.
Um mehr über Amazon Cloud Drive und die App zu erfahren, gehen Sie auf Amazon Cloud Drive.

103
| Bildschirmschoner setzen |
Bildschirmschoner setzen
Sie können den Bildschirmschoner Ihres Amazon Fire TV-Geräts anpassen, indem Sie Ihre 500 aktuellsten Fotos oder Alben aus dem Amazon Cloud Drive auswählen.
Hinweis: Alle Fotos und persönlichen Videos, die Sie auf das Amazon Cloud Drive hochladen, werden automatisch über
Ihr Amazon Fire TV-Gerät zur Verfügung stehen, sobald Sie sich mit Ihrem Amazon-Konto anmelden. Um Fotos über ein
mobiles Gerät oder einen Computer zu Ihrem Cloud Drive-Konto hinzuzufügen, können Sie die Cloud Drive App installieren
oder Fotos über Ihren Webbrowser hinzufügen. Weitere Informationen finden Sie unter Fügen Sie dem Cloud Drive Fotos &
Persönliche Videos hinzu Seite 98.
1. Über die Startseite wählen Sie Fotos aus, um Ihr Fotoalbum anzusehen.
2. Wählen Sie ein Foto oder ein Album aus und dann Als Bildschirmschoner verwenden.
3. Wählen Sie die Einstellungen für Ihren Bildschirmschoner, wie den Stil des Übergangs, die Geschwindigkeit
und die Startzeit, während Sie eine Vorschau ansehen.
Der Bildschirmschoner startet, wenn Ihr Amazon Fire TV-Gerät nicht genutzt wird.
Tipp: Sie können die Einstellungen Ihres Bildschirmschoners auch über das Einstellungsmenü festlegen: Drücken Sie die
Home-Taste und wählen Sie die Einstellungen > Töne und Bildschirm > Bildschirmschoner.

101
Teilen von Inhalten auf Amazon Fire TV-Geräten
Teilen von Inhalten auf Amazon Fire TV- Geräten
Sie können die Familienbibliothek auf Ihrem Amazon Fire TV-Gerät verwenden, um Prime Video, Spiele und Apps mit anderen Erwachsenen aus Ihrem Haushalt zu teilen.
Um Inhalte mit einem anderen Erwachsenen zu teilen, laden Sie ihn in Ihren Haushalt über die
Familienbibliothek ein. Gehen Sie auf Über die Familienbibliothek für weitere Informationen.
Sobald Sie einen anderen Erwachsenen Ihrem Haushalt hinzugefügt haben, können Sie zu teilende Inhalte
über Ihr Amazon Fire TV-Gerät synchronisieren.
• Gehen Sie auf Einstellungen > Konto > Inhalte synchronisieren.
Folgende Inhalte können Sie in einem Haushalt auf Amazon Fire TV-Geräten teilen:
• Kostenlose und erworbene Spiele, die mit Amazon Fire TV-Geräten kompatibel sind
• Kostenlose und erworbene Apps, die mit Amazon Fire TV-Geräten kompatibel sind
• Zahlungsarten (verwaltet über Meine Inhalte und Geräte)
• Prime Video streamen
Folgende Inhalte können Sie in einem Haushalt auf Amazon Fire TV-Geräten leider nicht teilen:
• Ausgeliehene oder gekaufte Amazon Video-Titel
• Gekaufte Amazon Music
• App-Inhalte von Drittanbietern oder Informationen
• Spiele und Apps auf USB-Speichern auf anderen Amazon Fire TV-Geräten Verwandte Hilfethemen
Verwandte Hilfethemen
Über die Familienbibliothek

103
| Amazon Fire TV in einem anderen Land verwenden |
Amazon Fire TV in einem anderen Land verwenden
Amazon Fire TV-Geräte werden in einigen anderen Ländern außerhalb Deutschlands bzw. Österreichs unterstützt.
Sie können Ihr Amazon Fire TV-Gerät mitnehmen, wenn Sie in bestimmte Länder außerhalb
Deutschlands/Österreichs reisen oder umziehen. Ihr Amazon Fire TV-Gerät funktioniert in folgenden Ländern:
• USA
• Großbritannien
• Deutschland
• Österreich
Um Ihr Gerät außerhalb Deutschlands oder Österreichs zu verwenden, müssen Sie Ihre Ländereinstellungen in Ihrem Amazon-Konto ändern.
Wichtig
• Wenn Sie die Ländereinstellungen in Ihrem Amazon-Konto ändern, haben Sie keinen Zugriff mehr auf gekaufte oder
ausgeliehene Videos. Ihre gekauften Videos sind weiterhin im ursprünglichen Land verfügbar, wenn Sie wieder dahin
wechseln, aber alle ausgeliehenen Videos sind nicht mehr verfügbar.
• Einige Apps und Spiele werden im neuen Land möglicherweise nicht funktionieren. Kontaktieren Sie bitte den
Entwickler der App oder des Spiels für weitere Informationen zur Kompatibilität.
So ändern Sie Ihre Ländereinstellungen:
1. Gehen Sie zum Reiter Einstellungen in Meine Inhalte und Geräte.
2. Unter den Ländereinstellungen klicken Sie auf Ändern.
3. Geben Sie Ihre neue Adresse ein.
4. Wählen Sie ein unterstütztes Land für das Amazon Fire TV und anschließend Aktualisieren.
5. Wählen Sie anschließend erneut Aktualisieren.
6. Gehen Sie auf Ihrem Fire TV-Gerät auf die Startseite > Einstellungen > Mein Konto. Wählen Sie
Abmelden. Gehen Sie anschließend zurück zu Mein Konto und wählen Sie Anmelden. Nun können Sie Ihr
Amazon Fire TV im unterstützten Land verwenden.
Hinweis: Funktionen und Inhalte unterscheiden sich je nach Region. Bitte informieren Sie sich auf den jeweiligen
Produktseiten bei Amazon über die Verfügbarkeit von Apps, Serien, Filmen, Musik und mehr.
Weitere Informationen finden Sie auf unseren internationalen Hilfeseiten:
Amazon.co.uk Fire TV Help Amazon.com Fire TV Hilfe

102
Stromverbrauch des Amazon Fire TV (2. Generation)
Stromverbrauch des Amazon Fire TV (2. Generation)
Modus Stromverbrauch (in Watt)
Ruhemodus (Networked-Standby)* 2.2 W
Ruhemodus, Ethernet (Networked-Standby, Ethernet)* 2.7 W
Entwickleroptionen > WLAN-Radio deaktivieren
(Standby)
0.2 W
*Nach 20 Minuten Inaktivität wird automatisch in den vernetzten Bereitschaftsbetrieb (Networked-Standby) gewechselt. Der Networked-Standby-Modus kann auch sofort durch 2 Sekunden langes Gedrückthalten der
Home-Taste auf der Amazon Fire TV-Fernbedienung und Auswahl von "Ruhemodus" im Pop-Up- Menü
hergestellt werden.