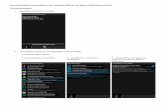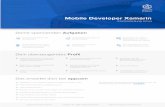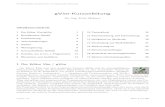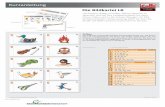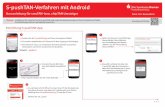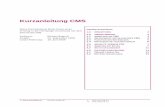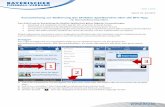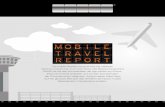Android Kurzanleitung, Android Mobile Technology Platform ... · PDF fileANDROID –...
Transcript of Android Kurzanleitung, Android Mobile Technology Platform ... · PDF fileANDROID –...

ANDROID TM
Kurzanleitung
Android MobileTechnology Platform4.4, KitKat®

ANDROID – KURZANLEITUNG ii
Copyright © 2013 Google Inc. Alle Rechte vorbehalten.
Edition 1.11.
Google, Android, Gmail, Google Maps, Chrome, Nexus, Google Play, YouTube, Google+ und andere Marken sind das Eigentum von Google Inc. Unter http://www.google.com/permissions/trademark/our-trademarks.html finden Sie eine Liste der Google-Marken. Alle anderen Marken und Warenzeichen sind das Eigentum ihrer jeweiligen Inhaber.
In diesem Handbuch wird Android 4.4 für Nexus-Geräte und Geräte der Google Play-Edition vorgestellt. Der Inhalt kann in einigen Details von den beschriebenen Produkten oder der darauf ausgeführten Software abweichen. Alle Informationen in diesem Dokument können ohne vorherige Ankündigung geändert werden.
Die besten Ergebnisse erzielen Sie unter Verwendung des neuesten Android-Sytemupdates. Die Versionsnummer Ihres Geräts sowie das neueste Systemupdate finden Sie unter Einstellungen > System > Über das Telefon oder Über das Tablet. Suchen Sie dann nach Android-Version oder Systemupdates.
Wenn Sie kein Nexus- oder Google Play-Edition-Telefon oder -Tablet haben und Android 4.4 auf einem anderen Gerät ausführen, können einige Details von dem in diesem Handbuch beschriebenen System abweichen.
Eine umfassende Online-Hilfe, einschließlich Kundenservice und Details zur Hardware von Nexus-Geräten und Geräten der Google Play-Edition, auf denen die in diesem Handbuch beschriebene Software ausgeführt wird, sowie Links zu Informationen zu anderen Android-Geräten finden Sie unter support.google.com/android.

ANDROID – KURZANLEITUNG iii
Inhaltsverzeichnis
1 Willkommen bei Android 1
Über Android 4.4 1Gerät einrichten 1Gerät personalisieren 3Navigation 4Startbildschirme verwalten 6Berühren und eingeben 8Hilfe und Kundenservice 10Android-Version und Updates 11
2 Grundlagen 12
Google Now 12Sagen Sie Google, was Sie tun möchten 16Benachrichtigungen und Einstellungen 19Sperrbildschirm 23Android Beam 24Mobil bezahlen 25Drucken 26Dateispeicher 27Android Geräte-Manager 29Screenshots 30
3 Tastatur verwenden 31
Text eingeben und bearbeiten 31Bewegungseingabe 35Tastaturwörterbücher 36Spracheingabe von Texten 37

ANDROID – KURZANLEITUNG iv
4 Apps ausprobieren 39
Alle Apps 39Google Play 40Telefon 42Gmail 43Galerie 47Fotos 48Kontakte 49Hangouts und SMS 51Kalender 52
5 Einstellungen 54
6 Bedienungshilfen 57

ANDROID – KURZANLEITUNG WILLKOMMEN BEI ANDROID 1
1
Willkommen bei Android
Über Android 4.4
Android 4.4 (KitKat®) ist die neueste Version des weltweit beliebtesten Betriebssystems für Mobiltelefone und Tablets.
In diesem Handbuch wird die Android 4.4-Software vorgestellt, die für Nexus-Geräte und Geräte der Google Play-Edition verfügbar ist. Das Handbuch enthält weder Hardwaredetails, z. B. eine Anleitung für die SIM-Karte, noch Informationen zum Akku oder technische Daten.
Umfassende Informationen zu allen Telefon- und Tabletmodellen der Android-Reihe, einschließlich weitere Details zu Nexus-Geräten und Geräten der Google Play-Edition, erhalten Sie unter support.google.com/android.
Gerät einrichten
Beim erstmaligen Einschalten Ihres Telefons oder Tablets erscheint ein Begrüßungsbildschirm. Wählen Sie die gewünschte Sprache und tippen Sie auf "Start" oder auf das Symbol "Start".

ANDROID – KURZANLEITUNG WILLKOMMEN BEI ANDROID 2
WICHTIG: Damit Sie die Einrichtung abschließen können, müssen Sie über eine mobile Internetverbindung oder über eine WLAN-Verbindung verfügen.
Wenn Sie dazu aufgefordert werden, können Sie sich mit Ihrem Google-Konto anmelden oder ein Konto erstellen. Sie können diesen Schritt auch überspringen und zu einem späteren Zeitpunkt ein Konto erstellen.
Eine E-Mail-Adresse, die Sie für eines der folgenden Produkte verwenden, gilt als Google-Konto:
• Gmail• YouTube• Google Apps• AdWords• Jedes andere Google-Produkt
Wenn Sie sich mit einem Google-Konto anmelden, werden automatisch alle E-Mails, Kontakte, Kalendertermine und andere diesem Konto zugeordnete Daten mit Ihrem Gerät synchronisiert. Sollten Sie über mehr als ein Android-Gerät verfügen, werden diese alle untereinander synchronisiert.
Wenn Sie beispielsweise die Telefonnummer eines Freunds auf Ihrem Telefon ändern, wird diese Änderung auch auf Ihrem Tablet und auf allen Computern sichtbar, auf denen Sie mit Ihrem Google-Konto angemeldet sind.
Wenn Sie über mehrere Google-Konten verfügen, können Sie die anderen später hinzufügen. Rufen Sie dazu Einstellungen > Konten > Konto hinzufügen auf.

ANDROID – KURZANLEITUNG WILLKOMMEN BEI ANDROID 3
Gerät personalisieren
Nachdem Sie die Einrichtung Ihres Geräts abgeschlossen haben, wird zum ersten Mal der Startbildschirm angezeigt:
• Wischen Sie mit dem Finger nach links oder rechts, um zwischen den Startbildschirmen zu wechseln.
• Wenn Sie Google Now nutzen möchten, wischen Sie auf dem Bildschirm von unten nach oben. Auf einigen Geräten der Google Play-Edition können Sie auch die Schaltfläche "Startbildschirm" drücken und halten. Auf Nexus 5 können Sie auch zum Startbildschirm ganz links wischen.
• Nutzen Sie Hangouts, um eine SMS von einem Telefon zu senden.
• Sagen Sie auf dem Startbildschirm “OK Google” und geben Sie weitere verbale Anweisungen, um Ihr Telefon zu durchsuchen oder eine Websuche zu starten (nur Nexus 5). Oder tippen Sie oben auf dem Bildschirm auf Google, um dasselbe zu erreichen.
Auf ganz neuen Geräten sehen Sie eventuell auch Ihr Widget für die Google Play-Bibliothek auf einem Ihrer Startbildschirme.

ANDROID – KURZANLEITUNG WILLKOMMEN BEI ANDROID 4
Dieses Widget zeigt einige Google Play-Inhalte, die Sie bereits besitzen oder die in Ihrer Bibliothek kostenlos verfügbar sind. Tippen Sie auf den Inhalt, den Sie ansehen oder abspielen möchten, oder tippen Sie auf die Kategorien, um in diesen zu stöbern.
Navigation
Unten auf jedem Startbildschirm sehen Sie die Favoritenleiste. Auch sie bietet schnellen Zugriff auf Ihre Apps. Und so sieht das Ganze auf Nexus 7 aus:

ANDROID – KURZANLEITUNG WILLKOMMEN BEI ANDROID 5
Berühren Sie eine App, um sie zu öffnen. Wenn Sie eine App in die oder aus der Favoritenleiste oder an einen anderen Ort auf einem Startbildschirm ziehen möchten, berühren und halten Sie die entsprechende App und bewegen Sie sie mit Ihrem Finger an die korrekte Position.
Navigationsschaltflächen von Nexus
Unten auf jedem Nexus-Bildschirm finden Sie unabhängig von der gerade ausgeführten Aktion stets die Navigationsleiste mit den folgenden drei Navigationsschaltflächen:
ZurückÖffnet den zuletzt angesehenen Bildschirm, auch wenn dieser zu einer anderen App gehört. Sobald Sie beim Startbildschirm angelangt sind, können Sie nicht weiter zurückgehen.
StartbildschirmÖffnet den Hauptstartbildschirm. Wischen Sie mit dem Finger nach oben, um Google Now zu öffnen.
Kürzlich geöffnete AppsÖffnet eine Liste mit Miniaturansichten der Apps, die Sie zuletzt verwendet haben. Berühren Sie eine App, um sie zu öffnen. Schieben Sie Miniaturansichten nach links oder rechts, um sie aus der Liste zu entfernen.
Diese Schaltflächen werden von manchen Apps vorübergehend ausgeblendet oder zu kleinen Punkten an der gleichen Stelle verkleinert. Wenn Sie die Punkte berühren, auf die Mitte des Bildschirms tippen oder von unten nach oben wischen, werden sie wieder angezeigt.

ANDROID – KURZANLEITUNG WILLKOMMEN BEI ANDROID 6
Navigationsschaltflächen der Google Play-Edition
Einige Geräte der Google Play-Edition verfügen über zwei oder drei Tasten unterhalb des Displays:
• Menü: Je nach dem Bildschirm, auf dem Sie sich gerade befinden, werden mit dieser Taste verschiedene Optionen angezeigt.
• Startbildschirm: Öffnet den Startbildschirm. Wenn Sie sich gerade im linken oder rechten Startbildschirm befinden, wird der Hauptstartbildschirm geöffnet. Wenn Sie Google Now öffnen möchten, halten Sie diese Taste gedrückt.
• Zurück: Öffnet den zuletzt angesehenen Bildschirm, auch wenn dieser zu einer anderen App gehört. Sobald Sie beim Startbildschirm angelangt sind, können Sie nicht weiter zurückgehen.
Menüs
Viele Bildschirmansichten in Apps und unter "Einstellungen" enthalten entweder ein Symbol "Menü" (z. B. auf Nexus-Geräten) oder Elemente, die über die Menütaste unten auf dem Bildschirm abrufbar sind (auf einigen Geräten der Google Play-Edition). Tippen Sie darauf, um zusätzliche Optionen anzusehen, einschließlich der Hilfe.
Startbildschirme verwalten
Wenn Sie den Hintergrund Ihrer Startbildschirme ändern möchten, tippen Sie darauf und halten Sie ihn gedrückt.
So fügen Sie ein App-Symbol zu einem Startbildschirm hinzu:
1. Rufen Sie den Startbildschirm auf, zu dem Sie die App hinzufügen möchten.

ANDROID – KURZANLEITUNG WILLKOMMEN BEI ANDROID 7
2. Tippen Sie auf das Symbol "Alle Apps".3. Wischen Sie gegebenenfalls von rechts nach links, um die
gewünschte App zu finden.4. Berühren und halten Sie die App, bis der Startbildschirm
erscheint, ziehen Sie sie an die gewünschte Stelle und heben Sie den Finger.
TIPPS FÜR NEXUS 5: Die Startbildschirme auf Nexus 5 funktionieren anders als die Startbildschirme auf den anderen Nexus-Geräten.
• Drücken und halten Sie ganz einfach den Hintergrund eines beliebigen Startbildschirms, um den Hintergrund zu ändern, ein Widget hinzuzufügen, die Sucheinstellungen anzupassen oder die Reihenfolge der Bildschirme zu ändern.
• Sie können eine beliebige Anzahl von Startbildschirmen auf der rechten Seite hinzufügen. Wischen Sie zum Bildschirm ganz rechts und ziehen Sie eine App oder ein Widget zum rechten Rand.
• Der Bildschirm links vom Hauptstartbildschirm ist für Google Now reserviert und nur dann verfügbar, wenn Google Now aktiviert ist.
Wenn Sie ein Widget zu dem Startbildschirm von Nexus 4, 7 oder 10 hinzufügen möchten, gehen Sie genauso vor und wischen direkt bis zum Bildschirm "Alle Apps", um das gewünschte Widget zu finden.
Auf Nexus 5 tippen Sie auf den Hintergrund eines beliebigen Startbildschirms und halten Sie ihn gedrückt, bis die Widgets-Steuerung angezeigt wird.

ANDROID – KURZANLEITUNG WILLKOMMEN BEI ANDROID 8
So verschieben Sie Apps oder Widgets an eine andere Stelle:
1. Berühren und halten Sie das Symbol.2. Bewegen Sie den Finger an die neue Position.
Bewegen Sie den Finger an den Bildschirmrand, um zwischen den Startbildschirmen zu wechseln.Bewegen Sie den Finger langsam in Richtung eines anderen Symbols, um dieses aus dem Weg zu räumen.
3. Heben Sie den Finger an.
Wenn Sie einen Ordner erstellen möchten, ziehen Sie ein Symbol rasch auf ein anderes.
Wenn Sie einen Ordner benennen oder umbenennen möchten, öffnen Sie ihn und tippen Sie auf den Namen.
Berühren und eingeben
Berühren Sie ein Objekt, um es auszuwählen oder zu aktivieren.
Um Text einzugeben, wie zum Beispiel einen Namen, ein Passwort oder Suchbegriffe, tippen Sie einfach auf die Stelle, an der Sie den Text eingeben möchten. Daraufhin wird eine Tastatur eingeblendet, über die Sie den Text in das Feld eingeben können.

ANDROID – KURZANLEITUNG WILLKOMMEN BEI ANDROID 9
Weitere häufige Fingerbewegungen:
• Berühren und halten: Sie berühren und halten ein Element auf dem Bildschirm, indem Sie es berühren und Ihren Finger nicht anheben, bis eine Aktion eintritt. Auf diese Weise geben Sie beispielsweise Akzente und andere Sonderzeichen auf der Tastatur ein.
• Berühren, halten und ziehen: Berühren und halten Sie ein Element für kurze Zeit und bewegen Sie Ihren Finger dann ohne ihn anzuheben über den Bildschirm, bis Sie die Zielposition erreicht haben. Auf diese Weise können Sie beispielsweise Apps auf dem Startbildschirm verschieben.
• Wischen oder schieben: Beim Wischen oder Schieben bewegen Sie Ihren Finger schnell über den Bildschirm, ohne nach dem ersten Berühren eine Pause zu machen, da Sie sonst ein Element ziehen würden. So können Sie zum Beispiel einen Startbildschirm nach links oder rechts schieben, um zu den anderen Startbildschirmen zu gelangen.
• Zweimaliges Tippen: Tippen Sie schnell zweimal auf eine Webseite, eine Karte oder einen anderen Bildschirm, um zu zoomen. Tippen Sie zum Beispiel zweimal auf ein Bild in Chrome, um es zu vergrößern, und tippen Sie erneut zweimal darauf, um es zu verkleinern.
• Skalieren: In einigen Apps wie Google Maps, Chrome und Galerie, können Sie die Ansicht skalieren, indem Sie zwei oder mehr Finger gleichzeitig auf dem Bildschirm platzieren und sie anschließend zusammenziehen, um die Skalierung zu erhöhen, oder sie auseinanderziehen, um die Skalierung zu verringern. In einigen Apps können Sie zweimal auf den Bildschirm tippen und den Finger anschließend nach oben oder unten ziehen, ohne ihn anzuheben, um die Skalierung des Bildes zu verringern oder zu erhöhen.

ANDROID – KURZANLEITUNG WILLKOMMEN BEI ANDROID 10
• Bildschirm drehen: In den meisten Bildschirmansichten wird die Ausrichtung des Bildschirms beim Drehen des Geräts mitgedreht. Wenn Sie die vertikale Ausrichtung eines Tablet-Bildschirms sperren oder entsperren möchten, rufen Sie die Schnelleinstellungen auf, indem Sie von der oberen rechten Ecke eines beliebigen Bildschirms nach unten wischen, und berühren das Symbol "Drehung". Auf einem Telefon wechseln Sie dafür zu Einstellungen > Gerät > Display.
Sie können die App "Einstellungen" für Ihr Gerät über den Bildschirm "Alle Apps" oder über die Schnelleinstellungen öffnen.
Um beispielsweise die Benachrichtigungstöne, die Lautstärke und andere Einstellungen zu ändern, wählen Sie Einstellungen > Gerät > Ton aus. Um die Helligkeit, die Schriftgröße und andere Einstellungen zu ändern, wählen Sie Einstellungen > Gerät > Display aus.
Hilfe und Kundenservice
Die meisten Nexus-Bildschirme enthalten ein Symbol "Menü", das Sie für zusätzliche Optionen berühren können. Dazu gehört für gewöhnlich auch die Hilfe für die jeweils aktive Ansicht. Auf Telefonen der Google Play-Edition ist dieses Menü eventuell über eine Schaltfläche unterhalb des Hauptbildschirms verfügbar.
In diesem Handbuch werden nur ein paar der wichtigsten
Einstellungen

ANDROID – KURZANLEITUNG WILLKOMMEN BEI ANDROID 11
Funktionen und Apps vorgestellt, die unter Android 4.4 verfügbar sind. Weitere Informationen zur Android-Software und zu den Apps, zu den bei Google Play verfügbaren Nexus-Geräten und Geräten der Google Play-Edition sowie alle Arten von Kundenservice erhalten Sie unter folgenden Links:
• support.google.com/nexus• support.google.com/playedition
Android-Version und Updates
Wenn Sie Ihre Versionsnummer überprüfen möchten oder das neueste Systemupdate für ein Nexus-Telefon oder Telefon der Google Play-Edition erhalten möchten, navigieren Sie zuerst zu Einstellungen > System > Über das Telefon oder Über das Tablet. Dann suchen Sie nach diesen Labels:
• Systemupdates: Tippen Sie darauf, wenn Sie überprüfen möchten, ob es für Sie ausstehende Systemupdates gibt.
• Android-Version: Suchen Sie etwa in der Mitte der Liste nach dieser Überschrift und der darunter stehenden Nummer.
Wenn Sie kein Nexus- oder Google Play-Edition-Telefon oder -Tablet haben und Android 4.4 auf einem anderen Gerät ausführen, können einige Details von dem in diesem Handbuch beschriebenen System abweichen.
Eine umfassende Online-Hilfe, einschließlich Kundenservice und Details zur Hardware von Nexus-Geräten und Geräten der Google Play-Edition, auf denen die in diesem Handbuch beschriebene Software ausgeführt wird, sowie Links zu Informationen zu anderen Android-Geräten finden Sie unter support.google.com/android.

ANDROID – KURZANLEITUNG GRUNDLAGEN 12
2
Grundlagen
Google Now
Google Now bietet Ihnen die richtigen Informationen genau im richtigen Moment.
Sie erfahren das aktuelle Wetter, bevor Sie in den Tag starten, den zu erwartenden Verkehr, bevor Sie sich auf den Weg zur Arbeit machen, und sogar den aktuellen Spielstand Ihrer Lieblingsmannschaft, während das Spiel noch läuft.
Beispiel: Folgendes ist eine Google Now-Karte, die erscheint, wenn Sie sich auf den Weg von der Arbeit nach Hause machen:

ANDROID – KURZANLEITUNG GRUNDLAGEN 13
Nach dem Starten von Google Now brauchen Sie keine weiteren Aktionen durchzuführen. Auf Wunsch können Sie zwar einige Einstellungen optimieren, aber Google Now erfordert keine langwierige Einrichtung. Die gewünschten Informationen sind immer sofort für Sie verfügbar.
So funktioniert's
Wenn Sie sich für die Nutzung von Google Now entscheiden, aktivieren Sie damit auch Ihren Standortbericht und Standortverlauf:
• Standortbericht: Diese Option gestattet Google, aktuelle Standortdaten Ihres Geräts regelmäßig im Zusammenhang mit Ihrem Google-Konto zu speichern und zu verwenden. Die Einstellung für den Standortbericht wird für jedes Gerät separat festgelegt.
• Standortverlauf: Über diese Option kann Google den Verlauf Ihrer Standortdaten von allen Geräten speichern, auf denen Sie mit Ihrem Google-Konto angemeldet sind und "Standortbericht" aktiviert haben.
Google gibt diese Daten ohne Ihre Zustimmung nicht an Dritte weiter.
Sie können festlegen, wie Google Now Ihren aktuellen Standort verwendet. Die entsprechenden Einstellungen finden Sie unter Einstellungen > Nutzer > Standort. Wenn für Ihr Konto auf einem bestimmten Gerät die Standortdienste aktiviert sind, können manche Apps anhand dieser Informationen relevantere Daten anzeigen, wie Restaurants in der Nähe oder die Verkehrslage für Ihre Pendelstrecke.

ANDROID – KURZANLEITUNG GRUNDLAGEN 14
Wenn Sie den Standortverlauf bereits aktiviert hatten, verwendet Google Now sowohl bisher aufgezeichnete Standorte als auch neue Standorte für Vorschläge. Wenn Sie den Standortverlauf deaktivieren, wird die Erfassung der Standortdaten ausgesetzt, der Verlauf jedoch nicht gelöscht.
Google Now greift im Rahmen seiner Aktivität auf kontextbezogene Daten Ihres Geräts und anderer Google-Produkte sowie auf Daten der Produkte von Drittanbietern zurück, auf die Google Now mit Ihrer Erlaubnis zugreifen darf.
Wenn Sie Suchanfragen in Ihrem Webprotokoll gespeichert haben, kann Google Now beispielsweise Karten auf Basis von Sportergebnissen oder Flügen anzeigen. Rufen Sie zum Verwalten Ihres Webprotokolls google.com/history/ auf. Sie können Ihr Webprotokoll löschen oder pausieren und Google Now weiterhin verwenden, aber bestimmte Arten von Informationen wie etwa Flugdaten werden dann nicht mehr angezeigt.
Ebenso kann Google Now Daten verwenden, die Sie in Produkten von Drittanbietern gespeichert haben und auf die Google mit Ihrer Erlaubnis zugreifen darf. Der synchronisierte Kalender Ihres Geräts kann beispielsweise Einträge aus Kalendern enthalten, die nicht von Google stammen. Wenn Sie einen synchronisierten Kalendereintrag für einen Zahnarzttermin haben, der die Adresse des Zahnarztes enthält, kann Google Now die Verkehrslage überprüfen und vorschlagen, wann Sie losfahren sollten.

ANDROID – KURZANLEITUNG GRUNDLAGEN 15
Ausprobieren
Sie können Google Now bei der ersten Einrichtung Ihres Telefons oder Tablets aktivieren. Aber Sie können es auch jederzeit deaktivieren oder erneut aktivieren:
1. Berühren Sie auf einem Startbildschirm die Google-Suchleiste.
2. Tippen Sie auf "Google Now herunterladen", wenn es nicht bereits installiert ist. Für den Zugriff auf das Menü können Sie im nächsten Schritt auch eine beliebige Google-Suche durchführen.
3. Öffnen Sie Menü > Einstellungen und aktivieren oder deaktivieren Sie die App.
So öffnen Sie Google Now auf Ihrem Gerät:
• Alle Nexus-Geräte: Wischen Sie mit dem Finger vom unteren Bildschirmrand nach oben.
• Nexus 5: Sie können nicht nur von einem beliebigen Bildschirm aus nach oben wischen, sondern auch zum Startbildschirm ganz links wischen.
• Geräte der Google Play-Edition: Berühren und halten Sie die Schaltfläche "Startbildschirm".
Wenn Sie weitere Karten sehen möchten, tippen Sie unten auf dem Bildschirm auf Mehr. Wenn Sie diese nicht mehr benötigen, wischen Sie sie mit dem Finger weg.
TIPP FÜR NEXUS 5: Wenn Sie auf Nexus 5 eine Karte schließen möchten, wischen Sie von links nach rechts. Wenn Sie von rechts nach links wischen, gelangen Sie zurück zum Hauptstartbildschirm.

ANDROID – KURZANLEITUNG GRUNDLAGEN 16
Updates erscheinen als Google Now-Karten. Wenn Sie eine Karte nicht mehr benötigen, wischen Sie sie mit dem Finger weg.
So einfach ist das. Google Now ist immer für Sie aktiv. Wenn Sie möchten, können Sie die Aktualisierung bestimmter Karten anpassen:
• Erinnerungen festlegen: Tippen Sie auf das Symbol "Erinnerungen".
• Sportmannschaften, Aktien, Standorte und vieles mehr angeben: Tippen Sie auf das Symbol "Anpassen".
• Fragen zu einer einzelnen Karte beantworten: Tippen Sie auf das Symbol "Menü".
Weitere Informationen erhalten Sie unter Google Now. Eine komplette Liste aller verfügbaren Karten finden Sie unter google.com/now.
Sagen Sie Google, was Sie tun möchten
Sie können auf Ihrem Telefon oder Tablet Suchanfragen, Routenanfragen oder andere häufig auftretende Aufgaben per Spracheingabe ausführen. Wenn Sie die Sprachbedienung oder eine Sprachsuche in Google Now oder von einem Startbildschirm aus starten möchten, sagen Sie "OK Google" oder tippen Sie auf das Symbol "Mikrofon".
Hinweis: Bei anderen Geräten als Nexus 5 funktioniert der Sprachbefehl "OK Google" nur in Google Now, nicht auf den Startbildschirmen. Diese Funktion ist momentan nur in englischer Sprache verfügbar.

ANDROID – KURZANLEITUNG GRUNDLAGEN 17
WICHTIG: Google analysiert die über das Mikrofon des Geräts erfassten Geräusche mindestens alle paar Sekunden, um zu erkennen, wann Sie "OK Google" sagen, und startet dann die Sprachsuche oder Sprachbedienung. Die Aufnahmen werden unmittelbar nach der Analyse gelöscht und nicht auf dem Gerät gespeichert oder an Google gesendet.
Wenn Sie einige Beispiele dazu sehen möchten, welche Befehle Sie Google erteilen können, sagen Sie "Hilfe" oder geben Sie das Wort ein.
Hotword-Erkennung aktivieren oder deaktivieren
Die Möglichkeit, eine Suche oder Aktion durch den Sprachbefehl "OK Google" zu starten, wird als Hotword-Erkennung bezeichnet. Um die Funktion zu aktivieren oder zu deaktivieren, öffnen Sie Google Now oder die Google App und tippen Sie auf Menü > Einstellungen > Spracheingabe > Hotword-Erkennung.
Sprachsuche
Gesprochene Antworten werden derzeit nur auf Englisch unterstützt.
Wenn Sie das Symbol "Mikrofon" berühren oder "OK Google" sagen, analysiert Google das, was Sie als Nächstes sagen, und führt die Suche oder die entsprechende Aktion durch, die Sie beschreiben. Wurde die Spracheingabe von der Sprachsuche nicht verstanden, erscheint eine Liste mit Vorschlägen. Berühren Sie einen Vorschlag, um ihn auszuwählen.

ANDROID – KURZANLEITUNG GRUNDLAGEN 18
Wenn Sie Google eine Frage per Spracheingabe stellen, erhalten Sie die Antwort eventuell auch in gesprochener Form. Es kann sich dabei unter anderem um Fakten, die Wettervorhersage, einen Aktienkurs, einen Flugstatus, ein Sportergebnis, einen Wechselkurs oder eine mathematische Berechnung handeln. Bei der Sprachsuche sind gesprochene Antworten standardmäßig aktiviert.
Beispiele und weitere Informationen erhalten Sie unter Sprachsuche.
Sprachbedienung
Die Sprachbedienung wird nur in den Sprachen Deutsch, Englisch, Französisch, Italienisch und Spanisch unterstützt.
Sie können die Sprachbedienung dazu nutzen, wiederkehrende Aufgaben zu erledigen, etwa um E-Mails zu senden oder Apps zu starten.
Tippen Sie auf das Symbol "Mikrofon" oder sagen Sie "OK Google" und sprechen Sie dann den gewünschten Sprachbefehl. Oder sagen Sie "Hilfe", um Beispiele dafür zu erhalten, welche Aktionen Google per Sprachbefehl für Sie durchführen kann.
Beispiele:
• "Wecker einstellen auf 8:30 Uhr"• "E-Mail senden an Mark Förster. Betreff: Kommst du heute
Abend? Nachricht: Hoffentlich bis nachher."• "Zu Michas Fahrradladen in Karlsruhe navigieren"
Eine Liste der Möglichkeiten zur Sprachbedienung finden Sie unter Sprachbedienungsbefehle.

ANDROID – KURZANLEITUNG GRUNDLAGEN 19
Benachrichtigungen und Einstellungen
Benachrichtigungen informieren Sie über neue E-Mails, Kalendertermine und Alarmmeldungen sowie laufende Ereignisse wie Video-Downloads.
Wenn eine Benachrichtigung eingeht, erscheint ihr Symbol oben auf dem Bildschirm. Symbole für aktuelle Benachrichtigungen erscheinen links, Systemsymbole für das WLAN-Signal, das Signal des Mobilfunkanbieters oder den Akkustatus rechts:
Bluetooth, WLAN, mobiles Netzwerk & Akkustatus
Ausstehende Benachrichtigungen

ANDROID – KURZANLEITUNG GRUNDLAGEN 20
TIPP: Die Stärke der Signale von WLAN und Mobilfunknetz werden oben auf dem Bildschirm durch weiße Balken angezeigt. Wenn Sie sehen möchten, ob das ausgewählte WLAN über eine gute Internetverbindung verfügt, öffnen Sie die Schnelleinstellungen. Dazu wischen Sie auf einem Tablet von oben rechts nach unten bzw. auf einem Telefon mit zwei Fingern.
Nur in den Schnelleinstellungen zeigen weiße Balken in der Anzeige für das WLAN oder das Signal des Mobilfunkanbieters die Signalstärke einer normalen Internetverbindung an. Orangefarbene Balken weisen hingegen darauf hin, dass einige Webdienste eventuell nicht korrekt funktionieren. Manchmal erscheinen die Signalbalken für das Mobilfunknetz kurzzeitig orangefarben, wenn Sie Ihr Gerät einschalten, bis eine Verbindung vollständig hergestellt wurde.
Ebenfalls nur in den Schnelleinstellungen sehen Sie eventuell gleich rechts neben der Anzeige für die Signalstärke von WLAN oder Mobilfunknetz kleine Pfeile, die nach oben oder unten weisen. Der Aufwärtspfeil zeigt an, dass Daten von Ihrem Gerät ins Internet gestreamt werden, und der Abwärtspfeil, dass vom Internet Daten auf Ihr Gerät gestreamt werden.
Bestimmte Benachrichtigungen können maximiert werden, sodass weitere Informationen angezeigt werden, etwa E-Mail-Vorschauen oder Kalendertermine. Die oberste Benachrichtigung wird immer maximiert, wenn dies möglich ist. Wenn Sie eine Benachrichtigung maximieren möchten, platzieren Sie einen Finger darauf und wischen Sie langsam nach unten.

ANDROID – KURZANLEITUNG GRUNDLAGEN 21
Berühren Sie das Benachrichtigungssymbol links, um die zugehörige App zu öffnen. Manche Benachrichtigungen ermöglichen auch die Durchführung bestimmter Aktionen, die über entsprechende Symbole innerhalb der Benachrichtigung gestartet werden können. Beispiel: Google Kalender-Benachrichtigungen unterstützen eine Snooze-Funktion (später erinnern) oder das Senden von E-Mails an andere Gäste.
Wenn Sie eine Benachrichtigung gelesen haben, wischen Sie sie einfach mit dem Finger weg. Um alle Benachrichtigungen zu schließen, berühren Sie das Symbol "Schließen" oben rechts.
Berühren Sie die Schaltfläche, um anderen Gästen zu antworten.
Wischen Sie mit einem Finger nach unten, um bestimmte Benachrich-tigungen zu maximieren.
Alle schließen

ANDROID – KURZANLEITUNG GRUNDLAGEN 22
Schnelleinstellungen
Über die Schnelleinstellungen können Sie ganz einfach die WLAN-Einstellungen aufrufen, die Bildschirmhelligkeit einstellen, das Haupteinstellungsmenü öffnen und vieles mehr. So öffnen Sie die Schnelleinstellungen:
• Auf Tablets: Wischen Sie auf einem beliebigen Bildschirm von rechts oben nach unten.
• Auf Telefonen: Wischen Sie auf dem Bildschirm mit zwei Fingern von oben nach unten.
Auf Nexus 4 oder Nexus 5 sehen die Schnelleinstellungen aus wie folgt:
Alle Einstellun-gen öffnen
Zu Benach-richtigungen wechseln
Zum Öffnen einer bestimmten Einstellung tippen
Wenn Sie über ein Signal verfügen, aber über keine Internetverbindung, werden die Symbole für die Stärke des WLAN- oder Mobilfunksignals orange dargestellt.

ANDROID – KURZANLEITUNG GRUNDLAGEN 23
Auf Tablets können Sie in den Schnelleinstellungen auch die Funktion "Automatisch drehen" aktivieren, um das automatische Drehen des Bildschirms zu sperren oder zu entsperren.
Sperrbildschirm
Wenn für Ihren Bildschirm eine Sperre festgelegt ist, wird der Bildschirm dunkel und die Sperre tritt in Kraft, sobald das Display in den Ruhemodus wechselt oder Sie die Ein-/Austaste drücken.
Sie können in den Sperreinstellungen unterschiedlich starke Sperren festlegen:
1. Wechseln Sie zu Einstellungen > Nutzer > Sicherheit > Display-Sperre.
2. Tippen Sie auf die gewünschte Art der Sperre.
Aktionen für den Sperrbildschirm
Die folgenden Aktionen stehen für den Sperrbildschirm zur Verfügung:
• Wenn Ihr Tablet für mehrere Nutzer eingerichtet ist, berühren Sie Ihr Bild am unteren Bildschirmrand, um Ihren Sperrbildschirm anzusehen.
• Auf einem Telefon können Sie unabhängig von der gewählten Sperre immer ganz einfach ein Foto aufnehmen. Wischen Sie einfach vom rechten Bildschirmrand nach links, um die Kamera aufzurufen.
• Zum Öffnen von Google Now wischen Sie vom unteren Rand des Sperrbildschirms nach oben. Geben Sie bei entsprechender Aufforderung Ihre PIN, Ihr Muster oder Ihr Passwort ein.

ANDROID – KURZANLEITUNG GRUNDLAGEN 24
Weitere Informationen erhalten Sie unter Sperrbildschirm anpassen.
Face Unlock
Face Unlock ist eine der verfügbaren Sperroptionen. Nachdem Sie diese Option eingerichtet haben, können Sie das Gerät ganz einfach über die Gesichtserkennung entsperren. Face Unlock ist zwar nicht so sicher wie ein Muster, eine PIN oder ein Passwort, dafür aber auch weniger umständlich.
TIPP: Nach dem Einrichten von "Face Unlock" finden Sie unter Einstellungen > Nutzer > Sicherheit zwei weitere Einstellungen: Gesichtserkennung verbessern und Aktualitätsprüfung. Mit diesen Einstellungen können Sie "Face Unlock" zuverlässiger und sicherer machen.
Android Beam
Sie können eine Webseite, ein Video oder andere Inhalte von Ihrem Bildschirm auf ein anderes Gerät beamen, indem Sie die Geräte (üblicherweise Rückseite an Rückseite) aneinander halten.
Vorbereitung: Vergewissern Sie sich, dass beide Geräte entsperrt sind. Außerdem müssen sie die Nahfeldkommunikation (NFC) unterstützen und sowohl NFC als auch Android Beam aktiviert haben. Überprüfen Sie das unter Einstellungen > Drahtlos & Netzwerke > Mehr. Sie sollten sich auch vergewissern, wo der NFC-Bereich auf der Rückseite beider Geräte liegt. Meistens befindet er sich in der Mitte.

ANDROID – KURZANLEITUNG GRUNDLAGEN 25
1. Öffnen Sie einen Bildschirm mit Inhalten, die Sie gerne teilen möchten. Hierbei kann es sich um eine Webseite, ein YouTube-Video oder eine Standortseite in Google Maps handeln.
2. Halten Sie die Rückseite Ihres Geräts an die Rückseite des anderen Geräts. Sobald die Geräte eine Verbindung hergestellt haben, hören Sie ein akustisches Signal. Anschließend wird das Bild auf Ihrem Bildschirm verkleinert und es erscheint die Meldung Zum Beamen berühren.
3. Tippen Sie auf eine beliebige Stelle auf dem Bildschirm. Der übertragene Inhalt wird auf dem anderen Gerät angezeigt. Falls die erforderliche App nicht installiert ist, wird stattdessen Google Play in einem Bildschirm geöffnet, in dem die andere Person die App herunterladen kann.
Um NFC zu aktivieren, wechseln Sie zu Einstellungen > Drahtlos & Netzwerke > Mehr > NFC.
Wenn Sie Android Beam aktivieren möchten, wechseln Sie zu Einstellungen > Drahtlos & Netzwerke > Mehr > Android Beam.
Mobil bezahlen
Wenn Sie NFC aktiviert haben, können Sie mithilfe der Funktion "Mobil bezahlen" Ihre Einkäufe bezahlen. Dazu müssen Sie Ihr Gerät nur an der Kasse auf ein Lesegerät legen. So verwalten Sie Ihre Apps zum mobilen Bezahlen:
1. Wechseln Sie zu Einstellungen > Gerät > Mobil bezahlen.2. Tippen Sie auf eine App, um sie als Standard-App für
Zahlungen festzulegen.
Einstellungen

ANDROID – KURZANLEITUNG GRUNDLAGEN 26
Verfügt Ihr Gerät über keine Standard-App zum Bezahlen wie Google Wallet, können Sie bei Google Play nach geeigneten Apps suchen.
WICHTIG: "Mobil bezahlen" verwaltet Apps für Zahlungen wie Google Wallet. Die Option "Mobil bezahlen" funktioniert nicht mit Android Beam und nicht mit bestimmten Apps, beispielsweise Apps für Überweisungen.
Unter Android 4.4 können Sie den Inhalt bestimmter Bildschirmansichten, z. B. Webseiten in Chrome, über einen Drucker im selben WLAN wie Ihr Android-Gerät drucken.
Vor dem Drucken muss auf Ihrem Gerät ein Druckdienst installiert werden. Die aktuell verfügbaren Dienste sehen Sie unter Einstellungen > System > Drucken.

ANDROID – KURZANLEITUNG GRUNDLAGEN 27
Von hier aus können Sie jeden verfügbaren Dienst öffnen und diesen aktivieren oder deaktivieren. Sie können überprüfen, welche Drucker verfügbar sind, neue Drucker hinzufügen und die Einstellungen für den Dienst anpassen.
So drucken Sie ein Dokument, z. B. eine Webseite in Chrome:
1. Tippen Sie auf Menü > Drucken.2. Im angezeigten Dialogfeld können Sie Einstellungen wie den
Drucker, die Anzahl der Kopien und die Ausrichtung festlegen.3. Tippen Sie auf "Drucken".
Dateispeicher
Unter Android 4.4 ist das Speichern und Durchsuchen von Bildern, Videos und anderen Dateien auf Ihrem Gerät und das Anhängen an E-Mails, Hangout-Nachrichten usw. ganz einfach. Sie können gespeicherte Bilder auch als Hintergrund für den Startbildschirm verwenden.
Wenn Sie eine E-Mail erstellen, können Sie beispielsweise ein Bild anhängen, indem Sie Menü > Bild anhängen oder Video anhängen auswählen.
Es werden mehrere Miniaturansichten angezeigt. Wenn Sie eine größere Auswahl sehen möchten, tippen Sie oben links auf das Symbol für die Leiste. Sie sehen etwa Folgendes:

ANDROID – KURZANLEITUNG GRUNDLAGEN 28
Von hier aus können Sie jede dieser Quellen ansehen:
• Letzte zeigt die vor Kurzem aufgenommenen oder geöffneten Fotos oder Videos.
• Drive ermöglicht das Anhängen der mit Ihrem Konto verknüpften Google Drive-Dokumente.
• Bilder zeigt alle Fotos, Videos und anderen Bilder auf Ihrem Gerät.
• Downloads enthält die meisten Dateien, außer Google Play-Inhalten, die Sie von E-Mails oder aus dem Web heruntergeladen haben.
• Galerie ermöglicht das Durchsuchen aller Bilder und Videos, die in Ihr Konto hochgeladen wurden.
Mit der App "Downloads" können Sie Dateien aufrufen, erneut öffnen oder löschen, die Sie aus Gmail oder anderen Quellen heruntergeladen haben. Ausgenommen davon sind Bücher, Videos und andere Medien von Google Play.
Downloads

ANDROID – KURZANLEITUNG GRUNDLAGEN 29
In der App "Downloads" stehen Ihnen die folgenden Aktionen zur Verfügung:
• Berühren Sie ein Element, um es zu öffnen.• Berühren Sie die Überschriften früherer Downloads, um diese
aufzurufen.• Markieren Sie die Elemente, die Sie teilen möchten. Tippen
Sie dann auf das Symbol zum Teilen und wählen Sie eine Option aus der Liste aus.
• Markieren Sie die Elemente, die Sie löschen möchten. Tippen Sie dann auf das Symbol für den Papierkorb.
Da Google Play Ihre Einkäufe und ausgeliehenen Inhalte von Google-Servern streamt, während Sie sie abspielen, nehmen sie keinen permanenten Speicherplatz in Anspruch. Obwohl Sie Bücher, Filme und andere Inhalte in Ihren Google Play Apps anheften (d. h. herunterladen) können, damit Sie offline darauf zugreifen können, sind Google Play-Inhalte nie unter "Downloads" sichtbar.
Android Geräte-Manager
Wenn Sie Ihr Telefon oder Ihr Tablet verlieren, können Sie mit dem Android Geräte-Manager seinen ungefähren Standort ermitteln, das Gerät klingeln lassen, es sperren oder die darauf gespeicherten Daten löschen.
Diese Optionen sind standardmäßig aktiviert. Wenn Sie sie ansehen oder ändern möchten, öffnen Sie die Google Einstellungen App und tippen Sie auf Android Geräte-Manager.
Wenn Sie Ihr Gerät verlieren, wechseln Sie zum Android Geräte-Manager und folgen Sie der Anleitung.

ANDROID – KURZANLEITUNG GRUNDLAGEN 30
Screenshots
So machen Sie einen Screenshot auf Nexus-Geräten oder Geräten der Google Play-Edition:
1. Vergewissern Sie sich, dass das gewünschte Bild auf dem Bildschirm zu sehen ist.
2. Drücken Sie gleichzeitig die Ein-/Austaste und die Leiser-Taste.
Der Screenshot wird automatisch in der Galerie gespeichert.
TIPP: Wenn Sie Ihren Screenshot ganz einfach über Gmail, Google+ und andere Apps teilen möchten, wischen Sie die Benachrichtigungsleiste nach unten und tippen Sie auf das Symbol "Teilen" unter der Vorschau Ihres Screenshots.

ANDROID – KURZANLEITUNG TASTATUR VERWENDEN 31
3
Tastatur verwenden
Text eingeben und bearbeiten
Geben Sie Text über die Bildschirmtastatur ein. So sieht das auf einem Nexus-Telefon aus:
Zum Eingeben eines Vorschlags den jeweiligen Begriff berühren und halten
Zum Eingeben dieses Zeichens die Taste berühren und halten
Zum Aufrufen der Eingabe- und Tastatureinstellungen berühren und halten
Zum Aufrufen weiterer Optionen, einschließlich Emojis, berühren und halten

ANDROID – KURZANLEITUNG TASTATUR VERWENDEN 32
Tastaturen auf Tablets funktionieren auf ähnliche Weise. Tippen Sie zum Ausblenden der Tastatur unten auf die Schaltfläche "Zurück".
Bei einigen Apps wird die Tastatur automatisch geöffnet. In anderen können Sie die Tastatur aufrufen, indem Sie auf die Stelle tippen, an der Sie den Text eingeben möchten.
Grundlegende Bearbeitungsfunktionen
• Einfügemarke bewegen: Tippen Sie auf die Stelle, an der Sie den Text eingeben möchten.Der Cursor blinkt an der neuen Position und darunter wird ein blauer Tab angezeigt. Ziehen Sie den Tab, um den Cursor zu bewegen.
• Text auswählen: Berühren und halten Sie den Text oder tippen Sie zweimal im Text.Das am nächsten liegende Wort wird hervorgehoben und an beiden Enden der Auswahl wird ein Tab angezeigt. Ziehen Sie die Tabs, um die Auswahl zu ändern.Der Tab wird nach kurzer Zeit ausgeblendet. Berühren Sie den Text erneut, um ihn wieder einzublenden.
• Text löschen: Berühren Sie , um ausgewählten Text oder die Zeichen vor dem Cursor zu löschen.
• Großschreibung verwenden: Tippen Sie einmal auf Shift, um einen Buchstaben groß zu schreiben.Alternativ können Sie während der Eingabe Shift berühren und halten. Wenn Sie die Taste loslassen, werden wieder Kleinbuchstaben verwendet.

ANDROID – KURZANLEITUNG TASTATUR VERWENDEN 33
• Feststelltaste aktivieren: Tippen Sie zweimal auf Shift oder halten Sie die Taste gedrückt, damit sie zu wechselt. Tippen Sie erneut auf Shift, um zur Kleinschreibung zurückzukehren.
• Ausschneiden, Kopieren und Einfügen: Wählen Sie den zu bearbeitenden Text aus. Berühren Sie dann die Symbole für
Ausschneiden oder Kopieren. Befinden sich Inhalte in der Zwischenablage, wird auch die Schaltfläche Einfügen angezeigt:
Emoji
Unter Android 4.4 sind wesentlich mehr Emojis verfügbar. Auf einem Telefon berühren Sie die Taste "Zurück" und halten Sie sie gedrückt, um die Emojis aufzurufen. Auf einem Tablet berühren Sie ganz einfach das Symbol "Emoji" rechts unten.
Sie sehen ein Steuerfeld ähnlich wie das Folgende. Um zwischen Kategorien zu wechseln, wischen Sie nach links oder rechts oder tippen Sie auf die Symbole in der obersten Zeile. Wenn Sie ein Emoji eingeben möchten, berühren Sie es:

ANDROID – KURZANLEITUNG TASTATUR VERWENDEN 34
Vorschläge für nächstes Wort verwenden
1. Tippen Sie auf die Stelle, an der Sie den Text eingeben möchten.
2. Geben Sie die ersten Zeichen eines Worts ein. Berühren Sie das gewünschte Wort, wenn es in einer Liste oberhalb der Tastatur erscheint.
3. Wählen Sie weitere Wörter aus, sofern die gewünschten Wörter angezeigt werden. Erscheint das gewünschte Wort nicht, tippen Sie es ein.Android schlägt Ihnen bei der Eingabe weitere Wörter vor.
Zum Ändern von Tastatur und Eingabemethoden wählen Sie Einstellungen > Nutzer > Sprache & Eingabe aus.
Wählen Sie zur Aktivierung von Vorschlägen für das nächste Wort Einstellungen > Nutzer > Sprache & Eingabe > Tastatur & Eingabemethoden > Android-Tastatur aus. Berühren Sie das Symbol "Einstellungen" und aktivieren Sie das Kontrollkästchen neben Vorschläge für nächstes Wort.
Einstellungen

ANDROID – KURZANLEITUNG TASTATUR VERWENDEN 35
Bewegungseingabe
Die Bewegungseingabe funktioniert am besten auf Englisch. Die Funktion ist auch in anderen Sprachen in unterschiedlicher Qualität verfügbar. Einige Sprachen werden momentan noch nicht unterstützt.
So geben Sie ein Wort per Bewegungseingabe ein:
1. Tippen Sie auf die Stelle, an der Sie den Text eingeben möchten, um die Tastatur zu öffnen.
2. Bewegen Sie Ihren Finger langsam über die Buchstaben des Worts, das Sie eingeben möchten.
3. Heben Sie den Finger, wenn das gewünschte Wort in der Vorschau oder in der Mitte der Vorschlagsleiste erscheint. Berühren Sie ein anderes Wort in der Vorschlagsleiste, um es auszuwählen.
Wird das gewünschte Wort bei der Bewegungseingabe nicht angezeigt, können Sie es manuell eingeben. Wenn Sie ein über die Bewegungseingabe eingegebenes Wort ändern möchten, berühren Sie das Wort. Daraufhin erscheinen weitere Optionen in der Vorschlagsleiste.
TIPP: Wenn Sie manche Buchstaben betonen möchten, z. B. wenn die Tastatur ein ähnliches Wort wie das von Ihnen gewünschte anzeigt, machen Sie nach dem Buchstaben eine etwas längere Pause, bevor Sie mit dem nächsten Buchstaben fortfahren.

ANDROID – KURZANLEITUNG TASTATUR VERWENDEN 36
Bewegungseingabe ohne Leertaste
Bei der Bewegungseingabe brauchen Sie die Leertaste nicht: Ziehen Sie einfach Ihren Finger über die Buchstaben, die Sie eingeben möchten, und heben Sie ihn an, um mit dem nächsten Wort zu beginnen.
Unter Einstellungen > Sprache & Eingabe > Tastatur & Eingabemethoden > Android-Tastatur können Sie die Einstellungen für die Bewegungseingabe ändern. Tippen Sie dann auf Einstellungen und sehen Sie unter Bewegungseingabe nach.
Tastaturwörterbücher
Zur Verwaltung von Tastaturwörterbüchern wählen Sie Einstellungen > Nutzer > Sprache & Eingabe aus.
Mein Wörterbuch
Sie können eigene Wörter zu Ihrem persönlichen Wörterbuch hinzufügen, die anschließend von Ihrem Gerät gespeichert werden. Wenn Sie ein Wort oder einen Ausdruck hinzufügen möchten, einschließlich eines optionalen Tastaturkürzels, berühren Sie das Symbol "Einstellungen" neben der von Ihnen verwendeten Tastatur und anschließend Mein Wörterbuch und die Sprache des zu ändernden Wörterbuchs. Tippen Sie abschließend auf das Symbol "Hinzufügen".
Einstellungen

ANDROID – KURZANLEITUNG TASTATUR VERWENDEN 37
Erweiterte Wörterbücher
1. Berühren Sie das Symbol "Einstellungen" neben der Google-Tastatur oder der anderen verwendeten Tastatur.
2. Tippen Sie auf Erweiterte Wörterbücher.Hier finden Sie Wörterbücher für andere Sprachen, die Sie auf Ihr Gerät herunterladen können.
3. Berühren Sie das gewünschte Wörterbuch und tippen Sie auf Installieren.
Spracheingabe von Texten
Sie können Text an den meisten Stellen diktieren, an denen Sie ihn auch mit der Bildschirmtastatur eingeben können.
1. Berühren Sie ein Textfeld oder eine Stelle in dem bereits in ein Textfeld eingegebenen Text.
2. Tippen Sie auf die Taste "Mikrofon" auf der Bildschirmtastatur.
3. Wenn das Symbol "Mikrofon" angezeigt wird, geben Sie den gewünschten Text per Spracheingabe ein.
Nur im Englischen können Sie auch Satzzeichen eingeben, indem Sie die englischen Wörter "comma", "period", "question mark", "exclamation mark" oder "exclamation point" sagen.
Bei einer Diktierpause wird der von Ihnen diktierte Text vom Spracherkennungsdienst umgesetzt und unterstrichen in das Feld eingegeben. Sie können die Löschtaste drücken, um den unterstrichenen Text zu löschen. Wenn Sie weiteren Text über die Tastatur oder durch Diktieren eingeben, wird der Unterstrich ausgeblendet.

ANDROID – KURZANLEITUNG TASTATUR VERWENDEN 38
Um die Verarbeitung Ihrer Spracheingabe zu verbessern, nimmt Google möglicherweise zu einem beliebigen Zeitpunkt einige Sekunden Hintergrundgeräusche auf und speichert sie im temporären Speicher. Diese Aufnahme wird nur vorübergehend gespeichert und nicht an Google gesendet.
Die Spracheinstellungen können Sie unter Einstellungen > Nutzer > Sprache & Eingabe ändern.
Einstellungen

ANDROID – KURZANLEITUNG APPS AUSPROBIEREN 39
4
Apps ausprobieren
Alle AppsWenn Sie alle Ihre Apps sehen möchten, tippen Sie in der Favoritenleiste auf einem beliebigen Startbildschirm auf das Symbol "Alle Apps".
Hier werden alle Ihre Apps angezeigt. Dazu gehören auch Apps, die Sie von Google Play heruntergeladen haben. Sie können App-Symbole in jeden Ihrer Startbildschirme verschieben.
Auf dem Bildschirm "Alle Apps" können Sie Folgendes tun:
• Zwischen Bildschirmen wechseln: Wischen Sie nach links oder nach rechts.
• Apps öffnen: Tippen Sie auf das jeweilige App-Symbol.• App-Symbole auf einem Starbildschirm platzieren: Berühren
und halten Sie das App-Symbol, bewegen Sie Ihren Finger und heben Sie ihn anschließend an, um das Symbol an dieser Position abzulegen.
• Widgets durchsuchen: Tippen Sie oben auf dem Bildschirm "Alle Apps" auf den Tab "Widgets".
• Weitere Apps finden: Tippen Sie in der Liste der App-Symbole auf das Play Store-Symbol oder auf das Symbol "Einkaufen" rechts oben.
Alle Apps

ANDROID – KURZANLEITUNG APPS AUSPROBIEREN 40
Wenn Sie ein App-Symbol vom Startbildschirm entfernen, aber nicht endgültig vom Gerät löschen möchten, tippen Sie darauf und halten Sie es gedrückt. Ziehen Sie dann den Finger auf dem Bildschirm nach oben und legen Sie die App auf dem Symbol "Entfernen" ab.
Wenn Sie auf dem Bildschirm "Alle Apps" Informationen zu einer App sehen möchten, ziehen Sie den Finger auf dem Bildschirm nach oben und legen Sie die App auf dem Symbol "App-Info" ab.
TIPP: Manche Apps können Ihnen oder Ihrem Gerät Schaden zufügen. Sie müssen jedoch für Nexus-Geräte oder Geräte der Google Play-Edition keine Antivirensoftware erwerben. Mithilfe der App-Bestätigung können Sie verhindern, dass schädliche Software auf Ihrem Gerät installiert wird.
Tippen Sie zur Konfiguration der App-Bestätigung auf Google Einstellungen > Apps bestätigen. Weitere Details erhalten Sie unter Schutz vor schädlichen Apps.
Google PlayGoogle Play bietet alle Ihre Lieblingsinhalte an einem zentralen Ort – Filme, Bücher, Musik und Apps –, sodass sie von jedem Ihrer Geräte aus erreichbar sind. Tippen Sie zum Öffnen der Google Play Store App auf das Symbol "Play Store".
Play Store

ANDROID – KURZANLEITUNG APPS AUSPROBIEREN 41
Wenn Sie bereits bei Google Play eingekauft haben, können Sie auf jedem Android-Gerät auf diese Inhalte zugreifen. Vergewissern Sie sich lediglich, dass Sie mit demselben Konto angemeldet sind, das für den Kauf verwendet wurde. So können Sie überprüfen, welches Konto Sie verwendet haben:
1. Öffnen Sie die Play Store App.2. Tippen Sie links oben auf das Symbol für die Leiste.
Hier können Sie das aktuelle Konto sehen oder zu einem anderen wechseln. Außerdem sehen Sie Ihre gekauften Apps und können beispielsweise Ihre Wunschliste aufrufen.
Zum Festlegen der Einstellungen löschen Sie den Suchverlauf, aktivieren Sie die Nutzersteuerung und wechseln Sie zu Menü > Einstellungen. Wenn Sie beispielsweise Android-Apps nach der Stufe filtern oder vor einem Kauf eine PIN-Eingabe festlegen möchten, tippen Sie auf Filter für Inhalte oder Passwort.
Um Ihre Inhalte aufzurufen, öffnen Sie eine beliebige Google Play App auf dem Bildschirm "Alle Apps".
Google Play-Kundenservice
Detailliertere Informationen zu Google Play, einschließlich Kundenservice über Telefon oder E-Mail, erhalten Sie unter support.google.com/googleplay.

ANDROID – KURZANLEITUNG APPS AUSPROBIEREN 42
TelefonMit einem Nexus-Telefon oder Telefon der Google Play-Edition können Sie von der App "Telefon", der App "Kontakte" oder über andere Apps oder Widgets, die Kontaktinformationen anzeigen, Anrufe tätigen. Sobald eine Telefonnummer angezeigt wird, können Sie in der Regel einfach darauf tippen, um diese Nummer zu wählen.
So rufen Sie einen Ihrer Kontakte an:
1. Tippen Sie auf dem Startbildschirm oder auf dem Bildschirm "Alle Apps" auf das Symbol "Telefon".
2. Sie wählen eine Person für den Anruf aus, indem Sie durch die Liste scrollen oder nach dem Kontakt suchen. Sollte Sie die Tastatur stören, tippen Sie auf die Schaltfläche "Zurück", um die Tastatur auszublenden.
3. Um einen Anruf zu tätigen, tippen Sie auf den Namen des Kontakts.
Ihre letzten Anrufe können Sie aufrufen, indem Sie auf das Symbol "Anrufliste" unten auf dem Bildschirm tippen. Wenn Sie die Tastatur verwenden möchten, tippen Sie auf das Symbol
"Tastatur".
TIPP: Nur auf Nexus 4 und Nexus 5 werden eingehende und ausgehende Telefonnummern über die Anrufer-ID von Google identifiziert. Das gilt auch für Anrufer, die nicht in der App "Kontakte" gespeichert sind.
Weitere Informationen erhalten Sie unter Telefon verwenden.
Telefon

ANDROID – KURZANLEITUNG APPS AUSPROBIEREN 43
GmailMit der App "Gmail" können Sie auf einem beliebigen Mobilgerät E-Mails lesen und schreiben. Tippen Sie auf einem Startbildschirm oder auf dem Bildschirm "Alle Apps" auf das Symbol "Gmail", um die App zu öffnen.
Aber Gmail bietet mehr als nur E-Mails. Über Ihr Gmail-Konto können Sie sich in allen Google-Apps und -Diensten anmelden, wie zum Beispiel den folgenden:
• Google Now für die richtigen Informationen genau zur richtigen Zeit
• Kalender• Kontakte• Google Drive für die Arbeit an Dokumenten
Folgende Aktionen sind beim Lesen einer Nachricht verfügbar:
• Sie können die aktuell angezeigte E-Mail archivieren, löschen, beschriften oder eine andere Aktion für diese E-Mail durchführen, indem Sie das entsprechende Symbol und Menü oben auf dem Bildschirm berühren.
• Wischen Sie nach links oder rechts, um die vorherige oder die nächste Konversation zu lesen.
Organisieren Sie Ihre Konversationen: Tippen Sie im Posteingang auf eine Konversation und halten Sie sie gedrückt, um sie auszuwählen. Anschließend können Sie die ausgewählten E-Mails mithilfe der Symbole und des Menüs oben auf dem Bildschirm verwalten.
Gmail

ANDROID – KURZANLEITUNG APPS AUSPROBIEREN 44
Um Ihre Einstellungen zu ändern, ein Konto hinzuzufügen oder um Hilfe zu erhalten, berühren Sie das Menüsymbol oder die Menüschaltfläche.
Sie können in Gmail von jeder Stelle aus zum Posteingang zurückkehren, indem Sie auf das Symbol "Gmail" oben auf dem Bildschirm tippen.
Tippen Sie im Posteingang auf dasselbe Symbol, um die Leiste zu öffnen, in der u. a. die verfügbaren Konten und Labels verfügbar sind.
Weitere Informationen erhalten Sie in der Gmail-Hilfe.
TIPP: Wenn Sie Microsoft Exchange verwenden, müssen Sie die E-Mail-App einrichten, die unter "Alle Apps" verfügbar ist.
KameraMit der App "Kamera" können Sie Fotos, Panoramafotos, Videos und 360-Grad-Panoramen mit Photo Sphere erstellen, auf denen Sie sogar sehen können, was sich über und unter Ihnen befindet.
So öffnen Sie die Kamera:
• Wischen Sie auf dem Sperrbildschirm von rechts nach links.• Tippen Sie auf dem Startbildschirm auf das Symbol
"Kamera".
Kamera

ANDROID – KURZANLEITUNG APPS AUSPROBIEREN 45
Wenn Sie die Kamera zum ersten Mal öffnen, werden Sie eventuell gefragt, ob die Aufnahmeorte für Fotos gespeichert werden sollen. So können Sie beispielsweise den Aufnahmeort eines bestimmten Fotos mit Google Maps ermitteln.
Der Auslöser und andere Steuerelemente befinden sich über dem gerahmten Bild unten auf dem Bildschirm.
Das Symbol "Kamera" gibt den Kameramodus an. So nehmen Sie in diesem Modus ein Foto auf:
1. Richten Sie die Kamera auf das gewünschte Objekt aus und achten Sie auf den Fokusring:
Soll der Fokus auf einem anderen Bereich des Bilds liegen, berühren Sie diesen.
2. Sobald der Fokusring die Farbe wechselt, tippen Sie auf den Auslöser.
3. Sie können sich das soeben aufgenommene Foto ansehen, indem Sie mit dem Finger von rechts nach links wischen. Wischen Sie weiter, um andere Bilder in Ihrer Galerie aufzurufen.

ANDROID – KURZANLEITUNG APPS AUSPROBIEREN 46
Um zu einem anderen Modus zu wechseln, tippen Sie auf das Modussymbol:
VideoUm die Videoaufnahme zu starten, berühren Sie den roten Auslöser. Berühren Sie ihn erneut, um die Videoaufnahme zu beenden.
PanoramaTippen Sie zur Aufnahme eines Panoramafotos auf den blauen Auslöseknopf und schwenken Sie langsam über den gewünschten Bereich. Berühren Sie den Knopf erneut, um die Aufnahme zu beenden.
PanoramaaufnahmeSchwenken oder neigen Sie für 360-Grad- oder Weitwinkelaufnahmen die Kamera, bis sich der Kreis in der Mitte des Bildschirms über einen weißen Punkt bewegt und diesen Teil des Bilds aufnimmt. Bewegen Sie den Kreis über die Punkte, bis Sie fertig sind. Tippen Sie erneut auf den Auslöser, um die Aufnahme zu beenden.
Zum Ändern der Kameraeinstellungen wie Blitz und Belichtung, tippen Sie auf den Kreis rechts neben dem Auslöser.

ANDROID – KURZANLEITUNG APPS AUSPROBIEREN 47
TIPP FÜR NEXUS 5: Der HDR+ Modus von Nexus 5 nimmt eine schnelle Bilderfolge auf und kombiniert diese Bilder, um Ihnen das beste Einzelfoto zu präsentieren. Tagaufnahmen erscheinen lebendig mit klar umrissenen Schatten, Nachtaufnahmen sind deutlicher dank geringerem Rauschen.
Sie aktivieren den HDR+ Modus, indem Sie auf das Kreissymbol rechts neben dem Auslöser tippen und dann HDR+ auswählen.
Weitere Informationen erhalten Sie in der Hilfe zu Kamera und Galerie.
GalerieIn der App "Galerie" können Sie ganz einfach in Bildern und Videos stöbern, die Sie mit der App "Kamera" aufgenommen haben. Außerdem werden dort Screenshots, synchronisierte Google+ oder Picasa-Alben und automatische Sicherungen von anderen Geräten angezeigt.
So öffnen Sie die Galerie von verschiedenen Ausgangspositionen:
• Von der App "Kamera": Wischen Sie von rechts nach links.• Vom Startbildschirm: Tippen Sie auf das Symbol "Galerie".
Wenn Sie zur obersten Ebene der App "Galerie" gelangen möchten, tippen Sie links oben auf das Symbol. Hier können Sie das Drop-down-Menü öffnen, um die verfügbaren Kategorien anzusehen.
Galerie

ANDROID – KURZANLEITUNG APPS AUSPROBIEREN 48
In jeder Kategorie können Sie in Gruppen von Bildern stöbern, Fotos zuschneiden, bearbeiten und taggen. Außerdem können Sie Diashows erstellen, Bilder oder Videos offline verfügbar machen und mit Freunden teilen.
Weitere Informationen erhalten Sie in der Hilfe zu Kamera und Galerie.
FotosÜber die App "Fotos" erhalten Sie sofortigen Zugriff auf alle Ihre Fotos und Videos, die mit dem auf Ihrem Telefon oder Tablet eingerichteten Google-Konto verknüpft sind. Tippen Sie auf das Symbol "Fotos", um die App zu öffnen.
Mit der App "Fotos" können Sie automatisch alle aufgenommenen Fotos und Videos sichern, sortieren und mit Freunden teilen. Außerdem können Sie in Ihren Fotos stöbern, nach ihnen suchen, sie zuschneiden, bearbeiten und taggen sowie Alben und Filme erstellen.
Fotos

ANDROID – KURZANLEITUNG APPS AUSPROBIEREN 49
Um in Ihren Fotos und Videos zu stöbern, tippen Sie auf das Symbol "Fotos" oben auf dem Bildschirm.
Mit der Leiste "Fotos" ist Folgendes möglich:
• Von oder zu Google+ wechseln• Fotos und Videos organisieren und bearbeiten• Alben erstellen und darin stöbern• In Animationen mit Auto-Effekten, Panoramas
oder automatisch erstellten, zusammengeführten Gruppenaufnahmen stöbern
• Aufnahmen von Ihnen ansehen
Weitere Informationen erhalten Sie in der Fotos-Hilfe.
KontakteÜber die App "Kontakte" erhalten Sie schnell Zugriff auf die Kontaktdaten der Personen, die Sie erreichen möchten. Tippen Sie auf einem Startbildschirm oder auf dem Bildschirm "Alle Apps" auf das Symbol "Kontakte", um die App zu öffnen.
Kontakte

ANDROID – KURZANLEITUNG APPS AUSPROBIEREN 50
Wenn Sie Ihr Gerät zum ersten Mal einschalten und sich in einem Google-Konto anmelden, werden alle Kontakte dieses Kontos mit Ihrer App "Kontakte" synchronisiert. Anschließend werden alle Ihre Kontakte auf Ihren verschiedenen Geräten oder in einem Webbrowser stets automatisch synchronisiert.
Wenn Sie Exchange verwenden, können Sie diese Kontaktdaten ebenfalls mit der App "Kontakte" synchronisieren.
Alle Informationen aus "Kontakte" sind über Gmail, Google Talk und andere Apps abrufbar. Wenn Sie Kontakte aus verschiedenen Quellen hinzufügen, werden diese automatisch mit allen Apps synchronisiert, in denen Sie die Kontakte benötigen.
Mit der App "Kontakte" ist Folgendes möglich:
• Alle Kontakte, Favoriten oder Gruppen abrufen: Treffen Sie oben auf dem Bildschirm eine Auswahl.
• Details lesen: Berühren Sie einen Namen, um Details zu einem Kontakt oder zu einer Gruppe aufzurufen.
• Letzte Aktivität ansehen: Wischen Sie in einem geöffneten Kontakt mit dem Finger nach rechts, um Updates zu sehen.
• Details bearbeiten: Beim Ansehen eines Kontakts können Sie diesen über die Symbole oben auf dem Bildschirm oder über das Menüsymbol u. a. bearbeiten, löschen oder Kontaktdetails teilen. Sie können auch den Stern neben dem Namen des Kontakts berühren, um ihn zu Ihrer Favoritenliste hinzuzufügen.
• Einstellungen ändern: Tippen Sie auf dem Hauptlistenbildschirm auf das Menü, um Kontakte zu importieren oder zu exportieren, Anzeigeoptionen für die Tabs "Gruppen" und "Alle" auszuwählen und Konten hinzuzufügen oder zu bearbeiten.

ANDROID – KURZANLEITUNG APPS AUSPROBIEREN 51
Sie können in der App "Kontakte" überall auf das Symbol "Kontakte" oben auf dem Bildschirm tippen, um zur Hauptliste zurückzukehren.
Weitere Informationen erhalten Sie in der Kontakte-Hilfe.
Hangouts und SMSÜber die App "Hangouts" können Sie Chat-Nachrichten, einschließlich SMS, senden und Videoanrufe tätigen. Tippen Sie auf einem Startbildschirm oder auf dem Bildschirm "Alle Apps" auf das Symbol "Hangouts", um die App zu öffnen.
Sie starten eine Hangout- oder SMS-Nachricht, indem Sie oben im Hauptbildschirm von Hangouts auf das Symbol "Hinzufügen" tippen und einen Namen, eine E-Mail-Adresse oder eine Telefonnummer eingeben. Während der Eingabe werden passende Namen und Nummern aus Ihren Kontakten angezeigt.
Ihre nächste Aktion hängt davon ab, welchen Hangout-Typ Sie starten möchten:
• SMS-Nachricht: Tippen Sie auf eine Telefonnummer.• Text-Hangout: Tippen Sie auf einen Namen.• Videoanruf: Tippen Sie auf einen Namen und anschließend
auf das Symbol "Video" oben auf dem Bildschirm.
Wenn Sie von einem Nachrichtentyp zu einem anderen wechseln möchten oder wenn Sie eine SMS an eine andere Telefonnummer senden möchten, tippen Sie oben auf dem Bildschirm auf das Drop-down-Menü.
Zum Anpassen der Benachrichtigungseinstellungen und anderer Einstellungen tippen Sie auf Menü > Einstellungen.
Hangouts

ANDROID – KURZANLEITUNG APPS AUSPROBIEREN 52
Weitere Informationen erhalten Sie in der Hangouts-Hilfe.
KalenderMithilfe der App "Kalender" können Sie Ihre Termine abrufen und bearbeiten. Tippen Sie auf einem Startbildschirm oder auf dem Bildschirm "Alle Apps" auf das Symbol "Kalender", um die App zu öffnen.
Beim ersten Einrichten Ihres Android-Geräts können Sie festlegen, dass es ein Google-Konto verwendet, z. B. bei Gmail. Wenn Sie die App "Kalender" auf Ihrem Telefon zum ersten Mal öffnen, werden alle Kalendertermine angezeigt, die im Kalender dieses Google-Kontos im Web eingetragen sind.
Wenn Sie Termine bearbeiten, werden sie automatisch mit allen Apps synchronisiert, in denen Sie die Termine benötigen.
Sie können die Kalenderansicht ändern, indem Sie oben auf dem Bildschirm auf Tag, Woche, Monat oder Terminübersicht tippen.
In jeder dieser Ansichten können Sie Folgendes tun:
• Details zu Terminen lesen oder bearbeiten: Berühren Sie einen Termin, um Details einzublenden.
• Termine und Kalender verwalten: Berühren Sie die Symbole oben auf dem Bildschirm oder tippen Sie auf das Menü, um Termine zu suchen oder zu erstellen, zur Ansicht für das aktuelle Datum zurückzukehren oder Einstellungen anzupassen.
Kalender

ANDROID – KURZANLEITUNG APPS AUSPROBIEREN 53
Sie haben zwei Optionen, um allen zu einem Termin eingeladenen Personen eine E-Mail zu senden:
• Öffnen Sie den Termin in der App "Kalender" und tippen Sie auf E-Mail an Gäste senden.
• Wenn eine Benachrichtigung für den Termin erscheint, bevor die Besprechung beginnt, wischen Sie die Benachrichtigungsleiste nach unten. Maximieren Sie die Benachrichtigung dann gegebenenfalls durch Wischen mit einem Finger und tippen Sie auf E-Mail an Gäste senden.
Weitere Informationen erhalten Sie in der Kalender-Hilfe.

ANDROID – KURZANLEITUNG EINSTELLUNGEN 54
5
Einstellungen
Die meisten Apps verfügen über eigene Einstellungen, auf die Sie auf Nexus-Geräten für gewöhnlich unter Menü > Einstellungen oder auf einigen Geräten der Google Play-Edition über die Menütaste zugreifen können.
Die schnellste Möglichkeit zur Anpassung der häufig verwendeten Systemeinstellungen, wie WLAN oder die Helligkeit, ist über die Schnelleinstellungen. Im Folgenden sehen Sie die Schnelleinstellungen für ein Nexus-Telefon:
Alle Einstellun-gen öffnen
Zu Benach-richtigungen wechseln
Zum Öffnen einer bestimmten Einstellung diese antippen

ANDROID – KURZANLEITUNG EINSTELLUNGEN 55
So öffnen Sie die Schnelleinstellungen:
• Auf Tablets: Wischen Sie auf einem beliebigen Bildschirm mit dem Finger von rechts oben nach unten.
• Auf Telefonen: Wischen Sie mit zwei Fingern vom oberen Bildschirmrand nach unten.
In den Schnelleinstellungen können Sie die "Einstellungen" öffnen, indem Sie auf das Symbol "Einstellungen" tippen.
Die App "Einstellungen" steuert die grundlegenden Android-Einstellungen für Netzwerke, Hardware, Standort, Sicherheit, Sprache, Konten usw.
Sie können die App "Einstellungen" auch über "Alle Apps" öffnen. Weitere Informationen zu den meisten Ansichten unter "Einstellungen" erhalten Sie, indem Sie im Bildschirmmenü die Hilfe aufrufen.
Dies sind die Haupttypen der verfügbaren Systemeinstellungen. Klicken Sie auf die Links, um die entsprechenden Hilfeartikel anzusehen.
• Drahtlos- & Netzwerkeinstellungen: WLAN, Bluetooth, Datennutzung, Android Beam und ähnliche Einstellungen
• Gerät: Ton, Akku, Ruhemodus und andere Anzeigeeinstellungen
• Nutzer: Standort, Sprache und Optionen für das Sichern und Zurücksetzen
• Nutzer > Sicherheit: Passwörter und Zertifikate, App-Bestätigung, Display-Sperre und Verschlüsselung
• Konten: Synchronisierung und anderen Konteneinstellungen• System: Datum, Zeit, Bedienungshilfen und
Geräteinformationen
Einstellungen

ANDROID – KURZANLEITUNG EINSTELLUNGEN 56
Einige nützliche Einstellungen sind ebenfalls über die App "Google Einstellungen" verfügbar.
Mit Google Einstellungen können Sie die Einstellungen für häufig genutzte Apps und Dienste von Google an einem zentralen Ort anpassen, u.a. für Google+, Standort, Suche und den Android Geräte-Manager.
Öffnen Sie "Google Einstellungen", indem Sie in "Alle Apps" auf das entsprechende Symbol tippen.
Hier können Sie auch folgende Aktionen durchführen:
• Festlegen, wie interessenbezogene Google-Anzeigen in Drittanbieter-Apps erscheinen
• Alle Apps ansehen, die Zugriff auf Ihre Google-Kontoinformationen haben, einschließlich der Zugriffsberechtigungen für die einzelnen Apps
Einstellungen

ANDROID – KURZANLEITUNG BEDIENUNGSHILFEN 57
6
Bedienungshilfen
Wenn Sie die Bedienungshilfen verwenden möchten, öffnen Sie Einstellungen > System > Bedienungshilfen.
Genaue Informationen zum Einrichten dieser Optionen erhalten Sie unter Nexus-Bedienungshilfen. Folgende Optionen gibt es u. a. für Menschen mit Sehbehinderungen:
• TalkBack ist ein vorinstallierter Screenreader von Google. Er verwendet gesprochenes Feedback, um die Ergebnisse Ihrer Aktionen, wie das Starten einer App, und Ereignisse wie Benachrichtigungen zu beschreiben.
• Tippen & Entdecken ist eine Systemfunktion, die mit TalkBack funktioniert. Sobald Sie das Display Ihres Geräts berühren, erhalten Sie gesprochenes Feedback für die Elemente unter Ihrem Finger. Diese Funktion ist insbesondere für blinde Nutzer hilfreich.
• Mit den Einstellungen für Bedienungshilfen können Sie die Anzeige und den Ton Ihres Geräts ändern. Beispielsweise lässt sich die Textgröße vergrößern und die Geschwindigkeit des gesprochenen Textes verändern.
Wenn Sie eine Sehbehinderung haben und Tippen & Entdecken nicht verwenden möchten, besuchen Sie support.google.com/android, um den Hilfeinhalt für sehende Nutzer aufzurufen. Sie können sich das Lesen und die Navigation erleichtern, indem Sie

ANDROID – KURZANLEITUNG BEDIENUNGSHILFEN 58
Chrome öffnen und zu Menü > Einstellungen > Bedienungshilfen wechseln. Ziehen Sie den Schieberegler, um die Textgröße anzupassen.
Darüber hinaus stehen Ihnen Bewegungen zur Verfügung, mit denen Sie den Bildschirm vergrößern und verkleinern oder einfach das, worauf Ihr Finger gerade zeigt, größer anzeigen können. Wechseln Sie dafür zu Einstellungen > Bedienungshilfen > Vergrößerungsgesten.