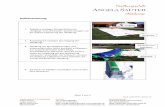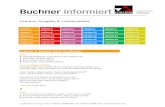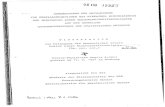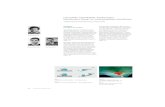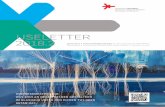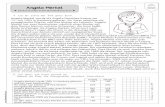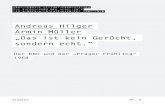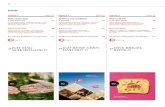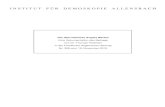Angela Hilger München - Land Lektion 1 - Lektion 2 - Lektion 3 - Lektion 4.
-
Upload
emlin-wolber -
Category
Documents
-
view
290 -
download
8
Transcript of Angela Hilger München - Land Lektion 1 - Lektion 2 - Lektion 3 - Lektion 4.

Angela
Hilg
er
M
ünch
en -
La
nd
Lektion 1 - Lektion 2 - Lektion 3 - Lektion 4

Angela
Hilg
er
M
ünch
en -
La
nd
Der Kurs besteht aus 4 Lektionen. Zu Beginn jeder Lektion steht ein Inhaltsverzeichnis. Ein Klick auf den Pfeil öffnet die nächste Folie.
Mit einem Klick auf den Pfeil kommen Sie zur vorherigen Folie zurück.
Der Button bringt Sie zur Lektionsüber-sicht zurück. Am Ende jeder Lektion erscheint ein Pfeil, der zur nächsten Lektion führt.
So kommen Sie durch das Lernprogramm:

Angela
Hilg
er
M
ünch
en -
La
nd
Öffnen des Programms
Neue Präsentation/ Startbildschirm
Wählen des Folienlayouts
Die Folienansichten
Folie hinzufügen
Hintergrund auswählen
Speichern der Datei

Angela
Hilg
er
M
ünch
en -
La
nd
Öffnen des Programms

Angela
Hilg
er
M
ünch
en -
La
nd
Je nachdem, wie Powerpoint eingestellt ist, erscheint eines dieser Fenster.
Neue Präsentation
Der Startbildschirm:

Angela
Hilg
er
M
ünch
en -
La
nd
Wählen des Folienlayouts
Hier können Sie einen der Folienvorschläge wählen: Mit Titel und diversen Text- und Inhaltslayouts.Mit einer leeren Folie haben Sie keine Vorgaben, können aber dennoch alle Inhalte selbst einfügen.

Angela
Hilg
er
M
ünch
en -
La
nd
Die Folienansichten

Angela
Hilg
er
M
ünch
en -
La
nd
Folie hinzufügen
Gehen Sie in der Gliederungsansicht an die Stelle, an der die neue Folie eingefügt werden soll.

Angela
Hilg
er
M
ünch
en -
La
nd
Hintergrund auswählen
Sie können entweder ein vorgefertigtes Foliendesign übernehmen oder den Hintergrund selbst gestalten.

Angela
Hilg
er
M
ünch
en -
La
nd
Hintergrund: Fülleffekte
Neben den Gestaltungsmöglich- keiten mit Farben gibt es eine Vielzahl an Strukturen, Mustern und Grafiken, die Sie entweder allen Folien oder aber nur einer einzelnen Folie zuweisen können.

Angela
Hilg
er
M
ünch
en -
La
nd
Lektion 2
Speichern der Datei
Mit einem Klick auf das Icon öffnet sich das Fenster, in dem Sie das gewünschte Verzeichnis auswäh-len können.

Angela
Hilg
er
M
ünch
en -
La
nd
Öffnen einer Datei
Ansicht – Symbolleisten
Hinzufügen von Text
Formatieren von Text
Wordart hinzufügen

Angela
Hilg
er
M
ünch
en -
La
nd
Möglicherweise erscheint auch dieses Fenster, wenn Ihr Powerpoint anders eingestellt ist. Wählen Sie hier „Öffnen einer vorhandenen Präsentation“.
Öffnen einer DateiMit einem Klick auf das Icon öffnet sich das Fenster, in dem Sie die gewünschte Datei aufrufen können.

Angela
Hilg
er
M
ünch
en -
La
nd
Ansicht – Symbolleisten
Hinzufügen: Wählen Sie „Ansicht|Symbol- leiste oder klicken Sie mit der rechten Maustaste auf eine sichtbare Symbolleiste!
Entfernen: Klicken Sie auf das Häkchen!

Angela
Hilg
er
M
ünch
en -
La
nd
Hinzufügen von Text
Halten Sie die linke Maustaste gedrückt und ziehen Sie ein Textfeld auf:
Sie können es an den weißen Punkten durch Ziehen vergrö-ßern oder verkleinern.
Am grünen Punkt wird das Textfeld gedreht.

Angela
Hilg
er
M
ünch
en -
La
nd
Formatieren von Text
Die Schriftart, -größe und -farbe können Sie entwe-der über die Symbolleiste auswählen …
… oder über das Menü „Format | Zeichen“:

Angela
Hilg
er
M
ünch
en -
La
nd
Wordart hinzufügen
Wählen Sie aus dem Katalog aus!

Angela
Hilg
er
M
ünch
en -
La
nd
Wordart formatieren
Lektion 3

Angela
Hilg
er
M
ünch
en -
La
nd Einfügen einer Grafik
Hinzufügen einer Animation
Folienübergänge
Hinzufügen von interaktiven Schaltflächen

Angela
Hilg
er
M
ünch
en -
La
nd Sie können ein beliebiges Bild
aus einer Ihrer Dateien einfügen.
Einfügen einer Grafik
Geeignete Bilder können Sie einscannen, aus dem Internet downloaden, von einer CD kopieren oder aus den Cliparts einfügen.

Angela
Hilg
er
M
ünch
en -
La
nd
Spielerei am Rande…
Es können selbstverständlich auch animierte Bildchen („Gifs“) eingefügt werden. Die Bewegung ist aber nur in der Vorschau sichtbar.

Angela
Hilg
er
M
ünch
en -
La
nd
Bei der Registerkarte „Reihenfolge| zeitlicher Ablauf“ können Sie bestimmen, nach welcher Zeit die Animation starten soll.
Hinzufügen einer Animation
Wählen Sie das Menü „Bildschirmpräsentation|Be-nutzerdefinierte Animation“ und suchen sich unter „Effekte“ eine Animation aus.

Angela
Hilg
er
M
ünch
en -
La
nd
Objekte animieren
Wählen Sie im Menü „Bild-schirmpräsentation | Benut-zerdefinierte Animation“:
Hier können sämtliche Objekte einer Seite animiert werden.
Im Fenster oben wählen Sie durch Klick das gewünschte Element aus.
Hier suchen Sie sich die Art der Animation aus.
Bilder, Textfelder, Pfeile, Schaltflächen, u.v.m.

Angela
Hilg
er
M
ünch
en -
La
nd
Folienübergänge
Im Menü „Bildschirmpräsentation | Folienübergang“ können Sie festlegen, wie die nächste Folie aufgerufen wird. Dabei weist „Für alle übernehmen“ allen Folien den selben Übergang zu, „Zuweisen“ nur der aktuellen Folie.

Angela
Hilg
er
M
ünch
en -
La
nd
Hinzufügen von interaktiven Schaltflächen
Nach dem Klick auf das gewünschte Symbol ziehen Sie es mit gedrückter linker Maustaste auf der Folie auf.

Angela
Hilg
er
M
ünch
en -
La
nd
Interaktive Schaltflächen
Es öffnet sich automatisch das Fenster „Aktions-einstellungen“, in dem Sie festlegen, wo die Schalt-fläche hinleiten soll.
Sie können hier auch auf eine beliebige andere Folie, Datei oder auf ein Programm leiten.
Testen Sie es!
Lektion 4

Angela
Hilg
er
M
ünch
en -
La
nd
Foliensortieransicht
Notizen erstellen
Präsentation vorführen

Angela
Hilg
er
M
ünch
en -
La
nd
Foliensortieransicht
Im Menü „Ansicht| Foliensortierung“
erhalten Sie eine Übersicht über sämtliche erstellte Folien.

Angela
Hilg
er
M
ünch
en -
La
nd
Foliensortieransicht
Hier können Sie die Folien schnell umstellen oder entfernen, auch können neue Folien eingefügt werden.
Hier kommen Sie wieder zurück zum normalen Arbeitsmodus.

Angela
Hilg
er
M
ünch
en -
La
nd
Notizen erstellen
So erstellen Sie zu jeder Folie Notizen : Wählen Sie „Notizenseite“ und schreiben einfach in das Feld. Oder klicken Sie in der „Normal“ - Ansicht unter das Fenster in die Spalte: „Notizen“!
Bemerkungen und Erläuterungen für Ihre Präsentation können Sie mit jeder Folie kombinieren.

Angela
Hilg
er
M
ünch
en -
La
nd
Notizen erstellen
Wenn Sie „Notizenseite“ wählen, sehen Sie sowohl die Folie als auch Ihre Notizen dazu.
Drucken Sie alles aus, dann haben Sie Ihren Vortrag komplett.

Angela
Hilg
er
M
ünch
en -
La
nd
Sie haben die Wahl zwischen verschiedenen Druck-möglichkeiten: Folien, Handzettel, Notizenseiten oder die Gliederungsansicht.
Außerdem können Sie wählen, in welcher Größe bzw. wie viel Sie auf ein Blatt Papier ausdrucken wollen.
Unter „Vorschau“ sehen Sie, was gedruckt wird.

Angela
Hilg
er
M
ünch
en -
La
nd
Der Grundkurs Powerpoint ist nun beendet. Testen Sie über das Menü „Bildschirmpräsen-tation | Bildschirmpräsentation vorführen“ (oder F5-Taste oder Klick auf das kleine Projektor-Icon unten links) Ihr Werk.
Nachträglich können selbstverständlich jederzeit Änderungen vorgenommen werden.
Ende