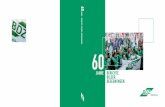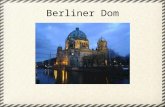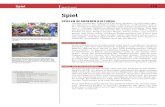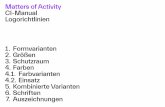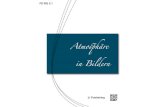Animierte Bilder
description
Transcript of Animierte Bilder

G.Meininghaus, Konstanz 1
Animierte Bilder
Zeichnung und Animation selbsterstellt

G.Meininghaus, Konstanz 2
Wie?
Selbsterstellte Zeichnungen im GIF Format.
(Keine Filme, Videos oder Fotos)
1. Mit einem Zeichenprogramm werden mehrere Zeichnungen mit kleinen Unterschieden gemacht.
2. Mit einem Animationsprogramm werden die Bewegungen der einzelnen Zeichnungen festgelegt und zu einem animierten Bild zusammengefasst.

G.Meininghaus, Konstanz 3
Variationen
1.• Teile des Bildes
bewegen sich.
• Bild bleibt stehen.
2.• Teile des Bildes
bewegen sich.
• Bild bewegt sich.

G.Meininghaus, Konstanz 4
Beispiele 1
Teile des Bildes bewegen sich.Bild bleibt stehen.

G.Meininghaus, Konstanz 5
Beispiele 2
Teile des Bildes bewegen sich.Bild bewegt sich.

G.Meininghaus, Konstanz 6
Vorgehensweise
1. Erstellen der Grundzeichnungen mit einem Malprogramm.
2. Weiterbearbeiten der Grundzeichnungen mit einem Animationsprogramm, um die bewegten Teile der Bilder festzulegen.
3. Fertigstellen mit einem Animationsprogramm, um die Einzelbilder zu einer Animation zusammenzufassen.

G.Meininghaus, Konstanz 7
Ablauf Beispiel 1
• Größe des Papiers 5x5 cm (Menü Bild >> Attribute)• Kopf mit Augen und Pupille malen• "Speichern" als GIF Datei, Name 1• Pupille entfernen (Radierer, Farbe weiß)• Augen mit Lid und Pupille unten malen• "Speichern unter…" Name 2• "Speichern unter…" Name 3• "Speichern unter…" Name 4• "Speichern unter…" Name 5• 1. Bild wieder öffnen und Tränen malen• Bild "Speichern"• MS Paint schließen
1Erstellen der Grundzeichnung mit MS Paint

G.Meininghaus, Konstanz 8
Ablauf Beispiel 1
• Öffnen aller 5 Bilder auf einmal• Bilder auf 200% zoomen und ausrichten• Tränen auf Bild 1 maskieren (Maskenwerkzeuge >> Zauberstab)• Maske in Objekt verwandeln (Menü Objekt >> Maske in Objekt
verwandeln)• Dieses Objekt (Tränen) über die Zwischenablage kopieren und in
die Bilder 2 – 5 einfügen• Objekte (Tränen) in den Bildern 2 – 5 durch Ziehen positionieren• Alle Bilder speichern und schließen
2Mit Picture Publisher weiterarbeiten, um die bewegten Teile der Bilder festzulegen

G.Meininghaus, Konstanz 9
Ablauf Beispiel 1
• Öffnen aller 5 Bilder auf einmal• Menü Extras >> GIF Animation >> Datei >> Neu• Größe des Bildes in Pixel angeben. Wiederholungen: Endlos. Generelle
Verzögerung: 20 (1/100 Sekunden)• Hinzufügen der Einzelbilder zur Animation
– Bild markieren >> in die Zwischenablage kopieren– Animationsfenster aktivieren >> Bild als neues Einzelbild speichern (Menü
Bearbeiten)– Mit allen Bildern in der richtigen Reihenfolge wiederholen
• Speichern der Animation
3GIF Animation mit Picture Publisher fertig stellen. Die Einzelbilder werden zu einem Bild zusammengefasst.

G.Meininghaus, Konstanz 10
Ablauf Beispiel 2
• Größe des Papiers 5x5 cm (Menü Bild >> Attribute)• Engel zeichnen• "Speichern" als GIF Datei, Name 1• Flügel entfernen (Radierer, Farbe weiß)• "Speichern unter…" Name 2, Name 3, Name 4, Name 5,
Name 6• MS Paint schließen
1Erstellen der Grundzeichnung mit MS Paint

G.Meininghaus, Konstanz 11
Ablauf Beispiel 2
• Öffnen aller Bilder auf einmal• Evtl. Bilder auf 200% zoomen und ausrichten• Flügel auf Bild 1 maskieren (Maskenwerkzeuge >> Zauberstab)• Maske in Objekt verwandeln (Menü Objekt >> Maske in Objekt
verwandeln)• Dieses Objekt (Flügel) über die Zwischenablage kopieren und in die
Bilder 2 – 6 einfügen• Evtl. Objekte umformen und Gitter einblenden• Objekte (Flügel) in den Bildern 2 – 6 durch Ziehen positionieren und
drehen. Drehpunkt verändern!!!• Alle Bilder speichern und schließen
2Mit Picture Publisher weiterarbeiten, um die bewegten Teile der Bilder festzulegen

G.Meininghaus, Konstanz 12
Ablauf Beispiel 2
• Öffnen aller Bilder auf einmal• Menü Extras >> GIF Animation >> Datei >> Neu• Größe des Bildes in Pixel angeben. Wiederholungen: Endlos. Generelle
Verzögerung: 20 (1/100 Sekunden)• Hinzufügen der Einzelbilder zur Animation
– Bild markieren >> in die Zwischenablage kopieren– Animationsfenster aktivieren >> Bild als neues Einzelbild speichern (Menü
Bearbeiten)– Mit allen Bildern in der richtigen Reihenfolge wiederholen
• Speichern der Animation
3GIF Animation mit Picture Publisher fertig stellen. Die Einzelbilder werden zu einem Bild zusammengefasst.

G.Meininghaus, Konstanz 13
Ablauf Beispiel 2
• Öffnen der gespeicherten Animation• Im Register "Allgemein" Breite auf z.B. 600 erhöhen• Bild 1 im Register "Übersicht" markieren• Im Register "Einzelbild" Wert X-Abstand um 10 – 20 erhöhen• Für die Bilder 2 – 5 wiederholen• Speichern der Animation
• (Soll sich das Bild auch in der Senkrechten bewegen, muss die Höhe verändert werden und bei den Einzelbildern der Wert Y.)
4GIF Animation mit Picture Publisher fertig stellen. Das ganze Bild soll sich auf dem Bildschirm bewegen.