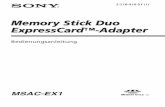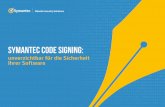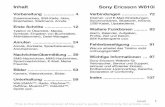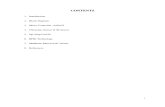Anleitung Bestellung und Benutzung des Signing Stick · Signing Stick Bestellung via S-net 3. Bitte...
Transcript of Anleitung Bestellung und Benutzung des Signing Stick · Signing Stick Bestellung via S-net 3. Bitte...

Anleitung Bestellung und Benutzung
des Signing Stick
Die Ihnen vorliegende Anleitung enthaumllt eine detaillierte Beschreibung wie Sie ein LuxTrust Produkt uumlber die Internet-Banking Loumlsung S-net bestellen koumlnnen Daruumlber hinaus wird auch beschrieben wie Sie nach Erhalt Ihres LuxTrust Produktes vorgehen sollen um sich in S-net zu authentifizieren Die Hyperlinks erleichtern die Bildschirmlektuumlre dieser Anleitung Wir empfehlen Ihnen die angegebene Reihenfolge zu beachten Zuerst moumlchten wir Sie bitten auf der Webseite httpwwwbceeluinfopagesluxtrust_util_stick_dehtml die Rubrik sbquoMinimal erforderliche Konfigurationrsquo abzufragen und zu uumlberpruumlfen ob die Hard- und Software Ihres Computers sowie dessen Einstellungen der erforderlichen Konfiguration entsprechen Des Weiteren moumlchten wir Sie darauf aufmerksam machen dass Sie auf der oben genannten Internetseite ebenfalls wichtige und hilfsreiche Informationen in der Rubrik sbquoFAQ ndash Frequently Asked Questionsrsquo vorfinden Signing Stick Bestellung via S-net (Seite 2-5) Download und Installation von Java (Seite 6-9) Download und Installation der LuxTrust Middleware (Seite 10-17) Aumlnderung der im lsquoLuxTrust Codesrsquo angegebenen urspruumlnglichen PIN (Seite 18-22) Aktivierung Ihres Signing Stick (Seite 23-26) Erste S-net Authentifizierung mit Ihrer Smartcard (Seite 27-34) Spaumltere Authentifizierung mit LuxTrust in S-net (Seite 35)
Letzte Aktualisierung 10122008 Seite 1
Signing Stick Bestellung via S-net
Signing Stick Bestellung via S-net
Vorgehensweise 1 Bitte loggen Sie sich in S-net ein 2 Bitte waumlhlen Sie das Menu lsquoOptionenrsquo und klicken dann auf lsquoLuxTrustrsquo
Letzte Aktualisierung 10122008 Seite 2
Signing Stick Bestellung via S-net
3 Bitte waumlhlen Sie das Produkt lsquoSigning Stickrsquo und klicken Sie dann auf lsquoWeiterrsquo
4 Bitte geben Sie zuerst den lsquoAktivierungskodersquo ein (die 5 letzten Zeichen Ihres
Personalausweises) Entscheiden Sie dann bitte ob Sie eine oder zwei E-mail Adressen mit Ihrem LuxTrust-Zertifikat verknuumlpfen moumlchten Wenn ja geben Sie bitte die E-mail Adresse(n) im Feld lsquoHaupt-E-Mail-Adressersquo undoder lsquoZweite E-Mail-Adressersquo ein Geben Sie bitte die Lieferadresse in den Feldern lsquoLieferadressersquo lsquoLandrsquo lsquoPostleitzahlrsquo und lsquoOrtschaftrsquo ein Wenn Sie wuumlnschen dass Ihr Zertifikat im LuxTrust-Verzeichnis veroumlffentlicht wird kreuzen Sie bitte das Kaumlstchen lsquoJarsquo in der Rubrik lsquoVeroumlffentlichung des Zertifikats im LuxTrust Verzeichnisrsquo Wenn Sie uumlber mehrere S-net Abkommen verfuumlgen koumlnnen Sie unter lsquoAbkommen welche(s) mit diesem Zertifikat verknuumlpft werden soll(en)rsquo jene S-net Abkommen auswaumlhlen mit denen Sie sich uumlber Ihr betreffendes LuxTrust-Produkt authentifizieren moumlchten Waumlhlen Sie bitte in der Auswahlliste des Feldes lsquoDer Preis des Signing Stick (5750 EUR) wird von folgendem Konto abgebuchtrsquo das Girokonto aus von dem der Preis der Chipkarte abgebucht werden soll Wenn Sie uumlber einen lsquoLuxTrust Voucher (Gratisgutschein) verfuumlgen waumlhlen Sie bitte die passenden Angaben am Ende der Auswahlliste aus
Bitte beachten Sie die Bemerkung im unteren Teil des Bildschirmes Falls die angegebenen Daten (Name erster Vorname Geburtsdatum und Nationalitaumlt) nicht jenen Ihres Personalausweises entsprechen wenden Sie sich bitte an Ihre BCEE-Zweigstelle
Klicken Sie dann auf lsquoUumlberpruumlfenrsquo
Letzte Aktualisierung 10122008 Seite 3
Signing Stick Bestellung via S-net
5 Bitte lesen und bestaumltigen Sie die drei Vermerke am unteren Rand der Seite und bestaumltigen Sie
jetzt den Auftrag indem Sie auf lsquoBestaumltigenrsquo klicken
Letzte Aktualisierung 10122008 Seite 4
Signing Stick Bestellung via S-net
HILFE amp UNTERSTUumlTZUNG Wenn Sie nach dem Lesen dieser Anleitung weiterhin Schwierigkeiten haben sollten wenden Sie sich bitte an unseren Helpdesk e-Banking (Tel +352 4015 6015 von Montags bis Freitags zwischen 800 und 1800 Uhr)
Letzte Aktualisierung 10122008 Seite 5
Download und Installation von Java
Download und Installation von Java
Bevor Sie die Java-Installation beginnen nehmen Sie bitte zur Kenntnis dass Sie uumlber die Administratorrechte auf Ihrem Rechner verfuumlgen muumlssen Nur folgende Betriebssysteme und Browser zugelassen sind
Windows 2000 Internet Explorer 6 Windows XP Home und Pro Edition Internet Explorer 6 oder 7 Firefox 2 (oder
rezenter) Windows Vista 32 bit Internet Explorer 7 Firefox 2 (oder rezenter)
Bitte stellen Sie sicher dass Ihr USB Stick zu diesem Zeitpunkt nicht am Computer angeschlossen ist
Vorgehensweise
1 Fuumlr eine manuelle Installation mit Internet Explorer 7 klicken Sie bitte auf die Downloadtaste auf der Webseite httpwwwjavacom
Letzte Aktualisierung 10122008 Seite 6
Download und Installation von Java
2 Auf der folgenden Seite klicken Sie bitte auf die lsquoInstallrsquo Schaltflaumlche
Die Installation beginnt
Letzte Aktualisierung 10122008 Seite 7
Download und Installation von Java
3 Bitte klicken Sie auf lsquoAnnehmenrsquo und fuumlhren Sie die Installation fort
Letzte Aktualisierung 10122008 Seite 8
Download und Installation von Java
4 Klicken Sie bitte auf lsquoFertigstellenrsquo um die Installation zu beenden
5 Bitte starten Sie Ihren Rechner neu
HILFE amp UNTERSTUumlTZUNG Wenn Sie nach dem Lesen dieser Anleitung weiterhin Schwierigkeiten haben sich mit Ihrem PC welcher uumlber die minimale erforderliche Konfiguration verfuumlgt mit S-net zu verbinden dann verweisen wir auf die FAQs auf der Webseite httpwwwluxtrustlu Alternativ hierzu koumlnnen Sie sich auch mit dem LuxTrust Helpdesk unter der Telefonnummer 24 550 550 (Mo-Fr von 800 1900 Uhr SA von 900 bis 1800 Uhr) in Verbindung setzen oder eine E-mail an helpdeskluxtrustlu senden
Letzte Aktualisierung 10122008 Seite 9
Download und Installation der LuxTrust Middleware
Download und Installation der LuxTrust Middleware
(unter Internet Explorer 7)
Bevor Sie die Installation der LuxTrust Middleware beginnen stellen Sie bitte sicher dass Sie uumlber Administratorrechte auf Ihrem Rechner verfuumlgen muumlssen Nur folgende Betriebssysteme und Browser zugelassen sind
Windows 2000 Internet Explorer 6 Windows XP Home und Pro Edition Internet Explorer 6 oder 7 Firefox 2 (oder
rezenter) Windows Vista 32 bit Internet Explorer 7 Firefox 2 (oder rezenter)
Bitte stellen Sie sicher dass Ihr USB Stick zu diesem Zeitpunkt nicht am Computer angeschlossen ist
Vorgehensweise
1 Bitte geben Sie folgende Adresse in der Adresseleiste Ihres Browsers ein
httpdriversluxtrustlu 2 Laden Sie die Middleware fuumlr Ihr jeweiliges Betriebssystem herunter idem Sie auf lsquonon
comprimeacutersquo klicken
Letzte Aktualisierung 10122008 Seite 10
Download und Installation der LuxTrust Middleware
Letzte Aktualisierung 10122008 Seite 11
Download und Installation der LuxTrust Middleware
3 Speichern Sie die Middleware auf Ihrem Rechner indem Sie auf die Schaltflaumlche lsquoSaversquo klicken
4 Aus praktischen Gruumlnden empfehlen wir eine Speicherung der Datei auf dem Desktop Ihres Computers
Letzte Aktualisierung 10122008 Seite 12
Download und Installation der LuxTrust Middleware
5 Nach dem erfolgreichen Herunterladen starten Sie bitte die Installation indem Sie auf lsquoRunrsquo klicken
6 Ein Warnhinweis erscheint Bitte klicken Sie auf lsquoRunrsquo um die Installation zu starten
Letzte Aktualisierung 10122008 Seite 13
Download und Installation der LuxTrust Middleware
7 Die Installation der Middleware beginnt Bitte klicken Sie auf lsquoNextrsquo
8 Nehmen Sie bitte die Lizenzbedingungen an und klicken Sie auf lsquoNextrsquo
Letzte Aktualisierung 10122008 Seite 14
Download und Installation der LuxTrust Middleware
9 Der Installationspfad wird angezeigt Bitte klicken Sie auf lsquoNextrsquo
10 Bitte klicken Sie auf lsquoInstallrsquo
Letzte Aktualisierung 10122008 Seite 15
Download und Installation der LuxTrust Middleware
11 Ein Fortschrittsbalken erscheint Bitte warten Sie
12 Nachdem die Installation beendet wurde klicken Sie auf lsquoFinishrsquo
Letzte Aktualisierung 10122008 Seite 16
Download und Installation der LuxTrust Middleware
13 Ein Neustart Ihres Rechners wird empfohlen Bitte klicken Sie auf lsquoYesrsquo
HILFE amp UNTERSTUumlTZUNG Wenn Sie nach dem Lesen dieser Anleitung weiterhin Schwierigkeiten haben sich mit Ihrem PC welcher uumlber die minimale erforderliche Konfiguration verfuumlgt mit S-net zu verbinden dann verweisen wir auf die FAQs auf der Webseite httpwwwluxtrustlu Alternativ hierzu koumlnnen Sie sich auch mit dem LuxTrust Helpdesk unter der Telefonnummer 24 550 550 (Mo-Fr von 800 1900 Uhr SA von 900 bis 1800 Uhr) in Verbindung setzen oder eine E-mail an helpdeskluxtrustlu senden
Letzte Aktualisierung 10122008 Seite 17
Aumlnderung der im lsquoLuxTrust Codesrsquo angegebenen urspruumlnglichen PIN
Aumlnderung der im lsquoLuxTrust Codesrsquo angegebenen urspruumlnglichen PIN
Sie muumlssen die urspruumlngliche PIN die sich im Rubbelfeld auf der Vorderseite des Dokumentes `LuxTrust Codes befindet aumlndern Diese Aumlnderung muss vor der Aktivierung Ihres Signing Stick erfolgen
Vorgehensweise 1 Schlieszligen Sie bitte Ihren Signing Stick an einem freien USB Port Ihres Computers an 2 Das nachfolgende Fenster wird dann auf dem Bildschirm erscheinen Falls dieses Fenster nicht
automatisch erscheint klicken Sie bitte hier (Seite 20-22)
3 Geben Sie bitte im Feld lsquoCurrent PINrsquo jenen PIN-Code ein der sich im Rubbelfeld auf der
Vorderseite des Dokumentes `LuxTrust Codes befindet (siehe folgendes Bild rote Umrahmung)
Letzte Aktualisierung 10122008 Seite 18
Aumlnderung der im lsquoLuxTrust Codesrsquo angegebenen urspruumlnglichen PIN
Im 2 Feld lsquoNew PINrsquo muumlssen Sie eine neue persoumlnliche PIN waumlhlen die uumlber folgende Eigenschaften verfuumlgt
sie muss aus mindestens 6 Ziffern bestehen sie muss aus maximum 8 Ziffern bestehen sie darf nur aus Ziffern bestehen sie darf nicht die gleiche sein wie die bereits bestehende PIN darf keine sich wiederholenden Sequenzen enthalten Ihre neue PIN muss all diesen Kriterien entsprechen Im dritten Feld lsquoConfirm New PINrsquo muumlssen Sie die neue PIN bestaumltigen Sie muumlssen also jene neue PIN die sie bereits im 2 Feld eingegeben haben noch ein Mal im 3 Feld eingeben Sowie Sie die oben beschriebenen Felder ausfuumlllen werden die rechts im Bild stehenden aufgefuumlhrten Kriterien nach und nach bestaumltigt (die roten Kreuze werden durch gruumlne Haken ersetzt) Damit Ihre neue PIN bestaumltigt werden kann muumlssen Sie folgenden Status erreichen
4 Klicken Sie jetzt bitte auf lsquoChange PINrsquo
Ein neues Fenster bestaumltigt Ihnen den korrekten Verlauf der Transaktion
HILFE amp UNTERSTUumlTZUNG
Sollten Sie nach dem Lesen dieser Anleitung weiterhin Schwierigkeiten haben sich mit Ihrem PC welcher uumlber die minimale erforderliche Konfiguration verfuumlgt mit S-net zu verbinden dann verweisen wir auf die FAQs auf der Webseite httpwwwluxtrustlu Alternativ hierzu koumlnnen Sie sich auch mit dem LuxTrust Helpdesk unter der Telefonnummer 24 550 550 (Mo-Fr von 800 1900 Uhr SA von 900 bis 1800 Uhr) in Verbindung setzen oder eine E-mail an helpdeskluxtrustlu senden
Letzte Aktualisierung 10122008 Seite 19
Aumlnderung der im lsquoLuxTrust Codesrsquo angegebenen urspruumlnglichen PIN
Alternative zur Aumlnderung der urspruumlnglichen PIN des Signing Stick Die Seite welche eine Aumlnderung der urspruumlnglichen PIN ermoumlglicht wird nicht automatisch angezeigt 1 In diesem Fall klicken Sie bitte auf folgendes Piktogramm das sich in der Toolbar unten
rechts auf dem Bildschirm befindet
Folgende Seite wird geoumlffnet
2 Bitte waumlhlen Sie das Menuuml lsquoCard Administrationrsquo und klicken dann auf lsquoPIN Managementrsquo
Letzte Aktualisierung 10122008 Seite 20
Aumlnderung der im lsquoLuxTrust Codesrsquo angegebenen urspruumlnglichen PIN
3 Geben Sie bitte im Feld lsquoCurrent PINrsquo jenen PIN-Code ein der sich im Rubbelfeld auf der Vorderseite des Dokumentes `LuxTrust Codes befindet (siehe folgendes Bild rote Umrahmung)
Im Feld lsquoNew PINrsquo muumlssen Sie eine neue persoumlnliche PIN waumlhlen die uumlber folgende Eigenschaften verfuumlgt sie muss aus mindestens 6 Ziffern bestehen sie muss aus maximum 8 Ziffern bestehen sie darf nur aus Ziffern bestehen sie darf nicht die gleiche sein wie die bereits bestehende PIN darf keine sich wiederholenden Sequenzen enthalten Ihre neue PIN muss all diesen Kriterien entsprechen Im Feld lsquoConfirm New PINrsquo muumlssen Sie die neue PIN bestaumltigen Sie muumlssen also jene neue PIN noch ein Mal eingeben die sie bereits im Feld lsquoNew PINrsquo eingegeben haben Sowie Sie die oben beschriebenen Felder ausfuumlllen werden die rechts im Bild stehenden aufgefuumlhrten Kriterien nach und nach bestaumltigt (die roten Kreuze werden durch gruumlne Haken ersetzt) Damit Ihre neue PIN bestaumltigt werden kann muumlssen Sie folgenden Status erreichen
Letzte Aktualisierung 10122008 Seite 21
Aumlnderung der im lsquoLuxTrust Codesrsquo angegebenen urspruumlnglichen PIN
4 Klicken Sie jetzt bitte auf lsquoChange PINrsquo
Ein neues Fenster bestaumltigt Ihnen den korrekten Verlauf der Transaktion
HILFE amp UNTERSTUumlTZUNG
Sollten Sie nach dem Lesen dieser Anleitung weiterhin Schwierigkeiten haben sich mit Ihrem PC welcher uumlber die minimale erforderliche Konfiguration verfuumlgt mit S-net zu verbinden dann verweisen wir auf die FAQs auf der Webseite httpwwwluxtrustlu Alternativ hierzu koumlnnen Sie sich auch mit dem LuxTrust Helpdesk unter der Telefonnummer 24 550 550 (Mo-Fr von 800 1900 Uhr SA von 900 bis 1800 Uhr) in Verbindung setzen oder eine E-mail an helpdeskluxtrustlu senden
Letzte Aktualisierung 10122008 Seite 22
Aktivierung Ihres Signing Stick
Aktivierung Ihres Signing Stick
Bitte beachten Sie Ihr LuxTrust-Produkt muss innerhalb der ersten 60 Tage ab Bestellung aktiviert werden Wenn diese Frist uumlberschritten wird ist Ihr LuxTrust-Zertifikat automatisch und unwiderruflich unbrauchbar Sie muumlssen dann ein neues Zertifikat zu Ihren Kosten bestellen
Vorgehensweise 1 Schlieszligen Sie bitte Ihren Signing Stick an einem freien USB-Anschluss an
2 Starten Sie bitte den Browser auf Ihrem Rechner und geben Sie dann folgende Adresse in die Adresseleiste Ihres Browsers ein
httpactivateluxtrustlu
3 Die untenstehende Seite oumlffnet sich Klicken Sie bitte auf lsquoSigning Stick USBrsquo
Letzte Aktualisierung 10122008 Seite 23
Aktivierung Ihres Signing Stick
4 Das Feld `Seacutelectionner une carte ist im Prinzip bereits ausgefuumlllt Wenn mehrere LuxTrust-Produkte (Smartcard undoder Signing Stick) gleichzeitig angeschlossen sind muumlssen Sie in der Drop-Down-Liste des Feldes `Seacutelectionner une carte die Karte waumlhlen die Sie aktivieren moumlchten Dann geben Sie Ihren persoumlnlichen PIN-Code ein und klicken auf lsquoSrsquoauthentifierrsquo
5 Ihr Zertifikat wird angewiesen Klicken Sie bitte auf lsquoSuivantrsquo
Letzte Aktualisierung 10122008 Seite 24
Aktivierung Ihres Signing Stick
6 Auf dieser Seite werden Sie gebeten drei FragenAntworten zwecks moumlglicher Authentifikation via Telefon anzugeben falls Sie eines Tages den LuxTrust-Helpdesk kontaktieren sollten Nachdem Sie die Fragen ausgewaumlhlt haben und die entsprechenden Antworten dazu angegeben haben klicken Sie bitte auf lsquoSuivantrsquo
7 Um Ihr LuxTrust-Produkt zu aktivieren geben Sie bitte den Aktivierungscode ins Feld lsquoCode de premiegravere activationrsquo ein welchen Sie bei der Bestellung Ihres LuxTrust-Zertifikats gewaumlhlt haben (im Prinzip die 5 letzten Schriftzeichen Ihres Personalausweises) Klicken Sie dann auf `Activer
Letzte Aktualisierung 10122008 Seite 25
Aktivierung Ihres Signing Stick
Bei gelungener Aktivierung oumlffnet sich folgende Seite
8 Bitte schlieszligen Sie das Sichtfenster Ihres Browsers
Nach erfolgreicher Aktivierung muumlssen Sie bis zu 4 Stunden warten bevor Sie die erste Authentifizierung in S-net ausfuumlhren koumlnnen
HILFE amp UNTERSTUumlTZUNG
Sollten Sie nach dem Lesen dieser Anleitung weiterhin Schwierigkeiten haben sich mit Ihrem PC welcher uumlber die minimale erforderliche Konfiguration verfuumlgt mit S-net zu verbinden dann verweisen wir auf die FAQs auf der Webseite httpwwwluxtrustlu Alternativ hierzu koumlnnen Sie sich auch mit dem LuxTrust Helpdesk unter der Telefonnummer 24 550 550 (Mo-Fr von 800 1900 Uhr SA von 900 bis 1800 Uhr) in Verbindung setzen oder eine E-mail an helpdeskluxtrustlu senden
Letzte Aktualisierung 10122008 Seite 26
Erste S-net Authentifizierung mit Ihrem Signing Stick
Erste S-net Authentifizierung mit Ihrem Signing Stick
Nach erfolgreicher Aktivierung muumlssen Sie bis zu 4 Stunden warten bevor Sie sich zum ersten Mal in S-net authentifizieren koumlnnen
Vorgehensweise
An die Benutzer von VISTA mit Internet Explorer 7
Wenn Sie Internet Explorer 7 auf einer VISTA Plattform nutzen fuumlgen Sie bitte folgende URL httpsbceesnetlu und httpswwwluxtrustlu in die Liste der lsquoTrusted Sitesrsquo im Menuuml lsquoToolsrsquo ndash lsquoInternet Optionsrsquo ndash lsquoSecurityrsquo ndash lsquoTrusted Sitesrsquo ndash lsquoSitesrsquo ein und vergewissern Sie sich dass die Funktion lsquoenable protected modersquo nicht aktiviert ist HILFE Wie fuumlge ich im Internet Explorer 7 unter VISTA eine Adresse in die lsquoTrusted Sitesrsquo Liste ein (Seite 32-34) Danach folgen Sie bitte den hier beschriebenen Hinweisen
Wenn Sie Internet Explorer 7 nicht auf einer VISTA-Plattform benutzen folgen Sie bitte den nachstehenden Stufen
1 Bitte schlieszligen Sie Ihren Signing Stick an einem USB-Port Ihres Rechners an 2 Geben Sie dann folgende Internetadresse in Ihren Browser ein httpsbceesnetlu 3 Unter lsquoLuxTrust Loginrsquo klicken Sie bitte auf die passende Fahne der gewuumlnschten Sprache
Letzte Aktualisierung 10122008 Seite 27
Erste S-net Authentifizierung mit Ihrem Signing Stick
Achtung Der Signing Stick muss an einem USB-Port Ihres Rechner angeschlossen sein andernfalls erhalten Sie eine Fehlermeldung
4 Waumlhlen Sie bitte die erste Option lsquoChipkarte Signing Stickrsquo aus um sich mit Ihrem Signing
Stick in S-net zu authentifizieren Klicken Sie danach auf rsquoOK
5 Bitte akzeptieren Sie das Zertifikat das bei der ersten Verbindung mit S-net angezeigt wird
indem Sie auf lsquoAusfuumlhrenrsquo klicken
Letzte Aktualisierung 10122008 Seite 28
Erste S-net Authentifizierung mit Ihrem Signing Stick
6 Nach Erkennung Ihres Signing Stick geben Sie bitte Ihre persoumlnliche PIN ein und bestaumltigen Sie durch rsquoOK
7 Auf der jetzt folgenden Seite geben Sie bitte wie gewohnt Ihre persoumlnlichen S-net Sicherheitsdaten ein
die Identifizierungsnummer das Passwort
und klicken Sie dann auf rsquoLogon
An alle neuen S-net Benutzer
Identifizierungsnummer Diese Nummer befindet sich im oberen Teil Ihres S-net-Abkommens Passwort Das Passwort befindet sich im Umschlag mit der Bezeichnung lsquoInitialisierungs-Kode (IPIN)rsquo Bei Ihrer allerersten S-net Verbindung werden Sie aufgefordert Ihren Initialisierungskode umgehend zu aumlndern Bei Ihren naumlchsten S-net Verbindungen muumlssen Sie dann Ihr neues Passwort benutzen
Letzte Aktualisierung 10122008 Seite 29
Erste S-net Authentifizierung mit Ihrem Signing Stick
8 Geben Sie jetzt wie uumlblich die gefragten Daten in der virtuellen Tastatur ein (basierend auf den
16 Positionen Ihrer Sicherheitskarte) und klicken Sie bitte auf rsquoLogon Diese Etappe ist notwendig um eine entguumlltige Verbindung zwischen Ihrem bestehenden S-net Abkommen und Ihrem LuxTrust-Zertifikat herzustellen Bei Ihrem naumlchsten S-net Login mit LuxTrust wird die virtuelle Tastatur nicht mehr angezeigt
Letzte Aktualisierung 10122008 Seite 30
Erste S-net Authentifizierung mit Ihrem Signing Stick
9 Bei einem reibungslosen Ablauf koumlnnen Sie S-net dann wie gewohnt benutzen
10 Nach Beendigung Ihrer Transaktionen in S-net nehmen Sie bitte ein lsquoLogoff vor und schlieszligen
Ihren Browser
Spaumltere Authentifizierung in S-net mit LuxTrust Fuumlr Ihre spaumlteren Authentifizierungen gehen Sie bitte auf dieselbe Art und Weise vor (folgen Sie den Stufen 1-4 und 6-7) Wir machen Sie jedoch darauf aufmerksam dass Sie die virtuelle Tastatur nicht mehr auszufuumlllen brauchen
HILFE amp UNTERSTUumlTZUNG
Sollten Sie nach dem Lesen dieser Anleitung weiterhin Schwierigkeiten haben sich mit Ihrem PC welcher uumlber die minimale erforderliche Konfiguration verfuumlgt mit S-net zu verbinden dann setzen Sie sich bitte mit unserem Helpdesk e-Banking unter der Telefonnummer 4015 6015 (Mo-Fr von 0800-1800 Uhr) in Verbindung
Letzte Aktualisierung 10122008 Seite 31
Erste S-net Authentifizierung mit Ihrem Signing Stick
HILFE Wie fuumlge ich im Internet Explorer 7 unter VISTA eine Adresse in die lsquoTrusted Sitesrsquo Liste ein Die aktivierte Option lsquoProtected Modersquo des Menuumls lsquoUser Account Control im Internet Explorer 7 unter VISTA verhindert die Kommunikation zwischen dem Kartenleser und dem Browser Um dieses Problem zu loumlsen muss man die Adressen jener Webseiten in die Liste der lsquoTrusted Sitesrsquo des Browsers hinzufuumlgen die Sie mit Ihrem Signing Stick benutzen moumlchten Diese Handhabung ist pro Webseite auf der Sie den Signing Stick benutzen wollen nur ein Mal durchzufuumlhren Auf den folgen Seiten wird Ihnen Schritt fuumlr Schritt erklaumlrt wie Sie vorgehen muumlssen Um den Stand des lsquoUser Account Control zu uumlberpruumlfen oumlffnen Sie die Funktion lsquoSecurity Center die sich im Menuuml lsquoSystemsteuerungrsquo befindet Wenn Sie die normale Windows Vista Ansicht benutzen finden Sie die lsquoSystemsteuerungrsquo wie folgt
Wenn Sie die klassische Windows Ansicht benutzen finden Sie die lsquoSystemsteuerungrsquo wie folgt
Letzte Aktualisierung 10122008 Seite 32
Erste S-net Authentifizierung mit Ihrem Signing Stick
Im lsquoSecurity Centerrsquo in der Kategorie lsquoOther security settingsrsquo befindet sich auch das Modul lsquoUser Account Controlrsquo
Wenn Sie auf den Link lsquoInternet Optionsrsquo klicken der sich links oben im Bildschirm befindet oumlffnet sich folgende Seite
Im Tab lsquoSecurityrsquo waumlhlen Sie die Zone lsquoTrusted sitesrsquo aus und klicken Sie auf die Taste lsquoSitesrsquo folgende Seite wird dann sichtbar
Letzte Aktualisierung 10122008 Seite 33
Erste S-net Authentifizierung mit Ihrem Signing Stick
Bitte geben Sie die betroffenen Webseiten im Feld lsquoAdd this website to the zonersquo ein (zB lsquohttpsbceesnetlursquo) und klicken Sie dann auf lsquoAddrsquo Bitte wiederholen Sie diesen Vorgang auch fuumlr die Webseite von LuxTrust lsquohttpswwwluxtrustlursquo Die Webseite wird auf die Liste der lsquoTrusted Siteslsquo im Browser sowie auf der Liste des lsquoWebsitesrsquo Feldes Ihrer aktuellen Seite hinzugefuumlgt Klicken Sie dann auf lsquoClosersquo Vergewissern Sie sich das die Funktion lsquoProtected modersquo nicht fuumlr die lsquoTrusted sitesrsquo Zone aktiviert ist und klicken Sie auf lsquoOKrsquo (Diese Taste ist normalerweise nicht in der lsquoTrusted sitesrsquo Zone aktiviert)
Sie koumlnnen jetzt Ihren Signing Stick mit Internet Explorer 7 unter VISTA mit dem aktivierten `User Account Control benutzen Zuruumlck
Letzte Aktualisierung 10122008 Seite 34
Spaumltere Authentifizierung mit LuxTrust in S-net
Spaumltere Authentifizierung mit LuxTrust in S-net
Vorgehensweise
1 Schlieszligen Sie bitte Ihren Signing Stick an einem freien USB Port Ihres Computers an 2 Bitte gehen Sie auf die Internetseite httpsbceesnetlu und waumlhlen Sie unter der Rubrik
lsquoLuxTrust Loginrsquo die passende Fahne der gewuumlnschten Sprache
3 Waumlhlen Sie dann das LuxTrust Produkt aus uumlber das Sie sich in S-net authentifizieren moumlchten
4 Geben Sie jetzt Ihre persoumlnliche LuxTrust PIN Ihres Signing Sticks im Pop-up-Fenster ein Bestaumltigen Sie nun mit lsquoOKrsquo
5 Geben Sie Ihr S-net lsquoPasswortrsquo ein (bitte beachten Sie dass Ihre S-net
Identifizierungsnummer bereits angegeben ist)
6 Klicken Sie auf lsquoLogonrsquo
HILFE amp UNTERSTUumlTZUNG
Sollten Sie nach dem Lesen dieser Anleitung weiterhin Schwierigkeiten haben sich mit Ihrem PC welcher uumlber die minimale erforderliche Konfiguration verfuumlgt mit S-net zu verbinden dann setzen Sie sich bitte mit unserem Helpdesk e-Banking unter der Telefonnummer 4015 6015 (Mo-Fr von 0800-1800 Uhr) in Verbindung
Letzte Aktualisierung 10122008 Seite 35

Signing Stick Bestellung via S-net
Signing Stick Bestellung via S-net
Vorgehensweise 1 Bitte loggen Sie sich in S-net ein 2 Bitte waumlhlen Sie das Menu lsquoOptionenrsquo und klicken dann auf lsquoLuxTrustrsquo
Letzte Aktualisierung 10122008 Seite 2
Signing Stick Bestellung via S-net
3 Bitte waumlhlen Sie das Produkt lsquoSigning Stickrsquo und klicken Sie dann auf lsquoWeiterrsquo
4 Bitte geben Sie zuerst den lsquoAktivierungskodersquo ein (die 5 letzten Zeichen Ihres
Personalausweises) Entscheiden Sie dann bitte ob Sie eine oder zwei E-mail Adressen mit Ihrem LuxTrust-Zertifikat verknuumlpfen moumlchten Wenn ja geben Sie bitte die E-mail Adresse(n) im Feld lsquoHaupt-E-Mail-Adressersquo undoder lsquoZweite E-Mail-Adressersquo ein Geben Sie bitte die Lieferadresse in den Feldern lsquoLieferadressersquo lsquoLandrsquo lsquoPostleitzahlrsquo und lsquoOrtschaftrsquo ein Wenn Sie wuumlnschen dass Ihr Zertifikat im LuxTrust-Verzeichnis veroumlffentlicht wird kreuzen Sie bitte das Kaumlstchen lsquoJarsquo in der Rubrik lsquoVeroumlffentlichung des Zertifikats im LuxTrust Verzeichnisrsquo Wenn Sie uumlber mehrere S-net Abkommen verfuumlgen koumlnnen Sie unter lsquoAbkommen welche(s) mit diesem Zertifikat verknuumlpft werden soll(en)rsquo jene S-net Abkommen auswaumlhlen mit denen Sie sich uumlber Ihr betreffendes LuxTrust-Produkt authentifizieren moumlchten Waumlhlen Sie bitte in der Auswahlliste des Feldes lsquoDer Preis des Signing Stick (5750 EUR) wird von folgendem Konto abgebuchtrsquo das Girokonto aus von dem der Preis der Chipkarte abgebucht werden soll Wenn Sie uumlber einen lsquoLuxTrust Voucher (Gratisgutschein) verfuumlgen waumlhlen Sie bitte die passenden Angaben am Ende der Auswahlliste aus
Bitte beachten Sie die Bemerkung im unteren Teil des Bildschirmes Falls die angegebenen Daten (Name erster Vorname Geburtsdatum und Nationalitaumlt) nicht jenen Ihres Personalausweises entsprechen wenden Sie sich bitte an Ihre BCEE-Zweigstelle
Klicken Sie dann auf lsquoUumlberpruumlfenrsquo
Letzte Aktualisierung 10122008 Seite 3
Signing Stick Bestellung via S-net
5 Bitte lesen und bestaumltigen Sie die drei Vermerke am unteren Rand der Seite und bestaumltigen Sie
jetzt den Auftrag indem Sie auf lsquoBestaumltigenrsquo klicken
Letzte Aktualisierung 10122008 Seite 4
Signing Stick Bestellung via S-net
HILFE amp UNTERSTUumlTZUNG Wenn Sie nach dem Lesen dieser Anleitung weiterhin Schwierigkeiten haben sollten wenden Sie sich bitte an unseren Helpdesk e-Banking (Tel +352 4015 6015 von Montags bis Freitags zwischen 800 und 1800 Uhr)
Letzte Aktualisierung 10122008 Seite 5
Download und Installation von Java
Download und Installation von Java
Bevor Sie die Java-Installation beginnen nehmen Sie bitte zur Kenntnis dass Sie uumlber die Administratorrechte auf Ihrem Rechner verfuumlgen muumlssen Nur folgende Betriebssysteme und Browser zugelassen sind
Windows 2000 Internet Explorer 6 Windows XP Home und Pro Edition Internet Explorer 6 oder 7 Firefox 2 (oder
rezenter) Windows Vista 32 bit Internet Explorer 7 Firefox 2 (oder rezenter)
Bitte stellen Sie sicher dass Ihr USB Stick zu diesem Zeitpunkt nicht am Computer angeschlossen ist
Vorgehensweise
1 Fuumlr eine manuelle Installation mit Internet Explorer 7 klicken Sie bitte auf die Downloadtaste auf der Webseite httpwwwjavacom
Letzte Aktualisierung 10122008 Seite 6
Download und Installation von Java
2 Auf der folgenden Seite klicken Sie bitte auf die lsquoInstallrsquo Schaltflaumlche
Die Installation beginnt
Letzte Aktualisierung 10122008 Seite 7
Download und Installation von Java
3 Bitte klicken Sie auf lsquoAnnehmenrsquo und fuumlhren Sie die Installation fort
Letzte Aktualisierung 10122008 Seite 8
Download und Installation von Java
4 Klicken Sie bitte auf lsquoFertigstellenrsquo um die Installation zu beenden
5 Bitte starten Sie Ihren Rechner neu
HILFE amp UNTERSTUumlTZUNG Wenn Sie nach dem Lesen dieser Anleitung weiterhin Schwierigkeiten haben sich mit Ihrem PC welcher uumlber die minimale erforderliche Konfiguration verfuumlgt mit S-net zu verbinden dann verweisen wir auf die FAQs auf der Webseite httpwwwluxtrustlu Alternativ hierzu koumlnnen Sie sich auch mit dem LuxTrust Helpdesk unter der Telefonnummer 24 550 550 (Mo-Fr von 800 1900 Uhr SA von 900 bis 1800 Uhr) in Verbindung setzen oder eine E-mail an helpdeskluxtrustlu senden
Letzte Aktualisierung 10122008 Seite 9
Download und Installation der LuxTrust Middleware
Download und Installation der LuxTrust Middleware
(unter Internet Explorer 7)
Bevor Sie die Installation der LuxTrust Middleware beginnen stellen Sie bitte sicher dass Sie uumlber Administratorrechte auf Ihrem Rechner verfuumlgen muumlssen Nur folgende Betriebssysteme und Browser zugelassen sind
Windows 2000 Internet Explorer 6 Windows XP Home und Pro Edition Internet Explorer 6 oder 7 Firefox 2 (oder
rezenter) Windows Vista 32 bit Internet Explorer 7 Firefox 2 (oder rezenter)
Bitte stellen Sie sicher dass Ihr USB Stick zu diesem Zeitpunkt nicht am Computer angeschlossen ist
Vorgehensweise
1 Bitte geben Sie folgende Adresse in der Adresseleiste Ihres Browsers ein
httpdriversluxtrustlu 2 Laden Sie die Middleware fuumlr Ihr jeweiliges Betriebssystem herunter idem Sie auf lsquonon
comprimeacutersquo klicken
Letzte Aktualisierung 10122008 Seite 10
Download und Installation der LuxTrust Middleware
Letzte Aktualisierung 10122008 Seite 11
Download und Installation der LuxTrust Middleware
3 Speichern Sie die Middleware auf Ihrem Rechner indem Sie auf die Schaltflaumlche lsquoSaversquo klicken
4 Aus praktischen Gruumlnden empfehlen wir eine Speicherung der Datei auf dem Desktop Ihres Computers
Letzte Aktualisierung 10122008 Seite 12
Download und Installation der LuxTrust Middleware
5 Nach dem erfolgreichen Herunterladen starten Sie bitte die Installation indem Sie auf lsquoRunrsquo klicken
6 Ein Warnhinweis erscheint Bitte klicken Sie auf lsquoRunrsquo um die Installation zu starten
Letzte Aktualisierung 10122008 Seite 13
Download und Installation der LuxTrust Middleware
7 Die Installation der Middleware beginnt Bitte klicken Sie auf lsquoNextrsquo
8 Nehmen Sie bitte die Lizenzbedingungen an und klicken Sie auf lsquoNextrsquo
Letzte Aktualisierung 10122008 Seite 14
Download und Installation der LuxTrust Middleware
9 Der Installationspfad wird angezeigt Bitte klicken Sie auf lsquoNextrsquo
10 Bitte klicken Sie auf lsquoInstallrsquo
Letzte Aktualisierung 10122008 Seite 15
Download und Installation der LuxTrust Middleware
11 Ein Fortschrittsbalken erscheint Bitte warten Sie
12 Nachdem die Installation beendet wurde klicken Sie auf lsquoFinishrsquo
Letzte Aktualisierung 10122008 Seite 16
Download und Installation der LuxTrust Middleware
13 Ein Neustart Ihres Rechners wird empfohlen Bitte klicken Sie auf lsquoYesrsquo
HILFE amp UNTERSTUumlTZUNG Wenn Sie nach dem Lesen dieser Anleitung weiterhin Schwierigkeiten haben sich mit Ihrem PC welcher uumlber die minimale erforderliche Konfiguration verfuumlgt mit S-net zu verbinden dann verweisen wir auf die FAQs auf der Webseite httpwwwluxtrustlu Alternativ hierzu koumlnnen Sie sich auch mit dem LuxTrust Helpdesk unter der Telefonnummer 24 550 550 (Mo-Fr von 800 1900 Uhr SA von 900 bis 1800 Uhr) in Verbindung setzen oder eine E-mail an helpdeskluxtrustlu senden
Letzte Aktualisierung 10122008 Seite 17
Aumlnderung der im lsquoLuxTrust Codesrsquo angegebenen urspruumlnglichen PIN
Aumlnderung der im lsquoLuxTrust Codesrsquo angegebenen urspruumlnglichen PIN
Sie muumlssen die urspruumlngliche PIN die sich im Rubbelfeld auf der Vorderseite des Dokumentes `LuxTrust Codes befindet aumlndern Diese Aumlnderung muss vor der Aktivierung Ihres Signing Stick erfolgen
Vorgehensweise 1 Schlieszligen Sie bitte Ihren Signing Stick an einem freien USB Port Ihres Computers an 2 Das nachfolgende Fenster wird dann auf dem Bildschirm erscheinen Falls dieses Fenster nicht
automatisch erscheint klicken Sie bitte hier (Seite 20-22)
3 Geben Sie bitte im Feld lsquoCurrent PINrsquo jenen PIN-Code ein der sich im Rubbelfeld auf der
Vorderseite des Dokumentes `LuxTrust Codes befindet (siehe folgendes Bild rote Umrahmung)
Letzte Aktualisierung 10122008 Seite 18
Aumlnderung der im lsquoLuxTrust Codesrsquo angegebenen urspruumlnglichen PIN
Im 2 Feld lsquoNew PINrsquo muumlssen Sie eine neue persoumlnliche PIN waumlhlen die uumlber folgende Eigenschaften verfuumlgt
sie muss aus mindestens 6 Ziffern bestehen sie muss aus maximum 8 Ziffern bestehen sie darf nur aus Ziffern bestehen sie darf nicht die gleiche sein wie die bereits bestehende PIN darf keine sich wiederholenden Sequenzen enthalten Ihre neue PIN muss all diesen Kriterien entsprechen Im dritten Feld lsquoConfirm New PINrsquo muumlssen Sie die neue PIN bestaumltigen Sie muumlssen also jene neue PIN die sie bereits im 2 Feld eingegeben haben noch ein Mal im 3 Feld eingeben Sowie Sie die oben beschriebenen Felder ausfuumlllen werden die rechts im Bild stehenden aufgefuumlhrten Kriterien nach und nach bestaumltigt (die roten Kreuze werden durch gruumlne Haken ersetzt) Damit Ihre neue PIN bestaumltigt werden kann muumlssen Sie folgenden Status erreichen
4 Klicken Sie jetzt bitte auf lsquoChange PINrsquo
Ein neues Fenster bestaumltigt Ihnen den korrekten Verlauf der Transaktion
HILFE amp UNTERSTUumlTZUNG
Sollten Sie nach dem Lesen dieser Anleitung weiterhin Schwierigkeiten haben sich mit Ihrem PC welcher uumlber die minimale erforderliche Konfiguration verfuumlgt mit S-net zu verbinden dann verweisen wir auf die FAQs auf der Webseite httpwwwluxtrustlu Alternativ hierzu koumlnnen Sie sich auch mit dem LuxTrust Helpdesk unter der Telefonnummer 24 550 550 (Mo-Fr von 800 1900 Uhr SA von 900 bis 1800 Uhr) in Verbindung setzen oder eine E-mail an helpdeskluxtrustlu senden
Letzte Aktualisierung 10122008 Seite 19
Aumlnderung der im lsquoLuxTrust Codesrsquo angegebenen urspruumlnglichen PIN
Alternative zur Aumlnderung der urspruumlnglichen PIN des Signing Stick Die Seite welche eine Aumlnderung der urspruumlnglichen PIN ermoumlglicht wird nicht automatisch angezeigt 1 In diesem Fall klicken Sie bitte auf folgendes Piktogramm das sich in der Toolbar unten
rechts auf dem Bildschirm befindet
Folgende Seite wird geoumlffnet
2 Bitte waumlhlen Sie das Menuuml lsquoCard Administrationrsquo und klicken dann auf lsquoPIN Managementrsquo
Letzte Aktualisierung 10122008 Seite 20
Aumlnderung der im lsquoLuxTrust Codesrsquo angegebenen urspruumlnglichen PIN
3 Geben Sie bitte im Feld lsquoCurrent PINrsquo jenen PIN-Code ein der sich im Rubbelfeld auf der Vorderseite des Dokumentes `LuxTrust Codes befindet (siehe folgendes Bild rote Umrahmung)
Im Feld lsquoNew PINrsquo muumlssen Sie eine neue persoumlnliche PIN waumlhlen die uumlber folgende Eigenschaften verfuumlgt sie muss aus mindestens 6 Ziffern bestehen sie muss aus maximum 8 Ziffern bestehen sie darf nur aus Ziffern bestehen sie darf nicht die gleiche sein wie die bereits bestehende PIN darf keine sich wiederholenden Sequenzen enthalten Ihre neue PIN muss all diesen Kriterien entsprechen Im Feld lsquoConfirm New PINrsquo muumlssen Sie die neue PIN bestaumltigen Sie muumlssen also jene neue PIN noch ein Mal eingeben die sie bereits im Feld lsquoNew PINrsquo eingegeben haben Sowie Sie die oben beschriebenen Felder ausfuumlllen werden die rechts im Bild stehenden aufgefuumlhrten Kriterien nach und nach bestaumltigt (die roten Kreuze werden durch gruumlne Haken ersetzt) Damit Ihre neue PIN bestaumltigt werden kann muumlssen Sie folgenden Status erreichen
Letzte Aktualisierung 10122008 Seite 21
Aumlnderung der im lsquoLuxTrust Codesrsquo angegebenen urspruumlnglichen PIN
4 Klicken Sie jetzt bitte auf lsquoChange PINrsquo
Ein neues Fenster bestaumltigt Ihnen den korrekten Verlauf der Transaktion
HILFE amp UNTERSTUumlTZUNG
Sollten Sie nach dem Lesen dieser Anleitung weiterhin Schwierigkeiten haben sich mit Ihrem PC welcher uumlber die minimale erforderliche Konfiguration verfuumlgt mit S-net zu verbinden dann verweisen wir auf die FAQs auf der Webseite httpwwwluxtrustlu Alternativ hierzu koumlnnen Sie sich auch mit dem LuxTrust Helpdesk unter der Telefonnummer 24 550 550 (Mo-Fr von 800 1900 Uhr SA von 900 bis 1800 Uhr) in Verbindung setzen oder eine E-mail an helpdeskluxtrustlu senden
Letzte Aktualisierung 10122008 Seite 22
Aktivierung Ihres Signing Stick
Aktivierung Ihres Signing Stick
Bitte beachten Sie Ihr LuxTrust-Produkt muss innerhalb der ersten 60 Tage ab Bestellung aktiviert werden Wenn diese Frist uumlberschritten wird ist Ihr LuxTrust-Zertifikat automatisch und unwiderruflich unbrauchbar Sie muumlssen dann ein neues Zertifikat zu Ihren Kosten bestellen
Vorgehensweise 1 Schlieszligen Sie bitte Ihren Signing Stick an einem freien USB-Anschluss an
2 Starten Sie bitte den Browser auf Ihrem Rechner und geben Sie dann folgende Adresse in die Adresseleiste Ihres Browsers ein
httpactivateluxtrustlu
3 Die untenstehende Seite oumlffnet sich Klicken Sie bitte auf lsquoSigning Stick USBrsquo
Letzte Aktualisierung 10122008 Seite 23
Aktivierung Ihres Signing Stick
4 Das Feld `Seacutelectionner une carte ist im Prinzip bereits ausgefuumlllt Wenn mehrere LuxTrust-Produkte (Smartcard undoder Signing Stick) gleichzeitig angeschlossen sind muumlssen Sie in der Drop-Down-Liste des Feldes `Seacutelectionner une carte die Karte waumlhlen die Sie aktivieren moumlchten Dann geben Sie Ihren persoumlnlichen PIN-Code ein und klicken auf lsquoSrsquoauthentifierrsquo
5 Ihr Zertifikat wird angewiesen Klicken Sie bitte auf lsquoSuivantrsquo
Letzte Aktualisierung 10122008 Seite 24
Aktivierung Ihres Signing Stick
6 Auf dieser Seite werden Sie gebeten drei FragenAntworten zwecks moumlglicher Authentifikation via Telefon anzugeben falls Sie eines Tages den LuxTrust-Helpdesk kontaktieren sollten Nachdem Sie die Fragen ausgewaumlhlt haben und die entsprechenden Antworten dazu angegeben haben klicken Sie bitte auf lsquoSuivantrsquo
7 Um Ihr LuxTrust-Produkt zu aktivieren geben Sie bitte den Aktivierungscode ins Feld lsquoCode de premiegravere activationrsquo ein welchen Sie bei der Bestellung Ihres LuxTrust-Zertifikats gewaumlhlt haben (im Prinzip die 5 letzten Schriftzeichen Ihres Personalausweises) Klicken Sie dann auf `Activer
Letzte Aktualisierung 10122008 Seite 25
Aktivierung Ihres Signing Stick
Bei gelungener Aktivierung oumlffnet sich folgende Seite
8 Bitte schlieszligen Sie das Sichtfenster Ihres Browsers
Nach erfolgreicher Aktivierung muumlssen Sie bis zu 4 Stunden warten bevor Sie die erste Authentifizierung in S-net ausfuumlhren koumlnnen
HILFE amp UNTERSTUumlTZUNG
Sollten Sie nach dem Lesen dieser Anleitung weiterhin Schwierigkeiten haben sich mit Ihrem PC welcher uumlber die minimale erforderliche Konfiguration verfuumlgt mit S-net zu verbinden dann verweisen wir auf die FAQs auf der Webseite httpwwwluxtrustlu Alternativ hierzu koumlnnen Sie sich auch mit dem LuxTrust Helpdesk unter der Telefonnummer 24 550 550 (Mo-Fr von 800 1900 Uhr SA von 900 bis 1800 Uhr) in Verbindung setzen oder eine E-mail an helpdeskluxtrustlu senden
Letzte Aktualisierung 10122008 Seite 26
Erste S-net Authentifizierung mit Ihrem Signing Stick
Erste S-net Authentifizierung mit Ihrem Signing Stick
Nach erfolgreicher Aktivierung muumlssen Sie bis zu 4 Stunden warten bevor Sie sich zum ersten Mal in S-net authentifizieren koumlnnen
Vorgehensweise
An die Benutzer von VISTA mit Internet Explorer 7
Wenn Sie Internet Explorer 7 auf einer VISTA Plattform nutzen fuumlgen Sie bitte folgende URL httpsbceesnetlu und httpswwwluxtrustlu in die Liste der lsquoTrusted Sitesrsquo im Menuuml lsquoToolsrsquo ndash lsquoInternet Optionsrsquo ndash lsquoSecurityrsquo ndash lsquoTrusted Sitesrsquo ndash lsquoSitesrsquo ein und vergewissern Sie sich dass die Funktion lsquoenable protected modersquo nicht aktiviert ist HILFE Wie fuumlge ich im Internet Explorer 7 unter VISTA eine Adresse in die lsquoTrusted Sitesrsquo Liste ein (Seite 32-34) Danach folgen Sie bitte den hier beschriebenen Hinweisen
Wenn Sie Internet Explorer 7 nicht auf einer VISTA-Plattform benutzen folgen Sie bitte den nachstehenden Stufen
1 Bitte schlieszligen Sie Ihren Signing Stick an einem USB-Port Ihres Rechners an 2 Geben Sie dann folgende Internetadresse in Ihren Browser ein httpsbceesnetlu 3 Unter lsquoLuxTrust Loginrsquo klicken Sie bitte auf die passende Fahne der gewuumlnschten Sprache
Letzte Aktualisierung 10122008 Seite 27
Erste S-net Authentifizierung mit Ihrem Signing Stick
Achtung Der Signing Stick muss an einem USB-Port Ihres Rechner angeschlossen sein andernfalls erhalten Sie eine Fehlermeldung
4 Waumlhlen Sie bitte die erste Option lsquoChipkarte Signing Stickrsquo aus um sich mit Ihrem Signing
Stick in S-net zu authentifizieren Klicken Sie danach auf rsquoOK
5 Bitte akzeptieren Sie das Zertifikat das bei der ersten Verbindung mit S-net angezeigt wird
indem Sie auf lsquoAusfuumlhrenrsquo klicken
Letzte Aktualisierung 10122008 Seite 28
Erste S-net Authentifizierung mit Ihrem Signing Stick
6 Nach Erkennung Ihres Signing Stick geben Sie bitte Ihre persoumlnliche PIN ein und bestaumltigen Sie durch rsquoOK
7 Auf der jetzt folgenden Seite geben Sie bitte wie gewohnt Ihre persoumlnlichen S-net Sicherheitsdaten ein
die Identifizierungsnummer das Passwort
und klicken Sie dann auf rsquoLogon
An alle neuen S-net Benutzer
Identifizierungsnummer Diese Nummer befindet sich im oberen Teil Ihres S-net-Abkommens Passwort Das Passwort befindet sich im Umschlag mit der Bezeichnung lsquoInitialisierungs-Kode (IPIN)rsquo Bei Ihrer allerersten S-net Verbindung werden Sie aufgefordert Ihren Initialisierungskode umgehend zu aumlndern Bei Ihren naumlchsten S-net Verbindungen muumlssen Sie dann Ihr neues Passwort benutzen
Letzte Aktualisierung 10122008 Seite 29
Erste S-net Authentifizierung mit Ihrem Signing Stick
8 Geben Sie jetzt wie uumlblich die gefragten Daten in der virtuellen Tastatur ein (basierend auf den
16 Positionen Ihrer Sicherheitskarte) und klicken Sie bitte auf rsquoLogon Diese Etappe ist notwendig um eine entguumlltige Verbindung zwischen Ihrem bestehenden S-net Abkommen und Ihrem LuxTrust-Zertifikat herzustellen Bei Ihrem naumlchsten S-net Login mit LuxTrust wird die virtuelle Tastatur nicht mehr angezeigt
Letzte Aktualisierung 10122008 Seite 30
Erste S-net Authentifizierung mit Ihrem Signing Stick
9 Bei einem reibungslosen Ablauf koumlnnen Sie S-net dann wie gewohnt benutzen
10 Nach Beendigung Ihrer Transaktionen in S-net nehmen Sie bitte ein lsquoLogoff vor und schlieszligen
Ihren Browser
Spaumltere Authentifizierung in S-net mit LuxTrust Fuumlr Ihre spaumlteren Authentifizierungen gehen Sie bitte auf dieselbe Art und Weise vor (folgen Sie den Stufen 1-4 und 6-7) Wir machen Sie jedoch darauf aufmerksam dass Sie die virtuelle Tastatur nicht mehr auszufuumlllen brauchen
HILFE amp UNTERSTUumlTZUNG
Sollten Sie nach dem Lesen dieser Anleitung weiterhin Schwierigkeiten haben sich mit Ihrem PC welcher uumlber die minimale erforderliche Konfiguration verfuumlgt mit S-net zu verbinden dann setzen Sie sich bitte mit unserem Helpdesk e-Banking unter der Telefonnummer 4015 6015 (Mo-Fr von 0800-1800 Uhr) in Verbindung
Letzte Aktualisierung 10122008 Seite 31
Erste S-net Authentifizierung mit Ihrem Signing Stick
HILFE Wie fuumlge ich im Internet Explorer 7 unter VISTA eine Adresse in die lsquoTrusted Sitesrsquo Liste ein Die aktivierte Option lsquoProtected Modersquo des Menuumls lsquoUser Account Control im Internet Explorer 7 unter VISTA verhindert die Kommunikation zwischen dem Kartenleser und dem Browser Um dieses Problem zu loumlsen muss man die Adressen jener Webseiten in die Liste der lsquoTrusted Sitesrsquo des Browsers hinzufuumlgen die Sie mit Ihrem Signing Stick benutzen moumlchten Diese Handhabung ist pro Webseite auf der Sie den Signing Stick benutzen wollen nur ein Mal durchzufuumlhren Auf den folgen Seiten wird Ihnen Schritt fuumlr Schritt erklaumlrt wie Sie vorgehen muumlssen Um den Stand des lsquoUser Account Control zu uumlberpruumlfen oumlffnen Sie die Funktion lsquoSecurity Center die sich im Menuuml lsquoSystemsteuerungrsquo befindet Wenn Sie die normale Windows Vista Ansicht benutzen finden Sie die lsquoSystemsteuerungrsquo wie folgt
Wenn Sie die klassische Windows Ansicht benutzen finden Sie die lsquoSystemsteuerungrsquo wie folgt
Letzte Aktualisierung 10122008 Seite 32
Erste S-net Authentifizierung mit Ihrem Signing Stick
Im lsquoSecurity Centerrsquo in der Kategorie lsquoOther security settingsrsquo befindet sich auch das Modul lsquoUser Account Controlrsquo
Wenn Sie auf den Link lsquoInternet Optionsrsquo klicken der sich links oben im Bildschirm befindet oumlffnet sich folgende Seite
Im Tab lsquoSecurityrsquo waumlhlen Sie die Zone lsquoTrusted sitesrsquo aus und klicken Sie auf die Taste lsquoSitesrsquo folgende Seite wird dann sichtbar
Letzte Aktualisierung 10122008 Seite 33
Erste S-net Authentifizierung mit Ihrem Signing Stick
Bitte geben Sie die betroffenen Webseiten im Feld lsquoAdd this website to the zonersquo ein (zB lsquohttpsbceesnetlursquo) und klicken Sie dann auf lsquoAddrsquo Bitte wiederholen Sie diesen Vorgang auch fuumlr die Webseite von LuxTrust lsquohttpswwwluxtrustlursquo Die Webseite wird auf die Liste der lsquoTrusted Siteslsquo im Browser sowie auf der Liste des lsquoWebsitesrsquo Feldes Ihrer aktuellen Seite hinzugefuumlgt Klicken Sie dann auf lsquoClosersquo Vergewissern Sie sich das die Funktion lsquoProtected modersquo nicht fuumlr die lsquoTrusted sitesrsquo Zone aktiviert ist und klicken Sie auf lsquoOKrsquo (Diese Taste ist normalerweise nicht in der lsquoTrusted sitesrsquo Zone aktiviert)
Sie koumlnnen jetzt Ihren Signing Stick mit Internet Explorer 7 unter VISTA mit dem aktivierten `User Account Control benutzen Zuruumlck
Letzte Aktualisierung 10122008 Seite 34
Spaumltere Authentifizierung mit LuxTrust in S-net
Spaumltere Authentifizierung mit LuxTrust in S-net
Vorgehensweise
1 Schlieszligen Sie bitte Ihren Signing Stick an einem freien USB Port Ihres Computers an 2 Bitte gehen Sie auf die Internetseite httpsbceesnetlu und waumlhlen Sie unter der Rubrik
lsquoLuxTrust Loginrsquo die passende Fahne der gewuumlnschten Sprache
3 Waumlhlen Sie dann das LuxTrust Produkt aus uumlber das Sie sich in S-net authentifizieren moumlchten
4 Geben Sie jetzt Ihre persoumlnliche LuxTrust PIN Ihres Signing Sticks im Pop-up-Fenster ein Bestaumltigen Sie nun mit lsquoOKrsquo
5 Geben Sie Ihr S-net lsquoPasswortrsquo ein (bitte beachten Sie dass Ihre S-net
Identifizierungsnummer bereits angegeben ist)
6 Klicken Sie auf lsquoLogonrsquo
HILFE amp UNTERSTUumlTZUNG
Sollten Sie nach dem Lesen dieser Anleitung weiterhin Schwierigkeiten haben sich mit Ihrem PC welcher uumlber die minimale erforderliche Konfiguration verfuumlgt mit S-net zu verbinden dann setzen Sie sich bitte mit unserem Helpdesk e-Banking unter der Telefonnummer 4015 6015 (Mo-Fr von 0800-1800 Uhr) in Verbindung
Letzte Aktualisierung 10122008 Seite 35

Signing Stick Bestellung via S-net
3 Bitte waumlhlen Sie das Produkt lsquoSigning Stickrsquo und klicken Sie dann auf lsquoWeiterrsquo
4 Bitte geben Sie zuerst den lsquoAktivierungskodersquo ein (die 5 letzten Zeichen Ihres
Personalausweises) Entscheiden Sie dann bitte ob Sie eine oder zwei E-mail Adressen mit Ihrem LuxTrust-Zertifikat verknuumlpfen moumlchten Wenn ja geben Sie bitte die E-mail Adresse(n) im Feld lsquoHaupt-E-Mail-Adressersquo undoder lsquoZweite E-Mail-Adressersquo ein Geben Sie bitte die Lieferadresse in den Feldern lsquoLieferadressersquo lsquoLandrsquo lsquoPostleitzahlrsquo und lsquoOrtschaftrsquo ein Wenn Sie wuumlnschen dass Ihr Zertifikat im LuxTrust-Verzeichnis veroumlffentlicht wird kreuzen Sie bitte das Kaumlstchen lsquoJarsquo in der Rubrik lsquoVeroumlffentlichung des Zertifikats im LuxTrust Verzeichnisrsquo Wenn Sie uumlber mehrere S-net Abkommen verfuumlgen koumlnnen Sie unter lsquoAbkommen welche(s) mit diesem Zertifikat verknuumlpft werden soll(en)rsquo jene S-net Abkommen auswaumlhlen mit denen Sie sich uumlber Ihr betreffendes LuxTrust-Produkt authentifizieren moumlchten Waumlhlen Sie bitte in der Auswahlliste des Feldes lsquoDer Preis des Signing Stick (5750 EUR) wird von folgendem Konto abgebuchtrsquo das Girokonto aus von dem der Preis der Chipkarte abgebucht werden soll Wenn Sie uumlber einen lsquoLuxTrust Voucher (Gratisgutschein) verfuumlgen waumlhlen Sie bitte die passenden Angaben am Ende der Auswahlliste aus
Bitte beachten Sie die Bemerkung im unteren Teil des Bildschirmes Falls die angegebenen Daten (Name erster Vorname Geburtsdatum und Nationalitaumlt) nicht jenen Ihres Personalausweises entsprechen wenden Sie sich bitte an Ihre BCEE-Zweigstelle
Klicken Sie dann auf lsquoUumlberpruumlfenrsquo
Letzte Aktualisierung 10122008 Seite 3
Signing Stick Bestellung via S-net
5 Bitte lesen und bestaumltigen Sie die drei Vermerke am unteren Rand der Seite und bestaumltigen Sie
jetzt den Auftrag indem Sie auf lsquoBestaumltigenrsquo klicken
Letzte Aktualisierung 10122008 Seite 4
Signing Stick Bestellung via S-net
HILFE amp UNTERSTUumlTZUNG Wenn Sie nach dem Lesen dieser Anleitung weiterhin Schwierigkeiten haben sollten wenden Sie sich bitte an unseren Helpdesk e-Banking (Tel +352 4015 6015 von Montags bis Freitags zwischen 800 und 1800 Uhr)
Letzte Aktualisierung 10122008 Seite 5
Download und Installation von Java
Download und Installation von Java
Bevor Sie die Java-Installation beginnen nehmen Sie bitte zur Kenntnis dass Sie uumlber die Administratorrechte auf Ihrem Rechner verfuumlgen muumlssen Nur folgende Betriebssysteme und Browser zugelassen sind
Windows 2000 Internet Explorer 6 Windows XP Home und Pro Edition Internet Explorer 6 oder 7 Firefox 2 (oder
rezenter) Windows Vista 32 bit Internet Explorer 7 Firefox 2 (oder rezenter)
Bitte stellen Sie sicher dass Ihr USB Stick zu diesem Zeitpunkt nicht am Computer angeschlossen ist
Vorgehensweise
1 Fuumlr eine manuelle Installation mit Internet Explorer 7 klicken Sie bitte auf die Downloadtaste auf der Webseite httpwwwjavacom
Letzte Aktualisierung 10122008 Seite 6
Download und Installation von Java
2 Auf der folgenden Seite klicken Sie bitte auf die lsquoInstallrsquo Schaltflaumlche
Die Installation beginnt
Letzte Aktualisierung 10122008 Seite 7
Download und Installation von Java
3 Bitte klicken Sie auf lsquoAnnehmenrsquo und fuumlhren Sie die Installation fort
Letzte Aktualisierung 10122008 Seite 8
Download und Installation von Java
4 Klicken Sie bitte auf lsquoFertigstellenrsquo um die Installation zu beenden
5 Bitte starten Sie Ihren Rechner neu
HILFE amp UNTERSTUumlTZUNG Wenn Sie nach dem Lesen dieser Anleitung weiterhin Schwierigkeiten haben sich mit Ihrem PC welcher uumlber die minimale erforderliche Konfiguration verfuumlgt mit S-net zu verbinden dann verweisen wir auf die FAQs auf der Webseite httpwwwluxtrustlu Alternativ hierzu koumlnnen Sie sich auch mit dem LuxTrust Helpdesk unter der Telefonnummer 24 550 550 (Mo-Fr von 800 1900 Uhr SA von 900 bis 1800 Uhr) in Verbindung setzen oder eine E-mail an helpdeskluxtrustlu senden
Letzte Aktualisierung 10122008 Seite 9
Download und Installation der LuxTrust Middleware
Download und Installation der LuxTrust Middleware
(unter Internet Explorer 7)
Bevor Sie die Installation der LuxTrust Middleware beginnen stellen Sie bitte sicher dass Sie uumlber Administratorrechte auf Ihrem Rechner verfuumlgen muumlssen Nur folgende Betriebssysteme und Browser zugelassen sind
Windows 2000 Internet Explorer 6 Windows XP Home und Pro Edition Internet Explorer 6 oder 7 Firefox 2 (oder
rezenter) Windows Vista 32 bit Internet Explorer 7 Firefox 2 (oder rezenter)
Bitte stellen Sie sicher dass Ihr USB Stick zu diesem Zeitpunkt nicht am Computer angeschlossen ist
Vorgehensweise
1 Bitte geben Sie folgende Adresse in der Adresseleiste Ihres Browsers ein
httpdriversluxtrustlu 2 Laden Sie die Middleware fuumlr Ihr jeweiliges Betriebssystem herunter idem Sie auf lsquonon
comprimeacutersquo klicken
Letzte Aktualisierung 10122008 Seite 10
Download und Installation der LuxTrust Middleware
Letzte Aktualisierung 10122008 Seite 11
Download und Installation der LuxTrust Middleware
3 Speichern Sie die Middleware auf Ihrem Rechner indem Sie auf die Schaltflaumlche lsquoSaversquo klicken
4 Aus praktischen Gruumlnden empfehlen wir eine Speicherung der Datei auf dem Desktop Ihres Computers
Letzte Aktualisierung 10122008 Seite 12
Download und Installation der LuxTrust Middleware
5 Nach dem erfolgreichen Herunterladen starten Sie bitte die Installation indem Sie auf lsquoRunrsquo klicken
6 Ein Warnhinweis erscheint Bitte klicken Sie auf lsquoRunrsquo um die Installation zu starten
Letzte Aktualisierung 10122008 Seite 13
Download und Installation der LuxTrust Middleware
7 Die Installation der Middleware beginnt Bitte klicken Sie auf lsquoNextrsquo
8 Nehmen Sie bitte die Lizenzbedingungen an und klicken Sie auf lsquoNextrsquo
Letzte Aktualisierung 10122008 Seite 14
Download und Installation der LuxTrust Middleware
9 Der Installationspfad wird angezeigt Bitte klicken Sie auf lsquoNextrsquo
10 Bitte klicken Sie auf lsquoInstallrsquo
Letzte Aktualisierung 10122008 Seite 15
Download und Installation der LuxTrust Middleware
11 Ein Fortschrittsbalken erscheint Bitte warten Sie
12 Nachdem die Installation beendet wurde klicken Sie auf lsquoFinishrsquo
Letzte Aktualisierung 10122008 Seite 16
Download und Installation der LuxTrust Middleware
13 Ein Neustart Ihres Rechners wird empfohlen Bitte klicken Sie auf lsquoYesrsquo
HILFE amp UNTERSTUumlTZUNG Wenn Sie nach dem Lesen dieser Anleitung weiterhin Schwierigkeiten haben sich mit Ihrem PC welcher uumlber die minimale erforderliche Konfiguration verfuumlgt mit S-net zu verbinden dann verweisen wir auf die FAQs auf der Webseite httpwwwluxtrustlu Alternativ hierzu koumlnnen Sie sich auch mit dem LuxTrust Helpdesk unter der Telefonnummer 24 550 550 (Mo-Fr von 800 1900 Uhr SA von 900 bis 1800 Uhr) in Verbindung setzen oder eine E-mail an helpdeskluxtrustlu senden
Letzte Aktualisierung 10122008 Seite 17
Aumlnderung der im lsquoLuxTrust Codesrsquo angegebenen urspruumlnglichen PIN
Aumlnderung der im lsquoLuxTrust Codesrsquo angegebenen urspruumlnglichen PIN
Sie muumlssen die urspruumlngliche PIN die sich im Rubbelfeld auf der Vorderseite des Dokumentes `LuxTrust Codes befindet aumlndern Diese Aumlnderung muss vor der Aktivierung Ihres Signing Stick erfolgen
Vorgehensweise 1 Schlieszligen Sie bitte Ihren Signing Stick an einem freien USB Port Ihres Computers an 2 Das nachfolgende Fenster wird dann auf dem Bildschirm erscheinen Falls dieses Fenster nicht
automatisch erscheint klicken Sie bitte hier (Seite 20-22)
3 Geben Sie bitte im Feld lsquoCurrent PINrsquo jenen PIN-Code ein der sich im Rubbelfeld auf der
Vorderseite des Dokumentes `LuxTrust Codes befindet (siehe folgendes Bild rote Umrahmung)
Letzte Aktualisierung 10122008 Seite 18
Aumlnderung der im lsquoLuxTrust Codesrsquo angegebenen urspruumlnglichen PIN
Im 2 Feld lsquoNew PINrsquo muumlssen Sie eine neue persoumlnliche PIN waumlhlen die uumlber folgende Eigenschaften verfuumlgt
sie muss aus mindestens 6 Ziffern bestehen sie muss aus maximum 8 Ziffern bestehen sie darf nur aus Ziffern bestehen sie darf nicht die gleiche sein wie die bereits bestehende PIN darf keine sich wiederholenden Sequenzen enthalten Ihre neue PIN muss all diesen Kriterien entsprechen Im dritten Feld lsquoConfirm New PINrsquo muumlssen Sie die neue PIN bestaumltigen Sie muumlssen also jene neue PIN die sie bereits im 2 Feld eingegeben haben noch ein Mal im 3 Feld eingeben Sowie Sie die oben beschriebenen Felder ausfuumlllen werden die rechts im Bild stehenden aufgefuumlhrten Kriterien nach und nach bestaumltigt (die roten Kreuze werden durch gruumlne Haken ersetzt) Damit Ihre neue PIN bestaumltigt werden kann muumlssen Sie folgenden Status erreichen
4 Klicken Sie jetzt bitte auf lsquoChange PINrsquo
Ein neues Fenster bestaumltigt Ihnen den korrekten Verlauf der Transaktion
HILFE amp UNTERSTUumlTZUNG
Sollten Sie nach dem Lesen dieser Anleitung weiterhin Schwierigkeiten haben sich mit Ihrem PC welcher uumlber die minimale erforderliche Konfiguration verfuumlgt mit S-net zu verbinden dann verweisen wir auf die FAQs auf der Webseite httpwwwluxtrustlu Alternativ hierzu koumlnnen Sie sich auch mit dem LuxTrust Helpdesk unter der Telefonnummer 24 550 550 (Mo-Fr von 800 1900 Uhr SA von 900 bis 1800 Uhr) in Verbindung setzen oder eine E-mail an helpdeskluxtrustlu senden
Letzte Aktualisierung 10122008 Seite 19
Aumlnderung der im lsquoLuxTrust Codesrsquo angegebenen urspruumlnglichen PIN
Alternative zur Aumlnderung der urspruumlnglichen PIN des Signing Stick Die Seite welche eine Aumlnderung der urspruumlnglichen PIN ermoumlglicht wird nicht automatisch angezeigt 1 In diesem Fall klicken Sie bitte auf folgendes Piktogramm das sich in der Toolbar unten
rechts auf dem Bildschirm befindet
Folgende Seite wird geoumlffnet
2 Bitte waumlhlen Sie das Menuuml lsquoCard Administrationrsquo und klicken dann auf lsquoPIN Managementrsquo
Letzte Aktualisierung 10122008 Seite 20
Aumlnderung der im lsquoLuxTrust Codesrsquo angegebenen urspruumlnglichen PIN
3 Geben Sie bitte im Feld lsquoCurrent PINrsquo jenen PIN-Code ein der sich im Rubbelfeld auf der Vorderseite des Dokumentes `LuxTrust Codes befindet (siehe folgendes Bild rote Umrahmung)
Im Feld lsquoNew PINrsquo muumlssen Sie eine neue persoumlnliche PIN waumlhlen die uumlber folgende Eigenschaften verfuumlgt sie muss aus mindestens 6 Ziffern bestehen sie muss aus maximum 8 Ziffern bestehen sie darf nur aus Ziffern bestehen sie darf nicht die gleiche sein wie die bereits bestehende PIN darf keine sich wiederholenden Sequenzen enthalten Ihre neue PIN muss all diesen Kriterien entsprechen Im Feld lsquoConfirm New PINrsquo muumlssen Sie die neue PIN bestaumltigen Sie muumlssen also jene neue PIN noch ein Mal eingeben die sie bereits im Feld lsquoNew PINrsquo eingegeben haben Sowie Sie die oben beschriebenen Felder ausfuumlllen werden die rechts im Bild stehenden aufgefuumlhrten Kriterien nach und nach bestaumltigt (die roten Kreuze werden durch gruumlne Haken ersetzt) Damit Ihre neue PIN bestaumltigt werden kann muumlssen Sie folgenden Status erreichen
Letzte Aktualisierung 10122008 Seite 21
Aumlnderung der im lsquoLuxTrust Codesrsquo angegebenen urspruumlnglichen PIN
4 Klicken Sie jetzt bitte auf lsquoChange PINrsquo
Ein neues Fenster bestaumltigt Ihnen den korrekten Verlauf der Transaktion
HILFE amp UNTERSTUumlTZUNG
Sollten Sie nach dem Lesen dieser Anleitung weiterhin Schwierigkeiten haben sich mit Ihrem PC welcher uumlber die minimale erforderliche Konfiguration verfuumlgt mit S-net zu verbinden dann verweisen wir auf die FAQs auf der Webseite httpwwwluxtrustlu Alternativ hierzu koumlnnen Sie sich auch mit dem LuxTrust Helpdesk unter der Telefonnummer 24 550 550 (Mo-Fr von 800 1900 Uhr SA von 900 bis 1800 Uhr) in Verbindung setzen oder eine E-mail an helpdeskluxtrustlu senden
Letzte Aktualisierung 10122008 Seite 22
Aktivierung Ihres Signing Stick
Aktivierung Ihres Signing Stick
Bitte beachten Sie Ihr LuxTrust-Produkt muss innerhalb der ersten 60 Tage ab Bestellung aktiviert werden Wenn diese Frist uumlberschritten wird ist Ihr LuxTrust-Zertifikat automatisch und unwiderruflich unbrauchbar Sie muumlssen dann ein neues Zertifikat zu Ihren Kosten bestellen
Vorgehensweise 1 Schlieszligen Sie bitte Ihren Signing Stick an einem freien USB-Anschluss an
2 Starten Sie bitte den Browser auf Ihrem Rechner und geben Sie dann folgende Adresse in die Adresseleiste Ihres Browsers ein
httpactivateluxtrustlu
3 Die untenstehende Seite oumlffnet sich Klicken Sie bitte auf lsquoSigning Stick USBrsquo
Letzte Aktualisierung 10122008 Seite 23
Aktivierung Ihres Signing Stick
4 Das Feld `Seacutelectionner une carte ist im Prinzip bereits ausgefuumlllt Wenn mehrere LuxTrust-Produkte (Smartcard undoder Signing Stick) gleichzeitig angeschlossen sind muumlssen Sie in der Drop-Down-Liste des Feldes `Seacutelectionner une carte die Karte waumlhlen die Sie aktivieren moumlchten Dann geben Sie Ihren persoumlnlichen PIN-Code ein und klicken auf lsquoSrsquoauthentifierrsquo
5 Ihr Zertifikat wird angewiesen Klicken Sie bitte auf lsquoSuivantrsquo
Letzte Aktualisierung 10122008 Seite 24
Aktivierung Ihres Signing Stick
6 Auf dieser Seite werden Sie gebeten drei FragenAntworten zwecks moumlglicher Authentifikation via Telefon anzugeben falls Sie eines Tages den LuxTrust-Helpdesk kontaktieren sollten Nachdem Sie die Fragen ausgewaumlhlt haben und die entsprechenden Antworten dazu angegeben haben klicken Sie bitte auf lsquoSuivantrsquo
7 Um Ihr LuxTrust-Produkt zu aktivieren geben Sie bitte den Aktivierungscode ins Feld lsquoCode de premiegravere activationrsquo ein welchen Sie bei der Bestellung Ihres LuxTrust-Zertifikats gewaumlhlt haben (im Prinzip die 5 letzten Schriftzeichen Ihres Personalausweises) Klicken Sie dann auf `Activer
Letzte Aktualisierung 10122008 Seite 25
Aktivierung Ihres Signing Stick
Bei gelungener Aktivierung oumlffnet sich folgende Seite
8 Bitte schlieszligen Sie das Sichtfenster Ihres Browsers
Nach erfolgreicher Aktivierung muumlssen Sie bis zu 4 Stunden warten bevor Sie die erste Authentifizierung in S-net ausfuumlhren koumlnnen
HILFE amp UNTERSTUumlTZUNG
Sollten Sie nach dem Lesen dieser Anleitung weiterhin Schwierigkeiten haben sich mit Ihrem PC welcher uumlber die minimale erforderliche Konfiguration verfuumlgt mit S-net zu verbinden dann verweisen wir auf die FAQs auf der Webseite httpwwwluxtrustlu Alternativ hierzu koumlnnen Sie sich auch mit dem LuxTrust Helpdesk unter der Telefonnummer 24 550 550 (Mo-Fr von 800 1900 Uhr SA von 900 bis 1800 Uhr) in Verbindung setzen oder eine E-mail an helpdeskluxtrustlu senden
Letzte Aktualisierung 10122008 Seite 26
Erste S-net Authentifizierung mit Ihrem Signing Stick
Erste S-net Authentifizierung mit Ihrem Signing Stick
Nach erfolgreicher Aktivierung muumlssen Sie bis zu 4 Stunden warten bevor Sie sich zum ersten Mal in S-net authentifizieren koumlnnen
Vorgehensweise
An die Benutzer von VISTA mit Internet Explorer 7
Wenn Sie Internet Explorer 7 auf einer VISTA Plattform nutzen fuumlgen Sie bitte folgende URL httpsbceesnetlu und httpswwwluxtrustlu in die Liste der lsquoTrusted Sitesrsquo im Menuuml lsquoToolsrsquo ndash lsquoInternet Optionsrsquo ndash lsquoSecurityrsquo ndash lsquoTrusted Sitesrsquo ndash lsquoSitesrsquo ein und vergewissern Sie sich dass die Funktion lsquoenable protected modersquo nicht aktiviert ist HILFE Wie fuumlge ich im Internet Explorer 7 unter VISTA eine Adresse in die lsquoTrusted Sitesrsquo Liste ein (Seite 32-34) Danach folgen Sie bitte den hier beschriebenen Hinweisen
Wenn Sie Internet Explorer 7 nicht auf einer VISTA-Plattform benutzen folgen Sie bitte den nachstehenden Stufen
1 Bitte schlieszligen Sie Ihren Signing Stick an einem USB-Port Ihres Rechners an 2 Geben Sie dann folgende Internetadresse in Ihren Browser ein httpsbceesnetlu 3 Unter lsquoLuxTrust Loginrsquo klicken Sie bitte auf die passende Fahne der gewuumlnschten Sprache
Letzte Aktualisierung 10122008 Seite 27
Erste S-net Authentifizierung mit Ihrem Signing Stick
Achtung Der Signing Stick muss an einem USB-Port Ihres Rechner angeschlossen sein andernfalls erhalten Sie eine Fehlermeldung
4 Waumlhlen Sie bitte die erste Option lsquoChipkarte Signing Stickrsquo aus um sich mit Ihrem Signing
Stick in S-net zu authentifizieren Klicken Sie danach auf rsquoOK
5 Bitte akzeptieren Sie das Zertifikat das bei der ersten Verbindung mit S-net angezeigt wird
indem Sie auf lsquoAusfuumlhrenrsquo klicken
Letzte Aktualisierung 10122008 Seite 28
Erste S-net Authentifizierung mit Ihrem Signing Stick
6 Nach Erkennung Ihres Signing Stick geben Sie bitte Ihre persoumlnliche PIN ein und bestaumltigen Sie durch rsquoOK
7 Auf der jetzt folgenden Seite geben Sie bitte wie gewohnt Ihre persoumlnlichen S-net Sicherheitsdaten ein
die Identifizierungsnummer das Passwort
und klicken Sie dann auf rsquoLogon
An alle neuen S-net Benutzer
Identifizierungsnummer Diese Nummer befindet sich im oberen Teil Ihres S-net-Abkommens Passwort Das Passwort befindet sich im Umschlag mit der Bezeichnung lsquoInitialisierungs-Kode (IPIN)rsquo Bei Ihrer allerersten S-net Verbindung werden Sie aufgefordert Ihren Initialisierungskode umgehend zu aumlndern Bei Ihren naumlchsten S-net Verbindungen muumlssen Sie dann Ihr neues Passwort benutzen
Letzte Aktualisierung 10122008 Seite 29
Erste S-net Authentifizierung mit Ihrem Signing Stick
8 Geben Sie jetzt wie uumlblich die gefragten Daten in der virtuellen Tastatur ein (basierend auf den
16 Positionen Ihrer Sicherheitskarte) und klicken Sie bitte auf rsquoLogon Diese Etappe ist notwendig um eine entguumlltige Verbindung zwischen Ihrem bestehenden S-net Abkommen und Ihrem LuxTrust-Zertifikat herzustellen Bei Ihrem naumlchsten S-net Login mit LuxTrust wird die virtuelle Tastatur nicht mehr angezeigt
Letzte Aktualisierung 10122008 Seite 30
Erste S-net Authentifizierung mit Ihrem Signing Stick
9 Bei einem reibungslosen Ablauf koumlnnen Sie S-net dann wie gewohnt benutzen
10 Nach Beendigung Ihrer Transaktionen in S-net nehmen Sie bitte ein lsquoLogoff vor und schlieszligen
Ihren Browser
Spaumltere Authentifizierung in S-net mit LuxTrust Fuumlr Ihre spaumlteren Authentifizierungen gehen Sie bitte auf dieselbe Art und Weise vor (folgen Sie den Stufen 1-4 und 6-7) Wir machen Sie jedoch darauf aufmerksam dass Sie die virtuelle Tastatur nicht mehr auszufuumlllen brauchen
HILFE amp UNTERSTUumlTZUNG
Sollten Sie nach dem Lesen dieser Anleitung weiterhin Schwierigkeiten haben sich mit Ihrem PC welcher uumlber die minimale erforderliche Konfiguration verfuumlgt mit S-net zu verbinden dann setzen Sie sich bitte mit unserem Helpdesk e-Banking unter der Telefonnummer 4015 6015 (Mo-Fr von 0800-1800 Uhr) in Verbindung
Letzte Aktualisierung 10122008 Seite 31
Erste S-net Authentifizierung mit Ihrem Signing Stick
HILFE Wie fuumlge ich im Internet Explorer 7 unter VISTA eine Adresse in die lsquoTrusted Sitesrsquo Liste ein Die aktivierte Option lsquoProtected Modersquo des Menuumls lsquoUser Account Control im Internet Explorer 7 unter VISTA verhindert die Kommunikation zwischen dem Kartenleser und dem Browser Um dieses Problem zu loumlsen muss man die Adressen jener Webseiten in die Liste der lsquoTrusted Sitesrsquo des Browsers hinzufuumlgen die Sie mit Ihrem Signing Stick benutzen moumlchten Diese Handhabung ist pro Webseite auf der Sie den Signing Stick benutzen wollen nur ein Mal durchzufuumlhren Auf den folgen Seiten wird Ihnen Schritt fuumlr Schritt erklaumlrt wie Sie vorgehen muumlssen Um den Stand des lsquoUser Account Control zu uumlberpruumlfen oumlffnen Sie die Funktion lsquoSecurity Center die sich im Menuuml lsquoSystemsteuerungrsquo befindet Wenn Sie die normale Windows Vista Ansicht benutzen finden Sie die lsquoSystemsteuerungrsquo wie folgt
Wenn Sie die klassische Windows Ansicht benutzen finden Sie die lsquoSystemsteuerungrsquo wie folgt
Letzte Aktualisierung 10122008 Seite 32
Erste S-net Authentifizierung mit Ihrem Signing Stick
Im lsquoSecurity Centerrsquo in der Kategorie lsquoOther security settingsrsquo befindet sich auch das Modul lsquoUser Account Controlrsquo
Wenn Sie auf den Link lsquoInternet Optionsrsquo klicken der sich links oben im Bildschirm befindet oumlffnet sich folgende Seite
Im Tab lsquoSecurityrsquo waumlhlen Sie die Zone lsquoTrusted sitesrsquo aus und klicken Sie auf die Taste lsquoSitesrsquo folgende Seite wird dann sichtbar
Letzte Aktualisierung 10122008 Seite 33
Erste S-net Authentifizierung mit Ihrem Signing Stick
Bitte geben Sie die betroffenen Webseiten im Feld lsquoAdd this website to the zonersquo ein (zB lsquohttpsbceesnetlursquo) und klicken Sie dann auf lsquoAddrsquo Bitte wiederholen Sie diesen Vorgang auch fuumlr die Webseite von LuxTrust lsquohttpswwwluxtrustlursquo Die Webseite wird auf die Liste der lsquoTrusted Siteslsquo im Browser sowie auf der Liste des lsquoWebsitesrsquo Feldes Ihrer aktuellen Seite hinzugefuumlgt Klicken Sie dann auf lsquoClosersquo Vergewissern Sie sich das die Funktion lsquoProtected modersquo nicht fuumlr die lsquoTrusted sitesrsquo Zone aktiviert ist und klicken Sie auf lsquoOKrsquo (Diese Taste ist normalerweise nicht in der lsquoTrusted sitesrsquo Zone aktiviert)
Sie koumlnnen jetzt Ihren Signing Stick mit Internet Explorer 7 unter VISTA mit dem aktivierten `User Account Control benutzen Zuruumlck
Letzte Aktualisierung 10122008 Seite 34
Spaumltere Authentifizierung mit LuxTrust in S-net
Spaumltere Authentifizierung mit LuxTrust in S-net
Vorgehensweise
1 Schlieszligen Sie bitte Ihren Signing Stick an einem freien USB Port Ihres Computers an 2 Bitte gehen Sie auf die Internetseite httpsbceesnetlu und waumlhlen Sie unter der Rubrik
lsquoLuxTrust Loginrsquo die passende Fahne der gewuumlnschten Sprache
3 Waumlhlen Sie dann das LuxTrust Produkt aus uumlber das Sie sich in S-net authentifizieren moumlchten
4 Geben Sie jetzt Ihre persoumlnliche LuxTrust PIN Ihres Signing Sticks im Pop-up-Fenster ein Bestaumltigen Sie nun mit lsquoOKrsquo
5 Geben Sie Ihr S-net lsquoPasswortrsquo ein (bitte beachten Sie dass Ihre S-net
Identifizierungsnummer bereits angegeben ist)
6 Klicken Sie auf lsquoLogonrsquo
HILFE amp UNTERSTUumlTZUNG
Sollten Sie nach dem Lesen dieser Anleitung weiterhin Schwierigkeiten haben sich mit Ihrem PC welcher uumlber die minimale erforderliche Konfiguration verfuumlgt mit S-net zu verbinden dann setzen Sie sich bitte mit unserem Helpdesk e-Banking unter der Telefonnummer 4015 6015 (Mo-Fr von 0800-1800 Uhr) in Verbindung
Letzte Aktualisierung 10122008 Seite 35

Signing Stick Bestellung via S-net
5 Bitte lesen und bestaumltigen Sie die drei Vermerke am unteren Rand der Seite und bestaumltigen Sie
jetzt den Auftrag indem Sie auf lsquoBestaumltigenrsquo klicken
Letzte Aktualisierung 10122008 Seite 4
Signing Stick Bestellung via S-net
HILFE amp UNTERSTUumlTZUNG Wenn Sie nach dem Lesen dieser Anleitung weiterhin Schwierigkeiten haben sollten wenden Sie sich bitte an unseren Helpdesk e-Banking (Tel +352 4015 6015 von Montags bis Freitags zwischen 800 und 1800 Uhr)
Letzte Aktualisierung 10122008 Seite 5
Download und Installation von Java
Download und Installation von Java
Bevor Sie die Java-Installation beginnen nehmen Sie bitte zur Kenntnis dass Sie uumlber die Administratorrechte auf Ihrem Rechner verfuumlgen muumlssen Nur folgende Betriebssysteme und Browser zugelassen sind
Windows 2000 Internet Explorer 6 Windows XP Home und Pro Edition Internet Explorer 6 oder 7 Firefox 2 (oder
rezenter) Windows Vista 32 bit Internet Explorer 7 Firefox 2 (oder rezenter)
Bitte stellen Sie sicher dass Ihr USB Stick zu diesem Zeitpunkt nicht am Computer angeschlossen ist
Vorgehensweise
1 Fuumlr eine manuelle Installation mit Internet Explorer 7 klicken Sie bitte auf die Downloadtaste auf der Webseite httpwwwjavacom
Letzte Aktualisierung 10122008 Seite 6
Download und Installation von Java
2 Auf der folgenden Seite klicken Sie bitte auf die lsquoInstallrsquo Schaltflaumlche
Die Installation beginnt
Letzte Aktualisierung 10122008 Seite 7
Download und Installation von Java
3 Bitte klicken Sie auf lsquoAnnehmenrsquo und fuumlhren Sie die Installation fort
Letzte Aktualisierung 10122008 Seite 8
Download und Installation von Java
4 Klicken Sie bitte auf lsquoFertigstellenrsquo um die Installation zu beenden
5 Bitte starten Sie Ihren Rechner neu
HILFE amp UNTERSTUumlTZUNG Wenn Sie nach dem Lesen dieser Anleitung weiterhin Schwierigkeiten haben sich mit Ihrem PC welcher uumlber die minimale erforderliche Konfiguration verfuumlgt mit S-net zu verbinden dann verweisen wir auf die FAQs auf der Webseite httpwwwluxtrustlu Alternativ hierzu koumlnnen Sie sich auch mit dem LuxTrust Helpdesk unter der Telefonnummer 24 550 550 (Mo-Fr von 800 1900 Uhr SA von 900 bis 1800 Uhr) in Verbindung setzen oder eine E-mail an helpdeskluxtrustlu senden
Letzte Aktualisierung 10122008 Seite 9
Download und Installation der LuxTrust Middleware
Download und Installation der LuxTrust Middleware
(unter Internet Explorer 7)
Bevor Sie die Installation der LuxTrust Middleware beginnen stellen Sie bitte sicher dass Sie uumlber Administratorrechte auf Ihrem Rechner verfuumlgen muumlssen Nur folgende Betriebssysteme und Browser zugelassen sind
Windows 2000 Internet Explorer 6 Windows XP Home und Pro Edition Internet Explorer 6 oder 7 Firefox 2 (oder
rezenter) Windows Vista 32 bit Internet Explorer 7 Firefox 2 (oder rezenter)
Bitte stellen Sie sicher dass Ihr USB Stick zu diesem Zeitpunkt nicht am Computer angeschlossen ist
Vorgehensweise
1 Bitte geben Sie folgende Adresse in der Adresseleiste Ihres Browsers ein
httpdriversluxtrustlu 2 Laden Sie die Middleware fuumlr Ihr jeweiliges Betriebssystem herunter idem Sie auf lsquonon
comprimeacutersquo klicken
Letzte Aktualisierung 10122008 Seite 10
Download und Installation der LuxTrust Middleware
Letzte Aktualisierung 10122008 Seite 11
Download und Installation der LuxTrust Middleware
3 Speichern Sie die Middleware auf Ihrem Rechner indem Sie auf die Schaltflaumlche lsquoSaversquo klicken
4 Aus praktischen Gruumlnden empfehlen wir eine Speicherung der Datei auf dem Desktop Ihres Computers
Letzte Aktualisierung 10122008 Seite 12
Download und Installation der LuxTrust Middleware
5 Nach dem erfolgreichen Herunterladen starten Sie bitte die Installation indem Sie auf lsquoRunrsquo klicken
6 Ein Warnhinweis erscheint Bitte klicken Sie auf lsquoRunrsquo um die Installation zu starten
Letzte Aktualisierung 10122008 Seite 13
Download und Installation der LuxTrust Middleware
7 Die Installation der Middleware beginnt Bitte klicken Sie auf lsquoNextrsquo
8 Nehmen Sie bitte die Lizenzbedingungen an und klicken Sie auf lsquoNextrsquo
Letzte Aktualisierung 10122008 Seite 14
Download und Installation der LuxTrust Middleware
9 Der Installationspfad wird angezeigt Bitte klicken Sie auf lsquoNextrsquo
10 Bitte klicken Sie auf lsquoInstallrsquo
Letzte Aktualisierung 10122008 Seite 15
Download und Installation der LuxTrust Middleware
11 Ein Fortschrittsbalken erscheint Bitte warten Sie
12 Nachdem die Installation beendet wurde klicken Sie auf lsquoFinishrsquo
Letzte Aktualisierung 10122008 Seite 16
Download und Installation der LuxTrust Middleware
13 Ein Neustart Ihres Rechners wird empfohlen Bitte klicken Sie auf lsquoYesrsquo
HILFE amp UNTERSTUumlTZUNG Wenn Sie nach dem Lesen dieser Anleitung weiterhin Schwierigkeiten haben sich mit Ihrem PC welcher uumlber die minimale erforderliche Konfiguration verfuumlgt mit S-net zu verbinden dann verweisen wir auf die FAQs auf der Webseite httpwwwluxtrustlu Alternativ hierzu koumlnnen Sie sich auch mit dem LuxTrust Helpdesk unter der Telefonnummer 24 550 550 (Mo-Fr von 800 1900 Uhr SA von 900 bis 1800 Uhr) in Verbindung setzen oder eine E-mail an helpdeskluxtrustlu senden
Letzte Aktualisierung 10122008 Seite 17
Aumlnderung der im lsquoLuxTrust Codesrsquo angegebenen urspruumlnglichen PIN
Aumlnderung der im lsquoLuxTrust Codesrsquo angegebenen urspruumlnglichen PIN
Sie muumlssen die urspruumlngliche PIN die sich im Rubbelfeld auf der Vorderseite des Dokumentes `LuxTrust Codes befindet aumlndern Diese Aumlnderung muss vor der Aktivierung Ihres Signing Stick erfolgen
Vorgehensweise 1 Schlieszligen Sie bitte Ihren Signing Stick an einem freien USB Port Ihres Computers an 2 Das nachfolgende Fenster wird dann auf dem Bildschirm erscheinen Falls dieses Fenster nicht
automatisch erscheint klicken Sie bitte hier (Seite 20-22)
3 Geben Sie bitte im Feld lsquoCurrent PINrsquo jenen PIN-Code ein der sich im Rubbelfeld auf der
Vorderseite des Dokumentes `LuxTrust Codes befindet (siehe folgendes Bild rote Umrahmung)
Letzte Aktualisierung 10122008 Seite 18
Aumlnderung der im lsquoLuxTrust Codesrsquo angegebenen urspruumlnglichen PIN
Im 2 Feld lsquoNew PINrsquo muumlssen Sie eine neue persoumlnliche PIN waumlhlen die uumlber folgende Eigenschaften verfuumlgt
sie muss aus mindestens 6 Ziffern bestehen sie muss aus maximum 8 Ziffern bestehen sie darf nur aus Ziffern bestehen sie darf nicht die gleiche sein wie die bereits bestehende PIN darf keine sich wiederholenden Sequenzen enthalten Ihre neue PIN muss all diesen Kriterien entsprechen Im dritten Feld lsquoConfirm New PINrsquo muumlssen Sie die neue PIN bestaumltigen Sie muumlssen also jene neue PIN die sie bereits im 2 Feld eingegeben haben noch ein Mal im 3 Feld eingeben Sowie Sie die oben beschriebenen Felder ausfuumlllen werden die rechts im Bild stehenden aufgefuumlhrten Kriterien nach und nach bestaumltigt (die roten Kreuze werden durch gruumlne Haken ersetzt) Damit Ihre neue PIN bestaumltigt werden kann muumlssen Sie folgenden Status erreichen
4 Klicken Sie jetzt bitte auf lsquoChange PINrsquo
Ein neues Fenster bestaumltigt Ihnen den korrekten Verlauf der Transaktion
HILFE amp UNTERSTUumlTZUNG
Sollten Sie nach dem Lesen dieser Anleitung weiterhin Schwierigkeiten haben sich mit Ihrem PC welcher uumlber die minimale erforderliche Konfiguration verfuumlgt mit S-net zu verbinden dann verweisen wir auf die FAQs auf der Webseite httpwwwluxtrustlu Alternativ hierzu koumlnnen Sie sich auch mit dem LuxTrust Helpdesk unter der Telefonnummer 24 550 550 (Mo-Fr von 800 1900 Uhr SA von 900 bis 1800 Uhr) in Verbindung setzen oder eine E-mail an helpdeskluxtrustlu senden
Letzte Aktualisierung 10122008 Seite 19
Aumlnderung der im lsquoLuxTrust Codesrsquo angegebenen urspruumlnglichen PIN
Alternative zur Aumlnderung der urspruumlnglichen PIN des Signing Stick Die Seite welche eine Aumlnderung der urspruumlnglichen PIN ermoumlglicht wird nicht automatisch angezeigt 1 In diesem Fall klicken Sie bitte auf folgendes Piktogramm das sich in der Toolbar unten
rechts auf dem Bildschirm befindet
Folgende Seite wird geoumlffnet
2 Bitte waumlhlen Sie das Menuuml lsquoCard Administrationrsquo und klicken dann auf lsquoPIN Managementrsquo
Letzte Aktualisierung 10122008 Seite 20
Aumlnderung der im lsquoLuxTrust Codesrsquo angegebenen urspruumlnglichen PIN
3 Geben Sie bitte im Feld lsquoCurrent PINrsquo jenen PIN-Code ein der sich im Rubbelfeld auf der Vorderseite des Dokumentes `LuxTrust Codes befindet (siehe folgendes Bild rote Umrahmung)
Im Feld lsquoNew PINrsquo muumlssen Sie eine neue persoumlnliche PIN waumlhlen die uumlber folgende Eigenschaften verfuumlgt sie muss aus mindestens 6 Ziffern bestehen sie muss aus maximum 8 Ziffern bestehen sie darf nur aus Ziffern bestehen sie darf nicht die gleiche sein wie die bereits bestehende PIN darf keine sich wiederholenden Sequenzen enthalten Ihre neue PIN muss all diesen Kriterien entsprechen Im Feld lsquoConfirm New PINrsquo muumlssen Sie die neue PIN bestaumltigen Sie muumlssen also jene neue PIN noch ein Mal eingeben die sie bereits im Feld lsquoNew PINrsquo eingegeben haben Sowie Sie die oben beschriebenen Felder ausfuumlllen werden die rechts im Bild stehenden aufgefuumlhrten Kriterien nach und nach bestaumltigt (die roten Kreuze werden durch gruumlne Haken ersetzt) Damit Ihre neue PIN bestaumltigt werden kann muumlssen Sie folgenden Status erreichen
Letzte Aktualisierung 10122008 Seite 21
Aumlnderung der im lsquoLuxTrust Codesrsquo angegebenen urspruumlnglichen PIN
4 Klicken Sie jetzt bitte auf lsquoChange PINrsquo
Ein neues Fenster bestaumltigt Ihnen den korrekten Verlauf der Transaktion
HILFE amp UNTERSTUumlTZUNG
Sollten Sie nach dem Lesen dieser Anleitung weiterhin Schwierigkeiten haben sich mit Ihrem PC welcher uumlber die minimale erforderliche Konfiguration verfuumlgt mit S-net zu verbinden dann verweisen wir auf die FAQs auf der Webseite httpwwwluxtrustlu Alternativ hierzu koumlnnen Sie sich auch mit dem LuxTrust Helpdesk unter der Telefonnummer 24 550 550 (Mo-Fr von 800 1900 Uhr SA von 900 bis 1800 Uhr) in Verbindung setzen oder eine E-mail an helpdeskluxtrustlu senden
Letzte Aktualisierung 10122008 Seite 22
Aktivierung Ihres Signing Stick
Aktivierung Ihres Signing Stick
Bitte beachten Sie Ihr LuxTrust-Produkt muss innerhalb der ersten 60 Tage ab Bestellung aktiviert werden Wenn diese Frist uumlberschritten wird ist Ihr LuxTrust-Zertifikat automatisch und unwiderruflich unbrauchbar Sie muumlssen dann ein neues Zertifikat zu Ihren Kosten bestellen
Vorgehensweise 1 Schlieszligen Sie bitte Ihren Signing Stick an einem freien USB-Anschluss an
2 Starten Sie bitte den Browser auf Ihrem Rechner und geben Sie dann folgende Adresse in die Adresseleiste Ihres Browsers ein
httpactivateluxtrustlu
3 Die untenstehende Seite oumlffnet sich Klicken Sie bitte auf lsquoSigning Stick USBrsquo
Letzte Aktualisierung 10122008 Seite 23
Aktivierung Ihres Signing Stick
4 Das Feld `Seacutelectionner une carte ist im Prinzip bereits ausgefuumlllt Wenn mehrere LuxTrust-Produkte (Smartcard undoder Signing Stick) gleichzeitig angeschlossen sind muumlssen Sie in der Drop-Down-Liste des Feldes `Seacutelectionner une carte die Karte waumlhlen die Sie aktivieren moumlchten Dann geben Sie Ihren persoumlnlichen PIN-Code ein und klicken auf lsquoSrsquoauthentifierrsquo
5 Ihr Zertifikat wird angewiesen Klicken Sie bitte auf lsquoSuivantrsquo
Letzte Aktualisierung 10122008 Seite 24
Aktivierung Ihres Signing Stick
6 Auf dieser Seite werden Sie gebeten drei FragenAntworten zwecks moumlglicher Authentifikation via Telefon anzugeben falls Sie eines Tages den LuxTrust-Helpdesk kontaktieren sollten Nachdem Sie die Fragen ausgewaumlhlt haben und die entsprechenden Antworten dazu angegeben haben klicken Sie bitte auf lsquoSuivantrsquo
7 Um Ihr LuxTrust-Produkt zu aktivieren geben Sie bitte den Aktivierungscode ins Feld lsquoCode de premiegravere activationrsquo ein welchen Sie bei der Bestellung Ihres LuxTrust-Zertifikats gewaumlhlt haben (im Prinzip die 5 letzten Schriftzeichen Ihres Personalausweises) Klicken Sie dann auf `Activer
Letzte Aktualisierung 10122008 Seite 25
Aktivierung Ihres Signing Stick
Bei gelungener Aktivierung oumlffnet sich folgende Seite
8 Bitte schlieszligen Sie das Sichtfenster Ihres Browsers
Nach erfolgreicher Aktivierung muumlssen Sie bis zu 4 Stunden warten bevor Sie die erste Authentifizierung in S-net ausfuumlhren koumlnnen
HILFE amp UNTERSTUumlTZUNG
Sollten Sie nach dem Lesen dieser Anleitung weiterhin Schwierigkeiten haben sich mit Ihrem PC welcher uumlber die minimale erforderliche Konfiguration verfuumlgt mit S-net zu verbinden dann verweisen wir auf die FAQs auf der Webseite httpwwwluxtrustlu Alternativ hierzu koumlnnen Sie sich auch mit dem LuxTrust Helpdesk unter der Telefonnummer 24 550 550 (Mo-Fr von 800 1900 Uhr SA von 900 bis 1800 Uhr) in Verbindung setzen oder eine E-mail an helpdeskluxtrustlu senden
Letzte Aktualisierung 10122008 Seite 26
Erste S-net Authentifizierung mit Ihrem Signing Stick
Erste S-net Authentifizierung mit Ihrem Signing Stick
Nach erfolgreicher Aktivierung muumlssen Sie bis zu 4 Stunden warten bevor Sie sich zum ersten Mal in S-net authentifizieren koumlnnen
Vorgehensweise
An die Benutzer von VISTA mit Internet Explorer 7
Wenn Sie Internet Explorer 7 auf einer VISTA Plattform nutzen fuumlgen Sie bitte folgende URL httpsbceesnetlu und httpswwwluxtrustlu in die Liste der lsquoTrusted Sitesrsquo im Menuuml lsquoToolsrsquo ndash lsquoInternet Optionsrsquo ndash lsquoSecurityrsquo ndash lsquoTrusted Sitesrsquo ndash lsquoSitesrsquo ein und vergewissern Sie sich dass die Funktion lsquoenable protected modersquo nicht aktiviert ist HILFE Wie fuumlge ich im Internet Explorer 7 unter VISTA eine Adresse in die lsquoTrusted Sitesrsquo Liste ein (Seite 32-34) Danach folgen Sie bitte den hier beschriebenen Hinweisen
Wenn Sie Internet Explorer 7 nicht auf einer VISTA-Plattform benutzen folgen Sie bitte den nachstehenden Stufen
1 Bitte schlieszligen Sie Ihren Signing Stick an einem USB-Port Ihres Rechners an 2 Geben Sie dann folgende Internetadresse in Ihren Browser ein httpsbceesnetlu 3 Unter lsquoLuxTrust Loginrsquo klicken Sie bitte auf die passende Fahne der gewuumlnschten Sprache
Letzte Aktualisierung 10122008 Seite 27
Erste S-net Authentifizierung mit Ihrem Signing Stick
Achtung Der Signing Stick muss an einem USB-Port Ihres Rechner angeschlossen sein andernfalls erhalten Sie eine Fehlermeldung
4 Waumlhlen Sie bitte die erste Option lsquoChipkarte Signing Stickrsquo aus um sich mit Ihrem Signing
Stick in S-net zu authentifizieren Klicken Sie danach auf rsquoOK
5 Bitte akzeptieren Sie das Zertifikat das bei der ersten Verbindung mit S-net angezeigt wird
indem Sie auf lsquoAusfuumlhrenrsquo klicken
Letzte Aktualisierung 10122008 Seite 28
Erste S-net Authentifizierung mit Ihrem Signing Stick
6 Nach Erkennung Ihres Signing Stick geben Sie bitte Ihre persoumlnliche PIN ein und bestaumltigen Sie durch rsquoOK
7 Auf der jetzt folgenden Seite geben Sie bitte wie gewohnt Ihre persoumlnlichen S-net Sicherheitsdaten ein
die Identifizierungsnummer das Passwort
und klicken Sie dann auf rsquoLogon
An alle neuen S-net Benutzer
Identifizierungsnummer Diese Nummer befindet sich im oberen Teil Ihres S-net-Abkommens Passwort Das Passwort befindet sich im Umschlag mit der Bezeichnung lsquoInitialisierungs-Kode (IPIN)rsquo Bei Ihrer allerersten S-net Verbindung werden Sie aufgefordert Ihren Initialisierungskode umgehend zu aumlndern Bei Ihren naumlchsten S-net Verbindungen muumlssen Sie dann Ihr neues Passwort benutzen
Letzte Aktualisierung 10122008 Seite 29
Erste S-net Authentifizierung mit Ihrem Signing Stick
8 Geben Sie jetzt wie uumlblich die gefragten Daten in der virtuellen Tastatur ein (basierend auf den
16 Positionen Ihrer Sicherheitskarte) und klicken Sie bitte auf rsquoLogon Diese Etappe ist notwendig um eine entguumlltige Verbindung zwischen Ihrem bestehenden S-net Abkommen und Ihrem LuxTrust-Zertifikat herzustellen Bei Ihrem naumlchsten S-net Login mit LuxTrust wird die virtuelle Tastatur nicht mehr angezeigt
Letzte Aktualisierung 10122008 Seite 30
Erste S-net Authentifizierung mit Ihrem Signing Stick
9 Bei einem reibungslosen Ablauf koumlnnen Sie S-net dann wie gewohnt benutzen
10 Nach Beendigung Ihrer Transaktionen in S-net nehmen Sie bitte ein lsquoLogoff vor und schlieszligen
Ihren Browser
Spaumltere Authentifizierung in S-net mit LuxTrust Fuumlr Ihre spaumlteren Authentifizierungen gehen Sie bitte auf dieselbe Art und Weise vor (folgen Sie den Stufen 1-4 und 6-7) Wir machen Sie jedoch darauf aufmerksam dass Sie die virtuelle Tastatur nicht mehr auszufuumlllen brauchen
HILFE amp UNTERSTUumlTZUNG
Sollten Sie nach dem Lesen dieser Anleitung weiterhin Schwierigkeiten haben sich mit Ihrem PC welcher uumlber die minimale erforderliche Konfiguration verfuumlgt mit S-net zu verbinden dann setzen Sie sich bitte mit unserem Helpdesk e-Banking unter der Telefonnummer 4015 6015 (Mo-Fr von 0800-1800 Uhr) in Verbindung
Letzte Aktualisierung 10122008 Seite 31
Erste S-net Authentifizierung mit Ihrem Signing Stick
HILFE Wie fuumlge ich im Internet Explorer 7 unter VISTA eine Adresse in die lsquoTrusted Sitesrsquo Liste ein Die aktivierte Option lsquoProtected Modersquo des Menuumls lsquoUser Account Control im Internet Explorer 7 unter VISTA verhindert die Kommunikation zwischen dem Kartenleser und dem Browser Um dieses Problem zu loumlsen muss man die Adressen jener Webseiten in die Liste der lsquoTrusted Sitesrsquo des Browsers hinzufuumlgen die Sie mit Ihrem Signing Stick benutzen moumlchten Diese Handhabung ist pro Webseite auf der Sie den Signing Stick benutzen wollen nur ein Mal durchzufuumlhren Auf den folgen Seiten wird Ihnen Schritt fuumlr Schritt erklaumlrt wie Sie vorgehen muumlssen Um den Stand des lsquoUser Account Control zu uumlberpruumlfen oumlffnen Sie die Funktion lsquoSecurity Center die sich im Menuuml lsquoSystemsteuerungrsquo befindet Wenn Sie die normale Windows Vista Ansicht benutzen finden Sie die lsquoSystemsteuerungrsquo wie folgt
Wenn Sie die klassische Windows Ansicht benutzen finden Sie die lsquoSystemsteuerungrsquo wie folgt
Letzte Aktualisierung 10122008 Seite 32
Erste S-net Authentifizierung mit Ihrem Signing Stick
Im lsquoSecurity Centerrsquo in der Kategorie lsquoOther security settingsrsquo befindet sich auch das Modul lsquoUser Account Controlrsquo
Wenn Sie auf den Link lsquoInternet Optionsrsquo klicken der sich links oben im Bildschirm befindet oumlffnet sich folgende Seite
Im Tab lsquoSecurityrsquo waumlhlen Sie die Zone lsquoTrusted sitesrsquo aus und klicken Sie auf die Taste lsquoSitesrsquo folgende Seite wird dann sichtbar
Letzte Aktualisierung 10122008 Seite 33
Erste S-net Authentifizierung mit Ihrem Signing Stick
Bitte geben Sie die betroffenen Webseiten im Feld lsquoAdd this website to the zonersquo ein (zB lsquohttpsbceesnetlursquo) und klicken Sie dann auf lsquoAddrsquo Bitte wiederholen Sie diesen Vorgang auch fuumlr die Webseite von LuxTrust lsquohttpswwwluxtrustlursquo Die Webseite wird auf die Liste der lsquoTrusted Siteslsquo im Browser sowie auf der Liste des lsquoWebsitesrsquo Feldes Ihrer aktuellen Seite hinzugefuumlgt Klicken Sie dann auf lsquoClosersquo Vergewissern Sie sich das die Funktion lsquoProtected modersquo nicht fuumlr die lsquoTrusted sitesrsquo Zone aktiviert ist und klicken Sie auf lsquoOKrsquo (Diese Taste ist normalerweise nicht in der lsquoTrusted sitesrsquo Zone aktiviert)
Sie koumlnnen jetzt Ihren Signing Stick mit Internet Explorer 7 unter VISTA mit dem aktivierten `User Account Control benutzen Zuruumlck
Letzte Aktualisierung 10122008 Seite 34
Spaumltere Authentifizierung mit LuxTrust in S-net
Spaumltere Authentifizierung mit LuxTrust in S-net
Vorgehensweise
1 Schlieszligen Sie bitte Ihren Signing Stick an einem freien USB Port Ihres Computers an 2 Bitte gehen Sie auf die Internetseite httpsbceesnetlu und waumlhlen Sie unter der Rubrik
lsquoLuxTrust Loginrsquo die passende Fahne der gewuumlnschten Sprache
3 Waumlhlen Sie dann das LuxTrust Produkt aus uumlber das Sie sich in S-net authentifizieren moumlchten
4 Geben Sie jetzt Ihre persoumlnliche LuxTrust PIN Ihres Signing Sticks im Pop-up-Fenster ein Bestaumltigen Sie nun mit lsquoOKrsquo
5 Geben Sie Ihr S-net lsquoPasswortrsquo ein (bitte beachten Sie dass Ihre S-net
Identifizierungsnummer bereits angegeben ist)
6 Klicken Sie auf lsquoLogonrsquo
HILFE amp UNTERSTUumlTZUNG
Sollten Sie nach dem Lesen dieser Anleitung weiterhin Schwierigkeiten haben sich mit Ihrem PC welcher uumlber die minimale erforderliche Konfiguration verfuumlgt mit S-net zu verbinden dann setzen Sie sich bitte mit unserem Helpdesk e-Banking unter der Telefonnummer 4015 6015 (Mo-Fr von 0800-1800 Uhr) in Verbindung
Letzte Aktualisierung 10122008 Seite 35

Signing Stick Bestellung via S-net
HILFE amp UNTERSTUumlTZUNG Wenn Sie nach dem Lesen dieser Anleitung weiterhin Schwierigkeiten haben sollten wenden Sie sich bitte an unseren Helpdesk e-Banking (Tel +352 4015 6015 von Montags bis Freitags zwischen 800 und 1800 Uhr)
Letzte Aktualisierung 10122008 Seite 5
Download und Installation von Java
Download und Installation von Java
Bevor Sie die Java-Installation beginnen nehmen Sie bitte zur Kenntnis dass Sie uumlber die Administratorrechte auf Ihrem Rechner verfuumlgen muumlssen Nur folgende Betriebssysteme und Browser zugelassen sind
Windows 2000 Internet Explorer 6 Windows XP Home und Pro Edition Internet Explorer 6 oder 7 Firefox 2 (oder
rezenter) Windows Vista 32 bit Internet Explorer 7 Firefox 2 (oder rezenter)
Bitte stellen Sie sicher dass Ihr USB Stick zu diesem Zeitpunkt nicht am Computer angeschlossen ist
Vorgehensweise
1 Fuumlr eine manuelle Installation mit Internet Explorer 7 klicken Sie bitte auf die Downloadtaste auf der Webseite httpwwwjavacom
Letzte Aktualisierung 10122008 Seite 6
Download und Installation von Java
2 Auf der folgenden Seite klicken Sie bitte auf die lsquoInstallrsquo Schaltflaumlche
Die Installation beginnt
Letzte Aktualisierung 10122008 Seite 7
Download und Installation von Java
3 Bitte klicken Sie auf lsquoAnnehmenrsquo und fuumlhren Sie die Installation fort
Letzte Aktualisierung 10122008 Seite 8
Download und Installation von Java
4 Klicken Sie bitte auf lsquoFertigstellenrsquo um die Installation zu beenden
5 Bitte starten Sie Ihren Rechner neu
HILFE amp UNTERSTUumlTZUNG Wenn Sie nach dem Lesen dieser Anleitung weiterhin Schwierigkeiten haben sich mit Ihrem PC welcher uumlber die minimale erforderliche Konfiguration verfuumlgt mit S-net zu verbinden dann verweisen wir auf die FAQs auf der Webseite httpwwwluxtrustlu Alternativ hierzu koumlnnen Sie sich auch mit dem LuxTrust Helpdesk unter der Telefonnummer 24 550 550 (Mo-Fr von 800 1900 Uhr SA von 900 bis 1800 Uhr) in Verbindung setzen oder eine E-mail an helpdeskluxtrustlu senden
Letzte Aktualisierung 10122008 Seite 9
Download und Installation der LuxTrust Middleware
Download und Installation der LuxTrust Middleware
(unter Internet Explorer 7)
Bevor Sie die Installation der LuxTrust Middleware beginnen stellen Sie bitte sicher dass Sie uumlber Administratorrechte auf Ihrem Rechner verfuumlgen muumlssen Nur folgende Betriebssysteme und Browser zugelassen sind
Windows 2000 Internet Explorer 6 Windows XP Home und Pro Edition Internet Explorer 6 oder 7 Firefox 2 (oder
rezenter) Windows Vista 32 bit Internet Explorer 7 Firefox 2 (oder rezenter)
Bitte stellen Sie sicher dass Ihr USB Stick zu diesem Zeitpunkt nicht am Computer angeschlossen ist
Vorgehensweise
1 Bitte geben Sie folgende Adresse in der Adresseleiste Ihres Browsers ein
httpdriversluxtrustlu 2 Laden Sie die Middleware fuumlr Ihr jeweiliges Betriebssystem herunter idem Sie auf lsquonon
comprimeacutersquo klicken
Letzte Aktualisierung 10122008 Seite 10
Download und Installation der LuxTrust Middleware
Letzte Aktualisierung 10122008 Seite 11
Download und Installation der LuxTrust Middleware
3 Speichern Sie die Middleware auf Ihrem Rechner indem Sie auf die Schaltflaumlche lsquoSaversquo klicken
4 Aus praktischen Gruumlnden empfehlen wir eine Speicherung der Datei auf dem Desktop Ihres Computers
Letzte Aktualisierung 10122008 Seite 12
Download und Installation der LuxTrust Middleware
5 Nach dem erfolgreichen Herunterladen starten Sie bitte die Installation indem Sie auf lsquoRunrsquo klicken
6 Ein Warnhinweis erscheint Bitte klicken Sie auf lsquoRunrsquo um die Installation zu starten
Letzte Aktualisierung 10122008 Seite 13
Download und Installation der LuxTrust Middleware
7 Die Installation der Middleware beginnt Bitte klicken Sie auf lsquoNextrsquo
8 Nehmen Sie bitte die Lizenzbedingungen an und klicken Sie auf lsquoNextrsquo
Letzte Aktualisierung 10122008 Seite 14
Download und Installation der LuxTrust Middleware
9 Der Installationspfad wird angezeigt Bitte klicken Sie auf lsquoNextrsquo
10 Bitte klicken Sie auf lsquoInstallrsquo
Letzte Aktualisierung 10122008 Seite 15
Download und Installation der LuxTrust Middleware
11 Ein Fortschrittsbalken erscheint Bitte warten Sie
12 Nachdem die Installation beendet wurde klicken Sie auf lsquoFinishrsquo
Letzte Aktualisierung 10122008 Seite 16
Download und Installation der LuxTrust Middleware
13 Ein Neustart Ihres Rechners wird empfohlen Bitte klicken Sie auf lsquoYesrsquo
HILFE amp UNTERSTUumlTZUNG Wenn Sie nach dem Lesen dieser Anleitung weiterhin Schwierigkeiten haben sich mit Ihrem PC welcher uumlber die minimale erforderliche Konfiguration verfuumlgt mit S-net zu verbinden dann verweisen wir auf die FAQs auf der Webseite httpwwwluxtrustlu Alternativ hierzu koumlnnen Sie sich auch mit dem LuxTrust Helpdesk unter der Telefonnummer 24 550 550 (Mo-Fr von 800 1900 Uhr SA von 900 bis 1800 Uhr) in Verbindung setzen oder eine E-mail an helpdeskluxtrustlu senden
Letzte Aktualisierung 10122008 Seite 17
Aumlnderung der im lsquoLuxTrust Codesrsquo angegebenen urspruumlnglichen PIN
Aumlnderung der im lsquoLuxTrust Codesrsquo angegebenen urspruumlnglichen PIN
Sie muumlssen die urspruumlngliche PIN die sich im Rubbelfeld auf der Vorderseite des Dokumentes `LuxTrust Codes befindet aumlndern Diese Aumlnderung muss vor der Aktivierung Ihres Signing Stick erfolgen
Vorgehensweise 1 Schlieszligen Sie bitte Ihren Signing Stick an einem freien USB Port Ihres Computers an 2 Das nachfolgende Fenster wird dann auf dem Bildschirm erscheinen Falls dieses Fenster nicht
automatisch erscheint klicken Sie bitte hier (Seite 20-22)
3 Geben Sie bitte im Feld lsquoCurrent PINrsquo jenen PIN-Code ein der sich im Rubbelfeld auf der
Vorderseite des Dokumentes `LuxTrust Codes befindet (siehe folgendes Bild rote Umrahmung)
Letzte Aktualisierung 10122008 Seite 18
Aumlnderung der im lsquoLuxTrust Codesrsquo angegebenen urspruumlnglichen PIN
Im 2 Feld lsquoNew PINrsquo muumlssen Sie eine neue persoumlnliche PIN waumlhlen die uumlber folgende Eigenschaften verfuumlgt
sie muss aus mindestens 6 Ziffern bestehen sie muss aus maximum 8 Ziffern bestehen sie darf nur aus Ziffern bestehen sie darf nicht die gleiche sein wie die bereits bestehende PIN darf keine sich wiederholenden Sequenzen enthalten Ihre neue PIN muss all diesen Kriterien entsprechen Im dritten Feld lsquoConfirm New PINrsquo muumlssen Sie die neue PIN bestaumltigen Sie muumlssen also jene neue PIN die sie bereits im 2 Feld eingegeben haben noch ein Mal im 3 Feld eingeben Sowie Sie die oben beschriebenen Felder ausfuumlllen werden die rechts im Bild stehenden aufgefuumlhrten Kriterien nach und nach bestaumltigt (die roten Kreuze werden durch gruumlne Haken ersetzt) Damit Ihre neue PIN bestaumltigt werden kann muumlssen Sie folgenden Status erreichen
4 Klicken Sie jetzt bitte auf lsquoChange PINrsquo
Ein neues Fenster bestaumltigt Ihnen den korrekten Verlauf der Transaktion
HILFE amp UNTERSTUumlTZUNG
Sollten Sie nach dem Lesen dieser Anleitung weiterhin Schwierigkeiten haben sich mit Ihrem PC welcher uumlber die minimale erforderliche Konfiguration verfuumlgt mit S-net zu verbinden dann verweisen wir auf die FAQs auf der Webseite httpwwwluxtrustlu Alternativ hierzu koumlnnen Sie sich auch mit dem LuxTrust Helpdesk unter der Telefonnummer 24 550 550 (Mo-Fr von 800 1900 Uhr SA von 900 bis 1800 Uhr) in Verbindung setzen oder eine E-mail an helpdeskluxtrustlu senden
Letzte Aktualisierung 10122008 Seite 19
Aumlnderung der im lsquoLuxTrust Codesrsquo angegebenen urspruumlnglichen PIN
Alternative zur Aumlnderung der urspruumlnglichen PIN des Signing Stick Die Seite welche eine Aumlnderung der urspruumlnglichen PIN ermoumlglicht wird nicht automatisch angezeigt 1 In diesem Fall klicken Sie bitte auf folgendes Piktogramm das sich in der Toolbar unten
rechts auf dem Bildschirm befindet
Folgende Seite wird geoumlffnet
2 Bitte waumlhlen Sie das Menuuml lsquoCard Administrationrsquo und klicken dann auf lsquoPIN Managementrsquo
Letzte Aktualisierung 10122008 Seite 20
Aumlnderung der im lsquoLuxTrust Codesrsquo angegebenen urspruumlnglichen PIN
3 Geben Sie bitte im Feld lsquoCurrent PINrsquo jenen PIN-Code ein der sich im Rubbelfeld auf der Vorderseite des Dokumentes `LuxTrust Codes befindet (siehe folgendes Bild rote Umrahmung)
Im Feld lsquoNew PINrsquo muumlssen Sie eine neue persoumlnliche PIN waumlhlen die uumlber folgende Eigenschaften verfuumlgt sie muss aus mindestens 6 Ziffern bestehen sie muss aus maximum 8 Ziffern bestehen sie darf nur aus Ziffern bestehen sie darf nicht die gleiche sein wie die bereits bestehende PIN darf keine sich wiederholenden Sequenzen enthalten Ihre neue PIN muss all diesen Kriterien entsprechen Im Feld lsquoConfirm New PINrsquo muumlssen Sie die neue PIN bestaumltigen Sie muumlssen also jene neue PIN noch ein Mal eingeben die sie bereits im Feld lsquoNew PINrsquo eingegeben haben Sowie Sie die oben beschriebenen Felder ausfuumlllen werden die rechts im Bild stehenden aufgefuumlhrten Kriterien nach und nach bestaumltigt (die roten Kreuze werden durch gruumlne Haken ersetzt) Damit Ihre neue PIN bestaumltigt werden kann muumlssen Sie folgenden Status erreichen
Letzte Aktualisierung 10122008 Seite 21
Aumlnderung der im lsquoLuxTrust Codesrsquo angegebenen urspruumlnglichen PIN
4 Klicken Sie jetzt bitte auf lsquoChange PINrsquo
Ein neues Fenster bestaumltigt Ihnen den korrekten Verlauf der Transaktion
HILFE amp UNTERSTUumlTZUNG
Sollten Sie nach dem Lesen dieser Anleitung weiterhin Schwierigkeiten haben sich mit Ihrem PC welcher uumlber die minimale erforderliche Konfiguration verfuumlgt mit S-net zu verbinden dann verweisen wir auf die FAQs auf der Webseite httpwwwluxtrustlu Alternativ hierzu koumlnnen Sie sich auch mit dem LuxTrust Helpdesk unter der Telefonnummer 24 550 550 (Mo-Fr von 800 1900 Uhr SA von 900 bis 1800 Uhr) in Verbindung setzen oder eine E-mail an helpdeskluxtrustlu senden
Letzte Aktualisierung 10122008 Seite 22
Aktivierung Ihres Signing Stick
Aktivierung Ihres Signing Stick
Bitte beachten Sie Ihr LuxTrust-Produkt muss innerhalb der ersten 60 Tage ab Bestellung aktiviert werden Wenn diese Frist uumlberschritten wird ist Ihr LuxTrust-Zertifikat automatisch und unwiderruflich unbrauchbar Sie muumlssen dann ein neues Zertifikat zu Ihren Kosten bestellen
Vorgehensweise 1 Schlieszligen Sie bitte Ihren Signing Stick an einem freien USB-Anschluss an
2 Starten Sie bitte den Browser auf Ihrem Rechner und geben Sie dann folgende Adresse in die Adresseleiste Ihres Browsers ein
httpactivateluxtrustlu
3 Die untenstehende Seite oumlffnet sich Klicken Sie bitte auf lsquoSigning Stick USBrsquo
Letzte Aktualisierung 10122008 Seite 23
Aktivierung Ihres Signing Stick
4 Das Feld `Seacutelectionner une carte ist im Prinzip bereits ausgefuumlllt Wenn mehrere LuxTrust-Produkte (Smartcard undoder Signing Stick) gleichzeitig angeschlossen sind muumlssen Sie in der Drop-Down-Liste des Feldes `Seacutelectionner une carte die Karte waumlhlen die Sie aktivieren moumlchten Dann geben Sie Ihren persoumlnlichen PIN-Code ein und klicken auf lsquoSrsquoauthentifierrsquo
5 Ihr Zertifikat wird angewiesen Klicken Sie bitte auf lsquoSuivantrsquo
Letzte Aktualisierung 10122008 Seite 24
Aktivierung Ihres Signing Stick
6 Auf dieser Seite werden Sie gebeten drei FragenAntworten zwecks moumlglicher Authentifikation via Telefon anzugeben falls Sie eines Tages den LuxTrust-Helpdesk kontaktieren sollten Nachdem Sie die Fragen ausgewaumlhlt haben und die entsprechenden Antworten dazu angegeben haben klicken Sie bitte auf lsquoSuivantrsquo
7 Um Ihr LuxTrust-Produkt zu aktivieren geben Sie bitte den Aktivierungscode ins Feld lsquoCode de premiegravere activationrsquo ein welchen Sie bei der Bestellung Ihres LuxTrust-Zertifikats gewaumlhlt haben (im Prinzip die 5 letzten Schriftzeichen Ihres Personalausweises) Klicken Sie dann auf `Activer
Letzte Aktualisierung 10122008 Seite 25
Aktivierung Ihres Signing Stick
Bei gelungener Aktivierung oumlffnet sich folgende Seite
8 Bitte schlieszligen Sie das Sichtfenster Ihres Browsers
Nach erfolgreicher Aktivierung muumlssen Sie bis zu 4 Stunden warten bevor Sie die erste Authentifizierung in S-net ausfuumlhren koumlnnen
HILFE amp UNTERSTUumlTZUNG
Sollten Sie nach dem Lesen dieser Anleitung weiterhin Schwierigkeiten haben sich mit Ihrem PC welcher uumlber die minimale erforderliche Konfiguration verfuumlgt mit S-net zu verbinden dann verweisen wir auf die FAQs auf der Webseite httpwwwluxtrustlu Alternativ hierzu koumlnnen Sie sich auch mit dem LuxTrust Helpdesk unter der Telefonnummer 24 550 550 (Mo-Fr von 800 1900 Uhr SA von 900 bis 1800 Uhr) in Verbindung setzen oder eine E-mail an helpdeskluxtrustlu senden
Letzte Aktualisierung 10122008 Seite 26
Erste S-net Authentifizierung mit Ihrem Signing Stick
Erste S-net Authentifizierung mit Ihrem Signing Stick
Nach erfolgreicher Aktivierung muumlssen Sie bis zu 4 Stunden warten bevor Sie sich zum ersten Mal in S-net authentifizieren koumlnnen
Vorgehensweise
An die Benutzer von VISTA mit Internet Explorer 7
Wenn Sie Internet Explorer 7 auf einer VISTA Plattform nutzen fuumlgen Sie bitte folgende URL httpsbceesnetlu und httpswwwluxtrustlu in die Liste der lsquoTrusted Sitesrsquo im Menuuml lsquoToolsrsquo ndash lsquoInternet Optionsrsquo ndash lsquoSecurityrsquo ndash lsquoTrusted Sitesrsquo ndash lsquoSitesrsquo ein und vergewissern Sie sich dass die Funktion lsquoenable protected modersquo nicht aktiviert ist HILFE Wie fuumlge ich im Internet Explorer 7 unter VISTA eine Adresse in die lsquoTrusted Sitesrsquo Liste ein (Seite 32-34) Danach folgen Sie bitte den hier beschriebenen Hinweisen
Wenn Sie Internet Explorer 7 nicht auf einer VISTA-Plattform benutzen folgen Sie bitte den nachstehenden Stufen
1 Bitte schlieszligen Sie Ihren Signing Stick an einem USB-Port Ihres Rechners an 2 Geben Sie dann folgende Internetadresse in Ihren Browser ein httpsbceesnetlu 3 Unter lsquoLuxTrust Loginrsquo klicken Sie bitte auf die passende Fahne der gewuumlnschten Sprache
Letzte Aktualisierung 10122008 Seite 27
Erste S-net Authentifizierung mit Ihrem Signing Stick
Achtung Der Signing Stick muss an einem USB-Port Ihres Rechner angeschlossen sein andernfalls erhalten Sie eine Fehlermeldung
4 Waumlhlen Sie bitte die erste Option lsquoChipkarte Signing Stickrsquo aus um sich mit Ihrem Signing
Stick in S-net zu authentifizieren Klicken Sie danach auf rsquoOK
5 Bitte akzeptieren Sie das Zertifikat das bei der ersten Verbindung mit S-net angezeigt wird
indem Sie auf lsquoAusfuumlhrenrsquo klicken
Letzte Aktualisierung 10122008 Seite 28
Erste S-net Authentifizierung mit Ihrem Signing Stick
6 Nach Erkennung Ihres Signing Stick geben Sie bitte Ihre persoumlnliche PIN ein und bestaumltigen Sie durch rsquoOK
7 Auf der jetzt folgenden Seite geben Sie bitte wie gewohnt Ihre persoumlnlichen S-net Sicherheitsdaten ein
die Identifizierungsnummer das Passwort
und klicken Sie dann auf rsquoLogon
An alle neuen S-net Benutzer
Identifizierungsnummer Diese Nummer befindet sich im oberen Teil Ihres S-net-Abkommens Passwort Das Passwort befindet sich im Umschlag mit der Bezeichnung lsquoInitialisierungs-Kode (IPIN)rsquo Bei Ihrer allerersten S-net Verbindung werden Sie aufgefordert Ihren Initialisierungskode umgehend zu aumlndern Bei Ihren naumlchsten S-net Verbindungen muumlssen Sie dann Ihr neues Passwort benutzen
Letzte Aktualisierung 10122008 Seite 29
Erste S-net Authentifizierung mit Ihrem Signing Stick
8 Geben Sie jetzt wie uumlblich die gefragten Daten in der virtuellen Tastatur ein (basierend auf den
16 Positionen Ihrer Sicherheitskarte) und klicken Sie bitte auf rsquoLogon Diese Etappe ist notwendig um eine entguumlltige Verbindung zwischen Ihrem bestehenden S-net Abkommen und Ihrem LuxTrust-Zertifikat herzustellen Bei Ihrem naumlchsten S-net Login mit LuxTrust wird die virtuelle Tastatur nicht mehr angezeigt
Letzte Aktualisierung 10122008 Seite 30
Erste S-net Authentifizierung mit Ihrem Signing Stick
9 Bei einem reibungslosen Ablauf koumlnnen Sie S-net dann wie gewohnt benutzen
10 Nach Beendigung Ihrer Transaktionen in S-net nehmen Sie bitte ein lsquoLogoff vor und schlieszligen
Ihren Browser
Spaumltere Authentifizierung in S-net mit LuxTrust Fuumlr Ihre spaumlteren Authentifizierungen gehen Sie bitte auf dieselbe Art und Weise vor (folgen Sie den Stufen 1-4 und 6-7) Wir machen Sie jedoch darauf aufmerksam dass Sie die virtuelle Tastatur nicht mehr auszufuumlllen brauchen
HILFE amp UNTERSTUumlTZUNG
Sollten Sie nach dem Lesen dieser Anleitung weiterhin Schwierigkeiten haben sich mit Ihrem PC welcher uumlber die minimale erforderliche Konfiguration verfuumlgt mit S-net zu verbinden dann setzen Sie sich bitte mit unserem Helpdesk e-Banking unter der Telefonnummer 4015 6015 (Mo-Fr von 0800-1800 Uhr) in Verbindung
Letzte Aktualisierung 10122008 Seite 31
Erste S-net Authentifizierung mit Ihrem Signing Stick
HILFE Wie fuumlge ich im Internet Explorer 7 unter VISTA eine Adresse in die lsquoTrusted Sitesrsquo Liste ein Die aktivierte Option lsquoProtected Modersquo des Menuumls lsquoUser Account Control im Internet Explorer 7 unter VISTA verhindert die Kommunikation zwischen dem Kartenleser und dem Browser Um dieses Problem zu loumlsen muss man die Adressen jener Webseiten in die Liste der lsquoTrusted Sitesrsquo des Browsers hinzufuumlgen die Sie mit Ihrem Signing Stick benutzen moumlchten Diese Handhabung ist pro Webseite auf der Sie den Signing Stick benutzen wollen nur ein Mal durchzufuumlhren Auf den folgen Seiten wird Ihnen Schritt fuumlr Schritt erklaumlrt wie Sie vorgehen muumlssen Um den Stand des lsquoUser Account Control zu uumlberpruumlfen oumlffnen Sie die Funktion lsquoSecurity Center die sich im Menuuml lsquoSystemsteuerungrsquo befindet Wenn Sie die normale Windows Vista Ansicht benutzen finden Sie die lsquoSystemsteuerungrsquo wie folgt
Wenn Sie die klassische Windows Ansicht benutzen finden Sie die lsquoSystemsteuerungrsquo wie folgt
Letzte Aktualisierung 10122008 Seite 32
Erste S-net Authentifizierung mit Ihrem Signing Stick
Im lsquoSecurity Centerrsquo in der Kategorie lsquoOther security settingsrsquo befindet sich auch das Modul lsquoUser Account Controlrsquo
Wenn Sie auf den Link lsquoInternet Optionsrsquo klicken der sich links oben im Bildschirm befindet oumlffnet sich folgende Seite
Im Tab lsquoSecurityrsquo waumlhlen Sie die Zone lsquoTrusted sitesrsquo aus und klicken Sie auf die Taste lsquoSitesrsquo folgende Seite wird dann sichtbar
Letzte Aktualisierung 10122008 Seite 33
Erste S-net Authentifizierung mit Ihrem Signing Stick
Bitte geben Sie die betroffenen Webseiten im Feld lsquoAdd this website to the zonersquo ein (zB lsquohttpsbceesnetlursquo) und klicken Sie dann auf lsquoAddrsquo Bitte wiederholen Sie diesen Vorgang auch fuumlr die Webseite von LuxTrust lsquohttpswwwluxtrustlursquo Die Webseite wird auf die Liste der lsquoTrusted Siteslsquo im Browser sowie auf der Liste des lsquoWebsitesrsquo Feldes Ihrer aktuellen Seite hinzugefuumlgt Klicken Sie dann auf lsquoClosersquo Vergewissern Sie sich das die Funktion lsquoProtected modersquo nicht fuumlr die lsquoTrusted sitesrsquo Zone aktiviert ist und klicken Sie auf lsquoOKrsquo (Diese Taste ist normalerweise nicht in der lsquoTrusted sitesrsquo Zone aktiviert)
Sie koumlnnen jetzt Ihren Signing Stick mit Internet Explorer 7 unter VISTA mit dem aktivierten `User Account Control benutzen Zuruumlck
Letzte Aktualisierung 10122008 Seite 34
Spaumltere Authentifizierung mit LuxTrust in S-net
Spaumltere Authentifizierung mit LuxTrust in S-net
Vorgehensweise
1 Schlieszligen Sie bitte Ihren Signing Stick an einem freien USB Port Ihres Computers an 2 Bitte gehen Sie auf die Internetseite httpsbceesnetlu und waumlhlen Sie unter der Rubrik
lsquoLuxTrust Loginrsquo die passende Fahne der gewuumlnschten Sprache
3 Waumlhlen Sie dann das LuxTrust Produkt aus uumlber das Sie sich in S-net authentifizieren moumlchten
4 Geben Sie jetzt Ihre persoumlnliche LuxTrust PIN Ihres Signing Sticks im Pop-up-Fenster ein Bestaumltigen Sie nun mit lsquoOKrsquo
5 Geben Sie Ihr S-net lsquoPasswortrsquo ein (bitte beachten Sie dass Ihre S-net
Identifizierungsnummer bereits angegeben ist)
6 Klicken Sie auf lsquoLogonrsquo
HILFE amp UNTERSTUumlTZUNG
Sollten Sie nach dem Lesen dieser Anleitung weiterhin Schwierigkeiten haben sich mit Ihrem PC welcher uumlber die minimale erforderliche Konfiguration verfuumlgt mit S-net zu verbinden dann setzen Sie sich bitte mit unserem Helpdesk e-Banking unter der Telefonnummer 4015 6015 (Mo-Fr von 0800-1800 Uhr) in Verbindung
Letzte Aktualisierung 10122008 Seite 35

Download und Installation von Java
Download und Installation von Java
Bevor Sie die Java-Installation beginnen nehmen Sie bitte zur Kenntnis dass Sie uumlber die Administratorrechte auf Ihrem Rechner verfuumlgen muumlssen Nur folgende Betriebssysteme und Browser zugelassen sind
Windows 2000 Internet Explorer 6 Windows XP Home und Pro Edition Internet Explorer 6 oder 7 Firefox 2 (oder
rezenter) Windows Vista 32 bit Internet Explorer 7 Firefox 2 (oder rezenter)
Bitte stellen Sie sicher dass Ihr USB Stick zu diesem Zeitpunkt nicht am Computer angeschlossen ist
Vorgehensweise
1 Fuumlr eine manuelle Installation mit Internet Explorer 7 klicken Sie bitte auf die Downloadtaste auf der Webseite httpwwwjavacom
Letzte Aktualisierung 10122008 Seite 6
Download und Installation von Java
2 Auf der folgenden Seite klicken Sie bitte auf die lsquoInstallrsquo Schaltflaumlche
Die Installation beginnt
Letzte Aktualisierung 10122008 Seite 7
Download und Installation von Java
3 Bitte klicken Sie auf lsquoAnnehmenrsquo und fuumlhren Sie die Installation fort
Letzte Aktualisierung 10122008 Seite 8
Download und Installation von Java
4 Klicken Sie bitte auf lsquoFertigstellenrsquo um die Installation zu beenden
5 Bitte starten Sie Ihren Rechner neu
HILFE amp UNTERSTUumlTZUNG Wenn Sie nach dem Lesen dieser Anleitung weiterhin Schwierigkeiten haben sich mit Ihrem PC welcher uumlber die minimale erforderliche Konfiguration verfuumlgt mit S-net zu verbinden dann verweisen wir auf die FAQs auf der Webseite httpwwwluxtrustlu Alternativ hierzu koumlnnen Sie sich auch mit dem LuxTrust Helpdesk unter der Telefonnummer 24 550 550 (Mo-Fr von 800 1900 Uhr SA von 900 bis 1800 Uhr) in Verbindung setzen oder eine E-mail an helpdeskluxtrustlu senden
Letzte Aktualisierung 10122008 Seite 9
Download und Installation der LuxTrust Middleware
Download und Installation der LuxTrust Middleware
(unter Internet Explorer 7)
Bevor Sie die Installation der LuxTrust Middleware beginnen stellen Sie bitte sicher dass Sie uumlber Administratorrechte auf Ihrem Rechner verfuumlgen muumlssen Nur folgende Betriebssysteme und Browser zugelassen sind
Windows 2000 Internet Explorer 6 Windows XP Home und Pro Edition Internet Explorer 6 oder 7 Firefox 2 (oder
rezenter) Windows Vista 32 bit Internet Explorer 7 Firefox 2 (oder rezenter)
Bitte stellen Sie sicher dass Ihr USB Stick zu diesem Zeitpunkt nicht am Computer angeschlossen ist
Vorgehensweise
1 Bitte geben Sie folgende Adresse in der Adresseleiste Ihres Browsers ein
httpdriversluxtrustlu 2 Laden Sie die Middleware fuumlr Ihr jeweiliges Betriebssystem herunter idem Sie auf lsquonon
comprimeacutersquo klicken
Letzte Aktualisierung 10122008 Seite 10
Download und Installation der LuxTrust Middleware
Letzte Aktualisierung 10122008 Seite 11
Download und Installation der LuxTrust Middleware
3 Speichern Sie die Middleware auf Ihrem Rechner indem Sie auf die Schaltflaumlche lsquoSaversquo klicken
4 Aus praktischen Gruumlnden empfehlen wir eine Speicherung der Datei auf dem Desktop Ihres Computers
Letzte Aktualisierung 10122008 Seite 12
Download und Installation der LuxTrust Middleware
5 Nach dem erfolgreichen Herunterladen starten Sie bitte die Installation indem Sie auf lsquoRunrsquo klicken
6 Ein Warnhinweis erscheint Bitte klicken Sie auf lsquoRunrsquo um die Installation zu starten
Letzte Aktualisierung 10122008 Seite 13
Download und Installation der LuxTrust Middleware
7 Die Installation der Middleware beginnt Bitte klicken Sie auf lsquoNextrsquo
8 Nehmen Sie bitte die Lizenzbedingungen an und klicken Sie auf lsquoNextrsquo
Letzte Aktualisierung 10122008 Seite 14
Download und Installation der LuxTrust Middleware
9 Der Installationspfad wird angezeigt Bitte klicken Sie auf lsquoNextrsquo
10 Bitte klicken Sie auf lsquoInstallrsquo
Letzte Aktualisierung 10122008 Seite 15
Download und Installation der LuxTrust Middleware
11 Ein Fortschrittsbalken erscheint Bitte warten Sie
12 Nachdem die Installation beendet wurde klicken Sie auf lsquoFinishrsquo
Letzte Aktualisierung 10122008 Seite 16
Download und Installation der LuxTrust Middleware
13 Ein Neustart Ihres Rechners wird empfohlen Bitte klicken Sie auf lsquoYesrsquo
HILFE amp UNTERSTUumlTZUNG Wenn Sie nach dem Lesen dieser Anleitung weiterhin Schwierigkeiten haben sich mit Ihrem PC welcher uumlber die minimale erforderliche Konfiguration verfuumlgt mit S-net zu verbinden dann verweisen wir auf die FAQs auf der Webseite httpwwwluxtrustlu Alternativ hierzu koumlnnen Sie sich auch mit dem LuxTrust Helpdesk unter der Telefonnummer 24 550 550 (Mo-Fr von 800 1900 Uhr SA von 900 bis 1800 Uhr) in Verbindung setzen oder eine E-mail an helpdeskluxtrustlu senden
Letzte Aktualisierung 10122008 Seite 17
Aumlnderung der im lsquoLuxTrust Codesrsquo angegebenen urspruumlnglichen PIN
Aumlnderung der im lsquoLuxTrust Codesrsquo angegebenen urspruumlnglichen PIN
Sie muumlssen die urspruumlngliche PIN die sich im Rubbelfeld auf der Vorderseite des Dokumentes `LuxTrust Codes befindet aumlndern Diese Aumlnderung muss vor der Aktivierung Ihres Signing Stick erfolgen
Vorgehensweise 1 Schlieszligen Sie bitte Ihren Signing Stick an einem freien USB Port Ihres Computers an 2 Das nachfolgende Fenster wird dann auf dem Bildschirm erscheinen Falls dieses Fenster nicht
automatisch erscheint klicken Sie bitte hier (Seite 20-22)
3 Geben Sie bitte im Feld lsquoCurrent PINrsquo jenen PIN-Code ein der sich im Rubbelfeld auf der
Vorderseite des Dokumentes `LuxTrust Codes befindet (siehe folgendes Bild rote Umrahmung)
Letzte Aktualisierung 10122008 Seite 18
Aumlnderung der im lsquoLuxTrust Codesrsquo angegebenen urspruumlnglichen PIN
Im 2 Feld lsquoNew PINrsquo muumlssen Sie eine neue persoumlnliche PIN waumlhlen die uumlber folgende Eigenschaften verfuumlgt
sie muss aus mindestens 6 Ziffern bestehen sie muss aus maximum 8 Ziffern bestehen sie darf nur aus Ziffern bestehen sie darf nicht die gleiche sein wie die bereits bestehende PIN darf keine sich wiederholenden Sequenzen enthalten Ihre neue PIN muss all diesen Kriterien entsprechen Im dritten Feld lsquoConfirm New PINrsquo muumlssen Sie die neue PIN bestaumltigen Sie muumlssen also jene neue PIN die sie bereits im 2 Feld eingegeben haben noch ein Mal im 3 Feld eingeben Sowie Sie die oben beschriebenen Felder ausfuumlllen werden die rechts im Bild stehenden aufgefuumlhrten Kriterien nach und nach bestaumltigt (die roten Kreuze werden durch gruumlne Haken ersetzt) Damit Ihre neue PIN bestaumltigt werden kann muumlssen Sie folgenden Status erreichen
4 Klicken Sie jetzt bitte auf lsquoChange PINrsquo
Ein neues Fenster bestaumltigt Ihnen den korrekten Verlauf der Transaktion
HILFE amp UNTERSTUumlTZUNG
Sollten Sie nach dem Lesen dieser Anleitung weiterhin Schwierigkeiten haben sich mit Ihrem PC welcher uumlber die minimale erforderliche Konfiguration verfuumlgt mit S-net zu verbinden dann verweisen wir auf die FAQs auf der Webseite httpwwwluxtrustlu Alternativ hierzu koumlnnen Sie sich auch mit dem LuxTrust Helpdesk unter der Telefonnummer 24 550 550 (Mo-Fr von 800 1900 Uhr SA von 900 bis 1800 Uhr) in Verbindung setzen oder eine E-mail an helpdeskluxtrustlu senden
Letzte Aktualisierung 10122008 Seite 19
Aumlnderung der im lsquoLuxTrust Codesrsquo angegebenen urspruumlnglichen PIN
Alternative zur Aumlnderung der urspruumlnglichen PIN des Signing Stick Die Seite welche eine Aumlnderung der urspruumlnglichen PIN ermoumlglicht wird nicht automatisch angezeigt 1 In diesem Fall klicken Sie bitte auf folgendes Piktogramm das sich in der Toolbar unten
rechts auf dem Bildschirm befindet
Folgende Seite wird geoumlffnet
2 Bitte waumlhlen Sie das Menuuml lsquoCard Administrationrsquo und klicken dann auf lsquoPIN Managementrsquo
Letzte Aktualisierung 10122008 Seite 20
Aumlnderung der im lsquoLuxTrust Codesrsquo angegebenen urspruumlnglichen PIN
3 Geben Sie bitte im Feld lsquoCurrent PINrsquo jenen PIN-Code ein der sich im Rubbelfeld auf der Vorderseite des Dokumentes `LuxTrust Codes befindet (siehe folgendes Bild rote Umrahmung)
Im Feld lsquoNew PINrsquo muumlssen Sie eine neue persoumlnliche PIN waumlhlen die uumlber folgende Eigenschaften verfuumlgt sie muss aus mindestens 6 Ziffern bestehen sie muss aus maximum 8 Ziffern bestehen sie darf nur aus Ziffern bestehen sie darf nicht die gleiche sein wie die bereits bestehende PIN darf keine sich wiederholenden Sequenzen enthalten Ihre neue PIN muss all diesen Kriterien entsprechen Im Feld lsquoConfirm New PINrsquo muumlssen Sie die neue PIN bestaumltigen Sie muumlssen also jene neue PIN noch ein Mal eingeben die sie bereits im Feld lsquoNew PINrsquo eingegeben haben Sowie Sie die oben beschriebenen Felder ausfuumlllen werden die rechts im Bild stehenden aufgefuumlhrten Kriterien nach und nach bestaumltigt (die roten Kreuze werden durch gruumlne Haken ersetzt) Damit Ihre neue PIN bestaumltigt werden kann muumlssen Sie folgenden Status erreichen
Letzte Aktualisierung 10122008 Seite 21
Aumlnderung der im lsquoLuxTrust Codesrsquo angegebenen urspruumlnglichen PIN
4 Klicken Sie jetzt bitte auf lsquoChange PINrsquo
Ein neues Fenster bestaumltigt Ihnen den korrekten Verlauf der Transaktion
HILFE amp UNTERSTUumlTZUNG
Sollten Sie nach dem Lesen dieser Anleitung weiterhin Schwierigkeiten haben sich mit Ihrem PC welcher uumlber die minimale erforderliche Konfiguration verfuumlgt mit S-net zu verbinden dann verweisen wir auf die FAQs auf der Webseite httpwwwluxtrustlu Alternativ hierzu koumlnnen Sie sich auch mit dem LuxTrust Helpdesk unter der Telefonnummer 24 550 550 (Mo-Fr von 800 1900 Uhr SA von 900 bis 1800 Uhr) in Verbindung setzen oder eine E-mail an helpdeskluxtrustlu senden
Letzte Aktualisierung 10122008 Seite 22
Aktivierung Ihres Signing Stick
Aktivierung Ihres Signing Stick
Bitte beachten Sie Ihr LuxTrust-Produkt muss innerhalb der ersten 60 Tage ab Bestellung aktiviert werden Wenn diese Frist uumlberschritten wird ist Ihr LuxTrust-Zertifikat automatisch und unwiderruflich unbrauchbar Sie muumlssen dann ein neues Zertifikat zu Ihren Kosten bestellen
Vorgehensweise 1 Schlieszligen Sie bitte Ihren Signing Stick an einem freien USB-Anschluss an
2 Starten Sie bitte den Browser auf Ihrem Rechner und geben Sie dann folgende Adresse in die Adresseleiste Ihres Browsers ein
httpactivateluxtrustlu
3 Die untenstehende Seite oumlffnet sich Klicken Sie bitte auf lsquoSigning Stick USBrsquo
Letzte Aktualisierung 10122008 Seite 23
Aktivierung Ihres Signing Stick
4 Das Feld `Seacutelectionner une carte ist im Prinzip bereits ausgefuumlllt Wenn mehrere LuxTrust-Produkte (Smartcard undoder Signing Stick) gleichzeitig angeschlossen sind muumlssen Sie in der Drop-Down-Liste des Feldes `Seacutelectionner une carte die Karte waumlhlen die Sie aktivieren moumlchten Dann geben Sie Ihren persoumlnlichen PIN-Code ein und klicken auf lsquoSrsquoauthentifierrsquo
5 Ihr Zertifikat wird angewiesen Klicken Sie bitte auf lsquoSuivantrsquo
Letzte Aktualisierung 10122008 Seite 24
Aktivierung Ihres Signing Stick
6 Auf dieser Seite werden Sie gebeten drei FragenAntworten zwecks moumlglicher Authentifikation via Telefon anzugeben falls Sie eines Tages den LuxTrust-Helpdesk kontaktieren sollten Nachdem Sie die Fragen ausgewaumlhlt haben und die entsprechenden Antworten dazu angegeben haben klicken Sie bitte auf lsquoSuivantrsquo
7 Um Ihr LuxTrust-Produkt zu aktivieren geben Sie bitte den Aktivierungscode ins Feld lsquoCode de premiegravere activationrsquo ein welchen Sie bei der Bestellung Ihres LuxTrust-Zertifikats gewaumlhlt haben (im Prinzip die 5 letzten Schriftzeichen Ihres Personalausweises) Klicken Sie dann auf `Activer
Letzte Aktualisierung 10122008 Seite 25
Aktivierung Ihres Signing Stick
Bei gelungener Aktivierung oumlffnet sich folgende Seite
8 Bitte schlieszligen Sie das Sichtfenster Ihres Browsers
Nach erfolgreicher Aktivierung muumlssen Sie bis zu 4 Stunden warten bevor Sie die erste Authentifizierung in S-net ausfuumlhren koumlnnen
HILFE amp UNTERSTUumlTZUNG
Sollten Sie nach dem Lesen dieser Anleitung weiterhin Schwierigkeiten haben sich mit Ihrem PC welcher uumlber die minimale erforderliche Konfiguration verfuumlgt mit S-net zu verbinden dann verweisen wir auf die FAQs auf der Webseite httpwwwluxtrustlu Alternativ hierzu koumlnnen Sie sich auch mit dem LuxTrust Helpdesk unter der Telefonnummer 24 550 550 (Mo-Fr von 800 1900 Uhr SA von 900 bis 1800 Uhr) in Verbindung setzen oder eine E-mail an helpdeskluxtrustlu senden
Letzte Aktualisierung 10122008 Seite 26
Erste S-net Authentifizierung mit Ihrem Signing Stick
Erste S-net Authentifizierung mit Ihrem Signing Stick
Nach erfolgreicher Aktivierung muumlssen Sie bis zu 4 Stunden warten bevor Sie sich zum ersten Mal in S-net authentifizieren koumlnnen
Vorgehensweise
An die Benutzer von VISTA mit Internet Explorer 7
Wenn Sie Internet Explorer 7 auf einer VISTA Plattform nutzen fuumlgen Sie bitte folgende URL httpsbceesnetlu und httpswwwluxtrustlu in die Liste der lsquoTrusted Sitesrsquo im Menuuml lsquoToolsrsquo ndash lsquoInternet Optionsrsquo ndash lsquoSecurityrsquo ndash lsquoTrusted Sitesrsquo ndash lsquoSitesrsquo ein und vergewissern Sie sich dass die Funktion lsquoenable protected modersquo nicht aktiviert ist HILFE Wie fuumlge ich im Internet Explorer 7 unter VISTA eine Adresse in die lsquoTrusted Sitesrsquo Liste ein (Seite 32-34) Danach folgen Sie bitte den hier beschriebenen Hinweisen
Wenn Sie Internet Explorer 7 nicht auf einer VISTA-Plattform benutzen folgen Sie bitte den nachstehenden Stufen
1 Bitte schlieszligen Sie Ihren Signing Stick an einem USB-Port Ihres Rechners an 2 Geben Sie dann folgende Internetadresse in Ihren Browser ein httpsbceesnetlu 3 Unter lsquoLuxTrust Loginrsquo klicken Sie bitte auf die passende Fahne der gewuumlnschten Sprache
Letzte Aktualisierung 10122008 Seite 27
Erste S-net Authentifizierung mit Ihrem Signing Stick
Achtung Der Signing Stick muss an einem USB-Port Ihres Rechner angeschlossen sein andernfalls erhalten Sie eine Fehlermeldung
4 Waumlhlen Sie bitte die erste Option lsquoChipkarte Signing Stickrsquo aus um sich mit Ihrem Signing
Stick in S-net zu authentifizieren Klicken Sie danach auf rsquoOK
5 Bitte akzeptieren Sie das Zertifikat das bei der ersten Verbindung mit S-net angezeigt wird
indem Sie auf lsquoAusfuumlhrenrsquo klicken
Letzte Aktualisierung 10122008 Seite 28
Erste S-net Authentifizierung mit Ihrem Signing Stick
6 Nach Erkennung Ihres Signing Stick geben Sie bitte Ihre persoumlnliche PIN ein und bestaumltigen Sie durch rsquoOK
7 Auf der jetzt folgenden Seite geben Sie bitte wie gewohnt Ihre persoumlnlichen S-net Sicherheitsdaten ein
die Identifizierungsnummer das Passwort
und klicken Sie dann auf rsquoLogon
An alle neuen S-net Benutzer
Identifizierungsnummer Diese Nummer befindet sich im oberen Teil Ihres S-net-Abkommens Passwort Das Passwort befindet sich im Umschlag mit der Bezeichnung lsquoInitialisierungs-Kode (IPIN)rsquo Bei Ihrer allerersten S-net Verbindung werden Sie aufgefordert Ihren Initialisierungskode umgehend zu aumlndern Bei Ihren naumlchsten S-net Verbindungen muumlssen Sie dann Ihr neues Passwort benutzen
Letzte Aktualisierung 10122008 Seite 29
Erste S-net Authentifizierung mit Ihrem Signing Stick
8 Geben Sie jetzt wie uumlblich die gefragten Daten in der virtuellen Tastatur ein (basierend auf den
16 Positionen Ihrer Sicherheitskarte) und klicken Sie bitte auf rsquoLogon Diese Etappe ist notwendig um eine entguumlltige Verbindung zwischen Ihrem bestehenden S-net Abkommen und Ihrem LuxTrust-Zertifikat herzustellen Bei Ihrem naumlchsten S-net Login mit LuxTrust wird die virtuelle Tastatur nicht mehr angezeigt
Letzte Aktualisierung 10122008 Seite 30
Erste S-net Authentifizierung mit Ihrem Signing Stick
9 Bei einem reibungslosen Ablauf koumlnnen Sie S-net dann wie gewohnt benutzen
10 Nach Beendigung Ihrer Transaktionen in S-net nehmen Sie bitte ein lsquoLogoff vor und schlieszligen
Ihren Browser
Spaumltere Authentifizierung in S-net mit LuxTrust Fuumlr Ihre spaumlteren Authentifizierungen gehen Sie bitte auf dieselbe Art und Weise vor (folgen Sie den Stufen 1-4 und 6-7) Wir machen Sie jedoch darauf aufmerksam dass Sie die virtuelle Tastatur nicht mehr auszufuumlllen brauchen
HILFE amp UNTERSTUumlTZUNG
Sollten Sie nach dem Lesen dieser Anleitung weiterhin Schwierigkeiten haben sich mit Ihrem PC welcher uumlber die minimale erforderliche Konfiguration verfuumlgt mit S-net zu verbinden dann setzen Sie sich bitte mit unserem Helpdesk e-Banking unter der Telefonnummer 4015 6015 (Mo-Fr von 0800-1800 Uhr) in Verbindung
Letzte Aktualisierung 10122008 Seite 31
Erste S-net Authentifizierung mit Ihrem Signing Stick
HILFE Wie fuumlge ich im Internet Explorer 7 unter VISTA eine Adresse in die lsquoTrusted Sitesrsquo Liste ein Die aktivierte Option lsquoProtected Modersquo des Menuumls lsquoUser Account Control im Internet Explorer 7 unter VISTA verhindert die Kommunikation zwischen dem Kartenleser und dem Browser Um dieses Problem zu loumlsen muss man die Adressen jener Webseiten in die Liste der lsquoTrusted Sitesrsquo des Browsers hinzufuumlgen die Sie mit Ihrem Signing Stick benutzen moumlchten Diese Handhabung ist pro Webseite auf der Sie den Signing Stick benutzen wollen nur ein Mal durchzufuumlhren Auf den folgen Seiten wird Ihnen Schritt fuumlr Schritt erklaumlrt wie Sie vorgehen muumlssen Um den Stand des lsquoUser Account Control zu uumlberpruumlfen oumlffnen Sie die Funktion lsquoSecurity Center die sich im Menuuml lsquoSystemsteuerungrsquo befindet Wenn Sie die normale Windows Vista Ansicht benutzen finden Sie die lsquoSystemsteuerungrsquo wie folgt
Wenn Sie die klassische Windows Ansicht benutzen finden Sie die lsquoSystemsteuerungrsquo wie folgt
Letzte Aktualisierung 10122008 Seite 32
Erste S-net Authentifizierung mit Ihrem Signing Stick
Im lsquoSecurity Centerrsquo in der Kategorie lsquoOther security settingsrsquo befindet sich auch das Modul lsquoUser Account Controlrsquo
Wenn Sie auf den Link lsquoInternet Optionsrsquo klicken der sich links oben im Bildschirm befindet oumlffnet sich folgende Seite
Im Tab lsquoSecurityrsquo waumlhlen Sie die Zone lsquoTrusted sitesrsquo aus und klicken Sie auf die Taste lsquoSitesrsquo folgende Seite wird dann sichtbar
Letzte Aktualisierung 10122008 Seite 33
Erste S-net Authentifizierung mit Ihrem Signing Stick
Bitte geben Sie die betroffenen Webseiten im Feld lsquoAdd this website to the zonersquo ein (zB lsquohttpsbceesnetlursquo) und klicken Sie dann auf lsquoAddrsquo Bitte wiederholen Sie diesen Vorgang auch fuumlr die Webseite von LuxTrust lsquohttpswwwluxtrustlursquo Die Webseite wird auf die Liste der lsquoTrusted Siteslsquo im Browser sowie auf der Liste des lsquoWebsitesrsquo Feldes Ihrer aktuellen Seite hinzugefuumlgt Klicken Sie dann auf lsquoClosersquo Vergewissern Sie sich das die Funktion lsquoProtected modersquo nicht fuumlr die lsquoTrusted sitesrsquo Zone aktiviert ist und klicken Sie auf lsquoOKrsquo (Diese Taste ist normalerweise nicht in der lsquoTrusted sitesrsquo Zone aktiviert)
Sie koumlnnen jetzt Ihren Signing Stick mit Internet Explorer 7 unter VISTA mit dem aktivierten `User Account Control benutzen Zuruumlck
Letzte Aktualisierung 10122008 Seite 34
Spaumltere Authentifizierung mit LuxTrust in S-net
Spaumltere Authentifizierung mit LuxTrust in S-net
Vorgehensweise
1 Schlieszligen Sie bitte Ihren Signing Stick an einem freien USB Port Ihres Computers an 2 Bitte gehen Sie auf die Internetseite httpsbceesnetlu und waumlhlen Sie unter der Rubrik
lsquoLuxTrust Loginrsquo die passende Fahne der gewuumlnschten Sprache
3 Waumlhlen Sie dann das LuxTrust Produkt aus uumlber das Sie sich in S-net authentifizieren moumlchten
4 Geben Sie jetzt Ihre persoumlnliche LuxTrust PIN Ihres Signing Sticks im Pop-up-Fenster ein Bestaumltigen Sie nun mit lsquoOKrsquo
5 Geben Sie Ihr S-net lsquoPasswortrsquo ein (bitte beachten Sie dass Ihre S-net
Identifizierungsnummer bereits angegeben ist)
6 Klicken Sie auf lsquoLogonrsquo
HILFE amp UNTERSTUumlTZUNG
Sollten Sie nach dem Lesen dieser Anleitung weiterhin Schwierigkeiten haben sich mit Ihrem PC welcher uumlber die minimale erforderliche Konfiguration verfuumlgt mit S-net zu verbinden dann setzen Sie sich bitte mit unserem Helpdesk e-Banking unter der Telefonnummer 4015 6015 (Mo-Fr von 0800-1800 Uhr) in Verbindung
Letzte Aktualisierung 10122008 Seite 35

Download und Installation von Java
2 Auf der folgenden Seite klicken Sie bitte auf die lsquoInstallrsquo Schaltflaumlche
Die Installation beginnt
Letzte Aktualisierung 10122008 Seite 7
Download und Installation von Java
3 Bitte klicken Sie auf lsquoAnnehmenrsquo und fuumlhren Sie die Installation fort
Letzte Aktualisierung 10122008 Seite 8
Download und Installation von Java
4 Klicken Sie bitte auf lsquoFertigstellenrsquo um die Installation zu beenden
5 Bitte starten Sie Ihren Rechner neu
HILFE amp UNTERSTUumlTZUNG Wenn Sie nach dem Lesen dieser Anleitung weiterhin Schwierigkeiten haben sich mit Ihrem PC welcher uumlber die minimale erforderliche Konfiguration verfuumlgt mit S-net zu verbinden dann verweisen wir auf die FAQs auf der Webseite httpwwwluxtrustlu Alternativ hierzu koumlnnen Sie sich auch mit dem LuxTrust Helpdesk unter der Telefonnummer 24 550 550 (Mo-Fr von 800 1900 Uhr SA von 900 bis 1800 Uhr) in Verbindung setzen oder eine E-mail an helpdeskluxtrustlu senden
Letzte Aktualisierung 10122008 Seite 9
Download und Installation der LuxTrust Middleware
Download und Installation der LuxTrust Middleware
(unter Internet Explorer 7)
Bevor Sie die Installation der LuxTrust Middleware beginnen stellen Sie bitte sicher dass Sie uumlber Administratorrechte auf Ihrem Rechner verfuumlgen muumlssen Nur folgende Betriebssysteme und Browser zugelassen sind
Windows 2000 Internet Explorer 6 Windows XP Home und Pro Edition Internet Explorer 6 oder 7 Firefox 2 (oder
rezenter) Windows Vista 32 bit Internet Explorer 7 Firefox 2 (oder rezenter)
Bitte stellen Sie sicher dass Ihr USB Stick zu diesem Zeitpunkt nicht am Computer angeschlossen ist
Vorgehensweise
1 Bitte geben Sie folgende Adresse in der Adresseleiste Ihres Browsers ein
httpdriversluxtrustlu 2 Laden Sie die Middleware fuumlr Ihr jeweiliges Betriebssystem herunter idem Sie auf lsquonon
comprimeacutersquo klicken
Letzte Aktualisierung 10122008 Seite 10
Download und Installation der LuxTrust Middleware
Letzte Aktualisierung 10122008 Seite 11
Download und Installation der LuxTrust Middleware
3 Speichern Sie die Middleware auf Ihrem Rechner indem Sie auf die Schaltflaumlche lsquoSaversquo klicken
4 Aus praktischen Gruumlnden empfehlen wir eine Speicherung der Datei auf dem Desktop Ihres Computers
Letzte Aktualisierung 10122008 Seite 12
Download und Installation der LuxTrust Middleware
5 Nach dem erfolgreichen Herunterladen starten Sie bitte die Installation indem Sie auf lsquoRunrsquo klicken
6 Ein Warnhinweis erscheint Bitte klicken Sie auf lsquoRunrsquo um die Installation zu starten
Letzte Aktualisierung 10122008 Seite 13
Download und Installation der LuxTrust Middleware
7 Die Installation der Middleware beginnt Bitte klicken Sie auf lsquoNextrsquo
8 Nehmen Sie bitte die Lizenzbedingungen an und klicken Sie auf lsquoNextrsquo
Letzte Aktualisierung 10122008 Seite 14
Download und Installation der LuxTrust Middleware
9 Der Installationspfad wird angezeigt Bitte klicken Sie auf lsquoNextrsquo
10 Bitte klicken Sie auf lsquoInstallrsquo
Letzte Aktualisierung 10122008 Seite 15
Download und Installation der LuxTrust Middleware
11 Ein Fortschrittsbalken erscheint Bitte warten Sie
12 Nachdem die Installation beendet wurde klicken Sie auf lsquoFinishrsquo
Letzte Aktualisierung 10122008 Seite 16
Download und Installation der LuxTrust Middleware
13 Ein Neustart Ihres Rechners wird empfohlen Bitte klicken Sie auf lsquoYesrsquo
HILFE amp UNTERSTUumlTZUNG Wenn Sie nach dem Lesen dieser Anleitung weiterhin Schwierigkeiten haben sich mit Ihrem PC welcher uumlber die minimale erforderliche Konfiguration verfuumlgt mit S-net zu verbinden dann verweisen wir auf die FAQs auf der Webseite httpwwwluxtrustlu Alternativ hierzu koumlnnen Sie sich auch mit dem LuxTrust Helpdesk unter der Telefonnummer 24 550 550 (Mo-Fr von 800 1900 Uhr SA von 900 bis 1800 Uhr) in Verbindung setzen oder eine E-mail an helpdeskluxtrustlu senden
Letzte Aktualisierung 10122008 Seite 17
Aumlnderung der im lsquoLuxTrust Codesrsquo angegebenen urspruumlnglichen PIN
Aumlnderung der im lsquoLuxTrust Codesrsquo angegebenen urspruumlnglichen PIN
Sie muumlssen die urspruumlngliche PIN die sich im Rubbelfeld auf der Vorderseite des Dokumentes `LuxTrust Codes befindet aumlndern Diese Aumlnderung muss vor der Aktivierung Ihres Signing Stick erfolgen
Vorgehensweise 1 Schlieszligen Sie bitte Ihren Signing Stick an einem freien USB Port Ihres Computers an 2 Das nachfolgende Fenster wird dann auf dem Bildschirm erscheinen Falls dieses Fenster nicht
automatisch erscheint klicken Sie bitte hier (Seite 20-22)
3 Geben Sie bitte im Feld lsquoCurrent PINrsquo jenen PIN-Code ein der sich im Rubbelfeld auf der
Vorderseite des Dokumentes `LuxTrust Codes befindet (siehe folgendes Bild rote Umrahmung)
Letzte Aktualisierung 10122008 Seite 18
Aumlnderung der im lsquoLuxTrust Codesrsquo angegebenen urspruumlnglichen PIN
Im 2 Feld lsquoNew PINrsquo muumlssen Sie eine neue persoumlnliche PIN waumlhlen die uumlber folgende Eigenschaften verfuumlgt
sie muss aus mindestens 6 Ziffern bestehen sie muss aus maximum 8 Ziffern bestehen sie darf nur aus Ziffern bestehen sie darf nicht die gleiche sein wie die bereits bestehende PIN darf keine sich wiederholenden Sequenzen enthalten Ihre neue PIN muss all diesen Kriterien entsprechen Im dritten Feld lsquoConfirm New PINrsquo muumlssen Sie die neue PIN bestaumltigen Sie muumlssen also jene neue PIN die sie bereits im 2 Feld eingegeben haben noch ein Mal im 3 Feld eingeben Sowie Sie die oben beschriebenen Felder ausfuumlllen werden die rechts im Bild stehenden aufgefuumlhrten Kriterien nach und nach bestaumltigt (die roten Kreuze werden durch gruumlne Haken ersetzt) Damit Ihre neue PIN bestaumltigt werden kann muumlssen Sie folgenden Status erreichen
4 Klicken Sie jetzt bitte auf lsquoChange PINrsquo
Ein neues Fenster bestaumltigt Ihnen den korrekten Verlauf der Transaktion
HILFE amp UNTERSTUumlTZUNG
Sollten Sie nach dem Lesen dieser Anleitung weiterhin Schwierigkeiten haben sich mit Ihrem PC welcher uumlber die minimale erforderliche Konfiguration verfuumlgt mit S-net zu verbinden dann verweisen wir auf die FAQs auf der Webseite httpwwwluxtrustlu Alternativ hierzu koumlnnen Sie sich auch mit dem LuxTrust Helpdesk unter der Telefonnummer 24 550 550 (Mo-Fr von 800 1900 Uhr SA von 900 bis 1800 Uhr) in Verbindung setzen oder eine E-mail an helpdeskluxtrustlu senden
Letzte Aktualisierung 10122008 Seite 19
Aumlnderung der im lsquoLuxTrust Codesrsquo angegebenen urspruumlnglichen PIN
Alternative zur Aumlnderung der urspruumlnglichen PIN des Signing Stick Die Seite welche eine Aumlnderung der urspruumlnglichen PIN ermoumlglicht wird nicht automatisch angezeigt 1 In diesem Fall klicken Sie bitte auf folgendes Piktogramm das sich in der Toolbar unten
rechts auf dem Bildschirm befindet
Folgende Seite wird geoumlffnet
2 Bitte waumlhlen Sie das Menuuml lsquoCard Administrationrsquo und klicken dann auf lsquoPIN Managementrsquo
Letzte Aktualisierung 10122008 Seite 20
Aumlnderung der im lsquoLuxTrust Codesrsquo angegebenen urspruumlnglichen PIN
3 Geben Sie bitte im Feld lsquoCurrent PINrsquo jenen PIN-Code ein der sich im Rubbelfeld auf der Vorderseite des Dokumentes `LuxTrust Codes befindet (siehe folgendes Bild rote Umrahmung)
Im Feld lsquoNew PINrsquo muumlssen Sie eine neue persoumlnliche PIN waumlhlen die uumlber folgende Eigenschaften verfuumlgt sie muss aus mindestens 6 Ziffern bestehen sie muss aus maximum 8 Ziffern bestehen sie darf nur aus Ziffern bestehen sie darf nicht die gleiche sein wie die bereits bestehende PIN darf keine sich wiederholenden Sequenzen enthalten Ihre neue PIN muss all diesen Kriterien entsprechen Im Feld lsquoConfirm New PINrsquo muumlssen Sie die neue PIN bestaumltigen Sie muumlssen also jene neue PIN noch ein Mal eingeben die sie bereits im Feld lsquoNew PINrsquo eingegeben haben Sowie Sie die oben beschriebenen Felder ausfuumlllen werden die rechts im Bild stehenden aufgefuumlhrten Kriterien nach und nach bestaumltigt (die roten Kreuze werden durch gruumlne Haken ersetzt) Damit Ihre neue PIN bestaumltigt werden kann muumlssen Sie folgenden Status erreichen
Letzte Aktualisierung 10122008 Seite 21
Aumlnderung der im lsquoLuxTrust Codesrsquo angegebenen urspruumlnglichen PIN
4 Klicken Sie jetzt bitte auf lsquoChange PINrsquo
Ein neues Fenster bestaumltigt Ihnen den korrekten Verlauf der Transaktion
HILFE amp UNTERSTUumlTZUNG
Sollten Sie nach dem Lesen dieser Anleitung weiterhin Schwierigkeiten haben sich mit Ihrem PC welcher uumlber die minimale erforderliche Konfiguration verfuumlgt mit S-net zu verbinden dann verweisen wir auf die FAQs auf der Webseite httpwwwluxtrustlu Alternativ hierzu koumlnnen Sie sich auch mit dem LuxTrust Helpdesk unter der Telefonnummer 24 550 550 (Mo-Fr von 800 1900 Uhr SA von 900 bis 1800 Uhr) in Verbindung setzen oder eine E-mail an helpdeskluxtrustlu senden
Letzte Aktualisierung 10122008 Seite 22
Aktivierung Ihres Signing Stick
Aktivierung Ihres Signing Stick
Bitte beachten Sie Ihr LuxTrust-Produkt muss innerhalb der ersten 60 Tage ab Bestellung aktiviert werden Wenn diese Frist uumlberschritten wird ist Ihr LuxTrust-Zertifikat automatisch und unwiderruflich unbrauchbar Sie muumlssen dann ein neues Zertifikat zu Ihren Kosten bestellen
Vorgehensweise 1 Schlieszligen Sie bitte Ihren Signing Stick an einem freien USB-Anschluss an
2 Starten Sie bitte den Browser auf Ihrem Rechner und geben Sie dann folgende Adresse in die Adresseleiste Ihres Browsers ein
httpactivateluxtrustlu
3 Die untenstehende Seite oumlffnet sich Klicken Sie bitte auf lsquoSigning Stick USBrsquo
Letzte Aktualisierung 10122008 Seite 23
Aktivierung Ihres Signing Stick
4 Das Feld `Seacutelectionner une carte ist im Prinzip bereits ausgefuumlllt Wenn mehrere LuxTrust-Produkte (Smartcard undoder Signing Stick) gleichzeitig angeschlossen sind muumlssen Sie in der Drop-Down-Liste des Feldes `Seacutelectionner une carte die Karte waumlhlen die Sie aktivieren moumlchten Dann geben Sie Ihren persoumlnlichen PIN-Code ein und klicken auf lsquoSrsquoauthentifierrsquo
5 Ihr Zertifikat wird angewiesen Klicken Sie bitte auf lsquoSuivantrsquo
Letzte Aktualisierung 10122008 Seite 24
Aktivierung Ihres Signing Stick
6 Auf dieser Seite werden Sie gebeten drei FragenAntworten zwecks moumlglicher Authentifikation via Telefon anzugeben falls Sie eines Tages den LuxTrust-Helpdesk kontaktieren sollten Nachdem Sie die Fragen ausgewaumlhlt haben und die entsprechenden Antworten dazu angegeben haben klicken Sie bitte auf lsquoSuivantrsquo
7 Um Ihr LuxTrust-Produkt zu aktivieren geben Sie bitte den Aktivierungscode ins Feld lsquoCode de premiegravere activationrsquo ein welchen Sie bei der Bestellung Ihres LuxTrust-Zertifikats gewaumlhlt haben (im Prinzip die 5 letzten Schriftzeichen Ihres Personalausweises) Klicken Sie dann auf `Activer
Letzte Aktualisierung 10122008 Seite 25
Aktivierung Ihres Signing Stick
Bei gelungener Aktivierung oumlffnet sich folgende Seite
8 Bitte schlieszligen Sie das Sichtfenster Ihres Browsers
Nach erfolgreicher Aktivierung muumlssen Sie bis zu 4 Stunden warten bevor Sie die erste Authentifizierung in S-net ausfuumlhren koumlnnen
HILFE amp UNTERSTUumlTZUNG
Sollten Sie nach dem Lesen dieser Anleitung weiterhin Schwierigkeiten haben sich mit Ihrem PC welcher uumlber die minimale erforderliche Konfiguration verfuumlgt mit S-net zu verbinden dann verweisen wir auf die FAQs auf der Webseite httpwwwluxtrustlu Alternativ hierzu koumlnnen Sie sich auch mit dem LuxTrust Helpdesk unter der Telefonnummer 24 550 550 (Mo-Fr von 800 1900 Uhr SA von 900 bis 1800 Uhr) in Verbindung setzen oder eine E-mail an helpdeskluxtrustlu senden
Letzte Aktualisierung 10122008 Seite 26
Erste S-net Authentifizierung mit Ihrem Signing Stick
Erste S-net Authentifizierung mit Ihrem Signing Stick
Nach erfolgreicher Aktivierung muumlssen Sie bis zu 4 Stunden warten bevor Sie sich zum ersten Mal in S-net authentifizieren koumlnnen
Vorgehensweise
An die Benutzer von VISTA mit Internet Explorer 7
Wenn Sie Internet Explorer 7 auf einer VISTA Plattform nutzen fuumlgen Sie bitte folgende URL httpsbceesnetlu und httpswwwluxtrustlu in die Liste der lsquoTrusted Sitesrsquo im Menuuml lsquoToolsrsquo ndash lsquoInternet Optionsrsquo ndash lsquoSecurityrsquo ndash lsquoTrusted Sitesrsquo ndash lsquoSitesrsquo ein und vergewissern Sie sich dass die Funktion lsquoenable protected modersquo nicht aktiviert ist HILFE Wie fuumlge ich im Internet Explorer 7 unter VISTA eine Adresse in die lsquoTrusted Sitesrsquo Liste ein (Seite 32-34) Danach folgen Sie bitte den hier beschriebenen Hinweisen
Wenn Sie Internet Explorer 7 nicht auf einer VISTA-Plattform benutzen folgen Sie bitte den nachstehenden Stufen
1 Bitte schlieszligen Sie Ihren Signing Stick an einem USB-Port Ihres Rechners an 2 Geben Sie dann folgende Internetadresse in Ihren Browser ein httpsbceesnetlu 3 Unter lsquoLuxTrust Loginrsquo klicken Sie bitte auf die passende Fahne der gewuumlnschten Sprache
Letzte Aktualisierung 10122008 Seite 27
Erste S-net Authentifizierung mit Ihrem Signing Stick
Achtung Der Signing Stick muss an einem USB-Port Ihres Rechner angeschlossen sein andernfalls erhalten Sie eine Fehlermeldung
4 Waumlhlen Sie bitte die erste Option lsquoChipkarte Signing Stickrsquo aus um sich mit Ihrem Signing
Stick in S-net zu authentifizieren Klicken Sie danach auf rsquoOK
5 Bitte akzeptieren Sie das Zertifikat das bei der ersten Verbindung mit S-net angezeigt wird
indem Sie auf lsquoAusfuumlhrenrsquo klicken
Letzte Aktualisierung 10122008 Seite 28
Erste S-net Authentifizierung mit Ihrem Signing Stick
6 Nach Erkennung Ihres Signing Stick geben Sie bitte Ihre persoumlnliche PIN ein und bestaumltigen Sie durch rsquoOK
7 Auf der jetzt folgenden Seite geben Sie bitte wie gewohnt Ihre persoumlnlichen S-net Sicherheitsdaten ein
die Identifizierungsnummer das Passwort
und klicken Sie dann auf rsquoLogon
An alle neuen S-net Benutzer
Identifizierungsnummer Diese Nummer befindet sich im oberen Teil Ihres S-net-Abkommens Passwort Das Passwort befindet sich im Umschlag mit der Bezeichnung lsquoInitialisierungs-Kode (IPIN)rsquo Bei Ihrer allerersten S-net Verbindung werden Sie aufgefordert Ihren Initialisierungskode umgehend zu aumlndern Bei Ihren naumlchsten S-net Verbindungen muumlssen Sie dann Ihr neues Passwort benutzen
Letzte Aktualisierung 10122008 Seite 29
Erste S-net Authentifizierung mit Ihrem Signing Stick
8 Geben Sie jetzt wie uumlblich die gefragten Daten in der virtuellen Tastatur ein (basierend auf den
16 Positionen Ihrer Sicherheitskarte) und klicken Sie bitte auf rsquoLogon Diese Etappe ist notwendig um eine entguumlltige Verbindung zwischen Ihrem bestehenden S-net Abkommen und Ihrem LuxTrust-Zertifikat herzustellen Bei Ihrem naumlchsten S-net Login mit LuxTrust wird die virtuelle Tastatur nicht mehr angezeigt
Letzte Aktualisierung 10122008 Seite 30
Erste S-net Authentifizierung mit Ihrem Signing Stick
9 Bei einem reibungslosen Ablauf koumlnnen Sie S-net dann wie gewohnt benutzen
10 Nach Beendigung Ihrer Transaktionen in S-net nehmen Sie bitte ein lsquoLogoff vor und schlieszligen
Ihren Browser
Spaumltere Authentifizierung in S-net mit LuxTrust Fuumlr Ihre spaumlteren Authentifizierungen gehen Sie bitte auf dieselbe Art und Weise vor (folgen Sie den Stufen 1-4 und 6-7) Wir machen Sie jedoch darauf aufmerksam dass Sie die virtuelle Tastatur nicht mehr auszufuumlllen brauchen
HILFE amp UNTERSTUumlTZUNG
Sollten Sie nach dem Lesen dieser Anleitung weiterhin Schwierigkeiten haben sich mit Ihrem PC welcher uumlber die minimale erforderliche Konfiguration verfuumlgt mit S-net zu verbinden dann setzen Sie sich bitte mit unserem Helpdesk e-Banking unter der Telefonnummer 4015 6015 (Mo-Fr von 0800-1800 Uhr) in Verbindung
Letzte Aktualisierung 10122008 Seite 31
Erste S-net Authentifizierung mit Ihrem Signing Stick
HILFE Wie fuumlge ich im Internet Explorer 7 unter VISTA eine Adresse in die lsquoTrusted Sitesrsquo Liste ein Die aktivierte Option lsquoProtected Modersquo des Menuumls lsquoUser Account Control im Internet Explorer 7 unter VISTA verhindert die Kommunikation zwischen dem Kartenleser und dem Browser Um dieses Problem zu loumlsen muss man die Adressen jener Webseiten in die Liste der lsquoTrusted Sitesrsquo des Browsers hinzufuumlgen die Sie mit Ihrem Signing Stick benutzen moumlchten Diese Handhabung ist pro Webseite auf der Sie den Signing Stick benutzen wollen nur ein Mal durchzufuumlhren Auf den folgen Seiten wird Ihnen Schritt fuumlr Schritt erklaumlrt wie Sie vorgehen muumlssen Um den Stand des lsquoUser Account Control zu uumlberpruumlfen oumlffnen Sie die Funktion lsquoSecurity Center die sich im Menuuml lsquoSystemsteuerungrsquo befindet Wenn Sie die normale Windows Vista Ansicht benutzen finden Sie die lsquoSystemsteuerungrsquo wie folgt
Wenn Sie die klassische Windows Ansicht benutzen finden Sie die lsquoSystemsteuerungrsquo wie folgt
Letzte Aktualisierung 10122008 Seite 32
Erste S-net Authentifizierung mit Ihrem Signing Stick
Im lsquoSecurity Centerrsquo in der Kategorie lsquoOther security settingsrsquo befindet sich auch das Modul lsquoUser Account Controlrsquo
Wenn Sie auf den Link lsquoInternet Optionsrsquo klicken der sich links oben im Bildschirm befindet oumlffnet sich folgende Seite
Im Tab lsquoSecurityrsquo waumlhlen Sie die Zone lsquoTrusted sitesrsquo aus und klicken Sie auf die Taste lsquoSitesrsquo folgende Seite wird dann sichtbar
Letzte Aktualisierung 10122008 Seite 33
Erste S-net Authentifizierung mit Ihrem Signing Stick
Bitte geben Sie die betroffenen Webseiten im Feld lsquoAdd this website to the zonersquo ein (zB lsquohttpsbceesnetlursquo) und klicken Sie dann auf lsquoAddrsquo Bitte wiederholen Sie diesen Vorgang auch fuumlr die Webseite von LuxTrust lsquohttpswwwluxtrustlursquo Die Webseite wird auf die Liste der lsquoTrusted Siteslsquo im Browser sowie auf der Liste des lsquoWebsitesrsquo Feldes Ihrer aktuellen Seite hinzugefuumlgt Klicken Sie dann auf lsquoClosersquo Vergewissern Sie sich das die Funktion lsquoProtected modersquo nicht fuumlr die lsquoTrusted sitesrsquo Zone aktiviert ist und klicken Sie auf lsquoOKrsquo (Diese Taste ist normalerweise nicht in der lsquoTrusted sitesrsquo Zone aktiviert)
Sie koumlnnen jetzt Ihren Signing Stick mit Internet Explorer 7 unter VISTA mit dem aktivierten `User Account Control benutzen Zuruumlck
Letzte Aktualisierung 10122008 Seite 34
Spaumltere Authentifizierung mit LuxTrust in S-net
Spaumltere Authentifizierung mit LuxTrust in S-net
Vorgehensweise
1 Schlieszligen Sie bitte Ihren Signing Stick an einem freien USB Port Ihres Computers an 2 Bitte gehen Sie auf die Internetseite httpsbceesnetlu und waumlhlen Sie unter der Rubrik
lsquoLuxTrust Loginrsquo die passende Fahne der gewuumlnschten Sprache
3 Waumlhlen Sie dann das LuxTrust Produkt aus uumlber das Sie sich in S-net authentifizieren moumlchten
4 Geben Sie jetzt Ihre persoumlnliche LuxTrust PIN Ihres Signing Sticks im Pop-up-Fenster ein Bestaumltigen Sie nun mit lsquoOKrsquo
5 Geben Sie Ihr S-net lsquoPasswortrsquo ein (bitte beachten Sie dass Ihre S-net
Identifizierungsnummer bereits angegeben ist)
6 Klicken Sie auf lsquoLogonrsquo
HILFE amp UNTERSTUumlTZUNG
Sollten Sie nach dem Lesen dieser Anleitung weiterhin Schwierigkeiten haben sich mit Ihrem PC welcher uumlber die minimale erforderliche Konfiguration verfuumlgt mit S-net zu verbinden dann setzen Sie sich bitte mit unserem Helpdesk e-Banking unter der Telefonnummer 4015 6015 (Mo-Fr von 0800-1800 Uhr) in Verbindung
Letzte Aktualisierung 10122008 Seite 35

Download und Installation von Java
3 Bitte klicken Sie auf lsquoAnnehmenrsquo und fuumlhren Sie die Installation fort
Letzte Aktualisierung 10122008 Seite 8
Download und Installation von Java
4 Klicken Sie bitte auf lsquoFertigstellenrsquo um die Installation zu beenden
5 Bitte starten Sie Ihren Rechner neu
HILFE amp UNTERSTUumlTZUNG Wenn Sie nach dem Lesen dieser Anleitung weiterhin Schwierigkeiten haben sich mit Ihrem PC welcher uumlber die minimale erforderliche Konfiguration verfuumlgt mit S-net zu verbinden dann verweisen wir auf die FAQs auf der Webseite httpwwwluxtrustlu Alternativ hierzu koumlnnen Sie sich auch mit dem LuxTrust Helpdesk unter der Telefonnummer 24 550 550 (Mo-Fr von 800 1900 Uhr SA von 900 bis 1800 Uhr) in Verbindung setzen oder eine E-mail an helpdeskluxtrustlu senden
Letzte Aktualisierung 10122008 Seite 9
Download und Installation der LuxTrust Middleware
Download und Installation der LuxTrust Middleware
(unter Internet Explorer 7)
Bevor Sie die Installation der LuxTrust Middleware beginnen stellen Sie bitte sicher dass Sie uumlber Administratorrechte auf Ihrem Rechner verfuumlgen muumlssen Nur folgende Betriebssysteme und Browser zugelassen sind
Windows 2000 Internet Explorer 6 Windows XP Home und Pro Edition Internet Explorer 6 oder 7 Firefox 2 (oder
rezenter) Windows Vista 32 bit Internet Explorer 7 Firefox 2 (oder rezenter)
Bitte stellen Sie sicher dass Ihr USB Stick zu diesem Zeitpunkt nicht am Computer angeschlossen ist
Vorgehensweise
1 Bitte geben Sie folgende Adresse in der Adresseleiste Ihres Browsers ein
httpdriversluxtrustlu 2 Laden Sie die Middleware fuumlr Ihr jeweiliges Betriebssystem herunter idem Sie auf lsquonon
comprimeacutersquo klicken
Letzte Aktualisierung 10122008 Seite 10
Download und Installation der LuxTrust Middleware
Letzte Aktualisierung 10122008 Seite 11
Download und Installation der LuxTrust Middleware
3 Speichern Sie die Middleware auf Ihrem Rechner indem Sie auf die Schaltflaumlche lsquoSaversquo klicken
4 Aus praktischen Gruumlnden empfehlen wir eine Speicherung der Datei auf dem Desktop Ihres Computers
Letzte Aktualisierung 10122008 Seite 12
Download und Installation der LuxTrust Middleware
5 Nach dem erfolgreichen Herunterladen starten Sie bitte die Installation indem Sie auf lsquoRunrsquo klicken
6 Ein Warnhinweis erscheint Bitte klicken Sie auf lsquoRunrsquo um die Installation zu starten
Letzte Aktualisierung 10122008 Seite 13
Download und Installation der LuxTrust Middleware
7 Die Installation der Middleware beginnt Bitte klicken Sie auf lsquoNextrsquo
8 Nehmen Sie bitte die Lizenzbedingungen an und klicken Sie auf lsquoNextrsquo
Letzte Aktualisierung 10122008 Seite 14
Download und Installation der LuxTrust Middleware
9 Der Installationspfad wird angezeigt Bitte klicken Sie auf lsquoNextrsquo
10 Bitte klicken Sie auf lsquoInstallrsquo
Letzte Aktualisierung 10122008 Seite 15
Download und Installation der LuxTrust Middleware
11 Ein Fortschrittsbalken erscheint Bitte warten Sie
12 Nachdem die Installation beendet wurde klicken Sie auf lsquoFinishrsquo
Letzte Aktualisierung 10122008 Seite 16
Download und Installation der LuxTrust Middleware
13 Ein Neustart Ihres Rechners wird empfohlen Bitte klicken Sie auf lsquoYesrsquo
HILFE amp UNTERSTUumlTZUNG Wenn Sie nach dem Lesen dieser Anleitung weiterhin Schwierigkeiten haben sich mit Ihrem PC welcher uumlber die minimale erforderliche Konfiguration verfuumlgt mit S-net zu verbinden dann verweisen wir auf die FAQs auf der Webseite httpwwwluxtrustlu Alternativ hierzu koumlnnen Sie sich auch mit dem LuxTrust Helpdesk unter der Telefonnummer 24 550 550 (Mo-Fr von 800 1900 Uhr SA von 900 bis 1800 Uhr) in Verbindung setzen oder eine E-mail an helpdeskluxtrustlu senden
Letzte Aktualisierung 10122008 Seite 17
Aumlnderung der im lsquoLuxTrust Codesrsquo angegebenen urspruumlnglichen PIN
Aumlnderung der im lsquoLuxTrust Codesrsquo angegebenen urspruumlnglichen PIN
Sie muumlssen die urspruumlngliche PIN die sich im Rubbelfeld auf der Vorderseite des Dokumentes `LuxTrust Codes befindet aumlndern Diese Aumlnderung muss vor der Aktivierung Ihres Signing Stick erfolgen
Vorgehensweise 1 Schlieszligen Sie bitte Ihren Signing Stick an einem freien USB Port Ihres Computers an 2 Das nachfolgende Fenster wird dann auf dem Bildschirm erscheinen Falls dieses Fenster nicht
automatisch erscheint klicken Sie bitte hier (Seite 20-22)
3 Geben Sie bitte im Feld lsquoCurrent PINrsquo jenen PIN-Code ein der sich im Rubbelfeld auf der
Vorderseite des Dokumentes `LuxTrust Codes befindet (siehe folgendes Bild rote Umrahmung)
Letzte Aktualisierung 10122008 Seite 18
Aumlnderung der im lsquoLuxTrust Codesrsquo angegebenen urspruumlnglichen PIN
Im 2 Feld lsquoNew PINrsquo muumlssen Sie eine neue persoumlnliche PIN waumlhlen die uumlber folgende Eigenschaften verfuumlgt
sie muss aus mindestens 6 Ziffern bestehen sie muss aus maximum 8 Ziffern bestehen sie darf nur aus Ziffern bestehen sie darf nicht die gleiche sein wie die bereits bestehende PIN darf keine sich wiederholenden Sequenzen enthalten Ihre neue PIN muss all diesen Kriterien entsprechen Im dritten Feld lsquoConfirm New PINrsquo muumlssen Sie die neue PIN bestaumltigen Sie muumlssen also jene neue PIN die sie bereits im 2 Feld eingegeben haben noch ein Mal im 3 Feld eingeben Sowie Sie die oben beschriebenen Felder ausfuumlllen werden die rechts im Bild stehenden aufgefuumlhrten Kriterien nach und nach bestaumltigt (die roten Kreuze werden durch gruumlne Haken ersetzt) Damit Ihre neue PIN bestaumltigt werden kann muumlssen Sie folgenden Status erreichen
4 Klicken Sie jetzt bitte auf lsquoChange PINrsquo
Ein neues Fenster bestaumltigt Ihnen den korrekten Verlauf der Transaktion
HILFE amp UNTERSTUumlTZUNG
Sollten Sie nach dem Lesen dieser Anleitung weiterhin Schwierigkeiten haben sich mit Ihrem PC welcher uumlber die minimale erforderliche Konfiguration verfuumlgt mit S-net zu verbinden dann verweisen wir auf die FAQs auf der Webseite httpwwwluxtrustlu Alternativ hierzu koumlnnen Sie sich auch mit dem LuxTrust Helpdesk unter der Telefonnummer 24 550 550 (Mo-Fr von 800 1900 Uhr SA von 900 bis 1800 Uhr) in Verbindung setzen oder eine E-mail an helpdeskluxtrustlu senden
Letzte Aktualisierung 10122008 Seite 19
Aumlnderung der im lsquoLuxTrust Codesrsquo angegebenen urspruumlnglichen PIN
Alternative zur Aumlnderung der urspruumlnglichen PIN des Signing Stick Die Seite welche eine Aumlnderung der urspruumlnglichen PIN ermoumlglicht wird nicht automatisch angezeigt 1 In diesem Fall klicken Sie bitte auf folgendes Piktogramm das sich in der Toolbar unten
rechts auf dem Bildschirm befindet
Folgende Seite wird geoumlffnet
2 Bitte waumlhlen Sie das Menuuml lsquoCard Administrationrsquo und klicken dann auf lsquoPIN Managementrsquo
Letzte Aktualisierung 10122008 Seite 20
Aumlnderung der im lsquoLuxTrust Codesrsquo angegebenen urspruumlnglichen PIN
3 Geben Sie bitte im Feld lsquoCurrent PINrsquo jenen PIN-Code ein der sich im Rubbelfeld auf der Vorderseite des Dokumentes `LuxTrust Codes befindet (siehe folgendes Bild rote Umrahmung)
Im Feld lsquoNew PINrsquo muumlssen Sie eine neue persoumlnliche PIN waumlhlen die uumlber folgende Eigenschaften verfuumlgt sie muss aus mindestens 6 Ziffern bestehen sie muss aus maximum 8 Ziffern bestehen sie darf nur aus Ziffern bestehen sie darf nicht die gleiche sein wie die bereits bestehende PIN darf keine sich wiederholenden Sequenzen enthalten Ihre neue PIN muss all diesen Kriterien entsprechen Im Feld lsquoConfirm New PINrsquo muumlssen Sie die neue PIN bestaumltigen Sie muumlssen also jene neue PIN noch ein Mal eingeben die sie bereits im Feld lsquoNew PINrsquo eingegeben haben Sowie Sie die oben beschriebenen Felder ausfuumlllen werden die rechts im Bild stehenden aufgefuumlhrten Kriterien nach und nach bestaumltigt (die roten Kreuze werden durch gruumlne Haken ersetzt) Damit Ihre neue PIN bestaumltigt werden kann muumlssen Sie folgenden Status erreichen
Letzte Aktualisierung 10122008 Seite 21
Aumlnderung der im lsquoLuxTrust Codesrsquo angegebenen urspruumlnglichen PIN
4 Klicken Sie jetzt bitte auf lsquoChange PINrsquo
Ein neues Fenster bestaumltigt Ihnen den korrekten Verlauf der Transaktion
HILFE amp UNTERSTUumlTZUNG
Sollten Sie nach dem Lesen dieser Anleitung weiterhin Schwierigkeiten haben sich mit Ihrem PC welcher uumlber die minimale erforderliche Konfiguration verfuumlgt mit S-net zu verbinden dann verweisen wir auf die FAQs auf der Webseite httpwwwluxtrustlu Alternativ hierzu koumlnnen Sie sich auch mit dem LuxTrust Helpdesk unter der Telefonnummer 24 550 550 (Mo-Fr von 800 1900 Uhr SA von 900 bis 1800 Uhr) in Verbindung setzen oder eine E-mail an helpdeskluxtrustlu senden
Letzte Aktualisierung 10122008 Seite 22
Aktivierung Ihres Signing Stick
Aktivierung Ihres Signing Stick
Bitte beachten Sie Ihr LuxTrust-Produkt muss innerhalb der ersten 60 Tage ab Bestellung aktiviert werden Wenn diese Frist uumlberschritten wird ist Ihr LuxTrust-Zertifikat automatisch und unwiderruflich unbrauchbar Sie muumlssen dann ein neues Zertifikat zu Ihren Kosten bestellen
Vorgehensweise 1 Schlieszligen Sie bitte Ihren Signing Stick an einem freien USB-Anschluss an
2 Starten Sie bitte den Browser auf Ihrem Rechner und geben Sie dann folgende Adresse in die Adresseleiste Ihres Browsers ein
httpactivateluxtrustlu
3 Die untenstehende Seite oumlffnet sich Klicken Sie bitte auf lsquoSigning Stick USBrsquo
Letzte Aktualisierung 10122008 Seite 23
Aktivierung Ihres Signing Stick
4 Das Feld `Seacutelectionner une carte ist im Prinzip bereits ausgefuumlllt Wenn mehrere LuxTrust-Produkte (Smartcard undoder Signing Stick) gleichzeitig angeschlossen sind muumlssen Sie in der Drop-Down-Liste des Feldes `Seacutelectionner une carte die Karte waumlhlen die Sie aktivieren moumlchten Dann geben Sie Ihren persoumlnlichen PIN-Code ein und klicken auf lsquoSrsquoauthentifierrsquo
5 Ihr Zertifikat wird angewiesen Klicken Sie bitte auf lsquoSuivantrsquo
Letzte Aktualisierung 10122008 Seite 24
Aktivierung Ihres Signing Stick
6 Auf dieser Seite werden Sie gebeten drei FragenAntworten zwecks moumlglicher Authentifikation via Telefon anzugeben falls Sie eines Tages den LuxTrust-Helpdesk kontaktieren sollten Nachdem Sie die Fragen ausgewaumlhlt haben und die entsprechenden Antworten dazu angegeben haben klicken Sie bitte auf lsquoSuivantrsquo
7 Um Ihr LuxTrust-Produkt zu aktivieren geben Sie bitte den Aktivierungscode ins Feld lsquoCode de premiegravere activationrsquo ein welchen Sie bei der Bestellung Ihres LuxTrust-Zertifikats gewaumlhlt haben (im Prinzip die 5 letzten Schriftzeichen Ihres Personalausweises) Klicken Sie dann auf `Activer
Letzte Aktualisierung 10122008 Seite 25
Aktivierung Ihres Signing Stick
Bei gelungener Aktivierung oumlffnet sich folgende Seite
8 Bitte schlieszligen Sie das Sichtfenster Ihres Browsers
Nach erfolgreicher Aktivierung muumlssen Sie bis zu 4 Stunden warten bevor Sie die erste Authentifizierung in S-net ausfuumlhren koumlnnen
HILFE amp UNTERSTUumlTZUNG
Sollten Sie nach dem Lesen dieser Anleitung weiterhin Schwierigkeiten haben sich mit Ihrem PC welcher uumlber die minimale erforderliche Konfiguration verfuumlgt mit S-net zu verbinden dann verweisen wir auf die FAQs auf der Webseite httpwwwluxtrustlu Alternativ hierzu koumlnnen Sie sich auch mit dem LuxTrust Helpdesk unter der Telefonnummer 24 550 550 (Mo-Fr von 800 1900 Uhr SA von 900 bis 1800 Uhr) in Verbindung setzen oder eine E-mail an helpdeskluxtrustlu senden
Letzte Aktualisierung 10122008 Seite 26
Erste S-net Authentifizierung mit Ihrem Signing Stick
Erste S-net Authentifizierung mit Ihrem Signing Stick
Nach erfolgreicher Aktivierung muumlssen Sie bis zu 4 Stunden warten bevor Sie sich zum ersten Mal in S-net authentifizieren koumlnnen
Vorgehensweise
An die Benutzer von VISTA mit Internet Explorer 7
Wenn Sie Internet Explorer 7 auf einer VISTA Plattform nutzen fuumlgen Sie bitte folgende URL httpsbceesnetlu und httpswwwluxtrustlu in die Liste der lsquoTrusted Sitesrsquo im Menuuml lsquoToolsrsquo ndash lsquoInternet Optionsrsquo ndash lsquoSecurityrsquo ndash lsquoTrusted Sitesrsquo ndash lsquoSitesrsquo ein und vergewissern Sie sich dass die Funktion lsquoenable protected modersquo nicht aktiviert ist HILFE Wie fuumlge ich im Internet Explorer 7 unter VISTA eine Adresse in die lsquoTrusted Sitesrsquo Liste ein (Seite 32-34) Danach folgen Sie bitte den hier beschriebenen Hinweisen
Wenn Sie Internet Explorer 7 nicht auf einer VISTA-Plattform benutzen folgen Sie bitte den nachstehenden Stufen
1 Bitte schlieszligen Sie Ihren Signing Stick an einem USB-Port Ihres Rechners an 2 Geben Sie dann folgende Internetadresse in Ihren Browser ein httpsbceesnetlu 3 Unter lsquoLuxTrust Loginrsquo klicken Sie bitte auf die passende Fahne der gewuumlnschten Sprache
Letzte Aktualisierung 10122008 Seite 27
Erste S-net Authentifizierung mit Ihrem Signing Stick
Achtung Der Signing Stick muss an einem USB-Port Ihres Rechner angeschlossen sein andernfalls erhalten Sie eine Fehlermeldung
4 Waumlhlen Sie bitte die erste Option lsquoChipkarte Signing Stickrsquo aus um sich mit Ihrem Signing
Stick in S-net zu authentifizieren Klicken Sie danach auf rsquoOK
5 Bitte akzeptieren Sie das Zertifikat das bei der ersten Verbindung mit S-net angezeigt wird
indem Sie auf lsquoAusfuumlhrenrsquo klicken
Letzte Aktualisierung 10122008 Seite 28
Erste S-net Authentifizierung mit Ihrem Signing Stick
6 Nach Erkennung Ihres Signing Stick geben Sie bitte Ihre persoumlnliche PIN ein und bestaumltigen Sie durch rsquoOK
7 Auf der jetzt folgenden Seite geben Sie bitte wie gewohnt Ihre persoumlnlichen S-net Sicherheitsdaten ein
die Identifizierungsnummer das Passwort
und klicken Sie dann auf rsquoLogon
An alle neuen S-net Benutzer
Identifizierungsnummer Diese Nummer befindet sich im oberen Teil Ihres S-net-Abkommens Passwort Das Passwort befindet sich im Umschlag mit der Bezeichnung lsquoInitialisierungs-Kode (IPIN)rsquo Bei Ihrer allerersten S-net Verbindung werden Sie aufgefordert Ihren Initialisierungskode umgehend zu aumlndern Bei Ihren naumlchsten S-net Verbindungen muumlssen Sie dann Ihr neues Passwort benutzen
Letzte Aktualisierung 10122008 Seite 29
Erste S-net Authentifizierung mit Ihrem Signing Stick
8 Geben Sie jetzt wie uumlblich die gefragten Daten in der virtuellen Tastatur ein (basierend auf den
16 Positionen Ihrer Sicherheitskarte) und klicken Sie bitte auf rsquoLogon Diese Etappe ist notwendig um eine entguumlltige Verbindung zwischen Ihrem bestehenden S-net Abkommen und Ihrem LuxTrust-Zertifikat herzustellen Bei Ihrem naumlchsten S-net Login mit LuxTrust wird die virtuelle Tastatur nicht mehr angezeigt
Letzte Aktualisierung 10122008 Seite 30
Erste S-net Authentifizierung mit Ihrem Signing Stick
9 Bei einem reibungslosen Ablauf koumlnnen Sie S-net dann wie gewohnt benutzen
10 Nach Beendigung Ihrer Transaktionen in S-net nehmen Sie bitte ein lsquoLogoff vor und schlieszligen
Ihren Browser
Spaumltere Authentifizierung in S-net mit LuxTrust Fuumlr Ihre spaumlteren Authentifizierungen gehen Sie bitte auf dieselbe Art und Weise vor (folgen Sie den Stufen 1-4 und 6-7) Wir machen Sie jedoch darauf aufmerksam dass Sie die virtuelle Tastatur nicht mehr auszufuumlllen brauchen
HILFE amp UNTERSTUumlTZUNG
Sollten Sie nach dem Lesen dieser Anleitung weiterhin Schwierigkeiten haben sich mit Ihrem PC welcher uumlber die minimale erforderliche Konfiguration verfuumlgt mit S-net zu verbinden dann setzen Sie sich bitte mit unserem Helpdesk e-Banking unter der Telefonnummer 4015 6015 (Mo-Fr von 0800-1800 Uhr) in Verbindung
Letzte Aktualisierung 10122008 Seite 31
Erste S-net Authentifizierung mit Ihrem Signing Stick
HILFE Wie fuumlge ich im Internet Explorer 7 unter VISTA eine Adresse in die lsquoTrusted Sitesrsquo Liste ein Die aktivierte Option lsquoProtected Modersquo des Menuumls lsquoUser Account Control im Internet Explorer 7 unter VISTA verhindert die Kommunikation zwischen dem Kartenleser und dem Browser Um dieses Problem zu loumlsen muss man die Adressen jener Webseiten in die Liste der lsquoTrusted Sitesrsquo des Browsers hinzufuumlgen die Sie mit Ihrem Signing Stick benutzen moumlchten Diese Handhabung ist pro Webseite auf der Sie den Signing Stick benutzen wollen nur ein Mal durchzufuumlhren Auf den folgen Seiten wird Ihnen Schritt fuumlr Schritt erklaumlrt wie Sie vorgehen muumlssen Um den Stand des lsquoUser Account Control zu uumlberpruumlfen oumlffnen Sie die Funktion lsquoSecurity Center die sich im Menuuml lsquoSystemsteuerungrsquo befindet Wenn Sie die normale Windows Vista Ansicht benutzen finden Sie die lsquoSystemsteuerungrsquo wie folgt
Wenn Sie die klassische Windows Ansicht benutzen finden Sie die lsquoSystemsteuerungrsquo wie folgt
Letzte Aktualisierung 10122008 Seite 32
Erste S-net Authentifizierung mit Ihrem Signing Stick
Im lsquoSecurity Centerrsquo in der Kategorie lsquoOther security settingsrsquo befindet sich auch das Modul lsquoUser Account Controlrsquo
Wenn Sie auf den Link lsquoInternet Optionsrsquo klicken der sich links oben im Bildschirm befindet oumlffnet sich folgende Seite
Im Tab lsquoSecurityrsquo waumlhlen Sie die Zone lsquoTrusted sitesrsquo aus und klicken Sie auf die Taste lsquoSitesrsquo folgende Seite wird dann sichtbar
Letzte Aktualisierung 10122008 Seite 33
Erste S-net Authentifizierung mit Ihrem Signing Stick
Bitte geben Sie die betroffenen Webseiten im Feld lsquoAdd this website to the zonersquo ein (zB lsquohttpsbceesnetlursquo) und klicken Sie dann auf lsquoAddrsquo Bitte wiederholen Sie diesen Vorgang auch fuumlr die Webseite von LuxTrust lsquohttpswwwluxtrustlursquo Die Webseite wird auf die Liste der lsquoTrusted Siteslsquo im Browser sowie auf der Liste des lsquoWebsitesrsquo Feldes Ihrer aktuellen Seite hinzugefuumlgt Klicken Sie dann auf lsquoClosersquo Vergewissern Sie sich das die Funktion lsquoProtected modersquo nicht fuumlr die lsquoTrusted sitesrsquo Zone aktiviert ist und klicken Sie auf lsquoOKrsquo (Diese Taste ist normalerweise nicht in der lsquoTrusted sitesrsquo Zone aktiviert)
Sie koumlnnen jetzt Ihren Signing Stick mit Internet Explorer 7 unter VISTA mit dem aktivierten `User Account Control benutzen Zuruumlck
Letzte Aktualisierung 10122008 Seite 34
Spaumltere Authentifizierung mit LuxTrust in S-net
Spaumltere Authentifizierung mit LuxTrust in S-net
Vorgehensweise
1 Schlieszligen Sie bitte Ihren Signing Stick an einem freien USB Port Ihres Computers an 2 Bitte gehen Sie auf die Internetseite httpsbceesnetlu und waumlhlen Sie unter der Rubrik
lsquoLuxTrust Loginrsquo die passende Fahne der gewuumlnschten Sprache
3 Waumlhlen Sie dann das LuxTrust Produkt aus uumlber das Sie sich in S-net authentifizieren moumlchten
4 Geben Sie jetzt Ihre persoumlnliche LuxTrust PIN Ihres Signing Sticks im Pop-up-Fenster ein Bestaumltigen Sie nun mit lsquoOKrsquo
5 Geben Sie Ihr S-net lsquoPasswortrsquo ein (bitte beachten Sie dass Ihre S-net
Identifizierungsnummer bereits angegeben ist)
6 Klicken Sie auf lsquoLogonrsquo
HILFE amp UNTERSTUumlTZUNG
Sollten Sie nach dem Lesen dieser Anleitung weiterhin Schwierigkeiten haben sich mit Ihrem PC welcher uumlber die minimale erforderliche Konfiguration verfuumlgt mit S-net zu verbinden dann setzen Sie sich bitte mit unserem Helpdesk e-Banking unter der Telefonnummer 4015 6015 (Mo-Fr von 0800-1800 Uhr) in Verbindung
Letzte Aktualisierung 10122008 Seite 35

Download und Installation von Java
4 Klicken Sie bitte auf lsquoFertigstellenrsquo um die Installation zu beenden
5 Bitte starten Sie Ihren Rechner neu
HILFE amp UNTERSTUumlTZUNG Wenn Sie nach dem Lesen dieser Anleitung weiterhin Schwierigkeiten haben sich mit Ihrem PC welcher uumlber die minimale erforderliche Konfiguration verfuumlgt mit S-net zu verbinden dann verweisen wir auf die FAQs auf der Webseite httpwwwluxtrustlu Alternativ hierzu koumlnnen Sie sich auch mit dem LuxTrust Helpdesk unter der Telefonnummer 24 550 550 (Mo-Fr von 800 1900 Uhr SA von 900 bis 1800 Uhr) in Verbindung setzen oder eine E-mail an helpdeskluxtrustlu senden
Letzte Aktualisierung 10122008 Seite 9
Download und Installation der LuxTrust Middleware
Download und Installation der LuxTrust Middleware
(unter Internet Explorer 7)
Bevor Sie die Installation der LuxTrust Middleware beginnen stellen Sie bitte sicher dass Sie uumlber Administratorrechte auf Ihrem Rechner verfuumlgen muumlssen Nur folgende Betriebssysteme und Browser zugelassen sind
Windows 2000 Internet Explorer 6 Windows XP Home und Pro Edition Internet Explorer 6 oder 7 Firefox 2 (oder
rezenter) Windows Vista 32 bit Internet Explorer 7 Firefox 2 (oder rezenter)
Bitte stellen Sie sicher dass Ihr USB Stick zu diesem Zeitpunkt nicht am Computer angeschlossen ist
Vorgehensweise
1 Bitte geben Sie folgende Adresse in der Adresseleiste Ihres Browsers ein
httpdriversluxtrustlu 2 Laden Sie die Middleware fuumlr Ihr jeweiliges Betriebssystem herunter idem Sie auf lsquonon
comprimeacutersquo klicken
Letzte Aktualisierung 10122008 Seite 10
Download und Installation der LuxTrust Middleware
Letzte Aktualisierung 10122008 Seite 11
Download und Installation der LuxTrust Middleware
3 Speichern Sie die Middleware auf Ihrem Rechner indem Sie auf die Schaltflaumlche lsquoSaversquo klicken
4 Aus praktischen Gruumlnden empfehlen wir eine Speicherung der Datei auf dem Desktop Ihres Computers
Letzte Aktualisierung 10122008 Seite 12
Download und Installation der LuxTrust Middleware
5 Nach dem erfolgreichen Herunterladen starten Sie bitte die Installation indem Sie auf lsquoRunrsquo klicken
6 Ein Warnhinweis erscheint Bitte klicken Sie auf lsquoRunrsquo um die Installation zu starten
Letzte Aktualisierung 10122008 Seite 13
Download und Installation der LuxTrust Middleware
7 Die Installation der Middleware beginnt Bitte klicken Sie auf lsquoNextrsquo
8 Nehmen Sie bitte die Lizenzbedingungen an und klicken Sie auf lsquoNextrsquo
Letzte Aktualisierung 10122008 Seite 14
Download und Installation der LuxTrust Middleware
9 Der Installationspfad wird angezeigt Bitte klicken Sie auf lsquoNextrsquo
10 Bitte klicken Sie auf lsquoInstallrsquo
Letzte Aktualisierung 10122008 Seite 15
Download und Installation der LuxTrust Middleware
11 Ein Fortschrittsbalken erscheint Bitte warten Sie
12 Nachdem die Installation beendet wurde klicken Sie auf lsquoFinishrsquo
Letzte Aktualisierung 10122008 Seite 16
Download und Installation der LuxTrust Middleware
13 Ein Neustart Ihres Rechners wird empfohlen Bitte klicken Sie auf lsquoYesrsquo
HILFE amp UNTERSTUumlTZUNG Wenn Sie nach dem Lesen dieser Anleitung weiterhin Schwierigkeiten haben sich mit Ihrem PC welcher uumlber die minimale erforderliche Konfiguration verfuumlgt mit S-net zu verbinden dann verweisen wir auf die FAQs auf der Webseite httpwwwluxtrustlu Alternativ hierzu koumlnnen Sie sich auch mit dem LuxTrust Helpdesk unter der Telefonnummer 24 550 550 (Mo-Fr von 800 1900 Uhr SA von 900 bis 1800 Uhr) in Verbindung setzen oder eine E-mail an helpdeskluxtrustlu senden
Letzte Aktualisierung 10122008 Seite 17
Aumlnderung der im lsquoLuxTrust Codesrsquo angegebenen urspruumlnglichen PIN
Aumlnderung der im lsquoLuxTrust Codesrsquo angegebenen urspruumlnglichen PIN
Sie muumlssen die urspruumlngliche PIN die sich im Rubbelfeld auf der Vorderseite des Dokumentes `LuxTrust Codes befindet aumlndern Diese Aumlnderung muss vor der Aktivierung Ihres Signing Stick erfolgen
Vorgehensweise 1 Schlieszligen Sie bitte Ihren Signing Stick an einem freien USB Port Ihres Computers an 2 Das nachfolgende Fenster wird dann auf dem Bildschirm erscheinen Falls dieses Fenster nicht
automatisch erscheint klicken Sie bitte hier (Seite 20-22)
3 Geben Sie bitte im Feld lsquoCurrent PINrsquo jenen PIN-Code ein der sich im Rubbelfeld auf der
Vorderseite des Dokumentes `LuxTrust Codes befindet (siehe folgendes Bild rote Umrahmung)
Letzte Aktualisierung 10122008 Seite 18
Aumlnderung der im lsquoLuxTrust Codesrsquo angegebenen urspruumlnglichen PIN
Im 2 Feld lsquoNew PINrsquo muumlssen Sie eine neue persoumlnliche PIN waumlhlen die uumlber folgende Eigenschaften verfuumlgt
sie muss aus mindestens 6 Ziffern bestehen sie muss aus maximum 8 Ziffern bestehen sie darf nur aus Ziffern bestehen sie darf nicht die gleiche sein wie die bereits bestehende PIN darf keine sich wiederholenden Sequenzen enthalten Ihre neue PIN muss all diesen Kriterien entsprechen Im dritten Feld lsquoConfirm New PINrsquo muumlssen Sie die neue PIN bestaumltigen Sie muumlssen also jene neue PIN die sie bereits im 2 Feld eingegeben haben noch ein Mal im 3 Feld eingeben Sowie Sie die oben beschriebenen Felder ausfuumlllen werden die rechts im Bild stehenden aufgefuumlhrten Kriterien nach und nach bestaumltigt (die roten Kreuze werden durch gruumlne Haken ersetzt) Damit Ihre neue PIN bestaumltigt werden kann muumlssen Sie folgenden Status erreichen
4 Klicken Sie jetzt bitte auf lsquoChange PINrsquo
Ein neues Fenster bestaumltigt Ihnen den korrekten Verlauf der Transaktion
HILFE amp UNTERSTUumlTZUNG
Sollten Sie nach dem Lesen dieser Anleitung weiterhin Schwierigkeiten haben sich mit Ihrem PC welcher uumlber die minimale erforderliche Konfiguration verfuumlgt mit S-net zu verbinden dann verweisen wir auf die FAQs auf der Webseite httpwwwluxtrustlu Alternativ hierzu koumlnnen Sie sich auch mit dem LuxTrust Helpdesk unter der Telefonnummer 24 550 550 (Mo-Fr von 800 1900 Uhr SA von 900 bis 1800 Uhr) in Verbindung setzen oder eine E-mail an helpdeskluxtrustlu senden
Letzte Aktualisierung 10122008 Seite 19
Aumlnderung der im lsquoLuxTrust Codesrsquo angegebenen urspruumlnglichen PIN
Alternative zur Aumlnderung der urspruumlnglichen PIN des Signing Stick Die Seite welche eine Aumlnderung der urspruumlnglichen PIN ermoumlglicht wird nicht automatisch angezeigt 1 In diesem Fall klicken Sie bitte auf folgendes Piktogramm das sich in der Toolbar unten
rechts auf dem Bildschirm befindet
Folgende Seite wird geoumlffnet
2 Bitte waumlhlen Sie das Menuuml lsquoCard Administrationrsquo und klicken dann auf lsquoPIN Managementrsquo
Letzte Aktualisierung 10122008 Seite 20
Aumlnderung der im lsquoLuxTrust Codesrsquo angegebenen urspruumlnglichen PIN
3 Geben Sie bitte im Feld lsquoCurrent PINrsquo jenen PIN-Code ein der sich im Rubbelfeld auf der Vorderseite des Dokumentes `LuxTrust Codes befindet (siehe folgendes Bild rote Umrahmung)
Im Feld lsquoNew PINrsquo muumlssen Sie eine neue persoumlnliche PIN waumlhlen die uumlber folgende Eigenschaften verfuumlgt sie muss aus mindestens 6 Ziffern bestehen sie muss aus maximum 8 Ziffern bestehen sie darf nur aus Ziffern bestehen sie darf nicht die gleiche sein wie die bereits bestehende PIN darf keine sich wiederholenden Sequenzen enthalten Ihre neue PIN muss all diesen Kriterien entsprechen Im Feld lsquoConfirm New PINrsquo muumlssen Sie die neue PIN bestaumltigen Sie muumlssen also jene neue PIN noch ein Mal eingeben die sie bereits im Feld lsquoNew PINrsquo eingegeben haben Sowie Sie die oben beschriebenen Felder ausfuumlllen werden die rechts im Bild stehenden aufgefuumlhrten Kriterien nach und nach bestaumltigt (die roten Kreuze werden durch gruumlne Haken ersetzt) Damit Ihre neue PIN bestaumltigt werden kann muumlssen Sie folgenden Status erreichen
Letzte Aktualisierung 10122008 Seite 21
Aumlnderung der im lsquoLuxTrust Codesrsquo angegebenen urspruumlnglichen PIN
4 Klicken Sie jetzt bitte auf lsquoChange PINrsquo
Ein neues Fenster bestaumltigt Ihnen den korrekten Verlauf der Transaktion
HILFE amp UNTERSTUumlTZUNG
Sollten Sie nach dem Lesen dieser Anleitung weiterhin Schwierigkeiten haben sich mit Ihrem PC welcher uumlber die minimale erforderliche Konfiguration verfuumlgt mit S-net zu verbinden dann verweisen wir auf die FAQs auf der Webseite httpwwwluxtrustlu Alternativ hierzu koumlnnen Sie sich auch mit dem LuxTrust Helpdesk unter der Telefonnummer 24 550 550 (Mo-Fr von 800 1900 Uhr SA von 900 bis 1800 Uhr) in Verbindung setzen oder eine E-mail an helpdeskluxtrustlu senden
Letzte Aktualisierung 10122008 Seite 22
Aktivierung Ihres Signing Stick
Aktivierung Ihres Signing Stick
Bitte beachten Sie Ihr LuxTrust-Produkt muss innerhalb der ersten 60 Tage ab Bestellung aktiviert werden Wenn diese Frist uumlberschritten wird ist Ihr LuxTrust-Zertifikat automatisch und unwiderruflich unbrauchbar Sie muumlssen dann ein neues Zertifikat zu Ihren Kosten bestellen
Vorgehensweise 1 Schlieszligen Sie bitte Ihren Signing Stick an einem freien USB-Anschluss an
2 Starten Sie bitte den Browser auf Ihrem Rechner und geben Sie dann folgende Adresse in die Adresseleiste Ihres Browsers ein
httpactivateluxtrustlu
3 Die untenstehende Seite oumlffnet sich Klicken Sie bitte auf lsquoSigning Stick USBrsquo
Letzte Aktualisierung 10122008 Seite 23
Aktivierung Ihres Signing Stick
4 Das Feld `Seacutelectionner une carte ist im Prinzip bereits ausgefuumlllt Wenn mehrere LuxTrust-Produkte (Smartcard undoder Signing Stick) gleichzeitig angeschlossen sind muumlssen Sie in der Drop-Down-Liste des Feldes `Seacutelectionner une carte die Karte waumlhlen die Sie aktivieren moumlchten Dann geben Sie Ihren persoumlnlichen PIN-Code ein und klicken auf lsquoSrsquoauthentifierrsquo
5 Ihr Zertifikat wird angewiesen Klicken Sie bitte auf lsquoSuivantrsquo
Letzte Aktualisierung 10122008 Seite 24
Aktivierung Ihres Signing Stick
6 Auf dieser Seite werden Sie gebeten drei FragenAntworten zwecks moumlglicher Authentifikation via Telefon anzugeben falls Sie eines Tages den LuxTrust-Helpdesk kontaktieren sollten Nachdem Sie die Fragen ausgewaumlhlt haben und die entsprechenden Antworten dazu angegeben haben klicken Sie bitte auf lsquoSuivantrsquo
7 Um Ihr LuxTrust-Produkt zu aktivieren geben Sie bitte den Aktivierungscode ins Feld lsquoCode de premiegravere activationrsquo ein welchen Sie bei der Bestellung Ihres LuxTrust-Zertifikats gewaumlhlt haben (im Prinzip die 5 letzten Schriftzeichen Ihres Personalausweises) Klicken Sie dann auf `Activer
Letzte Aktualisierung 10122008 Seite 25
Aktivierung Ihres Signing Stick
Bei gelungener Aktivierung oumlffnet sich folgende Seite
8 Bitte schlieszligen Sie das Sichtfenster Ihres Browsers
Nach erfolgreicher Aktivierung muumlssen Sie bis zu 4 Stunden warten bevor Sie die erste Authentifizierung in S-net ausfuumlhren koumlnnen
HILFE amp UNTERSTUumlTZUNG
Sollten Sie nach dem Lesen dieser Anleitung weiterhin Schwierigkeiten haben sich mit Ihrem PC welcher uumlber die minimale erforderliche Konfiguration verfuumlgt mit S-net zu verbinden dann verweisen wir auf die FAQs auf der Webseite httpwwwluxtrustlu Alternativ hierzu koumlnnen Sie sich auch mit dem LuxTrust Helpdesk unter der Telefonnummer 24 550 550 (Mo-Fr von 800 1900 Uhr SA von 900 bis 1800 Uhr) in Verbindung setzen oder eine E-mail an helpdeskluxtrustlu senden
Letzte Aktualisierung 10122008 Seite 26
Erste S-net Authentifizierung mit Ihrem Signing Stick
Erste S-net Authentifizierung mit Ihrem Signing Stick
Nach erfolgreicher Aktivierung muumlssen Sie bis zu 4 Stunden warten bevor Sie sich zum ersten Mal in S-net authentifizieren koumlnnen
Vorgehensweise
An die Benutzer von VISTA mit Internet Explorer 7
Wenn Sie Internet Explorer 7 auf einer VISTA Plattform nutzen fuumlgen Sie bitte folgende URL httpsbceesnetlu und httpswwwluxtrustlu in die Liste der lsquoTrusted Sitesrsquo im Menuuml lsquoToolsrsquo ndash lsquoInternet Optionsrsquo ndash lsquoSecurityrsquo ndash lsquoTrusted Sitesrsquo ndash lsquoSitesrsquo ein und vergewissern Sie sich dass die Funktion lsquoenable protected modersquo nicht aktiviert ist HILFE Wie fuumlge ich im Internet Explorer 7 unter VISTA eine Adresse in die lsquoTrusted Sitesrsquo Liste ein (Seite 32-34) Danach folgen Sie bitte den hier beschriebenen Hinweisen
Wenn Sie Internet Explorer 7 nicht auf einer VISTA-Plattform benutzen folgen Sie bitte den nachstehenden Stufen
1 Bitte schlieszligen Sie Ihren Signing Stick an einem USB-Port Ihres Rechners an 2 Geben Sie dann folgende Internetadresse in Ihren Browser ein httpsbceesnetlu 3 Unter lsquoLuxTrust Loginrsquo klicken Sie bitte auf die passende Fahne der gewuumlnschten Sprache
Letzte Aktualisierung 10122008 Seite 27
Erste S-net Authentifizierung mit Ihrem Signing Stick
Achtung Der Signing Stick muss an einem USB-Port Ihres Rechner angeschlossen sein andernfalls erhalten Sie eine Fehlermeldung
4 Waumlhlen Sie bitte die erste Option lsquoChipkarte Signing Stickrsquo aus um sich mit Ihrem Signing
Stick in S-net zu authentifizieren Klicken Sie danach auf rsquoOK
5 Bitte akzeptieren Sie das Zertifikat das bei der ersten Verbindung mit S-net angezeigt wird
indem Sie auf lsquoAusfuumlhrenrsquo klicken
Letzte Aktualisierung 10122008 Seite 28
Erste S-net Authentifizierung mit Ihrem Signing Stick
6 Nach Erkennung Ihres Signing Stick geben Sie bitte Ihre persoumlnliche PIN ein und bestaumltigen Sie durch rsquoOK
7 Auf der jetzt folgenden Seite geben Sie bitte wie gewohnt Ihre persoumlnlichen S-net Sicherheitsdaten ein
die Identifizierungsnummer das Passwort
und klicken Sie dann auf rsquoLogon
An alle neuen S-net Benutzer
Identifizierungsnummer Diese Nummer befindet sich im oberen Teil Ihres S-net-Abkommens Passwort Das Passwort befindet sich im Umschlag mit der Bezeichnung lsquoInitialisierungs-Kode (IPIN)rsquo Bei Ihrer allerersten S-net Verbindung werden Sie aufgefordert Ihren Initialisierungskode umgehend zu aumlndern Bei Ihren naumlchsten S-net Verbindungen muumlssen Sie dann Ihr neues Passwort benutzen
Letzte Aktualisierung 10122008 Seite 29
Erste S-net Authentifizierung mit Ihrem Signing Stick
8 Geben Sie jetzt wie uumlblich die gefragten Daten in der virtuellen Tastatur ein (basierend auf den
16 Positionen Ihrer Sicherheitskarte) und klicken Sie bitte auf rsquoLogon Diese Etappe ist notwendig um eine entguumlltige Verbindung zwischen Ihrem bestehenden S-net Abkommen und Ihrem LuxTrust-Zertifikat herzustellen Bei Ihrem naumlchsten S-net Login mit LuxTrust wird die virtuelle Tastatur nicht mehr angezeigt
Letzte Aktualisierung 10122008 Seite 30
Erste S-net Authentifizierung mit Ihrem Signing Stick
9 Bei einem reibungslosen Ablauf koumlnnen Sie S-net dann wie gewohnt benutzen
10 Nach Beendigung Ihrer Transaktionen in S-net nehmen Sie bitte ein lsquoLogoff vor und schlieszligen
Ihren Browser
Spaumltere Authentifizierung in S-net mit LuxTrust Fuumlr Ihre spaumlteren Authentifizierungen gehen Sie bitte auf dieselbe Art und Weise vor (folgen Sie den Stufen 1-4 und 6-7) Wir machen Sie jedoch darauf aufmerksam dass Sie die virtuelle Tastatur nicht mehr auszufuumlllen brauchen
HILFE amp UNTERSTUumlTZUNG
Sollten Sie nach dem Lesen dieser Anleitung weiterhin Schwierigkeiten haben sich mit Ihrem PC welcher uumlber die minimale erforderliche Konfiguration verfuumlgt mit S-net zu verbinden dann setzen Sie sich bitte mit unserem Helpdesk e-Banking unter der Telefonnummer 4015 6015 (Mo-Fr von 0800-1800 Uhr) in Verbindung
Letzte Aktualisierung 10122008 Seite 31
Erste S-net Authentifizierung mit Ihrem Signing Stick
HILFE Wie fuumlge ich im Internet Explorer 7 unter VISTA eine Adresse in die lsquoTrusted Sitesrsquo Liste ein Die aktivierte Option lsquoProtected Modersquo des Menuumls lsquoUser Account Control im Internet Explorer 7 unter VISTA verhindert die Kommunikation zwischen dem Kartenleser und dem Browser Um dieses Problem zu loumlsen muss man die Adressen jener Webseiten in die Liste der lsquoTrusted Sitesrsquo des Browsers hinzufuumlgen die Sie mit Ihrem Signing Stick benutzen moumlchten Diese Handhabung ist pro Webseite auf der Sie den Signing Stick benutzen wollen nur ein Mal durchzufuumlhren Auf den folgen Seiten wird Ihnen Schritt fuumlr Schritt erklaumlrt wie Sie vorgehen muumlssen Um den Stand des lsquoUser Account Control zu uumlberpruumlfen oumlffnen Sie die Funktion lsquoSecurity Center die sich im Menuuml lsquoSystemsteuerungrsquo befindet Wenn Sie die normale Windows Vista Ansicht benutzen finden Sie die lsquoSystemsteuerungrsquo wie folgt
Wenn Sie die klassische Windows Ansicht benutzen finden Sie die lsquoSystemsteuerungrsquo wie folgt
Letzte Aktualisierung 10122008 Seite 32
Erste S-net Authentifizierung mit Ihrem Signing Stick
Im lsquoSecurity Centerrsquo in der Kategorie lsquoOther security settingsrsquo befindet sich auch das Modul lsquoUser Account Controlrsquo
Wenn Sie auf den Link lsquoInternet Optionsrsquo klicken der sich links oben im Bildschirm befindet oumlffnet sich folgende Seite
Im Tab lsquoSecurityrsquo waumlhlen Sie die Zone lsquoTrusted sitesrsquo aus und klicken Sie auf die Taste lsquoSitesrsquo folgende Seite wird dann sichtbar
Letzte Aktualisierung 10122008 Seite 33
Erste S-net Authentifizierung mit Ihrem Signing Stick
Bitte geben Sie die betroffenen Webseiten im Feld lsquoAdd this website to the zonersquo ein (zB lsquohttpsbceesnetlursquo) und klicken Sie dann auf lsquoAddrsquo Bitte wiederholen Sie diesen Vorgang auch fuumlr die Webseite von LuxTrust lsquohttpswwwluxtrustlursquo Die Webseite wird auf die Liste der lsquoTrusted Siteslsquo im Browser sowie auf der Liste des lsquoWebsitesrsquo Feldes Ihrer aktuellen Seite hinzugefuumlgt Klicken Sie dann auf lsquoClosersquo Vergewissern Sie sich das die Funktion lsquoProtected modersquo nicht fuumlr die lsquoTrusted sitesrsquo Zone aktiviert ist und klicken Sie auf lsquoOKrsquo (Diese Taste ist normalerweise nicht in der lsquoTrusted sitesrsquo Zone aktiviert)
Sie koumlnnen jetzt Ihren Signing Stick mit Internet Explorer 7 unter VISTA mit dem aktivierten `User Account Control benutzen Zuruumlck
Letzte Aktualisierung 10122008 Seite 34
Spaumltere Authentifizierung mit LuxTrust in S-net
Spaumltere Authentifizierung mit LuxTrust in S-net
Vorgehensweise
1 Schlieszligen Sie bitte Ihren Signing Stick an einem freien USB Port Ihres Computers an 2 Bitte gehen Sie auf die Internetseite httpsbceesnetlu und waumlhlen Sie unter der Rubrik
lsquoLuxTrust Loginrsquo die passende Fahne der gewuumlnschten Sprache
3 Waumlhlen Sie dann das LuxTrust Produkt aus uumlber das Sie sich in S-net authentifizieren moumlchten
4 Geben Sie jetzt Ihre persoumlnliche LuxTrust PIN Ihres Signing Sticks im Pop-up-Fenster ein Bestaumltigen Sie nun mit lsquoOKrsquo
5 Geben Sie Ihr S-net lsquoPasswortrsquo ein (bitte beachten Sie dass Ihre S-net
Identifizierungsnummer bereits angegeben ist)
6 Klicken Sie auf lsquoLogonrsquo
HILFE amp UNTERSTUumlTZUNG
Sollten Sie nach dem Lesen dieser Anleitung weiterhin Schwierigkeiten haben sich mit Ihrem PC welcher uumlber die minimale erforderliche Konfiguration verfuumlgt mit S-net zu verbinden dann setzen Sie sich bitte mit unserem Helpdesk e-Banking unter der Telefonnummer 4015 6015 (Mo-Fr von 0800-1800 Uhr) in Verbindung
Letzte Aktualisierung 10122008 Seite 35

Download und Installation der LuxTrust Middleware
Download und Installation der LuxTrust Middleware
(unter Internet Explorer 7)
Bevor Sie die Installation der LuxTrust Middleware beginnen stellen Sie bitte sicher dass Sie uumlber Administratorrechte auf Ihrem Rechner verfuumlgen muumlssen Nur folgende Betriebssysteme und Browser zugelassen sind
Windows 2000 Internet Explorer 6 Windows XP Home und Pro Edition Internet Explorer 6 oder 7 Firefox 2 (oder
rezenter) Windows Vista 32 bit Internet Explorer 7 Firefox 2 (oder rezenter)
Bitte stellen Sie sicher dass Ihr USB Stick zu diesem Zeitpunkt nicht am Computer angeschlossen ist
Vorgehensweise
1 Bitte geben Sie folgende Adresse in der Adresseleiste Ihres Browsers ein
httpdriversluxtrustlu 2 Laden Sie die Middleware fuumlr Ihr jeweiliges Betriebssystem herunter idem Sie auf lsquonon
comprimeacutersquo klicken
Letzte Aktualisierung 10122008 Seite 10
Download und Installation der LuxTrust Middleware
Letzte Aktualisierung 10122008 Seite 11
Download und Installation der LuxTrust Middleware
3 Speichern Sie die Middleware auf Ihrem Rechner indem Sie auf die Schaltflaumlche lsquoSaversquo klicken
4 Aus praktischen Gruumlnden empfehlen wir eine Speicherung der Datei auf dem Desktop Ihres Computers
Letzte Aktualisierung 10122008 Seite 12
Download und Installation der LuxTrust Middleware
5 Nach dem erfolgreichen Herunterladen starten Sie bitte die Installation indem Sie auf lsquoRunrsquo klicken
6 Ein Warnhinweis erscheint Bitte klicken Sie auf lsquoRunrsquo um die Installation zu starten
Letzte Aktualisierung 10122008 Seite 13
Download und Installation der LuxTrust Middleware
7 Die Installation der Middleware beginnt Bitte klicken Sie auf lsquoNextrsquo
8 Nehmen Sie bitte die Lizenzbedingungen an und klicken Sie auf lsquoNextrsquo
Letzte Aktualisierung 10122008 Seite 14
Download und Installation der LuxTrust Middleware
9 Der Installationspfad wird angezeigt Bitte klicken Sie auf lsquoNextrsquo
10 Bitte klicken Sie auf lsquoInstallrsquo
Letzte Aktualisierung 10122008 Seite 15
Download und Installation der LuxTrust Middleware
11 Ein Fortschrittsbalken erscheint Bitte warten Sie
12 Nachdem die Installation beendet wurde klicken Sie auf lsquoFinishrsquo
Letzte Aktualisierung 10122008 Seite 16
Download und Installation der LuxTrust Middleware
13 Ein Neustart Ihres Rechners wird empfohlen Bitte klicken Sie auf lsquoYesrsquo
HILFE amp UNTERSTUumlTZUNG Wenn Sie nach dem Lesen dieser Anleitung weiterhin Schwierigkeiten haben sich mit Ihrem PC welcher uumlber die minimale erforderliche Konfiguration verfuumlgt mit S-net zu verbinden dann verweisen wir auf die FAQs auf der Webseite httpwwwluxtrustlu Alternativ hierzu koumlnnen Sie sich auch mit dem LuxTrust Helpdesk unter der Telefonnummer 24 550 550 (Mo-Fr von 800 1900 Uhr SA von 900 bis 1800 Uhr) in Verbindung setzen oder eine E-mail an helpdeskluxtrustlu senden
Letzte Aktualisierung 10122008 Seite 17
Aumlnderung der im lsquoLuxTrust Codesrsquo angegebenen urspruumlnglichen PIN
Aumlnderung der im lsquoLuxTrust Codesrsquo angegebenen urspruumlnglichen PIN
Sie muumlssen die urspruumlngliche PIN die sich im Rubbelfeld auf der Vorderseite des Dokumentes `LuxTrust Codes befindet aumlndern Diese Aumlnderung muss vor der Aktivierung Ihres Signing Stick erfolgen
Vorgehensweise 1 Schlieszligen Sie bitte Ihren Signing Stick an einem freien USB Port Ihres Computers an 2 Das nachfolgende Fenster wird dann auf dem Bildschirm erscheinen Falls dieses Fenster nicht
automatisch erscheint klicken Sie bitte hier (Seite 20-22)
3 Geben Sie bitte im Feld lsquoCurrent PINrsquo jenen PIN-Code ein der sich im Rubbelfeld auf der
Vorderseite des Dokumentes `LuxTrust Codes befindet (siehe folgendes Bild rote Umrahmung)
Letzte Aktualisierung 10122008 Seite 18
Aumlnderung der im lsquoLuxTrust Codesrsquo angegebenen urspruumlnglichen PIN
Im 2 Feld lsquoNew PINrsquo muumlssen Sie eine neue persoumlnliche PIN waumlhlen die uumlber folgende Eigenschaften verfuumlgt
sie muss aus mindestens 6 Ziffern bestehen sie muss aus maximum 8 Ziffern bestehen sie darf nur aus Ziffern bestehen sie darf nicht die gleiche sein wie die bereits bestehende PIN darf keine sich wiederholenden Sequenzen enthalten Ihre neue PIN muss all diesen Kriterien entsprechen Im dritten Feld lsquoConfirm New PINrsquo muumlssen Sie die neue PIN bestaumltigen Sie muumlssen also jene neue PIN die sie bereits im 2 Feld eingegeben haben noch ein Mal im 3 Feld eingeben Sowie Sie die oben beschriebenen Felder ausfuumlllen werden die rechts im Bild stehenden aufgefuumlhrten Kriterien nach und nach bestaumltigt (die roten Kreuze werden durch gruumlne Haken ersetzt) Damit Ihre neue PIN bestaumltigt werden kann muumlssen Sie folgenden Status erreichen
4 Klicken Sie jetzt bitte auf lsquoChange PINrsquo
Ein neues Fenster bestaumltigt Ihnen den korrekten Verlauf der Transaktion
HILFE amp UNTERSTUumlTZUNG
Sollten Sie nach dem Lesen dieser Anleitung weiterhin Schwierigkeiten haben sich mit Ihrem PC welcher uumlber die minimale erforderliche Konfiguration verfuumlgt mit S-net zu verbinden dann verweisen wir auf die FAQs auf der Webseite httpwwwluxtrustlu Alternativ hierzu koumlnnen Sie sich auch mit dem LuxTrust Helpdesk unter der Telefonnummer 24 550 550 (Mo-Fr von 800 1900 Uhr SA von 900 bis 1800 Uhr) in Verbindung setzen oder eine E-mail an helpdeskluxtrustlu senden
Letzte Aktualisierung 10122008 Seite 19
Aumlnderung der im lsquoLuxTrust Codesrsquo angegebenen urspruumlnglichen PIN
Alternative zur Aumlnderung der urspruumlnglichen PIN des Signing Stick Die Seite welche eine Aumlnderung der urspruumlnglichen PIN ermoumlglicht wird nicht automatisch angezeigt 1 In diesem Fall klicken Sie bitte auf folgendes Piktogramm das sich in der Toolbar unten
rechts auf dem Bildschirm befindet
Folgende Seite wird geoumlffnet
2 Bitte waumlhlen Sie das Menuuml lsquoCard Administrationrsquo und klicken dann auf lsquoPIN Managementrsquo
Letzte Aktualisierung 10122008 Seite 20
Aumlnderung der im lsquoLuxTrust Codesrsquo angegebenen urspruumlnglichen PIN
3 Geben Sie bitte im Feld lsquoCurrent PINrsquo jenen PIN-Code ein der sich im Rubbelfeld auf der Vorderseite des Dokumentes `LuxTrust Codes befindet (siehe folgendes Bild rote Umrahmung)
Im Feld lsquoNew PINrsquo muumlssen Sie eine neue persoumlnliche PIN waumlhlen die uumlber folgende Eigenschaften verfuumlgt sie muss aus mindestens 6 Ziffern bestehen sie muss aus maximum 8 Ziffern bestehen sie darf nur aus Ziffern bestehen sie darf nicht die gleiche sein wie die bereits bestehende PIN darf keine sich wiederholenden Sequenzen enthalten Ihre neue PIN muss all diesen Kriterien entsprechen Im Feld lsquoConfirm New PINrsquo muumlssen Sie die neue PIN bestaumltigen Sie muumlssen also jene neue PIN noch ein Mal eingeben die sie bereits im Feld lsquoNew PINrsquo eingegeben haben Sowie Sie die oben beschriebenen Felder ausfuumlllen werden die rechts im Bild stehenden aufgefuumlhrten Kriterien nach und nach bestaumltigt (die roten Kreuze werden durch gruumlne Haken ersetzt) Damit Ihre neue PIN bestaumltigt werden kann muumlssen Sie folgenden Status erreichen
Letzte Aktualisierung 10122008 Seite 21
Aumlnderung der im lsquoLuxTrust Codesrsquo angegebenen urspruumlnglichen PIN
4 Klicken Sie jetzt bitte auf lsquoChange PINrsquo
Ein neues Fenster bestaumltigt Ihnen den korrekten Verlauf der Transaktion
HILFE amp UNTERSTUumlTZUNG
Sollten Sie nach dem Lesen dieser Anleitung weiterhin Schwierigkeiten haben sich mit Ihrem PC welcher uumlber die minimale erforderliche Konfiguration verfuumlgt mit S-net zu verbinden dann verweisen wir auf die FAQs auf der Webseite httpwwwluxtrustlu Alternativ hierzu koumlnnen Sie sich auch mit dem LuxTrust Helpdesk unter der Telefonnummer 24 550 550 (Mo-Fr von 800 1900 Uhr SA von 900 bis 1800 Uhr) in Verbindung setzen oder eine E-mail an helpdeskluxtrustlu senden
Letzte Aktualisierung 10122008 Seite 22
Aktivierung Ihres Signing Stick
Aktivierung Ihres Signing Stick
Bitte beachten Sie Ihr LuxTrust-Produkt muss innerhalb der ersten 60 Tage ab Bestellung aktiviert werden Wenn diese Frist uumlberschritten wird ist Ihr LuxTrust-Zertifikat automatisch und unwiderruflich unbrauchbar Sie muumlssen dann ein neues Zertifikat zu Ihren Kosten bestellen
Vorgehensweise 1 Schlieszligen Sie bitte Ihren Signing Stick an einem freien USB-Anschluss an
2 Starten Sie bitte den Browser auf Ihrem Rechner und geben Sie dann folgende Adresse in die Adresseleiste Ihres Browsers ein
httpactivateluxtrustlu
3 Die untenstehende Seite oumlffnet sich Klicken Sie bitte auf lsquoSigning Stick USBrsquo
Letzte Aktualisierung 10122008 Seite 23
Aktivierung Ihres Signing Stick
4 Das Feld `Seacutelectionner une carte ist im Prinzip bereits ausgefuumlllt Wenn mehrere LuxTrust-Produkte (Smartcard undoder Signing Stick) gleichzeitig angeschlossen sind muumlssen Sie in der Drop-Down-Liste des Feldes `Seacutelectionner une carte die Karte waumlhlen die Sie aktivieren moumlchten Dann geben Sie Ihren persoumlnlichen PIN-Code ein und klicken auf lsquoSrsquoauthentifierrsquo
5 Ihr Zertifikat wird angewiesen Klicken Sie bitte auf lsquoSuivantrsquo
Letzte Aktualisierung 10122008 Seite 24
Aktivierung Ihres Signing Stick
6 Auf dieser Seite werden Sie gebeten drei FragenAntworten zwecks moumlglicher Authentifikation via Telefon anzugeben falls Sie eines Tages den LuxTrust-Helpdesk kontaktieren sollten Nachdem Sie die Fragen ausgewaumlhlt haben und die entsprechenden Antworten dazu angegeben haben klicken Sie bitte auf lsquoSuivantrsquo
7 Um Ihr LuxTrust-Produkt zu aktivieren geben Sie bitte den Aktivierungscode ins Feld lsquoCode de premiegravere activationrsquo ein welchen Sie bei der Bestellung Ihres LuxTrust-Zertifikats gewaumlhlt haben (im Prinzip die 5 letzten Schriftzeichen Ihres Personalausweises) Klicken Sie dann auf `Activer
Letzte Aktualisierung 10122008 Seite 25
Aktivierung Ihres Signing Stick
Bei gelungener Aktivierung oumlffnet sich folgende Seite
8 Bitte schlieszligen Sie das Sichtfenster Ihres Browsers
Nach erfolgreicher Aktivierung muumlssen Sie bis zu 4 Stunden warten bevor Sie die erste Authentifizierung in S-net ausfuumlhren koumlnnen
HILFE amp UNTERSTUumlTZUNG
Sollten Sie nach dem Lesen dieser Anleitung weiterhin Schwierigkeiten haben sich mit Ihrem PC welcher uumlber die minimale erforderliche Konfiguration verfuumlgt mit S-net zu verbinden dann verweisen wir auf die FAQs auf der Webseite httpwwwluxtrustlu Alternativ hierzu koumlnnen Sie sich auch mit dem LuxTrust Helpdesk unter der Telefonnummer 24 550 550 (Mo-Fr von 800 1900 Uhr SA von 900 bis 1800 Uhr) in Verbindung setzen oder eine E-mail an helpdeskluxtrustlu senden
Letzte Aktualisierung 10122008 Seite 26
Erste S-net Authentifizierung mit Ihrem Signing Stick
Erste S-net Authentifizierung mit Ihrem Signing Stick
Nach erfolgreicher Aktivierung muumlssen Sie bis zu 4 Stunden warten bevor Sie sich zum ersten Mal in S-net authentifizieren koumlnnen
Vorgehensweise
An die Benutzer von VISTA mit Internet Explorer 7
Wenn Sie Internet Explorer 7 auf einer VISTA Plattform nutzen fuumlgen Sie bitte folgende URL httpsbceesnetlu und httpswwwluxtrustlu in die Liste der lsquoTrusted Sitesrsquo im Menuuml lsquoToolsrsquo ndash lsquoInternet Optionsrsquo ndash lsquoSecurityrsquo ndash lsquoTrusted Sitesrsquo ndash lsquoSitesrsquo ein und vergewissern Sie sich dass die Funktion lsquoenable protected modersquo nicht aktiviert ist HILFE Wie fuumlge ich im Internet Explorer 7 unter VISTA eine Adresse in die lsquoTrusted Sitesrsquo Liste ein (Seite 32-34) Danach folgen Sie bitte den hier beschriebenen Hinweisen
Wenn Sie Internet Explorer 7 nicht auf einer VISTA-Plattform benutzen folgen Sie bitte den nachstehenden Stufen
1 Bitte schlieszligen Sie Ihren Signing Stick an einem USB-Port Ihres Rechners an 2 Geben Sie dann folgende Internetadresse in Ihren Browser ein httpsbceesnetlu 3 Unter lsquoLuxTrust Loginrsquo klicken Sie bitte auf die passende Fahne der gewuumlnschten Sprache
Letzte Aktualisierung 10122008 Seite 27
Erste S-net Authentifizierung mit Ihrem Signing Stick
Achtung Der Signing Stick muss an einem USB-Port Ihres Rechner angeschlossen sein andernfalls erhalten Sie eine Fehlermeldung
4 Waumlhlen Sie bitte die erste Option lsquoChipkarte Signing Stickrsquo aus um sich mit Ihrem Signing
Stick in S-net zu authentifizieren Klicken Sie danach auf rsquoOK
5 Bitte akzeptieren Sie das Zertifikat das bei der ersten Verbindung mit S-net angezeigt wird
indem Sie auf lsquoAusfuumlhrenrsquo klicken
Letzte Aktualisierung 10122008 Seite 28
Erste S-net Authentifizierung mit Ihrem Signing Stick
6 Nach Erkennung Ihres Signing Stick geben Sie bitte Ihre persoumlnliche PIN ein und bestaumltigen Sie durch rsquoOK
7 Auf der jetzt folgenden Seite geben Sie bitte wie gewohnt Ihre persoumlnlichen S-net Sicherheitsdaten ein
die Identifizierungsnummer das Passwort
und klicken Sie dann auf rsquoLogon
An alle neuen S-net Benutzer
Identifizierungsnummer Diese Nummer befindet sich im oberen Teil Ihres S-net-Abkommens Passwort Das Passwort befindet sich im Umschlag mit der Bezeichnung lsquoInitialisierungs-Kode (IPIN)rsquo Bei Ihrer allerersten S-net Verbindung werden Sie aufgefordert Ihren Initialisierungskode umgehend zu aumlndern Bei Ihren naumlchsten S-net Verbindungen muumlssen Sie dann Ihr neues Passwort benutzen
Letzte Aktualisierung 10122008 Seite 29
Erste S-net Authentifizierung mit Ihrem Signing Stick
8 Geben Sie jetzt wie uumlblich die gefragten Daten in der virtuellen Tastatur ein (basierend auf den
16 Positionen Ihrer Sicherheitskarte) und klicken Sie bitte auf rsquoLogon Diese Etappe ist notwendig um eine entguumlltige Verbindung zwischen Ihrem bestehenden S-net Abkommen und Ihrem LuxTrust-Zertifikat herzustellen Bei Ihrem naumlchsten S-net Login mit LuxTrust wird die virtuelle Tastatur nicht mehr angezeigt
Letzte Aktualisierung 10122008 Seite 30
Erste S-net Authentifizierung mit Ihrem Signing Stick
9 Bei einem reibungslosen Ablauf koumlnnen Sie S-net dann wie gewohnt benutzen
10 Nach Beendigung Ihrer Transaktionen in S-net nehmen Sie bitte ein lsquoLogoff vor und schlieszligen
Ihren Browser
Spaumltere Authentifizierung in S-net mit LuxTrust Fuumlr Ihre spaumlteren Authentifizierungen gehen Sie bitte auf dieselbe Art und Weise vor (folgen Sie den Stufen 1-4 und 6-7) Wir machen Sie jedoch darauf aufmerksam dass Sie die virtuelle Tastatur nicht mehr auszufuumlllen brauchen
HILFE amp UNTERSTUumlTZUNG
Sollten Sie nach dem Lesen dieser Anleitung weiterhin Schwierigkeiten haben sich mit Ihrem PC welcher uumlber die minimale erforderliche Konfiguration verfuumlgt mit S-net zu verbinden dann setzen Sie sich bitte mit unserem Helpdesk e-Banking unter der Telefonnummer 4015 6015 (Mo-Fr von 0800-1800 Uhr) in Verbindung
Letzte Aktualisierung 10122008 Seite 31
Erste S-net Authentifizierung mit Ihrem Signing Stick
HILFE Wie fuumlge ich im Internet Explorer 7 unter VISTA eine Adresse in die lsquoTrusted Sitesrsquo Liste ein Die aktivierte Option lsquoProtected Modersquo des Menuumls lsquoUser Account Control im Internet Explorer 7 unter VISTA verhindert die Kommunikation zwischen dem Kartenleser und dem Browser Um dieses Problem zu loumlsen muss man die Adressen jener Webseiten in die Liste der lsquoTrusted Sitesrsquo des Browsers hinzufuumlgen die Sie mit Ihrem Signing Stick benutzen moumlchten Diese Handhabung ist pro Webseite auf der Sie den Signing Stick benutzen wollen nur ein Mal durchzufuumlhren Auf den folgen Seiten wird Ihnen Schritt fuumlr Schritt erklaumlrt wie Sie vorgehen muumlssen Um den Stand des lsquoUser Account Control zu uumlberpruumlfen oumlffnen Sie die Funktion lsquoSecurity Center die sich im Menuuml lsquoSystemsteuerungrsquo befindet Wenn Sie die normale Windows Vista Ansicht benutzen finden Sie die lsquoSystemsteuerungrsquo wie folgt
Wenn Sie die klassische Windows Ansicht benutzen finden Sie die lsquoSystemsteuerungrsquo wie folgt
Letzte Aktualisierung 10122008 Seite 32
Erste S-net Authentifizierung mit Ihrem Signing Stick
Im lsquoSecurity Centerrsquo in der Kategorie lsquoOther security settingsrsquo befindet sich auch das Modul lsquoUser Account Controlrsquo
Wenn Sie auf den Link lsquoInternet Optionsrsquo klicken der sich links oben im Bildschirm befindet oumlffnet sich folgende Seite
Im Tab lsquoSecurityrsquo waumlhlen Sie die Zone lsquoTrusted sitesrsquo aus und klicken Sie auf die Taste lsquoSitesrsquo folgende Seite wird dann sichtbar
Letzte Aktualisierung 10122008 Seite 33
Erste S-net Authentifizierung mit Ihrem Signing Stick
Bitte geben Sie die betroffenen Webseiten im Feld lsquoAdd this website to the zonersquo ein (zB lsquohttpsbceesnetlursquo) und klicken Sie dann auf lsquoAddrsquo Bitte wiederholen Sie diesen Vorgang auch fuumlr die Webseite von LuxTrust lsquohttpswwwluxtrustlursquo Die Webseite wird auf die Liste der lsquoTrusted Siteslsquo im Browser sowie auf der Liste des lsquoWebsitesrsquo Feldes Ihrer aktuellen Seite hinzugefuumlgt Klicken Sie dann auf lsquoClosersquo Vergewissern Sie sich das die Funktion lsquoProtected modersquo nicht fuumlr die lsquoTrusted sitesrsquo Zone aktiviert ist und klicken Sie auf lsquoOKrsquo (Diese Taste ist normalerweise nicht in der lsquoTrusted sitesrsquo Zone aktiviert)
Sie koumlnnen jetzt Ihren Signing Stick mit Internet Explorer 7 unter VISTA mit dem aktivierten `User Account Control benutzen Zuruumlck
Letzte Aktualisierung 10122008 Seite 34
Spaumltere Authentifizierung mit LuxTrust in S-net
Spaumltere Authentifizierung mit LuxTrust in S-net
Vorgehensweise
1 Schlieszligen Sie bitte Ihren Signing Stick an einem freien USB Port Ihres Computers an 2 Bitte gehen Sie auf die Internetseite httpsbceesnetlu und waumlhlen Sie unter der Rubrik
lsquoLuxTrust Loginrsquo die passende Fahne der gewuumlnschten Sprache
3 Waumlhlen Sie dann das LuxTrust Produkt aus uumlber das Sie sich in S-net authentifizieren moumlchten
4 Geben Sie jetzt Ihre persoumlnliche LuxTrust PIN Ihres Signing Sticks im Pop-up-Fenster ein Bestaumltigen Sie nun mit lsquoOKrsquo
5 Geben Sie Ihr S-net lsquoPasswortrsquo ein (bitte beachten Sie dass Ihre S-net
Identifizierungsnummer bereits angegeben ist)
6 Klicken Sie auf lsquoLogonrsquo
HILFE amp UNTERSTUumlTZUNG
Sollten Sie nach dem Lesen dieser Anleitung weiterhin Schwierigkeiten haben sich mit Ihrem PC welcher uumlber die minimale erforderliche Konfiguration verfuumlgt mit S-net zu verbinden dann setzen Sie sich bitte mit unserem Helpdesk e-Banking unter der Telefonnummer 4015 6015 (Mo-Fr von 0800-1800 Uhr) in Verbindung
Letzte Aktualisierung 10122008 Seite 35

Download und Installation der LuxTrust Middleware
Letzte Aktualisierung 10122008 Seite 11
Download und Installation der LuxTrust Middleware
3 Speichern Sie die Middleware auf Ihrem Rechner indem Sie auf die Schaltflaumlche lsquoSaversquo klicken
4 Aus praktischen Gruumlnden empfehlen wir eine Speicherung der Datei auf dem Desktop Ihres Computers
Letzte Aktualisierung 10122008 Seite 12
Download und Installation der LuxTrust Middleware
5 Nach dem erfolgreichen Herunterladen starten Sie bitte die Installation indem Sie auf lsquoRunrsquo klicken
6 Ein Warnhinweis erscheint Bitte klicken Sie auf lsquoRunrsquo um die Installation zu starten
Letzte Aktualisierung 10122008 Seite 13
Download und Installation der LuxTrust Middleware
7 Die Installation der Middleware beginnt Bitte klicken Sie auf lsquoNextrsquo
8 Nehmen Sie bitte die Lizenzbedingungen an und klicken Sie auf lsquoNextrsquo
Letzte Aktualisierung 10122008 Seite 14
Download und Installation der LuxTrust Middleware
9 Der Installationspfad wird angezeigt Bitte klicken Sie auf lsquoNextrsquo
10 Bitte klicken Sie auf lsquoInstallrsquo
Letzte Aktualisierung 10122008 Seite 15
Download und Installation der LuxTrust Middleware
11 Ein Fortschrittsbalken erscheint Bitte warten Sie
12 Nachdem die Installation beendet wurde klicken Sie auf lsquoFinishrsquo
Letzte Aktualisierung 10122008 Seite 16
Download und Installation der LuxTrust Middleware
13 Ein Neustart Ihres Rechners wird empfohlen Bitte klicken Sie auf lsquoYesrsquo
HILFE amp UNTERSTUumlTZUNG Wenn Sie nach dem Lesen dieser Anleitung weiterhin Schwierigkeiten haben sich mit Ihrem PC welcher uumlber die minimale erforderliche Konfiguration verfuumlgt mit S-net zu verbinden dann verweisen wir auf die FAQs auf der Webseite httpwwwluxtrustlu Alternativ hierzu koumlnnen Sie sich auch mit dem LuxTrust Helpdesk unter der Telefonnummer 24 550 550 (Mo-Fr von 800 1900 Uhr SA von 900 bis 1800 Uhr) in Verbindung setzen oder eine E-mail an helpdeskluxtrustlu senden
Letzte Aktualisierung 10122008 Seite 17
Aumlnderung der im lsquoLuxTrust Codesrsquo angegebenen urspruumlnglichen PIN
Aumlnderung der im lsquoLuxTrust Codesrsquo angegebenen urspruumlnglichen PIN
Sie muumlssen die urspruumlngliche PIN die sich im Rubbelfeld auf der Vorderseite des Dokumentes `LuxTrust Codes befindet aumlndern Diese Aumlnderung muss vor der Aktivierung Ihres Signing Stick erfolgen
Vorgehensweise 1 Schlieszligen Sie bitte Ihren Signing Stick an einem freien USB Port Ihres Computers an 2 Das nachfolgende Fenster wird dann auf dem Bildschirm erscheinen Falls dieses Fenster nicht
automatisch erscheint klicken Sie bitte hier (Seite 20-22)
3 Geben Sie bitte im Feld lsquoCurrent PINrsquo jenen PIN-Code ein der sich im Rubbelfeld auf der
Vorderseite des Dokumentes `LuxTrust Codes befindet (siehe folgendes Bild rote Umrahmung)
Letzte Aktualisierung 10122008 Seite 18
Aumlnderung der im lsquoLuxTrust Codesrsquo angegebenen urspruumlnglichen PIN
Im 2 Feld lsquoNew PINrsquo muumlssen Sie eine neue persoumlnliche PIN waumlhlen die uumlber folgende Eigenschaften verfuumlgt
sie muss aus mindestens 6 Ziffern bestehen sie muss aus maximum 8 Ziffern bestehen sie darf nur aus Ziffern bestehen sie darf nicht die gleiche sein wie die bereits bestehende PIN darf keine sich wiederholenden Sequenzen enthalten Ihre neue PIN muss all diesen Kriterien entsprechen Im dritten Feld lsquoConfirm New PINrsquo muumlssen Sie die neue PIN bestaumltigen Sie muumlssen also jene neue PIN die sie bereits im 2 Feld eingegeben haben noch ein Mal im 3 Feld eingeben Sowie Sie die oben beschriebenen Felder ausfuumlllen werden die rechts im Bild stehenden aufgefuumlhrten Kriterien nach und nach bestaumltigt (die roten Kreuze werden durch gruumlne Haken ersetzt) Damit Ihre neue PIN bestaumltigt werden kann muumlssen Sie folgenden Status erreichen
4 Klicken Sie jetzt bitte auf lsquoChange PINrsquo
Ein neues Fenster bestaumltigt Ihnen den korrekten Verlauf der Transaktion
HILFE amp UNTERSTUumlTZUNG
Sollten Sie nach dem Lesen dieser Anleitung weiterhin Schwierigkeiten haben sich mit Ihrem PC welcher uumlber die minimale erforderliche Konfiguration verfuumlgt mit S-net zu verbinden dann verweisen wir auf die FAQs auf der Webseite httpwwwluxtrustlu Alternativ hierzu koumlnnen Sie sich auch mit dem LuxTrust Helpdesk unter der Telefonnummer 24 550 550 (Mo-Fr von 800 1900 Uhr SA von 900 bis 1800 Uhr) in Verbindung setzen oder eine E-mail an helpdeskluxtrustlu senden
Letzte Aktualisierung 10122008 Seite 19
Aumlnderung der im lsquoLuxTrust Codesrsquo angegebenen urspruumlnglichen PIN
Alternative zur Aumlnderung der urspruumlnglichen PIN des Signing Stick Die Seite welche eine Aumlnderung der urspruumlnglichen PIN ermoumlglicht wird nicht automatisch angezeigt 1 In diesem Fall klicken Sie bitte auf folgendes Piktogramm das sich in der Toolbar unten
rechts auf dem Bildschirm befindet
Folgende Seite wird geoumlffnet
2 Bitte waumlhlen Sie das Menuuml lsquoCard Administrationrsquo und klicken dann auf lsquoPIN Managementrsquo
Letzte Aktualisierung 10122008 Seite 20
Aumlnderung der im lsquoLuxTrust Codesrsquo angegebenen urspruumlnglichen PIN
3 Geben Sie bitte im Feld lsquoCurrent PINrsquo jenen PIN-Code ein der sich im Rubbelfeld auf der Vorderseite des Dokumentes `LuxTrust Codes befindet (siehe folgendes Bild rote Umrahmung)
Im Feld lsquoNew PINrsquo muumlssen Sie eine neue persoumlnliche PIN waumlhlen die uumlber folgende Eigenschaften verfuumlgt sie muss aus mindestens 6 Ziffern bestehen sie muss aus maximum 8 Ziffern bestehen sie darf nur aus Ziffern bestehen sie darf nicht die gleiche sein wie die bereits bestehende PIN darf keine sich wiederholenden Sequenzen enthalten Ihre neue PIN muss all diesen Kriterien entsprechen Im Feld lsquoConfirm New PINrsquo muumlssen Sie die neue PIN bestaumltigen Sie muumlssen also jene neue PIN noch ein Mal eingeben die sie bereits im Feld lsquoNew PINrsquo eingegeben haben Sowie Sie die oben beschriebenen Felder ausfuumlllen werden die rechts im Bild stehenden aufgefuumlhrten Kriterien nach und nach bestaumltigt (die roten Kreuze werden durch gruumlne Haken ersetzt) Damit Ihre neue PIN bestaumltigt werden kann muumlssen Sie folgenden Status erreichen
Letzte Aktualisierung 10122008 Seite 21
Aumlnderung der im lsquoLuxTrust Codesrsquo angegebenen urspruumlnglichen PIN
4 Klicken Sie jetzt bitte auf lsquoChange PINrsquo
Ein neues Fenster bestaumltigt Ihnen den korrekten Verlauf der Transaktion
HILFE amp UNTERSTUumlTZUNG
Sollten Sie nach dem Lesen dieser Anleitung weiterhin Schwierigkeiten haben sich mit Ihrem PC welcher uumlber die minimale erforderliche Konfiguration verfuumlgt mit S-net zu verbinden dann verweisen wir auf die FAQs auf der Webseite httpwwwluxtrustlu Alternativ hierzu koumlnnen Sie sich auch mit dem LuxTrust Helpdesk unter der Telefonnummer 24 550 550 (Mo-Fr von 800 1900 Uhr SA von 900 bis 1800 Uhr) in Verbindung setzen oder eine E-mail an helpdeskluxtrustlu senden
Letzte Aktualisierung 10122008 Seite 22
Aktivierung Ihres Signing Stick
Aktivierung Ihres Signing Stick
Bitte beachten Sie Ihr LuxTrust-Produkt muss innerhalb der ersten 60 Tage ab Bestellung aktiviert werden Wenn diese Frist uumlberschritten wird ist Ihr LuxTrust-Zertifikat automatisch und unwiderruflich unbrauchbar Sie muumlssen dann ein neues Zertifikat zu Ihren Kosten bestellen
Vorgehensweise 1 Schlieszligen Sie bitte Ihren Signing Stick an einem freien USB-Anschluss an
2 Starten Sie bitte den Browser auf Ihrem Rechner und geben Sie dann folgende Adresse in die Adresseleiste Ihres Browsers ein
httpactivateluxtrustlu
3 Die untenstehende Seite oumlffnet sich Klicken Sie bitte auf lsquoSigning Stick USBrsquo
Letzte Aktualisierung 10122008 Seite 23
Aktivierung Ihres Signing Stick
4 Das Feld `Seacutelectionner une carte ist im Prinzip bereits ausgefuumlllt Wenn mehrere LuxTrust-Produkte (Smartcard undoder Signing Stick) gleichzeitig angeschlossen sind muumlssen Sie in der Drop-Down-Liste des Feldes `Seacutelectionner une carte die Karte waumlhlen die Sie aktivieren moumlchten Dann geben Sie Ihren persoumlnlichen PIN-Code ein und klicken auf lsquoSrsquoauthentifierrsquo
5 Ihr Zertifikat wird angewiesen Klicken Sie bitte auf lsquoSuivantrsquo
Letzte Aktualisierung 10122008 Seite 24
Aktivierung Ihres Signing Stick
6 Auf dieser Seite werden Sie gebeten drei FragenAntworten zwecks moumlglicher Authentifikation via Telefon anzugeben falls Sie eines Tages den LuxTrust-Helpdesk kontaktieren sollten Nachdem Sie die Fragen ausgewaumlhlt haben und die entsprechenden Antworten dazu angegeben haben klicken Sie bitte auf lsquoSuivantrsquo
7 Um Ihr LuxTrust-Produkt zu aktivieren geben Sie bitte den Aktivierungscode ins Feld lsquoCode de premiegravere activationrsquo ein welchen Sie bei der Bestellung Ihres LuxTrust-Zertifikats gewaumlhlt haben (im Prinzip die 5 letzten Schriftzeichen Ihres Personalausweises) Klicken Sie dann auf `Activer
Letzte Aktualisierung 10122008 Seite 25
Aktivierung Ihres Signing Stick
Bei gelungener Aktivierung oumlffnet sich folgende Seite
8 Bitte schlieszligen Sie das Sichtfenster Ihres Browsers
Nach erfolgreicher Aktivierung muumlssen Sie bis zu 4 Stunden warten bevor Sie die erste Authentifizierung in S-net ausfuumlhren koumlnnen
HILFE amp UNTERSTUumlTZUNG
Sollten Sie nach dem Lesen dieser Anleitung weiterhin Schwierigkeiten haben sich mit Ihrem PC welcher uumlber die minimale erforderliche Konfiguration verfuumlgt mit S-net zu verbinden dann verweisen wir auf die FAQs auf der Webseite httpwwwluxtrustlu Alternativ hierzu koumlnnen Sie sich auch mit dem LuxTrust Helpdesk unter der Telefonnummer 24 550 550 (Mo-Fr von 800 1900 Uhr SA von 900 bis 1800 Uhr) in Verbindung setzen oder eine E-mail an helpdeskluxtrustlu senden
Letzte Aktualisierung 10122008 Seite 26
Erste S-net Authentifizierung mit Ihrem Signing Stick
Erste S-net Authentifizierung mit Ihrem Signing Stick
Nach erfolgreicher Aktivierung muumlssen Sie bis zu 4 Stunden warten bevor Sie sich zum ersten Mal in S-net authentifizieren koumlnnen
Vorgehensweise
An die Benutzer von VISTA mit Internet Explorer 7
Wenn Sie Internet Explorer 7 auf einer VISTA Plattform nutzen fuumlgen Sie bitte folgende URL httpsbceesnetlu und httpswwwluxtrustlu in die Liste der lsquoTrusted Sitesrsquo im Menuuml lsquoToolsrsquo ndash lsquoInternet Optionsrsquo ndash lsquoSecurityrsquo ndash lsquoTrusted Sitesrsquo ndash lsquoSitesrsquo ein und vergewissern Sie sich dass die Funktion lsquoenable protected modersquo nicht aktiviert ist HILFE Wie fuumlge ich im Internet Explorer 7 unter VISTA eine Adresse in die lsquoTrusted Sitesrsquo Liste ein (Seite 32-34) Danach folgen Sie bitte den hier beschriebenen Hinweisen
Wenn Sie Internet Explorer 7 nicht auf einer VISTA-Plattform benutzen folgen Sie bitte den nachstehenden Stufen
1 Bitte schlieszligen Sie Ihren Signing Stick an einem USB-Port Ihres Rechners an 2 Geben Sie dann folgende Internetadresse in Ihren Browser ein httpsbceesnetlu 3 Unter lsquoLuxTrust Loginrsquo klicken Sie bitte auf die passende Fahne der gewuumlnschten Sprache
Letzte Aktualisierung 10122008 Seite 27
Erste S-net Authentifizierung mit Ihrem Signing Stick
Achtung Der Signing Stick muss an einem USB-Port Ihres Rechner angeschlossen sein andernfalls erhalten Sie eine Fehlermeldung
4 Waumlhlen Sie bitte die erste Option lsquoChipkarte Signing Stickrsquo aus um sich mit Ihrem Signing
Stick in S-net zu authentifizieren Klicken Sie danach auf rsquoOK
5 Bitte akzeptieren Sie das Zertifikat das bei der ersten Verbindung mit S-net angezeigt wird
indem Sie auf lsquoAusfuumlhrenrsquo klicken
Letzte Aktualisierung 10122008 Seite 28
Erste S-net Authentifizierung mit Ihrem Signing Stick
6 Nach Erkennung Ihres Signing Stick geben Sie bitte Ihre persoumlnliche PIN ein und bestaumltigen Sie durch rsquoOK
7 Auf der jetzt folgenden Seite geben Sie bitte wie gewohnt Ihre persoumlnlichen S-net Sicherheitsdaten ein
die Identifizierungsnummer das Passwort
und klicken Sie dann auf rsquoLogon
An alle neuen S-net Benutzer
Identifizierungsnummer Diese Nummer befindet sich im oberen Teil Ihres S-net-Abkommens Passwort Das Passwort befindet sich im Umschlag mit der Bezeichnung lsquoInitialisierungs-Kode (IPIN)rsquo Bei Ihrer allerersten S-net Verbindung werden Sie aufgefordert Ihren Initialisierungskode umgehend zu aumlndern Bei Ihren naumlchsten S-net Verbindungen muumlssen Sie dann Ihr neues Passwort benutzen
Letzte Aktualisierung 10122008 Seite 29
Erste S-net Authentifizierung mit Ihrem Signing Stick
8 Geben Sie jetzt wie uumlblich die gefragten Daten in der virtuellen Tastatur ein (basierend auf den
16 Positionen Ihrer Sicherheitskarte) und klicken Sie bitte auf rsquoLogon Diese Etappe ist notwendig um eine entguumlltige Verbindung zwischen Ihrem bestehenden S-net Abkommen und Ihrem LuxTrust-Zertifikat herzustellen Bei Ihrem naumlchsten S-net Login mit LuxTrust wird die virtuelle Tastatur nicht mehr angezeigt
Letzte Aktualisierung 10122008 Seite 30
Erste S-net Authentifizierung mit Ihrem Signing Stick
9 Bei einem reibungslosen Ablauf koumlnnen Sie S-net dann wie gewohnt benutzen
10 Nach Beendigung Ihrer Transaktionen in S-net nehmen Sie bitte ein lsquoLogoff vor und schlieszligen
Ihren Browser
Spaumltere Authentifizierung in S-net mit LuxTrust Fuumlr Ihre spaumlteren Authentifizierungen gehen Sie bitte auf dieselbe Art und Weise vor (folgen Sie den Stufen 1-4 und 6-7) Wir machen Sie jedoch darauf aufmerksam dass Sie die virtuelle Tastatur nicht mehr auszufuumlllen brauchen
HILFE amp UNTERSTUumlTZUNG
Sollten Sie nach dem Lesen dieser Anleitung weiterhin Schwierigkeiten haben sich mit Ihrem PC welcher uumlber die minimale erforderliche Konfiguration verfuumlgt mit S-net zu verbinden dann setzen Sie sich bitte mit unserem Helpdesk e-Banking unter der Telefonnummer 4015 6015 (Mo-Fr von 0800-1800 Uhr) in Verbindung
Letzte Aktualisierung 10122008 Seite 31
Erste S-net Authentifizierung mit Ihrem Signing Stick
HILFE Wie fuumlge ich im Internet Explorer 7 unter VISTA eine Adresse in die lsquoTrusted Sitesrsquo Liste ein Die aktivierte Option lsquoProtected Modersquo des Menuumls lsquoUser Account Control im Internet Explorer 7 unter VISTA verhindert die Kommunikation zwischen dem Kartenleser und dem Browser Um dieses Problem zu loumlsen muss man die Adressen jener Webseiten in die Liste der lsquoTrusted Sitesrsquo des Browsers hinzufuumlgen die Sie mit Ihrem Signing Stick benutzen moumlchten Diese Handhabung ist pro Webseite auf der Sie den Signing Stick benutzen wollen nur ein Mal durchzufuumlhren Auf den folgen Seiten wird Ihnen Schritt fuumlr Schritt erklaumlrt wie Sie vorgehen muumlssen Um den Stand des lsquoUser Account Control zu uumlberpruumlfen oumlffnen Sie die Funktion lsquoSecurity Center die sich im Menuuml lsquoSystemsteuerungrsquo befindet Wenn Sie die normale Windows Vista Ansicht benutzen finden Sie die lsquoSystemsteuerungrsquo wie folgt
Wenn Sie die klassische Windows Ansicht benutzen finden Sie die lsquoSystemsteuerungrsquo wie folgt
Letzte Aktualisierung 10122008 Seite 32
Erste S-net Authentifizierung mit Ihrem Signing Stick
Im lsquoSecurity Centerrsquo in der Kategorie lsquoOther security settingsrsquo befindet sich auch das Modul lsquoUser Account Controlrsquo
Wenn Sie auf den Link lsquoInternet Optionsrsquo klicken der sich links oben im Bildschirm befindet oumlffnet sich folgende Seite
Im Tab lsquoSecurityrsquo waumlhlen Sie die Zone lsquoTrusted sitesrsquo aus und klicken Sie auf die Taste lsquoSitesrsquo folgende Seite wird dann sichtbar
Letzte Aktualisierung 10122008 Seite 33
Erste S-net Authentifizierung mit Ihrem Signing Stick
Bitte geben Sie die betroffenen Webseiten im Feld lsquoAdd this website to the zonersquo ein (zB lsquohttpsbceesnetlursquo) und klicken Sie dann auf lsquoAddrsquo Bitte wiederholen Sie diesen Vorgang auch fuumlr die Webseite von LuxTrust lsquohttpswwwluxtrustlursquo Die Webseite wird auf die Liste der lsquoTrusted Siteslsquo im Browser sowie auf der Liste des lsquoWebsitesrsquo Feldes Ihrer aktuellen Seite hinzugefuumlgt Klicken Sie dann auf lsquoClosersquo Vergewissern Sie sich das die Funktion lsquoProtected modersquo nicht fuumlr die lsquoTrusted sitesrsquo Zone aktiviert ist und klicken Sie auf lsquoOKrsquo (Diese Taste ist normalerweise nicht in der lsquoTrusted sitesrsquo Zone aktiviert)
Sie koumlnnen jetzt Ihren Signing Stick mit Internet Explorer 7 unter VISTA mit dem aktivierten `User Account Control benutzen Zuruumlck
Letzte Aktualisierung 10122008 Seite 34
Spaumltere Authentifizierung mit LuxTrust in S-net
Spaumltere Authentifizierung mit LuxTrust in S-net
Vorgehensweise
1 Schlieszligen Sie bitte Ihren Signing Stick an einem freien USB Port Ihres Computers an 2 Bitte gehen Sie auf die Internetseite httpsbceesnetlu und waumlhlen Sie unter der Rubrik
lsquoLuxTrust Loginrsquo die passende Fahne der gewuumlnschten Sprache
3 Waumlhlen Sie dann das LuxTrust Produkt aus uumlber das Sie sich in S-net authentifizieren moumlchten
4 Geben Sie jetzt Ihre persoumlnliche LuxTrust PIN Ihres Signing Sticks im Pop-up-Fenster ein Bestaumltigen Sie nun mit lsquoOKrsquo
5 Geben Sie Ihr S-net lsquoPasswortrsquo ein (bitte beachten Sie dass Ihre S-net
Identifizierungsnummer bereits angegeben ist)
6 Klicken Sie auf lsquoLogonrsquo
HILFE amp UNTERSTUumlTZUNG
Sollten Sie nach dem Lesen dieser Anleitung weiterhin Schwierigkeiten haben sich mit Ihrem PC welcher uumlber die minimale erforderliche Konfiguration verfuumlgt mit S-net zu verbinden dann setzen Sie sich bitte mit unserem Helpdesk e-Banking unter der Telefonnummer 4015 6015 (Mo-Fr von 0800-1800 Uhr) in Verbindung
Letzte Aktualisierung 10122008 Seite 35

Download und Installation der LuxTrust Middleware
3 Speichern Sie die Middleware auf Ihrem Rechner indem Sie auf die Schaltflaumlche lsquoSaversquo klicken
4 Aus praktischen Gruumlnden empfehlen wir eine Speicherung der Datei auf dem Desktop Ihres Computers
Letzte Aktualisierung 10122008 Seite 12
Download und Installation der LuxTrust Middleware
5 Nach dem erfolgreichen Herunterladen starten Sie bitte die Installation indem Sie auf lsquoRunrsquo klicken
6 Ein Warnhinweis erscheint Bitte klicken Sie auf lsquoRunrsquo um die Installation zu starten
Letzte Aktualisierung 10122008 Seite 13
Download und Installation der LuxTrust Middleware
7 Die Installation der Middleware beginnt Bitte klicken Sie auf lsquoNextrsquo
8 Nehmen Sie bitte die Lizenzbedingungen an und klicken Sie auf lsquoNextrsquo
Letzte Aktualisierung 10122008 Seite 14
Download und Installation der LuxTrust Middleware
9 Der Installationspfad wird angezeigt Bitte klicken Sie auf lsquoNextrsquo
10 Bitte klicken Sie auf lsquoInstallrsquo
Letzte Aktualisierung 10122008 Seite 15
Download und Installation der LuxTrust Middleware
11 Ein Fortschrittsbalken erscheint Bitte warten Sie
12 Nachdem die Installation beendet wurde klicken Sie auf lsquoFinishrsquo
Letzte Aktualisierung 10122008 Seite 16
Download und Installation der LuxTrust Middleware
13 Ein Neustart Ihres Rechners wird empfohlen Bitte klicken Sie auf lsquoYesrsquo
HILFE amp UNTERSTUumlTZUNG Wenn Sie nach dem Lesen dieser Anleitung weiterhin Schwierigkeiten haben sich mit Ihrem PC welcher uumlber die minimale erforderliche Konfiguration verfuumlgt mit S-net zu verbinden dann verweisen wir auf die FAQs auf der Webseite httpwwwluxtrustlu Alternativ hierzu koumlnnen Sie sich auch mit dem LuxTrust Helpdesk unter der Telefonnummer 24 550 550 (Mo-Fr von 800 1900 Uhr SA von 900 bis 1800 Uhr) in Verbindung setzen oder eine E-mail an helpdeskluxtrustlu senden
Letzte Aktualisierung 10122008 Seite 17
Aumlnderung der im lsquoLuxTrust Codesrsquo angegebenen urspruumlnglichen PIN
Aumlnderung der im lsquoLuxTrust Codesrsquo angegebenen urspruumlnglichen PIN
Sie muumlssen die urspruumlngliche PIN die sich im Rubbelfeld auf der Vorderseite des Dokumentes `LuxTrust Codes befindet aumlndern Diese Aumlnderung muss vor der Aktivierung Ihres Signing Stick erfolgen
Vorgehensweise 1 Schlieszligen Sie bitte Ihren Signing Stick an einem freien USB Port Ihres Computers an 2 Das nachfolgende Fenster wird dann auf dem Bildschirm erscheinen Falls dieses Fenster nicht
automatisch erscheint klicken Sie bitte hier (Seite 20-22)
3 Geben Sie bitte im Feld lsquoCurrent PINrsquo jenen PIN-Code ein der sich im Rubbelfeld auf der
Vorderseite des Dokumentes `LuxTrust Codes befindet (siehe folgendes Bild rote Umrahmung)
Letzte Aktualisierung 10122008 Seite 18
Aumlnderung der im lsquoLuxTrust Codesrsquo angegebenen urspruumlnglichen PIN
Im 2 Feld lsquoNew PINrsquo muumlssen Sie eine neue persoumlnliche PIN waumlhlen die uumlber folgende Eigenschaften verfuumlgt
sie muss aus mindestens 6 Ziffern bestehen sie muss aus maximum 8 Ziffern bestehen sie darf nur aus Ziffern bestehen sie darf nicht die gleiche sein wie die bereits bestehende PIN darf keine sich wiederholenden Sequenzen enthalten Ihre neue PIN muss all diesen Kriterien entsprechen Im dritten Feld lsquoConfirm New PINrsquo muumlssen Sie die neue PIN bestaumltigen Sie muumlssen also jene neue PIN die sie bereits im 2 Feld eingegeben haben noch ein Mal im 3 Feld eingeben Sowie Sie die oben beschriebenen Felder ausfuumlllen werden die rechts im Bild stehenden aufgefuumlhrten Kriterien nach und nach bestaumltigt (die roten Kreuze werden durch gruumlne Haken ersetzt) Damit Ihre neue PIN bestaumltigt werden kann muumlssen Sie folgenden Status erreichen
4 Klicken Sie jetzt bitte auf lsquoChange PINrsquo
Ein neues Fenster bestaumltigt Ihnen den korrekten Verlauf der Transaktion
HILFE amp UNTERSTUumlTZUNG
Sollten Sie nach dem Lesen dieser Anleitung weiterhin Schwierigkeiten haben sich mit Ihrem PC welcher uumlber die minimale erforderliche Konfiguration verfuumlgt mit S-net zu verbinden dann verweisen wir auf die FAQs auf der Webseite httpwwwluxtrustlu Alternativ hierzu koumlnnen Sie sich auch mit dem LuxTrust Helpdesk unter der Telefonnummer 24 550 550 (Mo-Fr von 800 1900 Uhr SA von 900 bis 1800 Uhr) in Verbindung setzen oder eine E-mail an helpdeskluxtrustlu senden
Letzte Aktualisierung 10122008 Seite 19
Aumlnderung der im lsquoLuxTrust Codesrsquo angegebenen urspruumlnglichen PIN
Alternative zur Aumlnderung der urspruumlnglichen PIN des Signing Stick Die Seite welche eine Aumlnderung der urspruumlnglichen PIN ermoumlglicht wird nicht automatisch angezeigt 1 In diesem Fall klicken Sie bitte auf folgendes Piktogramm das sich in der Toolbar unten
rechts auf dem Bildschirm befindet
Folgende Seite wird geoumlffnet
2 Bitte waumlhlen Sie das Menuuml lsquoCard Administrationrsquo und klicken dann auf lsquoPIN Managementrsquo
Letzte Aktualisierung 10122008 Seite 20
Aumlnderung der im lsquoLuxTrust Codesrsquo angegebenen urspruumlnglichen PIN
3 Geben Sie bitte im Feld lsquoCurrent PINrsquo jenen PIN-Code ein der sich im Rubbelfeld auf der Vorderseite des Dokumentes `LuxTrust Codes befindet (siehe folgendes Bild rote Umrahmung)
Im Feld lsquoNew PINrsquo muumlssen Sie eine neue persoumlnliche PIN waumlhlen die uumlber folgende Eigenschaften verfuumlgt sie muss aus mindestens 6 Ziffern bestehen sie muss aus maximum 8 Ziffern bestehen sie darf nur aus Ziffern bestehen sie darf nicht die gleiche sein wie die bereits bestehende PIN darf keine sich wiederholenden Sequenzen enthalten Ihre neue PIN muss all diesen Kriterien entsprechen Im Feld lsquoConfirm New PINrsquo muumlssen Sie die neue PIN bestaumltigen Sie muumlssen also jene neue PIN noch ein Mal eingeben die sie bereits im Feld lsquoNew PINrsquo eingegeben haben Sowie Sie die oben beschriebenen Felder ausfuumlllen werden die rechts im Bild stehenden aufgefuumlhrten Kriterien nach und nach bestaumltigt (die roten Kreuze werden durch gruumlne Haken ersetzt) Damit Ihre neue PIN bestaumltigt werden kann muumlssen Sie folgenden Status erreichen
Letzte Aktualisierung 10122008 Seite 21
Aumlnderung der im lsquoLuxTrust Codesrsquo angegebenen urspruumlnglichen PIN
4 Klicken Sie jetzt bitte auf lsquoChange PINrsquo
Ein neues Fenster bestaumltigt Ihnen den korrekten Verlauf der Transaktion
HILFE amp UNTERSTUumlTZUNG
Sollten Sie nach dem Lesen dieser Anleitung weiterhin Schwierigkeiten haben sich mit Ihrem PC welcher uumlber die minimale erforderliche Konfiguration verfuumlgt mit S-net zu verbinden dann verweisen wir auf die FAQs auf der Webseite httpwwwluxtrustlu Alternativ hierzu koumlnnen Sie sich auch mit dem LuxTrust Helpdesk unter der Telefonnummer 24 550 550 (Mo-Fr von 800 1900 Uhr SA von 900 bis 1800 Uhr) in Verbindung setzen oder eine E-mail an helpdeskluxtrustlu senden
Letzte Aktualisierung 10122008 Seite 22
Aktivierung Ihres Signing Stick
Aktivierung Ihres Signing Stick
Bitte beachten Sie Ihr LuxTrust-Produkt muss innerhalb der ersten 60 Tage ab Bestellung aktiviert werden Wenn diese Frist uumlberschritten wird ist Ihr LuxTrust-Zertifikat automatisch und unwiderruflich unbrauchbar Sie muumlssen dann ein neues Zertifikat zu Ihren Kosten bestellen
Vorgehensweise 1 Schlieszligen Sie bitte Ihren Signing Stick an einem freien USB-Anschluss an
2 Starten Sie bitte den Browser auf Ihrem Rechner und geben Sie dann folgende Adresse in die Adresseleiste Ihres Browsers ein
httpactivateluxtrustlu
3 Die untenstehende Seite oumlffnet sich Klicken Sie bitte auf lsquoSigning Stick USBrsquo
Letzte Aktualisierung 10122008 Seite 23
Aktivierung Ihres Signing Stick
4 Das Feld `Seacutelectionner une carte ist im Prinzip bereits ausgefuumlllt Wenn mehrere LuxTrust-Produkte (Smartcard undoder Signing Stick) gleichzeitig angeschlossen sind muumlssen Sie in der Drop-Down-Liste des Feldes `Seacutelectionner une carte die Karte waumlhlen die Sie aktivieren moumlchten Dann geben Sie Ihren persoumlnlichen PIN-Code ein und klicken auf lsquoSrsquoauthentifierrsquo
5 Ihr Zertifikat wird angewiesen Klicken Sie bitte auf lsquoSuivantrsquo
Letzte Aktualisierung 10122008 Seite 24
Aktivierung Ihres Signing Stick
6 Auf dieser Seite werden Sie gebeten drei FragenAntworten zwecks moumlglicher Authentifikation via Telefon anzugeben falls Sie eines Tages den LuxTrust-Helpdesk kontaktieren sollten Nachdem Sie die Fragen ausgewaumlhlt haben und die entsprechenden Antworten dazu angegeben haben klicken Sie bitte auf lsquoSuivantrsquo
7 Um Ihr LuxTrust-Produkt zu aktivieren geben Sie bitte den Aktivierungscode ins Feld lsquoCode de premiegravere activationrsquo ein welchen Sie bei der Bestellung Ihres LuxTrust-Zertifikats gewaumlhlt haben (im Prinzip die 5 letzten Schriftzeichen Ihres Personalausweises) Klicken Sie dann auf `Activer
Letzte Aktualisierung 10122008 Seite 25
Aktivierung Ihres Signing Stick
Bei gelungener Aktivierung oumlffnet sich folgende Seite
8 Bitte schlieszligen Sie das Sichtfenster Ihres Browsers
Nach erfolgreicher Aktivierung muumlssen Sie bis zu 4 Stunden warten bevor Sie die erste Authentifizierung in S-net ausfuumlhren koumlnnen
HILFE amp UNTERSTUumlTZUNG
Sollten Sie nach dem Lesen dieser Anleitung weiterhin Schwierigkeiten haben sich mit Ihrem PC welcher uumlber die minimale erforderliche Konfiguration verfuumlgt mit S-net zu verbinden dann verweisen wir auf die FAQs auf der Webseite httpwwwluxtrustlu Alternativ hierzu koumlnnen Sie sich auch mit dem LuxTrust Helpdesk unter der Telefonnummer 24 550 550 (Mo-Fr von 800 1900 Uhr SA von 900 bis 1800 Uhr) in Verbindung setzen oder eine E-mail an helpdeskluxtrustlu senden
Letzte Aktualisierung 10122008 Seite 26
Erste S-net Authentifizierung mit Ihrem Signing Stick
Erste S-net Authentifizierung mit Ihrem Signing Stick
Nach erfolgreicher Aktivierung muumlssen Sie bis zu 4 Stunden warten bevor Sie sich zum ersten Mal in S-net authentifizieren koumlnnen
Vorgehensweise
An die Benutzer von VISTA mit Internet Explorer 7
Wenn Sie Internet Explorer 7 auf einer VISTA Plattform nutzen fuumlgen Sie bitte folgende URL httpsbceesnetlu und httpswwwluxtrustlu in die Liste der lsquoTrusted Sitesrsquo im Menuuml lsquoToolsrsquo ndash lsquoInternet Optionsrsquo ndash lsquoSecurityrsquo ndash lsquoTrusted Sitesrsquo ndash lsquoSitesrsquo ein und vergewissern Sie sich dass die Funktion lsquoenable protected modersquo nicht aktiviert ist HILFE Wie fuumlge ich im Internet Explorer 7 unter VISTA eine Adresse in die lsquoTrusted Sitesrsquo Liste ein (Seite 32-34) Danach folgen Sie bitte den hier beschriebenen Hinweisen
Wenn Sie Internet Explorer 7 nicht auf einer VISTA-Plattform benutzen folgen Sie bitte den nachstehenden Stufen
1 Bitte schlieszligen Sie Ihren Signing Stick an einem USB-Port Ihres Rechners an 2 Geben Sie dann folgende Internetadresse in Ihren Browser ein httpsbceesnetlu 3 Unter lsquoLuxTrust Loginrsquo klicken Sie bitte auf die passende Fahne der gewuumlnschten Sprache
Letzte Aktualisierung 10122008 Seite 27
Erste S-net Authentifizierung mit Ihrem Signing Stick
Achtung Der Signing Stick muss an einem USB-Port Ihres Rechner angeschlossen sein andernfalls erhalten Sie eine Fehlermeldung
4 Waumlhlen Sie bitte die erste Option lsquoChipkarte Signing Stickrsquo aus um sich mit Ihrem Signing
Stick in S-net zu authentifizieren Klicken Sie danach auf rsquoOK
5 Bitte akzeptieren Sie das Zertifikat das bei der ersten Verbindung mit S-net angezeigt wird
indem Sie auf lsquoAusfuumlhrenrsquo klicken
Letzte Aktualisierung 10122008 Seite 28
Erste S-net Authentifizierung mit Ihrem Signing Stick
6 Nach Erkennung Ihres Signing Stick geben Sie bitte Ihre persoumlnliche PIN ein und bestaumltigen Sie durch rsquoOK
7 Auf der jetzt folgenden Seite geben Sie bitte wie gewohnt Ihre persoumlnlichen S-net Sicherheitsdaten ein
die Identifizierungsnummer das Passwort
und klicken Sie dann auf rsquoLogon
An alle neuen S-net Benutzer
Identifizierungsnummer Diese Nummer befindet sich im oberen Teil Ihres S-net-Abkommens Passwort Das Passwort befindet sich im Umschlag mit der Bezeichnung lsquoInitialisierungs-Kode (IPIN)rsquo Bei Ihrer allerersten S-net Verbindung werden Sie aufgefordert Ihren Initialisierungskode umgehend zu aumlndern Bei Ihren naumlchsten S-net Verbindungen muumlssen Sie dann Ihr neues Passwort benutzen
Letzte Aktualisierung 10122008 Seite 29
Erste S-net Authentifizierung mit Ihrem Signing Stick
8 Geben Sie jetzt wie uumlblich die gefragten Daten in der virtuellen Tastatur ein (basierend auf den
16 Positionen Ihrer Sicherheitskarte) und klicken Sie bitte auf rsquoLogon Diese Etappe ist notwendig um eine entguumlltige Verbindung zwischen Ihrem bestehenden S-net Abkommen und Ihrem LuxTrust-Zertifikat herzustellen Bei Ihrem naumlchsten S-net Login mit LuxTrust wird die virtuelle Tastatur nicht mehr angezeigt
Letzte Aktualisierung 10122008 Seite 30
Erste S-net Authentifizierung mit Ihrem Signing Stick
9 Bei einem reibungslosen Ablauf koumlnnen Sie S-net dann wie gewohnt benutzen
10 Nach Beendigung Ihrer Transaktionen in S-net nehmen Sie bitte ein lsquoLogoff vor und schlieszligen
Ihren Browser
Spaumltere Authentifizierung in S-net mit LuxTrust Fuumlr Ihre spaumlteren Authentifizierungen gehen Sie bitte auf dieselbe Art und Weise vor (folgen Sie den Stufen 1-4 und 6-7) Wir machen Sie jedoch darauf aufmerksam dass Sie die virtuelle Tastatur nicht mehr auszufuumlllen brauchen
HILFE amp UNTERSTUumlTZUNG
Sollten Sie nach dem Lesen dieser Anleitung weiterhin Schwierigkeiten haben sich mit Ihrem PC welcher uumlber die minimale erforderliche Konfiguration verfuumlgt mit S-net zu verbinden dann setzen Sie sich bitte mit unserem Helpdesk e-Banking unter der Telefonnummer 4015 6015 (Mo-Fr von 0800-1800 Uhr) in Verbindung
Letzte Aktualisierung 10122008 Seite 31
Erste S-net Authentifizierung mit Ihrem Signing Stick
HILFE Wie fuumlge ich im Internet Explorer 7 unter VISTA eine Adresse in die lsquoTrusted Sitesrsquo Liste ein Die aktivierte Option lsquoProtected Modersquo des Menuumls lsquoUser Account Control im Internet Explorer 7 unter VISTA verhindert die Kommunikation zwischen dem Kartenleser und dem Browser Um dieses Problem zu loumlsen muss man die Adressen jener Webseiten in die Liste der lsquoTrusted Sitesrsquo des Browsers hinzufuumlgen die Sie mit Ihrem Signing Stick benutzen moumlchten Diese Handhabung ist pro Webseite auf der Sie den Signing Stick benutzen wollen nur ein Mal durchzufuumlhren Auf den folgen Seiten wird Ihnen Schritt fuumlr Schritt erklaumlrt wie Sie vorgehen muumlssen Um den Stand des lsquoUser Account Control zu uumlberpruumlfen oumlffnen Sie die Funktion lsquoSecurity Center die sich im Menuuml lsquoSystemsteuerungrsquo befindet Wenn Sie die normale Windows Vista Ansicht benutzen finden Sie die lsquoSystemsteuerungrsquo wie folgt
Wenn Sie die klassische Windows Ansicht benutzen finden Sie die lsquoSystemsteuerungrsquo wie folgt
Letzte Aktualisierung 10122008 Seite 32
Erste S-net Authentifizierung mit Ihrem Signing Stick
Im lsquoSecurity Centerrsquo in der Kategorie lsquoOther security settingsrsquo befindet sich auch das Modul lsquoUser Account Controlrsquo
Wenn Sie auf den Link lsquoInternet Optionsrsquo klicken der sich links oben im Bildschirm befindet oumlffnet sich folgende Seite
Im Tab lsquoSecurityrsquo waumlhlen Sie die Zone lsquoTrusted sitesrsquo aus und klicken Sie auf die Taste lsquoSitesrsquo folgende Seite wird dann sichtbar
Letzte Aktualisierung 10122008 Seite 33
Erste S-net Authentifizierung mit Ihrem Signing Stick
Bitte geben Sie die betroffenen Webseiten im Feld lsquoAdd this website to the zonersquo ein (zB lsquohttpsbceesnetlursquo) und klicken Sie dann auf lsquoAddrsquo Bitte wiederholen Sie diesen Vorgang auch fuumlr die Webseite von LuxTrust lsquohttpswwwluxtrustlursquo Die Webseite wird auf die Liste der lsquoTrusted Siteslsquo im Browser sowie auf der Liste des lsquoWebsitesrsquo Feldes Ihrer aktuellen Seite hinzugefuumlgt Klicken Sie dann auf lsquoClosersquo Vergewissern Sie sich das die Funktion lsquoProtected modersquo nicht fuumlr die lsquoTrusted sitesrsquo Zone aktiviert ist und klicken Sie auf lsquoOKrsquo (Diese Taste ist normalerweise nicht in der lsquoTrusted sitesrsquo Zone aktiviert)
Sie koumlnnen jetzt Ihren Signing Stick mit Internet Explorer 7 unter VISTA mit dem aktivierten `User Account Control benutzen Zuruumlck
Letzte Aktualisierung 10122008 Seite 34
Spaumltere Authentifizierung mit LuxTrust in S-net
Spaumltere Authentifizierung mit LuxTrust in S-net
Vorgehensweise
1 Schlieszligen Sie bitte Ihren Signing Stick an einem freien USB Port Ihres Computers an 2 Bitte gehen Sie auf die Internetseite httpsbceesnetlu und waumlhlen Sie unter der Rubrik
lsquoLuxTrust Loginrsquo die passende Fahne der gewuumlnschten Sprache
3 Waumlhlen Sie dann das LuxTrust Produkt aus uumlber das Sie sich in S-net authentifizieren moumlchten
4 Geben Sie jetzt Ihre persoumlnliche LuxTrust PIN Ihres Signing Sticks im Pop-up-Fenster ein Bestaumltigen Sie nun mit lsquoOKrsquo
5 Geben Sie Ihr S-net lsquoPasswortrsquo ein (bitte beachten Sie dass Ihre S-net
Identifizierungsnummer bereits angegeben ist)
6 Klicken Sie auf lsquoLogonrsquo
HILFE amp UNTERSTUumlTZUNG
Sollten Sie nach dem Lesen dieser Anleitung weiterhin Schwierigkeiten haben sich mit Ihrem PC welcher uumlber die minimale erforderliche Konfiguration verfuumlgt mit S-net zu verbinden dann setzen Sie sich bitte mit unserem Helpdesk e-Banking unter der Telefonnummer 4015 6015 (Mo-Fr von 0800-1800 Uhr) in Verbindung
Letzte Aktualisierung 10122008 Seite 35

Download und Installation der LuxTrust Middleware
5 Nach dem erfolgreichen Herunterladen starten Sie bitte die Installation indem Sie auf lsquoRunrsquo klicken
6 Ein Warnhinweis erscheint Bitte klicken Sie auf lsquoRunrsquo um die Installation zu starten
Letzte Aktualisierung 10122008 Seite 13
Download und Installation der LuxTrust Middleware
7 Die Installation der Middleware beginnt Bitte klicken Sie auf lsquoNextrsquo
8 Nehmen Sie bitte die Lizenzbedingungen an und klicken Sie auf lsquoNextrsquo
Letzte Aktualisierung 10122008 Seite 14
Download und Installation der LuxTrust Middleware
9 Der Installationspfad wird angezeigt Bitte klicken Sie auf lsquoNextrsquo
10 Bitte klicken Sie auf lsquoInstallrsquo
Letzte Aktualisierung 10122008 Seite 15
Download und Installation der LuxTrust Middleware
11 Ein Fortschrittsbalken erscheint Bitte warten Sie
12 Nachdem die Installation beendet wurde klicken Sie auf lsquoFinishrsquo
Letzte Aktualisierung 10122008 Seite 16
Download und Installation der LuxTrust Middleware
13 Ein Neustart Ihres Rechners wird empfohlen Bitte klicken Sie auf lsquoYesrsquo
HILFE amp UNTERSTUumlTZUNG Wenn Sie nach dem Lesen dieser Anleitung weiterhin Schwierigkeiten haben sich mit Ihrem PC welcher uumlber die minimale erforderliche Konfiguration verfuumlgt mit S-net zu verbinden dann verweisen wir auf die FAQs auf der Webseite httpwwwluxtrustlu Alternativ hierzu koumlnnen Sie sich auch mit dem LuxTrust Helpdesk unter der Telefonnummer 24 550 550 (Mo-Fr von 800 1900 Uhr SA von 900 bis 1800 Uhr) in Verbindung setzen oder eine E-mail an helpdeskluxtrustlu senden
Letzte Aktualisierung 10122008 Seite 17
Aumlnderung der im lsquoLuxTrust Codesrsquo angegebenen urspruumlnglichen PIN
Aumlnderung der im lsquoLuxTrust Codesrsquo angegebenen urspruumlnglichen PIN
Sie muumlssen die urspruumlngliche PIN die sich im Rubbelfeld auf der Vorderseite des Dokumentes `LuxTrust Codes befindet aumlndern Diese Aumlnderung muss vor der Aktivierung Ihres Signing Stick erfolgen
Vorgehensweise 1 Schlieszligen Sie bitte Ihren Signing Stick an einem freien USB Port Ihres Computers an 2 Das nachfolgende Fenster wird dann auf dem Bildschirm erscheinen Falls dieses Fenster nicht
automatisch erscheint klicken Sie bitte hier (Seite 20-22)
3 Geben Sie bitte im Feld lsquoCurrent PINrsquo jenen PIN-Code ein der sich im Rubbelfeld auf der
Vorderseite des Dokumentes `LuxTrust Codes befindet (siehe folgendes Bild rote Umrahmung)
Letzte Aktualisierung 10122008 Seite 18
Aumlnderung der im lsquoLuxTrust Codesrsquo angegebenen urspruumlnglichen PIN
Im 2 Feld lsquoNew PINrsquo muumlssen Sie eine neue persoumlnliche PIN waumlhlen die uumlber folgende Eigenschaften verfuumlgt
sie muss aus mindestens 6 Ziffern bestehen sie muss aus maximum 8 Ziffern bestehen sie darf nur aus Ziffern bestehen sie darf nicht die gleiche sein wie die bereits bestehende PIN darf keine sich wiederholenden Sequenzen enthalten Ihre neue PIN muss all diesen Kriterien entsprechen Im dritten Feld lsquoConfirm New PINrsquo muumlssen Sie die neue PIN bestaumltigen Sie muumlssen also jene neue PIN die sie bereits im 2 Feld eingegeben haben noch ein Mal im 3 Feld eingeben Sowie Sie die oben beschriebenen Felder ausfuumlllen werden die rechts im Bild stehenden aufgefuumlhrten Kriterien nach und nach bestaumltigt (die roten Kreuze werden durch gruumlne Haken ersetzt) Damit Ihre neue PIN bestaumltigt werden kann muumlssen Sie folgenden Status erreichen
4 Klicken Sie jetzt bitte auf lsquoChange PINrsquo
Ein neues Fenster bestaumltigt Ihnen den korrekten Verlauf der Transaktion
HILFE amp UNTERSTUumlTZUNG
Sollten Sie nach dem Lesen dieser Anleitung weiterhin Schwierigkeiten haben sich mit Ihrem PC welcher uumlber die minimale erforderliche Konfiguration verfuumlgt mit S-net zu verbinden dann verweisen wir auf die FAQs auf der Webseite httpwwwluxtrustlu Alternativ hierzu koumlnnen Sie sich auch mit dem LuxTrust Helpdesk unter der Telefonnummer 24 550 550 (Mo-Fr von 800 1900 Uhr SA von 900 bis 1800 Uhr) in Verbindung setzen oder eine E-mail an helpdeskluxtrustlu senden
Letzte Aktualisierung 10122008 Seite 19
Aumlnderung der im lsquoLuxTrust Codesrsquo angegebenen urspruumlnglichen PIN
Alternative zur Aumlnderung der urspruumlnglichen PIN des Signing Stick Die Seite welche eine Aumlnderung der urspruumlnglichen PIN ermoumlglicht wird nicht automatisch angezeigt 1 In diesem Fall klicken Sie bitte auf folgendes Piktogramm das sich in der Toolbar unten
rechts auf dem Bildschirm befindet
Folgende Seite wird geoumlffnet
2 Bitte waumlhlen Sie das Menuuml lsquoCard Administrationrsquo und klicken dann auf lsquoPIN Managementrsquo
Letzte Aktualisierung 10122008 Seite 20
Aumlnderung der im lsquoLuxTrust Codesrsquo angegebenen urspruumlnglichen PIN
3 Geben Sie bitte im Feld lsquoCurrent PINrsquo jenen PIN-Code ein der sich im Rubbelfeld auf der Vorderseite des Dokumentes `LuxTrust Codes befindet (siehe folgendes Bild rote Umrahmung)
Im Feld lsquoNew PINrsquo muumlssen Sie eine neue persoumlnliche PIN waumlhlen die uumlber folgende Eigenschaften verfuumlgt sie muss aus mindestens 6 Ziffern bestehen sie muss aus maximum 8 Ziffern bestehen sie darf nur aus Ziffern bestehen sie darf nicht die gleiche sein wie die bereits bestehende PIN darf keine sich wiederholenden Sequenzen enthalten Ihre neue PIN muss all diesen Kriterien entsprechen Im Feld lsquoConfirm New PINrsquo muumlssen Sie die neue PIN bestaumltigen Sie muumlssen also jene neue PIN noch ein Mal eingeben die sie bereits im Feld lsquoNew PINrsquo eingegeben haben Sowie Sie die oben beschriebenen Felder ausfuumlllen werden die rechts im Bild stehenden aufgefuumlhrten Kriterien nach und nach bestaumltigt (die roten Kreuze werden durch gruumlne Haken ersetzt) Damit Ihre neue PIN bestaumltigt werden kann muumlssen Sie folgenden Status erreichen
Letzte Aktualisierung 10122008 Seite 21
Aumlnderung der im lsquoLuxTrust Codesrsquo angegebenen urspruumlnglichen PIN
4 Klicken Sie jetzt bitte auf lsquoChange PINrsquo
Ein neues Fenster bestaumltigt Ihnen den korrekten Verlauf der Transaktion
HILFE amp UNTERSTUumlTZUNG
Sollten Sie nach dem Lesen dieser Anleitung weiterhin Schwierigkeiten haben sich mit Ihrem PC welcher uumlber die minimale erforderliche Konfiguration verfuumlgt mit S-net zu verbinden dann verweisen wir auf die FAQs auf der Webseite httpwwwluxtrustlu Alternativ hierzu koumlnnen Sie sich auch mit dem LuxTrust Helpdesk unter der Telefonnummer 24 550 550 (Mo-Fr von 800 1900 Uhr SA von 900 bis 1800 Uhr) in Verbindung setzen oder eine E-mail an helpdeskluxtrustlu senden
Letzte Aktualisierung 10122008 Seite 22
Aktivierung Ihres Signing Stick
Aktivierung Ihres Signing Stick
Bitte beachten Sie Ihr LuxTrust-Produkt muss innerhalb der ersten 60 Tage ab Bestellung aktiviert werden Wenn diese Frist uumlberschritten wird ist Ihr LuxTrust-Zertifikat automatisch und unwiderruflich unbrauchbar Sie muumlssen dann ein neues Zertifikat zu Ihren Kosten bestellen
Vorgehensweise 1 Schlieszligen Sie bitte Ihren Signing Stick an einem freien USB-Anschluss an
2 Starten Sie bitte den Browser auf Ihrem Rechner und geben Sie dann folgende Adresse in die Adresseleiste Ihres Browsers ein
httpactivateluxtrustlu
3 Die untenstehende Seite oumlffnet sich Klicken Sie bitte auf lsquoSigning Stick USBrsquo
Letzte Aktualisierung 10122008 Seite 23
Aktivierung Ihres Signing Stick
4 Das Feld `Seacutelectionner une carte ist im Prinzip bereits ausgefuumlllt Wenn mehrere LuxTrust-Produkte (Smartcard undoder Signing Stick) gleichzeitig angeschlossen sind muumlssen Sie in der Drop-Down-Liste des Feldes `Seacutelectionner une carte die Karte waumlhlen die Sie aktivieren moumlchten Dann geben Sie Ihren persoumlnlichen PIN-Code ein und klicken auf lsquoSrsquoauthentifierrsquo
5 Ihr Zertifikat wird angewiesen Klicken Sie bitte auf lsquoSuivantrsquo
Letzte Aktualisierung 10122008 Seite 24
Aktivierung Ihres Signing Stick
6 Auf dieser Seite werden Sie gebeten drei FragenAntworten zwecks moumlglicher Authentifikation via Telefon anzugeben falls Sie eines Tages den LuxTrust-Helpdesk kontaktieren sollten Nachdem Sie die Fragen ausgewaumlhlt haben und die entsprechenden Antworten dazu angegeben haben klicken Sie bitte auf lsquoSuivantrsquo
7 Um Ihr LuxTrust-Produkt zu aktivieren geben Sie bitte den Aktivierungscode ins Feld lsquoCode de premiegravere activationrsquo ein welchen Sie bei der Bestellung Ihres LuxTrust-Zertifikats gewaumlhlt haben (im Prinzip die 5 letzten Schriftzeichen Ihres Personalausweises) Klicken Sie dann auf `Activer
Letzte Aktualisierung 10122008 Seite 25
Aktivierung Ihres Signing Stick
Bei gelungener Aktivierung oumlffnet sich folgende Seite
8 Bitte schlieszligen Sie das Sichtfenster Ihres Browsers
Nach erfolgreicher Aktivierung muumlssen Sie bis zu 4 Stunden warten bevor Sie die erste Authentifizierung in S-net ausfuumlhren koumlnnen
HILFE amp UNTERSTUumlTZUNG
Sollten Sie nach dem Lesen dieser Anleitung weiterhin Schwierigkeiten haben sich mit Ihrem PC welcher uumlber die minimale erforderliche Konfiguration verfuumlgt mit S-net zu verbinden dann verweisen wir auf die FAQs auf der Webseite httpwwwluxtrustlu Alternativ hierzu koumlnnen Sie sich auch mit dem LuxTrust Helpdesk unter der Telefonnummer 24 550 550 (Mo-Fr von 800 1900 Uhr SA von 900 bis 1800 Uhr) in Verbindung setzen oder eine E-mail an helpdeskluxtrustlu senden
Letzte Aktualisierung 10122008 Seite 26
Erste S-net Authentifizierung mit Ihrem Signing Stick
Erste S-net Authentifizierung mit Ihrem Signing Stick
Nach erfolgreicher Aktivierung muumlssen Sie bis zu 4 Stunden warten bevor Sie sich zum ersten Mal in S-net authentifizieren koumlnnen
Vorgehensweise
An die Benutzer von VISTA mit Internet Explorer 7
Wenn Sie Internet Explorer 7 auf einer VISTA Plattform nutzen fuumlgen Sie bitte folgende URL httpsbceesnetlu und httpswwwluxtrustlu in die Liste der lsquoTrusted Sitesrsquo im Menuuml lsquoToolsrsquo ndash lsquoInternet Optionsrsquo ndash lsquoSecurityrsquo ndash lsquoTrusted Sitesrsquo ndash lsquoSitesrsquo ein und vergewissern Sie sich dass die Funktion lsquoenable protected modersquo nicht aktiviert ist HILFE Wie fuumlge ich im Internet Explorer 7 unter VISTA eine Adresse in die lsquoTrusted Sitesrsquo Liste ein (Seite 32-34) Danach folgen Sie bitte den hier beschriebenen Hinweisen
Wenn Sie Internet Explorer 7 nicht auf einer VISTA-Plattform benutzen folgen Sie bitte den nachstehenden Stufen
1 Bitte schlieszligen Sie Ihren Signing Stick an einem USB-Port Ihres Rechners an 2 Geben Sie dann folgende Internetadresse in Ihren Browser ein httpsbceesnetlu 3 Unter lsquoLuxTrust Loginrsquo klicken Sie bitte auf die passende Fahne der gewuumlnschten Sprache
Letzte Aktualisierung 10122008 Seite 27
Erste S-net Authentifizierung mit Ihrem Signing Stick
Achtung Der Signing Stick muss an einem USB-Port Ihres Rechner angeschlossen sein andernfalls erhalten Sie eine Fehlermeldung
4 Waumlhlen Sie bitte die erste Option lsquoChipkarte Signing Stickrsquo aus um sich mit Ihrem Signing
Stick in S-net zu authentifizieren Klicken Sie danach auf rsquoOK
5 Bitte akzeptieren Sie das Zertifikat das bei der ersten Verbindung mit S-net angezeigt wird
indem Sie auf lsquoAusfuumlhrenrsquo klicken
Letzte Aktualisierung 10122008 Seite 28
Erste S-net Authentifizierung mit Ihrem Signing Stick
6 Nach Erkennung Ihres Signing Stick geben Sie bitte Ihre persoumlnliche PIN ein und bestaumltigen Sie durch rsquoOK
7 Auf der jetzt folgenden Seite geben Sie bitte wie gewohnt Ihre persoumlnlichen S-net Sicherheitsdaten ein
die Identifizierungsnummer das Passwort
und klicken Sie dann auf rsquoLogon
An alle neuen S-net Benutzer
Identifizierungsnummer Diese Nummer befindet sich im oberen Teil Ihres S-net-Abkommens Passwort Das Passwort befindet sich im Umschlag mit der Bezeichnung lsquoInitialisierungs-Kode (IPIN)rsquo Bei Ihrer allerersten S-net Verbindung werden Sie aufgefordert Ihren Initialisierungskode umgehend zu aumlndern Bei Ihren naumlchsten S-net Verbindungen muumlssen Sie dann Ihr neues Passwort benutzen
Letzte Aktualisierung 10122008 Seite 29
Erste S-net Authentifizierung mit Ihrem Signing Stick
8 Geben Sie jetzt wie uumlblich die gefragten Daten in der virtuellen Tastatur ein (basierend auf den
16 Positionen Ihrer Sicherheitskarte) und klicken Sie bitte auf rsquoLogon Diese Etappe ist notwendig um eine entguumlltige Verbindung zwischen Ihrem bestehenden S-net Abkommen und Ihrem LuxTrust-Zertifikat herzustellen Bei Ihrem naumlchsten S-net Login mit LuxTrust wird die virtuelle Tastatur nicht mehr angezeigt
Letzte Aktualisierung 10122008 Seite 30
Erste S-net Authentifizierung mit Ihrem Signing Stick
9 Bei einem reibungslosen Ablauf koumlnnen Sie S-net dann wie gewohnt benutzen
10 Nach Beendigung Ihrer Transaktionen in S-net nehmen Sie bitte ein lsquoLogoff vor und schlieszligen
Ihren Browser
Spaumltere Authentifizierung in S-net mit LuxTrust Fuumlr Ihre spaumlteren Authentifizierungen gehen Sie bitte auf dieselbe Art und Weise vor (folgen Sie den Stufen 1-4 und 6-7) Wir machen Sie jedoch darauf aufmerksam dass Sie die virtuelle Tastatur nicht mehr auszufuumlllen brauchen
HILFE amp UNTERSTUumlTZUNG
Sollten Sie nach dem Lesen dieser Anleitung weiterhin Schwierigkeiten haben sich mit Ihrem PC welcher uumlber die minimale erforderliche Konfiguration verfuumlgt mit S-net zu verbinden dann setzen Sie sich bitte mit unserem Helpdesk e-Banking unter der Telefonnummer 4015 6015 (Mo-Fr von 0800-1800 Uhr) in Verbindung
Letzte Aktualisierung 10122008 Seite 31
Erste S-net Authentifizierung mit Ihrem Signing Stick
HILFE Wie fuumlge ich im Internet Explorer 7 unter VISTA eine Adresse in die lsquoTrusted Sitesrsquo Liste ein Die aktivierte Option lsquoProtected Modersquo des Menuumls lsquoUser Account Control im Internet Explorer 7 unter VISTA verhindert die Kommunikation zwischen dem Kartenleser und dem Browser Um dieses Problem zu loumlsen muss man die Adressen jener Webseiten in die Liste der lsquoTrusted Sitesrsquo des Browsers hinzufuumlgen die Sie mit Ihrem Signing Stick benutzen moumlchten Diese Handhabung ist pro Webseite auf der Sie den Signing Stick benutzen wollen nur ein Mal durchzufuumlhren Auf den folgen Seiten wird Ihnen Schritt fuumlr Schritt erklaumlrt wie Sie vorgehen muumlssen Um den Stand des lsquoUser Account Control zu uumlberpruumlfen oumlffnen Sie die Funktion lsquoSecurity Center die sich im Menuuml lsquoSystemsteuerungrsquo befindet Wenn Sie die normale Windows Vista Ansicht benutzen finden Sie die lsquoSystemsteuerungrsquo wie folgt
Wenn Sie die klassische Windows Ansicht benutzen finden Sie die lsquoSystemsteuerungrsquo wie folgt
Letzte Aktualisierung 10122008 Seite 32
Erste S-net Authentifizierung mit Ihrem Signing Stick
Im lsquoSecurity Centerrsquo in der Kategorie lsquoOther security settingsrsquo befindet sich auch das Modul lsquoUser Account Controlrsquo
Wenn Sie auf den Link lsquoInternet Optionsrsquo klicken der sich links oben im Bildschirm befindet oumlffnet sich folgende Seite
Im Tab lsquoSecurityrsquo waumlhlen Sie die Zone lsquoTrusted sitesrsquo aus und klicken Sie auf die Taste lsquoSitesrsquo folgende Seite wird dann sichtbar
Letzte Aktualisierung 10122008 Seite 33
Erste S-net Authentifizierung mit Ihrem Signing Stick
Bitte geben Sie die betroffenen Webseiten im Feld lsquoAdd this website to the zonersquo ein (zB lsquohttpsbceesnetlursquo) und klicken Sie dann auf lsquoAddrsquo Bitte wiederholen Sie diesen Vorgang auch fuumlr die Webseite von LuxTrust lsquohttpswwwluxtrustlursquo Die Webseite wird auf die Liste der lsquoTrusted Siteslsquo im Browser sowie auf der Liste des lsquoWebsitesrsquo Feldes Ihrer aktuellen Seite hinzugefuumlgt Klicken Sie dann auf lsquoClosersquo Vergewissern Sie sich das die Funktion lsquoProtected modersquo nicht fuumlr die lsquoTrusted sitesrsquo Zone aktiviert ist und klicken Sie auf lsquoOKrsquo (Diese Taste ist normalerweise nicht in der lsquoTrusted sitesrsquo Zone aktiviert)
Sie koumlnnen jetzt Ihren Signing Stick mit Internet Explorer 7 unter VISTA mit dem aktivierten `User Account Control benutzen Zuruumlck
Letzte Aktualisierung 10122008 Seite 34
Spaumltere Authentifizierung mit LuxTrust in S-net
Spaumltere Authentifizierung mit LuxTrust in S-net
Vorgehensweise
1 Schlieszligen Sie bitte Ihren Signing Stick an einem freien USB Port Ihres Computers an 2 Bitte gehen Sie auf die Internetseite httpsbceesnetlu und waumlhlen Sie unter der Rubrik
lsquoLuxTrust Loginrsquo die passende Fahne der gewuumlnschten Sprache
3 Waumlhlen Sie dann das LuxTrust Produkt aus uumlber das Sie sich in S-net authentifizieren moumlchten
4 Geben Sie jetzt Ihre persoumlnliche LuxTrust PIN Ihres Signing Sticks im Pop-up-Fenster ein Bestaumltigen Sie nun mit lsquoOKrsquo
5 Geben Sie Ihr S-net lsquoPasswortrsquo ein (bitte beachten Sie dass Ihre S-net
Identifizierungsnummer bereits angegeben ist)
6 Klicken Sie auf lsquoLogonrsquo
HILFE amp UNTERSTUumlTZUNG
Sollten Sie nach dem Lesen dieser Anleitung weiterhin Schwierigkeiten haben sich mit Ihrem PC welcher uumlber die minimale erforderliche Konfiguration verfuumlgt mit S-net zu verbinden dann setzen Sie sich bitte mit unserem Helpdesk e-Banking unter der Telefonnummer 4015 6015 (Mo-Fr von 0800-1800 Uhr) in Verbindung
Letzte Aktualisierung 10122008 Seite 35

Download und Installation der LuxTrust Middleware
7 Die Installation der Middleware beginnt Bitte klicken Sie auf lsquoNextrsquo
8 Nehmen Sie bitte die Lizenzbedingungen an und klicken Sie auf lsquoNextrsquo
Letzte Aktualisierung 10122008 Seite 14
Download und Installation der LuxTrust Middleware
9 Der Installationspfad wird angezeigt Bitte klicken Sie auf lsquoNextrsquo
10 Bitte klicken Sie auf lsquoInstallrsquo
Letzte Aktualisierung 10122008 Seite 15
Download und Installation der LuxTrust Middleware
11 Ein Fortschrittsbalken erscheint Bitte warten Sie
12 Nachdem die Installation beendet wurde klicken Sie auf lsquoFinishrsquo
Letzte Aktualisierung 10122008 Seite 16
Download und Installation der LuxTrust Middleware
13 Ein Neustart Ihres Rechners wird empfohlen Bitte klicken Sie auf lsquoYesrsquo
HILFE amp UNTERSTUumlTZUNG Wenn Sie nach dem Lesen dieser Anleitung weiterhin Schwierigkeiten haben sich mit Ihrem PC welcher uumlber die minimale erforderliche Konfiguration verfuumlgt mit S-net zu verbinden dann verweisen wir auf die FAQs auf der Webseite httpwwwluxtrustlu Alternativ hierzu koumlnnen Sie sich auch mit dem LuxTrust Helpdesk unter der Telefonnummer 24 550 550 (Mo-Fr von 800 1900 Uhr SA von 900 bis 1800 Uhr) in Verbindung setzen oder eine E-mail an helpdeskluxtrustlu senden
Letzte Aktualisierung 10122008 Seite 17
Aumlnderung der im lsquoLuxTrust Codesrsquo angegebenen urspruumlnglichen PIN
Aumlnderung der im lsquoLuxTrust Codesrsquo angegebenen urspruumlnglichen PIN
Sie muumlssen die urspruumlngliche PIN die sich im Rubbelfeld auf der Vorderseite des Dokumentes `LuxTrust Codes befindet aumlndern Diese Aumlnderung muss vor der Aktivierung Ihres Signing Stick erfolgen
Vorgehensweise 1 Schlieszligen Sie bitte Ihren Signing Stick an einem freien USB Port Ihres Computers an 2 Das nachfolgende Fenster wird dann auf dem Bildschirm erscheinen Falls dieses Fenster nicht
automatisch erscheint klicken Sie bitte hier (Seite 20-22)
3 Geben Sie bitte im Feld lsquoCurrent PINrsquo jenen PIN-Code ein der sich im Rubbelfeld auf der
Vorderseite des Dokumentes `LuxTrust Codes befindet (siehe folgendes Bild rote Umrahmung)
Letzte Aktualisierung 10122008 Seite 18
Aumlnderung der im lsquoLuxTrust Codesrsquo angegebenen urspruumlnglichen PIN
Im 2 Feld lsquoNew PINrsquo muumlssen Sie eine neue persoumlnliche PIN waumlhlen die uumlber folgende Eigenschaften verfuumlgt
sie muss aus mindestens 6 Ziffern bestehen sie muss aus maximum 8 Ziffern bestehen sie darf nur aus Ziffern bestehen sie darf nicht die gleiche sein wie die bereits bestehende PIN darf keine sich wiederholenden Sequenzen enthalten Ihre neue PIN muss all diesen Kriterien entsprechen Im dritten Feld lsquoConfirm New PINrsquo muumlssen Sie die neue PIN bestaumltigen Sie muumlssen also jene neue PIN die sie bereits im 2 Feld eingegeben haben noch ein Mal im 3 Feld eingeben Sowie Sie die oben beschriebenen Felder ausfuumlllen werden die rechts im Bild stehenden aufgefuumlhrten Kriterien nach und nach bestaumltigt (die roten Kreuze werden durch gruumlne Haken ersetzt) Damit Ihre neue PIN bestaumltigt werden kann muumlssen Sie folgenden Status erreichen
4 Klicken Sie jetzt bitte auf lsquoChange PINrsquo
Ein neues Fenster bestaumltigt Ihnen den korrekten Verlauf der Transaktion
HILFE amp UNTERSTUumlTZUNG
Sollten Sie nach dem Lesen dieser Anleitung weiterhin Schwierigkeiten haben sich mit Ihrem PC welcher uumlber die minimale erforderliche Konfiguration verfuumlgt mit S-net zu verbinden dann verweisen wir auf die FAQs auf der Webseite httpwwwluxtrustlu Alternativ hierzu koumlnnen Sie sich auch mit dem LuxTrust Helpdesk unter der Telefonnummer 24 550 550 (Mo-Fr von 800 1900 Uhr SA von 900 bis 1800 Uhr) in Verbindung setzen oder eine E-mail an helpdeskluxtrustlu senden
Letzte Aktualisierung 10122008 Seite 19
Aumlnderung der im lsquoLuxTrust Codesrsquo angegebenen urspruumlnglichen PIN
Alternative zur Aumlnderung der urspruumlnglichen PIN des Signing Stick Die Seite welche eine Aumlnderung der urspruumlnglichen PIN ermoumlglicht wird nicht automatisch angezeigt 1 In diesem Fall klicken Sie bitte auf folgendes Piktogramm das sich in der Toolbar unten
rechts auf dem Bildschirm befindet
Folgende Seite wird geoumlffnet
2 Bitte waumlhlen Sie das Menuuml lsquoCard Administrationrsquo und klicken dann auf lsquoPIN Managementrsquo
Letzte Aktualisierung 10122008 Seite 20
Aumlnderung der im lsquoLuxTrust Codesrsquo angegebenen urspruumlnglichen PIN
3 Geben Sie bitte im Feld lsquoCurrent PINrsquo jenen PIN-Code ein der sich im Rubbelfeld auf der Vorderseite des Dokumentes `LuxTrust Codes befindet (siehe folgendes Bild rote Umrahmung)
Im Feld lsquoNew PINrsquo muumlssen Sie eine neue persoumlnliche PIN waumlhlen die uumlber folgende Eigenschaften verfuumlgt sie muss aus mindestens 6 Ziffern bestehen sie muss aus maximum 8 Ziffern bestehen sie darf nur aus Ziffern bestehen sie darf nicht die gleiche sein wie die bereits bestehende PIN darf keine sich wiederholenden Sequenzen enthalten Ihre neue PIN muss all diesen Kriterien entsprechen Im Feld lsquoConfirm New PINrsquo muumlssen Sie die neue PIN bestaumltigen Sie muumlssen also jene neue PIN noch ein Mal eingeben die sie bereits im Feld lsquoNew PINrsquo eingegeben haben Sowie Sie die oben beschriebenen Felder ausfuumlllen werden die rechts im Bild stehenden aufgefuumlhrten Kriterien nach und nach bestaumltigt (die roten Kreuze werden durch gruumlne Haken ersetzt) Damit Ihre neue PIN bestaumltigt werden kann muumlssen Sie folgenden Status erreichen
Letzte Aktualisierung 10122008 Seite 21
Aumlnderung der im lsquoLuxTrust Codesrsquo angegebenen urspruumlnglichen PIN
4 Klicken Sie jetzt bitte auf lsquoChange PINrsquo
Ein neues Fenster bestaumltigt Ihnen den korrekten Verlauf der Transaktion
HILFE amp UNTERSTUumlTZUNG
Sollten Sie nach dem Lesen dieser Anleitung weiterhin Schwierigkeiten haben sich mit Ihrem PC welcher uumlber die minimale erforderliche Konfiguration verfuumlgt mit S-net zu verbinden dann verweisen wir auf die FAQs auf der Webseite httpwwwluxtrustlu Alternativ hierzu koumlnnen Sie sich auch mit dem LuxTrust Helpdesk unter der Telefonnummer 24 550 550 (Mo-Fr von 800 1900 Uhr SA von 900 bis 1800 Uhr) in Verbindung setzen oder eine E-mail an helpdeskluxtrustlu senden
Letzte Aktualisierung 10122008 Seite 22
Aktivierung Ihres Signing Stick
Aktivierung Ihres Signing Stick
Bitte beachten Sie Ihr LuxTrust-Produkt muss innerhalb der ersten 60 Tage ab Bestellung aktiviert werden Wenn diese Frist uumlberschritten wird ist Ihr LuxTrust-Zertifikat automatisch und unwiderruflich unbrauchbar Sie muumlssen dann ein neues Zertifikat zu Ihren Kosten bestellen
Vorgehensweise 1 Schlieszligen Sie bitte Ihren Signing Stick an einem freien USB-Anschluss an
2 Starten Sie bitte den Browser auf Ihrem Rechner und geben Sie dann folgende Adresse in die Adresseleiste Ihres Browsers ein
httpactivateluxtrustlu
3 Die untenstehende Seite oumlffnet sich Klicken Sie bitte auf lsquoSigning Stick USBrsquo
Letzte Aktualisierung 10122008 Seite 23
Aktivierung Ihres Signing Stick
4 Das Feld `Seacutelectionner une carte ist im Prinzip bereits ausgefuumlllt Wenn mehrere LuxTrust-Produkte (Smartcard undoder Signing Stick) gleichzeitig angeschlossen sind muumlssen Sie in der Drop-Down-Liste des Feldes `Seacutelectionner une carte die Karte waumlhlen die Sie aktivieren moumlchten Dann geben Sie Ihren persoumlnlichen PIN-Code ein und klicken auf lsquoSrsquoauthentifierrsquo
5 Ihr Zertifikat wird angewiesen Klicken Sie bitte auf lsquoSuivantrsquo
Letzte Aktualisierung 10122008 Seite 24
Aktivierung Ihres Signing Stick
6 Auf dieser Seite werden Sie gebeten drei FragenAntworten zwecks moumlglicher Authentifikation via Telefon anzugeben falls Sie eines Tages den LuxTrust-Helpdesk kontaktieren sollten Nachdem Sie die Fragen ausgewaumlhlt haben und die entsprechenden Antworten dazu angegeben haben klicken Sie bitte auf lsquoSuivantrsquo
7 Um Ihr LuxTrust-Produkt zu aktivieren geben Sie bitte den Aktivierungscode ins Feld lsquoCode de premiegravere activationrsquo ein welchen Sie bei der Bestellung Ihres LuxTrust-Zertifikats gewaumlhlt haben (im Prinzip die 5 letzten Schriftzeichen Ihres Personalausweises) Klicken Sie dann auf `Activer
Letzte Aktualisierung 10122008 Seite 25
Aktivierung Ihres Signing Stick
Bei gelungener Aktivierung oumlffnet sich folgende Seite
8 Bitte schlieszligen Sie das Sichtfenster Ihres Browsers
Nach erfolgreicher Aktivierung muumlssen Sie bis zu 4 Stunden warten bevor Sie die erste Authentifizierung in S-net ausfuumlhren koumlnnen
HILFE amp UNTERSTUumlTZUNG
Sollten Sie nach dem Lesen dieser Anleitung weiterhin Schwierigkeiten haben sich mit Ihrem PC welcher uumlber die minimale erforderliche Konfiguration verfuumlgt mit S-net zu verbinden dann verweisen wir auf die FAQs auf der Webseite httpwwwluxtrustlu Alternativ hierzu koumlnnen Sie sich auch mit dem LuxTrust Helpdesk unter der Telefonnummer 24 550 550 (Mo-Fr von 800 1900 Uhr SA von 900 bis 1800 Uhr) in Verbindung setzen oder eine E-mail an helpdeskluxtrustlu senden
Letzte Aktualisierung 10122008 Seite 26
Erste S-net Authentifizierung mit Ihrem Signing Stick
Erste S-net Authentifizierung mit Ihrem Signing Stick
Nach erfolgreicher Aktivierung muumlssen Sie bis zu 4 Stunden warten bevor Sie sich zum ersten Mal in S-net authentifizieren koumlnnen
Vorgehensweise
An die Benutzer von VISTA mit Internet Explorer 7
Wenn Sie Internet Explorer 7 auf einer VISTA Plattform nutzen fuumlgen Sie bitte folgende URL httpsbceesnetlu und httpswwwluxtrustlu in die Liste der lsquoTrusted Sitesrsquo im Menuuml lsquoToolsrsquo ndash lsquoInternet Optionsrsquo ndash lsquoSecurityrsquo ndash lsquoTrusted Sitesrsquo ndash lsquoSitesrsquo ein und vergewissern Sie sich dass die Funktion lsquoenable protected modersquo nicht aktiviert ist HILFE Wie fuumlge ich im Internet Explorer 7 unter VISTA eine Adresse in die lsquoTrusted Sitesrsquo Liste ein (Seite 32-34) Danach folgen Sie bitte den hier beschriebenen Hinweisen
Wenn Sie Internet Explorer 7 nicht auf einer VISTA-Plattform benutzen folgen Sie bitte den nachstehenden Stufen
1 Bitte schlieszligen Sie Ihren Signing Stick an einem USB-Port Ihres Rechners an 2 Geben Sie dann folgende Internetadresse in Ihren Browser ein httpsbceesnetlu 3 Unter lsquoLuxTrust Loginrsquo klicken Sie bitte auf die passende Fahne der gewuumlnschten Sprache
Letzte Aktualisierung 10122008 Seite 27
Erste S-net Authentifizierung mit Ihrem Signing Stick
Achtung Der Signing Stick muss an einem USB-Port Ihres Rechner angeschlossen sein andernfalls erhalten Sie eine Fehlermeldung
4 Waumlhlen Sie bitte die erste Option lsquoChipkarte Signing Stickrsquo aus um sich mit Ihrem Signing
Stick in S-net zu authentifizieren Klicken Sie danach auf rsquoOK
5 Bitte akzeptieren Sie das Zertifikat das bei der ersten Verbindung mit S-net angezeigt wird
indem Sie auf lsquoAusfuumlhrenrsquo klicken
Letzte Aktualisierung 10122008 Seite 28
Erste S-net Authentifizierung mit Ihrem Signing Stick
6 Nach Erkennung Ihres Signing Stick geben Sie bitte Ihre persoumlnliche PIN ein und bestaumltigen Sie durch rsquoOK
7 Auf der jetzt folgenden Seite geben Sie bitte wie gewohnt Ihre persoumlnlichen S-net Sicherheitsdaten ein
die Identifizierungsnummer das Passwort
und klicken Sie dann auf rsquoLogon
An alle neuen S-net Benutzer
Identifizierungsnummer Diese Nummer befindet sich im oberen Teil Ihres S-net-Abkommens Passwort Das Passwort befindet sich im Umschlag mit der Bezeichnung lsquoInitialisierungs-Kode (IPIN)rsquo Bei Ihrer allerersten S-net Verbindung werden Sie aufgefordert Ihren Initialisierungskode umgehend zu aumlndern Bei Ihren naumlchsten S-net Verbindungen muumlssen Sie dann Ihr neues Passwort benutzen
Letzte Aktualisierung 10122008 Seite 29
Erste S-net Authentifizierung mit Ihrem Signing Stick
8 Geben Sie jetzt wie uumlblich die gefragten Daten in der virtuellen Tastatur ein (basierend auf den
16 Positionen Ihrer Sicherheitskarte) und klicken Sie bitte auf rsquoLogon Diese Etappe ist notwendig um eine entguumlltige Verbindung zwischen Ihrem bestehenden S-net Abkommen und Ihrem LuxTrust-Zertifikat herzustellen Bei Ihrem naumlchsten S-net Login mit LuxTrust wird die virtuelle Tastatur nicht mehr angezeigt
Letzte Aktualisierung 10122008 Seite 30
Erste S-net Authentifizierung mit Ihrem Signing Stick
9 Bei einem reibungslosen Ablauf koumlnnen Sie S-net dann wie gewohnt benutzen
10 Nach Beendigung Ihrer Transaktionen in S-net nehmen Sie bitte ein lsquoLogoff vor und schlieszligen
Ihren Browser
Spaumltere Authentifizierung in S-net mit LuxTrust Fuumlr Ihre spaumlteren Authentifizierungen gehen Sie bitte auf dieselbe Art und Weise vor (folgen Sie den Stufen 1-4 und 6-7) Wir machen Sie jedoch darauf aufmerksam dass Sie die virtuelle Tastatur nicht mehr auszufuumlllen brauchen
HILFE amp UNTERSTUumlTZUNG
Sollten Sie nach dem Lesen dieser Anleitung weiterhin Schwierigkeiten haben sich mit Ihrem PC welcher uumlber die minimale erforderliche Konfiguration verfuumlgt mit S-net zu verbinden dann setzen Sie sich bitte mit unserem Helpdesk e-Banking unter der Telefonnummer 4015 6015 (Mo-Fr von 0800-1800 Uhr) in Verbindung
Letzte Aktualisierung 10122008 Seite 31
Erste S-net Authentifizierung mit Ihrem Signing Stick
HILFE Wie fuumlge ich im Internet Explorer 7 unter VISTA eine Adresse in die lsquoTrusted Sitesrsquo Liste ein Die aktivierte Option lsquoProtected Modersquo des Menuumls lsquoUser Account Control im Internet Explorer 7 unter VISTA verhindert die Kommunikation zwischen dem Kartenleser und dem Browser Um dieses Problem zu loumlsen muss man die Adressen jener Webseiten in die Liste der lsquoTrusted Sitesrsquo des Browsers hinzufuumlgen die Sie mit Ihrem Signing Stick benutzen moumlchten Diese Handhabung ist pro Webseite auf der Sie den Signing Stick benutzen wollen nur ein Mal durchzufuumlhren Auf den folgen Seiten wird Ihnen Schritt fuumlr Schritt erklaumlrt wie Sie vorgehen muumlssen Um den Stand des lsquoUser Account Control zu uumlberpruumlfen oumlffnen Sie die Funktion lsquoSecurity Center die sich im Menuuml lsquoSystemsteuerungrsquo befindet Wenn Sie die normale Windows Vista Ansicht benutzen finden Sie die lsquoSystemsteuerungrsquo wie folgt
Wenn Sie die klassische Windows Ansicht benutzen finden Sie die lsquoSystemsteuerungrsquo wie folgt
Letzte Aktualisierung 10122008 Seite 32
Erste S-net Authentifizierung mit Ihrem Signing Stick
Im lsquoSecurity Centerrsquo in der Kategorie lsquoOther security settingsrsquo befindet sich auch das Modul lsquoUser Account Controlrsquo
Wenn Sie auf den Link lsquoInternet Optionsrsquo klicken der sich links oben im Bildschirm befindet oumlffnet sich folgende Seite
Im Tab lsquoSecurityrsquo waumlhlen Sie die Zone lsquoTrusted sitesrsquo aus und klicken Sie auf die Taste lsquoSitesrsquo folgende Seite wird dann sichtbar
Letzte Aktualisierung 10122008 Seite 33
Erste S-net Authentifizierung mit Ihrem Signing Stick
Bitte geben Sie die betroffenen Webseiten im Feld lsquoAdd this website to the zonersquo ein (zB lsquohttpsbceesnetlursquo) und klicken Sie dann auf lsquoAddrsquo Bitte wiederholen Sie diesen Vorgang auch fuumlr die Webseite von LuxTrust lsquohttpswwwluxtrustlursquo Die Webseite wird auf die Liste der lsquoTrusted Siteslsquo im Browser sowie auf der Liste des lsquoWebsitesrsquo Feldes Ihrer aktuellen Seite hinzugefuumlgt Klicken Sie dann auf lsquoClosersquo Vergewissern Sie sich das die Funktion lsquoProtected modersquo nicht fuumlr die lsquoTrusted sitesrsquo Zone aktiviert ist und klicken Sie auf lsquoOKrsquo (Diese Taste ist normalerweise nicht in der lsquoTrusted sitesrsquo Zone aktiviert)
Sie koumlnnen jetzt Ihren Signing Stick mit Internet Explorer 7 unter VISTA mit dem aktivierten `User Account Control benutzen Zuruumlck
Letzte Aktualisierung 10122008 Seite 34
Spaumltere Authentifizierung mit LuxTrust in S-net
Spaumltere Authentifizierung mit LuxTrust in S-net
Vorgehensweise
1 Schlieszligen Sie bitte Ihren Signing Stick an einem freien USB Port Ihres Computers an 2 Bitte gehen Sie auf die Internetseite httpsbceesnetlu und waumlhlen Sie unter der Rubrik
lsquoLuxTrust Loginrsquo die passende Fahne der gewuumlnschten Sprache
3 Waumlhlen Sie dann das LuxTrust Produkt aus uumlber das Sie sich in S-net authentifizieren moumlchten
4 Geben Sie jetzt Ihre persoumlnliche LuxTrust PIN Ihres Signing Sticks im Pop-up-Fenster ein Bestaumltigen Sie nun mit lsquoOKrsquo
5 Geben Sie Ihr S-net lsquoPasswortrsquo ein (bitte beachten Sie dass Ihre S-net
Identifizierungsnummer bereits angegeben ist)
6 Klicken Sie auf lsquoLogonrsquo
HILFE amp UNTERSTUumlTZUNG
Sollten Sie nach dem Lesen dieser Anleitung weiterhin Schwierigkeiten haben sich mit Ihrem PC welcher uumlber die minimale erforderliche Konfiguration verfuumlgt mit S-net zu verbinden dann setzen Sie sich bitte mit unserem Helpdesk e-Banking unter der Telefonnummer 4015 6015 (Mo-Fr von 0800-1800 Uhr) in Verbindung
Letzte Aktualisierung 10122008 Seite 35

Download und Installation der LuxTrust Middleware
9 Der Installationspfad wird angezeigt Bitte klicken Sie auf lsquoNextrsquo
10 Bitte klicken Sie auf lsquoInstallrsquo
Letzte Aktualisierung 10122008 Seite 15
Download und Installation der LuxTrust Middleware
11 Ein Fortschrittsbalken erscheint Bitte warten Sie
12 Nachdem die Installation beendet wurde klicken Sie auf lsquoFinishrsquo
Letzte Aktualisierung 10122008 Seite 16
Download und Installation der LuxTrust Middleware
13 Ein Neustart Ihres Rechners wird empfohlen Bitte klicken Sie auf lsquoYesrsquo
HILFE amp UNTERSTUumlTZUNG Wenn Sie nach dem Lesen dieser Anleitung weiterhin Schwierigkeiten haben sich mit Ihrem PC welcher uumlber die minimale erforderliche Konfiguration verfuumlgt mit S-net zu verbinden dann verweisen wir auf die FAQs auf der Webseite httpwwwluxtrustlu Alternativ hierzu koumlnnen Sie sich auch mit dem LuxTrust Helpdesk unter der Telefonnummer 24 550 550 (Mo-Fr von 800 1900 Uhr SA von 900 bis 1800 Uhr) in Verbindung setzen oder eine E-mail an helpdeskluxtrustlu senden
Letzte Aktualisierung 10122008 Seite 17
Aumlnderung der im lsquoLuxTrust Codesrsquo angegebenen urspruumlnglichen PIN
Aumlnderung der im lsquoLuxTrust Codesrsquo angegebenen urspruumlnglichen PIN
Sie muumlssen die urspruumlngliche PIN die sich im Rubbelfeld auf der Vorderseite des Dokumentes `LuxTrust Codes befindet aumlndern Diese Aumlnderung muss vor der Aktivierung Ihres Signing Stick erfolgen
Vorgehensweise 1 Schlieszligen Sie bitte Ihren Signing Stick an einem freien USB Port Ihres Computers an 2 Das nachfolgende Fenster wird dann auf dem Bildschirm erscheinen Falls dieses Fenster nicht
automatisch erscheint klicken Sie bitte hier (Seite 20-22)
3 Geben Sie bitte im Feld lsquoCurrent PINrsquo jenen PIN-Code ein der sich im Rubbelfeld auf der
Vorderseite des Dokumentes `LuxTrust Codes befindet (siehe folgendes Bild rote Umrahmung)
Letzte Aktualisierung 10122008 Seite 18
Aumlnderung der im lsquoLuxTrust Codesrsquo angegebenen urspruumlnglichen PIN
Im 2 Feld lsquoNew PINrsquo muumlssen Sie eine neue persoumlnliche PIN waumlhlen die uumlber folgende Eigenschaften verfuumlgt
sie muss aus mindestens 6 Ziffern bestehen sie muss aus maximum 8 Ziffern bestehen sie darf nur aus Ziffern bestehen sie darf nicht die gleiche sein wie die bereits bestehende PIN darf keine sich wiederholenden Sequenzen enthalten Ihre neue PIN muss all diesen Kriterien entsprechen Im dritten Feld lsquoConfirm New PINrsquo muumlssen Sie die neue PIN bestaumltigen Sie muumlssen also jene neue PIN die sie bereits im 2 Feld eingegeben haben noch ein Mal im 3 Feld eingeben Sowie Sie die oben beschriebenen Felder ausfuumlllen werden die rechts im Bild stehenden aufgefuumlhrten Kriterien nach und nach bestaumltigt (die roten Kreuze werden durch gruumlne Haken ersetzt) Damit Ihre neue PIN bestaumltigt werden kann muumlssen Sie folgenden Status erreichen
4 Klicken Sie jetzt bitte auf lsquoChange PINrsquo
Ein neues Fenster bestaumltigt Ihnen den korrekten Verlauf der Transaktion
HILFE amp UNTERSTUumlTZUNG
Sollten Sie nach dem Lesen dieser Anleitung weiterhin Schwierigkeiten haben sich mit Ihrem PC welcher uumlber die minimale erforderliche Konfiguration verfuumlgt mit S-net zu verbinden dann verweisen wir auf die FAQs auf der Webseite httpwwwluxtrustlu Alternativ hierzu koumlnnen Sie sich auch mit dem LuxTrust Helpdesk unter der Telefonnummer 24 550 550 (Mo-Fr von 800 1900 Uhr SA von 900 bis 1800 Uhr) in Verbindung setzen oder eine E-mail an helpdeskluxtrustlu senden
Letzte Aktualisierung 10122008 Seite 19
Aumlnderung der im lsquoLuxTrust Codesrsquo angegebenen urspruumlnglichen PIN
Alternative zur Aumlnderung der urspruumlnglichen PIN des Signing Stick Die Seite welche eine Aumlnderung der urspruumlnglichen PIN ermoumlglicht wird nicht automatisch angezeigt 1 In diesem Fall klicken Sie bitte auf folgendes Piktogramm das sich in der Toolbar unten
rechts auf dem Bildschirm befindet
Folgende Seite wird geoumlffnet
2 Bitte waumlhlen Sie das Menuuml lsquoCard Administrationrsquo und klicken dann auf lsquoPIN Managementrsquo
Letzte Aktualisierung 10122008 Seite 20
Aumlnderung der im lsquoLuxTrust Codesrsquo angegebenen urspruumlnglichen PIN
3 Geben Sie bitte im Feld lsquoCurrent PINrsquo jenen PIN-Code ein der sich im Rubbelfeld auf der Vorderseite des Dokumentes `LuxTrust Codes befindet (siehe folgendes Bild rote Umrahmung)
Im Feld lsquoNew PINrsquo muumlssen Sie eine neue persoumlnliche PIN waumlhlen die uumlber folgende Eigenschaften verfuumlgt sie muss aus mindestens 6 Ziffern bestehen sie muss aus maximum 8 Ziffern bestehen sie darf nur aus Ziffern bestehen sie darf nicht die gleiche sein wie die bereits bestehende PIN darf keine sich wiederholenden Sequenzen enthalten Ihre neue PIN muss all diesen Kriterien entsprechen Im Feld lsquoConfirm New PINrsquo muumlssen Sie die neue PIN bestaumltigen Sie muumlssen also jene neue PIN noch ein Mal eingeben die sie bereits im Feld lsquoNew PINrsquo eingegeben haben Sowie Sie die oben beschriebenen Felder ausfuumlllen werden die rechts im Bild stehenden aufgefuumlhrten Kriterien nach und nach bestaumltigt (die roten Kreuze werden durch gruumlne Haken ersetzt) Damit Ihre neue PIN bestaumltigt werden kann muumlssen Sie folgenden Status erreichen
Letzte Aktualisierung 10122008 Seite 21
Aumlnderung der im lsquoLuxTrust Codesrsquo angegebenen urspruumlnglichen PIN
4 Klicken Sie jetzt bitte auf lsquoChange PINrsquo
Ein neues Fenster bestaumltigt Ihnen den korrekten Verlauf der Transaktion
HILFE amp UNTERSTUumlTZUNG
Sollten Sie nach dem Lesen dieser Anleitung weiterhin Schwierigkeiten haben sich mit Ihrem PC welcher uumlber die minimale erforderliche Konfiguration verfuumlgt mit S-net zu verbinden dann verweisen wir auf die FAQs auf der Webseite httpwwwluxtrustlu Alternativ hierzu koumlnnen Sie sich auch mit dem LuxTrust Helpdesk unter der Telefonnummer 24 550 550 (Mo-Fr von 800 1900 Uhr SA von 900 bis 1800 Uhr) in Verbindung setzen oder eine E-mail an helpdeskluxtrustlu senden
Letzte Aktualisierung 10122008 Seite 22
Aktivierung Ihres Signing Stick
Aktivierung Ihres Signing Stick
Bitte beachten Sie Ihr LuxTrust-Produkt muss innerhalb der ersten 60 Tage ab Bestellung aktiviert werden Wenn diese Frist uumlberschritten wird ist Ihr LuxTrust-Zertifikat automatisch und unwiderruflich unbrauchbar Sie muumlssen dann ein neues Zertifikat zu Ihren Kosten bestellen
Vorgehensweise 1 Schlieszligen Sie bitte Ihren Signing Stick an einem freien USB-Anschluss an
2 Starten Sie bitte den Browser auf Ihrem Rechner und geben Sie dann folgende Adresse in die Adresseleiste Ihres Browsers ein
httpactivateluxtrustlu
3 Die untenstehende Seite oumlffnet sich Klicken Sie bitte auf lsquoSigning Stick USBrsquo
Letzte Aktualisierung 10122008 Seite 23
Aktivierung Ihres Signing Stick
4 Das Feld `Seacutelectionner une carte ist im Prinzip bereits ausgefuumlllt Wenn mehrere LuxTrust-Produkte (Smartcard undoder Signing Stick) gleichzeitig angeschlossen sind muumlssen Sie in der Drop-Down-Liste des Feldes `Seacutelectionner une carte die Karte waumlhlen die Sie aktivieren moumlchten Dann geben Sie Ihren persoumlnlichen PIN-Code ein und klicken auf lsquoSrsquoauthentifierrsquo
5 Ihr Zertifikat wird angewiesen Klicken Sie bitte auf lsquoSuivantrsquo
Letzte Aktualisierung 10122008 Seite 24
Aktivierung Ihres Signing Stick
6 Auf dieser Seite werden Sie gebeten drei FragenAntworten zwecks moumlglicher Authentifikation via Telefon anzugeben falls Sie eines Tages den LuxTrust-Helpdesk kontaktieren sollten Nachdem Sie die Fragen ausgewaumlhlt haben und die entsprechenden Antworten dazu angegeben haben klicken Sie bitte auf lsquoSuivantrsquo
7 Um Ihr LuxTrust-Produkt zu aktivieren geben Sie bitte den Aktivierungscode ins Feld lsquoCode de premiegravere activationrsquo ein welchen Sie bei der Bestellung Ihres LuxTrust-Zertifikats gewaumlhlt haben (im Prinzip die 5 letzten Schriftzeichen Ihres Personalausweises) Klicken Sie dann auf `Activer
Letzte Aktualisierung 10122008 Seite 25
Aktivierung Ihres Signing Stick
Bei gelungener Aktivierung oumlffnet sich folgende Seite
8 Bitte schlieszligen Sie das Sichtfenster Ihres Browsers
Nach erfolgreicher Aktivierung muumlssen Sie bis zu 4 Stunden warten bevor Sie die erste Authentifizierung in S-net ausfuumlhren koumlnnen
HILFE amp UNTERSTUumlTZUNG
Sollten Sie nach dem Lesen dieser Anleitung weiterhin Schwierigkeiten haben sich mit Ihrem PC welcher uumlber die minimale erforderliche Konfiguration verfuumlgt mit S-net zu verbinden dann verweisen wir auf die FAQs auf der Webseite httpwwwluxtrustlu Alternativ hierzu koumlnnen Sie sich auch mit dem LuxTrust Helpdesk unter der Telefonnummer 24 550 550 (Mo-Fr von 800 1900 Uhr SA von 900 bis 1800 Uhr) in Verbindung setzen oder eine E-mail an helpdeskluxtrustlu senden
Letzte Aktualisierung 10122008 Seite 26
Erste S-net Authentifizierung mit Ihrem Signing Stick
Erste S-net Authentifizierung mit Ihrem Signing Stick
Nach erfolgreicher Aktivierung muumlssen Sie bis zu 4 Stunden warten bevor Sie sich zum ersten Mal in S-net authentifizieren koumlnnen
Vorgehensweise
An die Benutzer von VISTA mit Internet Explorer 7
Wenn Sie Internet Explorer 7 auf einer VISTA Plattform nutzen fuumlgen Sie bitte folgende URL httpsbceesnetlu und httpswwwluxtrustlu in die Liste der lsquoTrusted Sitesrsquo im Menuuml lsquoToolsrsquo ndash lsquoInternet Optionsrsquo ndash lsquoSecurityrsquo ndash lsquoTrusted Sitesrsquo ndash lsquoSitesrsquo ein und vergewissern Sie sich dass die Funktion lsquoenable protected modersquo nicht aktiviert ist HILFE Wie fuumlge ich im Internet Explorer 7 unter VISTA eine Adresse in die lsquoTrusted Sitesrsquo Liste ein (Seite 32-34) Danach folgen Sie bitte den hier beschriebenen Hinweisen
Wenn Sie Internet Explorer 7 nicht auf einer VISTA-Plattform benutzen folgen Sie bitte den nachstehenden Stufen
1 Bitte schlieszligen Sie Ihren Signing Stick an einem USB-Port Ihres Rechners an 2 Geben Sie dann folgende Internetadresse in Ihren Browser ein httpsbceesnetlu 3 Unter lsquoLuxTrust Loginrsquo klicken Sie bitte auf die passende Fahne der gewuumlnschten Sprache
Letzte Aktualisierung 10122008 Seite 27
Erste S-net Authentifizierung mit Ihrem Signing Stick
Achtung Der Signing Stick muss an einem USB-Port Ihres Rechner angeschlossen sein andernfalls erhalten Sie eine Fehlermeldung
4 Waumlhlen Sie bitte die erste Option lsquoChipkarte Signing Stickrsquo aus um sich mit Ihrem Signing
Stick in S-net zu authentifizieren Klicken Sie danach auf rsquoOK
5 Bitte akzeptieren Sie das Zertifikat das bei der ersten Verbindung mit S-net angezeigt wird
indem Sie auf lsquoAusfuumlhrenrsquo klicken
Letzte Aktualisierung 10122008 Seite 28
Erste S-net Authentifizierung mit Ihrem Signing Stick
6 Nach Erkennung Ihres Signing Stick geben Sie bitte Ihre persoumlnliche PIN ein und bestaumltigen Sie durch rsquoOK
7 Auf der jetzt folgenden Seite geben Sie bitte wie gewohnt Ihre persoumlnlichen S-net Sicherheitsdaten ein
die Identifizierungsnummer das Passwort
und klicken Sie dann auf rsquoLogon
An alle neuen S-net Benutzer
Identifizierungsnummer Diese Nummer befindet sich im oberen Teil Ihres S-net-Abkommens Passwort Das Passwort befindet sich im Umschlag mit der Bezeichnung lsquoInitialisierungs-Kode (IPIN)rsquo Bei Ihrer allerersten S-net Verbindung werden Sie aufgefordert Ihren Initialisierungskode umgehend zu aumlndern Bei Ihren naumlchsten S-net Verbindungen muumlssen Sie dann Ihr neues Passwort benutzen
Letzte Aktualisierung 10122008 Seite 29
Erste S-net Authentifizierung mit Ihrem Signing Stick
8 Geben Sie jetzt wie uumlblich die gefragten Daten in der virtuellen Tastatur ein (basierend auf den
16 Positionen Ihrer Sicherheitskarte) und klicken Sie bitte auf rsquoLogon Diese Etappe ist notwendig um eine entguumlltige Verbindung zwischen Ihrem bestehenden S-net Abkommen und Ihrem LuxTrust-Zertifikat herzustellen Bei Ihrem naumlchsten S-net Login mit LuxTrust wird die virtuelle Tastatur nicht mehr angezeigt
Letzte Aktualisierung 10122008 Seite 30
Erste S-net Authentifizierung mit Ihrem Signing Stick
9 Bei einem reibungslosen Ablauf koumlnnen Sie S-net dann wie gewohnt benutzen
10 Nach Beendigung Ihrer Transaktionen in S-net nehmen Sie bitte ein lsquoLogoff vor und schlieszligen
Ihren Browser
Spaumltere Authentifizierung in S-net mit LuxTrust Fuumlr Ihre spaumlteren Authentifizierungen gehen Sie bitte auf dieselbe Art und Weise vor (folgen Sie den Stufen 1-4 und 6-7) Wir machen Sie jedoch darauf aufmerksam dass Sie die virtuelle Tastatur nicht mehr auszufuumlllen brauchen
HILFE amp UNTERSTUumlTZUNG
Sollten Sie nach dem Lesen dieser Anleitung weiterhin Schwierigkeiten haben sich mit Ihrem PC welcher uumlber die minimale erforderliche Konfiguration verfuumlgt mit S-net zu verbinden dann setzen Sie sich bitte mit unserem Helpdesk e-Banking unter der Telefonnummer 4015 6015 (Mo-Fr von 0800-1800 Uhr) in Verbindung
Letzte Aktualisierung 10122008 Seite 31
Erste S-net Authentifizierung mit Ihrem Signing Stick
HILFE Wie fuumlge ich im Internet Explorer 7 unter VISTA eine Adresse in die lsquoTrusted Sitesrsquo Liste ein Die aktivierte Option lsquoProtected Modersquo des Menuumls lsquoUser Account Control im Internet Explorer 7 unter VISTA verhindert die Kommunikation zwischen dem Kartenleser und dem Browser Um dieses Problem zu loumlsen muss man die Adressen jener Webseiten in die Liste der lsquoTrusted Sitesrsquo des Browsers hinzufuumlgen die Sie mit Ihrem Signing Stick benutzen moumlchten Diese Handhabung ist pro Webseite auf der Sie den Signing Stick benutzen wollen nur ein Mal durchzufuumlhren Auf den folgen Seiten wird Ihnen Schritt fuumlr Schritt erklaumlrt wie Sie vorgehen muumlssen Um den Stand des lsquoUser Account Control zu uumlberpruumlfen oumlffnen Sie die Funktion lsquoSecurity Center die sich im Menuuml lsquoSystemsteuerungrsquo befindet Wenn Sie die normale Windows Vista Ansicht benutzen finden Sie die lsquoSystemsteuerungrsquo wie folgt
Wenn Sie die klassische Windows Ansicht benutzen finden Sie die lsquoSystemsteuerungrsquo wie folgt
Letzte Aktualisierung 10122008 Seite 32
Erste S-net Authentifizierung mit Ihrem Signing Stick
Im lsquoSecurity Centerrsquo in der Kategorie lsquoOther security settingsrsquo befindet sich auch das Modul lsquoUser Account Controlrsquo
Wenn Sie auf den Link lsquoInternet Optionsrsquo klicken der sich links oben im Bildschirm befindet oumlffnet sich folgende Seite
Im Tab lsquoSecurityrsquo waumlhlen Sie die Zone lsquoTrusted sitesrsquo aus und klicken Sie auf die Taste lsquoSitesrsquo folgende Seite wird dann sichtbar
Letzte Aktualisierung 10122008 Seite 33
Erste S-net Authentifizierung mit Ihrem Signing Stick
Bitte geben Sie die betroffenen Webseiten im Feld lsquoAdd this website to the zonersquo ein (zB lsquohttpsbceesnetlursquo) und klicken Sie dann auf lsquoAddrsquo Bitte wiederholen Sie diesen Vorgang auch fuumlr die Webseite von LuxTrust lsquohttpswwwluxtrustlursquo Die Webseite wird auf die Liste der lsquoTrusted Siteslsquo im Browser sowie auf der Liste des lsquoWebsitesrsquo Feldes Ihrer aktuellen Seite hinzugefuumlgt Klicken Sie dann auf lsquoClosersquo Vergewissern Sie sich das die Funktion lsquoProtected modersquo nicht fuumlr die lsquoTrusted sitesrsquo Zone aktiviert ist und klicken Sie auf lsquoOKrsquo (Diese Taste ist normalerweise nicht in der lsquoTrusted sitesrsquo Zone aktiviert)
Sie koumlnnen jetzt Ihren Signing Stick mit Internet Explorer 7 unter VISTA mit dem aktivierten `User Account Control benutzen Zuruumlck
Letzte Aktualisierung 10122008 Seite 34
Spaumltere Authentifizierung mit LuxTrust in S-net
Spaumltere Authentifizierung mit LuxTrust in S-net
Vorgehensweise
1 Schlieszligen Sie bitte Ihren Signing Stick an einem freien USB Port Ihres Computers an 2 Bitte gehen Sie auf die Internetseite httpsbceesnetlu und waumlhlen Sie unter der Rubrik
lsquoLuxTrust Loginrsquo die passende Fahne der gewuumlnschten Sprache
3 Waumlhlen Sie dann das LuxTrust Produkt aus uumlber das Sie sich in S-net authentifizieren moumlchten
4 Geben Sie jetzt Ihre persoumlnliche LuxTrust PIN Ihres Signing Sticks im Pop-up-Fenster ein Bestaumltigen Sie nun mit lsquoOKrsquo
5 Geben Sie Ihr S-net lsquoPasswortrsquo ein (bitte beachten Sie dass Ihre S-net
Identifizierungsnummer bereits angegeben ist)
6 Klicken Sie auf lsquoLogonrsquo
HILFE amp UNTERSTUumlTZUNG
Sollten Sie nach dem Lesen dieser Anleitung weiterhin Schwierigkeiten haben sich mit Ihrem PC welcher uumlber die minimale erforderliche Konfiguration verfuumlgt mit S-net zu verbinden dann setzen Sie sich bitte mit unserem Helpdesk e-Banking unter der Telefonnummer 4015 6015 (Mo-Fr von 0800-1800 Uhr) in Verbindung
Letzte Aktualisierung 10122008 Seite 35

Download und Installation der LuxTrust Middleware
11 Ein Fortschrittsbalken erscheint Bitte warten Sie
12 Nachdem die Installation beendet wurde klicken Sie auf lsquoFinishrsquo
Letzte Aktualisierung 10122008 Seite 16
Download und Installation der LuxTrust Middleware
13 Ein Neustart Ihres Rechners wird empfohlen Bitte klicken Sie auf lsquoYesrsquo
HILFE amp UNTERSTUumlTZUNG Wenn Sie nach dem Lesen dieser Anleitung weiterhin Schwierigkeiten haben sich mit Ihrem PC welcher uumlber die minimale erforderliche Konfiguration verfuumlgt mit S-net zu verbinden dann verweisen wir auf die FAQs auf der Webseite httpwwwluxtrustlu Alternativ hierzu koumlnnen Sie sich auch mit dem LuxTrust Helpdesk unter der Telefonnummer 24 550 550 (Mo-Fr von 800 1900 Uhr SA von 900 bis 1800 Uhr) in Verbindung setzen oder eine E-mail an helpdeskluxtrustlu senden
Letzte Aktualisierung 10122008 Seite 17
Aumlnderung der im lsquoLuxTrust Codesrsquo angegebenen urspruumlnglichen PIN
Aumlnderung der im lsquoLuxTrust Codesrsquo angegebenen urspruumlnglichen PIN
Sie muumlssen die urspruumlngliche PIN die sich im Rubbelfeld auf der Vorderseite des Dokumentes `LuxTrust Codes befindet aumlndern Diese Aumlnderung muss vor der Aktivierung Ihres Signing Stick erfolgen
Vorgehensweise 1 Schlieszligen Sie bitte Ihren Signing Stick an einem freien USB Port Ihres Computers an 2 Das nachfolgende Fenster wird dann auf dem Bildschirm erscheinen Falls dieses Fenster nicht
automatisch erscheint klicken Sie bitte hier (Seite 20-22)
3 Geben Sie bitte im Feld lsquoCurrent PINrsquo jenen PIN-Code ein der sich im Rubbelfeld auf der
Vorderseite des Dokumentes `LuxTrust Codes befindet (siehe folgendes Bild rote Umrahmung)
Letzte Aktualisierung 10122008 Seite 18
Aumlnderung der im lsquoLuxTrust Codesrsquo angegebenen urspruumlnglichen PIN
Im 2 Feld lsquoNew PINrsquo muumlssen Sie eine neue persoumlnliche PIN waumlhlen die uumlber folgende Eigenschaften verfuumlgt
sie muss aus mindestens 6 Ziffern bestehen sie muss aus maximum 8 Ziffern bestehen sie darf nur aus Ziffern bestehen sie darf nicht die gleiche sein wie die bereits bestehende PIN darf keine sich wiederholenden Sequenzen enthalten Ihre neue PIN muss all diesen Kriterien entsprechen Im dritten Feld lsquoConfirm New PINrsquo muumlssen Sie die neue PIN bestaumltigen Sie muumlssen also jene neue PIN die sie bereits im 2 Feld eingegeben haben noch ein Mal im 3 Feld eingeben Sowie Sie die oben beschriebenen Felder ausfuumlllen werden die rechts im Bild stehenden aufgefuumlhrten Kriterien nach und nach bestaumltigt (die roten Kreuze werden durch gruumlne Haken ersetzt) Damit Ihre neue PIN bestaumltigt werden kann muumlssen Sie folgenden Status erreichen
4 Klicken Sie jetzt bitte auf lsquoChange PINrsquo
Ein neues Fenster bestaumltigt Ihnen den korrekten Verlauf der Transaktion
HILFE amp UNTERSTUumlTZUNG
Sollten Sie nach dem Lesen dieser Anleitung weiterhin Schwierigkeiten haben sich mit Ihrem PC welcher uumlber die minimale erforderliche Konfiguration verfuumlgt mit S-net zu verbinden dann verweisen wir auf die FAQs auf der Webseite httpwwwluxtrustlu Alternativ hierzu koumlnnen Sie sich auch mit dem LuxTrust Helpdesk unter der Telefonnummer 24 550 550 (Mo-Fr von 800 1900 Uhr SA von 900 bis 1800 Uhr) in Verbindung setzen oder eine E-mail an helpdeskluxtrustlu senden
Letzte Aktualisierung 10122008 Seite 19
Aumlnderung der im lsquoLuxTrust Codesrsquo angegebenen urspruumlnglichen PIN
Alternative zur Aumlnderung der urspruumlnglichen PIN des Signing Stick Die Seite welche eine Aumlnderung der urspruumlnglichen PIN ermoumlglicht wird nicht automatisch angezeigt 1 In diesem Fall klicken Sie bitte auf folgendes Piktogramm das sich in der Toolbar unten
rechts auf dem Bildschirm befindet
Folgende Seite wird geoumlffnet
2 Bitte waumlhlen Sie das Menuuml lsquoCard Administrationrsquo und klicken dann auf lsquoPIN Managementrsquo
Letzte Aktualisierung 10122008 Seite 20
Aumlnderung der im lsquoLuxTrust Codesrsquo angegebenen urspruumlnglichen PIN
3 Geben Sie bitte im Feld lsquoCurrent PINrsquo jenen PIN-Code ein der sich im Rubbelfeld auf der Vorderseite des Dokumentes `LuxTrust Codes befindet (siehe folgendes Bild rote Umrahmung)
Im Feld lsquoNew PINrsquo muumlssen Sie eine neue persoumlnliche PIN waumlhlen die uumlber folgende Eigenschaften verfuumlgt sie muss aus mindestens 6 Ziffern bestehen sie muss aus maximum 8 Ziffern bestehen sie darf nur aus Ziffern bestehen sie darf nicht die gleiche sein wie die bereits bestehende PIN darf keine sich wiederholenden Sequenzen enthalten Ihre neue PIN muss all diesen Kriterien entsprechen Im Feld lsquoConfirm New PINrsquo muumlssen Sie die neue PIN bestaumltigen Sie muumlssen also jene neue PIN noch ein Mal eingeben die sie bereits im Feld lsquoNew PINrsquo eingegeben haben Sowie Sie die oben beschriebenen Felder ausfuumlllen werden die rechts im Bild stehenden aufgefuumlhrten Kriterien nach und nach bestaumltigt (die roten Kreuze werden durch gruumlne Haken ersetzt) Damit Ihre neue PIN bestaumltigt werden kann muumlssen Sie folgenden Status erreichen
Letzte Aktualisierung 10122008 Seite 21
Aumlnderung der im lsquoLuxTrust Codesrsquo angegebenen urspruumlnglichen PIN
4 Klicken Sie jetzt bitte auf lsquoChange PINrsquo
Ein neues Fenster bestaumltigt Ihnen den korrekten Verlauf der Transaktion
HILFE amp UNTERSTUumlTZUNG
Sollten Sie nach dem Lesen dieser Anleitung weiterhin Schwierigkeiten haben sich mit Ihrem PC welcher uumlber die minimale erforderliche Konfiguration verfuumlgt mit S-net zu verbinden dann verweisen wir auf die FAQs auf der Webseite httpwwwluxtrustlu Alternativ hierzu koumlnnen Sie sich auch mit dem LuxTrust Helpdesk unter der Telefonnummer 24 550 550 (Mo-Fr von 800 1900 Uhr SA von 900 bis 1800 Uhr) in Verbindung setzen oder eine E-mail an helpdeskluxtrustlu senden
Letzte Aktualisierung 10122008 Seite 22
Aktivierung Ihres Signing Stick
Aktivierung Ihres Signing Stick
Bitte beachten Sie Ihr LuxTrust-Produkt muss innerhalb der ersten 60 Tage ab Bestellung aktiviert werden Wenn diese Frist uumlberschritten wird ist Ihr LuxTrust-Zertifikat automatisch und unwiderruflich unbrauchbar Sie muumlssen dann ein neues Zertifikat zu Ihren Kosten bestellen
Vorgehensweise 1 Schlieszligen Sie bitte Ihren Signing Stick an einem freien USB-Anschluss an
2 Starten Sie bitte den Browser auf Ihrem Rechner und geben Sie dann folgende Adresse in die Adresseleiste Ihres Browsers ein
httpactivateluxtrustlu
3 Die untenstehende Seite oumlffnet sich Klicken Sie bitte auf lsquoSigning Stick USBrsquo
Letzte Aktualisierung 10122008 Seite 23
Aktivierung Ihres Signing Stick
4 Das Feld `Seacutelectionner une carte ist im Prinzip bereits ausgefuumlllt Wenn mehrere LuxTrust-Produkte (Smartcard undoder Signing Stick) gleichzeitig angeschlossen sind muumlssen Sie in der Drop-Down-Liste des Feldes `Seacutelectionner une carte die Karte waumlhlen die Sie aktivieren moumlchten Dann geben Sie Ihren persoumlnlichen PIN-Code ein und klicken auf lsquoSrsquoauthentifierrsquo
5 Ihr Zertifikat wird angewiesen Klicken Sie bitte auf lsquoSuivantrsquo
Letzte Aktualisierung 10122008 Seite 24
Aktivierung Ihres Signing Stick
6 Auf dieser Seite werden Sie gebeten drei FragenAntworten zwecks moumlglicher Authentifikation via Telefon anzugeben falls Sie eines Tages den LuxTrust-Helpdesk kontaktieren sollten Nachdem Sie die Fragen ausgewaumlhlt haben und die entsprechenden Antworten dazu angegeben haben klicken Sie bitte auf lsquoSuivantrsquo
7 Um Ihr LuxTrust-Produkt zu aktivieren geben Sie bitte den Aktivierungscode ins Feld lsquoCode de premiegravere activationrsquo ein welchen Sie bei der Bestellung Ihres LuxTrust-Zertifikats gewaumlhlt haben (im Prinzip die 5 letzten Schriftzeichen Ihres Personalausweises) Klicken Sie dann auf `Activer
Letzte Aktualisierung 10122008 Seite 25
Aktivierung Ihres Signing Stick
Bei gelungener Aktivierung oumlffnet sich folgende Seite
8 Bitte schlieszligen Sie das Sichtfenster Ihres Browsers
Nach erfolgreicher Aktivierung muumlssen Sie bis zu 4 Stunden warten bevor Sie die erste Authentifizierung in S-net ausfuumlhren koumlnnen
HILFE amp UNTERSTUumlTZUNG
Sollten Sie nach dem Lesen dieser Anleitung weiterhin Schwierigkeiten haben sich mit Ihrem PC welcher uumlber die minimale erforderliche Konfiguration verfuumlgt mit S-net zu verbinden dann verweisen wir auf die FAQs auf der Webseite httpwwwluxtrustlu Alternativ hierzu koumlnnen Sie sich auch mit dem LuxTrust Helpdesk unter der Telefonnummer 24 550 550 (Mo-Fr von 800 1900 Uhr SA von 900 bis 1800 Uhr) in Verbindung setzen oder eine E-mail an helpdeskluxtrustlu senden
Letzte Aktualisierung 10122008 Seite 26
Erste S-net Authentifizierung mit Ihrem Signing Stick
Erste S-net Authentifizierung mit Ihrem Signing Stick
Nach erfolgreicher Aktivierung muumlssen Sie bis zu 4 Stunden warten bevor Sie sich zum ersten Mal in S-net authentifizieren koumlnnen
Vorgehensweise
An die Benutzer von VISTA mit Internet Explorer 7
Wenn Sie Internet Explorer 7 auf einer VISTA Plattform nutzen fuumlgen Sie bitte folgende URL httpsbceesnetlu und httpswwwluxtrustlu in die Liste der lsquoTrusted Sitesrsquo im Menuuml lsquoToolsrsquo ndash lsquoInternet Optionsrsquo ndash lsquoSecurityrsquo ndash lsquoTrusted Sitesrsquo ndash lsquoSitesrsquo ein und vergewissern Sie sich dass die Funktion lsquoenable protected modersquo nicht aktiviert ist HILFE Wie fuumlge ich im Internet Explorer 7 unter VISTA eine Adresse in die lsquoTrusted Sitesrsquo Liste ein (Seite 32-34) Danach folgen Sie bitte den hier beschriebenen Hinweisen
Wenn Sie Internet Explorer 7 nicht auf einer VISTA-Plattform benutzen folgen Sie bitte den nachstehenden Stufen
1 Bitte schlieszligen Sie Ihren Signing Stick an einem USB-Port Ihres Rechners an 2 Geben Sie dann folgende Internetadresse in Ihren Browser ein httpsbceesnetlu 3 Unter lsquoLuxTrust Loginrsquo klicken Sie bitte auf die passende Fahne der gewuumlnschten Sprache
Letzte Aktualisierung 10122008 Seite 27
Erste S-net Authentifizierung mit Ihrem Signing Stick
Achtung Der Signing Stick muss an einem USB-Port Ihres Rechner angeschlossen sein andernfalls erhalten Sie eine Fehlermeldung
4 Waumlhlen Sie bitte die erste Option lsquoChipkarte Signing Stickrsquo aus um sich mit Ihrem Signing
Stick in S-net zu authentifizieren Klicken Sie danach auf rsquoOK
5 Bitte akzeptieren Sie das Zertifikat das bei der ersten Verbindung mit S-net angezeigt wird
indem Sie auf lsquoAusfuumlhrenrsquo klicken
Letzte Aktualisierung 10122008 Seite 28
Erste S-net Authentifizierung mit Ihrem Signing Stick
6 Nach Erkennung Ihres Signing Stick geben Sie bitte Ihre persoumlnliche PIN ein und bestaumltigen Sie durch rsquoOK
7 Auf der jetzt folgenden Seite geben Sie bitte wie gewohnt Ihre persoumlnlichen S-net Sicherheitsdaten ein
die Identifizierungsnummer das Passwort
und klicken Sie dann auf rsquoLogon
An alle neuen S-net Benutzer
Identifizierungsnummer Diese Nummer befindet sich im oberen Teil Ihres S-net-Abkommens Passwort Das Passwort befindet sich im Umschlag mit der Bezeichnung lsquoInitialisierungs-Kode (IPIN)rsquo Bei Ihrer allerersten S-net Verbindung werden Sie aufgefordert Ihren Initialisierungskode umgehend zu aumlndern Bei Ihren naumlchsten S-net Verbindungen muumlssen Sie dann Ihr neues Passwort benutzen
Letzte Aktualisierung 10122008 Seite 29
Erste S-net Authentifizierung mit Ihrem Signing Stick
8 Geben Sie jetzt wie uumlblich die gefragten Daten in der virtuellen Tastatur ein (basierend auf den
16 Positionen Ihrer Sicherheitskarte) und klicken Sie bitte auf rsquoLogon Diese Etappe ist notwendig um eine entguumlltige Verbindung zwischen Ihrem bestehenden S-net Abkommen und Ihrem LuxTrust-Zertifikat herzustellen Bei Ihrem naumlchsten S-net Login mit LuxTrust wird die virtuelle Tastatur nicht mehr angezeigt
Letzte Aktualisierung 10122008 Seite 30
Erste S-net Authentifizierung mit Ihrem Signing Stick
9 Bei einem reibungslosen Ablauf koumlnnen Sie S-net dann wie gewohnt benutzen
10 Nach Beendigung Ihrer Transaktionen in S-net nehmen Sie bitte ein lsquoLogoff vor und schlieszligen
Ihren Browser
Spaumltere Authentifizierung in S-net mit LuxTrust Fuumlr Ihre spaumlteren Authentifizierungen gehen Sie bitte auf dieselbe Art und Weise vor (folgen Sie den Stufen 1-4 und 6-7) Wir machen Sie jedoch darauf aufmerksam dass Sie die virtuelle Tastatur nicht mehr auszufuumlllen brauchen
HILFE amp UNTERSTUumlTZUNG
Sollten Sie nach dem Lesen dieser Anleitung weiterhin Schwierigkeiten haben sich mit Ihrem PC welcher uumlber die minimale erforderliche Konfiguration verfuumlgt mit S-net zu verbinden dann setzen Sie sich bitte mit unserem Helpdesk e-Banking unter der Telefonnummer 4015 6015 (Mo-Fr von 0800-1800 Uhr) in Verbindung
Letzte Aktualisierung 10122008 Seite 31
Erste S-net Authentifizierung mit Ihrem Signing Stick
HILFE Wie fuumlge ich im Internet Explorer 7 unter VISTA eine Adresse in die lsquoTrusted Sitesrsquo Liste ein Die aktivierte Option lsquoProtected Modersquo des Menuumls lsquoUser Account Control im Internet Explorer 7 unter VISTA verhindert die Kommunikation zwischen dem Kartenleser und dem Browser Um dieses Problem zu loumlsen muss man die Adressen jener Webseiten in die Liste der lsquoTrusted Sitesrsquo des Browsers hinzufuumlgen die Sie mit Ihrem Signing Stick benutzen moumlchten Diese Handhabung ist pro Webseite auf der Sie den Signing Stick benutzen wollen nur ein Mal durchzufuumlhren Auf den folgen Seiten wird Ihnen Schritt fuumlr Schritt erklaumlrt wie Sie vorgehen muumlssen Um den Stand des lsquoUser Account Control zu uumlberpruumlfen oumlffnen Sie die Funktion lsquoSecurity Center die sich im Menuuml lsquoSystemsteuerungrsquo befindet Wenn Sie die normale Windows Vista Ansicht benutzen finden Sie die lsquoSystemsteuerungrsquo wie folgt
Wenn Sie die klassische Windows Ansicht benutzen finden Sie die lsquoSystemsteuerungrsquo wie folgt
Letzte Aktualisierung 10122008 Seite 32
Erste S-net Authentifizierung mit Ihrem Signing Stick
Im lsquoSecurity Centerrsquo in der Kategorie lsquoOther security settingsrsquo befindet sich auch das Modul lsquoUser Account Controlrsquo
Wenn Sie auf den Link lsquoInternet Optionsrsquo klicken der sich links oben im Bildschirm befindet oumlffnet sich folgende Seite
Im Tab lsquoSecurityrsquo waumlhlen Sie die Zone lsquoTrusted sitesrsquo aus und klicken Sie auf die Taste lsquoSitesrsquo folgende Seite wird dann sichtbar
Letzte Aktualisierung 10122008 Seite 33
Erste S-net Authentifizierung mit Ihrem Signing Stick
Bitte geben Sie die betroffenen Webseiten im Feld lsquoAdd this website to the zonersquo ein (zB lsquohttpsbceesnetlursquo) und klicken Sie dann auf lsquoAddrsquo Bitte wiederholen Sie diesen Vorgang auch fuumlr die Webseite von LuxTrust lsquohttpswwwluxtrustlursquo Die Webseite wird auf die Liste der lsquoTrusted Siteslsquo im Browser sowie auf der Liste des lsquoWebsitesrsquo Feldes Ihrer aktuellen Seite hinzugefuumlgt Klicken Sie dann auf lsquoClosersquo Vergewissern Sie sich das die Funktion lsquoProtected modersquo nicht fuumlr die lsquoTrusted sitesrsquo Zone aktiviert ist und klicken Sie auf lsquoOKrsquo (Diese Taste ist normalerweise nicht in der lsquoTrusted sitesrsquo Zone aktiviert)
Sie koumlnnen jetzt Ihren Signing Stick mit Internet Explorer 7 unter VISTA mit dem aktivierten `User Account Control benutzen Zuruumlck
Letzte Aktualisierung 10122008 Seite 34
Spaumltere Authentifizierung mit LuxTrust in S-net
Spaumltere Authentifizierung mit LuxTrust in S-net
Vorgehensweise
1 Schlieszligen Sie bitte Ihren Signing Stick an einem freien USB Port Ihres Computers an 2 Bitte gehen Sie auf die Internetseite httpsbceesnetlu und waumlhlen Sie unter der Rubrik
lsquoLuxTrust Loginrsquo die passende Fahne der gewuumlnschten Sprache
3 Waumlhlen Sie dann das LuxTrust Produkt aus uumlber das Sie sich in S-net authentifizieren moumlchten
4 Geben Sie jetzt Ihre persoumlnliche LuxTrust PIN Ihres Signing Sticks im Pop-up-Fenster ein Bestaumltigen Sie nun mit lsquoOKrsquo
5 Geben Sie Ihr S-net lsquoPasswortrsquo ein (bitte beachten Sie dass Ihre S-net
Identifizierungsnummer bereits angegeben ist)
6 Klicken Sie auf lsquoLogonrsquo
HILFE amp UNTERSTUumlTZUNG
Sollten Sie nach dem Lesen dieser Anleitung weiterhin Schwierigkeiten haben sich mit Ihrem PC welcher uumlber die minimale erforderliche Konfiguration verfuumlgt mit S-net zu verbinden dann setzen Sie sich bitte mit unserem Helpdesk e-Banking unter der Telefonnummer 4015 6015 (Mo-Fr von 0800-1800 Uhr) in Verbindung
Letzte Aktualisierung 10122008 Seite 35

Download und Installation der LuxTrust Middleware
13 Ein Neustart Ihres Rechners wird empfohlen Bitte klicken Sie auf lsquoYesrsquo
HILFE amp UNTERSTUumlTZUNG Wenn Sie nach dem Lesen dieser Anleitung weiterhin Schwierigkeiten haben sich mit Ihrem PC welcher uumlber die minimale erforderliche Konfiguration verfuumlgt mit S-net zu verbinden dann verweisen wir auf die FAQs auf der Webseite httpwwwluxtrustlu Alternativ hierzu koumlnnen Sie sich auch mit dem LuxTrust Helpdesk unter der Telefonnummer 24 550 550 (Mo-Fr von 800 1900 Uhr SA von 900 bis 1800 Uhr) in Verbindung setzen oder eine E-mail an helpdeskluxtrustlu senden
Letzte Aktualisierung 10122008 Seite 17
Aumlnderung der im lsquoLuxTrust Codesrsquo angegebenen urspruumlnglichen PIN
Aumlnderung der im lsquoLuxTrust Codesrsquo angegebenen urspruumlnglichen PIN
Sie muumlssen die urspruumlngliche PIN die sich im Rubbelfeld auf der Vorderseite des Dokumentes `LuxTrust Codes befindet aumlndern Diese Aumlnderung muss vor der Aktivierung Ihres Signing Stick erfolgen
Vorgehensweise 1 Schlieszligen Sie bitte Ihren Signing Stick an einem freien USB Port Ihres Computers an 2 Das nachfolgende Fenster wird dann auf dem Bildschirm erscheinen Falls dieses Fenster nicht
automatisch erscheint klicken Sie bitte hier (Seite 20-22)
3 Geben Sie bitte im Feld lsquoCurrent PINrsquo jenen PIN-Code ein der sich im Rubbelfeld auf der
Vorderseite des Dokumentes `LuxTrust Codes befindet (siehe folgendes Bild rote Umrahmung)
Letzte Aktualisierung 10122008 Seite 18
Aumlnderung der im lsquoLuxTrust Codesrsquo angegebenen urspruumlnglichen PIN
Im 2 Feld lsquoNew PINrsquo muumlssen Sie eine neue persoumlnliche PIN waumlhlen die uumlber folgende Eigenschaften verfuumlgt
sie muss aus mindestens 6 Ziffern bestehen sie muss aus maximum 8 Ziffern bestehen sie darf nur aus Ziffern bestehen sie darf nicht die gleiche sein wie die bereits bestehende PIN darf keine sich wiederholenden Sequenzen enthalten Ihre neue PIN muss all diesen Kriterien entsprechen Im dritten Feld lsquoConfirm New PINrsquo muumlssen Sie die neue PIN bestaumltigen Sie muumlssen also jene neue PIN die sie bereits im 2 Feld eingegeben haben noch ein Mal im 3 Feld eingeben Sowie Sie die oben beschriebenen Felder ausfuumlllen werden die rechts im Bild stehenden aufgefuumlhrten Kriterien nach und nach bestaumltigt (die roten Kreuze werden durch gruumlne Haken ersetzt) Damit Ihre neue PIN bestaumltigt werden kann muumlssen Sie folgenden Status erreichen
4 Klicken Sie jetzt bitte auf lsquoChange PINrsquo
Ein neues Fenster bestaumltigt Ihnen den korrekten Verlauf der Transaktion
HILFE amp UNTERSTUumlTZUNG
Sollten Sie nach dem Lesen dieser Anleitung weiterhin Schwierigkeiten haben sich mit Ihrem PC welcher uumlber die minimale erforderliche Konfiguration verfuumlgt mit S-net zu verbinden dann verweisen wir auf die FAQs auf der Webseite httpwwwluxtrustlu Alternativ hierzu koumlnnen Sie sich auch mit dem LuxTrust Helpdesk unter der Telefonnummer 24 550 550 (Mo-Fr von 800 1900 Uhr SA von 900 bis 1800 Uhr) in Verbindung setzen oder eine E-mail an helpdeskluxtrustlu senden
Letzte Aktualisierung 10122008 Seite 19
Aumlnderung der im lsquoLuxTrust Codesrsquo angegebenen urspruumlnglichen PIN
Alternative zur Aumlnderung der urspruumlnglichen PIN des Signing Stick Die Seite welche eine Aumlnderung der urspruumlnglichen PIN ermoumlglicht wird nicht automatisch angezeigt 1 In diesem Fall klicken Sie bitte auf folgendes Piktogramm das sich in der Toolbar unten
rechts auf dem Bildschirm befindet
Folgende Seite wird geoumlffnet
2 Bitte waumlhlen Sie das Menuuml lsquoCard Administrationrsquo und klicken dann auf lsquoPIN Managementrsquo
Letzte Aktualisierung 10122008 Seite 20
Aumlnderung der im lsquoLuxTrust Codesrsquo angegebenen urspruumlnglichen PIN
3 Geben Sie bitte im Feld lsquoCurrent PINrsquo jenen PIN-Code ein der sich im Rubbelfeld auf der Vorderseite des Dokumentes `LuxTrust Codes befindet (siehe folgendes Bild rote Umrahmung)
Im Feld lsquoNew PINrsquo muumlssen Sie eine neue persoumlnliche PIN waumlhlen die uumlber folgende Eigenschaften verfuumlgt sie muss aus mindestens 6 Ziffern bestehen sie muss aus maximum 8 Ziffern bestehen sie darf nur aus Ziffern bestehen sie darf nicht die gleiche sein wie die bereits bestehende PIN darf keine sich wiederholenden Sequenzen enthalten Ihre neue PIN muss all diesen Kriterien entsprechen Im Feld lsquoConfirm New PINrsquo muumlssen Sie die neue PIN bestaumltigen Sie muumlssen also jene neue PIN noch ein Mal eingeben die sie bereits im Feld lsquoNew PINrsquo eingegeben haben Sowie Sie die oben beschriebenen Felder ausfuumlllen werden die rechts im Bild stehenden aufgefuumlhrten Kriterien nach und nach bestaumltigt (die roten Kreuze werden durch gruumlne Haken ersetzt) Damit Ihre neue PIN bestaumltigt werden kann muumlssen Sie folgenden Status erreichen
Letzte Aktualisierung 10122008 Seite 21
Aumlnderung der im lsquoLuxTrust Codesrsquo angegebenen urspruumlnglichen PIN
4 Klicken Sie jetzt bitte auf lsquoChange PINrsquo
Ein neues Fenster bestaumltigt Ihnen den korrekten Verlauf der Transaktion
HILFE amp UNTERSTUumlTZUNG
Sollten Sie nach dem Lesen dieser Anleitung weiterhin Schwierigkeiten haben sich mit Ihrem PC welcher uumlber die minimale erforderliche Konfiguration verfuumlgt mit S-net zu verbinden dann verweisen wir auf die FAQs auf der Webseite httpwwwluxtrustlu Alternativ hierzu koumlnnen Sie sich auch mit dem LuxTrust Helpdesk unter der Telefonnummer 24 550 550 (Mo-Fr von 800 1900 Uhr SA von 900 bis 1800 Uhr) in Verbindung setzen oder eine E-mail an helpdeskluxtrustlu senden
Letzte Aktualisierung 10122008 Seite 22
Aktivierung Ihres Signing Stick
Aktivierung Ihres Signing Stick
Bitte beachten Sie Ihr LuxTrust-Produkt muss innerhalb der ersten 60 Tage ab Bestellung aktiviert werden Wenn diese Frist uumlberschritten wird ist Ihr LuxTrust-Zertifikat automatisch und unwiderruflich unbrauchbar Sie muumlssen dann ein neues Zertifikat zu Ihren Kosten bestellen
Vorgehensweise 1 Schlieszligen Sie bitte Ihren Signing Stick an einem freien USB-Anschluss an
2 Starten Sie bitte den Browser auf Ihrem Rechner und geben Sie dann folgende Adresse in die Adresseleiste Ihres Browsers ein
httpactivateluxtrustlu
3 Die untenstehende Seite oumlffnet sich Klicken Sie bitte auf lsquoSigning Stick USBrsquo
Letzte Aktualisierung 10122008 Seite 23
Aktivierung Ihres Signing Stick
4 Das Feld `Seacutelectionner une carte ist im Prinzip bereits ausgefuumlllt Wenn mehrere LuxTrust-Produkte (Smartcard undoder Signing Stick) gleichzeitig angeschlossen sind muumlssen Sie in der Drop-Down-Liste des Feldes `Seacutelectionner une carte die Karte waumlhlen die Sie aktivieren moumlchten Dann geben Sie Ihren persoumlnlichen PIN-Code ein und klicken auf lsquoSrsquoauthentifierrsquo
5 Ihr Zertifikat wird angewiesen Klicken Sie bitte auf lsquoSuivantrsquo
Letzte Aktualisierung 10122008 Seite 24
Aktivierung Ihres Signing Stick
6 Auf dieser Seite werden Sie gebeten drei FragenAntworten zwecks moumlglicher Authentifikation via Telefon anzugeben falls Sie eines Tages den LuxTrust-Helpdesk kontaktieren sollten Nachdem Sie die Fragen ausgewaumlhlt haben und die entsprechenden Antworten dazu angegeben haben klicken Sie bitte auf lsquoSuivantrsquo
7 Um Ihr LuxTrust-Produkt zu aktivieren geben Sie bitte den Aktivierungscode ins Feld lsquoCode de premiegravere activationrsquo ein welchen Sie bei der Bestellung Ihres LuxTrust-Zertifikats gewaumlhlt haben (im Prinzip die 5 letzten Schriftzeichen Ihres Personalausweises) Klicken Sie dann auf `Activer
Letzte Aktualisierung 10122008 Seite 25
Aktivierung Ihres Signing Stick
Bei gelungener Aktivierung oumlffnet sich folgende Seite
8 Bitte schlieszligen Sie das Sichtfenster Ihres Browsers
Nach erfolgreicher Aktivierung muumlssen Sie bis zu 4 Stunden warten bevor Sie die erste Authentifizierung in S-net ausfuumlhren koumlnnen
HILFE amp UNTERSTUumlTZUNG
Sollten Sie nach dem Lesen dieser Anleitung weiterhin Schwierigkeiten haben sich mit Ihrem PC welcher uumlber die minimale erforderliche Konfiguration verfuumlgt mit S-net zu verbinden dann verweisen wir auf die FAQs auf der Webseite httpwwwluxtrustlu Alternativ hierzu koumlnnen Sie sich auch mit dem LuxTrust Helpdesk unter der Telefonnummer 24 550 550 (Mo-Fr von 800 1900 Uhr SA von 900 bis 1800 Uhr) in Verbindung setzen oder eine E-mail an helpdeskluxtrustlu senden
Letzte Aktualisierung 10122008 Seite 26
Erste S-net Authentifizierung mit Ihrem Signing Stick
Erste S-net Authentifizierung mit Ihrem Signing Stick
Nach erfolgreicher Aktivierung muumlssen Sie bis zu 4 Stunden warten bevor Sie sich zum ersten Mal in S-net authentifizieren koumlnnen
Vorgehensweise
An die Benutzer von VISTA mit Internet Explorer 7
Wenn Sie Internet Explorer 7 auf einer VISTA Plattform nutzen fuumlgen Sie bitte folgende URL httpsbceesnetlu und httpswwwluxtrustlu in die Liste der lsquoTrusted Sitesrsquo im Menuuml lsquoToolsrsquo ndash lsquoInternet Optionsrsquo ndash lsquoSecurityrsquo ndash lsquoTrusted Sitesrsquo ndash lsquoSitesrsquo ein und vergewissern Sie sich dass die Funktion lsquoenable protected modersquo nicht aktiviert ist HILFE Wie fuumlge ich im Internet Explorer 7 unter VISTA eine Adresse in die lsquoTrusted Sitesrsquo Liste ein (Seite 32-34) Danach folgen Sie bitte den hier beschriebenen Hinweisen
Wenn Sie Internet Explorer 7 nicht auf einer VISTA-Plattform benutzen folgen Sie bitte den nachstehenden Stufen
1 Bitte schlieszligen Sie Ihren Signing Stick an einem USB-Port Ihres Rechners an 2 Geben Sie dann folgende Internetadresse in Ihren Browser ein httpsbceesnetlu 3 Unter lsquoLuxTrust Loginrsquo klicken Sie bitte auf die passende Fahne der gewuumlnschten Sprache
Letzte Aktualisierung 10122008 Seite 27
Erste S-net Authentifizierung mit Ihrem Signing Stick
Achtung Der Signing Stick muss an einem USB-Port Ihres Rechner angeschlossen sein andernfalls erhalten Sie eine Fehlermeldung
4 Waumlhlen Sie bitte die erste Option lsquoChipkarte Signing Stickrsquo aus um sich mit Ihrem Signing
Stick in S-net zu authentifizieren Klicken Sie danach auf rsquoOK
5 Bitte akzeptieren Sie das Zertifikat das bei der ersten Verbindung mit S-net angezeigt wird
indem Sie auf lsquoAusfuumlhrenrsquo klicken
Letzte Aktualisierung 10122008 Seite 28
Erste S-net Authentifizierung mit Ihrem Signing Stick
6 Nach Erkennung Ihres Signing Stick geben Sie bitte Ihre persoumlnliche PIN ein und bestaumltigen Sie durch rsquoOK
7 Auf der jetzt folgenden Seite geben Sie bitte wie gewohnt Ihre persoumlnlichen S-net Sicherheitsdaten ein
die Identifizierungsnummer das Passwort
und klicken Sie dann auf rsquoLogon
An alle neuen S-net Benutzer
Identifizierungsnummer Diese Nummer befindet sich im oberen Teil Ihres S-net-Abkommens Passwort Das Passwort befindet sich im Umschlag mit der Bezeichnung lsquoInitialisierungs-Kode (IPIN)rsquo Bei Ihrer allerersten S-net Verbindung werden Sie aufgefordert Ihren Initialisierungskode umgehend zu aumlndern Bei Ihren naumlchsten S-net Verbindungen muumlssen Sie dann Ihr neues Passwort benutzen
Letzte Aktualisierung 10122008 Seite 29
Erste S-net Authentifizierung mit Ihrem Signing Stick
8 Geben Sie jetzt wie uumlblich die gefragten Daten in der virtuellen Tastatur ein (basierend auf den
16 Positionen Ihrer Sicherheitskarte) und klicken Sie bitte auf rsquoLogon Diese Etappe ist notwendig um eine entguumlltige Verbindung zwischen Ihrem bestehenden S-net Abkommen und Ihrem LuxTrust-Zertifikat herzustellen Bei Ihrem naumlchsten S-net Login mit LuxTrust wird die virtuelle Tastatur nicht mehr angezeigt
Letzte Aktualisierung 10122008 Seite 30
Erste S-net Authentifizierung mit Ihrem Signing Stick
9 Bei einem reibungslosen Ablauf koumlnnen Sie S-net dann wie gewohnt benutzen
10 Nach Beendigung Ihrer Transaktionen in S-net nehmen Sie bitte ein lsquoLogoff vor und schlieszligen
Ihren Browser
Spaumltere Authentifizierung in S-net mit LuxTrust Fuumlr Ihre spaumlteren Authentifizierungen gehen Sie bitte auf dieselbe Art und Weise vor (folgen Sie den Stufen 1-4 und 6-7) Wir machen Sie jedoch darauf aufmerksam dass Sie die virtuelle Tastatur nicht mehr auszufuumlllen brauchen
HILFE amp UNTERSTUumlTZUNG
Sollten Sie nach dem Lesen dieser Anleitung weiterhin Schwierigkeiten haben sich mit Ihrem PC welcher uumlber die minimale erforderliche Konfiguration verfuumlgt mit S-net zu verbinden dann setzen Sie sich bitte mit unserem Helpdesk e-Banking unter der Telefonnummer 4015 6015 (Mo-Fr von 0800-1800 Uhr) in Verbindung
Letzte Aktualisierung 10122008 Seite 31
Erste S-net Authentifizierung mit Ihrem Signing Stick
HILFE Wie fuumlge ich im Internet Explorer 7 unter VISTA eine Adresse in die lsquoTrusted Sitesrsquo Liste ein Die aktivierte Option lsquoProtected Modersquo des Menuumls lsquoUser Account Control im Internet Explorer 7 unter VISTA verhindert die Kommunikation zwischen dem Kartenleser und dem Browser Um dieses Problem zu loumlsen muss man die Adressen jener Webseiten in die Liste der lsquoTrusted Sitesrsquo des Browsers hinzufuumlgen die Sie mit Ihrem Signing Stick benutzen moumlchten Diese Handhabung ist pro Webseite auf der Sie den Signing Stick benutzen wollen nur ein Mal durchzufuumlhren Auf den folgen Seiten wird Ihnen Schritt fuumlr Schritt erklaumlrt wie Sie vorgehen muumlssen Um den Stand des lsquoUser Account Control zu uumlberpruumlfen oumlffnen Sie die Funktion lsquoSecurity Center die sich im Menuuml lsquoSystemsteuerungrsquo befindet Wenn Sie die normale Windows Vista Ansicht benutzen finden Sie die lsquoSystemsteuerungrsquo wie folgt
Wenn Sie die klassische Windows Ansicht benutzen finden Sie die lsquoSystemsteuerungrsquo wie folgt
Letzte Aktualisierung 10122008 Seite 32
Erste S-net Authentifizierung mit Ihrem Signing Stick
Im lsquoSecurity Centerrsquo in der Kategorie lsquoOther security settingsrsquo befindet sich auch das Modul lsquoUser Account Controlrsquo
Wenn Sie auf den Link lsquoInternet Optionsrsquo klicken der sich links oben im Bildschirm befindet oumlffnet sich folgende Seite
Im Tab lsquoSecurityrsquo waumlhlen Sie die Zone lsquoTrusted sitesrsquo aus und klicken Sie auf die Taste lsquoSitesrsquo folgende Seite wird dann sichtbar
Letzte Aktualisierung 10122008 Seite 33
Erste S-net Authentifizierung mit Ihrem Signing Stick
Bitte geben Sie die betroffenen Webseiten im Feld lsquoAdd this website to the zonersquo ein (zB lsquohttpsbceesnetlursquo) und klicken Sie dann auf lsquoAddrsquo Bitte wiederholen Sie diesen Vorgang auch fuumlr die Webseite von LuxTrust lsquohttpswwwluxtrustlursquo Die Webseite wird auf die Liste der lsquoTrusted Siteslsquo im Browser sowie auf der Liste des lsquoWebsitesrsquo Feldes Ihrer aktuellen Seite hinzugefuumlgt Klicken Sie dann auf lsquoClosersquo Vergewissern Sie sich das die Funktion lsquoProtected modersquo nicht fuumlr die lsquoTrusted sitesrsquo Zone aktiviert ist und klicken Sie auf lsquoOKrsquo (Diese Taste ist normalerweise nicht in der lsquoTrusted sitesrsquo Zone aktiviert)
Sie koumlnnen jetzt Ihren Signing Stick mit Internet Explorer 7 unter VISTA mit dem aktivierten `User Account Control benutzen Zuruumlck
Letzte Aktualisierung 10122008 Seite 34
Spaumltere Authentifizierung mit LuxTrust in S-net
Spaumltere Authentifizierung mit LuxTrust in S-net
Vorgehensweise
1 Schlieszligen Sie bitte Ihren Signing Stick an einem freien USB Port Ihres Computers an 2 Bitte gehen Sie auf die Internetseite httpsbceesnetlu und waumlhlen Sie unter der Rubrik
lsquoLuxTrust Loginrsquo die passende Fahne der gewuumlnschten Sprache
3 Waumlhlen Sie dann das LuxTrust Produkt aus uumlber das Sie sich in S-net authentifizieren moumlchten
4 Geben Sie jetzt Ihre persoumlnliche LuxTrust PIN Ihres Signing Sticks im Pop-up-Fenster ein Bestaumltigen Sie nun mit lsquoOKrsquo
5 Geben Sie Ihr S-net lsquoPasswortrsquo ein (bitte beachten Sie dass Ihre S-net
Identifizierungsnummer bereits angegeben ist)
6 Klicken Sie auf lsquoLogonrsquo
HILFE amp UNTERSTUumlTZUNG
Sollten Sie nach dem Lesen dieser Anleitung weiterhin Schwierigkeiten haben sich mit Ihrem PC welcher uumlber die minimale erforderliche Konfiguration verfuumlgt mit S-net zu verbinden dann setzen Sie sich bitte mit unserem Helpdesk e-Banking unter der Telefonnummer 4015 6015 (Mo-Fr von 0800-1800 Uhr) in Verbindung
Letzte Aktualisierung 10122008 Seite 35

Aumlnderung der im lsquoLuxTrust Codesrsquo angegebenen urspruumlnglichen PIN
Aumlnderung der im lsquoLuxTrust Codesrsquo angegebenen urspruumlnglichen PIN
Sie muumlssen die urspruumlngliche PIN die sich im Rubbelfeld auf der Vorderseite des Dokumentes `LuxTrust Codes befindet aumlndern Diese Aumlnderung muss vor der Aktivierung Ihres Signing Stick erfolgen
Vorgehensweise 1 Schlieszligen Sie bitte Ihren Signing Stick an einem freien USB Port Ihres Computers an 2 Das nachfolgende Fenster wird dann auf dem Bildschirm erscheinen Falls dieses Fenster nicht
automatisch erscheint klicken Sie bitte hier (Seite 20-22)
3 Geben Sie bitte im Feld lsquoCurrent PINrsquo jenen PIN-Code ein der sich im Rubbelfeld auf der
Vorderseite des Dokumentes `LuxTrust Codes befindet (siehe folgendes Bild rote Umrahmung)
Letzte Aktualisierung 10122008 Seite 18
Aumlnderung der im lsquoLuxTrust Codesrsquo angegebenen urspruumlnglichen PIN
Im 2 Feld lsquoNew PINrsquo muumlssen Sie eine neue persoumlnliche PIN waumlhlen die uumlber folgende Eigenschaften verfuumlgt
sie muss aus mindestens 6 Ziffern bestehen sie muss aus maximum 8 Ziffern bestehen sie darf nur aus Ziffern bestehen sie darf nicht die gleiche sein wie die bereits bestehende PIN darf keine sich wiederholenden Sequenzen enthalten Ihre neue PIN muss all diesen Kriterien entsprechen Im dritten Feld lsquoConfirm New PINrsquo muumlssen Sie die neue PIN bestaumltigen Sie muumlssen also jene neue PIN die sie bereits im 2 Feld eingegeben haben noch ein Mal im 3 Feld eingeben Sowie Sie die oben beschriebenen Felder ausfuumlllen werden die rechts im Bild stehenden aufgefuumlhrten Kriterien nach und nach bestaumltigt (die roten Kreuze werden durch gruumlne Haken ersetzt) Damit Ihre neue PIN bestaumltigt werden kann muumlssen Sie folgenden Status erreichen
4 Klicken Sie jetzt bitte auf lsquoChange PINrsquo
Ein neues Fenster bestaumltigt Ihnen den korrekten Verlauf der Transaktion
HILFE amp UNTERSTUumlTZUNG
Sollten Sie nach dem Lesen dieser Anleitung weiterhin Schwierigkeiten haben sich mit Ihrem PC welcher uumlber die minimale erforderliche Konfiguration verfuumlgt mit S-net zu verbinden dann verweisen wir auf die FAQs auf der Webseite httpwwwluxtrustlu Alternativ hierzu koumlnnen Sie sich auch mit dem LuxTrust Helpdesk unter der Telefonnummer 24 550 550 (Mo-Fr von 800 1900 Uhr SA von 900 bis 1800 Uhr) in Verbindung setzen oder eine E-mail an helpdeskluxtrustlu senden
Letzte Aktualisierung 10122008 Seite 19
Aumlnderung der im lsquoLuxTrust Codesrsquo angegebenen urspruumlnglichen PIN
Alternative zur Aumlnderung der urspruumlnglichen PIN des Signing Stick Die Seite welche eine Aumlnderung der urspruumlnglichen PIN ermoumlglicht wird nicht automatisch angezeigt 1 In diesem Fall klicken Sie bitte auf folgendes Piktogramm das sich in der Toolbar unten
rechts auf dem Bildschirm befindet
Folgende Seite wird geoumlffnet
2 Bitte waumlhlen Sie das Menuuml lsquoCard Administrationrsquo und klicken dann auf lsquoPIN Managementrsquo
Letzte Aktualisierung 10122008 Seite 20
Aumlnderung der im lsquoLuxTrust Codesrsquo angegebenen urspruumlnglichen PIN
3 Geben Sie bitte im Feld lsquoCurrent PINrsquo jenen PIN-Code ein der sich im Rubbelfeld auf der Vorderseite des Dokumentes `LuxTrust Codes befindet (siehe folgendes Bild rote Umrahmung)
Im Feld lsquoNew PINrsquo muumlssen Sie eine neue persoumlnliche PIN waumlhlen die uumlber folgende Eigenschaften verfuumlgt sie muss aus mindestens 6 Ziffern bestehen sie muss aus maximum 8 Ziffern bestehen sie darf nur aus Ziffern bestehen sie darf nicht die gleiche sein wie die bereits bestehende PIN darf keine sich wiederholenden Sequenzen enthalten Ihre neue PIN muss all diesen Kriterien entsprechen Im Feld lsquoConfirm New PINrsquo muumlssen Sie die neue PIN bestaumltigen Sie muumlssen also jene neue PIN noch ein Mal eingeben die sie bereits im Feld lsquoNew PINrsquo eingegeben haben Sowie Sie die oben beschriebenen Felder ausfuumlllen werden die rechts im Bild stehenden aufgefuumlhrten Kriterien nach und nach bestaumltigt (die roten Kreuze werden durch gruumlne Haken ersetzt) Damit Ihre neue PIN bestaumltigt werden kann muumlssen Sie folgenden Status erreichen
Letzte Aktualisierung 10122008 Seite 21
Aumlnderung der im lsquoLuxTrust Codesrsquo angegebenen urspruumlnglichen PIN
4 Klicken Sie jetzt bitte auf lsquoChange PINrsquo
Ein neues Fenster bestaumltigt Ihnen den korrekten Verlauf der Transaktion
HILFE amp UNTERSTUumlTZUNG
Sollten Sie nach dem Lesen dieser Anleitung weiterhin Schwierigkeiten haben sich mit Ihrem PC welcher uumlber die minimale erforderliche Konfiguration verfuumlgt mit S-net zu verbinden dann verweisen wir auf die FAQs auf der Webseite httpwwwluxtrustlu Alternativ hierzu koumlnnen Sie sich auch mit dem LuxTrust Helpdesk unter der Telefonnummer 24 550 550 (Mo-Fr von 800 1900 Uhr SA von 900 bis 1800 Uhr) in Verbindung setzen oder eine E-mail an helpdeskluxtrustlu senden
Letzte Aktualisierung 10122008 Seite 22
Aktivierung Ihres Signing Stick
Aktivierung Ihres Signing Stick
Bitte beachten Sie Ihr LuxTrust-Produkt muss innerhalb der ersten 60 Tage ab Bestellung aktiviert werden Wenn diese Frist uumlberschritten wird ist Ihr LuxTrust-Zertifikat automatisch und unwiderruflich unbrauchbar Sie muumlssen dann ein neues Zertifikat zu Ihren Kosten bestellen
Vorgehensweise 1 Schlieszligen Sie bitte Ihren Signing Stick an einem freien USB-Anschluss an
2 Starten Sie bitte den Browser auf Ihrem Rechner und geben Sie dann folgende Adresse in die Adresseleiste Ihres Browsers ein
httpactivateluxtrustlu
3 Die untenstehende Seite oumlffnet sich Klicken Sie bitte auf lsquoSigning Stick USBrsquo
Letzte Aktualisierung 10122008 Seite 23
Aktivierung Ihres Signing Stick
4 Das Feld `Seacutelectionner une carte ist im Prinzip bereits ausgefuumlllt Wenn mehrere LuxTrust-Produkte (Smartcard undoder Signing Stick) gleichzeitig angeschlossen sind muumlssen Sie in der Drop-Down-Liste des Feldes `Seacutelectionner une carte die Karte waumlhlen die Sie aktivieren moumlchten Dann geben Sie Ihren persoumlnlichen PIN-Code ein und klicken auf lsquoSrsquoauthentifierrsquo
5 Ihr Zertifikat wird angewiesen Klicken Sie bitte auf lsquoSuivantrsquo
Letzte Aktualisierung 10122008 Seite 24
Aktivierung Ihres Signing Stick
6 Auf dieser Seite werden Sie gebeten drei FragenAntworten zwecks moumlglicher Authentifikation via Telefon anzugeben falls Sie eines Tages den LuxTrust-Helpdesk kontaktieren sollten Nachdem Sie die Fragen ausgewaumlhlt haben und die entsprechenden Antworten dazu angegeben haben klicken Sie bitte auf lsquoSuivantrsquo
7 Um Ihr LuxTrust-Produkt zu aktivieren geben Sie bitte den Aktivierungscode ins Feld lsquoCode de premiegravere activationrsquo ein welchen Sie bei der Bestellung Ihres LuxTrust-Zertifikats gewaumlhlt haben (im Prinzip die 5 letzten Schriftzeichen Ihres Personalausweises) Klicken Sie dann auf `Activer
Letzte Aktualisierung 10122008 Seite 25
Aktivierung Ihres Signing Stick
Bei gelungener Aktivierung oumlffnet sich folgende Seite
8 Bitte schlieszligen Sie das Sichtfenster Ihres Browsers
Nach erfolgreicher Aktivierung muumlssen Sie bis zu 4 Stunden warten bevor Sie die erste Authentifizierung in S-net ausfuumlhren koumlnnen
HILFE amp UNTERSTUumlTZUNG
Sollten Sie nach dem Lesen dieser Anleitung weiterhin Schwierigkeiten haben sich mit Ihrem PC welcher uumlber die minimale erforderliche Konfiguration verfuumlgt mit S-net zu verbinden dann verweisen wir auf die FAQs auf der Webseite httpwwwluxtrustlu Alternativ hierzu koumlnnen Sie sich auch mit dem LuxTrust Helpdesk unter der Telefonnummer 24 550 550 (Mo-Fr von 800 1900 Uhr SA von 900 bis 1800 Uhr) in Verbindung setzen oder eine E-mail an helpdeskluxtrustlu senden
Letzte Aktualisierung 10122008 Seite 26
Erste S-net Authentifizierung mit Ihrem Signing Stick
Erste S-net Authentifizierung mit Ihrem Signing Stick
Nach erfolgreicher Aktivierung muumlssen Sie bis zu 4 Stunden warten bevor Sie sich zum ersten Mal in S-net authentifizieren koumlnnen
Vorgehensweise
An die Benutzer von VISTA mit Internet Explorer 7
Wenn Sie Internet Explorer 7 auf einer VISTA Plattform nutzen fuumlgen Sie bitte folgende URL httpsbceesnetlu und httpswwwluxtrustlu in die Liste der lsquoTrusted Sitesrsquo im Menuuml lsquoToolsrsquo ndash lsquoInternet Optionsrsquo ndash lsquoSecurityrsquo ndash lsquoTrusted Sitesrsquo ndash lsquoSitesrsquo ein und vergewissern Sie sich dass die Funktion lsquoenable protected modersquo nicht aktiviert ist HILFE Wie fuumlge ich im Internet Explorer 7 unter VISTA eine Adresse in die lsquoTrusted Sitesrsquo Liste ein (Seite 32-34) Danach folgen Sie bitte den hier beschriebenen Hinweisen
Wenn Sie Internet Explorer 7 nicht auf einer VISTA-Plattform benutzen folgen Sie bitte den nachstehenden Stufen
1 Bitte schlieszligen Sie Ihren Signing Stick an einem USB-Port Ihres Rechners an 2 Geben Sie dann folgende Internetadresse in Ihren Browser ein httpsbceesnetlu 3 Unter lsquoLuxTrust Loginrsquo klicken Sie bitte auf die passende Fahne der gewuumlnschten Sprache
Letzte Aktualisierung 10122008 Seite 27
Erste S-net Authentifizierung mit Ihrem Signing Stick
Achtung Der Signing Stick muss an einem USB-Port Ihres Rechner angeschlossen sein andernfalls erhalten Sie eine Fehlermeldung
4 Waumlhlen Sie bitte die erste Option lsquoChipkarte Signing Stickrsquo aus um sich mit Ihrem Signing
Stick in S-net zu authentifizieren Klicken Sie danach auf rsquoOK
5 Bitte akzeptieren Sie das Zertifikat das bei der ersten Verbindung mit S-net angezeigt wird
indem Sie auf lsquoAusfuumlhrenrsquo klicken
Letzte Aktualisierung 10122008 Seite 28
Erste S-net Authentifizierung mit Ihrem Signing Stick
6 Nach Erkennung Ihres Signing Stick geben Sie bitte Ihre persoumlnliche PIN ein und bestaumltigen Sie durch rsquoOK
7 Auf der jetzt folgenden Seite geben Sie bitte wie gewohnt Ihre persoumlnlichen S-net Sicherheitsdaten ein
die Identifizierungsnummer das Passwort
und klicken Sie dann auf rsquoLogon
An alle neuen S-net Benutzer
Identifizierungsnummer Diese Nummer befindet sich im oberen Teil Ihres S-net-Abkommens Passwort Das Passwort befindet sich im Umschlag mit der Bezeichnung lsquoInitialisierungs-Kode (IPIN)rsquo Bei Ihrer allerersten S-net Verbindung werden Sie aufgefordert Ihren Initialisierungskode umgehend zu aumlndern Bei Ihren naumlchsten S-net Verbindungen muumlssen Sie dann Ihr neues Passwort benutzen
Letzte Aktualisierung 10122008 Seite 29
Erste S-net Authentifizierung mit Ihrem Signing Stick
8 Geben Sie jetzt wie uumlblich die gefragten Daten in der virtuellen Tastatur ein (basierend auf den
16 Positionen Ihrer Sicherheitskarte) und klicken Sie bitte auf rsquoLogon Diese Etappe ist notwendig um eine entguumlltige Verbindung zwischen Ihrem bestehenden S-net Abkommen und Ihrem LuxTrust-Zertifikat herzustellen Bei Ihrem naumlchsten S-net Login mit LuxTrust wird die virtuelle Tastatur nicht mehr angezeigt
Letzte Aktualisierung 10122008 Seite 30
Erste S-net Authentifizierung mit Ihrem Signing Stick
9 Bei einem reibungslosen Ablauf koumlnnen Sie S-net dann wie gewohnt benutzen
10 Nach Beendigung Ihrer Transaktionen in S-net nehmen Sie bitte ein lsquoLogoff vor und schlieszligen
Ihren Browser
Spaumltere Authentifizierung in S-net mit LuxTrust Fuumlr Ihre spaumlteren Authentifizierungen gehen Sie bitte auf dieselbe Art und Weise vor (folgen Sie den Stufen 1-4 und 6-7) Wir machen Sie jedoch darauf aufmerksam dass Sie die virtuelle Tastatur nicht mehr auszufuumlllen brauchen
HILFE amp UNTERSTUumlTZUNG
Sollten Sie nach dem Lesen dieser Anleitung weiterhin Schwierigkeiten haben sich mit Ihrem PC welcher uumlber die minimale erforderliche Konfiguration verfuumlgt mit S-net zu verbinden dann setzen Sie sich bitte mit unserem Helpdesk e-Banking unter der Telefonnummer 4015 6015 (Mo-Fr von 0800-1800 Uhr) in Verbindung
Letzte Aktualisierung 10122008 Seite 31
Erste S-net Authentifizierung mit Ihrem Signing Stick
HILFE Wie fuumlge ich im Internet Explorer 7 unter VISTA eine Adresse in die lsquoTrusted Sitesrsquo Liste ein Die aktivierte Option lsquoProtected Modersquo des Menuumls lsquoUser Account Control im Internet Explorer 7 unter VISTA verhindert die Kommunikation zwischen dem Kartenleser und dem Browser Um dieses Problem zu loumlsen muss man die Adressen jener Webseiten in die Liste der lsquoTrusted Sitesrsquo des Browsers hinzufuumlgen die Sie mit Ihrem Signing Stick benutzen moumlchten Diese Handhabung ist pro Webseite auf der Sie den Signing Stick benutzen wollen nur ein Mal durchzufuumlhren Auf den folgen Seiten wird Ihnen Schritt fuumlr Schritt erklaumlrt wie Sie vorgehen muumlssen Um den Stand des lsquoUser Account Control zu uumlberpruumlfen oumlffnen Sie die Funktion lsquoSecurity Center die sich im Menuuml lsquoSystemsteuerungrsquo befindet Wenn Sie die normale Windows Vista Ansicht benutzen finden Sie die lsquoSystemsteuerungrsquo wie folgt
Wenn Sie die klassische Windows Ansicht benutzen finden Sie die lsquoSystemsteuerungrsquo wie folgt
Letzte Aktualisierung 10122008 Seite 32
Erste S-net Authentifizierung mit Ihrem Signing Stick
Im lsquoSecurity Centerrsquo in der Kategorie lsquoOther security settingsrsquo befindet sich auch das Modul lsquoUser Account Controlrsquo
Wenn Sie auf den Link lsquoInternet Optionsrsquo klicken der sich links oben im Bildschirm befindet oumlffnet sich folgende Seite
Im Tab lsquoSecurityrsquo waumlhlen Sie die Zone lsquoTrusted sitesrsquo aus und klicken Sie auf die Taste lsquoSitesrsquo folgende Seite wird dann sichtbar
Letzte Aktualisierung 10122008 Seite 33
Erste S-net Authentifizierung mit Ihrem Signing Stick
Bitte geben Sie die betroffenen Webseiten im Feld lsquoAdd this website to the zonersquo ein (zB lsquohttpsbceesnetlursquo) und klicken Sie dann auf lsquoAddrsquo Bitte wiederholen Sie diesen Vorgang auch fuumlr die Webseite von LuxTrust lsquohttpswwwluxtrustlursquo Die Webseite wird auf die Liste der lsquoTrusted Siteslsquo im Browser sowie auf der Liste des lsquoWebsitesrsquo Feldes Ihrer aktuellen Seite hinzugefuumlgt Klicken Sie dann auf lsquoClosersquo Vergewissern Sie sich das die Funktion lsquoProtected modersquo nicht fuumlr die lsquoTrusted sitesrsquo Zone aktiviert ist und klicken Sie auf lsquoOKrsquo (Diese Taste ist normalerweise nicht in der lsquoTrusted sitesrsquo Zone aktiviert)
Sie koumlnnen jetzt Ihren Signing Stick mit Internet Explorer 7 unter VISTA mit dem aktivierten `User Account Control benutzen Zuruumlck
Letzte Aktualisierung 10122008 Seite 34
Spaumltere Authentifizierung mit LuxTrust in S-net
Spaumltere Authentifizierung mit LuxTrust in S-net
Vorgehensweise
1 Schlieszligen Sie bitte Ihren Signing Stick an einem freien USB Port Ihres Computers an 2 Bitte gehen Sie auf die Internetseite httpsbceesnetlu und waumlhlen Sie unter der Rubrik
lsquoLuxTrust Loginrsquo die passende Fahne der gewuumlnschten Sprache
3 Waumlhlen Sie dann das LuxTrust Produkt aus uumlber das Sie sich in S-net authentifizieren moumlchten
4 Geben Sie jetzt Ihre persoumlnliche LuxTrust PIN Ihres Signing Sticks im Pop-up-Fenster ein Bestaumltigen Sie nun mit lsquoOKrsquo
5 Geben Sie Ihr S-net lsquoPasswortrsquo ein (bitte beachten Sie dass Ihre S-net
Identifizierungsnummer bereits angegeben ist)
6 Klicken Sie auf lsquoLogonrsquo
HILFE amp UNTERSTUumlTZUNG
Sollten Sie nach dem Lesen dieser Anleitung weiterhin Schwierigkeiten haben sich mit Ihrem PC welcher uumlber die minimale erforderliche Konfiguration verfuumlgt mit S-net zu verbinden dann setzen Sie sich bitte mit unserem Helpdesk e-Banking unter der Telefonnummer 4015 6015 (Mo-Fr von 0800-1800 Uhr) in Verbindung
Letzte Aktualisierung 10122008 Seite 35

Aumlnderung der im lsquoLuxTrust Codesrsquo angegebenen urspruumlnglichen PIN
Im 2 Feld lsquoNew PINrsquo muumlssen Sie eine neue persoumlnliche PIN waumlhlen die uumlber folgende Eigenschaften verfuumlgt
sie muss aus mindestens 6 Ziffern bestehen sie muss aus maximum 8 Ziffern bestehen sie darf nur aus Ziffern bestehen sie darf nicht die gleiche sein wie die bereits bestehende PIN darf keine sich wiederholenden Sequenzen enthalten Ihre neue PIN muss all diesen Kriterien entsprechen Im dritten Feld lsquoConfirm New PINrsquo muumlssen Sie die neue PIN bestaumltigen Sie muumlssen also jene neue PIN die sie bereits im 2 Feld eingegeben haben noch ein Mal im 3 Feld eingeben Sowie Sie die oben beschriebenen Felder ausfuumlllen werden die rechts im Bild stehenden aufgefuumlhrten Kriterien nach und nach bestaumltigt (die roten Kreuze werden durch gruumlne Haken ersetzt) Damit Ihre neue PIN bestaumltigt werden kann muumlssen Sie folgenden Status erreichen
4 Klicken Sie jetzt bitte auf lsquoChange PINrsquo
Ein neues Fenster bestaumltigt Ihnen den korrekten Verlauf der Transaktion
HILFE amp UNTERSTUumlTZUNG
Sollten Sie nach dem Lesen dieser Anleitung weiterhin Schwierigkeiten haben sich mit Ihrem PC welcher uumlber die minimale erforderliche Konfiguration verfuumlgt mit S-net zu verbinden dann verweisen wir auf die FAQs auf der Webseite httpwwwluxtrustlu Alternativ hierzu koumlnnen Sie sich auch mit dem LuxTrust Helpdesk unter der Telefonnummer 24 550 550 (Mo-Fr von 800 1900 Uhr SA von 900 bis 1800 Uhr) in Verbindung setzen oder eine E-mail an helpdeskluxtrustlu senden
Letzte Aktualisierung 10122008 Seite 19
Aumlnderung der im lsquoLuxTrust Codesrsquo angegebenen urspruumlnglichen PIN
Alternative zur Aumlnderung der urspruumlnglichen PIN des Signing Stick Die Seite welche eine Aumlnderung der urspruumlnglichen PIN ermoumlglicht wird nicht automatisch angezeigt 1 In diesem Fall klicken Sie bitte auf folgendes Piktogramm das sich in der Toolbar unten
rechts auf dem Bildschirm befindet
Folgende Seite wird geoumlffnet
2 Bitte waumlhlen Sie das Menuuml lsquoCard Administrationrsquo und klicken dann auf lsquoPIN Managementrsquo
Letzte Aktualisierung 10122008 Seite 20
Aumlnderung der im lsquoLuxTrust Codesrsquo angegebenen urspruumlnglichen PIN
3 Geben Sie bitte im Feld lsquoCurrent PINrsquo jenen PIN-Code ein der sich im Rubbelfeld auf der Vorderseite des Dokumentes `LuxTrust Codes befindet (siehe folgendes Bild rote Umrahmung)
Im Feld lsquoNew PINrsquo muumlssen Sie eine neue persoumlnliche PIN waumlhlen die uumlber folgende Eigenschaften verfuumlgt sie muss aus mindestens 6 Ziffern bestehen sie muss aus maximum 8 Ziffern bestehen sie darf nur aus Ziffern bestehen sie darf nicht die gleiche sein wie die bereits bestehende PIN darf keine sich wiederholenden Sequenzen enthalten Ihre neue PIN muss all diesen Kriterien entsprechen Im Feld lsquoConfirm New PINrsquo muumlssen Sie die neue PIN bestaumltigen Sie muumlssen also jene neue PIN noch ein Mal eingeben die sie bereits im Feld lsquoNew PINrsquo eingegeben haben Sowie Sie die oben beschriebenen Felder ausfuumlllen werden die rechts im Bild stehenden aufgefuumlhrten Kriterien nach und nach bestaumltigt (die roten Kreuze werden durch gruumlne Haken ersetzt) Damit Ihre neue PIN bestaumltigt werden kann muumlssen Sie folgenden Status erreichen
Letzte Aktualisierung 10122008 Seite 21
Aumlnderung der im lsquoLuxTrust Codesrsquo angegebenen urspruumlnglichen PIN
4 Klicken Sie jetzt bitte auf lsquoChange PINrsquo
Ein neues Fenster bestaumltigt Ihnen den korrekten Verlauf der Transaktion
HILFE amp UNTERSTUumlTZUNG
Sollten Sie nach dem Lesen dieser Anleitung weiterhin Schwierigkeiten haben sich mit Ihrem PC welcher uumlber die minimale erforderliche Konfiguration verfuumlgt mit S-net zu verbinden dann verweisen wir auf die FAQs auf der Webseite httpwwwluxtrustlu Alternativ hierzu koumlnnen Sie sich auch mit dem LuxTrust Helpdesk unter der Telefonnummer 24 550 550 (Mo-Fr von 800 1900 Uhr SA von 900 bis 1800 Uhr) in Verbindung setzen oder eine E-mail an helpdeskluxtrustlu senden
Letzte Aktualisierung 10122008 Seite 22
Aktivierung Ihres Signing Stick
Aktivierung Ihres Signing Stick
Bitte beachten Sie Ihr LuxTrust-Produkt muss innerhalb der ersten 60 Tage ab Bestellung aktiviert werden Wenn diese Frist uumlberschritten wird ist Ihr LuxTrust-Zertifikat automatisch und unwiderruflich unbrauchbar Sie muumlssen dann ein neues Zertifikat zu Ihren Kosten bestellen
Vorgehensweise 1 Schlieszligen Sie bitte Ihren Signing Stick an einem freien USB-Anschluss an
2 Starten Sie bitte den Browser auf Ihrem Rechner und geben Sie dann folgende Adresse in die Adresseleiste Ihres Browsers ein
httpactivateluxtrustlu
3 Die untenstehende Seite oumlffnet sich Klicken Sie bitte auf lsquoSigning Stick USBrsquo
Letzte Aktualisierung 10122008 Seite 23
Aktivierung Ihres Signing Stick
4 Das Feld `Seacutelectionner une carte ist im Prinzip bereits ausgefuumlllt Wenn mehrere LuxTrust-Produkte (Smartcard undoder Signing Stick) gleichzeitig angeschlossen sind muumlssen Sie in der Drop-Down-Liste des Feldes `Seacutelectionner une carte die Karte waumlhlen die Sie aktivieren moumlchten Dann geben Sie Ihren persoumlnlichen PIN-Code ein und klicken auf lsquoSrsquoauthentifierrsquo
5 Ihr Zertifikat wird angewiesen Klicken Sie bitte auf lsquoSuivantrsquo
Letzte Aktualisierung 10122008 Seite 24
Aktivierung Ihres Signing Stick
6 Auf dieser Seite werden Sie gebeten drei FragenAntworten zwecks moumlglicher Authentifikation via Telefon anzugeben falls Sie eines Tages den LuxTrust-Helpdesk kontaktieren sollten Nachdem Sie die Fragen ausgewaumlhlt haben und die entsprechenden Antworten dazu angegeben haben klicken Sie bitte auf lsquoSuivantrsquo
7 Um Ihr LuxTrust-Produkt zu aktivieren geben Sie bitte den Aktivierungscode ins Feld lsquoCode de premiegravere activationrsquo ein welchen Sie bei der Bestellung Ihres LuxTrust-Zertifikats gewaumlhlt haben (im Prinzip die 5 letzten Schriftzeichen Ihres Personalausweises) Klicken Sie dann auf `Activer
Letzte Aktualisierung 10122008 Seite 25
Aktivierung Ihres Signing Stick
Bei gelungener Aktivierung oumlffnet sich folgende Seite
8 Bitte schlieszligen Sie das Sichtfenster Ihres Browsers
Nach erfolgreicher Aktivierung muumlssen Sie bis zu 4 Stunden warten bevor Sie die erste Authentifizierung in S-net ausfuumlhren koumlnnen
HILFE amp UNTERSTUumlTZUNG
Sollten Sie nach dem Lesen dieser Anleitung weiterhin Schwierigkeiten haben sich mit Ihrem PC welcher uumlber die minimale erforderliche Konfiguration verfuumlgt mit S-net zu verbinden dann verweisen wir auf die FAQs auf der Webseite httpwwwluxtrustlu Alternativ hierzu koumlnnen Sie sich auch mit dem LuxTrust Helpdesk unter der Telefonnummer 24 550 550 (Mo-Fr von 800 1900 Uhr SA von 900 bis 1800 Uhr) in Verbindung setzen oder eine E-mail an helpdeskluxtrustlu senden
Letzte Aktualisierung 10122008 Seite 26
Erste S-net Authentifizierung mit Ihrem Signing Stick
Erste S-net Authentifizierung mit Ihrem Signing Stick
Nach erfolgreicher Aktivierung muumlssen Sie bis zu 4 Stunden warten bevor Sie sich zum ersten Mal in S-net authentifizieren koumlnnen
Vorgehensweise
An die Benutzer von VISTA mit Internet Explorer 7
Wenn Sie Internet Explorer 7 auf einer VISTA Plattform nutzen fuumlgen Sie bitte folgende URL httpsbceesnetlu und httpswwwluxtrustlu in die Liste der lsquoTrusted Sitesrsquo im Menuuml lsquoToolsrsquo ndash lsquoInternet Optionsrsquo ndash lsquoSecurityrsquo ndash lsquoTrusted Sitesrsquo ndash lsquoSitesrsquo ein und vergewissern Sie sich dass die Funktion lsquoenable protected modersquo nicht aktiviert ist HILFE Wie fuumlge ich im Internet Explorer 7 unter VISTA eine Adresse in die lsquoTrusted Sitesrsquo Liste ein (Seite 32-34) Danach folgen Sie bitte den hier beschriebenen Hinweisen
Wenn Sie Internet Explorer 7 nicht auf einer VISTA-Plattform benutzen folgen Sie bitte den nachstehenden Stufen
1 Bitte schlieszligen Sie Ihren Signing Stick an einem USB-Port Ihres Rechners an 2 Geben Sie dann folgende Internetadresse in Ihren Browser ein httpsbceesnetlu 3 Unter lsquoLuxTrust Loginrsquo klicken Sie bitte auf die passende Fahne der gewuumlnschten Sprache
Letzte Aktualisierung 10122008 Seite 27
Erste S-net Authentifizierung mit Ihrem Signing Stick
Achtung Der Signing Stick muss an einem USB-Port Ihres Rechner angeschlossen sein andernfalls erhalten Sie eine Fehlermeldung
4 Waumlhlen Sie bitte die erste Option lsquoChipkarte Signing Stickrsquo aus um sich mit Ihrem Signing
Stick in S-net zu authentifizieren Klicken Sie danach auf rsquoOK
5 Bitte akzeptieren Sie das Zertifikat das bei der ersten Verbindung mit S-net angezeigt wird
indem Sie auf lsquoAusfuumlhrenrsquo klicken
Letzte Aktualisierung 10122008 Seite 28
Erste S-net Authentifizierung mit Ihrem Signing Stick
6 Nach Erkennung Ihres Signing Stick geben Sie bitte Ihre persoumlnliche PIN ein und bestaumltigen Sie durch rsquoOK
7 Auf der jetzt folgenden Seite geben Sie bitte wie gewohnt Ihre persoumlnlichen S-net Sicherheitsdaten ein
die Identifizierungsnummer das Passwort
und klicken Sie dann auf rsquoLogon
An alle neuen S-net Benutzer
Identifizierungsnummer Diese Nummer befindet sich im oberen Teil Ihres S-net-Abkommens Passwort Das Passwort befindet sich im Umschlag mit der Bezeichnung lsquoInitialisierungs-Kode (IPIN)rsquo Bei Ihrer allerersten S-net Verbindung werden Sie aufgefordert Ihren Initialisierungskode umgehend zu aumlndern Bei Ihren naumlchsten S-net Verbindungen muumlssen Sie dann Ihr neues Passwort benutzen
Letzte Aktualisierung 10122008 Seite 29
Erste S-net Authentifizierung mit Ihrem Signing Stick
8 Geben Sie jetzt wie uumlblich die gefragten Daten in der virtuellen Tastatur ein (basierend auf den
16 Positionen Ihrer Sicherheitskarte) und klicken Sie bitte auf rsquoLogon Diese Etappe ist notwendig um eine entguumlltige Verbindung zwischen Ihrem bestehenden S-net Abkommen und Ihrem LuxTrust-Zertifikat herzustellen Bei Ihrem naumlchsten S-net Login mit LuxTrust wird die virtuelle Tastatur nicht mehr angezeigt
Letzte Aktualisierung 10122008 Seite 30
Erste S-net Authentifizierung mit Ihrem Signing Stick
9 Bei einem reibungslosen Ablauf koumlnnen Sie S-net dann wie gewohnt benutzen
10 Nach Beendigung Ihrer Transaktionen in S-net nehmen Sie bitte ein lsquoLogoff vor und schlieszligen
Ihren Browser
Spaumltere Authentifizierung in S-net mit LuxTrust Fuumlr Ihre spaumlteren Authentifizierungen gehen Sie bitte auf dieselbe Art und Weise vor (folgen Sie den Stufen 1-4 und 6-7) Wir machen Sie jedoch darauf aufmerksam dass Sie die virtuelle Tastatur nicht mehr auszufuumlllen brauchen
HILFE amp UNTERSTUumlTZUNG
Sollten Sie nach dem Lesen dieser Anleitung weiterhin Schwierigkeiten haben sich mit Ihrem PC welcher uumlber die minimale erforderliche Konfiguration verfuumlgt mit S-net zu verbinden dann setzen Sie sich bitte mit unserem Helpdesk e-Banking unter der Telefonnummer 4015 6015 (Mo-Fr von 0800-1800 Uhr) in Verbindung
Letzte Aktualisierung 10122008 Seite 31
Erste S-net Authentifizierung mit Ihrem Signing Stick
HILFE Wie fuumlge ich im Internet Explorer 7 unter VISTA eine Adresse in die lsquoTrusted Sitesrsquo Liste ein Die aktivierte Option lsquoProtected Modersquo des Menuumls lsquoUser Account Control im Internet Explorer 7 unter VISTA verhindert die Kommunikation zwischen dem Kartenleser und dem Browser Um dieses Problem zu loumlsen muss man die Adressen jener Webseiten in die Liste der lsquoTrusted Sitesrsquo des Browsers hinzufuumlgen die Sie mit Ihrem Signing Stick benutzen moumlchten Diese Handhabung ist pro Webseite auf der Sie den Signing Stick benutzen wollen nur ein Mal durchzufuumlhren Auf den folgen Seiten wird Ihnen Schritt fuumlr Schritt erklaumlrt wie Sie vorgehen muumlssen Um den Stand des lsquoUser Account Control zu uumlberpruumlfen oumlffnen Sie die Funktion lsquoSecurity Center die sich im Menuuml lsquoSystemsteuerungrsquo befindet Wenn Sie die normale Windows Vista Ansicht benutzen finden Sie die lsquoSystemsteuerungrsquo wie folgt
Wenn Sie die klassische Windows Ansicht benutzen finden Sie die lsquoSystemsteuerungrsquo wie folgt
Letzte Aktualisierung 10122008 Seite 32
Erste S-net Authentifizierung mit Ihrem Signing Stick
Im lsquoSecurity Centerrsquo in der Kategorie lsquoOther security settingsrsquo befindet sich auch das Modul lsquoUser Account Controlrsquo
Wenn Sie auf den Link lsquoInternet Optionsrsquo klicken der sich links oben im Bildschirm befindet oumlffnet sich folgende Seite
Im Tab lsquoSecurityrsquo waumlhlen Sie die Zone lsquoTrusted sitesrsquo aus und klicken Sie auf die Taste lsquoSitesrsquo folgende Seite wird dann sichtbar
Letzte Aktualisierung 10122008 Seite 33
Erste S-net Authentifizierung mit Ihrem Signing Stick
Bitte geben Sie die betroffenen Webseiten im Feld lsquoAdd this website to the zonersquo ein (zB lsquohttpsbceesnetlursquo) und klicken Sie dann auf lsquoAddrsquo Bitte wiederholen Sie diesen Vorgang auch fuumlr die Webseite von LuxTrust lsquohttpswwwluxtrustlursquo Die Webseite wird auf die Liste der lsquoTrusted Siteslsquo im Browser sowie auf der Liste des lsquoWebsitesrsquo Feldes Ihrer aktuellen Seite hinzugefuumlgt Klicken Sie dann auf lsquoClosersquo Vergewissern Sie sich das die Funktion lsquoProtected modersquo nicht fuumlr die lsquoTrusted sitesrsquo Zone aktiviert ist und klicken Sie auf lsquoOKrsquo (Diese Taste ist normalerweise nicht in der lsquoTrusted sitesrsquo Zone aktiviert)
Sie koumlnnen jetzt Ihren Signing Stick mit Internet Explorer 7 unter VISTA mit dem aktivierten `User Account Control benutzen Zuruumlck
Letzte Aktualisierung 10122008 Seite 34
Spaumltere Authentifizierung mit LuxTrust in S-net
Spaumltere Authentifizierung mit LuxTrust in S-net
Vorgehensweise
1 Schlieszligen Sie bitte Ihren Signing Stick an einem freien USB Port Ihres Computers an 2 Bitte gehen Sie auf die Internetseite httpsbceesnetlu und waumlhlen Sie unter der Rubrik
lsquoLuxTrust Loginrsquo die passende Fahne der gewuumlnschten Sprache
3 Waumlhlen Sie dann das LuxTrust Produkt aus uumlber das Sie sich in S-net authentifizieren moumlchten
4 Geben Sie jetzt Ihre persoumlnliche LuxTrust PIN Ihres Signing Sticks im Pop-up-Fenster ein Bestaumltigen Sie nun mit lsquoOKrsquo
5 Geben Sie Ihr S-net lsquoPasswortrsquo ein (bitte beachten Sie dass Ihre S-net
Identifizierungsnummer bereits angegeben ist)
6 Klicken Sie auf lsquoLogonrsquo
HILFE amp UNTERSTUumlTZUNG
Sollten Sie nach dem Lesen dieser Anleitung weiterhin Schwierigkeiten haben sich mit Ihrem PC welcher uumlber die minimale erforderliche Konfiguration verfuumlgt mit S-net zu verbinden dann setzen Sie sich bitte mit unserem Helpdesk e-Banking unter der Telefonnummer 4015 6015 (Mo-Fr von 0800-1800 Uhr) in Verbindung
Letzte Aktualisierung 10122008 Seite 35

Aumlnderung der im lsquoLuxTrust Codesrsquo angegebenen urspruumlnglichen PIN
Alternative zur Aumlnderung der urspruumlnglichen PIN des Signing Stick Die Seite welche eine Aumlnderung der urspruumlnglichen PIN ermoumlglicht wird nicht automatisch angezeigt 1 In diesem Fall klicken Sie bitte auf folgendes Piktogramm das sich in der Toolbar unten
rechts auf dem Bildschirm befindet
Folgende Seite wird geoumlffnet
2 Bitte waumlhlen Sie das Menuuml lsquoCard Administrationrsquo und klicken dann auf lsquoPIN Managementrsquo
Letzte Aktualisierung 10122008 Seite 20
Aumlnderung der im lsquoLuxTrust Codesrsquo angegebenen urspruumlnglichen PIN
3 Geben Sie bitte im Feld lsquoCurrent PINrsquo jenen PIN-Code ein der sich im Rubbelfeld auf der Vorderseite des Dokumentes `LuxTrust Codes befindet (siehe folgendes Bild rote Umrahmung)
Im Feld lsquoNew PINrsquo muumlssen Sie eine neue persoumlnliche PIN waumlhlen die uumlber folgende Eigenschaften verfuumlgt sie muss aus mindestens 6 Ziffern bestehen sie muss aus maximum 8 Ziffern bestehen sie darf nur aus Ziffern bestehen sie darf nicht die gleiche sein wie die bereits bestehende PIN darf keine sich wiederholenden Sequenzen enthalten Ihre neue PIN muss all diesen Kriterien entsprechen Im Feld lsquoConfirm New PINrsquo muumlssen Sie die neue PIN bestaumltigen Sie muumlssen also jene neue PIN noch ein Mal eingeben die sie bereits im Feld lsquoNew PINrsquo eingegeben haben Sowie Sie die oben beschriebenen Felder ausfuumlllen werden die rechts im Bild stehenden aufgefuumlhrten Kriterien nach und nach bestaumltigt (die roten Kreuze werden durch gruumlne Haken ersetzt) Damit Ihre neue PIN bestaumltigt werden kann muumlssen Sie folgenden Status erreichen
Letzte Aktualisierung 10122008 Seite 21
Aumlnderung der im lsquoLuxTrust Codesrsquo angegebenen urspruumlnglichen PIN
4 Klicken Sie jetzt bitte auf lsquoChange PINrsquo
Ein neues Fenster bestaumltigt Ihnen den korrekten Verlauf der Transaktion
HILFE amp UNTERSTUumlTZUNG
Sollten Sie nach dem Lesen dieser Anleitung weiterhin Schwierigkeiten haben sich mit Ihrem PC welcher uumlber die minimale erforderliche Konfiguration verfuumlgt mit S-net zu verbinden dann verweisen wir auf die FAQs auf der Webseite httpwwwluxtrustlu Alternativ hierzu koumlnnen Sie sich auch mit dem LuxTrust Helpdesk unter der Telefonnummer 24 550 550 (Mo-Fr von 800 1900 Uhr SA von 900 bis 1800 Uhr) in Verbindung setzen oder eine E-mail an helpdeskluxtrustlu senden
Letzte Aktualisierung 10122008 Seite 22
Aktivierung Ihres Signing Stick
Aktivierung Ihres Signing Stick
Bitte beachten Sie Ihr LuxTrust-Produkt muss innerhalb der ersten 60 Tage ab Bestellung aktiviert werden Wenn diese Frist uumlberschritten wird ist Ihr LuxTrust-Zertifikat automatisch und unwiderruflich unbrauchbar Sie muumlssen dann ein neues Zertifikat zu Ihren Kosten bestellen
Vorgehensweise 1 Schlieszligen Sie bitte Ihren Signing Stick an einem freien USB-Anschluss an
2 Starten Sie bitte den Browser auf Ihrem Rechner und geben Sie dann folgende Adresse in die Adresseleiste Ihres Browsers ein
httpactivateluxtrustlu
3 Die untenstehende Seite oumlffnet sich Klicken Sie bitte auf lsquoSigning Stick USBrsquo
Letzte Aktualisierung 10122008 Seite 23
Aktivierung Ihres Signing Stick
4 Das Feld `Seacutelectionner une carte ist im Prinzip bereits ausgefuumlllt Wenn mehrere LuxTrust-Produkte (Smartcard undoder Signing Stick) gleichzeitig angeschlossen sind muumlssen Sie in der Drop-Down-Liste des Feldes `Seacutelectionner une carte die Karte waumlhlen die Sie aktivieren moumlchten Dann geben Sie Ihren persoumlnlichen PIN-Code ein und klicken auf lsquoSrsquoauthentifierrsquo
5 Ihr Zertifikat wird angewiesen Klicken Sie bitte auf lsquoSuivantrsquo
Letzte Aktualisierung 10122008 Seite 24
Aktivierung Ihres Signing Stick
6 Auf dieser Seite werden Sie gebeten drei FragenAntworten zwecks moumlglicher Authentifikation via Telefon anzugeben falls Sie eines Tages den LuxTrust-Helpdesk kontaktieren sollten Nachdem Sie die Fragen ausgewaumlhlt haben und die entsprechenden Antworten dazu angegeben haben klicken Sie bitte auf lsquoSuivantrsquo
7 Um Ihr LuxTrust-Produkt zu aktivieren geben Sie bitte den Aktivierungscode ins Feld lsquoCode de premiegravere activationrsquo ein welchen Sie bei der Bestellung Ihres LuxTrust-Zertifikats gewaumlhlt haben (im Prinzip die 5 letzten Schriftzeichen Ihres Personalausweises) Klicken Sie dann auf `Activer
Letzte Aktualisierung 10122008 Seite 25
Aktivierung Ihres Signing Stick
Bei gelungener Aktivierung oumlffnet sich folgende Seite
8 Bitte schlieszligen Sie das Sichtfenster Ihres Browsers
Nach erfolgreicher Aktivierung muumlssen Sie bis zu 4 Stunden warten bevor Sie die erste Authentifizierung in S-net ausfuumlhren koumlnnen
HILFE amp UNTERSTUumlTZUNG
Sollten Sie nach dem Lesen dieser Anleitung weiterhin Schwierigkeiten haben sich mit Ihrem PC welcher uumlber die minimale erforderliche Konfiguration verfuumlgt mit S-net zu verbinden dann verweisen wir auf die FAQs auf der Webseite httpwwwluxtrustlu Alternativ hierzu koumlnnen Sie sich auch mit dem LuxTrust Helpdesk unter der Telefonnummer 24 550 550 (Mo-Fr von 800 1900 Uhr SA von 900 bis 1800 Uhr) in Verbindung setzen oder eine E-mail an helpdeskluxtrustlu senden
Letzte Aktualisierung 10122008 Seite 26
Erste S-net Authentifizierung mit Ihrem Signing Stick
Erste S-net Authentifizierung mit Ihrem Signing Stick
Nach erfolgreicher Aktivierung muumlssen Sie bis zu 4 Stunden warten bevor Sie sich zum ersten Mal in S-net authentifizieren koumlnnen
Vorgehensweise
An die Benutzer von VISTA mit Internet Explorer 7
Wenn Sie Internet Explorer 7 auf einer VISTA Plattform nutzen fuumlgen Sie bitte folgende URL httpsbceesnetlu und httpswwwluxtrustlu in die Liste der lsquoTrusted Sitesrsquo im Menuuml lsquoToolsrsquo ndash lsquoInternet Optionsrsquo ndash lsquoSecurityrsquo ndash lsquoTrusted Sitesrsquo ndash lsquoSitesrsquo ein und vergewissern Sie sich dass die Funktion lsquoenable protected modersquo nicht aktiviert ist HILFE Wie fuumlge ich im Internet Explorer 7 unter VISTA eine Adresse in die lsquoTrusted Sitesrsquo Liste ein (Seite 32-34) Danach folgen Sie bitte den hier beschriebenen Hinweisen
Wenn Sie Internet Explorer 7 nicht auf einer VISTA-Plattform benutzen folgen Sie bitte den nachstehenden Stufen
1 Bitte schlieszligen Sie Ihren Signing Stick an einem USB-Port Ihres Rechners an 2 Geben Sie dann folgende Internetadresse in Ihren Browser ein httpsbceesnetlu 3 Unter lsquoLuxTrust Loginrsquo klicken Sie bitte auf die passende Fahne der gewuumlnschten Sprache
Letzte Aktualisierung 10122008 Seite 27
Erste S-net Authentifizierung mit Ihrem Signing Stick
Achtung Der Signing Stick muss an einem USB-Port Ihres Rechner angeschlossen sein andernfalls erhalten Sie eine Fehlermeldung
4 Waumlhlen Sie bitte die erste Option lsquoChipkarte Signing Stickrsquo aus um sich mit Ihrem Signing
Stick in S-net zu authentifizieren Klicken Sie danach auf rsquoOK
5 Bitte akzeptieren Sie das Zertifikat das bei der ersten Verbindung mit S-net angezeigt wird
indem Sie auf lsquoAusfuumlhrenrsquo klicken
Letzte Aktualisierung 10122008 Seite 28
Erste S-net Authentifizierung mit Ihrem Signing Stick
6 Nach Erkennung Ihres Signing Stick geben Sie bitte Ihre persoumlnliche PIN ein und bestaumltigen Sie durch rsquoOK
7 Auf der jetzt folgenden Seite geben Sie bitte wie gewohnt Ihre persoumlnlichen S-net Sicherheitsdaten ein
die Identifizierungsnummer das Passwort
und klicken Sie dann auf rsquoLogon
An alle neuen S-net Benutzer
Identifizierungsnummer Diese Nummer befindet sich im oberen Teil Ihres S-net-Abkommens Passwort Das Passwort befindet sich im Umschlag mit der Bezeichnung lsquoInitialisierungs-Kode (IPIN)rsquo Bei Ihrer allerersten S-net Verbindung werden Sie aufgefordert Ihren Initialisierungskode umgehend zu aumlndern Bei Ihren naumlchsten S-net Verbindungen muumlssen Sie dann Ihr neues Passwort benutzen
Letzte Aktualisierung 10122008 Seite 29
Erste S-net Authentifizierung mit Ihrem Signing Stick
8 Geben Sie jetzt wie uumlblich die gefragten Daten in der virtuellen Tastatur ein (basierend auf den
16 Positionen Ihrer Sicherheitskarte) und klicken Sie bitte auf rsquoLogon Diese Etappe ist notwendig um eine entguumlltige Verbindung zwischen Ihrem bestehenden S-net Abkommen und Ihrem LuxTrust-Zertifikat herzustellen Bei Ihrem naumlchsten S-net Login mit LuxTrust wird die virtuelle Tastatur nicht mehr angezeigt
Letzte Aktualisierung 10122008 Seite 30
Erste S-net Authentifizierung mit Ihrem Signing Stick
9 Bei einem reibungslosen Ablauf koumlnnen Sie S-net dann wie gewohnt benutzen
10 Nach Beendigung Ihrer Transaktionen in S-net nehmen Sie bitte ein lsquoLogoff vor und schlieszligen
Ihren Browser
Spaumltere Authentifizierung in S-net mit LuxTrust Fuumlr Ihre spaumlteren Authentifizierungen gehen Sie bitte auf dieselbe Art und Weise vor (folgen Sie den Stufen 1-4 und 6-7) Wir machen Sie jedoch darauf aufmerksam dass Sie die virtuelle Tastatur nicht mehr auszufuumlllen brauchen
HILFE amp UNTERSTUumlTZUNG
Sollten Sie nach dem Lesen dieser Anleitung weiterhin Schwierigkeiten haben sich mit Ihrem PC welcher uumlber die minimale erforderliche Konfiguration verfuumlgt mit S-net zu verbinden dann setzen Sie sich bitte mit unserem Helpdesk e-Banking unter der Telefonnummer 4015 6015 (Mo-Fr von 0800-1800 Uhr) in Verbindung
Letzte Aktualisierung 10122008 Seite 31
Erste S-net Authentifizierung mit Ihrem Signing Stick
HILFE Wie fuumlge ich im Internet Explorer 7 unter VISTA eine Adresse in die lsquoTrusted Sitesrsquo Liste ein Die aktivierte Option lsquoProtected Modersquo des Menuumls lsquoUser Account Control im Internet Explorer 7 unter VISTA verhindert die Kommunikation zwischen dem Kartenleser und dem Browser Um dieses Problem zu loumlsen muss man die Adressen jener Webseiten in die Liste der lsquoTrusted Sitesrsquo des Browsers hinzufuumlgen die Sie mit Ihrem Signing Stick benutzen moumlchten Diese Handhabung ist pro Webseite auf der Sie den Signing Stick benutzen wollen nur ein Mal durchzufuumlhren Auf den folgen Seiten wird Ihnen Schritt fuumlr Schritt erklaumlrt wie Sie vorgehen muumlssen Um den Stand des lsquoUser Account Control zu uumlberpruumlfen oumlffnen Sie die Funktion lsquoSecurity Center die sich im Menuuml lsquoSystemsteuerungrsquo befindet Wenn Sie die normale Windows Vista Ansicht benutzen finden Sie die lsquoSystemsteuerungrsquo wie folgt
Wenn Sie die klassische Windows Ansicht benutzen finden Sie die lsquoSystemsteuerungrsquo wie folgt
Letzte Aktualisierung 10122008 Seite 32
Erste S-net Authentifizierung mit Ihrem Signing Stick
Im lsquoSecurity Centerrsquo in der Kategorie lsquoOther security settingsrsquo befindet sich auch das Modul lsquoUser Account Controlrsquo
Wenn Sie auf den Link lsquoInternet Optionsrsquo klicken der sich links oben im Bildschirm befindet oumlffnet sich folgende Seite
Im Tab lsquoSecurityrsquo waumlhlen Sie die Zone lsquoTrusted sitesrsquo aus und klicken Sie auf die Taste lsquoSitesrsquo folgende Seite wird dann sichtbar
Letzte Aktualisierung 10122008 Seite 33
Erste S-net Authentifizierung mit Ihrem Signing Stick
Bitte geben Sie die betroffenen Webseiten im Feld lsquoAdd this website to the zonersquo ein (zB lsquohttpsbceesnetlursquo) und klicken Sie dann auf lsquoAddrsquo Bitte wiederholen Sie diesen Vorgang auch fuumlr die Webseite von LuxTrust lsquohttpswwwluxtrustlursquo Die Webseite wird auf die Liste der lsquoTrusted Siteslsquo im Browser sowie auf der Liste des lsquoWebsitesrsquo Feldes Ihrer aktuellen Seite hinzugefuumlgt Klicken Sie dann auf lsquoClosersquo Vergewissern Sie sich das die Funktion lsquoProtected modersquo nicht fuumlr die lsquoTrusted sitesrsquo Zone aktiviert ist und klicken Sie auf lsquoOKrsquo (Diese Taste ist normalerweise nicht in der lsquoTrusted sitesrsquo Zone aktiviert)
Sie koumlnnen jetzt Ihren Signing Stick mit Internet Explorer 7 unter VISTA mit dem aktivierten `User Account Control benutzen Zuruumlck
Letzte Aktualisierung 10122008 Seite 34
Spaumltere Authentifizierung mit LuxTrust in S-net
Spaumltere Authentifizierung mit LuxTrust in S-net
Vorgehensweise
1 Schlieszligen Sie bitte Ihren Signing Stick an einem freien USB Port Ihres Computers an 2 Bitte gehen Sie auf die Internetseite httpsbceesnetlu und waumlhlen Sie unter der Rubrik
lsquoLuxTrust Loginrsquo die passende Fahne der gewuumlnschten Sprache
3 Waumlhlen Sie dann das LuxTrust Produkt aus uumlber das Sie sich in S-net authentifizieren moumlchten
4 Geben Sie jetzt Ihre persoumlnliche LuxTrust PIN Ihres Signing Sticks im Pop-up-Fenster ein Bestaumltigen Sie nun mit lsquoOKrsquo
5 Geben Sie Ihr S-net lsquoPasswortrsquo ein (bitte beachten Sie dass Ihre S-net
Identifizierungsnummer bereits angegeben ist)
6 Klicken Sie auf lsquoLogonrsquo
HILFE amp UNTERSTUumlTZUNG
Sollten Sie nach dem Lesen dieser Anleitung weiterhin Schwierigkeiten haben sich mit Ihrem PC welcher uumlber die minimale erforderliche Konfiguration verfuumlgt mit S-net zu verbinden dann setzen Sie sich bitte mit unserem Helpdesk e-Banking unter der Telefonnummer 4015 6015 (Mo-Fr von 0800-1800 Uhr) in Verbindung
Letzte Aktualisierung 10122008 Seite 35

Aumlnderung der im lsquoLuxTrust Codesrsquo angegebenen urspruumlnglichen PIN
3 Geben Sie bitte im Feld lsquoCurrent PINrsquo jenen PIN-Code ein der sich im Rubbelfeld auf der Vorderseite des Dokumentes `LuxTrust Codes befindet (siehe folgendes Bild rote Umrahmung)
Im Feld lsquoNew PINrsquo muumlssen Sie eine neue persoumlnliche PIN waumlhlen die uumlber folgende Eigenschaften verfuumlgt sie muss aus mindestens 6 Ziffern bestehen sie muss aus maximum 8 Ziffern bestehen sie darf nur aus Ziffern bestehen sie darf nicht die gleiche sein wie die bereits bestehende PIN darf keine sich wiederholenden Sequenzen enthalten Ihre neue PIN muss all diesen Kriterien entsprechen Im Feld lsquoConfirm New PINrsquo muumlssen Sie die neue PIN bestaumltigen Sie muumlssen also jene neue PIN noch ein Mal eingeben die sie bereits im Feld lsquoNew PINrsquo eingegeben haben Sowie Sie die oben beschriebenen Felder ausfuumlllen werden die rechts im Bild stehenden aufgefuumlhrten Kriterien nach und nach bestaumltigt (die roten Kreuze werden durch gruumlne Haken ersetzt) Damit Ihre neue PIN bestaumltigt werden kann muumlssen Sie folgenden Status erreichen
Letzte Aktualisierung 10122008 Seite 21
Aumlnderung der im lsquoLuxTrust Codesrsquo angegebenen urspruumlnglichen PIN
4 Klicken Sie jetzt bitte auf lsquoChange PINrsquo
Ein neues Fenster bestaumltigt Ihnen den korrekten Verlauf der Transaktion
HILFE amp UNTERSTUumlTZUNG
Sollten Sie nach dem Lesen dieser Anleitung weiterhin Schwierigkeiten haben sich mit Ihrem PC welcher uumlber die minimale erforderliche Konfiguration verfuumlgt mit S-net zu verbinden dann verweisen wir auf die FAQs auf der Webseite httpwwwluxtrustlu Alternativ hierzu koumlnnen Sie sich auch mit dem LuxTrust Helpdesk unter der Telefonnummer 24 550 550 (Mo-Fr von 800 1900 Uhr SA von 900 bis 1800 Uhr) in Verbindung setzen oder eine E-mail an helpdeskluxtrustlu senden
Letzte Aktualisierung 10122008 Seite 22
Aktivierung Ihres Signing Stick
Aktivierung Ihres Signing Stick
Bitte beachten Sie Ihr LuxTrust-Produkt muss innerhalb der ersten 60 Tage ab Bestellung aktiviert werden Wenn diese Frist uumlberschritten wird ist Ihr LuxTrust-Zertifikat automatisch und unwiderruflich unbrauchbar Sie muumlssen dann ein neues Zertifikat zu Ihren Kosten bestellen
Vorgehensweise 1 Schlieszligen Sie bitte Ihren Signing Stick an einem freien USB-Anschluss an
2 Starten Sie bitte den Browser auf Ihrem Rechner und geben Sie dann folgende Adresse in die Adresseleiste Ihres Browsers ein
httpactivateluxtrustlu
3 Die untenstehende Seite oumlffnet sich Klicken Sie bitte auf lsquoSigning Stick USBrsquo
Letzte Aktualisierung 10122008 Seite 23
Aktivierung Ihres Signing Stick
4 Das Feld `Seacutelectionner une carte ist im Prinzip bereits ausgefuumlllt Wenn mehrere LuxTrust-Produkte (Smartcard undoder Signing Stick) gleichzeitig angeschlossen sind muumlssen Sie in der Drop-Down-Liste des Feldes `Seacutelectionner une carte die Karte waumlhlen die Sie aktivieren moumlchten Dann geben Sie Ihren persoumlnlichen PIN-Code ein und klicken auf lsquoSrsquoauthentifierrsquo
5 Ihr Zertifikat wird angewiesen Klicken Sie bitte auf lsquoSuivantrsquo
Letzte Aktualisierung 10122008 Seite 24
Aktivierung Ihres Signing Stick
6 Auf dieser Seite werden Sie gebeten drei FragenAntworten zwecks moumlglicher Authentifikation via Telefon anzugeben falls Sie eines Tages den LuxTrust-Helpdesk kontaktieren sollten Nachdem Sie die Fragen ausgewaumlhlt haben und die entsprechenden Antworten dazu angegeben haben klicken Sie bitte auf lsquoSuivantrsquo
7 Um Ihr LuxTrust-Produkt zu aktivieren geben Sie bitte den Aktivierungscode ins Feld lsquoCode de premiegravere activationrsquo ein welchen Sie bei der Bestellung Ihres LuxTrust-Zertifikats gewaumlhlt haben (im Prinzip die 5 letzten Schriftzeichen Ihres Personalausweises) Klicken Sie dann auf `Activer
Letzte Aktualisierung 10122008 Seite 25
Aktivierung Ihres Signing Stick
Bei gelungener Aktivierung oumlffnet sich folgende Seite
8 Bitte schlieszligen Sie das Sichtfenster Ihres Browsers
Nach erfolgreicher Aktivierung muumlssen Sie bis zu 4 Stunden warten bevor Sie die erste Authentifizierung in S-net ausfuumlhren koumlnnen
HILFE amp UNTERSTUumlTZUNG
Sollten Sie nach dem Lesen dieser Anleitung weiterhin Schwierigkeiten haben sich mit Ihrem PC welcher uumlber die minimale erforderliche Konfiguration verfuumlgt mit S-net zu verbinden dann verweisen wir auf die FAQs auf der Webseite httpwwwluxtrustlu Alternativ hierzu koumlnnen Sie sich auch mit dem LuxTrust Helpdesk unter der Telefonnummer 24 550 550 (Mo-Fr von 800 1900 Uhr SA von 900 bis 1800 Uhr) in Verbindung setzen oder eine E-mail an helpdeskluxtrustlu senden
Letzte Aktualisierung 10122008 Seite 26
Erste S-net Authentifizierung mit Ihrem Signing Stick
Erste S-net Authentifizierung mit Ihrem Signing Stick
Nach erfolgreicher Aktivierung muumlssen Sie bis zu 4 Stunden warten bevor Sie sich zum ersten Mal in S-net authentifizieren koumlnnen
Vorgehensweise
An die Benutzer von VISTA mit Internet Explorer 7
Wenn Sie Internet Explorer 7 auf einer VISTA Plattform nutzen fuumlgen Sie bitte folgende URL httpsbceesnetlu und httpswwwluxtrustlu in die Liste der lsquoTrusted Sitesrsquo im Menuuml lsquoToolsrsquo ndash lsquoInternet Optionsrsquo ndash lsquoSecurityrsquo ndash lsquoTrusted Sitesrsquo ndash lsquoSitesrsquo ein und vergewissern Sie sich dass die Funktion lsquoenable protected modersquo nicht aktiviert ist HILFE Wie fuumlge ich im Internet Explorer 7 unter VISTA eine Adresse in die lsquoTrusted Sitesrsquo Liste ein (Seite 32-34) Danach folgen Sie bitte den hier beschriebenen Hinweisen
Wenn Sie Internet Explorer 7 nicht auf einer VISTA-Plattform benutzen folgen Sie bitte den nachstehenden Stufen
1 Bitte schlieszligen Sie Ihren Signing Stick an einem USB-Port Ihres Rechners an 2 Geben Sie dann folgende Internetadresse in Ihren Browser ein httpsbceesnetlu 3 Unter lsquoLuxTrust Loginrsquo klicken Sie bitte auf die passende Fahne der gewuumlnschten Sprache
Letzte Aktualisierung 10122008 Seite 27
Erste S-net Authentifizierung mit Ihrem Signing Stick
Achtung Der Signing Stick muss an einem USB-Port Ihres Rechner angeschlossen sein andernfalls erhalten Sie eine Fehlermeldung
4 Waumlhlen Sie bitte die erste Option lsquoChipkarte Signing Stickrsquo aus um sich mit Ihrem Signing
Stick in S-net zu authentifizieren Klicken Sie danach auf rsquoOK
5 Bitte akzeptieren Sie das Zertifikat das bei der ersten Verbindung mit S-net angezeigt wird
indem Sie auf lsquoAusfuumlhrenrsquo klicken
Letzte Aktualisierung 10122008 Seite 28
Erste S-net Authentifizierung mit Ihrem Signing Stick
6 Nach Erkennung Ihres Signing Stick geben Sie bitte Ihre persoumlnliche PIN ein und bestaumltigen Sie durch rsquoOK
7 Auf der jetzt folgenden Seite geben Sie bitte wie gewohnt Ihre persoumlnlichen S-net Sicherheitsdaten ein
die Identifizierungsnummer das Passwort
und klicken Sie dann auf rsquoLogon
An alle neuen S-net Benutzer
Identifizierungsnummer Diese Nummer befindet sich im oberen Teil Ihres S-net-Abkommens Passwort Das Passwort befindet sich im Umschlag mit der Bezeichnung lsquoInitialisierungs-Kode (IPIN)rsquo Bei Ihrer allerersten S-net Verbindung werden Sie aufgefordert Ihren Initialisierungskode umgehend zu aumlndern Bei Ihren naumlchsten S-net Verbindungen muumlssen Sie dann Ihr neues Passwort benutzen
Letzte Aktualisierung 10122008 Seite 29
Erste S-net Authentifizierung mit Ihrem Signing Stick
8 Geben Sie jetzt wie uumlblich die gefragten Daten in der virtuellen Tastatur ein (basierend auf den
16 Positionen Ihrer Sicherheitskarte) und klicken Sie bitte auf rsquoLogon Diese Etappe ist notwendig um eine entguumlltige Verbindung zwischen Ihrem bestehenden S-net Abkommen und Ihrem LuxTrust-Zertifikat herzustellen Bei Ihrem naumlchsten S-net Login mit LuxTrust wird die virtuelle Tastatur nicht mehr angezeigt
Letzte Aktualisierung 10122008 Seite 30
Erste S-net Authentifizierung mit Ihrem Signing Stick
9 Bei einem reibungslosen Ablauf koumlnnen Sie S-net dann wie gewohnt benutzen
10 Nach Beendigung Ihrer Transaktionen in S-net nehmen Sie bitte ein lsquoLogoff vor und schlieszligen
Ihren Browser
Spaumltere Authentifizierung in S-net mit LuxTrust Fuumlr Ihre spaumlteren Authentifizierungen gehen Sie bitte auf dieselbe Art und Weise vor (folgen Sie den Stufen 1-4 und 6-7) Wir machen Sie jedoch darauf aufmerksam dass Sie die virtuelle Tastatur nicht mehr auszufuumlllen brauchen
HILFE amp UNTERSTUumlTZUNG
Sollten Sie nach dem Lesen dieser Anleitung weiterhin Schwierigkeiten haben sich mit Ihrem PC welcher uumlber die minimale erforderliche Konfiguration verfuumlgt mit S-net zu verbinden dann setzen Sie sich bitte mit unserem Helpdesk e-Banking unter der Telefonnummer 4015 6015 (Mo-Fr von 0800-1800 Uhr) in Verbindung
Letzte Aktualisierung 10122008 Seite 31
Erste S-net Authentifizierung mit Ihrem Signing Stick
HILFE Wie fuumlge ich im Internet Explorer 7 unter VISTA eine Adresse in die lsquoTrusted Sitesrsquo Liste ein Die aktivierte Option lsquoProtected Modersquo des Menuumls lsquoUser Account Control im Internet Explorer 7 unter VISTA verhindert die Kommunikation zwischen dem Kartenleser und dem Browser Um dieses Problem zu loumlsen muss man die Adressen jener Webseiten in die Liste der lsquoTrusted Sitesrsquo des Browsers hinzufuumlgen die Sie mit Ihrem Signing Stick benutzen moumlchten Diese Handhabung ist pro Webseite auf der Sie den Signing Stick benutzen wollen nur ein Mal durchzufuumlhren Auf den folgen Seiten wird Ihnen Schritt fuumlr Schritt erklaumlrt wie Sie vorgehen muumlssen Um den Stand des lsquoUser Account Control zu uumlberpruumlfen oumlffnen Sie die Funktion lsquoSecurity Center die sich im Menuuml lsquoSystemsteuerungrsquo befindet Wenn Sie die normale Windows Vista Ansicht benutzen finden Sie die lsquoSystemsteuerungrsquo wie folgt
Wenn Sie die klassische Windows Ansicht benutzen finden Sie die lsquoSystemsteuerungrsquo wie folgt
Letzte Aktualisierung 10122008 Seite 32
Erste S-net Authentifizierung mit Ihrem Signing Stick
Im lsquoSecurity Centerrsquo in der Kategorie lsquoOther security settingsrsquo befindet sich auch das Modul lsquoUser Account Controlrsquo
Wenn Sie auf den Link lsquoInternet Optionsrsquo klicken der sich links oben im Bildschirm befindet oumlffnet sich folgende Seite
Im Tab lsquoSecurityrsquo waumlhlen Sie die Zone lsquoTrusted sitesrsquo aus und klicken Sie auf die Taste lsquoSitesrsquo folgende Seite wird dann sichtbar
Letzte Aktualisierung 10122008 Seite 33
Erste S-net Authentifizierung mit Ihrem Signing Stick
Bitte geben Sie die betroffenen Webseiten im Feld lsquoAdd this website to the zonersquo ein (zB lsquohttpsbceesnetlursquo) und klicken Sie dann auf lsquoAddrsquo Bitte wiederholen Sie diesen Vorgang auch fuumlr die Webseite von LuxTrust lsquohttpswwwluxtrustlursquo Die Webseite wird auf die Liste der lsquoTrusted Siteslsquo im Browser sowie auf der Liste des lsquoWebsitesrsquo Feldes Ihrer aktuellen Seite hinzugefuumlgt Klicken Sie dann auf lsquoClosersquo Vergewissern Sie sich das die Funktion lsquoProtected modersquo nicht fuumlr die lsquoTrusted sitesrsquo Zone aktiviert ist und klicken Sie auf lsquoOKrsquo (Diese Taste ist normalerweise nicht in der lsquoTrusted sitesrsquo Zone aktiviert)
Sie koumlnnen jetzt Ihren Signing Stick mit Internet Explorer 7 unter VISTA mit dem aktivierten `User Account Control benutzen Zuruumlck
Letzte Aktualisierung 10122008 Seite 34
Spaumltere Authentifizierung mit LuxTrust in S-net
Spaumltere Authentifizierung mit LuxTrust in S-net
Vorgehensweise
1 Schlieszligen Sie bitte Ihren Signing Stick an einem freien USB Port Ihres Computers an 2 Bitte gehen Sie auf die Internetseite httpsbceesnetlu und waumlhlen Sie unter der Rubrik
lsquoLuxTrust Loginrsquo die passende Fahne der gewuumlnschten Sprache
3 Waumlhlen Sie dann das LuxTrust Produkt aus uumlber das Sie sich in S-net authentifizieren moumlchten
4 Geben Sie jetzt Ihre persoumlnliche LuxTrust PIN Ihres Signing Sticks im Pop-up-Fenster ein Bestaumltigen Sie nun mit lsquoOKrsquo
5 Geben Sie Ihr S-net lsquoPasswortrsquo ein (bitte beachten Sie dass Ihre S-net
Identifizierungsnummer bereits angegeben ist)
6 Klicken Sie auf lsquoLogonrsquo
HILFE amp UNTERSTUumlTZUNG
Sollten Sie nach dem Lesen dieser Anleitung weiterhin Schwierigkeiten haben sich mit Ihrem PC welcher uumlber die minimale erforderliche Konfiguration verfuumlgt mit S-net zu verbinden dann setzen Sie sich bitte mit unserem Helpdesk e-Banking unter der Telefonnummer 4015 6015 (Mo-Fr von 0800-1800 Uhr) in Verbindung
Letzte Aktualisierung 10122008 Seite 35

Aumlnderung der im lsquoLuxTrust Codesrsquo angegebenen urspruumlnglichen PIN
4 Klicken Sie jetzt bitte auf lsquoChange PINrsquo
Ein neues Fenster bestaumltigt Ihnen den korrekten Verlauf der Transaktion
HILFE amp UNTERSTUumlTZUNG
Sollten Sie nach dem Lesen dieser Anleitung weiterhin Schwierigkeiten haben sich mit Ihrem PC welcher uumlber die minimale erforderliche Konfiguration verfuumlgt mit S-net zu verbinden dann verweisen wir auf die FAQs auf der Webseite httpwwwluxtrustlu Alternativ hierzu koumlnnen Sie sich auch mit dem LuxTrust Helpdesk unter der Telefonnummer 24 550 550 (Mo-Fr von 800 1900 Uhr SA von 900 bis 1800 Uhr) in Verbindung setzen oder eine E-mail an helpdeskluxtrustlu senden
Letzte Aktualisierung 10122008 Seite 22
Aktivierung Ihres Signing Stick
Aktivierung Ihres Signing Stick
Bitte beachten Sie Ihr LuxTrust-Produkt muss innerhalb der ersten 60 Tage ab Bestellung aktiviert werden Wenn diese Frist uumlberschritten wird ist Ihr LuxTrust-Zertifikat automatisch und unwiderruflich unbrauchbar Sie muumlssen dann ein neues Zertifikat zu Ihren Kosten bestellen
Vorgehensweise 1 Schlieszligen Sie bitte Ihren Signing Stick an einem freien USB-Anschluss an
2 Starten Sie bitte den Browser auf Ihrem Rechner und geben Sie dann folgende Adresse in die Adresseleiste Ihres Browsers ein
httpactivateluxtrustlu
3 Die untenstehende Seite oumlffnet sich Klicken Sie bitte auf lsquoSigning Stick USBrsquo
Letzte Aktualisierung 10122008 Seite 23
Aktivierung Ihres Signing Stick
4 Das Feld `Seacutelectionner une carte ist im Prinzip bereits ausgefuumlllt Wenn mehrere LuxTrust-Produkte (Smartcard undoder Signing Stick) gleichzeitig angeschlossen sind muumlssen Sie in der Drop-Down-Liste des Feldes `Seacutelectionner une carte die Karte waumlhlen die Sie aktivieren moumlchten Dann geben Sie Ihren persoumlnlichen PIN-Code ein und klicken auf lsquoSrsquoauthentifierrsquo
5 Ihr Zertifikat wird angewiesen Klicken Sie bitte auf lsquoSuivantrsquo
Letzte Aktualisierung 10122008 Seite 24
Aktivierung Ihres Signing Stick
6 Auf dieser Seite werden Sie gebeten drei FragenAntworten zwecks moumlglicher Authentifikation via Telefon anzugeben falls Sie eines Tages den LuxTrust-Helpdesk kontaktieren sollten Nachdem Sie die Fragen ausgewaumlhlt haben und die entsprechenden Antworten dazu angegeben haben klicken Sie bitte auf lsquoSuivantrsquo
7 Um Ihr LuxTrust-Produkt zu aktivieren geben Sie bitte den Aktivierungscode ins Feld lsquoCode de premiegravere activationrsquo ein welchen Sie bei der Bestellung Ihres LuxTrust-Zertifikats gewaumlhlt haben (im Prinzip die 5 letzten Schriftzeichen Ihres Personalausweises) Klicken Sie dann auf `Activer
Letzte Aktualisierung 10122008 Seite 25
Aktivierung Ihres Signing Stick
Bei gelungener Aktivierung oumlffnet sich folgende Seite
8 Bitte schlieszligen Sie das Sichtfenster Ihres Browsers
Nach erfolgreicher Aktivierung muumlssen Sie bis zu 4 Stunden warten bevor Sie die erste Authentifizierung in S-net ausfuumlhren koumlnnen
HILFE amp UNTERSTUumlTZUNG
Sollten Sie nach dem Lesen dieser Anleitung weiterhin Schwierigkeiten haben sich mit Ihrem PC welcher uumlber die minimale erforderliche Konfiguration verfuumlgt mit S-net zu verbinden dann verweisen wir auf die FAQs auf der Webseite httpwwwluxtrustlu Alternativ hierzu koumlnnen Sie sich auch mit dem LuxTrust Helpdesk unter der Telefonnummer 24 550 550 (Mo-Fr von 800 1900 Uhr SA von 900 bis 1800 Uhr) in Verbindung setzen oder eine E-mail an helpdeskluxtrustlu senden
Letzte Aktualisierung 10122008 Seite 26
Erste S-net Authentifizierung mit Ihrem Signing Stick
Erste S-net Authentifizierung mit Ihrem Signing Stick
Nach erfolgreicher Aktivierung muumlssen Sie bis zu 4 Stunden warten bevor Sie sich zum ersten Mal in S-net authentifizieren koumlnnen
Vorgehensweise
An die Benutzer von VISTA mit Internet Explorer 7
Wenn Sie Internet Explorer 7 auf einer VISTA Plattform nutzen fuumlgen Sie bitte folgende URL httpsbceesnetlu und httpswwwluxtrustlu in die Liste der lsquoTrusted Sitesrsquo im Menuuml lsquoToolsrsquo ndash lsquoInternet Optionsrsquo ndash lsquoSecurityrsquo ndash lsquoTrusted Sitesrsquo ndash lsquoSitesrsquo ein und vergewissern Sie sich dass die Funktion lsquoenable protected modersquo nicht aktiviert ist HILFE Wie fuumlge ich im Internet Explorer 7 unter VISTA eine Adresse in die lsquoTrusted Sitesrsquo Liste ein (Seite 32-34) Danach folgen Sie bitte den hier beschriebenen Hinweisen
Wenn Sie Internet Explorer 7 nicht auf einer VISTA-Plattform benutzen folgen Sie bitte den nachstehenden Stufen
1 Bitte schlieszligen Sie Ihren Signing Stick an einem USB-Port Ihres Rechners an 2 Geben Sie dann folgende Internetadresse in Ihren Browser ein httpsbceesnetlu 3 Unter lsquoLuxTrust Loginrsquo klicken Sie bitte auf die passende Fahne der gewuumlnschten Sprache
Letzte Aktualisierung 10122008 Seite 27
Erste S-net Authentifizierung mit Ihrem Signing Stick
Achtung Der Signing Stick muss an einem USB-Port Ihres Rechner angeschlossen sein andernfalls erhalten Sie eine Fehlermeldung
4 Waumlhlen Sie bitte die erste Option lsquoChipkarte Signing Stickrsquo aus um sich mit Ihrem Signing
Stick in S-net zu authentifizieren Klicken Sie danach auf rsquoOK
5 Bitte akzeptieren Sie das Zertifikat das bei der ersten Verbindung mit S-net angezeigt wird
indem Sie auf lsquoAusfuumlhrenrsquo klicken
Letzte Aktualisierung 10122008 Seite 28
Erste S-net Authentifizierung mit Ihrem Signing Stick
6 Nach Erkennung Ihres Signing Stick geben Sie bitte Ihre persoumlnliche PIN ein und bestaumltigen Sie durch rsquoOK
7 Auf der jetzt folgenden Seite geben Sie bitte wie gewohnt Ihre persoumlnlichen S-net Sicherheitsdaten ein
die Identifizierungsnummer das Passwort
und klicken Sie dann auf rsquoLogon
An alle neuen S-net Benutzer
Identifizierungsnummer Diese Nummer befindet sich im oberen Teil Ihres S-net-Abkommens Passwort Das Passwort befindet sich im Umschlag mit der Bezeichnung lsquoInitialisierungs-Kode (IPIN)rsquo Bei Ihrer allerersten S-net Verbindung werden Sie aufgefordert Ihren Initialisierungskode umgehend zu aumlndern Bei Ihren naumlchsten S-net Verbindungen muumlssen Sie dann Ihr neues Passwort benutzen
Letzte Aktualisierung 10122008 Seite 29
Erste S-net Authentifizierung mit Ihrem Signing Stick
8 Geben Sie jetzt wie uumlblich die gefragten Daten in der virtuellen Tastatur ein (basierend auf den
16 Positionen Ihrer Sicherheitskarte) und klicken Sie bitte auf rsquoLogon Diese Etappe ist notwendig um eine entguumlltige Verbindung zwischen Ihrem bestehenden S-net Abkommen und Ihrem LuxTrust-Zertifikat herzustellen Bei Ihrem naumlchsten S-net Login mit LuxTrust wird die virtuelle Tastatur nicht mehr angezeigt
Letzte Aktualisierung 10122008 Seite 30
Erste S-net Authentifizierung mit Ihrem Signing Stick
9 Bei einem reibungslosen Ablauf koumlnnen Sie S-net dann wie gewohnt benutzen
10 Nach Beendigung Ihrer Transaktionen in S-net nehmen Sie bitte ein lsquoLogoff vor und schlieszligen
Ihren Browser
Spaumltere Authentifizierung in S-net mit LuxTrust Fuumlr Ihre spaumlteren Authentifizierungen gehen Sie bitte auf dieselbe Art und Weise vor (folgen Sie den Stufen 1-4 und 6-7) Wir machen Sie jedoch darauf aufmerksam dass Sie die virtuelle Tastatur nicht mehr auszufuumlllen brauchen
HILFE amp UNTERSTUumlTZUNG
Sollten Sie nach dem Lesen dieser Anleitung weiterhin Schwierigkeiten haben sich mit Ihrem PC welcher uumlber die minimale erforderliche Konfiguration verfuumlgt mit S-net zu verbinden dann setzen Sie sich bitte mit unserem Helpdesk e-Banking unter der Telefonnummer 4015 6015 (Mo-Fr von 0800-1800 Uhr) in Verbindung
Letzte Aktualisierung 10122008 Seite 31
Erste S-net Authentifizierung mit Ihrem Signing Stick
HILFE Wie fuumlge ich im Internet Explorer 7 unter VISTA eine Adresse in die lsquoTrusted Sitesrsquo Liste ein Die aktivierte Option lsquoProtected Modersquo des Menuumls lsquoUser Account Control im Internet Explorer 7 unter VISTA verhindert die Kommunikation zwischen dem Kartenleser und dem Browser Um dieses Problem zu loumlsen muss man die Adressen jener Webseiten in die Liste der lsquoTrusted Sitesrsquo des Browsers hinzufuumlgen die Sie mit Ihrem Signing Stick benutzen moumlchten Diese Handhabung ist pro Webseite auf der Sie den Signing Stick benutzen wollen nur ein Mal durchzufuumlhren Auf den folgen Seiten wird Ihnen Schritt fuumlr Schritt erklaumlrt wie Sie vorgehen muumlssen Um den Stand des lsquoUser Account Control zu uumlberpruumlfen oumlffnen Sie die Funktion lsquoSecurity Center die sich im Menuuml lsquoSystemsteuerungrsquo befindet Wenn Sie die normale Windows Vista Ansicht benutzen finden Sie die lsquoSystemsteuerungrsquo wie folgt
Wenn Sie die klassische Windows Ansicht benutzen finden Sie die lsquoSystemsteuerungrsquo wie folgt
Letzte Aktualisierung 10122008 Seite 32
Erste S-net Authentifizierung mit Ihrem Signing Stick
Im lsquoSecurity Centerrsquo in der Kategorie lsquoOther security settingsrsquo befindet sich auch das Modul lsquoUser Account Controlrsquo
Wenn Sie auf den Link lsquoInternet Optionsrsquo klicken der sich links oben im Bildschirm befindet oumlffnet sich folgende Seite
Im Tab lsquoSecurityrsquo waumlhlen Sie die Zone lsquoTrusted sitesrsquo aus und klicken Sie auf die Taste lsquoSitesrsquo folgende Seite wird dann sichtbar
Letzte Aktualisierung 10122008 Seite 33
Erste S-net Authentifizierung mit Ihrem Signing Stick
Bitte geben Sie die betroffenen Webseiten im Feld lsquoAdd this website to the zonersquo ein (zB lsquohttpsbceesnetlursquo) und klicken Sie dann auf lsquoAddrsquo Bitte wiederholen Sie diesen Vorgang auch fuumlr die Webseite von LuxTrust lsquohttpswwwluxtrustlursquo Die Webseite wird auf die Liste der lsquoTrusted Siteslsquo im Browser sowie auf der Liste des lsquoWebsitesrsquo Feldes Ihrer aktuellen Seite hinzugefuumlgt Klicken Sie dann auf lsquoClosersquo Vergewissern Sie sich das die Funktion lsquoProtected modersquo nicht fuumlr die lsquoTrusted sitesrsquo Zone aktiviert ist und klicken Sie auf lsquoOKrsquo (Diese Taste ist normalerweise nicht in der lsquoTrusted sitesrsquo Zone aktiviert)
Sie koumlnnen jetzt Ihren Signing Stick mit Internet Explorer 7 unter VISTA mit dem aktivierten `User Account Control benutzen Zuruumlck
Letzte Aktualisierung 10122008 Seite 34
Spaumltere Authentifizierung mit LuxTrust in S-net
Spaumltere Authentifizierung mit LuxTrust in S-net
Vorgehensweise
1 Schlieszligen Sie bitte Ihren Signing Stick an einem freien USB Port Ihres Computers an 2 Bitte gehen Sie auf die Internetseite httpsbceesnetlu und waumlhlen Sie unter der Rubrik
lsquoLuxTrust Loginrsquo die passende Fahne der gewuumlnschten Sprache
3 Waumlhlen Sie dann das LuxTrust Produkt aus uumlber das Sie sich in S-net authentifizieren moumlchten
4 Geben Sie jetzt Ihre persoumlnliche LuxTrust PIN Ihres Signing Sticks im Pop-up-Fenster ein Bestaumltigen Sie nun mit lsquoOKrsquo
5 Geben Sie Ihr S-net lsquoPasswortrsquo ein (bitte beachten Sie dass Ihre S-net
Identifizierungsnummer bereits angegeben ist)
6 Klicken Sie auf lsquoLogonrsquo
HILFE amp UNTERSTUumlTZUNG
Sollten Sie nach dem Lesen dieser Anleitung weiterhin Schwierigkeiten haben sich mit Ihrem PC welcher uumlber die minimale erforderliche Konfiguration verfuumlgt mit S-net zu verbinden dann setzen Sie sich bitte mit unserem Helpdesk e-Banking unter der Telefonnummer 4015 6015 (Mo-Fr von 0800-1800 Uhr) in Verbindung
Letzte Aktualisierung 10122008 Seite 35

Aktivierung Ihres Signing Stick
Aktivierung Ihres Signing Stick
Bitte beachten Sie Ihr LuxTrust-Produkt muss innerhalb der ersten 60 Tage ab Bestellung aktiviert werden Wenn diese Frist uumlberschritten wird ist Ihr LuxTrust-Zertifikat automatisch und unwiderruflich unbrauchbar Sie muumlssen dann ein neues Zertifikat zu Ihren Kosten bestellen
Vorgehensweise 1 Schlieszligen Sie bitte Ihren Signing Stick an einem freien USB-Anschluss an
2 Starten Sie bitte den Browser auf Ihrem Rechner und geben Sie dann folgende Adresse in die Adresseleiste Ihres Browsers ein
httpactivateluxtrustlu
3 Die untenstehende Seite oumlffnet sich Klicken Sie bitte auf lsquoSigning Stick USBrsquo
Letzte Aktualisierung 10122008 Seite 23
Aktivierung Ihres Signing Stick
4 Das Feld `Seacutelectionner une carte ist im Prinzip bereits ausgefuumlllt Wenn mehrere LuxTrust-Produkte (Smartcard undoder Signing Stick) gleichzeitig angeschlossen sind muumlssen Sie in der Drop-Down-Liste des Feldes `Seacutelectionner une carte die Karte waumlhlen die Sie aktivieren moumlchten Dann geben Sie Ihren persoumlnlichen PIN-Code ein und klicken auf lsquoSrsquoauthentifierrsquo
5 Ihr Zertifikat wird angewiesen Klicken Sie bitte auf lsquoSuivantrsquo
Letzte Aktualisierung 10122008 Seite 24
Aktivierung Ihres Signing Stick
6 Auf dieser Seite werden Sie gebeten drei FragenAntworten zwecks moumlglicher Authentifikation via Telefon anzugeben falls Sie eines Tages den LuxTrust-Helpdesk kontaktieren sollten Nachdem Sie die Fragen ausgewaumlhlt haben und die entsprechenden Antworten dazu angegeben haben klicken Sie bitte auf lsquoSuivantrsquo
7 Um Ihr LuxTrust-Produkt zu aktivieren geben Sie bitte den Aktivierungscode ins Feld lsquoCode de premiegravere activationrsquo ein welchen Sie bei der Bestellung Ihres LuxTrust-Zertifikats gewaumlhlt haben (im Prinzip die 5 letzten Schriftzeichen Ihres Personalausweises) Klicken Sie dann auf `Activer
Letzte Aktualisierung 10122008 Seite 25
Aktivierung Ihres Signing Stick
Bei gelungener Aktivierung oumlffnet sich folgende Seite
8 Bitte schlieszligen Sie das Sichtfenster Ihres Browsers
Nach erfolgreicher Aktivierung muumlssen Sie bis zu 4 Stunden warten bevor Sie die erste Authentifizierung in S-net ausfuumlhren koumlnnen
HILFE amp UNTERSTUumlTZUNG
Sollten Sie nach dem Lesen dieser Anleitung weiterhin Schwierigkeiten haben sich mit Ihrem PC welcher uumlber die minimale erforderliche Konfiguration verfuumlgt mit S-net zu verbinden dann verweisen wir auf die FAQs auf der Webseite httpwwwluxtrustlu Alternativ hierzu koumlnnen Sie sich auch mit dem LuxTrust Helpdesk unter der Telefonnummer 24 550 550 (Mo-Fr von 800 1900 Uhr SA von 900 bis 1800 Uhr) in Verbindung setzen oder eine E-mail an helpdeskluxtrustlu senden
Letzte Aktualisierung 10122008 Seite 26
Erste S-net Authentifizierung mit Ihrem Signing Stick
Erste S-net Authentifizierung mit Ihrem Signing Stick
Nach erfolgreicher Aktivierung muumlssen Sie bis zu 4 Stunden warten bevor Sie sich zum ersten Mal in S-net authentifizieren koumlnnen
Vorgehensweise
An die Benutzer von VISTA mit Internet Explorer 7
Wenn Sie Internet Explorer 7 auf einer VISTA Plattform nutzen fuumlgen Sie bitte folgende URL httpsbceesnetlu und httpswwwluxtrustlu in die Liste der lsquoTrusted Sitesrsquo im Menuuml lsquoToolsrsquo ndash lsquoInternet Optionsrsquo ndash lsquoSecurityrsquo ndash lsquoTrusted Sitesrsquo ndash lsquoSitesrsquo ein und vergewissern Sie sich dass die Funktion lsquoenable protected modersquo nicht aktiviert ist HILFE Wie fuumlge ich im Internet Explorer 7 unter VISTA eine Adresse in die lsquoTrusted Sitesrsquo Liste ein (Seite 32-34) Danach folgen Sie bitte den hier beschriebenen Hinweisen
Wenn Sie Internet Explorer 7 nicht auf einer VISTA-Plattform benutzen folgen Sie bitte den nachstehenden Stufen
1 Bitte schlieszligen Sie Ihren Signing Stick an einem USB-Port Ihres Rechners an 2 Geben Sie dann folgende Internetadresse in Ihren Browser ein httpsbceesnetlu 3 Unter lsquoLuxTrust Loginrsquo klicken Sie bitte auf die passende Fahne der gewuumlnschten Sprache
Letzte Aktualisierung 10122008 Seite 27
Erste S-net Authentifizierung mit Ihrem Signing Stick
Achtung Der Signing Stick muss an einem USB-Port Ihres Rechner angeschlossen sein andernfalls erhalten Sie eine Fehlermeldung
4 Waumlhlen Sie bitte die erste Option lsquoChipkarte Signing Stickrsquo aus um sich mit Ihrem Signing
Stick in S-net zu authentifizieren Klicken Sie danach auf rsquoOK
5 Bitte akzeptieren Sie das Zertifikat das bei der ersten Verbindung mit S-net angezeigt wird
indem Sie auf lsquoAusfuumlhrenrsquo klicken
Letzte Aktualisierung 10122008 Seite 28
Erste S-net Authentifizierung mit Ihrem Signing Stick
6 Nach Erkennung Ihres Signing Stick geben Sie bitte Ihre persoumlnliche PIN ein und bestaumltigen Sie durch rsquoOK
7 Auf der jetzt folgenden Seite geben Sie bitte wie gewohnt Ihre persoumlnlichen S-net Sicherheitsdaten ein
die Identifizierungsnummer das Passwort
und klicken Sie dann auf rsquoLogon
An alle neuen S-net Benutzer
Identifizierungsnummer Diese Nummer befindet sich im oberen Teil Ihres S-net-Abkommens Passwort Das Passwort befindet sich im Umschlag mit der Bezeichnung lsquoInitialisierungs-Kode (IPIN)rsquo Bei Ihrer allerersten S-net Verbindung werden Sie aufgefordert Ihren Initialisierungskode umgehend zu aumlndern Bei Ihren naumlchsten S-net Verbindungen muumlssen Sie dann Ihr neues Passwort benutzen
Letzte Aktualisierung 10122008 Seite 29
Erste S-net Authentifizierung mit Ihrem Signing Stick
8 Geben Sie jetzt wie uumlblich die gefragten Daten in der virtuellen Tastatur ein (basierend auf den
16 Positionen Ihrer Sicherheitskarte) und klicken Sie bitte auf rsquoLogon Diese Etappe ist notwendig um eine entguumlltige Verbindung zwischen Ihrem bestehenden S-net Abkommen und Ihrem LuxTrust-Zertifikat herzustellen Bei Ihrem naumlchsten S-net Login mit LuxTrust wird die virtuelle Tastatur nicht mehr angezeigt
Letzte Aktualisierung 10122008 Seite 30
Erste S-net Authentifizierung mit Ihrem Signing Stick
9 Bei einem reibungslosen Ablauf koumlnnen Sie S-net dann wie gewohnt benutzen
10 Nach Beendigung Ihrer Transaktionen in S-net nehmen Sie bitte ein lsquoLogoff vor und schlieszligen
Ihren Browser
Spaumltere Authentifizierung in S-net mit LuxTrust Fuumlr Ihre spaumlteren Authentifizierungen gehen Sie bitte auf dieselbe Art und Weise vor (folgen Sie den Stufen 1-4 und 6-7) Wir machen Sie jedoch darauf aufmerksam dass Sie die virtuelle Tastatur nicht mehr auszufuumlllen brauchen
HILFE amp UNTERSTUumlTZUNG
Sollten Sie nach dem Lesen dieser Anleitung weiterhin Schwierigkeiten haben sich mit Ihrem PC welcher uumlber die minimale erforderliche Konfiguration verfuumlgt mit S-net zu verbinden dann setzen Sie sich bitte mit unserem Helpdesk e-Banking unter der Telefonnummer 4015 6015 (Mo-Fr von 0800-1800 Uhr) in Verbindung
Letzte Aktualisierung 10122008 Seite 31
Erste S-net Authentifizierung mit Ihrem Signing Stick
HILFE Wie fuumlge ich im Internet Explorer 7 unter VISTA eine Adresse in die lsquoTrusted Sitesrsquo Liste ein Die aktivierte Option lsquoProtected Modersquo des Menuumls lsquoUser Account Control im Internet Explorer 7 unter VISTA verhindert die Kommunikation zwischen dem Kartenleser und dem Browser Um dieses Problem zu loumlsen muss man die Adressen jener Webseiten in die Liste der lsquoTrusted Sitesrsquo des Browsers hinzufuumlgen die Sie mit Ihrem Signing Stick benutzen moumlchten Diese Handhabung ist pro Webseite auf der Sie den Signing Stick benutzen wollen nur ein Mal durchzufuumlhren Auf den folgen Seiten wird Ihnen Schritt fuumlr Schritt erklaumlrt wie Sie vorgehen muumlssen Um den Stand des lsquoUser Account Control zu uumlberpruumlfen oumlffnen Sie die Funktion lsquoSecurity Center die sich im Menuuml lsquoSystemsteuerungrsquo befindet Wenn Sie die normale Windows Vista Ansicht benutzen finden Sie die lsquoSystemsteuerungrsquo wie folgt
Wenn Sie die klassische Windows Ansicht benutzen finden Sie die lsquoSystemsteuerungrsquo wie folgt
Letzte Aktualisierung 10122008 Seite 32
Erste S-net Authentifizierung mit Ihrem Signing Stick
Im lsquoSecurity Centerrsquo in der Kategorie lsquoOther security settingsrsquo befindet sich auch das Modul lsquoUser Account Controlrsquo
Wenn Sie auf den Link lsquoInternet Optionsrsquo klicken der sich links oben im Bildschirm befindet oumlffnet sich folgende Seite
Im Tab lsquoSecurityrsquo waumlhlen Sie die Zone lsquoTrusted sitesrsquo aus und klicken Sie auf die Taste lsquoSitesrsquo folgende Seite wird dann sichtbar
Letzte Aktualisierung 10122008 Seite 33
Erste S-net Authentifizierung mit Ihrem Signing Stick
Bitte geben Sie die betroffenen Webseiten im Feld lsquoAdd this website to the zonersquo ein (zB lsquohttpsbceesnetlursquo) und klicken Sie dann auf lsquoAddrsquo Bitte wiederholen Sie diesen Vorgang auch fuumlr die Webseite von LuxTrust lsquohttpswwwluxtrustlursquo Die Webseite wird auf die Liste der lsquoTrusted Siteslsquo im Browser sowie auf der Liste des lsquoWebsitesrsquo Feldes Ihrer aktuellen Seite hinzugefuumlgt Klicken Sie dann auf lsquoClosersquo Vergewissern Sie sich das die Funktion lsquoProtected modersquo nicht fuumlr die lsquoTrusted sitesrsquo Zone aktiviert ist und klicken Sie auf lsquoOKrsquo (Diese Taste ist normalerweise nicht in der lsquoTrusted sitesrsquo Zone aktiviert)
Sie koumlnnen jetzt Ihren Signing Stick mit Internet Explorer 7 unter VISTA mit dem aktivierten `User Account Control benutzen Zuruumlck
Letzte Aktualisierung 10122008 Seite 34
Spaumltere Authentifizierung mit LuxTrust in S-net
Spaumltere Authentifizierung mit LuxTrust in S-net
Vorgehensweise
1 Schlieszligen Sie bitte Ihren Signing Stick an einem freien USB Port Ihres Computers an 2 Bitte gehen Sie auf die Internetseite httpsbceesnetlu und waumlhlen Sie unter der Rubrik
lsquoLuxTrust Loginrsquo die passende Fahne der gewuumlnschten Sprache
3 Waumlhlen Sie dann das LuxTrust Produkt aus uumlber das Sie sich in S-net authentifizieren moumlchten
4 Geben Sie jetzt Ihre persoumlnliche LuxTrust PIN Ihres Signing Sticks im Pop-up-Fenster ein Bestaumltigen Sie nun mit lsquoOKrsquo
5 Geben Sie Ihr S-net lsquoPasswortrsquo ein (bitte beachten Sie dass Ihre S-net
Identifizierungsnummer bereits angegeben ist)
6 Klicken Sie auf lsquoLogonrsquo
HILFE amp UNTERSTUumlTZUNG
Sollten Sie nach dem Lesen dieser Anleitung weiterhin Schwierigkeiten haben sich mit Ihrem PC welcher uumlber die minimale erforderliche Konfiguration verfuumlgt mit S-net zu verbinden dann setzen Sie sich bitte mit unserem Helpdesk e-Banking unter der Telefonnummer 4015 6015 (Mo-Fr von 0800-1800 Uhr) in Verbindung
Letzte Aktualisierung 10122008 Seite 35

Aktivierung Ihres Signing Stick
4 Das Feld `Seacutelectionner une carte ist im Prinzip bereits ausgefuumlllt Wenn mehrere LuxTrust-Produkte (Smartcard undoder Signing Stick) gleichzeitig angeschlossen sind muumlssen Sie in der Drop-Down-Liste des Feldes `Seacutelectionner une carte die Karte waumlhlen die Sie aktivieren moumlchten Dann geben Sie Ihren persoumlnlichen PIN-Code ein und klicken auf lsquoSrsquoauthentifierrsquo
5 Ihr Zertifikat wird angewiesen Klicken Sie bitte auf lsquoSuivantrsquo
Letzte Aktualisierung 10122008 Seite 24
Aktivierung Ihres Signing Stick
6 Auf dieser Seite werden Sie gebeten drei FragenAntworten zwecks moumlglicher Authentifikation via Telefon anzugeben falls Sie eines Tages den LuxTrust-Helpdesk kontaktieren sollten Nachdem Sie die Fragen ausgewaumlhlt haben und die entsprechenden Antworten dazu angegeben haben klicken Sie bitte auf lsquoSuivantrsquo
7 Um Ihr LuxTrust-Produkt zu aktivieren geben Sie bitte den Aktivierungscode ins Feld lsquoCode de premiegravere activationrsquo ein welchen Sie bei der Bestellung Ihres LuxTrust-Zertifikats gewaumlhlt haben (im Prinzip die 5 letzten Schriftzeichen Ihres Personalausweises) Klicken Sie dann auf `Activer
Letzte Aktualisierung 10122008 Seite 25
Aktivierung Ihres Signing Stick
Bei gelungener Aktivierung oumlffnet sich folgende Seite
8 Bitte schlieszligen Sie das Sichtfenster Ihres Browsers
Nach erfolgreicher Aktivierung muumlssen Sie bis zu 4 Stunden warten bevor Sie die erste Authentifizierung in S-net ausfuumlhren koumlnnen
HILFE amp UNTERSTUumlTZUNG
Sollten Sie nach dem Lesen dieser Anleitung weiterhin Schwierigkeiten haben sich mit Ihrem PC welcher uumlber die minimale erforderliche Konfiguration verfuumlgt mit S-net zu verbinden dann verweisen wir auf die FAQs auf der Webseite httpwwwluxtrustlu Alternativ hierzu koumlnnen Sie sich auch mit dem LuxTrust Helpdesk unter der Telefonnummer 24 550 550 (Mo-Fr von 800 1900 Uhr SA von 900 bis 1800 Uhr) in Verbindung setzen oder eine E-mail an helpdeskluxtrustlu senden
Letzte Aktualisierung 10122008 Seite 26
Erste S-net Authentifizierung mit Ihrem Signing Stick
Erste S-net Authentifizierung mit Ihrem Signing Stick
Nach erfolgreicher Aktivierung muumlssen Sie bis zu 4 Stunden warten bevor Sie sich zum ersten Mal in S-net authentifizieren koumlnnen
Vorgehensweise
An die Benutzer von VISTA mit Internet Explorer 7
Wenn Sie Internet Explorer 7 auf einer VISTA Plattform nutzen fuumlgen Sie bitte folgende URL httpsbceesnetlu und httpswwwluxtrustlu in die Liste der lsquoTrusted Sitesrsquo im Menuuml lsquoToolsrsquo ndash lsquoInternet Optionsrsquo ndash lsquoSecurityrsquo ndash lsquoTrusted Sitesrsquo ndash lsquoSitesrsquo ein und vergewissern Sie sich dass die Funktion lsquoenable protected modersquo nicht aktiviert ist HILFE Wie fuumlge ich im Internet Explorer 7 unter VISTA eine Adresse in die lsquoTrusted Sitesrsquo Liste ein (Seite 32-34) Danach folgen Sie bitte den hier beschriebenen Hinweisen
Wenn Sie Internet Explorer 7 nicht auf einer VISTA-Plattform benutzen folgen Sie bitte den nachstehenden Stufen
1 Bitte schlieszligen Sie Ihren Signing Stick an einem USB-Port Ihres Rechners an 2 Geben Sie dann folgende Internetadresse in Ihren Browser ein httpsbceesnetlu 3 Unter lsquoLuxTrust Loginrsquo klicken Sie bitte auf die passende Fahne der gewuumlnschten Sprache
Letzte Aktualisierung 10122008 Seite 27
Erste S-net Authentifizierung mit Ihrem Signing Stick
Achtung Der Signing Stick muss an einem USB-Port Ihres Rechner angeschlossen sein andernfalls erhalten Sie eine Fehlermeldung
4 Waumlhlen Sie bitte die erste Option lsquoChipkarte Signing Stickrsquo aus um sich mit Ihrem Signing
Stick in S-net zu authentifizieren Klicken Sie danach auf rsquoOK
5 Bitte akzeptieren Sie das Zertifikat das bei der ersten Verbindung mit S-net angezeigt wird
indem Sie auf lsquoAusfuumlhrenrsquo klicken
Letzte Aktualisierung 10122008 Seite 28
Erste S-net Authentifizierung mit Ihrem Signing Stick
6 Nach Erkennung Ihres Signing Stick geben Sie bitte Ihre persoumlnliche PIN ein und bestaumltigen Sie durch rsquoOK
7 Auf der jetzt folgenden Seite geben Sie bitte wie gewohnt Ihre persoumlnlichen S-net Sicherheitsdaten ein
die Identifizierungsnummer das Passwort
und klicken Sie dann auf rsquoLogon
An alle neuen S-net Benutzer
Identifizierungsnummer Diese Nummer befindet sich im oberen Teil Ihres S-net-Abkommens Passwort Das Passwort befindet sich im Umschlag mit der Bezeichnung lsquoInitialisierungs-Kode (IPIN)rsquo Bei Ihrer allerersten S-net Verbindung werden Sie aufgefordert Ihren Initialisierungskode umgehend zu aumlndern Bei Ihren naumlchsten S-net Verbindungen muumlssen Sie dann Ihr neues Passwort benutzen
Letzte Aktualisierung 10122008 Seite 29
Erste S-net Authentifizierung mit Ihrem Signing Stick
8 Geben Sie jetzt wie uumlblich die gefragten Daten in der virtuellen Tastatur ein (basierend auf den
16 Positionen Ihrer Sicherheitskarte) und klicken Sie bitte auf rsquoLogon Diese Etappe ist notwendig um eine entguumlltige Verbindung zwischen Ihrem bestehenden S-net Abkommen und Ihrem LuxTrust-Zertifikat herzustellen Bei Ihrem naumlchsten S-net Login mit LuxTrust wird die virtuelle Tastatur nicht mehr angezeigt
Letzte Aktualisierung 10122008 Seite 30
Erste S-net Authentifizierung mit Ihrem Signing Stick
9 Bei einem reibungslosen Ablauf koumlnnen Sie S-net dann wie gewohnt benutzen
10 Nach Beendigung Ihrer Transaktionen in S-net nehmen Sie bitte ein lsquoLogoff vor und schlieszligen
Ihren Browser
Spaumltere Authentifizierung in S-net mit LuxTrust Fuumlr Ihre spaumlteren Authentifizierungen gehen Sie bitte auf dieselbe Art und Weise vor (folgen Sie den Stufen 1-4 und 6-7) Wir machen Sie jedoch darauf aufmerksam dass Sie die virtuelle Tastatur nicht mehr auszufuumlllen brauchen
HILFE amp UNTERSTUumlTZUNG
Sollten Sie nach dem Lesen dieser Anleitung weiterhin Schwierigkeiten haben sich mit Ihrem PC welcher uumlber die minimale erforderliche Konfiguration verfuumlgt mit S-net zu verbinden dann setzen Sie sich bitte mit unserem Helpdesk e-Banking unter der Telefonnummer 4015 6015 (Mo-Fr von 0800-1800 Uhr) in Verbindung
Letzte Aktualisierung 10122008 Seite 31
Erste S-net Authentifizierung mit Ihrem Signing Stick
HILFE Wie fuumlge ich im Internet Explorer 7 unter VISTA eine Adresse in die lsquoTrusted Sitesrsquo Liste ein Die aktivierte Option lsquoProtected Modersquo des Menuumls lsquoUser Account Control im Internet Explorer 7 unter VISTA verhindert die Kommunikation zwischen dem Kartenleser und dem Browser Um dieses Problem zu loumlsen muss man die Adressen jener Webseiten in die Liste der lsquoTrusted Sitesrsquo des Browsers hinzufuumlgen die Sie mit Ihrem Signing Stick benutzen moumlchten Diese Handhabung ist pro Webseite auf der Sie den Signing Stick benutzen wollen nur ein Mal durchzufuumlhren Auf den folgen Seiten wird Ihnen Schritt fuumlr Schritt erklaumlrt wie Sie vorgehen muumlssen Um den Stand des lsquoUser Account Control zu uumlberpruumlfen oumlffnen Sie die Funktion lsquoSecurity Center die sich im Menuuml lsquoSystemsteuerungrsquo befindet Wenn Sie die normale Windows Vista Ansicht benutzen finden Sie die lsquoSystemsteuerungrsquo wie folgt
Wenn Sie die klassische Windows Ansicht benutzen finden Sie die lsquoSystemsteuerungrsquo wie folgt
Letzte Aktualisierung 10122008 Seite 32
Erste S-net Authentifizierung mit Ihrem Signing Stick
Im lsquoSecurity Centerrsquo in der Kategorie lsquoOther security settingsrsquo befindet sich auch das Modul lsquoUser Account Controlrsquo
Wenn Sie auf den Link lsquoInternet Optionsrsquo klicken der sich links oben im Bildschirm befindet oumlffnet sich folgende Seite
Im Tab lsquoSecurityrsquo waumlhlen Sie die Zone lsquoTrusted sitesrsquo aus und klicken Sie auf die Taste lsquoSitesrsquo folgende Seite wird dann sichtbar
Letzte Aktualisierung 10122008 Seite 33
Erste S-net Authentifizierung mit Ihrem Signing Stick
Bitte geben Sie die betroffenen Webseiten im Feld lsquoAdd this website to the zonersquo ein (zB lsquohttpsbceesnetlursquo) und klicken Sie dann auf lsquoAddrsquo Bitte wiederholen Sie diesen Vorgang auch fuumlr die Webseite von LuxTrust lsquohttpswwwluxtrustlursquo Die Webseite wird auf die Liste der lsquoTrusted Siteslsquo im Browser sowie auf der Liste des lsquoWebsitesrsquo Feldes Ihrer aktuellen Seite hinzugefuumlgt Klicken Sie dann auf lsquoClosersquo Vergewissern Sie sich das die Funktion lsquoProtected modersquo nicht fuumlr die lsquoTrusted sitesrsquo Zone aktiviert ist und klicken Sie auf lsquoOKrsquo (Diese Taste ist normalerweise nicht in der lsquoTrusted sitesrsquo Zone aktiviert)
Sie koumlnnen jetzt Ihren Signing Stick mit Internet Explorer 7 unter VISTA mit dem aktivierten `User Account Control benutzen Zuruumlck
Letzte Aktualisierung 10122008 Seite 34
Spaumltere Authentifizierung mit LuxTrust in S-net
Spaumltere Authentifizierung mit LuxTrust in S-net
Vorgehensweise
1 Schlieszligen Sie bitte Ihren Signing Stick an einem freien USB Port Ihres Computers an 2 Bitte gehen Sie auf die Internetseite httpsbceesnetlu und waumlhlen Sie unter der Rubrik
lsquoLuxTrust Loginrsquo die passende Fahne der gewuumlnschten Sprache
3 Waumlhlen Sie dann das LuxTrust Produkt aus uumlber das Sie sich in S-net authentifizieren moumlchten
4 Geben Sie jetzt Ihre persoumlnliche LuxTrust PIN Ihres Signing Sticks im Pop-up-Fenster ein Bestaumltigen Sie nun mit lsquoOKrsquo
5 Geben Sie Ihr S-net lsquoPasswortrsquo ein (bitte beachten Sie dass Ihre S-net
Identifizierungsnummer bereits angegeben ist)
6 Klicken Sie auf lsquoLogonrsquo
HILFE amp UNTERSTUumlTZUNG
Sollten Sie nach dem Lesen dieser Anleitung weiterhin Schwierigkeiten haben sich mit Ihrem PC welcher uumlber die minimale erforderliche Konfiguration verfuumlgt mit S-net zu verbinden dann setzen Sie sich bitte mit unserem Helpdesk e-Banking unter der Telefonnummer 4015 6015 (Mo-Fr von 0800-1800 Uhr) in Verbindung
Letzte Aktualisierung 10122008 Seite 35

Aktivierung Ihres Signing Stick
6 Auf dieser Seite werden Sie gebeten drei FragenAntworten zwecks moumlglicher Authentifikation via Telefon anzugeben falls Sie eines Tages den LuxTrust-Helpdesk kontaktieren sollten Nachdem Sie die Fragen ausgewaumlhlt haben und die entsprechenden Antworten dazu angegeben haben klicken Sie bitte auf lsquoSuivantrsquo
7 Um Ihr LuxTrust-Produkt zu aktivieren geben Sie bitte den Aktivierungscode ins Feld lsquoCode de premiegravere activationrsquo ein welchen Sie bei der Bestellung Ihres LuxTrust-Zertifikats gewaumlhlt haben (im Prinzip die 5 letzten Schriftzeichen Ihres Personalausweises) Klicken Sie dann auf `Activer
Letzte Aktualisierung 10122008 Seite 25
Aktivierung Ihres Signing Stick
Bei gelungener Aktivierung oumlffnet sich folgende Seite
8 Bitte schlieszligen Sie das Sichtfenster Ihres Browsers
Nach erfolgreicher Aktivierung muumlssen Sie bis zu 4 Stunden warten bevor Sie die erste Authentifizierung in S-net ausfuumlhren koumlnnen
HILFE amp UNTERSTUumlTZUNG
Sollten Sie nach dem Lesen dieser Anleitung weiterhin Schwierigkeiten haben sich mit Ihrem PC welcher uumlber die minimale erforderliche Konfiguration verfuumlgt mit S-net zu verbinden dann verweisen wir auf die FAQs auf der Webseite httpwwwluxtrustlu Alternativ hierzu koumlnnen Sie sich auch mit dem LuxTrust Helpdesk unter der Telefonnummer 24 550 550 (Mo-Fr von 800 1900 Uhr SA von 900 bis 1800 Uhr) in Verbindung setzen oder eine E-mail an helpdeskluxtrustlu senden
Letzte Aktualisierung 10122008 Seite 26
Erste S-net Authentifizierung mit Ihrem Signing Stick
Erste S-net Authentifizierung mit Ihrem Signing Stick
Nach erfolgreicher Aktivierung muumlssen Sie bis zu 4 Stunden warten bevor Sie sich zum ersten Mal in S-net authentifizieren koumlnnen
Vorgehensweise
An die Benutzer von VISTA mit Internet Explorer 7
Wenn Sie Internet Explorer 7 auf einer VISTA Plattform nutzen fuumlgen Sie bitte folgende URL httpsbceesnetlu und httpswwwluxtrustlu in die Liste der lsquoTrusted Sitesrsquo im Menuuml lsquoToolsrsquo ndash lsquoInternet Optionsrsquo ndash lsquoSecurityrsquo ndash lsquoTrusted Sitesrsquo ndash lsquoSitesrsquo ein und vergewissern Sie sich dass die Funktion lsquoenable protected modersquo nicht aktiviert ist HILFE Wie fuumlge ich im Internet Explorer 7 unter VISTA eine Adresse in die lsquoTrusted Sitesrsquo Liste ein (Seite 32-34) Danach folgen Sie bitte den hier beschriebenen Hinweisen
Wenn Sie Internet Explorer 7 nicht auf einer VISTA-Plattform benutzen folgen Sie bitte den nachstehenden Stufen
1 Bitte schlieszligen Sie Ihren Signing Stick an einem USB-Port Ihres Rechners an 2 Geben Sie dann folgende Internetadresse in Ihren Browser ein httpsbceesnetlu 3 Unter lsquoLuxTrust Loginrsquo klicken Sie bitte auf die passende Fahne der gewuumlnschten Sprache
Letzte Aktualisierung 10122008 Seite 27
Erste S-net Authentifizierung mit Ihrem Signing Stick
Achtung Der Signing Stick muss an einem USB-Port Ihres Rechner angeschlossen sein andernfalls erhalten Sie eine Fehlermeldung
4 Waumlhlen Sie bitte die erste Option lsquoChipkarte Signing Stickrsquo aus um sich mit Ihrem Signing
Stick in S-net zu authentifizieren Klicken Sie danach auf rsquoOK
5 Bitte akzeptieren Sie das Zertifikat das bei der ersten Verbindung mit S-net angezeigt wird
indem Sie auf lsquoAusfuumlhrenrsquo klicken
Letzte Aktualisierung 10122008 Seite 28
Erste S-net Authentifizierung mit Ihrem Signing Stick
6 Nach Erkennung Ihres Signing Stick geben Sie bitte Ihre persoumlnliche PIN ein und bestaumltigen Sie durch rsquoOK
7 Auf der jetzt folgenden Seite geben Sie bitte wie gewohnt Ihre persoumlnlichen S-net Sicherheitsdaten ein
die Identifizierungsnummer das Passwort
und klicken Sie dann auf rsquoLogon
An alle neuen S-net Benutzer
Identifizierungsnummer Diese Nummer befindet sich im oberen Teil Ihres S-net-Abkommens Passwort Das Passwort befindet sich im Umschlag mit der Bezeichnung lsquoInitialisierungs-Kode (IPIN)rsquo Bei Ihrer allerersten S-net Verbindung werden Sie aufgefordert Ihren Initialisierungskode umgehend zu aumlndern Bei Ihren naumlchsten S-net Verbindungen muumlssen Sie dann Ihr neues Passwort benutzen
Letzte Aktualisierung 10122008 Seite 29
Erste S-net Authentifizierung mit Ihrem Signing Stick
8 Geben Sie jetzt wie uumlblich die gefragten Daten in der virtuellen Tastatur ein (basierend auf den
16 Positionen Ihrer Sicherheitskarte) und klicken Sie bitte auf rsquoLogon Diese Etappe ist notwendig um eine entguumlltige Verbindung zwischen Ihrem bestehenden S-net Abkommen und Ihrem LuxTrust-Zertifikat herzustellen Bei Ihrem naumlchsten S-net Login mit LuxTrust wird die virtuelle Tastatur nicht mehr angezeigt
Letzte Aktualisierung 10122008 Seite 30
Erste S-net Authentifizierung mit Ihrem Signing Stick
9 Bei einem reibungslosen Ablauf koumlnnen Sie S-net dann wie gewohnt benutzen
10 Nach Beendigung Ihrer Transaktionen in S-net nehmen Sie bitte ein lsquoLogoff vor und schlieszligen
Ihren Browser
Spaumltere Authentifizierung in S-net mit LuxTrust Fuumlr Ihre spaumlteren Authentifizierungen gehen Sie bitte auf dieselbe Art und Weise vor (folgen Sie den Stufen 1-4 und 6-7) Wir machen Sie jedoch darauf aufmerksam dass Sie die virtuelle Tastatur nicht mehr auszufuumlllen brauchen
HILFE amp UNTERSTUumlTZUNG
Sollten Sie nach dem Lesen dieser Anleitung weiterhin Schwierigkeiten haben sich mit Ihrem PC welcher uumlber die minimale erforderliche Konfiguration verfuumlgt mit S-net zu verbinden dann setzen Sie sich bitte mit unserem Helpdesk e-Banking unter der Telefonnummer 4015 6015 (Mo-Fr von 0800-1800 Uhr) in Verbindung
Letzte Aktualisierung 10122008 Seite 31
Erste S-net Authentifizierung mit Ihrem Signing Stick
HILFE Wie fuumlge ich im Internet Explorer 7 unter VISTA eine Adresse in die lsquoTrusted Sitesrsquo Liste ein Die aktivierte Option lsquoProtected Modersquo des Menuumls lsquoUser Account Control im Internet Explorer 7 unter VISTA verhindert die Kommunikation zwischen dem Kartenleser und dem Browser Um dieses Problem zu loumlsen muss man die Adressen jener Webseiten in die Liste der lsquoTrusted Sitesrsquo des Browsers hinzufuumlgen die Sie mit Ihrem Signing Stick benutzen moumlchten Diese Handhabung ist pro Webseite auf der Sie den Signing Stick benutzen wollen nur ein Mal durchzufuumlhren Auf den folgen Seiten wird Ihnen Schritt fuumlr Schritt erklaumlrt wie Sie vorgehen muumlssen Um den Stand des lsquoUser Account Control zu uumlberpruumlfen oumlffnen Sie die Funktion lsquoSecurity Center die sich im Menuuml lsquoSystemsteuerungrsquo befindet Wenn Sie die normale Windows Vista Ansicht benutzen finden Sie die lsquoSystemsteuerungrsquo wie folgt
Wenn Sie die klassische Windows Ansicht benutzen finden Sie die lsquoSystemsteuerungrsquo wie folgt
Letzte Aktualisierung 10122008 Seite 32
Erste S-net Authentifizierung mit Ihrem Signing Stick
Im lsquoSecurity Centerrsquo in der Kategorie lsquoOther security settingsrsquo befindet sich auch das Modul lsquoUser Account Controlrsquo
Wenn Sie auf den Link lsquoInternet Optionsrsquo klicken der sich links oben im Bildschirm befindet oumlffnet sich folgende Seite
Im Tab lsquoSecurityrsquo waumlhlen Sie die Zone lsquoTrusted sitesrsquo aus und klicken Sie auf die Taste lsquoSitesrsquo folgende Seite wird dann sichtbar
Letzte Aktualisierung 10122008 Seite 33
Erste S-net Authentifizierung mit Ihrem Signing Stick
Bitte geben Sie die betroffenen Webseiten im Feld lsquoAdd this website to the zonersquo ein (zB lsquohttpsbceesnetlursquo) und klicken Sie dann auf lsquoAddrsquo Bitte wiederholen Sie diesen Vorgang auch fuumlr die Webseite von LuxTrust lsquohttpswwwluxtrustlursquo Die Webseite wird auf die Liste der lsquoTrusted Siteslsquo im Browser sowie auf der Liste des lsquoWebsitesrsquo Feldes Ihrer aktuellen Seite hinzugefuumlgt Klicken Sie dann auf lsquoClosersquo Vergewissern Sie sich das die Funktion lsquoProtected modersquo nicht fuumlr die lsquoTrusted sitesrsquo Zone aktiviert ist und klicken Sie auf lsquoOKrsquo (Diese Taste ist normalerweise nicht in der lsquoTrusted sitesrsquo Zone aktiviert)
Sie koumlnnen jetzt Ihren Signing Stick mit Internet Explorer 7 unter VISTA mit dem aktivierten `User Account Control benutzen Zuruumlck
Letzte Aktualisierung 10122008 Seite 34
Spaumltere Authentifizierung mit LuxTrust in S-net
Spaumltere Authentifizierung mit LuxTrust in S-net
Vorgehensweise
1 Schlieszligen Sie bitte Ihren Signing Stick an einem freien USB Port Ihres Computers an 2 Bitte gehen Sie auf die Internetseite httpsbceesnetlu und waumlhlen Sie unter der Rubrik
lsquoLuxTrust Loginrsquo die passende Fahne der gewuumlnschten Sprache
3 Waumlhlen Sie dann das LuxTrust Produkt aus uumlber das Sie sich in S-net authentifizieren moumlchten
4 Geben Sie jetzt Ihre persoumlnliche LuxTrust PIN Ihres Signing Sticks im Pop-up-Fenster ein Bestaumltigen Sie nun mit lsquoOKrsquo
5 Geben Sie Ihr S-net lsquoPasswortrsquo ein (bitte beachten Sie dass Ihre S-net
Identifizierungsnummer bereits angegeben ist)
6 Klicken Sie auf lsquoLogonrsquo
HILFE amp UNTERSTUumlTZUNG
Sollten Sie nach dem Lesen dieser Anleitung weiterhin Schwierigkeiten haben sich mit Ihrem PC welcher uumlber die minimale erforderliche Konfiguration verfuumlgt mit S-net zu verbinden dann setzen Sie sich bitte mit unserem Helpdesk e-Banking unter der Telefonnummer 4015 6015 (Mo-Fr von 0800-1800 Uhr) in Verbindung
Letzte Aktualisierung 10122008 Seite 35

Aktivierung Ihres Signing Stick
Bei gelungener Aktivierung oumlffnet sich folgende Seite
8 Bitte schlieszligen Sie das Sichtfenster Ihres Browsers
Nach erfolgreicher Aktivierung muumlssen Sie bis zu 4 Stunden warten bevor Sie die erste Authentifizierung in S-net ausfuumlhren koumlnnen
HILFE amp UNTERSTUumlTZUNG
Sollten Sie nach dem Lesen dieser Anleitung weiterhin Schwierigkeiten haben sich mit Ihrem PC welcher uumlber die minimale erforderliche Konfiguration verfuumlgt mit S-net zu verbinden dann verweisen wir auf die FAQs auf der Webseite httpwwwluxtrustlu Alternativ hierzu koumlnnen Sie sich auch mit dem LuxTrust Helpdesk unter der Telefonnummer 24 550 550 (Mo-Fr von 800 1900 Uhr SA von 900 bis 1800 Uhr) in Verbindung setzen oder eine E-mail an helpdeskluxtrustlu senden
Letzte Aktualisierung 10122008 Seite 26
Erste S-net Authentifizierung mit Ihrem Signing Stick
Erste S-net Authentifizierung mit Ihrem Signing Stick
Nach erfolgreicher Aktivierung muumlssen Sie bis zu 4 Stunden warten bevor Sie sich zum ersten Mal in S-net authentifizieren koumlnnen
Vorgehensweise
An die Benutzer von VISTA mit Internet Explorer 7
Wenn Sie Internet Explorer 7 auf einer VISTA Plattform nutzen fuumlgen Sie bitte folgende URL httpsbceesnetlu und httpswwwluxtrustlu in die Liste der lsquoTrusted Sitesrsquo im Menuuml lsquoToolsrsquo ndash lsquoInternet Optionsrsquo ndash lsquoSecurityrsquo ndash lsquoTrusted Sitesrsquo ndash lsquoSitesrsquo ein und vergewissern Sie sich dass die Funktion lsquoenable protected modersquo nicht aktiviert ist HILFE Wie fuumlge ich im Internet Explorer 7 unter VISTA eine Adresse in die lsquoTrusted Sitesrsquo Liste ein (Seite 32-34) Danach folgen Sie bitte den hier beschriebenen Hinweisen
Wenn Sie Internet Explorer 7 nicht auf einer VISTA-Plattform benutzen folgen Sie bitte den nachstehenden Stufen
1 Bitte schlieszligen Sie Ihren Signing Stick an einem USB-Port Ihres Rechners an 2 Geben Sie dann folgende Internetadresse in Ihren Browser ein httpsbceesnetlu 3 Unter lsquoLuxTrust Loginrsquo klicken Sie bitte auf die passende Fahne der gewuumlnschten Sprache
Letzte Aktualisierung 10122008 Seite 27
Erste S-net Authentifizierung mit Ihrem Signing Stick
Achtung Der Signing Stick muss an einem USB-Port Ihres Rechner angeschlossen sein andernfalls erhalten Sie eine Fehlermeldung
4 Waumlhlen Sie bitte die erste Option lsquoChipkarte Signing Stickrsquo aus um sich mit Ihrem Signing
Stick in S-net zu authentifizieren Klicken Sie danach auf rsquoOK
5 Bitte akzeptieren Sie das Zertifikat das bei der ersten Verbindung mit S-net angezeigt wird
indem Sie auf lsquoAusfuumlhrenrsquo klicken
Letzte Aktualisierung 10122008 Seite 28
Erste S-net Authentifizierung mit Ihrem Signing Stick
6 Nach Erkennung Ihres Signing Stick geben Sie bitte Ihre persoumlnliche PIN ein und bestaumltigen Sie durch rsquoOK
7 Auf der jetzt folgenden Seite geben Sie bitte wie gewohnt Ihre persoumlnlichen S-net Sicherheitsdaten ein
die Identifizierungsnummer das Passwort
und klicken Sie dann auf rsquoLogon
An alle neuen S-net Benutzer
Identifizierungsnummer Diese Nummer befindet sich im oberen Teil Ihres S-net-Abkommens Passwort Das Passwort befindet sich im Umschlag mit der Bezeichnung lsquoInitialisierungs-Kode (IPIN)rsquo Bei Ihrer allerersten S-net Verbindung werden Sie aufgefordert Ihren Initialisierungskode umgehend zu aumlndern Bei Ihren naumlchsten S-net Verbindungen muumlssen Sie dann Ihr neues Passwort benutzen
Letzte Aktualisierung 10122008 Seite 29
Erste S-net Authentifizierung mit Ihrem Signing Stick
8 Geben Sie jetzt wie uumlblich die gefragten Daten in der virtuellen Tastatur ein (basierend auf den
16 Positionen Ihrer Sicherheitskarte) und klicken Sie bitte auf rsquoLogon Diese Etappe ist notwendig um eine entguumlltige Verbindung zwischen Ihrem bestehenden S-net Abkommen und Ihrem LuxTrust-Zertifikat herzustellen Bei Ihrem naumlchsten S-net Login mit LuxTrust wird die virtuelle Tastatur nicht mehr angezeigt
Letzte Aktualisierung 10122008 Seite 30
Erste S-net Authentifizierung mit Ihrem Signing Stick
9 Bei einem reibungslosen Ablauf koumlnnen Sie S-net dann wie gewohnt benutzen
10 Nach Beendigung Ihrer Transaktionen in S-net nehmen Sie bitte ein lsquoLogoff vor und schlieszligen
Ihren Browser
Spaumltere Authentifizierung in S-net mit LuxTrust Fuumlr Ihre spaumlteren Authentifizierungen gehen Sie bitte auf dieselbe Art und Weise vor (folgen Sie den Stufen 1-4 und 6-7) Wir machen Sie jedoch darauf aufmerksam dass Sie die virtuelle Tastatur nicht mehr auszufuumlllen brauchen
HILFE amp UNTERSTUumlTZUNG
Sollten Sie nach dem Lesen dieser Anleitung weiterhin Schwierigkeiten haben sich mit Ihrem PC welcher uumlber die minimale erforderliche Konfiguration verfuumlgt mit S-net zu verbinden dann setzen Sie sich bitte mit unserem Helpdesk e-Banking unter der Telefonnummer 4015 6015 (Mo-Fr von 0800-1800 Uhr) in Verbindung
Letzte Aktualisierung 10122008 Seite 31
Erste S-net Authentifizierung mit Ihrem Signing Stick
HILFE Wie fuumlge ich im Internet Explorer 7 unter VISTA eine Adresse in die lsquoTrusted Sitesrsquo Liste ein Die aktivierte Option lsquoProtected Modersquo des Menuumls lsquoUser Account Control im Internet Explorer 7 unter VISTA verhindert die Kommunikation zwischen dem Kartenleser und dem Browser Um dieses Problem zu loumlsen muss man die Adressen jener Webseiten in die Liste der lsquoTrusted Sitesrsquo des Browsers hinzufuumlgen die Sie mit Ihrem Signing Stick benutzen moumlchten Diese Handhabung ist pro Webseite auf der Sie den Signing Stick benutzen wollen nur ein Mal durchzufuumlhren Auf den folgen Seiten wird Ihnen Schritt fuumlr Schritt erklaumlrt wie Sie vorgehen muumlssen Um den Stand des lsquoUser Account Control zu uumlberpruumlfen oumlffnen Sie die Funktion lsquoSecurity Center die sich im Menuuml lsquoSystemsteuerungrsquo befindet Wenn Sie die normale Windows Vista Ansicht benutzen finden Sie die lsquoSystemsteuerungrsquo wie folgt
Wenn Sie die klassische Windows Ansicht benutzen finden Sie die lsquoSystemsteuerungrsquo wie folgt
Letzte Aktualisierung 10122008 Seite 32
Erste S-net Authentifizierung mit Ihrem Signing Stick
Im lsquoSecurity Centerrsquo in der Kategorie lsquoOther security settingsrsquo befindet sich auch das Modul lsquoUser Account Controlrsquo
Wenn Sie auf den Link lsquoInternet Optionsrsquo klicken der sich links oben im Bildschirm befindet oumlffnet sich folgende Seite
Im Tab lsquoSecurityrsquo waumlhlen Sie die Zone lsquoTrusted sitesrsquo aus und klicken Sie auf die Taste lsquoSitesrsquo folgende Seite wird dann sichtbar
Letzte Aktualisierung 10122008 Seite 33
Erste S-net Authentifizierung mit Ihrem Signing Stick
Bitte geben Sie die betroffenen Webseiten im Feld lsquoAdd this website to the zonersquo ein (zB lsquohttpsbceesnetlursquo) und klicken Sie dann auf lsquoAddrsquo Bitte wiederholen Sie diesen Vorgang auch fuumlr die Webseite von LuxTrust lsquohttpswwwluxtrustlursquo Die Webseite wird auf die Liste der lsquoTrusted Siteslsquo im Browser sowie auf der Liste des lsquoWebsitesrsquo Feldes Ihrer aktuellen Seite hinzugefuumlgt Klicken Sie dann auf lsquoClosersquo Vergewissern Sie sich das die Funktion lsquoProtected modersquo nicht fuumlr die lsquoTrusted sitesrsquo Zone aktiviert ist und klicken Sie auf lsquoOKrsquo (Diese Taste ist normalerweise nicht in der lsquoTrusted sitesrsquo Zone aktiviert)
Sie koumlnnen jetzt Ihren Signing Stick mit Internet Explorer 7 unter VISTA mit dem aktivierten `User Account Control benutzen Zuruumlck
Letzte Aktualisierung 10122008 Seite 34
Spaumltere Authentifizierung mit LuxTrust in S-net
Spaumltere Authentifizierung mit LuxTrust in S-net
Vorgehensweise
1 Schlieszligen Sie bitte Ihren Signing Stick an einem freien USB Port Ihres Computers an 2 Bitte gehen Sie auf die Internetseite httpsbceesnetlu und waumlhlen Sie unter der Rubrik
lsquoLuxTrust Loginrsquo die passende Fahne der gewuumlnschten Sprache
3 Waumlhlen Sie dann das LuxTrust Produkt aus uumlber das Sie sich in S-net authentifizieren moumlchten
4 Geben Sie jetzt Ihre persoumlnliche LuxTrust PIN Ihres Signing Sticks im Pop-up-Fenster ein Bestaumltigen Sie nun mit lsquoOKrsquo
5 Geben Sie Ihr S-net lsquoPasswortrsquo ein (bitte beachten Sie dass Ihre S-net
Identifizierungsnummer bereits angegeben ist)
6 Klicken Sie auf lsquoLogonrsquo
HILFE amp UNTERSTUumlTZUNG
Sollten Sie nach dem Lesen dieser Anleitung weiterhin Schwierigkeiten haben sich mit Ihrem PC welcher uumlber die minimale erforderliche Konfiguration verfuumlgt mit S-net zu verbinden dann setzen Sie sich bitte mit unserem Helpdesk e-Banking unter der Telefonnummer 4015 6015 (Mo-Fr von 0800-1800 Uhr) in Verbindung
Letzte Aktualisierung 10122008 Seite 35

Erste S-net Authentifizierung mit Ihrem Signing Stick
Erste S-net Authentifizierung mit Ihrem Signing Stick
Nach erfolgreicher Aktivierung muumlssen Sie bis zu 4 Stunden warten bevor Sie sich zum ersten Mal in S-net authentifizieren koumlnnen
Vorgehensweise
An die Benutzer von VISTA mit Internet Explorer 7
Wenn Sie Internet Explorer 7 auf einer VISTA Plattform nutzen fuumlgen Sie bitte folgende URL httpsbceesnetlu und httpswwwluxtrustlu in die Liste der lsquoTrusted Sitesrsquo im Menuuml lsquoToolsrsquo ndash lsquoInternet Optionsrsquo ndash lsquoSecurityrsquo ndash lsquoTrusted Sitesrsquo ndash lsquoSitesrsquo ein und vergewissern Sie sich dass die Funktion lsquoenable protected modersquo nicht aktiviert ist HILFE Wie fuumlge ich im Internet Explorer 7 unter VISTA eine Adresse in die lsquoTrusted Sitesrsquo Liste ein (Seite 32-34) Danach folgen Sie bitte den hier beschriebenen Hinweisen
Wenn Sie Internet Explorer 7 nicht auf einer VISTA-Plattform benutzen folgen Sie bitte den nachstehenden Stufen
1 Bitte schlieszligen Sie Ihren Signing Stick an einem USB-Port Ihres Rechners an 2 Geben Sie dann folgende Internetadresse in Ihren Browser ein httpsbceesnetlu 3 Unter lsquoLuxTrust Loginrsquo klicken Sie bitte auf die passende Fahne der gewuumlnschten Sprache
Letzte Aktualisierung 10122008 Seite 27
Erste S-net Authentifizierung mit Ihrem Signing Stick
Achtung Der Signing Stick muss an einem USB-Port Ihres Rechner angeschlossen sein andernfalls erhalten Sie eine Fehlermeldung
4 Waumlhlen Sie bitte die erste Option lsquoChipkarte Signing Stickrsquo aus um sich mit Ihrem Signing
Stick in S-net zu authentifizieren Klicken Sie danach auf rsquoOK
5 Bitte akzeptieren Sie das Zertifikat das bei der ersten Verbindung mit S-net angezeigt wird
indem Sie auf lsquoAusfuumlhrenrsquo klicken
Letzte Aktualisierung 10122008 Seite 28
Erste S-net Authentifizierung mit Ihrem Signing Stick
6 Nach Erkennung Ihres Signing Stick geben Sie bitte Ihre persoumlnliche PIN ein und bestaumltigen Sie durch rsquoOK
7 Auf der jetzt folgenden Seite geben Sie bitte wie gewohnt Ihre persoumlnlichen S-net Sicherheitsdaten ein
die Identifizierungsnummer das Passwort
und klicken Sie dann auf rsquoLogon
An alle neuen S-net Benutzer
Identifizierungsnummer Diese Nummer befindet sich im oberen Teil Ihres S-net-Abkommens Passwort Das Passwort befindet sich im Umschlag mit der Bezeichnung lsquoInitialisierungs-Kode (IPIN)rsquo Bei Ihrer allerersten S-net Verbindung werden Sie aufgefordert Ihren Initialisierungskode umgehend zu aumlndern Bei Ihren naumlchsten S-net Verbindungen muumlssen Sie dann Ihr neues Passwort benutzen
Letzte Aktualisierung 10122008 Seite 29
Erste S-net Authentifizierung mit Ihrem Signing Stick
8 Geben Sie jetzt wie uumlblich die gefragten Daten in der virtuellen Tastatur ein (basierend auf den
16 Positionen Ihrer Sicherheitskarte) und klicken Sie bitte auf rsquoLogon Diese Etappe ist notwendig um eine entguumlltige Verbindung zwischen Ihrem bestehenden S-net Abkommen und Ihrem LuxTrust-Zertifikat herzustellen Bei Ihrem naumlchsten S-net Login mit LuxTrust wird die virtuelle Tastatur nicht mehr angezeigt
Letzte Aktualisierung 10122008 Seite 30
Erste S-net Authentifizierung mit Ihrem Signing Stick
9 Bei einem reibungslosen Ablauf koumlnnen Sie S-net dann wie gewohnt benutzen
10 Nach Beendigung Ihrer Transaktionen in S-net nehmen Sie bitte ein lsquoLogoff vor und schlieszligen
Ihren Browser
Spaumltere Authentifizierung in S-net mit LuxTrust Fuumlr Ihre spaumlteren Authentifizierungen gehen Sie bitte auf dieselbe Art und Weise vor (folgen Sie den Stufen 1-4 und 6-7) Wir machen Sie jedoch darauf aufmerksam dass Sie die virtuelle Tastatur nicht mehr auszufuumlllen brauchen
HILFE amp UNTERSTUumlTZUNG
Sollten Sie nach dem Lesen dieser Anleitung weiterhin Schwierigkeiten haben sich mit Ihrem PC welcher uumlber die minimale erforderliche Konfiguration verfuumlgt mit S-net zu verbinden dann setzen Sie sich bitte mit unserem Helpdesk e-Banking unter der Telefonnummer 4015 6015 (Mo-Fr von 0800-1800 Uhr) in Verbindung
Letzte Aktualisierung 10122008 Seite 31
Erste S-net Authentifizierung mit Ihrem Signing Stick
HILFE Wie fuumlge ich im Internet Explorer 7 unter VISTA eine Adresse in die lsquoTrusted Sitesrsquo Liste ein Die aktivierte Option lsquoProtected Modersquo des Menuumls lsquoUser Account Control im Internet Explorer 7 unter VISTA verhindert die Kommunikation zwischen dem Kartenleser und dem Browser Um dieses Problem zu loumlsen muss man die Adressen jener Webseiten in die Liste der lsquoTrusted Sitesrsquo des Browsers hinzufuumlgen die Sie mit Ihrem Signing Stick benutzen moumlchten Diese Handhabung ist pro Webseite auf der Sie den Signing Stick benutzen wollen nur ein Mal durchzufuumlhren Auf den folgen Seiten wird Ihnen Schritt fuumlr Schritt erklaumlrt wie Sie vorgehen muumlssen Um den Stand des lsquoUser Account Control zu uumlberpruumlfen oumlffnen Sie die Funktion lsquoSecurity Center die sich im Menuuml lsquoSystemsteuerungrsquo befindet Wenn Sie die normale Windows Vista Ansicht benutzen finden Sie die lsquoSystemsteuerungrsquo wie folgt
Wenn Sie die klassische Windows Ansicht benutzen finden Sie die lsquoSystemsteuerungrsquo wie folgt
Letzte Aktualisierung 10122008 Seite 32
Erste S-net Authentifizierung mit Ihrem Signing Stick
Im lsquoSecurity Centerrsquo in der Kategorie lsquoOther security settingsrsquo befindet sich auch das Modul lsquoUser Account Controlrsquo
Wenn Sie auf den Link lsquoInternet Optionsrsquo klicken der sich links oben im Bildschirm befindet oumlffnet sich folgende Seite
Im Tab lsquoSecurityrsquo waumlhlen Sie die Zone lsquoTrusted sitesrsquo aus und klicken Sie auf die Taste lsquoSitesrsquo folgende Seite wird dann sichtbar
Letzte Aktualisierung 10122008 Seite 33
Erste S-net Authentifizierung mit Ihrem Signing Stick
Bitte geben Sie die betroffenen Webseiten im Feld lsquoAdd this website to the zonersquo ein (zB lsquohttpsbceesnetlursquo) und klicken Sie dann auf lsquoAddrsquo Bitte wiederholen Sie diesen Vorgang auch fuumlr die Webseite von LuxTrust lsquohttpswwwluxtrustlursquo Die Webseite wird auf die Liste der lsquoTrusted Siteslsquo im Browser sowie auf der Liste des lsquoWebsitesrsquo Feldes Ihrer aktuellen Seite hinzugefuumlgt Klicken Sie dann auf lsquoClosersquo Vergewissern Sie sich das die Funktion lsquoProtected modersquo nicht fuumlr die lsquoTrusted sitesrsquo Zone aktiviert ist und klicken Sie auf lsquoOKrsquo (Diese Taste ist normalerweise nicht in der lsquoTrusted sitesrsquo Zone aktiviert)
Sie koumlnnen jetzt Ihren Signing Stick mit Internet Explorer 7 unter VISTA mit dem aktivierten `User Account Control benutzen Zuruumlck
Letzte Aktualisierung 10122008 Seite 34
Spaumltere Authentifizierung mit LuxTrust in S-net
Spaumltere Authentifizierung mit LuxTrust in S-net
Vorgehensweise
1 Schlieszligen Sie bitte Ihren Signing Stick an einem freien USB Port Ihres Computers an 2 Bitte gehen Sie auf die Internetseite httpsbceesnetlu und waumlhlen Sie unter der Rubrik
lsquoLuxTrust Loginrsquo die passende Fahne der gewuumlnschten Sprache
3 Waumlhlen Sie dann das LuxTrust Produkt aus uumlber das Sie sich in S-net authentifizieren moumlchten
4 Geben Sie jetzt Ihre persoumlnliche LuxTrust PIN Ihres Signing Sticks im Pop-up-Fenster ein Bestaumltigen Sie nun mit lsquoOKrsquo
5 Geben Sie Ihr S-net lsquoPasswortrsquo ein (bitte beachten Sie dass Ihre S-net
Identifizierungsnummer bereits angegeben ist)
6 Klicken Sie auf lsquoLogonrsquo
HILFE amp UNTERSTUumlTZUNG
Sollten Sie nach dem Lesen dieser Anleitung weiterhin Schwierigkeiten haben sich mit Ihrem PC welcher uumlber die minimale erforderliche Konfiguration verfuumlgt mit S-net zu verbinden dann setzen Sie sich bitte mit unserem Helpdesk e-Banking unter der Telefonnummer 4015 6015 (Mo-Fr von 0800-1800 Uhr) in Verbindung
Letzte Aktualisierung 10122008 Seite 35

Erste S-net Authentifizierung mit Ihrem Signing Stick
Achtung Der Signing Stick muss an einem USB-Port Ihres Rechner angeschlossen sein andernfalls erhalten Sie eine Fehlermeldung
4 Waumlhlen Sie bitte die erste Option lsquoChipkarte Signing Stickrsquo aus um sich mit Ihrem Signing
Stick in S-net zu authentifizieren Klicken Sie danach auf rsquoOK
5 Bitte akzeptieren Sie das Zertifikat das bei der ersten Verbindung mit S-net angezeigt wird
indem Sie auf lsquoAusfuumlhrenrsquo klicken
Letzte Aktualisierung 10122008 Seite 28
Erste S-net Authentifizierung mit Ihrem Signing Stick
6 Nach Erkennung Ihres Signing Stick geben Sie bitte Ihre persoumlnliche PIN ein und bestaumltigen Sie durch rsquoOK
7 Auf der jetzt folgenden Seite geben Sie bitte wie gewohnt Ihre persoumlnlichen S-net Sicherheitsdaten ein
die Identifizierungsnummer das Passwort
und klicken Sie dann auf rsquoLogon
An alle neuen S-net Benutzer
Identifizierungsnummer Diese Nummer befindet sich im oberen Teil Ihres S-net-Abkommens Passwort Das Passwort befindet sich im Umschlag mit der Bezeichnung lsquoInitialisierungs-Kode (IPIN)rsquo Bei Ihrer allerersten S-net Verbindung werden Sie aufgefordert Ihren Initialisierungskode umgehend zu aumlndern Bei Ihren naumlchsten S-net Verbindungen muumlssen Sie dann Ihr neues Passwort benutzen
Letzte Aktualisierung 10122008 Seite 29
Erste S-net Authentifizierung mit Ihrem Signing Stick
8 Geben Sie jetzt wie uumlblich die gefragten Daten in der virtuellen Tastatur ein (basierend auf den
16 Positionen Ihrer Sicherheitskarte) und klicken Sie bitte auf rsquoLogon Diese Etappe ist notwendig um eine entguumlltige Verbindung zwischen Ihrem bestehenden S-net Abkommen und Ihrem LuxTrust-Zertifikat herzustellen Bei Ihrem naumlchsten S-net Login mit LuxTrust wird die virtuelle Tastatur nicht mehr angezeigt
Letzte Aktualisierung 10122008 Seite 30
Erste S-net Authentifizierung mit Ihrem Signing Stick
9 Bei einem reibungslosen Ablauf koumlnnen Sie S-net dann wie gewohnt benutzen
10 Nach Beendigung Ihrer Transaktionen in S-net nehmen Sie bitte ein lsquoLogoff vor und schlieszligen
Ihren Browser
Spaumltere Authentifizierung in S-net mit LuxTrust Fuumlr Ihre spaumlteren Authentifizierungen gehen Sie bitte auf dieselbe Art und Weise vor (folgen Sie den Stufen 1-4 und 6-7) Wir machen Sie jedoch darauf aufmerksam dass Sie die virtuelle Tastatur nicht mehr auszufuumlllen brauchen
HILFE amp UNTERSTUumlTZUNG
Sollten Sie nach dem Lesen dieser Anleitung weiterhin Schwierigkeiten haben sich mit Ihrem PC welcher uumlber die minimale erforderliche Konfiguration verfuumlgt mit S-net zu verbinden dann setzen Sie sich bitte mit unserem Helpdesk e-Banking unter der Telefonnummer 4015 6015 (Mo-Fr von 0800-1800 Uhr) in Verbindung
Letzte Aktualisierung 10122008 Seite 31
Erste S-net Authentifizierung mit Ihrem Signing Stick
HILFE Wie fuumlge ich im Internet Explorer 7 unter VISTA eine Adresse in die lsquoTrusted Sitesrsquo Liste ein Die aktivierte Option lsquoProtected Modersquo des Menuumls lsquoUser Account Control im Internet Explorer 7 unter VISTA verhindert die Kommunikation zwischen dem Kartenleser und dem Browser Um dieses Problem zu loumlsen muss man die Adressen jener Webseiten in die Liste der lsquoTrusted Sitesrsquo des Browsers hinzufuumlgen die Sie mit Ihrem Signing Stick benutzen moumlchten Diese Handhabung ist pro Webseite auf der Sie den Signing Stick benutzen wollen nur ein Mal durchzufuumlhren Auf den folgen Seiten wird Ihnen Schritt fuumlr Schritt erklaumlrt wie Sie vorgehen muumlssen Um den Stand des lsquoUser Account Control zu uumlberpruumlfen oumlffnen Sie die Funktion lsquoSecurity Center die sich im Menuuml lsquoSystemsteuerungrsquo befindet Wenn Sie die normale Windows Vista Ansicht benutzen finden Sie die lsquoSystemsteuerungrsquo wie folgt
Wenn Sie die klassische Windows Ansicht benutzen finden Sie die lsquoSystemsteuerungrsquo wie folgt
Letzte Aktualisierung 10122008 Seite 32
Erste S-net Authentifizierung mit Ihrem Signing Stick
Im lsquoSecurity Centerrsquo in der Kategorie lsquoOther security settingsrsquo befindet sich auch das Modul lsquoUser Account Controlrsquo
Wenn Sie auf den Link lsquoInternet Optionsrsquo klicken der sich links oben im Bildschirm befindet oumlffnet sich folgende Seite
Im Tab lsquoSecurityrsquo waumlhlen Sie die Zone lsquoTrusted sitesrsquo aus und klicken Sie auf die Taste lsquoSitesrsquo folgende Seite wird dann sichtbar
Letzte Aktualisierung 10122008 Seite 33
Erste S-net Authentifizierung mit Ihrem Signing Stick
Bitte geben Sie die betroffenen Webseiten im Feld lsquoAdd this website to the zonersquo ein (zB lsquohttpsbceesnetlursquo) und klicken Sie dann auf lsquoAddrsquo Bitte wiederholen Sie diesen Vorgang auch fuumlr die Webseite von LuxTrust lsquohttpswwwluxtrustlursquo Die Webseite wird auf die Liste der lsquoTrusted Siteslsquo im Browser sowie auf der Liste des lsquoWebsitesrsquo Feldes Ihrer aktuellen Seite hinzugefuumlgt Klicken Sie dann auf lsquoClosersquo Vergewissern Sie sich das die Funktion lsquoProtected modersquo nicht fuumlr die lsquoTrusted sitesrsquo Zone aktiviert ist und klicken Sie auf lsquoOKrsquo (Diese Taste ist normalerweise nicht in der lsquoTrusted sitesrsquo Zone aktiviert)
Sie koumlnnen jetzt Ihren Signing Stick mit Internet Explorer 7 unter VISTA mit dem aktivierten `User Account Control benutzen Zuruumlck
Letzte Aktualisierung 10122008 Seite 34
Spaumltere Authentifizierung mit LuxTrust in S-net
Spaumltere Authentifizierung mit LuxTrust in S-net
Vorgehensweise
1 Schlieszligen Sie bitte Ihren Signing Stick an einem freien USB Port Ihres Computers an 2 Bitte gehen Sie auf die Internetseite httpsbceesnetlu und waumlhlen Sie unter der Rubrik
lsquoLuxTrust Loginrsquo die passende Fahne der gewuumlnschten Sprache
3 Waumlhlen Sie dann das LuxTrust Produkt aus uumlber das Sie sich in S-net authentifizieren moumlchten
4 Geben Sie jetzt Ihre persoumlnliche LuxTrust PIN Ihres Signing Sticks im Pop-up-Fenster ein Bestaumltigen Sie nun mit lsquoOKrsquo
5 Geben Sie Ihr S-net lsquoPasswortrsquo ein (bitte beachten Sie dass Ihre S-net
Identifizierungsnummer bereits angegeben ist)
6 Klicken Sie auf lsquoLogonrsquo
HILFE amp UNTERSTUumlTZUNG
Sollten Sie nach dem Lesen dieser Anleitung weiterhin Schwierigkeiten haben sich mit Ihrem PC welcher uumlber die minimale erforderliche Konfiguration verfuumlgt mit S-net zu verbinden dann setzen Sie sich bitte mit unserem Helpdesk e-Banking unter der Telefonnummer 4015 6015 (Mo-Fr von 0800-1800 Uhr) in Verbindung
Letzte Aktualisierung 10122008 Seite 35

Erste S-net Authentifizierung mit Ihrem Signing Stick
6 Nach Erkennung Ihres Signing Stick geben Sie bitte Ihre persoumlnliche PIN ein und bestaumltigen Sie durch rsquoOK
7 Auf der jetzt folgenden Seite geben Sie bitte wie gewohnt Ihre persoumlnlichen S-net Sicherheitsdaten ein
die Identifizierungsnummer das Passwort
und klicken Sie dann auf rsquoLogon
An alle neuen S-net Benutzer
Identifizierungsnummer Diese Nummer befindet sich im oberen Teil Ihres S-net-Abkommens Passwort Das Passwort befindet sich im Umschlag mit der Bezeichnung lsquoInitialisierungs-Kode (IPIN)rsquo Bei Ihrer allerersten S-net Verbindung werden Sie aufgefordert Ihren Initialisierungskode umgehend zu aumlndern Bei Ihren naumlchsten S-net Verbindungen muumlssen Sie dann Ihr neues Passwort benutzen
Letzte Aktualisierung 10122008 Seite 29
Erste S-net Authentifizierung mit Ihrem Signing Stick
8 Geben Sie jetzt wie uumlblich die gefragten Daten in der virtuellen Tastatur ein (basierend auf den
16 Positionen Ihrer Sicherheitskarte) und klicken Sie bitte auf rsquoLogon Diese Etappe ist notwendig um eine entguumlltige Verbindung zwischen Ihrem bestehenden S-net Abkommen und Ihrem LuxTrust-Zertifikat herzustellen Bei Ihrem naumlchsten S-net Login mit LuxTrust wird die virtuelle Tastatur nicht mehr angezeigt
Letzte Aktualisierung 10122008 Seite 30
Erste S-net Authentifizierung mit Ihrem Signing Stick
9 Bei einem reibungslosen Ablauf koumlnnen Sie S-net dann wie gewohnt benutzen
10 Nach Beendigung Ihrer Transaktionen in S-net nehmen Sie bitte ein lsquoLogoff vor und schlieszligen
Ihren Browser
Spaumltere Authentifizierung in S-net mit LuxTrust Fuumlr Ihre spaumlteren Authentifizierungen gehen Sie bitte auf dieselbe Art und Weise vor (folgen Sie den Stufen 1-4 und 6-7) Wir machen Sie jedoch darauf aufmerksam dass Sie die virtuelle Tastatur nicht mehr auszufuumlllen brauchen
HILFE amp UNTERSTUumlTZUNG
Sollten Sie nach dem Lesen dieser Anleitung weiterhin Schwierigkeiten haben sich mit Ihrem PC welcher uumlber die minimale erforderliche Konfiguration verfuumlgt mit S-net zu verbinden dann setzen Sie sich bitte mit unserem Helpdesk e-Banking unter der Telefonnummer 4015 6015 (Mo-Fr von 0800-1800 Uhr) in Verbindung
Letzte Aktualisierung 10122008 Seite 31
Erste S-net Authentifizierung mit Ihrem Signing Stick
HILFE Wie fuumlge ich im Internet Explorer 7 unter VISTA eine Adresse in die lsquoTrusted Sitesrsquo Liste ein Die aktivierte Option lsquoProtected Modersquo des Menuumls lsquoUser Account Control im Internet Explorer 7 unter VISTA verhindert die Kommunikation zwischen dem Kartenleser und dem Browser Um dieses Problem zu loumlsen muss man die Adressen jener Webseiten in die Liste der lsquoTrusted Sitesrsquo des Browsers hinzufuumlgen die Sie mit Ihrem Signing Stick benutzen moumlchten Diese Handhabung ist pro Webseite auf der Sie den Signing Stick benutzen wollen nur ein Mal durchzufuumlhren Auf den folgen Seiten wird Ihnen Schritt fuumlr Schritt erklaumlrt wie Sie vorgehen muumlssen Um den Stand des lsquoUser Account Control zu uumlberpruumlfen oumlffnen Sie die Funktion lsquoSecurity Center die sich im Menuuml lsquoSystemsteuerungrsquo befindet Wenn Sie die normale Windows Vista Ansicht benutzen finden Sie die lsquoSystemsteuerungrsquo wie folgt
Wenn Sie die klassische Windows Ansicht benutzen finden Sie die lsquoSystemsteuerungrsquo wie folgt
Letzte Aktualisierung 10122008 Seite 32
Erste S-net Authentifizierung mit Ihrem Signing Stick
Im lsquoSecurity Centerrsquo in der Kategorie lsquoOther security settingsrsquo befindet sich auch das Modul lsquoUser Account Controlrsquo
Wenn Sie auf den Link lsquoInternet Optionsrsquo klicken der sich links oben im Bildschirm befindet oumlffnet sich folgende Seite
Im Tab lsquoSecurityrsquo waumlhlen Sie die Zone lsquoTrusted sitesrsquo aus und klicken Sie auf die Taste lsquoSitesrsquo folgende Seite wird dann sichtbar
Letzte Aktualisierung 10122008 Seite 33
Erste S-net Authentifizierung mit Ihrem Signing Stick
Bitte geben Sie die betroffenen Webseiten im Feld lsquoAdd this website to the zonersquo ein (zB lsquohttpsbceesnetlursquo) und klicken Sie dann auf lsquoAddrsquo Bitte wiederholen Sie diesen Vorgang auch fuumlr die Webseite von LuxTrust lsquohttpswwwluxtrustlursquo Die Webseite wird auf die Liste der lsquoTrusted Siteslsquo im Browser sowie auf der Liste des lsquoWebsitesrsquo Feldes Ihrer aktuellen Seite hinzugefuumlgt Klicken Sie dann auf lsquoClosersquo Vergewissern Sie sich das die Funktion lsquoProtected modersquo nicht fuumlr die lsquoTrusted sitesrsquo Zone aktiviert ist und klicken Sie auf lsquoOKrsquo (Diese Taste ist normalerweise nicht in der lsquoTrusted sitesrsquo Zone aktiviert)
Sie koumlnnen jetzt Ihren Signing Stick mit Internet Explorer 7 unter VISTA mit dem aktivierten `User Account Control benutzen Zuruumlck
Letzte Aktualisierung 10122008 Seite 34
Spaumltere Authentifizierung mit LuxTrust in S-net
Spaumltere Authentifizierung mit LuxTrust in S-net
Vorgehensweise
1 Schlieszligen Sie bitte Ihren Signing Stick an einem freien USB Port Ihres Computers an 2 Bitte gehen Sie auf die Internetseite httpsbceesnetlu und waumlhlen Sie unter der Rubrik
lsquoLuxTrust Loginrsquo die passende Fahne der gewuumlnschten Sprache
3 Waumlhlen Sie dann das LuxTrust Produkt aus uumlber das Sie sich in S-net authentifizieren moumlchten
4 Geben Sie jetzt Ihre persoumlnliche LuxTrust PIN Ihres Signing Sticks im Pop-up-Fenster ein Bestaumltigen Sie nun mit lsquoOKrsquo
5 Geben Sie Ihr S-net lsquoPasswortrsquo ein (bitte beachten Sie dass Ihre S-net
Identifizierungsnummer bereits angegeben ist)
6 Klicken Sie auf lsquoLogonrsquo
HILFE amp UNTERSTUumlTZUNG
Sollten Sie nach dem Lesen dieser Anleitung weiterhin Schwierigkeiten haben sich mit Ihrem PC welcher uumlber die minimale erforderliche Konfiguration verfuumlgt mit S-net zu verbinden dann setzen Sie sich bitte mit unserem Helpdesk e-Banking unter der Telefonnummer 4015 6015 (Mo-Fr von 0800-1800 Uhr) in Verbindung
Letzte Aktualisierung 10122008 Seite 35

Erste S-net Authentifizierung mit Ihrem Signing Stick
8 Geben Sie jetzt wie uumlblich die gefragten Daten in der virtuellen Tastatur ein (basierend auf den
16 Positionen Ihrer Sicherheitskarte) und klicken Sie bitte auf rsquoLogon Diese Etappe ist notwendig um eine entguumlltige Verbindung zwischen Ihrem bestehenden S-net Abkommen und Ihrem LuxTrust-Zertifikat herzustellen Bei Ihrem naumlchsten S-net Login mit LuxTrust wird die virtuelle Tastatur nicht mehr angezeigt
Letzte Aktualisierung 10122008 Seite 30
Erste S-net Authentifizierung mit Ihrem Signing Stick
9 Bei einem reibungslosen Ablauf koumlnnen Sie S-net dann wie gewohnt benutzen
10 Nach Beendigung Ihrer Transaktionen in S-net nehmen Sie bitte ein lsquoLogoff vor und schlieszligen
Ihren Browser
Spaumltere Authentifizierung in S-net mit LuxTrust Fuumlr Ihre spaumlteren Authentifizierungen gehen Sie bitte auf dieselbe Art und Weise vor (folgen Sie den Stufen 1-4 und 6-7) Wir machen Sie jedoch darauf aufmerksam dass Sie die virtuelle Tastatur nicht mehr auszufuumlllen brauchen
HILFE amp UNTERSTUumlTZUNG
Sollten Sie nach dem Lesen dieser Anleitung weiterhin Schwierigkeiten haben sich mit Ihrem PC welcher uumlber die minimale erforderliche Konfiguration verfuumlgt mit S-net zu verbinden dann setzen Sie sich bitte mit unserem Helpdesk e-Banking unter der Telefonnummer 4015 6015 (Mo-Fr von 0800-1800 Uhr) in Verbindung
Letzte Aktualisierung 10122008 Seite 31
Erste S-net Authentifizierung mit Ihrem Signing Stick
HILFE Wie fuumlge ich im Internet Explorer 7 unter VISTA eine Adresse in die lsquoTrusted Sitesrsquo Liste ein Die aktivierte Option lsquoProtected Modersquo des Menuumls lsquoUser Account Control im Internet Explorer 7 unter VISTA verhindert die Kommunikation zwischen dem Kartenleser und dem Browser Um dieses Problem zu loumlsen muss man die Adressen jener Webseiten in die Liste der lsquoTrusted Sitesrsquo des Browsers hinzufuumlgen die Sie mit Ihrem Signing Stick benutzen moumlchten Diese Handhabung ist pro Webseite auf der Sie den Signing Stick benutzen wollen nur ein Mal durchzufuumlhren Auf den folgen Seiten wird Ihnen Schritt fuumlr Schritt erklaumlrt wie Sie vorgehen muumlssen Um den Stand des lsquoUser Account Control zu uumlberpruumlfen oumlffnen Sie die Funktion lsquoSecurity Center die sich im Menuuml lsquoSystemsteuerungrsquo befindet Wenn Sie die normale Windows Vista Ansicht benutzen finden Sie die lsquoSystemsteuerungrsquo wie folgt
Wenn Sie die klassische Windows Ansicht benutzen finden Sie die lsquoSystemsteuerungrsquo wie folgt
Letzte Aktualisierung 10122008 Seite 32
Erste S-net Authentifizierung mit Ihrem Signing Stick
Im lsquoSecurity Centerrsquo in der Kategorie lsquoOther security settingsrsquo befindet sich auch das Modul lsquoUser Account Controlrsquo
Wenn Sie auf den Link lsquoInternet Optionsrsquo klicken der sich links oben im Bildschirm befindet oumlffnet sich folgende Seite
Im Tab lsquoSecurityrsquo waumlhlen Sie die Zone lsquoTrusted sitesrsquo aus und klicken Sie auf die Taste lsquoSitesrsquo folgende Seite wird dann sichtbar
Letzte Aktualisierung 10122008 Seite 33
Erste S-net Authentifizierung mit Ihrem Signing Stick
Bitte geben Sie die betroffenen Webseiten im Feld lsquoAdd this website to the zonersquo ein (zB lsquohttpsbceesnetlursquo) und klicken Sie dann auf lsquoAddrsquo Bitte wiederholen Sie diesen Vorgang auch fuumlr die Webseite von LuxTrust lsquohttpswwwluxtrustlursquo Die Webseite wird auf die Liste der lsquoTrusted Siteslsquo im Browser sowie auf der Liste des lsquoWebsitesrsquo Feldes Ihrer aktuellen Seite hinzugefuumlgt Klicken Sie dann auf lsquoClosersquo Vergewissern Sie sich das die Funktion lsquoProtected modersquo nicht fuumlr die lsquoTrusted sitesrsquo Zone aktiviert ist und klicken Sie auf lsquoOKrsquo (Diese Taste ist normalerweise nicht in der lsquoTrusted sitesrsquo Zone aktiviert)
Sie koumlnnen jetzt Ihren Signing Stick mit Internet Explorer 7 unter VISTA mit dem aktivierten `User Account Control benutzen Zuruumlck
Letzte Aktualisierung 10122008 Seite 34
Spaumltere Authentifizierung mit LuxTrust in S-net
Spaumltere Authentifizierung mit LuxTrust in S-net
Vorgehensweise
1 Schlieszligen Sie bitte Ihren Signing Stick an einem freien USB Port Ihres Computers an 2 Bitte gehen Sie auf die Internetseite httpsbceesnetlu und waumlhlen Sie unter der Rubrik
lsquoLuxTrust Loginrsquo die passende Fahne der gewuumlnschten Sprache
3 Waumlhlen Sie dann das LuxTrust Produkt aus uumlber das Sie sich in S-net authentifizieren moumlchten
4 Geben Sie jetzt Ihre persoumlnliche LuxTrust PIN Ihres Signing Sticks im Pop-up-Fenster ein Bestaumltigen Sie nun mit lsquoOKrsquo
5 Geben Sie Ihr S-net lsquoPasswortrsquo ein (bitte beachten Sie dass Ihre S-net
Identifizierungsnummer bereits angegeben ist)
6 Klicken Sie auf lsquoLogonrsquo
HILFE amp UNTERSTUumlTZUNG
Sollten Sie nach dem Lesen dieser Anleitung weiterhin Schwierigkeiten haben sich mit Ihrem PC welcher uumlber die minimale erforderliche Konfiguration verfuumlgt mit S-net zu verbinden dann setzen Sie sich bitte mit unserem Helpdesk e-Banking unter der Telefonnummer 4015 6015 (Mo-Fr von 0800-1800 Uhr) in Verbindung
Letzte Aktualisierung 10122008 Seite 35

Erste S-net Authentifizierung mit Ihrem Signing Stick
9 Bei einem reibungslosen Ablauf koumlnnen Sie S-net dann wie gewohnt benutzen
10 Nach Beendigung Ihrer Transaktionen in S-net nehmen Sie bitte ein lsquoLogoff vor und schlieszligen
Ihren Browser
Spaumltere Authentifizierung in S-net mit LuxTrust Fuumlr Ihre spaumlteren Authentifizierungen gehen Sie bitte auf dieselbe Art und Weise vor (folgen Sie den Stufen 1-4 und 6-7) Wir machen Sie jedoch darauf aufmerksam dass Sie die virtuelle Tastatur nicht mehr auszufuumlllen brauchen
HILFE amp UNTERSTUumlTZUNG
Sollten Sie nach dem Lesen dieser Anleitung weiterhin Schwierigkeiten haben sich mit Ihrem PC welcher uumlber die minimale erforderliche Konfiguration verfuumlgt mit S-net zu verbinden dann setzen Sie sich bitte mit unserem Helpdesk e-Banking unter der Telefonnummer 4015 6015 (Mo-Fr von 0800-1800 Uhr) in Verbindung
Letzte Aktualisierung 10122008 Seite 31
Erste S-net Authentifizierung mit Ihrem Signing Stick
HILFE Wie fuumlge ich im Internet Explorer 7 unter VISTA eine Adresse in die lsquoTrusted Sitesrsquo Liste ein Die aktivierte Option lsquoProtected Modersquo des Menuumls lsquoUser Account Control im Internet Explorer 7 unter VISTA verhindert die Kommunikation zwischen dem Kartenleser und dem Browser Um dieses Problem zu loumlsen muss man die Adressen jener Webseiten in die Liste der lsquoTrusted Sitesrsquo des Browsers hinzufuumlgen die Sie mit Ihrem Signing Stick benutzen moumlchten Diese Handhabung ist pro Webseite auf der Sie den Signing Stick benutzen wollen nur ein Mal durchzufuumlhren Auf den folgen Seiten wird Ihnen Schritt fuumlr Schritt erklaumlrt wie Sie vorgehen muumlssen Um den Stand des lsquoUser Account Control zu uumlberpruumlfen oumlffnen Sie die Funktion lsquoSecurity Center die sich im Menuuml lsquoSystemsteuerungrsquo befindet Wenn Sie die normale Windows Vista Ansicht benutzen finden Sie die lsquoSystemsteuerungrsquo wie folgt
Wenn Sie die klassische Windows Ansicht benutzen finden Sie die lsquoSystemsteuerungrsquo wie folgt
Letzte Aktualisierung 10122008 Seite 32
Erste S-net Authentifizierung mit Ihrem Signing Stick
Im lsquoSecurity Centerrsquo in der Kategorie lsquoOther security settingsrsquo befindet sich auch das Modul lsquoUser Account Controlrsquo
Wenn Sie auf den Link lsquoInternet Optionsrsquo klicken der sich links oben im Bildschirm befindet oumlffnet sich folgende Seite
Im Tab lsquoSecurityrsquo waumlhlen Sie die Zone lsquoTrusted sitesrsquo aus und klicken Sie auf die Taste lsquoSitesrsquo folgende Seite wird dann sichtbar
Letzte Aktualisierung 10122008 Seite 33
Erste S-net Authentifizierung mit Ihrem Signing Stick
Bitte geben Sie die betroffenen Webseiten im Feld lsquoAdd this website to the zonersquo ein (zB lsquohttpsbceesnetlursquo) und klicken Sie dann auf lsquoAddrsquo Bitte wiederholen Sie diesen Vorgang auch fuumlr die Webseite von LuxTrust lsquohttpswwwluxtrustlursquo Die Webseite wird auf die Liste der lsquoTrusted Siteslsquo im Browser sowie auf der Liste des lsquoWebsitesrsquo Feldes Ihrer aktuellen Seite hinzugefuumlgt Klicken Sie dann auf lsquoClosersquo Vergewissern Sie sich das die Funktion lsquoProtected modersquo nicht fuumlr die lsquoTrusted sitesrsquo Zone aktiviert ist und klicken Sie auf lsquoOKrsquo (Diese Taste ist normalerweise nicht in der lsquoTrusted sitesrsquo Zone aktiviert)
Sie koumlnnen jetzt Ihren Signing Stick mit Internet Explorer 7 unter VISTA mit dem aktivierten `User Account Control benutzen Zuruumlck
Letzte Aktualisierung 10122008 Seite 34
Spaumltere Authentifizierung mit LuxTrust in S-net
Spaumltere Authentifizierung mit LuxTrust in S-net
Vorgehensweise
1 Schlieszligen Sie bitte Ihren Signing Stick an einem freien USB Port Ihres Computers an 2 Bitte gehen Sie auf die Internetseite httpsbceesnetlu und waumlhlen Sie unter der Rubrik
lsquoLuxTrust Loginrsquo die passende Fahne der gewuumlnschten Sprache
3 Waumlhlen Sie dann das LuxTrust Produkt aus uumlber das Sie sich in S-net authentifizieren moumlchten
4 Geben Sie jetzt Ihre persoumlnliche LuxTrust PIN Ihres Signing Sticks im Pop-up-Fenster ein Bestaumltigen Sie nun mit lsquoOKrsquo
5 Geben Sie Ihr S-net lsquoPasswortrsquo ein (bitte beachten Sie dass Ihre S-net
Identifizierungsnummer bereits angegeben ist)
6 Klicken Sie auf lsquoLogonrsquo
HILFE amp UNTERSTUumlTZUNG
Sollten Sie nach dem Lesen dieser Anleitung weiterhin Schwierigkeiten haben sich mit Ihrem PC welcher uumlber die minimale erforderliche Konfiguration verfuumlgt mit S-net zu verbinden dann setzen Sie sich bitte mit unserem Helpdesk e-Banking unter der Telefonnummer 4015 6015 (Mo-Fr von 0800-1800 Uhr) in Verbindung
Letzte Aktualisierung 10122008 Seite 35

Erste S-net Authentifizierung mit Ihrem Signing Stick
HILFE Wie fuumlge ich im Internet Explorer 7 unter VISTA eine Adresse in die lsquoTrusted Sitesrsquo Liste ein Die aktivierte Option lsquoProtected Modersquo des Menuumls lsquoUser Account Control im Internet Explorer 7 unter VISTA verhindert die Kommunikation zwischen dem Kartenleser und dem Browser Um dieses Problem zu loumlsen muss man die Adressen jener Webseiten in die Liste der lsquoTrusted Sitesrsquo des Browsers hinzufuumlgen die Sie mit Ihrem Signing Stick benutzen moumlchten Diese Handhabung ist pro Webseite auf der Sie den Signing Stick benutzen wollen nur ein Mal durchzufuumlhren Auf den folgen Seiten wird Ihnen Schritt fuumlr Schritt erklaumlrt wie Sie vorgehen muumlssen Um den Stand des lsquoUser Account Control zu uumlberpruumlfen oumlffnen Sie die Funktion lsquoSecurity Center die sich im Menuuml lsquoSystemsteuerungrsquo befindet Wenn Sie die normale Windows Vista Ansicht benutzen finden Sie die lsquoSystemsteuerungrsquo wie folgt
Wenn Sie die klassische Windows Ansicht benutzen finden Sie die lsquoSystemsteuerungrsquo wie folgt
Letzte Aktualisierung 10122008 Seite 32
Erste S-net Authentifizierung mit Ihrem Signing Stick
Im lsquoSecurity Centerrsquo in der Kategorie lsquoOther security settingsrsquo befindet sich auch das Modul lsquoUser Account Controlrsquo
Wenn Sie auf den Link lsquoInternet Optionsrsquo klicken der sich links oben im Bildschirm befindet oumlffnet sich folgende Seite
Im Tab lsquoSecurityrsquo waumlhlen Sie die Zone lsquoTrusted sitesrsquo aus und klicken Sie auf die Taste lsquoSitesrsquo folgende Seite wird dann sichtbar
Letzte Aktualisierung 10122008 Seite 33
Erste S-net Authentifizierung mit Ihrem Signing Stick
Bitte geben Sie die betroffenen Webseiten im Feld lsquoAdd this website to the zonersquo ein (zB lsquohttpsbceesnetlursquo) und klicken Sie dann auf lsquoAddrsquo Bitte wiederholen Sie diesen Vorgang auch fuumlr die Webseite von LuxTrust lsquohttpswwwluxtrustlursquo Die Webseite wird auf die Liste der lsquoTrusted Siteslsquo im Browser sowie auf der Liste des lsquoWebsitesrsquo Feldes Ihrer aktuellen Seite hinzugefuumlgt Klicken Sie dann auf lsquoClosersquo Vergewissern Sie sich das die Funktion lsquoProtected modersquo nicht fuumlr die lsquoTrusted sitesrsquo Zone aktiviert ist und klicken Sie auf lsquoOKrsquo (Diese Taste ist normalerweise nicht in der lsquoTrusted sitesrsquo Zone aktiviert)
Sie koumlnnen jetzt Ihren Signing Stick mit Internet Explorer 7 unter VISTA mit dem aktivierten `User Account Control benutzen Zuruumlck
Letzte Aktualisierung 10122008 Seite 34
Spaumltere Authentifizierung mit LuxTrust in S-net
Spaumltere Authentifizierung mit LuxTrust in S-net
Vorgehensweise
1 Schlieszligen Sie bitte Ihren Signing Stick an einem freien USB Port Ihres Computers an 2 Bitte gehen Sie auf die Internetseite httpsbceesnetlu und waumlhlen Sie unter der Rubrik
lsquoLuxTrust Loginrsquo die passende Fahne der gewuumlnschten Sprache
3 Waumlhlen Sie dann das LuxTrust Produkt aus uumlber das Sie sich in S-net authentifizieren moumlchten
4 Geben Sie jetzt Ihre persoumlnliche LuxTrust PIN Ihres Signing Sticks im Pop-up-Fenster ein Bestaumltigen Sie nun mit lsquoOKrsquo
5 Geben Sie Ihr S-net lsquoPasswortrsquo ein (bitte beachten Sie dass Ihre S-net
Identifizierungsnummer bereits angegeben ist)
6 Klicken Sie auf lsquoLogonrsquo
HILFE amp UNTERSTUumlTZUNG
Sollten Sie nach dem Lesen dieser Anleitung weiterhin Schwierigkeiten haben sich mit Ihrem PC welcher uumlber die minimale erforderliche Konfiguration verfuumlgt mit S-net zu verbinden dann setzen Sie sich bitte mit unserem Helpdesk e-Banking unter der Telefonnummer 4015 6015 (Mo-Fr von 0800-1800 Uhr) in Verbindung
Letzte Aktualisierung 10122008 Seite 35

Erste S-net Authentifizierung mit Ihrem Signing Stick
Im lsquoSecurity Centerrsquo in der Kategorie lsquoOther security settingsrsquo befindet sich auch das Modul lsquoUser Account Controlrsquo
Wenn Sie auf den Link lsquoInternet Optionsrsquo klicken der sich links oben im Bildschirm befindet oumlffnet sich folgende Seite
Im Tab lsquoSecurityrsquo waumlhlen Sie die Zone lsquoTrusted sitesrsquo aus und klicken Sie auf die Taste lsquoSitesrsquo folgende Seite wird dann sichtbar
Letzte Aktualisierung 10122008 Seite 33
Erste S-net Authentifizierung mit Ihrem Signing Stick
Bitte geben Sie die betroffenen Webseiten im Feld lsquoAdd this website to the zonersquo ein (zB lsquohttpsbceesnetlursquo) und klicken Sie dann auf lsquoAddrsquo Bitte wiederholen Sie diesen Vorgang auch fuumlr die Webseite von LuxTrust lsquohttpswwwluxtrustlursquo Die Webseite wird auf die Liste der lsquoTrusted Siteslsquo im Browser sowie auf der Liste des lsquoWebsitesrsquo Feldes Ihrer aktuellen Seite hinzugefuumlgt Klicken Sie dann auf lsquoClosersquo Vergewissern Sie sich das die Funktion lsquoProtected modersquo nicht fuumlr die lsquoTrusted sitesrsquo Zone aktiviert ist und klicken Sie auf lsquoOKrsquo (Diese Taste ist normalerweise nicht in der lsquoTrusted sitesrsquo Zone aktiviert)
Sie koumlnnen jetzt Ihren Signing Stick mit Internet Explorer 7 unter VISTA mit dem aktivierten `User Account Control benutzen Zuruumlck
Letzte Aktualisierung 10122008 Seite 34
Spaumltere Authentifizierung mit LuxTrust in S-net
Spaumltere Authentifizierung mit LuxTrust in S-net
Vorgehensweise
1 Schlieszligen Sie bitte Ihren Signing Stick an einem freien USB Port Ihres Computers an 2 Bitte gehen Sie auf die Internetseite httpsbceesnetlu und waumlhlen Sie unter der Rubrik
lsquoLuxTrust Loginrsquo die passende Fahne der gewuumlnschten Sprache
3 Waumlhlen Sie dann das LuxTrust Produkt aus uumlber das Sie sich in S-net authentifizieren moumlchten
4 Geben Sie jetzt Ihre persoumlnliche LuxTrust PIN Ihres Signing Sticks im Pop-up-Fenster ein Bestaumltigen Sie nun mit lsquoOKrsquo
5 Geben Sie Ihr S-net lsquoPasswortrsquo ein (bitte beachten Sie dass Ihre S-net
Identifizierungsnummer bereits angegeben ist)
6 Klicken Sie auf lsquoLogonrsquo
HILFE amp UNTERSTUumlTZUNG
Sollten Sie nach dem Lesen dieser Anleitung weiterhin Schwierigkeiten haben sich mit Ihrem PC welcher uumlber die minimale erforderliche Konfiguration verfuumlgt mit S-net zu verbinden dann setzen Sie sich bitte mit unserem Helpdesk e-Banking unter der Telefonnummer 4015 6015 (Mo-Fr von 0800-1800 Uhr) in Verbindung
Letzte Aktualisierung 10122008 Seite 35

Erste S-net Authentifizierung mit Ihrem Signing Stick
Bitte geben Sie die betroffenen Webseiten im Feld lsquoAdd this website to the zonersquo ein (zB lsquohttpsbceesnetlursquo) und klicken Sie dann auf lsquoAddrsquo Bitte wiederholen Sie diesen Vorgang auch fuumlr die Webseite von LuxTrust lsquohttpswwwluxtrustlursquo Die Webseite wird auf die Liste der lsquoTrusted Siteslsquo im Browser sowie auf der Liste des lsquoWebsitesrsquo Feldes Ihrer aktuellen Seite hinzugefuumlgt Klicken Sie dann auf lsquoClosersquo Vergewissern Sie sich das die Funktion lsquoProtected modersquo nicht fuumlr die lsquoTrusted sitesrsquo Zone aktiviert ist und klicken Sie auf lsquoOKrsquo (Diese Taste ist normalerweise nicht in der lsquoTrusted sitesrsquo Zone aktiviert)
Sie koumlnnen jetzt Ihren Signing Stick mit Internet Explorer 7 unter VISTA mit dem aktivierten `User Account Control benutzen Zuruumlck
Letzte Aktualisierung 10122008 Seite 34
Spaumltere Authentifizierung mit LuxTrust in S-net
Spaumltere Authentifizierung mit LuxTrust in S-net
Vorgehensweise
1 Schlieszligen Sie bitte Ihren Signing Stick an einem freien USB Port Ihres Computers an 2 Bitte gehen Sie auf die Internetseite httpsbceesnetlu und waumlhlen Sie unter der Rubrik
lsquoLuxTrust Loginrsquo die passende Fahne der gewuumlnschten Sprache
3 Waumlhlen Sie dann das LuxTrust Produkt aus uumlber das Sie sich in S-net authentifizieren moumlchten
4 Geben Sie jetzt Ihre persoumlnliche LuxTrust PIN Ihres Signing Sticks im Pop-up-Fenster ein Bestaumltigen Sie nun mit lsquoOKrsquo
5 Geben Sie Ihr S-net lsquoPasswortrsquo ein (bitte beachten Sie dass Ihre S-net
Identifizierungsnummer bereits angegeben ist)
6 Klicken Sie auf lsquoLogonrsquo
HILFE amp UNTERSTUumlTZUNG
Sollten Sie nach dem Lesen dieser Anleitung weiterhin Schwierigkeiten haben sich mit Ihrem PC welcher uumlber die minimale erforderliche Konfiguration verfuumlgt mit S-net zu verbinden dann setzen Sie sich bitte mit unserem Helpdesk e-Banking unter der Telefonnummer 4015 6015 (Mo-Fr von 0800-1800 Uhr) in Verbindung
Letzte Aktualisierung 10122008 Seite 35

Spaumltere Authentifizierung mit LuxTrust in S-net
Spaumltere Authentifizierung mit LuxTrust in S-net
Vorgehensweise
1 Schlieszligen Sie bitte Ihren Signing Stick an einem freien USB Port Ihres Computers an 2 Bitte gehen Sie auf die Internetseite httpsbceesnetlu und waumlhlen Sie unter der Rubrik
lsquoLuxTrust Loginrsquo die passende Fahne der gewuumlnschten Sprache
3 Waumlhlen Sie dann das LuxTrust Produkt aus uumlber das Sie sich in S-net authentifizieren moumlchten
4 Geben Sie jetzt Ihre persoumlnliche LuxTrust PIN Ihres Signing Sticks im Pop-up-Fenster ein Bestaumltigen Sie nun mit lsquoOKrsquo
5 Geben Sie Ihr S-net lsquoPasswortrsquo ein (bitte beachten Sie dass Ihre S-net
Identifizierungsnummer bereits angegeben ist)
6 Klicken Sie auf lsquoLogonrsquo
HILFE amp UNTERSTUumlTZUNG
Sollten Sie nach dem Lesen dieser Anleitung weiterhin Schwierigkeiten haben sich mit Ihrem PC welcher uumlber die minimale erforderliche Konfiguration verfuumlgt mit S-net zu verbinden dann setzen Sie sich bitte mit unserem Helpdesk e-Banking unter der Telefonnummer 4015 6015 (Mo-Fr von 0800-1800 Uhr) in Verbindung
Letzte Aktualisierung 10122008 Seite 35