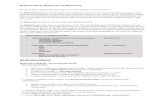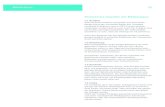ANLEITUNG | BILDANALYSE / PARTIKELANALYSATOR · 2020. 8. 13. · Mikroskop gespeichert,...
Transcript of ANLEITUNG | BILDANALYSE / PARTIKELANALYSATOR · 2020. 8. 13. · Mikroskop gespeichert,...

1
ANLEITUNG | BILDANALYSE / PARTIKELANALYSATOR
Der Partikelanalysator ermöglicht es Ihnen, die Formen in einer Probe direkt auf einem TAGARNO Digitalmikroskop objektiv zu analysieren/validieren.
INHALT1. MONTAGE 22. SYMBOLLEISTE 23. BETRIEB 3
VERSION: 1.3 | FIRMWARE 5.10 | 2020.05.25

2
Um die besten Ergebnisse zu erzielen, ist es entscheidend, dass das richtige Zubehör vorhanden ist und dass die Einstellungen richtig angepasst sind.
Benötigte AusrüstungHintergrundlichtRinglicht in WeißBasic- oder Erweiterte Steuerbox (Außenbeleuchtung)
Dies ermöglicht der App, objektive und reproduzierbare Analysen auszuführen.
Die Mikroskoplichteinstellungen werden von selbst auf die automatische Belichtung eingestellt.
Schritt 1Beginnen Sie, indem Sie die Pellets auf einem Hintergrundlicht platzieren, wie unten gezeigt.
Dies wird Schatten beseitigen und der Anwendung helfen, zwischen den Pellets und der Oberfläche, auf der sie platziert sind, zu unterscheiden.
Schritt 2Stellen Sie die Intensität des Mikroskoplichts ein, um Reflexionen zu eliminieren.
Schritt 3Montieren Sie ein Ringlicht in Weiß von TAGARNO auf dem Mikroskop wie in der Bedienungsanleitung des TAGARNO Ringlichts in Weiß beschrieben.
Schritt 4Stellen Sie die Lichteinstellungen auf die richtige Intensität mithilfe der bevorzugten Steuerbox ein.
1.Vergrößerungsstufe(Magnificationlevel) Verwenden Sie eine Tastatur oder die Steuerbox, um die
Vergrößerungsstufe zu wählen.
2.Live-Ansicht(LiveView) Verwenden Sie diese Taste, um zwischen Live- und
Standbildmodus zu wechseln. Im Live-Modus ist das Live Kamerabild aktiv. Im Standbildmodus wird die letzte
3.Momentaufnahme(Snapshot) Verwenden Sie diese Taste, um zwischen Live- und
Standbildmodus zu wechseln. Im Live-Modus ist das Live-Kamerabild aktiv. Im Standbildmodus wird die letzte Momentaufnahme gezeigt.
4.Weißabgleich-Kalibrierung (Whitebalancecalibration) Führen Sie eine automatische Weißabgleich-Kalibrierung durch, damit Farben korrekt auf dem Bildschirm angezeigt werden. Es muss ein weißes Objekt in dem Sichtfeld der Kamera vorhanden sein, wenn der Weißabgleich eingestellt wird. Eine Weißabgleich-Kalibrierung wird jedes Mal durchgeführt, wenn die Kamera eingestellt wird, um eine Anpassung an die gegebenen Lichtverhältnisse vorzunehmen. Eine Weißabgleich- Kalibrierung muss auch jedes Mal durchgeführt werden, wenn sich die Lichtverhältnisse ändern.
NB! Wenn das Sichtfeld der Kamera bei eingeschaltetem Gerät kein weißes Objekt enthält, wird der Weißabgleich nicht korrekt sein, und es wird notwendig sein, den Weißabgleich-Einstellvorgang durchzuführen, wie zuvor beschrieben.
5.Bildspeichern(SaveImage) Diese Taste bietet die Möglichkeit, die aktuelle Ansicht
mit Kreismarkierungen zu speichern. Wenn aktiviert, wird das Informationspanel auch beim gespeicherten Bild erscheinen (siehe Punkt 15).
Wenn Sie ein Bild speichern, wird ein Informationsfenster für einige Sekunden erscheinen und den Dateinamen und den Speicherort zeigen.
Das Bild wird auf dem angeschlossenen USB-Speicherstick gespeichert. Wenn ein USB-Speicherstick nicht angebracht ist, wird das Bild intern auf dem Mikroskop gespeichert, sofern in den allgemeinen Einstellungen der Dateifreigabe-Modus eingeschaltet ist.
1. MONTAGE 2. SYMBOLLEISTE

3
WertewählenBeginnen Sie, indem Sie die Analyse ausführen (siehe Punkt 14). Wählen Sie dann Werte aus, indem Sie die Leiste verschieben oder eine Eingabe in das Nummernfeld mit einer angeschlossenen Tastatur vornehmen.
6.Helligkeitsfilter(Lightnessfilter)Mit diesem Schieberegler definieren Sie, welche Helligkeitsstufe die Probe vom Hintergrund trennt.
7.Trennungsempfindlichkeitsstufe(Seperationsensitivitylevel)Nutzen Sie diesen Schieberegler, damit die Anwendung erkennen kann, ob zwei Pellets überlappen. Das heißt, definieren Sie, wann die Anwendung ein erfasstes Pellet als zwei Pellets anstelle von einem Pellet zählen soll.
8.Max.Schnittlänge(Maxcutlength)Dieser Schieber definiert die maximale Schnittlänge in Pixel.
9.MindestabstandzwischenbenachbartenSchnitten (Min.distancebetweenneighborcuts)Dieser Schieber definiert den Mindestabstand zwischen den Schnittanfangspunkten.
10.Bereichsgrenzen(Arealimits)Definieren Sie minimale und maximale Flächenwerte von interessanten Pellets, die von der Anwendung identifiziert werden sollen.
11.BerichtBreitenbereich(Reportwidthrange)Definieren Sie die minimale und maximale Breite der Pellets, von denen Sie den Prozentsatz an der gesamten Pelletzahl haben möchten.
12.Informationspanel(Informationpanel)Aktivieren Sie dieses Informationspanel, um alle Details der Vorlagen, Flächen- und Analyseergebnisse anzuzeigen.
Wenn ein bestimmtes Pellet ausgewählt oder als ungültig erklärt wurde, wird das Informationspanel auch Messungen des spezifischen Pellets umfassen. Deaktivieren Sie das Informationspanel durch erneutes Anklicken des Symbols.
13.Datenexportieren(Exportdata)“Exportierte Daten können für einen einfachen Vergleich von Pellets innerhalb und zwischen den Proben in ein Tabellenkalkulation importiert werden. Die Analyseergebnisse werden auf einem USB-Speicherstick automatisch gespeichert, sofern eingefügt. Wenn ein USB-Speicherstick nicht angebracht ist, wird das Bild intern auf dem Mikroskop gespeichert, vorausgesetzt der Dateifreigabe-Modus ist in den Allgemeinen Einstellungen eingeschaltet.”
14.Analyseausführen(Runanalysis)Wählen Sie diese Option, um eine Analyse des aktuellen Bildes auszuführen und um Hinweise auf die Pelletformen und Dimensionen in der Probe zu erhalten.
Die Analyse wird immer mit einem Standbild durchgeführt, das während des Analyseprozesses automatisch erfasst wird.
15.Vorlagespeichern(Savetemplate)• Klicken Sie einmal auf das Sternsymbol, um eine Vorlage mit
der aktuellen Zoomstufe und den Schiebereglerpositionen und Farbwerten zu speichern.
• Geben Sie einen bevorzugten Namen ein und drücken Sie speichern.
Die Vorlage ist nun gespeichert und steht für die spätere Verwendung zur Verfügung.
16.VorlageaufrufenRufen Sie eine gespeicherte Vorlage auf, indem Sie auf die Liste klicken und die Vorlage Ihrer Wahl auswählen.
Löschen Sie eine Vorlage durch Drücken des X rechts neben jeder gespeicherten Vorlage.
3. BETRIEB
BETRIEB (1/2)

4
Partikelanalysator-ErgebnisWenn eine Analyse durchgeführt wurde, werden die Pellets auf einem schwarzen Hintergrund angezeigt und mit einem grünen Rechteck skizziert.
Die Ergebnisse stehen nicht nur im Informationspanel (siehe Punkt 12) zur Verfügung sondern werden auch auf der linken Seite des Monitors angezeigt werden, wie unten gezeigt.
Das Ergebnis enthält die Länge und Breite sowie die Median- und Standardabweichung aller identifizierten Pellets. Diese Ergebnisse sind auch als gelber und blauer Graph dargestellt.
Das Ergebnis beinhaltet auch die Gesamtzahl an Pellets.
Die Daten können mit der Datenexport-Funktion (siehe Punkt 13) exportiert werden.
BETRIEB (2/2)