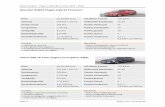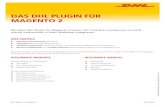Anleitung für das ebInterface PlugIn für Microsoft Word ... · 4.2 ANLEITUNG FÜR DAS EBINTERFACE...
Transcript of Anleitung für das ebInterface PlugIn für Microsoft Word ... · 4.2 ANLEITUNG FÜR DAS EBINTERFACE...

4.2
ANLEITUNG FÜR DAS
EBINTERFACE PLUGIN FÜR
MICROSOFT WORD
2010, 2013 UND 2016 Elektronische Rechnungstellung mit Microsoft Word
VERSION 5.0
Erstellt von
Bogad & Partner Consulting OG
im Auftrag von AUSTRIAPRO
Ausfüllhilfe für das ebInterface PlugIn für Microsoft WORD 2010, 2013 und 2016 zur Erstellung elektronischer
Rechnungen gemäß dem XML Standard EBINTERFACE 5.0 der AUSTRIAPRO
Oktober 2018

Kap
itel
: Ein
leit
un
g
1
INHALTSVERZEICHNIS
Einleitung ................................................................................................................................................................ 3
Verfügbare Editionen .......................................................................................................................................... 3
System - Voraussetzungen .................................................................................................................................. 4
Installation .......................................................................................................................................................... 5
Aufruf des PlugIn ................................................................................................................................................ 5
Das Ribbon Menü ............................................................................................................................................... 7
Erste Verwendung des Formulars ........................................................................................................................... 9
Einstellungen ......................................................................................................................................................... 10
Rechnungssteller .............................................................................................................................................. 10
Weitere Einstellungen ...................................................................................................................................... 10
e-Mail ............................................................................................................................................................ 11
Speicherorte .................................................................................................................................................. 12
Zustelldienst .................................................................................................................................................. 13
Eine neue elektronische Rechnung erstellen ........................................................................................................ 14
RechnungsaRT wählen ...................................................................................................................................... 14
Rechnungsaussteller eingeben ......................................................................................................................... 14
Rechnungsempfänger eingeben ....................................................................................................................... 14
Rechnungstitel eingeben (optional) .............................................................................................................. 14
Rechnungsdetails eingeben .............................................................................................................................. 14
Rechnungspositionen erfassen ..................................................................................................................... 14
Zahlungsbedingung festlegen ....................................................................................................................... 15
Skonti festlegen (Optional) ........................................................................................................................... 15
Kopf- und Fußtext zu Rechnungspositionen (optional)................................................................................. 16
Hinweise und Anmerkungen zu Rechnung (optional) ................................................................................... 16
Verweise auf eine frühere Rechnung (optional) ........................................................................................... 17
Rechnung prüfen .............................................................................................................................................. 17
Rechnung speichern ......................................................................................................................................... 17
e-Rechnung speichern ................................................................................................................................... 18
Als Vorlage .................................................................................................................................................... 18
Als Word Dokument ...................................................................................................................................... 18
Rechnung versenden und speichern ................................................................................................................ 19
Rechnungsvorschau .......................................................................................................................................... 20
WORD Seitenansicht und drucken ................................................................................................................ 20
Eine Rechnung auf Basis einer Vorlage erstellen .............................................................................................. 20
e-Rechnung an die öffentliche Verwaltung........................................................................................................... 21
Das Ribbon Menü für eRechnung an die öffentl. Verwaltung .......................................................................... 21
Besonderheiten im bereich Rechnungssteller .................................................................................................. 23
Besonderheiten im bereich Rechnungsempfänger .......................................................................................... 23
Besonderheiten im Bereich Rechnungsdetails ................................................................................................. 24
Rechnungspositionen erfassen ..................................................................................................................... 24
Optional Skonti festlegen .............................................................................................................................. 24

Kap
itel
: Ein
leit
un
g
2
Kopf- und Fußtext zu Rechnungspositionen (optional)................................................................................. 24
Hinweise und anmerkungen zu Rechnung (optional) ................................................................................... 25
Verweise auf eine frühere Rechnung (optional) ........................................................................................... 25
eRechnung Speichern und Einbringen .............................................................................................................. 25
Verzeichnis der ebInterface Felder im Word PlugIn ............................................................................................. 26
Rechnungssteller .............................................................................................................................................. 26
Rechnungsempfänger ....................................................................................................................................... 26
Rechnungsdaten ............................................................................................................................................... 27
Bankverbindung ................................................................................................................................................ 27
Link Verzeichnis ..................................................................................................................................................... 28

Kap
itel
: Ein
leit
un
g
3
EINLEITUNG
Das vorliegende Word Formular dient der Erstellung elektronischer Rechnungen gemäß dem Standard
ebInterface 5.0. Details zu diesem Standard finden Sie hier: http://www.ebinterface.at. Auch die älteren
Versionen 4.3, 4.2.und 4.1 können bei Bedarf erstellt werden.
Das Word Formular richtet sich in erster Linie an Kleinbetriebe. Diese können damit schnell, einfach und ohne
zusätzliche Kosten elektronische Rechnungen erstellen. Seit 1.1.2013 ist es nicht mehr zwingend notwendig,
die ebInterface Rechnung digital zu signieren, damit sie gültig wird.
Ab der ebInterface WordPlugIn Version 4.2 können mit nur einem Formular sowohl eRechnungen an die
Wirtschaft als auch eRechnungen an den Bund erstellt werden.
VERFÜGBARE EDITIONEN
Features
Open
Source
Version
Enterprise
Version
Erstellen von eRechnungen an den Bund
im Format ebInterface 5.0
Datenprüfung gemäß erb.gv.at
Detailzeilen
Skonti
ebInterface speichern
eRechnung als Vorlage speichern
ebInterface Rechnung oder XML Vorlage laden
Angaben gemäß UGB § 14 (Firmensitz, FB-Nummer, Gericht)
Lieferzeitraum von - bis
Logo anpassbar
PDF mit eingebettetem XML
Favoritenauswahl für Mengeneinheiten
Erfassung einer nicht bilanzwirksamen Position z.B: Abzug von
Anzahlungen etc
Vorlage bei Programmstart automatisch laden
Integrierter Upload zu erechnung.gv.at via Webservice 2.0
Integrierter Upload von Anhängen (Max. 100, bis max. 15 Mbyte)
Versand von Anhängen zur eRechnung per eMail
Integration in Word Vorlagen Auswahl
Windows msi basierter Installer
Zwei Supporttickets p.a. inkludiert
Updateschutz
Zentrale Verteilung der Einstellungen
Zentrale Verteilung der USP Webservice Credentials
Erweiterung "Massenversand"
Die Enterprise Version ist lizenzpflichtig und kann auf der Webseite http://www.bogad.at bestellt werden.

Kap
itel
: Ein
leit
un
g
4
SYSTEM - VORAUSSETZUNGEN
Die Word Vorlage ist zur Verwendung in folgender Umgebung ausgelegt:
• Microsoft Word 2010, Microsoft Word 2013 oder Microsoft Word 2016 mit allen Updates und Service
Packs
• .NET Framework 4.5 oder neuer
• Visual Studio Tools für Office 2010 (gilt für alle unterstützten Versionen von Word. wird ggf.
mitinstalliert, benötigt Internetzugang)
• Windows VISTA, Windows 7 oder Windows 8 und 8.1 oder Windows 10
Aufgrund von Sicherheitseinstellungen in Word 2010 / 2013 / 2016 kann es erforderlich sein, die Installation
von der lokalen Festplatte durchzuführen. Details dazu finden Sie im Vertrauensstellungscenter. (Office->Word-
Optionen-Vertrauensstellungscenter->Einstellungen für das Vertrauensstellungscenter)
Hinweis: Für die Installation sind Administrator-Rechte erforderlich.

Kap
itel
: Ein
leit
un
g
5
INSTALLATION
WICHTIG! Das ebInterface Word PlugIn ist ausschließlich für die Installation per Benutzer ausgelegt.
Die Installation erfolgt immer in das Verzeichnis C:\OfficeApps\eRechnung. Gehen Sie wie folgt vor:
1. Download des Installations- -Paketes von https://github.com/austriapro/ebinterface-word-
plugin/releases
2. Entpacken Sie das Installationspaket in den Ordner C:\OfficeApps\eRechnung auf der lokalen
Festplatte.
3. Starten Sie den Setup der neuen Version durch Doppelclick auf Setup.exe
Das PlugIn kann jetzt mittels Doppelklicks auf C:\OfficeApps\eRechnung\eRechnung.dotx gestartet werden.
ACHTUNG Wurde eine frühere Version in ein anderes Verzeichnis installiert, muss vor der Installation der
neuen Release die frühere Release über die Systemsteuerung deinstalliert werden.
AUFRUF DES PLUGIN
Starten Sie die Word Vorlage mittels Doppelklick auf die Datei "eRechnung.dotx' oder erstellen Sie ein neues
Dokument unter Verwendung der Vorlage "eRechnung" (Datei > Neu > Meine Vorlagen >eRechnung) .
Nach dem erstmaligen Starten erscheint zunächst das leere Eingabefenster Einstellungen – Rechnungssteller:
Geben Sie hier Ihre Firmendaten und Kontoinformationen ein. Mit SPEICHERN werden die Eingaben
gespeichert und stehen beim nächsten Aufruf des WordPlugIn oder beim Erstellen einer neuen Rechnung
bereits zur Verfügung. Sie müssen Ihre Rechnungsstellerdaten somit nicht jedes Mal neu erfassen.
Beim Erststart werden Sie nach Klick auf SCHLIESSEN gefragt, ob Sie diese Daten in das Formular übernehmen
wollen. Beantworten Sie diese Frage mit JA, oder klicken Sie in das Kästchen bei “Alle Daten beim Speichern in
das Formular übernehmen“, um Ihre Eingaben gleich in das Rechnungsformular zu übernehmen.
Sind bereits einmal Rechnungsstellerdaten erfasst und gespeichert worden, so erscheint bei Doppelklick auf die
Datei "eRechnung.dotx" dieses Eingabefenster nicht mehr. Die Daten können jedoch jederzeit geändert
werden.

Kap
itel
: Ein
leit
un
g
6
Mit dem WordPlugIn können mit einer Vorlage sowohl eRechnungen an die öffentl.Verwaltung als auch
eRechnungen an die Wirtschaft erstellt werden. Nach dem Start erfolgt daher zunächst die Formularauswahl.
Sie werden gefragt, ob eine eRechnung an die öffentl.Verwaltung erstellt werden soll:
Bei JA wird das Formular für die öffentl.Verwaltung geladen, bei NEIN das Formular für die Wirtschaft. Diese
Auswahl kann später jederzeit geändert werden, ohne dass das WordPlugIn neu gestartet werden muss.
Nach dem Starten erscheint das Formular auf dem Bildschirm:
Ribbon
Anzeigebereich für
Fehler und
Meldungen
Formular

Kap
itel
: Ein
leit
un
g
7
DAS RIBBON MENÜ
Das Formular zur Erstellung elektronischer Rechnungen wird gestartet durch Doppelklick auf eRechnung.dotx .
In der Menüzeile ist der Reiter ERECHNUNG sichtbar.
Das Ribbon Menü unterscheidet sich je nachdem, mit welchem Formular gearbeitet wird. Mit Klick auf
„Vorlagen -> Wechsel zu“ kann zwischen den Formularen umgeschalten werden.
Beim Formular für öffentl.Verwaltung sieht das Ribbon so aus:
Beim Formular für Wirtschaft enthält das Ribbon weitere Icons und sieht wie folgt aus:
Im Ribbon werden je nach Formular (öffentl.Verwaltung oder Wirtschaft) folgende Auswahlmöglichkeiten
angezeigt. Die hinterlegten Einträge sind nur im Formular für Wirtschaft sichtbar:
Bereich Auswahl Funktionsbeschreibung
eRechnung
Neu Zurücksetzen aller Daten auf die Werte aus den Einstellungen
eRechnung
speichern
Speichert das ausgefüllte Formular als ebInterface XML als
elektronische Rechnung ohne digitale Signatur
eRechnung prüfen
Prüft das ausgefüllte Formular als elektronische Rechnung gemäß
ebInterface Standard und je nach Auswahl gemäß den
Anforderungen der öffentl.Verwaltung
Bearbeiten Positionen
bearbeiten
Eingabe und Bearbeitung von Rechnungsdetails wie Position,
Artikelnummer, Bezeichnung, Menge, Einheit, Einzelpreis, Rabatt,
MwSt

Kap
itel
: Ein
leit
un
g
8
Bereich Auswahl Funktionsbeschreibung
Skonti bearbeiten Eingabe und Bearbeitung von Skonti Details wie Skontozeitraum
(Bis Datum), Tage, Skonto Prozentsatz
Vorlagen
Vorlage laden Lädt die als XML gespeicherten Werte in die WORD Vorlage zur
weiteren Bearbeitung
Vorlage speichern Speichert die erfassten Werte als XML. Kann in weiterer Folge als
Muster verwendet werden.
Wechsel zu
Wirtschaft, wenn Formular öffentl.Verwaltung aktiv,
öffentl.Verwaltung, wenn Formular Wirtschaft aktiv.
Wechsel zwischen den Formularen
Versand per e-Mail
versenden
mit Zustelldienst
versenden
Prüft die aktuelle eRechnung, speichert als XML und PDF und
öffnet ein Outlook Mail-Formular
Prüft die aktuelle eRechnung gemäß ebInterface Standard,
speichert als PDF und ermöglicht den Versand über separates
Zustelldienst-Programm
Einstellungen
Rechnungssteller Festlegung der Standardwerte für den Rechnungssteller
Weitere
Einstellungen
Öffnet eine Auswahlliste weiterer Einstellungen zu e-Mail, UID
Abfrage, Speicherorte und Zustelldienst (Zustelldienst nur bei
Formular für Wirtschaft)
e-Mail Festlegung der Werte für den Versandtext
Speicherorte Festlegung der Standardspeicherorte für eRechnungen und
Vorlagen
Zustelldienst Festlegung der verwendeten eZustelldienste und Merkmale bei
Zustelldienst Aufruf (nur Formular Wirtschaft)
Informationen
ebInterface Öffnet ebInterface Seite im Browser
AUSTRIAPRO Öffnet AUSTRIAPRO Seite der WKO.at im Browser
ERECHNUNG.GV.AT Öffnet Webseite BMF Info eRechnung an die öffentl.Verwaltung
im Browser
Hilfe Support
Ausfüllhilfe Zeigt dieses Dokument
Support Öffnet die Webseite zum ebInterface Forum
Über das PlugIn Lizenz- und Versionsinformationen zur WORD Vorlage

Kap
itel
: Ers
te V
erw
end
un
g d
es
Form
ula
rs
9
ERSTE VERWENDUNG DES FORMULARS
1. Aufruf des Word Formulars aus dem Verzeichnis durch Doppelklick
2. ERECHNUNG (Ribbon-Tab) ist aktiviert
3. Das Fenster "Einstellungen Rechnungssteller" wird geöffnet
4. Standarddaten für den Rechnungsaussteller und Kontoinformation eingeben
5. Berechtigung zum Vorsteuerabzug kontrollieren. Standardmäßig ist ein Hakerl gesetzt. Wenn nicht
zum Vorsteuerabzug berechtigt, Hakerl wegklicken und Text bei „…keine Berechtigung zum VSt Abzug„
eingeben. Dieser Text erscheint dann auf der Rechnung. Der Wert bei MWSt wird automatisch auf 0
gesetzt. Bei Nicht-Berechtigung weiter bei Punkt 8.
6. MWST Vorgabewert kontrollieren. Standardwert ist 20. Klick auf Pfeil neben dem Vorgabewert öffnet
Auswahlfenster mit möglichen MWST Sätzen
7. MWST Vorgabewert ggf. auswählen. Es kann nur ein in der MWSt Tabelle angezeigter Wert
ausgewählt werden. MWST Vorgabewert kann nur gewählt werden, wenn die Berechtigung zum
Vorsteuerabzug gesetzt ist.
8. ebInterface Version kontrollieren. Standardwert ist die (neueste) installierte Version. Klick auf Pfeil
neben dem Vorgabewert öffnet Auswahlfenster mit weiteren älteren ebInterface Versionen.
9. ebInterface Vorgabewert ggf. auswählen. Dieser Vorgabewert wird bei Speichern der E-Rechnung
angeführt, kann aber im Speicherfenster noch anders gesetzt werden.
10. Kontoinformation (Bank, Kontoinhaber, IBAN und BIC) eingeben
11. Speichern
Die im Fenster "Einstellungen Rechnungssteller" erfassten Werte werden automatisch in das Formular
eingefüllt. Die Werte können temporär beim Ausfüllen des Formulars überschrieben werden. Sollen die Werte
dauerhaft geändert werden, so ist aus dem Ribbon Einstellungen -> Rechnungssteller zu wählen und dann
analog der oben beschriebenen Schritte vorzugehen. Änderungen werden in das aktuelle Formular
übernommen, sofern das Kästchen "Alle Daten beim Speichern in das Formular übernehmen" angeklickt ist.
ACHTUNG: Alle im Formular mit gekennzeichneten Felder sind Pflichtfelder und müssen ausgefüllt
werden! Es findet nur eine formale Plausibilitätsprüfung statt.

Kap
itel
: Ein
stel
lun
gen
10
EINSTELLUNGEN
RECHNUNGSSTELLER
So richten Sie Ihre persönlichen Einstellungen für elektronische Rechnungen ein. Klicken Sie dazu auf das Icon
"Rechnungssteller".
Geben Sie Ihre Standarddaten in das Formular ein. Bei der Datenerfassung erfolgt eine formale Prüfung, ein
rotes Rufzeichen neben einem Eingabefeld liefert ggf. Hinweise bei Fehleingaben. Beim Speichern Ihrer Daten
werden Sie gefragt, ob diese in das aktuelle Formular übernommen werden sollen.
Alle Informationen aus den Einstellungen werden für neue eRechnungen automatisch in das Formular
übernommen. Damit brauchen Sie Ihre Daten nicht jedes Mal neu eingeben.
WEITERE EINSTELLUNGEN
Neben den Rechnungsstellerdaten können weitere Vorgabewerte erfasst werden. Klicken Sie dazu auf das Icon
"Weitere Einstellungen". Ein Auswahlmenü mit Wahlmöglichkeiten wird eingeblendet. Die Einträge im Menü
sind abhängig davon, ob mit dem Formular für öffentl. Verwaltung oder für Wirtschaft gearbeitet wird.
Beschreibung Verfügbar in Formular für
E-Mail Definition des E-Mailtextes und der verwendeten
Parameter
öffentl.Verwaltung / Wirtschaft
Speicherorte Festlegung der Standard-Speicherorte für eRechnungen
und Vorlagen
öffentl.Verwaltung / Wirtschaft
Zustelldienst Festlegung des Zustelldienstprogrammes und der
Parameter
Wirtschaft

Kap
itel
: Ein
stel
lun
gen
11
Hier können Sie einen Mustertext für den Versand von eRechnungen per E-Mail definieren. Der Text wird dann
nach Öffnen des Mailprogrammes angezeigt und kann vor dem Senden noch ergänzt oder geändert werden.
Im Feld "Betreff" stellen Sie den Betreff für den E-Mail Versand ein und im Feld "Mail-Text" den Textkörper. Im
Betreff und Mail-Text können folgende Ersetzungen vorgenommen werden:
Feld Ersetzung
[RECHNUNGSNR] Aktuelle Rechnungsnummer
[RECHNUNGSDATUM] Aktuelles Rechnungsdatum
[RECHNUNGSSTELLER] Firmenname des Rechnungsstellers
[KONTAKT] Kontaktname des Rechnungsstellers
[TELEFON] Telefonnummer des Rechnungsstellers
[EMAIL] E-Mail Adresse des Rechnungsstellers

Kap
itel
: Ein
stel
lun
gen
12
SPEICHERORTE
Geben Sie hier die Standardspeicherorte für ebInterface Rechnungen ohne Signatur und für ebInterface
Vorlagen ein. Dieser Eintrag wird bei Aufruf von "eRechnung speichern" bzw. von "Vorlage speichern" aus dem
Ribbon vorgeschlagen.
Die Felder sind mit Vorgabewerten abhängig von der erfolgten Installation ausgefüllt. Diese können
überschrieben werden oder durch Klick auf …… kann der Pfad auch ausgewählt werden. Die Vorgabewerte
können jederzeit temporär beim tatsächlichen Speicheraufruf geändert werden.

Kap
itel
: Ein
stel
lun
gen
13
ZUSTELLDIENST
Wenn Sie die ebInterface Rechnungen über einen Zustelldienst versenden möchten, richten Sie diesen als
nächstes ein. Dazu klicken Sie auf den Menü Punkt "Weitere Einstellungen -> Zustelldienst“.
Im eingeblendeten Fenster legen Sie die weitere Konfiguration fest:
1. Pfad und Dateiname für Zustelldienst eingeben oder auswählen
2. Arbeitsverzeichnis eingeben oder auswählen
3. Übergabeparameter für den Zustelldienst festlegen
Die einzugebenden Werte erhalten Sie vom Betreiber Ihres gewählten Zustelldienstes.
Der definierte Zustelldienst wird bei der Auswahl von "Mit Zustelldienst versenden" aus dem Ribbon als
Versandmedium verwendet. Es kann dort dann kein anderer Zustelldienst gewählt werden.
Durch "Speichern" wird die Konfiguration abgeschlossen. Die Merkmale für einen Zustelldienst können
jederzeit geändert werden. Dazu sind die obigen Schritte analog durchzuführen und werden mit "Speichern"
beendet.

Kap
itel
: Ein
e n
eue
elek
tro
nis
che
Rec
hn
un
g er
ste
llen
14
EINE NEUE ELEKTRONISCHE RECHNUNG ERSTELLEN
RECHNUNGSART WÄHLEN
Der Standardwert für die Rechnungsart ist RECHNUNG. Klick auf Pfeil neben Rechnung öffnet eine Auswahlliste
mit weiteren Rechnungsarten. Ggf. andere Rechnungsart wählen.
RECHNUNGSAUSSTELLER EINGEBEN
Beim Aufruf des Formulars werden die in den Einstellungen erfassten Werte eingefügt. Diese können im
Formular temporär geändert werden. Mit <TAB> wird der Cursor von Feld zu Feld bewegt.
RECHNUNGSEMPFÄNGER EINGEBEN
ACHTUNG: Alle im Formular mit gekennzeichneten Felder sind Pflichtfelder und müssen ausgefüllt
werden!
Adress- und Kontaktdaten des Rechnungsempfängers eingeben. Mit <TAB> wird der Cursor von Feld zu Feld
bewegt. Die eingegebenen Werte werden nur für die erstellte Rechnung gespeichert. Bei erneutem Aufruf des
Formulars sind diese Werte wieder zu erfassen.
Formale Daten der Rechnung eingeben. Die Rechnungsnummer kann aus den Zeichen 0-9, a-z, A-Z, -_ ÄÖÜäöüß
bestehen. Alle Datumsangaben können aus dem eingeblendeten Kalender gewählt werden. Bei der Eingabe der
formalen Daten erfolgt keine Plausibilitätsprüfung. Eine Prüfung gemäß ebInterface Standard erfolgt erst nach
Aufruf von „eRechnung prüfen“ aus dem Ribbon oder mit dem Speichern des Dokumentes als XML! Dabei
festgestellte Fehler werden in einer Liste im rechten Bildschirmbereich unter Dokumentaktionen Hinweise und
Fehler angezeigt. Die Werte können dann korrigiert werden.
RECHNUNGSTITEL EINGEBEN (OPTIONAL)
In diesem Feld kann ein Dokumententitel im Freitext eingegeben werden, zB Proforma Rechnung. Dieser
Eintrag hat jedoch keine Auswirkung auf die Rechnungsart und dient ausschließlich zur Information.
RECHNUNGSDETAILS EINGEBEN
RECHNUNGSPOSITIONEN ERFASSEN
1. Aus dem eingeblendeten Ribbon unter Bearbeiten "Positionen bearbeiten" wählen
2. Das Fenster "Rechnungspositionen" wird geöffnet
3. „Bearbeiten -> Einfügen“ klicken oder die Taste EINFG drücken

Kap
itel
: Ein
e n
eue
elek
tro
nis
che
Rec
hn
un
g er
stel
len
15
4. Bestell-Positionsnummer (falls laut Auftragsreferenz erforderlich), Artikelnummer, Bezeichnung,
Menge, Einzelpreis und ggf. Rabatt eingeben, Einheit aus der Auswahlliste wählen und MWST prüfen
5. Mit ÜBERNEHMEN die erfassten Daten in die Rechnungspositionsliste übernehmen
6. Ggf. weitere Rechnungspositionen erfassen. Dazu die letzten beiden Schritte wiederholen, bis alle
Daten erfasst sind.
7. Durch Klick auf „Bearbeiten -> Ändern“ oder Doppelklick auf die markierte Zeile kann die erfasste
Rechnungsposition geändert werden
8. Durch Klick auf „Bearbeiten -> Löschen“ oder die Taste ENTF kann die markierte Zeile aus der Liste
gelöscht werden
9. Durch Klick auf „Detailpositionen -> Alle löschen“ können alle erfassten Rechnungspositionen entfernt
werden
10. Mit Klick auf „Detailpositionen ->SPEICHERN und Schliessen“ werden die Werte in das
Rechnungsformular übernommen
11. Standardwährung ist EUR. Die Währung kann durch Auswahl aus der Auswahlliste neben EUR
geändert werden
ZAHLUNGSBEDINGUNG FESTLEGEN
1. Standardmäßig wird das Rechnungsdatum als Fälligkeitsdatum übernommen
2. Durch Klick neben das Datum kann aus dem eingeblendeten Kalender ein anderes Datum als
Fälligkeitsdatum festgelegt werden.
SKONTI FESTLEGEN (OPTIONAL)
1. Aus dem eingeblendeten Ribbon unter Bearbeiten > "Skonti bearbeiten" wählen
2. Das Fenster "Skonto Zahlungsbedingungen" wird geöffnet
3. Der Rechnungsbetrag = Basisbetrag aufgrund der eingegebenen Rechnungspositionen, das
Rechnungsdatum und das Fälligkeitsdatum werden angezeigt
4. Rechnungsdatum und Fälligkeitsdatum können hier direkt geändert werden und werden beim
Speichern in das Formular übernommen. Dazu auf den Pfeil neben dem Datum klicken und aus dem
eingeblendeten Kalender das gewünschte Datum auswählen.
5. Alternativ kann das Fälligkeitsdatum auch durch Eingabe von Tagen gesetzt werden. Die Berechnung
des Datums erfolgt dann sogleich nach der Eingabe

Kap
itel
: Ein
e n
eue
elek
tro
nis
che
Rec
hn
un
g er
stel
len
16
6. „Bearbeiten -> Einfügen“ klicken oder die Taste EINFG drücken
7. Skontodetails nun im Fenster „Skonto bearbeiten“ erfassen
8. Skontotage oder Skonto Datum, bis zu welchen ein Skonto gewährt wird, eingeben. Liegt das
Skontodatum (berechnet aufgrund der Tage) nach dem Fälligkeitsdatum, so erscheint eine
Fehlermeldung und die Daten sind zu korrigieren
9. Skontoprozentsatz eingeben
10. Skontobetrag wird vom Rechnungsbetrag berechnet und angezeigt
11. Mit ÜBERNEHMEN die erfassten Daten in die Skontoliste übernehmen
12. Ggf. weitere Skontobedingungen erfassen. Dazu die letzten vier Schritte wiederholen, bis alle Daten
erfasst sind.
13. Durch Klick auf „Bearbeiten -> Ändern“ oder Doppelklick auf die markierte Zeile kann die erfasste
Skontoposition geändert werden
14. Durch Klick auf „Bearbeiten -> Löschen“ oder die Taste ENTF kann die markierte Zeile aus der Liste
gelöscht werden
15. Durch Klick auf „Skonto -> Alle löschen“ können alle erfassten Skontopositionen entfernt werden
16. Mit Klick auf „Skonto ->SPEICHERN und Schliessen“ werden die Werte in das Rechnungsformular
übernommen
Hinweis: Es können maximal zwei Skontobedingungen erfasst werden.
KOPF- UND FUßTEXT ZU RECHNUNGSPOSITIONEN (OPTIONAL)
Durch Klick auf das Feld neben Kopf- bzw. Fußtext wird die Eingabemöglichkeit aktiviert. Gewünschten Text
eingeben und den Cursor dann auf eine andere Stelle im Formular positionieren.
HINWEISE UND ANMERKUNGEN ZU RECHNUNG (OPTIONAL)
In diesem Feld können Erläuterungen zur Rechnung im Freitext eingegeben werden.

Kap
itel
: Ein
e n
eue
elek
tro
nis
che
Rec
hn
un
g er
stel
len
17
VERWEISE AUF EINE FRÜHERE RECHNUNG (OPTIONAL)
Unter diesem Abschnitt kann eine Verbindung des aktuellen Formulars zu einem früheren Dokument
hergestellt werden.
Bei der Verweisart stehen drei Auswahlmöglichkeiten zur Verfügung:
• Kein Verweis
Dies ist die Standardauswahl beim Erstellen einer neuen Rechnung. Es sind keine weiteren Eingaben in
der Zeile nötig.
• Storno
Hierbei muss unter „Rechnungsnr.“ die Nummer derjenigen Rechnung eingegeben werden, die
storniert werden soll. Auch das Rechnungsdatum dieser Rechnung muss erfasst werden.
• Verweis
Auch hier muss unter „Rechnungsnr.“ die Nummer derjenigen Rechnung eingegeben werden, auf die
verwiesen werden soll. Dies kann zB eine vorangegangene Teilrechnung sein.
Das Datum der Rechnung kann aus dem Kalender ausgewählt werden.
Bei „Rechnungsart“ werden im Dropdown-Menü nach Klick auf das Pfeilchen die Dokumentarten angezeigt, die
zu der entsprechenden Verweisart auswählbar sind.
Unter „Anmerkungen“ kann eine weitere Erläuterung im Freitext eingegeben werden.
RECHNUNG PRÜFEN
Vor der weiteren Verarbeitung der eRechnung ist es sinnvoll zu prüfen, ob das ausgefüllte Formular formal den
Anforderungen des ebinterface Standards und nach Bedarf den besonderen Anforderungen der
öffentl.Verwaltung entspricht.
Die Prüfung kann jederzeit während der Erfassung durchgeführt werden und so auch als Hilfestellung bei der
Dateneingabe benutzt werden. Hinweise und Fehler werden immer im rechten Bildschirmbereich unter
Dokumentaktionen Hinweise und Fehler angezeigt und geben zu jedem Feld eine detaillierte Beschreibung.
Manuell wird die Prüfung durch Auswahl von „eRechnung > eRechnung prüen“ aus dem Ribbon gestartet.
Beim Speichern mittels „eRechnung > eRechnung speichern“ oder vor dem Versenden der eRechnung erfolgt
automatisch eine formale Rechnungsprüfung gemäß ebInterface Standard und bei Bedarf gemäß eRechnung an
die öffentl.Verwaltung.
Beispiel einer Fehlerliste nach Aufruf von „eRechnung prüfen“:
Sowohl einzelne Fehlermeldungen als auch die gesamte Fehlerliste können kopiert und zB in ein neues
Worddokument eingefügt werden zwecks Übermittlung an Support. Dazu eine Zeile markieren oder mit der
rechten Maustaste ein Fenster öffnen und aus diesem „Alles“ und „Kopieren“ auswählen. Im neuen
Worddokument kann dieser Text dann mit STRG-V eingefügt werden.
RECHNUNG SPEICHERN

Kap
itel
: Ein
e n
eue
elek
tro
nis
che
Rec
hn
un
g er
stel
len
18
E-RECHNUNG SPEICHERN
Mit dieser Funktion können Sie die eRechnung gemäß ebInterface Standard speichern.
1. Aus dem eingeblendeten Ribbon unter eRechnung "eRechnung speichern" wählen
Mit dem Aufruf zur Speicherung des ausgefüllten Formulars als XML erfolgt eine Überprüfung der erfassten
Daten gemäß Standard ebInterface und bei Bedarf gemäß eRechnung an die öffentl.Verwaltung. Aufgetretene
Fehler werden am rechten Bildschirmbereich unter Dokumentaktionen –Hinweise und Fehler berichtet. Der
Benutzer hat dann die Möglichkeit, seine Eingaben zu korrigieren und erneut als XML durch Auswahl von
"eRechnung speichern" zu speichern.
2. Ergibt die Validierung keine Fehlerliste, so wird das Speicherfenster geöffnet. Die Rechnung kann nun
unter einem frei wählbaren Namen in das vorgeschlagene Verzeichnis (=unter "Einstellungen >
weitere Einstellungen > Speicherorte" definierter Speicherort für ebInterface Rechnungen ohne
Signatur) oder in ein beliebiges neu einzugebendes Verzeichnis gespeichert werden.
3. Für das Speichern wird die in den Einstellungen definierte ebInterface Version vorgeschlagen. Durch
Klick auf den Auswahlpfeil wird die Liste der unbterstützten ebInterface Versionen eingeblendet und
es kann eine andere Version gewählt werden. Die eRechnung wird dann in dieser Version gespeichert,
die Standardeinstellung bleibt jedoch unverändert.
ALS VORLAGE
Das ausgefüllte Rechnungsformular kann auch als (XML) Vorlage gespeichert werden. Dies ist zB nützlich, wenn
öfter Rechnungen an denselben Rechnungsempfänger versandt werden oder die Rechnungspositionen gleich
bleiben. Vorlagen werden mit der Erweiterung .xmlt gespeichert.
1. Aus dem eingeblendeten Ribbon unter Vorlagen " Vorlage speichern" wählen
2. Das WINDOWS Speicherfenster wird geöffnet. Die Vorlage kann nun unter einem frei wählbaren
Namen in das vorgeschlagene Verzeichnis (=unter "Einstellungen > weitere Einstellungen >
Speicherorte" definierter Speicherort für ebInterface Vorlagen) oder in ein beliebiges Verzeichnis
gespeichert werden.
Achtung: Vorlagen können NICHT als Rechnungen bei der öffentl.Verwaltung eingebracht werden!
ALS WORD DOKUMENT
Das ausgefüllte Formular kann auch als normales WORD Dokument über die bekannten Word Funktionen
gespeichert werden. Hierbei erfolgt jedoch keine Überprüfung gemäß ebInterface Standard oder gemäß
eRechnung an die öffentl.Verwaltung.

Kap
itel
: Ein
e n
eue
elek
tro
nis
che
Rec
hn
un
g er
stel
len
19
RECHNUNG VERSENDEN UND SPEICHERN
Eine elektronische Rechnung muss seit 1.1.2013 nicht mehr digital signiert werden. Mit diesem Menüpunkt
wird zeitgleich eine XML- und eine PDF Rechnung erstellt und an den Empfänger versandt.
1. Aus dem eingeblendeten Ribbon unter Versenden " per e-Mail versenden" wählen
2. Das Formular wird geprüft und der Speicherdialog wird geöffnet. Wählen Sie Speicherort, Dateinamen
und ggf. ebInterface Version und klicken Sie auf "Speichern". Die Rechnung wird sowohl als XML als
auch als PDF in das gewählte Verzeichnis gespeichert.
3. Das Outlook Mail Fenster wird geöffnet
mit den beiden zuvor erstellten Dateien
(XML und PDF) als Anhang. Als E-Mail
Empfänger wird die im Formular
eingegebene Rechnungsempfänger
EMailAdresse verwendet. Diese können
Sie hier noch ändern.
Als Text wird der unter „EINSTELLUNGEN
> weitere Einstellungen > E-Mail“
erfasste Mustertext angezeigt.
4. Klicken Sie auf "Senden".
Achtung: Die eRechnung und das erstellte PDF enthält unter dem Abschnitt „Hinweise und Anmerkungen“
folgenden Text:
Diese Rechnung wurde auch in einem anderen Format versendet.
Damit soll klargestellt werden, dass es sich um verschiedene Ausfertigungen derselben Rechnung
handelt, die zeitgleich versandt wurden.

Kap
itel
: Ein
e n
eue
elek
tro
nis
che
Rec
hn
un
g er
stel
len
20
RECHNUNGSVORSCHAU
WORD SEITENANSICHT UND DRUCKEN
Das Rechnungsformular kann jederzeit über die WORD Funktion Seitenansicht und DRUCKEN angesehen und
gedruckt werden. Die Formatierungszeichen werden hierbei ebenfalls ausgeblendet. Alle WORD Funktionen
zum Speichern, Drucken und Senden stehen zur Verfügung.
ACHTUNG: Bei Verwendung der normalen WORD Funktionen wird keine XML Datei erzeugt! Wird die
Rechnung auf diesem Weg an den Empfänger versandt und danach auch noch als XML Rechnung,
so handelt es sich um zwei Rechnungen (Umsatzsteuerschuld kraft Rechnungslegung)
EINE RECHNUNG AUF BASIS EINER VORLAGE ERSTELLEN
Wurde ein bereits ausgefülltes Formular in einem vorhergehenden Schritt als Vorlage gespeichert, so können
diese Daten in das Formular geladen werden. Dies ermöglicht eine schnellere Erfassung immer wiederkehren-
der Rechnungen.
1. Aus dem eingeblendeten Ribbon unter Vorlagen " Vorlage laden" wählen
2. Gewünschte Vorlage aussuchen
3. Gespeicherte Rechnungsnummer und –datum werden angezeigt und können gleich beim Laden
aktualisiert werden:
4. Das Formular wird automatisch mit den gespeicherten Daten befüllt. Diese können nun geändert und
analog den oben beschriebenen Schritten verarbeitet werden.
5. Es erfolgt eine automatische Umschaltung auf Formular für Wirtschaft oder Formular für
öffentl.Verwaltung entsprechend dem gespeicherten Vorlagenwert.
6. Es erscheint eine Fortschrittsanzeige. Unter Dokumentaktionen – Hinweise und Fehler wird nochmals
angezeigt, welche Vorlage geladen wurde und ob diese erfolgreich geladen werden konnte.
ACHTUNG: Beim Laden erfolgen keinerlei Plausibilitätsprüfungen. Es gilt sicherzustellen, dass nicht irrtümlich
Rechnungen mit gleicher Rechnungsnummer bzw. altem Rechnungsdatum verschickt werden.
.

Kap
itel
: e-R
ech
nu
ng
an d
ie ö
ffen
tlic
he
Ver
wal
tun
g
21
E-RECHNUNG AN DIE ÖFFENTLICHE VERWALTUNG
Zur einfachen Erstellung von e-Rechnungen an die öffentl.Verwaltung kann zwischen Formular für Wirtschaft
und Formular für öffentl. Verwaltung mittels Klick im Ribbon auf „VORLAGEN > Wechsel zu
öffentl.Verwaltung“ gewechselt werden. Die Vorgangsweise und Bedienung folgt im Wesentlichen dem
ebInterface WordPlugIn wie in den vorigen Kapiteln beschrieben. In manchen Bereichen stellt die
öffentl.Verewaltung jedoch spezifische Anforderungen an die e-Rechnung. Diese müssen erfüllt werden, damit
die e-Rechnung akzeptiert und weiter verarbeiten kann. Eine genaue Beschreibung der Besonderheiten finden
Sie auf der Webseite https://www.erechnung.gv.at.
Das Formular zur Erstellung von e-Rechnungen an die öffentl. Verwaltung wurde speziell unter
Berücksichtigung der Anforderungen der öffentl.Verwaltung erstellt. Dies bedeutet, dass einige der aus dem
Formular für die Wirtschaft bekannten Funktionen unter Umständen nicht zur Verfügung stehen. Dies betrifft
zB die Bereiche "Versand" und „Dienste“. Im Folgenden wird speziell auf die Unterschiede zum Formular für
Wirtschaft eingegangen.
DAS RIBBON MENÜ FÜR ERECHNUNG AN DIE ÖFFENTL. VERWALTUNG
Das Word PlugIn Rechnungsformular wird durch Doppelklick auf eRechnung.dotx gestartet. Dabei wird der
Nutzer gefragt, ob eine eRechnung an die öffentl.Verwaltung erstellt werden soll. Wird diese Frage mit JA
beantwortet, dann wird das Formular für öffentl.Verwaltung angelegt.
Wird diese Startfrage mit NEIN beantwortet, dann wird zunächst das Formular für Wirtschaft angelegt. Das
Formular zur Erstellung elektronischer Rechnungen an die öffentl.Verwaltung kann dann jederzeit durch Klick
auf „VORLAGEN > Wechsel zu öffentl.Verwaltung“ gewählt werden. In der Menüzeile ist der Reiter
ERECHNUNG sichtbar.
Nach Anklicken dieses Reiters erscheinen im Ribbon folgende Auswahlmöglichkeiten:
Bereich Auswahl Funktionsbeschreibung
eRechnung
Neu Zurücksetzen aller Daten auf die Werte aus den Einstellungen
eRechnung
speichern
Speichert das ausgefüllte Formular als ebInterface XML als
elektronische Rechnung ohne digitale Signatur
eRechnung prüfen
Prüft das ausgefüllte Formular als elektronische Rechnung gemäß
ebInterface Standard und je nach Auswahl gemäß den
Anforderungen der öffentl. Verwaltung
Bearbeiten Positionen
bearbeiten
Eingabe und Bearbeitung von Rechnungsdetails wie Position,
Artikelnummer, Bezeichnung, Menge, Einheit, Einzelpreis, Rabatt,
MwSt

Kap
itel
: e-R
ech
nu
ng
an d
ie ö
ffen
tlic
he
Ver
wal
tun
g
22
Bereich Auswahl Funktionsbeschreibung
Skonti bearbeiten Eingabe und Bearbeitung von Skonti Details wie Skontozeitraum
(Bis Datum), Tage, Skonto Prozentsatz
Vorlagen
Vorlage laden Lädt die als XML gespeicherten Werte in die WORD Vorlage zur
weiteren Bearbeitung
Vorlage speichern Speichert die erfassten Werte als XML. Kann in weiterer Folge als
Muster verwendet werden.
Wechsel zu
Wirtschaft, wenn Formular öffenl.Verwaltung aktiv,
öffentl.Verwaltung, wenn Formular Wirtschaft aktiv.
Wechsel zwischen den Formularen
Einstellungen
Rechnungssteller Festlegung der Standardwerte für den Rechnungssteller
Weitere
Einstellungen
Öffnet eine Auswahlliste weiterer Einstellungen zu e-Mail, UID
Abfrage, Speicherorte und Zustelldienst (Zustelldienst nur bei
Formular für Wirtschaft)
e-Mail Festlegung der Werte für den Versandtext
Speicherorte Festlegung der Standardspeicherorte für eRechnungen und
Vorlagen
Informationen
ebInterface Öffnet ebInterface Seite im Browser
AUSTRIAPRO Öffnet AUSTRIAPRO Seite der WKO.at im Browser
ERECHNUNG.GV.AT Öffnet Webseite BMF Info eRechnung an die öffentl. Verwaltung
im Browser
Hilfe Support
Ausfüllhilfe Zeigt dieses Dokument
Support Öffnet die Webseite zum ebInterface Forum
Über das PlugIn Lizenz- und Versionsinformationen zur WORD Vorlage

Kap
itel
: e-R
ech
nu
ng
an d
ie ö
ffen
tlic
he
Ver
wal
tun
g
23
BESONDERHEITEN IM BEREICH RECHNUNGSSTELLER
Die Eingabe einer gültigen E-Mail Adresse des Rechnungsstellers ist bei e-Rechnungen an die
öffentl.Verwaltung verpflichtend. Die E-Mail des Rechnungsstellers kann entweder über Auswahl aus dem
Ribbon "Einstellungen => Rechnungssteller" für alle Rechnungen festgelegt werden oder temporär beim
Ausfüllen des Formulars. Die eingegebene E-Mail Adresse wird auf Plausibilität geprüft.
Bei den persönlichen Einstellungen für elektronische Rechnungen können Sie nach Klicken auf das Icon
"Rechnungssteller" zusätzlich Ihre GLN (Global Location Number) und die verpflichtende IBAN und BIC als
Kontoverbindung eingeben. Die Eingabe von BLZ und Kontonummer ist nicht möglich. Die GLN wird ebenfalls
auf Plausibilität geprüft (GS1 Prüfziffernrechnung).
BESONDERHEITEN IM BEREICH RECHNUNGSEMPFÄNGER
Die Daten des Rechnungsempfängers unterscheiden sich bei der e-Rechnung an die öffentl.Verwaltung zum
Teil von den Daten des Formulars für die Wirtschaft. Der Inhalt und die Anzahl der Pflichtfelder sind
umfangreicher:
ACHTUNG: Alle im Formular mit gekennzeichneten Felder sind Pflichtfelder und müssen ausgefüllt
werden!
Feldbezeichnung Beschreibung
Lieferantennummer Die Lieferantenkennung des Rechnungsstellers beim
Rechnungsempfänger (öffentl.Verewaltung), auch
Kreditorennummer des Rechnungsstellers genannt.
Die Lieferantennummer ist in der Regel 8-stellig
numerisch. Bsp.: 12345678
Lieferanten, die auch einen Vertrag mit der BBG
haben, verfügen über eine ES-Kreditorennummer
und sollten diese verwenden. Bsp.: ES99999999
Die Lieferantennummer ist aus der Beauftragung
ersichtlich.
Kundennummer Kundennummer des Auftraggebers
(=Rechnungsempfänger) beim Rechnungssteller
Auftragsreferenz Entspricht der "Bestellreferenz". Gültige Werte sind:
3-stellig alphanumerisch
oder

Kap
itel
: e-R
ech
nu
ng
an d
ie ö
ffen
tlic
he
Ver
wal
tun
g
24
Feldbezeichnung Beschreibung
3-stellig alphanumerisch „:“ beliebige Werte
(Gesamtlänge maximal 35 Stellen)
oder
10-stellig numerisch
Die Auftragsreferenz ist aus der Beauftragung
ersichtlich.
Organisationseinheit Teilorganisation des Rechnungsempfängers kann
angegeben werden
Buchungskreis Referenz als Buchungskreis kann angegeben werden
BESONDERHEITEN IM BEREICH RECHNUNGSDETAILS
RECHNUNGSPOSITIONEN ERFASSEN
Die Erfassung der Rechnungsdetails an die öffentl.Verwaltung erfolgt generell wie unter Rechnungsdetails
eingeben auf Seite 14 beschrieben. Es dürfen jedoch max. 999 Rechnungszeilen erfasst werden.
Zusätzlich kann eine Bestellpositionsnummer je Detailzeile erfasst werden.
1. Aus dem eingeblendeten Ribbon unter BEARBEITEN "Positionen bearbeiten" wählen
2. Daten eingeben, ggf. Bestellpositionsnummer (Bestell Pos.)
ACHTUNG: Wurde bei der Erfassung der Rechnungsempfängerdaten bei der Auftragsreferenz ein 10-stelliger
numerischer Wert eingegeben, so muss eine Bestellpositionsnummer je Zeile eingegeben
werden!
Die Bestellpositionsnummer je Rechnungszeile ist immer numerisch und muss mit der Bestellpositionsnummer
der Beauftragung identisch sein.
OPTIONAL SKONTI FESTLEGEN
Die Erfassung der Skontodetails an die öffentl.Verwaltung erfolgt generell wie unter Rechnungsdetails
eingeben auf Seite 14 beschrieben. Der Skonto % Satz muss jedoch größer 0 und kleiner 100 sein. Es können
maximal 2 Skontozeilen erfasst werden.
KOPF- UND FUßTEXT ZU RECHNUNGSPOSITIONEN (OPTIONAL)
Durch Klick auf das Feld neben Kopf- bzw. Fußtext wird die Eingabemöglichkeit aktiviert. Gewünschten Text
eingeben und den Cursor dann auf eine andere Stelle im Formular positionieren.

Kap
itel
: e-R
ech
nu
ng
an d
ie ö
ffen
tlic
he
Ver
wal
tun
g
25
HINWEISE UND ANMERKUNGEN ZU RECHNUNG (OPTIONAL)
In diesem Feld können Erläuterungen zur Rechnung im Freitext eingegeben werden.
VERWEISE AUF EINE FRÜHERE RECHNUNG (OPTIONAL)
Unter diesem Abschnitt kann eine Verbindung des aktuellen Formulars zu einem früheren Dokument
hergestellt werden. Die Erfassung erfolgt analog wie weiter oben bei Rechnungsdetails eingeben beschrieben
ERECHNUNG SPEICHERN UND EINBRINGEN
Die mit dem WordPlugIn erstellte elektronische Rechnung kann nach der Erfassung gespeichert und
elektronisch an die öffentl.Verwaltung als Rechnungsempfänger übermittelt werden. Die Übermittlung erfolgt
als Datei Upload. Weitere Informationen zur elektronischen Rechnung an den Bund erhalten Sie unter
https://www.erechnung.gv.at.
Damit eine Rechnung auf diesem Weg an die öffentl.Verwaltung übermittelt werden kann, ist zunächst eine
Registrierung am Unternehmensservicepportal (USP) erforderlich. Nach authentifizierter Anmeldung über USP
(www.usp.gv.at, Anwendung: Meine Services | E-Rechnung an den Bund) kann die erstellte elektronische
Rechnung mit ggf. weiteren Anlagen bei der öffentl.Verwaltung eingebracht werden.
1. Aus dem eingeblendeten Ribbon unter eRechnung "eRechnung speichern" wählen
Mit dem Aufruf zur Speicherung des ausgefüllten Formulars als XML erfolgt eine Überprüfung der erfassten
Daten gemäß Standard ebInterface und den besonderen Befüllregeln für e-Rechnungen an die
öffentl.Verwaltung. Aufgetretene Fehler werden am rechten Bildschirmrand unter Dokumentaktionen
>Hinweise und Fehler berichtet. Der Benutzer hat dann die Möglichkeit, seine Eingaben zu korrigieren und
erneut als XML durch Auswahl von "eRechnung speichern" zu speichern.
2. Ergibt die Validierung keine Fehlerliste, so wird das Speicherfenster geöffnet. Die Rechnung kann nun
unter einem frei wählbaren Namen in das vorgeschlagene Verzeichnis (=in den "Einstellungen >
weitere Einstellungen > Speicherorte" definierter Speicherort für ebInterface Rechnungen ohne
Signatur) oder in ein beliebiges neu einzugebendes Verzeichnis gespeichert werden.
3. Für das Speichern wird die in den Einstellungen definierte ebInterface Version vorgeschlagen. Durch
Klick auf den Auswahlpfeil wird die Liste der unbterstützten ebInterface Versionen eingeblendet und
es kann eine andere Version gewählt werden. Die eRechnung wird dann in dieser Version gespeichert,
die Standardeinstellung bleibt jedoch unverändert.
Ab hier erfolgt die Einbringung der e-Rechnung außerhalb des WordPlugIns:
4. Anmeldung am Unternehmensserviceportal und Upload der unter 2. gespeicherten Rechnung
Die weitere Überprüfung und Verarbeitung der Rechnung erfolgt wie auf der Webseite des BMF "E-Rechnung
an den Bund / andere öffentl.Verwaltung" beschrieben:
https://www.erechnung.gv.at/index.jsp?p=info_channel_upload
Über https://test.erechnung.gv.at/erb?p=info_channel_testupload kann ein Test-Upload einer Rechnung an
den Bund auch ohne Anmeldung beim USP durchgeführt werden. Hierbei erfolgt lediglich eine Prüfung der e-
Rechnung gegen die Anforderungen des Bundes, jedoch gilt die Rechnung auch bei Fehlerfreiheit nicht als
eingebracht!

Kap
itel
: Ver
zeic
hn
is d
er e
bIn
terf
ace
Feld
er im
Wo
rd P
lugI
n
26
VERZEICHNIS DER EBINTERFACE FELDER IM WORD PLUGIN
Falls von der XML Prüfung Fehler gemeldet werden, so erscheint unter Hinweise und Fehler in der rechten
Bildschirmhälfte der Feldname, eine Fehlercode und eine Erklärung, was falsch bzw. zu ändern/zu ergänzen ist.
Darüber hinaus ermöglicht die folgende Tabelle die Zuordnung von Formularfeldern zu ebInterface Entitäten.
Diese können dann bei Bedarf in der ebInterface Dokumentation nachgelesen werden.
RECHNUNGSSTELLER
Bezeichnung im Word
PlugIn
ebInterface Entität
Name //eb:Biller/eb:Address/eb:Name
Straße //eb:Biller/eb:Address/eb:Street
Ort //eb:Biller/eb:Address/eb:Town
PLZ //eb:Biller/eb:Address/eb:ZIP
Land auswählen //eb:Biller/eb:Address/eb:Country
Telefon //eb:Biller/eb:Address/eb:Phone
Email //eb:Biller/eb:Address/eb:Email
VATID //eb:Biller/eb:VATIdentificationNumber
Kontakt //eb:Biller/eb:Address/eb:Contact
Global Location Number //eb:Biller/eb:Address/eb:AddressIdentifier
Lieferantennummer //eb:Biller/eb:InvoiceRecipientsBillerID
RECHNUNGSEMPFÄNGER
Bezeichnung im Word
PlugIn
ebInterface Entität
Anrede //eb:InvoiceRecipient/eb:Address/eb:Salutation
Name //eb:InvoiceRecipient/eb:Address/eb:Name
Straße //eb:InvoiceRecipient/eb:Address/eb:Street
Ort //eb:InvoiceRecipient/eb:Address/eb:Town
PLZ //eb:InvoiceRecipient/eb:Address/eb:ZIP
Land auswählen //eb:InvoiceRecipient/eb:Address/eb:Country
Telefon //eb:InvoiceRecipient/eb:Address/eb:Phone
Email //eb:InvoiceRecipient/eb:Address/eb:Email
Global Location Number //eb:InvoiceRecipient/eb:Address/eb:AddressIdentifier
Auftragsreferenz //eb:InvoiceRecipient/eb:OrderReference/eb:OrderI>
Buchungskreis //eb:InvoiceRecipient/eb:AccountingArea
Teilorganisation //eb:InvoiceRecipient/eb:SubOrganizationID
VATID //eb:InvoiceRecipient/eb:VATIdentificationNumber
Kontakt //eb:InvoiceRecipient/eb:Address/eb:Contact

Kap
itel
: Ver
zeic
hn
is d
er e
bIn
terf
ace
Feld
er im
Wo
rd P
lugI
n
27
Bezeichnung im Word
PlugIn
ebInterface Entität
Kundennummer //eb:InvoiceRecipient/eb:BillersInvoiceRecipientID
RECHNUNGSDATEN
Bezeichnung im Word
PlugIn
ebInterface Entität
Rechnungsart //eb:Invoice/@eb:DocumentType
Rechnungsdatum //eb:InvoiceDate
Rechnungsnummer //eb:InvoiceNumber
Währung //eb:Invoice/@eb:InvoiceCurrency
Rechnungsart //eb:Invoice/@eb:DocumentType
DokumentenTitel //eb:Invoice/@eb:DocumentTitle
Lieferdatum Anfang //eb:Delivery/eb:Date
Fälligkeitsdatum //eb:PaymentConditions/eb:DueDate
Details Kopftext //eb:Details/eb:HeaderDescription
Detail Position //eb:Details/eb:ItemList/eb:ListLineItem
Details Fußtext //eb:Details/eb:FooterDescription
Rechnungsbetrag //eb:TotalGrossAmount
BANKVERBINDUNG
Bezeichnung im Word
PlugIn
ebInterface Entität
Bank //eb:PaymentMethod/eb:BeneficiaryAccount/eb:BankName
Kontoinhaber //eb:PaymentMethod/eb:BeneficiaryAccount/eb:BankAccountOwner
IBAN //eb:PaymentMethod/eb:BeneficiaryAccount/eb:IBAN
BIC //eb:PaymentMethod/eb:BeneficiaryAccount/eb:BIC
Referenz //eb:PaymentMethod/eb:PaymentReference

Kap
itel
: Lin
k V
erze
ich
nis
28
LINK VERZEICHNIS
Link Beschreibung
http://www.ebinterface.at Hauptseite für den ebInterface Standard mit alles Details dazu, Forum
und Links zu weiteren freien Tools.
http://www.austriapro.at Hauptseite der AUSTRIAPRO
http://www.a-trust.at Anbieter der Handy Signatur
http://ebinterface.codeplex.com Download Seite des PlugIn
https://pruefung.signatur.rtr.at/ Webseite zur Signaturprüfung
https://www.erechnung.gv.at/ Webseite des BMF mit Informationen zur e-Rechnung an den Bund
https://www.usp.gv.at/ Zentrales Internetportal der österr. Bundesregierung für Unternehmen