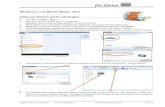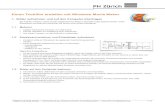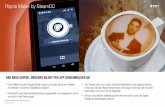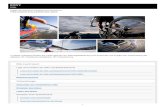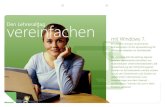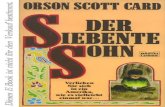Anleitung für den „Windows Movie Maker“ · PDF file1 Anleitung für den...
Transcript of Anleitung für den „Windows Movie Maker“ · PDF file1 Anleitung für den...
1
Anleitung fr den Windows Movie Maker
Nach dem Start des "Windows Movie Makers" sieht die Oberflche so aus:
Drcke nun auf "Videos und Fotos hinzufgen", um dein Video in das Programm zu laden. Suche
dann in dem geffneten Fenster nach dem Video, das du benutzen mchtest. Drcke dann auf
"ffnen".
Es kann sein, dass es ein wenig dauert, bis dein Video an der rechten Bildhlfte angezeigt wird. Auf
diese Weise, kannst du jetzt beliebig viele Videos hinzufgen.
2
Nun solltest du die Reihenfolge der Filmclips festlegen. Halte die Maus gedrckt, wenn du ber
einem Video auf der rechten Hlfte bist und ziehe es an die Stelle, die du fr richtig hltst. Mach dir
keine Sorgen. Du kannst zu jedem Zeitpunkt die Reihenfolge ndern.
Unter dem Punkt teilen, kannst du die einzelnen Videos schneiden. Dabei drck erst auf teilen
und dann an die Stelle im Video, wo das Video geteilt werden soll. Ist zum Beispiel nur der Anfang
eines Videos sehenswert, kannst du den hinteren Teil abschneiden und dann mit entfernen
lschen.
Eine andere Methode ist das Zuschneidewerkzeug. Damit lassen sich am linken Bildrand, am vorher
angeklickten Video das Ende oder der Anfang zuschneiden.
3
Ist das Ende oder den Beginn fr dich zufriedenstellend? Dann drcke auf Zuschneiden speichern.
Dadurch verschwindet der nicht ausgewhlte Bereich und dein Video wird im rechten Bereich
angepasst.
Nun wird es Zeit, einen Titel einzufgen. Dieser Titel steht - wie du es aus bekannten Filmen kennst -
am Anfang deines Videos. Dazu drckst du unter dem Menpunkt "Startseite" auf das kleine Feld
"Titel".
4
Hier kannst du auf der linken Seite einen Text fr dein Video eintragen. Oben hast du die Mglichkeit,
die Schrift zu ndern und eine Dauer auszuwhlen, wie lange der Text zu sehen ist.
Rechts oben gibt es ein paar Effekte. Probier doch sie doch mal aus! Auerdem gibt es die
Mglichkeit, die Hintergrundfarbe zu ndern. Drcke dafr auf den Button "Hintergrundfarbe".
Hier kannst du Schrift, Hintergrund, Anzeigedauer und
einiges mehr anpassen
5
Unter dem Menpunkt Bearbeiten kannst du die Lautstrke des Videos ndern.
Ist ein Video angepasst und fertig? Mit dem Reiter Bildtitel kannst du zuvor ausgewhlten
Videoteilen einen Titel geben, der im Bild auftaucht.
Oben rechts kannst du dann auswhlen, wo der Titel erscheinen soll. Oben, in der Mitte oder etwa
unten?
Die Lautstrke des Videos lsst sich beliebig anpassen
Mithilfe des Knopfs Bildtitel, kannst du Titel in jede
beliebige Szene einfgen
6
Musik fgen wir zum Film hinzu, indem man natrlich unter dem Punkt Startseite auf Musik
hinzufgen drcken.
In dem Fenster muss dann das Musikstck ausgewhlt werden.
Dann kannst du unter Optionen einen Start-und Endpunkt festlegen.
Jetzt fgen wir Hintergrundmusik fr den Film ein
Willst du den Film ins Internet stellen, darfst du keine
urheberrechtlich geschtzte Musik benutzen.
7
Nun mssen wir den Film nur noch speichern. Dazu drcken wir auf das kleine Symbol neben
Startseite. Da drckst du auf Film speichern und auf zu diesem Projekt empfohlen. Dann musst
du nur noch bestimmen, wo dein Film gespeichert wird.
Dein Film ist fertig! Herzlichen Glckwunsch.
Brauchst du noch einmal Hilfe? Dann lass dir noch einmal alles Schritt fr Schritt erklren. In unserem
Video auf unserem Youtube-Kanal Netzdurchblickde.
Ist der Film fertig, kannst du den Knopf Film
speichern anklicken.