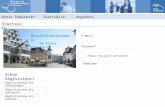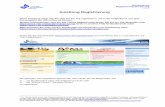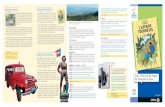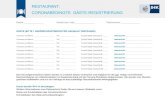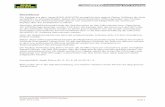Anleitung für die Registrierung von Unternehmen in TRACES ... · Anleitung für die Registrierung...
Transcript of Anleitung für die Registrierung von Unternehmen in TRACES ... · Anleitung für die Registrierung...
Stand: 11.09.2019
Anleitung für die Registrierung von Unternehmen in TRACES NT 1/14
Anleitung für die Registrierung von Unternehmen in TRACES NT
erstellt durch
die Pflanzenschutzdienste der Bundesländer und
das Julius Kühn-Institut
Inhalt Anleitung für die Registrierung von Unternehmen in TRACES NT 1
1 Einleitung 2
2 Erstellen eines Benutzerkontos – EU-Login 2
3 Auswählen oder Anlegen eines Unternehmens in TRACES NT 5
3.1 Überprüfung zur Vermeidung von doppelten Einträgen in TRACES NT 6
3.2 Zuordnung von Benutzer*innen zum eigenen Unternehmen 7
3.3 Erstellen eines neuen Unternehmens 7
3.3.1 Anlegen eines Unternehmens als „Verantwortlicher für die Ladung“ (RFL) 9
3.3.2 Anlegen eines Unternehmens als „Importeur“ 10
3.3.3 Speichern der Angaben 11
3.4 Aktivitäten zu einem Unternehmen hinzufügen 11
4 Benutzerverwaltung (Administration) in TRACES NT 12
4.1 Validierung von Mitarbeiter*innen durch den/die Firmenadministrator*in 12
Anleitung für die Registrierung von Unternehmen in TRACES NT 2/14
1 Einleitung
Diese Anleitung beschreibt die Vorgehensweise zur Registrierung und Anerkennung von
Unternehmen (Produktionsbetriebe, Händler) und von für den Transport von eingeführten Waren
verantwortlichen Speditionen, Fuhrunternehmen oder Zolldeklaranten für das elektronische
Abfertigungsverfahren TRACES NT (im Folgenden TNT).
Die Anleitung ist speziell für Unternehmen, Speditionen und weitere Firmen vorgesehen, die an der
phytosanitären Abfertigung von Pflanzen und Pflanzenerzeugnissen unter Verwendung eines
Gemeinsamen Gesundheitseingangsdokumentes für die Einfuhr (GGED für Pflanzen und
Pflanzenprodukte, engl. CHED-PP) beteiligt sind. Für entsprechende Verfahrensweisen in anderen
Kontrollbereichen nutzen Sie bitte die dort zur Verfügung gestellten Dokumente.
Bitte beachten Sie, dass diese Anleitung insbesondere für die Registrierung und Anerkennung bei
einem Pflanzenschutzdienst innerhalb Deutschlands erstellt wurde. Die Anforderungen bei der
Angabe bestimmter Daten können im Detail von den Anforderungen in anderen Mitgliedstaaten
abweichen, bitte informieren Sie sich bei Bedarf beim jeweils zuständigen Pflanzenschutzdienst.
2 Erstellen eines Benutzerkontos – EU-Login
Geben Sie in Ihrem Internet-Browser folgende Adresse ein:
https://webgate.ec.europa.eu/cas/login
In dem sich öffnenden Browserfenster wechseln Sie bei den Spracheinstellungen zunächst auf
Deutsch, bei Bedarf kann auch jede andere Amtssprache der EU verwendet werden.
Abbildung 1: EU-Login Feld zum Eingeben der E-Mail-Adresse (Sprachauswahl)
Danach wählen Sie „Neues Konto erstellen“ aus:
Anleitung für die Registrierung von Unternehmen in TRACES NT 3/14
Abbildung 2: EU-Login Feld zum Eingeben der E-Mail-Adresse beim Erstellen eines neuen Kontos
Geben Sie Ihren Vor- und Nachnamen und Ihre Firmen-E-Mail-Adresse ein (letztere einmal
bestätigen), Wenn Sie die Bestätigungs-E-Mail in einer anderen Sprache erhalten wollen, sind die
Spracheinstellungen erneut anzupassen. Dann den Captcha-Code aus der Grafik im unteren
Eingabebereich eingeben, dieser kann bei Bedarf geändert oder auch im Audioformat abgespielt
werden. Anschließend bestätigen Sie bitte die Datenschutzerklärung.
Am Ende wählen Sie wieder „Neues Konto erstellen“ aus:
Abbildung 3: EU-Login Feld zum Eingeben der Nutzerdaten
Anleitung für die Registrierung von Unternehmen in TRACES NT 4/14
In einem neuen Fenster wird bestätigt, dass die Registrierung erfolgt ist und Sie eine E-Mail zur
Vervollständigung des Registrierungsprozesses erhalten werden.
In der in Ihrem Postfach eingehenden E-Mail des Authentifizierungsdienstes der EU („EU Login“) wird
Ihnen die Registrierung erneut bestätigt und Sie erhalten darin einen Link zur Erstellung Ihres
Passwortes.
Die für die Erstellung des Passworts verfügbare Zeit beträgt maximal 24 Std. ab dem Zeitpunkt,
ab dem die E-Mail von EU Login verschickt wurde.
Nach Anwahl des Links in Ihrer E-Mail öffnet sich das nachstehende Fenster, in welchem bereits Ihr
vom System generierter Benutzername angezeigt wird:
Abbildung 4: EU-Login Feld zum Eingeben des Passwortes
Bitte wählen Sie ein neues Passwort nach folgenden Vorgaben aus:
Das Passwort darf nicht Ihren Benutzernamen enthalten und muss mindestens 10 Zeichen aus
mindestens drei der folgenden vier Zeichengruppen enthalten (Leerzeichen sind zugelassen):
• Großbuchstaben: A bis Z
• Kleinbuchstaben: a bis z
• Ziffern: 0 bis 9
• Sonderzeichen: !"#$%&'()*+,-./:;<=>?@[\]^_`{|}~
Beispiele: WETqQx4oXE ElmEloAkk# Og{qBVePBQ
Danach Passwort durch erneute Eingabe bestätigen und Absenden.
Anleitung für die Registrierung von Unternehmen in TRACES NT 5/14
Nach dem Absenden des Passwortes öffnet sich das folgende Fenster:
Abbildung 5: EU-Login Bestätigung der Speicherung des Passwortes
Bitte mit „Weiter“ bestätigen, um zum Anlegen Ihres Firmenprofils zu gelangen oder um sich bei einer
bestehenden Firma als Mitarbeiter*in anzumelden.
3 Auswählen oder Anlegen eines Unternehmens in TRACES NT
Nachdem Sie Ihr Benutzerkonto und Passwort eingerichtet haben, erfolgt eine Weiterleitung auf die
Oberfläche von TRACES NT:
Abbildung 6: TRACES Anzeige beim ersten Einloggen
Wählen Sie hier die Rolle „Unternehmer“ aus. Hierunter fallen zum einen Importeure wie z.B.
Gartenbaubetriebe, Pflanzen-, Holz-, Frucht- oder Saatguthändler und zum anderen die am
Einfuhrprozess beteiligten Unternehmen wie z.B. Speditionen, Zolldeklaranten oder auch
Transporteure.
Achtung: Sie können nach Erstellung Ihres Firmenprofils Ihrem Unternehmen weitere
sogenannte Aktivitäten zuordnen. So kann z.B. ein Fruchtimporteur gleichzeitig die Rolle der
für den Transport verantwortlichen Firma (RFL – responsible for the load) übernehmen.
Anleitung für die Registrierung von Unternehmen in TRACES NT 6/14
Nach der Auswahl „Unternehmer“ erfolgt eine Weiterleitung zur Erstellung des Firmenprofils:
Abbildung 7: TRACES Feld zum Auswählen bereits vorhandener Unternehmen
Zunächst ist bei der Auswahl eines bestehenden oder der Anlage eines neuen Unternehmens immer
die Auswahl des Landes vorzunehmen. Dann können Sie den Firmennamen in das Suchfeld
eingeben.
3.1 Überprüfung zur Vermeidung von doppelten Einträgen in TRACES NT
Anschließend ist über die Funktion „Suchen“ zu überprüfen, ob Ihr Unternehmen bereits in TRACES
NT registriert ist. Dies kann z.B. der Fall sein, wenn ein anderer Mitarbeiter Ihres Unternehmens
bereits eine Registrierung im Bereich Pflanzen oder in einem anderen Kontrollbereich (z.B. Veterinär-
oder Lebensmittelkontrolle) vorgenommen hat.
Ohne die vorherige Durchführung einer Suche haben Sie nicht die Möglichkeit, ein neues
Unternehmen anzulegen. Auf diese Weise sollen Dubletten im System unterbunden werden.
Die Suche kann über die Freitexteingabe der Firmenbezeichnung erfolgen, zusätzlich ist noch eine
Eingrenzung in einen „Abschnitt“ und in einen „Aktivitätstyp“ möglich (siehe Abbildung 8).
Anleitung für die Registrierung von Unternehmen in TRACES NT 7/14
Abbildung 8: TRACES Feld Suche von Unternehmen: Beispiel für eine Suche (Abschnitt „Für die Sendung verantwortliche Person“ und Aktivitätstyp „Verantwortlich für die Ladung“, Suchbegriff „Import“)
3.2 Zuordnung von Benutzer*innen zum eigenen Unternehmen
Wenn Ihr Unternehmen bereits in TRACES NT angelegt worden ist, wählen Sie es bitte aus und
stellen Sie dort Ihren Autorisierungsantrag mit dem grünen Feld oben links.
3.3 Erstellen eines neuen Unternehmens
Ist Ihr Unternehmen noch nicht in TRACES registriert, können Sie über die Schaltfläche „+ Neuen
Unternehmer erstellen“ eine Firmenregistrierung beantragen:
Abbildung 9: TRACES Feld zum Anlegen eines neuen Unternehmens
Anleitung für die Registrierung von Unternehmen in TRACES NT 8/14
Nach der Auswahl „Neuen Unternehmer erstellen“ gelangen Sie in folgendes Menü:
Abbildung 10: TRACES Feld zum Eingeben von Daten des Unternehmens
Füllen Sie hier bitte alle mit einem roten Stern gekennzeichneten Pflichtfelder aus. Für Rückfragen im
Rahmen der Einfuhrabfertigung wird neben Ihrer Firmen-Telefonnummer auch Ihre E-Mail-Adresse
benötigt. Diese fügen Sie über die grüne Schaltfläche mit + und die entsprechende Auswahl über die
Dropdown-Fläche (links) hinzu. Als weitere Kontaktdaten können auch die Telefaxnummer und die
Internetadresse Ihres Unternehmens angegeben werden.
Zum Feld „Operator Identifiers“: Auch, wenn es sich hierbei nicht um ein Pflichtfeld handelt, fügen
Sie bei einer Registrierung in Deutschland bitte immer über die grüne Schaltfläche „+ Add Identifier“
als Identifizierungsmerkmal Ihre EORI-Nummer hinzu.
Bevor Ihr Unternehmen erstellt werden kann, wählen Sie über das Menü Kapitel oder Aktivität
zunächst das passende Kapitel, dann den passenden Abschnitt und den dazu zu ordnenden
Aktivitätstyp.
Für den Bereich der pflanzengesundheitlichen Abfertigung von Pflanzen und Pflanzenerzeugnisse
bestehen aktuell in TRACES NT nur die folgenden Auswahlmöglichkeiten:
Unternehmentyp Mögliche
Kapitel
Mögliche Abschnitte Mögliche Aktivitätstypen
Spedition, Zolldeklarant,
ggf. andere mit der
Importabfertigung
betraute Firmen
Sonstiges
Für die Sendung
verantwortliche Person
(RFL= responsible for the
load)
Verantwortlich für die
Ladung
Landwirtschaftlicher oder
gartenbaulicher Betrieb,
Handel mit Pflanzen und
Pflanzenerzeugnissen
Pflanzen Plant Nursery
Baumschule
oder
Pflanzenbetrieb
Abbildung 11: mögliche Rubriken für Unternehmen in TRACES (Kapitel, Abschnitte, Aktivitätstypen)
Anleitung für die Registrierung von Unternehmen in TRACES NT 9/14
Bitte beachten Sie, dass nur Unternehmen mit der Aktivität „Verantwortlicher für die Ladung“ (RFL)
GGED in TRACES NT anlegen können.
3.3.1 Anlegen eines Unternehmens als „Verantwortlicher für die Ladung“ (RFL)
Möchten Sie z.B. eine neue Spedition als RFL in TRACES NT anlegen, verfahren Sie wie in
folgendem Beispiel:
Abbildung 12: TRACES Feld zum Erstellen eines Unternehmens (Details der Aktivität und Auswahl der zuständigen Grenzkontrollstelle)
Achtung: Für alle Unternehmen mit der Rolle „Für die Sendung verantwortliche Person / RFL“ ist es
erforderlich, die jeweils zuständige Behörde auszuwählen, bei welcher die Anerkennung
(„Validierung“) vorgenommen werden soll. Dieses erfolgt über die Schaltfläche „Search responsible
authorities“
Suchen Sie hier bitte nach der für Sie regional zuständigen Grenzkontrollstelle des
Pflanzenschutzdienstes. Filtern Sie dazu über eine Freitextsuche (z.B. Ort der Grenzkontrollstelle)
nach Land und nach der Rolle „Grenzkontrollstelle“.
Anleitung für die Registrierung von Unternehmen in TRACES NT 10/14
Wählen Sie den jeweiligen Pflanzenschutzdienst (bitte keine Zollabfertigungsstelle!) aus:
Abbildung 13: TRACES Feld zum Auswählen der zuständigen Behörde (Grenzkontrollstelle)
Hinweis: Sie können für Ihr Unternehmen auch mehrere Grenzkontrollstellen auswählen. Hierzu ist
das Menü „Search responsible authorithies“ für jede einzelne Auswahl erneut zu öffnen.
3.3.2 Anlegen eines Unternehmens als „Importeur“
Möchten Sie einen neuen Importeur von Pflanzen oder Pflanzenerzeugnissen anlegen, verfahren
Sie bitte wie in folgendem Beispiel:
Abbildung 14: TRACES Feld zum Auswählen der Aktivität, Einfügen der Registriernummer im Feld „Identifikator“
Anleitung für die Registrierung von Unternehmen in TRACES NT 11/14
Achtung: Bei Pflanzenimporteuren ist keine Auswahl der zuständigen Behörde erforderlich. Anstelle
dessen ist im Feld „Identifikator“ die vom zuständigen Pflanzenschutzdienst erteilte
Registriernummer (geregelt über § 13n Pflanzenbeschauverordnung) anzugeben.
Stellen Sie daher bitte vor der Anlage Ihres Unternehmens als Importeur von Pflanzen und/oder
Pflanzenerzeugnissen sicher, dass dieses eine solche Registrierung besitzt oder beantragen Sie
diese beim Pflanzenschutzdienst in Ihrem Bundesland. Eine Registrierung entfällt für die Rolle „RFL“.
3.3.3 Speichern der Angaben
Nach der Eintragung aller erforderlichen Angaben wählen Sie die blaue Schaltfläche „Neuen
Unternehmer erstellen“ oben rechts im Menüfenster aus. Sie erhalten folgende Information:
Abbildung 15: TRACES Feld Bestätigung der Erstellung des Unternehmens und Anfrage zur Bestätigung durch die zuständige Behörde
Ihr Unternehmen befindet sich nun im Status „Beantragt“ (rot). Sie können vorerst noch kein GGED in
TRACES NT anlegen. Sobald der zuständige Pflanzenschutzdienst Ihr Unternehmen für die
beantragte Rolle anerkannt (validiert) hat, erhalten Sie den Status „Gültig“ (grün). Im Anschluss an die
Validierung erhalten Sie eine E-Mail an die in Ihrem Benutzerprofil angegebene Adresse.
3.4 Aktivitäten zu einem Unternehmen hinzufügen
Sie haben bereits bei der Anlage Ihres Unternehmerprofils in TRACES NT die Möglichkeit, für Ihr
Unternehmen mehrere Aktivitäten anzulegen und validieren zu lassen, können aber weitere Rollen
auch zu einem späteren Zeitpunkt beantragen.
Anleitung für die Registrierung von Unternehmen in TRACES NT 12/14
Bitte beachten Sie, dass für die Anerkennung einzelner Rollen unterschiedliche Behörden
zuständig sein können.
4 Benutzerverwaltung (Administration) in TRACES NT
In vielen Unternehmen ist es erforderlich, dass mehrere Mitarbeiter*innen als Einzelnutzer*innen
(„user“) gleichzeitig in TRACES NT arbeiten können. Zu diesem Zweck benötigen sie eigene
Benutzerprofile. Hierzu legt jede/r Nutzer*in zunächst sein/ihr persönliches Benutzerprofil in TRACES
NT an (siehe Kapitel 2) und ordnet sich dann seinem/ihrem bereits bestehenden Unternehmen zu
(siehe Kapitel 3.2).
Neue Nutzer*innen innerhalb eines Unternehmens können nur von dem/der Administrator*in
eines Unternehmens validiert werden.
In TRACES NT erhält automatisch die Person Administratorrechte, die ein Unternehmen neu anlegt
und dieses für die erforderlichen Aktivitäten validieren lässt. Nach der Validierung kann ein/e
Administrator*in selbst weitere Benutzer*innen validieren, löschen oder diesen ebenfalls eine
Administrator-Funktion zuteilen. Eine Validierung von allen weiteren hinzukommenden
Benutzern*innen durch die zuständige Behörde ist nicht erforderlich.
Jede Person im Unternehmen, die mit TRACES arbeitet, benötigt einen eigenen Account im System
und sollte auch nur diesen nutzen. Allein aus Sicherheitsgründen dürfen nicht mehrere Personen das
gleiche Passwort verwenden.
Stellen Sie sicher, dass es in Ihrem Unternehmen eine ausreichende Anzahl von
Administratoren*innen gibt. Berücksichtigen Sie dabei Vertretungsregelungen (Krankheit, Urlaub)
und die personelle Fluktuation in Ihrem Unternehmen.
Denken Sie bitte auch daran, Benutzer*innen zu deaktivieren, wenn diese Ihr Unternehmen verlassen
oder in einen anderen Arbeitsbereich wechseln.
4.1 Validierung von Mitarbeiter*innen durch den/die Firmenadministrator*in
Auf der Folgeseite wird dargestellt, über welche Schritte Mitarbeiter*innen eines Unternehmens von
dem/der dortigen Administrator*in validiert werden.
Nachdem ein/e neue/r Benutzer*in ihr/sein Profil in TRACES NT angelegt und sich ihrem/seinem
Unternehmen zugeordnet hat, informiert sie/er darüber seine/n Firmenadministrator*in. Diese/r öffnet
in seinem Bereich über den Reiter „Organisationen“ (oben) das Benutzer-Menü (siehe Abbildung 17).
Abbildung 17: TRACES Anzeige der Aktivitäten eines Unternehmens (Beispiel)
Abbildung 16: TRACES Anzeige der Aktivitäten eines Unternehmens (Beispiel)
Anleitung für die Registrierung von Unternehmen in TRACES NT 13/14
Abbildung 187: TRACES Feld zum Beginnen der Benutzerverwaltung
Über das Suchfeld und bei Bedarf über die erweiterte Suche können neue Benutzer*innen gefunden
werden. Über die Funktion „nach ausstehenden Anträgen suchen“ werden alle in Ihrem
Unternehmen zu validierende Benutzer*innen angezeigt:
Abbildung 198: TRACES Feld zum Suchen von Benutzern
Wählen Sie dann einen Benutzernamen aus, um für diesen die Detailansicht zu öffnen. Klicken Sie
auf die helle Schaltfläche mit dem grünen Häkchen, um die Rolle des Benutzers zu validieren, die
Schaltfläche ändert darauf die Farbe in grün. Wenn Sie möchten, dass ein Benutzer
Administrationsrechte erhält, um ebenfalls Personen innerhalb des Unternehmens validieren zu
können, aktivieren Sie das helle Feld mit dem blauen Icon rechts daneben. Nach Vergabe der
Administratorfunktion erhält das Feld eine blaue Farbe.
Abbildung 1920: TRACES Feld zur Administration der Benutzer (User2 erhält Administratorenrechte)
Die Rolle, die Sie validieren wollen, wird nur gültig, wenn Sie die Änderungen abschließend über das
blaue Feld „Änderungen speichern“ (oben rechts) speichern (siehe Abbildung 20).