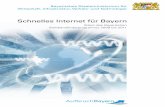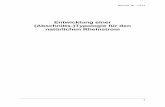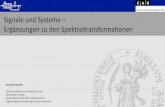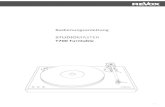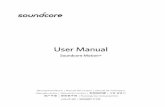Anleitung für Findentity Mobile Dictate für Android · tierten Abschnitts im Diktat. Somit ist...
Transcript of Anleitung für Findentity Mobile Dictate für Android · tierten Abschnitts im Diktat. Somit ist...
Copyright © Thax Software GmbH
Seite 1 von 15
Anleitung für Findentity Mobile Dictate für Android
04.12.2018
Inhalt
1. Installation Findentity Mobile Dictate auf Android ................................................ 2
2. Grundeinstellungen ......................................................................................... 3
3. Anwendungsberechtigungen ............................................................................. 6
4. Tipps zur Bedienung ........................................................................................ 7
4.1 Neues Diktat erstellen ................................................................................. 7
4.2 Normaler Aufnahmemodus .........................................................................10
4.3 Überschreiben/Einfügen .............................................................................10
4.4 Vor-/Zurückspulen .....................................................................................11
5. Verschicken/Hochladen von Diktaten ................................................................12
5.1 Diktatversand per E-Mail ............................................................................12
5.2 Diktatversand per E-Mail über einen SMTP-Server .........................................13
6. Wiedergabe der Diktate am PC ........................................................................14
7. Neue Funktionen ............................................................................................14
Bei Fragen... .....................................................................................................15
Copyright © Thax Software GmbH
Seite 2 von 15
1. Installation Findentity Mobile Dictate auf Android
Findentity Mobile Dictate benötigt mindestens Android Version 4.4 (KitKat).
Wir übernehmen keine Haftung für die Inhalte externer Links. Für den Inhalt der verlink-
ten Seiten sind ausschließlich deren Betreiber verantwortlich.
Installation
Installieren Sie Findentity Mobile Dictate über den Google Play Store. Über folgenden Link
gelangen Sie direkt zur App im Google Play Store:
https://play.google.com/store/apps/details?id=de.thax.findentitymobiledictate
Der Link zur App ist auch auf unserer Website verfügbar:
http://www.thax.de/service/download/software/
Im Anschluss können Sie die Software testen. Die kostenlose Version erlaubt die Spei-
cherung von maximal drei Diktaten mit je maximal 30 Sekunden Länge. Der Versand der
Diktate ist uneingeschränkt möglich. Werden alte Diktate gelöscht, können neue Diktate
aufgenommen werden. Auf Wunsch können wir das Programm zeitlich begrenzt oder
dauerhaft zu einer Vollversion freischalten – melden Sie sich bei uns.
Copyright © Thax Software GmbH
Seite 3 von 15
2. Grundeinstellungen
Bevor Sie mit dem Diktieren beginnen, empfehlen wir, einige Grundeinstellungen vorzu-
nehmen:
Starten Sie das Programm, Sie befinden Sie in der (leeren) Diktatliste. Drücken Sie unten
rechts auf die drei kleinen Punkte, wählen Sie Einstellungen aus.
Öffnen der Programmeinstellungen
Übersicht der Einstellungen
In den Einstellungen haben Sie die Möglichkeit, das Programm an Ihre Bedürfnisse anzu-
passen. Insbesondere das Anlegen eines Verfassers, eines Bearbeiters und eines Stan-
dard-E-Mail-Empfängers ermöglicht ein komfortables und effizientes Arbeiten.
Die folgende Tabelle erläutert die Einstellungen:
Bezeichnung
Funktion
Verfasser
Sie können einen oder mehrere Verfasser eingeben. Der ers-
te Verfasser ist bei einer neuen Aufnahme vorausgewählt.
Trennen Sie mehrere Werte mit Semikolon.
Bearbeiter
Sie können einen oder mehrere Bearbeiter (Schreibkraft)
eingeben. Der erste Bearbeiter ist bei einer neuen Aufnahme
vorausgewählt. Trennen Sie mehrere Werte mit Semikolon.
Copyright © Thax Software GmbH
Seite 4 von 15
Standard E-Mail-
Adresse
Sie können eine oder mehrere E-Mail-Adressen hinterlegen.
Wenn Sie eine Aufnahme verschicken, wird/werden die
Empfänger-E-Mail-Adresse(n) vorausgewählt. Trennen Sie
mehrere Werte mit Semikolon.
Profile
Relevant, wenn Sie Findentity Basis einsetzen und Diktate
zu bestimmten Akten speichern möchten. Geben Sie hier
das zu verwendende Profil ein (z. B. Akten). Trennen Sie
mehrere Werte mit Semikolon.
Felder
Relevant, wenn Sie Findentity Basis einsetzen und Diktate
zu bestimmten Akten speichern möchten. Geben Sie hier
das zu verwendende Feld ein (z. B. Name oder Rubrum).
Trennen Sie mehrere Werte mit Semikolon.
Spracherkennung für
neue Diktate
Wenn Sie diese Option aktivieren, werden alle neuen Dikta-
te mit dem Hinweis „Spracherkennung“ erstellt. Die Option
können Sie auch nachträglich in den Diktateigenschaften
pro Diktat verändern.
Die Spracherkennung erfolgt nicht auf dem Smartphone.
Die Aufnahme wird erst nach dem Verschicken automatisch
durch die Findentity Back-End-Spracherkennung umgesetzt.
Bitte kontaktieren Sie uns, wenn Sie hieran Interesse ha-
ben!
Aufnahme sofort star-
ten
Wenn Sie diese Option aktivieren, startet die Aufnahme
automatisch mit dem Erstellen eines neuen Diktats.
Wiedergabe sofort star-
ten
Wenn Sie diese Option aktivieren, startet die Wiedergabe
automatisch mit dem Anklicken eines bestehenden Diktats.
Überschreiben/Einfügen
erlaubt
Wenn Sie diese Option aktivieren, ist Überschreiben und
Einfügen bei jedem neuen Diktat sofort möglich. Die Option
können Sie auch nachträglich in der Aufnahmemaske ver-
ändern.
Index bei Aufnahme
erstellen
Wenn Sie diese Option aktivieren, wird bei jedem Stoppen
der Aufnahme, ein Index an dieser Position gesetzt.
ini-Datei immer mitsen-
den
Wenn Sie diese Option aktivieren, werden die Metadaten
des Diktats in einer Datei mitgesendet, anstatt als Text im
E-Mail-Körper.
Senden Button für neu-
es Diktat
Wenn Sie diese Option aktivieren, können Sie Ihr Diktat
direkt aus dem Diktat-Player senden.
Copyright © Thax Software GmbH
Seite 5 von 15
SMTP für E-Mail ver-
wenden
Wenn Sie diese Option aktivieren, erfolgt der Versand eines
Diktats über den von Ihnen eingestellten SMTP-Server.
SMTP Server
Geben Sie die Adresse des SMTP-Servers an (z.B.
smtp.thax.de).
SMTP Port
Geben Sie den zu verwendenden SMTP-Port an (z.B. 25).
SMTP Absender E-Mail
Adresse
Geben Sie die zu dem SMTP-Server zugehörige E-Mail-
Adresse an (z.B. [email protected])
SMTP Benutzername
Geben Sie den Benutzernamen zur Anmeldung am SMTP-
Server an. Bei manchen Anbietern muss die komplette E-
Mail-Adresse benutzt werden (z.B. „Max“ /
SMTP Passwort
Geben Sie das Passwort zur Anmeldung am SMTP-Server
an.
SMTP SSL/TLS
Wenn Sie diese Option aktivieren, erfolgt die Kommunikati-
on mit dem SMTP-Server verschlüsselt über SSL/TLS. Be-
achten Sie, dass Sie den SMTP Port an die gewählte Metho-
de anpassen.
SMTP Verbindung tes-
ten
Wenn Sie diese Option drücken, wird eine Test E-Mail an die
vorher definierte „Standard E-Mail Adresse für Empfänger“
geschickt. Sie können damit testen, ob Ihre Einstellungen
funktionieren.
Diktat vor dem Senden
verschlüsseln
Wenn Sie diese Option aktivieren, werden Diktate vor dem
Versenden, mit dem von Ihnen angegebenen Passwort ver-
schlüsselt.
Passwort für Verschlüs-
selung
Wird benötigt, wenn die Diktate verschlüsselt übertragen
werden sollen.
Copyright © Thax Software GmbH
Seite 6 von 15
3. Anwendungsberechtigungen
Findentity Mobile Dictate erfordert die folgenden Anwendungsberechtigungen:
Berechtigung Erläuterung
Mikrofon Die Steuerung des Mikrofons wird zur Aufnahme von Diktaten
benötigt.
Speicher Der Zugriff auf den Speichern wird zum Ablegen der Diktate
benötigt.
Copyright © Thax Software GmbH
Seite 7 von 15
4. Tipps zur Bedienung
Wenn Sie das Programm starten, befinden Sie sich in der Diktatliste. Hier haben Sie die
Möglichkeit, vorhandene Diktate abzuspielen, Diktateigenschaften zu verändern oder ein
Diktat zu versenden. Beim erstmaligen Starten ist die Liste leer. Durch Drücken des +
Symbols in der unteren Leiste erstellen Sie eine neue Aufnahme. Im Anschluss wechselt
das Programm zur Aufnahme-/Abspielmaske.
Ansicht der Diktatliste
Diktateigenschaften
4.1 Neues Diktat erstellen
Sie erstellen ein neues Diktat, indem Sie in der Diktatliste auf das + Symbol drücken. Je
nach Einstellung beginnt die Aufnahme sofort.
Sie steuern die Audioaufnahme und -wiedergabe durch Schiebegesten. Der Schiebereg-
ler muss dabei nicht exakt getroffen werden.
Der zentrale Schieberegler kann in drei vertikalen Positionen andocken. Wechseln Sie die
Position des Schiebereglers durch Schiebebewegungen (vertikal).
Copyright © Thax Software GmbH
Seite 8 von 15
Position Erläuterung
REC (Oben) Aufnahme
STOP (Mitte) Stopp
PLAY (Unten) Wiedergabe
Von den Positionen STOP oder PLAY ausgehend haben Sie die Möglichkeit, durch horizon-
tales Schieben vor bzw. zurück zu spulen.
Von der REC-Position ausgehend können Sie nur zur STOP-Position wechseln.
Aufnahmeposition
Stoppposition
Copyright © Thax Software GmbH
Seite 10 von 15
4.2 Normaler Aufnahmemodus
Im normalen Aufnahmemodus ist kein Überschreiben bzw. Einfügen möglich (Checkbox
„Überschreiben/Einfügen erlaubt“ nicht angekreuzt). Egal, an welcher Stelle Sie sich im
Diktat befinden, die Aufnahme wird immer am Ende des Diktats angefügt. Wechseln Sie
von REC nach STOP, befinden Sie sich wieder an der Ausgangsposition des zuletzt dik-
tierten Abschnitts im Diktat. Somit ist ein schnelles Abspielen des letzten Abschnitts
möglich, versehentliches Überschreiben ist ausgeschlossen.
4.3 Überschreiben/Einfügen
Sie können nur überschreiben oder einfügen, wenn Sie sich nicht am Ende des Diktats
befinden.
Aktivieren Sie die Checkbox „Überschreiben/Einf. erlaubt“.
Überschreiben:
Schieben Sie von STOP nach REC an der gewünschten Position. Beim Überschreiben
wechselt die Farbe auf Magenta
Einfügen:
Schieben Sie von STOP nach REC und halten Sie den Schieberegler gedrückt, bis der
Aufnahmemodus von Überschreiben nach Einfügen wechselt (Einfügen blinkt grün). So-
bald Sie den Finger loslassen, beginnt die Aufnahme.
Überschreiben
Einfügen
Copyright © Thax Software GmbH
Seite 11 von 15
4.4 Vor-/Zurückspulen
Sie können den Schieberegler in der STOP- und in der PLAY-Position horizontal zum Spu-
len verwenden. Je nachdem, wie weit Sie den Regler schieben, können Sie sehr langsam
bzw. sehr schnell spulen. Die Geschwindigkeit ist stufenlos regelbar.
Zurückspulen (langsam)
Zurückspulen (schnell)
Copyright © Thax Software GmbH
Seite 12 von 15
5. Verschicken/Hochladen von Diktaten
Voraussetzung zum Verschicken von Diktaten ist ein eingebundenes E-Mail-Konto (s.
Kap. 2. Grundeinstellungen)
5.1 Diktatversand per E-Mail
Markieren (Haken) Sie ein oder mehrere Diktate in der Diktatliste, welche verschickt
werden sollen. Zum Verschicken klicken Sie anschließend auf das Briefsymbol (falls ein-
geblendet, s. Kap. 2 Grundeinstellungen) oder wählen Sie im Menü (…) E-Mail senden
aus. Die Diktate werden ggf. konvertiert und an das ausgewählte E-Mail-Konto überge-
ben. Es wird eine neue E-Mail mit den/dem Diktat(en) im Anhang erstellt. Sie können
zusätzlich einen E-Mail-Text eingeben, sollten jedoch den bereits vorerstellten Text nicht
modifizieren. Verschicken Sie die E-Mail wie gewohnt, indem Sie auf Senden drücken.
Nach dem Versenden wechselt die Ansicht zur Diktatliste. Die verschickten Diktate sind
mit einem Briefsymbol als verschickt markiert.
Zu versendende Diktate
markieren
Neue E-Mail mit Anhang
Copyright © Thax Software GmbH
Seite 13 von 15
Die oberste Aufnahme
ist als verschickt markiert
Hinweis:
Die verschickten Diktate finden Sie in der E-Mail-Anwendung unter den gesendeten Ob-
jekten. Sollte der Versand durch eine unterbrochene Internetverbindung gescheitert sein,
befindet sich die E-Mail im Postausgang. Sobald die Internetverbindung wieder vorhan-
den ist, sollten Sie prüfen, ob die E-Mail-Anwendung die E-Mail verschickt hat und ggf.
den Versand manuell wiederholen.
5.2 Diktatversand per E-Mail über einen SMTP-Server
Überprüfen Sie, vor Verwenden dieser Funktion, dass „SMTP für E-Mail verwenden“ in
den Einstellungen aktiviert ist.
Konfigurieren Sie in den Einstellungen von Findentity Mobile Dictate wie in dem Kapitel
Grundeinstellungen beschrieben. Sie können diese Konfiguration testen, indem Sie in den
Einstellungen auf „SMTP Verbindung testen“ klicken.
Nun können Sie, über den „E-Mail“-Button, die Diktate direkt per SMTP-Server verschi-
cken.
Hinweis:
Wenn die Option „SMTP für E-Mail verwenden“ aktiviert ist, können Diktate nicht per
Share-Funktion verschickt werden.
Copyright © Thax Software GmbH
Seite 14 von 15
6. Wiedergabe der Diktate am PC
Für eine professionelle Diktatverwaltung, Wiedergabesteuerung am Schreibplatz mittels
Fußschalter, Übernahme von Diktatparametern etc. und ggf. Einbindung von Spracher-
kennung empfehlen wir Ihnen den Einsatz unserer Lösung „Findentity Dictate“. Bei Inte-
resse kontaktieren Sie bitte Thax Software.
7. Neue Funktionen
Version 1.57
- Neue Option zum Ausschalten der Arbeitszeit hinzugefügt
Version 1.56
- Fehlerhaftes Hintergrundverhalten behoben
Version 1.55
- Fehlerhafte Darstellung von langen Dateinamen behoben
Version 1.54
- Kleine Fehlerbehebungen
Version 1.53
- Gesendete Diktate nach bestimmter Anzahl von Tagen löschen
- Diktate nach Namen sortieren, alternativ zur Sortierung nach Zeitstempel
- Fehlerbeseitigungen
Version 1.52
- Anpassungen zur Kompatibilität mit Android 8.x
Version 1.51
- E-Mail mit SMTP senden
- E-Mail direkt vom Player senden
- Diktatparameter im Player einstellen
- Erweiterung der Steuerung (PLAY von REC)
- Neuer Button "Konfiguration aktualisieren"
- Screen Locking wird deaktiviert
Copyright © Thax Software GmbH
Seite 15 von 15
Version 1.42
- Kleine Fehlerbehebungen
Version 1.41
- Unterstützung für englische Sprache
Bei Fragen... wenden Sie sich bitte an uns:
Thax Software GmbH
Halberstädter Str. 6
10711 Berlin
Fon: +49/ (0)30/ 890 641 40
Fax: +49/ (0)30/ 890 641 44
www.thax.de
Bei technischen Fragen wenden Sie sich bitte direkt an unsere Support-Hotline:
Fon: +49/ (0)30/ 890 641 50 E-Mail: [email protected]