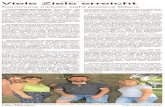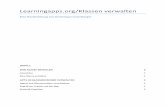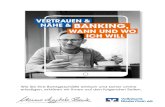Anleitung für Geschäftskunden CCV Terminals mit TWINT · 2018-05-23 · chen Gründen auch eine...
Transcript of Anleitung für Geschäftskunden CCV Terminals mit TWINT · 2018-05-23 · chen Gründen auch eine...

1
TWINT AGStauffacherstrasse 31, CH-8004 Zü[email protected], www.twint.ch
Anleitung für Geschäftskunden
CCV Terminals mit TWINT Herzlich willkommen bei TWINT!
Sie haben ein CCV Terminal und möchten mit TWINT einkassieren. Auf den folgenden Seiten erklären wir Ihnen Schritt für Schritt, wie einfach das geht.

2
TWINT AGStauffacherstrasse 31, CH-8004 Zü[email protected], www.twint.ch
Teil 1: Ihr CCV Terminal für TWINT anmelden
Melden Sie sich auf dem TWINT Händler-Portal unter portal.twint.ch an oder loggen Sie sich mit Ihrem bestehenden Login ein.
Damit Sie auf Ihrem CCV Terminal mit TWINT einkassieren können, erfassen Sie bitte einen neuen Store. Dies ist auch dann nötig, wenn Sie bereits andere TWINT Produkte nutzen. Ausserdem müssen Sie während dem Registrierungsprozess entweder Zugang zu Ihrem CCV Terminal haben oder sich den Code notieren, der erscheint, wenn Sie Folgendes auf dem Terminal aufrufen: Merchant > TWINT > TWINT Boarding.
So legen Sie einen neuen Store anWählen Sie auf der Startseite «Kasse, Terminal und weitere Lösungen» oder wählen Sie den Menüpunkt «Stores» in der linken Navigationsleiste und dann «Kasse, Terminal und weitere Lösungen hinzufügen».
1
2
3
4
Nach diesen vier Schritten ist Ihr Store angelegt: Basisangaben Anbindung Zusammenfassung Bestätigung

3
TWINT AGStauffacherstrasse 31, CH-8004 Zü[email protected], www.twint.ch
1. Basisangaben
Erfassen der Informationen (Name, Adresse und Logo) zu Ihrem Store, wie sie auch in der TWINT App angezeigt werden.
StoreDiese Angaben werden Ihren Kunden beim Bezahlen in der TWINT App angezeigt.
LogoLaden Sie ein Logo hoch, welches Ihren Kunden beim Bezahlen in der TWINT App angezeigt wird. So erhält der Kunden beim Bezahlvorgang eine visuelle Bestätigung und somit zusätzliche Sicher-heit, dass die Zahlung am gewünschten Standort stattfindet.
Empfohlenes Logo-FormatPNG oder JPEG 1280 × 352 px max. 300 KB

4
TWINT AGStauffacherstrasse 31, CH-8004 Zü[email protected], www.twint.ch
2. Anbindung
Wahl des Produkts «CCV» und Angabe des Kontos für die tägliche Überweisung der Einnahmen.
Kassenhersteller/-VertreiberWählen Sie zweimal die Option «CCV Schweiz AG».
Gutschriften-KontoAuf welches Konto sollen wir Ihre TWINT Einnahmen überweisen? Bitte wählen Sie ein entspre-chendes Konto aus oder fügen Sie eines hinzu. Sie können pro Store ein Konto erfassen oder für alle Stores dasselbe Konto verwenden.
Hinweis: Bankauszug nur bei Registrierung ohne Handelsregister-Eintrag nötig!Bitte laden Sie zur Verifizierung einen Bankauszug des angegebenen Kontos hoch. Ersichtlich sein müssen: Firma oder Name, Adresse, IBAN oder Kontonummer.
Wichtig: Geben Sie im Feld «Bezeichnung des Stores in der Abrechnung/Code CCV Terminal» bitte den Code an, der auf Ihrem CCV Terminal angezeigt wird, wenn Sie Folgendes auf dem Ter-minal aufrufen: Merchant > TWINT > TWINT Boarding.

5
TWINT AGStauffacherstrasse 31, CH-8004 Zü[email protected], www.twint.ch
TreueprogrammeTWINT bietet den Nutzerinnen und Nutzern die Möglichkeit, Karten von verschiedenen Kunden-bindungsprogrammen innerhalb der TWINT App zu hinterlegen. Falls Sie eines der angezeigten Treueprogramme unterstützen, können Sie die entsprechenden Programme aktivieren.
Hinweis: TWINT wird dann bei Kunden, die die entsprechende Karte hinterlegt haben, bei jeder Zahlung die Kundennummer im Treueprogramm an die Kasse übermitteln. Die Verarbeitung die-ser Information muss die Kassensoftware sicherstellen.
Falls Sie die Mitarbeiter- und Kundenkarte Ihres Geschäftes in der TWINT App hinterlegen möch-ten, melden Sie sich bitte bei uns unter 058 667 98 44 oder [email protected].
3. Zusammenfassung
Prüfen Sie nochmals all Ihre Angaben und bearbeiten Sie diese falls nötig. Durch Ihren Klick auf «Speichern» wird der Store angelegt.

6
TWINT AGStauffacherstrasse 31, CH-8004 Zü[email protected], www.twint.ch
4. Bestätigung und weitere Schritte
Nun haben Sie Ihren Store im Händler-Portal angelegt. Wir haben Ihnen zur Bestätigung eine E-Mail mit Ihren Angaben zugeschickt. Zudem erhalten Sie bei der Erstregistrierung aus rechtli-chen Gründen auch eine Bestätigung per Post für Ihre Unterlagen.
Sobald wir Ihren Store freigeschaltet haben, erhalten Sie eine weitere E-Mail und Sie können mit TWINT und Ihrem CCV Terminal sofort einkassieren. Achten Sie in den nächsten Tagen in Ihrem Posteingang auf die E-Mail mit dem Betreff «Ihr Store mit CCV Terminal».
Tipp: Informieren und schulen Sie Ihre Mitarbeiter, sobald TWINT erfolgreich bei Ihnen im Store integriert wurde.
Zusätzlich zur Bestätigung sehen Sie auf dem Bildschirm, was die nächsten Schritte sind. Es können folgende Schritte angezeigt werden:
TWINT integrierenFür Kundinnen und Kunden mit einem CCV Terminal ist keine weitere Integration notwendig.
Weiteren Store hinzufügenErfassen Sie einen weiteres CCV Terminal für TWINT.

7
TWINT AGStauffacherstrasse 31, CH-8004 Zü[email protected], www.twint.ch
EinstellungenHier können Sie Benutzer und weitere Einstellungen verwalten. So können zum Beispiel Stellvertreter als zusätzliche Benutzer aufgenommen werden, damit der Zugriff auf das TWINT Händler-Portal jederzeit gewährleistet ist.
StoresHier sind all Ihre erfassten Stores nach Bezahllösung aufgelistet und editierbar.
Hinweis: Für das Anpassen eines bestehenden Stores (z.B. für eine Adressänderung) klicken Sie unter dem Menüpunkt «Stores» das Stift-Symbol hinter dem betreffenden Store an.
TransaktionenHier sehen Sie alle Transaktionen. Sie können benutzerdefinierte Reports in den Dateiformaten .raf, .csv und .pdf exportieren, die Transaktionen filtern oder nach einzelnen Transaktionen su-chen. Ausserdem können Sie hier Stornierungen und Gutschriften auslösen.
DownloadsHier sind die täglichen Abrechnungen in den Dateiformaten .raf, .csv und .pdf zum Download verfügbar.
ShopIm Shop können Sie TWINT Sticker bestellen – so sehen Ihre Kunden auf einen Blick, dass sie mit TWINT bezahlen können.
Teil 2: Weitere Funktionen des Händler-Portals