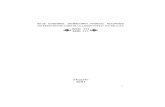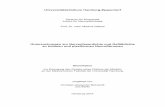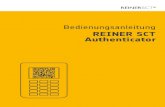Anleitung für Windows - Unternehmen | SBB · Beispiel Google Authenticator) auf dem Smartphone zur...
Transcript of Anleitung für Windows - Unternehmen | SBB · Beispiel Google Authenticator) auf dem Smartphone zur...
RAS@home – Anleitung für Windows. 2/14
RAS@home für Windows – Anleitung für
Windows.
Einleitung. 3
Schritt 1 – RAS@home bestellen. 4
Schritt 2a – Private Windows 7 Endgeräte vorbereiten. 5
Überprüfen der technischen Voraussetzungen auf Ihrem Windows 7 Endgerät. 5
Schritt 2b – Private Windows 10 Endgeräte vorbereiten. 6
Überprüfen der technischen Voraussetzungen auf Ihrem Windows 10 Endgerät. 6
Citrix Receiver herunterladen und installieren. 7
Internet Explorer – Sicherheitseinstellungen anpassen. 8
Internet Explorer – Einstellungen in der Kompatibilitätsansicht anpassen. 9
Schritt 3 – Einrichtung Zwei Faktor Authentisierung für das Smartphone. 10
Schritt 4a – Anmeldung RAS@home mit Google Authenticator (mOTP). 11
Schritt 4b – Anmeldung RAS@home per SMS. 12
FAQ. 13
Brauchen Sie Hilfe? 13
RAS@home – Anleitung für Windows. 3/14
Einleitung.
Mit dem Service «RAS@home» bietet die SBB ihren Mitarbeitenden wie auch berechtigten
Dritten die Möglichkeit, mit privaten Endgeräten auf das SBB Unternehmensnetzwerk
zuzugreifen.
Für die Anmeldung am SBB Netzwerk wird eine sogenannte Zwei-Faktor-Authentifizierung
eingesetzt. Neben Benutzername und Passwort ist noch ein weiterer Code erforderlich.
Dieser Code wird von einer Smartphone App generiert (zum Beispiel «Google
Authenticator») oder per SMS zugestellt.
Voraussetzungen.
- U-/UE-Nummer - Basis Account Citrix - RAS@home-Berechtigung - Besitz eines Mobiltelefons (idealerweise ein Smartphone) - Die mobile Rufnummer muss innerhalb der SBB publiziert sein.
Die wichtigsten Schritte für den erfolgreichen Zugang.
Schritt 1 «RAS@home» im ICT Bestellportal bestellen.
Schritt 2 Private Endgeräte vorbereiten.
Schritt 3 Anmeldung «RAS@home».
Systemvoraussetzungen.
- Internetzugang - Windows 7 oder höher - Internet Explorer 11 oder höher - Citrix Receiver Version 4.6 oder höher
RAS@home – Anleitung für Windows. 4/14
Schritt 1 – RAS@home bestellen.
1
Steigen Sie ins ICT Service Portal
ein und klicken Sie auf
Bestellen / suchen
Wählen Sie den Benutzer (1) für
den Sie bestellen möchten und
geben Sie RAS@home (2) im
Suchfeld ein.
2
Mitarbeitende der SBB
wählen das Produkt RAS@Home für SBB Mitarbeitende.
Für SBB Mitarbeitende steht ausschliesslich die Authentisierungsmethode
mOTP (mobile One Time Passcode) mittels einer Authenticator App (zum
Beispiel Google Authenticator) auf dem Smartphone zur Verfügung.
Mitarbeitende einer KTU, Dritten oder Partner
wählen das Produkt RAS@Home für KTU, Dritte und Partner.
KTU, Dritte und Partner haben nebst der mOTP Authentisierungsmethode
per Smartphone zusätzlich die Möglichkeit sich eine SMS zur
Authentisierung zusenden zu lassen.
Die SBB Informatik empfiehlt, wenn immer möglich die Nutzung mit dem
Smartphone per Authenticator App, da die Applikation auch im Offline-
Modus verfügbar ist. Das heisst es ist, im Gegensatz zum SMS Empfang,
keine Netzverbindung mit dem Smartphone nötig um sich im RAS@Home
anzumelden.
RAS@home – Anleitung für Windows. 5/14
Schritt 2a – Private Windows 7 Endgeräte vorbereiten.
Überprüfen der technischen Voraussetzungen auf Ihrem Windows 7 Endgerät.
Stellen Sie sicher, dass Internet Explorer und Citrix Receiver die
Minimalanforderungen erfüllen und aktualisieren oder installieren Sie diese bei
Bedarf:
1
Internet Explorer Version 11
oder höher
Klicken Sie im Internet Explorer
oben rechts auf das
Symbol Zahnrad
und wählen Sie Info.
Im Fenster werden alle Infos zur
aktuellen Version angezeigt.
2
Citrix Receiver 4.6 oder höher
Im privaten Umfeld ist der Citrix
Receiver in der Regel noch nicht
installiert.
Klicken Sie im Startmenü (1)
auf Systemsteuerung (2), wählen
Sie Programme und anschliessend
Programme und Funktionen.
Ist der Citrix Receiver installiert,
finden Sie alle Informationen zur
aktuellen Version (3).
RAS@home – Anleitung für Windows. 6/14
Schritt 2b – Private Windows 10 Endgeräte vorbereiten.
Überprüfen der technischen Voraussetzungen auf Ihrem Windows 10 Endgerät.
Bei der Nutzung von Windows 10 ist der Internet Explorer in der Version 11
automatisch installiert.
1
Citrix Receiver 4.6 oder höher
Im privaten Umfeld ist der Citrix
Receiver in der Regel noch nicht
installiert.
Starten Sie die Suche (1), Geben
Sie im Textfeld Programme (2) ein
und wählen anschliessend
Programme und Features (3) aus.
Ist der Citrix Receiver installiert,
finden Sie die Angabe zur
aktuellen Version direkt beim
Prorammeintrag.
RAS@home – Anleitung für Windows. 7/14
Citrix Receiver herunterladen und installieren.
1 Laden Sie die aktuelle Version des Citrix
Receivers hier herunter.
2
Klicken Sie im unten geöffneten Fenster auf Speichern und anschliessend auf
Ausführen. Sie können auch direkt auf Ausführen klicken, sofern das zur Auswahl
steht.
(Sofern die Frage erscheint «Möchten Sie zulassen, dass durch diese App Änderungen an Ihrem PC
vorgenommen werden?», klicken Sie auf Ja.)
3 Starten Sie den heruntergeladenen Citrix Receiver.
4 Setzen Sie das Häkchen «Ich
akzeptiere die Lizenzvereinbarung»
und klicken Sie auf Weiter.
5
Wir empfehlen, auf ein
Programmfeedback zu verzichten.
Wählen Sie Nein, danke. und klicken
Sie auf Installieren.
6
Nach erfolgreicher Installation klicken Sie auf
Fertig stellen.
Es muss kein Konto hinzugefügt werden.
RAS@home – Anleitung für Windows. 8/14
Internet Explorer – Sicherheitseinstellungen anpassen.
1
Starten Sie den Internet Explorer. Unter Windows 10 finden Sie diesen über die Suche. Wählen Sie im Internet Explorer Extras (1) und anschliessend Internetoptionen (2).
2
Auf dem Reiter Sicherheit (1) wählen Sie Vertrauenswürdige Sites (2). Die Sicherheitsstufe für diese Zone auf Mittel (3) setzen. Der Geschützte Modus (4) muss deaktiviert sein. Klicken Sie auf Sites (5) und ein neues Fenster öffnet sich.
3
Geben Sie unter Sites (5) die Adresse https://citrix.sbb.ch (8) ein. Klicken Sie Hinzufügen (9) und wählen Sie Schliessen (10). Beenden Sie im ursprünglichen Fenster (1-5) die Einstellungen der Internetoptionen mit OK.
RAS@home – Anleitung für Windows. 9/14
Internet Explorer – Einstellungen in der Kompatibilitätsansicht anpassen.
1
Wählen Sie im Internet Explorer Extras (1) und anschliessend Einstellungen der Kompatibilitäts-ansicht (2).
2
Fügen Sie sbb.ch (1) und sbbintra.ch (1) als Webseiten hinzu (2). Deaktivieren Sie Intranetseites in Kompatibilitätsansicht anzeigen (3).
Schliessen (4) Sie das Fenster.
RAS@home – Anleitung für Windows. 10/14
Schritt 3 – Einrichtung Zwei Faktor Authentisierung für das Smartphone.
1
Starten Sie auf Ihrem Computer den Internet Explorer und geben die URL https://citrix.sbb.ch ein. Klicken Sie auf den Link Google Authenticator Registration (1)
2
Melden Sie sich mit Ihrem Benutzernamen (U-Nummer) (2) und Ihrem NT-SBB1 Passwort (3) ein. Klicken Sie anschliessend auf Login (4). Sie erhalten nun auf die bei der SBB registrierte Mobiletelefon Nummer eine SMS.
3
Geben Sie den per SMS auf Ihr Mobiltelefon zugestellten Code in das Eingabefeld (4) ein und klicken Sie auf Bestätigen (5). Sollten Sie keine SMS erhalten haben, können Sie über die Schaltfläche Code nochmals anfordern (6) eine neue SMS auslösen. Bei wiederholtem Ausbleiben der SMS wenden Sie sich bitte an den ICT Service Desk der SBB (051 220 30 40).
4
Akzeptieren Sie die Nutzungsbeding-ungen durch das Anwählen der ent-sprechenden Checkbox (8) und klicken anschliessend auf Herunterladen (9). Bestätigen Sie ggf. das Herunterladen des Dokumentes und öffnen dieses anschliessend. Befolgen Sie die Anweisungen auf dem Registrierungsdokument. Schliessen Sie anschliessend sämtliche offenen Fenster.
RAS@home – Anleitung für Windows. 11/14
Schritt 4a – Anmeldung RAS@home mit Google Authenticator (mOTP).
1
Öffnen Sie auf Ihrem Computer im
Internet Explorer die Seite
https://citrix.sbb.ch.
Melden Sie sich mit Benutzername
(1) und NT-SBB1 Passwort (2) an.
2
Starten Sie den Google
Authenticator auf Ihrem
Smartphone.
Geben Sie nun den mOTP Code (4)
der Ihnen aktuell im Google
Authenticator angezeigt wird ein und
klicken Sie auf senden (5).
3
Sie haben sich nun erfolgreich
angemeldet.
Sie können nun unter
Anwendungen, einzelne Programme
direkt starten.
Alternativ können Sie unter
Desktops eine komplette Windows
Umgebung starten. Wir empfehlen in
diesem Fall den FAT-Desktop zu
verwenden.
RAS@home – Anleitung für Windows. 12/14
Schritt 4b – Anmeldung RAS@home per SMS.
1
Öffnen Sie auf Ihrem Computer im
Internet Explorer die Seite
https://citrix.sbb.ch.
Melden Sie sich mit Benutzername
(1) und NT-SBB1 Passwort (2) an.
Ihre Telefonnummer muss im
System hinterlegt werden, damit
der automatische SMS-Versand
möglich ist.
Sie können die Telefonnummer im SBB Adressbuch oder beim
ICT Service Desk telefonisch prüfen.
2
Geben Sie den SMS Code ein, der
auf Ihr Mobiltelefon zugestellt
wurde.
3
Sie haben sich erfolgreich
angemeldet.
Sie können nun unter
Anwendungen, einzelne
Programme direkt starten.
Alternativ können Sie unter
Desktops eine komplette Windows
Umgebung starten. Wir empfehlen
in diesem Fall den FAT-Desktop zu
verwenden.
RAS@home – Anleitung für Windows. 13/14
FAQ.
Wie heisst die URL für den RAS Zugang?
https://citrix.sbb.ch
Welche Browser werden unterstützt?
Grundsätzlich wird nur der Internet Explorer unterstützt. Weitere Browser (Firefox, Microsoft Edge, Google Chrome und weitere) sollten dennoch möglich sein, diese werden aber weder gestestet noch im Störungsfall unterstützt.
Sind andere Apps für die Zwei-Faktor-Authentifzierung möglich?
Die App Google Authenticator wird offiziell unterstützt. Die Nutzung anderer Apps sollte dennoch möglich sein, diese werden aber weder getestet noch im Störungsfall unterstützt.
Ist der Citrix Receiver auf Italienisch vorhanden?
Der Citrix Receiver ist nur auf Deutsch, Französisch und Englisch erhältlich.
Was ist zu unternehmen, wenn die Telefonnummer nicht erfasst ist oder geändert werden muss?
Sie können Ihre Telefonnummer selbstständig publizieren, sofern Sie Zugriff auf das SBB Intranet haben. Befolgen Sie diese Anleitung. Ansonsten melden Sie sich bei Ihrem SBB Verantwortlichen oder dem ICT Service Desk der SBB.
Gibt es eine alternative Zugriffsmöglichkeit?
Nein. Die Verwendung von RAS@home ist nur in Verbindung mit Ihrem Mobiltelefon möglich.
Brauchen Sie Hilfe?
ICT Service Desk.
Die zentrale Anlaufstelle für Ihre ICT Anliegen. Telefon: 051 220 30 40 (intern 20 30 40) E-Mail: [email protected]
RAS@home – Anleitung für Windows. 14/14
Weiterführende Links.
• Themen / Services & Support / ICT Workplace
• ICT Workplace Communit – User helfen User
SBB CFF FFS
Informatik, ICT Workplace
Lindenhofstrasse 1 / Worblaufen
3000 Bern 65
Version 1.1
3/2018
ICT Workplace