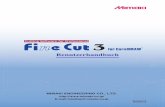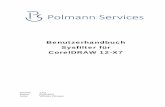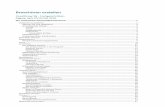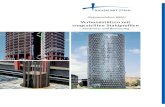Anleitung HPgl-grA vuren mit CorelDrAw · wählen), da sonst CorelDRAW ® beim Hochskalieren...
Transcript of Anleitung HPgl-grA vuren mit CorelDrAw · wählen), da sonst CorelDRAW ® beim Hochskalieren...

Frontplatten ▪ Gehäuse ▪ Frästeile
Anleitung HPgl-grAvuren mit CorelDrAw
www.schaeffer-ag.de

Tipps zum Erzeugen von gravierfähigen HP-GL-Dateien mit Corel DrawTipps zum Erzeugen von gravierfähigen HP-GL-Dateien mit Corel DrawTipps zum Erzeugen von gravierfähigen HP-GL-Dateien mit Corel DrawTipps zum Erzeugen von gravierfähigen HP-GL-Dateien mit Corel Draw®®®®
HP-GL ist die Abkürzung für das Dateiformat „Hewlett Packard Graphics Language”. Die
Dateierweiterung ist .plt. Die Hewlett Packard Graphic Language (HP-GL) ist eine von Hewlett-
Packard entwickelte Programmiersprache zur Ansteuerung von Stiftplottern. Der Frontplatten
Designer kann HP-GL Dateien, die mit Hilfe anderer Programme erstellt wurden, importieren. Auf
diese Weise können Sie die Möglichkeiten moderner Graphikprogramme auch zur Gestaltung von
Schriften und Logos auf Ihren Frontplatten nutzen.
Da die Graphiken auf die Platten graviert und nicht gedruckt werden, sind bei der Erstellung der HP-
GL Dateien ein paar Besonderheiten zu beachten, damit ein einwandfreies Ergebnis erzielt wird. Es
hat sich gezeigt, das mittels der beim HP-GL-Exportieren z.B. von CorelDRAW® angebotenen
Funktion „simulierte Füllung” keine guten Ergebnisse zu erzielen sind. Gravurvorlagen guter Qualität
lassen sich aber mit der Konturfunktion erzeugen.
In der folgenden Kurzanleitung beschreiben wir die Erstellung eines Schriftzuges als HP-GL Datei mit
Hilfe von Corel Draw® 8.0. Das Verfahren ist entsprechend angepaßt auch mit anderen Programmen
durchführbar.
Kurzanleitung:Kurzanleitung:Kurzanleitung:Kurzanleitung:
1. Die fertige Graphik in CorelDRAW® auf die Größe bringen, die sie später auch auf der Frontplatte
haben soll.
2. In den Umriß-Modus wechseln (Menü „Ansicht” und „Umriß”).
3. Im folgenden soll die Graphik in Konturlinien umgewandelt werden, auf denen dann später das
Fräswerkzeug entlang fährt. Dazu müssen Sie zunächst entscheiden, mit welchem Werkzeug die
Gravur erzeugt werden soll.
• Aussenkontur: Werkzeugbreite = Breite der GravurAusgefüllte Bereiche:
• Für ein gutes Gravurergebnis müssten die Konturlinien genügend dicht liegen und
hinreichend glatt sein. Je kleiner die Werkzeuggröße, um so mehr Gravurlinien sind
erforderlich, um die Fläche zu füllen. Damit steigt auch die Fertigungszeit. Ein größeres
Werkzeug benötigt weniger Fertigungszeit, Sie werden damit allerdings auch größere Radien
bei den Konturen erhalten. Für ein optimales Ergebnis kann der Einsatz von verschiedenen
Werkzeugen erforderlich sein. Sie können folgende Werkzeuge auswählen:
Schaeffer AG · Nahmitzer Damm 32 · D –12277 Berlin · Tel + 49 (0)30 8 05 86 95-0 · Fax + 49 (0)30 8 05 86 95-33 · [email protected] · www.schaeffer-ag.de

Seite 2 von 3
Ihnen stehen folgende Fräswerkzeuge zur Verfügung:
Werkzeug Durchmesser (Größe)
Gravur Werkzeug 0,2
Gravur Werkzeug 0,4
Fräswerkzeug 0,6
Fräswerkzeug 0,8
Fräswerkzeug 1,0
Fräswerkzeug 2,0
Fräswerkzeug 2,4
Fräswerkzeug 3,0
4. Im ersten Schritt muß die Aussenkontur um eine halbe Fräserbreite nach innen verlegt werden,
damit eine unerwünschte Vergrößerung der Graphik vermieden wird. Eine eventuell vorhandene
Gruppierung aufheben. Im Menü „Effekte” „Kontur” wählen. Hier die Option „Innen” anklicken. Bei
„Abstand” die halbe Werkzeugbreite angeben (also z. B. für den Gravurstichel 0,2 mm trägt man
0,1 mm ein) und die Anzahl der Schritte auf 1 setzen. Jetzt haben Sie die Aussenkontur um eine
halbe Fräserbreite nach innen verlegt.
5. Die Aussenkontur wird jetzt nicht mehr benötigt und kann gelöscht werden. Dazu „Anordnen”
und „Kontur auseinanderbrechen” wählen. Sie können jetzt die Aussenkontur löschen.
6. Wenn Sie nur eine Aussenkontur benötigen, können Sie jetzt mit Schritt 7 fortfahren.
Um Ihr Objekt zu füllen, werden die weiteren inneren Konturlinien als Konturen „zur Mitte”
erzeugt. Der Abstand der Konturlinien muß jetzt genau so gewählt werden, um Lücken zu
vermeiden. Lücken können beim Fräsen zu Graten und mangelhaften Ergebnissen führen. Bei
Fräsern hat sich als Abstand der halbe Werkzeugdurchmesser bewährt, bei den Gravursticheln
muß der Abstand noch etwas verringert werden, da diese nach unten konisch zulaufen. Als
Richtwerte können gelten:
Werkzeug Durchmesser/ Größe (mm) Abstand (mm)
Gravur Werkzeug 0,2 0,07
Gravur Werkzeug 0,4 0,15
Fräswerkzeug 0,6 0,30
Fräswerkzeug 0,8 0,40
Fräswerkzeug 1,0 0,50
Fräswerkzeug 2,0 1,00
Fräswerkzeug 2,4 1,20
Fräswerkzeug 3,0 1,50
Schaeffer AG · Nahmitzer Damm 32 · D –12277 Berlin · Tel + 49 (0)30 8 05 86 95-0 · Fax + 49 (0)30 8 05 86 95-33 · [email protected] · www.schaeffer-ag.de
Gravurwerkzeug Fräswerkzeug

Seite 3 von 3
Wenn Ihre Graphik mehr als ein Objekt enthält, und Sie die Fläche zwischen den beiden
Graphiken füllen möchten, markieren Sie beide Objekte und wählen Sie „Anordnen”
„Kombinieren”. Jetzt füllen Sie Ihr Objekt „zur Mitte” mit dem oben angegebenen Abstand bzw.
Versatz. Für Graphiken mit verschiedenen Werkzeugen müssen Sie verschiedene Farblinien
wählen. Jede Farbe stellt ein Werkzeug dar.
7. Im nächsten Schritt müssen die Konturlinien getrennt werden („Anordnen” „Kontur trennen”
wählen), da sonst CorelDRAW® beim Hochskalieren versucht, den eingestellten Abstand der
Linien konstant zu halten. Um glattere Konturen zu erhalten, sollte die Graphik hochskaliert
werden. Wir empfehlen, die Graphik auf 500% skalieren (die Größe wird im Frontplatten Designer
nach dem Import wieder reduziert). Jetzt können Sie einen Export zu einer .plt-Datei machen.
Wählen Sie dazu im Menü „Export” „Erweitert” und setzen Sie die Konturenauflösung auf 0,0.
8. In den Frontplatten Designer wechseln, das HP-GL-Symbol in der Mauspalette anklicken und die
Datei importieren. Dabei die Skalierung wieder korrigieren. Das gewünschte Werkzeug und die
Farben für die Gravur aus der Tabelle auswählen.
9. In der Mauspalette des Frontplatten Designers das Vergrößerungsglas anklicken und die Graphik
möglichst groß darstellen. Die gravierten Flächen sollen auch in der Vergrößerung geschlossen
schwarz erscheinen. In der Graphik vorhandene Bögen sollen rund und glatt (nicht eckig)
erscheinen.
Schaeffer AG · Nahmitzer Damm 32 · D –12277 Berlin · Tel + 49 (0)30 8 05 86 95-0 · Fax + 49 (0)30 8 05 86 95-33 · [email protected] · www.schaeffer-ag.de
![CorelDRAW Graphics Suite X6 Reviewer's Guide (DE)€¦ · Produktleitfaden [ 2 ] Wir präsentieren: CorelDRAW® Graphics Suite X6 CorelDRAW® Graphics Suite X6 ist eine umfassen-de](https://static.fdokument.com/doc/165x107/5ac7d1077f8b9acb688bf5e4/coreldraw-graphics-suite-x6-reviewers-guide-de-produktleitfaden-2-wir-prsentieren.jpg)