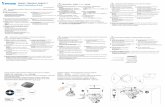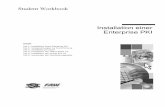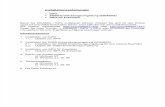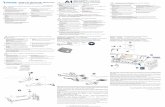Anleitung Installation Office 365...NMS Lilienfeld +43 2762 524 32 Castellistraße 8...
Transcript of Anleitung Installation Office 365...NMS Lilienfeld +43 2762 524 32 Castellistraße 8...

NMS Lilienfeld +43 2762 524 32 Castellistraße 8 [email protected] 3180 Lilienfeld www.nmslilienfeld.ac.at
O365_tut_install_v2 1/6 sdirn
Anleitung – Installation Office 365
Internetbrowser (z.B. Firefox, Chrome, Edge, etc.) öffnen
Die Website “portal.office.com” aufrufen
Anmelden
Schul-Mailadresse eingeben
Weiter klicken
Zugewiesenes Passwort eingeben
„Anmelden“ klicken
Beim ersten Login müsst ihr euer
Passwort ändern!
Office 365 Portal
Rechts oben auf „Office-Apps installieren“
Wichtig!
„Weitere Installationsoptionen“ wählen“

NMS Lilienfeld +43 2762 524 32 Castellistraße 8 [email protected] 3180 Lilienfeld www.nmslilienfeld.ac.at
O365_tut_install_v2 2/6 sdirn
Download
Nach dem erfolgreichen Download der
Installationsdatei, diese ausführen.
Entweder unten links anklicken, oder im
Download-Ordner öffnen.
Zugriff erlauben
Nach dem Öffnen der Installationsdatei
sollte dieses Fenster erscheinen.
Mit „Ja“ den Zugriff von Office auf die
Festplatte erlauben.
Sprache wählen
Die gewünschte Sprache auswählen.
Auf „Installieren“ klicken

NMS Lilienfeld +43 2762 524 32 Castellistraße 8 [email protected] 3180 Lilienfeld www.nmslilienfeld.ac.at
O365_tut_install_v2 3/6 sdirn
Installation
Im Hintergrund wird Office 2016
installiert. Durch einen Klick unten auf das
Office Symbol (orange) könnt ihr den
Status verfolgen.
Fertig
Nachdem Office 2016 installiert wurde
erscheint dieses Pop-Up.
Ihr könnt es einfach schließen.
OneDrive starten
Als nächsten Schritt verbinden wir
OneDrive mit eurem PC.
Dazu auf die Startfläche oder die Lupe
(Suchen) unten links klicken und
„OneDrive“ eingeben.
Danach OneDrive starten – NICHT
OneDrive for Business.

NMS Lilienfeld +43 2762 524 32 Castellistraße 8 [email protected] 3180 Lilienfeld www.nmslilienfeld.ac.at
O365_tut_install_v2 4/6 sdirn
OneDrive einrichten
Im geöffneten Fenster wieder eure Schul-
Mailadresse eingeben und „Anmelden“
klicken.
OneDrive einrichten
Danach noch das Passwort eingeben und
wiederum „Anmelden“
Speicherort ändern
Im nächsten Schritt könnt ihr den
Speicherort (wo euer OneDrive Ordner
auf der Festplatte abgelegt wird) ändern.
Ich empfehle euch nichts zu ändern und
einfach auf „Weiter“ zu klicken.

NMS Lilienfeld +43 2762 524 32 Castellistraße 8 [email protected] 3180 Lilienfeld www.nmslilienfeld.ac.at
O365_tut_install_v2 5/6 sdirn
OneDrive
Mit diesem Fenster ist die Einrichtung
abgeschlossen.
Mit einem Klick auf „Meinen … öffnen“
sollte sich der Explorer öffnen – wie im
letzten Fenster.
Ordner wählen
Hier könnt ihr die Ordner wählen die
synchronisiert werden sollen.
Da bei euch noch keine vorhanden sind,
einfach auf „Weiter“ klicken.

NMS Lilienfeld +43 2762 524 32 Castellistraße 8 [email protected] 3180 Lilienfeld www.nmslilienfeld.ac.at
O365_tut_install_v2 6/6 sdirn
Zum Test könnt ihr eine Datei hier abspeichern, damit wie sie später wiederfinden.
Explorer
Ihr findet jetzt euren OneDrive Ordner im
Windows-Explorer.
Alle Dateien die ihr in diesem Ordner
ablegt (speichert, verschiebt, etc.) werden
automatisch synchronisiert und ihr habt
von überall Zugriff darauf.