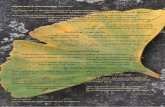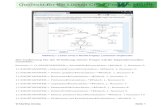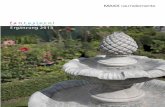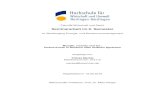Anleitung Moodle mit Ergänzungen€¦ · Anleitung Moodle mit Ergänzungen 19.04.2020 Liebe...
Transcript of Anleitung Moodle mit Ergänzungen€¦ · Anleitung Moodle mit Ergänzungen 19.04.2020 Liebe...

1
Anleitung Moodle mit Ergänzungen
19.04.2020
Liebe Schülerinnen und Schüler,
eure Lehrer werden vermehrt Moodle benutzen, um euch Dateien und Material auszuteilen.
Das Material wird von euren Lehrern so hochgeladen, dass ihr immer am Dienstag neues Material bekommt und
es bis zum nächsten Montag abgeben müsst (wenn ihr Aufgaben abgeben müsst).
Auf den folgenden Seiten steht die Anleitung zur Benutzung von Moodle:
1) Anmelden Seite 2
2) Kurse Seite 4
3) Dateien in Moodle abgeben Seite 7
4) Moodle als App benutzen Seite 10

2
1) Anmelden
Im Internet folgende Seite öffnen:
https://moodle2.gbg-rheinfelden.de/moodle/
dann öffnet sich:
Anmeldename und Kennwort wie an der Schulkonsole (oder jedem PC in der Schule) eingeben und auf
Login klicken
dann öffnet sich:
Hier müsst ihr eure Mail-Adresse eingeben – nur beim allerersten Anmelden
und dann auf Profil aktualisieren klicken

3
dann öffnet sich:
Hier klicken, dann öffnet sich oben rechts:
Auf Logout klicken, bei der von euch angegebenen Mail-Adresse nachschauen – dies kann ggf. auch eine
Stunde dauern.
Ihr erhaltet eine Mail von Moodle mit einem Link. Auf den Link klicken und nochmals auf der Startseite
anmelden.
Nach dem zweiten Anmelden öffnen sich die Datenschutzinfos: unten mit Ja bestätigen.

4
2) Kurse
Nach dem zweiten Anmelden und bei jedem späteren sieht die Startseite so aus:
Hier seht ihr eure Kurse (es können nur 10 angezeigt werden -> ggf. müsst ihr über die Übersicht suchen).
Achtung hier stehen auch Kurse, deren Lehrer Moodle nicht nutzen.
Diese Übersicht zeigt alle Kurse: klickt euch über eure Klassenstufe durch, dann findet ihr alle eure Kurse.
WICHTIG: Falls ihr in einem Kurs fehlen solltet, meldet euch bei per Mail mit Angabe des Kurses und eurem
Namen bei [email protected]
Kurs anschauen:
Hier auf den gewünschten Kurs klicken

5
Dann öffnet sich der Kurs (hier z.B. Kurs Mathe_5B_NEUDOERFLER)
Hier seht ihr das Material sortiert nach Themen oder auch in Unterordnern.
Material herunterladen
Auf die Datei klicken, dann öffnet sie sich ein Fenster, in dem ihr gefragt werdet, ob und dann wo ihr die
Datei speichern wollt.
Oder die Datei öffnet sich automatisch in einem neuen Tab im Browser – von dort könnt ihr sie dann
abspeichern / herunterladen.

6
Verzeichnis öffnen
Auf das Verzeichnis klicken
Dann öffnet sich das Verzeichnis / der Unterordner:
Option 1: Verzeichnis herunterladen
Auf Verzeichnis herunterladen klicken, dann öffnet sich ein Fenster, in dem ihr gefragt werdet, ob und
dann wo ihr das komplette Verzeichnis mit allen darin enthaltenen Dateien speichern wollt.
Option 2: Dateien einzeln herunterladen
Auf die einzelne Datei klicken und einzeln herunterladen

7
3) Dateien in Moodle abgeben
Ihr könnt euch dazu dieses youtube-Video von Robert Steffens anschauen:
https://www.youtube.com/watch?v=WboOryMTxH0
bzw. es bei youtube.de suchen mit
Wie kann ich Aufgaben/Dateien im moodle abgeben?
Wem das Video zu schnell ging, hier die wichtigsten Punkte dazu:
Aufgabe mit Abgabe in Moodle sieht immer so aus (Symbol Hand mit Papier)
Auf die Aufgabe klicken

8
dann öffnet sich:
Hier sieht man den Aufgabentext, eine zur Aufgabe gehörende Datei, das Abgabedatum
(Fälligkeitsdatum).
Wenn du die Aufgabe bearbeitet und fertig hast, auf Abgabe hinzufügen klicken.
Dann öffnet sich:
Zum Hochladen der Datei entweder die Datei in dieses Feld ziehen (Drag & Drop) oder darauf klicken

9
dann öffnet sich:
Datei hochladen auswählen und Durchsuchen und die gewünschte Datei auswählen, dann auf Datei
hochladen klicken.
Dann sieht es so aus:
Auf Änderungen speichern klicken und eure Datei ist abgeben.

10
Möchtet ihr an der Datei etwas ändern /… und ist das Abgabedatum noch nicht überschritten, könnt ihr
über Abgabe bearbeiten bzw. Abgabe entfernen eure Datei ändern.

11
4) Moodle als App benutzen
Anmeldung:
Ihr könnt euch dazu dieses youtube-Video von Robert Steffens anschauen:
https://www.youtube.com/watch?v=K7eAknStd1U
bzw. es bei youtube.de suchen mit
Wie kann ich mich mit der moodle-app anmelden?
Wichtig: Unserer Moodle-Name ist: moodle2.gbg-rheinfelden.de/moodle
Wem das Video zu schnell ging, auf Seite 12 die wichtigsten Punkte dazu nochmals ausführlich.
Abgabe von Aufgaben (Dateien / Fotos) direkt über die App:
Ihr könnt euch dazu dieses youtube-Video von Robert Steffens anschauen:
https://www.youtube.com/watch?v=fTWaRIzkjZA
bzw. es bei youtube.de suchen mit
Wie kann ich Fotos mit der moodle-App hochladen
Wem das Video zu schnell ging, auf Seite 13 die wichtigsten Punkte dazu nochmals ausführlich.

12
Anleitung für die Nutzung der Moodle-APP
1. Download der App: Moodle (z.B. im Google-Playstore)
2. App „Moodle“ starten
Eventuell muss man noch Zugriffsrechte ablehnen (oder zulassen)
3. Die GBG-Moodle-Adresse eingeben:
https://moodle2.gbg-rheinfelden.de/moodle
Dann auf Verbinden tippen
Wichtig: Den Zusatz moodle nicht vergessen!
4. Anmeldung
Anmeldename eingeben: Kennwort eingeben: Auf Login tippen
Man gibt hier den gleichen Anmeldnamen
und das gleiche Kennwort wie in der
Schule ein.
5. Nur beim ersten Anmelden: Registrierung
Falls ihr Euch das erste mal am Moodle anmeldet, müsst ihr Euch
registrieren.
1. Email-Adresse eingeben, nach unten scrollen → „Profil aktualisieren“
2. In eurem Email-Programm: In der Email den Bestätigungs-Link anklicken
3. Dann mit der Moodle-App noch mal neu anmelden
4. Nach dem Anmelden müsst ihr die Datenschutzhiweise bestätigen.
Lesen Sie die Datenschutzhinweise sorgfältig. Sie müssen zustimmen, um die Webseite nutzenzu können. Stimmen Sie zu?
6. Jetzt könnt ihr Eure Kurse besuchen
Der kurze Weg zu Euren Kursen geht übers Dashboard Der lange Weg (durch alle Kurse)
Hier findest Du eine Liste, mit deinen Kursen Zum Kurs scrollen, und antippen, z.B.
Bei nächsten Mal musst Du dich meistens nicht mehr anmelden, sondern bist automatisch im GBG-Moodle.

13
Hochladen einer Datei in der Moodle-APP
1. App „Moodle“ starten, evtl wieder neu anmelden und zu deinem Kurs navigieren.
2. Wenn Dein Lehrer im Moodle eine Aufgabe erstellt hat, so kannst Du deine
Lösungen als Foto, Datei, … dort direkt hochladen.
Eine Aufgabe erkennst Du (siehe Beispiel rechts) an dem Aufgaben-Symbol.
2. Hochladen einer Lösung (Datei, Foto, …)
Die Aufgabe antippen „Abgabe Bearbeiten“ antippen „+ Datei hinzufügen“ antippen
Die Datei aussuchen: Nun muss Du entscheiden was Du hochlädst
Kamera: Am schnellsten geht es mit Kamera, dann könnt ihr Aufgaben bzw. die Lösungen abfotografieren. ‒ Auf Kamera tippen ‒ Foto machen ‒ Dann bestätigen (z.B. Haken in der Kamera-App antippen)
Fotoalbum: Falls ihr es schon abfotografiert habt, findet ihr es im Fotoalbum Datei: Habt ihr (z.B. mit einem Scanner) eine PDF-Datei erzeugt, müsst ihr diese
suchen unter Datei
Danach sieht man die Datei (hier z.B. eine Foto)
Du kannst jetzt auch eine weitere Datei hinzufügen
Im Beispiel sind nun ein Foto und eine PDF-Datei zu sehen
3. Abschluss: Sichern
Ganz oben rechts findest du das Wort Sichern. „Sichern“ muss man antippen, damit das Hochladen abgeschlossen werden kann
Die Sicherheitsabfrage mit Ok bestätigen.
4. Zurück zum Kurs: Auf den kleinen Pfeil oben links tippen
Sonstiges:
Du kannst auch zu späterem Zeitpunkt noch weitere Dateien hochladen, oder Dateien wieder löschen. Evtl. musst Du Moodle erlauben auf deine Fotos, Dateien, … zugreifen zu
können.