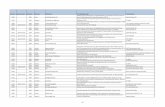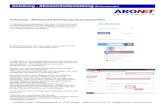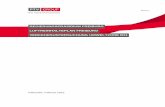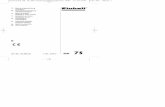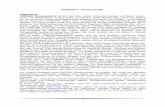Anleitung Selbstregistrierung im NzüK-Portal · PDF fileDokumentinformationen Anleitung...
Transcript of Anleitung Selbstregistrierung im NzüK-Portal · PDF fileDokumentinformationen Anleitung...

Hessische Zentrale für Datenverarbeitung | Postfach 3164 | 65021 Wiesbaden | http://www.hzd.hessen.de
Anleitung zur Selbstregistrierung im NzüK-Portal
Autor: Projekt NzüK Tel.: 0611 340 - 1274

Dokumentinformationen
Anleitung zur Selbstregistrierung im NzüK-Portal_02.00.docx 2 / 34
Dokumentinformationen
Sperrvermerk -
Redaktion Projekt NzüK
Klasse Benutzeranleitung
Dateiname Anleitung zur Selbstregistrierung im NzüK-Portal_02.00.docx
Letzte Bearbeitung (Speicherda-tum)
13. Juni 2016
Seitenzahl 34
Dokumentstatus und –freigabe
Datum Name und Abteilung / Firma
Entwurf 23.06.2015 Projektteam HCC
QS-Prüfung 24.06.2015 Projektteam HCC
Freigabe 10.07.2015 Dr. Unverzagt (HMdIuS)
Änderungsnachweis
Versions-Nr.
Status Bearbeiter Datum Änderung / Bemerkung
00.01 Entwurf s.o. 23.06.2015 Erstellung
00.02 Review s.o. 24.06.2015 Qualitätssicherung
01.00 Freigabe Dr. Unver-zagt, HMdI
10.07.2015 Freigabe
01.01 Entwurf HZD 10.06.2016 Überarbeitung nach Änderung der Loginseite und des Designs
01.02 Review s.o. 10.06.2016 Qualitätssicherung
02.00 Freigabe Münster, HMdI
13.06.2016 Freigabe

Inhaltsverzeichnis
Anleitung zur Selbstregistrierung im NzüK-Portal_02.00.docx 3 / 34
Inhaltsverzeichnis
1 Vorwort ............................................................................................................... 6
1.1 Ansprechpartner ................................................................................................... 6
1.2 Nutzungsvoraussetzungen ................................................................................... 6
2 Bedienungshinweise ......................................................................................... 7
3 Die Anmeldeseite des NzüK-Portals ................................................................. 8
4 Benutzerregistrierung ...................................................................................... 10
5 Anmeldung im NzüK-Portal ............................................................................. 18
6 Kennwort zurücksetzen ................................................................................... 20
7 Benutzername anzeigen .................................................................................. 26
8 Die Startseite des NzüK-Portals ..................................................................... 31
8.1 Anwendung Service-Portal ..................................................................................32
8.2 Registrierungsdaten für das NzüK-Portal ändern ..............................................34

Abkürzungsverzeichnis
Anleitung zur Selbstregistrierung im NzüK-Portal_02.00.docx 4 / 34
Abbildungsverzeichnis
Abbildung 3-1 Internetadresse NzüK ..................................................................................... 8
Abbildung 3-2 Anmeldeseite NzüK-Portal .............................................................................. 8
Abbildung 4-1 Link Benutzer-Registrierung ..........................................................................10
Abbildung 4-2 Fortschrittsleiste (Benutzer-Registrierung) .....................................................10
Abbildung 4-3 Benutzer-Registrierung (Schritt 1: Authentifizierung) .....................................11
Abbildung 4-4 Bezügenachweis (Ausschnitt) ........................................................................12
Abbildung 4-5 SAP-Personalnummer ...................................................................................12
Abbildung 4-6 Anschreiben Freischaltcode (Auszug) ...........................................................13
Abbildung 4-7 Eingabe Freischaltcode .................................................................................13
Abbildung 4-8 Nutzungs- und Datenschutzbestimmungen ...................................................13
Abbildung 4-9 Benutzer-Registrierung (Schritt 2: Login-Daten) ............................................14
Abbildung 4-10 Benutzername .............................................................................................15
Abbildung 4-11 Benutzer-Registrierung (Schritt 3: Sicherheitsabfrage) ................................16
Abbildung 4-12 Benutzer-Registrierung (Schritt 4: Zusammenfassung) ................................17
Abbildung 5-1 Anmeldedaten ...............................................................................................18
Abbildung 5-2 Anmeldedaten (Beispiel) ................................................................................19
Abbildung 6-1 Link Kennwort zurücksetzen ..........................................................................20
Abbildung 6-2 Fortschrittsleiste (Kennwort-Rücksetzung) .....................................................20
Abbildung 6-3 Kennwort-Rücksetzung (Schritt 1: Authentifizierung) .....................................21
Abbildung 6-4 SAP-Personalnummer ...................................................................................21
Abbildung 6-5 Eingabe Freischaltcode .................................................................................22
Abbildung 6-6 Kennwort-Rücksetzung (Schritt 2: Sicherheitsabfrage) ..................................23
Abbildung 6-7 Kennwort-Rücksetzung (Schritt 3: Kennwort) ................................................24
Abbildung 6-8 Kennwort-Rücksetzung (Schritt 4: Zusammenfassung) .................................25
Abbildung 7-1 Link Benutzername anzeigen ........................................................................26
Abbildung 7-2 Fortschrittsleiste (Benutzername anzeigen) ...................................................26
Abbildung 7-3 Benutzername anzeigen (Schritt 1: Authentifizierung) ...................................27
Abbildung 7-4 SAP-Personalnummer ...................................................................................27
Abbildung 7-5 Eingabe Freischaltcode .................................................................................28
Abbildung 7-6 Benutzername anzeigen (Schritt 2: Sicherheitsabfrage) ................................29
Abbildung 7-7 Benutzername anzeigen (Schritt 3: Benutzername) .......................................30
Abbildung 8-1 Startseite NzüK-Portal (Ausschnitt) ................................................................31
Abbildung 8-2 Dialogfenster Portal-Abmeldung ....................................................................31
Abbildung 8-3 Anwendung Serviceportal aufrufen ................................................................32
Abbildung 8-5 Anmeldeseite Service-Portal ..........................................................................32
Abbildung 8-6 Anwendung Registrierungsdaten ändern aufrufen .........................................34
Abbildung 8-7 Registrierungsdaten ändern ...........................................................................34

Abkürzungsverzeichnis
Anleitung zur Selbstregistrierung im NzüK-Portal_02.00.docx 5 / 34
Abkürzungsverzeichnis
FAQ Frequently Asked Questions, kurz FAQ oder FAQs, englisch für häufig gestellte Fragen oder auch meist gestellte Fra-gen, sind eine Zusammenstellung von oft gestellten Fragen und den dazugehörigen Antworten zu einem Thema.
HCC Hessisches Competence Center für Neue Verwaltungssteuerung
HMdIuS Hessisches Ministerium des Innern und für Sport
HTTPS HyperText Transfer Protocol Secure (HTTPS, englisch für sicheres Hypertext-Übertragungsprotokoll)
HZD Hessische Zentrale für Datenverarbeitung
TLS Transport Layer Security (TLS, englich für Transportschichtsicher-heit)
NzüK Netzwerkzonen übergreifende Kommunikation

Vorwort
Anleitung zur Selbstregistrierung im NzüK-Portal_02.00.docx 6 / 34
1 Vorwort
Die Hessische Zentrale für Datenverarbeitung (HZD) stellt im Auftrag des Hessischen Minis-teriums des Innern und für Sport (HMdIuS) das NzüK-Portal für online nutzbare Anwendun-gen des Landes Hessen bereit. Das NzüK-Portal (Netzwerkzonen übergreifende Kommunikation) ermöglicht Arbeitneh-mern/innen der hessischen Landesverwaltung aus dem Internet auf interne Anwendungen des Landes Hessen zuzugreifen. Das NzüK-Portal erreichen Sie über die Internetadresse: https://nzk.hessen.de/
Tipp: Fügen Sie die o.g. Internetadresse zu den Favoriten Ihres Internet-Browsers hinzu.
Das NzüK-Portal nutzt die Selbstverwaltungsfunktion, d.h. Sie können Ihre Zugangsdaten (Benutzername und Kennwort) für das NzüK-Portal selbst vergeben. Die Benutzerregistrie-rung erfolgt in mehreren Schritten und endet mit der Freigabe des Zugangs zum NzüK-Portal. Nach der erstmaligen Benutzerregistrierung können Sie Ihre Zugangsdaten selbst verwalten.
1.1 Ansprechpartner
Bei technischen Problemen oder Fragen zur Selbstverwaltung wenden Sie sich bitte an den User-Help Desk der Hessischen Zentrale für Datenverarbeitung. Der User-Help Desk ist montags bis freitags von 7 Uhr bis 19 Uhr unter der Telefonnummer 0611 340 - 1274 er-reichbar. Verwenden Sie das Stichwort „NzüK-Portal".
1.2 Nutzungsvoraussetzungen
Um das NzüK-Portal nutzen zu können, müssen folgende Voraussetzungen erfüllt sein:
1. Sie haben von Ihrer Personal verwaltenden Stelle einen Brief mit einem Freischaltcode erhalten.
Der Freischaltcode berechtigt Sie sich im NzüK-Portal mit Ihrer Personalnummer zu re-gistrieren und Ihre Zugangsdaten zu verwalten.
2. Sie besitzen einen PC (Desktoprechner oder Notebook) mit Internetanschluss (siehe auch FAQ-Webseite > Menüeintrag Kompatibilität)
Minimalanforderungen an den PC und Internetanschluss: Bildschirmauflösung: mind. 1024x768 pixel Netz Bandbreite: mind. 1000kbit/s Download (=niedrige DSL Geschwindigkeit)

Bedienungshinweise
Anleitung zur Selbstregistrierung im NzüK-Portal_02.00.docx 7 / 34
2 Bedienungshinweise
Pflichtfelder und Eingabehilfen Pflichtfelder sind mit einem roten Sternchen [ * ] symbolisiert. Werden diese nicht oder nicht richtig ausgefüllt, erscheint unterhalb der Datenfelder ein Korrekturhinweis mit weiteren Er-läuterungen. Dieser Korrekturhinweis wird nach einer Plausibilitätsprüfung der Eingaben an-gezeigt. Diese Prüfung wird seitenweise durch das Betätigen der Schaltflächen [Weiter] oder der [Enter-Taste] ausgelöst.
Eingabehilfen werden eingeblendet, wenn der Mauszeiger auf das Fragezeichensymbol zum Eingabefeld geführt wird.
Schaltflächen und ihre Funktion
Mit Klick auf die Schaltfläche [Schließen] beenden Sie den Registrierungs- bzw. Änderungs-prozess ohne Ihre Eingaben zu speichern.
Bereits abgehandelte Schritte können von Ihnen jederzeit mit Klick auf die Schaltfläche [Zu-rück] wieder aufgerufen werden.
Mit Klick auf die Schaltfläche [Weiter] gelangen Sie zum nächsten Bearbeitungsschritt, so-fern keine falschen oder fehlerhaften Eingaben vorliegen.
Mit Klick auf die Schaltfläche [Beenden] beenden Sie den Selbstverwaltungsprozess.
Tastatur-Tasten und ihre Funktion [Tabulatoren-Taste] Durch Betätigen der Tabulatorentaste können Sie die Eingabefelder und Schaltflächen auf der Eingabemaske erreichen. Die Reihenfolge wird systemseitig vorgegeben. [Enter-Taste] Durch Betätigen der Entertaste lösen Sie die Plausibilitätsprüfungen der Eingabefelder aus. Falsche oder fehlerhafte Eingaben werden Ihnen durch Korrekturhinweise angezeigt.

Die Anmeldeseite des NzüK-Portals
Anleitung zur Selbstregistrierung im NzüK-Portal_02.00.docx 8 / 34
3 Die Anmeldeseite des NzüK-Portals
Um das NzüK-Portal zu erreichen, geben Sie die Adresse https://nzk.hessen.de in die Adresszeile Ihres Internetbrowsers (z.B. InternetExplorer, Firefox, Safari, etc.) ein. Die gesamte Datenübertragung erfolgt verschlüsselt über HTTPS.
Abbildung 3-1 Internetadresse NzüK
Anschließend öffnet sich die Anmeldeseite des NzüK-Portals:
Abbildung 3-2 Anmeldeseite NzüK-Portal
Auf der Anmeldeseite können Sie folgende Funktionen ausführen: Anmeldung im NzüK-Portal [1]
[1]
[2]
[3]
[4]
[5]

Die Anmeldeseite des NzüK-Portals
Anleitung zur Selbstregistrierung im NzüK-Portal_02.00.docx 9 / 34
Sie können sich mit Ihren selbst vergebenen Zugangsdaten im NzüK-Portal anmelden. Weitere Informationen erhalten Sie unter Tz. 5. Sollten Sie noch keine Zugangsdaten für das NzüK-Portal haben, müssen Sie sich erst im NzüK-Portal registrieren. Weitere Informationen erhalten Sie unter Tz. 4. Benutzer-Registrierung [2]
Bevor Sie sich im NzüK-Portal anmelden können, müssen Sie sich zunächst registrieren. Weitere Informationen erhalten Sie unter Tz. 4. Kennwort ändern [3]
Sollten Sie Ihr Kennwort für das NzüK-Portal vergessen haben, können Sie dieses jederzeit mit Klick auf den Link zurücksetzten. Weitere Informationen erhalten Sie unter Tz. 6. Benutzername anzeigen [4]
Sollten Sie Ihren Benutzernamen für das NzüK-Portal vergessen haben, können Sie diesen jederzeit mit Klick auf den Link anzeigen lassen. Weitere Informationen erhalten Sie unter Tz. 7. FAQ-Webseite anzeigen [5]
Die Übersicht der häufig gestellten Fragen können Sie mit Klick auf den Link aufrufen.

Benutzerregistrierung
Anleitung zur Selbstregistrierung im NzüK-Portal_02.00.docx 10 / 34
4 Benutzerregistrierung
Führen Sie die folgenden Schritte durch, wenn Sie sich im NzüK-Portal registrieren wollen. Der Assistent führt Sie durch den Registrierungsprozess. Bitte halten Sie Ihre SAP-Personalnummer und den Freischaltcode bereit, so dass Sie die Registrierung schnell und korrekt ausfüllen können. Der Registrierungsprozess dauert in der Regel ca. 5 Minuten.
Abbildung 4-1 Link Benutzer-Registrierung
Klicken Sie auf den Link [Registrieren Sie sich hier, wenn Sie das NzüK-Portal nutzen wol-len.]. Es öffnet sich eine neue Browser-Registerkarte. Die Benutzer-Registrierung erfolgt in 4 Schritten:
Abbildung 4-2 Fortschrittsleiste (Benutzer-Registrierung)

Benutzerregistrierung
Anleitung zur Selbstregistrierung im NzüK-Portal_02.00.docx 11 / 34
Schritt 1: Authentifizierung
Abbildung 4-3 Benutzer-Registrierung (Schritt 1: Authentifizierung)
SAP-Personalnummer [1]:
Geben Sie hier Ihre SAP-Personalnummer ein. Ihre Personalnummer finden Sie auf dem letzten Entgelt- bzw. Bezügenachweis oder auf der letzten Jahreslohnsteuerbescheinigung.
[1]
[2]
[3]
[4]

Benutzerregistrierung
Anleitung zur Selbstregistrierung im NzüK-Portal_02.00.docx 12 / 34
Beispiel:
Abbildung 4-4 Bezügenachweis (Ausschnitt)
Abbildung 4-5 SAP-Personalnummer
Freischaltcode [2]:
Der Freischaltcode wurde Ihnen per Brief an Ihre Privatadresse zugestellt. Der Freischaltcode ist 16-stellig und kann Groß- und Kleinbuchstaben, Zahlen und Sonder-zeichen enthalten.
Zur besseren Lesbarkeit wird der Freischaltcode in 4 Blöcken mit jeweils 4 Zeichen darge-stellt. Übernehmen Sie den genannten Code in die Datenfelder zum Freischaltcode ohne Eingabe von Leerzeichen. Achten Sie hierbei auch auf die Groß- und Kleinschreibung.

Benutzerregistrierung
Anleitung zur Selbstregistrierung im NzüK-Portal_02.00.docx 13 / 34
Beispiel:
Abbildung 4-6 Anschreiben Freischaltcode (Auszug)
Abbildung 4-7 Eingabe Freischaltcode
Nutzungs- und Datenschutzbestimmungen [3]:
Stimmen Sie den Nutzungs- und Datenschutzbestimmungen mit Klick auf die Checkbox zu.
Abbildung 4-8 Nutzungs- und Datenschutzbestimmungen
Die Nutzungs- und Datenschutzbestimmungen können Sie jederzeit mit Klick auf den Link [Nutzungs- und Datenschutzbestimmungen] aufrufen.

Benutzerregistrierung
Anleitung zur Selbstregistrierung im NzüK-Portal_02.00.docx 14 / 34
Benutzer-Registrierung fortsetzen [4]:
Ihre Eingaben bestätigen Sie mit Klick auf die Schaltfläche [Benutzer-Registrierung]. Sie gelangen zum Schritt 2: Login-Daten. Schritt 2: Login-Daten
Abbildung 4-9 Benutzer-Registrierung (Schritt 2: Login-Daten)
Daten prüfen [1]:
Prüfen Sie den angezeigten Vor- und Nachnamen und die SAP-Personalnummer.
Sollten die angezeigten Daten nicht mit Ihren Daten übereinstimmen, brechen Sie den Vor-gang mit Klick auf die Schaltfläche [Schließen] ab und zeigen Sie die falschen / fehlerhaften Inhalte bei Ihrer Personal verwaltenden Dienststelle an.
Der Vor- und Nachname wird aus dem Personalwesen-System der Hessischen Landes-verwaltung ermittelt. Die Pflege Ihrer Personaldaten obliegt ausschließlich Ihrer Personal verwaltenden Dienststelle, d.h. Sie selbst können die Namensbestandtei-le nicht ändern.
Benutzer [2]:
Sie können Ihren Benutzernamen selbst vergeben. Der Benutzername muss mindestens 5 Zeichen enthalten und darf nicht länger als 200 Zei-chen sein.
[1]
[3]
[4]
[2]

Benutzerregistrierung
Anleitung zur Selbstregistrierung im NzüK-Portal_02.00.docx 15 / 34
Sie sollten leicht zu erratende oder abzuleitende Kennungen vermeiden, wie z.B. Ihr Vor- und Nachname und Geburtsdatum.
Beispiel:
Abbildung 4-10 Benutzername
Kennwort / Kennwort bestätigen [3]:
Sie können Ihr Kennwort im Feld [Kennwort] selbst festlegen. Wiederholen Sie Ihr Kennwort im Feld [Kennwort bestätigen]. Die eingegebenen Kennwörter müssen exakt übereinstimmen.
Beachten Sie die auf der Eingabemaske hinterlegten Kennwortregeln.
Eingaben bestätigen [4]:
Ihre Eingaben bestätigen Sie mit Klick auf die Schaltfläche [Weiter]. Sie gelangen zum Schritt 3: Sicherheitsabfrage.

Benutzerregistrierung
Anleitung zur Selbstregistrierung im NzüK-Portal_02.00.docx 16 / 34
Schritt 3: Sicherheitsabfrage
Abbildung 4-11 Benutzer-Registrierung (Schritt 3: Sicherheitsabfrage)
Sicherheitsfrage [1]:
Wählen Sie mit Klick auf die Wertehilfe eine Sicherheitsfrage aus.
Bei der Eingabe Ihrer persönlichen Daten müssen Sie eine Sicherheitsfrage aus den vorgegebenen Fragestellungen auswählen und beantworten. Die Sicherheitsfrage dient Ihnen später dazu, Ihre persönlichen Zugangsdaten zum NzüK-Portal zu ändern. Nur Sie und das NzüK-Portal wissen, welche Antwort die Änderung Ihrer persönlichen Zugangsdaten ermöglicht.
Antwort [2]:
Hinterlegen Sie eine Antwort auf die ausgewählte Sicherheitsfrage.
Eingaben bestätigen [3]:
Ihre Eingaben bestätigen Sie mit Klick auf die Schaltfläche [Weiter]. Sie gelangen zum Schritt 4: Zusammenfassung.
[1]
[2]
[3]

Benutzerregistrierung
Anleitung zur Selbstregistrierung im NzüK-Portal_02.00.docx 17 / 34
Schritt 4: Zusammenfassung
Abbildung 4-12 Benutzer-Registrierung (Schritt 4: Zusammenfassung)
Selbstverwaltungsprozess abschließen [1]:
Mit Klick auf die Schaltfläche [Beenden] schließen Sie den Selbstverwaltungsprozess ab. Die Browser-Registerkarte wird geschlossen und Sie werden auf die Anmeldeseite des NzüK-Portals weitergeleitet.
[1]

Anmeldung im NzüK-Portal
Anleitung zur Selbstregistrierung im NzüK-Portal_02.00.docx 18 / 34
5 Anmeldung im NzüK-Portal
Nach Abschluss des Registrierungsprozesses können Sie sich mit Ihren Zugangsdaten (Be-nutzername und Kennwort) im NzüK-Portal anmelden.
Abbildung 5-1 Anmeldedaten
Benutzer [1]:
Geben Sie Ihren Benutzernamen für das NzüK-Portal ein.
Kennwort [2]:
Geben Sie Ihr Kennwort für das NzüK-Portal ein.
Anmelden [3]:
Mit Eingabe Ihrer Zugangsdaten und Klick auf die Schaltfläche [Anmelden] authentisieren Sie sich im NzüK-Portal. Nach erfolgreicher Authentifizierung gelangen Sie auf die Startseite des NzüK-Portals.
[1]
[2]
[3]

Anmeldung im NzüK-Portal
Anleitung zur Selbstregistrierung im NzüK-Portal_02.00.docx 19 / 34
Beispiel:
Abbildung 5-2 Anmeldedaten (Beispiel)
Anschließend öffnet sich die Startseite des NzüK-Portals.
Weitere Informationen zur Startseite finden Sie unter Tz. 8.

Kennwort zurücksetzen
Anleitung zur Selbstregistrierung im NzüK-Portal_02.00.docx 20 / 34
6 Kennwort zurücksetzen
Führen Sie die folgenden Schritte durch, wenn Sie Ihr Kennwort für das NzüK-Portal verges-sen haben und ein neues Kennwort vergeben wollen. Der Assistent führt Sie durch den Än-derungsprozess. Bitte halten Sie Ihre SAP-Personalnummer und den Freischaltcode bereit, so dass Sie den Bearbeitungsprozess schnell und korrekt ausführen können.
Abbildung 6-1 Link Kennwort zurücksetzen
Klicken Sie auf den Link [Sie können sich nicht mehr an Ihr Kennwort erinnern?]. Es öffnet sich eine neue Browser-Registerkarte. Die Kennwortänderung erfolgt in 4 Schritten:
Abbildung 6-2 Fortschrittsleiste (Kennwort-Rücksetzung)

Kennwort zurücksetzen
Anleitung zur Selbstregistrierung im NzüK-Portal_02.00.docx 21 / 34
Schritt 1: Authentifizierung
Abbildung 6-3 Kennwort-Rücksetzung (Schritt 1: Authentifizierung)
SAP-Personalnummer [1]:
Geben Sie hier Ihre SAP-Personalnummer ein. Ihre Personalnummer finden Sie auf dem letzten Entgelt- bzw. Bezügenachweis oder auf der letzten Jahreslohnsteuerbescheinigung. Beispiel:
Abbildung 6-4 SAP-Personalnummer
Freischaltcode [2]:
Der Freischaltcode wurde Ihnen per Brief an Ihre Privatadresse zugestellt. Der Freischaltcode ist 16-stellig und kann Groß- und Kleinbuchstaben, Zahlen und Sonder-zeichen enthalten.
Zur besseren Lesbarkeit wird der Freischaltcode in 4 Blöcken mit jeweils 4 Zeichen darge-stellt. Übernehmen Sie den genannten Code in die Datenfelder zum Freischaltcode ohne Eingabe von Leerzeichen.
[2]
[1]
[3]

Kennwort zurücksetzen
Anleitung zur Selbstregistrierung im NzüK-Portal_02.00.docx 22 / 34
Beispiel:
Abbildung 6-5 Eingabe Freischaltcode
Kennwort zurücksetzen [3]:
Ihre Eingaben bestätigen Sie mit Klick auf die Schaltfläche [Kennwort zurücksetzen]. Sie gelangen zum Schritt 2: Sicherheitsabfrage.

Kennwort zurücksetzen
Anleitung zur Selbstregistrierung im NzüK-Portal_02.00.docx 23 / 34
Schritt 2: Sicherheitsabfrage
Abbildung 6-6 Kennwort-Rücksetzung (Schritt 2: Sicherheitsabfrage)
Sicherheitsfrage [1]:
Ihre Sicherheitsfrage wird angezeigt. Die Frage haben Sie beim Durchführen der Benutzer-Registrierung hinterlegt.
Antwort [2]:
Geben Sie hier die Antwort auf Ihre Sicherheitsfrage ein.
Eingaben bestätigen [3]:
Ihre Eingaben bestätigen Sie mit Klick auf die Schaltfläche [Weiter]. Sie gelangen zum Schritt 3: Kennwort.
[1]
[2]
[3]

Kennwort zurücksetzen
Anleitung zur Selbstregistrierung im NzüK-Portal_02.00.docx 24 / 34
Schritt 3: Kennwort
Abbildung 6-7 Kennwort-Rücksetzung (Schritt 3: Kennwort)
Kennwort / Kennwort bestätigen [1]:
Sie können Ihr Kennwort im Feld [Neues Kennwort] selbst festlegen. Wiederholen Sie Ihr Kennwort im Feld [Kennwort bestätigen]. Die eingegebenen Kennwörter müssen exakt übereinstimmen.
Beachten Sie die auf der Eingabemaske hinterlegten Kennwortregeln.
Eingaben bestätigen [2]:
Ihre Eingaben bestätigen Sie mit Klick auf die Schaltfläche [Weiter]. Sie gelangen zum Schritt 4: Zusammenfassung.
[1]
[2]

Kennwort zurücksetzen
Anleitung zur Selbstregistrierung im NzüK-Portal_02.00.docx 25 / 34
Schritt 4: Zusammenfassung
Abbildung 6-8 Kennwort-Rücksetzung (Schritt 4: Zusammenfassung)
Selbstverwaltungsprozess abschließen [1]:
Mit Klick auf die Schaltfläche [Beenden] schließen Sie den Selbstverwaltungsprozess ab. Die Browser-Registerkarte wird geschlossen und Sie werden auf die Anmeldeseite des NzüK-Portals weitergeleitet.
[1]

Benutzername anzeigen
Anleitung zur Selbstregistrierung im NzüK-Portal_02.00.docx 26 / 34
7 Benutzername anzeigen
Führen Sie die folgenden Schritte durch, wenn Sie Ihren Benutzernamen für das NzüK-Portal vergessen haben. Der Assistent führt Sie durch den Änderungsprozess. Bitte halten Sie Ihre SAP-Personalnummer und den Freischaltcode bereit, so dass Sie den Bearbeitungsprozess schnell und korrekt ausführen können.
Abbildung 7-1 Link Benutzername anzeigen
Klicken Sie auf den Link [Sie können sich nicht mehr an Ihren Benutzernamen erinnern?]. Es öffnet sich eine neue Browser-Registerkarte. Der Bearbeitungsprozess erfolgt in 3 Schritten:
Abbildung 7-2 Fortschrittsleiste (Benutzername anzeigen)

Benutzername anzeigen
Anleitung zur Selbstregistrierung im NzüK-Portal_02.00.docx 27 / 34
Schritt 1: Authentifizierung
Abbildung 7-3 Benutzername anzeigen (Schritt 1: Authentifizierung)
SAP-Personalnummer [1]:
Geben Sie hier Ihre SAP-Personalnummer ein. Ihre Personalnummer finden Sie auf dem letzten Entgelt- bzw. Bezügenachweis oder auf der letzten Jahreslohnsteuerbescheinigung. Beispiel:
Abbildung 7-4 SAP-Personalnummer
Freischaltcode [2]:
Der Freischaltcode wurde Ihnen per Brief an Ihre Privatadresse zugestellt. Der Freischaltcode ist 16-stellig und kann Groß- und Kleinbuchstaben, Zahlen und Sonder-zeichen enthalten.
Zur besseren Lesbarkeit wird der Freischaltcode in 4 Blöcken mit jeweils 4 Zeichen darge-stellt. Übernehmen Sie den genannten Code in die Datenfelder zum Freischaltcode ohne Eingabe von Leerzeichen.
[1]
[2]
[3]

Benutzername anzeigen
Anleitung zur Selbstregistrierung im NzüK-Portal_02.00.docx 28 / 34
Beispiel:
Abbildung 7-5 Eingabe Freischaltcode
Eingaben bestätigen [3]:
Ihre Eingaben bestätigen Sie mit Klick auf die Schaltfläche [Benutzername anzeigen]. Sie gelangen zum Schritt 2: Sicherheitsabfrage.

Benutzername anzeigen
Anleitung zur Selbstregistrierung im NzüK-Portal_02.00.docx 29 / 34
Schritt 2: Sicherheitsabfrage
Abbildung 7-6 Benutzername anzeigen (Schritt 2: Sicherheitsabfrage)
Sicherheitsfrage [1]:
Ihre Sicherheitsfrage wird angezeigt. Die Frage haben Sie beim Durchführen der Benutzer-Registrierung hinterlegt.
Antwort [2]:
Geben Sie hier die Antwort auf Ihre Sicherheitsfrage ein.
Eingaben bestätigen [3]:
Ihre Eingaben bestätigen Sie mit Klick auf die Schaltfläche [Weiter]. Sie gelangen zum Schritt 3: Benutzername.
[1]
[2]
[3]

Benutzername anzeigen
Anleitung zur Selbstregistrierung im NzüK-Portal_02.00.docx 30 / 34
Schritt 3: Benutzername
Abbildung 7-7 Benutzername anzeigen (Schritt 3: Benutzername)
Es wird Ihnen Ihr Benutzername für das NzüK-Portal angezeigt.
Selbstverwaltungsprozess abschließen [1]:
Mit Klick auf die Schaltfläche [Beenden] schließen Sie den Selbstverwaltungsprozess ab. Die Browser-Registerkarte wird geschlossen und Sie werden auf die Anmeldeseite des NzüK-Portals weitergeleitet.
[1]

Die Startseite des NzüK-Portals
Anleitung zur Selbstregistrierung im NzüK-Portal_02.00.docx 31 / 34
8 Die Startseite des NzüK-Portals
Nachdem Sie sich im NzüK-Portal angemeldet haben wird Ihren die Startseite angezeigt.
Abbildung 8-1 Startseite NzüK-Portal (Ausschnitt)
Feinnavigation [1]:
Im linken Fensterbereich der Startseite sind die für den Internetzugriff freigegebenen An-wendungen des Landes Hessen aufgelistet. Die jeweilige Anwendung starten Sie mit Klick auf den Anwendungsnamen.
Hilfe [2]:
Mit Klick auf den Link [Hilfe] öffnen Sie die FAQ-Webseite des NzüK-Portals. Die FAQ-Webseite wird Ihnen auf einer neuen Browser-Registerkarte angezeigt.
Abmelden [3]:
Mit Klick auf den Link [Abmelden] beenden Sie die Portalsitzung. Es öffnet sich das Dialog-Fenster zur Abmeldung im NzüK-Portal. Bestätigen Sie die Abmeldung mit Klick auf die Schaltfläche [Ja].
Abbildung 8-2 Dialogfenster Portal-Abmeldung
[2]
[3]
[1]

Die Startseite des NzüK-Portals
Anleitung zur Selbstregistrierung im NzüK-Portal_02.00.docx 32 / 34
8.1 Anwendung Service-Portal
Das Service-Portal [1] des Landes Hessen rufen Sie mit Klick auf den Anwendungsnamen [Service-Portal] auf.
Abbildung 8-3 Anwendung Serviceportal aufrufen
Abbildung 8-4 Anmeldeseite Service-Portal
Browser-Fenster maximieren [1]:
Mit Klick auf die Schaltfläche [Maximieren] können Sie das neu geöffnete Browser-Fenster vergrößern. Anmeldung im Service-Portal [2]:
Sie können sich jetzt im Service-Portal anmelden.
Jede Anwendung, die Sie über das NzüK-Portal aufrufen, hat eine eigene Benutzer-verwaltung mit eigenständigen Zugangsdaten. Infolge dessen können Sie Ihre Zugangsdaten (Benutzername und Kennwort) für das NzüK-Portal z.B. nicht für die Anmeldung im Service-Portal verwenden.
[1]
[1]
[2]
[3]

Die Startseite des NzüK-Portals
Anleitung zur Selbstregistrierung im NzüK-Portal_02.00.docx 33 / 34
Sollten Sie noch keine Zugangsdaten für das Service-Portal haben, müssen Sie sich zunächst über die Selbstverwaltungsfunktion im Service-Portal [3] registrie-ren. Verwenden Sie hierbei denselben Freischaltcode, den Sie auch bei der Regist-rierung im NzüK-Portal verwendet haben. Nach Abschluss des Registrierungsprozesses können Sie sich im Service-Portal des Landes Hessen mit Ihren gültigen Zugangsdaten anmelden.
Nachdem Sie sich im Service-Portal angemeldet haben, darf die aktive NzüK-Portalsitzung nicht beendet werden. Beenden Sie die NzüK-Portalsitzung erst nach der Abmeldung im Service-Portal.

Die Startseite des NzüK-Portals
Anleitung zur Selbstregistrierung im NzüK-Portal_02.00.docx 34 / 34
8.2 Registrierungsdaten für das NzüK-Portal ändern
Sie können nach der Anmeldung im NzüK-Portal jederzeit Ihre Zugangsdaten und die Si-cherheitsabfrage ändern. Die Änderungsfunktion [1] rufen Sie mit Klick auf den Menüeintrag [Registrierungsdaten än-dern] auf.
Abbildung 8-5 Anwendung Registrierungsdaten ändern aufrufen
Im Anschluss können Sie mit Klick auf die Schaltflächen [Benutzernamen ändern], [Kennwort ändern] oder [Abfrage ändern] Ihre Zugangsdaten und die Sicherheitsabfrage für das NzüK-Portal ändern.
Abbildung 8-6 Registrierungsdaten ändern
[1]