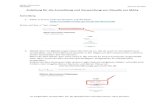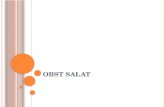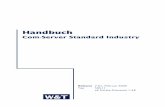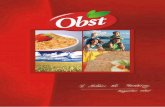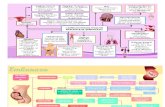Anleitung Software-Plattform Rückstandsmonitoring Obst ... · monitoring Probenehmer . Anleitung...
Transcript of Anleitung Software-Plattform Rückstandsmonitoring Obst ... · monitoring Probenehmer . Anleitung...
Version: 05.03.2019 Status: • Freigabe
Anleitung Software-Plattform
Rückstandsmonitoring
Obst, Gemüse, Kartoffeln
Großhandel, Be-/Verarbeitung,
Bündler Erzeugung
Anleitung Software-Plattform Rückstandsmonitoring Obst, Gemüse, Kartoffeln
Großhandel, Be-/Verarbeitung und Bündler Erzeugung
Version: 05.03.2019 Status: • Freigabe
Seite 2 von 17
Inhaltsverzeichnis
Erläuterung von Symbolen/Buttons in der Software-Plattform
Neu
Aktualisieren
Bearbeiten
Speichern
Schließen
Hinweis: Bitte beachten Sie, dass Sie den "Zurück"-Button Ihres Browsers nicht verwenden sollten. Bitte
beachten Sie auch, dass Sie keinen Button anklicken, bevor eine Seite nicht vollständig geladen worden ist. Den Ladestatus einer Internetseite zeigt Ihr Browser an. Hinweis: Wenn Sie einen Platzhalter benötigen, geben Sie bitte dafür ein Prozentzeichen (%) ein (z.B. beim Filtern von Namen, Standortnummern etc.)
1 Anmeldung ................................................................................................ 3
1.1 Login Software-Plattform ................................................................................. 3 1.2 Haben Sie Ihr Passwort vergessen? ................................................................. 3 1.3 Passwort ändern ............................................................................................... 4
2 Rückstandsmonitoring .............................................................................. 4
2.1 Menüpunkt Probenehmer ................................................................................. 4 2.1.1 Übersicht über angelegte Probenehmer ........................................................................... 5 2.1.2 Probenehmer neu anlegen ............................................................................................. 5 2.2 Menüpunkt Beprobungsaufforderungen (nur für Bündler) ................................ 6 2.2.1 Probebegleitdaten Download .......................................................................................... 6 2.2.2 Exportfunktion.............................................................................................................. 6 2.3 Menüpunkt Probebegleitdaten .......................................................................... 6 2.3.1 Übersicht über angelegte Probebegleitdaten ..................................................................... 7 2.3.2 Probebegleitdaten neu anlegen ....................................................................................... 7 2.3.3 Probebegleitdaten hochladen ........................................................................................ 12 2.4 Menüpunkt Analyseergebnisse ....................................................................... 12 2.4.1 Analyseeregbisse ansehen ........................................................................................... 12 2.4.2 Freiproben ................................................................................................................. 13 2.4.3 Exportfunktionen ........................................................................................................ 13 2.5 Menüpunkt Fremdanalysen (nur für Großhandel, Bearbeitung/Verarbeitung)
....................................................................................................................... 14 2.6 Menüpunkt Beprobungs-Tonnage-Vergleich (nur für Großhandel und
Bearbeitung/Verarbeitung) ............................................................................ 15 2.7 Menüpunkt Bevorzugte Abnehmer .................................................................. 15 2.8 Menüpunkt Favorisierte Labore/PNIs ............................................................. 15 2.9 Menüpunkt Freigabe Analyseergebnisse ......................................................... 16 2.10 Menüpunkt Standortzuordnungen .................................................................. 17
Anleitung Software-Plattform Rückstandsmonitoring Obst, Gemüse, Kartoffeln
Großhandel, Be-/Verarbeitung und Bündler Erzeugung
Version: 05.03.2019 Status: • Freigabe
Seite 3 von 17
1 Anmeldung
1.1 Login Software-Plattform
https://www.qs-plattform.de
Benutzernamen (User-ID) eingeben
Passwort eingeben
Auf klicken
1.2 Haben Sie Ihr Passwort vergessen?
„Passwort vergessen?“ klicken
Benutzername (User-ID) eingeben
Klicken
Ein neues Passwort wird Ihnen per E-Mail an die für den gesetzlichen Vertreter des
Systempartners hinterlegte E-Mail-Adresse gesendet.
https://www.qs-plattform.de/
Benutzernamen (User-ID) und Passwort eingeben Passwort vergessen klicken
Benutzernamen
(User-ID) + Passwort
Passwort vergessen
Anleitung Software-Plattform Rückstandsmonitoring Obst, Gemüse, Kartoffeln
Großhandel, Be-/Verarbeitung und Bündler Erzeugung
Version: 05.03.2019 Status: • Freigabe
Seite 4 von 17
1.3 Passwort ändern
Aus Sicherheitsgründen sollten Sie Ihr zugewiesenes Passwort sofort und danach
regelmäßig ändern.
Passwort ändern klicken
Altes Passwort eingeben
Neues Passwort eingeben und wiederholen
2 Rückstandsmonitoring
Menü „Rückstandsmonitoring“
Ansicht Großhandel und Bearbeitung/Verarbeitung Ansicht Bündler
2.1 Menüpunkt Probenehmer
Das Anlegen eines Probenehmers ist sinnvoll, wenn eine Person im Unternehmen für das
Eingeben von Probebegleitdaten autorisiert werden soll.
Der Probenehmer
erhält eigene Logindaten für den Bereich Rückstandsmonitoring.
kann für die ihm zugewiesenen Standorte Probebegleitdaten anlegen und
Analyseergebnisse einsehen.
hat keinen Zugriff auf die Stammdaten.
Passwort ändern Passwort ändern klicken
Altes Passwort
eingeben
Neues Passwort
eingeben
Neues Passwort
wiederholen
Rückstands-monitoring
Probenehmer
Anleitung Software-Plattform Rückstandsmonitoring Obst, Gemüse, Kartoffeln
Großhandel, Be-/Verarbeitung und Bündler Erzeugung
Version: 05.03.2019 Status: • Freigabe
Seite 5 von 17
2.1.1 Übersicht über angelegte Probenehmer
klicken und es erscheint eine Listenansicht aller angelegten Probenehmer
klicken und die Detailansicht des ausgewählten Probenehmers öffnet sich
mit Probenehmer löschen
2.1.2 Probenehmer neu anlegen
klicken
Daten des Probenehmers bitte vollständig und korrekt eintragen
Häkchen bei „Zulassung OGK“ setzen
Kontaktdaten: Telefonnummer und E-Mail-Adresse sind verpflichtend
mit speichern
Zugangsdaten werden an die für den Probenehmer hinterlegte E-Mail-Adresse
versendet
Hinweis: Ein Probenehmer kann nur Probebegleitdaten für Standorte anlegen, die ihm
zugeordnet wurden (s. hierzu Kapitel 2.10)
Aktualisieren mit Datensatz öffnen mit
Löschen mit Neuen Probenehmer anlegen mit
Probenehmerdaten eingeben und speichern mit
Zulassung OGK wählen
Anleitung Software-Plattform Rückstandsmonitoring Obst, Gemüse, Kartoffeln
Großhandel, Be-/Verarbeitung und Bündler Erzeugung
Version: 05.03.2019 Status: • Freigabe
Seite 6 von 17
2.2 Menüpunkt Beprobungsaufforderungen (nur für Bündler)
Unter dem Menüpunkt Beprobungsaufforderungen erhalten Bündler eine Liste der
Betriebe, die durch die Datenbank nach dem Zufallsprinzip zur Beprobung ausgewählt
wurden.
klicken und es erscheint eine Liste aller Standorte, bei denen eine
Beprobung durchgeführt werden muss. In der Spalte „Beprobungsfrist“ kann der
Bündler das Datum ablesen, bis zu dem der Standort beprobt werden muss.
Hinweis: Bei mit gekennzeichneten Standorten wurde die Beprobungsfrist
überschritten
klicken, um Detailangaben zu öffnen.
Eingabe der Probebegleitdaten: siehe Kapitel 2.3
2.2.1 Probebegleitdaten Download
Sie haben die Möglichkeit, eine Liste der zu den Beprobungsaufforderungen gehörigen
Probebegleitdaten (s. Kapitel 2.3) als csv-Datei herunterzuladen.
„Probebegleitdaten-Download“ klicken, um csv-Datei
herunterzuladen.
2.2.2 Exportfunktion
Sie haben die Möglichkeit, eine Liste der bestehenden Beprobungsaufforderungen als
csv-Datei herunterzuladen.
„Daten exportieren“ klicken, um eine csv-Datei
herunterzuladen.
2.3 Menüpunkt Probebegleitdaten
Hier können Sie Probebegleitdaten für jene Proben anlegen, die im Rahmen des
Rückstandsmonitorings gezogen werden.
Probebegleitdaten können sich in vier verschiedenen Zuständen befinden:
Probebegleitdaten angelegt (= PBD angelegt)
Probenehmer beauftragt
Labor beauftragt
Analyse abgeschlossen
Beprobungs-aufforderungen Aktualisieren mit Beprobungs-aufforderung öffnen mit
Probebegleitdaten herunterladen Exportfunktion Probebegleitdaten
Anleitung Software-Plattform Rückstandsmonitoring Obst, Gemüse, Kartoffeln
Großhandel, Be-/Verarbeitung und Bündler Erzeugung
Version: 05.03.2019 Status: • Freigabe
Seite 7 von 17
2.3.1 Übersicht über angelegte Probebegleitdaten
klicken und es erscheint eine Liste aller angelegten Proben, die
sich nicht im Zustand „Analyse abgeschlossen“ befinden
klicken und die ausgewählten Probebegleitdaten öffnet sich mit den zugehörigen
Detailangaben
Klicken, um Liste (csv-Datei) der angelegten Proben zu exportieren
Button Zuordnung Probenehmer
klicken, um eine Übersicht der angelegten
Probebegleitdaten mit zugeordnetem Probenehmer als csv-Datei herunterzuladen.
Die Übersicht enthält die Telefonnummern der beprobten Standorte, um die
Kontaktaufnahme zu erleichtern.
2.3.2 Probebegleitdaten neu anlegen
klicken
Probenart auswählen:
Pflichtprobe: entspricht vom Untersuchungsumfang den Vorgaben des
Kontrollplans. Die Beauftragung von zusätzlichen Untersuchungsmethoden ist
möglich, der Untersuchungsumfang kann jedoch nicht reduziert werden. Es
handelt sich bei den Proben immer um ernte- bzw. verkaufsfertige Produkte. Die
Probe kann vor, mit oder nach der Ernte gezogen werden.
Freiwillige Probe: wird nicht der Pflichtprobenzahl, die ein Unternehmen
gemäß Kontrollplan zu ziehen hat, angerechnet. Der beauftragte
Methodenumfang ist frei wählbar.
Aktualisieren mit
Datensatz öffnen mit
Neue Probebegleitdaten anlegen mit
Probenart
Anleitung Software-Plattform Rückstandsmonitoring Obst, Gemüse, Kartoffeln
Großhandel, Be-/Verarbeitung und Bündler Erzeugung
Version: 05.03.2019 Status: • Freigabe
Seite 8 von 17
Freiprobe: erfolgt im Zuge einer beanstandeten Probe. Durch sie kann der
betroffene Erzeugerbetrieb seine Lieferberechtigung für das beanstandete
Produkt in das QS-System wiederherstellen.
Vorernteprobe: wird nicht der Sollprobenzahl, die ein Unternehmen gemäß
Kontrollplan zu ziehen hat, angerechnet. Diese Probenart wird durch QS immer
als eine Probe von nicht ernte- bzw. verkaufsfertigen Produkten bewertet. Sie
kann zur Abschätzung der Rückstandssituation im Produkt genutzt werden.
Proben-ID (optional)
Der erste Teil der Proben-ID entspricht der Standortnummer. Der zweite Teil der
Proben-ID kann selbst gewählt werden. Alternativ wird von der Datenbank
automatisch eine fortlaufende Nummer vergeben.
Standort auswählen:
klicken
…… klicken und es erscheint eine Übersicht mit allen Standorten
Mit Standort auswählen
Probenehmer auswählen:
klicken und Probenehmer/PNI (Probenahmeinstitution) auswählen oder
klicken und PNI auswählen
Hinweis: Solange das Häkchen „Favoriten“ gesetzt ist, werden nur die favorisierte
PNIs/Labore angezeigt. Um alle PNIs anzuzeigen, Häkchen bei Favoriten entfernen und
klicken.
Labor auswählen:
klicken
mit Labor auswählen
Hinweis: Solange das Häkchen „Favoriten“ gesetzt ist, werden nur die favorisierten
Labore angezeigt. Um alle Labore anzuzeigen, Häkchen bei Favoriten entfernen und
klicken.
Produkt auswählen:
klicken
mit Produkt auswählen
ggf. Sorte eingeben
Proben-ID
Standort Probenehmer Labor Produkt
Sorte Beauftragte Methode
Standortnummer Frei wählbarer Teil
Anleitung Software-Plattform Rückstandsmonitoring Obst, Gemüse, Kartoffeln
Großhandel, Be-/Verarbeitung und Bündler Erzeugung
Version: 05.03.2019 Status: • Freigabe
Seite 9 von 17
Beauftragte Methoden auswählen:
Die Software-Plattform ermittelt selbständig, nach welchen Untersuchungsmethoden das
ausgewählte Produkt laut QS-Kontrollplan untersucht werden soll.
Hinweis: Es werden nur Pflichtmethoden für übergeordnete Produkte (z.B. Apfel)
automatisch ausgewählt. Bitte überprüfen Sie im Kontrollplan, ob es für spezifische
Produkte (z.B. Apfel Polen) abweichende Pflichtmethoden gibt und passen Sie die
Methoden gegebenfalls an.
Wenn Sie als Auftraggeber darüber hinaus noch weitere Untersuchungsmethoden
wünschen, können Sie diese unter „Beauftragte Methoden“ hinzufügen.
Verzichten Sie auf entsprechend ausgewählte Methoden, müssen Sie die Probe als
„freiwillige Probe“ kennzeichnen. Die Probe kann dann nicht mehr als Pflichtprobe für das
QS-Rückstandsmonitoring anerkannt werden.
Ursprungsland auswählen:
klicken und Ursprungsland auswählen
Ort der Probenahme auswählen:
klicken
…… klicken und es erscheint eine Übersicht mit allen Standorten
mit Standort auswählen
Probeort auswählen:
klicken und Probeort auswählen
Artikelnummer, Palettenkennzeichnung auswählen (optional)
Schlag/Rückverfolgbarkeitsnummer eingeben:
z.B. Los-Nummer des Produktes oder GPS-Daten des Feldes eingeben
Probemenge eingeben:
Menge in g oder kg eintragen
Probenahmedatum eingeben:
Datum der Probenahme im Format „tt.mm.jjjj“ eintragen
alternativ: klicken und Datum auswählen
Uhrzeit eingeben:
Uhrzeit der Probenahme eintragen im Format „ss:mm“
Ursprungsland Ort der Probenahme Probeort Artikelnummer Schlag/Rückverfolgbarkeitsnummer Probemenge Probenahmedatum
Uhrzeit Probenahme von … bis …
Anleitung Software-Plattform Rückstandsmonitoring Obst, Gemüse, Kartoffeln
Großhandel, Be-/Verarbeitung und Bündler Erzeugung
Version: 05.03.2019 Status: • Freigabe
Seite 10 von 17
Probenahme von … bis … eingeben (optional):
kann vom Auftraggeber genutzt werden, um dem Probenehmer einen
Zeitrahmen für die Probenahme vorzugeben
Zeitrahmen wird von der Datenbank automatisch auf ein Jahr gesetzt, wenn die
Felder nicht ausgefüllt werden
Bestimmungsland auswählen (optional):
klicken und Bestimmungsland auswählen
Erzeuger auswählen (nur bei Großhandel und Beabeitung/Verarbeitung; optional):
klicken
im Suchfeld entweder vollständige Standortnummer bzw. QS-ID eintragen oder
einen Namensteil (in der Form %Namensteil%) mit zwingender Angabe der
kompletten Postleitzahl oder des Ortes eingeben
…… klicken
Standort mit auswählen
Inverkehrbringer auswählen (nur bei Großhandel, Bearbeitung/Verabeitung;
optional):
klicken
im Suchfeld entweder vollständige Standortnummer bzw. QS-ID eintragen oder
einen Namensteil (in der Form %Namensteil%) mit zwingender Angabe der
kompletten Postleitzahl oder des Ortes eingeben
…… klicken
Standort mit auswählen
Ablader auswählen (optional):
klicken
im Suchfeld entweder vollständige Standortnummer bzw. QS-ID eintragen oder
einen Namensteil (in der Form %Namensteil%) mit zwingender Angabe der
kompletten Postleitzahl oder des Ortes eingeben
klicken
Mit Standort auswählen
Anbauweise auswählen (optional):
klicken und Anbauweise auswählen
BIO auswählen (optional):
falls es sich um ein BIO-Produkt handelt, dies kennzeichnen
Bundesland auswählen (optional):
klicken und Bundesland auswählen
Bestimmungsland Erzeuger
Inverkehrbinger Ablader Anbauweise Bio
Bundesland
Anleitung Software-Plattform Rückstandsmonitoring Obst, Gemüse, Kartoffeln
Großhandel, Be-/Verarbeitung und Bündler Erzeugung
Version: 05.03.2019 Status: • Freigabe
Seite 11 von 17
Bemerkungen oder Besonderheiten (optional)
Freitextfeld, z.B. Anmerkungen an das Labor
Probenehmer beauftragen
Wenn die Probenahme sowie die Eingabe der Probenahmedaten in die QS Software-
Plattform über einen Probenehmer erfolgen soll, muss dieser von Ihnen beauftragt
werden.
Nach Übertragen der Probebegleitdaten an den Probenehmer gibt dieser die noch
fehlenden Probenahmeinformationen ein und leitet den Datensatz anschließend an
das Labor weiter.
Die Probe ist editierbar, solange sie sich im Zustand „Probenehmer beauftragt“
befindet.“
Übertragung der Probebegleitdaten an das Labor
Der Datensatz kann direkt oder über den Zwischenschritt „Probenehmer beauftragen“ an
das Labor übertragen werden.
Sobald sich ein Datensatz im Zustand „Labor beauftragt“ befindet, kann dieser nicht
mehr bearbeitet werden.
Für Änderungen/Korrekturen wählen und Begründung für
Änderungswunsch als Freitext eintragen. QS kann den Datensatz dann zurücksetzen.
Sie werden informiert, wenn der Datensatz wieder bearbeitet werden kann.
Wichtig: Nachdem Sie den Datensatz angepasst/korrigiert haben, müssen Sie
unbedingt wieder auf „Labor beauftragen“ klicken!
Bemerkungen Probenehmer beauftragen
Labor beauftragen
Anleitung Software-Plattform Rückstandsmonitoring Obst, Gemüse, Kartoffeln
Großhandel, Be-/Verarbeitung und Bündler Erzeugung
Version: 05.03.2019 Status: • Freigabe
Seite 12 von 17
2.3.3 Probebegleitdaten hochladen
Sie haben die Möglichkeit, mehrere Probebegleitdaten gleichzeitig mit Hilfe einer csv-
Datei hochzuladen, anstatt diese einzeln in die Software-Plattform einzutragen. Eine
Formatvorlage finden Sie hier: https://www.q-
s.de/services/files/anleitungen/rueckstandsmonitoring/csvu_pload_Probebeg
leitdaten_OGK_16%2003%2010.xls
Button „Probebegleitdaten Upload“ wählen
über den Button „Durchsuchen“ die csv-Datei auswählen
klicken, um Datei hochzuladen
Hinweis: Der Upload mittles csv-Datei lohnt sich i.d.R. erst wenn mehrerer
Probebegleidaten auf einmal registriert werden müssen.
2.4 Menüpunkt Analyseergebnisse
Die zu den Proben gehörigen Analyseergebnisse werden vom Labor in die QS Software-
Plattform eingegeben. Der Zustand der Probebegleitdaten wechselt daraufhin in den
Status „Analyse abgeschlossen“. Sobald eine Probe ageschlossen wurde, erhält der
Auftraggeber Einblick in die Analyseergebnisse.
2.4.1 Analyseeregbisse ansehen
klicken und es erscheint eine Liste aller abgeschlossenen Probebegleitdaten
Probebegleitdaten hochladen
csv-Datei auswählen
Datei hochladen Analyseergebnisse Analyseergebnisse ansehen
Anleitung Software-Plattform Rückstandsmonitoring Obst, Gemüse, Kartoffeln
Großhandel, Be-/Verarbeitung und Bündler Erzeugung
Version: 05.03.2019 Status: • Freigabe
Seite 13 von 17
klicken und der ausgewählte Datensatz öffnet sich mit den zugehörigen
Detailangaben
Hinweis:
Gelb hinterlegte Proben: Wirkstoff(e) wurde(n) nachgewiesen.
Rot hinterlegte Proben: Proben, bei denen eine Überschreitung des Rückstands-
Höchstgehaltes und/oder ein Wirkstoff nachgewiesen wurde, der im
Ursprungsland in der Kultur nicht zugelassen ist.
2.4.2 Freiproben
Eine Freiprobe wird im Zuge einer beanstandeten Probe gezogen. Durch sie kann für
betroffene Erzeugerbetriebe die Lieferberechtigung für das beanstandete Produkt in das
QS-System wiederhergestellt werden.
klicken und Datensatz der beanstandeten Probe öffnen
klicken
Probebegleitdaten ergänzen und Labor/Probenehmer beauftragen (vgl. Kapitel 2.3)
Hinweis: Auf diese Weise können Sie nur Freiproben für beanstandete Proben
beauftragen, die in Ihrem Auftrag gezogen wurden. Freiproben für beanstandete Proben,
die bei einem anderen Systempartner gezogen wurden, können Sie beauftragen, indem
Sie neue Probebegleitdaten anlegen und als Probenart „Freiprobe“ wählen (vgl. Kapitel
2.3)
2.4.3 Exportfunktionen
Die Datenbank bietet Ihnen die Möglichkeit, Analyseeregbnisse und Auswertungen als
Excel-Datei herunterzuladen.
Button Eingegangene Analyseberichte
klicken, um eine Übersicht über alle
abgeschlossenen Analyseergebnisse herunterzuladen.
Button Produkt/Wirkstoff
klicken, um eine Übersicht darüber, welche Wirkstoffe in welchem
Produkt gefunden wurden, herunterzuladen.
Button Höchstmengenausschöpfung
klicken, um eine Übersicht über die
Rückstandshöchstmengenausschöpfung der gefundenen Wirkstoffe herunterzuladen.
Sie haben die Möglichkeit, die Analsyseergebnisse nach „Ausschöpfung des
gesetzlichen Grenzwertes in Prozent“ zu filtern.
Analyseergebnisse öffnen mit
Freiproben Datensatz öffnen mit
Exportfunktionen
Anleitung Software-Plattform Rückstandsmonitoring Obst, Gemüse, Kartoffeln
Großhandel, Be-/Verarbeitung und Bündler Erzeugung
Version: 05.03.2019 Status: • Freigabe
Seite 14 von 17
Button Mehrfachrückstände
klicken, um eine Übersicht über die Proben herunterzuladen, in
denen Mehrfachrückstände gefunden wurden.
Es wird angezeigt, um wie viele Rückstände es sich handelt und ob
Rückstandshöchstgehalte überschritten wurden.
Button Zuordnung Probenehmer
klicken, um eine Übersicht der analysierten Proben
mit zugeordnetem Probenehmer herunterzuladen.
Die Übersicht enthält die Telefonnummern der beprobten Standorte, um die
Kontaktaufnahme zu den Standorten zu erleichtern.
2.5 Menüpunkt Fremdanalysen (nur für Großhandel, Bearbeitung/Verarbeitung)
Hier können Sie fremde Analysenergebnisse sehen, für die Sie eine Freigabe erhalten
haben.
klicken und der ausgewählte Datensatz öffnet sich mit den zugehörigen
Detailangaben
Fremdanalysen
Anleitung Software-Plattform Rückstandsmonitoring Obst, Gemüse, Kartoffeln
Großhandel, Be-/Verarbeitung und Bündler Erzeugung
Version: 05.03.2019 Status: • Freigabe
Seite 15 von 17
2.6 Menüpunkt Beprobungs-Tonnage-Vergleich (nur für Großhandel und Bearbeitung/Verarbeitung)
Hier finden Sie eine Berechnungsshilfe zur Ermittlung der Anzahl an Proben, die Sie nach
QS-Kontrollplan für bezogene QS-Ware analysieren lassen müssen.
das zu untersuchende Produkt über auswählen
unter „Tonnage bezogene QS-Ware“ Menge der bezogenen QS-Ware des
ausgewählten Produkts in Tonnen eingeben
auf klicken, um die Anzahl der zu ziehenden Proben berechnen
zu lassen
2.7 Menüpunkt Bevorzugte Abnehmer
Hier können Sie eine Liste Ihrer bevorzugten Abnehmer anlegen. Dies ist hilfreich, wenn
Sie diesen Abnehmern Einsicht in ausgewählte Analyseergenisse gewähren möchten (s.
Kapitel 2.9).
wählen
Abnehmer mittels einer der Suchfunktionen suchen
klicken
mit bevorzugten Abnehmer auswählen
2.8 Menüpunkt Favorisierte Labore/PNIs
Hier können Sie die Labore und/oder Probenahmeinstitutionen (PNIs), mit denen Sie
zusammenarbeiten, auswählen. PNIs sind Unternehmen bzw. Organisationen, die von
Ihnen mit der Probennahme bzw. der Eingabe der Probebegleitdaten für einen oder
mehrere Standorte beauftragt werden können.
wählen
mit Labor/PNI auswählen
Beprobungs-Tonnage-Vergleich
Bevorzugte Abnehmer
Neuen Datensatz anlegen mit
Aktualisieren mit
Abnehmer auswählen mit
Favorisierte Labore/ PNIs
Neuen Datensatz anlegen mit
Labor/PNI
auswählen mit
Anleitung Software-Plattform Rückstandsmonitoring Obst, Gemüse, Kartoffeln
Großhandel, Be-/Verarbeitung und Bündler Erzeugung
Version: 05.03.2019 Status: • Freigabe
Seite 16 von 17
Die favorisierten Labore/PNIs erscheinen beim Anlegen von Probebegleitdaten im
Drop-Down-Menü Probenehmer und müssen nicht mehr aus der Liste aller
Labore/PNIs ausgewählt werden.
2.9 Menüpunkt Freigabe Analyseergebnisse
Hier haben Sie die Möglichkeit, anderen Systempartnern die Einsicht in eigene,
abgeschlossene Probebegleitdaten zu gewähren.
klicken und es erscheint eine Liste der bevorzugten Abnehmer (s. Kapitel 2.7)
mit Systempartner auswählen, der Einsicht erhalten soll.
Hinweis: Solange der Haken im Kästchen „bevorzugte Abnehmer“ gesetzt ist, wird die
Liste der bevorzugten Abnehmer angezeigt! Um alle Abnehmer anzuzeigen, Häkchen bei
„bevorzugte Abnehmer“ entfernen und klicken.
klicken klicken
wählen und es erscheint eine Liste aller Probebegleitdaten.
klicken, um Analyseergebnisse, die freigegeben werden sollen, auszuwählen.
klicken
Freigabe Analyseergebnisse Aktualisieren mit
Systempartner auswählen mit
Aktualisieren mit Analyseergebnisse auswählen mit
Standortzuordnung
Anleitung Software-Plattform Rückstandsmonitoring Obst, Gemüse, Kartoffeln
Großhandel, Be-/Verarbeitung und Bündler Erzeugung
Version: 05.03.2019 Status: • Freigabe
Seite 17 von 17
QS Fachgesellschaft Obst-Gemüse-Kartoffeln GmbH Geschäftsführer: Dr. H.-J. Nienhoff Schedestraße 1-3, 53113 Bonn Tel +49 228 35068-0, [email protected]
2.10 Menüpunkt Standortzuordnungen
Hier können Sie Ihren Probenehmern und/oder Laboren die Erlaubnis erteilen, für alle
oder nur ausgewählte Standorte Ihres Unternehmens selbständig Probebegleitdaten
anzulegen.
klicken und es erscheint eine Listenansicht aller Anwender
Hinweis: Solange der Haken im Kästchen „Favoriten“ gesetzt ist, wird die Liste der
bevorzugten Anwender angezeigt. Um alle Anwender anzuzeigen, Häkchen bei Favorien
entfernen und klicken.
über den Anwender auswählen
klicken
wählen und mit Klick auf den Anwender für den Standort zuordnen
speichern mit
Aktualisieren mit Anwender auswählen mit
Aktualisieren mit Anwender dem Standort zuordnen mit