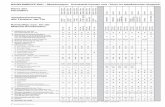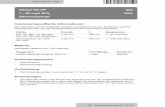Anleitung: Update von MD-380 / Retevis RT3 bzw. MD-390 mit ...
Transcript of Anleitung: Update von MD-380 / Retevis RT3 bzw. MD-390 mit ...

Anleitung: Update von MD-380 / Retevis RT3 bzw.
MD-390 mit GPS / Retevis RT8 mit GPS
mit Windows unter Einsatz einer virtuellen Maschine
Warren Merkel, KD4Z
Translation: Bernd, OE7BSH
Version 3.08de
Die aktuelle Version dieser Anleitung und des Images für die virtuelle Maschine (VM) findet man unter https://github.com/KD4Z/md380tools-vm
Dieses Projekt von KD4Z ist ein Fork des Projektes von KD0KKVV (https://github.com/kd0kkv/md380tools-vm). Danke an KD0KKV für den Release des ersten Virtualbox-Images, das mir als Anstoß diente. Derzeit schaut es danach aus, als ob die Gruppe rund um Travis Goodspeed auch an Windows Binaries arbeitet, sodass evtl. zukünftig die Einbindung der MD380tools über eine virtuelle Maschine (VM) nicht mehr unbedingt notwendig ist. Dieses Projekt erlaubt den Einsatz der MD380tools zum Flashen und Updaten der User-Datenbank unter Windows, obwohl die Tools eigentlich nur unter Linux, für beispielsweise einen Raspberry Pi verfügbar sind. Möglich macht dies die Installation einer virtuellen Maschine (VM) im Betriebssystem, die ein “Linux in the box” bereitstellt. Diese virtuelle Maschine wurde sowohl unter Windows7, Windows10 als auch Mac OS X getestet und lief einwandfrei. Durch die Möglichkeit der Installation auf einem Laptop, entsteht so die Möglichkeit, nach Update der VM via Internet die Geräte auch “offline” mit dem generierten Datenstand zu beschreiben (wie wäre es mit einem MD380-Flash-Abend beim nächsten OV-Abend? ;-)).
Schritt 1: Download des VM-Images Sie müssen eine Datei downloaden, in der das Image für die virtuelle Maschine enthalten ist Gehen Sie hierzu mit Ihrem Browser nach: https://github.com/KD4Z/md380tools-vm
Die aktuellen Downloads werden auf dieser Seite aufgelistet. Aktuell sind zwei verschiedene VM-images verfügbar: Eines für die VirtualBox VM Software, eines für die VMWare Fusion. Die Eigenschaften der beiden virtuellen Maschinen sind gleich, die Auswahl der VM ist also Geschmackssache. Diese Anleitung beruht primär auf Beispielen für die VirtualBox. Das Konzept für VMWare ist aber vergleichbar.
Hinweis: Evtl. ist es notwendig, das verlinkte VM-Image mit rechtem Mausklick und “Speichern unter” auf den Rechner zu laden. Das enthaltene OVA-Image für die Virtualbox ist mit Zip komprimiert. Alternativ ist das Image auch aufgeteilt in vier Dateien verfügbar und kann mit 7-Zip geöffnet werden. Um das OVA-File zu entzippen, wird ein Zip-Programm wie 7-Zip benötigt: http://www.7-zip.org Nach dem Entzippen liegt auf unserem Rechner nun das VM-Image tyt_kd4z_3.0.ova. Der Download kann einige Zeit dauern, da die Datei rund 900 MB groß ist. Speichern Sie es an einem Ort, an dem Sie es wieder finden (normalerweise wird der Browser es in Downloads speichern). Sollten Sie bereits ein älteres VM-Image verwenden, kann dieses einfach gelöscht und durch das aktuelle Image ersetzt werden.

Schritt 2: Download VirtualBox Downloaden und installieren Sie die Oracle VM VirtualBox auf Ihrem System. Es handelt sich hierbei um einen kostenlosen Download verfügbar unter https://www.virtualbox.org/
Wählen Sie für den Download die für Ihr Betriebssystem passende VirtualBox aus. Nachdem Sie diese Anleitung lesen, werden Sie wahrscheinlich die Windows-version benötigen. Den Download finden Sie unter “Windows hosts”. Zum Zeitpunkt der Erstellung der Anleitung war Version 5.1.18 der VirtualBox aktuell. Nach dem Download installieren Sie die VirtualBox wie ein “normales” Programm. Hierzu sind lokale Administrator-Rechte notwendig.
Schritt 3: Installation des Oracle VM VirtualBox Extension Packs. (Wichtig!)
Nach der Installation der VirtualBox muss noch das VirtualBox Extension Pack herunter geladen und installiert werden. Klicken Sie auf der Virtualbox-webseite auf “All supported platforms” und speichern Sie die Datei am Rechner. Anschließend installieren Sie es.
Schritt 4: Starten Sie Ihren Rechner neu
Es kann notwendig sein, Ihren Rechner nunmehr neu zu starten. Normalerweise sollte die VirtualBox auch ohne Neustart laufen, aber für die USB-Einbindung kann ein Neustart nicht Wenn das Funkgerät noch nicht an den Laptop (über USB-Kabel) angeschlossen ist, ist nun der richtige Zeitpunkt hierfür. Das Funkgerät kann dabei “normal” eingeschalten sein. Wir stellen dadurch sicher, dass Windows die benötigten USB-Treiber installiert, während wir fortfahren.

Schritt 5: Import des VM-Images in die VirtualBox Starten Sie den Oracle VM VirtualBox Manager. Wählen Sie File – Import Appliance. Wählen Sie nunmehr das zuvor herunter geladene und entzippte VM-Image aus (tyt_kd4z_3.0.ova).
Die Einstellungen können beibehalten werden, aufgrund der Größe des Images dauert der Import einige Minuten. Nach Fertigstellung des Imports sieht man im VirtualBox Manager eine virtuelle Maschine mit Namen “tyt”. Diese noch nicht starten.
Vorerst müssen wir noch die Einstellungen für den Netzwerk-Adapter anpassen.
In VM Manager muss die tyt-VM ausgewählt sein. Dann klicken wir “Ändern” an. Dann klicken wir “Netzwerk” an. Wir klicken auf “Erweitert”, damit wir alle Optionen sehen. Wir ändern (falls noch nicht gesetzt) den Adapter1
auf „angeschlossen an: NAT“ und
Adaptertyp: „ PCnet-FAST III (Am79C)“ Abschließend mit OK speichern.
Speicher: Das von uns genutzte VM-Image ist sehr klein und arbeitet auf der Kommandozeile auch flüssig mit 256 MB (virtuellen) RAM. Diese Einstellung kann also beibehalten werden.

Schritt 6: Wir starten die virtuelle Maschine(VM) Wir starten die virtuelle Maschine nun mit einem Klick auf den grünen Pfeil. Nachdem das Laden/Starten der virtuellen Maschine beendet ist, begrüßt uns ein Bildschirm mit einem Menü:
Beachten Sie den Linux Prompt (Eingabeaufforderung) tyt@DmR:~$ in der unteren linken Ecke der virtuellen Maschine. Die virtuelle Maschine meldet uns standardmäßig mit dem Benutzer “tyt” an. Das “@DMR” weist auf den Hostnamen der virtuellen Maschine hin (DmR). Falls Sie mit Linux nicht vertraut sind: Vorsicht, Kommandos sind case sensitive (es wird also zB zwischen Groß- und Kleinschreibung unterschieden). Alle benötigten Befehle sind in Kleinschreibung. In der virtuellen Maschine ist ein Bildschirmschoner eingebaut, der den Schirm verdunkelt. Also keine Panik, wenn der Bildschirm Schwarz wird, einfach ESC drücken. Sie können jederzeit das Startmenü mit menu oder STRG+D wieder aufrufen. .

Schritt 7: Funktioniert unser Netzwerk? Wir überprüfen, ob unser Netzwerkadapter funktioniert und ins Internet verbindet. Geben Sie dazu an der Eingabeaufforderung
ping www.google.com
ein. Nach ein paar Zeilen Rückmeldung kann der Befehl mit STRG+C wieder gestoppt werden. Sind die Pings erfolgreich (zB “ 64 bytes from fra15s22-in-f163.1e100.net (172.217.23.163): icmp_seq=1 ttl=55 time=38.3 ms„), dann ist Netzwerk-Konnektivität gegeben. Wenn nicht, überprüfen wir, ob unser Netzwerk-Adapter eine IP-Adresse vom Router erhalten hat.
/sbin/ifconfig Unser Netzwerk-Adapter ist “eth0”. Der Befehl ifconfig sollte nun seine IP-Adresse für eth0 liefern. Normalerweise sollte diese im 10.0.x.x-Bereich sein. Dies ist normal für unsere NAT-Session. Wenn wir keine IP-Adresse bekommen, bitte die Netzwerk-Adapter-Einstellungen durchprobieren, bis Konnektivität gegeben ist. Alternativ kann “Attached to” auch auf Bridged Adapter gestellt werden und dann die Netzwerkkarte unseres Rechner als Name eingetragen werden. Mit dieser Methode bezieht die virtuelle Maschine eine IP-Adresse direkt aus unserem DHCP-Pool.
Solange keine Netzwerk-Konnektivität gegeben ist, können die Befehle der MD380Tools nicht benutzt werden.
Und nun?
Unsere virtuelle Maschine kann nun benutzt werden, um die Befehle laut den Menüs auszuführen. Hierbei werden die “Original”-MD380Tools in einer jeweils aktuellen Version benutzt. Geben Sie menu ein und bestätigen mit der Enter-Taste. Alternativ kann auch STRG+D benutzt werden.

*** MENÜ OPTIONEN ***
Die meisten Befehle im Menü bestehen auf einem Wort. Nach der Eingabe des jeweiligen Befehls bestätigen wir diesen mit der Enter-Taste zur Ausführung. Mit menu wechseln wir wieder zurück. Im Folgenden werden die einzelnen Befehle beschrieben. glv - (Get Latest Version) Lädt alle benötigten Dateien für das MD380Tools-Projekt von github.com (also tagesaktuell). Dieser Befehl kompiliert auch die Firmware für beide Arten von Funkgeräten (mit und ohne GPS). Beachten Sie, dass mit diesem Befehl die MD380Tools/Firmwares nur lokal vorbereitet werden, es wird noch nichts auf das Funkgerät geschrieben. Diese Vorbereitung muss immer zuerst gemacht werden, achten Sie auch auf evtl. Fehlermeldungen (dass tapetenweise Kommandos/Logs ausgegeben werden, ist normal). Wenn der glv-befehl fertig ist, erscheint eine kurze Meldung, dass der Befehl erfolgreich war und nach 5 Sekunden wird wieder das Hauptmenü aufgerufen. Nun haben wir alles, was wir benötigen, auf unserem Rechner. Die restlichen Schritte könnten daher auch “offline” durchgeführt werden (wir erinnern uns an den OV-Abend im Gasthaus-Keller ohne WLAN).
glvusers – Verhält sich gleich wie der Befehl glv, nur werden nur die User-Daten (DMR-IDs) für die Datei user.bin herunter geladen (keine Firmwares). Dieses Kommando läuft daher schneller ab und dient zum raschen aktualisieren der User-Datenbank ohne Firmware-Update. Nach dem Ausführen des Befehls glvusers kann mit dem Kommando flashdb die Userdatenbank auf das Funkgerät geschrieben werden.
Trotzdem sollte man gelegentlich auch glv ausführen, damit evtl. Änderungen aus dem github-Repository berücksichtigt werden.
flash (DFU) - Schreibt die Firmware für Funkgeräte ohne GPS. Dieser Befehl kommt daher bei Geräten der Modelle MD380 und RT3 zur Ausführung. Ebenfalls gibt es (sehr selten) Versionen des MD-390 ohne GPS, auch dann muss flash benutzt werden. Zur Ausführung dieses Befehls muss das Funkgerät im DFU-Mode sein. Diesen erreichen wir, indem wir PTT und obere seitliche Taste drücken und das Gerät dann einschalten (Rot/Grünes Wechselleuchten der LED). Wenn Sie einen Fehler “Device not found” erhalten, überprüfen Sie in den VM-Einstellungen unter Geräte -> USB, dass das Funkgerät ausgewählt ist. Während des Flash-Vorganges auf das Funkgerät wird der Fortschritt in Prozent angegeben. Normalerweise ist der Prozess in ca. einer Minute beendet. flashgps (DFU Mode) - Schreibt die Firmware für Funkgeräte mit GPS. Dieser Befehl kommt daher bei Geräten der Modelle MD390 mit GPS und RT8 zur Ausführung. Dieses Kommando nur für Geräte mit GPS benutzen (bei Geräten ohne GPS hängt sich das Gerät auf). Zur Ausführung dieses Befehls muss das Funkgerät im DFU-Mode sein. Diesen erreichen wir, indem wir PTT und obere seitliche Taste drücken und das Gerät dann einschalten (Rot/Grünes Wechselleuchten der LED). Während des Flash-Vorganges auf das Funkgerät wird der Fortschritt in Prozent angegeben. Normalerweise ist der Prozess in ca. einer Minute beendet.

flashdb (ON) – Schreibt die User-Datenbank (DMR-IDs) ins Funkgerät. Dieser Befehl kann für jedes Funkgerät (mit/ohne GPS) benutzt werden. Dieser Befehl kann mit normal eingeschaltetem Funkgerät (nicht DFU-Mode) durchgeführt werden. Trotzdem ist in den VM-Einstellungen vorab Geräte>USB zu überprüfen. Das Funkgerät wird in diesem Modus anders angezeigt, es sollte wie folgt oder ähnlich aufscheinen: @00000010:ffffffff Patched MD380 Wenn der Befehl flashdb ausgeführt wird, wird zuerst der Kontakte-Flashspeicher gelöscht und dann die neue Datenbank eingespielt. Dieser Vorgang dauert einige Minuten. Nicht vergessen – Im Funkgerät muss unter Menü – Utilities – MD380Tools die Option UsersCSV eingeschalten sein, damit wir bei QSOs die Rufzeichen/Namen der Gesprächspartner am Display sehen.
*** Die virtuelle Maschine ausschalten *** Um die virtuelle Maschine sauber herunter zu fahren, bitte “ACPI Shutdown" vom VM-Menu auswählen. Sie können auch das “X” in der rechten oberen Ecke des Fensters der VM-Maschine verwenden und dann die zweite Option “mittels APCI-Event herunterfahren” auswählen.
Dies ist die einzige Möglichkeit, die VM sauber herunter zu fahren, da wir unter Linux nicht als Root eingeloggt sind.

*** Befehlsfolgen für Firmware samt User-Datenbank *** Die typische Abfolge von Befehlen besteht aus drei Teilen, die nacheinander ausgeführt werden. Beachten Sie die Ausgabe nach dem jeweiligen Befehl, die zB zum Neustart des Funkgerätes auffordert. Einige Befehle führen diesen Neustart auch selbstständig aus.
MD-380 / Retevis RT3 Befehle: (auch für non-gps MD-390)
glv flash flashdb
MD-390 / Retevis RT8 (mit GPS) Befehle:
glv flashgps flashdb
Nur UsersCSV updaten: (für alle Geräte mit 16 MG Flashspeicher [daher nicht VHF-Geräte])
glvusers flashdb
Nach jedem ausgeführten Kommando erscheint eine kurze Erfolgsmeldung und anschließend wird wieder das Hauptmenü eingeblendet.
Nach dem Abarbeiten der oben angeführten Befehle sind wir fertig! Sollten Sie mehrere Funkgeräte “in einem Rutsch” flashen wollen, muss der Befehl glv nur einmal ausgeführt werden. Anschließend müssen nur mehr die gerätespezifischen Befehle wiederholt ausgeführt werden. Wie bereits weiter oben erwähnt, lädt der Befehl glv alle benötigten Dateien aus dem Internet, kompiliert die aktuellen Firmware-Versionen und erstellt die User-Kontaktliste. Dieser Befehl kann immer aufgerufen werden und aktualisiert alle Dateien (auch die md380tools-vm-Menüs etc.). Somit ist kein erneuter Download des VM-Images notwendig. Seit Version 3 der MD380tools-VM kann ein Update von allen Menüs und Scripten durchgeführt werden. Wenn Updates von MD380tools-VM verfügbar sind, reicht daher ein Ausführen von glv aus.
Für das Funkgerät selbst ist im Regelfall (außer es sind neue Funktionen verfügbar) nur rein einmaliges Ausführen von flash oder flashgps erforderlich! Aktuell gehalten werden sollte nur die User-Datenbank mit flashdb – insbesondere wenn man “unbekannte ID” am Bildschirm bemerkt. Bitte dabei beachten, dass die Datenbank teilweise ein paar Tage Verzögerung hat. Für alte MD380-Modelle, insbesondere für die 2m/VHF-version kann flashdb nicht eingesetzt werden, da hier der Speicher zu gering ist (dies erscheint dann auch als Fehlermeldung, hat aber keine schädliche Auswirkung). Sehr wohl kann aber auch bei diesen Geräten die Firmware selbst geflasht werden.

*** Funktionen der MD380Tools *** Nach dem erstmaligen Einspielen der alternativen MD380Tools-Firmware in das Funkgerät sind einige Einstellungen notwendig, um den vollen Funktionsumfang nutzen zu können. Hierzu gehen wir in der Utilities-Menü am Funkgerät und gehen die einzelnen Einstellungen im Untermenü MD380Tools durch.
Aktivierung UsersCSV
Um die neu eingespielte UserCSV für die Anzeige von Namen/Land nutzen zu können, muss diese Funktion einmalig aktiviert werden. Aktuell (April 2017) sind rund 56.000 Kontakte in der Datenbank enthalten und am Gerät verfügbar. Wenn die Option MD380Tools – UsersCSV deaktiviert ist, dann werden die im Geräte gespeicherten Kontakte verwendet.
Weitere Funktionen im MD380tools-Menü:
Change Date Format to: Alt. Status
Eigentlich nicht hier erwartet, aber wenn man das Format auf Alt. Status ändert, wird am Startbildschirm zukünftig der letzte gehörte User plus Talkgroup angezeigt: “lh” gefolgt von Rufzeichen und Talkgroup

Promiscuous Mode: Enabled Wenn der Promiscuous-Mode aktiviert ist, dann werden alle Talkgroups des aktuell gewählten Zeitschlitzes ausgewertet und nicht nur die Talkgroups laut “Rx groups”. Dementsprechend wird diese Funktion als auch “Monitoring-Funktion” bezeichnet. Vor Antworten auf einen Anruf daher am besten in der Lastheard nachschauen, über welche Talkgroup der Anruf erfolgte. Erkennbar ist der aktivierte Modus am Auge im Display:
Mic Bargraph: Enabled Damit wird beim Drücken der PTT am Bildschirm ein VU-Meter eingeblendet und kann damit das Besprechen des Mikrofons optimiert werden.
Edit DMR ID: Damit kann die DMR-ID direkt am Gerät geändert werden und man ist hierfür nicht mehr auf die CPS angewiesen.
M. RogerBeep: Eigene Wahl Diese Option verbessert den „Repeater Access Tone“, sodass er besser klingt. Leider nur die Frequenz, die Lautstärke lässt sich nicht anpassen. Boot Options: Eigene Wahl Hiermit kann eingestellt werden, ob der Bootscreen von Travis Goodspeed angezeigt wird. USB logging: Damit wird das Log an die USB-Schnittstelle geschrieben und kann mit dmesg ausgelesen werden. CoPl override: Ändert die Anzeige der Startmeldung (Disabled/Callsign und DMRID/Callsign und Name/IS Override) Side buttons : Hier können direkt am Gerät die beiden Sidekeys programmiert werden. Backlight: Mit dieser Einstellung kann die Hintergrundbeleuchtung „gedimmt“ werden.

Level high: Beleuchtungsstärke zu Beginn Level low: Beleuchtungsstärke am Ende des Timers Backlight timer: Nach welcher Zeit die Hintergrundbeleuchtung gedimmt werden soll.
*** DevOnly!! *** Developers only erlaubt den Zugriff auf weitere Funktionen. Die Funktionen hier sind aber je nach Firmware-Build unterschiedlich. Im ersten Moment merkt man nach dem Aktivieren von „DevOnly!!“ keinen Unterschied, hierzu müssen am Startbildschirm dann nummerische Tasten zum Aufrufen verwendet werden.
Folgende nummerische Tasten rufen folgendes hidden feature auf:
8: Zeigt den Diagnose-Schirm 1 an. Dieser zeigt Daten wie den aktuellen Kanal, Zone und TG-
Nummer an. Ebenfalls wird ein RSSI-Wert ausgegeben, allerdings in Werten von 1-5. In der MD380Tools-Gruppe gibt es bereits ein Ticket, das hier besser der RSSI in dBm ausgegeben werden soll.
9: Zeigt den Diagnose-Schirm 2 an. Dieser Schirm zeigt Kalibrierungswerte für aktuelle Leistung, TX- und RX-Frequenzen, ColorCode, Zeitschlitz und Talkgroup-Name.
4: (Netmon4) Zeigt die letzten 10 gehörten Stationen an (lastheard). Angezeigt werden hierbei ein
Zeitstempel und die empfangene Talkgruppe. Ein Stern* am Ende symbolisiert, dass der Anruf über die aktuelle Talkgruppe herein kam, ein Rufzeichen (!) zeigt an, dass eine andere talkgruppe herein gekommen ist (zB im promiscuous mode).
5: Leert die Lastheard-Liste aus (4). In einer der nächsten Versionen wird diese Funktion in netmon5
benannt werden und neue Funktionen haben. 3: wechselt die Talkgruppe temporär auf die zuletzt empfangene Tg lt. lastheard (netmon4). Dies ist
insbesondere im promiscuous mode praktisch, da dadurch das Einprogrammieren von TX-Gruppen entfallen kann.

#: zeigt die Liste wie in netmon4 an, allerdings erweitert um DMR-ID (statt Callsign) und Sprechgruppe.
Green: Öffnet das normale Menü des MD380 und erlaubt dort Änderungen. Außer Funktion ist aber der
rote Back-Button. Aus dem normalen Menü kommt man mit den o.a. Tasten wieder in die entsprechenden Bildschirme oder mit 7 auf den normalen Startbildschirm.
7: Wechselt auf den normalen Startbildschirm

*** DFU Mode (aka Download Firmware Update Bootloader Mode) *** Wenn das Funkgerät eingeschalten ist, bitte ausschalten und das USB-Kabel an Funkgerät und Computer anbringen. Dann drücken wir die PTT und die obere seitliche Taste und schalten das Gerät ein (Rot/Grünes Wechselleuchten der LED). Aus dem VM-Menü Geräte->USB wählen wir “AnyRoad Techology Digital Radio" oder einen ähnlichen Eintrag für MD380. Nach der Auswahl müsste ein Haken vor dem Gerät erscheinen.
Als Warren/KD4Z dies das erste Mal probierte, bekam er eine Fehlermeldung – für Problembehandlung bitte die Sektion “Known issues” aufsuchen. Auf jeden Fall ist es wichtig, in der VM den USB-Port auszuwählen, bevor man fortfährt.
Die Darstellungen im VM-Menü unter Geräte -> USB sind zwischen DFU-Mode und “normalem” Einschalten des Funkgerätes unterschiedlich. Im DFU Mode wird das Funkgerät als “AnyRoad Techology Digital Radio" gelistet, im “normalen” Zustand als @00000010:ffffffff Patched MD380. Dieser Zustand ist normal.
Abbildung oben: Darstellung des Gerätes im DFU-Mode
Abbildung oben: Darstellung des Gerätes im “normalen” Modus

*** Powerusers *** Die MD4Tools-VM ermöglichen die Bearbeitung des Funkgerätes mittels Menüs. Wer keine Menüs mag, kann auch mit den MD380Tools, die in der VM installiert sind, direkt arbeiten. Travis hat dies entsprechend beschrieben:
https://github.com/travisgoodspeed/md380tools/blob/master/README.md (englisch)
Grundsätzlich hat die VM alle MD380tools-Projektdateien on board. Daher kann bei o.a. Anleitung auf Travis Goodspeed's Github-Seite direkt bei "Flash updated firmware for linux based installations" begonnen werden. Aufmerksamen Beobachtern ist vielleicht ein Script lookup im Tyt-Homeverzeichnis aufgefallen. Dieses kleine Wrapper-Script kann dazu benutzt werden, einen schnellen Suchlauf in der User-Datenbank zu Machen. Benutzung:
lookup searchtext Als Suchtext kann jedes Feld in der user-Datenbank verwendet werden: Namen, Orte oder auch die DMR-ID wird durchsucht. Zum Beispiel:
lookup kk4vcz
lookup 3112482

*** Statische DMR Users ***
Wenn Sie bisher manuell DMR-Kontakte in den Codeplug eingefügt haben werden Sie nunmehr feststellen, dass diese nach dem Aktivieren von UsersCSV nicht mehr verwendet werden. Um trotzdem private IDs zu unterstützen, kann in der virtuellen Maschine ein lokales File mit entsprechenden Informationen angelegt werden, das dann bei der Verwendung des Befehls glv automatisch mit eingebaut wird. Diese Datei muss im tyt-Homeverzeichnis angelegt werden und das gleiche Format aufweisen wie die von MD380tools erzeugten Dateien. Das Format selbst ist relativ simpel, aber muss die gleiche Anzahl an Feldern wie die user.bin enthalten. Als Dateiname ist static.users zu verwenden. Inhalt der static.users ist reiner Text. Das File kann beispielsweise mit dem Editor nano aufgerufen werden: „nano static.users“. Jeder Datensatz besteht aus 7 Feldern, mit Kommata separiert. Jeder Datensatz ist in eine neue Zeile zu schreiben.
Die ersten beiden Felder sind verpflichtend, die restlichen optional. Die Abtrennung mit Kommata muss aber auch bei leeren Feldern erfolgen. Am einfachsten zählt man die Kommas pro Zeile, dies müssten 6 Stück sein. Das erste Feld beinhaltet die DMR-ID, die restlichen können beliebig benannt werden. Ein beispielhafter Aufbau einer static.users: 101,callsign1,name1,city1,state1,nickname1,country1 102,callsign2,name2,,,nickname2, 103,callsign3,name3,,,,
Im ersten Datensatz sind alle Felder „befüllt“. Im zweiten und dritten Datensatz sind nur teilweise Felder befüllt. Wie man oben sieht: Immer 6 Kommata! Oder am konkreten komplett ausgefüllten Beispiel: 2327001,OE7CAH,Christian,Innsbruck,Tirol,Christian,Austria 2327002,OE7SRI,Richard,Kramsach,Tirol,Richard,Austria 2327003,OE7BSH,Bernd,Innsbruck,Tirol,Bernd,Austria
Eine beispielhafte static.users.example-Datei ist auf Github zu finden, ebenso im md380tools-vm-Verzeichnis. Fortgeschrittene Anwender können auch eine Datei mittels FTP in die virtuelle Maschine laden. Hierbei ist zu beachten, dass das UNIX- und nicht das WINDOWS-Format verwendet wird. Dies bedeutet, dass jede Zeile mit einem line feed (LF) und nicht mit einem carriage return line feed (CRLF) beendet wird. Wir empfehlen für diese Zwecke den Open-Source-Editor Notepad++. In Notepad+++ kann hierfür EDIT – EOL Conversion Menu – UNIX (LF) verwendet werden. So kann auch ein ursprünglich mit Windows Notepad erstelltes File nachträglich in UNIX umgewandelt werden. Wenn Sie mit Linux noch nicht so vertraut sind, sollten Sie sich mit dem nano-Texteditor vertraut machen. Um die Datei static.users zu generieren, geben Sie folgendes Kommando ein: nano ~/static.users

Sie können beliebig viele Kontakte anlegen, achten Sie nur immer auf die o.a. Syntax mit den 6 Kommata. Nach Eingabe aller gewünschten Kontakte drücken SIE STRG+X zum Beenden und beantworten die Rückfrage mit „Y“ zum Speichern und drücken anschließend ENTER. Das individuelle static.users-File wird mit der user.bin zusammengeführt, sobald Sie wieder glv ausführen. Alternativ können Sie auch eine Datei static.host anlegen und in diese Datei eine URL zu einem FTP-Server angeben, von wo das static.users-File herunter geladen werden soll.
Mit Passwort: ftp://username:[email protected]/path_to_file/filename.txt Ohne Passwort: ftp://yoursite.com/path_to_file/filename.csv
Der Dateiname am Server kann beliebig lauten, er wird beim Download in die VM automatisch auf static.users abgeändert. Zur Kontrolle kann das lookup-Kommando verwendet werden, um das Vorhandensein der individuellen Einträge zu überprüfen, nachdem glv ausgeführt wurde. *** Lokalisation ***
Die Menüs der MD380Tools-MD können zwischen verschiedenen Sprachen umgeschaltet werden. Für die Aktivierung muss nur eine leere Datei angelegt werden. Dies kann mittels “touch FILENAME” (zB “touch lang.de”) erfolgen. Zum Rückstellen auf Englisch muss die jeweilige Datei nur wieder gelöscht werden. Sprache Aktiviertes File Dutch lang.nl Portuguese lang.pt Italian lang.it Spanish lang.es German lang.de Beispiel: Um Deutsch zu aktivieren touch lang.de Um Deutsch wieder auszuschalten rm lang.de Wenn das jeweilige Sprache-File entfernt wird, ist wieder Englisch eingestellt.

*** Known issues / Bekannte Probleme*** Bei der Installation der VirtualBox 5.x hängt sich der Installer mit einer Fehlermeldung auf:
"The application "iphlpsvc.dll" needs to be closed for the installation to continue" Diese Fehlermeldung kann evtl. behoben werden, ohne dass man die Installation abbricht. Gehen Sie in Ihre Windows Suche und suchen nach „Lokale Dienste anzeigen.“ Öffnen Sie diese App und suchen Sie darin „IP Hilfsdienst“ und klicken auf „Beenden“. Dann bitte erneut probieren. Die Installation kann aber auch abgebrochen und neu gestartet werden. Anschließend kann dann „Reparieren“ ausgewählt werden und die Installation wird fortgesetzt. Nach der fertiggestellten Installation kann der „IP Hilfsdienst“ wieder aktiviert werden. Ein anderes Phänomen betrifft Probleme beim Verbinden des USB-Ports mit dem Funkgerät. Folgende Schritte können in den VM-Einstellungen notwendig sein:
1. Geräte-Menü USB 2. Einstellungen-USB 3. USB 4. Auf der rechten Seite auf das USB-Symbol mit + klicken, um eine neue Regel hinzuzufügen 5. Das Gerät auswählen das nicht automatisch hinzugefügt wurde (Patched MD380) 6. Dann auf das USB-Icon mit dem Punkt klicken, um das Gerät zu bearbeiten. 7. Alle Felder außer dem Namen löschen 8. Abspeichern 9. Das USB-Gerät abstecken 10. Das USB-Gerät wieder anstecken 11. Nun unter USB das Gerät zu aktivieren versuchen.
Wenn Fehler während des Flashens auftreten: Bitte beachten, dass USB-Verbindungen durch elektromagnetische Störungen beeinträchtigt werden können. Also am besten zu evtl. vorhandenen Hotspots etc. Abstand halten (und natürlich auch keine anderen Funkgeräte benutzen). So sollten die Einstellungen nach dem Löschen aller Felder bis auf den Namen aussehen:

Nochmals der Hinweis: Um diese Filter anzuwenden, muss das Funkgerät ab- und wieder angesteckt werden. Dabei sollte das Funkgerät eingeschalten sein. Bei Versuchen musste das Ab-/Anstecken teilweise mehrmals wiederholt werden um den gewünschten Erkennungseffekt zu erzielen. Bitte daher diese Lösung versuchen, wenn die Fehlermeldung „Device not found“ in der VM auftritt. Sobald ein Haken vor dem Gerät erscheint, ist die Sache erledigt (siehe Screenshot unten für das Listing im DFU-Mode).

Der folgende Screenshot zeigt die Einstellungen, wenn das Gerät im normalen Modus angesteckt wurde:
Ein anderer Lösungsansatz könnte es sein, alle nicht benötigten USB-Geräte auf der Hostmaschine (Rechner) für den Zugriff von der virtuellen Maschine aus zu entfernen. Manchmal passiert es, dass die VM alle beim Start verfügbaren USB-Geräte „an sich zieht“.
Um dies zu verhindern, muss für jedes einzelne Gerät in der VM unter Geräte->USB ein Filter gesetzt werden.
Vorgangsweise: Filter für das jeweilige Device hinzufügen und anschließend den haken vor dem USB-Gerät entfernen. Im Filter selbst müssen KEINE Felder geändert/gelöscht werden.
Zum Beispiel: Klicken Sie auf das USB-Symbol mit dem +-. Dann wählen Sie das erste Gerät aus.

Nach der Auswahl des ersten Gerätes in der List entfernen Sie den Haken in der Checkbox. Nachdem alle Änderungen vorgenommen wurden, muss die VM neu gestartet werden (am besten via ACPI Aus).
Dieselbe Vorgangsweise wird nun für alle anderen Geräte (bis auf das Funkgerät natürlich) durchgeführt. Am Schluss des Procedere ist nunmehr nur mehr das Funkgerät „aktiviert“.

Wenn die VM auf einem Mac installiert ist, wurde bemerkt, dass die VirtualBox einen globalen Catch-All-Filter für die USB-Host-Devices installiert. Dieser globale Filter muss gelöscht werden, bevor man die VM das erste Mal startet. Ansonsten kann es passieren, dass man auf der Hostmaschine Maus und Tastatur nicht mehr benutzen kann.
Ein weiteres Problem, das auftreten kann: Wenn die VM über die Tagesgrenze durchläuft (also Mitternacht), erscheint eine Fehlermeldung „unable to stat file“ am Ende des glv-Befehls. Um das Problem zu lösen, einfach STRG+D drücken und die Session startet neu. Wenn die VM bei jeder Benutzung neu gestartet wird, wird dieses Problem nicht auftreten.
Somit sind wir (vorerst) am Ende der Doku angelangt. Noch der obligatorische Hinweis: Auch wenn alles getestet ist, so geschieht jeder Einsatz der MD380Tools und der VM auf eigenes Risiko. Aber wir sind ja schließlich im Experimentalfunk ☺ Für Fragen verwendet man am besten das MD380Tools-Google-Forum: https://groups.google.com/forum/#!forum/md380tools KD4Z ist auch in der Brandmeister Talkgroup 4138 erreichbar. If you run into Travis Goodspeed, KK4VCZ be sure to buy him a beer for his trouble. I'll accept the same. 73 de KD4Z
Warren Merkel

Die aktuelle Version dieses Dokuments kann auf der github-Projektseite gefunden werden:
https://github.com/KD4Z/md380tools-vm
Ende des Dokuments
3.08de – V20170313-1