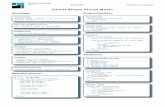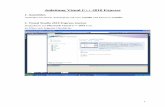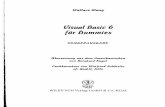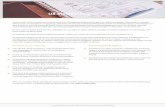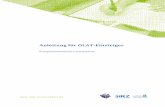Anleitung Visual C++ - utd.hs-rm.de · PDF file1 Anleitung Visual C++ 2010 Express 1. Anmelden...
Transcript of Anleitung Visual C++ - utd.hs-rm.de · PDF file1 Anleitung Visual C++ 2010 Express 1. Anmelden...

1
Anleitung Visual C++ 2010 Express
1. Anmelden Anmelden bei Ihrem Arbeitsplatz mit user vstudio und Passwort vstudio.
2. Visual Studio 2010 Express starten Doppelklick auf Microsoft Visual C++ 2010 Icon. Es öffnet sich folgende Oberfläche:

2
3. Neues Projekt anlegen Oben links auf Neues Projekt … klicken.
Es öffnet sich folgende Oberfläche:
Im Fenster: links Allgemein, rechts Leeres Projekt einstellen.
Unten bei Name: Projektname ohne Extension cpp eingeben.
Falls noch nicht geschehen, darunter Ziel-Programmordner eingeben. OK anklicken.
---------------------------------------------------------------------------------------------
Alternativ:
Im Fenster: links CLR, rechts Leeres CLR-Projekt einstellen und Projektname und Ziel-Programmordner eingeben.
---------------------------------------------------------------------------------------------

3
4. Programm-Quelltext zum Projekt hinzufügen Quelldateien (rechter Mausklick) -> Hinzufügen -> Neues Element (Klick).
Im Fenstersegment unten: Namen eingeben (in der Regel wie Projektname).
Im Fenster rechts: Doppelklick auf C++-Datei (.cpp).

4
5. Quelltext editieren Es erscheint ein leeres Editor-Feld.
Dort den Quelltext editieren oder per copy and paste einfügen. Es entsteht ein Feld wie das folgende:

5
6. Programm übersetzen und evtl. Fehler beheben. Mit <F5> übersetzen.
Im unteren Segment wird der Erfolg der Übersetzung oder es werden Fehler angezeigt. Im ersten Fall öffnet sich ein Konsolenfenster zur Programmausführung:
Wichtig sind die letzten beiden Programmzeilen: getchar(); Sind sie nicht im Programm enthalten, öffnet sich das Fenster, welches das Programm enthält, nur kurz und schließt sich nach Programmende sofort wieder. Alternativ kann man einmal „system(“pause“);“ statt zweimal getchar(); eingeben.

6
Sollten Fehler aufgetreten sein, müssen diese im Editor beseitigt werden. Dann Programm erneut übersetzen bis das Programm „läuft“.
Unter Umständen wird bei Fehlern im Programm die oben dargestellte Meldung gezeigt und Visual Studio fragt, ob die letzte lauffähige Version des entwickelten Programms gestartet werden soll. Diese Frage sollte auf jeden Fall verneint werden, da Sie sonst nicht das Programm ausführen, dessen Quelltext Sie sehen! 7. Projekt speichern Um ein Projekt später wieder öffnen zu können, muss es zuvor gespeichert werden:
• Im Projektmappen-Explorer den Projektnamen anklicken (so dass er blau unterlegt ist). Dann auf das Speichern-Icon in der Toolbar klicken (oder Menü Datei à <Projektname> speichern).

7
• Alternativ kann man auch auf "Alles Speichern" klicken. Dann wird die gesamte Projektmappe inklusive aller darin enthaltener Projekte gespeichert.
8. Abgespeichertes Projekt öffnen Man kann entweder ein Projekt öffnen oder eine ganze Projektmappe:
• In beiden Fällen geht man im Menü "Datei" auf "Öffnen" und dann auf "Projekt/Projektmappe".
• Es öffnet sich ein Fenster zur Dateiauswahl. Es können Projektdateien (Endung .vcxproj) oder Projektmappendateien (Endung .sln) geöffnet werden (ggf. muss man zuerst in das entsprechende Projektverzeichnis wechseln).
War vorher schon eine Projektmappe geöffnet, so kann man beim Öffnen eines Projekts angeben, ob dieses zur vorhandenen Projektmappe hinzugefügt werden soll, oder ob diese geschlossen wird.

8
Kurzanleitung Datei (Klick) -> Neu -> Projekt (klick)
Im Fenster: links CLR, rechts Leeres CLR-Projekt einstellen unten bei Name: Programmname ohne Extension cpp eingeben
(falls noch nicht geschehen, darunter Programmordner eingeben) OK anklicken.
Quelldateien (rechter Mausklick) -> Hinzufügen -> Neues Element (Klick)
Im Fenster: rechts C++-Datei (.cpp) einstellen unten bei Name: Programmname ohne Extension cpp eingeben
Hinzufügen anklicken.
Es erscheint ein leeres Editor-Feld. Dort den Quelltext editieren oder per copy and paste einfügen.
Mit <F5> übersetzen.

9
Anmerkung: Mit „Extras-->Optionen-->Umgebung-->Schriftarten und Farben“ kann man den Schriftgrad und die Farbe ändern. Mit "Extras-->Optionen-->Projekte und Projektmappen-->Erstellen und Ausführen" (siehe unten) kann Visual Studio so eingestellt werden, dass vor der Ausführung der Quelltext immer übersetzt wird und bei Programmfehlern das alte Programm nicht gestartet wird.