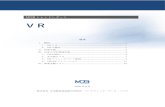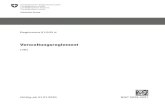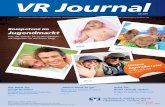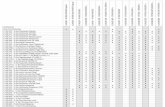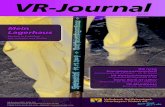Anleitung „VR Banking“ · Anleitung VR-BankingApp Seite 5 von 13 3 Inbetriebnahme 3.1 Anmeldung...
Transcript of Anleitung „VR Banking“ · Anleitung VR-BankingApp Seite 5 von 13 3 Inbetriebnahme 3.1 Anmeldung...
Anleitung VR-BankingApp Seite 1 von 13
Anleitung „VR-Banking“
Die Banking-App der Volksbanken und Raiffeisenbanken für iOS, Android, Blackberry 10, Windows Phone 8 und Windows 8 Stand Juni 2014
Anleitung VR-BankingApp Seite 2 von 13
Anleitung „VR-Banking“
Inhaltsverzeichnis 1 Allgemeines ............................................................................................................................. 3
1.1 Funktionsumfang .............................................................................................................. 3 1.2 Voraussetzungen .............................................................................................................. 4
2 Installation ............................................................................................................................... 4 3 Inbetriebnahme ........................................................................................................................ 5
3.1 Anmeldung ....................................................................................................................... 5 3.1.1 Erstanmeldung – Bank aus dem Geschäftsgebiet der Fiducia IT AG ......................... 5 3.1.2 Erstanmeldung – Banken außerhalb des Fiducia IT AG Geschäftsgebiets ................ 5 3.1.3 Folgeanmeldungen in der VR-Banking App ............................................................... 6
3.2 Weitere Konten hinzufügen (Multibankenfähigkeit) ........................................................... 6 3.3 Das neue Ausklappmenü .................................................................................................. 6 3.4 Favoriten ........................................................................................................................... 6 3.5 Demo-Anwendung ............................................................................................................ 7
4 Funktionen ............................................................................................................................... 7 4.1 Banking & Brokerage ........................................................................................................ 7
4.1.1 Konten ....................................................................................................................... 7 4.1.2 Brokerage .................................................................................................................. 8 4.1.3 Finanzmanger ............................................................................................................ 8 4.1.4 Finanzstatus .............................................................................................................. 9
4.2 Aufträge ............................................................................................................................ 9 4.2.1 Überweisung .............................................................................................................. 9 4.2.2 GiroCode ................................................................................................................. 10 4.2.3 Terminüberweisung ................................................................................................. 10 4.2.4 Dauerauftrag ............................................................................................................ 10 4.2.5 Serviceaufträge........................................................................................................ 11
4.3 Kommunikation ............................................................................................................... 11 4.3.1 Mitteilung an die Bank.............................................................................................. 11 4.3.2 Persönliche Nachricht .............................................................................................. 11 4.3.3 Mein Berater ............................................................................................................ 11 4.3.4 Meine Bank .............................................................................................................. 12 4.3.5 Social Media ............................................................................................................ 12
4.4 Sonstiges ........................................................................................................................ 12 4.4.1 Geldautomaten ........................................................................................................ 12 4.4.2 Sperrhotline ............................................................................................................. 12 4.4.3 FAQ ......................................................................................................................... 13 4.4.4 Einstellungen ........................................................................................................... 13
4.4.4.1 Favoriten .......................................................................................................... 13 4.4.4.2 Bankverbindung bearbeiten .............................................................................. 13 4.4.4.3 Bankverbindung hinzufügen ............................................................................. 13
Anleitung VR-BankingApp Seite 3 von 13
1 Allgemeines
Das vorliegende Benutzerhandbuch unterstützt Sie bei der Installation und Bedienung der VR-Banking App. Sie können die App „VR-Banking“ mit folgenden Betriebssystemen nutzen: iOS (Apple)
– iPhone – iPad (vr.de HD) – iPod
Android (z.B. Samsung Galaxy, HTC One, Sony Xperia etc.) Windows Phone 8 Windows 8 Blackberry 10 1.1 Funktionsumfang
Die VR-Banking App bietet Ihnen folgende Dienste:
Zahlungsverkehr iPhone/iPod iPad Android Blackberry WP8/Win8
Kontenübersicht X X X X X
VR-Profi-Broker X X X
Finanzmanager X X X X
Finanzstatus X X X X
Überweisung X X X X
GiroCode X X X X
Terminüberweisung X X X X
Daueraufträge X X X X
Vorlagen X X X X
Serviceaufträge X X X X
Kommunikation iPhone/iPod iPad Android Blackberry WP8/Win8
Mitteilung an die Bank X X X X
Persönliche Nachricht X X X X
Mein Berater X X X X
Meine Bank X X X X
Zusätzliche Funktionen iPhone/iPod iPad Android Blackberry WP8/Win8
Geldautomaten-Suche X X X X X
Sperrhotline X X X X X
Kennung speichern X X X X X
PIN ändern X X X X X
Multibankfähigkeit X X X X
Sicherheitsverfahren iPhone/iPod iPad Android Blackberry WP8/Win8
mobileTAN X
Sm@rt-TAN plus X X X X
Anleitung VR-BankingApp Seite 4 von 13
Multibankfähigkeit: Mit der Multibankfähigkeit verwalten Sie alle Ihre Bankverbindungen und Konten in der „VR-Banking“. Sie behalten Ihre Ausgaben und Umsätze im Blick. Überweisungen führen Sie bequem von unterwegs aus durch. Die Umsatzdaten werden lokal in einer verschlüsselten Datenbank auf Ihrem mobilen Endgerät gespeichert. Somit können Sie auch ohne Netzzugang (z.B. Ausland, Flugzeug) auf Ihre gespeicherten Kontoumsätze zugreifen. 1.2 Voraussetzungen
Die VR-Banking App ist mit iPhone, iPod Touch (ab 3. Generation) und iPad, mit allen mobilen Endgeräten mit den Betriebssystemen Android ab Version 2.1, Blackberry 10, Windows Phone ab Version 7 sowie mit dem Betriebssystem Windows 8 kompatibel. Sie benötigen ein für eBanking freigeschaltetes Konto bei Ihrer Bank. Darüber hinaus muss Ihr Finanzinstitut über eine HBCI/FinTS-Schnittstelle verfügen. Auskünfte hierzu erhalten Sie bei Ihrer Bank. Um den vollen Funktionsumfang der VR-BankingApp in der Version 2.10 zu nutzen, muss eine der hinzugefügten Banken aus dem Geschäftsgebiet der Fiducia IT AG stammen. Bestimmte Funktionen (VR-Profi-Broker, Finanzmanager) sind unter Umständen nicht für alle Nutzer verfügbar, wenn die sie von der Bank nicht freigeschaltet sind.
2 Installation
Sie können die VR-Banking App im Apple iTunes App Store, Google Play Store (ehem. Android Market), Windows Marketplace oder BlackBerry World herunterladen und wie üblich installieren.
Anleitung VR-BankingApp Seite 5 von 13
3 Inbetriebnahme
3.1 Anmeldung
Die Anmeldung hängt davon ab, ob die Bank aus dem Geschäftsgebiet der Fiducia IT AG stammt. Die erstmalige Anmeldung unterscheidet sich von den Folgeanmeldungen.
3.1.1 Erstanmeldung – Bank aus dem Geschäftsgebiet der Fiducia IT AG
Bei der erstmaligen Anmeldung tippen Sie die Bankleitzahl für die gewünschte Bankverbindung Ihrer Bank aus dem Geschäftsgebiet der Fiducia IT AG ein. Die VR-Banking App ordnet der Bankleitzahl automatisch die richtige Bank zu. Anschließend geben Sie Ihren VR-NetKey (oder Alias) und Ihre PIN ein. Bei Folgeanmeldungen ist diese Bankleitzahl hinterlegt. Wenn Sie mehrere Bankleitzahlen in der VR-Banking App verwenden, werden diese bei der Anmeldung in einer Auswahlliste angezeigt Nach erfolgreicher Anmeldung wird die Kontenübersicht (siehe 4.1.1) angezeigt.
3.1.2 Erstanmeldung – Banken außerhalb des Fiducia IT
AG Geschäftsgebiets
Die Grafik zeigt das Geschäftsgebiet der Fiducia IT AG. Wenn Sie Bankkonten von Volksbanken und Raiffeisenbanken außerhalb dieses Geschäftsgebietes oder von anderen Bankinstituten in der VR-Banking App verwalten, ändert sich der Anmeldevorgang. Nach Eingabe der Bankleitzahl wählen Sie „Anmelden“. Sie werden aufgefordert ein Anmeldekennwort zu vergeben. Wenn Sie das Anmeldekennwort eingegeben und bestätigt haben, wird der Multibank-Einrichtungsassistent aufgerufen. Mithilfe dieses Assistenten richten Sie die Verbindung zu Ihrer Bank ein (siehe 4.4.4.3). Der Einrichtungsassistent erscheint auch, wenn Sie zu einer bereits eingerichteten Bankverbindung einer Bank aus dem Geschäftsgebiet der Fiducia IT AG weitere Bankverbindungen über den Multibank- Einrichtungsassistent hinzufügen.
Anleitung VR-BankingApp Seite 6 von 13
3.1.3 Folgeanmeldungen in der VR-Banking App
Bei allen Folgeanmeldungen ist die Bankleitzahl für eine eingerichtete Bankverbindung in der App hinterlegt. Die Anmeldung erfolgt mit VR-NetKey (bzw. Alias) und PIN oder Anmeldekennwort. Wenn die PIN für die Bankverbindungen in der App gespeichert wurde, brauchen Sie für die Anmeldung nur Ihren VR-NetKey (bzw. Alias) oder Anmeldenamen. 3.2 Weitere Konten hinzufügen (Multibankenfähigkeit)
Es besteht die Möglichkeit, weitere Konten hinzuzufügen, um alle in einer App verwalten zu können. Wie weitere Konten hinzugefügt werden können, entnehmen Sie Punkt 4.4.4.3. 3.3 Das neue Ausklappmenü
Das neue Ausklappmenü ist über das Menü-Icon erreichbar. Vor dem Anmelden finden Sie dort folgende Punkte: Demo-Anwendung (siehe 0) Geldautomaten-Suche (siehe 4.4.1) Sperrhotline (siehe 4.4.2) FAQs (siehe 4.4.3) Impressum Nach dem Anmelden haben Sie alle verfügbaren Funktionen in einer übersichtlichen und untergliederten Liste. Die Funktionen sind in Menü-Reihenfolge unter Punkt 4. erläutert. Das Menü wird automatisch ausgeblendet, wenn Sie einen Menüpunkt ausgewählt haben. Sie können das Menü auch selbst ausblenden. Tippen Sie dazu auf den Bereich rechts außerhalb des Menüs.
3.4 Favoriten
Mit dem neuen Design der VR-Banking App wurde über dem Inhaltsbereich eine Favoritenleiste eingefügt. In dieser Leiste können Sie bis zu drei Funktionseinstiege als Schnelleinstiege definieren. Wie diese eingerichtet werden wird unter Punkt 4.4.4.1 erläutert.
Anleitung VR-BankingApp Seite 7 von 13
3.5 Demo-Anwendung
Die aktuelle Version der VR-Banking App bietet einen Demozugang unter dem Menüpunkt „Demo-Anwendung“ an. Dieser Menüpunkt wird nur eingeblendet, wenn der Nutzer nicht eingeloggt ist. In dieser Demoanwendung können Sie alle Funktionen der aktuellen Version testen. Eigene Konten können in der Demo-Anwendung nicht hinzugefügt werden. Bitte beachten Sie dazu die Punkte 3.1.1 bis 3.1.3 .
4 Funktionen
Alle Funktionen der VR-Banking App sind über das neue Ausklappmenü erreichbar. Dieses wird über das Menü-Icon geöffnet. 4.1 Banking & Brokerage
Folgende Funktionen stehen Ihnen im Reiter Banking & Brokerage zur Verfügung: Konten Brokerage Finanzmanager Finanzstatus 4.1.1 Konten
In der Funktion „Konten“ sehen Sie eine Übersicht mit allen hinzugefügten Kontoverbindungen. Für die erste eingerichtete Kontoverbindung einer Bank aus dem Geschäftsgebiet der Fiducia IT AG werden automatisch auch die Kreditkartenkonten und deren Umsätze angezeigt. Nach Auswahl eines Kontos werden die Kontenumsätze in einer Liste angezeigt. Die aktuellsten Umsätze stehen in der Liste immer oben. Für jeden Umsatz erscheinen in der Liste folgende Informationen:
– Buchungstag (links) und Valuta (rechts) – Ggf. Zahlungsempfänger/Auftraggeber (schwarz),
gebuchter Betrag mit Vorzeichen (negative Beträge in Rot, positive in Schwarz) – Verwendungszweck 1, Auftragsart
Nach Auswahl eines einzelnen Umsatzes aus der Liste werden die Umsatzdetails angezeigt. Hier sind auch die weiteren Zeilen des Verwendungszwecks angezeigt.
Anleitung VR-BankingApp Seite 8 von 13
4.1.2 Brokerage
Über den Menüpunkt „Brokerage“ öffnet sich die mobile Version des VR-Profi-Brokers. Die Nutzung der Anwendung ist nur möglich, wenn ein Depot für den Online-Zugriff freigeschaltet ist. Im Brokerage-Funktionseinstieg können Sie die Funktionen der eBanking-Version des VR-Profi-Brokers nutzen. Dieser Funktionseinstieg bietet eine eigene zusätzliche Navigation, die auf dem Display ganz unten angezeigt wird.
Über diese Navigation können Sie alle Brokerage-Relevanten Seiten anschauen. Über „Mehr“ öffnet sich eine Liste mit den Funktionen „Notiz“ und „Watchlist“.
Werden über dem Menü mehrere Punkte angezeigt, können Sie mittels Wischen nach rechts oder links zwischen den Detailansichten wechseln. Auf der Brokerage-Startseite können Sie durch Wischen nach links beispielsweise auf die Tops & Flops DAX 30 zugreifen.
In der Detailansicht einer Aktie wird durch Ändern der Bildschirmausrichtung (Drehen des Geräts) der Kursverlauf angezeigt. 4.1.3 Finanzmanger
Mit dem Finanzmanager der VR-Banking App erhalten Sie analog zur eBanking-Version einen grafischen Überblick über Ihre Umsätze. Hierzu werden die Einnahmen und Ausgaben automatisch nach vorgegebenen Kriterien in Kategorien zugeordnet. Die Zuordnung können Sie auch ändern. Öffnen Sie dazu über das Untermenü
die Umsätze und bearbeiten Sie sie. Im Menüpunkt „Budgets“ können für bestimmte Kategorien Budgets festgelegt werden. Wird ein Budget überschritten, erscheint eine Benachrichtigung über den Menüpunkt „Mehr“. Im Menüpunkt „Finanzkalender“ werden alle Umsätze in einem Kalender den entsprechenden Tagen zugeordnet.
Anleitung VR-BankingApp Seite 9 von 13
4.1.4 Finanzstatus
Über den Funktionseinstieg „Finanzstatus“ wird eine Liste aller hinzugefügten Konten und Produkte, sowie bei einem Kontenzugang aus dem Geschäftsgebiet der Fiducia IT AG auch die eingetragenen Produkte der Verbundpartner im genossenschaftlichen Finanzverbund. Wird in der Liste ein Verbundpartner ausgewählt, so öffnet sich eine Liste aller bei diesem Verbundpartner abgeschlossener Produkte. Nach Auswahl eines Produktes werden die wesentlichen Produktinformationen zu dem jeweiligen Produkt aufgeführt.
Zurück zur Übersicht gelangen Sie über den Zurück-Button oder durch Wischen vom linken zum rechten Rand. 4.2 Aufträge
4.2.1 Überweisung
Über den Menüpunkt „Überweisung“ erhalten Sie nach Auswahl eines Auftraggeberkontos das Überweisungsformular. Hier haben Sie die Möglichkeit, entweder die Empfängerdaten nach einem Tipp auf das entsprechende Listenelement
manuell einzugeben, oder mithilfe eines GiroCodes durch Auswahl der Schaltfläche . Weitere Informationen hierzu unter Punkt 4.2.2. Alternativ wählen Sie für Ihre Überweisung eine Vorlage, die Sie vorab erstellen müssen. . Bei der Eingabe der Empfängerdaten haben Sie die Wahl zwischen einer SEPA-Überweisung (IBAN/BIC), einer Standardüberweisung (KTO/BLZ) sowie einem Referenzkonto. SEPA-Überweisung (IBAN/BIC)
– Empfängername: verpflichtend – IBAN: verpflichtend – BIC: verpflichtend – Adresse: optional – Länderkennzeichen: optional – Kundenreferenz: optional
Standardüberweisung (KTO/BLZ)
– Empfängername: verpflichtend – Kontonummer: verpflichtend – Bankleitzahl: verpflichtend
• Die Bankleitzahl kann mithilfe der BLZ Suche herausgefunden werden. •
Referenzkonten Unter Referenzkonten haben Sie die Möglichkeit, eine Umbuchung auf ein weiteres in der App verwaltetes Konto zu unternehmen. Hierzu wählen Sie das gewünschte Zielkonto aus der Liste der Möglichen Konten aus.
Anleitung VR-BankingApp Seite 10 von 13
Haben Sie die Empfängerdaten eingegeben und mit übernommen, geben Sie den Betrag und optional einen Verwendungszweck an. Auf Wunsch können Sie einen späteren Ausführungstermin bestimmen..
Mit der Schaltfläche wird die Eingabe auf Plausibilität geprüft. Mit dem Button gelangen Sie zur TAN-Eingabe. Je nach ausgewähltem TAN-Verfahren und Gerät erhalten Sie anschließend entweder eine SMS oder einen Sm@rt-TAN plus-Code Mithilfe eines TAN-Generators ermitteln Sie aus dem Code Ihre TAN. 4.2.2 GiroCode
Die Funktion GiroCode vereinfacht die Überweisungseingabe. Sie ist über den Menüpunkt „GiroCode“ oder die Schaltfläche in der Überweisungsmaske erreichbar. Der GiroCode ist ein EPC-Standardisierter QR-Code, welcher zukünftig auf Rechnungen zu finden sein wird. Er enthält alle für die Überweisung relevanten Informationen, wie z.B. Empfängerdaten, Betrag und Verwendungszweck. Weitere Informationen hierzu finden Sie unter http://www.girocode.de Wenn Sie über das Ausklappmenü auf die Funktion zugreifen, müssen Sie zuvor ein Auftragsgeberkonto auswählen. Anschließend startet der GiroCode-Scanner. Er erfasst den GiroCode auf der Rechnung.Wurde ein GiroCode erkannt, erscheint ein Hinweis mit den enthaltenen Überweisungsdaten, die nun direkt in das Überweisungsformular übernommen werden.
4.2.3 Terminüberweisung
Über den Menüpunkt „Terminüberweisung“ erhalten Sie eine Liste der offenen und ausgeführten Terminüberweisungen. Über die Schaltfläche „Neu“ kann eine neue Überweisung erstellt werden, der nach Auswahl des Empfängerkontos auch ein Ausführungsdatum hinzugefügt werden kann. (siehe 4.2.1) 4.2.4 Dauerauftrag
Die VR-Banking App bietet eine vollständige Dauerauftragsverwaltung. Über den Menüeinstieg „Dauerauftrag“ können die Daueraufträge für alle oder einzelne Konten angezeigt werden. Wird ein Dauerauftrag ausgewählt, so öffnet sich eine Detailansicht, in der der Dauerauftrag auch gelöscht werden kann. Über die Schaltfläche „Neu“ kann ein neuer Dauerauftrag erstellt werden. Der Ablauf hierzu ist analog zu 4.2.1, wobei zusätzlich noch der Turnus, sowie das erste und letzte Ausführungsdatum festgelegt werden kann.
Anleitung VR-BankingApp Seite 11 von 13
Vorlagen Neben der Dauerauftragsverwaltung bietet die Banking-App der Fiducia IT AG zudem die Vorlagenverwaltung auf dem mobilen Endgerät. Nach dem Einstieg über den Menüpunkt „Vorlagen“ besteht die Möglichkeit, die Vorlagen einzelner oder aller Konten anzuzeigen. Sobald eine Vorlage in die Detailansicht geöffnet wurde, kann direkt aus der Vorlage eine Überweisung initiiert werden. 4.2.5 Serviceaufträge
Im Funktionseinstieg „Serviceaufträge“ können Banken im Geschäftsgebiet der Fiducia IT AG ihren Kunden selbst Funktionen anbieten, welche mit einer TAN bestätigt werden. Mögliche Funktionen sind hier beispielsweise Namens- oder Adressänderungen. Diese können dann sofort von der Bank zur Kenntnis genommen werden und dank TAN-Eingabe auch verifiziert werden. 4.3 Kommunikation
4.3.1 Mitteilung an die Bank
Die VR-Banking App bietet die Möglichkeit, direkt eine Mitteilung an die Bank im Geschäftsgebiet der Fiducia IT AG zu senden. Diese Funktion sollte NICHT für zeitkritische Aufträge verwendet werden. Hierzu füllen Sie das Mitteilungsformular aus und bestätigen das Versenden anschließend mit einer TAN. 4.3.2 Persönliche Nachricht
Unter dem Menüpunkt „Persönliche Nachricht“ sehen Sie persönliche Nachrichten Ihres Beraters an Sie. Das können sowohl Informationen zu aktuellen, auf Sie zugeschnittenen Angeboten sein, als auch Mitteilungen oder Antworten auf Anfragen. Mitteilungen über die VR-Banking App stehen nur den Banken im Geschäftsgebiet der Fiducia IT AG zur Verfügung. 4.3.3 Mein Berater
Ist Ihre Volksbank Raiffeisenbank im Geschäftsgebiet der Fiducia IT AG, so sehen Sie in diesem Funktionseinstieg die Informationen zum Ihnen zugeordneten Berater, die auch im eBanking hinterlegt sind. Neben dem Namen haben Sie auch die Möglichkeit, direkt aus dieser Ansicht die Nummer des Beraters zu wählen oder eine Mitteilung über die App zu senden.
Anleitung VR-BankingApp Seite 12 von 13
4.3.4 Meine Bank
Die Ansicht „Meine Bank“ bietet den Kunden der Banken im Geschäftsgebiet der Fiducia IT AG eine Übersicht über aktuelle Neuigkeiten der Bank. Die Artikel und Ihre Inhalte werden von der jeweiligen Bank selbst gepflegt. Wurde ein Artikel der Bank geöffnet, besteht die Möglichkeit, direkt eine Bankmitteilung zu initiieren. Befinden Sie sich in der Artikel-Übersicht, haben Sie die Möglichkeit mittels Icon „Termine“ auf die von der Bank veröffentlichten Termine zuzugreifen. Durch Auswahl eines Termins kann dieser direkt in den Kalender des mobilen Endgerätes übernommen werden. 4.3.5 Social Media
In diesem Funktionseinstieg finden Sie, soweit von der Bank hinterlegt, die Social-Media-Auftritte der eigenen Bank. 4.4 Sonstiges
4.4.1 Geldautomaten
Dieser Funktionseinstieg führt Sie zur Geldautomaten- und Filialsuche. Hierzu wird mithilfe des Standorts des mobilen Endgeräts festgestellt, wo Sie sich befinden und anschließend nach Filialen und Geldautomaten in der Umgebung gesucht. Wenn Sie Ihren Standort nicht mitteilen wollen, oder nach Geldautomaten und Filialen in anderen Ortschaften suchen, geben Sie eine Postleitzahl oder einen Ort zur Suche an. Eine Liste der gefundenen Filialen und Geldautomaten erhalten Sie
durch Auswählen des Listen-Pfeils Über die Buttons am Ende der Seite können Sie zwischen
Geldautomaten- und Filialsuche wechseln. Nach Auswahl eines Ziels, öffnet sich eine Beschreibung mit Name
und Adresse. Über das Info-Icon werden Detailinformationen zum gefundenen Ziel angezeigt.
Über das Icon rechts oben öffnet sich ein Menü, über das zwischen verschiedenen Kartenmodi gewechselt, der Standort aktualisiert und die Trefferliste geöffnet werden kann. 4.4.2 Sperrhotline
Über diesen Menüpunkt öffnet Sich eine Informationsseite zur Sperrhotline mit Direktwahl der Sperrhotline-Rufnummern.
Anleitung VR-BankingApp Seite 13 von 13
4.4.3 FAQ
Hier finden Sie häufig gestellte Fragen und Antworten zur VR-Banking App. 4.4.4 Einstellungen
4.4.4.1 Favoriten
Wenn noch nicht alle Favoriten belegt sind, können Sie über das Icon in der Favoritenleiste direkt auf die Favoriteneinstellungen zugreifen. Alternativ finden Sie die Favoriteneinstellungen in den App-Einstellungen.Über eine Auswahlliste können Sie bis zu drei Funktionseinstiege auswählen. Sie werden in den meisten Ansichten auf der Seite oben als Icons angezeigt und können durch Tippen direkt geöffnet werden. 4.4.4.2 Bankverbindung bearbeiten
Wenn Sie in den Einstellungen eine Bankverbindung wählen, können Sie unterschiedliche Eigenschaften bearbeiten: VR-NetKey oder Alias speichern:
Wird die Kennung gespeichert, so ist diese unter Umständen von Unbefugten auf dem Gerät einsehbar.
TAN Verfahren Sollten mehrere TAN-Verfahren zur Verfügung stehen (mobileTAN und Sm@rt-TANplus auf dem iPad), kann hier eingestellt werden, welches verwendet werden soll.
PIN ändern Sie haben die Möglichkeit, Ihre PIN in der VR-Banking App zu ändern. Dazu benötigen Sie eine TAN.
4.4.4.3 Bankverbindung hinzufügen
Wenn Sie weitere Bankverbindungen hinzufügen, müssen Sie zunächst ein App-Kennwort vergeben. Das wird künftig beim Öffnender App abgefragt. Anschließend startet ein Assistent, der Sie durch die Einrichtung einer neuen Bankverbindung führt. Es können alle HBCI-fähigen Konten in der VR-Banking App hinzugefügt werden. Sobald das neue Konto eingerichtet wurde, werden auch die Konten und Umsätze des neuen Kontos angezeigt.