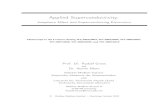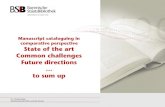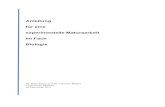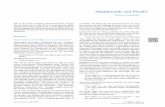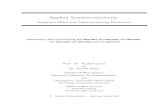Anleitung zum dg manuscript template - degruyter.com fileAnleitung zum dg_manuscript_template.dotm...
Transcript of Anleitung zum dg manuscript template - degruyter.com fileAnleitung zum dg_manuscript_template.dotm...

Anleitung zum dg_manuscript_template.dotm Wir begrüßen Sie sehr herzlich als Autor bei De Gruyter. Mit diesem Template1 bieten wir Ihnen eine Möglichkeit ihr Manuskript zu erfassen. Die Anleitung2 beschreibt die Funktionsweise und alle grundlegenden Formatvorlagen, damit das Manuskript ein strukturiertes sowie dem De Gruyter-Hausstil angepasstes Layout erhält. Sie müssen die notwendigen Formatvorlagen nicht selbst erstel-len, sondern können auf fertige zurückgreifen.
In diesem Zusammenhang stellen wir Ihnen einen Mustertext zur Verfü-gung, der alle grundlegenden Elemente enthält und die Anwendung beschreibt. Der Mustertext kann im Template zu Beginn eingefügt werden.
Bitte beachten Sie, dass der Mustertext als erste Hilfestellung dient und das Benutzerhandbuch mit wichtigen Hinweisen und Tipps nicht ersetzt.
Wir freuen uns auf eine gute Zusammenarbeit! Verlag De Gruyter
|| 1 Template-Datei: DG_manuscript_template.dotm | Version: 2.2.1 | 09.2015 2 Anleitung zum Manuscript-Template | © 2015 De Gruyter | Version 2.2.1 | 09.2015

Inhalt
1 Voreinstellungen in Word | 1 1.1 Makros aktivieren | 1 1.2 Manuelle Einstellungen für Word for Mac/Open Office | 2
2 Anlegen der Word-Dateien | 3
3 Inhalte erfassen/übertragen und prüfen | 5 3.1 Manuskript laden (INSERT DOCUMENT) | 5 3.2 Manuskript prüfen (CHECK USED STYLE) | 6 3.3 Fußnoten prüfen (FORMAT FOOTNOTES) | 8
4 Manuskriptauszeichnung | 9 4.1 Die Menüleiste DEGRUYTER | 9 4.2 Zuweisung von Formatvorlagen | 9 4.3 DEGRUYTER-Formatvorlagen | 10 4.3.1 Button CLEAR FORMAT | 10 4.3.2 Button PRINT PREVIEW | 10 4.3.3 Metadaten (META DATA) | 10 4.3.4 Überschriften (HEADS) | 11 4.3.5 Text (TEXT) | 12 4.3.6 Auflistungen (LISTINGS) | 12 4.3.7 Abbildungen (FIGURE) | 13 4.3.8 Tabellen (TABLE) | 14 4.3.9 Linguistische Beispiele (LINGUISTIC EXAMPLE) | 16 4.3.10 Boxen (BOX) | 17 4.3.11 Formeln (EQUATIONS) | 17 4.3.12 Fußnoten (FOOTNOTES | 18 4.3.13 Verweise (LINKS) | 18 4.3.14 Literaturverzeichnis (REFERENCES) | 18 4.3.15 Einstellungen (TOOLS) | 19 4.3.16 Template-Version (INFO) | 19
5 Datenlieferung | 20
Index | 21

1 Voreinstellungen in Word
Um die Funktionen des Templates in vollem Umfang nutzen zu können, müssen Sie einige Voreinstellungen in Word vornehmen.
Bitte beachten Sie, dass das Template nur noch mit den MS Word-Versionen ab 2007 eingesetzt werden kann. Ein Einsatz mit den Programmen Word for Mac und Open Office bzw. Libre Office ist nicht möglich, da darin weder das Basis-makro „Startdialog“ (siehe Kapitel 2) noch die Hilfsmakros für Fußnoten, In-haltsverzeichnis und Register zur Verfügung stehen. Im Kapitel 1.2 Manuelle Einstellungen für Word for Mac/Open Office finden Sie Hinweise, wie Sie die Formate aus unserem Template mit diesen Programmen verwenden können.
1.1 Makros aktivieren
Zur Benutzung des Templates ist es notwendig, die Verwendung von Makros zuzulassen.
Abb. 1: Makro-Einstellungen bei Word 2010

2 | Voreinstellungen in Word
Bitte führen Sie folgende Schritte aus, um die Makros in der Ihnen vorliegenden Word-Version zu aktivieren:
Tab. 1: Makroaktivierung in Word
Word 2007 – Office Symbol (oben links)– Word-Optionen | Häufig verwendet | Entwicklerregisterkarte in der
Multifunktionsleiste anzeigen (Häkchen setzen) – im Ribbon: Entwicklertools | Makrosicherheit… – alle Makros aktivieren … auswählen
Word 2010 – Datei | Optionen | Sicherheitscenter | Einstellungen… – alle Makros aktivieren… auswählen
Word 2013 – Datei | Optionen | Trust Center | Einstellungen…– alle Makros aktivieren… auswählen
1.2 Manuelle Einstellungen für Word for Mac/Open Office
Falls Sie keine Möglichkeit haben, MS Word für Windows zu verwenden, kön-nen Sie die Absatz- und Zeichenformate aus unserem Template dennoch nut-zen, indem Sie die De-Gruyter-spezifischen Formatvorlagen in das aktuelle Dokument übernehmen. Bitte nutzen Sie die Hilfe ihrer Office-Software, um den Schritt im Detail durchführen zu können. Speichern Sie anschließend das er-stellte Dokument ab.

2 Anlegen der Word-Dateien
Bevor mit dieser Vorlage Inhalte erfasst oder vorhandene Manuskripte über-arbeitet werden können, muss mit dem Template eine neue Word-Datei ange-legt werden.
Gehen Sie dazu bitte wie folgt vor: 1. Speichern Sie die Dokumentvorlage DG_MANUSCRIPT_TEMPLATE.DOTM im sel-
ben Verzeichnis ab, in dem Sie auch die Word-Datei zu Ihrem Dokument ab-legen werden. So ist sichergestellt, dass die Word-Datei problemlos auf die Makrovorlage zugreifen kann und Ihnen das erforderliche Menü angezeigt wird.
2. Öffnen Sie die Dokumentvorlage per Doppelklick. Als geöffnete Datei er-halten Sie das Word-Dokument DOKUMENT1.DOCX und es öffnet sich ein Fens-ter, in dem Sie die Einstellungen für das aktuelle Dokument festlegen müs-sen:
Abb. 2: Startdialog
Wählen Sie einen Produkttyp aus:– Monographie – Multiautorenwerk – Artikel Auswahl der Dokumentsprache: – Deutsch (Deutschland) – Englisch (Großbritannien) – Englisch (USA) Auswahl der Formular-/Dialogsprache: – Deutsch – Englisch Einfügeoptionen: – Mustertext – Dateiimport

4 | Anlegen der Word-Dateien
Dokumentsprache: Bitte geben Sie ebenfalls an, in welcher Sprache ihr Doku-menttext verfasst ist. Sollte ihr Dokument in einer anderen als der zur Ver-fügung stehenden Sprachen erstellt sein, wählen Sie bitte Englisch (USA). Formular-/Dialogsprache: Auch bei der Dialogsprache für die Menüs kann zwischen Deutsch und Englisch gewählt werden. Beide Funktionen können im Nachhinein noch über TOOLS | LANGUAGE SETTING geändert werden (siehe Kapi-tel 4.3.15).
Zum Schluss wählen Sie bitte zwischen DATEIIMPORT und MUSTERTEXT LADEN. Über Dateiimport haben Sie die Möglichkeit ein schon vorhandenes Manuskript in das Dokument einzufügen und zu bearbeiten (siehe Kapitel 3). Die Funktion Mustertext laden erstellt automatisch einen Beispieltext mit den grundlegenden Textelementen und deren Formatierungen. Diese stellen lediglich eine Bedie-nungshilfe dar und müssen von Ihnen überschrieben werden.
Mit Klick auf OK wird das Dokument mit den gewünschten Eigenschaften ange-legt.
Hinweis: Öffnen Sie die Dokumentvorlage niemals über das mit der rechten Maustaste verfüg-bare Kontextmenü oder über das Word-Menü Datei | Öffnen … als „.dotm“-Datei, da Sie dannvom System nicht verarbeitet werden kann.

3 Inhalte erfassen/übertragen und prüfen
Sobald das neue Dokument erstellt wurde, können Sie ihre Texte erfassen bzw. übertragen sowie die Formatvorlagen prüfen und zuweisen. Dazu stehen Ihnen die Makros CHECK USED STYLES und INSERT DOCUMENT im Ribbon TOOLS zur Verfü-gung (siehe Kapitel 3.1 – 3.3).
Abb. 3: Makros für das Übertragen und Prüfen des Inhaltes
Folgendes Vorgehen wird empfohlen: 1. Laden Sie ein bestehendes Dokument mit dem Makro INSERT DOCUMENT (sie-
he 3.1). 2. Nachdem der Inhalt in das Template eingefügt wurde, nutzen Sie für das
Prüfen und Zuweisen der Formatvorlagen das Makro CHECK USED STYLES. Häu-fig vorkommende Formatvorlagen, wie z.B. für Fließtext, können Sie mit den Word-Funktionen Suchen und Ersetzen (STRG + F oder Start | Bearbeiten | Ersetzen) zuweisen (siehe 3.2).
3. Formatvorlagen, die nicht im Manuskript-Template genutzt werden, kön-nen über CHECK USED STYLES aus dem Dokument entfernt werden (siehe 3.2).
4. Im Anschluss kann das Makro FORMAT FOOTNOTES angewandt werden (sie-he 3.3).
3.1 Manuskript laden (INSERT DOCUMENT)
Wenn Sie das Makro INSERT DOCUMENT anwählen, erscheint ein Explorer-Fenster, indem Sie ihre Datei auswählen können.
Beachten Sie, dass nur Word-Dateien mit den Dateitypen .doc und .docx importiert werden. Wenn Mustertext über den Startdialog eingefügt wurde, wird dieser nicht beim Einfügen von einem vorhandenen Text überschrieben. Entfer-nen Sie daher den Mustertext, bevor sie das Makro INSERT DOCUMENT anwenden.

6 | Inhalte erfassen/übertragen und prüfen
Eine rote Markierung erhalten die Absätze, die entweder keine oder eine Template-fremde Formatvorlage verwenden und eine DEGRUYTER-Formatvorlage benötigen (siehe 4).
Alternativ können Sie den gesamten Text ihres Manuskriptes markieren und kopieren, um danach die Inhalte über die Word-Funktion Einfügen | Inhalte einfügen... | Formatierter Text (RTF) in das neue Dokument zu importieren. Wichtig ist, dass Sie formatierter Text wählen, damit alle Kursivierungen, Unter-streichungen etc. nicht verloren gehen.
3.2 Manuskript prüfen (CHECK USED STYLE)
Starten Sie das Prüfmakro CHECK USED STYLES über TOOLS. 1. Es werden alle unformatierten Bereiche geprüft, die mit keiner De Gruyter-
Formatvorlage versehen sind.
Abb. 4: Makro CHECK USED STYLES
2. Im Anschluss wird der erste Absatz markiert. Wählen Sie eine Formatvorla-ge aus der Liste und weisen Sie diese mit dem Button FORMATVORLAGE ZUWEI-SEN zu (z. B. HEAD 1, PARAGRAPH etc.). Alle Formatvorlagen und ihre Funktion können Sie im Kapitel 4 nachlesen.

Manuskript prüfen (check used style) | 7
Beispiel: Abb. 5 zeigt einen rot-markierten Absatz mit einer Template-fremden Formatvorlage. Als aktuelle Formatvorlage wurde „Überschrift 1“ erkannt. Über das Makro wird die DEGRUYTER-Formatvorlage HEAD 1 ausge-wählt und zugewiesen.
Abb. 5: Markierung eines unformatierten Absatzes
3. Mit den Buttons VOR und ZURÜCK können nachfolgende und voranstehende Absätze gewählt werden.
4. Bevor Sie mit BEENDEN das Makro schließen, prüfen Sie das Dokument mit dem Button ABSCHLIEßENDE FORMATPRÜFUNG. Am Ende der abschließenden Formatprüfung wird ein Dialog erscheinen, der folgende Meldungen bein-halten kann: Es gibt keine unformatierten Bereiche im Dokument. Es gibt Standard-Formatvorlagen (Word-eigene Formatvorlagen wie
z.B. Standard für Fließtext), die in diesem Dokument nicht zulässig sind und in eine DEGRUYTER-Formatvorlage geändert werden sollen.
Es gibt Fremd-Formatvorlagen, die aus einem anderen Dokument in das aktuelle Dokument über DATEIIMPORT bzw. INSERT DOCUMENT geladen wurden. Sie können mit JA die fremden Formatvorlagen aus dem Do-kument entfernen. Die betroffenen Absätze werden rot markiert. An-schließend kann den betroffenen Absätzen eine DEGRUYTER-Formatvorlage zugewiesen werden.

8 | Inhalte erfassen/übertragen und prüfen
Das Makro CHECK USED STYLES prüft ausschließlich Absatzformatvorlagen. Zei-chenformatvorlagen wie BOLD, ITALIC, SMALLCAPS, SUBSCRIPT oder SUPERSCRIPT wer-den nicht geprüft.
Empfehlung: Wenn Ihr Manuskript durch Formatvorlagen gut strukturiert wurde, können Siehäufig vorkommende Absatzformatvorlagen über Suchen-Ersetzen-Prozesse (Tastenkombina-tion STRG + F oder Start | Bearbeiten | Ersetzen) mit De Gruyter-Formatvorlagen ersetzen (bspw.bei Fließtext mit Einzug PARAGRAPH oder Fließtext ohne Einzug PARAGRAPH_IGNORE_INDENT). In gleicher Weise können die Überschriftenvorlagen automatisch ersetzt werden (Vorlagen imTemplate: head1-head3). Die so zugewiesenen Absätze werden vom Prüfmakro als De Gruyter-Formatvorlage erkanntund nicht mehr geprüft.
3.3 Fußnoten prüfen (FORMAT FOOTNOTES)
Mit der Funktion FORMAT FOOTNOTES werden die Formatvorlagen für alle Fußno-ten automatisch geprüft und anschließend die richtige Formatvorlage zugewie-sen. Sie müssen diese nicht von Hand formatieren.

4 Manuskriptauszeichnung
4.1 Die Menüleiste DEGRUYTER
Beim Öffnen der Word-Datei erscheint im Kopf rechts neben Start der zusätzli-che Tab DEGRUYTER mit allen Formatvorlagen, die zur konformen Auszeichnung des Manuskripts benötigt werden.
Abb. 6: Menüleiste DEGRUYTER
4.2 Zuweisung von Formatvorlagen
Die Dokumentvorlage DG_MANUSCRIPT_TEMPLATE enthält Absatz- und Zeichen-Formatvorlagen.
Beim Formattyp Absatz ( ) (zu dem hier auch der Formattyp Absatz mit Liste zählt), werden die Formatvorlagen wie folgt zugewiesen: 1. Platzierung des Cursors an der gewünschten Stelle (optimalerweise am
Anfang der Zeile). Bitte dabei keine Zeichen markieren! 2. Zuweisen der Formatvorlage durch Mausklick auf den entsprechenden
Menüeintrag in der Symbolleiste DEGRUYTER.
Beim Formattyp Zeichen ( ) betreffen die Änderungen nicht ganze Absätze, sondern nur die ausgewählten Zeichen. 1. Markieren der zu formatierenden Zeichen, Worte oder Absätze mit der
Maus. 2. Zuweisung der Formatvorlage durch Mausklick auf den entsprechenden
Menüeintrag in der Symbolleiste DEGRUYTER. 3. Mit dem ersten Eintrag in der Menüleiste CLEAR FORMAT kann die Zeichen-
formatierung wieder auf den Absatz-Standard zurückgestellt werden.

10 | Manuskriptauszeichnung
Zusätzlich ist im Menü noch der Formattyp Makro ( ) zu finden. Er kennzeich-net entweder Formatvorlagen, die mit zusätzlichen Aktionen kombiniert sind (wie z. B. bei der Erstellung der Boxen) oder das Öffnen von Formularen für umfangreichere Aktionen (wie z. B. bei der Erstellung vom Index).
4.3 DEGRUYTER-Formatvorlagen
Nachfolgend werden die in der DEGRUYTER-Menüleiste enthaltenden einzelnen Menüpunkte sowie die darüber verfügbaren Formatvorlagen, Buttons und Tools vorgestellt und erläutert.
Abb. 7: Buttons in der Menüleiste DEGRUYTER
4.3.1 Button CLEAR FORMAT
Markierte Zeichen werden damit auf die Absatzschriftart zurückgesetzt. Es wer-den alle Zeichenformatierungen wie ITALIC, BOLD oder SMALLCAPS ebenfalls zu-rückgesetzt.
4.3.2 Button PRINT PREVIEW
Die Seitenansicht wird geöffnet und Word aktualisiert automatisch alle Felder. Diese Funktion wird u. a. bei den Boxen benötigt (siehe Kapitel 4.3.9).
4.3.3 Metadaten (META DATA)
Die folgenden Formatvorlagen beschreiben die Metadaten ihres Titels. Bei einer späteren Produktion ihres Titels finden die Daten im Frontmatter, und dort hauptsächlich in der Titelei bzw. im Artikelkopf, Verwendung.

deGruyter-Formatvorlagen | 11
Formatvorlage Verwendung für Formattyp
book_title Buchtitel, bis zu drei Zeilen Absatzbook_subtitle Untertitel Absatzauthor Buchautor(en Absatzeditor Herausgeber des Buches Absatz
article_author Autor(en) des Artikels Absatzarticle_editor Herausgeber des Artikels Absatzarticle_subtitle Untertitel Absatz
4.3.4 Überschriften (HEADS)
Hier sind alle zu verwendenden Überschriftenarten gelistet. Die nummerierten Überschriften der 1. bis 3. Ebene haben einen festen Abstand nach der Zahl.
Alle Überschriftenformate haben voreingestellte Abstände nach oben und unten; bitte fügen Sie keine zusätzlichen Leerzeilen hinzu. Falls mehrere Über-schriften aufeinander folgen, muss der Abstand dazwischen entfernt werden. Falls die Überschrift am Dokumentbeginn steht, muss der Abstand davor ent-fernt werden. Das geschieht, wenn Sie im Word-Menü unter Seitenlayout | Ab-satz | Abstand den Abstand im Feld VOR auf 0 pt setzen.
Um im späteren Herstellungsprozess Verzeichnisse der Titelei und dem An-hang zuweisen zu können werden Überschriften nicht nummeriert. Verzeich-nisse in der Titelei erhalten die Formatvorlage FRONT_MATTER_TITLE, die Über-schrift des Inhaltsverzeichnisses wird gesondert mit FRONT_MATTER_TITLE_TOC bezeichnet. Entsprechend werden Überschriften, die dem Anhang zugeordnet werden mit BACK_MATTER_TITLE und Untertitel mit BACK_MATTER_DEVIDING_TITLE versehen. Erfolgt eine Unterteilung z. B. im Literaturverseichnis, erhalten diese Zwischenüberschriften die Formatvorlage SUB_REFERENCE_TITLE.
Formatvorlage Verwendung für Formattyp
chapter_author Autor(en) eines Abschnittes in Multiautorenwerken Absatzchapter_title Abschnittstitel in Multiautorenwerken Absatzchapter_subtitle Untertitel in Multiautorenwerken Absatzpart_title Überschrift auf Zwischentitelseiten Absatz
head1 Überschrift 1. Ebene Absatzhead2 Überschrift 2. Ebene Absatz

12 | Manuskriptauszeichnung
Formatvorlage Verwendung für Formattyp
head3 Überschrift 3. Ebene Absatz
front_matter_title unnummerierte Überschriften im Frontmatterbereich Absatz front_matter_title_toc Inhaltsverzeichnisüberschrift Absatz
back_matter_title unnummerierte Überschriften im Backmatterbereich Absatz back_matter_dividingtitle Untertitel im Backmatterbereich Absatz sub_reference_title Zwischenüberschriften Absatz
4.3.5 Text (TEXT)
Hier sind alle Textauszeichnungsmöglichkeiten zu finden.
Formatvorlage Verwendung für Formattyp
paragraph Absatz (Fließtext), eingerückt Absatz para_ignore_indent Absatz: Fließtext ohne Einzug (nach Überschriften, Abbil-
dungen, Tabellen, Aufzählungen, Boxen…)Absatz
abstract Abstract (in Multiautorenwerken) Absatz keywords Keywords (in Multiautorenwerken) Absatz
quotation Zitat, Motto, Einschub Absatz
italic Auszeichnung des Textes: kursiv Zeichen bold Auszeichnung des Textes: fett Zeichen smallcaps Auszeichnung des Textes: KAPITÄLCHEN Zeichen subscript Auszeichnung des Textes: tiefgestellt Zeichen superscript Auszeichnung des Textes: hochgestellt Zeichen
4.3.6 Auflistungen (LISTINGS)
Es gibt fünf unterschiedlich eingerückte Listenarten, deren einleitendes Zeichen oder Zahl selbst gewählt werden kann; danach wird ein Tabstopp gesetzt. Wenn, wie hier, mehrere Listenebenen untereinander stehen, muss über Seiten-layout | Absatz | Abstand der Abstand danach auf 0 pt gesetzt werden. 1. LIST1_text text text text text text text text text text text text text text text text
text text text

deGruyter-Formatvorlagen | 13
a) LIST2_text text text text text text text text text text text text text text text text text text i. LIST3_text text text text text text text text text text text text text text
text text text Die SYMBOL_LIST ist schon mit einem einleitenden n-dash vordefiniert. – symbol_list_text text text text text text text text text text text text text text
text text text
4.3.7 Abbildungen (FIGURE)
Für das Einfügen von Abbildungen ist im Template das Makro INSERT FIGURE angelegt.
Formatvorlage Verwendung für Formattyp
insert figure Fenster zum Auswählen der Abbildung wird geöffnet; Bild wird eingefügt und es wird automatisch eine Musterbild-legende angelegt; die Formatvorlagen werden automa-tisch zugewiesen
Makro
figure Abbildung Absatzcaption_figure Bildlegende; bei vorhandenen Captions kann hiermit auch
eine Nummerierung hinzugefügt werdenMakro
Bitte beachten Sie die folgenden Kriterien für Abbildungen und Grafiken zum Aufbau/Erstellung:
Kriterien
Dateiformat eps, ems, tif, jpeg Auflösung Pixelgrafik (Foto),
schwarz-weiß (Graustufenbild), farbig2280 Pixel max. Höhe 1441 Pixel max. Breite
Strichzeichnungen, Kombination Pixelgrafik + Strichzeichnung
6079 Pixel max. Höhe3843 Pixel max. Breite
Schriftart, -größe serifenlos –Arial, 8 ptZusätzliche Auszeichnungen
bold, italic (Kapitälchen, Versalien bitte vermeiden)
Linienstärken schwarze Linien: min. 0,15 mm (ca. 0,5pt) starkgraue Linien: min. 0,25 mm (ca. 0,7 pt) stark
Farben/Flächen nur Graustufen – Abstufung von schwarz in 20 %-Schritten(Bitte keine Schatten oder Verläufe)

14 | Manuskriptauszeichnung
Kriterien
Achtung gescannte Abbildungen – Gefahr von Moiré-Effekt (https://de.wikipedia.org/wiki/Moir%C3%A9-Effekt) Screenshots – Gefahr von zu geringer Auflösung
Weitere Informationen Hinweise zu Abbildungen http://www.degruyter.com/page/59
4.3.8 Tabellen (TABLE)
Für das Tabellenlayout ist im Template die Tabellenformatvorlage TABLE_LAYOUT angelegt. Mit dem gleichnamigen Makro aus dem Menü werden neue Tabellen in der richtigen Formatierung angelegt und vorhandene Tabellen können for-matiert werden.
Formatvorlage Verwendung für Formattyp
table_layout Erstellung und Formatierung von Tabellen Makro caption_table Tabellenlegende/-überschrift Absatz table_head Text in Tabellenkopf (normalerweise 1. Zeile der Tabelle) Absatz table text Auszeichnung von Text in Tabellen Absatz
a b c
Abb. 8: Makro TABLE_LAYOUT
Das Makro TABLE_LAYOUT funktioniert, wenn man sich entweder in einem leeren Absatz (1.) oder in einer Tabelle (2., 3.) befindet.

deGruyter-Formatvorlagen | 15
1. Tabelle erstellen (Abb. 8a) Hier werden die Anzahl der Spalten und Zeilen eingetragen; außerdem
kann noch entschieden werden, ob die Tabelle mit oder ohne Kopfzeile und Caption erstellt werden soll.
Mit Klick auf TABELLE ERSTELLEN wird eine neue Tabelle im De Gruyter-Stil angelegt.
Spätere Änderungen an der Tabelle (weitere Zeilen, Erweiterung der Kopf-zeile auf mehr als eine Zeile usw.) können vorgenommen werden, dann ist es aber nötig, das Makro noch ein weiteres Mal für die Formatierung aufzu-rufen.
2. Tabelle formatieren (Abb. 8b) Mit Klick auf FORMATIEREN wird die ausgewählte Tabelle an den De Gruyter-
Stil angepasst; es werden – je nach Auswahl im Formular – die Format-vorlagen, Zellabstände, Linien und Kopfzeilen gesetzt.
Seitenbreite: ist das Häkchen gesetzt, wird die Tabelle auf Seitenbreite vergrößert bzw. verkleinert. Bei besonders schmalen Tabellen sollte das Häkchen entfernt werden.
Formatvorlagen zuweisen: die Formatvorlagen TABLE_HEAD für den Tabel-lenkopf und TABLE_TEXT für den Tabellentext werden zugewiesen.
Zellabstände + Linien anpassen: Vor und nach Linien müssen die Zell-abstände größer als in den restlichen Tabellenzeilen sein. Mit dieser Funk-tion werden die korrekten Abstände erzeugt.
Anzahl der Kopfzeilen festlegen: es können 0–3 Zeilen festgelegt werden. 3. Zwischenlinien (Abb. 8c) In der Standardtabelle sind nur Linien am oberen und unteren Rand und
nach der Kopfzeile festgelegt. Es können zusätzlich noch dünnere Zwi-schenlinien angelegt werden, wenn nötig. Dazu markiert man die Zeile oder – wenn es nicht über die ganze Zeile gehen soll – die jeweiligen Zellen, wählt einfügen aus und gibt an, ob die Linie ober- oder unterhalb der Mar-kierung hinzugefügt werden soll. Mit dem Klick auf FORMATIEREN wird die Zwischenline eingefügt.
Die Zwischenlinien können auf dieselbe Weise mit Auswahl entfernen wie-der gelöscht werden.
Die Tabellen im vorliegenden Dokument, u. a. im Abschnitt 4.3.9 zu sehen, sind mit Zwischenlinien formatiert.

16 | Manuskriptauszeichnung
4.3.9 Linguistische Beispiele (LINGUISTIC EXAMPLE)
Linguistische Beispiele werden mithilfe einer blinden Tabelle gesetzt. Die Tabel-le wird mit dem Makros LINGUISTIC EXAMPLE erstellt.
Formatvorlage Verwendung für Formattyp
linguistic example Erstellung einer blinden Tabelle Makro
Das Makro LINGUISTIC EXAMPLE funktioniert, wenn man sich in einem leeren Ab-satz befindet. Bei Anwendung erscheint das Dialogfenster, um die Anzahl der Spalten und Zeilen eingetragen.
Abb. 9: Eingabedialog für die Erstellung einer blinden Tabelle über LINGUISTIC EXAMPLE
Mit Klick auf OK wird eine neue blinde Tabelle angelegt (ohne Rahmenlinien).
Abb. 10: Blinde Tabelle mit Absatzmarken (STRG + Umschalt + *)

deGruyer-Formatvorlagen | 17
Nachdem Sie die blinde Tabelle erstellt haben, müssen folgende Einstellungen mithilfe des Menüs Tabellentools geändert werden: 1. Schalten Sie die Absatzmarken der einzelnen Zellen sichtbar, indem Sie die
Schaltfläche ¶ (Start | Absatz) oder das Tastenkürzel STRG + Umschalt + * verwenden.
2. Markieren Sie die erste Spalte. Es wird das Menü Tabellentools in der Menü-leiste eingeblendet.
3. Stellen Sie die Spaltenbreite der ersten Spalte mit 7 mm über Tabellentools | Layout | Zellengröße | Breite ein.
4. Markieren Sie nun die zweite Spalte und stellen Sie die Breite 4 mm ein, wiein Punkt 3 beschrieben. Alle weiteren Spaltenbreiten können Sie frei wäh-len.
Der Text innerhalb der Tabelle erhält das Absatzformat PARA_IGNORE_INDENT.
4.3.10 Boxen (BOX)
Die verschiedenen Boxtypen werden über Makros erstellt. Befindet man sich in einem leeren Absatz, wird eine neue Box erzeugt, wenn nicht, wird der ausge-wählte Absatz zur Box. Vor und nach der Box werden automatisch Abstände gesetzt.
Sollte sich nach Erstellung der Box ihr Umbruch geändert haben, dann be-nutzen Sie den Button PRINT PREVIEW (siehe Kapitel 4.3.2). Word aktualisiert da-bei alle Felder im Dokument. Im Anschluss wählen Sie bitte SEITENANSICHT
SCHLIEßEN.
Formatvorlage Verwendung für Formattyp
create empty box Box ohne Symbol Makro
box Auszeichung von Text in Boxen Absatzbox_list * Liste mit frei wählbarem Zeichen, Tabstopp danach
muss mit STRG+Tabulatortaste gesetzt werdenAbsatz
box_symbol_list – mit n-dash vordefinierte Liste Absatz

18 | Manuskriptauszeichnung
4.3.11 Formeln (EQUATIONS)
Diese Formatvorlagen werden für die strukturierte Auszeichnung von Formeln verwendet.
Formatvorlage Verwendung für Formattyp
formula_block Formelzeile Absatz formula_inline Formel im Fließtext Zeichen
4.3.12 Fußnoten (FOOTNOTES
Hier stehen die Formatvorlagen für Fußnoten. Der Punkt INSERT FOOTNOTE) startet ein Makro, welches neue Fußnoten schon in richtig formatierter Form einfügt.
Mit FORMAT FOOTNOTES) werden (z. B. durch Textübernahme hinzugefügte) Fußnoten im gesamten Dokument formatiert.
Formatvorlage Verwendung für Formattyp
insert footnote fügt eine neue Fußnote ein Makro format footnotes formatiert Fußnoten im kompletten Dokument Makro footnote Fließtext in Fußnoten Absatz
4.3.13 Verweise (LINKS)
Zeichenformate für die strukturierte Auszeichnung von Verweisen und Hyper-links.
Formatvorlage Verwendung für Formattyp
weblink Hyperlinks Zeichen
4.3.14 Literaturverzeichnis (REFERENCES)
Für die Überschrift wird HEADS | BACK_MATTER_TITLE verwendet. Formatvorlagen für Untertitel oder Zwischenüberschriften im Literaturverzeichnis finde Sie im Kapitel 4.3.4 beschrieben. Folgt ein einleitender Absatz der Überschrift, wird

deGruyter-Formatvorlagen | 19
dieser mit der Formatvorlage INTRO formatiert. Die einzelnen bibliographischen Nachweise haben das Format REFERENCE.
Formatvorlage Verwendung für Formattyp
reference Standardauszeichnung für alle Literaturangaben Absatzintro Introtext, ohne hängenden Einzug Absatz
4.3.15 Einstellungen (TOOLS)
Formatvorlage Verwendung für Formattyp
check used styles Standardauszeichnung für alle Literaturangaben Makroinsert document Laden eines vorhanden Word-Dokumentes Makro
language setting Dokument- und Dialogsprache ändern Makro
Die Funktion und Anwendung der Makros CHECK USED STYLES und INSERT
DOCUMENT sind im Kapitel 3 näher beschrieben.
Mit LANGUAGE SETTING können die Dokument- und Dialogsprache nachträglich geändert werden. Es stehen wie auch im Startmenü zur Verfügung: – Deutsch (Deutschland) – Englisch (Großbritannien) – Englisch (USA)
Abb. 11: Sprachauswahl
4.3.16 Template-Version (INFO)
Das Makro INFO zeigt die aktuelle Template-Version.

5 Datenlieferung
Bitte senden Sie die offenen Daten, d.h. die Word-Datei, abgespeichert im Datei-format .docx, und eine PDF-Datei an De Gruyter.
Die PDF-Datei können Sie entweder in Word über Speichern unter mit dem Dateityp .pdf generieren oder über Drucken mit einem PDF-Drucker (AdobePDF, PDFCreator o. ä.)
Abb. 1: PDF über Speichern unter generieren

Index Abbildung 13 Absatzformatvorlage 9 Auflistungen 12
box 17
check used styles 5, 6, 19 – Formatvorlage zuweisen 7
Datei importieren 4 Daten liefern 20 Dialogsprache 4, 19 Dokumentvorlage 3
equations 17
Felder aktualisieren 10, 17 figures 13 Formatvorlagen 9, 10 – Absatz 9 – Suchen/Ersetzen 5 – Zeichen 9, 12 Formeln 17 Fußnoten – einfügen 18 – formatieren 5, 8, 18
Hinweisfeld 17
Inhalte – einfügen 5 – einfügen 6 – laden 5, 19 – prüfen 5, 6, 19 insert document 5, 19 Interlinearer Satz 16
linguistic example 16 Links 18 Listen 12
Makro 1, 10 Manuskriptauszeichnung 9 Mustertext einfügen 4
notes 18
Produkttyp – Artikel 3 – Monographie 3 – Multiautorenwerk 3
references 18
Seitenvorschau 10 Sicherheitseinstellungen 1 Spracheinstellung 4, 19 Symbolleiste 9
Tabelle 14 – erstellen 15 – formatieren 15 – Zwischenlinien 15 Template 3 Textauszeichnung 12 Titelei 10
Überschriften 11
Verweise 18 Verzeichniseintrag 18
Weblinks 18
Zeichenformatvorlage 9, 12