Anleitung zum Erstellen einer MATA-Dokumentation (Word...
Transcript of Anleitung zum Erstellen einer MATA-Dokumentation (Word...

ICT-Support MATA-Dokumentation erstellen (Word 2007) 1
Anleitung zum Erstellen einer MATA-Dokumentation (Word 2007)
Inhaltsverzeichnis 1. Konfiguration von Word auf eigene Bedürfnisse .......................................................................................... 2
1.1 Einführung ................................................................................................................................................ 2
1.2 Word mittels Symbolleisten auf eigene Bedürfnisse anpassen ............................................................... 3
1.2.1 Buttons für häufig gebrauchte Befehle/Funktionen in der Schnellzugriff-Symbolleiste setzen ... 4
1.2.2 Buttons in der Schnellzugriff-Symbolleiste ändern ...................................................................... 5
1.3 Makros erstellen: Mehrere Funktionen auf einen Klick auslösen ............................................................. 5
1.4 Shortcuts (Tastenkombinationen) zuweisen für häufig gebrauchte Befehle/Funktionen ......................... 6
1.5 Weitere Einstellungen ............................................................................................................................... 7
2. Systematische Korrektur von sich wiederholenden Fehlern ....................................................................... 9
3. Einrücken und Ausrichten von Text und Objekten ....................................................................................... 9
3.1 Einzugsmarken und Tabstopps ................................................................................................................ 9
4. Die Tabelle als Layout-Werkzeug .................................................................................................................. 10
5. Abstand zwischen Absätzen und Zeichen ................................................................................................... 10
6. Fussnoten anbringen ..................................................................................................................................... 11
7. Separate Seitennummerierung und Kopf-/Fusszeilen ................................................................................ 11
7.1 Aufteilen des Dokuments in Abschnitte durch Abschnittsumbrüche ...................................................... 11
7.2 Abschnittsspezifische Kopf- und Fusszeilen sowie Seitennummerierung ............................................. 12
8. Arbeiten mit Formatvorlagen ......................................................................................................................... 13
8.1 Auswählen und Anpassen von Formatvorlagen ..................................................................................... 13
8.2 Erstellen eines Inhaltsverzeichnisses ..................................................................................................... 14
8.2.1 Zuweisung der Formatvorlage 'Überschrift' zu den Kapiteln und Unterkapiteln ........................ 14
8.2.2 Automatische Nummerierung der Kapitel und Unterkapitel ....................................................... 14
8.2.3 Erstellen und Aktualisierung eines Inhaltsverzeichnisses ......................................................... 15
8.3 Erstellen eines Quellenverzeichnisses ................................................................................................... 17
9. Beschriften von Abbildungen, Tabellen oder Formeln ............................................................................... 19
9.1 Die Funktion 'Beschriftung' ..................................................................................................................... 19
10. Auf Abbildungen, Tabellen, Seiten und Quellen verweisen ....................................................................... 20
10.1 Die Funktion 'Querverweis' ..................................................................................................................... 20
10.1.1 Die Funktion 'Textmarke' ........................................................................................................... 21
10.2 Mit Nummern auf Quellen in manuell erstelltem Quellenverzeichnis verweisen .................................... 21
11. Einfügen von Fotos, Grafiken und Sonderzeichen ..................................................................................... 22
11.1 Einfügen von Fotos und gescannten Bildern .......................................................................................... 22
11.2 Einfügen von Vektorgrafiken wie Excel-Diagramme .............................................................................. 23
11.3 Einfügen von Dokumenten wie Fragebögen oder PDF-Dateien als Bild ............................................... 24
11.4 Genaues Positionieren und Zuschneiden von Bildern ........................................................................... 25
11.5 Einfügen von Sonderzeichen und Symbolen .......................................................................................... 25
12. Die Arbeit als PDF-Datei mit Lesezeichen veröffentlichen ......................................................................... 26
13. Weitere Tipps .................................................................................................................................................. 27
14. Übungen ........................................................................................................................................................... 30

ICT-Support MATA-Dokumentation erstellen (Word 2007) 2
1. Konfiguration von Word auf eigene Bedürfnisse
1.1 Einführung Mit einem Programm arbeitet man effizient, wenn man es auf seine persönlichen Bedürfnisse hin konfiguriert hat. Mittel dazu sind im Wesentlichen:
Symbolleiste mit Symbolen für häufig gebrauchte Befehle/Funktionen (und nur solche)
Zuweisen respektive Merken von Shortcuts (Tastaturbefehle) für die häufigsten Befehle
Makros (kleine Programme, welche durch einen Klick mehrere Befehle ausführen können)
Dokument- und Formatvorlagen für wiederkehrende Format- und Layout-Festlegungen Die entsprechenden benutzerdefinierten Einstellungen werden in der Dokumentvorlage 'Normal.dotm' oder 'Normal.dot'/ 'Normal.dotx' abgespeichert. Von der Datei 'Normal' sollte vor jeglicher Modifikation von Word eine Sicherungskopie gemacht werden, im Falle etwas schief geht. Diese Datei befindet sich üblicherweise in folgendem Verzeichnis: Win: C:\Benutzer\Benutzername\AppData\Roaming\Microsoft\Templates\ (unter Windows 7)
C:\Dokumente und Einstellungen\Benutzername\Anwendungsdaten\Microsoft\Vorlagen\ (unter Windows XP)
Mac: ~/Library/Application Support/Microsoft/Office/Benutzervorlagen/ (Office 2008)
~/Documents/Microsoft User Data/ (Office X)
Die Einstellungen für die Schnellzugriffs-Symbolleiste von Word 2007 finden sich in der Datei 'word.qat': Win: C:\Benutzer\Benutzername\AppData\Local\Microsoft\Office\ (unter Windows 7)
C:\Dokumente und Einstellungen\Benutzername\Lokale Einstellungen\Anwendungsdaten\Microsoft\Office\ (unter Windows XP)
(1) Suchen der Datei 'Normal' und 'word.qat' (beide finden sich in versteckten Verzeichnissen). START / SUCHEN
(2) Sicherungskopie von 'Normal' und von 'word.qat' machen. (3) Eine Kopie dieser 2 Dateien auf einem USB-Stick erlaubt es, auch auf einem anderen Computer (z.
B.
Computer im KSW-Netzwerk) mit der gewohnten Oberfläche und nützlichen Vorlagen zu arbeiten.
Falls man über die notwendigen Rechte verfügt, kann man auf einem Gastcomputer die bestehende Datei 'Normal' im entsprechenden Verzeichnis mit der eigenen Datei 'Normal' (also mit gleichem Namen) ersetzen (evtl. zuerst auch wieder Sicherungskopie machen). Das gleiche gilt für die Datei 'word.qat'. An der KSW müssen nach Veränderungen der Schnellzugriffs-Symbolleiste und von Wordeinstellungen diese 2 Dateien an einem anderen Ort gesichert werden, da sie im Stammverzeichnis nach dem Abmelden gelöscht werden.

ICT-Support MATA-Dokumentation erstellen (Word 2007) 3
1.2 Word mittels Symbolleisten auf eigene Bedürfnisse anpassen Die folgende Abbildung zeigt eine vollständig auf die eigenen Bedürfnisse angepasste Programmoberfläche (Inter-face) mittels Symbolleisten (oben und links). Es erscheinen nur jene Symbole, die der entsprechende User in seiner täglichen Arbeit wirklich braucht, die Programmoberfläche ist statisch. Beide Aspekte erlauben ein effizien-tes Arbeiten. Die (einmalige) Anpassung der Programmoberfläche auf eigene Bedürfnisse ist zeitaufwändig.
Die Symbolleisten rechts (gebündelt in einer so genannten Palette) sind kontextuell, d.
h., es erscheinen nur jene
Symbolleisten, die für die im Dokument markierte Position Sinn machen respektive anwendbar sind. Viele moderne Programme verwenden solche (kontextuelle) Paletten, v.
a. Programme der Softwarefirma Adobe
(z. B. Photoshop, Acrobat, InDesign). Microsoft Word verfügt nur in der Mac OS X-Version über solche Paletten.
Word 2007 für Windows hat keine solchen Paletten, sondern verwendet eine Multifunktionsleiste:
Die Multifunktionsleiste umfasst die Registerkarten (Symbolleisten) 'Start', 'Menü', 'Einfügen', 'Seitenlayout', 'Ver-weise', 'Sendungen', 'Überprüfen' sowie 'Ansicht', die teilweise über die gleichen Funktion (Symbole) verfügen. Der Vorteil der Multifunktionsleiste besteht darin, dass praktisch alle Funktionen über Symbole anzusteuern sind. Die Funktionen sind in Registerkarten geordnet. Der Nachteil zu konfigurierbaren Symbolleisten besteht darin, dass man zuerst die Funktion mal finden muss und man mit vielen Klicks zwischen den verschiedenen Funktionen wechseln muss. Durch die dynamische Programmoberfläche ist es schwierig, sich die Position von Symbolen zu merken. In Office 2010, nicht jedoch in Office 2007, ist die Multifunktionsleiste teilweise konfigurierbar. Etwas Abhilfe bietet hier die 'Symbolleiste für den Schnellzugriff'; hier stehen konfigurierbar gewünschte Funktionen mit einem Klick zur Verfügung, unabhängig davon in welcher Registerkarte man sich befindet.
Default-Symbolleiste 'Standard' (modifiziert)
Externe Symbolleiste 'Adobe PDFMaker'
Default-Symbolleiste 'Format' (modifiziert)
Eigene Symbolleiste 'Benutzerdefiniert 1'
Eigene Symbolleiste 'Benutzerdefiniert 2'
'Symbolleiste für den Schnellzugriff' (konfigurierbar)
Registerkarte 'Menü' mit (nicht konfigurierbarer) Symbolleiste

ICT-Support MATA-Dokumentation erstellen (Word 2007) 4
Sinnvoll ist es, die Symbole von sehr häufig gebrauchten oder von verschachtelten (d.
h. mühsam zu findenden)
Funktionen auf einen Klick zur Verfügung zu haben. Zudem kann man eine ganze Folge von Befehlen in einem so genannten Makro definieren und einem Symbol in einer Symbolleiste zuweisen. Diese Folge von Befehlen (d.
h.
das Makro) kann nun mit einem Klick ausgelöst werden. 1.2.1 Buttons für häufig gebrauchte Befehle/Funktionen in der Schnellzugriff-Symbolleiste setzen Variante A: (1) Rechtsklick auf das letzte Symbol in der
'Symbolleiste für den Schnellzugriff' und den Befehl SYMBOLLEISTE FÜR DEN SCHNELLZUGRIFF ANPASSEN… wählen.
Oder klick mit der linken Maustaste auf den
Pfeil am Ende 'Symbolleiste für den Schnellzugriff' und selektiere im Kontextmenü den Befehl WEITERE BEFEHLE.
Ein Fenster öffnet sich:
(2) Unter dem Pop-up 'Befehle auswählen'
kann man in entsprechenden Kategorien nach einem Symbol für einen bestimmten Befehl suchen:
Bsp.: HÄUFIG VERWENDETE BEFEHLE
/ ABSATZ Durch HINZUFÜGEN wird diese Funktion in
die Symbolleiste aufgenommen. Die hinzugefügten Funktionen kann man
durch Drücken des Pfeil-nach-oben- und Pfeil-nach-unten-Buttons ordnen.
Ein TRENNZEICHEN zwischen den
verschiedenen Symbolen kann auch eingefügt werden.
Variante B: (1) Um ein Symbol (respektive eine Funktion)
aus der Multifunktionsleiste in der Schnell-zugriffsleiste zugänglich zu machen, geht man wie folgt vor:
Rechtsklick auf das gewünschte Symbol: Bsp.: REGISTERKARTE
SEITENLAYOUT / UMBRÜCHE / ABSCHNITTSUMBRUCH
Im Kontextmenü den Befehl ZUR
SYMBOLLEISTE FÜR DEN SCHNELLZU-GRIFF HINZUFÜGEN wählen.

ICT-Support MATA-Dokumentation erstellen (Word 2007) 5
1.2.2 Buttons in der Schnellzugriff-Symbolleiste ändern (1) Gewisse Funktionen haben
kein eigenes Symbol. UNTER ANPASSEN kann
durch Klick auf ÄNDERN… ein passendes Symbol ausgewählt werden.
Angepasst werden können
nur eigene Funktionen (d.
h. Makros, vgl. unten).
1.3 Makros erstellen: Mehrere Funktionen auf einen Klick auslösen (1) Mehrere Befehle können durch einen Klick
durch ein so genanntes Makro ausgelöst werden.
Zuerst muss in der Statusleiste des Pro-
grammfensters (also ganz unten) durch einen Rechtsklick die Option Makroaufzeichnung ausgewählt werden.
Nun kann man durch Drücken auf das
Macro-Symbol die Makroaufzeichnung beginnen:
(2) Das zu erstellende Makro aussagekräftig
benennen (Achtung: keine Leerschläge und Umlaute!) und beschreiben. OK drücken.
(3) Alles was in der Folge mit der Maus ge-
macht wird (z. B. Selektieren von Menü-
befehlen) wird vom Macro-Recorder aufgenommen.
Wenn du mit dem Aufzeichnen des Makros
fertig bist, drücke auf den Macro-Button in der Statusleiste .
Bsp.: Geschützes schmales Leerzeichen einfügen (z.
B. für 2
mm)
(1) Geschützes Leerzeichen einfügen (CTRL UMSCHALT LEERSCHLAG).
(2) Dieses eingefügte Leerzeichen markieren und HOCHSTELLEN (bewirkt schmalen Abstand).
(3) Cursor an die nächste Position setzen (Pfeiltaste rechts)

ICT-Support MATA-Dokumentation erstellen (Word 2007) 6
(4) Integriere das Makro in der Schnellzugriffs-
Symbolleiste:
Dein Makro findet sich in der Kategorie 'Makros'.
Wähle ein passendes Symbol (vgl.
Vorgehen und Screenshot im vorhergehenden Kapitel 1.2.2).
(5) Das Makro kann jederzeit angepasst
werden (Registerkarte ANSICHT / MAKROS / MAKROS ANZEIGEN...).
1.4 Shortcuts (Tastenkombination) zuweisen für häufig gebrauchte Befehle/Funktionen (1) Häufig benutzten Funktionen kann ein
Shortcut (Tastenkombination, Hot Key) zugewiesen werden.
Rechtsklick auf das letzte Symbol in der 'Symbolleiste für den Schnellzugriff' und den Befehl SYMBOLLEISTE FÜR DEN SCHNELLZUGRIFF ANPASSEN… wählen.
Im Fenster nun auf den Button
'Tastenkombinationen ANPASSEN...' drücken.
(2) Den Befehl / die Funktion suchen, den
Cursor in das Feld 'Neue Tastenkombi-nation' setzen und auf der Tastatur die gewünschte Tastenkombination drücken, anschliessend ZUORDNEN drücken.
Bsp.: Dem Gedankenstrich-Zeichen (Halb-
geviertstrich) den Shortcut 'alt gr -' zuweisen.
Auf analogem Weg können bestehende
Shortcuts geändert oder gelöscht werden.
Achtung: Word gibt an, wenn eine Tasten-kombination bereits belegt ist (vgl. Beispiel rechts). Weist man eine bereits vergebene Tastenkombination neu einem anderen Befehl zu, so wird die alte Zuordnung ignoriert, aber nicht gelöscht.
Word formatiert beim Tippen von 2 Bindestrichen (--) diese nach einigen Sekunden automatisch zu einem Gedankenstrich (–) um. Dies funktioniert jedoch nicht immer und vor allem nicht in Dialogfel-dern (Eingabefeldern), zum Beispiel bei der Erfassung von Quellen. Deshalb ist ein Shortcut sehr nützlich und auch zuverlässiger.

ICT-Support MATA-Dokumentation erstellen (Word 2007) 7
Diese (vordefinierten) Shortcuts sind z.
B. nützlich zu wissen (Ctrl-Taste = Strg-Taste):
Ctrl A: Alles markieren Ctrl C: Kopieren (Copy)
Ctrl X: Ausschneiden Ctrl V: Einfügen
Ctrl S: Speichern F12: Speichern unter...
Ctrl P: Drucken (Print) mit Optionen Ctrl H Ersetzen
Ctrl Z: Letzte Aktion rückgängig (Zero) Ctrl Y Letzte Aktion wiederholen
Ctrl O: Datei öffnen (Open) Alt Ctrl I: Seitenansicht
Ctrl N: Neues Dokument öffnen Ctrl D: Zeichen formatieren
Ctrl -: Bedingter Trennstrich (für manuelle Silbentrennung)
Ctrl Shift Leerschlag: Geschütztes Leerzeichen (verhindert Zeilenumbruch zwischen 2 Zeichen)
Mac: Cmd-Taste anstelle Ctrl-Taste; Ersetzen: Cmd Umschalt H Speichern unter…: Cmd Umschalt S
Absatz: Cmd Alt M
1.5 Weitere Einstellungen zur Anpassung von Word auf eigene Bedürfnisse
STATUSLEISTE:
Durch Rechtsklick in die Statusleiste des Pro-grammfensters können Symbole für zusätzliche Statusanzeigen und Funktionen verfügbar ge-macht werden (vgl. Screenshot rechts).
Um die Rechtschreibekorrektur in der richtigen Sprache zu ermöglichen, muss sämtlicher Text markiert werden und in der Statusleiste von Word die gewünschte Sprache eingestellt werden, normalerweise DEUTSCH (SCHWEIZ).
Wenn gewisse Textstellen in einer anderen Sprache sind, markiert man diese Stellen und selektiert die entsprechende Sprache.
WORDOPTIONEN:
Weitere Einstellungen zur Anpassung finden sich unter der OFFICE-Schaltfläche / WORD-OPTIONEN:
Um den Seitenrand sichtbar zu machen, können die TEXTBEGRENZUNGEN unter ERWEITERT angezeigt werden:

ICT-Support MATA-Dokumentation erstellen (Word 2007) 8
Unter DOKUMENTPRÜFUNG / AUTOKORREKTUR können unerwünschte Autoformatierungen (vgl. Bei-spiele rechts) unterbunden werden.

ICT-Support MATA-Dokumentation erstellen (Word 2007) 9
2. Systematische Korrektur von sich wiederholenden Fehlern Sich wiederholende Fehler oder Mängel können durch den Befehl ERSETZEN systematisch aus-gemerzt werden. Anwendungen, z.
B.:
- Doppelte Leerschläge durch einfache Leer-schläge ersetzen.
- Manueller Zeilenumbruch ( ) durch Standard-Absatzmarken ( ) oder Leerzeichen ersetzen.
(1) Der Befehl findet sich in der Registerkarte
START ganz rechts: ERSETZEN (oder drücke CTRL H).
(2) Unter FORMAT und SONDERFORMAT
können entsprechende Formatierungen oder Sonderzeichen gesucht respektive (als Ersatz) definiert werden.
3. Einrücken und Ausrichten von Text und Objekten
3.1 Einzugsmarken und Tabstopps
Text oder Objekte werden stets mit Einzugsmarken ( ) und Tabstopps ('Tabulatormarken',
) eingerückt
oder ausgerichtet, niemals mit Leerschlägen oder mehreren Tabulatoren. Falls der horizontale Lineal nicht einge-
blendet ist, kann dies unter ANSICHT / SEITENLAYOUT / LINEAL oder über das entsprechende Symbol ( )
ganz oben im Scrollbereich des Fensters vorgenommen werden:
Die linke Einzugsmarke besteht aus drei Bereichen: Je nach dem wo man die Marke mit der Maus packt, können unterschiedliche Einstellungen (z.
B. hängender Einzug) vorgenommen werden.
Die Art des Tabstopps wählt man im Lineal ganz links ( ).
Unter SEITENLAYOUT / EINZUG (Symbolgruppe ABSATZ) oder durch Doppelklick auf eine Einzugsmarke können die Einzüge kontrolliert respektive auch über die Tastatur eingegeben werden. Durch Doppelklick auf einen Tab-stopp kann ein Fenster in den Vor-dergrund gebracht werden, wo der Tabstopp-Wert auch über die Tasta-tur eingegeben/korrigiert werden kann:

ICT-Support MATA-Dokumentation erstellen (Word 2007) 10
4. Die Tabelle als Layout-Werkzeug Für mehrfaches Einrücken von Text in einem Absatz (vor allem bei Blocksatz) empfiehlt es sich, die Tabelle als Layout-Werkzeug (aber ohne Rahmen) anstelle von Tabstopps zu verwenden: Bsp.:
(1) (a) (i) Für mehrfaches Einrücken von Text in einem Absatz (vor allem bei Blocksatz) empfiehlt es sich, die Tabelle als Layout-Werkzeug (aber ohne Rahmen) zu verwenden:
(ii) Auch für das Positionieren von Bildern ist die Tabelle ein geeignetes Werkzeug (vgl. unten).
Hinweise:
Bei gedrückter ALT-Taste lassen sich Einzugsmarken, Tabellenrahmen oder Tabstopps ('Tabulatormarken') genauestens, d.
h. stufenlos mit der Maus positionieren.
Ein Doppelklick auf eine Einzugsmarke oder einen Tabstopp öffnet das ABSATZ-Fenster, über welches die nummerischen Werte (z.
B. Einzug links 0.63
cm) kontrolliert/geändert werden können.
Tabulatoren ( ) in Tabellen können nur bei gedrückter ALT-Taste gesetzt werden.
5. Abstand zwischen Absätzen und Zeichen
Immer wenn eine Absatzmarke ( ) gesetzt ist, liegt ein so genannter Absatz vor. Der Abstand zwischen Absätzen kann über SEITENLAYOUT /ABSTAND (Symbolgruppe ABSATZ) definiert werden. Ein Klick in die rechte untere Ecke der Symbolgruppe ABSATZ öffnet ein Fenster, wo weitere Absatz spezifische Einstellungen gemacht werden können. Diese Funktionen sind so wichtig, dass die Palette ABSATZ am besten in der Schnellzugriffs-Symbolleiste zur Verfügung steht (und/oder erstelle einen Shortcut: CTRL ALT M).
Hinweise:
Durch einen MANUELLEN ZEILENUMBRUCH (UMSCHALT RETURN) wird der eingestellte Abstand ignoriert, da man mit einem manuellen Zeilenumbruch ja keinen neuen Absatz bewirkt.
Unterschiedlichen ABSTAND zwischen Zei-chen und unterschiedliche POSITION (hochge-stellt/tiefgestellt) von Zeichen innerhalb des gleichen Absatzes bewirkt man durch den Befehl Registerkarte START / Symbolgruppe SCHRIFTART /ZEICHENABSTAND oder einfa-cher durch CTRL D.
Abstände zwischen Aufzählun-gen (vgl. obiges Bsp. 'Hinweise') können nur gemacht werden, wenn das Häklein bei der Option KEINEN ABSTAND ZWISCHEN ABSÄTZEN GLEICHER FORMA-TIERUNG EINFÜGEN entfernt
wird.

ICT-Support MATA-Dokumentation erstellen (Word 2007) 11
6. Fussnoten anbringen Die Fussnote dient dazu, Vermerke und Ausfüh-rungen
1 anzubringen sowie Hinweise auf Quellen
2
zu machen (nur in den Geistes- und Sozialwissen-schaften). Beispiele finden sich unten auf dieser Seite. In den Naturwissenschaften werden Hinweise auf Quellen nicht mit Fussnoten angebracht.
3
(1) VERWEISE / FUSSNOTE EINFÜGEN. (2) Ein Klick in die rechte untere Ecke der
Symbolgruppe Fussnoten öffnet ein Fen-ster, wo weitere Fussnoten spezifische Ein-stellungen vorgenommen werden können: Fussnoten können z.
B. fortlaufend oder
nach jeder Seite neu beginnend nummeriert werden.
7. Separate Seitennummerierung und Kopf-/Fusszeilen
7.1 Aufteilen des Dokuments in Abschnitte durch Abschnittsumbrüche (1) Unterschiedliche Kopf- und Fusszeilen
sowie separate Seitenummerierung im gleichen Dokument – z.
B. für Titelblatt,
Hauptteil und Anhang – sind nur durch das Aufteilen des Dokuments in ABSCHNITTE möglich.
(2) Setze den Cursor dort, wo du einen
Abschnittswechsel vornehmen willst. SEITENLAYOUT / UMBRÜCHE /
ABSCHNITTSUMBRÜCHE. Der Abschnittsumbruch erfolgt üblicher-
weise immer von einer Seite auf eine andere Seite (= NÄCHSTE SEITE), nicht innerhalb einer Seite (= fortlaufend).
1 Vgl. GFCH-Skript von mau (oder eben dieses Beispiel). Wenn Fussnoten über eine Zeile gehen, sollte der Text eingerückt werden, so wie in
diesem Beispiel. 2 Kantonsschule Willisau. Maturaarbeit – Leitfaden. Kantonsschule Willisau 2010. 3 In den Naturwissenschaften erfolgen Hinweise auf Quellen in Form von Nummern [1] oder Autorennamen und Jahr (Schlaumeier, 2004)
direkt im Text und nicht in Fussnoten.

ICT-Support MATA-Dokumentation erstellen (Word 2007) 12
7.2 Abschnittsspezifische Kopf- und Fusszeilen sowie Seitennummerierung
Jeder Abschnitt kann nun mit (von einem anderen Abschnitt) abweichender Nummerierung und Kopf-/ Fusszeile versehen werden. Beispiel:
(1) Um eine Kopfzeile zu gestalten oder zu verändern, genügt ein Doppelklick in den Bereich über der oberen
Textbegrenzung (oder EINFÜGEN / KOPFZEILE). Wichtige Funktionen sind rot eingerahmt.
Die vorgegebenen Kopfzeilendesigns sind für wissenschaftliche Arbeiten nicht brauchbar. Man kann ein ganz schlichtes Design als Vorlage nehmen (vgl. Bsp. oben LEER (DREI SPALTEN). Am besten gestaltet man die Kopfzeile von Grund auf selbst (vgl. Beispiel ganz oben):
– Die einzelnen Elemente der Kopfzeile werden mit geeigneten Tabstopps ausgerichtet.
– Eine Trennline fügt man mit einer RAHMENLINIE UNTEN ( ) ein.
– Der Kopfzeilentext sollte etwas Abstand zur Trennline haben; dies macht man über einer zusätzlichen Zeile geringen Schriftgrads (z.
B. 3
Pt) oder über ABSATZ / ZEILENABSTAND / MEHRFACH / 1.15.
(2) Die Seitenzahl wird über SEITENZAHL hinzugefügt. Die vorgegebenen Seitenzahldesigns sind höchstens brauchbar, wenn man ausschliesslich die Seitenzahl,
nicht jedoch weiteren Text in die Kopf- oder Fusszeile setzen will. Dann wählt man ein Design aus der Kategorie SEITENANFANG (im Falle der Kopfzeile) bzw. SEITENENDE (im Falle der Fusszeile).
Falls die Seitenzahl – wie im Beispiel ganz oben – neben Text in der Fusszeile erscheinen soll, wählt man
die Kategorie SEITENZAHLEN. Im Beispiel unten wurde die Auswahl SEITE X VON Y getroffen:
(3) Die Art und der Beginn der Seitennummerierung kann durch Klick auf SEITENZAHLEN FORMATIEREN
bestimmt werden (vgl. Fenster ganz rechts).
Beim Einfügen eines neuen Abschnitts wird eine bereits gestaltete Kopf- oder Fusszeile des vorherigen Abschnitts übernommen. Um die Kopf- oder Fusszeile des neuen Ab-schnitts separat zu gestalten, muss die Funktion MIT VORHERIGER VERKNÜPFEN
deaktiviert werden.
Den Abstand zum eigent-lichen Text wird über den Abstand der Kopfzeile zum oberen Blattrand gesteuert. Der Abstand sollte nicht zu gering sein (so etwa wie
auf dieser Seite.

ICT-Support MATA-Dokumentation erstellen (Word 2007) 13
8. Arbeiten mit Formatvorlagen
8.1 Auswählen und Anpassen von Formatvorlagen Formatvorlagen dienen in erster Linie dazu, die Formatierung von Lauftext, Überschriften (Titeln), Abbildungs- und Tabellenbeschriftung festzulegen. Ist die Formatvorlage einmal definiert, kann entsprechenden Textstellen die entsprechende Formatvorlage mit einem Mausklick zugewiesen werden. Will man zum Beispiel die Formatierung der Kapitelüberschriften der ersten Ebene ('Überschrift 1') ändern, so muss man nicht jede einzelne Kapitel-überschrift ändern, sondern modifiziert die entsprechende Formatvorlage. (1) Vor dem Schreiben jeglichen Textes sollte
die Formatvorlage 'Standard', welche für den normalen Text, den so genannten Lauf-text, vorgesehen ist, angepasst werden:
START / FORMATVORLAGEN und dann
Rechtsklick auf die Formatvorlage STANDARD:
(2) Im erscheinenden Fenster kann die Forma-
tierung der Formatvorlage angepasst wer-den.
Für die MATA-Dokumentation gelten
diesbezüglich gewisse Vorgaben:
– Schriftgrösse: Arial 12 Pt oder
gleichwertig;
– Zeilenabstand: 1.5 Pt).
(3) Für Formatierungen, die nicht über die zu
Verfügung stehenden Symbole realisiert werden können, bietet das Pop-Up FORMAT weitere Einstellungsmöglich-keiten (z.
B. ABSATZ).
(4) Andere Formatvorlagen (z.
B. 'Über-
schrift 1') ändert man analog. (5) Für gewisse Formatierungen ist es einfa-
cher, zuerst einen Textabsatz direkt zu for-matieren und zu markieren, um anschlies-send eine Formatvorlage (z.
B. 'Über-
schrift 1') zuzuweisen. Nun macht man einen Rechtsklick auf die gewünschte Formatvorlage und wählt den Befehl ÜBERSCHRIFT 1 AKTUALISIEREN, UM DER AUSWAHL ANZUPASSEN.

ICT-Support MATA-Dokumentation erstellen (Word 2007) 14
8.2 Erstellen eines Inhaltsverzeichnisses 8.2.1 Zuweisung der Formatvorlage 'Überschrift' zu den Kapiteln und Unterkapiteln (1) Den Kapitelüberschriften der obersten
Ebene (also den Haupttiteln) ist die Format-vorlage ÜBERSCHRIFT 1 zuzuweisen.
Formatvorlagen finden sich unter der
Registerkarte START. Die Kapitelüberschriften der nächsttieferen
Ebene erhalten die Formatvorlage ÜBERSCHRIFT 2 zugewiesen, etc...
(2) Die Formatvorlagen 'Überschrift 1', 'Über-
schrift 2', 'Überschrift 3' müssen gemäss vorherigem Kapitel 8.1 angepasst werden.
8.2.2 Automatische Nummerierung der Kapitel und Unterkapitel (1) Setze die Schreibmarke in eine Kapitel-
überschrift, welche auf einer Formatvorlage 'Überschrift' basiert.
Registerkarte START, dann auf das Symbol
LISTE MIT MEHREREN EBENEN drücken. (2) Selektiere aus der Listenbibliothek den
Gliederungstyp (üblicherweise wird jener selektiert wie abgebildet).
Nun sind sämtliche Kapitelüberschriften, die
auf der Formatvorlage 'Überschriften' beruhen, automatisch nummeriert.
(3) Bei Bedarf können durch Selektion des
Befehls NEUE LISTE MIT MEHREREN EBENEN DEFINIEREN noch weitere Einstellungen respektive Anpassungen getätigt werden.
In der Dokumentation zur MATA in einem naturwissenschaftlichen Fach entsprechen die Kapitelüberschriften eines wissenschaftlichen Berichts ('Einführung', 'Material und Methoden', 'Resultate', 'Diskus-sion', 'Quellenverzeichnis', 'Anhang') Überschriften der Ebene 1 (For-matvorlage 'Überschrift 1').

ICT-Support MATA-Dokumentation erstellen (Word 2007) 15
8.2.3 Erstellen und Aktualisierung eines Inhaltsverzeichnisses (1) Setze die Schreibmarke dort, wo das Inhaltsverzeichnis hinkommen soll. (2) Registerkarte VERWEISE / INHALTSVERZEICHNIS / AUTOMATISCHE TABELLE 2, wodurch das
Inhaltsverzeichnis erstellt wird.
(3) Anpassungen des Inhaltsverzeichnisses erfolgen an gleicher Stelle
über den Befehl INHALTSVERZEICHNIS EINFÜGEN: Von den Inhaltsverzeichnis-Designs (FORMATE) ist höchstens das
Design FORMELL brauchbar. Unter EBENEN ANZEIGEN, kann man festlegen, bis zu welcher
Ebene herunter Kapitelüberschriften im Inhaltsverzeichnis erschei-nen sollen.
Nach Drücken von OK wird gefragt, ob das vorhandene Inhaltsver-
zeichnis ersetzt werden soll, was man bejaht. (5) Die Aktualisierung des Inhaltsverzeichnisses erfolgt am einfachsten
über die Registerkarte VERWEISE / TABELLE AKTUALISIEREN oder über die gleiche kontextuelle Symbolleiste direkt über dem Inhaltsverzeichnis (sofern diese angezeigt wird).
Oder: Rechtsklick ins bestehende Inhaltsverzeichnis und Selek-
tieren des Kontextmenü-Befehls FELDER AKTUALISIEREN. Es wird gefragt, ob das ganze Inhaltsverzeichnis aktualisiert werden
soll oder nur dessen Seitenzahlen: Nur Seitenzahlen aktualisieren
Falls sich nur die Seitenumbrüche geändert haben (z. B. weil durch
Hinzufügen von zusätzlichen Sätzen eine Kapitelüberschrift auf eine neue Seite umgebrochen wurde).
Ganzes Inhaltsverzeichnis aktualisieren (überschreiben)
Falls neue Kapitelüberschriften dazugekommen sind oder besteh-ende gelöscht wurden (z.
B. weil ein zusätzliches Kapitel ge-
schrieben oder ein bestehendes Kapitel gelöscht wurde).
Kapitelüberschriften der Ebene 4 und höher machen das Inhaltsverzeichnis unübersichtlich und sind im Rahmen einer MATA-Dokumentation zu vermeiden.

ICT-Support MATA-Dokumentation erstellen (Word 2007) 16
(6) Das Inhaltsverzeichnis kann ganz wie normaler Lauftext gestaltet und gelayoutet werden – vorzugsweise
allerdings erst ganz am Schluss, weil jede Aktualisierung des Inhaltsverzeichnis (die über das blosse Aktualisieren der Seitenzahlen hinausgeht) das bestehende Inhaltsverzeichnis und damit auch das Layout überschreibt. Das Inhaltsverzeichnis sollte wie die ganze MATA-Dokumentation möglichst schlicht gelayoutet sein (vgl. Beispiel unten aus einer Maturaarbeit).
Folgende Änderungen drängen sich auf:
– Alle Seitenzahlen und Füllzeichen (…) gleich formatieren, d. h. nicht fett und nicht kursiv.
– Höchstens die Kapitelüberschriften (Einführung, Methoden, Resultate etc.) können fett formatiert bleiben. Andere Überschriften höherer Ebene sollten gleich formatiert werden (gleiche Schriftgrösse, nicht fett und nicht kursiv). Unerwünschte Überschriften (Titel, Abstract, Inhaltsverzeichnis) löscht man aus dem Inhaltsverzeichnis.
– Eventuell ändert man die Einzüge der Überschriften der einzelnen Ebenen, entweder manuell oder über die entsprechenden Formatvorlagen ('Verzeichnis 1', 'Verzeichnis 2' etc.).
– Gliederung: Mit den ABSATZ-Einstellungen schafft man Abstand zwischen den einzelnen Kapiteln.
– Das Inhaltsverzeichnis sollte im Rahmen einer MATA-Dokumentation auf einer Seite Platz finden. Eventuell löscht man zu diesem Zweck nur in einem Kapitel (z.
B. Resultate) manuell gewisse
Überschriften höherer Ebene (z. B. Ebene 3), sinnvollerweise dort wo sich diese Überschriften in der
Dokumentation sowieso auf der gleichen Seite befinden.
Dieses Inhaltsverzeich-nis wurde als einzelne Seite aus Word heraus als PDF-Datei gespei-chert. Die PDF-Datei wurde mit 300
dpi Auflö-
sung mit dem Pro-gramm IrfanView Porta-ble importiert und dort als PNG-Datei (221
KB)
ausgegeben. Die PNG-Datei wurde anschliessend in dieses Dokument eingefügt und mit einem Grafik-rahmen versehen. Der Rahmen umgibt den Blattrand der ursprüng-lichen A4-Seite. Weitere Information fin-det sich auf der Seite 24.

ICT-Support MATA-Dokumentation erstellen (Word 2007) 17
8.3 Erstellen eines Quellenverzeichnisses
Falls man verwendete Literatur (Zitate) mit Autorennamen (z. B. MÜLLER, 2003) referenziert und keinen spezifi-
schen Vorgaben zur Art und Weise des Aufführens der verwendeten Literatur im Quellenverzeichnis folgen muss, dann kann man auf die von Word angebotenen Formatvorlagen für das Zitieren zurückgreifen. (1) Registerkarte VERWEISE / Symbolgruppe
ZITATE UND LITERATURVERZEICH-NISSE.
Zuerst legt man die Formatvorlage fest:
APA ist eine gute Wahl. Die Formatvorlage kann jederzeit mit einem
Klick geändert werden. (2) Die verschiedenen Quellen (Bücher etc.)
erfasst man über den Befehl ZITATE EINFÜGEN / NEUE QUELLE EINFÜGEN.
(3) Zuerst muss der Quellentyp angegeben
werden (BERICHT = Wissenschaftliches Paper).
Wenn du in Bezug auf den Quellentyp nicht
sicher bist, wählst du die verschiedenen Typen aus und achtest darauf, welche Ein-gabefelder zusätzlich oder weniger zur Ver-fügung stehen. Der Quellentyp kann jeder-zeit geändert werden.
(4) Für jedes Eingabefeld wird unten links im
Fenster ein Beispiel eingeblendet, wenn man den Cursor in ein Eingabefeld setzt.
So wird zum Beispiel klar, wie man mehrere
Autoren einzutragen hat. Klicke alternativ auf BEARBEITEN.
(5) Der Befehl QUELLEN VERWALTEN
erlaubt – neben der Möglichkeit Angaben zu Quellen zu bearbeiten – auch eine Vor-schau, wie der Eintrag hinter einer zitierten Information ('Zitat') und im Quellenverzeich-nis aussehen wird.
(6) Der Eintrag hinter einer zitierten Information
('Zitat') erfolgt mittels ZITAT EINFÜGEN:
(7) Das Quellenverzeichnis (das in Word Literaturverzeich-
nis heisst) wird an der gewünschten Stelle durch den Befehl LITERATURVERZEICHNIS eingefügt:
Beispiel für ein Zitat im Text:
Kapitelüberschriften sind maximal bis zur Ebene 3 im Inhaltsverzeichnis aufzuführen (SJF, 2007).

ICT-Support MATA-Dokumentation erstellen (Word 2007) 18
(8) Um das Quellenverzeichnis wie gewünscht zu formatieren, genügt es, den ersten Eintrag im Quellenverzeichnis zu markieren und daran die Änderungen vorzunehmen.
Folgende Änderungen drängen sich auf (vgl. Beispiele unten):
– Schrift gleich formatieren wie Lauftext, d. h. für MATA Arial
12 Pt, nicht fett (und eventuell auch nicht kursiv).
– Hängender linker Einzug: z. B. 1
cm.
– Mit den ABSATZ-Einstellungen (ABSTAND NACH) schafft man Abstand zwischen den einzelnen Quellen.
– Beim Zitieren mit Nummern setzt man noch einen Tabula-tor zwischen der Nummer und dem folgenden Text.
Nun aktualisiert man die entsprechende Formatvorlage 'Litera-
turverzeichnis'. Falls diese Formatvorlage nicht im Schnellformatvorlagen-
Katalog zu finden ist, setzt man den Cursor in den ersten Ein-trag im Quellenverzeichnis und drückt auf die rechte untere Ecke der Symbolgruppe FORMATVORLAGEN (Registerkarte START).
Nun erscheint die Formatvorlagenliste, wo die aktuelle Format-
vorlage eingerahmt ist ('Inhaltsverzeichnis'). Dort klickt man auf den Pfeil, wonach im Pop-up-Menü der
Befehl LITERATURVERZEICHNIS AKTUALISEREN, UM DER AUSWAHL ANZUPASSEN zu selektieren ist.
Hinweis: Im Pop-up-Menü ist ersichtlich, dass Formatvorla-
gen, die nicht im Schnellformatvorlagen-Katalog zu finden sind, dort hinzugefügt werden können. Natür-lich kann eine Formatvorlage auch direkt geändert werden (Befehl ÄNDERN… im Pop-up-Menü).
Referenzieren mit Ziffern und andere Zitierstil-Vorlagen Wenn man mit Ziffern (z.
B. [2]) referenzieren will respektive muss, dann wählt man statt APA als Zitat-Formatvorlage die Vorlage ISO690 –
NUMERISCHE REFERENZ. Allerdings sind so nur runde statt die (üblicheren) eckigen Klammern möglich, was unglücklich ist, da runde Klammern auch bei Nummerierungen und bei ergänzenden Bemerkungen an Satzenden erscheinen. Zudem erscheinen im Quellenver-zeichnis überhaupt keine Klammern, sondern nur die Nummer und ein Punkt: Beispiel im Text: Kapitelüberschriften sind maximal bis zur Ebene 3 im Inhaltsverzeichnis aufzuführen (2).
Bsp. im Quellenverzeichnis: 2. Häfeli, T. und Scheel, B. Auswertung von Umfragen und Experimenten – Umgang mit Statistiken in Maturaarbeiten, Realisierung der Auswertung mit Excel. Willisau : Kantonsschule Willisau, 2008.
Um eckige Klammern zu ermöglichen, liegt – neben weiteren evtl. für das Studium zu gebrauchenden Stylesheets für Zitatformatierungen –ein modifiziertes XML-Stylesheet (XSL) zum Download bereit:
http://www.kswillisau.ch/index.cfm?mID=033&dir=\MsOffice\Word (oder KSW-Homepage / download / digiBag)
Die Datei heisst 'ISO690_Nummern-mit-eckigen-Klammern.XSL' und ist in folgendes Verzeichnis zu kopieren (benötigt Admin-Rechte):
C:\Programme\Microsoft Office\Office12\Bibliography\Style (evtl. auch 'Programme(x64)' statt nur 'Programme')
Hat man keine Admin-Rechte und muss eckige Klammern verwenden, so erstellt man das Quellenverzeichnis manuell und nummeriert die Quellen, auf die man im Text beim Zitat mit einem QUERVERWEIS verweisen kann. Das konkrete Vorgehen findet sich auf der Seite 21 beschrieben. Eigene Styles kann man ohne Programmierkenntnisse mit dem 20
€ teuren Tool 'Zitierstil-Creator' gestalten (vgl. Kapitel 13).

ICT-Support MATA-Dokumentation erstellen (Word 2007) 19
9. Beschriften von Abbildungen, Tabellen oder Formeln
9.1 Die Funktion 'Beschriftung' Abbildungen, Tabellen sowie Formeln kann man automatisch nummerieren und beschriften lassen. Die Funktion 'Beschriftung einfügen' gibt die Bezeichnung 'Abbildung 1', 'Tabelle 1' beziehungsweise 'Formel 1' aus. Es können auch andere Bezeichnungen definiert werden (z
.B. Abb.
1). Der grösste Vorteil dieser Funktion besteht darin, dass
man im Text komfortabel mit Querverweisen zum Beispiel auf eine Abbildung verweisen kann und dass die Nummerierung automatisch aktualisiert wird, wenn man eine weitere Abbildung einfügt. (1) Setze den Cursor an die gewünschte Stelle: (2) Registerkarte VERWEISE /
BESCHRIFTUNG EINFÜGEN. (3) Im erscheinenden Fenster kann die Art der
Beschriftung (Abbildung, Tabelle, Formel) gewählt werden.
Mittels NEUE BEZEICHNUNG kann eine
neue Beschriftung generiert werden (z. B.
'Abb.' oder 'Tab.' und evtl. 'Abb. A' für umfangreiche Abbildungen im Anhang).
(4) Nach dem Einfügen der Beschriftung er-
gänzt man die Beschriftung noch mit einer aussagekräftigen Legende (vgl. Beispiele rechts unten).
(5) Für die Formatierung der Beschriftung und
der Legende drängen sich folgende Änderungen auf (vgl. Beispiele rechts):
– Im Zweifelsfalle die gleiche Schrift wie
im Lauftext verwenden, aber nicht fett, dafür ist eine geringere Schriftgrösse üblich (für MATA z.
B. Arial 10
Pt),
üblicherweise die Schriftgrösse, in der auch der Text in Abbildungen und Tabellen gehalten ist.
– Mit den ABSATZ-Einstellungen schafft man einheitlichen Abstand der Beschrif-tung zum Objekt (Abb. oder Tab.), für MATA z.
B. Abstand von 6
Pt.
– Die Legende kann man mit einem hängenden Einzug und einem Tabula-tor einrücken (vgl. Beispiel Tab.
3).
Alternativ kann man nur die Beschrift-ung fett formatieren (vgl. Beispiel rechts, Abb.
3), dies jedoch erst nach
Anpassen der Formatvorlage 'Beschrif-tung' und am besten erst beim End-layouten der Arbeit.
(6) Nun aktualisiert man die entsprechende
Formatvorlage 'Beschriftung'.
Abbildungen werden unterhalb, Tabellen ober-halb und Formeln üblicherweise rechts von der
Formel beschriftet (vgl. Beispiele rechts unten).

ICT-Support MATA-Dokumentation erstellen (Word 2007) 20
(7) Tipps zum Endlayouten:
– Die Beschriftung und die Legende kann man noch bündig zum linken und rechten Rand einer Tabelle oder Abbildung ausrichten (vgl. Abb. 3 und Tab. 3, S.
19).
– Tabellen und Abbildungen selbst sollten nie über die linke oder rechte Textbegrenzung hinausragen, sondern sind normalerweise zum Lauftext, d.
h. zur linkenTextbegrenzung bündig.
10. Auf Abbildungen, Tabellen, Seiten und Quellen verweisen
10.1 Die Funktion 'Querverweis' Auf nummerierte oder beschriftete Elemente (z.
B. Abbildungen, Tabellen, Formeln, Kapitelüberschriften) kann im
Lauftext mithilfe der Funktion 'Querverweis' unter Angabe der Seitenzahl, der Beschriftung oder der Kapitelüber-schrift verwiesen werden. Mit Querverweisen kann man analog auch auf Quellen in einem manuell erstellten Quellenverzeichnis verweisen. Der grösste Vorteil dieser Funktion besteht darin, dass zum Beispiel die Seitenzahl oder die Abbildungsnummer automatisch aktualisiert wird, wenn das Dokument länger (andere Seitenzahlen) respektive eine weitere Abbildung eingefügt wurde. (1) Setze den Cursor an die Stelle, wo zum
Beispiel auf eine Abbildung verwiesen werden soll.
(2) Registerkarte VERWEISE /
QUERVERWEIS. (3) Im erscheinenden Fenster muss der
VERWEISTYP (Abbildung, Tabelle etc.) und die konkrete Tabelle oder Abbildung (z.
B. Abb.
3) gewählt werden.
(4) Nun wird angegeben, worauf verwiesen
werden soll (VERWEISEN AUF):
– NUR KATEGORIE UND NUMMER .
Bsp.: Wie 'Abb. 3' zeigt [..].
– SEITENZAHL .
Bsp.: Wie in den Zielen dieser Arbeit
(vgl. S. '5') bereits erwähnt [..].
(5) Der Querverweis wird im Format der ihm
zugrunde liegenden Formatvorlage (z. B.
'Beschriftung') eingefügt. Nach dem Einfügen des Querverweises
muss diesem erneut die Formatvorlage des Lauftexts (z.
B. 'Standard') zugewiesen wer-
den: Auf den Button STANDARD drücken.

ICT-Support MATA-Dokumentation erstellen (Word 2007) 21
10.1.1 Die Funktion 'Textmarke' (1) Um auf eine beliebige Textstelle zu verwei-
sen, markiert man die entsprechende Text-stelle.
(2) Registerkarte EINFÜGEN / TEXTMARKE- (3) Im erschienenen Fenster tippt man einen
geeigneten Namen und drückt HINZU-FÜGEN.
Eine zweite Textmarke (im Bsp. mit Namen
'Karte') erreicht man durch Überschreiben des letzten Eintrags und erneutem Hinzu-fügen.
(4) Nun kann man an gewünschter Stelle im
Text mit einem Querverweis auf die entsprechende Textmarke – üblicherweise mit der Seitenzahl – verweisen.
Das QUERVERWEIS-Symbol befindet sich
zusätzlich auch hier, also in der Registerkarte EINFÜGEN, direkt neben dem Textmarkensymbol.
10.2 Mit Nummern auf Quellen in manuell erstelltem Quellenverzeichnis verweisen Völlige Freiheit in der Art der Gestaltung des Aufführens von Quellen im Quellenverzeichnis, hat man nur, wenn man auf die Formatvorlagen von Word verzichtet und das Quellenverzeichnis manuell erstellt. Diese Freiheit braucht man eventuell wegen zwingenden Vorgaben von Betreuern, Instituten oder Verlagen. Falls man verwen-dete Quellen mit Autorennamen (z.
B. MÜLLER, 2003) referenziert, stellen sich keine weiteren Probleme.
Das folgende Vorgehen bezieht sich auf das Referenzieren mit Nummern in eckigen Klammern, wenn kein ange-passtes Stylesheet installiert werden konnte (vgl. S.
17) oder wenn Freiheit in der Gestaltung der Quelleneinträge
erforderlich ist. (1) Zuerst muss das Quellenverzeichnis
manuell erstellt werden. D. h., sobald man
eine Quelle zitieren will, werden die Anga-ben zu Quelle manuell auf der hintersten Seite des Dokuments erfasst (vgl. Bsp. rechts).
(2) Hat man einen Eintrag, so formatiert man
diesen wie gewünscht (vgl. S. 17).

ICT-Support MATA-Dokumentation erstellen (Word 2007) 22
(3) Als Nummerierungstyp wählt man nun über
Registerkarte START / NUMMERIERUNG den Befehl NEUES ZAHLENFORMAT DEFINIEREN die Zahlenformatvorlage '1, 2, 3'.
Die eckigen Klammern tippt man direkt ins
Feld ZAHLENFORMAT. Oben rechts findet sich ein Beispiel, wie
das Quellenverzeichnis nun aussehen müsste.
(4) Nun kann man im Text über einen
QUERVERWEIS eine Referenz auf eine Quelle im Quellenverzeichnis vornehmen:
Registerkarte VERWEISE /
QUERVERWEIS
Der QUERVERWEIS erfolgt über ein num-
meriertes Element und verweist auf eine Absatznummer (im Bsp. rechts: [11]).
Ein Scrollen, um das richtige nummerierte
Element (hier die richtige Quelle) zu finden, ist unumgänglich. Dies kommt daher, dass in der Liste zuerst die nummerierten Über-schriften aufgeführt werden.
11. Einfügen von Fotos, Grafiken und Sonderzeichen
11.1 Einfügen von Fotos und gescannten Bildern Fügt man in seine Arbeit viele Fotos oder gescannte Bilder (Scans) ein, so müssen das richtige Format und eine sinnvolle Auflösung und Kompression gewählt werden. Die Auflösung und Kompression bestimmen die Dateigrös-se eines Bilds. Zu viele hochauflösende Bilder direkt ab Digitalkamera machen sonst den Umgang mit dem Inhalt des Word-Dokuments extrem schwerfällig und langsam (z.
B. Scrollen). Word rechnet zwar beim Speichern die
Bilder auf sinnvolle 220 dpi herunter, die Kompression der Fotos kann man jedoch nicht einstellen. Konkret heisst
dies, dass eine Datei alleine durch das Einfügen von 10 Fotos schon 10 MB gross werden kann.
Beispiel für ein Zitat im Text:
Balkendiagramme sind für diese Art von Daten
zwingend [11].

ICT-Support MATA-Dokumentation erstellen (Word 2007) 23
Muss man viele Fotos oder Scans in seine Arbeit integrieren, so empfiehlt es sich, in einem externen Programm (z.
B. IrfanView,
vgl. Kapitel 11.3) zuerst die Bildgrösse zu ändern und anschliessend die Bilder mit fol-genden Einstellungen zu exportieren (spei-chern):
Bildgrösse bei Fotos: 1600 x
1200 Bild-
punkte (2.1 Megapixel); weniger ist auch
möglich, mehr bringt nichts.
IrfanView: BILD / GRÖSSE ÄNDERN (vgl. Screenshot, rechts).
Format: JPG (PNG bei Schwarz-Weiss-Scanvorlagen wie Text und Strichzeich-nungen).
Kompression (Qualität): 50 %; mehr als
80% Qualität (d. h. weniger als 20
%
Kompression) bringt nichts (vgl. Screen-shot rechts).
11.2 Einfügen von Vektorgrafiken wie Excel-Diagramme
INHALTE EINFÜGEN: Fügt man eine Vektorgrafik (z.
B. Excel-Dia-
gramm) in ein Word-Dokument ein, so hat man nach dem Einfügen über ein erscheinendes Pop-up-Menü (vgl. rechts) die Option, das Format der Grafik zu ändern. Will man das Format vor dem Einfügen schon festlegen (mit weiteren Optionen als im Pop-up-Menü), integriert man den Befehl INHALTE EINFÜGEN in die Symbolleiste für den Schnellzugriff oder drückt CTRL ALT V. Beim Einfügen von Grafiken (z.
B. Excel-
Diagrammen) hat man so auch die Wahl, Rastergrafiken (z.
B. PNG-Grafik) anstelle
von reinen Vektorgrafiken (DIAGRAMM mit EXCEL-DATEN VERKNÜPFT) einzusetzen, vgl. oben rechts). Vektorgrafiken werden möglicherweise nach Grafikmanipulationen nicht mehr korrekt dar-gestellt oder ausgedruckt. Das hochkompa-tible PNG-Format ist in einem solchen Fall klar zu präferieren. Vektorgrafiken (z.
B. Excel-Diagramme) for-
matiert man deshalb immer wunschgemäss und einheitlich in dem Programm, in dem man die Grafiken erstellt (z.
B. Excel). So
sind keine nachträglichen Manipulationen mehr nötig.
oder CTRL ALT V
Einsetzen von Excel-Diagrammen in Word:
Simples Einfügen, wenn du deine Diagramme wirklich noch in Word modifizieren können willst (z.
B. Schrift, Achsenskalierung). Maximale
Auflösung, da Vektorgrafik). Entspricht 'Diagramm (mit Excel-Daten verknüpft)' = 'Format Microsoft Office-Grafikobjekt'. Nicht empfohlen.
ALS GRAFIK einfügen: Das Diagramm wird zur 150 dpi-Rastergrafik
und verhält sich also wie ein Foto (beschränkte Auflösung, da Raster-grafik, aber hochkompatibel und unproblematisch). Entspricht 'Bild (PNG)'. Empfohlen, solange die Qualität (Auflösung) zufriedenstellend ist.
Als GRAFIK (WINDOWS-METADATEI) einfügen (nur über INHALTE EINFÜGEN möglich): Maximale Auflösung, da Vektordaten enthaltend, jedoch sind die Grafikelemente (z.
B. Schrift, Achsenskalierung) nicht
mehr veränderbar. Empfohlen.

ICT-Support MATA-Dokumentation erstellen (Word 2007) 24
11.3 Einfügen von Dokumenten wie Fragebögen oder PDF-Dateien als Bild
Will man ein externes Dokument, zum Beispiel ein Fragebogen (im Word-Format) oder ein anderes Dokument im PDF-Format, im originalen Layout als ganze A4-Seite in seine Arbeit einfügen (vgl. Beispiel auf der Seite 16), so muss man dieses Dokument zuerst in ein Rastergrafikformat (JPG oder PNG) konvertieren.
Das folgende Vorgehen bezieht sich auf eine Wordseite (z. B. erste Seite eines Fragebogens), welche man mithilfe
eines externen Programms (z. B. IrfanView) als Bild konvertieren und anschliessend in seine Arbeit einführen will.
(1) In Word Cursor auf der gewünschten Seite
setzen und OFFICE-Schaltfläche / SPEICHERN UNTER / PDF oder F12 / PDF wählen.
(2) Unter OPTIONEN kann angegeben wer-
den, dass nur die AKTUELLE SEITE als PDF ausgegeben werden soll.
(3) Nun importiert man die erzeugte oder eine
bereits vorhandene PDF-Datei mit einer Auflösung von 300
dpi mithilfe eines
externen Bildbearbeitungsprogramms (z. B.
IrfanView, vgl. Info unten rechts). Dazu muss in den Einstellungen der meis-
ten Programme einmalig diese Vorgabe gemacht werden, in IrfanView (vgl. Screen-shot rechts) zum Beispiel über:
OPTIONEN / EINSTELLUNGEN /
PLUGINS / POSTSCRIPT OPTIONEN: (4) Falls man ein mehrseitiges PDF importiert
hat, wählt man die erste zu konvertierende Seite aus.
(5) Nun können noch Manipulationen vorge-
nommen werden (z. B. Drehung um 90°).
(6) Nun kann die erzeugte Rastergrafik gespei-
chert werden: SPEICHERN UNTER…: – PNG (bei wenig Farben und Text, z.
B.
Fragebogen).
– JPEG (in allen anderen Fällen; 50–80
% Qualität unter OPTIONEN
beim Speichern festlegen). (7) Die erzeugte PNG- oder JPG-Grafik kann
nun in die MATA-Dokumentation eingefügt werden.
(8) Da der Seitenrand der ursprünglichen A4-
Seite, die man eingefügt hat, nun nicht mehr ersichtlich ist, fügt man am besten einen Grafikrahmen um das Bild (vgl. Beispiel auf der Seite 16):
BILDTOOLS / GRAFIKRAHMEN.
IrfanView
IrfanView ist ein Programm zur einfachen Bildmanipulation und -be-trachtung. IrfanView ist aber vor allem ein Grafikkonverter. Das Pro-gramm kann auf deutsche Sprachführung umgeschaltet werden und ist für den Privatgebrauch gratis.
IrfanView Portable (bereits mit den für den PDF-Import notwendigen Plugins und Einstellungen versehen) steht hier zum Download bereit:
http://www.kswillisau.ch/index.cfm?mID=033&dir=\Learnstick-SoftwareUpdates\Grafik (oder KSW-Homepage / download / digiBag)
Als portables Programm benötigt IrfanView Portable keine Admin-rechte. Um PDF-Dateien zu importieren, muss jedoch auf dem Com-puter Ghostscript installiert sein (Adminrechte nötig). An den Kanti-Computern ist Ghostscript installiert. Ghostscript kann von hier gratis heruntergeladen werden:
http://sourceforge.net/projects/ghostscript/
Hast du keine Adminrechte, ist dies im Falle des Downloads der port-ablen Version von der Kantiseite kein Problem, da dort auf Ghostscript (gsdll32.dll) im Irfan-Programmordner zugegriffen wird.
Weitere Info zu IrfanView gibt's hier:
http://www.irfanview.net/

ICT-Support MATA-Dokumentation erstellen (Word 2007) 25
11.4 Genaues Positionieren und Zuschneiden von Bildern
GENAUES POSITIONIEREN von Objekten:
Grafiken, Bilder und Textrahmen können mit den Pfeiltasten auf der Tastatur genau positioniert werden.
PRÄZISES ZUSCHNEIDEN von Bildern:
Mit dem Zuschneide-Werkzeug können Bilder zwar praktisch beschnitten werden, eventuell jedoch zu wenig präzise. Abhilfe schafft der Befehl SCHRIFTGRAD unter der Registerkarte BILDTOOLS.
Alternativ kann man den Befehl AUTO-FORM FORMATIEREN GRÖSSE in die Symbolleiste für den Schnellzugriff integrieren (dann am besten auch gleich den Befehl ZUSCHNEIDEN).
11.5 Einfügen von Sonderzeichen und Symbolen
(1) Registerkarte EINFÜGEN SYMBOL / WEITERE SYMBOLE.
(2) Ein Zeichen findet man am schnellsten, wenn man in der entsprechenden Kategorie (Subset) sucht (z.
B. PFEILE). Am schnellsten ist man, wenn man im
Popup-Menü die ersten Buchstaben des Subsetnamens tippt.
Einmal ausgewählt findet man wiederkehrende Symbole am schnellsten im Bereich ZULETZT VERWENDETE SYMBOLE.
Um nicht plötzlich vom Stil her unpassende Schriftzeichen zu verwenden, sollte die Auswahl immer über den Schrifttyp NORMALER TEXT (was der aktuellen Schriftart an Position des Cur-sors entspricht) erfolgen.
Griechische Zeichen (z. B. 200
μm) sollten auf
diese Weise gewählt werden; wählt man die Schriftart SYMBOL, so findet man vielleicht schneller das Zeichen, aber das Mü wirkt in
Kombination mit ARIAL störend (200 m).
Unter dem Schrifttyp (normaler Text) sind jedoch nicht alle Zeichen zu finden, da nicht jeder

ICT-Support MATA-Dokumentation erstellen (Word 2007) 26
Schriftsatz über die gleiche Fülle von Zeichen verfügt. Zum Beispiel findet man keine Gleich-gewichtspfeile. Die Schriften SYMBOL, CAMBRIA MATH, WEBDINGS, WINGDINGS, WINGDINGS 1 und 2 bieten zum Beispiel spezielle Zeichen an. Am schnellsten gelangt man zur gewünschten Schrift, wenn man die ersten Buchstaben des Schriftnamens eintippt.
12. Die Arbeit als PDF-Datei mit Lesezeichen veröffentlichen PDF (Portable Document Format) ist das Format, wenn es um das Publizieren und die Archivierung einer Arbeit geht. Ein PDF-Dokument zeigt genau, wie der Druck aussehen wird – und zwar unabhängig davon, auf welchem Computer und unter welchem Betriebssystem man arbeitet. Das liegt daran, dass alle verwendeten Schriften ins Dokument eingebettet werden. Hinter dem PDF-Format steckt die Seitenbeschreibungssprache PostScript, welche ursprünglich nur von Druckern verstanden wurde: Vereinfacht gesagt wird also bei der Erzeugung einer PDF-Datei das Dokument an einen virtuellen Drucker geschickt, der das Dokument, statt auszudrucken, in der 'Drucker-sprache' in eine Datei schreibt. PDF-Dateien können u.
a. mit Passwortschutz zum Öffnen, Drucken oder Kopieren
von Inhalt, aber auch mit praktischen Lesezeichen versehen werden. Die Lesezeichen können aus Word heraus automatisch aus den Kapitelüberschriften erzeugt werden. Voraussetzung ist, dass man die entsprechenden Formatvorlagen ('Überschrift 1', 'Überschrift 2', etc.) verwendet hat. (1) OFFICE-Schaltfläche / SPEICHERN
UNTER / PDF oder F12 / PDF wählen.
(2) Optimieren für STANDARD bedeutet gute
Druckqualität. Empfohlen. MINDESTGRÖSSE ergibt geringere Datei-
grössen durch verlustbehaftete Kompres-sion der im Dokument enthaltenen Bilder. Eignet sich für die Bildschirmanzeige (Web-seiten).
(3) Unter OPTIONEN können nun folgende
Einstellungen vorgenommen werden:
– Lesezeichen setzen durch Selektion von TEXTMARKEN SETZEN MIT-HILFE VON ÜBERSCHRIFTEN (vgl. Beispiel rechts).
– PDF/A-KOMPATIBILITÄT, falls Langzeitarchivierung erforderlich.
(4) Passwortschutz zum Öffnen oder Kopieren
von Inhalt muss mit einem externen Pro-gramm (z.
B. PDF-XChange Viewer) vorge-
nommen werden, vgl. nächster Schritt.
CAMBRIA MATH bietet die grösste Vielfalt an speziellen Zeichen und Symbolen für den mathematisch-naturwissenschaftlichen Bereich an (vgl. Screenshot rechts und davor).
Der komfortable Schnellzugriff auf eine Auswahl der wichtigsten CAMBRIA MATH-Zeichen erfolgt über das Symbol FORMELSYMBOLE (vgl. Screenshot rechts), welches man in die Symbolleiste für den Schnellzugriff einfügen kann. Das Vorgehen dazu ist im Kapitel 1.2.1 nachzulesen.

ICT-Support MATA-Dokumentation erstellen (Word 2007) 27
13. Weitere Tipps
INHALTE EINFÜGEN (Text):
Fügt man kopierten Text ein, so hat man nach dem Einfügen über ein erscheinendes Pop-up-Menü die Option, den eingefügten Text ans Format des bestehenden Textes anzupassen (AN ZIELFORMATIE-RUNG ANPASSEN).
Will man das Format schon vor dem Einfügen festlegen (mit weiteren Optionen), integriert man den Befehl INHALTE EINFÜGEN in die Symbolleiste für den Schnellzugriff oder drückt CTRL ALT V.
NUR DEN TEXT ÜBERNEHMEN entfernt jegliche Formatierungen.
FORMAT ÜBERTRAGEN:
Mit dem Formatpinsel kann man mit 3 Klicks aufwändige Formatierun-gen von einem Zeichen (oder Absatz) auf ein anderes Zeichen, Wort-folge oder Absatz übertragen. Nützlich zum Beispiel bei Absätzen mit Aufzählungszeichen und Einrückungen sowie Abstand oben oder un-ten. Der Formatpinsel befindet sich auch in der Registerkarte MENÜ.
PDF-XChange Viewer
PDF-XChange Viewer ist ein Gratis-Programm in deutscher Sprache zur Betrachtung und Bearbeitung von PDF-Dateien (z. B. Kommentie-
ren; Markieren; Exportieren von Seiten als Bild, z. B. als PNG; Passwortschutz zum Öffnen oder Kopieren von Inhalt; Darstellung beim
Öffnen). Die letzten 2 Punkte werden über EIGENSCHAFTEN DES DOKUMENTS (CTRL D) vorgenommen (vgl. Screenshots unten).
PDF-XChange Portable steht hier zum Download bereit:
http://www.kswillisau.ch/index.cfm?mID=033&dir=\Learnstick-SoftwareUpdates\Publishing (oder KSW-Homepage / download / digiBag)
Als portables Programm benötigt PDF-XChange Portable keine Adminrechte.
Weitere Info zu PDF-XChange Viewer gibt's hier:
http://www.tracker-software.com/product/pdf-xchange-viewer

ICT-Support MATA-Dokumentation erstellen (Word 2007) 28
SILBENTRENNUNG:
Am flexibelsten erfolgt die Silbentrennung mittels Shortcut (CTRL -).
Wenn man nicht weiss, wo genau in einem Wort getrennt werden darf, benutzt man den Befehl SILBENTRENNUNG MANUELL.
Der Befehl AUTOMATISCH gilt immer für das ganze Dokument, was zu unerwünschten Auswirkungen führen kann (nicht empfohlen).
Egal welche Methode du verwendest, es werden immer bedingte Trennstriche eingefügt. D.
h., wenn man nachträglich noch Text einfügt,
sind die bedingten Trennstriche zwar noch sichtbar, aber sie werden nicht gedruckt; es sei denn, sie befinden sich am Zeilenende. Trenne also nie mit blossen Bindestrichen (Trennstrichen)!
EIGENE ZITIERFORMATE ERSTELLEN:
Das Anpassen von Stylesheets auf eine von der Hochschule oder einem Institut geforderten Zitierstil erfordert gewisse Kenntnisse der XML basierenden Stylesheet-Sprache XSL. Hilfe gibt' hier:
http://www.ms-office-forum.net/forum/showthread.php?t=200136&page=6
Dort kann man auch gewisse Stylesheets herunterladen. Vielleicht stellt das Institut für Seminar-, Master-arbeiten, Diplomarbeiten oder Dissertationen ein angepasstes Stylesheet bereits zur Verfügung. Einige Style-sheets stehen auch auf der KSW-Homepage zum Download bereit:
http://www.kswillisau.ch/index.cfm?mID=033&dir=\MsOffice\Word (oder KSW-Home / download / digiBag)
Eigene Styles kann man – völlig ohne Programmierkenntnisse – nach den vorhandenen Instituts- oder Betreuervorgaben oder nach eigenen Wünschen mit dem 20 € teuren Tool 'Zitierstil-Creator' frei gestalten:
Beim 'Zitierstil-Creator' handelt es sich um eine Word-Formatvorlage, welche mit Makros arbeitet und letztlich ein Stylesheet generiert. Adminrechte sind zwingend notwendig. Das Tool kann man vor dem Kaut testen:
http://www.zitierstil-creator.de
Bei Blocksatz ist Silbentrennung unerlässlich, um hässliche Lücken zu vermeiden. Aber auch bei linksbündigem Flattersatz ist Silben-trennung nötig, da sonst am rechten Seitenrand störende Freiräume entstehen können. Die Silbentrennung nimmt man am besten beim Endlayouten vor und dann ein letztes Mal nach dem Probedruck – meistens nimmt man beim Ausdruck noch störende Lücken wahr. Achte darauf dass Dinge, die zusammengehören, beim automatischen Zeilenumbruch nicht getrennt werden (z.
B. 200
mm).
Dies wird über ein geschütztes Leerzeichen (CTRL UMSCHALT LEERTASTE) realisiert.

ICT-Support MATA-Dokumentation erstellen (Word 2007) 29
FEHLER BEIM SPEICHERN:
Je länger die Arbeit ist, je komplexer die Formatierungen und Funktionen und je länger Word, ohne beendet zu werden, benutzt wurde, desto eher kann ein solcher Fehler auftreten.
Zuerst versucht man das Dokument mit SPEICHERN UNTER zu sichern. Ist dies nicht möglich, dann markiert man den ganzen Inhalt und kopiert diesen in eine neue leere Datei. Alternativ kann man auch versuchen, die allerletzte Absatzmarke im Dokument zu löschen.
FEHLER BEIM ÖFFNEN:
Wenn die Datei nicht geöffnet werden kann oder fehlerhaft aussieht, dann kann das Öffnen und neu Abspei-chern mit einem alternativen Textverarbeitungsprogramm wie OpenOffice WRITER Abhilfe schaffen. Stammt die Datei von einer anderen Person, welche die Datei unter Word erstellt hat und diese immer noch korrekt anzeigen kann, dann sollte diese Person, die Datei als RTF abspeichern.
HILFE:
Wo die Word interne Hilfe (F1) nicht weiterhilft, kann bei anspruchsvolleren Problemen in Foren Hilfe gesucht werden. Ein sehr nützliches Forum findet sich unter:
http://www.ms-office-forum.net
BACKUP:
Alle Arbeit war für die Füchse, wenn die Harddisk abschmiert oder der Laptop, wo sich die Arbeit darauf befin-det, geklaut wird. Ein Backup, mindestens täglich, auf einem externen Datenträger ist angezeigt. Zusätzlich sollte man noch ein Backup auf einem Gratis-Webspace (z.
B. Dropbox.com, myDrive.ch) machen. Die alten
Versionen löscht man jeweils nicht; wenn etwas versehentlich gelöscht wurde, kann man dieses aus einer alten Version wieder hervorholen.
mau, 2010-08-18
OpenOffice
OpenOffice ist eine freie Alternative zu Microsoft Office. Das Pendant zu Word heisst in diesem Softwarepaket Writer.
OpenOffice Portable steht hier kostenlos zum Download bereit:
http://www.kswillisau.ch/index.cfm?mID=033&dir=\Learnstick-SoftwareUpdates\Buero (oder KSW-Homepage / download / digiBag)
Als portables Programm benötigt OpenOffice Portable keine Adminrechte.
Weitere Info zu OpenOffice gibt's hier:
http://de.openoffice.org/

ICT-Support MATA-Dokumentation erstellen (Word 2007) 30
14. Übungen Wordkonfiguration (1) (a) Füge der Symbolleiste für den Schnellzugriff – gemäss
dem im Kapitel 1.2.1 geschilderten Vorgehen – nützliche Funktionen hinzu.
Du sollst gemäss Screenshot rechts die Befehle über dem Doppelpfeil in die Symbolleiste aufnehmen.
Die Befehle sucht man am besten in der Kategorie 'ALLE BEFEHLE'. Klick einmal in die Liste hinein und drücke auf der Tastatur den ersten Buchstaben des Befehlnamens. Nun musst du nur noch zum entspre-chenden Befehl scrollen und diesen auswählen und EINFÜGEN.
Am schnellsten gehst du alphabetisch vor. Bring erst am Schluss die Befehle in die vorgegebene Reihenfolge (die du nach dem Kurs natürlich wieder ändern kannst).
Teste deine neu hinzugefügten Funktionen.
(b) (Erst zu lösen, wenn zuerst die unteren Aufgaben gelöst wurden, sonst Hausaufgabe.) Füge auch die weiteren Befehle unter dem Doppelpfeil der Symbolleiste für den Schnellzugriff gemäss Teilaufgabe (a) hinzu.
Die Symbolleiste sollte nun so aussehen, wie unten dar-gestellt (die Leiste verdeckt bloss ein Trennzeichen im Screenshot rechts):
(2) (a) Erstelle gemäss Kapitel 1.3 ein Makro, welches automatisch in einem Dokument alle doppelten Leer-
schläge durch einfache Leerschläge ersetzt (die Grundfunktion dazu findet sich unter: BEARBEITEN / ERSETZEN...
(b) Füge dein Makro der Symbolleiste für den Schnellzugriff hinzu (Befehlskategorie: MAKROS) und wähle
ein neues Symbol gemäss Kapitel 1.2.2 dafür aus.
(3) (a) Ergänze – gemäss Anleitung im Kapitel 1.4 – zum bestehenden Shortcut F12 für den Befehl SPEICHERN UNTER… die Tastenkombination CTRL UMSCHALT S.
Der zu suchende Befehl heisst 'DateiSpeichernUnter'. Zur Erinnerung: CTRL = STRG. (b) Der nützliche Befehl ABSATZ hat überhaupt keinen Shortcut. Weise diesem Befehl die Tastenfolge
CTRL ALT M zu.
Der zu suchende Befehl heisst 'FormatAbsatz'.
Bemerkung: Beide Shortcuts sind in der Word-Version für Mac-Systeme aktuell (natürlich dort mit CMD statt CTRL). Der Speichern-unter-Shortcut hat dort praktisch in allen Programmen Gültigkeit.

ICT-Support MATA-Dokumentation erstellen (Word 2007) 31
Korrigieren von sich wiederholenden Fehlern (4) Öffne die Datei 'Aufg4_Ersetzen.docx' und löse die folgenden Aufgaben:
(a) Ersetze in dieser Datei mit Funktion SUCHEN UND ERSETZEN manuelle Zeilenumbrüche durch Standardabsatzmarken (beim ersten manuellen Zeilenumbruch) respektive durch einen Leerschlag (beim zweiten manuellen Zeilenumbruch). Wähle stets den Befehl WEITERSUCHEN und dann ERSETZEN, nicht ALLE ERSETZEN.
Warum wird in diesen zwei Fällen unterschiedlich verfahren?
(b) Entferne mit dem Befehl SUCHEN UND ERSETZEN – respektive mit deinem unter Aufgabe 3 erstellten Makro – alle doppelten Leerschläge in diesem Dokument.
Überzeuge dich zuerst 'von Auge', dass solche doppelten Leerschläge da sind.
(c) An einem Ort wurden fälschlicherweise Bindestriche statt Gedankenstriche (Halbgeviertstrich).
Suche die Bindestriche ('-' tippen) und ersetze diese nur dort, wo gewünscht, mit einem Gedankenstrich (unter SONDERFORMAT zu finden).
Einzüge, Abstände sowie Tabelle als Layoutwerkzeug (5) Öffne die Datei 'Aufg5_Layouten.docx' und löse die folgenden Aufgaben:
(a) Erstelle nach dem Beispiel 1 in dieser Datei eine Tabelle zum Layouten von Text bei verschachtelten Aufzählungen oder Nummerierungen.
Bilde exakt die Tabelle mit Inhalt gemäss Beispiel 1 nach. Den Text selbst kannst du aus dem entsprechenden Abschnitt in dieser Datei kopieren. Technische Hilfe findet sich im Kapitel 3 und 4.
(b) Positioniere mithilfe einer Tabelle Text und 2 Bilder nebeneinander und oben bündig (Text in der ersten
Spalte links, und 2 Bilder rechts davon). D. h., bilde den Abschnitt 'Absatz zwischen Abständen' in dieser
Datei nach.
Die Bilder stehen auf der nächsten Seite zum Kopieren bereit; als Text genügt es 2 Zeilen zu schreiben.
(c) Bilde die Aufzählung unter 'Hinweise' in dieser Datei nach. Positioniere zuerst mit der Maus die Einzugs-marken und setzte dann mit ABSATZ den Sondereinzug auf exakt 0.63
cm und den ABSTAND NACH
auf 4 Pt.
Der zu bearbeitende Text steht direkt in der Datei. Technische Hilfe findet sich im Kapitel 5.
(d) Das Absatzzeichen ( ) im letzten Aufzählungspunkt unter 'Hinweise' ist nicht auf Zeilenmitte
positioniert.
Korrigiere diesen Umstand mit dem Befehl SCHRIFTART / ZEICHENABSTAND, vgl. Kapitel 5).
(e) Setze im Text unter 'Hinweise' bei 'z.B.' und '0.63cm' an der notwendigen Position GESCHÜTZTE
SCHMALE LEERZEICHEN.
Fussnoten (6) Öffne die Datei 'Aufg6_Fussnote.docx' und löse die folgenden Aufgabe:
Füge gemäss 'Beispiel' in dieser Datei Fussnoten an entsprechender Stelle ein. Rücke den Fussnotentext ein und wende Blocksatz an.
Der zu bearbeitende bzw. zu kopierende Text findet sich direkt in der Datei.

ICT-Support MATA-Dokumentation erstellen (Word 2007) 32
Separate Kopf- und Fusszeilen, Kapitelüberschriften und Inhaltsverzeichnis (7) Öffne die Datei 'Aufg7+8_Toc_Quel_Querverw.docx' oder deine eigene Maturaarbeit und löse die folgenden
Aufgaben:
(a) Das Titelblatt soll im Abschnitt 1 sein. Der Rest soll den Abschnitt 2 bilden. Füge also einen AB-SCHNITTSWECHSEL ein, vgl. Kapitel 7.1.
Nur der Abschnitt 2, beginnend mit 'Einführung', soll eine Kopfzeile erhalten. Als Elemente sollen der Titel der MATA, die Seitenzahl, der Begriff 'Maturaarbeit' selbst und eine Trennlinie erscheinen. Orientiere dich am Beispiel und den Vorgaben und Tipps auf der Seite 12.
(b) Weise den Kapiteln die entsprechenden Überschrifts-Formatvorlagen zu (vgl. Kapitel 8.2.1):
Den Kapitelüberschriften der obersten Ebene (also den Haupttiteln wie 'Einführung', 'Methoden', etc.) ist die Formatvorlage ÜBERSCHRIFT 1 zuzuweisen.
Die Kapitelüberschriften der nächsttieferen Ebene erhalten die Formatvorlage ÜBERSCHRIFT 2 zuge-wiesen, etc...
(c) Formatiere eine Kapitelüberschrift der Ebene 1 (z.
B. 'Einführung') wie gewünscht und passe die
Überschrifts-Formatvorlage (ÜBERSCHRIFT 1) an, vgl. Kapitel 8.1.
Verfahre analog für die restlichen Ebenen.
(d) Erstelle zu Beginn des Abschnitts 2 das Inhaltsverzeichnis (vgl. Kapitel 8.2.3).
(e) Lass die in (b) zugewiesenen Überschriften automatisch nummerieren, vgl. Kapitel 8.2.2.
(f) Aktualisiere nun das Inhaltsverzeichnis (vgl. Kapitel 8.2.3).
(g) Formatiere stellvertretende gewisse Elemente im Inhaltsverzeichnis, damit du allenfalls auftretende Probleme realisierst.
Orientiere dich dabei an den Vorgaben auf der Seite 16.
Quellenverzeichnis, Querverweise auf Abbildungen, Tabellen, Kapitel oder Seitenzahl (8) Öffne die Datei 'Aufg7+8_Toc_Quel_Querverw.docx' oder deine eigene Maturaarbeit und löse die folgenden
Aufgaben:
(a) Ganz am Schluss des Kapitels 'Geschichte der Holzvergasung' sowie bei der Abbildung soll je auf eine Quelle verwiesen werden, vgl. Kapitel 8.3. Verwende also den Befehl ZITAT EINFÜGEN.
Die Angaben zur Quelle für die Abbildung lautet: Eckermann, E.: Fahren mit Holz. Geschichte und Tech-nik der Holzgasgeneratoren und Ersatzantriebe. Delius Klasing Verlag, Bielefeld 2008.
Die Angaben zur Quelle für den letzten Satz im Kapitel 'Geschichte der Holzvergasung' lautet: Graf, U.: Kleine Holzvergaser, Bremen 2007. http://www.imtreibhaus.de/downloads/Holzvergaser.pdf (10.09.2009)
(b) Füge nun in dieser Datei unter 'Quellenverzeichnis' das LITERATURVERZEICHNIS ein (vgl. Kapitel
8.3):
Formatiere das Literaturverzeichnis nach deinen Vorstellungen und passe die entsprechende Formatvorlage an ('Literaturverzeichnis').
(c) Lass mittels der Funktion BESCHRIFTUNG die Abbildung und die Tabelle in dieser Datei automatisch
nummerieren (vgl. Kapitel 9.1).
Formatiere diese Beschriftungen und den Legendentext nach deinen Vorstellungen und passe die entsprechende Formatvorlage an ('Beschriftung').
(d) Verweise zu Beginn des Kapitels 'Geschichte der Holzvergasung' an der entsprechenden Textstelle
mittels QUERVERWEIS auf die Abbildung daneben (es soll heissen 'vgl. Abb. 1') und auf das Kapitel 'Das Gegenstromverfahren' (es soll heissen 'vgl. Kapitel 1.6.1').
Das Verfahren ist nachzulesen im Kapitel 10.1.
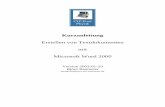


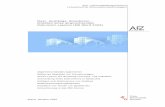
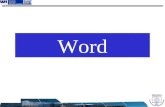



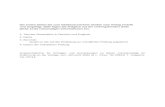
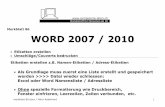

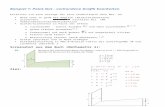
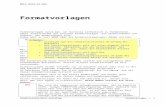
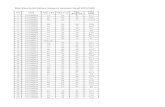
![Zitieren - univie.ac.atZitieren - Fußnoten erstellen Mit dem Word-Befehl [EINFÜGEN] [FUSSNOTE] können Fußnoten erzeugt und automatisch nummeriert werden. Sofern die Kurzzitation](https://static.fdokument.com/doc/165x107/602e064ee0b5c504be62beef/zitieren-zitieren-funoten-erstellen-mit-dem-word-befehl-einfoegen-fussnote.jpg)




