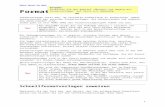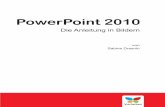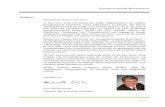Anleitung zum Erstellen von Formatvorlagen in Word1 · 1 Anleitung zum Erstellen von Formatvorlagen...
Transcript of Anleitung zum Erstellen von Formatvorlagen in Word1 · 1 Anleitung zum Erstellen von Formatvorlagen...

1
Anleitung zum Erstellen von Formatvorlagen in Word1 (Inkl. Struktur der Arbeit und Kapitelnummerierung) Deckblatt Inhaltsverzeichnis Literaturverzeichnis Materialienverzeichnis Abkürzungsverzeichnis Einleitung Themenbeschreibung Fragestellung / Aktualität Inhalte Ausgrenzung des nicht behandelten Stoffes Aufbau der Arbeit, Prozedere der Untersuchung Hauptteil Historische Entwicklung Beleuchtung aktueller und umstrittener Fragen Analyse von Praxis und Wissenschaft Eigene Meinung aufgrund wissenschaftlicher Auseinandersetzung mit Begründung Schluss Zusammenstellung der Ergebnisse Beantwortung der Fragestellung Fazit Eigene Stellungnahme Ausblick Anhang Persönliche Erklärung Deckblatt Inhaltsverzeichnis Literaturverzeichnis Materialienverzeichnis Abkürzungsverzeichnis Einleitung Themenbeschreibung Fragestellung / Aktualität Inhalte Ausgrenzung des nicht behandelten Stoffes Aufbau der Arbeit, Prozedere der Untersuchung Hauptteil Historische Entwicklung Beleuchtung aktueller und umstrittener Fragen Analyse von Praxis und Wissenschaft Eigene Meinung aufgrund wissenschaftlicher Auseinandersetzung mit Begründung
1DieAnleitungstütztsichaufWordfürMac,Office365.DiePC-Versionweichtjedochnurgeringfügigab,weshalbdieAnleitungauchdafürgenutztwerdenkann.
1:Strukturvorgeben:InleeremWord-Dokumentgrobe Auflistung der voraussichtlichen Elemente der Arbeit erstellen (ohne Formatierung). (Hier handelt es sich um ein Beispiel. Bitte unbedingt vorrangig die Angaben des Lehrstuhls beachten.) (Achtung: Nicht jedes hier aufgelistete Struktur-element repräsentiert eine spätere Überschrift. Dennoch hilft es beim Schreiben, die grobe Struktur der Arbeit vor Augen zu haben.)
2: Elemente gruppieren durch Einfügen von „Enter“ (s. ). (Was gehört zusammen? Zusammengehöriges wird gleich formatiert.)

2
Schluss Zusammenstellung der Ergebnisse Beantwortung der Fragestellung Fazit Eigene Stellungnahme Ausblick Anhang Persönliche Erklärung
3: Umbrüche einfügen, wo die nächste Überschrift auf einer neuen Seite platziert werden soll (also in diesem Beispiel bei den roten Pfeilen unter 2). (Anleitung s. grüne Ziffern.)
1: Cursor in die Leerzeile setzen.
2: Im Menüband „Layout“ anklicken.
3: Im Menüband „Umbrüche“ anklicken.
4: Im Auswahlfenster „Nächste Seite“ anklicken.
4: Liste mit Formatvorlagen öffnen. (Anleitung s. grüne Ziffern.)
1: Im Menüband „Start“ anklicken. 2: Im Menüband „Bereich Formatvorlagen“ anklicken.
3: Rechts öffnet sich die Liste mit Formatvorlagen.

3
5: Den einzelnen Elementen ihrer Hierarchiestufe (HS) entsprechend Formatvorlagen zuweisen. (Anleitung s. grüne Ziffern.)
1: In eine Überschrift der 1. HS (wie Inhaltsverzeichnis, Literaturverzeichnis, Einleitung, Schluss etc.) klicken (oder diese markieren).
2: In der Formatvorlagenliste „Überschrift 1“ anklicken. Vorgang 1 und 2 danach bei allen Überschriften 1. HS wiederholen. 3: In eine Überschrift der 2. HS (wie
Historische Entwicklung etc.) klicken (oder diese markieren).
4: In der Formatvorlagenliste „Überschrift 2“ anklicken. Vorgang 3 und 4 danach bei allen Überschriften 2. HS wiederholen. (Die Überschriftenliste wird nach diesem Vorgang auto- matisch um neue HS (Überschrift 3 etc.) erweitert.)
6: Überschriften bzw. Kapitel nummerieren. (Anleitung s. grüne Ziffern.)
1: In eine Überschrift der 1. HS klicken (oder diese markieren).
2: Im Menüband „Start“ auswählen.
3: Auf Button „Liste mit mehreren Ebenen“ klicken.
4: Auswahlfenster öffnet sich. 5: Bevorzugte Nummerierungsliste auswählen. (Achtung: Eine solche Liste wählen, die mit der Formatvorlagenliste korrespondiert. Zu erkennen an der Beschriftung „Überschrift 1, 2, 3“; hier grün markiert.)

4
7: Schrift und Schriftgrösse der Überschriften nach eigenem Belieben bzw. Vorgabe ändern. (Anleitung s. grüne Ziffern.)
1: In eine Überschrift der 1. HS klicken (oder diese markieren).
2: In der Formatvorlagenliste bei Überschrift 1 auf den Pfeil rechts klicken.
3: Im sich öffnenden Fenster „Formatvorlage ändern“ anklicken.
4: Fenster „Formatvorlage ändern“ öffnet sich.
5: Farbe auf „Automatisch“ (für schwarz) oder andere gewünschte Farbe setzen.
6: Gewünschte Schrift auswählen.
7: Mit „OK“ bestätigen. Vorgang 1 bis 7 für jede HS vornehmen.

5
8: Einrichten, dass Überschriften bestimmter HS automatisch immer auf neuer Seite beginnen (sinnvoll insb. bei Überschriften von Hauptkapiteln). (Anleitung s. grüne Ziffern.)
1: In eine Überschrift der entsprechenden HS klicken (oder diese markieren).
2: In der Formatvorlagenliste bei dieser HS auf den Pfeil rechts klicken.
3: Im sich öffnenden Fenster „Format-vorlage ändern“ anklicken, danach unter „Format“ den Punkt „Absatz“ anklicken.
4: Im sich öffnenden Fenster „Zeilen- und Seitenumbrüche“ auswählen.
5: Bei „Seitenumbruch oberhalb“ Haken setzen.
6: Mit „OK“ bestätigen und Vorgang 1 bis 6 bei Bedarf für Überschriften weiterer HS wiederholen.

6
9: Die angelegten Formatvorlagen können nun im ganzen Dokument durch Markieren einer Stelle (oder Hineinklicken) einfach eingefügt werden. Nummerierungen werden automatisch aktualisiert. (Anleitung s. grüne Ziffern.)
1:IngewünschteStellehineinklicken. 2:DerFormatvorlagedergewünschtenHSzuweisendurchAnklickendesentsprechendenÜberschriftsfelds.
3:DiegewünschteStellefügtsichnunindieGliederungein.




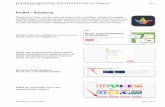


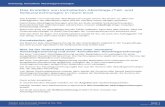
![Modulhandbuch Bachelor-Studiengang Pharmatechnik€¦ · gliedern, sowie Formatvorlagen für eine bestimmte Problemstellung anpassen bzw. neu erstellen und anwenden. [Wissen, 6] •](https://static.fdokument.com/doc/165x107/606258275d901d7bc671030e/modulhandbuch-bachelor-studiengang-pharmatechnik-gliedern-sowie-formatvorlagen.jpg)