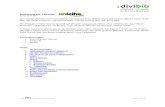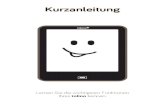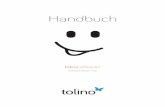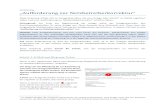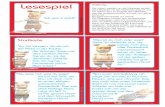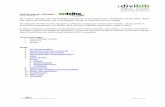Anleitung zur eReader · Ein Tochterunternehmen Seite 1 von 8 Anleitung zur eReader - Stand:...
Transcript of Anleitung zur eReader · Ein Tochterunternehmen Seite 1 von 8 Anleitung zur eReader - Stand:...

Ein Tochterunternehmen Seite 1 von 8
Anleitung zur eReader - Stand: 27.06.2016
Die meisten eReader sind internetfähig und besitzen einen Webbrowser. Sie können eBooks daher direkt
über das Gerät ausleihen und herunterladen und der Umweg über den PC entfällt.
Die eReader-Onleihe ist eine speziell auf eReader angepasste Version Ihrer Onleihe, die das Stöbern,
Ausleihen und Entdecken von Medien auch mit Ihrem eReader komfortabel möglich macht.
In dieser Anleitung verwenden wir als Beispiel einen Tolino eReader. Die Kapitel 1-4 können mit anderen
eReadern optisch und funktional abweichen. Verwenden Sie einen anderen eReader, konsultieren Sie für
diese Punkte bitte das Bedienungshandbuch Ihres Lesegeräts.
Voraussetzungen:
Internetfähiger Reader
Adobe ID
WLAN
Inhalt:
1. WLAN einschalten
2. Autorisieren mit einer Adobe ID
3. Mit dem Reader ins Internet
4. Die Onleihe als Favorit abspeichern
5. Login
6. Meine Medien
7. Suche
a. Stöbern
b. Gezielt Suchen
c. Sucheinstellungen
d. Trefferliste
8. Titeldetailseite
9. Einen Titel ausleihen und herunterladen
10. Einen Titel vormerken
11. Empfehlungen
12. Mein Konto
13. Wie gebe ich einen Titel an die Bibliothek zurück?

Ein Tochterunternehmen Seite 2 von 8
WLAN einschalten Tippen Sie in Ihrem Tolino oben links auf „Menü“ und wählen Sie im Menü den Punkt „WLAN“
Wählen Sie „Ein“ um das WLAN einzuschalten und suchen Sie dann das in der Liste für Sie zutreffende Netz aus.
Geben Sie wenn nötig den zugehörigen WLAN-Schlüssel ein. Ob das WLAN eingeschaltet ist, erkennen Sie auch an dem Symbol oben rechts.
Adobe ID Um die kopiergeschützten eBooks lesen zu können benötigen Sie eine Adobe ID. Gehen Sie dazu erneut in das Menü und wählen Sie „Meine Konten“ und anschließend „Adobe DRM“. Geben Sie nun in die Felder Ihre Adobe ID und das dazugehörige Passwort ein. Falls Sie noch keine Adobe ID haben, können Sie diese durch eine Registrierung bei Adobe erstellen. http://adobe.ly/10rVzBT Nach einer erfolgreichen Registrierung erscheint die Meldung „Autorisierung erfolgreich“.

Ein Tochterunternehmen Seite 3 von 8
Mit dem eReader ins Internet Wählen Sie jetzt im Menü Ihres Tolinos „Web-Browser“. Geben Sie im sich nun öffnenden Browser die Adresse Ihrer Onleihe ein. Tippen Sie dann auf Ihrer Tastatur auf „Los“.
Ihre Onleihe als Favorit Speichern Tippen Sie im Anschluss lange auf das Lesezeichen-Symbol. Damit wird die aktuelle Seite als Favorit gespeichert und das Symbol färbt sich schwarz. Wenn Sie in Zukunft Ihren Browser öffnen, müssen Sie die Adresse dann nicht erneut eingeben. Tippen Sie einfach kurz auf das Lesezeichen-Symbol und wählen Sie die Seite Ihrer Onleihe aus der Liste Ihrer Favoriten aus.
Login Loggen Sie sich mit den Nutzerdaten Ihrer Bibliothek ein. Wenn Ihre Bibliothek Teil eines Onleiheverbunds ist, wählen Sie bitte zusätzlich Ihre Bibliothek aus. Sie können den Login auch über das X oben rechts überspringen. Spätestens zur Ausleihe oder Vormerkung eines Titels wird der Login dann unumgänglich.
Meine Medien Nach dem Login befinden Sie sich auf der Seite „Meine Medien“. Hier sehen Sie eine Übersicht Ihrer aktuell entliehenen und vorgemerkten Titel. Tippen Sie auf Lesen um einen entliehenen Titel direkt auf Ihr Gerät herunterzuladen. Getätigte Vormerkungen finden Sie immer am Ende Ihrer Liste und können direkt bearbeitet oder gelöscht werden. Ebenso können Sie durch Tippen auf „Merkzettel“ die darauf befindlichen Medien einsehen. Wollen Sie einen neuen Titel suchen und entleihen,
tippen Sie oben auf das Symbol „Suche“ .

Ein Tochterunternehmen Seite 4 von 8
Suche Stöbern: Wählen Sie die den Kasten der gewünschten Kategorie aus, z.B. „Krimi & Thriller“. Im Anschluss können Sie wählen, ob Sie „Bestleiher“, „Neue“ oder „Zuletzt zurückgegebene“ Titel zu Ihrer Kategorie angezeigt bekommen möchten. Klicken Sie auf „Mehr“ um zur vollständigen Trefferliste zu gelangen. Über das Suchfeld können Sie auch eine Begriffsuche innerhalb dieser Kategorie starten.
Gezielt suchen: Wählen Sie das Suchfeld an, um gezielt nach einem Titel oder einem Begriff zu suchen. Unterhalb des Suchfeldes wird Ihre Begriff-Historie angezeigt, also Begriffe nach denen Sie zuletzt gesucht haben. Um eine Suche nach einem dieser Begriffe zu starten, tippen Sie den Begriff an. Sobald Sie mit der Eingabe beginnen, werden Ihnen per Auto-Suggestion Titel und Autoren, die in Ihrer Onleihe vorkommen, vorgeschlagen. Auch hier reicht ein Antippen um eine Suche zu starten.

Ein Tochterunternehmen Seite 5 von 8
Sucheinstellungen Über das Einstellungssymbol innerhalb der Suchmaske können Sie Einstellungen zu Verfügbarkeit, Sprachen und Sortierung für Ihre Suche einstellen. Wählen Sie die gewünschte Einstellung an und tippen Sie auf „Änderungen übernehmen“. Getätigte Sucheinstellungen bleiben auch für Ihre kommenden Suchen gespeichert*. Ob Sucheinstellungen aktiv sind, erkennen Sie am Symbol selbst:
*Ausnahmen bilden die meisten Tolino Geräte, da dort beim Schließen des Browsers sämtliche Cookies automatisch gelöscht werden.
Trefferliste Haben Sie eine Suche ausgelöst, erhalten Sie die dazugehörigen Titel in einer Trefferliste wie links aufgeführt. Ist ein Titel nicht verfügbar, können Sie ihn aus der Trefferliste heraus direkt auf Ihren Merkzettel legen. Verfügbare Titel können Sie aus der Trefferliste heraus direkt mit 1-Klick ausleihen. (Möchten Sie eine kürzere Leihdauer für Ihren Titel auswählen, verwenden Sie bitte den Ausleih-Button auf der Titeldetailseite.) Tippen Sie auf das Coverbild eines Titels um zur Detailseite zu gelangen.

Ein Tochterunternehmen Seite 6 von 8
Titeldetailseite Auf der Titeldetailseite erhalten Sie allgemeine Informationen über Verfügbarkeit, Inhalt und Autor. Ist Ihr Titel verfügbar, können Sie ihn hier direkt ausleihen, ist er nicht verfügbar, können Sie ihn hier vormerken. Bei einer Ausleihe auf der Titeldetailseite, werden Sie aufgefordert die gewünschte Ausleihdauer in Tagen auszuwählen. Wählen Sie dann abschließend „ok“. Tippen Sie auf „Weitere Informationen“ und Sie gelangen zu weiteren Seiten, die Informationen zur Exemplar-Anzahl, Leseprobe, Bewertungen und die genauen bibliographischen Angaben enthalten.
Einen Titel ausleihen und herunterladen Haben Sie einen Titel gefunden, der Ihnen gefällt, tippen Sie auf der Titeldetailseite oder in der Trefferliste auf „Ausleihen“. Sie erhalten die Meldung, dass Sie den Titel erfolgreich entliehen haben. Klicken Sie auf „Buch direkt lesen“ um den Titel auf Ihren eReader herunterzuladen. Nach dem Download öffnet sich das eBook auf Ihrem Reader automatisch. Klicken Sie auf „Meine Medien“ um zur Übersicht Ihrer Ausleihen und Vormerkungen zu gelangen. Möchten Sie zurück auf die Detailseite des soeben entliehenen Titels gelangen, tippen Sie oben rechts auf das X.

Ein Tochterunternehmen Seite 7 von 8
Einen Titel vormerken Ist ein gewünschter Titel nicht verfügbar, können Sie ihn vormerken und werden bei Verfügbarkeit per E-Mail benachrichtigt. Wählen Sie dazu auf der Detailseite den Button „Vormerken“. Haben Sie in Ihrem Konto bereits eine E-Mail-Adresse hinterlegt, wird Ihnen diese für die Benachrichtigung der Verfügbarkeit angeboten. Wenn nicht, geben Sie Ihre Adresse in das leere Feld ein und wählen Sie übernehmen. Auf dem sich anschließenden Erfolgsscreen können Sie durch Tipp auf „Meine Medien“ zur Übersicht Ihrer Ausleihen und Vormerkungen gelangen. Hier können Sie Ihre Vormerkung jederzeit einsehen, löschen oder die Einstellungen zur Vormerkung ändern.
Empfehlungen Tippen Sie auf den Reiter Empfehlungen, um sich von Ihrer Bibliothek inspirieren zu lassen. Hier können Sie Titel einsehen, die Ihnen von Ihrer Bibliothek bzw. den Bibliotheken Ihres Onleiheverbunds empfohlen werden. Über „Mehr“ können Sie alle Titel einer Empfehlungsliste einsehen. Hat Ihre Bibliothek keine Empfehlungsliste eingestellt, werden Ihnen an dieser Stelle stattdessen die Neuzugänge, Bestleiher und zuletzt zurückgegebenen Titel des gesamten Bestands angezeigt, durch die Sie stöbern können.

Ein Tochterunternehmen Seite 8 von 8
Mein Konto Tippen Sie auf das Symbol für „Mein Konto“ um Informationen zu Ihrem Konto zu erhalten.
Hier können Sie…
eine E-Mail-Adresse für Ihre Vormerkungen hinterlegen, um diese nicht jedes Mal eintippen zu müssen.
die Anzeigesprache ändern, wenn dies für Ihre Onleihe aktiviert ist
die Nutzungsbedingungen und Datenschutzerklärung einsehen.
das Impressum einsehen
das Kontaktformular öffnen
diese Anleitung aufrufen
sich ausloggen.
Wie gebe ich das eBook an die Bibliothek zurück?
Wenn Sie nichts tun, geschieht die Rückgabe am Ende der Leihfrist automatisch. Sie können das eBook aber auch jederzeit manuell zurückgeben. Da die meisten eReader softwareseitig keinen Rückgabe-Button besitzen, kann die Rückgabe stattdessen am PC mittels Adobe Digital Editions vorgenommen werden. Falls Sie die Software „Adobe Digital Editions“ noch nicht auf Ihrem Computer installiert haben, befolgen Sie zunächst die Anweisungen der Punkte 2-4 in dieser Anleitung.
Gehen Sie dazu wie folgt vor: Rufen Sie am Computer die Seite Ihrer Onleihe auf, laden Sie den Titel den Sie zurückgeben möchten dort noch einmal herunter und öffnen Sie den Titel mit Adobe Digital Editions. Klicken Sie in Adobe Digital Editions mit der rechten Maustaste auf das eBook, das Sie zurückgeben möchten und wählen Sie „Ausgeliehenes Medium zurückgeben“. Das eBook löscht sich damit von Ihrem Computer und Ihrem Onleihe-Konto und kann von anderen Nutzern entliehen werden. Schließen Sie anschließend Ihren Tolino an den PC an. Damit synchronisiert sich Ihr Tolino mit Adobe Digital Editions, so dass auch die Kopie auf Ihrem Tolino unbrauchbar wird.