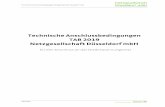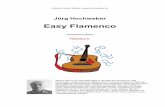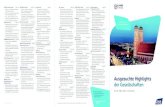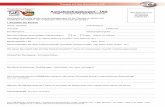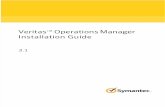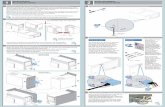Anleitung zur Facebook-Einbindung der PROCHECK24 ... · Suchen Sie nach „Woobox Custom Tab“ und...
Transcript of Anleitung zur Facebook-Einbindung der PROCHECK24 ... · Suchen Sie nach „Woobox Custom Tab“ und...

© PROCHECK24 2016
Anleitung zur Facebook-Einbindung
der PROCHECK24-Vergleichsrechner

1. Bitte loggen Sie sich in Facebook ein.
Es muss eine Facebook-Firmenseite
bestehen, falls nicht, legen Sie bitte
eine an.
2. Suchen Sie nach „Woobox Custom
Tab“ und wählen das erste Ergebnis
aus.
2.
1.

3. Klicken Sie nun auf „Install Page Tab“.
3.

4. Wählen Sie Ihre Facebook-Seite über den
Reiter aus und klicken Sie auf „Seitenreiter
hinzufügen“.
5. Sie sind nun wieder auf Ihrer Facebook-
Seite. Ein neuer Reiter mit „Welcome“ ist
erschienen. Wählen Sie jetzt „Configure
Page Tab“ aus.
4.
5.

6. Klicken Sie hier auf „OK“.
7. Bitte erneut auf „OK“ klicken.
6.
7.

8. Sie sind nun auf der Einstellungsseite von Woobox. Stellen Sie von „HTML“ auf „URL“
um.
9. Fügen Sie hier den gewünschten Vergleichsrechnerlink ein. Diesen finden Sie in Ihrem
internen Bereich von PROCHECK24 unter > Marketing > Homepagelinks.
10. Geben Sie „600 px“ (statt den voreingestellten „800 px“) ein.
11. Abschließend auf „Save Settings“ klicken.
8.
9.
10.
11.

12. Wählen Sie auf der linken Seite „Tab Settings“ aus.
13. Unter „Select image“ haben Sie die Möglichkeit, ein Bild passend zum
Vergleichsrechner hochzuladen.
14. Unter „Tab Name“ können Sie den Vergleichsrechner umbenennen.
Voreingestellt ist „Welcome“.
15. Abschließend auf „Save Settings“ klicken und Ihre Facebook-Seite erneut öffnen.
13.
14.
15.
12.

16. Nun erscheint auf Ihrer Facebook-
Seite unter Apps der entsprechende
Vergleichsrechner.
16.

Facebook-Anleitung:
Weitere Vergleichsrechner einfügen
17. Wenn Sie weitere Vergleichsrechner
einfügen möchten, wählen Sie auf Ihrer
Facebook-Seite den erstellten Tab aus. In
diesem Fall „Kredit-Vergleichsrechner“.
18. Klicken Sie nun auf „Settings“.
17.
18.

19. Sie sind wieder auf der Einstellungsseite von Woobox.
Klicken Sie jetzt auf „Add Another HTML Fangate…“.
20. Stellen Sie erneut von „HTML“ auf „URL“ um.

21. Fügen Sie hier den gewünschten Vergleichsrechnerlink ein. Diesen finden Sie in Ihrem
internen Bereich von PROCHECK24 unter > Marketing > Homepagelinks.
22. Geben Sie „600 px“ (statt den voreingestellten „800 px“) ein.
23. Abschließend auf „Save Settings“ klicken.

Falls Sie noch Fragen haben, stehen wir Ihnen gerne zur Verfügung!
PROCHECK24 GmbH
Erika-Mann-Str. 55
80636 München
Telefon: 089 – 2000 47 57 00
Fax: 089 – 2000 47 57 10
E-Mail: [email protected]


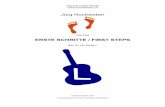

![Malzahn 2010 Spring Install Day1[1]](https://static.fdokument.com/doc/165x107/577cd2631a28ab9e78955b5f/malzahn-2010-spring-install-day11.jpg)