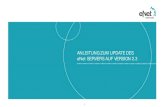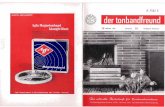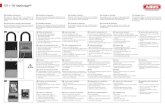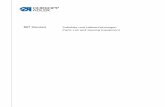Anleitung zur Inbetriebnahme der homeputer CL Studio Software · contronics Info 1 Anleitung zur...
Transcript of Anleitung zur Inbetriebnahme der homeputer CL Studio Software · contronics Info 1 Anleitung zur...

contronics Info 1
Anleitung zur Inbetriebnahme der homeputer CL Studio Software
In dieser Anleitung sind die ersten Schritte beschrieben, die Ihnen als Nutzer helfen sollen, das System einzurichten und sich in der Software zurecht zu finden. Die Anleitung beschreibt die Systemkonfiguration in Verbindung mit einer CCU2-Zentrale und die Programmierung der homeputer CL Software anhand eines Beispiels. Falls Sie eine detailliertere Bedienungsanleitung für komplexere Vorhaben benötigen, finden Sie diese unter http://www.contronics.de/download/homeputerStudioCL.pdf Eine Detaillierte Anleitung zur Web UI finden Sie unter http://www.contronics.de/download/HM-Manuals/HomeMatic_WebUI_Handbuch_eQ-3.pdf
Grundsätzliche Informationen zum System
Die CCU2 ist die zentrale Steuerung des Systems, im folgenden nur CCU genannt.
Einmal programmiert steuert die CCU ihre verbundenen Module.
Die Programmierung kann über die Weboberfläche oder die homeputer CL Studio Software erfolgen.
Die homeputer Software bietet gegenüber der Weboberfläche wesentlich erweiterte Möglichkeiten.
Die wichtigsten Möglichkeiten kurz aufgeführt:
Sie können Ihre Module bildlich darstellen (Visualisierung) und über die Visualisierung steuern.
Die Software eignet sich aufgrund der umfangreichen Programmiermöglichkeiten auch zur Realisierung
komplexerer Projekte.
Inhaltsverzeichniss
Die Anleitung ist in mehrere Abschnitte gegliedert. Der Ablauf der Vorgehensweise sieht folgendermaßen aus.
1. Die CCU Zentrale an den Router anschließen
2. Auf die Weboberfläche der CCU zugreifen 3. Feste IP-Adresse der CCU zuweisen
4. Installation der Zusatzsoftware auf der CCU
5. Anlernen der Module an der CCU
6. Installation der homeputer CL Studio Software
7. Einrichtung der homeputer CL Studio Software
8. Programmierung des Systems
9. Visualisierung erstellen und aufrufen

contronics Info 2
1. Die CCU an den Router anschließen Als erstes versorgen Sie die CCU über das beiliegende Netzteil mit Strom und schließen die CCU per LAN Kabel an einen freien Port Ihres Router an, um die CCU mit Ihrem Netzwerk zu verbinden. Nun sollten auf der CCU die Power- und Internet-Led grün leuchten und die Status-Led sollte grün blinken.
2. Auf die Weboberfläche der CCU zugreifen 1. Der Zugriff auf die Bedienoberfläche erfolgt über ein Webbrowser. Geben Sie in Ihrem Browser die URL http://homematic-ccu2 ein. Anschließend sollten Sie auf die Startseite Ihrer WebUI gelangen. 2. Wenn Sie nach Eingabe der URL http://homematic-ccu2 nicht zur Startseite der WebUI gelangen, schauen Sie in der WebUI Ihres Routers nach, welche IP-Adresse Ihr Router der CCU vergeben hat. Geben Sie die vergebene IP-Adresse der CCU in den Browser ein, um die WebUI der CCU aufzurufen. 3. Wenn Sie nach Ausführung der ersten beide Schritte nicht die WebUI der CCU aufrufen können, downloaden Sie die Software Netfinder, um die IP-Adresse Ihrer CCU herauszufinden (Die Software Netfinder kann im Download Bereich der Webseite www.eQ-3.de kostenlos herunter geladen werden). Damit die Software Netfinder auf dem Rechner ausgeführt werden kann, muss auf dem Rechner Java installiert sein. Nachdem Sie die vergebene IP-Adresse der CCU heraus gefunden haben, geben Sie diese in Ihren Internet Browser ein, um die Weboberfläche der CCU aufzurufen. (Abbildung der Startseite der WebUI)

contronics Info 3
3. Feste IP-Adresse der CCU zuweisen
Sie sollten der CCU eine fest reservierte IP-Adresse zuweisen, damit wird verhindert, dass es zu
Fehlfunktionen kommt, wenn der Router über DHCP die IP-Adresse der CCU ändert.
Über Ihren Router können Sie eine feste IP-Adresse reservieren, vorzugweise die IP-Adresse, die Ihr Router
der CCU schon über DHCP vergeben hatte.
Wie Sie bei Ihrem Router eine feste IP-Adresse zuweisen, können wir in dieser Anleitung leider nicht
beschreiben, da dies bei jedem Router-Modell unterschiedlich sein kann.
Dies sollte in dem Handbuch Ihres Routers beschrieben stehen, ansonsten finden Sie dazu hilfreiche
Informationen im Internet.
4. Installation der Zusatzsoftware auf der CCU
Auf der CCU muss eine Zusatzsoftware installiert werden, damit die CCU und die Homeputer CL Studio Software miteinander kommunizieren können. Wir empfehlen die aktuellste Version der CCU-Zusatzsoftware von dieser Seite downzuloaden: http://www.contronics.de/download/homeputer-studio-software.html Für die CCU1 ist das die Installationsdatei HPInst.IMG, für die CCU2 die Installationsdatei HPInstCCU2.IMG. Geben Sie die IP-Adresse der CCU in Ihren Internet Browser ein, um die Weboberfläche der CCU aufzurufen. Wählen Sie den Menüpunkt Einstellungen und dort den Unterpunkt Systemsteuerung. Klicken Sie auf die Box Zusatzsoftware. Es öffnet sich ein Fenster in dem der Speicherort für die Software angegeben werden muss. Geben Sie das Verzeichnis an, in der Sie die Downloaddatei mit der Zusatzsoftware abgespeichert haben. Klicken Sie dann auf den Button Installieren. Es erscheint ein neues Fenster, klicken Sie in diesem Fenster auf den Button Installation starten. Die Software für die Zentrale wird nun automatisch installiert, nach der Installation wird die Zentrale automatisch neu gestartet. Bitte prüfen Sie auch, ob auf der CCU die aktuellste Firmware-Version installiert ist. Die bei Produktion der CCU installierte Firmware ist meistens nicht mehr die zum Auslieferungszeitpunkt aktuellste Version. Eine ausführliche Anleitung zum Firmeareupdate finden Sie unter diesem Link: http://www.contronics.de/download/CCU-Update.pdf

contronics Info 4
5. Anlernen der Module an der CCU
Das Anlernen neuer Geräte an die CCU erfolgt über die "WebUI" der CCU. Geben Sie im Internet Browser die IP-Adresse der CCU ein, um die WebUI aufzurufen. Klicken Sie auf den Button "Geräte anlernen" im rechten Bildschirmbereich.
Es wird folgendes Fenster angezeigt.

contronics Info 5
Homematic Geräte werden an die CCU angelernt, indem Sie auf den Button „HM Gerät anlernen“ klicken und innerhalb von 60 Sekunden den Anlernmodus des anzulernenden Moduls aktivieren. Die Vorgehensweise, um den Anlernmodus beim Modul zu aktivieren wird in der beiliegenden Bedienungsanleitung des Moduls beschrieben. Eine andere Möglichkeit an den Strom angeschlossene Homematic-Geräte anzulernen ist die Option Geräte über die Seriennummer anzulernen. Dazu wird die Seriennumer im Eingabefeld angegeben und dann der Button „HM Gerät anlernen“ in der entsprehenden Box angeklickt. Diese Option steht für batteriebetriebene Geräte normalerweise nicht zur Verfügung. Homematic Wired Geräte werden angelernt, indem Sie die auf den Button „HM Wired Gerät suchen“ klicken oder die Seriennummer des Modul eingeben und auf den „Button HM Gerät anlernen“ klicken. Homematic IP Geräte werden angelernt, indem Sie auf den Button „HmIP Gerät anlernen“ klicken. Sollte dies nicht funktionieren, geben Sie die SGTIN und den KEY des Moduls ein und klicken auf den Button „HmIP Gerät anlernen (lokal)“. Die Seriennummer des Moduls steht auf einem kleinen Zettel am Modul selbst. Der Key des Moduls steht auf einem kleinen Zettel, welcher innerhalb der Originalverpackung des Moduls beiliegt.
Wenn ein anzulernendes Gerät von der CCU gefunden wurde, ändert sich die Anzeige beim unteren Button Posteingang (0) auf Posteingang (1). Klicken Sie auf den Button „Posteingang“ und bei dem angezeigten Modul auf den Button „Fertig“. Damit ist das angezeigte Gerät bei der CCU angelernt und kann über die CCU bedient/konfiguriert werden.

contronics Info 6
6. Installation der homeputer CL Studio Software Installation der Software auf dem PC: Das Installationsprogramm kopiert alle Dateien und richtet die Anwendung auf Ihrem Computer ein. Sie müssen die Installation nur einmal durchführen. Das PC-Programm ist ein Windows-Programm. Sie benötigen das Betriebssystem ab Windows XP oder höher auf Ihrem Rechner. Eventuell laufende Programme sollten Sie beenden, da sie den Installationsvorgang behindern können. 1. Downloaden Sie die homeputer CL Studio Software unter http://www.contronics.de/download/homeputer-studio-software.html 2. Doppelklicken Sie auf die Datei InsthomeputerCLStudio.exe 3. Folgen Sie den Hinweisen des Installationsprogramms. Sollte kein Internetzugang vorhanden sein, können Sie die homeputer CL Studio auch von der CD installieren. 1. Legen Sie die CD in das CD-Laufwerk ein. 2. Das Installationsprogramm wird je nach Einstellung Ihres Rechners automatisch gestartet. 3. Wenn das Installationsprogramm automatisch startet weiter mit Schritt 7. 4. Starten Sie den Windows-Explorer, wenn sie diesen nicht als Programm in Ihrer Liste haben doppelklicken Sie einfach auf "Eigene Dateien", klicken dann auf Ordner, wählen im linken Fensterteil Arbeitsplatz. 5. Wählen Sie das Laufwerk aus, in dem die CD eingelegt ist. 6. In der rechten Fensterhälfte sehen Sie einige Dateien. Doppelklicken Sie auf die Datei CDInst oder wenn diese nicht vorhanden ist auf SETUP bzw. SETUP.EXE 7. Folgen Sie den Hinweisen des Installationsprogramms. 8. Nach Abschluss der Installation starten Sie das Programm bitte und beenden es sofort wieder. Dann starten Sie es erneut und rufen den Menüpunkt Projekt->Update auf. Prüfen Sie bitte im Updatefenster ob eine neuere Version zur Verfügung steht und machen einen Update wenn das der Fall ist. Da dauernd neue Module zum System erscheinen und für diese oftmals ein Softwareupdate bzw. ein Update der Modultabelle erforderlich ist, ist auf der CD oftmals nicht die akuellste Version. Die folgenden Schritte sind nur erforderlich falls Sie eine CCU als Zentrale benutzen, für andere Zentralen (CL-Box, c-comatic) überspringen Sie diese Schritte bitte. Deren Installationsanleitung finden Sie unter http://www.contronics.de/download/homeputerStudioCL.pdf

contronics Info 7
Freigabe der Software zur zeitlich unbeschränkten Nutzung Die Software muss über die PLN (Persönlichen Lizenz-Nummer) oder einen Freigabecode aktiviert werden, um ohne zeitliche Einschränkung benutzt werden zu können. Die Freigabe erfolgt in der homeputer CL Studio Software über den Menüpunkt Projekt/Freigabe. Die genaue Freigabe der Software wird in folgender Anleitung beschrieben http://www.contronics.de/download/FreigabeCLStudio.pdf Je nach Version wird bei ersten Starten des PC-Programms nach der PLN oder nach einem Freigabecode gefragt. Sie können die Freigabe auch direkt machen, bevor diese nach Ablauf einer eventuellen Testzeit (je nach Programmversion) erforderlich wird. Das Freigebafenster wird geöffnet durch den Menüpunkt Projekt->Freigabe im Hauptmenü. Nach erfolgter Freigabe wird dieser Menüpunkt je nach Programmversion und -status nicht mehr angezeigt. Die Freigabe ist nur einmalig erforderlich und wird gespeichert. Wenn Sie mit einer Zentrale arbeiten wird die Freigabe dort gespeichert und ist nicht PC-abhängig. Bewahren Sie Ihre PLN unbedingt gut auf. Es kann sein, dass Sie diese benötigen um nach einem eventuellen Wechsel der Zentrale oder des PCs eine erneute Freigabe durchzuführen. Wenn nach der PLN gefragt wird geben Sie diese ein. Wird nach einem Freigabecode gefragt, holen Sie bitte mit Ihrer PLN einen Freigabecode für die angezeigte Lizenznummer auf den Internetseiten von contronics unter http://www.contronics-software.de/cgi-bin/FreigabeCL.cgi

contronics Info 8
7. Einrichtung der homeputer CL Studio Software
Verbindungsherstellung zur CCU
Nachdem Sie die Installation der homeputer CL Studio Software abgeschlossen haben und das Programm
aufrufen, befinden Sie sich im Hauptmenü der homeputer CL Studio Software.
Um ein neues Projekt zu erstellen, klicken Sie ganz links auf das Dokumenten Symbol und geben Ihrem Projekt
einen Namen. Mit einem Klick auf das Disketten Symbol speichern Sie Ihr Projekt, da Änderungen im Projekt
nicht automatisch gespeichert werden, müssen Änderungen manuell gespeichert werden, indem Sie auf das
Disketten-Symbol klicken.
Damit die Software eine Verbindung zur CCU herstellen kann, wählen Sie bitte im Hauptmenü unter dem
Reiter Konfigurieren den Punkt Zentralenverbindung einrichten aus.

contronics Info 9
Folgendes Fenster erscheint. Auf Weiter klicken um fortzufahren.
Im darauf folgenden Fenster geben Sie bitte die IP-Adresse Ihrer CCU ein.

contronics Info 10
Folgendes Fenster erscheint. Auf Weiter klicken um fortzufahren.
Die homeputer CL Studio Software ist jetzt erfolgreich mit der CCU verbunden.

contronics Info 11
Als nächstes klicken Sie im Hauptmenü das Augen-Symbol an um zur Visualisierungsansicht zu gelangen.
Dort klicken Sie unter dem Reiter „Konfiguration“ den Menüpunkt „Verbindung“ an.
Tragen Sie in den Verbindungseinstellungen die IP-Adresse der CCU2 ein und bestätigen mit OK.

contronics Info 12
Um das Projekt auf die Zentrale zu übertragen und zu starten, klicken Sie im Hauptmenü auf das Blitz-Symbol,
dadurch erscheint das unten abgebildete Fenster, indem Sie erkennen können, dass die Exec-Engine nicht
aktiv ist. Bitte beachten Sie, dass diese nur aktiv sein kann nachdem ein Projekt zur Zentrale übertragen
wurde, vorher steht der Status auf "Exec-Engine nicht aktiv". Dort klicken Sie auf den Button Exec-Engine starten, wodurch die Exec-Engine aktiviert wird. (Exec-Engine = das Ausführungsprogramm auf der Zentrale für die Logikfunktionen und Visualsierungen, die
Exec-Engine dient auch zur Anzeige des aktuellen Status und zur Übertragung der Projektdatei an die CCU)
Wenn Sie nun auf den Button „Status aktualisieren“ klicken, aktualisiert sich der Status zu Aktiv.
Damit ist die Verbindung zur CCU erfolgreich hergestellt und das Projekt wurde auf die Zentrale übertragen.

contronics Info 13
8. Programmierung des Systems
Um den Modulen die Sie verwenden möchten, die gewünschten Funktionen zuzuweisen, erstellen Sie
sogenannte Makros.
Dazu wählen Sie im Hauptmenü unter dem Reiter Konfigurieren den Punkt Modulauswahl aus.
Hier ist auf der linken Seite eine Modulliste aller verfügbaren Module abgebildet, für die sich Makros erstellen
lassen. Auf der rechten Seite ist die leere Liste verwendete Module abgebildet.
Nun können Sie die auf der CCU angelernten Module importieren, indem Sie auf den Button „Module
importieren“ klicken.
Wenn Sie ein Modul testen möchten, welches nicht an der CCU angelernt ist, können sie mit dem roten Pfeil
ein virtuelles Objekt importieren. Module die nicht an der CCU angelernt sind, wie FHZ Module müssen
ebenso über den roten Pfeil importiert werden.

contronics Info 14
Um Ihre verwendeten Module einfacher zuordnen zu können, sollten Sie den Modulen entsprechende Namen
zuweisen, diese können Sie unter dem Button „Bearbeiten“ ändern.
Zur Vereinfachung wird eine Fernbedienung als Beispiel herangezogen, dort lässt sich links die Bezeichnung
des Moduls in Fernbedienung ändern. Die Namen und Bezeichnung der einzelnen Tasten können auch
geändert werden. Als Beispiel, wenn man mit der Taste 1 das Licht anschalten möchte und mit Taste 2 das
Licht ausschalten möchte, dann eignet sich als Name für Taste 1 „Lichtanschalten“.

contronics Info 15
Für Taste 2 eignet sich der Name „Lichtausschalten“.
Um den einzelnen Tasten der Fernbedienung (Funktionen) Makros zuzuweisen, klicken Sie entweder auf den
Button „Makro bearbeiten“ oder doppelklicken auf die Taste der Sie ein Makro zuweisen möchte.
Mit dem Öffnen des Fensters „Makro bearbeiten“ ist es möglich, individuelle und wenn gewünscht auch sehr
komplexe Makros zu erstellen.

contronics Info 16
Indem Sie auf den Button „Objekte/Variablen“ klicken, können Sie im Eingabefeld die Objekte auswählen, die
Sie in das Makro einbeziehen wollen. In diesem Beispiel wird das Objekt LichtCouch (Aktor der in LichtCouch
umbenannt wurde) ausgewählt, um das Licht an der Couch einzuschalten.
Über den Button „Anweisung“ können Sie zwischen verschiedenen Befehlen auswählen, da in diesem Beispiel
das Licht eingeschaltet werden soll wird der Befehl einschalten ausgewählt.

contronics Info 17
Das Makro „Licht einschalten“ ist damit fertig erstellt. Zum Bestätigen des Makros muss der Button „OK“
angeklickt werden.
Zum Schluss muss im Startmenü das Blitz-Symbol betätigt werden, damit die erstellte Programmierung auf die
CCU übertragen wird und somit die CCU das Makro ausführen kann.
Erscheint der Hinweis Ausführungsdatei korrekt übertragen, bestätigen Sie den Hinweis mit dem Button OK.
Damit wurde das Projekt erfolgreich auf die CCU übertragen.
Wenn Sie nun die Taste 1 auf der Fernbedienung betätigen, wird das Makro ausgeführt und damit die Lampe
an der Couch eingeschaltet.
Für komplexere Makros lesen Sie sich bitte das Dokument http://www.contronics.de/download/CL-
Programmiersprache.pdf durch.

contronics Info 18
9. Erstellen einer Visualisierung
Um eine Visualisierung zu erstellen, wählen Sie im Hauptmenü den Reiter Konfigurieren/Einstellungen aus.
Unter dem Reiter Ansichten können Sie eine neue Visualisierung anlegen, indem Sie auf den Button Neu
klicken und einen Namen für Ihre Ansicht eingeben.
Danach können Sie sich ein Bild aussuchen, welches Sie für Ihre Visualisierung als Hintergrundbild verwenden
möchten. Sie können auch eigene Bilder in Ihr Bitmaps Verzeichnis legen, um diese zu verwenden.

contronics Info 19
Klicken Sie auf Ansicht bearbeiten, um in dieser Ansicht Ihre Module (Objekte) einzufügen, bearbeiten und
anzeigen zu lassen.
Um Ihre Module in die Ansicht einzufügen, wählen Sie unter dem Reiter Objekte, den Punkt Objektliste aus.
Es öffnet sich eine Liste alle Ihrer in der Software eingebundenen Module. Wählen Sie ein Modul aus, dass Sie
in der Ansicht anzeigen lassen wollen und klicken auf den Button Übertragen um es in die Ansicht einzufügen.

contronics Info 20
In diesem Beispiel wird der Aktor LichtCouch übertragen. Sie können nun alle Einstellungen des Objekts
bearbeiten, indem Sie mit einem rechtsklick auf das Objekt, im Kontextmenü Objekt bearbeiten auswählen.
In den vier Reitern, Allgemein, Makro, Zeit-Tabelle, Visualisierung können verschiedene Einstellungen
bearbeitet werden. Im Reiter Allgemein können Sie unter anderem die Bezeichnung des Moduls ändern.
Alle Änderungen die Sie vornehmen, müssen mit OK bestätigt werden um übernommen zu werden und im
Hauptmenü muss das Blitz-Symbol angeklickt werden, um die Änderungen auf die CCU zu übertragen.

contronics Info 21
Im Reiter Makro können Sie für Ihr Modul einen Makro der die gewünschte Funktion auslösen soll
hinterlegen, falls Sie nicht schon bereits ein Makro hinterlegt haben.
Möchten Sie über die Software beispielsweise manuell einen Aktor ein oder ausschalten, benötigen Sie dafür
kein extra Makro, sondern können den Zustand des Aktors einfach über die Visualisierung ändern, da lediglich
der Zustand des Moduls auf ein oder aus geändert wird und dies in der Software schon hinterlegt ist.
Klicken Sie auf OK um Ihre Änderungen zu übernehmen.
Unter dem Reiter Visualisierung können Sie die Darstellung des Moduls in der Visualisierung festlegen.
Sie können beispielsweise bestimmen, ob das Modul nur als Bild angezeigt werden soll oder mit einem
Rahmen. Für jedes Modul können Sie ein unterschiedliches Bildsymbol verwenden.
Bei Modulen die mehr als 2 Zustände besitzen zum Beispiel ein Dimmer, sollten Sie ein Wertemenü bei
Mausklick auswählen, um über die Visualisierung die Lampe, nicht nur ein oder aus zuschalten, sondern auch
dimmen zu können. Klicken Sie auf OK um Ihre Änderungen zu übernehmen.

contronics Info 22
Aufrufen der erstellten Visualisierung
Um sich Ihre Module in einer Ansicht anzeigen zu lassen, klicken Sie im Hauptmenü auf das Augen-Symbol.
Nun wird die Visualisierung „Alle Objekte“ angezeigt, damit Sie ein erstes Bild davon haben, wie eine erstellte
Visualisierung aussehen könnte. Die Visualisierung „Alle Objekte“ lässt sich nicht bearbeiten oder löschen,
allerdings können Sie diese unter dem Reiter Konfiguration/Optionen ausblenden.
In unserem Beispiel wird das Objekt „Licht Couch“ in der Visualisierung folgendermaßen dargestellt.
Das Licht an der Couch lässt sich ganz einfach über die Visualisierung ein oder ausschalten, durch einen
simplen Klick auf das Objekt „Licht Couch“.

contronics Info 23
Haftungsausschluss
Haftungsansprüche gegen den Autor, welche sich auf Schäden materieller oder ideeller Art beziehen, die durch die Nutzung oder Nichtnutzung der dargebotenen Informationen bzw. durch die Nutzung fehlerhafter und unvollständiger Informationen verursacht wurden, sind grundsätzlich ausgeschlossen, sofern seitens des Autors kein nachweislich vorsätzliches oder grob fahrlässiges Verschulden vorliegt. Alle Angebote sind freibleibend und unverbindlich. Der Autor behält es sich ausdrücklich vor, Teile der Seiten oder das gesamte Angebot ohne gesonderte Ankündigung zu verändern, zu ergänzen, zu löschen oder die Veröffentlichung zeitweise oder endgültig einzustellen.
Verweise und Links
Bei direkten oder indirekten Verweisen auf fremde Webseiten ("Hyperlinks"), die außerhalb des Verantwortungsbereiches des Autors liegen, würde eine Haftungsverpflichtung ausschließlich in dem Fall in Kraft treten, in dem der Autor von den Inhalten Kenntnis hat und es ihm technisch möglich und zumutbar wäre, die Nutzung im Falle rechtswidriger Inhalte zu verhindern.
Der Autor erklärt hiermit ausdrücklich, dass zum Zeitpunkt der Linksetzung keine illegalen Inhalte auf den zu verlinkenden Seiten erkennbar waren. Auf die aktuelle und zukünftige Gestaltung, die Inhalte oder die Urheberschaft der gelinkten/verknüpften Seiten hat der Autor keinerlei Einfluss. Deshalb distanziert er sich hiermit ausdrücklich von allen Inhalten aller gelinkten/verknüpften Seiten, die nach der Linksetzung verändert wurden. Diese Feststellung gilt für alle innerhalb des eigenen Internetangebotes gesetzten Links und Verweise sowie für Fremdeinträge in vom Autor eingerichteten Gästebüchern, Diskussionsforen und Mailinglisten. Für illegale, fehlerhafte oder unvollständige Inhalte und insbesondere für Schäden, die aus der Nutzung oder Nichtnutzung solcherart dargebotener Informationen entstehen, haftet allein der Anbieter der Seite, auf welche verwiesen wurde, nicht derjenige, der über Links auf die jeweilige Veröffentlichung lediglich verweist.
Urheber- und Kennzeichenrecht
Der Autor ist bestrebt, in allen Publikationen die Urheberrechte der verwendeten Grafiken, Tondokumente, Videosequenzen und Texte zu beachten, von ihm selbst erstellte Grafiken, Tondokumente, Videosequenzen und Texte zu nutzen oder auf lizenzfreie Grafiken, Tondokumente, Videosequenzen und Texte zurückzugreifen.
Alle innerhalb des Internetangebotes genannten und ggf. durch Dritte geschützten Marken- und Warenzeichen unterliegen uneingeschränkt den Bestimmungen des jeweils gültigen Kennzeichenrechts und den Besitzrechten der jeweiligen eingetragenen Eigentümer. Allein aufgrund der bloßen Nennung ist nicht der Schluss zu ziehen, dass Markenzeichen nicht durch Rechte Dritter geschützt sind!
Das Copyright für veröffentlichte, vom Autor selbst erstellte Objekte bleibt allein beim Autor der Seiten. Eine Vervielfältigung oder Verwendung solcher Grafiken, Tondokumente, Videosequenzen und Texte in anderen elektronischen oder gedruckten Publikationen ist ohne ausdrückliche Zustimmung des Autors nicht gestattet.
Datenschutz
Sofern innerhalb des Internetangebotes die Möglichkeit zur Eingabe persönlicher oder geschäftlicher Daten (E-Mail-Adressen, Namen, Anschriften) besteht, so erfolgt die Preisgabe dieser Daten seitens des Nutzers auf ausdrücklich freiwilliger Basis. Die Inanspruchnahme und Bezahlung aller angebotenen Dienste ist - soweit technisch möglich und zumutbar - auch ohne Angabe solcher Daten bzw. unter Angabe anonymisierter Daten oder eines Pseudonyms gestattet. Die Nutzung der im Rahmen des Impressums oder vergleichbarer Angaben veröffentlichten Kontaktdaten wie Postanschriften, Telefon- und Faxnummern sowie E-Mail-Adressen durch Dritte zur Übersendung von nicht ausdrücklich angeforderten Informationen ist nicht gestattet. Rechtliche Schritte gegen die Versender von so genannten Spam-Mails bei Verstößen gegen dieses Verbot sind ausdrücklich vorbehalten.
Rechtswirksamkeit dieses Haftungsausschlusses
Dieser Haftungsausschluss ist als Teil des Internetangebotes zu betrachten, von dem aus auf diese Seite verwiesen wurde. Sofern Teile oder einzelne Formulierungen dieses Textes der geltenden Rechtslage nicht, nicht mehr oder nicht vollständig entsprechen sollten, bleiben die übrigen Teile des Dokumentes in ihrem Inhalt und ihrer Gültigkeit davon unberührt.