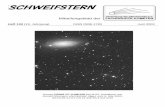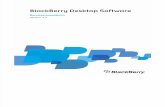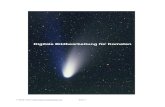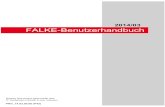Anleitung zur Kometen-Fotometrie mit AIRTOOLS (v2.2)fg-kometen.vdsastro.de/Publ/airtools.pdf ·...
Transcript of Anleitung zur Kometen-Fotometrie mit AIRTOOLS (v2.2)fg-kometen.vdsastro.de/Publ/airtools.pdf ·...
-
Anleitung zur Kometen-Fotometrie mit AIRTOOLS (v2.2)
Thomas Lehmann
Juni 2018
-
Inhaltsverzeichnis
1 Einführung 3
2 Kometen-Aufnahmen 4
3 Installation 43.1 Vorbereitung eines Rechners mit Windows oder MacOS Betriebssystem . . . . . 5
3.1.1 VirtualBox . . . . . . . . . . . . . . . . . . . . . . . . . . . . . . . . . . . 53.1.2 Linux Installations-Medium . . . . . . . . . . . . . . . . . . . . . . . . . . 53.1.3 Linux Live-System als VirtualBox VM . . . . . . . . . . . . . . . . . . . . 63.1.4 Austausch von Dateien zwischen Host und virtualisiertem Linux PC . . . 7
3.2 Installation der AIRTOOLS Software . . . . . . . . . . . . . . . . . . . . . . . . . 8
4 Der Airtools - Launcher 94.1 Formular “Project” . . . . . . . . . . . . . . . . . . . . . . . . . . . . . . . . . . . 94.2 Formular “New Site” . . . . . . . . . . . . . . . . . . . . . . . . . . . . . . . . . . 104.3 Formular “Image Set” . . . . . . . . . . . . . . . . . . . . . . . . . . . . . . . . . 104.4 Formular “New Instrument” . . . . . . . . . . . . . . . . . . . . . . . . . . . . . . 114.5 Formular “Launch” . . . . . . . . . . . . . . . . . . . . . . . . . . . . . . . . . . . 12
5 AIRTOOLS Tasks 145.1 SAOImage als grafische Oberfläche . . . . . . . . . . . . . . . . . . . . . . . . . . 145.2 AIRTOOLS Tasks im Überblick . . . . . . . . . . . . . . . . . . . . . . . . . . . . 155.3 Astrometrie . . . . . . . . . . . . . . . . . . . . . . . . . . . . . . . . . . . . . . . 165.4 Bild-Hintergrund . . . . . . . . . . . . . . . . . . . . . . . . . . . . . . . . . . . . 185.5 Ermittlung der PSF . . . . . . . . . . . . . . . . . . . . . . . . . . . . . . . . . . 185.6 Kometen-Extraktion . . . . . . . . . . . . . . . . . . . . . . . . . . . . . . . . . . 205.7 Manuelle Messungen . . . . . . . . . . . . . . . . . . . . . . . . . . . . . . . . . . 215.8 Fotometrie . . . . . . . . . . . . . . . . . . . . . . . . . . . . . . . . . . . . . . . . 22
6 Projektsicherung 23
7 Anhang 257.1 Dateien im Projektordner . . . . . . . . . . . . . . . . . . . . . . . . . . . . . . . 257.2 Xubuntu Linux - Erste Schritte . . . . . . . . . . . . . . . . . . . . . . . . . . . . 257.3 Installation von Xubuntu Linux in VirtualBox VM . . . . . . . . . . . . . . . . . 26
2
-
1 Einführung
AIRTOOLS ist ein Akronym für Astronomical Image Reduction TOOLSet und steht für eineSammlung von Programmen zur Verarbeitung von astronomischen Bilddaten, die mit CCDoder Digitalkamera aufgenommen wurden. Die Software bietet Funktionen zur grundlegendenBildbearbeitung (z.B. RAW-Entwicklung, Bias-, Dark-, Flat-Korrektion), zur automatischenObjekterkennung und zum Registrieren und Stacken von Bildserien sowie zur Astrometrie undFotometrie unter Verwendung verschiedener Referenzkataloge.
Darüber hinaus existieren spezialisierte Tools zur Auswertung von Kometen-Aufnahmen. Diesehaben das Ziel, eine zur visuellen Gesamthelligkeitsbestimmung adäquate Fotometrie zu ermög-lichen. Neben der höheren Reichweite der Aufnahmen wird vor allem eine Reproduzierbarkeitder Helligkeitsmessung erreicht. Außerdem werden subjektive Einflüsse und methodologischeDifferenzen zwischen den Beobachtern weitestgehend ausgeschlossen.
Die AIRTOOLS Software benötigt ein Linux-Betriebssystem. Dies muß aber nicht zwingend aufdem Rechner des Anwenders installiert sein, sondern kann entweder in einer virtuellen Umgebunglaufen oder von einem Linux Live-System (d.h. von einem bootbaren DVD- bzw. USB-Mediumoder einer ISO-Imagedatei) gestartet werden.
Die einzelnen Programme sind vollständig als Kommandozeilen-Programme einsetzbar undsomit in Skripten gut kombinierbar. Die wesentlichen Werkzeuge zur Kometen-Fotometrie sindzur leichteren Handhabung über ein grafisches Nutzerinterface bedienbar. Die Erläuterungausschließlich jener Werkzeuge ist Gegenstand dieser Anleitung.
Die AIRTOOLS Programmsammlung verwendet eine ganze Reihe von Programmen die Bestand-teil der meisten Linux Distributionen sind, wie z.B. ImageMagick, GraphicsMagick, Netpbmund Gnuplot. Außerdem werden frei verfügbare, leistungsfähige Programme aus dem Umfeld derprofessionellen Astro-Bildverarbeitung benutzt. Das sind insbesondere
• SAOImage DS9: Image Viewer mit Katalog- und Analyse-Werkzeugen• Astromatic Software von E. Bertin: Automatische Objekterkennung (sextractor), Astrome-
trie (scamp), Bildtransformation und Stacking (swarp), Objektmodellierung (skymaker)u.a.
• Stilts von M. Taylor: Analyse, Filterung und Transformation von tabellarischen Daten (u.a.im FITS Format)
• WCSTools von J. Mink: Werkzeuge zur Erzeugung und Manipulation von Bild-Koordinatensystemen
Die AIRTOOLS Software ist frei verfügbar. Der Quellcode ist auf der Projektseite https://github.com/ewelot/airtools zu finden. Leicht installierbare Programmpakete werden für ausgewählteLinux Distributionen zur Verfügung gestellt.
Für Anregungen, Fragen oder einfach nur Feedback zu Programm oder Anleitung erreichen Siemich unter: [email protected]
Viel Erfolg!
Thomas Lehmann
Weimar, im September 2017
3
http://ds9.si.edu/site/Home.htmlhttp://www.astromatic.nethttp://www.starlink.ac.uk/stilts/http://tdc-www.harvard.edu/software/wcstools/https://github.com/ewelot/airtoolshttps://github.com/ewelot/airtoolsmailto:[email protected]
-
2 Kometen-Aufnahmen
Sollen Aufnahmen zur späteren Kometen-Fotometrie gewonnen werden, empfielt es sich, anstatteiner langen Belichtung mehrere kürzere Belichtungen als Serie aufzunehmen. Da die Größe derKoma zumeist weit unterschätzt wird, sollte auf ein ausreichend großes Gesichtsfeld geachtetwerden. Es sollten möglichst wenige gesättigte Sterne in den Bereich der Koma fallen.
Zur Trennung von Komet und Hintergrundsternen werden zwei Bilddateien benötigt: zumeinen das auf den Kometen gestackte Bild, das die Sterne als Spuren enthält (im folgenden:Kometen-Stack) und zum zweiten das auf die Sterne gestackte Bild, das die Kometenspur zeigt(Sternen-Stack).
Die Bildkalibration unter Verwendung von Bias, Dark, Flat mit den Mitteln der AIRTOOLS wirdan dieser Stelle nicht beschrieben, ebensowenig das Stacken der Einzelbilder. Dazu existieren auchunter den zumeist benutzten Betriebssystemen Windows und MacOS ausgereifte Programme,die den meisten Astrofotografen geläufig sind.
Die gestackten Bilder, die mit den AIRTOOLS verarbeitet werden sollen, müssen folgendeVoraussetzungen erfüllen:
• Die gestackten Bilder müssen im FITS-Format vorliegen. Die Pixel haben Intensitäten(auch counts oder ADU) im 16bit Dynamikbereich, also Werte zwischen 0 und 65535. DieBildgröße beider Stacks muß gleich sein.
• Die Linearität des mit dem Detektor empfangenen Signals muß bei allen bisher erfolgtenArbeitssschritten (z.B. RAW-Entwicklung, Bias-, Dark-, Flatkalibration, Stacken) erhaltengeblieben sein.
• Es sollte kein Abzug des Hintergrundsignals erfolgen, auch keine Ebnung, d.h. ein natürlicherHelligkeitsgradient des Himmels soll in der Aufnahme erhalten bleiben.
• Der Intensitäts-Nullpunkt (“Schwarzpunkt”, d.h. die counts ohne Lichteinfall) muß bekanntsein (idealerweise bei 0).
• Die Stacks sind aus Mittelwert-Bildung entstanden. Die Anwendung eines Median-Filtersbeim Stacken ist nicht erlaubt.
• Die Beobachtungszeit (idealerweise Mitte der Belichtungen) muß im FITS-Header enthaltensein, entweder als JD oder als DATE-OBS (Datum und Zeit in UT).
• Genäherte Koordinaten der Bildmitte werden aus den Feldern RA (bzw. OBJCTRA)und DEC (bzw. OBJCTDEC) im FITS-Header übernommen. Sind diese nicht vorhanden,werden die Koordinaten des Kometen zur Beobachtungszeit laut Ephemeriden verwendetund es wird angenommen, daß sich der Komet nahe der Bildmitte befindet (maximalerlaubte Distanz: ca. 10% der Bildgröße).
3 Installation
Im Folgenden wird die Installation der AIRTOOLS für Nutzer beschrieben, die einen PC mitWindows oder MacOS Betriebssystem besitzen. Im ersten Teil wird dabei ein virtualisiertes Linux-System gestartet. Nutzer, die bereits einen Linux-Rechner betreiben, können dieses Unterkapitel3.1 überspringen. Im zweiten Teil wird die eigentliche AIRTOOLS-Installation im (eventuellvirtualisierten) Linux-System beschrieben.
Die Hardware-Voraussetzungen zum Arbeiten mit den AIRTOOLS sind nicht hoch. Jeder PCoder Laptop, der in den letzten ca. 7 Jahren angeschafft wurde, ist dazu geeignet. Allerdings ist
4
-
ein großer Bildschirm, wie bei allen Programmen der Bildbearbeitung, von Vorteil.
Ein Internet-Anschluß ist zwingend erforderlich, da diverse Daten wie Ephemeriden und astro-metrische und fotometrische Referenzkataloge online abgefragt werden.
3.1 Vorbereitung eines Rechners mit Windows oder MacOS Betriebs-system
Ein virtualisierter PC - auch virtuelle Machine oder kurz VM genannt - ist eine ideale Lösung,um eine von den Daten und Programmen des eigentlichen Rechners (Host) abgesetzte, isolierteUmgebung zu schaffen in der beliebige Betriebssysteme und Anwendungen laufen. Es ist auchmöglich, mehrere VMs gemeinsam produktiv parallel zum Host zu benutzen - gerade so, als obman mehrere Rechner in einem Netzwerk betreiben würde.
Um die AIRTOOLS auf einem virtualisierten Linux-PC installieren zu können benötigt maneine Virtualisierungs-Software, die auf dem Host-PC installiert wird und ein Linux Installations-Medium (z.B. als DVD oder ISO-Datei).
3.1.1 VirtualBox
VirtualBox (http://www.virtualbox.org) ist eine ausgereifte, frei erhältliche Virtualisierungs-Software. Es muß die zum (Host-) Betriebssystem passende Version von der Download-Seiteheruntergeladen und installiert werden. Anschließend erfolgt die Installation des sogenanntenVirtualBox Extension Pack:
• Herunterladen des VirtualBox Extension Pack von der gleichen Download-Seite• Starten des Oracle VM VirtualBox Managers (VirtualBox Desktop Icon)• Im Manager unter dem Menüpunkt Datei/Einstellungen zum Reiter Zusatzpakete wechseln• Über das blaue Symbol am rechten Fensterrand kann das Paket hinzugefügt werden:
Extension Pack Datei auswählen, öffnen und installieren.
3.1.2 Linux Installations-Medium
Linux gibt es in sehr unterschiedlichen Ausprägungen, wobei das Betriebssystem und ein großerTeil von Anwendungssoftware gebündelt als sogenannte Distribution angeboten wird. Prinzipielllässt sich die AIRTOOLS-Software auf einer beliebigen Linux-Distribution installieren, da allebenötigten Komponenten auch im Quellcode verfügbar sind. Um jedoch den Installationsaufwandzu minimieren, wird die Verwendung einer Linux-Version empfohlen, für die alle Programme alsBinärpakete verfügbar sind (sie sind somit kompiliert und leicht installierbar bzw. deinstallierbar).Dies sind zur Zeit die 64bit Versionen von
• Ubuntu 18.04 “Bionic” (und Varianten wie Xubuntu)• Ubuntu 16.04 “Xenial” (und Varianten wie Xubuntu)• Debian 9 “Stretch”
In der weiteren Anleitung wird Xubuntu Linux (https://xubuntu.org/) in der Version 16.04 LTS(64bit) verwendet. Sie müssen die entsprechende ISO-Image Datei aus dem Download-Bereichherunterladen (aktuell z.B. xubuntu-16.04.4-desktop-amd64.iso).
5
http://www.virtualbox.orghttps://xubuntu.org/http://ftp.uni-kl.de/pub/linux/ubuntu-dvd/xubuntu/releases/16.04/release/xubuntu-16.04.4-desktop-amd64.iso
-
3.1.3 Linux Live-System als VirtualBox VM
Die meisten (großen) Linux-Distributionen bieten ihre Software mittlerweise als Live-Systeman, d.h. das Betriebssystem und die Anwendungen befinden sich auf einem bootbaren Medium(CD, DVD, ISO-Datei). Nach dem Booten dieses Mediums ist das Linux Live-System vollfunktionsfähig und kann beliebig getestet werden. Bei Bedarf kann das laufende System auf eineFestplatte installiert werden.
So funktioniert das auch mit der Xubuntu ISO-Datei, die in einer VirtualBox VM direkt alsBootmedium verwendet werden kann. Dazu sind folgende Schritte notwendig:
• Oracle VM VirtualBox Manager starten• Erzeugung einer neuen VM:
– Werkzeugleiste Neu– Name: Xubuntu-16.04, Typ: Linux, Version: Ubuntu (64bit)– Speicher: ca. Hälfte des RAM vom Hostsystem, mind. 2000 MB– Platte: keine Festplatte
• Einstellungen der VM vornehmen:– Werkzeugleiste Ändern– unter System Reiter Hauptplatine: Box “Hardware-Uhr in UTC” deaktivieren– unter System zu Reiter Prozessor: Anzahl auf Hälfte der CPUs des Hostsystems
erhöhen– unter Anzeige zu Tab Bildschirm: Grafikspeicher auf 32 MB erhöhen– unter USB: USB-3.0-Controller aktivieren
• ISO-Datei als Bootmedium einlegen:– unter Massenspeicher, Controller IDE auf CD “leer” klicken– über das CD-Symbol ganz rechts am Fensterrand die Auswahlliste für das optische
Laufwerk öffnen und darin den ersten Eintrag “Datei für optisches Medium auswählen. . . ” wählen
– im Dateimanager die Xubuntu ISO-Datei auswählen, es erscheint schließlich derISO-Dateiname unter Controller IDE neben dem CD Symbol
– Box “Live-CD/DVD” am rechten Fensterrand aktivieren– das Einstellungen-Fenster mit “OK” schließen
• Virtuelles Linux System booten:– Über den Knopf Starten in der Werkzeugleiste des Managers wird der Bootvorgang
von Xubuntu Linux in der virtuellen Maschine gestartet. Diese erscheint als neuesFenter mit einer Menüleiste (oben) zum Zugriff auf Einstellungen der VM und demdarunter befindlichen “Bildschirm” des virtuellen Rechners.
– Eventuell erscheinende Meldungen von VirtualBox am oberen Fensterrand der VMkönnen (nach dem Lesen) geschlossen werden.
– Nach einiger Zeit (ca 30-60 s) erscheint auf dem Bildschirm der VM das Fenster Installin dem links als Sprache “Deutsch” gewählt werden kann (2 Einträge über English).
– Danach “Xubuntu ausprobieren” wählen und warten bis der Bootvorgang abgeschlossenwird. Im Live-System wird dabei der Nutzer “xubuntu” automatisch angemeldet.
Auf dem gestarteten Xubuntu Desktop befindet sich das Programm-Menü unter dem kleine blau-weißen Icon in der linken oberen Ecke. Im geöffneten Programm-Menu befindet sich rechts untenein Symbol für den Ausschaltknopf, über den das virtuelle Linux-System heruntergefahren werden
6
-
kann. Die dabei erscheinende Meldung zur Entfernung des Installationsmediums kann ignoriertwerden. Nach Betätigen der Enter-Taste wird die VM geschlossen. Weitere Informationen zurOrientierung auf dem Xubuntu Desktop befinden sich im Anhang.
Beim ersten Start erscheint der Xubuntu Desktop in einer geringen Größe, die zum Arbeitenmit den AIRTOOLS nicht ausreichend wäre. Eine Möglichkeit der Vergrößerung des virtuellenBildschirms ist folgende:
• Fenster der VM durch Ziehen der Ränder auf gewünschte Größe bringen• Nutzer im Xubuntu Linux abmelden. Dazu im geöffneten Programm-Menü den Ausschalt-
knopf betätigen und Abmelden wählen.• Der Bildschirm startet in neuer Größe und die Anmeldemaske erscheint.• Einloggen als Nutzer “xubuntu” ohne Paßwort.
Das Live Linux-System läuft komplett im RAM des Hosts, wobei die in der VM-Konfigurationangegebene Speichergröße zu gleichen Teilen als RAM für das Betriebssystem und Anwendungenund als “Plattenplatz” zur Verfügung gestellt wird. D.h. bei 2 GB zugewiesenem VM Speicherkönnen maximal 1 GB für neue/geänderte Dateien benutzt werden. Dazu zählen neu installierteAnwendungen und Nutzerdaten in gleicher Weise.
Alle Änderungen, die an diesem Linux-System vorgenommen werden, sind nur solange existent,wie das System läuft. Beim Herunterfahren gehen sie verloren. Das gilt gleichermaßen auch füralle neu erzeugten oder modifizierten Dateien sofern sie nich auf einen externen Datenträgergeschrieben werden. Nach dem Booten eines Live-Systems hat man somit stets einen identischenAusgangszustand. Das hat den Vorteil, daß das Linux Live-System auf keine Weise unbrauchbargemacht werden kann. Man hat eine ideale Testumgebung für Anwendungen und Spielwiese füreigene Experimente. Nachteile der Nutzung der AIRTOOLS in solch einem Live-System sind:
• wenig Platz für eigene Dateien• alle Ergebnisse müssen auf ein externes Medium (z.B. USB-Platte) gesichert werden, bevor
das virtuelle Linux-System heruntergefahren wird• nach jedem Bootvorgang ist die AIRTOOLS Installation, die im folgenden Abschnitt
beschrieben wird, zu wiederholen
Abhilfe für alle genannten Punkte schafft die permanente Installation des Xubuntu-Linux Systemsauf eine virtuelle Festplatte innerhalb der VM (siehe Anhang). Für erste Schritte und Tests derAIRTOOLS Software ist die Arbeit mit dem Live-System hingegen bestens geeignet.
3.1.4 Austausch von Dateien zwischen Host und virtualisiertem Linux PC
Es gibt verschiedene Wege, um Dateien zwischen dem Hostrechner (Windows-PC) und einemvirtualisierten Rechner (z.B. Linux in VM) auszutauschen. Eine einfache Möglichkeit besteht inder Verwendung eines USB Sticks (bzw. einer USB Festplatte) - genauso, als würde man Dateienzwischen zwei realen Computern transportieren.
Auf dem Hostrechner wird der USB Stick mit Daten beschrieben. Das sind die FITS Bilder vonSternenstack, Kometenstack und im Idealfall auch die kalibrierten Einzelbilder. Es empfiehltsich, die Daten von verschiedenen Beobachtungsnächten in getrennten Ordnern abzulegen. Wennder Schreibvorgang auf den USB Stick beendet ist, kann er an die virtuelle Maschine übergebenwerden. Dazu im Fenster der laufenden VM über den Menüpunkt Geräte/USB den Geräteeintragzum USB Stick aktivieren.
7
-
Der USB Stick wird im laufenden virtualisierten Linux-System erkannt und automatisch einge-bunden, genauso als würde man den Stick am USB-Port eines realen Linux-PC einstecken. Eserscheint ein entsprechendes Desktop-Symbol und Dateien können von Stick gelesen oder auf ihnkopiert werden.
Das Entfernen des Sticks vom Linux-System geschieht mittels Klick mit rechter Maustaste auf dasUSB-Stick-Symbol und Datenträger auswerfen. Jetzt kann er vom virtualisierten PC “abgezogen”werden. Dazu wird im Fenster der VM über den Menüpunkt Geräte/USB der Geräteeintrag zumUSB Stick deaktiviert.
3.2 Installation der AIRTOOLS Software
Die im Folgenden beschriebene Installation von Binärpaketen erfordert ein laufendes Linux-System. Der gesamte Installationsvorgang dauert bei Vorhandensein einer DSL-Verbindung zumInternet nur wenige Minuten. Unter Xubuntu-Linux sind folgende Arbeitsschritte erforderlich:
• Das Installationsprogramms aus dem GitHub Repository herunterladen:
– Im Programm-Menü den Internetnavigator (Firefox) starten und in der Adressleisteden Link zur Projektseite https://github.com/ewelot/airtools eingeben.
– Dem Link zum Installationsprogramm install_deb.sh folgen.– Die Quelldatei ist über den Knopf “Raw” am rechten Seitenrand erreichbar. Dort mit
Klick der rechten Maustaste Save Link As . . . wählen und die Datei im voreingestelltenOrdner Downloads speichern.
– Den Webbrowser Firefox schließen.
• Die Dateiverwaltung (Browser zur Navigation im Datei-System) öffnen durch Doppelklickauf Icon Persönlicher Ordner und in den Ordner wechseln, in dem das Installationspro-gramm abgelegt wurde (standardmäßig Ordner “Downloads”).
• In Dateiverwaltung unter Menu Datei den Eintrag Terminal hier öffnen wählen, wodurchein Terminal-Fenster erscheint. Das Fenster der Dateiverwaltung kann jetzt geschlossenwerden.
• Installationsvorgang starten durch Eingabe des folgenden Kommandos im Terminal:
sudo bash install_deb.sh
• Hinweis: Eine während der Vorbereitung des Installationsvorgangs auftretende Fehlermel-dung von appstreamcli kann ignoriert werden.
Das Live-System, das aus der ISO-Datei gestartet wird, beinhaltet nur eine begrenzte Software-Auswahl. Für das Funktionieren der AIRTOOLS Software müssen daher eine Reihe von Software-paketen nachinstalliert werden. Dies geschieht wärend der AIRTOOLS Installation automatisch(Download von insgesamt ca. 90 MB aus dem Internet). Nach der erfolgreichen Installation wirdein neuer Eintrag im Programm-Menü (in der Kategorie Bildung) und ein neues Desktop-Icon mitdem Namen “Airtools” erzeugt. Das Terminal-Fenster mit den Ausgaben des Installationsvorgangswird nicht mehr benötigt und kann geschlossen werden.
8
https://github.com/ewelot/airtools/raw/master/install_deb.sh
-
4 Der Airtools - Launcher
Zu den für die Auswertung benötigten Daten gehören neben den FITS Bildern der Stacksdiverse Zusatzangaben zu den Aufnahmen, zum Beobachtungsinstrument und Aufnahmeort.Zur Einrichtung eines neuen AIRTOOLS-Projektes und zur Abfrage der genannten Metadatenwird ein Hilfsprogramm, der Airtools-Launcher verwendet. Er wird durch Doppelklick auf dasAirtools-Icon gestartet.
4.1 Formular “Project”
Der obere Teil des Formulars dient zum Öffnen eines schon vorhandenen Projektes. Soll ein neuesProjekt angelegt werden, so sind die unteren Formularfelder auszufüllen.
Base Directory: Alle AIRTOOLS-Projekte werden unterhalb eines Basis-Ordners angelegt.Dieses Verzeichnis sollte sich daher auf einer Festplatte (bzw. Partition) mit ausreichendfreiem Speicherplatz befinden.
Date of observation: Ein Projekt kann mehrere Kometen-Beobachtungen einer Nacht enthal-ten, auch wenn diese mit unterschiedlichen Teleskopen aufgenommen wurden. Der Namedes Projektverzeichnisses wird standardmäßig aus dem Beobachtungsdatum gebildet. Dabeiwird das Datum zu Beginn der Nacht im Format “yymmdd” benutzt.
Temporary Directory: Ordner für temporäre Dateien. Dies ist unter Linux üblicherweise/tmp.
Observatory Site: Hier wird der Beobachtungsort aus einer Liste bekannter Orte ausgewählt.Durch Wahl von “new site” kann in einem gesonderten Formular der Eintrag für einenneuen Beobachtungsort angelegt werden.
Abbildung 1: Airtools-Launcher Formular “Project”
9
-
4.2 Formular “New Site”
Folgende Angaben eines Beobachtungsortes werden benötigt:
Site ID: Die ID muß ein eindeutiges Kürzel aus drei Buchstaben sein.Location: Name des Beobachtungsortes, bestehend aus einem Wort.TZ-UT: Zeitzonendifferenz zu Greenwich (ohne Sommerzeit) in Stunden.Longitude: Geografische Länge in Grad, negativ für Orte östlich von Greenwich.Latitude: Geografische Breite in Grad, positiv für Orte nördlich des Äquators.Altitude: Höhe des Beobachtungsortes über dem Meeresspiegel in Metern.
Jeder Beobachtungsort muß nur einmal erfaßt werden. Danach steht er für alle zukünftigenProjekte zur Verfügung (siehe oben).
Abbildung 2: Airtools-Launcher Formular “New Site”
4.3 Formular “Image Set”
Eine Kometenbeobachtung (bestehend aus Kometenstack und Sternenstack) basiert auf einerSerie von Einzelbelichtungen - einem Image Set. Das vorliegende Formular wird benutzt, umentweder ein bereits vorher definiertes Set auszuwählen oder die Angaben zu einem neuen Set zuerfassen:
Set name: Ein in diesem Projekt eindeutiger Kurzname für das Image Set, bestehend aus zweiBuchstaben (z.B. co für Komet) und zwei Ziffern (z.B. laufende Nummer der Beobachtungin dieser Nacht). Dieser Setname wird als Basis des Namens von diversen Ergebnisdateienverwendet.
Target comet: Bezeichnung des Kometen. Diese wird u.a. verwendet, um Ephemeriden aus derMPC-Datenbank per Webzugriff abzufragen. Die Schreibweise für periodische Kometen istNummer mit angehängtem “P” (z.B. 41P), sonst Jahr und Bezeichnung ohne Leerzeichen(z.B. 2015ER61).
Local start time: Startzeit der Belichtungsreihe. Diese hat lediglich informativen Charakterim Sinne von Logbuch-Einträgen der Kometenbeobachtungen der Nacht.
Average exposure time: Mittlere Belichtungszeit eines Einzelbildes in Sekunden.
10
-
Number of exposures: Anzahl der Belichtungen die gestackt wurden.Reference image number for stacking: Nummer des Bildes in der Serie, das als Referenzbild
beim Stacken benutzt wurde. Wenn nicht angegeben, wird angenommen, daß auf das ersteBild gestackt wurde.
Pixel binning: Anzahl der Pixel, die beim Auslesevorgang zusammengefaßt wurden.Instrument (telescope/camera): An dieser Stelle kann aus einer Liste von bereits definier-
ten Beobachtungsinstrumenten selektiert werden. Wurde ein neues Instrument (Teleskopund/oder Kamera) benutzt, muß der Eintrag “add new instrument” gewählt werden.
Comments: Feld für die Filterbezeichnung oder andere Angaben.Image files of individual exposures: Liste der beim Stacken verwendeten Einzelbilder
(FITS-Dateien), die über den Datei-Browser (rechtes Ordner-Symbol) selektiert werdenkönnen. Wenn diese bekannt sind, dann wird die Aufnahmezeit aller Bilder extrahiert undspäter in den AIRTOOLS-Programmen mit verwendet.
Abbildung 3: Airtools-Launcher Formular “Image Set”
4.4 Formular “New Instrument”
Das Formular dient der Definition eines neuen Aufnahmeinstruments mit den zugehörigenAngaben von Teleskop und verwendeter Kamera. Die Felder sind wie folgt auszufüllen:
Instrument ID: Kurzbezeichnung für das benutzte Instrument, bestehend aus 3-6 Buchstaben
11
-
oder Ziffern. Diese dient der eindeutigen Identifizierung unter allen definierten Beobach-tungsinstrumenten, d.h. allen Teleskop-Kamera-Kombinationen.
Focal length: Aufnahmebrennweite in mm. Hinweis: Es ist ausreichend, wenn zwei der dreiFelder: Focal length, Aperture, F-Ratio ausgefüllt werden.
Aperture: Durchmesser der Teleskop- bzw. Objektiv-Öffnung in mm.F-ratio: Öffnungsverhältnis f/D bzw. Blende.Camera model: Modellbezeichnung der Kamera.Camera and Sensor keys: ICQ Schlüssel für Kamera und Sensor, getrennt durch das Zeichen
/, z.B. für Canon 6D: CDS/CFC.Camera rotation: Rotationswinkel der Kamera in Grad (Norden oben = 0°, Norden links =
90°)Rawbits: Anzahl der Bits pro Pixel in einem Farbkanal.Saturation: Grenzwert der Counts (ADU) bis zu dem die Signalwiedergabe linear ist.Gain: Anzahl der Elektronen je ADU. Wenn nicht bekannt, dann kann als Schätzwert 1 eingesetzt
werden.Pixel scale: Größe des Bildpunktes am Himmel in Bogensekunden.Mag zero point: Schätzwert für Helligkeitsnullpunkt, d.h. die Sternhelligkeit, die bei 1 Sekunde
Belichtungszeit eine Intensität von 1 Count (ADU) erzeugen würde.Telescope type: Auswahl des Teleskop-Typs: Reflector, Refractor, Photo LensCamera type: Auswahl des Kameratyps: CCD, DSLR
Zu beachten ist, daß sich die Werte für Saturation, Gain und Mag zero point auf das gestackteBild geziehen, das möglicherweise in der Intensität gegenüber den ausgelesenen Rohbilderngestreckt ist. Es ist z.B. nicht unüblich, daß DSLR-Aufnahmen mit 14bit je Pixel auf einen 16bitDynamikbereich gestreckt werden, wonach die Sättigungsgrenze im gestackten Bild bei ca. 60000ADU liegen kann.
4.5 Formular “Launch”
Abschließend erfolgt nun die Auswahl der Bilddateien, die mit den AIRTOOLS analysiert werdensollen:
Stack centered on stars: Wenn das Feld noch leer ist, dann ist hier die FITS-Datei auszu-wählen, die den Sternenstack enthält.
Stack centered on comet: Wenn das Feld noch leer ist, dann ist hier die FITS-Datei auszu-wählen, die den Kometenstack enthält.
Choose an action: Auswahl der Aktion, die nach Klicken des Knopfes OK erfolgt. Normaler-weise wird dies der Start der grafischen Oberfläche zum Aufruf der AIRTOOLS-Tasks sein.Es besteht aber auch die Möglichkeit, die Dateiverwaltung im Projekt-Ordner zu startenoder für spezielle Experten-Aktionen ein Terminal-Fenster im Projekt-Ordner zu öffnen.
Nach Wahl der Aktion “Launch AIRTOOLS” werden die FITS Bilder konvertiert in 16bit PGMBilddateien (bzw. PPM bei RGB-FITS Bildern). Die Namen dieser Dateien beginnen mit demNamen des Image Sets. Wurde beispielsweise das Set mit co01 bezeichnet und handelt es sichum monochrome CCD Aufnahmen, so heißt der umgewandelte Sternenstack co01.pgm und derKometenstack co01_m.pgm.
Funktionieren Bildkonvertierung und die Validierung der Header-Informationen, dann wird dieArbeit des Launchers beendet und nach einigen Sekunden das Programm SAOImage gestartet,
12
https://cobs.si/help?page=ccd_typehttps://cobs.si/help?page=ccd_chip
-
Abbildung 4: Airtools-Launcher Formular “New Instrument”
13
-
das als grafische Oberfläche für die AIRTOOLS Tasks dient.
Abbildung 5: Airtools-Launcher Formular “Launch”
5 AIRTOOLS Tasks
5.1 SAOImage als grafische Oberfläche
Das Programm SAOImage wird als grafisches Frontend zur Interaktion mit FITS Bildern auchan professionellen Sternwarten eingesetzt. Es bietet viele nützliche Funktionen und umfangreicheHilfe-Informationen. Im Rahmen der AIRTOOLS wird nur ein kleiner Funktionsumfang gebraucht.
Nach Beendigung des Launchers erscheint das Fenster SAOImage AIRTOOLS. Es besitzt eineMenüzeile, diverse Informationsfelder, ein kleines Übersichtsbild (mit x-y-Achsen) und einLupenfeld (Vergrößerung der Region um den Mauszeiger), darunter zwei Knopfleisten und dengroßen Bildrahmen und ganz unten einen Intensitätsbalken mit Skale. Sichtbar ist das Bild desSternenstacks. In einer zweiten Ebene - Rahmen 2, durch Tab erreichbar - befindet sich das Bilddes Kometenstacks.
Bei Verwendung kleiner Bildschirme ist es zweckmäßig, die Fontgröße zu verringern, um Platz fürein größeres Bildfeld zu schaffen. Dazu unter Menu Bearbeiten/Einstellungen die Einstellungenvon
• GUI Font: helvetica anklicken und Größe z.B. 10 wählen• Text Font: courier anklicken und Größe z.B. 10 wählen
und abschließend die Einstellungen speichern. Außerdem kann es hilfreich sein, unter MenüAnsicht auf vertikales Layout umzustellen.
Durch folgende Aktionen läßt sich das Aussehen des FITS-Bildes manipulieren:
• Änderung von Bildhelligkeit und Kontrast durch Klicken und Ziehen der rechten Maustaste.Bei horizontaler Bewegung ändert sich die Helligkeit, bei vertikaler Bewegung der Kontrast.
• Verkleinern und Vergrößern des Bildausschnitts durch Rollen des Mausrades.• Bewegen des Bildausschnitts durch Klicken mit der mittleren Maustaste im Bild oder
im kleinen Übersichtsbild (Panner, mit x-y-Achsen). Damit wird ein neues Bildzentrumgewählt.
• Bildwechsel bei mehreren geladenen Bildern durch Verwendung der Tab-Taste (vorwärts)beziehungsweise Shift-Tab (rückwärts). Wenn mehrere Bilder geladen sind, werden sie
14
-
standardmäßig einzeln dargestellt. Über den Menüpunkt Rahmen/Gekachelte Rahmen kannman die Bilder auch nebeneinander anzeigen.
Bei einer Reihe von AIRTOOLS-Programmen wird der Nutzer aufgefordert, im Bild Regionenzu definieren, z.B. für die ausgedehnte Koma des Kometen oder für Bereiche des Hintergrunds,die in den folgenden Meßroutinen verwendet werden. Da Regionen mehrmals benötigt werden,empfiehlt es sich, in der oberen der zwei Knopfleisten über dem Bild region zu wählen, damit inder unteren Leiste bestimmte Aktionen für Regionen schneller zugänglich sind. Folgende Dingesollten geübt werden:
• Regionen anlegen durch Klicken (bzw. Klicken und Ziehen) mit der linken Maustasteim Bild. Dies erzeugt standardmäßig eine Kreisregion. Andere Formen können über denMenüpunkt Region/Form gewählt werden.
• Eine Region wird durch einen Mausklick innerhalb der Fläche zur Bearbeitung markiert.Sie kann nun durch Klicken und Ziehen an den Markierungspunkten modifiziert werden.Bei einer Polygon-Region können Punkte durch Klicken auf den Linien hinzugefügt undmit Hilfe der Entf-Taste gelöscht werden. Dabei ist darauf zu achten, daß der Mauszeigergenau über einem Punkt steht. Nur so wird dieser allein gelöscht, ansonsten die gesamteRegion.
• Mehrere markierte Regionen werden gleichzeitig bewegt, kopiert (Strg-C, Strg-V) odergelöscht.
• Regionen speichern, z.B. unter Verwendung der Knopfleisten oberhalb des Bildes (obereLeiste: region, untere Leiste rechts: speichern) oder Verwendung des Menüpunktes Regi-on/Regionen speichern. Alle Regionen sind stets im voreingestellten Format (Format: ds9,Koordinatensystem: physical) abzuspeichern.
5.2 AIRTOOLS Tasks im Überblick
Die Bearbeitung und Analyse der Kometenaufnahmen erfolgt in mehreren Schritten, die nach-einander auszuführen sind. Sie sind als Tasks unter dem Menü Analyse eingebunden. DurchDrücken der Taste F1 bei Positionierung des Mauszeigers im Bildbereich erhält man jederzeit eineÜbersicht zu den vorhandenen AIRTOOLS Tasks (und Hilfsprogrammen) und deren Tastenkürzel.
Die Bearbeitungsschritte sind
• Astrometrische Kalibration des Sternenstacks• Entfernung des Hintergrundgradients in beiden Stacks• Extraktion der PSF im Sternenstack und im Kometenstack (Sternspur)• Kometenextraktion• Manuelle Erfassung von Zusatzinformationen• Fotometrische Kalibration
Beim Start eines Tasks werden in einem einfachen Formular Parameter abgefragt, wobei in denmeisten Fällen bereits die Voreinstellungen zu guten Ergebnissen führen. Während ein Task läuft,werden Meldungen und diverse Zwischenergebnisse in einem Fenster angezeigt und gleichzeitig ineine Protokolldatei airtask.log im Projektordner geschrieben. Im Meldungsfenster erscheinengegebenenfalls auch Aufforderungen zu Aktionen des Nutzers.
Verschiedene Tasks erzeugen neue Ergebnisbilder, die dem Hauptfenster SAOImage AIRTOOLShinzugefügt werden. Manche Tasks erzeugen temporär auch neue SAOImage Fenster, die am
15
-
Namen in der Titelleiste des Fensters unterscheidbar sind. Diese temporären Fenster sind nachBeendigung des jeweiligen Tasks zu schließen.
5.3 Astrometrie
Erster Arbeitsschritt ist die astrometrische Kalibration des Sternenstacks. Dazu muß dieser imBildrahmen dargestellt sein.
Vor Aufruf des Tasks ist jedoch zuerst die Bildorientierung zu überprüfen. Einige Programme,die zur Bildbearbeitung und zum Stacken verbreitet sind, benutzen eine geänderte Reihenfolgeder Pixel in der FITS-Datei. Es kann also sein, daß das dargestellte Bild unter SAOImagegespiegelt erscheint, d.h. oben und unten vertauscht sind. In diesem Fall müssen Sternenstackund Kometenstack nacheinander gespiegelt werden. Die entsprechende Funktion imflip wirddurch Taste i aufgerufen. Wenn keine Referenzaufnahme oder Sternkarte zur Hand ist, kannein Ausschnitt des Palomar Digital Sky Survey erzeugt werden. Dazu mit Taste a die Funktionaladindss aufrufen, die ein Browserfenster mit einem entsprechenden Himmelsausschnitt öffnet.
Nach Bildwechsel zum Sternenstack kann die astrometrische Kalibration gestartet werden (Aufrufüber entsprechenden Eintrag im Analysis-Menü oder Taste w).
Ein Fenster zur Eingabe/Modifikation der Taskparameter erscheint:
starstack: Bildname des Sternenstacks. Üblicherweise muß hier nichts eingegeben werden undes wird das gezeigte Bild verwendet
catalog: Referenzkatalog für die Astrometrie. Die Kataloge UCAC-4, UCAC-3 und PPMXstehen zur Verfügung. Letzterer kann insbesondere für Weitfeldaufnahmen mit geringererReichweite nützlich sein.
maglim: Wenn angegeben werden nur Katalogsterne verwendet, die heller als dieser Grenzwertsind.
thres: S/N Schwellwert für Sterne in der Aufnahme. Bei Aufnahmen in dichten Sternfeldernsollte der Wert erhöht werden, um die Zahl der zu matchenden Sterne zu begrenzen.
north: Näherungswert für den Positionswinkel der Richtung zum Himmelspol auf der Aufnahme.Norden oben entspricht 0° und Norden links 90°.
opts: Feld für Experten-Optionen (sollte nicht benutzt werden).
Abbildung 6: Taskparameter Astrometrie
Die Kalibration nutzt Sterne der gesamten Aufnahme, nicht nur diejenigen in der Umgebungdes Kometen. Vordergründig ist nicht die möglichst präzise Positionsbestimmung des Kometen,sondern eine gute Bestimmung der Koordinaten über das ganze Feld um später die Identifikationvieler fotometrischer Standardsterne zu ermöglichen.
16
-
Nach Übernahme der Taskparameter (Knopf OK) beginnt das Programm mit dem Download derKatalogsterne. Das kann in weiten bzw. sternreichen Feldern einige Zeit in Anspruch nehmen.Danach startet der Match-Algorithmus und am Ende werden Plots zur Begutachtung derErgebnisse erzeugt und Resultate im Meldungsfenster ausgewiesen:
• nimg - Anzahl der identifizierten Sterne im Bild• ncat - Anzahl der heruntergeladenen Katalogsterne (in einem Feld ca. doppelt so groß wie
das Bild)• nmatch - Anzahl der gematchten Sterne• nhigh - Anzahl der gematchten Sterne mit hohem S/N• xrms - Mittlerer Fehler in x in Bogensekunden• yrms - Mittlerer Fehler in y in Bogensekunden
Zur Einschätzung der Qualität der Astrometrie werden mehrerer Plots generiert. Der zuersterscheinende Plot zeigt die verbleibenden Positionsfehler. Durch Drücken der Leertaste im Plotgelangt man zum zweiten Plot, der die Lage des Bildfeldes im Koordinatennetz und die Variationder Pixelskala als Maß der Verzeichnung zeigt. Der dritte und letzte Plot zeigt die Sternpositionen.Die gematchten Sterne sind hier grün dargestellt.
Abbildung 7: Plots zur Bewertung der Astrometrie
Es empfiehlt sich, den Parameter thres soweit zu erhöhen, daß bei einer Sensorgröße von 10Megapixel nicht mehr als ca. 5000 Sterne in der Aufnahme detektiert werden. Ebenso solltedie Zahl der verwendeten Katalogsterne auf ein Maximum von ca. 10000 beschränkt werden,was durch das setzen von maglim erreicht wird. Gute Ergebnisse der Astrometrie werden beierfolgreicher Zuordnung von ca. 1000 Sternen erzielt.
17
-
5.4 Bild-Hintergrund
Um später schwache Details im Bild besser erkennen zu können, muß der Bild-Hintergrundgeebnet werden. Dabei erfolgt lediglich der Abzug eines linearen Gradienten. Die Korrektur mitFlächen höherer Ordnung bzw. mit nichtlinearen Anteilen würde unweigerlich zu systematischenFehlern bei der Fotometrie der ausgedehnten Koma und des Hintergrundes führen.
Bestimmte Bildregionen können stark vom natürlichen Helligkeitsgradienten im Bildhintergrundabweichen (sehr helle Sterne mit großem Hof, Sternhaufen etc.). Diese sollten von der Gradien-tenberechnung ausgeschlossen werden. Dazu müssen sie vor Aufruf des Tasks festgelegt werden.Es ist zweckmäßig, zuerst die vollständige Aufnahme sichtbar zu machen (Menü Zoom/Zoom Fit)und den Kontrast stark anzuheben. Anschließend können beliebige Regionen unterschiedlicherForm erzeugt werden, die anschließend im Task nicht mit berücksichtigt werden.
Die Taskparameter sind
starstack: Bildname des Sternenstacks. Üblicherweise muß hier nichts eingegeben werden undes wird das gezeigte Bild verwendet.
bgmult: Faktor, um den die Intensitäten (ADU) im zu erzeugenden Hintergrundbild gestrecktwerden. Dies ist notwendig, da an einigen Stellen im Programmmit Integer-Werten gerechnetwird und bei niedrigem Hintergrundsignal sonst Bild-Artefakte (z.B. Stufen) auftretenkönnen. Empfehlung: bei Bildern mit Hintergrund 3000 ADU auf 1 setzen.
Als Resultat erscheint ein neues Fenster SAOImage Backgrounds mit dem verkleinerten Bildder Residuen und - mit der Taste Tab erreichbar - dem Gradientenbild. Quantitative Angabenzur Amplitude des Gradienten und zum mittleren, gestreckten Helligkeitswert findet man imMeldungsfenster des Tasks.
Das Residuenbild ist gut geeignet, um die Genauigkeit der Flatfield-Korrektur zu ermitteln. Beihoher Qualität der Flats und/oder dunklem Himmel werden selbst schwache Hintergrundstruk-turen galaktischen Ursprungs deutlich sichtbar. Für quantitative Aussagen können Regionenerzeugt und vermessen werden. Dies geschieht mit Taste s, die die Funktion regstat aufruft.
5.5 Ermittlung der PSF
Ziel dieses Aktion ist die Ermittlung des Stern-Profils (PSF = point spread function) einerseitsund des Profils der Sternspur im Kometenstack andererseits, da später alle Sternspuren ausdiesem entfernt werden sollen. Es ist der Task, der die meiste Rechenzeit benötigt.
Die Taskparameter sind
set: Name des Image Set. Dieser sollte bereits korrekt ausgewählt sein.starstack: Bildname des Sternenstacks. Üblicherweise muß hier nichts geändert werden. Es
wird im weiteren Verlauf automatisch auf evtl. vorhandene Hintergrund-korrigierte Bilderzurückgegriffen.
rlim: Radius um den Kometen innerhalb dessen Sterne zur Erzeugung der PSF herangezogenwerden. Der Radius ist in Prozent der Bilddiagonale angegeben. In den allermeisten Fällenkann die Voreinstellung verwendet werden.
merrlim: Bei den Iterationen zur Ermittlung der PSF werden Hintergrundsterne abgezogen.Schwache Hintergrundsterne mit einer Unsicherheit der Helligkeitsbestimmung die größer istals der Parameterwert werden nicht berücksichtigt. Da in dichten Sternfeldern schwächere
18
-
Sterne nur schwer voneinander zu trennen sind, sollten nur sicher zu erfassende, hellereHintergrundsterne Berücksichtigung finden und entsprechend mehr Sterne ausgeschlossenwerden. Das wird durch Verringerung von merrlim erreicht.
psfsize: Größe der PSF-Bilder (deren Kantenlänge) in Pixel. Die Voreinstellung ist für alleFälle kurzer Sternspuren (respektive kurzer Kometenspur) geeignet. Die Sternspur mußletztendlich komplett in das Bild passen.
Nach Abschluß der Berechnungen wird ein Fenster SAOImage PSF mit den Bildern der PSFder Sterne und der Sternspur gezeigt. Diese Bilder werden mit 4-fach höherer Auflösung als dieAusgangsbilder erzeugt. Die PSF wird später nur innerhalb der dargestellten Masken verwendet.Innerhalb dieser Bereiche sollte kein Signal überlappender anderer Sterne liegen. Um dies zuerreichen ist es häufig erforderlich, einige zur Bildung der PSF verwendete Sterne manuellauszuschließen. Dazu wechselt man zum Hauptfenster und analysiert das neu dargestellte Bildin dem die Hintergrundsterne abgezogen sind und die PSF-Sterne durch Kreis-Regionen (grün)dargestellt werden.
Um einen Stern als unbrauchbar zu kennzeichnen, muß dessen Region angeklickt und markiertwerden. Zum Ein- bzw. Ausschalten der Markierung (die Region wird dann rot dargestellt) dientdie Taste o. Nach folgenden Kriterien findet man - mit etwas Übung - die auszuschließendenSterne:
• In unmittelbarer Nähe befindet sich ein heller, gesättigter und daher nicht abgezogenerStern.
• Ein weiterer PSF-Stern steht in der Nähe und zwar so, daß beide Sternspuren überlappenbzw. dicht nebeneinander liegen.
• Doppelsterne sind jetzt leicht erkennbar und sollten ebenfalls ausgeschlossen werden.
Nach Setzen der Markierungen und Schließen des Fensters SAOImage PSF muß der Task erneutaufgerufen werden. Dieses Verfahren kann mehrmals durchlaufen werden bis eine zufriedenstel-lende PSF erhalten wird.
Unter Umständen kann es erforderlich sein, die PSF-Masken zu modifizieren. Nach Anpassungeiner Masken-Region muß diese im Unterordner comets gespeichert werden.
Abbildung 8: PSF von Stern und Sternspur
19
-
5.6 Kometen-Extraktion
Die Kometen-Extraktion ist das Kernstück zu einer erfolgreichen Bestimmung der Koma-Helligkeit.Die Liste der Taskparameter ist überschaubar und nur selten sind Änderungen vorzunehmen:
set: Name des Image Sets. Dieser sollte bereits korrekt ausgewählt sein.starstack: Bildname des Sternenstacks. Üblicherweise muß hier nichts geändert werden. Es
wird im weiteren Verlauf automatisch auf evtl. vorhandene Hintergrund-korrigierte Bilderzurückgegriffen.
bgimage: Name des in der Intensität skalierten Hintergrundbildes. Wenn bei der Hintergrund-bestimmung (siehe oben) für bgmult 1 benutzt wurde, so muß im Dateinamen der Stringbgm10 durch bgm1 ersetzt werden.
comult: Faktor zur Kontraststeigerung des extrahierten Kometen-Bildes. Bei Kometen mitsehr hellem Kern ist sicherzustellen, daß bei der Kontraststeigerung nicht der Grenzwertdes 16bit Dynamikbereichs überschritten wird. Dazu muß das Intensitätsmaximums desKernbereichs im Kometenstack gemessen werden. Liegt die Intensität dort weniger als 6000ADU über dem Hintergrund, so kann comult=10 benutzt werden. Ist die Intensität größer,muß comult=1 gesetzt werden.
Kurze Zeit nach Start der Berechnungen wird ein Fenster SAOImage CometRegions geöffnet.Im dargestellten Bild sind alle Sternspuren (der nicht gesättigten Sterne) abgezogen. Es istzusätzlich geglättet, wodurch bei Erhöhung des Kontrastes und Zoomen auf niedrige Auflösungdie Ausdehnung der äußeren Koma gut erfaßt werden kann. Im Meldungsfenster erscheint dieAufforderung zur Festlegung diverser Regionen mit den zu benutzenden Dateinamen.
Der Ort des Kometen (laut Ephemeriden) ist bereits durch eine Region markiert, die nun inGröße und Form der Ausdehnung der Koma angepaßt werden muß. Danach ist die Regionzu speichern. Anschließend definiert man ca. 4-6 um den Kometen platzierte Regionen zurMessung des Hintergrundes und speichert diese ebenfalls. Liegen im Bereich der Koma Spurenvon gesättigten Sternen, so müssen diese Regionen ebenfalls erfasst und gespeichert werden,damit sie bei der später erfolgenden Fotometrie ausgeschlossen werden.
Nach dem Schließen des Fensters SAOImage CometRegions wird die Analyse fortgesetzt. Dabeiwird u.a. aus dem extrahierten Kometen und den Aufnahmezeiten der gestackten Einzelaufnahmeneine Kometenspur modelliert. Wurden bei der Erfassung der Daten des Image Sets im Launcherdie Einzelbilder nicht angegeben, so können nur Schätzungen der Aufnahmezeiten verwendetwerden. Die modellierte Kometenspur ist dann weniger genau.
Der Abzug von Sternen bzw. Sternspuren basiert auf der Verwendung fotometrischer Daten, dieim Sternenstack durch ein schnelles Verfahren gemessen werden. Dabei treten unter UmständenUngenauigkeiten auf und es verbleiben bei einigen Sternen größere Residuen mit positivem odernegativem Signal. Schwache Sterne werden mitunter gar nicht berücksichtigt. Deshalb gibt esim nächsten Schritt die Möglichkeit, ausgewählte Sterne noch einmal genauer zu vermessen.Dazu dient das Fenster SAOImage PhotCorr, in dem zwei Bilder enthalten sind. Das erste zeigtden Sternenstack und die im letzten Schritt definierten Regionen. Das zweite zeigt den gleichenSternenstack nach Abzug der Sterne und der modellierten Kometenspur. In diesem zweiten Bildkönnen jetzt Kreisregionen auf die Sterne gesetzt werden, die neu gemessen werden sollen. DieRegionen sind in der Datei x.newphot.reg im Projektordner zu speichern. Danach kann dasFenster geschlossen werden.
Der weitere Fortschritt des Tasks kann in dessen Meldungsfenster verfolgt werden. Am Endewerden die Ergebnisse der Intensitätsmessungen in einer Zeile zusammengefaßt:
20
-
• Name des Image Sets.• Mittlere Intensität in der Kometenregion in ADU• Fläche der Kometenregion• Gesamtintensität des Kometen in ADU• Durchmesser des Kometen in Pixel (bei flächengleichem Kreis)• interner Hintergrundwert• Variation des Hintergrundes (Statistik der verschiedenen Hintergrundregionen)
Abbildung 9: Messergebnisse nach Kometenextraktion
Im Hauptfenster wird eine Reihe von Bildern zur Begutachtung der Kometenextraktion hinzuge-fügt:
• Extrahierter Komet, d.h. Kometenstack nach Abzug der Sternspuren• Geglättetes Bild des Kometen mit den zur Messung benutzten Regionen• Sternenstack nach Abzug der Sterne• Sternenstack nach Abzug von Sternen und Kometenspur mit Kennzeichnung der nachge-
messenen Sterne
Unter Umständen ist es sinnvoll, Anpassungen an den Meßregionen vorzunehmen. Beispiesweisekann es wünschenswert sein, die Kometenregion noch einmal zu vergrößern. Nach speichern dermodifizierten Region mit korrektem Dateinamen muß dann der Task erneut gestartet werden.
5.7 Manuelle Messungen
Dieser Task dient zur Erfassung von weiteren Meßdaten. Folgende Zusatzmessungen könnenmanuell auf den im Hauptfenster dargestellten Bildern durchgeführt werden:
• Messung der Intensität von Cosmics im Bereich der Komaregion. Die Summe der Countsstellt eine negative Korrektur zur Gesamtintensität der Koma dar.
• Abschätzung der fehlenden Intensität von “Löchern” in der Koma, die von den Bereichender gesättigten Sterne herrühren (positive Korrektur).
21
-
• Messung der Intensität der schwächsten, gerade noch wahrnehmbaren Sterne zur späterenErmittlung der Grenzhelligkeit der Aufnahme
• Schweifparameter wie Länge und Winkel, die mittels Region/Form/Vektor im Bild gemessenwerden können
Die ermittelten Größen werden in den entsprechenden Feldern als Taskparameter eingetragenund in die weitere Auswertung mit einbezogen.
5.8 Fotometrie
Um die gemessenen Intensitäten in Helligkeiten umzuwandeln, ist eine fotometrische Kalibrationnotwendig. Dazu werden Referenzsterne aus einem Katalog in der Aufnahme des Sternenstacksidentifiziert und klassisch mit dem Verfahren der Aperturfotometrie gemessen.
Hier ist die Beschreibung der Taskparameter:
set: Name des Image Sets. Dieser sollte bereits korrekt ausgewählt sein.
idx: Bei Verwendung von Aufnahmen mit mehreren Farbkanälen (RGB Bilder) ist hier dieNummer des Kanals (bzw. der Bildebene oder der FITS Extension) anzugeben. DerGrünkanal eines RGB Bildes hat beispielsweise idx=2.
catalog: Name des fotometrischen Referenzkatalogs. Die Kataloge APASS und Tycho2 sindverfügbar.
color: Farbgleichung, d.h. Farbband und Farbindex des Referenzkatalogs, die in die Ausgleichs-rechnung einbezogen werden.
aprad: Aperturradius, der zur Messung in der Aufnahme benutzt wird. Dieser wird normalerweiseautomatisch ermittelt (u.a. aus FWHM abgeleitet). In dichten Sternfeldern oder beidefokussierten Aufnahmen kann es sinnvoll sein, abweichend einen selbstdefinierten kleinerenWert zu setzen.
topts: Optionen, die für Kalibration mit Sternen des Tycho2-Katalogs verwendet werden.Folgende Optionen stehen zur Verfügung:
• -l - Helligkeitslimit, d.h. begrenze auf Sterne heller als , Standard: unbegrenzt• -n - Anzahl der Sterne, beginnend bei den hellsten Sternen, Standard: 100• -r - Maximalabstand vom Kometen in Pixel, Standard: 25% der Bilddiagonale
aopts: Optionen, die für Kalibration mit Sternen des APASS-Katalogs verwendet werden (vgl.topts)
skip: Liste von Sternen, die beim Fit ausgeschlossen werden (durch Leerzeichen getrennte ID’s).
Nach Übernahme der Parameter beginnt das Programm mit dem Download der Katalogsterne unddem Match-Algorithmus. Anschließend werden die gefundenen Sterne durch Aperturfotometriegemessen.
Bei der Fotometrie von z.B. Veränderlichen Sternen verwendet man gleich große Aperturen fürden Veränderlichen und die Vergleichssterne. Die Aperturgröße wird so gewählt, daß ein optimalesSignal-Rauschverhältnis genutzt wird. Dabei spielt es keine Rolle, daß dabei ca. 20% des Sternlichtsaußerhalb der Apertur verbleiben, da dieser Anteil bei Veränderlichem und Vergleichsstern gleichist. Im Falle der Kometenfotometrie ist das anders: die Kometenmessung erfolgt typischerweisein einer wesentlich größeren Region. An die Aperturmessung der Vergleichssterne ist also eine
22
-
Korrektur anzubringen, deren Betrag durch Messung ausgewählter heller Sterne mit sehr vielgrößerer Apertur ermittelt werden kann.
Die Ergebnisse werden in zwei Plots dargestellt: der erste Plot zeigt die verbliebenen Abweichungenvom Fit und der zweite die Helligkeitskorrektur bei Verwendung großer Aperturen.
Abbildung 10: Residuen der Fotometrie der Referenzsterne
Im Meldungsfenster des Tasks werden die Ergebnisse der Fotometrie zusammengefaßt. Am Endedes vorletzten Textblocks werden gegebenenfalls Hinweise zu Sternen mit großen Abweichungengelistet (outliers). Wenn gewünscht, können diese von der Analyse ausgeschlossen werden. Dazukopiert man die Liste der Identifier, ruft den Task erneut auf und fügt diese Liste im Feld skipein.
Die letzte Datenzeile im Meldungsfenster entspricht einem ICQ Record, wie er für Meldungen andie ICQ oder an die COBS Datenbank verwendet wird.
In der Zeile darüber befinden sich diverse Zusatzinformation wie
• mzero: Nullpunkt der Helligkeitsskala• nstar: Anzahl der in der Ausgleichsrechnung benutzten Sterne• rms: mittlerer Fehler der Helligkeit eines Sterns• moon: Phase, Winkelabstand, Höhe des Mondes• alt: Höhe des Kometen• m1: Helligkeit des Kometen• d: Komadurchmesser in Bogenminuten
6 Projektsicherung
Bei Verwendung der AIRTOOLS mit einem Linux Live-System auf DVD oder ISO-Datei innerhalbeiner virtuellen Maschine müssen die Ergebnisse vor dem Herunterfahren des Linux Systemsunbedingt auf einem externen Medium gesichert werden.
Das geschieht so, wie es im Abschnitt zum Dateiaustausch beschrieben ist. Wird dabei z.B. ein
23
-
Abbildung 11: Ergebnisse der Kometen-Fotometrie
Projektordner auf einen FAT-formatierten USB-Stick geschrieben, kommt es zu Fehlermeldun-gen beim Kopieren von symbolischen Links. Diese Links werden vom FAT-Dateisystem nichtunterstützt und müssen übersprungen werden.
Ein gesichertes Projekt kann bei Bedarf später erneut bearbeitet (oder fortgesetzt) werden. Dazugeht man wie folgt vor:
• Starten des virtualisierten Linux-Rechners und Installation der AIRTOOLS• Dateimanger starten durch Doppelklick auf Icon Persönlicher Ordner• Neuen Ordner airtools erstellen, der als Basisordner für AIRTOOLS-Projekte dienen soll• Das gesicherte Projekt in diesen Basisordner kopieren• Start des Airtools-Launchers, Auswahl des korrekten Basisordners und ohne Eintrag eines
Beobachtungsdatums mit Knopf OK fortsetzen
Das Projektformular des Launchers wird erneut gestartet mit dem Unterschied, daß im Basisordnererkannte, schon existierende Projekte aufgenommen werden. Diese sind jetzt über die oberenAuswahllisten (z.B. All projects) selektierbar.
Nach der Auswahl des vorhandenen Projekts und Übernahme des Formulars mit OK erscheintdas Formular Image Set. Dort kann ein bereits definiertes Set ausgewählt werden. Schließlichgelangt man zum letzten Formular Launch AIRTOOLS und startet die Bearbeitung mit denAIRTOOLS unter Verwendung der bereits vorhandenen, konvertierten Bilder von Sternenstackund Kometenstack. Eine Kurzübersicht über alle definierten Sets und gegebenenfalls bereitsvorhandene fotometrische Ergebnisse erhält man mittels Taste q.
24
-
7 Anhang
7.1 Dateien im Projektordner
Die verschiedenen AIRTOOLS Tasks erzeugen eine Reihe von Dateien und Ordnern im Projektver-zeichnis, die es erlauben, auch später alle Arbeitsschritte nachzuvollziehen und Zwischenergebnissezu analysieren.
Im Projektverzeichnis befinden sich folgende Textdateien mit Metadaten
• camera.dat: Angaben zu verwendeten Instrumenten (Teleskop und Kamera, siehe oben)• refcat.dat: Informationen zu Referenzkatalogen für interne Zwecke• set.dat: Angaben zu den Beobachtungen (Image Sets, siehe oben)• sites.dat: Angaben zu Beobachtungsorten (siehe oben)• rawfiles.dat: Angaben zu den Einzelbelichtungen
Nach Abschluß aller Arbeiten existieren zu jeder Kometenbeobachtung eine Reihe von Bilddateien(Endung pgm oder ppm) und Headerdateien (Endung head), die mit dem Namen des Sets beginnen.Heißt das Image Set co01 so beginnen alle Dateien die sich auf den Sternenstack beziehen mitco01., alle Dateien die vom Kometenstack abgeleitet sind mit co01_m.. Taucht im Namen dieZeichenkette bgs auf, so handelt es sich um ein Bild, dessen Hintergrundgradient abgezogenwurde.
Bei späteren Recherchen oder auch bei der Fehlersuche ist die Logdatei airtask.log vonbesonderem Interesse. Hier sind alle Ausgaben der AIRTOOLS Tasks, die in den zugehörigenMeldungsfenstern erschienen sind, protokolliert.
Die Tasks erzeugen Unterorner mit folgenden Informationen:
• Verzeichnis wcs enthält Dateien und Plots der astrometrischen Kalibration• Verzeichnis bgcorr enthält Dateien im Zusammenhang mit der Hintergrundkorrektur• Verzeichnis comet enthält u.a. die extrahierten PSF Bilder und die Regionen von Komet
und Hintergrund• Verzeichnis phot enthält Dateien die bei der photometrischen Kalibration entstehen
Dateien im Projektordner, deren Namen mit x. beginnen, enthalten temporäre Informationen,die nach dem Abschluß der Arbeiten nicht mehr benötigt werden.
7.2 Xubuntu Linux - Erste Schritte
Der Desktop besitzt oben eine dunkle Zeile (Panel) mit diversen Symbolen: ganz links dasblau-weiße Symbol zum Öffnen des Programm-Menüs und rechts die Statusanzeigen für Strom-versorgung, Netzwerk, Lautstärke und Datum/Zeit. Das geöffnete Programm-Menü enthält untenrechts Symbole zum Start des Einstellungs-Managers, zum Sperren des Bildschirms und zumHerunterfahren des Linux-Systems.
Auf dem Desktop befinden sich drei Symbole. Durch Doppelklick auf eines dieser Symbolewird die Dateiverwaltung (Dateimanager Thunar) gestartet. Der Persönliche Ordner ist dabeidas Pendant zu Eigene Dateien unter Windows. Im Unterschied zu Windows-Systemen werdenPfadangaben unter Linux durch einen Schrägstrich “/” voneinander getrennt. Das Dateisystem isthierarchisch aufgebaut, beginnend beim Wurzelverzeichnis (Root: /). Auch externe Datenträger
25
-
werden als Pfade innerhalb dieser Struktur angesprochen. Wechseldatenträger erscheinen immerunterhalb von /media. Alle Nutzerverzeichnisse befinden sich unterhalb von /home.
Als einfacher Texteditor (ähnlich zu Notepad) ist unter Xubuntu Mousepad vorinstalliert. AlsStandard Webbrowser wird Firefox verwendet. Ein einfacher Taskmanager kann im Programm-menü unter der Rubrik System aufgerufen werden.
Links:
• Offizielle Xubuntu Seite https://xubuntu.org• Ubuntuusers Wiki https://wiki.ubuntuusers.de: Sehr umfangreiche deutschsprachige Hilfe
zu allen Themen rund um Ubuntu und dessen Linux-Anwendungen. Auch Xubuntu (https://wiki.ubuntuusers.de/Xubuntu/) wird in einem Überblick behandelt.
7.3 Installation von Xubuntu Linux in VirtualBox VM
Die permanente Installation von Xubuntu Linux auf eine virtuelle Festplatte innerhalb einerVirtualBox VM ist nicht kompliziert und dauert ca. 10-15 Minuten. Das installierte Linux-Systemkann den persönlichen Bedürfnissen angepasst werden und alle Modifikationen bleiben erhalten.Somit ist auch die AIRTOOLS Installation nur einmal vorzunehmen und alle Programme sindnach jedem Start der VM sofort verfügbar.
Desweiteren wird in einem so installierten System der gesamte Speicher der der VM zugewiesenist, als RAM verwendet. Neue bzw. modifizierte Dateien werden auf der virtuellen Festplatteabgelegt und sind permanent. Der virtualisierte Rechner verhält sich jetzt vollständig analog zueinem realen System.
Zur Vorbereitung ist die Erzeugung einer virtuellen Festplatte notwendig. Das geschieht auffolgende Weise:
• Oracle VM VirtualBox Manager starten• Virtuelle Maschine mit xubuntu ISO wählen, Werkzeug Ändern, Reiter Massenspeicher• Controller: SATA anklicken, kleines Festplatten-Icon (mit grünem Plus) klicken und im
Dialog den Knopf “Neue Platte erzeugen” klicken• Ordner mit ausreichend Platz wählen und Dateiname angeben• Größe der virtuellen Platte mindestens 10 GB, empfohlen 20 GB oder größer, wenn genug
Platz vorhanden ist; Typ VDI, dynamisch, dann Knopf “Erzeugen”• Einstellungen mit Knopf “OK” übernehmen
Die Installation von Xubuntu Linux erfordert folgende Schritte:
• VM starten, Fenster Install, Sprache Deutsch, Knopf “Xubuntu installieren”• Punkt Herunterladen der Aktualisierungen anhaken, Knopf “Weiter”• Installationsart: Festplatte löschen und Xubuntu installieren (Standard)• Zeitzone (Berlin) und Tastaturbelegung (Deutsch) übernehmen• Eingabe von Nutzernamen und Passwörtern:
– Ihr Name: Vorname Nachname– Name Ihres Rechners: z.B. xubuntu-vm– Benutzername: beliebig– Passwort abfragen oder Automatisch anmelden, Daten nicht verschlüsseln
• nach Weiter startet Installation:
-
• Aufforderung zum Neustart befolgen• ISO Datei von IDE Controller der VM entfernen
Wenn keine automatische Anmeldung gewählt wurde, erscheint nach dem Booten der Login-Bildschirm. Nach Eingabe von Benutzername und Passwort wird der Nutzer angemeldet und derDesktop erscheint. Die Installation der AIRTOOLS kann beginnen.
27
EinführungKometen-AufnahmenInstallationVorbereitung eines Rechners mit Windows oder MacOS BetriebssystemVirtualBoxLinux Installations-MediumLinux Live-System als VirtualBox VMAustausch von Dateien zwischen Host und virtualisiertem Linux PC
Installation der AIRTOOLS Software
Der Airtools - LauncherFormular ProjectFormular New SiteFormular Image SetFormular New InstrumentFormular Launch
AIRTOOLS TasksSAOImage als grafische OberflächeAIRTOOLS Tasks im ÜberblickAstrometrieBild-HintergrundErmittlung der PSFKometen-ExtraktionManuelle MessungenFotometrie
ProjektsicherungAnhangDateien im ProjektordnerXubuntu Linux - Erste SchritteInstallation von Xubuntu Linux in VirtualBox VM