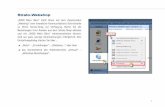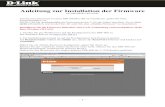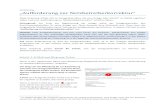ANLEITUNG zur u:space - Anwendung
Transcript of ANLEITUNG zur u:space - Anwendung

ANLEITUNG zur u:space - Anwendung
„Anwesenheiten bei Lehrveranstaltungen
und Prüfungen“
Koordination Studienservices Stand: November 2020

2
Inhalt
1. Einleitung ....................................................................................................... 3
2. Excel-Liste mit Studierenden erstellen ............................................................ 4
3. Anwendung in u:space benutzen .................................................................... 4
3.1. Anwendung aufrufen ........................................................................................................... 4
3.2. Neue Anwesenheitsliste erstellen ........................................................................................ 6 3.2.1. Schritt 1: Liste für einen Veranstaltungs- oder Prüfungstermin anlegen ............................... 6 3.2.2. Schritt 2: Excel-Liste mit Studierenden hochladen ................................................................. 8
3.3. Anwesenheiten prüfen ....................................................................................................... 11

3
1. Einleitung
Die Anwendung „Anwesenheiten bei Lehrveranstaltungen und Prüfungen“ ermöglicht es Ihnen, Studie-rendenlisten Ihrer Veranstaltungen in u:space hochzuladen und anhand dieser die Anwesenheit von Stu-dierenden digital festzuhalten. Die erstellten Anwesenheitslisten können Sie jederzeit über u:space ab-speichern oder ausdrucken. Zudem werden die Anwesenheiten der Studierenden in i3v gespeichert.
Sollte ein Covid-19-(Verdachts-)Fall auftreten, kann über i3v rasch und sicher festgestellt wer-den, welche Studierenden mit der betroffenen Person in Kontakt gekommen sein könnten. Da-bei wird auch kontrolliert, ob die betroffene Person in den Anwesenheitslisten anderer LV-Lei-ter*innen aufscheint. Je mehr LV-Leiter*innen von der Anwendung Gebrauch machen, desto besser kann das Contact Tracing über i3v erfolgen.
Voraussetzung für die Nutzung des Tools ist eine spezielle Berechtigung in u:space:
Alle Mitarbeiter*innen, die einen SSC- oder Instituts-i3v-Benutzer mit Stichtag 4. November 2020 haben, erhalten diese Berechtigung automatisch. Neue Mitarbeiter*innen beantragen die Berechtigung über den Servicedesk der Koordination Studienservices.
Alle Mitarbeiter*innen mit Lehranteil oder Prüfungs-Mitwirkung können unter u:space Lehre automatisch auf das Tool zugreifen.
Die Anwendung „Anwesenheiten“ finden Sie je nach Ihren Berechtigungen auf:
u:space Lehre unter Lehre – Anwesenheiten:
https://uspace.univie.ac.at/web/lehre/anwesenheiten
u:space Administration unter Anwesenheiten: https://uspace.univie.ac.at/web/administration/anwesenheiten
Die Anwendung soll Ihnen vor allem bereits jetzt in der Covid-19-Situation eine Unterstützung zur Anwe-
senheitskontrolle bieten. Nutzen Sie die Anwendung und senden Sie uns Ihr Feedback an
[email protected], damit die Funktionen künftig noch besser an Ihre Bedürfnisse angepasst wer-
den können.

4
2. Excel-Liste mit Studierenden erstellen
Um das Tool „Anwesenheiten“ in u:space verwenden zu können, bereiten Sie im Vorfeld eine Studieren-denliste im Excel-, CSV- oder TXT-Format vor. Achten Sie beim Erstellen der Excel-/CSV-Datei darauf, dass vor den Studierenden eine Tabellen-Kopf-zeile stehen muss, die irgendwo den Text „Name“, „Nr.“, „Nr“ oder „Status“ enthält. Von jeder Person muss außerdem zumindest die 8-stellige Matrikelnummer angeführt sein – ein*e Studierende*r pro Tabellenzeile. Studierendenlisten, die aus dem Lehrendeninterface oder der NPI-Anmeldung in u:space heruntergeladen werden, können wie sie sind verwendet werden.
Bei Excel-/CSV-Dateien muss vor den Studierenden im Header irgendwo der Text "Name", "Nr.", "Nr" oder "Status" stehen.
Alternativ kann auch eine reine Textdatei (Dateiendung TXT) verwendet werden, die ausschließlich eine Matrikelnummer oder einen u:account-Benutzernamen pro Zeile enthält.
Auch reine Textdateien mit einer Liste von Matrikelnummern und/oder u:accounts sind möglich.
Die heruntergeladene oder erstellte Studierendenliste dient in weiterer Folge als Grundlage für das An-wesenheits-Tool.
3. Anwendung in u:space benutzen
3.1. Anwendung aufrufen
Rufen Sie u:space unter https://uspace.univie.ac.at auf und loggen Sie sich rechts oben mit Ihrem u:ac-count ein.

5
Klicken Sie rechts oben auf Ihren Namen und wählen Sie „Administration“.
Wechseln Sie anschließend zum Menüpunkt „Anwesenheiten“.

6
3.2. Neue Anwesenheitsliste erstellen
Um die Anwesenheiten Ihrer Studierenden festzuhalten bzw. zu überprüfen, ist erstens das Erstellen ei-ner Anwesenheitsliste für den Lehrveranstaltungs- oder Prüfungstermin und zweitens der Upload einer zuvor erstellten Studierendenliste erforderlich. Für jeden Termin wird eine eigene Liste benötigt.
3.2.1. Schritt 1: Liste für einen Veranstaltungs- oder Prüfungstermin anlegen
Wählen Sie den Button „+ Neue Liste erstellen“. Tragen Sie den Namen (im Format: LV-Titel, Vor- und Nachname der LV-Leiter*innen) sowie Datum und Beginn der Veranstaltung ein.
Für die Raumauswahl nutzen Sie entweder das Drop Down oder – falls der gewünschte Raum nicht auf-scheint – tragen den Raum manuell ein.

7
Im Feld Kapazität geben Sie an, wie viele Personen im Raum bzw. in Ihrer Veranstaltung erlaubt sind. Diese Zahl wird in weiterer Folge bei der Überprüfung der Anwesenheiten als Obergrenze geführt. So sehen Sie beim Einlass sofort, wann die Grenze überschritten wird. Die Kapazität des Raumes können Sie jederzeit in der Anwendung „Rauminformationen“ in u:space unter https://uspace.uni-vie.ac.at/web/gast/rauminfo/ nachlesen.
Wählen Sie anschließend den Button „Speichern“. Die Daten Ihrer Veranstaltung sind nun eingetragen. Im nächsten Schritt laden Sie das Excel-Dokument mit den Studierenden Ihrer Veranstaltung hoch.

8
3.2.2. Schritt 2: Excel-Liste mit Studierenden hochladen
Laden Sie nun die vorbereitete Excel-Liste mit den Teilnehmer*innen Ihrer Veranstaltung hoch indem Sie auf den Button „Datei hochladen“ klicken.

9
Die Liste wird anschließend auf fehlerhafte Einträge überprüft.
Treten Fehler (z.B. fehlende Matrikelnummer) auf, ändern Sie die Excel-Liste und laden Sie die neue
Liste durch den Button „Andere Datei hochladen“ hoch.

10
Sind alle Einträge korrekt, gehen Sie mit dem Button „Einträge hinzufügen“ weiter. Es werden alle richti-
gen Einträge aufgelistet.
Sollten Sie einzelne Studierende aus der Liste entfernen wollen, können Sie dies durch Klick auf das „x“
tun. Sie haben nun die Anwesenheitsliste für Ihre Veranstaltung fertig erstellt.

11
Um eine weitere Liste zu erstellen oder die Anwesenheit zu kontrollieren, wählen Sie oben den Button
„Liste erstellen oder auswählen“.
Sie werden anschließend wieder auf die Startseite der Anwendung weitergeleitet.
Zum Erstellen einer neuen Liste wählen Sie den Button „+ Neue Liste erstellen“ und folgen den bereits
beschriebenen Schritten.
Zum Prüfen der Anwesenheiten lesen Sie bitte das folgende Kapitel 3.3 Anwesenheiten prüfen.
3.3. Anwesenheiten prüfen
Findet Ihre Veranstaltung nun statt und Sie möchten beim Eingang die Anwesenheit der Studierenden
überprüfen, wählen Sie zuerst die gewünschte Liste aus und klicken Sie anschließend auf den Button
„Anwesenheiten prüfen“.
Achtung: Überprüfen Sie, ob das Datum richtig ausgewählt wurde. Sie sehen immer alle bereits vorhan-denen Listen für das jeweils ausgewählte Datum. Sollte es für den ausgewählten Tag noch keine Liste ge-ben, erscheint die Meldung „Kein Suchergebnis“.

12

13
Wählen Sie den Button „QR-Code scannen“, um den QR-Code der Studierenden zu überprüfen.

14
Es wird angezeigt, ob die Person auf Ihrer Liste angeführt wird. Studierende finden Ihren persönlichen
QR-Code in u:space unter Persönliches – Mein QR-Code.
Steht die Person auf der ausgewählten Liste, wird sie als anwesende*r Teilnehmer*in gespeichert.

15
Alternativ dazu können Sie auch die UserID oder die Matrikelnummer manuell eingeben und Enter drü-
cken.
Ist die Person nicht auf der ausgewählten Liste, wird ein X angezeigt.