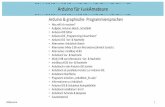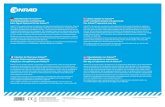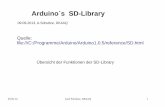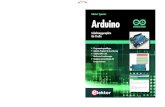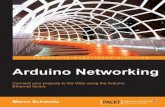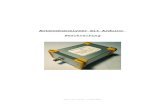Anleitungen für Arduinomyhomearchiv.synology.me/download/Anleitung_Furduino.pdf · 2018. 4. 4. ·...
Transcript of Anleitungen für Arduinomyhomearchiv.synology.me/download/Anleitung_Furduino.pdf · 2018. 4. 4. ·...
-
Anleitungen für Arduino
-
Inhaltsverzeichnis Vorwort............................................................................................................................................3
1.Vorwort zur Arduino Anleitung...................................................................................................32.Hardware und Software.................................................................................................................4
2.1 Hardware...............................................................................................................................4 2.1.2 BESCHREIBUNG (ZUBEHÖR).....................................................................................52.1.2.1 DAS BREADBOARD...................................................................................................52.1.2.2 LEUCHTDIODEN, LED (LIGHT EMITTING DIODE)...................................................6
2.2 Software.................................................................................................................................72.2.1 INSTALLATION..............................................................................................................72.2.1.1 Installation und Einstellung der Arduino-Software.......................................................72.2.1.2 Installation des USB-Treibers......................................................................................8
3. Programmieren.............................................................................................................................9Grundstruktur für einen Sketch.......................................................................................................10
1. Variablen benennen...............................................................................................................102. Setup (im Programm zwingend erforderlich)..........................................................................103. Loop (im Programm zwingend erforderlich)...........................................................................10
Anleitungen:....................................................................................................................................11Eine blinkende LED....................................................................................................................11 Der Wechselblinker...................................................................................................................15Eine LED pulsieren lassen.........................................................................................................17Gleichzeitiges Licht- und Tonsignal............................................................................................19 Eine LED per Tastendruck aktivieren........................................................................................21Eine RGB-LED ansteuern..........................................................................................................23 Der Bewegungsmelder.............................................................................................................28Helligkeitssensor auslesen........................................................................................................31Drehregler..................................................................................................................................34 Temperaturen messen..............................................................................................................36Entfernung messen....................................................................................................................40Eine Infrarotfernbedienung zur Ansteuerung von Arduino Mikrocontrollern verwenden.............45Servo ansteuern........................................................................................................................49LCD Display...............................................................................................................................51Relaiskarte.................................................................................................................................55Schrittmotor...............................................................................................................................57Feuchtigkeitssensor...................................................................................................................60Tropfensensor............................................................................................................................63RFID Kit.....................................................................................................................................67
Zubehör für Arduino........................................................................................................................75Keypad shield............................................................................................................................75Anleitung zum LCD Display mit I2C Anschluss..........................................................................78Zwei I²C Displays.......................................................................................................................82Arduino-RTC..............................................................................................................................89Tastenfeld..................................................................................................................................99Tastenfeld – Schloss................................................................................................................103Farbsensor...............................................................................................................................108Töne erzeugen.........................................................................................................................114
Arduino Neigungssensor SW-520D..............................................................................…...122Temperatur messen mit dem LM35..........................................................................................125Spannung messen...................................................................................................................130Vierstellige 7 Segment Anzeige...............................................................................................133
2
-
Vorwort
1.Vorwort zur Arduino Anleitung
Diese Anleitung soll als Grundlage zum Erlernen der Arduino-Plattform dienen. Sie soll Anfängern einen einfachen, interessanten und eng geleiteten Einstieg in die Arduino-Thematik geben. Die Anleitung orientiert sich dabei hauptsächlich an praxisorientierten Aufgaben mit einer theoretischen Einführung vorab. Diese sollte man vorher unbedingt lesen, um bei den späteren Praxisaufgaben nicht an Kleinigkeiten zu scheitern.
Diese Anleitung ist im Rahmen einer Unterrichtstätigkeit entstanden. Sie kann kostenlos zum Erlernen der Arduino-Plattform verwendet, jedoch nicht ohne Erlaubnis kopiert oder anderweitig verwendet werden. Die Anleitung wurde sorgfältig erstellt und wird kontinuierlich gepflegt, jedoch wird keine Garantie für die Richtigkeit und Vollständigkeit übernommen.
Für die praktischen Aufgaben sollte man mit einigen elektronischen Bauteilen versorgt sein. Auf dieser Internetseite können sie passende Arduino-Sets bestellen, die speziell auf diese Anleitung zugeschnitten sind.
Was ist eigentlich „Arduino“?
Arduino ist eine Open-Source-Elektronik-Prototyping-Plattform für flexible, einfach zu bedienende Hardware und Software im Bereich Mikrocontrolling. Es ist geeignet, um in kurzer Zeit spektakuläre Projekte zu verwirklichen. Viele davon lassen sich unter dem Begriff „Arduino“ bei Youtube finden. Es wird vor allem von Künstlern, Designern, Tüftlern und Bastlern verwendet, um kreative Ideen zu verwirklichen.
Aber auch in Schulen, Hochschulen und Universitäten wird die Arduinoplattform zunehmend eingesetzt, um Lernenden einen kreativen und spannenden, aber vor allem auch einfachen Zugang zum Thema „Mikrocontrolling“ zu ermöglichen.
3
-
2.Hardware und Software
Der Begriff Arduino wird im allgemeinen Wortgebrauch gleichermaßen für die verschiedenen „Arduino-Boards“ (also die Hardware) als auch für die Programmierumgebung (Software) verwendet.
2.1 Hardware
Der „Arduino“ ist ein sogenanntes Mikrocontroller-Board (im weiteren Verlauf „Board“ genannt). Also im Grunde eine Leiterplatte (Board) mit jeder Menge Elektronik rund um den eigentlichen Mikrocontroller. Am Rand des Boards befinden sich viele Steckplätze (Pins genannt), an denen man die unterschiedlichsten Dinge anschließen kann. Dazu gehören: Schalter, LEDs, Ultraschallsensoren, Temperatursensoren, Drehregler, Displays, Motoren, Servos usw.
Es gibt verschiedene Versionen von Boards, die mit der Arduino-Software verwendet werden können. Dazu gehören sowohl viele verschiedene große und kleine „offizielle“ Boards mit der offiziellen „Arduino“ Bezeichnung als auch eine Vielzahl von häufig günstigeren aber gleichwertigen Arduino-“compatiblen“ Boards. Typische offizielle Boards heißen Arduino UNO, Arduino MEGA, Arduino Mini… etc. Compatible Boards heißen Funduino UNO, Funduino MEGA, Freeduino, Seeduino, Sainsmart UNO usw.
4
-
2.1.2 BESCHREIBUNG (ZUBEHÖR)
Neben Sensoren und Aktoren benötigt man als Basis für schnelle und flexible Versuchsaufbauten Steckkabel in Verbindung mit einem Breadboard. Dadurch erspart man sich zeitraubende Lötarbeiten. Des Weiteren eignen sich Leuchtdioden sehr gut, um die Signalausgabe des Boards zu überprüfen.
2.1.2.1 DAS BREADBOARD
Ein Breadboard oder auch „Steckbrett“ ist ein gutes Hilfsmittel, um Schaltungen aufzubauen ohne zu löten. In einem Breadboard sind immer mehrere Kontakte miteinander verbunden. Daher können an diesen Stellen viele Kabel miteinander verbunden werden, ohne dass sie verlötet oder verschraubt werden müssen.
Im folgenden Bild ist farbig dargestellt, welche Kontakte miteinander verbunden sind.
5
-
2.1.2.2 LEUCHTDIODEN, LED (LIGHT EMITTING DIODE)
Mit LEDs kann man sehr schnell die Ergebnisse eines Projekts testen. Daher sind sie für nahezu alle Arduino-Projekte nützlich. Über LEDs kann man vieles im Netz nachlesen. Hier nur die wichtigsten Infos.
> Der Strom kann nur in einer Richtung durch die LED fließen. Daher muss sie korrekt angeschlossen werden. Eine LED hat einen längeren und einen kürzeren Kontakt. Der längere Kontakt ist + und der kürzere ist -.
>Eine LED ist für eine bestimmte Spannung ausgelegt. Wird diese Spannung unterschritten, leuchtet die LED weniger hell oder sie bleibt aus. Wird die Spannung jedoch überschritten brennt die LED sehr schnell durch und wird an den Kontakten sehr heiß (ACHTUNG!).
>Typische Spannungswerte nach LED Farben: Blau:3,1V, Weiß:3,3V, Grün:3,7V, Gelb:2,2V, Rot:2,1V Die Spannung an den Digitalen Ports des Boards beträgt 5V. Beim direkten Anschluss an diese Ports gibt jede LED recht schnell den Geist auf. Daher muss ein Widerstand mit in den Stromkreis geschaltet werden. Im Internet gibt es unter dem Suchbegriff „Widerstandsrechner LED“ sehr gute Hilfen dazu.
>Unverbindliche Empfehlung für Widerstände an folgenden LEDs (Bei Anschluss an die 5V Pins des Mikrocontroller-Boards:
LED: Weiß Rot Gelb Grün Blau IRWiderstand: 100 Ohm 200 Ohm 200 Ohm 100 Ohm 100 Ohm 100 OHM
6
-
2.2 Software
Die Software, mit welcher der Mikrocontroller programmiert wird, ist open-Source-Softwareund kann auf www.arduino.cc kostenlos heruntergeladen werden. In dieser „Arduino-Software“ schreibt man dann kleine Programme, die der Mikrocontroller später ausführen soll. Diese kleinen Programme werden „Sketch“ genannt.Per USB-Kabel werden die fertigen Sketches dann auf den Mikrocontroller übertragen.
Mehr dazu später im Themengebiet „Programmieren“.
2.2.1 INSTALLATION
Nun muss nacheinander die Arduino-Software und der USB-Treiber für das Board installiert werden.
2.2.1.1 Installation und Einstellung der Arduino-Software
1. Software von www.arduino.cc downloaden und auf dem PC installieren (Das Arduino-Board noch NICHT angeschlossen). Danach öffnet man den Softwareordner und startet das Programm mit der Datei arduino.exe.
Zwei wichtige Einstellungen gibt es im Programm zu beachten.
a) Es muss das richtige Board ausgewählt werden, dass man anschließen möchte. Das „Funduino Uno“ Board wird hier als „Arduino Uno“ erkannt.
7
-
b) Es muss der richtige „Serial-Port“ ausgewählt werden, damit der PC weiß, an welchem USB Anschluss das Board angeschlossen ist. Dies ist jedoch nur möglich, wenn der Treiber richtig installiert wurde. Das kann folgendermaßen geprüft werden:
Zum jetzigen Zeitpunkt ist der Arduino noch nicht am PC angeschlossen. Nun klickt man indem Untermenü der Software auf „Serial Ports“. Dort werden schon ein oder mehrere Ports zu sehen sein (COM1 / COM4 / COM7 / …) Die Anzahl der angezeigten Ports ist dabei unabhängig von der Anzahl der USB-Anschlüsse. Wenn später das Board richtig installiert und angeschlossen ist, FINDET MAN HIER EINEN PORT MEHR!!!!
2.2.1.2 Installation des USB-Treibers
Idealer Ablauf:
1. Man schließt das Board an den PC an.
2. Der PC erkennt das Board und möchte einen Treiber installieren.
ACHTUNG: An dieser Stelle nicht zu schnell! Der Treiber wird in den meisten Fällen nicht automatisch erkannt und installiert. Man sollte im Verlauf der Installation den Treiber selberauswählen. Er befindet sich in dem Arduino-Programmordner in dem Unterordner „Drivers“.
Kontrolle: In der Systemsteuerung des Computers findet man den „Gerätemanager“. Nacheiner erfolgreichen Installation ist das Arduino-Board hier aufgelistet. Wenn die Installation nicht erfolgreich war, ist hier entweder nichts besonderes zu entdecken oder es ist ein unbekanntes USB-Gerät mit einem gelben Ausrufezeichen vorhanden. Für diesen Fall: Das unbekannte Gerät anklicken und auf „Treiber aktualisieren“ klicken. Jetzt kann man den Ablauf der manuellen Installation erneut durchführen
8
-
3. Programmieren
Jetzt geht es aber wirklich los. Ohne viel Theorie fangen wir direkt mit dem Programmierenan. „Learning by doing“ ist hier das Zauberwort. Während im linken Bereich die sogenannten „Sketche“ abgedruckt sind, befinden sich im rechten Bereich die Erklärungenzum Code. Wer sich nach diesem System durch die Programme arbeitet, wird den Programmcode in kurzer Zeit selber durchschauen und anwenden können. Später kann man sich dann selbst mit weiteren Funktionen vertraut machen. Diese Anleitung stellt nur einen Einstieg in die Arduino-Plattform dar. Alle möglichen Programfunktionen bzw. Programmcodes werden auf der Internetseite „www.arduino.cc“ unter dem Punkt „reference“ genannt.
Vorab noch eine kurze Information zu möglichen Fehlermeldungen, die während der Arbeitmit der Arduino-Software auftauchen könnten. Die häufigsten sind die folgenden beiden:
1) Das Board ist nicht richtiginstalliert oder es ist ein falsches Board ausgewählt. Beim hochladen des Sketches wird im unteren Bereichder Software eine Fehlermeldungangezeigt, die in etwa so aussieht wie rechts abgebildet. Im Fehlertext befindetsich dann ein Vermerkt „not in sync“.
2) Es gibt einen Fehler im Sketch. Beispielsweise ist ein Wort falsch geschrieben, oder es fehlt nur eine Klammer oder ein Semikolon. Im Beispiel links fehlt die geschweifte Klammer, die denLoop-Teil einleitet. Die Fehlermeldung beginnt dann häufig mit „expected…“. Das bedeutet, dass das Programm etwas erwartet, das noch nicht vorhanden ist.
9
-
Grundstruktur für einen Sketch
Ein Sketch kann zunächst in drei Bereiche eingeteilt werden.
1. Variablen benennen
Im ersten Bereich werden Elemente des Programms benannt (Was das bedeutet, lernen wir im Programm Nr.3). Dieser Teil ist nicht zwingend erforderlich.
2. Setup (im Programm zwingend erforderlich)
Das Setup wird vom Board nur einmal ausgeführt. Hier teilt man dem Programm zum Beispiel mit, welcher Pin (Steckplatz für Kabel) am Mikrokontrollerboard ein Ausgang oder ein Eingang ist.
Definiert als Ausgang: Hier soll eine Spannung am Board ausgegeben werden. Beispiel: Mit diesem Pin soll eine Leuchtdiode zum Leuchten gebracht werden.
Definiert als Eingang: Hier soll vom Board eine Spannung eingelesen werden. Beispiel: Eswird ein Schalter gedrückt. Das Board bemerkt dies dadurch, dass er an diesem Eingangspin eine Spannung erkennt.
3. Loop (im Programm zwingend erforderlich)
Der Loop-Teil wird von Board kontinuierlich wiederholt. Es verarbeitet den Sketch einmal komplett bis zum Ende und beginnt dann erneut am Anfang des Loop-Teils.
10
-
Anleitungen:
Eine blinkende LED
Aufgabe: Eine Leuchtdiode soll blinken.
Material: Nur das Mikrocontrollerboard mit dem USB-Kabel!
Auf dem Arduino ist an Pin 13 bereits eine LED eingebaut (für Testzwecke). Häufig blinkt diese Lampe schon, wenn man ein neues Arduino-Board anschließt, da das Blink-Programm zum Testen des Boards je nach Hersteller bereits vorab installiert ist. Wir werden dieses Blinken jetzt selbst programmieren.
Schaltung:
Die auf dem Board vorhandeneLED ist in dem Schaubild rot eingekreist.
Man muss nur das Board per USB-Kabel mit dem Computer verbinden.
1.1 Programmabschnitt 1: Variablen benennen
– Hier machen wir erstmal nichts!
1.2 Programmabschnitt 2: Setup
Wir haben nur einen Ausgang – An Pin13 soll eine Spannung ausgegeben werden (Die LED soll schließlich leuchten.).
11
-
Wir schreiben mitten in das weiße Eingabefeld der Arduino-Software:
void setup() //Hier beginnt das Setup
{ //geschweifte Klammer auf – Hier beginnt ein Programmabschnitt.
} //geschweifte Klammer zu – Hier ist ein Programmabschnitt beendet.
In den Teil zwischen den geschweiften Klammern werden nun die Setupinformationen eingebracht. In diesem Fall: „Pin13 soll ein Ausgang sein“.
void setup() //Hier beginnt das Setup
{ //Hier beginnt ein Programmabschnitt.
pinMode(13, OUTPUT); // Pin 13 soll ein Ausgang sein.
} //Hier ist ein Programmabschnitt beendet.
1.3 Programmabschnitt 3: Loop (Hauptteil)
void setup() //Hier beginnt das Setup
{ // Hier beginnt ein Programmabschnitt.
pinMode(13, OUTPUT); //Pin 13 soll ein Ausgang sein
} // Hier ist ein Programmabschnitt beendet.
void loop() //Hier beginnt das Hauptprogramm
{ //Hier beginnt ein Programmabschnitt.
} //Hier ist ein Programmabschnitt beendet.
12
-
Nun wird auch der Inhalt des Loop-Teils, also das Hauptprogramm, eingebracht:
DIES IST DER KOMPLETTE SKETCH:
void setup() //Hier beginnt das Setup
{ //Hier beginnt ein Programmabschnitt.
pinMode(13, OUTPUT); //Pin 13 soll ein Ausgang sein.
} //Hier ist ein Programmabschnitt beendet.
void loop() //Hier beginnt das Hauptprogramm
{ //Programmabschnitt beginnt.
digitalWrite(13, HIGH); //Schalte die die Spannung an Pin13 ein (LED an).
delay(1000); //Warte 1000 Millisekunden (eine Sekunde)
digitalWrite(13, LOW); //Schalte die die Spannung an Pin13 aus (LED aus).
delay(1000); //Warte 1000 Millisekunden (eine Sekunde).
} //Programmabschnitt beendet.
Fertig. Der Sketch sollte nun exakt
so aussehen, wie er auf dem Bild
rechts dargestellt ist. Er muss jetzt nur
noch auf das Board hochgeladen
werden. Das funktioniert mit der rot
umkreisten Schaltfläche (Oben links
in der Software).
13
-
1.4 Das Programm kann jetzt noch variiert werden. Beispiel: Die LED soll sehr schnell blinken. Dazu verkürzen wir die Wartezeiten (Von 1000ms auf 200ms)
void setup() //Hier beginnt das Setup
{ //Hier beginnt ein Programmabschnitt.
pinMode(13, OUTPUT); //Pin 13 soll ein Ausgang sein.
} //Hier ist ein Programmabschnitt beendet.
void loop() //Hier beginnt das Hauptprogramm
{ //Programmabschnitt beginnt.
digitalWrite(13, HIGH); //Schalte die die Spannung an Pin13 ein (LED an).
delay(200); //Warte 200 Millisekunden
digitalWrite(13, LOW); //Schalte die die Spannung an Pin13 aus (LED aus).
delay(200); //Warte 200 Millisekunden
} //Programmabschnitt beendet.
Der neue Sketch muss nun wieder auf das Board hochgeladen werden. Wenn alles geklappt hat, sollte die LED nun schneller blinken.
14
-
Der Wechselblinker
Aufgabe: Zwei Leuchtdioden sollen abwechselnd blinken.
Material: Arduino / zwei Leuchtdioden (blau) / Zwei Widerstände mit 100 Ohm / Breadboard / Kabel
Aufbau:
Sketch:
15
-
void setup()
{ // //Wir starten mit dem Setup
pinMode(7, OUTPUT); //Pin 7 ist ein Ausgang.
pinMode(8, OUTPUT); //Pin 8 ist ein Ausgang.
}
void loop()
{ // Das Hauptprogramm beginnt.
digitalWrite(7, HIGH); //Schalte die LED an Pin7 an.
delay(1000); //Warte 1000 Millisekunden.
digitalWrite(7, LOW); // Schalte die LED an Pin7 aus.
digitalWrite(8, HIGH); //Schalte die LED an Pin8 ein.
delay(1000); //Warte 1000 Millisekunden.
digitalWrite(8, LOW); //Schalte die LED an Pin8 aus.
} //Hier am Ende springt das Programm an den Start des Loop-Teils. Also… //…schalte die LED an Pin7 an. // … usw… usw… usw…
16
-
Eine LED pulsieren lassen
Aufgabe: Eine LED soll pulsierend heller und dunkler werden. (Auch als engl. „faden“ bezeichnet)
Material: Arduino / eine LED (blau) / Ein Widerstand mit 100 Ohm / Breadboard / Kabel
Aufbau:
Der Arduino ist ein digitaler Mikrocontroller. Er kennt an seinen Ausgängen nur „5 Volt an“ oder „5V aus“. Um die Helligkeit einer LED zu variieren, müsste man die Spannung jedochvariieren können. Zum Beispiel 5V wenn die LED hell leuchtet. 4 Volt, wenn sie etwas dunkler leuchtet usw. DAS GEHT AN DIGITALEN PINS ABER NICHT. Es gibt jedoch eine Alternative. Sie nennt sich Pulsweitenmodulation (PWM genannt). Die PWM lässt die 5V Spannung pulsieren. Die Spannung wird also im Millisekundenbereich ein und ausgeschaltet. Bei einer hohen PWM liegt das 5V Signal nahezu durchgehend am jeweiligen Pin an. Bei einer geringen PWM ist das 5V Signal kaum noch vorhanden (Da dies eine sehr kompakte Zusammenfassung ist, sollte man sich im Internet nach weiteren Erläuterungen umsehen). Mit dieser PWM kann man bei LEDs einen ähnlichen Effekt erreichen, als würde man die Spannung variieren. Nicht alle digitalen Pins am Board haben die PWM Funktion. Die Pins an denen die PWM funktioniert sind besonders gekennzeichnet, bspw. durch eine kleine Welle vor der Zahl mit der Pinnummer . Los geht’s!Sketch:
17
-
int LED=9; //Das Wort „LED“ steht jetzt für den Wert 9.
int helligkeit=0; //Das Wort „helligkeit“ steht nun für den Wert, der bei der //PWM ausgegeben wird. Die Zahl 0 ist dabei nur ein beliebiger Startwert.
int fadeschritte=5; // fadeschritte: bestimmt die Geschwindigkeit des „fadens“
void setup()
{ //Hier beginnt das Setup.
pinMode(LED, OUTPUT); ////Der Pin mit der LED (Pin9) ist ein Ausgang
}
void loop()
{
analogWrite(LED, helligkeit); //Mit der Funktion analogWrite wird hier an dem//Pin mit der LED (Pin9) die PWM Ausgabe aktiviert. Der PWM-Wert ist der Wert, //der unter dem Namen „helligkeit“ gespeichert ist. In diesem Fall „0“ (Siehe //ersten Programmabschnitt)
helligkeit=helligkeit + fadeschritte; //Nun wird der Wert für die PWM-Ausgabe //verändert. Unter dem Wert „helligkeit“ wird jetzt zur vorherigen helligkeit //der Wert für die fadeschritte addiert. In diesem Fall: helligkeit=0+ 5. Der //neue Wert für „helligkeit“ ist also nicht mehr 0 sondern 5. Sobald der Loop-//Teil einmal durchgelaufen ist, wiederholt er sich. Dann beträgt der Wert für //die Helligkeit 10. Im nächsten Durchlauf 15 usw. usw…
delay(25); //Die LED soll für 25ms (Millisekunden), also nur ganz kurz die //Helligkeit beibehalten. Verringert man diesen Wert, wird das Pulsieren //ebenfalls schneller.
if(helligkeit==0 || helligkeit== 255){ //Bedeutung des Befehls: Wenn die //Helligkeit den Wert 0 ODER 255 erreicht hat, wechselt der Wert für die //„fadeschritte“ von positiv zu negativ bzw. andersrum. Grund: Die LED wird //zunächst bei jedem Durchlauf des Loop-Teils immer ein bisschen heller. //Allerdings ist irgendwann der Maximalwert für die PWM-Ausgabe mit dem Wert 255//erreicht. Die LED soll dann wieder Schritt für Schritt dunkler werden. Also //wird der Wert für die „fadeschritte“ an dieser Stelle negativiert (Ein //Minuszeichen wird davor gesetzt)
fadeschritte= -fadeschritte; //Das bedeutet für den nächsten Durchlauf, dass in //der Zeile „helligkeit = helligkeit + fadeschritte;“ die helligkeit abnimmt. //Beispiel: „helligkeit=255+(-5)“. Der Wert für Helligkeit ist ab dann 250. Im //nächsten Durchlauf 245 usw. usw… Sobald der Wert für Helligkeit bei 0 //angekommen ist, wechselt wieder das Vorzeichen. (Man bedenke die alte //mathematische Regel: „minus und minus ergibt plus“.)
}
} // Mit dieser letzten Klammer wird der Loop-Teil geschlossen.
18
-
Gleichzeitiges Licht- und Tonsignal
Aufgabe: Eine LED und ein Piezo-Lautsprecher sollen kontinuierlich blinken bzw. piepen.
Material: Arduino / eine LED / Ein Widerstand mit 200 Ohm / Ein Piezo-Speaker /
Breadboard / Kabel
Aufbau:
19
-
Sketch:
// Dieses Mal nutzen wir auch den ersten Programmabschnitt. Hier werden //Variablen eingetragen. Das bedeutet, dass sich hinter einem Buchstaben oder //einem Wort eine Zahl verbirgt. Bei uns ist die LED an Pin 4 angeschlossen und //der Piezo-Speaker an Pin 5. Damit man die beiden Pins später nicht //verwechselt, benennen wir Pin4 und Pin5 einfach um.
int LED=4; // Das Wort „LED“ steht jetzt für die Zahl „4“.
int pieps=5; // Das Wort „Pieps“ steht jetzt für die Zahl „5“.
void setup()
{ // Wir starten mit dem Setup.
pinMode(LED, OUTPUT); // Pin 4 (Pin „LED“) ist ein Ausgang.
pinMode(pieps, OUTPUT); // Pin 5 (Pin „Pieps“) ist ein Ausgang.
}
void loop()
{ // Das Hauptprogramm beginnt.
digitalWrite(LED, HIGH); //Schalte die LED an
digitalWrite(pieps, HIGH); // Schalte den Piezo-Lautsprecher an.
delay(1000); //Warte 1000 Millisekunden. (Es piepst und leuchtet.)
digitalWrite(LED, LOW); // Schalte die LED aus.
digitalWrite(pieps, LOW); //Schalte den Piezo aus.
delay(1000); //Warte 1000 Millisekunden. (kein Lärm, kein Licht)
} // Hier am Ende springt das Programm an den Start des Loop-Teils. also wird //es gleich wieder piepsen und leuchten. Wenn man die Pause (delay) verkleinert //oder vergrößert,piepst und leuchtet es schneller oder langsamer.
20
-
Eine LED per Tastendruck aktivieren
Aufgabe: Eine LED soll für 5 Sekunden leuchten, wenn ein Taster betätigt wurde.
Material: Arduino / eine LED (blau) / Ein Widerstand mit 100 Ohm / Ein Widerstand mit 1K Ohm (1000 Ohm) / Breadboard / Kabel / Taster
Der Mikrocontroller kann an seinen digitalen Pins nicht nur Spannungen ausgeben, sondern auch auslesen. Dies wollen wir in diesem Programm ausprobieren. Bei dem Aufbau gibt es jedoch eine Besonderheit. Wenn man den Taster einfach nur mit dem Mikrocontroller verbindet, dann liegt an dem Pin des Mikrocontrollers eine Spannung an, sobald der Taster gedrückt wird. Man kann sich das so vorstellen, als würden an dem besagten Pin ganz viele Elektronen herumschwirren. Wenn der Taster dann losgelassen wird, kommen keine neuen Elektronen mehr zu dem Pin am Mikrocontroller hinzu. Jetzt kommt der Knackpunkt. Die Elektronen, die es sich vorher auf dem Pin gemütlich gemachthaben, sind dann immer noch da und entweichen nur ganz langsam über kleine Kriechströme. Der Mikrocontroller denkt dann also, dass der Taster nicht nur kurz gedrücktwird sondern dass er ganz lange gedrückt wird. Nämlich so lange, bis sich keine Elektronen mehr auf dem Pin aufhalten. Dieses Problem kann man dadurch beheben, dass man den Pin über einen Widerstand mit ca. 1000 Ohm (1 K Ohm) erdet. Die Elektronen können dadurch recht schnell vom Pin abfließen und der Mikrocontroller erkennt, dass der Taster nur kurz „angetastet“ wurde. Da der Widerstand die Spannung andem Eingangspin immer auf 0V „herunter zieht“, wird er auch als „PULLDOWN-“ Widerstand bezeichnet. ACHTUNG: Wenn man dafür einen zu kleinen Widerstand verwendet, kann beim Drücken des Tasters ein Kurzschluss auf dem Mikrocontroller entstehen.
Aufbau:
Sketch:
21
-
int LEDblau=6; //Das Wort „LEDblau“ steht jetzt für den Wert 6.
int taster=7; //Das Wort „taster“ steht jetzt für den Wert 7.
int tasterstatus=0; //Das Wort „tasterstatus“ steht jetzt zunächst für den //Wert 0. Später wird unter dieser Variable gespeichert, ob der Taster gedrückt //ist oder nicht.
void setup()
{ //Hier beginnt das Setup.
pinMode(LEDblau, OUTPUT); //Der Pin mit der LED (Pin 6) ist jetzt ein Ausgang.
pinMode(taster, INPUT); //Der Pin mit dem Taster (Pin 7) ist jetzt ein Eingang.
}
void loop()
{ //Mit dieser Klammer wird der Loop-Teil geöffnet
tasterstatus=digitalRead(taster); //Hier wird der Pin7 ausgelesen //(Befehl:digitalRead). Das Ergebnis wird unter der Variable „tasterstatus“ mit //dem Wert „HIGH“ für 5Volt oder „LOW“ für 0Volt gespeichert.
if (tasterstatus == HIGH) //Verarbeitung: Wenn der taster gedrückt ist (Das //Spannungssignal ist hoch)..
{ //Programmabschnitt des IF-Befehls öffnen.
digitalWrite(LEDblau, HIGH); //..dann soll die LED leuchten..
delay(5000); //..und zwar für für 5 Sekunden (5000 Millisekunden).
digitalWrite(LEDblau, LOW); //danach soll die LED aus sein.
} //Programmabschnitt des IF-Befehls schließen.
else // ...ansonsten...
{ //Programmabschnitt des else-Befehls öffnen
digitalWrite(LEDblau, LOW); // ...soll die LED aus sein.
} //Programmabschnitt des else-Befehls schließen
} // Mit dieser letzten Klammer wird der Loop-Teil geschlossen.
22
-
Eine RGB-LED ansteuern
Aufgabe: Eine RGB LED soll in verschiedenen Farben leuchten
Material: Arduino-Board / eine RGB-LED / drei Widerstände mit je 200 Ohm / Breadboard /Kabel
Was ist eine RGB-LED? Eine RGB-LED ist eine LED die in verschiedenen Farben leuchten kann. Hinter der Bezeichnung RGB verbergen sich die Farbei „Rot“, „Grün“ und „Blau“. Die LED besteht im Inneren aus drei einzeln ansteuerbaren LEDS, die in den drei Farben leuchten. Deswegen hat eine RGB-LED auch so viele Beinchen, nämlich genau vier. Das längste der vier Beinchen ist je nach Version die gemeinsame Anode (+) bzw. Kathode (-). Mit den drei kürzeren Beinchen werden die einzelnen Farben der RGB-LED angesteuert.
Version a: „Common cathode“ – Das längste Beinchen der LED ist „-“ und die drei kürzeren Beinchen werden über „+“ (Spannung) angesteuert.
Version b) „Common anode“ – Das längste Beinchen der LED ist „+“ und die drei kürzeren Beinchen werden über „-“ (GND) angesteuert.
Durch eine Mischung der Farben können noch sehr viele weitere Farben erzeugt werden. Zum Beispiel entsteht durch die Ansteuerung der Farben „Blau“ und „Grün“ die Farbe „Türkis“.
23
-
Welche Version man selber hat, findet man durch einfaches umstecken von „+“ und „-“ an der LED heraus (Info: Eine LED leuchtet nur bei richtigem Anschluss)
Aufbau für RGB LED Version a):
24
-
Aufbau für RGB LED Version b):
Der Arduino ist ein digitaler Mikrocontroller. Er kennt an seinen digitalen Ausgängen nur „5 Volt an“ oder „5V aus“. Damit man mit einer RGB-LED die vielen verschiedenen Farben erzeugen kann müssen die einzelnen Farben der LED jedoch genauer angesteuert werden. Dazu verwendet man die Pulsweitenmodulation. Die PWM (Pulsweitenmodulation) kann an den digitalen Pins verwendet werden, an denen auf dem Board eine kleine Welle aufgedruckt ist.
Die PWM lässt die Spannung zwischen +5V und 0V pulsieren. Die Spannung wird also im Millisekundenbereich ein und ausgeschaltet. Bei einer hohen PWM liegt das 5V Signal nahezu durchgehend am jeweiligen Pin an. Bei einer geringen PWM ist das 5V Signal
25
-
kaum noch vorhanden (Da dies eine sehr kompakte Zusammenfassung ist, sollte man sichim Internet nach weiteren Erläuterungen umsehen). Mit dieser PWM kann man bei LEDs einen ähnlichen Effekt erreichen, als würde man die Spannung variieren.
Die folgenden Codes funktionieren für beide RGB-Versionen gleichermaßen.Es muss nur eine Sache beachtet werden: Bei der LED Version b (Common anode) muss der Wert für „dunkel“ auf 255 gesetzt werden. Das hat zur Folge, dass dann nicht nur am gemeinsamen Pluspol der LED eine positive Spannung anliegt, sondern auch an der entsprechenden Farbe. Dann kann zwischen den beiden Kontakten der LED kein Strom mehr fließen und die jeweilige Farbe der LED bleibt aus. Aus diesem Grund ist auch für die Farbmischung zu beachten, dass bei dieser Version der Leuchtdiode, die Farbe heller wird, wenn der Wert kleiner wird. So leuchtet die Farbe blau an Pin 3 in diesem Sketch hell, wenn der Code für die blaue Farbe so gewählt wird:
int brightness1a = 0;
Sketch 1:
In diesem Code werden die drei einzelnen Farben nacheinander ein- und ausgeschaltet. int LEDblau = 3; // Farbe blau an Pin 3int LEDrot = 5; // Farbe rot an Pin 5int LEDgruen=6; // Farbe gruen an Pin 6int p=1000; // p ist eine Pause mit 1000ms also 1 Sekunde
int brightness1a = 150; // Zahlenwert zwischen 0 und 255 – gibt //die Leuchtstärke der einzelnen Farbe an
int brightness1b = 150; // Zahlenwert zwischen 0 und 255 – gibt //die Leuchtstärke der einzelnen Farbe an
int brightness1c = 150; // Zahlenwert zwischen 0 und 255 – gibt //die Leuchtstärke der einzelnen Farbe an
int dunkel = 0; // Zahlenwer 0 bedeutet Spannung 0V – also LED aus
void setup(){pinMode(LEDblau, OUTPUT);pinMode(LEDgruen, OUTPUT);pinMode(LEDrot, OUTPUT);}void loop(){analogWrite(LEDblau, brightness1a); // blau einschaltendelay(p); // pauseanalogWrite(LEDblau, dunkel); // blau ausschaltenanalogWrite(LEDrot, brightness1b); // rot einschaltendelay(p); // pauseanalogWrite(LEDrot, dunkel); // rotausschalten
26
-
analogWrite(LEDgruen, brightness1c); // gruen einschaltendelay(p); // pauseanalogWrite(LEDgruen, dunkel); // gruenausschalten} Sketch 2:
In diesem Code werden die drei einzelnen Farben jeweils paarweise nacheinander ein- und ausgeschaltet. Dadurch entstehen die Farbmischungen Gelb, Türkis und Lila.
int LEDblau = 3; // Farbe blau an Pin 3int LEDrot = 5; // Farbe rot an Pin 5int LEDgruen=6; // Farbe gruen an Pin 6int p=1000; // p ist eine Pause mit 1000ms also 1 Sekundeint brightness1a = 150; // Zahlenwert zwischen 0 und 255 – gibt //die Leuchtstärke der einzelnen Farbe anint brightness1b = 150; // Zahlenwert zwischen 0 und 255 – gibt //die Leuchtstärke der einzelnen Farbe anint brightness1c = 150; // Zahlenwert zwischen 0 und 255 – gibt //die Leuchtstärke der einzelnen Farbe anint dunkel = 0; // Zahlenwert 0 bedeutet Spannung 0V – also LED //ausvoid setup(){pinMode(LEDblau, OUTPUT);pinMode(LEDgruen, OUTPUT);pinMode(LEDrot, OUTPUT);}void loop(){analogWrite(LEDgruen, brightness1c); // gruen und rot ein = gelbanalogWrite(LEDrot, brightness1b);delay(p);analogWrite(LEDgruen, dunkel); // gruen und rot aus = gelb ausanalogWrite(LEDrot, dunkel);analogWrite(LEDgruen, brightness1c); // gruen und blau ein = //türkisanalogWrite(LEDblau, brightness1b);delay(p);analogWrite(LEDgruen, dunkel); // gruen und blau aus = türkis ausanalogWrite(LEDblau, dunkel);analogWrite(LEDrot, brightness1b); // rot und blau ein = lilaanalogWrite(LEDblau, brightness1b);delay(p);analogWrite(LEDrot, dunkel); // rot und blau aus = lila ausanalogWrite(LEDblau, dunkel)}
27
-
Der Bewegungsmelder
Aufgabe: Ein Piezo-Lautsprecher soll piepen, sobald eine Bewegung registriert wird.
Material: Arduino / Bewegungsmelder / Breadboard / Kabel / Piezo-Lautsprecher
Lerninhalt: Spannung eines Bewegungsmelders auslesen und für eine Ausgabe verwenden.
Der Bewegungsmelder, auch PIR Sensorgenannt, ist sehr einfach konstruiert.Sobald er eine Bewegung detektiert,gibt er auf einem Pin eine Spannungvon 5 Volt aus. Diese muss nur ausgelesenund vom Mikrocontroller verarbeitet werden.
Die Dauer des Ausgangssignals und dieSensibilität (Reichweite) kann über zweiDrehregler eingestellt werden (Bild rechts).
Die Kunststofflinse ist nur leicht gesteckt. Wenn man sie abhebt kannman den Infrarotdetektor erkennen und man sieht anhand der Beschriftung unter der Linse, wie derSensor verkabelt werden muss: GND( – ), OUT (Ausgang des Signals), VCC ( + ).
Links sind die Kontakte noch einmal als Bild.
An der Unterseite des Bewegungsmeldersbefindet sich zudem ein Jumper, mit dem man zwischen zwei Modi wechseln kann.
28
-
1) Jumper ist ganz außen: Das Ausgangssignalwird nachdem eine Bewegung detektiert wurdefür eine gewisse Zeit aufrecht erhalten unddanach auf jeden Fall wieder deaktiviert, auchwenn im Aktionsbereich des Bewegungsmelders noch eine Bewegung detektiert werden könnte. Nach einer gewissen Zeit wird das Ausgangssignal erneut erzeugt.
2) Der Jumper ist wie auf dem Abbild rechtsleicht nach innen versetzt. Das Ausgangssignalbleibt pausenlos aktiv, so lange vom Bewegungsmelder eine Bewegung detektiert wird. Dieser Modus wird für Arduinoprojekte empfohlen.
Aufbau:
29
-
Sketch:
int piezo=5; //Das Wort „piezo“ steht jetzt für den Wert 5.
int bewegung=7; //Das Wort „bewegung“ steht jetzt für den Wert 7.
int bewegungsstatus=0; //Das Wort „bewegungsstatus“ steht jetzt zunächst für den//Wert 0. Später wird unter dieser Variable gespeichert, ob eine Bewegung //erkannt wird oder nicht.
void setup() //Hier beginnt das Setup.
{
pinMode(piezo, OUTPUT); //Der Pin mit dem Piezo (Pin 5) ist jetzt ein Ausgang.
pinMode(bewegung, INPUT); //Der Pin mit dem Bewegungsmelder (Pin 7) ist jetzt //ein Eingang.
}
void loop() //Der Loop-Teil beginnt
{ //Mit dieser Klammer wird der Loop-Teil geöffnet.
bewegungsstatus=digitalRead(bewegung); //ier wird der Pin7 ausgelesen. Das //Ergebnis wird unter der Variablen „bewegungsstatus“ mit dem Wert „HIGH“ für //5Volt oder „LOW“ für 0Volt gespeichert.
if (bewegungsstatus == HIGH) //Verarbeitung: Wenn eine Bewegung detektiert wird //(Das Spannungssignal ist hoch)
{ //Programmabschnitt des IF-Befehls öffnen.
digitalWrite(piezo, HIGH); //dann soll der Piezo piepsen.
delay(5000); //...und zwar für für 5 Sekunden.
digitalWrite(piezo, LOW); //...danach soll er leise sein.
} //Programmabschnitt des IF-Befehls schließen.
else //ansonsten...
{ //Programmabschnitt des else-Befehls öffnen.
digitalWrite(piezo, LOW); //...soll der Piezo-Lautsprecher aus sein.
} //Programmabschnitt des else-Befehls schließen.
} //Mit dieser letzten Klammer wird der Loop-Teil geschlossen.
30
-
Helligkeitssensor auslesen
Jetzt wird’s etwas komplizierter! Erst durchatmen, neues Getränk holen!
Aufgabe: Eine LED soll leuchten, wenn es dunkel wird bzw. wenn ein Fotowiderstand abgedeckt wird.
Material: Arduino / eine LED / ein Widerstand mit 200 Ohm / ein Widerstand mit 10K Ohm /Breadboard / Kabel / Fotowiderstand
Spannungen auslesen:Der Mikrokontroller soll über einen Fotowiderstand auslesen, wie hell es ist. Dazu nutzt man ein einfaches physikalisches Prinzip. Wenn in einem Stromkreis zwei Verbraucher hintereinander angeschlossen sind (Reihenschaltung), dann „teilt“ sie sich auch die gemeinsam anliegende Spannung. Ein Beispiel: Zwei gleiche Lampen sind in Reihe geschaltet und es wird eine Spannung von 6 Volt angelegt. Dann kann man mit einem Spannungsmessgerät feststellen, dass an den Lampen jeweils nur 3 Volt anliegen. Wenn zwei ungleiche Lampen angeschlossen werden (Eine hat einen geringeren Widerstand), dann kann man zwei unterschiedliche Spannungen an den beiden Lampen messen, bspw.1,5 Volt und 4,5 Volt. Ein Fotowiderstand ändert seinen Widerstand in Abhängigkeit der Lichtstärke. Diesen Effekt nutzt man, um anhand der an ihr anliegenden Spannung einen Wert für Helligkeit bzw. Dunkelheit in Form von verschiedenen Spannungen abzulesen. Damit man hier überhaupt eine Spannungsteilung erzeugen kann, schließt man den Fotowiderstand und einen Widerstand (1 – 10 K Ohm, je nach verwendetem Fotowiderstand. Der Widerstand sollte einen ähnlichen Widerstandswert wie der Fotowiderstand haben) in Reihe an und verbindet sie mit 5 Volt und der „Erdung“ (Ground / GND) – siehe Aufbau. Das Mikrocontroller-Board ist in der Lage, analoge Signale (Spannung) zu messen und diese zu verarbeiten. Dies geschieht mit den analogen Eingängen auf dem Board. Dieser wandelt den gemessenen Spannungswert in eine Zahl um, die dann weiter verarbeitet werden kann. 0 Volt entspricht dabei der Zahl 0 und der höchste Messwert 5 Volt entspricht der Zahl 1023 (0 bis 1023 entspricht 1024 Zahlen = 10 Bit). Beispiel: Es wird eine Spannung von 2,5 Volt gemessen, dann liefert der Mikrokontroller den Wert 512 (1024 : 2).
31
-
Der „serial monitor“:Der „serial monitor“ ist ein wichtiger Bestandteil der Arduino-Software. Mit diesem „serial monitor“ kann man sich am PC Daten anzeigen lassen, die das Mikrocontroller-Board an den PC sendet (Zahlen oder Texte). Das ist sehr sinnvoll, da man nicht immer ein LCD Display am Mikrocontroller angeschlossen hat, auf dem man bestimmte Werte ablesen könnte. In diesem Sketch wird der „serial monitor“ verwendet, um die Werte anzeigen zu lassen, die das Board von dem Fotowiderstand einliest. Wozu ist das sinnvoll? Mal angenommen, die LED soll erst bei beginnender Dunkelheit anfangen zu leuchten. Dann muss es im Sketch einen Bereich geben, der die Funktion hat: „Wenn der Wert des Fotowiderstandes den Wert x unterschreitet, dann soll die LED leuchten“. Dazu müsste man wissen wie groß der Wert x bei beginnender Dämmerung ist.Lösung: Ich sende den ausgelesenen Wert „x“ der Spannung an dem Fotowiderstand bei entsprechender Helligkeit (bspw. Dämmerung) an den „serial monitor“ und lasse ihn mir dort anzeigen. Mit diesem Wissen kann ich später das Programm in der folgenden Form abändern. „Wenn der Spannungsausgabewert des Fotowiderstandes einen Wert von „x“ unterschreitet, dann schalte die LED an.“
Aufbau:
32
-
Sketch:
int eingang=A0; //Das Wort „eingang“ steht jetzt für den Wert „A0“ (Bezeichnung//vom Analogport 0)int LED=10; //Das Wort „LED“ steht jetzt für den Wert 10int sensorwert=0; //Variable für den Sensorwert mit 0 als Startwert
void setup() //Hier beginnt das Setup.{
Serial.begin(9600); //Die Kommunikation mit dem seriellen Port wird //gestartet. Das benötigt man, um sich den tatsächlich ausgelesenen Wert später //im serial monitor anzeigen zu lassen.
pinMode (LED,OUTPUT); //Der Pin mit der LED (Pin 10) ist jetzt ein Ausgang
}
void loop()
{ //Mit dieser Klammer wird der Loop-Teil geöffnet.
sensorwert=analogRead(eingang); //Die Spannung an dem Fotowiderstand auslesen //und unter der Variable „sensorWert“ abspeichern.Serial.print("Sensorwert=");//Ausgabe am Serial-Monitor: Das Wort „Sensorwert:”
Serial.print(sensorwert); // Ausgabe am Serial-Monitor. Mit dem Befehl //Serial.print wird der Sensorwert des Fotowiderstandes in Form einer Zahl //zwischen 0 und 1023 an den serial monitor gesendet.
if(sensorwert > 512) //Wenn der Sensorwert über 512 beträgt….{
digitalWrite(LED,HIGH); //…soll die LED leuchten…
}
else
{
digitalWrite(LED,LOW); //…andernfalls soll sie nicht leuchten
}
delay(50); // Eine kurze Pause, in der die LED an oder aus ist
} //Mit dieser letzten Klammer wird der Loop-Teil geschlossen.
//Wenn nun der Sensorwert bei normaler Helligkeit bspw. nur den Wert 100 hat //(Der Wert ist abhängig von den verwendeten Widerständen, von der Helligkeit //und von der Stromrichtung), dann nimmt man anstelle des Wertes 512 einen //wesentlich kleineren Wert, bei dem die LED zu leuchten beginnen soll. Bspw. //nimmt man dann den Wert 90. Den aktuellen Sensorwert kann man sich nun mit //Hilfe des „Serial monitor“ anzeigen lassen. Dazu klickt man oben auf „Tools“ //und anschließend auf „serial monitor“.
33
-
Drehregler
Aufgabe: Eine LED soll blinken. Die Blinkgeschwindigkeit soll mit einem Drehregler eingestellt werden.
Material: Arduino / ein Drehregler (Potentiometer) / Breadboard / Kabel
Lerninhalt: Spannung eines Drehreglers auslesen, Sensorwerte mathematisch verarbeitenund für eine Ausgabe verwenden (In diesem Fall für die Dauer einer Pause).
Ein Drehregler hat drei Anschlüsse. Außen wird + und – angeschlossen. Von dem mittleren Pin geht ein Kabel zu einem analogen Eingangspin am Mikrocontroller-Board. Wenn man den Drehregler dreht, dann gibt der mittlere Pin ein Spannung zwischen 0 und 5 Volt aus. Drehregler ganz links: 0 V und Drehregler ganz rechts: 5V, bzw. Seitenverkehrt,je nach Verkabelung.
Als LED, die blinken soll, verwenden wir wie im ersten Sketch die LED, die mit Pin13 am Mikrocontroller befestigt ist. Zusätzlich kann dort auch noch eine weitere LED angeschlossen werden, wie im Aufbau zu sehen ist
34
-
Sketch:
int eingang=A0; //Das Wort „eingang“ steht jetzt für den Wert „A0“ (Bezeichnung//vom Analogport 0)
int LED=13; //Das Wort „LED“ steht jetzt für den Wert 13
int sensorwert=0; //Variable für den Sensorwert mit 0 als Startwert
void setup()
{ //Hier beginnt das Setup.
pinMode (LED,OUTPUT); //Der Pin mit der LED (Pin 13) ist jetzt ein Ausgang.
}
void loop()
{ //Mit dieser Klammer wird der Loop-Teil geöffnet.
sensorwert= analogRead(eingang); //Die Spannung am Drehregler wird auslesen //und wie im vorherigen Sketch als Zahl zwischen 0 und 1023 unter der Variable //„sensorwert“ gespeichert.
digitalWrite (LED,HIGH); //Die LED wird eingeschaltet
delay(sensorwert); // Die LED bleibt für so viele Millisekunden eingeschaltet,//wie der Wert von „sensorwert“ es gespeichert hat.
digitalWrite(LED, LOW); //Die LED wird ausgeschaltet.
delay(sensorwert); // Die LED bleibt für so viele Millisekunden ausgeschaltet,//wie der Wert von „sensorwert“ es gespeichert hat.
} // Mit dieser Klammer wird der Loop-Teil geschlossen
//Der Loop-Teil wird nun erneut gestartet. Wenn sich der Wert des ausgelesenen //Drehreglers ändert, dann ändert sich auch die Zeit zwischen den Ein- und Aus-//Phasen der LED. Das Blinken wird dadurch schneller und langsamer. Das längste //delay beträgt in diesem Sketch 1023ms (Millisekunden). Wenn man längere delays//benötigt, dann baut man eine kleine mathematische Zeile in den Code ein. //Beispiel: Man ändert die Zeile „sensorwert =analogRead(eingang);“ in //„sensorwert =analogRead(eingang)*2;“ Damit wird der abgespeicherte Sensorwert //um den Faktor 2 vergrößert. Da längste delay wäre dann 2046ms usw…
35
-
Temperaturen messen
Aufgabe: Mit den Temperatursensor TMP36 soll die Temperatur ausgelesen und mit dem serial-monitor angezeigt werden.
Material: Arduino / Breadboard / Kabel / Temperatursensor TMP36 / Externe Stromversorgung
Der Sensor hat drei Anschlüsse. Beim Blick auf die flache Seite des Sensors: links 5V, rechts GND und in der Mitte der Pin für das Temperatursignal. Auf diesem Pin gibt der Sensor eine Spannung zwischen 0 und 2,0 Volt aus. Wobei 0V -50°C entsprechen und derWert 2,0V entspricht 150°C. Laut Hersteller ist der Sensor zwischen -40°C und +125°C einigermaßen genau (±2°C). Die Spannung dieses Pins muss vom Mikrocontroller-Board ausgelesen und in einen Temperaturwert umgerechnet werden.
– ACHTUNG: Wenn der Sensor falsch angeschlossen wird, brennt er durch!
– Bei dem Aufbau sollte nach Möglichkeit eine externe Stromversorgung verwendet werden, da dies die Sensorgenauigkeit wesentlich verbessert (9V Netzteil oder 9V-Batterie).
36
-
Sketch:
int TMP36 = A0; //Der Sensor soll am analogen Pin A0 angeschlossen werden. Wir //nennen den Pin ab jetzt „TMP36“
int temperatur = 0; //Unter der Variablen „temperatur“ wird später der //Temperaturwert abgespeichert
int temp[10]; //Damit man gute Werte erhält, liest man zunächst mehrere Werte //aus und bildet dann den Mittelwert. Die eckige Klammer „[10]“ erzeugt hier //gleich zehn Variablen mit den Namen „temp[0]“, „temp[2]“, „temp[3]“, … bis … //„temp[9]“. Mit der Schreibweise [10] spart man also nur etwas Platz.
int time= 20; //Der Wert für „time“ gibt im Code die zeitlichen Abstände //zwischen den einzelnen Messungen vor.
void setup() {
Serial.begin(9600); // Im Setup beginnen wir die serielle Kommunikation, damit//wir uns die Temperatur später auch anzeigen lassen können. Über die serielle //Kommunikation sendet das Board die Messwerte an den Computer. In der Arduino-//Software kann man unter „Tools“ den „Serial Monitor“ starten um die Messwerte //zu sehen.
}
void loop() {
temp[0] = map(analogRead(TMP36), 0, 410, -50, 150);
delay(time);
temp[1] = map(analogRead(TMP36), 0, 410, -50, 150);
delay(time);
temp[2] = map(analogRead(TMP36), 0, 410, -50, 150);
delay(time);
temp[3] = map(analogRead(TMP36), 0, 410, -50, 150);
delay(time);
temp[4] = map(analogRead(TMP36), 0, 410, -50, 150);
delay(time);
temp[5] = map(analogRead(TMP36), 0, 410, -50, 150);
delay(time);
temp[6] = map(analogRead(TMP36), 0, 410, -50, 150);
delay(time);
temp[7] = map(analogRead(TMP36), 0, 410, -50, 150);
delay(time);
37
-
temp[8] = map(analogRead(TMP36), 0, 410, -50, 150);
delay(time);
temp[9] = map(analogRead(TMP36), 0, 410, -50, 150); //Ab hier wird zehnmal die//Temperatur ausgelesen. Dazwischen ist je eine kleine Pause mit der Dauer //„time“ in Millisekunden. Aber was passiert hier genau? Sehen wir uns den //Befehl einmal genauer an.//temp[1] = map(analogRead(TMP36), 0, 410, -50, 150);//Der Reihe nach://temp[1] – ist der Name der ersten Variablen.//„map ( a, b, c, d, e)“ – Dies ist der sogenannte „Map-Befehl“. Hiermit kann //man einen eingelesenen Wert (a) bei dem die Werte zwischen (b) und (c) liegen,//in einen anderen Zahlenbereich umwandeln, und zwar in den Bereich zwischen (d)//und (e).//In unserem Befehl passiert folgendes://Der Wert des Sensors wird unmittelbar im „Map-Befehl“ ausgelesen mit //„analogRead(TMP36)“. Die Messwerte sollten zwischen 0 und 410 liegen. Das //entspricht am analogen Port den Werten zwischen 0 V und 2V. Die Spannung gibt //der Sensor bei Temperaturen zwischen -50°C und +150°C aus. Diese Werte am //analogen Port werden nun durch den „Map-Befehl“ direkt in die °Celsius Werte //zwischen -50 und 150 umgewandelt.
temperatur=(temp[0]+temp[1]+temp[2]+temp[3]+temp[4]+temp[5]+temp[6]+temp[7]+temp[8]+temp[9])/10; //Alles in eine Zeile! Hier werden alle zehn ermittelten //Temperaturwerte zusammengerechnet und durch zehn geteilt. Der //durchschnittliche Wert wird unter der Variablen „temperatur“ gespeichert
Serial.print(temperatur); //Nun wird der Wert „temperatur“ über die serielle //Kommunikation an den PC gesendet. Nun muss man den seriellen Monitor in der //Arduino-Software öffnen um die Temperatur am Sensor abzulesen.
Serial.println("Grad");
}
Erweiterung des Programms:
Sobald die Temperatur von 30°C erreicht ist, soll ein Warnsignal ertönen (Piepston eines Piezo-Lautsprechers).
int TMP36 = A0;
int temperatur = 0;
int temp[10];
int time= 20;
int piezo=5; //Das Wort „piezo“ ist jetzt die Zahl 5, also wird an Port 5 der //Piezo angeschlossen.
void setup() {
Serial.begin(9600);
pinMode (piezo, OUTPUT); //Der Piezo-Lautsprecher an Pin5 soll ein Ausgang sein
38
-
//(Logisch, weil der ja vom Mikrokontroller-Board ja eine Spannung benötigt um //zu piepsen.
}
void loop() {
temp[0] = map(analogRead(TMP36), 0, 410, -50, 150);
delay(time);
temp[1] = map(analogRead(TMP36), 0, 410, -50, 150);
temp[9] = map(analogRead(TMP36), 0, 410, -50, 150);
temperatur=(temp[0]+temp[1]+temp[2]+temp[3]+temp[4]+temp[5]+temp[6]+temp[7]+temp[8]+temp[9])/10; // Alles in eine Zeile!
Serial.print(temperatur);
Serial.println("Grad");
if (temperatur>=30) //Wenn der Wert für die Temperatur über oder gleich 30 //ist, dann…
{
digitalWrite(piezo,HIGH); //…fange an zu piepsen.
}
else // Und wenn das nicht so ist…
{
digitalWrite(piezo,LOW); //…dann sein leise.
}
}
39
-
Entfernung messen
Aufgabe: Mit den Ultraschallsensor HC-SR04 und einem Arduino Mikrocontroller soll eine Entfernung gemessen und mit dem „serial-monitor“ angezeigt werden.
Wie funktioniert der Ultraschallsensor? Der Sensor hat vier Anschlüsse.
a) 5V(+) b) GND (–) c) echo d) trigger
Die Anschlüsse 5V und GND verstehen sich von selbst, sie versorgen den Sensor mit Energie.
Der Pin „trigger“ bekommt vom Mikrocontroller-Board ein kurzes Signal (5V), wodurch eineSchallwelle vom Ultraschallsensor ausgelöst wird. Sobald die Schallwelle gegen eine Wand oder sonstigen Gegenstand stößt, wird sie reflektiert und kommt irgendwann auch wieder zum Ultraschallsensor zurück. Sobald der Sensor diese zurückgekehrte Schallwelle erkennt, sendet der Sensor auf dem „echo“ Pin ein 5V Signal an das Mikrocontroller-Board. Dieser misst dann lediglich die Zeit zwischen dem Aussenden und der Rückkehr der Schallwelle und rechnet diese Zeit dann in eine Entfernung um. Auf gehts!
Material: Mikrocontroller-Board / Kabel / Breadboard / Hc-SR04 Ultraschallsensor
Aufbau:
40
-
Code:
int trigger=7; //Das Wort trigger ist jetzt die Zahl 7.
int echo=6; //Das Wort echo ist jetzt die Zahl 6.
long dauer=0; //Das Wort dauer ist jetzt eine Variable, unter der die Zeit //gespeichert wird, die eine Schallwelle bis zur Reflektion und zurück benötigt.//Startwert ist hier 0.
long entfernung=0; //Das Wort „entfernung“ ist jetzt die variable, unter der //die berechnete Entfernung gespeichert wird.
//Info: Anstelle von „int“ steht hier vor den beiden Variablen „long“. Das hat //den Vorteil, dass eine größere Zahl gespeichert werden kann. Nachteil: Die //Variable benötigt mehr Platz im Speicher.
void setup()
{
Serial.begin (9600); //Serielle kommunikation starten, damit man sich später //die Werte am serial monitor ansehen kann.
pinMode(trigger, OUTPUT); //„trigger“(Pin7) ist ein Ausgang.
pinMode(echo, INPUT); //„echo“(Pin6) ist ein Eingang.
}
void loop()
{
digitalWrite(trigger, LOW); //Hier nimmt man die Spannung für kurze Zeit vom //Trigger-Pin, damit man später beim senden des Trigger-Signals ein rauschfreies//Signal hat.
delay(5); //Dauer: 5 Millisekunden
digitalWrite(trigger, HIGH); //Jetzt sendet man eine Ultraschallwelle los delay(10); //Dieser „Ton“ erklingt für 10 Millisekunden.
digitalWrite(trigger, LOW); //Dann wird der „Ton“ abgeschaltet.
dauer = pulseIn(echo, HIGH); //Mit dem Befehl „pulseIn“ zählt der //Mikrokontroller die Zeit in Millisekunden, bis der Schall zum //Ultraschallsensor zurückkehrt.
entfernung = (dauer/2) / 29.1; //Nun berechnet man die Entfernung in //Zentimetern. Man teilt zunächst die Zeit durch zwei (Weil man ja nur eine //Strecke berechnen möchte und nicht die Strecke hin- und zurück). Den Wert //teilt man noch durch 29.1 und erhält dann den Wert in Zentimetern, da der //Schall in der Luft eine Geschwindigkeit von einem Zentimeter pro 29,1 //Mikrosekunden hat.//Beispiel: Der Sensor misst eine Zeit von 2000 Mikrosekunden. Das sind dann //1000 Mikrosekunden pro Strecke. Nun teilt man 1000 durch 29.1 (Weil der Schall//ja 1cm pro 29,1 Mikrosekunden zurücklegt) und erhält den Wert 34,3cm
41
-
if (entfernung >= 500 || entfernung
-
{
digitalWrite(trigger, LOW);
delay(5);
digitalWrite(trigger, HIGH);
delay(10);
digitalWrite(trigger, LOW);
dauer = pulseIn(echo, HIGH);
entfernung = (dauer/2) / 29.1;
if (entfernung >= 500 || entfernung
-
int trigger=7;int echo=6;long dauer=0;int LED=12;long entfernung=0;
void setup(){Serial.begin (9600);pinMode(trigger, OUTPUT);pinMode(echo, INPUT);pinMode(12, OUTPUT);}
void loop(){digitalWrite(trigger, LOW);delay(5);digitalWrite(trigger, HIGH);delay(10);digitalWrite(trigger, LOW);dauer = pulseIn(echo, HIGH);entfernung = (dauer/2) / 29.1;
if (entfernung >= 500 || entfernung
-
Eine Infrarotfernbedienung zur Ansteuerung von Arduino Mikrocontrollernverwenden.
Material: Arduino / Breadboard / Kabel / Infrarotsensor /Infrarotfernbedienung
Mit Hilfe eines Infrarotempfängers kann das Arduinoboard die Befehle einer Infrarotfernbedienung auswerten. Die Datenwerden dabei in Form von Infrarotlicht von der Fernbedienung zum Empfänger gesendet. Da unser Auge dieses Licht nicht wahrnehmen kann, können wir dieses Licht nicht sehen. Mit einem kleinen Trick kann man jedoch testen, ob bspw. eine Fernbedienung ein Infrarotsignal sendet. Dazu nimmt man eine Digitalkamera (zum Beispiel die vom Smartphone) und betrachtet über das Display die Infrarotdiode. Wenn nun die Fernbedienung betätigt wird, kann man die Infrarotdiode leuchten sehen. Das liegt daran, dass die Sensoren von Digitalkameras das Infrarotlicht wahrnehmen und darstellen können. Das Licht flackert leicht, da die Infrarotdiode sehr schnell an- und aus geht. Dahinter verbirgt sich ein ganz bestimmter Rhythmus, anhand dessen der Infrarotempfänger später auswerten kann, welche Taste an der Fernbedienung gedrückt wurde.
Aufbau:
45
-
Dieser Sketch ist eine leichte Abwandlung des Sketches „IRrecvDemo“, welcher sich nicht standardmäßig im Arduino-Hauptprogramm unter den Beispielen finden lässt. Dieser Sektch kann zusammen mit der wichtigen IR-Remote-library von der Internetseite https://github.com/shirriff/Arduino-IRremote heruntergeladen werden. Dazu klickt man auf der Seite unten rechts auf „Download ZIP“. Den Ordner in der gepackten Datei kopiert man in das Arduino Hauptprogramm in den Ordner „libraries“ und benennt ihn dort in den Namen „IRremote“ um.
Nun kann man den Sketch im Arduino-Programm unter Datei -> Beispiele -> IRremote -> IRrecvDemo aufrufen.
46
-
Dieser Sketch ist sehr kurz gehalten und bietet sich daher sehr gut für die ersten Versuchean.
Code:
/** IRremote: IRrecvDemo - demonstratesreceiving IR codes with IRrecv* An IR detector/demodulator must beconnected to the input RECV_PIN.* Version 0.1 July, 2009* Copyright 2009 Ken Shirriff* http://arcfn.com*/ //Infromationen über das ursprüngliche Programm „IrrecvDemo“.#include // Das Programm greift an dieser Stelle auf eine //„Library“ zurück. Das erleichtert einem viel Arbeit. Denn das Infrarotlicht //wird mit einem Code verschlüsselt gesendet. Um diesen Code selber auszulesen //und in passende Werte umzuwandeln, wären sehr viele Zeilen Code erforderlich.
int RECV_PIN = 11; // Der Kontakt der am Infrarotsensor die Daten ausgibt, //wird mit Pin 11 des Arduinoboards verbunden.
IRrecv irrecv(RECV_PIN); // An dieser Stelle wird ein Objekt definiert, dass //den Infrarotsensor an Pin 11 ausliest.
decode_results results; // Dieser Befehl sorgt dafür, dass die Daten, die per//Infrarot eingelesen werden unter „results“ abgespeichert werden.
void setup(){
Serial.begin(9600); //Im Setup wird die Serielle Verbindung gestartet, damit //man sich die Empfangenen Daten der Fernbedienung per seriellen Monitor ansehen//kann.
pinMode (13, OUTPUT);
irrecv.enableIRIn(); //Dieser Befehl initialisiert den Infrarotempfänger.
}
void loop()
{ //Der loop-Teil fällt durch den Rückgriff auf die „library“ sehr kurz aus.
if (irrecv.decode(&results)) { //Wenn Daten empfangen wurden,
Serial.println(results.value, DEC); //werden sie als Dezimalzahl (DEC) an den //Serial-Monitor ausgegeben.
irrecv.resume(); //Der nächste Wert soll vom IR-Empfänger eingelesen werden}
Ein Druck auf die Taste „1“ der Infrarotfernbedienung bewirkt, dass am Serialmonitor die Zahl „16724175“ ausgegeben wird. Dies ist der entschlüsselte Zahlencode, der sich hinter dieser Taste verbirgt.
47
-
Wenn man die Taste dauerhaft gedrückt hält, erscheint permanent die Zahl „4294967295“.Dies ist der Code der angibt, dass eine Taste dauerhaft gedrückt wird. Diese Zahl ist unabhängig davon, welche Taste gedrückt wird.
Es können aber auch noch andere Zahlen auftauchen, falls eine Taste nur ganz kurz oder pulsierend gerückt wird. In dem Fall kann der Sensor keinen eindeutigen Wert auslesen.
Erweiterung des Programms:Beim Drücken der Taste“1“ soll eine LED an gehen und beim Drücken der Taste“2“ soll die LED aus gehen.
#include
int RECV_PIN = 11;
IRrecv irrecv(RECV_PIN);
decode_results results;
void setup()
{
Serial.begin(9600);
pinMode (13, OUTPUT); //An Pin 13 wird eine LED angeschlossen.
digitalWrite(13, LOW); //Diese soll zunächst aus sein
irrecv.enableIRIn();
}
void loop() {
if (irrecv.decode(&results)) {
Serial.println(results.value, DEC);
if (results.value == 16724175) //Wenn der Infrarotempfänger die Zahl //„16724175“ ausgelesen hat (Entsprechend der Taste“1“ der Fernbedienung)
{digitalWrite (13, HIGH);} //soll die LED an gehen.
if (results.value == 16718055) //Wenn der Infrarotempfänger die Zahl //„16718055“ ausgelesen hat (Entsprechend der Taste“2“ der Fernbedienung),
{digitalWrite (13, LOW);} //soll die LED aus gehen.
irrecv.resume();
}
}
48
-
Servo ansteuern
Aufgabe: Ein Servo soll von einem Arduino-Mikrocontroller angesteuert werden. Der Servosoll dazu in diesem Beispiel drei verschiedene Positionen ansteuern und zwischen den Positionen eine kurze Zeit warten.
Material: Ein Mikrocontrollerboard, Ein Servo, drei Steckkabel
49
-
Code:
#include //Die Servobibliothek wird aufgerufen.
Servo servoblau; //Erstellt für das Programm ein Servo mit dem Namen //„servoblau“
void setup(){
servoblau.attach(8); //Servo wird mit Pin8 verbunden }
void loop(){
servoblau.write(0); //Position 1 ansteuern mit dem Winkel 0°
delay(3000); //Das Programm stoppt für 3 Sekunden
servoblau.write(90); //Position 2 ansteuern mit dem Winkel 90°
delay(3000); //Das Programm stoppt für 3 Sekunden
servoblau.write(180); //Position 3 ansteuern mit dem Winkel 180°
delay(3000); //Das Programm stoppt für 3 Sekunden
servoblau.write(20); //Position 4 ansteuern mit dem Winkel 20°
delay(3000); //Das Programm stoppt für 3 Sekunden}
50
-
LCD Display
Aufgabe: Ein LCD Display soll mit einem Arduino Mikrocontroller angesteuert werden. Danach soll auf dem Display ein vorher festgelegter Text wie auf folgendem Beispielfoto erscheinen.
Material: Mikrocontrollerboard (In diesem Beispiel UNO R3), ein Drehregler (bzw. Potentiometer), 14 Jumperkabel, Breadboard
Anhand des Materials und der Skizze erkennt man schnell, dass die Verkabelung nicht so leicht ist. Das liegt daran, dass das LCD Display mit sehr vielen Kabeln verbunden werdenmuss. Eine weitere Schwierigkeit sind fehlende Buchsen mit denen man die Kabel anschließen könnte. Daher bietet es sich an, eine Steckbuchsenleiste aufzulöten oder die Kabel direkt an das LCD anzulöten. Im zweiten Fall bietet es sich an, ein Flachbandkabel zu verwenden (Bspw. von alten IDE-Laufwerken wie Festplatten, CD- oder DVD Laufwerken). Ohne eine gelötete Verbindung ist es nahezu ausgeschlossen, gute Ergebnisse zu erzielen.
Der Drehregler ist dazu da, den Kontrast des LCD einzustellen. Die LED Hintergrundbeleuchtung wird wie in der Skizze dargestellt mit 5V versorgt. Da man in der Skizze die Beschriftung am LCD nicht erkennen würde, wird sie nicht dargestellt. Man muss also die Position der Kabel am LCD Abzählen (Beispiel: Am LCD wird das erste Kabel von rechts mit GND verbunden. Das zweite Kabel von rechts wird mit 5V verbundenusw…) . Info: Für schnelle Basteleien benutzen viele Bastler lieber ein LCD-Keypad-Shieldoder ein I2C-LCD, da man sich bei den beiden Alternativen nicht mehr um die Verkabelungdes LCD kümmern muss. Allerdings sind die beiden genannten Alternativen auch teurer.
51
-
Aufbau:
Wenn man die Verkabelung erfolgreich hergestellt hat, kann man sich mit der Software befassen.Wie bei vielen anderen Bauteilen, wird auch hier auf eine „Library“ zurückgegriffen. Die Library für das LCD Display ist Bestandteil der Arduino-Software und muss nicht zusätzlich installiert werden.
52
-
Code:
#include // LCD-Bibliothek laden
LiquidCrystal lcd(12, 11, 5, 4, 3, 2); // In dieser Zeile wird festgelegt, //welche Pins des Mikrocontrollerboards für das LCD verwendet wird (Am besten //erstmal nicht verändern).
void setup() {
lcd.begin(16, 2); //Im Setup wird angegeben, wie viele Zeichen und Zeilen werwendet werden. Hier: 16 Zeichen in 2 Zeilen
}
void loop() {
lcd.setCursor(0, 0); //Startposition der Darstellung auf dem LCD festlegen. //Bedeutet: Erstes Zeichen in der ertsen Zeile.
lcd.print("www.funduino.de"); //Dort soll der Text „www.funduino.de“ //erscheinen.
lcd.setCursor(0, 1); // lcd.setCursor(0,1) bedeutet: Erstes Zeichen in der //zweiten Zeile.
lcd.print("Viel Erfolg!!!"); //Dort soll dann der Text „Viel Erfolg!!!“ //auftauchen.
}
53
-
Eine Variation: Im Display soll abwechselnd erst oben und dann unten ein Text erscheinen.In diesem Beispiel der Text „Oben“ und „Unten“.
#include LiquidCrystal lcd(12, 11, 5, 4, 3, 2);
void setup() {
lcd.begin(16, 2);
}
void loop() {
lcd.setCursor(0, 0); //Beginn beim ersten Zeichen in der ersten Zeile mit dem //Text „Oben“.
lcd.print("Oben");
delay (2000); //Zwei Sekunden warten.
lcd.clear(); //Display löschen.
lcd.setCursor(5, 1); //Erneuter Beginn beim fünften Zeichen in der zweiten //Zeile mit dem Text „Unten“.
lcd.print("Unten");
delay (2000); //Zwei Sekunden warten.
lcd.clear(); //Display löschen.
}
Ein LCD eignet sich besonders gut, um Sensorwerte oder andere Ausgaben des Mikrocontrollerboards anzuzeigen. Weitere Hilfe bekommt man z.B. in der Arduino-Software. Unter den Beispiel-Sketches findet man eine Reihe von verschiedenen Beispielen unter dem Menüpunkt „LiquidCrystal“.
54
-
Relaiskarte
Beim Basteln mit Arduino sind Relais sehr wichtig. Relais sind Schalter, die einen größeren Strom fließen lassen können, als es vom Mikrocontroller aus möglich wäre. Mit dem Arduino aktiviert man nun also nur noch über einen ganz kleinen Strom das Relais, welches dann auch größere elektrische Geräte betreiben kann.
An den Kontakten (auf dem Foto am rechten Bildrand, zwischen der roten und der grünen LED) wird die Relaiskarte mit dem Arduino verbunden. Die Karte ist im Betrieb dauerhaft mit 5V+ und GND (-) verbunden. Der Pin mit der Aufschrift „IN“ wird mit einem digitalen Pin des Arduinoboards verbunden. Solange an dem Pin „IN“ kein Signal anliegt (ausgegeben vom digitalen Pin des Arduino) sind die Schraubkontakte A und B miteinander verbunden. Sobald ein Signal anliegt, werden die Kontakte B und C miteinander verbunden.
ACHTUNG: Es gibt Relaiskarten die schalten, wenn an dem Pin „IN“ GND angelegt wird und es gibt Relaiskarten die schalten, wenn an dem Pin „IN“ eine Spannung von 5V+ angelegt wird . Welche Version man hat lässt sich leicht feststellen, indem man den „Signal-„Pin einmal mit GND und einmal mit 5V+ des Arduino Boards verbindet. Das Schalten der Relaiskarte ist durch ein lautes knacken deutlich zu erkennen.
An den unten Kontakten (A, B, C) kann ein elektrisches Gerät angeschlossen werden, bei dem ein höherer elektrischer Strom fließt, als es der Arduino liefern könnte. Zum Beispiel einen großen Elektromotor, eine große Lampe usw.
55
-
Als Beispielcode kann in diesem Fall der einfache „Blink-“ Code verwendet werden. Anstelle der LED schließt man den Ausgabepin des Arduinoboards an den „Signal-„Pin derRelaiskarte an. Das Relais wird dann im Sekundentakt schalten.
Code: void setup(){pinMode(6, OUTPUT);}
void loop(){digitalWrite(6, HIGH); //An dieser Stelle würde das Relais einsschalten
delay(1000); //…eine Sekunde warten
digitalWrite(6, LOW); //Und wieder ausschalten
delay(1000); //…und eine Sekunde warten.}
56
-
Schrittmotor
Bei diesem Schrittmotor handelt es sich um einen Schrittmotor der sich speziell für kleine Anwendungen mit dem Arduino-Board eignet. Die Besonderheit liegt darin, dass er ohne eine externe Spannungsversorgung betrieben werden kann. Der Motor entwickelt dabei ein relativ hohes Drehmoment. Dies wird durch ein Getriebe realisiert, welches innerhalb des Metallgehäuses vor dem eigentlichen Schrittmotor verbaut wurde. Dadurch wird es in dieser kompakten Bauweise überhaupt erst möglich, dass sich eine ganze Umdrehung derAntriebswelle auf 2048 Einzelschritte aufteilen lässt. Ein kleiner daraus resultierender Nachteil ist die langsame maximale Drehgeschwindigkeit.
Der Schrittmotor wird an eine Motorsteuerungsplatine angeschlossen. Diese versorgt den Motor mit ausreichend elektrischer Energie, damit die Leistung nicht von den digitalen Pinsdes Arduino-Boards aufgebracht werden muss. Die Steuerungsplatine gibt es in zwei Versionen, bei denen die seitlich angebrachten Pins entweder nach oben oder nach unten aus der Platine herausragen. Die Anschlussbelegung ist jedoch gleich.
57
-
Verkabelung
PIN2 am Arduino-Board auf IN4 der Motorsteuerplatine !!! 2 auf 4 !!!
PIN3 am Arduino-Board auf IN2 der Motorsteuerplatine !!! 3 auf 2 !!!
PIN4 am Arduino-Board auf IN3 der Motorsteuerplatine !!! 4 auf 3 !!!
PIN5 am Arduino-Board auf IN1 der Motorsteuerplatine !!!5 auf 1 !!!
PIN „GND“ am Arduino-Board auf GND der Motorsteuerplatine
PIN „5V“ am Arduino-Board auf VCC der Motorsteuerplatine
58
-
Dies ist ein Beispielcode, der den Motor abwechselnd um 2048 Schritte (entspricht einer ganzen Umdrehung) vor- und zurückdrehen lässt.
Code #include
int SPMU = 32;
Stepper myStepper(SPMU, 2,3,4,5);
void setup()
{
myStepper.setSpeed(500);
}
void loop() {
myStepper.step(2048);
delay(500);
myStepper.step(-2048);
delay(500);
}
59
-
Feuchtigkeitssensor
Anleitung zum Feuchtigkeitssensor
Mit einem Feuchtigkeitssensor (Moisture Sensor) kann man wie es der Name schon sagt die Feuchtigkeit messen. Dies bezieht sich jedoch auf die direkt anliegende Feuchtigkeit, wie z.B. Hautfeuchtigkeit oder Bodenfeuchtigkeit, nicht jedoch von Luftfeuchtigkeit. Man kann ihn zum Beispiel verwenden, um die Feuchtigkeit im Boden von Pflanzen zu messen.Im Falle von Trockenheit könnte dann ein Alarmsignal ertönen, oder eine elektrische Wasserpumpe könnte die Pflanze automatisch mit Wasser versorgen.Der Sensor eignet sich ebenfalls, um den Wasserstand im Bereich des Sensors zu messen. Die Funktionsweise ist einfach. An den beiden Kontakten des Sensors liegt eine Spannung an.Je höher die Feuchtigkeit zwischen den beiden Kontakten ist, desto besser kann der Strom von einem Kontakt zum anderen fließen. Dieser Wert wird im Sensor elektronisch aufbereitet und in Form eines analogen Signals an einen analogen Eingang des Boards übermittelt. Da das Board, wie bereits in vorherigen Tutorials beschrieben, keine elektrische Spannung als solche messen kann, wandelt es die am analogen Pin anliegende Spannung in einen Zahlenwert um. 0 bis 12 Volt entspricht einem Zahlenwert von 0 bis 1023 (Das sind 1024 Zahlen, da die Null als erster Zahlenwert gezählt wird).
Bei dem Feuchtigkeitssensor liegt das obere Limit jedoch ca. bei dem Zahlenwert 800, wenn der Sensor komplett im Wasser eingetaucht ist. Die genaue Kalibrierung ist jedoch abhängig vom Sensor und von der Art der Flüssigkeit/Feuchtigkeit, die gemessen wird (bspw. hat Salzwasser eine bessere Leitfähigkeit und der Wert wäre entsprechend höher).Aufbau:
60
-
Die Programmierung ist sehr einfach und ähnelt sehr stark dem Auslesen von Potentiometern, da einfach nur ein analoger Wert ausgelesen wird.
int messwert=0; //Unter der Variablen „messwert“ wird später der Messwert des //Sensors gespeichert.
void setup() { // Hier beginnt das Setup.
Serial.begin(9600); //Die Kommunikation mit dem seriellen Port wird gestartet. //Das benötigt man, um sich den ausgelesenen Wert im serial monitor anzeigen zu //lassen.
}
void loop(){ // Mit dieser Klammer wird der Loop-Teil geöffnet.
messwert=analogRead(A0); //Die Spannung an dem Sensor wird ausgelesen und //unter der Variable „messwert“ gespeichert.
Serial.print("Feuchtigkeits-Messwert:"); //Ausgabe am Serial-Monitor: Das Wort //„Feuchtigkeits-Messwert:”
Serial.println(messwert); //und im Anschluss der eigentliche Messwert
delay(500); //Zum Schluss noch eine kleine Pause, damit nicht zu viele //Zahlenwerte über den Serial-Monitor rauschen.} Erweiterung des Programms:
Nun soll ein Alarmsignal mit Hilfe eines Piezo-Speakers ertönen, sobald die gemessene Feuchtigkeit einen bestimmten Grenzwert unterschreitet.
61
-
Als Grenzwert wird in diesem Fall der Wert „200“ festgelegt.
Code:
int messwert=0;
int PIEPS=6; //Mit dem Namen „PIEPS“ wird jetzt der Pin6 bezeichnet, an dem ein Piezo-Speaker angeschlossen wird.
void setup(){Serial.begin(9600);
pinMode (6,OUTPUT); //Im Setup wird der Pin6 als Ausgang festgelegt}
void loop()
{
messwert=analogRead(A0);
Serial.print("Feuchtigkeits-Messwert:");
Serial.println(messwert);
delay(500);
if ( messwert
-
Tropfensensor
Mit einem Tropfensensor oder auch Flüssigkeitssensor kann man wie es der Name schon sagt eine Flüssigkeit detektieren. Dazu muss sich die Flüssigkeit direkt auf dem Sensor befinden. Es reicht bereits ein kleiner Tropfen aus, um einen eindeutigen Messwert zu erhalten.
Man kann den Sensor zum Beispiel als Regensensor verwenden. Sobald ein Tropfen auf den Sensor trifft, kann das Arduino-Board eine Aktion ausführen wie z.B. eine Markise einrollen, Jalousien schließen, einen Alarm auslösen oder einen Scheibenwischer betätigen.
Die Funktionsweise ist einfach. An den langen Kontaktstellen die den Sensor durchziehen liegt eine Spannung an (entweder + oder -). Sobald eine Flüssigkeit bspw. durch einen Tropen zwei Kontakte verbindet, fließt ein kleiner Strom von einem Kontakt zum Anderen. Dieser Wert wird im Sensor elektronisch aufbereitet und in Form eines analogen Signals an einen analogen Eingang des Boards übermittelt. Da das Board, wie bereits in vorherigen Tutorials beschrieben, keine elektrische Spannung als solche messen kann, wandelt es die am analogen Pin anliegende Spannung in einen Zahlenwert um. 0 bis 12 Volt entspricht einem Zahlenwert von 0 bis 1023 (Das sind 1024 Zahlen, da die Null als erster Zahlenwert gezählt wird).
Bei dem Flüssigkeitssensor liegt der Wert im trockenen bei null „0“. Sobald ein Tropfen Wasser auf die Kontakte des Sensors trifft, liegt der Wer bei ca „480“. Je mehr Tropfen sich auf dem Sensor befinden, desto höher ist der Wert.
Im ersten Code geht es nur darum, den Sonsorwert mit dem Arduino-Board auszulesen und mit dem „serial monitor“ darzustellen.
Aufbau: Siehe Bild Seite 57 (Die beiden oberen Kabel (rot und schwarz) und der Piezo-Speaker auf dem Breadboard werden erst später benötigt)
Die Programmierung ist sehr einfach und ähnelt sehr stark dem Auslesen von Potentiometern oder dem Auslesen des Feuchtigkeitssensors, da einfach nur ein analoger Wert ausgelesen wird.
63
-
int messwert=0; //Unter der Variablen „messwert“ wird später der Messwert des //Sensors gespeichert.
void setup() { // Hier beginnt das Setup.
Serial.begin(9600); //Die Kommunikation mit dem seriellen Port wird gestartet. //Das benötigt man, um sich den ausgelesenen Wert im serial monitor anzeigen zu //lassen.
}
void loop(){ // Mit dieser Klammer wird der Loop-Teil geöffnet.
messwert=analogRead(A0); //Die Spannung an dem Sensor wird ausgelesen und //unter der Variable „messwert“ gespeichert.
Serial.print("Feuchtigkeits-Messwert:"); //Ausgabe am Serial-Monitor: Das Wort //„Feuchtigkeits-Messwert:”
Serial.println(messwert); //und im Anschluss der eigentliche Messwert
delay(500); //Zum Schluss noch eine kleine Pause, damit nicht zu viele //Zahlenwerte über den Serial-Monitor rauschen.}
64
-
Erweiterung des Programms:
Nun soll ein Alarmsignal mit Hilfe eines Piezo-Speakers ertönen, sobald ein Regentropfen auf den Sensor trifft. Als Grenzwert wird in diesem Fall der Messwert 400 festgelegt, da bei einem Tropfen auf dem Sensor ein Messwert von ca. 480 zu erwarten ist.
Aufbau:
65
-
Code:
int messwert=0;
int PIEPS=6; //Mit dem Namen „PIEPS“ wird jetzt der Pin6 bezeichnet, an dem ein Piezo-Speaker angeschlossen wird.
void setup(){Serial.begin(9600);
pinMode (6,OUTPUT); //Im Setup wird der Pin6 als Ausgang festgelegt}
void loop()
{
messwert=analogRead(A0);
Serial.print("Feuchtigkeits-Messwert:");
Serial.println(messwert);
delay(500);
if ( messwert >400) //Hier beginnt die Abfrage: Wenn der Sensorwert kleiner //als „400“ ist, dann…
{
digitalWrite(PIEPS, HIGH); //…soll der Piezo-Speaker piepsen
}
else //…ansonsten…
{
digitalWrite(PIEPS, LOW); //…soll er leise sein.
}
}
66
-
RFID Kit
Der RFID („radio-frequency identification“) Reader wird verwendet, um von RFID Sendern (auch „RFID Tags“ genannt) per Funk einen bestimmten Code auszulesen. Jeder Sender hat dabei nur einen einmaligen ganz individuellen Code. Damit lassen sich mit dem Arduino Schließanlagen oder ähnliche Projekte verwirklichen, bei denen sich eine Person mit einem Sender identifizieren soll.
RFID-TAGs können verschiedene Formen haben, wie z.B. Schlüsselanhänger oder Kartenim Kreditkartenformat.
Auf dem folgenden Bild sieht man Links oben und unten zwei RFID-TAGs, rechts oben den RFID-Empfänger RFID-RC522 und unten rechts Stiftleisten zum anlöten an den Empfänger.
Wie funktioniert das ganze? Ein RFID-Empfänger enthält eine kleine Kupferspule, die ein magnetisches Feld erzeugt. Ein RFID-Sender enthält ebenfalls eine Kupferspule, die das magnetische Feld aufgreift und in dem Sender eine elektrische Spannung erzeugt. Diese Spannung wird dann verwendet um einen kleinen elektronischen Chip dazu zu bringen, per Funk einen elektrischen Code auszusenden. Dieser Code wird dann direkt vom Sender empfangen und so verarbeitet, dass der Arduino-Mikrocontroller den empfangenenCode weiterverarbeiten kann.
Es ist auch möglich, RFID-TAGs zu mit einem Code zu beschreiben. Dies wird aufgrund der Komplexität in dieser Anleitung nicht behandelt. Weiterführende Tutorials finden sich genügend im Netz.Einen RFID-TAG mit Arduino auslesen und die Daten verarbeiten
67
-
Material: Arduino UNO oder MEGA, RFID-READER, mindestens einen RFID-TAG, Breadboard, einige Breadboardkabel, eine LED, ein 200 Ohm Widerstand
Aufgabe: Mit Hilfe eines Arduino-Mikrocontrollers soll ein RFID-TAG ausgelesen werden. Sofern es sich um den richtigen TAG handelt, soll eine Leuchtdiode für 5 Sekunden leuchten.
Verkabelung des Arduino-Boards mit dem RFD-Empfänger:
Board: Arduino Uno Arduino Mega MFRC522-READER
Pin: 10 53 SDAPin: 13 52 SCKPin: 11 51 MOSIPin: 12 50 MISOPin: unbelegt unbelegt IRQPin: GND GND GNDPin: 9 5 RSTPin: 3,3V 3,3V 3,3V
F
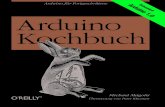
![Arduino Ramps Kit - produktinfo.conrad.com · Laden Sie dazu die ibliothek hier herunter und kopieren Sie diese in Ihren Arduino- ibliotheksordner (:\Users\[Ihr enutzername]\Documents\Arduino\libraries).](https://static.fdokument.com/doc/165x107/5e21a7a0da33b228844b2890/arduino-ramps-kit-laden-sie-dazu-die-ibliothek-hier-herunter-und-kopieren-sie.jpg)