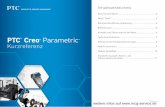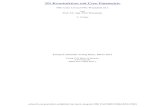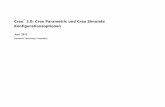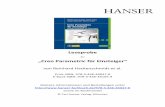Anleitungen zu Creo 3.0 und Inneo Startup TOOLS an der ... · Stand 02.11.2018 Seite 3 von 24 1....
Transcript of Anleitungen zu Creo 3.0 und Inneo Startup TOOLS an der ... · Stand 02.11.2018 Seite 3 von 24 1....
Stand 02.11.2018 Seite 1 von 24
Anleitungen zu Creo 3.0 und Inneo Startup TOOLS
an der Hochschule Düsseldorf
von Stefan Jahr,
Stand 02.11.2018
Diese Anleitung ist eine Ergänzung zum Buch Creo Parametric 3.0 - Einstiegskurs für Maschinenbauer von Robert Bongartz und
Vanessa Hansel aus dem Springer Verlag
Stand 02.11.2018 Seite 2 von 24
Inhaltsverzeichnis 1. Creo und Inneo für Studenten ..................................................................................................................... 3
1.1. Herunterladen Creo ............................................................................................................................. 3
1.2. Installation von Creo ............................................................................................................................ 5
1.3. Herunterladen von Inneo Startup TOOLS ............................................................................................ 8
1.4. Installation von Inneo Startup TOOLS ................................................................................................. 9
1.5. Hochschul-Schriftkopf laden ............................................................................................................. 11
2. Creo über Startup Tools im PC-Pool der HSD starten ............................................................................... 12
3. Zeichnungsableitung ................................................................................................................................. 13
3.1. Erstellung einer Zeichnungsableitung in Creo 3.0 mit Inneo Startup Tools ...................................... 13
3.2. Schriftfeld ausfüllen ........................................................................................................................... 15
3.3. 2D-Zeichnungsableitung als PDF ausdrucken .................................................................................... 17
4. FAQ ............................................................................................................................................................ 20
4.1. Wieso sehe ich im Modellbaum keine Ebenen, Koordinatensystem und Achsen? .......................... 20
4.2. Wieso dreht sich die Ebene nicht, wenn ich diese für eine Skizze auswähle? .................................. 21
4.3. Wie kann ich die Einheit meines Modelles von Inch in mm umwandeln? ........................................ 22
4.4. Wo finde ich Oberflächensymbole? .................................................................................................. 24
Stand 02.11.2018 Seite 3 von 24
1. Creo und Inneo für Studenten
An der Hochschule Düsseldorf wird das CAD Programm Creo 3.0 von der Firma PTC mit dem Zusatzprogramm Startup TOOLS der Firma Inneo benutzt. Das Zusatzprogramm Startup TOOLS wird verwendet um in Creo eine Arbeitsumgebung mit dem neusten Industriestandard zu nutzen.
Für Studenten werden diese beiden Programme kostenlos von den jeweiligen Firmen zur Verfügung gestellt. Die Studentenversion weicht gering von der Hochschule-Version ab, aber Sie ist mit dieser kompatibel.
Die Folgenden Unterkapitel sind eine Anleitung zum Erhalt der kostenlosen Creo Studenten Lizenz und der kostenlosen vorgefertigten Konfigurationsumgebung Startup TOOLS
1.1. Herunterladen Creo
Erstellen Sie sich zuerst einen Academic-Account bei PTC unter folgendem Link: www.ptc.com/appserver/common/account/ptcacademic.jsp
Abbildung 1: Registrierungsmaske für ein Academic-Account von PTC
Anschließend können Sie sich unter dem folgendem Link mit Ihren Anmeldedaten einloggen (Abbildung 2) und eine ZIP-Datei mit dem Programm für Ihr System (32-bit oder 64-bit) herunterladen. www.ptc.com/appserver/auth/it/esd/academicFree.jsp
Stand 02.11.2018 Seite 4 von 24
Abbildung 2: Anmeldemaske für den Downloadbereich von PTC
Bevor Sie die Datei herunterladen können müssen Sie noch eine Exportvereinbarung bestätigen (Abbildung 3).
Abbildung 3: Exportvereinbarung von PTC
Stand 02.11.2018 Seite 5 von 24
Auf der nächsten Seite können Sie die Installationsdatei runterladen (Abbildung 4).
Abbildung 4: Download Seite vom PTC Academic Programm
HINWEIS: Andere Betriebssysteme als Windows werden von PTC nicht unterstütz!
1.2. Installation von Creo
Für die Installation wird zuerst die runtergeladene ZIP-Datei entpackt. Nachdem alle Dateien entpackt wurden, wird die setup.exe Datei ausgeführt (Unter Windows 7 oder 8 mit rechter Maustaste und „ Als Administrator ausführen“ auswählen) und die Installation beginnt (Abbildung 5).
Abbildung 5: Ordner Inhalt der entpackten ZIP-Datei
Stand 02.11.2018 Seite 6 von 24
Nachdem die Datei ausgeführt wurde, sollte das Startfenster der Installation zu sehen sein (Abbildung 6), hier sollte die Option „Neue Software installieren“ ausgewählt und mit „Weiter“ bestätigt werden.
Abbildung 6: Startfenster der Installation von Creo
Im nächsten Schritt muss der Softwarelizenzvertrag zu gestimmt werden um fortzufahren (Abbildung 7).
Abbildung 7: Softwarelizenzvertrag von PTC
Stand 02.11.2018 Seite 7 von 24
Für die Lizenzidentifizierung muss der Produktcode „BK400407EDSTUDENTUNICL“ eingegeben und auf „Lizenzierung installieren“ geklickt werden (Abbildung 8).
Abbildung 8: Lizenzidentifizierung von PTC Creo
Anschließend geht ein Fenster auf, in dem Sie sich ein weiteres Mal mit dem zu Beginn erstellten Academic-Account anmelden (Abbildung 9).
Abbildung 9: Anmeldemaske für die Lizenzierung von Creo
Stand 02.11.2018 Seite 8 von 24
Zum Schluss können Sie noch optional den Installationspfad ändern und mögliche Zusatzanwendung auswählen, bevor Sie die Installation mit „Installieren“ starten (Abbildung 10).
Abbildung 10: Anwendungsauswahl der Creo Installation
1.3. Herunterladen von Inneo Startup TOOLS
Unter dem folgenden Link müssen Sie sich bei INNEO registrieren um Startup TOOLS zu erhalten. https://www.inneo.de/de/download/details/studentenversion-startup-tools.html
Stand 02.11.2018 Seite 9 von 24
1.4. Installation von Inneo Startup TOOLS
Starten Sie die Startup TOOLS Installationsdatei. Sie müssen in den ersten Schritten unter anderem den Lizenzvertrag akzeptieren (Abbildung 11 & Abbildung 12).
Abbildung 11: Startfenster der Inneo Startup TOOLS Installation
Abbildung 12:Softwarelizenzvertrag von Inneo
Stand 02.11.2018 Seite 10 von 24
Im nachfolgendem Schritt kann der Speicherort gewählt werden (Abbildung 13).
Abbildung 13: Auswahl des Speicherorts von den Inneo Startup TOOLS
Im letzten Schritt muss der Startbefehl von Cero (parametric.bat) auf dem Rechner gesucht, und wie z.B. in eingetragen werden. Den Startbefehl findet man in der Regel dort, wo Creo installiert wurde. Ebenfalls wird eine von zwei möglichen Standardumgebungen ausgewählt. Die Standardumgebungen „Hochschule Reutlingen“ ähnelt den Einstellung in den PC-Räumen an der Hochschule mehr als die Standard Umgebung „Startup TOOLS“.
Abbildung 14: Eingabe des Creo-Startbefehl und Auswahl einer Standard Umgebung
Hinweis: Wenn der Pfad zum Startbefehl bzw. der Startbefehl falsch eingeben wurde, kann das Programm Startup TOOLS das Programm Creo nicht starten!
Stand 02.11.2018 Seite 11 von 24
1.5. Hochschul-Schriftkopf laden
Für die Nutzung der HSD-Zeichnungsrahmen in die Creo Studentenversion wird die Datei HSD_Creo_Paket.zip benötigt. Diese Datei muss entpackt und der Inhalt wie in den folgenden zwei Schritten verwendet werden.
Als Voraussetzung für das Gelingen der beiden Schritte und der fehlerfreien Nutzung der Schriftköpfe ist, dass Sie die Konfigurationsumgebung Startup TOOLS von Inneo richtig installiert haben. 1. Schritt: Einfügen der HSD-Zeichnungsrahmen Dateien Alle frm-Dateien aus dem Ordner HSD Rahmen müssen in den folgenden Pfad kopiert werden: …\stools_se_creo2\data\sut_de_creo2_se\bibliotheken\zeichnung\rahmen 2. Schritt: Austausch der Creo Startdateien Alle Dateien aus dem Ordner HSD Creo Startdateien müssen in den folgenden Pfad kopiert bzw. gegebenenfalls ersetzt werden: …\stools_se_creo2\data\sut_de_creo2_se\bibliotheken\startobjekte Hinweis: In der Studentenversion ist nicht der Inneo Startup TOOLS Parametermanager vorhanden, daher muss über den Reiter „Werkzeuge“ der Creo eigene Parametermanager verwendet werden (Abbildung 15).
Abbildung 15: Butten zum Creo eigene Parametermanager
Stand 02.11.2018 Seite 12 von 24
2. Creo über Startup Tools im PC-Pool der HSD starten
Der Rechner wird hochgefahren und der Anwender meldet sich über den Benutzer cimstud an. Auf der Desktop Oberfläche wird nun zum Starten der Creo Anwendung die Verlinkung Startup TOOLS Client gestartet (Abbildung 16).
Abbildung 16: Desktop Oberfläche nach dem Start mit der Verlinkung des Startup TOOLS Client
Anschließend öffnet sich folgendes Fenster, in dem geprüft werden muss, ob die richtige Anwendung (z.B. Creo Parametric) ausgewählt ist und das richtige Projekt (zurzeit gibt es nur eins zur Auswahl). Die gewählte Creo Anwendung startet, wie gehabt, sobalt auf Projekte wählen geklickt wird (Abbildung 17).
Abbildung 17: Startup TOOLS Client Fenster
1. Überprüfen
2. Starten
Stand 02.11.2018 Seite 13 von 24
3. Zeichnungsableitung
Für die Erstellung einer Zeichnungsableitung wird an der Hochschule mit vorgefertigten Zeichnungsrahmen und Schriftköpfen in den genormten Formaten A4 bis A0 gearbeitet.
Für die Studentenversion können diese Schriftköpfe wie im Kapitell 1.5 erklärt heruntergeladen und hinzugefügt werden. Es kann aber nicht wie im Kapitell 3.2 der Schriftkopf mit dem Parametermanager der Startup Tools ausgefüllt werden, sondern nur mit dem Parametermanager von Creo.
3.1. Erstellung einer Zeichnungsableitung in Creo 3.0 mit Inneo Startup Tools
Für das Erstellen einer neuen Zeichnungsableitung eines Einzelteils oder einer Baugruppe muss zuerst ein Name eingegeben und anschließend mit OK bestätigt werden (Abbildung 18).
Abbildung 18: 1. Schritte der Erstellung einer Zeichnungsableitung in Creo
Als nächstes sollte das Modell für die Zeichnungsableitung ausgewählt werden. Falls das Teil schon geöffnet war, geschieht dieses automatisch. Für die Schablone wird standardmäßig sut_int_de_start_drw ausgewählt und mit OK bestätigt (Abbildung 19).
Stand 02.11.2018 Seite 14 von 24
Abbildung 19: 2. Schritte der Erstellung einer Zeichnungsableitung in Creo
Nun kann unter dem Button „Blatt einrichten“ der gewünschte Zeichnungsrahmen eingefügt werden (Abbildung 20).
Abbildung 20: Auswahl für das Einfügen des HSD-Zeichnungsrahmens
Im neu aufgegangen Fenster muss unter dem Format die Option „Durchsuchen…“ ausgewählt werden (Abbildung 21), um anschließend das gewünschte Format z.B. DIN A3 auszusuchen, „Öffnen“ wählen (Abbildung 22) und die Auswahl im Fenster "Blatt einrichten" mit OK bestätigen.
Stand 02.11.2018 Seite 15 von 24
Abbildung 21: Optionsfenster "Blatt einrichten" in Creo
Abbildung 22: Auswahl des Formats der HSD-Zeichnungsrahmens
Nun ist der gewünschte HSD-Zeichnungsrahmen in der Zeichnung eingefügt.
3.2. Schriftfeld ausfüllen
Das Schriftfeld wird mit Hilfe des Inneo Startup TOOLS Parametermanager ausgefüllt. Diesen findet man unter dem Reiter StartupTOOLS (Abbildung 23).
Abbildung 23: Startup TOOLS Parametermanager Button
Stand 02.11.2018 Seite 16 von 24
Wichtig ist, dass darauf geachtet wird, welche Parameter dem Modell (Teil oder Baugruppe) zugeordnet sind und welche der Zeichnungsableitung. Zu Beginn befindet man sich in den Parametern des Modells. Hier findet man z.B. die Bezeichnung des Modells, die auch im Schriftkopf angezeigt wird. Nach dem etwas geändert wurde, muss diese Änderung mit Speicherbutton bestätigt werden. Hierbei ändert sich auch sofort die Angabe im Schriftkopf (Abbildung 24).
Abbildung 24: Änderungsprozess eines Parameters im Startup TOOLS Parametermanager
Wenn alle benötigten Modellparameter eingetragen sind, kann zu den Parametern der Zeichnungsableitung gewechselt werden (Abbildung 25).
Abbildung 25: Startup TOOLS Parametermanager
Stand 02.11.2018 Seite 17 von 24
Sobald alle benötigten Zeichnungsparameter geändert wurden, müssen diese wieder mit dem Speicherbutton bestätigt werden, damit diese im Schriftkopf auftauchen (Abbildung 26).
Abbildung 26: Änderungsprozess eines Parameters im Startup TOOLS Parametermanager
3.3. 2D-Zeichnungsableitung als PDF ausdrucken
Zu Beginn muss über Datei die Option Drucken gewählt werden (Abbildung 27).
Abbildung 27: Auswahl der Option „Drucken“ in Creo Parametric
Stand 02.11.2018 Seite 18 von 24
Im Anschluss öffnet sich die Druckvorschau, in der alle Einstellungen vorgenommen werden, um die 2D-Zeichnungsableitung normgerecht zu drucken. Die ersten Einstellungen werden unter der Option Einstellung vorgenommen (Abbildung 28).
Abbildung 28: Die Druckvorschau in Creo Parametric
In den Einstellungen muss zuerst der Drucker „.schwarz-weiss-PDF“ gewählt und mit OK bestätigt werden (Abbildung 29).
Abbildung 29: Die Druckerkonfiguration in Creo Parametric
Stand 02.11.2018 Seite 19 von 24
Zum Schluss wird die Funktion Drucken betätigt (Abbildung 30) und es öffnet sich das Fenster „In Datei ausgeben“. Hier muss noch der Speicherort und die Benennung des PDF Dokument festgelegt werden und wird anschließend mit OK ausgeführt (Abbildung 31).
Abbildung 30: Die Druckvorschau in Creo Parametric
Abbildung 31: Datei Ausgabe in Creo Parametric
Stand 02.11.2018 Seite 20 von 24
4. FAQ
4.1. Wieso sehe ich im Modellbaum keine Ebenen, Koordinatensystem und Achsen?
Wenn die Ebenen, Koordinatensystem und Achsen im Modellbaum nicht zu finden sind, sind die KEs (Konstruktionselemente) nicht eingeblendet. Zum Einblenden muss in den Modellbaumeinstellungen die Option „Baumfilter“ gewählt werden (Abbildung 32).
Abbildung 32: Auswahl in den Modellbaumeinstellungen
In den Einstellungsoptionen muss ein Häkchen bei den KEs gesetzt und mit OK bestätigt werden (Abbildung 33).
Abbildung 33: Einstellungsoptionen der Modellbaum-Elemente
Für eine dauerhafte Einstellung muss in nachfolgendem Pfad die Datei tree_bg.cfd mit einem Text-Programm geöffnet werden. …\stools_se_creo2\data\sut_de_creo2_se\config
Stand 02.11.2018 Seite 21 von 24
Hinter FEATURES wird die Option OFF in ON geändert und die Datei abgespeichert (Abbildung 34).
Abbildung 34: Datei tree_bg.cfd im Texteditor geöffnet
4.2. Wieso dreht sich die Ebene nicht, wenn ich diese für eine Skizze auswähle?
Dieser Schritt wird durch betätigen des Buttons Skizzenansicht ausgelöst oder automatisch, wenn dies in der Konfigurationsdatei (config_sut_de_c2p_allg.pro) unter nachfolgendem Link eingestellt wird. …\stools_se_creo2\configuration\projects\sut_de_creo2_se Hierfür muss diese Datei in einem Texteditor geöffnet und der Befehl sketcher_starts_in_2d yes am Ende hinzugefügt und abgespeichert werden.
Abbildung 35: Konfigurationsdatei config_sut_de_c2p_allg.pro
ON
hinzufügen
Stand 02.11.2018 Seite 22 von 24
4.3. Wie kann ich die Einheit meines Modelles von Inch in mm umwandeln?
Wenn ein Modell in Creo ohne Einstellung der Einheit erstellt wurde verwendet Creo automatisch die Einheit Inch. Um dies im Nachhinein zu ändern muss unter Datei > Vorberieten die Option Modelleigenschaften gewählt werden.
Abbildung 36: Auswahl der Option der Modelleigenschaften
Im Fenster Modelleigenschaften kann die Einheit mit Auswahl der Option Ändern umgewandelt werden (Abbildung 37).
Abbildung 37: Fenster Modelleigenschaften
Zur Änderung in die Einheit mm wird millimeter Kilogram Sec (mmKs) gewählt und mit der Option Einstellen… ausgewählt werden (Abbildung 38). Es öffnet sich ein Fenster in dem ausgewählt wird, ob die Maße des bisherigen Modells von 1 Inch in 1 mm oder in 25,4 mm umgerechnet werden soll (Abbildung 39).
Stand 02.11.2018 Seite 23 von 24
Abbildung 38: Creo Einheiten-Manager
Abbildung 39: Optionen zum Ändern der Modelleinheiten
Stand 02.11.2018 Seite 24 von 24
4.4. Wo finde ich Oberflächensymbole?
Die Oberflächensymbole in Zeichnungen findet man unter dem Reiter Anmerkungen erstellen. In den Anmerkungen muss der Button Benutzerdefiniertes Symbol gewählt werden(Abbildung 40).
Abbildung 40:Auswahl von benutzerdefinierte Symbole in einer Zeichnung
Es öffnet sich eine Fenster in dem die Datei der Symbolik (oberflaechen.sym) gesucht und ausgewählt werden (Abbildung 41).
Abbildung 41:Auswahl unter den Benutzer-Symbolen