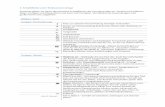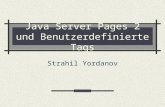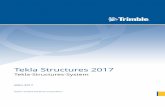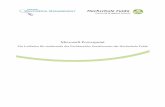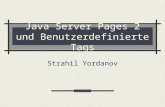Anpassen von Tekla Structures · können z. B. die Größe und Form der Befehlsschaltfläche...
Transcript of Anpassen von Tekla Structures · können z. B. die Größe und Form der Befehlsschaltfläche...
Tekla Structures 2017iAnpassen von Tekla Structures
September 2017
©2017 Trimble Solutions Corporation
Inhaltsverzeichnis
1 Anpassen von Tekla Structures....................................................7
2 Allgemein........................................................................................82.1 Menüband anpassen.........................................................................................8
Befehlsschaltfläche hinzufügen............................................................................................. 9Entfernen einer Befehlsschaltfläche................................................................................... 11Befehlsschaltfläche verschieben......................................................................................... 11Größe von Befehlsschaltflächen ändern............................................................................ 11Darstellung einer Befehlsschaltfläche ändern...................................................................12Benutzerdefinierten Befehl erstellen.................................................................................. 14Benutzerdefinierte Schaltfläche hinzufügen und einen Befehl zuweisen......................15Trennlinie hinzufügen........................................................................................................... 17Registerkarten hinzufügen, ausblenden und bearbeiten.................................................18Menüband speichern ........................................................................................................... 19Änderungen prüfen...............................................................................................................19Menübänder sichern und wiederherstellen.......................................................................20Verteilen von benutzerdefinierten Menübändern anhand von Firmen- oderUmgebungsordnern.............................................................................................................. 21
Hinzufügen von Menübändern zum Firmen- oder Umgebungsordner.................... 22Ladereihenfolge für benutzerdefinierte Menübänder................................................ 22Namenskonvention für Menübanddateien.................................................................. 23
Verteilen von benutzerdefinierten Registerkarten anhand von Firmen- oderUmgebungsordnern.............................................................................................................. 23
2.2 Anpassen der kontextabhängigen Symbolleiste.........................................25Anpassen der kontextabhängigen Symbolleiste................................................................25Erstellen von Benutzerprofilen für kontextabhängige Symbolleisten............................ 27Sichern und Freigeben von kontextabhängigen Symbolleisten.......................................28
2.3 Anpassen von Tastaturkombinationen........................................................ 28Definieren neuer Tastenkombinationen.............................................................................29Löschen und Zurücksetzen von Tastenkombinationen.................................................... 30Tastenkombinationen exportieren...................................................................................... 30Tastenkombinationen importieren......................................................................................31
3 Modellierung................................................................................ 323.1 Ändern der Standardattribute für das Werkzeug
Benutzerdefinierte Objektinfo...................................................................... 323.2 Definieren von benutzerdefinierten Teilsystemeigenschaften.................333.3 Erstellen von benutzerdefinierten Querschnitten für Schweißnähte..... 33
Definieren eines benutzerdefinierten Querschnitts für eine Schweißnaht................... 34Entfernen eines benutzerdefinierten Querschnitts aus einer Schweißnaht..................34 Einschränkungen ................................................................................................................. 34
4 Zeichnungen.................................................................................35
2
4.1 Anpassen der Druckausgabe......................................................................... 35Anpassen von Druckausgabedateinamen..........................................................................35
4.2 Anpassen von Symbolen................................................................................ 37Anpassen von Schweißnahtsymbolen................................................................................ 37Anpassen von Schraubensymbolen.................................................................................... 39Anpassen von Führungslinienpfeilsymbolen..................................................................... 40
4.3 Anpassen von benutzerdefinierten Linientypen........................................ 42Definieren von benutzerdefinierten Linientypen in TeklaStructures.lin.........................42
4.4 Benutzerdefinierte Darstellungen in Zeichnungen ................................... 44
5 Kataloge........................................................................................ 465.1 Anpassen des Profilkatalogs..........................................................................46
Wichtige Schaltflächen im Profilkatalog..............................................................................47Profile gruppieren..................................................................................................................47
Eine Regel zum Profilkatalog hinzufügen...................................................................... 48Eine Regel im Profilkatalog ändern................................................................................ 49
Benutzerattribute zu Profilen hinzufügen.......................................................................... 49Beispiel: Benutzerdefiniertes Attribut zu einem Profil hinzufügen und in einer
Regel verwenden ............................................................................................................................. 50Profiltypen zu einem bestimmten Material zuordnen......................................................53Ein Profil aus dem Profilkatalog löschen............................................................................ 54Profile importieren und exportieren................................................................................... 55
Profilkatalogelemente importieren................................................................................56Einen gesamten Profilkatalog exportieren....................................................................57Einen Teil des Profilkatalogs exportieren...................................................................... 58Beispiel für Profilexportdatei.......................................................................................... 59Einheiten für Import und Export.................................................................................... 60Skizzierte Profile importieren und exportieren............................................................ 61
Eigenes Profil erstellen..........................................................................................................63Benutzerdefinierte Querschnitte erstellen................................................................... 63Feste Profile erstellen...................................................................................................... 69Parametrische Profile durch Skizzieren erstellen.........................................................74Parametrische Profile mit variablen Querschnitten erstellen.................................... 98
Standardwerte für parametrische Profile definieren......................................................102Abbildung eines Profils erstellen....................................................................................... 103
5.2 Anpassen des Formkatalogs........................................................................ 104Eine Form importieren........................................................................................................104Eine Form exportieren........................................................................................................ 105Eine Form löschen............................................................................................................... 106Beispiel: Eine Form aus SketchUp Pro importieren.........................................................107
5.3 Anpassen des Materialkatalogs.................................................................. 108Wichtige Schaltflächen im Materialkatalog...................................................................... 108Eine Materialgüte hinzufügen............................................................................................109Eine Materialgüte kopieren................................................................................................ 110Eine Materialgüte ändern................................................................................................... 110Eine Materialgüte löschen.................................................................................................. 112Benutzerattribute zu Materialgüten hinzufügen............................................................. 112Benutzerdefinierte Materialdefinitionen erstellen..........................................................113Materialgüten importieren und exportieren....................................................................114
Einen Materialkatalog importieren.............................................................................. 115Einen gesamten Materialkatalog exportieren............................................................ 116Einen Teil des Materialkatalogs exportieren...............................................................116
3
5.4 Anpassen des Schraubenkatalogs...............................................................117So greifen der Schrauben- und der Schraubengarnituren-Katalog ineinander ..........118Schrauben und Schraubengruppen verwalten................................................................119
Eine Schraube zum Katalog hinzufügen......................................................................119Einen Bolzen zum Katalog hinzufügen........................................................................ 120Schraubeninformationen im Katalog ändern.............................................................121Eine Schraube aus dem Katalog löschen.................................................................... 122Eine Schraubengarnitur zum Katalog hinzufügen..................................................... 122Schraubengarnituren-Informationen im Katalog ändern......................................... 123Eine Schraubengruppe aus dem Katalog löschen......................................................124
Schrauben und Schraubengruppen importieren und exportieren............................... 124Schrauben in den Katalog importieren....................................................................... 125Schrauben aus dem Katalog exportieren....................................................................126Schraubengruppen in den Katalog importieren........................................................ 126Schraubengarnituren aus dem Katalog exportieren................................................. 127Einen Schraubenkatalog importieren..........................................................................127Einen Teil des Schraubenkatalogs importieren.......................................................... 128Einen gesamten Schraubenkatalog exportieren........................................................ 129
Schraubenlängenberechnung............................................................................................130Eigenschaften des Schraubenkatalogs............................................................................. 133Eigenschaften des Schraubengarnituren-Katalogs......................................................... 135
6 Organizer.................................................................................... 1376.1 Anpassen eines benutzerdefinierten Standard-Setups für den
Organizer .......................................................................................................137
7 System.........................................................................................1407.1 Erstellen von Projekt- und Firmenordnern................................................ 140
Erstellen von Projekt- oder Firmenordnern..................................................................... 1417.2 Meldungsdateien anpassen......................................................................... 1417.3 Erstellen von Startverknüpfungen mit benutzerdefinierten
Initialisierungen............................................................................................ 142Erstellen einer Startverknüpfung mit benutzerdefinierter Initialisierung....................143Verfügbare Parameter in Verknüpfungen........................................................................ 144Beispiel einer Initialisierungsdatei.................................................................................... 145
7.4 Definieren und Aktualisieren von benutzerdefinierten Attributen(BDA)............................................................................................................... 145Definitionen benutzerdefinierter Attribute (BDA) in einem Modell aktualisieren.......147Datenbankdatei für Umgebung.........................................................................................147Beispiel: Ein benutzerdefiniertes Attribut (BDA) erstellen und aktualisieren.............. 148
7.5 Anpassen mittels Tekla Open API................................................................152
8 Benutzerdefinierte Komponenten.......................................... 1548.1 Was ist eine benutzerdefinierte Komponente?.........................................154
Benutzerdefinierte Teile.....................................................................................................156 Benutzerdefinierte Verbindungen....................................................................................158 Benutzerdefinierte Details.................................................................................................160 Benutzerdefinierte Nähte..................................................................................................162
8.2 Eine benutzerdefinierte Komponente erstellen........................................165Komponente auflösen........................................................................................................ 168Hierarchische benutzerdefinierte Komponente erstellen..............................................168
4
Erstellen von Miniaturansichten für benutzerdefinierte Komponenten...................... 171Beispiel: Benutzerdefinierte Stirnplattenkomponente erstellen...................................172Beispiel: Geschachtelte Verbindung mit Steifen erstellen..............................................175
8.3 Benutzerdefinierte Komponente ändern...................................................179Benutzerdefinierte Komponente mit einem Passwort sichern..................................... 181
8.4 Variablen zu einer benutzerdefinierten Komponente hinzufügen ........182Binden von Komponentenobjekten an eine Ebene........................................................ 183
Automatisches Binden von Objekten.......................................................................... 183Manuelles Binden von Objekten.................................................................................. 185Testen von Bindungen................................................................................................... 188Löschen von Bindungen................................................................................................189Beispiel: Stirnplatte an Ebene binden..........................................................................189
Binden von Komponentenobjekten mithilfe magnetischerKonstruktionsebenen oder -linien.....................................................................................191
Binden von Griffen mithilfe magnetischer Konstruktionsebenen........................... 191Binden von Griffen mithilfe magnetischer Konstruktionslinien...............................193
Hinzufügen von Abständen zwischen Komponentenobjekten..................................... 194Einstellen von Objekteigenschaften mithilfe von Parametervariablen........................ 196Kopieren von Eigenschaften und Eigenschaftenreferenzen aus einemanderen Objekt.................................................................................................................... 200Erstellen von Variablenformeln......................................................................................... 202
Funktionen in Variablenformeln.................................................................................. 204Vermeiden von Zirkelbezügen in Formeln.................................................................. 217
Beispiele für Parametervariablen und Variablenformeln.............................................. 218Beispiel: Bestimmen des Materials der Stirnplatte....................................................220Beispiel: Erstellen von neuen Komponentenobjekten.............................................. 221Beispiel: Ersetzen von Unterkomponenten................................................................ 223Beispiel: Ändern von Unterkomponenten mithilfe einer Komponenten-
Attributdatei....................................................................................................................................224Beispiel: Definieren von Steifenpositionen mithilfe von Konstruktionsebenen.... 225Beispiel: Bestimmen der Schraubengröße und der Schraubennorm..................... 228Beispiel: Berechnen des Schraubengruppenabstands..............................................230Beispiel: Berechnen der Anzahl der Schraubenreihen..............................................231Beispiel: Verknüpfen von Variablen mit benutzerdefinierten Attributen................233Beispiel: Berechnen der Anzahl der Geländerpfosten mithilfe eines
Vorlagenattributs........................................................................................................................... 235Beispiel: Verknüpfen einer Excel-Tabelle mit einer benutzerdefinierten
Komponente................................................................................................................................... 2398.5 Eine benutzerdefinierte Komponente speichern......................................2398.6 Dialogfeld einer benutzerdefinierten Komponente ändern....................240
Eingabedateien der benutzerdefinierten Komponente.................................................244Manuelles Ändern der Eingabedateien für benutzerdefinierte Komponenten...........245
Hinzufügen neuer Registerkarten................................................................................245Hinzufügen von Textfeldern..........................................................................................246Hinzufügen von Bildern.................................................................................................246 Ändern der Reihenfolge von Feldern..........................................................................247 Ändern der Position von Feldern................................................................................ 248
Eingabedatei der benutzerdefinierten Komponente sperren oder entsperren..........248Beispiel: Erstellen einer Umschaltgruppe........................................................................ 249Beispiel: Ändern des Dialogfensters eines Steifendetails.............................................. 253
Beispiel: Erstellen eines benutzerdefinierten Steifendetails mit Variablen............ 253Beispiel: Hinzufügen einer Liste mit Bildern...............................................................266Beispiel: Anordnen von Textfeldern und Bezeichnungen......................................... 270Beispiel: Abblenden nicht verfügbarer Optionen.......................................................272
5
Einstellungen für den Dialog-Editor................................................................................. 2768.7 Einem Modell eine benutzerdefinierte Komponente hinzufügen...........2778.8 Hinzufügen oder Verschieben von benutzerdefinierten Teilen
zum bzw. im Modell.......................................................................................2788.9 Benutzerdefinierte Komponenten importieren und exportieren...........281
Exportieren benutzerdefinierter Komponenten..............................................................281Importieren benutzerdefinierter Komponenten............................................................. 282
8.10 Einstellungen von benutzerdefinierten Komponenten............................283Eigenschaften von benutzerdefinierten Komponenten................................................. 283
Eigenschaften auf Registerkarte „Typ/Anmerkung“................................................... 284Eigenschaften auf Registerkarte „Position“.................................................................284Eigenschaften auf Registerkarte „Erweitert“...............................................................286
Standardeigenschaften einer benutzerdefinierten Komponente................................. 287Standardeigenschaften von benutzerdefinierten Teilen...........................................287Standardeigenschaften von benutzerdefinierten Verbindungen, Details und
Nähten............................................................................................................................................. 290Ebenentypen........................................................................................................................ 292
Beispiele für Komponentenflächen............................................................................ 294 Variableneigenschaften .................................................................................................... 296
8.11 Hinweise und Tipps für die Verwendung von benutzerdefiniertenKomponenten................................................................................................ 301Tipps zum Erstellen benutzerdefinierter Komponenten................................................301Tipps zum Freigeben benutzerdefinierter Komponenten..............................................303Tipps für das Aktualisieren von benutzerdefinierten Komponenten auf eineneue Version........................................................................................................................ 303
9 Haftungsausschluss.................................................................. 304
6
1 Anpassen von Tekla Structures
Sie können die meisten Funktionen von Tekla Structures anpassen. Diemeisten Anpassungen können zentral verwaltet und mit anderen Benutzerngeteilt werden.
Dieser Abschnitt behandelt allgemeine Anpassungsaufgaben, die für diemeisten Benutzer nützlich sind. Dazu gehören allgemeine Anpassungen wiedas Einrichten der Benutzeroberfläche und der verschiedenen Kataloge.Dieser Abschnitt behandelt auch fortgeschrittenere Aufgaben wie das Erstelleneigener benutzerdefinierter Komponenten. Dieser Abschnitt behandelt keineAnpassungsaufgaben und Optionen, die für bestimmte Funktion gedacht sind;diese werden im Rahmen der jeweiligen Funktionsdokumentation erläutert.
Es gibt viele zusätzliche Anpassungsoptionen – insbesondere für TeklaStructures-Administratoren. Wenn Sie als Administrator damit beginnen,benutzerdefinierte Konfigurationen für Ihr Unternehmen einzurichten, lesenSie die Tekla Structures setup guidelines for administrators.
Anpassen von Tekla Structures 7
2 Allgemein
2.1 Menüband anpassenSie können das Menüband entsprechend Ihren Anforderungen anpassen. Siekönnen z. B. die Größe und Form der Befehlsschaltfläche ändern. Sie könnenbenutzerdefinierte Schaltflächen hinzufügen und diesen Befehle zuweisen. Siekönnen Ihre Lieblingskomponenten und Erweiterungen zum Menübandhinzufügen, damit sie schnell verfügbar sind.
Um das Anpassungswerkzeug zu öffnen, klicken Sie auf Menü Datei -->Einstellungen --> Anpassen --> Menüband .
Das Werkzeug unterstützt zwei Bearbeitungsmodi:
• Einfacher Modus: In diesem Modus können Sie Befehlsschaltflächenhinzufügen, verschieben und in der Größe ändern, Registerkartenhinzufügen, ausblenden und bearbeiten sowie Befehlsschaltflächen undRegisterkarten vom Menüband entfernen.
• Entwurfsmodus: In diesem Modus können Sie Bezeichnungen undSymbole für die einzelnen Befehlsschaltflächen festlegen, neueSchaltflächen hinzufügen und diesen Befehle zuweisen sowie vertikale undhorizontale Trennlinien hinzufügen.
Allgemein 8 Menüband anpassen
Befehlsschaltfläche hinzufügenSie können Befehlsschaltflächen ganz einfach hinzufügen, indem Sie Befehleauf das Menüband oder die Symbolleiste für den Schnellzugriff ziehen.
1. Stellen Sie sicher, dass Einfacher Modus aktiviert ist.
2. Legen Sie in der Liste Menüband auswählen fest, welches Menüband Sieanpassen möchten.
Zum Beispiel:
Sie können nur Menübänder anpassen, die in Ihrer Konfigurationverfügbar sind.
3. Suchen Sie nach dem Befehl, den Sie hinzufügen möchten.
Sie können auch Komponenten, Makros und Erweiterungen hinzufügen.Scrollen Sie durch die Listen oder verwenden Sie das Feld Suche, um denangezeigten Inhalt zu filtern. Geben Sie z. B. Matte ein, um den Befehl
Allgemein 9 Menüband anpassen
Bewehrungsmatte erstellen und andere Komponenten für Matten zusuchen:
• Benutzerdefiniert: Befehle, die Sie auf der RegisterkarteBenutzerdefinierte Befehle erstellt haben
• Tekla Structures: alle Befehle aus Tekla Structures, die in dieserKonfiguration und in diesem Modus verfügbar sind
• Anwendungen und Komponenten: Komponenten, Makros, Plug-insund Erweiterungen
4. Ziehen Sie den Befehl bei gedrückter Maustaste auf das Menüband, undlassen Sie die Maustaste los.
Die blaue Farbe zeigt an, wo die Befehlsschaltfläche eingefügt wird. ZumBeispiel:
ANMERKUNG Wenn Sie auf einen Abwärtspfeil zeigen, wird eine Listegeöffnet, in der Sie Befehle ablegen können. Die Listebleibt geöffnet, bis Sie erneut auf den Abwärtspfeilklicken.
Sie können Befehle auch auf der Symbolleiste für den Schnellzugriffablegen; diese befindet sich über dem Menüband. Auch der unbeweglicheBereich links neben dem Menüband kann als Ablageziel dienen:
Allgemein 10 Menüband anpassen
Entfernen einer Befehlsschaltfläche1. Wählen Sie die Befehlsschaltfläche aus.
2. Drücken Sie die Taste Entf auf Ihrer Tastatur.
Befehlsschaltfläche verschiebenSie können Befehlsschaltflächen auf dem Menüband neu anordnen. BeachtenSie, dass Dropdown-Schaltflächen nicht vertikal untereinander angeordnetwerden können.
1. Wählen Sie die zu verschiebende Befehlsschaltfläche aus.
Die Befehlsschaltfläche wird hervorgehoben:
2. Ziehen Sie die Befehlsschaltfläche und legen Sie sie an der neuen Positionab.
Die blaue Farbe zeigt an, wo die Befehlsschaltfläche eingefügt wird. ZumBeispiel:
Größe von Befehlsschaltflächen ändernSie können die Größe von vorhandenen Befehlsschaltflächen ändern.
Allgemein 11 Menüband anpassen
1. Wählen Sie die Befehlsschaltfläche aus, deren Größe Sie ändern möchten:
2. Bewegen Sie den Mauszeiger auf eine Kante oder Ecke oderBefehlsschaltfläche; ein weißes Pfeilsymbol erscheint:
3. Ziehen Sie den Pfeil, um eine neue Größe festzulegen:
Die Größe der Befehlsschaltfläche ändert sich entsprechend. Die anderenBefehlsschaltflächen werden bei Bedarf automatisch auf dem Menübandnach vorn verschoben.
4. Doppelklicken Sie auf die Befehlsschaltfläche, um sie zu erweitern.
Die Befehlsschaltfläche nutzt nun den umgebenden Leerraum vollständig:
Darstellung einer Befehlsschaltfläche ändernSie können die Darstellung aller Befehlsschaltflächen im Entwurfsmodusändern.
Allgemein 12 Menüband anpassen
1. Stellen Sie sicher, dass Entwurfsmodus aktiviert ist.
2. Wählen Sie die zu ändernde Befehlsschaltfläche aus.
Die aktuellen Eigenschaften der Befehlsschaltfläche werden angezeigt.
3. Diese Optionen dienen zum Ändern des Namens:
• Kein: für die Befehlsschaltfläche wird kein Name verwendet
• Kurzbezeichnung: die Standardkurzversion des Namens wirdverwendet
• Voller Name: die Standardvollversion des Namens wird verwendet
• Benutzerdefiniert: Geben Sie einen eigenen Namen für dieBefehlsschaltfläche an.
4. Diese Optionen dienen zum Ändern des Symbols:
a. Kein: für die Befehlsschaltfläche wird kein Symbol verwendet
b. Großes Symbol: das große Standardsymbol (32×32) wird verwendet
c. Kleines Symbol: das kleine Standardsymbol (16×16) wird verwendet
d. Galerie: Wählen Sie ein Symbol aus der Symbolgalerie von TeklaStructures aus.
e. Benutzerdefiniert: Definieren Sie ein benutzerdefiniertes Symbol,indem Sie eine geeignete Bilddatei auswählen. Die empfohlene Größebeträgt 32×32 Pixel für große Schaltflächen und 16×16 Pixel für kleineSchaltflächen. Wenn das benutzerdefinierte Bild nicht in dererwarteten Größe angezeigt wird, überprüfen Sie die DPI-Einstellungder Bilddatei. Ein DPI-Wert von 96 wird empfohlen.
TIPP Wenn Sie eine Befehlsschaltfläche ändern, die sich in einer Dropdown-Listebefindet, werden die Optionen möglicherweise von der Dropdown-Listeverdeckt. Verschieben Sie das Menüband dann nach rechts oder links, bis dieOptionen sichtbar sind.
Allgemein 13 Menüband anpassen
Benutzerdefinierten Befehl erstellenSie können benutzerdefinierte Befehle erstellen und mit beliebigen Dateienoder URLs verknüpfen.
1. Wechseln Sie zur Registerkarte Benutzerdefinierte Befehle.
2. Klicken Sie auf Hinzufügen.
3. Geben Sie eine eindeutige ID für den Befehl ein, und klicken Sie aufErstellen.
Ein Beispiel zum Erstellen eines Links zu Tekla Diskussion Forum: GebenSie als ID des Befehls OpenTeklaDiscussionForum ein.
Eine neue Seite mit weiteren Eigenschaften wird geöffnet.
4. Klicken Sie auf Aktion, und definieren Sie eine Datei oder eine URL.Geben Sie zum Beispiel https://forum.tekla.com ein.
5. Klicken Sie auf Name, und geben Sie einen Namen für den Befehl ein.Dieser Name wird in der Benutzeroberfläche von Tekla Structuresangezeigt. Sie können zwei alternative Namen definieren: einen vollenNamen und eine Kurzversion. Geben Sie zum Beispiel als vollen Namenfür den Befehl Tekla Discussion Forum ein und als KurzversionForum.
6. Klicken Sie auf Symbol, und wählen Sie ein geeignetes Symbol aus derSymbolgalerie in Tekla Structures aus. Sie können zwei alternativeSymbole definieren: ein großes und ein kleines.
7. Klicken Sie auf Tooltip, und geben Sie einen Tooltip für den Befehl ein.Geben Sie zum Beispiel Tekla Discussion Forum aufrufen ein.
8. Klicken Sie auf Anwenden, um den neuen Befehl zu speichern.
9. Wechseln Sie zur Registerkarte Menübänder bearbeiten.
Allgemein 14 Menüband anpassen
Der Befehl, den Sie erstellt haben, ist in der Liste Benutzerdefiniert aufder linken Seite des Dialogfeldes verfügbar:
10. Ziehen Sie den Befehl bei gedrückter Maustaste auf das Menüband undlassen Sie die Maustaste los:
11. Um einen benutzerdefinierten Befehl zu ändern, aktivieren Sie denEntwurfsmodus, und bearbeiten Sie die Befehlseigenschaften wie für alleanderen Befehle auch.
Benutzerdefinierte Schaltfläche hinzufügen und einenBefehl zuweisenSie können neue Schaltflächen, Trennschaltflächen, Umschaltflächen undDropdown-Schaltflächen zum Menüband hinzufügen. Es handelt sich dabeium Platzhalter für Befehle. Nachdem Sie eine neue Schaltfläche erstellt haben,können Sie ihr einen Befehl zuweisen.
1. Stellen Sie sicher, dass Entwurfsmodus aktiviert ist.
2. Klicken Sie auf der Registerkarte Menübänder bearbeiten auf dengewünschten Schaltflächentyp, um diesen auszuwählen:
• Standard: Fügen Sie eine Schaltfläche für einen einzelnen Befehlhinzu.
• Umschalten: Fügen Sie eine Umschaltfläche hinzu, die einenbestimmten Befehl ein- bzw. ausschaltet. Damit können Sie z. B.beliebige Schalter aus dem Menü Datei --> Einstellungen --> Schalterzum Menüband hinzufügen.
Allgemein 15 Menüband anpassen
• Dropdown: Fügen Sie eine Dropdown-Schaltfläche mit einer Gruppevon Befehlen darunter hinzu. Sie können einen Namen und einenbenutzerdefinierten Tooltip für die Schaltfläche definieren.
• Teilen: Fügen Sie eine Schaltfläche für einen einzelnen Befehl und eineDropdown-Schaltfläche mit einer Gruppe von Befehlen darunter hinzu.
3. Zeichnen Sie mit der Maus einen rechteckigen Bereich für die neueSchaltfläche.
4. So weisen Sie der Schaltfläche einen Befehl zu:
a. Stellen Sie sicher, dass die neue Schaltfläche ausgewählt ist.
b. Suchen Sie auf der Registerkarte Befehl den Befehl, den Siehinzufügen möchten.
Scrollen Sie durch die Listen oder verwenden Sie das Feld Suche, umden angezeigten Inhalt zu filtern. Beispiel:
c. Klicken Sie auf Diesen Befehl zuweisen. Der Befehl wird jetzt derSchaltfläche zugewiesen.
d. Auf der Registerkarte Aussehen können Sie bei Bedarf den Namenund das Symbol des Befehls ändern.
Allgemein 16 Menüband anpassen
5. So fügen Sie Befehle zu einer Dropdown-Schaltfläche hinzu:
a. Wechseln Sie zurück in den Modus Einfacher Modus.
b. Suchen Sie nach Befehlen.
c. Ziehen Sie Befehle auf die Dropdown-Schaltfläche.
Wenn Sie auf einen Abwärtspfeil zeigen, wird eine Liste geöffnet, inder Sie Befehle ablegen können. Die Liste bleibt geöffnet, bis Sieerneut auf den Abwärtspfeil klicken.
Trennlinie hinzufügenSie können vertikale und horizontale Trennlinien hinzufügen, umBefehlsschaltflächen auf dem Menüband in kleinere Gruppen zu unterteilen.
1. Stellen Sie sicher, dass Entwurfsmodus aktiviert ist.
2. Klicken Sie auf Trennlinie, um die Funktion auszuwählen.
3. Zeichnen Sie mit der Maus einen rechteckigen Bereich in der Vertikalen.
Eine senkrechte Linie erscheint an der definierten Position.
4. Stellen Sie sicher, dass die Linie ausgewählt ist.
5. Ändern Sie bei Bedarf die Ausrichtung und die Linienstärke der Linie.
Allgemein 17 Menüband anpassen
Registerkarten hinzufügen, ausblenden und bearbeitenSie können Registerkarten auf dem Menüband hinzufügen, verschieben undumbenennen, ihre Ausrichtung festlegen und sogar im aktuellen Projekt nichtbenötigte Registerkarten ausblenden. Wenn Sie zum Beispiel nur Stahlteilemodellieren, können Sie die Registerkarte Beton vorübergehend ausblenden.
1. Stellen Sie sicher, dass Einfacher Modus aktiviert ist.
2. Um eine neue Registerkarte hinzuzufügen, klicken Sie auf das Pluszeichen
am Ende der Registerkartenzeile.
3. So benennen Sie eine Registerkarte um:
a. Klicken Sie mit der rechten Maustaste auf den Namen derRegisterkarte, und wählen Sie Umbenennen... aus.
b. Geben Sie einen neuen Namen ein.
c. Drücken Sie die Eingabetaste, um den neuen Namen zu speichern.
4. Um die Reihenfolge von Registerkarten auf dem Menüband ändern,ziehen Sie die Titel der Registerkarten und legen Sie sie an anderer Stelleab.
5. Um die Ausrichtung der Registerkarten zu ändern, klicken Sie auf ,und wählen Sie eine der Optionen aus:
• Sichtbar scrollen: Die Bewegung des Menübands ist minimal, wennSie zwischen den Registerkarten wechseln
• Links ausrichten: Die Symbole beginnen an der linken Seite desMenübandes
• An Registerkarte ausrichten: Die Symbole beginnen an der linkenSeite der aktuellen Registerkarte
6. So blenden Sie Registerkarten aus, die Sie im aktuellen Projekt nichtbenötigen:
a. Zeigen Sie mit dem Mauszeiger auf einen Registerkartentitel.
Ein kleines Augensymbol erscheint neben den Registerkartentitel:
b. Klicken Sie auf das Augensymbol .
Das Augensymbol ändert sich und der Registerkartentitel wirdausgegraut:
Allgemein 18 Menüband anpassen
Die Registerkarte Ansicht ist nun im Menüband ausgeblendet. WennSie das Menüband schieben, werden ausgeblendete Registerkartenwie folgt dargestellt:
c. Um die ausgeblendete Registerkarte wieder einzublenden, klicken Sieerneut auf das Augensymbol.
7. Um eine Registerkarte zu entfernen, wählen Sie diese aus und drücken Sieauf die Taste Entf.
Menüband speichernWenn Sie mit den Änderungen zufrieden sind, speichern Sie dasbenutzerdefinierte Menüband.
1. Klicken Sie auf der Registerkarte Menübänder bearbeiten auf dieSchaltfläche Speichern .
2. Wenn Sie zu Tekla Structures zurückkehren und gefragt werden, ob Siedas neue Menüband laden möchten, klicken Sie auf Ja. Das Menübandwird mit den vorgenommenen Änderungen aktualisiert.
Änderungen prüfenSie können das ursprüngliche Menüband mit den vorgenommenenÄnderungen vergleichen. Sie können prüfen, welche Elemente hinzugefügtund entfernt wurden, und welche auf unterschiedliche Registerkartenverschoben wurden.
1. Speichern Sie das benutzerdefinierte Menüband, falls noch nichtgeschehen.
2. Klicken Sie auf Vergleichen.
3. Prüfen Sie die vorgenommenen Änderungen im Dialogfeld Menübändervergleichen.
Allgemein 19 Menüband anpassen
Zum Beispiel:
• Erste Liste: Diese Befehle wurden entfernt
• Zweite Liste: Diese Befehle wurden an eine andere Positionverschoben
• Dritte Liste: Diese Befehle wurden hinzugefügt
ANMERKUNG Ursprüngliches Menüband bezieht sich aufMenübanddatei, die in der Tekla-Structures-InstallationIhrer aktuellen Konfiguration enthalten war.
4. Wenn Sie einen entfernten Befehl wieder hinzufügen möchten, ziehen Siediesen aus dem Dialogfeld Menübänder vergleichen in das Menüband.
5. Klicken Sie abschließend auf Schließen.
Menübänder sichern und wiederherstellenSie können die Standard-Menübänder in Tekla Structures jederzeitwiederherstellen. Bevor Sie die Standardeinstellungen wiederherstellen,sollten Sie eine Sicherungskopie Ihres benutzerdefinierten Menübandesanlegen, da die Anpassungen unwiderruflich gelöscht werden. Sie können dieSicherungsdatei verwenden, um Ihr benutzerdefiniertes Menüband erneut zuladen, die Menübandeinstellungen zu einem anderen Computer zu kopierenoder das benutzerdefinierte Menüband mit Kollegen zu teilen.
1. So erstellen Sie eine Sicherungskopie des benutzerdefiniertenMenübandes:
Allgemein 20 Menüband anpassen
a. Klicken Sie auf der Registerkarte Menübänder bearbeiten auf dieSchaltfläche Speichern .
b. Wechseln Sie zum Ordner ..\Users\<Benutzer>\AppData\Local\Trimble\TeklaStructures\<Version>\UI\Ribbons.
c. Erstellen Sie eine Kopie der gewünschten Menübanddatei, undspeichern Sie sie in einem anderen Ordner.
Die Menübänder werden gemäß den Konfigurationen in TeklaStructures benannt. Ein Beispiel: In der Konfiguration voll lautet derName der Menübanddatei Modellierung albl_up_Full--main_menu.xml.
2. So stellen Sie die Standard-Menübänder in Tekla Structures wieder her:
a. Legen Sie in der Liste Menüband auswählen fest, welchesMenüband Sie wiederherstellen möchten.
Zum Beispiel:
b. Klicken Sie auf Auf Standardwerte zurücksetzen. Die Standard-Menübänder für Tekla Structures sind nun aktiv.
3. So aktivieren Sie das benutzerdefinierte Menüband erneut:
a. Kopieren Sie die Sicherungsdatei in den Ordner ..\Users\<Benutzer>\AppData\Local\Trimble\TeklaStructures\<Version>\UI\Ribbons.
b. Wenn Sie zu Tekla Structures zurückkehren und gefragt werden, obSie das neue Menüband laden möchten, klicken Sie auf Ja. DasMenüband wird mit den vorgenommenen Änderungen aktualisiert.
Verteilen von benutzerdefinierten Menübändern anhandvon Firmen- oder UmgebungsordnernSie können benutzerdefinierte Menübanddateien mit anderen Benutzern ineinem Unternehmen teilen, indem Sie die Menübanddateien in einem Firmen-oder Umgebungsordner ablegen (nicht im Projektordner). Beispielsweise kannder Administrator Unternehmensmenübänder erstellen und sie imFirmenordner speichern. Diese Menübänder werden in der
Allgemein 21 Menüband anpassen
Benutzeroberfläche von Tekla Structures für alle Benutzer angezeigt, diediesen Firmenordner verwenden.
Hinzufügen von Menübändern zum Firmen- oder Umgebungsordner1. Mit dem Anpassungswerkzeug für Menübänder (Seite 8) können Sie
Modellierungs- und Zeichnungsmenübänder anlegen und anschließendfreigeben.
Die Menübänder werden im Ordner ..\Users\<Benutzer>\AppData\Local\Trimble\TeklaStructures\<Version>\UI\Ribbonsgespeichert.
2. Kopieren Sie den gesamten Ordner \Ribbons entweder in denFirmenordner Ihres Unternehmens oder in den Unterordner \system desUmgebungsordners: ..\ProgramData\Tekla Structures\<Version>\Environments\<Umgebung>\system.
3. Wenn das Menüband benutzerdefinierte Befehle enthält, müssen Sieeinen Unterordner namens \Commands auf derselben Ebene wie denOrdner \Ribbons erstellen und die Datei UserDefined.xml aus demOrdner ..\Users\<Benutzer>\AppData\Local\Trimble\TeklaStructures\<Version>\UI\Commands in den soebenangelegten Ordner \Commands kopieren.
4. Starten Sie Tekla Structures neu.
Ladereihenfolge für benutzerdefinierte MenübänderTekla Structures lädt die Menübänder in der folgenden Reihenfolge:
1. Tekla Structures-Standardmenüband
2. Unternehmensmenübänder aus den Umgebungsordnern
3. Unternehmensmenübänder aus dem Firmenordner
4. Benutzerdefinierte Menübänder aus %localappdata%Zeitlich später geladene Menübänder ersetzen die zuvor geladenenMenübänder mit derselben Kombination aus Konfiguration undBearbeitungsmodus. Beispielsweise hat ein im Firmenordner definiertesMenüband Vorrang vor den Menübändern aus Umgebungsordnern.
Wenn Sie ein benutzerdefiniertes Menüband im Ordner ..\Users\<Benutzer>\AppData\Local\Trimble\TeklaStructures\<Version>\UI\Ribbons haben, hat es Vorrang vor Unternehmensmenübändern. ÖffnenSie zum Überschreiben das Anpassungswerkzeug für Menübänder (Seite 8)und klicken auf Auf Standardwerte zurücksetzen. Das Menüband imUmgebungs- oder Firmenordner wird jetzt verwendet. Alternativ können Sieeigene benutzerdefinierte Menübänder löschen oder umbenennen.
Allgemein 22 Menüband anpassen
Namenskonvention für MenübanddateienDas Anpassungswerkzeug speichert die benutzerdefinierten Menübänderals .xml-Dateien. Die Namenskonvention für diese Dateien ist:
<Tekla-Structures-Identifizierungszeichen_für_die_Konfiguration>--<Tekla-Structures-Bearbeitungsmodus>.xmlDer Name besteht aus einem internen Konfigurationsnamen, einemTrennzeichen in Form von zwei Bindestrichen (--), einer internen Bezeichnungfür den Bearbeitungsmodus und der Dateinamenerweiterung .xml.Beispielsweise trägt das Lizenzmodellierungsmenüband Full den Dateinamenalbl_up_Full--main_menu.xml.
Identifizierungszeichen für dieKonfiguration
Name
albl_up_Construction_Modeling Construction Modelingalbl_up_Developer Developeralbl_up_Drafter Drafteralbl_up_Educational Educationalalbl_up_Engineering Engineeringalbl_up_Full Fullalbl_up_PC_Detailing Precast Concrete Detailingalbl_up_Rebar_Detailing Rebar Detailingalbl_up_Steel_Detailing Steel Detailingalbl_up_Tekla_Structures_Primary Primaryalbl_up_Viewer Project Viewer
Bearbeitungsmodus Zweckmain_menu Menüband Modellierungedit_draw_menu Menüband Zeichnungplan_main_menu Menüband Importieren
Verteilen von benutzerdefinierten Registerkarten anhandvon Firmen- oder UmgebungsordnernAls Alternative zu den benutzerdefinierten Menübanddateien, die dasvorhandene Menüband überschreiben, können Sie externe benutzerdefinierteRegisterkarten für das Menüband importieren. Die benutzerdefiniertenRegisterkarten werden automatisch am Ende des Menübandes für alleBenutzer hinzugefügt, die denselben Firmen- oder Umgebungsordnerverwenden. Das bedeutet, dass ein Administrator Anpassungen an alleBenutzer in einem Unternehmen verteilen kann, während einzelne Benutzergleichzeitig eigene Menübänder anpassen dürfen.
Allgemein 23 Menüband anpassen
Die benutzerdefinierten Registerkarten erscheinen nicht imAnpassungswerkzeug, sodass sie nicht von den Benutzern geändert werdenkönnen. Wenn der Administrator die Inhalte einer benutzerdefiniertenRegisterkarte aktualisiert hat, erhalten alle Benutzer eine Aktualisierung, wennsie Tekla Structures neu starten. Registerkarten sind nicht an eine bestimmteKonfiguration gebunden, sondern werden unabhängig von der TeklaStructures-Lizenz des Benutzers importiert. Wenn die Registerkarte Befehleenthält, die nicht in der Konfiguration des Benutzers verfügbar sind, werdensie auf dem Menüband abgeblendet angezeigt.
1. Erzeugen Sie die folgende Struktur im Firmenordner Ihres Unternehmensoder im Unterordner \system Ihres Umgebungsordners: ..\ProgramData\Tekla Structures\<Version>\Environments\<Umgebung>\system.
2. Erstellen Sie im Anpassungswerkzeug für Menübänder (Seite 8) einebenutzerdefinierte Registerkarte, und fügen Sie ihr einige Befehle hinzu.
3. Speichern Sie das Menüband.
4. Wechseln Sie in den Ordner ..\Users\<Benutzer>\AppData\Local\Trimble\TeklaStructures\<Version>\UI\Ribbons.
5. Öffnen Sie die Menübanddatei, die die für andere Benutzer freizugebendeRegisterkarte enthält, in einem Texteditor.
6. Löschen Sie mit Ausnahme der ersten Zeile und der Beschreibung derfreizugebenden Registerkarte alle anderen Inhalte des Menübands.
Beispiel:
<Tab Header="Meine Registerkarte" IsCollapsed="false" IsUserDefined="true"> <SimpleButton X="0" Y="0" Width="3" Height="4" Command="Common.Interrupt" Text="command:ShortText" Icon="command:BigIcon" ShowText="true" ShowIcon="true" /> </Tab>7. Speichern Sie die Datei unter einem neuen Namen in einem der
Ordner ..\CustomTabs\Modeling oder ..\CustomTabs\Drawing.
Registerkartendateien tragen die Dateinamenerweiterung *.xml. Wirempfehlen, dass Sie denselben Namen wie für die Registerkarteverwenden. Zum Beispiel MyTab.xml. Bei dem Dateinamen wird nichtzwischen Groß- und Kleinschreibung unterschieden.
Die Registerkarte wird abhängig vom Ordner, in dem sie sich befindet, zuden Menübändern für den Modellierungs- oder den Zeichnungsmodushinzugefügt. Beachten Sie, dass mehrere benutzerdefinierte
Allgemein 24 Menüband anpassen
Registerkartendateien im selben Verzeichnis liegen können. Sie werdennacheinander zum Menüband hinzugefügt. Falls die gleicheRegisterkartendatei im Umgebungs- und im Firmenordner liegt, hat dieVersion aus dem Firmenordner Vorrang.
ANMERKUNG Zur Vermeidung von Dateinamenskonflikten wirdAdministratoren geraten, alle benutzerdefiniertenRegisterkartendateien mit dem Firmennamen als Präfixzu versehen. Ebenso sollten Entwickler vonErweiterungen den Namen der Erweiterung als Präfix füralle benutzerdefinierte Registerkartendateien verwenden(zum BeispielMeineErweiterung_Registerkartenname.xml).
8. Wenn die Registerkarte benutzerdefinierte Befehle enthält, kopieren Siedie Datei UserDefined.xml aus dem Ordner ..\Users\<Benutzer>\AppData\Local\Trimble\TeklaStructures\<Version>\UI\Commands in den Ordner \Commands, der in Schritt 1 erstellt wurde.
9. Starten Sie Tekla Structures neu.
Die benutzerdefinierte Registerkarte wird jetzt am Ende des Menübandesangezeigt.
2.2 Anpassen der kontextabhängigen SymbolleisteSie können die kontextabhängige Symbolleiste anpassen, indem Sieauswählen, welche Symbolleistenelemente sichtbar sind. Sie können auch dieBreite der Elemente anpassen und den Elementen Symbole sowie zusätzlicheÜberschriften hinzufügen.
Anpassen der kontextabhängigen Symbolleiste1. Klicken Sie auf der kontextabhängigen Symbolleiste auf .
2. Legen Sie durch Aktivieren und Deaktivieren der Kontrollkästchen fest,welche Symbolleistenelemente ein- oder ausgeblendet werden.
Allgemein 25 Anpassen der kontextabhängigen Symbolleiste
Im Bereich Vorschau wird eine Voransicht der Symbolleiste angezeigt.Beispiel:
3. So ändern Sie die Symbolleistenelemente:
a. Klicken Sie auf das Symbolleistenelement.
Wenn das Element geändert werden kann, erscheint das folgendeFeld:
b. Verwenden Sie den Schieberegler, um die Breite desSymbolleistenelements anzupassen.
c. Um einen weiteren Titel hinzuzufügen, klicken Sie auf das Textfeld,und geben Sie einen Titel ein.
d. Um ein Symbol hinzuzufügen, klicken Sie auf , und wählen Sie einSymbol aus der Liste aus.
e. Um das Symbol oder den Titel zu entfernen, klicken Sie auf .
4. So fügen Sie Makros und benutzerdefinierte Attribute hinzu:
a. Wählen Sie das gewünschte Makro oder benutzerdefinierte Attributaus der Liste aus.
b. Klicken Sie auf Hinzufügen.
Allgemein 26 Anpassen der kontextabhängigen Symbolleiste
Tekla Structures fügt das Makro oder das benutzerdefinierte Attributzur Liste der Symbolleistenelemente und zum Vorschaubild hinzu.Beispiel:
c. Um das Makro oder das benutzerdefinierte Attribut auszublenden,deaktivieren Sie das entsprechende Kontrollkästchen wie in Schritt 2beschrieben.
5. Klicken Sie auf OK, um die Änderungen zu speichern.
Erstellen von Benutzerprofilen für kontextabhängigeSymbolleistenSie können mehrere Profile für kontextabhängige Symbolleisten erstellen.Jedes Profil enthält dieselben kontextabhängigen Symbolleisten, jedoch mitunterschiedlichen Einstellungen.
1. Klicken Sie auf der kontextabhängigen Symbolleiste auf .
2. Klicken Sie auf Profile einstellen.
3. Wählen Sie aus der Liste die Option Neues Profil aus.
4. Geben Sie einen Namen für das Profil ein.
5. Klicken Sie auf Speichern.
6. Passen Sie die kontextabhängige Symbolleiste an. (Seite 25)
Entfernen Sie zum Beispiel einige Elemente aus der kontextabhängigenSymbolleiste.
7. Klicken Sie auf OK, um die Änderungen zu speichern.
Das Benutzerprofil ist nun mit den von Ihnen definierten Einstellungenaktiv.
8. So wechseln Sie zu einem anderen Profil:
a. Klicken Sie auf Profile einstellen.
b. Wählen Sie ein anderes Profil aus der Liste aus.
c. Ändern Sie die Einstellungen.
d. Klicken Sie auf OK.
Das Benutzerprofil ist jetzt aktiv.
Allgemein 27 Anpassen der kontextabhängigen Symbolleiste
Sichern und Freigeben von kontextabhängigenSymbolleistenWir raten dazu, eine Sicherungskopie Ihrer benutzerdefiniertenkontextabhängigen Symbolleisten zu speichern. Sie können dieSicherungsdatei verwenden, um Einstellungen auf einen anderen Computer zukopieren oder die Anpassungen mit Ihren Kollegen zu teilen.
1. Speichern Sie die kontextabhängige Symbolleiste unter einemBenutzerprofil und mit einem Namen, den Sie sich gut merken können.Beispiel: MeineKontextabhängigeSymbolleiste.
2. Wechseln Sie in den Ordner ..\Users\<Benutzer>\AppData\Local\Trimble\TeklaStructures\<Version>\ContextualToolbar\Profiles.
3. Erstellen Sie eine Kopie Ihrer benutzerdefinierten kontextabhängigenSymbolleiste, und speichern Sie sie im entsprechenden Ordner auf einemanderen Computer.
4. So öffnen Sie eine benutzerdefinierte kontextabhängige Symbolleiste aufeinem anderen Computer:
a. Klicken Sie auf der kontextabhängigen Symbolleiste auf .
b. Klicken Sie auf Profile einstellen.
c. Wählen Sie das richtige Profil aus der Liste aus. BeispielsweiseMeineKontextabhängigeSymbolleiste, wenn Sie diesen Namenin Schritt 1 verwendet haben.
d. Klicken Sie auf OK. Die Anpassungen werden nun aktiviert.
ANMERKUNG Alternativ können Sie den gesamten OrdnerContextualToolbar in den Firmenordner IhresUnternehmens oder in den Unterordner system imUmgebungsordner einfügen: ..\ProgramData\TeklaStructures\<Version>\Environments\<Umgebung>\system.
2.3 Anpassen von TastaturkombinationenIm Dialogfenster Tastenkombinationen können Sie eine Liste allerVerknüpfungen anzeigen, die in Tekla Structures verfügbar sind. Sie könnenneue Tastenkombinationen definieren und vorhandene entfernen. Nach derAnpassung können Sie die Tastenkombinationen exportieren und an IhreKollegen verteilen.
Allgemein 28 Anpassen von Tastaturkombinationen
Definieren neuer TastenkombinationenSie können Befehlen, Makros oder Komponenten Tastenkombinationenzuweisen. Sie können sogar die Standard-Tastenkombinationen ändern, fallserforderlich.
1. Klicken Sie im Menü Datei auf Einstellungen -->Tastaturkombinationen.
Das Dialogfeld Tastaturkombinationen wird geöffnet.
2. Wählen Sie aus der Liste Gruppe die zu ändernde Kombinationsgruppeaus.
Eine Liste mit Befehlen und Tastenkombinationen wird angezeigt.
Allgemein 29 Anpassen von Tastaturkombinationen
3. Wenn Sie einen bestimmten Befehl oder eine Tastaturkombination suchenmöchten, geben Sie Text im Feld Filtern nach ein.
Beispiel:
• Geben Sie Raster ein, um nur die Befehle anzuzeigen, deren Namedas Wort „Raster“ enthält.
• Geben Sie „+“ ein, um eine Liste der Tastenkombinationen zu erhalten,die aus zwei Teilen bestehen (wie Strg+S).
• Geben Sie „,“ ein, um eine Liste der Tastenkombinationen zu erhalten,die aus zwei Teilen bestehen (wie M, N).
4. Wählen Sie einen Befehl aus der Liste.
5. Klicken Sie auf Bitte geben Sie Tastenkombinationen ein.
6. Geben Sie auf der Tastatur die Tastenkombination ein, die Sie verwendenmöchten.
7. Überprüfen Sie das Feld Konflikte, um zu kontrollieren, ob dieTastaturkombination bereits einem anderen Befehl zugewiesen ist.
Wenn die Tastenkombination bereits vorhanden ist, geben Sie eine andereTastenkombination ein.
ANMERKUNG Wenn Sie eine Tastenkombination zuweisen, die bereitsverwendet wird, wird sie nicht mehr dem Befehlzugeordnet, dem sie ursprünglich zugewiesen wurde.
8. Klicken Sie auf Zuweisen, um die Tastaturkombination zu speichern.
Löschen und Zurücksetzen von TastenkombinationenSie können eine vorhandene Tastenkombination entfernen. Sie können auchalle Tastenkombinationen wieder auf die Standardwerte zurücksetzen.
1. Klicken Sie im Menü Datei auf Einstellungen -->Tastaturkombinationen.
2. Um eine Tastaturkombination zu entfernen, wählen Sie den Befehl ausder Liste aus, und klicken Sie auf Löschen.
3. Um alle Tastaturkombinationen auf Standardwerte zurückzusetzen,klicken Sie auf die Schaltfläche Wiederherstellen.
Tastenkombinationen exportierenSie können Ihre benutzerdefinierten Tastenkombinationen exportieren und anIhre Kollegen verteilen.
Allgemein 30 Anpassen von Tastaturkombinationen
1. Klicken Sie im Menü Datei auf Einstellungen -->Tastaturkombinationen.
2. Klicken Sie auf Exportieren.
3. Geben Sie einen Dateinamen und ein Zielverzeichnis ein.
4. Klicken Sie auf Speichern, um die Tastenkombinationen zu exportieren.
5. Um Ihre Tastenkombinationen an andere Benutzer zu verteilen, sendenSie ihnen die exportierte Datei.
Tastenkombinationen importierenSie können Tastenkombinationen aus einer Datei importieren. Verwenden Siediese Methode, um Tastenkombinationen aus Tekla Structures 2016 oderhöher zu importieren.
1. Klicken Sie im Menü Datei auf Einstellungen -->Tastaturkombinationen.
2. Klicken Sie auf Importieren.
3. Suchen Sie die Tastenkombinationsdatei, die Sie importieren möchten.Zum Beispiel ..\Users\<user>\AppData\Local\Trimble\TeklaStructures\2016\Settings\KeyboardShortcuts_4.xml.
4. Klicken Sie auf Öffnen, um die Tastenkombinationen zu importieren.
Allgemein 31 Anpassen von Tastaturkombinationen
3 Modellierung
3.1 Ändern der Standardattribute für das WerkzeugBenutzerdefinierte ObjektinfoMithilfe der Datei InquiryTool.config legen Sie fest, welche Attribute alsStandardattribute im Dialogfeld Inhalte verwalten des WerkzeugsBenutzerdefinierte Objektinfo angezeigt werden.
Tekla Structures sucht die Datei InquiryTool.config in den folgendenOrdnern in der folgenden Reihenfolge:
1. Ordner \attributes im Modellordner
2. Unterordner \CustomInquiry im mittels XS_PROJECT definierten Ordner
3. Unterordner \CustomInquiry im mittels XS_FIRM definierten Ordner
4. Unterordner \CustomInquiry im mittels XS_SYSTEM definierten Ordner
Wenn Sie mehrere Ordner angeben, die einen Unterordner \CustomInquiryenthalten, verwendet Tekla Structures den zuerst gefundenen Ordner.
So fügen Sie der Datei InquiryTool.config neue Attribute hinzu:
1. Öffnen Sie die Datei InquiryTool.config mit einem beliebigenStandard-Texteditor.
2. Kopieren Sie den gesamten Inhalt von [ATTR_CONTENT_??] ans Ende derDatei.
3. Ändern Sie die Positionsnummer des neuen Attributs.
Ändern Sie beispielsweise [ATTR_CONTENT_??] in [ATTR_CONTENT_66].
4. Ändern Sie die Werte NAME, DISPLAY_NAME, DATATYPE, UNIT und DECIMAL des neuen Attributs. Verwenden Sie die Attributnamen und -definitionen aus einer der Dateien contentattributes_global.lstoder contentattributes_userdefined.lst.
Modellierung 32 Ändern der Standardattribute für das WerkzeugBenutzerdefinierte Objektinfo
5. Ändern Sie den Wert TOTAL_ATTR_CONTENT entsprechend derGesamtzahl der Attribute in der Datei.
Ändern Sie beispielsweise TOTAL_ATTR_CONTENT=65 in TOTAL_ATTR_CONTENT=66.
6. Speichern Sie die Datei.
3.2 Definieren von benutzerdefiniertenTeilsystemeigenschaftenSie können benutzerdefinierte Teilsystemeigenschaften hinzufügen, die imDialogfeld Teilsystemmanager als zusätzliche Spalten angezeigt werden.
Definieren Sie die Namen von Teilsystemeigenschaften in der Dateiobjects.inp. Zur Verwendung von Teilsystemeigenschaften in Berichten undVorlagen verwenden Sie die Syntax PHASE.ATTRIBUTE_NAME im Feldnamender Teilsystemeigenschaft.
3.3 Erstellen von benutzerdefinierten Querschnitten fürSchweißnähteSie können spezielle Querschnitte für Modellschweißnähte definieren. Dies istnützlich, wenn Sie Schweißnahtquerschnitte benötigen, die nicht in TeklaStructures vordefiniert sind.
Beispielsweise können Sie Schweißnähte für schräge Stützen erstellen:
Stellen Sie zum Suchen der Schweißnähte mit benutzerdefiniertemQuerschnitt im Modell im Selektions- oder Ansichtsfilter bzw. in den Farb- und
Modellierung 33 Definieren von benutzerdefiniertenTeilsystemeigenschaften
Transparenzeinstellungen für Kategorie die Option Schweißnaht und fürEigenschaft die Option Benutzerdefinierter Querschnitt ein.
Definieren eines benutzerdefinierten Querschnitts für eineSchweißnaht1. Wählen Sie die Schweißnaht aus, die Sie ändern möchten.
2. Klicken Sie mit der rechten Maustaste, und wählen Sie Querschnittedefinieren aus.
3. In der Bearbeitungsansicht des Schweißnahtquerschnitts:
a. Picken Sie Punkte für die Schweißnahtquerschnittsecken.
b. Klicken Sie zum Abschluss der Auswahl mit der mittleren Maustaste.
Entfernen eines benutzerdefinierten Querschnitts auseiner SchweißnahtSie können benutzerdefinierte Querschnitte aus Modellschweißnähtenentfernen und die vorherigen Standardquerschnitte wiederherstellen.
1. Wählen Sie eine Schweißnaht mit benutzerdefiniertem Querschnitt aus.
2. Klicken Sie mit der rechten Maustaste, und wählen Sie Querschnittentfernen aus.
Tekla Structures entfernt den benutzerdefinierten Querschnitt undverwendet den vorherigen Standardquerschnitt und die Eigenschaften fürdie Schweißnaht.
Einschränkungen• Benutzerdefinierte Schweißnahtquerschnitte werden nur über die
Eigenschaften Über Linie aufgelistet.
• Benutzerdefinierte Schweißnahtquerschnitte erzeugen keine automatischeSchweißnahtvorbereitung.
Modellierung 34 Erstellen von benutzerdefinierten Querschnittenfür Schweißnähte
4 Zeichnungen
4.1 Anpassen der Druckausgabe
Anpassen von DruckausgabedateinamenMit bestimmten, zeichnungsspezifischen erweiterten Optionen können Siebeeinflussen, wie .pdf-Dateien und Plotdateien in Tekla Structuresautomatisch benannt werden.
1. Klicken Sie im Menü Datei auf Einstellungen --> Erweiterte Optionen,und wechseln Sie zur Kategorie Drucken.
2. Geben Sie Werte für eine oder alle der folgenden erweiterten Optionenein: XS_DRAWING_PLOT_FILE_NAME_A, XS_DRAWING_PLOT_FILE_NAME_W, XS_DRAWING_PLOT_FILE_NAME_G, XS_DRAWING_PLOT_FILE_NAME_M, XS_DRAWING_PLOT_FILE_NAME_C.
Der Buchstabe am Ende gibt den Zeichnungstyp an. Sie können auchmehrere Werte kombinieren. Bei den Werten wird nicht zwischen Groß-und Kleinschreibung unterschieden.
3. Klicken Sie auf OK.
Beispiel:
Schließen Sie die Werte in einfache % ein. Das Beispiel unten erzeugtdiesen .pdf-Namen für eine Zusammenbauzeichnung:E_P1_PLATE_Revision=2.pdf:
XS_DRAWING_PLOT_FILE_NAME_A=E_%NAME.%_%TITLE%%REV?_Revision=%%REV%.pdf
Zeichnungen 35 Anpassen der Druckausgabe
Mögliche Werte
Wert Ergebnisbeispiel
Beschreibung
%NAME%%DRAWING_NAME%
P_1 Position von Teil, Baugruppe oderFertigteil unter Verwendung desDateinamenformats prefix_number
%NAME.-%%DRAWING_NAME.-%
P-1 Position von Teil, Baugruppe oderFertigteil unter Verwendung desDateinamenformats prefix-number
%NAME.%%DRAWING_NAME.%
P1 Position von Teil, Baugruppe oderFertigteil unter Verwendung desDateinamenformats prefixnumber
%REV%%REVISION%%DRAWING_REVISION%
2 Revisionsnummer der Zeichnung
%REV_MARK%%REVISION_MARK%%DRAWING_REVISION_MARK%
B Revisionsbezeichnung derZeichnung
%TITLE%%DRAWING_TITLE%
BLECH Zeichnungsname aus demDialogfeldZeichnungseigenschaften
%UDA:<drawing user-defined attribute>%
Gestrichen Wert eines benutzerdefiniertenZeichnungsattributs.BenutzerdefinierteZeichnungsattribute sind in derDatei objects.inp definiert. Dietatsächlichen Werte für diebenutzerdefinierten Attributewerden im zeichnungsspezifischenDialogfeld für benutzerdefinierteAttribute eingegeben.
%REV? - <text>% 2 - Rev Fügt konditionelle Präfixe hinzu.Wenn in diesem Beispiel REVvorhanden ist, fügt Tekla Structuresden Text zwischen ? und % in denDateinamen ein.
%TPL:<templateattribute>%
Fußplatte Sie können Vorlagenattributeverwenden, die im Vorlagen-Editorzu finden sind. Die tatsächlichen
Zeichnungen 36 Anpassen der Druckausgabe
Wert Ergebnisbeispiel
Beschreibung
Werte für diese Attribute werden imDialogfeldZeichnungseigenschafteneingegeben. Beispiele:
• %TPL:TITLE1%• %TPL:TITLE2%• %TPL:TITLE3%• %TPL:DR_DEFAULT_HOLE_SIZE
%• %TPL:DATE%• %TPL:TIME%• %TPL:DR_DEFAULT_WELD_SIZE
%
ANMERKUNG Die Schalter %DRAWING_NAME% und %NAME% für denDruckausgabedateinamen sollten einen Unterstrich imDruckdateinamen erzeugen (P_1). Allerdings funktioniert dies nicht,wenn in XS_ASSEMBLY_POSITION_NUMBER_FORMAT_STRING keinTrennzeichen zwischen den Werten verwendet wird (zum Beispiel %ASSEMBLY_PREFIX%%ASSEMBLY_POS%) oder wenn XS_USE_ASSEMBLY_NUMBER_FOR eingestellt ist.
Um die Funktion der Schalter sicherzustellen, führen Sie folgendeSchritte durch:
• Wenn Sie XS_ASSEMBLY_POSITION_NUMBER_FORMAT_STRINGverwenden möchten, setzen Sie einen Punkt (.), Schrägstrich (/)oder Bindestrich (-) zwischen den Werten, wie zum Beispiel %ASSEMBLY_PREFIX%.%ASSEMBLY_POS%.
• Lassen Sie XS_USE_ASSEMBLY_NUMBER_FOR leer.
4.2 Anpassen von SymbolenDie meisten Schweißnahttypsymbole sind hartcodiert, Sie können jedocheinige davon im Symbol-Editor ändern.
Anpassen von SchweißnahtsymbolenDie unteren sieben Symbole in der Liste Typ im ModellSchweißnahteigenschaften und Zeichnung Schweißnaht Eigenschaften(siehe Abbildung unten), werden aus der Datei TS_Welds.sym übernommen.
Zeichnungen 37 Anpassen von Symbolen
Sie können jedes der sieben Symbole im Symbol-Editor bearbeiten, um einbenutzerdefiniertes Schweißnahtsymbol zu erstellen. Der Rest derSchweißnahtsymbole ist hartcodiert. Beachten Sie, dass das Symbol in derListe Typ im Dialogfeld sich nicht ändert, wenn Sie das Symbol aktualisieren.
1. Öffnen Sie den Symbol-Editor als Administrator.
2. Klicken Sie auf Datei --> Öffnen, und navigieren Sie zum Ordner, in demdie Datei TS_Welds.sym liegt.
3. Wählen Sie die Datei aus und klicken Sie auf OK.
4. Ändern Sie das gewünschte Symbol.
Zeichnungen 38 Anpassen von Symbolen
Wenn Sie dies tun, müssen Sie das Symbol im gleichen Maßstab wie dieanderen Symbole halten. Wenn das Symbol zu groß für den Rahmen ist,können Sie es über den Rahmen hinausstehen lassen:
5. Speichern Sie das Symbol mittels Datei --> Speichern.
Einzelheiten zu Schweißnähten in Zeichnungen finden Sie unter Welds indrawings.
Anpassen von SchraubensymbolenIm Symbol-Editor können Sie eigene Schraubensymbole erstellen und sie inZeichnungen verwenden. Sie müssen nur Schraubensymbole erstellen, wennSie andere Schraubensymbole benötigen als die, die Sie in Tekla Structuresfinden.
1. Speichern Sie die Symboldatei ud_bolts.sym im Symbolordner(gewöhnlich der Ordner ..\Tekla Structures\<version>\environments\common\symbols\).
2. Öffnen Sie Microsoft Notepad oder einen beliebigen Texteditor.
3. Erstellen Sie eine Textdatei, die aus in drei Spalten angeordnete Zeilenbesteht:
• Die erste Spalte enthält den Schraubenbaugruppenstandard.
• Die zweite enthält den Schraubendurchmesser.
• Die dritte Spalte enthält den Namen der Symboldatei und dieSymbolnummer, die mit dem @-Zeichen voneinander getrennt sind.
Beispiel des Dateiinhalts:
Zeichnungen 39 Anpassen von Symbolen
7990 24 ud_bolts@17990 25 ud_bolts@2Tekla Structures verwendet in Zeichnungen das benutzerdefinierteSymbol für Schrauben, die den Standard und den Durchmesseraufweisen, den Sie in dieser Textdatei definieren.
4. Speichern Sie die Datei unter dem Namen bolt_symbol_table.txt.
5. Stellen Sie den Namen der Datei als Wert für die erweiterte Option XS_USER_DEFINED_BOLT_SYMBOL_TABLE unter Menü Datei -->Einstellungen --> Erweiterte Optionen --> Bezeichnung: Schrauben wiefolgt ein:
XS_USER_DEFINED_BOLT_SYMBOL_TABLE=bolt_symbol_table.txtSie können auch einen vollständigen Pfad zur Schraubendefinitionsdateieingeben. Ohne den Pfad sucht Tekla Structures im Modell-, Firmen-,Projekt- und Systemverzeichnis nach der Datei.
6. Um ein eigenes Schraubensymbol zu verwenden, klicken Sie aufSchraube --> Zusammensetzung --> Darstellung -->Benutzerdefiniertes Symbol im DialogfeldZeichnungsansichtseigenschaften.
Einzelheiten zu automatischen Schraubeneinstellungen finden Sie unterAutomatic drawing bolts
Anpassen von FührungslinienpfeilsymbolenWenn Sie keinen geeigneten Führungslinienpfeil in der Liste Pfeil desDialogfelds Bezeichnungseigenschaften finden, können Sie einen eigenenPfeil hinzufügen.
Zuerst erstellen Sie das Pfeilsymbol im Symbol-Editor, dann speichern Siedieses Symbol in der Datei arrow.sym. Dann müssen Sie die Position desneuen Symbols in der Datei arrow.sym in die Konfigurationsdatei arrow.txtspeichern, in der angegeben wird, welche Pfeile in Ihrer Umgebung zurVerfügung stehen.
1. Klicken Sie im Menü Datei auf Editoren --> Symbol-Editor , um denSymbol-Editor zu öffnen.
2. Öffnen Sie die Datei arrow.sym in der gemeinsamen Umgebung oder inIhrer eigenen Umgebung im Symbolordner.
3. Klicken Sie auf einen leeren Symbolplatz, und skizzieren Sie das Symbolmit Zeichnungswerkzeugen.
Sie können auch AutoCAD- oder MicroStation-Dateien über Datei -->Import importieren.
Zeichnungen 40 Anpassen von Symbolen
4. Wenn das Symbol fertig ist, zeigen Sie auf den Symbolplatz, um dieNummer des neuen Symbols am unteren Rand des Fensters zuüberprüfen.
5. Speichern Sie die Datei arrow.sym, indem Sie auf Datei --> Speichernklicken.
6. Klicken Sie zum Schließen des Symbol-Editors auf Datei --> Exit .
7. Öffnen Sie die Datei arrow.txt in dem Symbolordner, in dem auch dieDatei arrow.sym liegt.
Die Datei enthält eine Liste der Symbolnummern.
8. Fügen Sie die Nummer des von Ihnen erstellten Symbols mit einervorangestellten Null (0) an der korrekten Stelle ein, und trennen Sie sie miteinem Komma:
016,017,018,019,020,021,022,023,024,032,048,049,101,102,110,200
9. Klicken Sie zum Speichern Ihrer Änderungen auf Datei --> Speichern .
10. Fügen Sie ein Bitmap des erstellten Pfeils im Ordner ..\Programme\Tekla Structures\<Version>\Bitmaps auf Ihrem Computer hinzu.
Verwenden Sie das folgende Format für den Dateinamen:dr_dialog_arrow_type_022.bmp.
11. Doppelklicken Sie auf eine Bezeichnung, um das DialogfeldBezeichnungseigenschaften zu öffnen.
12. Öffnen Sie die Pfeil-Liste. Das neue Pfeilsymbol sollte jetzt zurVerwendung angeboten werden.
Zeichnungen 41 Anpassen von Symbolen
ANMERKUNG Empfehlung: Legen Sie einen Firmenordner für Symbole an, denn dieStandardordner werden überschrieben, wenn Sie auf eine neuereVersion von Tekla Structures aktualisieren. Fügen Sie denFirmenordner zur erweiterten Option DXK_SYMBOLPATH hinzu.
Einzelheiten zu Führungslinien finden Sie unter Leader line types, Adjust text,frames and leader lines of automatic marks und Adjust part mark leader lineswith advanced options
4.3 Anpassen von benutzerdefinierten Linientypen
Definieren von benutzerdefinierten Linientypen inTeklaStructures.linSie können eigene Linientypen definieren und diese immer verwenden, wennLinientypeinstellungen verfügbar sind. Die benutzerdefinierten Linientypenwerden auf dieselbe Art verwendet wie andere Linientypen. Diebenutzerdefinierten Linientypen werden in der Datei TeklaStuctures.linim Ordner ..\ProgramData\Tekla Structures\<version>\environments\common\inp definiert. Standardmäßig sind die amhäufigsten verwendeten Linientypen in der Datei verfügbar.
1. Öffnen Sie die Datei TeklaStuctures.lin.
Zeichnungen 42 Anpassen von benutzerdefinierten Linientypen
2. Beginnen Sie jede Zeile mit dem Buchstaben A, um den Beginn desLinientypmusters zu definieren.
Sie können hierzu drei verschiedene Objekte verwenden: Striche, Punkteund Leerzeichen zur Bildung einer Linie.
3. Definieren Sie die Länge eines Strichs (-) mit positiven Werten.
4. Definieren Sie die Länge eines Leerraums ( ) mit negativen Werten.
5. Definieren Sie Punkte (.) mit der Ziffer Null (0).
Das erste Zeichen des Musters muss ein Strich sein, das letzte istnormalerweise (jedoch nicht zwingend) ein Leerzeichen.
6. Drücken Sie nach der Definition des Linientypmusters die Eingabetaste.
Die Datei TeklaStructures.lin.id enthält die Namen der Linientypen, dieauf der Benutzeroberfläche sichtbar sind, sowie die eindeutige Bezeichnungeines jeden Linientyps. Der Wert der Bezeichnung muss größer als 10 sein,zum Beispiel:
CENTER, 1000BORDER, 1002DASHDOT, 1003Sie können TeklaStructures.lin auch beim Zuordnen der exportiertenLinientypen verwenden.
ANMERKUNG Wenn Sie neue benutzerdefinierte Linientypen hinzufügen, müssenSie entsprechende Bitmaps im Ordner ..\ProgramData\TeklaStructures\<version>\bitmaps nach dem Namensschemadr_line_type_*.bmp ablegen, zum Beispieldr_line_type_CENTER.bmp.
Beispiel 1
Die Linientypdefinition für DASHDOT lautetA, 12.7, -6.35, 0, -6.35Diese Zeichenfolge bedeutet, dass das Muster mit einem Strich mit einerLänge von 12.7 Einheiten beginnt, gefolgt von einem Leerraum mit einerLänge von 6.35 Einheiten, gefolgt von einem Punkt und dann abgeschlossenwird mit einem erneuten Leerraum mit einer Länge von 6.35 Einheiten.Danach beginnt das Muster wieder mit dem ersten Strich.
Zeichnungen 43 Anpassen von benutzerdefinierten Linientypen
Beispiel 2
Nachstehend sehen Sie ein Beispiel, das punktierte Linien definiert:
*DOT,Dot . . . . . . . . . . . . . . . . . . . . . . . .A, 0, -1.5875*DOT2,Dot (.5x) ........................................A, 0, -0.79375*DOTX2,Dot (2x) . . . . . . . . . . . . . .A, 0, -3.175
4.4 Benutzerdefinierte Darstellungen in ZeichnungenSie können das Aussehen von vielen der Objekte in Zeichnungen mithilfe derbenutzerdefinierten Darstellungen ändern. Benutzerdefinierte Darstellungenwerden im Tekla Warehouse als Erweiterungen bereitgestellt. DieDarstellungen können auf Ansichtsebene und Objektebene gesteuert werden.
Wenn Sie eine benutzerdefinierte Darstellung für einen Objekttypheruntergeladen haben, wird die Registerkarte BenutzerdefinierteDarstellung im Dialogfeld Zeichnungseigenschaften für dieses Objektangezeigt. Die Liste zeigt nur benutzerdefinierte Darstellungen an, die fürdiesen bestimmten Objekttyp (Teil, Bezeichnung, Schweißnaht usw.) verfügbarsind.
Die folgenden Objekttypen unterstützen benutzerdefinierte Darstellungen:
Zeichnungen 44 Benutzerdefinierte Darstellungen in Zeichnungen
• Schweißnähte und Schweißnahtsymbole
• Teile und Bezeichnungen
• Nachbarteile und Nachbarteilbezeichnungen
• Rasterlinien
• Texte
• assoziative Texte
Beispiele
Im folgenden Beispiel wird die benutzerdefinierte Darstellung Schweißnaht-Festkörper für das Zeichnen der Schweißnaht-Festkörper verwendet.
Im folgenden Beispiel wird die benutzerdefinierte Darstellung Nur Ecken fürdie Laser-Layoutprojektion verwendet. Das Zeichnen aller Linien eines Teilsverlangsamt den Laser und blendet ihn so stark ab, dass er auf demLeuchttisch nicht mehr sichtbar ist.
Benutzerdefinierte Darstellungen in Tekla Warehouse
Schwerpunkt
Übersichtspläne
Zeichnungen 45 Benutzerdefinierte Darstellungen in Zeichnungen
5 Kataloge
5.1 Anpassen des ProfilkatalogsDer Profilkatalog enthält Informationen zu Profilen, deren Regeln und Typensowie die Statikeigenschaften der Profile. Profile werden in einerhierarchischen Verzeichnisstruktur angezeigt und nach Regeln gruppiert.
Standardmäßig enthält der Profilkatalog umgebungsspezifischeStandardprofile und generische parametrische Profile. Sie können Profilehinzufügen, ändern, importieren, exportieren und löschen.
Sie können Ihre eigenen benutzerdefinierten Profile erstellen, die sowohl festals auch parametrisch sein können. Über den Profilkatalog können Sie neuefeste Profile erstellen, entweder ganz ohne Vorgaben oder ausgehend von derKopie eines vorhandenen Profils. Mit dem Skizzeneditor oder .clb-Dateienerstellen Sie neue, parametrische Profile.
Tekla Structures speichert den Profilkatalog in der Datei profdb.bin.
Siehe auch
Wichtige Schaltflächen im Profilkatalog (Seite 46)
Profile gruppieren (Seite 47)
Benutzerattribute zu Profilen hinzufügen (Seite 49)
Profiltypen zu einem bestimmten Material zuordnen (Seite 53)
Ein Profil aus dem Profilkatalog löschen (Seite 54)
Profile importieren und exportieren (Seite 55)
Eigenes Profil erstellen (Seite 63)
Standardwerte für parametrische Profile definieren (Seite 102)
Abbildung eines Profils erstellen (Seite 103)
Anpassen des Formkatalogs (Seite 104)
Kataloge 46 Anpassen des Profilkatalogs
Wichtige Schaltflächen im ProfilkatalogWenn Sie mit Profilen arbeiten, beachten Sie die Anwendung der folgendenSchaltflächen im Dialogfeld Profilkatalog ändern.
Schaltfläche BeschreibungSpeichert Änderungen an einem einzelnen bearbeiteten Profil imSpeicher des Computers, bis Sie auf OK klicken.Speichert die Änderungen im Modellordner.
Tekla Structures speichert den geänderten Katalog auf derFestplatte, wenn Sie auf OK klicken, um das Dialogfeld zu schließen,und anschließend im Dialogfeld Speicherbestätigung auf OKklicken.Schließt das Dialogfeld Profil Katalog ändern, ohne dieÄnderungen zu speichern.
Beachten Sie, dass sämtliche am Katalog vorgenommenenÄnderungen selbst nach Anklicken von Aktualisieren verlorengehen, da die Änderungen nicht auf der Festplatte gespeichertwurden. Die am Katalog vorgenommenen Änderungen sindwährend einer Sitzung sichtbar, da der Katalog den Speicher desComputers verwendet. Wenn Sie Tekla Structures das nächste Malstarten, werden vorherigen Daten von der Festplattewiederhergestellt.
Tekla Structures speichert die Informationen fester Profile in der Dateiprofdb.bin. Wenn Sie ein Modell zum ersten Mal öffnen, liest TeklaStructures die Daten von der Festplatte und speichert sie im Speicher desComputers.
Wenn Sie ein Profil auswählen, liest Tekla Structures die Daten aus demComputerspeicher und zeigt sie im Dialogfeld Profilkatalog ändern an. Diesist schneller als ein Datenzugriff über die Festplatte.
Siehe auch
Anpassen des Profilkatalogs (Seite 46)
Profile gruppierenIm Profilkatalog werden Profile in einer hierarchischen Verzeichnisstrukturangezeigt und nach Regeln gruppiert , z. B. Profiltyp (z. B. I-Profile) und derProfilquerschnitt (z. B. HEA). Um die Art und Weise der Gruppierung vonProfilen in der Verzeichnisstruktur der Profile zu ändern, müssen die Regelngeändert werden.
Kataloge 47 Anpassen des Profilkatalogs
Es spielt keine Rolle, in welchem Ordner Sie die Regeln erstellen. Nur diePosition der Regeln in der Profilstruktur ist von Belang.
Tekla Structures liest die Regeln in der Profilstruktur von oben nach unten.Profile befinden sich in der höchsten Gruppe, in der Sie die in der Regeldefinierten Kriterien erfüllen. Eine Regel, die Alle Profile sammelt, hatbeispielsweise Vorrang vor allen Regeln, die sich in der Profilstruktur weiterunten befinden.
Siehe auch
Eine Regel zum Profilkatalog hinzufügen (Seite 48)
Eine Regel im Profilkatalog ändern (Seite 49)
Eine Regel zum Profilkatalog hinzufügen1. Klicken Sie im Menü Datei auf Kataloge --> Profilkatalog , um das
Dialogfeld Profilkatalog ändern zu öffnen.
2. Klicken Sie mit der rechten Maustaste auf eine beliebige vorhandeneRegel und wählen Sie Regel hinzufügen aus.
Das Dialogfeld Profil Manager Regeln wird angezeigt.
3. Definieren Sie die Regeleigenschaften.
a. Geben Sie in das Feld Regelbezeichnung einen Namen für die Regelein.
b. Wählen Sie den Profiltyp, auf den die Regel angewendet wird.
c. Geben Sie den Filternamen ein, der die neue Regel definiert.
Standardmäßig wird das Platzhaltersymbol (*) eingegeben, d.h., dassalle Einträge angezeigt werden.
Um beispielsweise sämtliche Katalogeinträge, deren Namen mit Abeginnen, zu gruppieren, geben Sie A* im Feld Filter Name ein; fürdie Gruppierung sämtlicher Katalogeinträge, deren Namen 100enthalten, geben Sie *100* ein. Tekla Structures gruppiert dieKatalogeinträge, die Ihren Kriterien entsprechen, unter der neuenRegel.
4. Klicken Sie auf OK, um das Dialogfeld Profil Manager Regeln zuschließen.
5. Klicken Sie auf OK, um das Dialogfeld Profil Katalog ändern zu schließen.
6. Klicken Sie im Dialogfeld Speichern bestätigen auf OK, um dieÄnderungen zu speichern.
TIPP Sie können eine Regel für eine nächste Ebene hinzufügen, dieunter einer vorhandenen Regel eine Untergruppe erstellt.
Kataloge 48 Anpassen des Profilkatalogs
Verwenden Sie den Befehl Regel für nächste Ebene hinzufügen,um die Regel für die nächste Ebene hinzuzufügen.
Siehe auch
Eine Regel im Profilkatalog ändern (Seite 49)
Eine Regel im Profilkatalog ändern1. Klicken Sie im Menü Datei auf Kataloge --> Profilkatalog , um das
Dialogfeld Profilkatalog ändern zu öffnen.
2. Klicken Sie mit der rechten Maustaste auf eine beliebige vorhandeneRegel und wählen Sie Regel bearbeiten aus.
Das Dialogfeld Profil Manager Regeln wird angezeigt.
3. Ändern Sie die Regeleigenschaften.
4. Klicken Sie auf OK, um das Dialogfeld Profil Manager Regeln zuschließen.
5. Klicken Sie auf OK, um das Dialogfeld Profil Katalog ändern zu schließen.
6. Klicken Sie im Dialogfeld Speichern bestätigen auf OK, um dieÄnderungen zu speichern.
Profile in der Profilstruktur werden alphabetischer Reihenfolge aufgelistet; dasAuflisten von Regeln erfolgt in der von Ihnen festgelegten Reihenfolge. Um dieReihenfolge, in der Regeln angezeigt werden, zu ändern, verwenden Sie dieBefehle Nach oben verschieben und Nach unten verschieben.
TIPP Wenn Sie eine Regel löschen möchten, wählen Sie im Kontextmenü einervorhandenen Regel (Rechtsklick) den Eintrag Regel löschen aus.
Siehe auch
Eine Regel zum Profilkatalog hinzufügen (Seite 48)
Benutzerattribute zu Profilen hinzufügenSie können Profilen Ihre eigenen Attribute hinzufügen. Sie könnenbeispielsweise die Stärke von Farbschichten festlegen, die maximaleKorngröße von Beton definieren, verschiedene Profiltypen nach Materialaussortieren oder Profilaliase zum Umwandeln von imperialen Profilen inmetrische und umgekehrt erstellen.
1. Klicken Sie im Menü Datei auf Kataloge --> Profilkatalog , um dasDialogfeld Profilkatalog ändern zu öffnen.
Kataloge 49 Anpassen des Profilkatalogs
2. Klicken Sie auf der Registerkarte Benutzerattribute auf Definitionen.
Das Dialogfeld Profileigenschaften ändern wird angezeigt.
3. Klicken Sie zum Hinzufügen einer neuen Zeile auf Zufügen.
4. Klicken Sie auf jedes Element in einer Zeile, um ein benutzerdefiniertesAttribut zu definieren.
a. Wählen Sie in der Liste Profiltyp einen Profiltyp aus, auf den dasbenutzerdefinierte Attribut angewendet wird.
b. Wählen Sie in der Liste Anzahl die Art von Information aus, die dasbenutzerdefinierte Attribut enthält, z. B. Gewicht, Fläche, Verhältnis,Zeichenfolge.
c. Definieren Sie in der Liste Reihenfolge die Reihenfolge, in der diebenutzerdefinierten Attribute im Dialogfeld angezeigt werden.Höhere Werte werden zuerst gezeigt.
d. Definieren Sie in der Liste Eigenschaftsname einen Namen für dieEigenschaft.
Der Name wird im Katalog gespeichert und kann in Listen undVorlagen verwendet werden. Wenn der Eigenschaftsname in einerVorlage verwendet wird, gibt PROFILE.PROPERTY_NAME an, wo derEigenschaftsname angezeigt wird. Zum Beispiel PAINT_LAYER_THICKNESS.
e. Definieren Sie in der Spalte Symbol eine Abkürzung, die für dieEigenschaft verwendet werden kann, z. B. Ix oder ct.
f. Definieren Sie in der Spalte Bezeichnung eine Bezeichnung für dasAttribut.
5. Klicken Sie auf Aktualisieren.
6. Klicken Sie auf OK, um das Dialogfeld Profileigenschaften ändern zuschließen.
Siehe auch
Beispiel: Benutzerdefiniertes Attribut zu einem Profil hinzufügen und in einerRegel verwenden (Seite 50)
Beispiel: Benutzerdefiniertes Attribut zu einem Profil hinzufügen undin einer Regel verwendenSie können Profilen Ihre eigenen Attribute mit deren jeweiligen Wertenhinzufügen. Die Benutzerattribute können zum Beispiel zum Filtern vonProfilen verwendet werden.
In diesem Beispiel fügen Sie ein benutzerdefiniertes Attribut für I-Profile hinzu.
1. Klicken Sie im Menü Datei auf Kataloge --> Profilkatalog , um dasDialogfeld Profilkatalog ändern zu öffnen.
Kataloge 50 Anpassen des Profilkatalogs
2. Klicken Sie auf der Registerkarte Benutzerattribute auf Definitionen.
Das Dialogfeld Profileigenschaften ändern wird angezeigt.
3. Klicken Sie zum Hinzufügen einer neuen Zeile auf Zufügen.
4. Wählen Sie das erstellte Zeile aus und ändern Sie die Eigenschaften wiefolgt:
• Legen Sie den Profiltyp auf I-Profile fest.
• Stellen Sie Anzahl auf String ein.
• Als Eigenschaftsname setzen Sie HISTORICAL_PROFILE.
• Stellen Sie das Symbol auf Hist ein.
• Als Überschrift setzen Sie Ursprüngliches Profil.
5. Klicken Sie auf Aktualisieren und OK.
6. Wählen Sie in der Profilverzeichnisstruktur I-Profile und anschließendHEA aus.
7. Klicken Sie mit der rechten Maustaste und wählen Sie Regel für nächsteEbene hinzufügen.
8. Stellen Sie die Regeleigenschaften im Dialogfeld Profil Manager Regelnwie folgt ein:
• Als Regelbezeichnung setzen Sie Ursprüngliche Profile.
• Deaktivieren Sie in Profiltyp das Kontrollkästchen Alle Profile undwählen Sie das Kontrollkästchen I-Profile aus.
• Geben Sie HEA* in das Feld Filter Name ein.
Kataloge 51 Anpassen des Profilkatalogs
• Als Benutzerattribut setzen Sie HISTORICAL_PROFILE und Gleichund geben Sie Ja in das Feld neben den beiden anderen Feldern ein.
9. Klicken Sie auf OK.
In der Profilverzeichnisstruktur wird Ursprüngliche Profile angezeigt.
10. Wählen Sie das erforderliche ursprüngliche Profil, zum Beispiel HEA120, inder Profilverzeichnisstruktur aus.
11. Öffnen Sie die Registerkarte Benutzerattribute und setzen Sie den Wertvon Ursprüngliches Profil auf Ja.
Kataloge 52 Anpassen des Profilkatalogs
12. Klicken Sie auf Aktualisieren.
13. Wiederholen Sie die Schritte 10 und 11 für alle anderen erforderlichenProfile.
14. Klicken Sie auf OK, um das Dialogfeld Profil Katalog ändern zu schließen.
15. Klicken Sie im Dialogfeld Speichern bestätigen auf OK, um dieÄnderungen zu speichern.
Beim nächsten Öffnen des Profilkatalogs werden die Profile in derProfilverzeichnisstruktur unter Ursprüngliche Profile angezeigt.
Siehe auch
Benutzerattribute zu Profilen hinzufügen (Seite 49)
Eine Regel zum Profilkatalog hinzufügen (Seite 48)
Profiltypen zu einem bestimmten Material zuordnenSie können definieren, welche Profile für Stahlteile, Betonteile bzw. für beideverfügbar sind. Dies beeinflusst, welche Profiltypen im Dialogfeld Profilauswählen angezeigt werden, wenn Sie das Material eines Teils ändern.
So definieren Sie das Material eines Profiltyps:
1. Klicken Sie im Menü Datei auf Kataloge --> Profilkatalog , um dasDialogfeld Profilkatalog ändern zu öffnen.
2. Wählen Sie einen Profiltyp aus, z. B. L-Profile.
3. Um die Profile dem Material Stahl zuzuordnen, klicken Sie die rechteMaustaste und wählen Material --> Stahl aus.
Kataloge 53 Anpassen des Profilkatalogs
Ein Häkchen bei der Option Stahl zeigt an, dass die L-Profile für Stahlteileverfügbar sind.
4. Um die ausgewählten Profile auch für Betonteile verfügbar zu machen,klicken Sie die rechte Maustaste und wählen dann Material --> Beton aus.
Bei Bedarf können Sie das Häkchen entfernen, indem Sie erneut auf dasMaterial klicken.
5. Klicken Sie auf OK, um das Dialogfeld Profil Katalog ändern zu schließen.
6. Klicken Sie im Dialogfeld Speichern bestätigen auf OK, um dieÄnderungen zu speichern.
Ein Profil aus dem Profilkatalog löschen1. Klicken Sie im Menü Datei auf Kataloge --> Profilkatalog , um das
Dialogfeld Profilkatalog ändern zu öffnen.
2. Wählen Sie das zu löschende Profil aus.
3. Klicken Sie mit der rechten Maustaste und wählen Sie Profil löschen.
4. Klicken Sie auf OK, um das Dialogfeld Profil Katalog ändern zu schließen.
Kataloge 54 Anpassen des Profilkatalogs
5. Klicken Sie im Dialogfeld Speichern bestätigen auf OK, um dieÄnderungen zu speichern.
In Tekla Structures werden weiterhin Teile in Modellansichten gezeigt, diegelöschte Profile verwenden. Dies ändert sich erst, nachdem Sie die Teilegeändert oder das Modell erneut geöffnet haben. Anschließend werden Teilemit Profilen, die im Profilkatalog nicht verfügbar sind, als Strichlinien ohneProfil angezeigt.
Siehe auch
Anpassen des Profilkatalogs (Seite 46)
Profile importieren und exportierenMit der Import- und Exportfunktion können Profile innerhalb vonProfilkatalogen zusammengeführt werden. Profilkataloge werden als .lis-Dateien, skizzierte Profile als .uel-Dateien und benutzerdefinierteparametrische Profile als .clb-Dateien importiert und exportiert.
Wenn Sie einen gesamten Profilkatalog exportieren, erstellt Tekla Structuresdrei separate Dateien: profiles.clb, profiles.lis und rules.lis.Die .clb-Datei enthält parametrische Profildefinitionen, wenn diese in denProfilen im Katalog verwendet werden, andernfalls ist diese leer. Die Dateiprofiles.lis enthält die tatsächlichen Profildefinitionen und die Dateirules.lis die Zweigregeln. Wenn Sie einen Zweig eines Profilkatalogsexportieren, wird der Zweigname als Präfix an den Dateinamen angehängt.
Das Importieren und Exportieren ist in den folgenden Fällen sinnvoll:
• Sie möchten nach dem Installieren einer neuen Version von TeklaStructures einen benutzerdefinierten Profilkatalog einer älteren Versionverwenden.
• Sie möchten Profilkataloge zusammenführen, die an unterschiedlichenOrten gespeichert sind.
• Sie möchten Profilkataloginformationen für andere Benutzer freigeben.
• Sie möchten Profilkataloge für unterschiedliche Umgebungenzusammenführen.
Einschränkungen
• Sie können festcodierte Profile wie PROFILE_ZZ, PROFILE_CC undPROFILE_CW nicht importieren oder exportieren.
• Sie können keine Profile importieren, die keinen definierten Querschnittaufweisen.
• Wenn Sie ein skizziertes Profil oder ein benutzerdefiniertes parametrischesProfil als Querschnitt für ein festes Profil verwendet haben, müssen Sie
Kataloge 55 Anpassen des Profilkatalogs
auch das skizzierte Profil oder das benutzerdefinierte parametrische Profilin das neue Modell importieren.
TIPP Sie können Profile aus dem Tekla Warehouse herunterladen oderdarüber freigeben.
Siehe auch
Einen gesamten Profilkatalog exportieren (Seite 57)
Einen Teil des Profilkatalogs exportieren (Seite 58)
Profilkatalogelemente importieren (Seite 56)
Skizzierte Profile importieren und exportieren (Seite 61)
Profilkatalogelemente importierenTekla Structures hat fünf Typen von Profilkatalogelementen: feste Profile,festcodierte parametrische Profile, skizzierte Profile, benutzerdefinierteparametrische Profile und Regelsätze. Profile und Regelsätze werden in TeklaStructures-Modelle als .lis-Dateien, skizzierte Profile als .uel-Dateien undbenutzerdefinierte parametrische Profile als .clb-Dateien importiert.
Wenn Sie einen gesamten Profilkatalog oder Zweig importieren, wirdempfohlen, dass Sie die zugehörigen Dateien in einem separaten Ordnerspeichern. Dies macht den Importprozess schneller.
1. Öffnen Sie das Modell, in das Sie Profilkatalogelemente importierenmöchten.
2. Klicken Sie im Menü Datei auf Kataloge --> Profilkatalog , um dasDialogfeld Profilkatalog ändern zu öffnen.
3. Klicken Sie auf Importieren, um eine einzelne Datei zu importieren, oderauf Verzeichnis importieren, um die Inhalte eines Dateiordners zuimportieren.
4. Wählen Sie die Importdatei oder den Importordner aus.
5. Klicken Sie auf OK.
Wenn bereits ein Profilelement mit demselben Namen wie dasimportierte Profilelement existiert, wird das Dialogfeld ImportierteElemente überprüfen angezeigt, und Sie haben vier Optionen:
• Verlassen: Das bestehende Profilelement wird nicht ersetzt, und dieProfildefinitionen in der Importdatei werden ignoriert.
• Vereinen: Profileigenschaften, die sich von der Importdateiunterscheiden, werden zum bestehenden Profil hinzugefügt. Alleanderen Eigenschaften bleiben unverändert.
Verwenden Sie diese Option nur zum Importieren von bestimmtenElementen des Profilkatalogs, z. B. von Benutzerattributen.
Kataloge 56 Anpassen des Profilkatalogs
• Ersetzen: Das vorhandene Profilelement wird durch das importierteProfilelement ersetzt.
• Weiter: Das Dialogfeld wird geschlossen, und die ausgewähltenAktionen werden ausgeführt. Wenn ein Importelement Unbekannt alsAktion hat, wird es nicht importiert.
Sie können mehr als ein Profilelement gleichzeitig auswählen, indem Siedie Tasten Shift und Strg verwenden.
ANMERKUNG Jede Querschnittsdefinition hat einen eindeutigen Namenund eine eindeutige Id-Nummer. Wenn während einesImports im bestehenden Profilkatalog ein Querschnittgefunden wird, der denselben Namen undunterschiedliche Eigenschaften aufweist, wird derimportierte Querschnitt durch Hinzufügen einerInkrementalnummer am Ende des bestehenden Namensumbenannt.
6. Klicken Sie auf OK, um das Dialogfeld Profil Katalog ändern zu schließen.
7. Klicken Sie im Dialogfeld Speichern bestätigen auf OK, um dieÄnderungen zu speichern.
Siehe auch
Profile importieren und exportieren (Seite 55)
Einen gesamten Profilkatalog exportieren (Seite 57)
Einen Teil des Profilkatalogs exportieren (Seite 58)
Skizzierte Profile importieren (Seite 62)
Einheiten für Import und Export (Seite 60)
Einen gesamten Profilkatalog exportierenProfilkataloge werden von Tekla Structures-Modellen als .lis-, .uel-und .clb-Dateien exportiert.
1. Klicken Sie im Menü Datei auf Kataloge --> Profilkatalog , um dasDialogfeld Profilkatalog ändern zu öffnen.
2. Klicken Sie auf Exportieren.
3. Suchen Sie nach dem Ordner, in dem Sie die Exportdateien speichernmöchten.
Die Dateien sind standardmäßig im aktuellen Modellordner gespeichert.Für einen schnelleren Profilkatalogimport wird empfohlen, dass Sie einenseparaten Unterordner für die Katalogdateien erstellen.
4. Klicken Sie auf OK, um das Dialogfeld Profil Katalog ändern zu schließen.
Kataloge 57 Anpassen des Profilkatalogs
Siehe auch
Profile importieren und exportieren (Seite 55)
Einen Teil des Profilkatalogs exportieren (Seite 58)
Beispiel für Profilexportdatei (Seite 58)
Profilkatalogelemente importieren (Seite 56)
Einheiten für Import und Export (Seite 60)
Einen Teil des Profilkatalogs exportierenWenn Sie keinen gesamten Profilkatalog exportieren möchten, können Sieeinen Zweig der Profilverzeichnisstruktur exportieren, d. h. alle Profile, dieunter einer Regel gruppiert sind, oder ein einzelnes Profil. Profile undRegelsätze werden aus Modellen in Tekla Structures als .lis-Dateienexportiert, skizzierte Profile als .uel-Dateien und benutzerdefinierteparametrische Profile als .clb-Dateien.
1. Klicken Sie im Menü Datei auf Kataloge --> Profilkatalog , um dasDialogfeld Profilkatalog ändern zu öffnen.
2. Wählen Sie die Profile aus, die exportiert werden sollen.
• Um einen Zweig des Profilverzeichnisses zu exportieren, klicken Sie mitder rechten Maustaste und wählen Sie Profile exportieren aus.
• Um ein einzelnes Profil zu exportieren, klicken Sie mit der rechtenMaustaste auf das Profil und wählen Sie Profile exportieren aus.
3. Suchen Sie nach dem Ordner, in dem Sie die Exportdateien speichernmöchten.
Die Dateien sind standardmäßig im aktuellen Modellordner gespeichert.
Wenn Sie ein einzelnes Profil exportieren, geben Sie einen Namen für dieDatei ein.
4. Klicken Sie auf OK.
5. Klicken Sie auf OK, um das Dialogfeld Profil Katalog ändern zu schließen.
Siehe auch
Einen gesamten Profilkatalog exportieren (Seite 57)
Beispiel für Profilexportdatei (Seite 58)
Profilkatalogelemente importieren (Seite 56)
Einheiten für Import und Export (Seite 60)
Kataloge 58 Anpassen des Profilkatalogs
Beispiel für Profilexportdatei
Die .lis-Exportdatei ist in bestimmte Abschnitte unterteilt.
Die erste Zeile der Datei ist PROFILE CATALOG EXPORT VERSION = n, wobei n die Versionsnummer ist.
WARNUNG Löschen Sie diese Zeile nicht. Wenn die Zeile nicht in der Dateiangezeigt wird, wird der Import abgebrochen.
Der nächste Abschnitt definiert die hierarchische Verzeichnisstruktur, die zurAnzeige des Kataloginhalts verwendet wird.
Der nächste Abschnitt enthält die Profile.
Feste Profile
Feste benutzerdefinierte Profile
Feste benutzerdefinierte Profile können mehr als einen Querschnittaufweisen. Der Profiltyp für feste benutzerdefinierte festgelegte Profile lautet998. SUB_TYPE bezieht sich auf den Namen der Querschnittsdefinition. BeimImport von festen benutzerdefinierten Profilen müssen sich die relevantenQuerschnittsdefinitionen in derselben Importdatei befinden wie das Profil.
Kataloge 59 Anpassen des Profilkatalogs
Querschnittsdefinitionen
Siehe auch
Einen gesamten Profilkatalog exportieren (Seite 57)
Einen Teil des Profilkatalogs exportieren (Seite 58)
Einheiten für Import und Export
Die folgenden Tabelle listet die Einheiten auf, die von Tekla Structures beimImportieren und Exportieren von Profil- und Materialkatalogen verwendetwerden.
Typ Einheit (keine Einheit, wenn leer)Boolean Integer String Verhältnis Dehnung Winkel GradLänge mmFormänderung mmAbmessung mmInertionsradius mmFläche mm2
Bewehrungsfläche mm2
Querverstärkungsbereich mm2/mFläche/Einheitslänge mm2/mVolumen mm3
Widerstandsmoment mm3
Kataloge 60 Anpassen des Profilkatalogs
Typ Einheit (keine Einheit, wenn leer)Trägheitsmoment mm4
Konstante Torsion mm4
Wölbsteifigkeit mm6
Kraft NGewicht kgVerteilte Last N/mFederkonstante N/mMasse/Länge kg/mOberflächenlast N/m2
Festigkeit N/m2
Spannung N/m2
Module N/m2
Dichte kg/m3
Moment NmVerteiltes Moment Nm/mDrehfederkonstante Nm/radTemperatur K (oC)Wärmedilatationskoeffizient 1/K (1/oC)Faktor
Siehe auch
Profilkatalogelemente importieren (Seite 56)
Einen Materialkatalog importieren (Seite 115)
Einen gesamten Profilkatalog exportieren (Seite 57)
Einen gesamten Materialkatalog exportieren (Seite 116)
Skizzierte Profile importieren und exportierenUm ein skizziertes Profil in anderen Tekla Structures-Modellen zu verwenden,müssen Sie das Profil in eine Datei (*.uel) exportieren und diese Dateidanach in ein anderes Tekla Structures-Modell importieren.
Wir empfehlen, dass Sie den Profilkatalog verwenden, um skizzierte Profile zuexportieren und zu importieren. Sie können den Katalog Anwendungen undKomponenten auch verwenden, um skizzierte Profile zusammen mitentsprechenden benutzerdefinierten Komponenten zu importieren.
Kataloge 61 Anpassen des Profilkatalogs
Siehe auch
Skizzierte Profile importieren (Seite 62)
Skizzierte Profile exportieren (Seite 62)
Skizzierte Profile importierenNachdem Sie skizzierte Profile in eine Datei exportiert haben, können Sie sie inein anderes Tekla Structures-Modell importieren.
1. Öffnen Sie das Tekla Structures-Modell, in das importiert werden soll.
2. Klicken Sie im Menü Datei auf Kataloge --> Profilkatalog , um dasDialogfeld Profilkatalog ändern zu öffnen.
3. Klicken Sie auf Importieren.
4. Wählen Sie im Dialogfeld Profilkatalog importieren *.uel aus der ListeFilter aus.
5. Wählen Sie die Datei aus, die importiert werden soll.
6. Klicken Sie auf OK.
7. Klicken Sie auf OK, um das Dialogfeld Profil Katalog ändern zu schließen.
8. Klicken Sie im Dialogfeld Speichern bestätigen auf OK, um dieÄnderungen zu speichern.
TIPP Verwenden Sie die erweiterte Option XS_UEL_IMPORT_FOLDER, damit bei derErstellung eines neuen Modells alle *.uel-Dateien aus einem Ordnerimportiert werden.
Siehe auch
Skizzierte Profile exportieren (Seite 62)
Skizzierte Profile exportieren
1. Öffnen Sie das Tekla Structures-Modell, aus dem exportiert werden soll.
2. Klicken Sie im Menü Datei auf Kataloge --> Profilkatalog , um dasDialogfeld Profilkatalog ändern zu öffnen.
3. Klicken Sie mit der rechten Maustaste auf das zu exportierende Profil undwählen Sie Profil exportieren aus.
4. Geben Sie im Dialogfeld Profil Datenbank exportieren einen Namen fürdie Exportdatei in das Feld Auswahl ein.
5. Suchen Sie nach dem entsprechenden Ordner, um die Exportdatei ineinem bestimmten Verzeichnis zu speichern.
Tekla Structures speichert die Exportdatei standardmäßig im aktuellenModellordner.
6. Klicken Sie auf OK.
Kataloge 62 Anpassen des Profilkatalogs
Siehe auch
Skizzierte Profile importieren (Seite 62)
Eigenes Profil erstellenSie können Ihre eigenen Profile erstellen und sie im Profilkatalog speichern.
Gehen Sie zum Erstellen benutzerdefinierter Profile in Tekla Structures wiefolgt vor:
Profiltyp ErstellungsmethodenFestes Profil • Ein festes Profil erstellen (Seite 70)
• Ein festes Profil durch Kopieren erstellen(Seite 72)
• En festes Profil auf Grundlage einesparametrischen Profils erstellen (Seite 73)
Parametrisches Profil •
• Parametrische Profile durch Skizzierenerstellen (Seite 74)
Parametrisches Profil mitvariablen Querschnitten
• Parametrische Profile mit variablenQuerschnitten erstellen (Seite 98)
Benutzerdefinierte Querschnitte erstellenBenutzerdefinierte Querschnitte können zur Erstellung fester Profileverwendet werden. Definieren Sie erst die erforderlichen Querschnitte, bevorSie das Profil erstellen.
Gehen Sie zum Definieren eines Querschnitts wie folgt vor:
• Querschnitt mit Polygon definieren (Seite 64)
Verwenden Sie diese Methode zum Erstellen eines Querschnitts mit festenAbmessungen.
• Querschnitt mit einem Blech definieren (Seite 65)
Verwenden Sie diese Methode, wenn im Modell ein Konturblech vorhandenist.
• Querschnitt mit DWG-Datei definieren (Seite 67)
Verwenden Sie diese Methode, wenn Sie für das zu definierende Profil übereine .dwg-Datei verfügen.
Siehe auch
Feste Profile erstellen (Seite 69)
Kataloge 63 Anpassen des Profilkatalogs
Querschnitt mit Polygon definierenDefinieren Sie einen Querschnitt durch Auswählen der Querschnittsform.
1. Klicken Sie im Menü Datei auf Kataloge --> Profile definieren -->Querschnitt mit Polygon definieren.
2. Definieren Sie einen Querschnitt ohne oder mit inneren Umrissen.
• Zur Erzeugung eines Querschnitts ohne Innenkonturen:
a. Wählen Sie die Eckpunkte des Querschnitts aus, um die Form zudefinieren. Beginnen Sie in der unteren rechten Ecke und wählenSie die Punkte gegen den Uhrzeigersinn aus.
b. Wählen Sie den Startpunkt aus und drücken Sie die mittlereMaustaste, um die Form abzuschließen.
c. Klicken Sie den Mittelpunkt des Querschnitts an.
TIPP Setzen Sie ein Referenzmodell des Querschnitts in dasModell ein, um das Definieren der Form zu vereinfachen,und verwenden Sie das Referenzmodell als Grundlagebeim Auswählen der Querschnittsform.
Alternativ können Sie Konstruktionslinien oder -punkte ineinem Modell erstellen und zum Definieren derQuerschnittsform verwenden.
Wenn keine auswählbaren Punkte zur Verfügung stehen,wird das Auswählen des Mittelpunkts des Querschnittsschwierig. Dies liegt daran, dass die Querschnittformverschwindet, nachdem Sie die mittlere Maustastegedrückt haben, um die Form zu schließen.
• Zur Erzeugung eines Querschnitts mit Innenkonturen:
a. Wählen Sie die Eckpunkte des Querschnitts aus, um die Form zudefinieren.
Kataloge 64 Anpassen des Profilkatalogs
b. Wählen Sie den Startpunkt aus, um die Form zu schließen.
c. Wählen Sie die Eckpunkte der Innenkontur des Querschnitts aus.
d. Wählen Sie den Startpunkt aus, um die Form zu schließen.
e. Wiederholen Sie diesen Vorgang, bis Sie alle Innenkonturenausgewählt haben.
f. Klicken Sie auf die mittlere Maustaste.
g. Klicken Sie den Mittelpunkt des Querschnitts an.
3. Geben Sie einen Namen für den Querschnitt ein, wenn das DialogfeldQuerschnitt User-Profil angezeigt wird.
4. Klicken Sie auf OK, um das Dialogfeld Querschnitt User-Profil zuschließen.
5. Klicken Sie im Dialogfeld Speichern bestätigen auf OK, um dieÄnderungen zu speichern.
Sie können jetzt den Querschnitt im Profilkatalog verwenden, um einneues Profil zu erstellen. Der Profiltyp ist Benutzerdefinierte, fest.
Siehe auch
Ein festes Profil erstellen (Seite 70)
Benutzerdefinierten Querschnitt ändern (Seite 69)
Querschnitt mit einem Blech definieren (Seite 65)
Querschnitt mit DWG-Datei definieren (Seite 67)
Querschnitt mit einem Blech definierenSie können einen Querschnitt mit einem Konturblech definieren.
1. Erstellen Sie ein Konturblech, das alle Fasen enthält.
Kataloge 65 Anpassen des Profilkatalogs
2. Klicken Sie im Menü Datei auf Kataloge --> Profile definieren -->Querschnitt mit Blech definieren.
Das Dialogfeld Profil Querschnitt von Blech (10) wird angezeigt.
3. Geben Sie auf der Registerkarte Parameter Namen in die FelderQuerschnittsname und Profilname ein.
Alle übrigen Eigenschaften sind optional.
4. Klicken Sie auf OK.
5. Wählen Sie das Konturblech aus.
Tekla Structures erstellt einen Querschnitt mit der Form des Konturblechs.
Sie können jetzt den Querschnitt im Profilkatalog verwenden, um einneues Profil zu erstellen. Der Profiltyp ist Benutzerdefinierte, fest.
Siehe auch
Ein festes Profil erstellen (Seite 70)
Eigenschaften: Profil Querschnitt von Blech (10) (Seite 66)
Querschnitt mit Polygon definieren (Seite 64)
Querschnitt mit DWG-Datei definieren (Seite 67)
Eigenschaften: Profil Querschnitt von Blech (10)Definieren Sie auf der Registerkarte Parameter die Profileigenschaften in derKomponente Profil Querschnitt von Blech (10).
Option BeschreibungSQuerschnittsname
Name des Querschnitts, der im Dialogfeld Profil Katalogändern angezeigt wird.
Wenn Sie dieses Feld leer lassen, wird kein Profil erstellt.Profilname Name des Profils, das in den Dialogfeldern Träger und Profil
Katalog ändern angezeigt wird.
Wenn Sie dieses Feld leer lassen, wird kein Profil erstellt.Sichern Der Speicherort des Profilkatalogs.
Wählen Sie eine der folgenden Optionen:
• Projekt-Verzeichnis: Der aktuelle Modellordner.
• System-Verzeichnis: ..\ProgramData\TeklaStructures\<version>\environments\<environment>\profil
• NICHT sichern: Speichert das Profil nicht. Dies ist beimTesten sinnvoll.
Kataloge 66 Anpassen des Profilkatalogs
Option BeschreibungMin AbstandzwischenPunkten
Die Minimalentfernung zwischen den Eckpunkten desQuerschnitts.
Erhöhen Sie diesen Wert, um einfachere Zeichnungen vonkomplizierten Querschnitten zu erstellen.
MittelpunktVersatz
Der Ursprung des Blechs definiert die Position derProfilreferenzlinie.
Geben Sie einen Versatzwert ein, um die Referenzlinie imVerhältnis zum Querschnitt zu verschieben.
Siehe auch
Querschnitt mit einem Blech definieren (Seite 65)
Querschnitt mit DWG-Datei definierenWenn ein Querschnitt im DWG-Format verfügbar ist, können Sie denQuerschnitt importieren und dem Profilkatalog als DWG-Profil hinzufügen.
Tekla Structures unterstützt DWG-Dateien, die mit der Version ACAD2012 oderfrüher erstellt wurden.
Bevor Sie mit dem Definieren eines Querschnitts mit einer DWG-Dateibeginnen:
• Speichern Sie den Umriss des Querschnitts als DWG-Datei. Stellen Siesicher, dass die DWG-Datei nur den Umriss des Profils enthält.
• Stellen Sie sicher, dass der Querschnitt als eine geschlossene Polylinieerstellt wird.
• Stellen Sie sicher, dass der Umriss aus lediglich einer geschlossenenPolylinie besteht. Sie können mit dieser Methode beispielsweise keineLöcher in Ihrem Querschnitt definieren. Verwenden Sie das Polygon oderdie Blecherstellungsmethode, wenn Sie Löcher oder Öffnungen definierenmöchten.
• Entfernen Sie Schraffuren und unnötige Linien von der DWG-Datei. TeklaStructures importiert alle Linien, die es in der DWG-Datei findet.
• Falls in der DWG-Datei Blöcke enthalten sind, müssen diese aufgelöstwerden.
1. Öffnen Sie ein Modell.
2. Klicken Sie im Menü Datei auf Kataloge --> Profile definieren -->Querschnitt mit DWG-Datei definieren.
Das Dialogfeld DWG Profile zur Bibliothek (6) wird angezeigt.
3. Definieren Sie die Querschnitteigenschaften und klicken Sie auf OK.
4. Wählen Sie im Modell die Start- und Endpunkte des zu importierendenQuerschnitts aus.
Kataloge 67 Anpassen des Profilkatalogs
Tekla Structures importiert den Querschnitt und platziert dieProfilreferenzlinie am Ursprung der DWG-Datei.
Sie können jetzt den Querschnitt im Profilkatalog verwenden, um einneues Profil zu erstellen. Der Profiltyp ist Benutzerdefinierte, fest.
Siehe auch
Ein festes Profil erstellen (Seite 70)
Eigenschaften: DWG Profile zur Bibliothek (6) (Seite 68)
Querschnitt mit Polygon definieren (Seite 64)
Querschnitt mit einem Blech definieren (Seite 65)
Eigenschaften: DWG Profile zur Bibliothek (6)Verwenden Sie die Registerkarte Parameter, um die Profileigenschaften derKomponente DWG Profile zur Bibliothek (6) zu definieren.
Option BeschreibungEingabedatei Suchen Sie nach der zu importierenden DWG-Datei.Schnitt Name des Querschnitts, der im Dialogfeld Profil Katalog
ändern angezeigt wird.Profilname Name des Profils, das im Dialogfeld Profil Katalog ändern
angezeigt wird.Sichern Der Speicherort des Profilkatalogs.
Wählen Sie eine der folgenden Optionen:
• Projekt-Verzeichnis: Der aktuelle Modellordner.
• System-Verzeichnis: ..\ProgramData\TeklaStructures\<version>\environments\<environment>\profil
• NICHT sichern: Speichert das Profil nicht. Dies ist beimTesten sinnvoll.
Min AbstandzwischenPunkten
Die Minimalentfernung zwischen den Eckpunkten desQuerschnitts.
Erhöhen Sie diesen Wert, um einfachere Zeichnungen vonkomplizierten Querschnitten zu erstellen.
MittelpunktVersatz
Der Ursprung des Blechs definiert die Position derProfilreferenzlinie.
Geben Sie einen Versatzwert ein, um die Referenzlinie imVerhältnis zum Querschnitt zu verschieben.
Siehe auch
Querschnitt mit DWG-Datei definieren (Seite 67)
Kataloge 68 Anpassen des Profilkatalogs
Benutzerdefinierten Querschnitt ändernSie können Querschnitte ändern, die mit einem Polygon, einem Blech odereiner DWG-Datei definiert wurden.
1. Wechseln Sie zu Schnellstart, geben Sie Polygonalen Querschnittändern ein und wählen Sie den Befehl Polygonalen Querschnitt ändernaus der Liste aus, die angezeigt werden.
Das Dialogfeld Querschnitt ändern wird angezeigt.
2. Wählen Sie den Querschnitt aus, den Sie ändern möchten.
3. Ändern Sie die Punkteigenschaften des Querschnitts.
• Nummer bezieht sich in numerischer Reihenfolge auf die Punkte, diezum Zeitpunkt der Erstellung des Querschnitts ausgewählt wurden.Der zuerst ausgewählte Punkt ist 1, der zweite 2 und so weiter.
• Form bezieht sich auf die Eckschnittform.
• x: und y: beziehen sich auf die Eckschnittform. Beispiel: Wenn Siemöchten, dass der Eckschnitt an beiden Seiten des Winkels gleich ist,geben Sie nur einen Wert für x: ein.
Für einen ungleichmäßigen Eckschnitt geben Sie Werte für x: und y:ein.
4. Klicken Sie auf Aktualisieren.
5. Klicken Sie auf OK, um das Dialogfeld Querschnitt ändern zu schließen.
6. Klicken Sie im Dialogfeld Speichern bestätigen auf OK, um dieÄnderungen zu speichern.
TIPP Wenn Sie einen Querschnitt löschen möchten, wählen Sie den Querschnitt ausund klicken Sie auf Löschen.
Siehe auch
Querschnitt mit Polygon definieren (Seite 64)
Querschnitt mit einem Blech definieren (Seite 65)
Querschnitt mit DWG-Datei definieren (Seite 67)
Feste Profile erstellenSie können neue feste Profile erstellen, entweder ganz ohne Vorgaben oderausgehend von der Kopie eines vorhandenen Profils. Ebenso können Sie einparametrisches Profil in ein festes konvertieren.
Klicken Sie auf die Links unten, um weitere Informationen zu erhalten:
Ein festes Profil erstellen (Seite 70)
Kataloge 69 Anpassen des Profilkatalogs
Ein festes Profil durch Kopieren erstellen (Seite 72)
En festes Profil auf Grundlage eines parametrischen Profils erstellen(Seite 73)
Festes Profil ändern (Seite 73)
Ein festes Profil erstellenSie können feste Profile mit einem einzelnen Querschnitt oder mit mehrerenQuerschnitten erstellen. Beachten Sie, dass Querschnitte das Gesamtgewichtdes Profils beeinflussen.
WARNUNG Wenn Sie ein Profil mit mehreren Querschnitten erstellen,erstellen Sie die Querschnitte mit derselben Anzahl vonEckpunkten und in derselben Reihenfolge.
1. Klicken Sie im Menü Datei auf Kataloge --> Profilkatalog , um dasDialogfeld Profilkatalog ändern zu öffnen.
2. Klicken Sie mit der rechten Maustaste auf eine beliebige Stelle imProfilbaum und wählen Sie Profil hinzufügen aus.
Es wird ein neues festgelegtes Profil mit dem Namen PROFILE1 erstellt.
3. Ändern Sie den Profilnamen, indem Sie im Feld Profilname einen neuenNamen eingeben.
Der Profilname muss aus Großbuchstaben bestehen und darf keineLeerzeichen enthalten. Tekla Structures wandelt Kleinbuchstabenautomatisch in Großbuchstaben um.
4. Wählen Sie in der Liste ProfiltypBenutzerdefinierte, fest aus.
5. Wählen Sie in der Liste Profilquerschnitt den zu verwendendenQuerschnitt aus.
Wenn Sie eigene benutzerdefinierte Querschnitte erstellt haben, könnenSie einen von ihnen verwenden.
6. Wählen Sie unter Äquivalenter Typ einen Profiltyp, der dem neuenQuerschnitt möglichst weitgehend entspricht. Dies ist wichtig, da einigeVerbindungen nur für bestimmte Profiltypen geeignet sind.
Vom äquivalenten Typ und von den Profilabmessungen (Höhe und Breite)hängt ab, welche Verbindungen auf das Profil angewendet werdenkönnen. Ein ungeeigneter äquivalenter Typ oder fehlende Maße könnenzu Problemen mit Verbindungen führen.
7. Klicken Sie auf Aktualisieren.
8. Ändern Sie die Abmessungen.
Geben Sie stets Werte für die Höhe h und die Breite b ein, da diese Wertedie Art und Weise beeinflussen können, in der Tekla Structures die Profileanzeigt. Wenn die Werte 0 lauten, wird das Teil als Linie gezeichnet.
Kataloge 70 Anpassen des Profilkatalogs
9. Definieren Sie unter Querschnitt für jeden Querschnitt eine relativePosition:
a. Wählen Sie in der Liste Nummer die Nummer des Querschnitts.
b. Geben Sie im Feld Relative Position die Position des Querschnittsan.
Dieser Wert gibt die Position des Querschnitts entlang der Achse an:0.0 für das Startende und 1.0 für das zweite Ende. Wenn nur eineinziger Querschnitt verfügbar ist, wählen Sie 1 unter Nummer ausund geben Sie 0.0000 für Relativer Ort ein.
c. Klicken Sie auf Aktualisieren, nachdem Sie alle Querschnitte definierthaben.
10. Klicken Sie bei Bedarf auf Zufügen, um weitere Querschnittehinzuzufügen.
11. Wenn Sie einen anderen Querschnitt im Profil verwenden möchten,wählen Sie in der Liste Profiluntertyp einen neuen Querschnitt aus, umim Profil einen anderen benutzerdefinierten Querschnitt zu verwenden.
12. Wenn Sie einen Querschnitt entfernen möchten, wählen Sie denQuerschnitt in der Liste Nummer aus und klicken Sie auf Entfernen.
13. Klicken Sie auf OK, um das Dialogfeld Profil Katalog ändern zu schließen.
14. Klicken Sie im Dialogfeld Speichern bestätigen auf OK, um dieÄnderungen zu speichern.
Beispiel
Für ein geneigtes Profil benötigen Sie zwei Querschnitte mit derselbenMittelpunkthöhe. Der Wert Relativer Ort für den ersten Querschnitt ist 0.0,für den zweiten Querschnitt 0.5 und für den dritten Querschnitt 1.0.
Kataloge 71 Anpassen des Profilkatalogs
Siehe auch
Ein festes Profil durch Kopieren erstellen (Seite 72)
Festes Profil ändern (Seite 73)
Ein Profil aus dem Profilkatalog löschen (Seite 54)
Benutzerdefinierte Querschnitte erstellen (Seite 63)
Ein festes Profil durch Kopieren erstellenSie können neue feste Profile erstellen, indem Sie eine Kopie einesvorhandenen, ähnlichen Profils abändern.
1. Klicken Sie im Menü Datei auf Kataloge --> Profilkatalog , um dasDialogfeld Profilkatalog ändern zu öffnen.
2. Wählen Sie ein festes Profil aus, das dem ähnlich ist, das Sie erstellenmöchten.
3. Klicken Sie auf die rechte Maustaste und wählen Sie Profil kopieren.
Es wird ein neues Profil mit dem Namen <existierender_ProfilnameKOPIEREN> erstellt.
4. Ändern Sie den Profilnamen, indem Sie im Feld Profilname einen neuenNamen eingeben.
Der Profilname muss aus Großbuchstaben bestehen und darf keineLeerzeichen enthalten. Tekla Structures wandelt Kleinbuchstabenautomatisch in Großbuchstaben um.
5. Ändern Sie die Profileigenschaften auf den Registerkarten Allgemein,Analyse und Benutzerattribute.
WARNUNG Wählen Sie unter Äquivalenter Typ einen Profiltyp, derdem neuen Querschnitt möglichst weitgehend entspricht.Dies ist wichtig, da einige Verbindungen nur für bestimmteProfiltypen geeignet sind.
Geben Sie stets Werte für die Höhe h und die Breite b ein,da diese Werte die Art und Weise beeinflussen können, inder Tekla Structures die Profile anzeigt. Wenn die Werte 0lauten, wird das Teil als Linie gezeichnet.
Vom äquivalenten Typ und von den Profilabmessungen(Höhe und Breite) hängt ab, welche Verbindungen auf dasProfil angewendet werden können. Ein ungeeigneteräquivalenter Typ oder fehlende Maße können zu Problemenmit Verbindungen führen.
6. Klicken Sie auf Aktualisieren.
7. Klicken Sie auf OK, um das Dialogfeld Profil Katalog ändern zu schließen.
Kataloge 72 Anpassen des Profilkatalogs
8. Klicken Sie im Dialogfeld Speichern bestätigen auf OK, um dieÄnderungen zu speichern.
Siehe auch
Ein festes Profil erstellen (Seite 70)
Festes Profil ändern (Seite 73)
En festes Profil auf Grundlage eines parametrischen Profils erstellen
1. Klicken Sie im Menü Datei auf Kataloge --> Profilkatalog , um dasDialogfeld Profilkatalog ändern zu öffnen.
2. Wählen Sie ein parametrisches Profil auf der Liste aus.
3. Klicken Sie mit der rechten Maustaste und wählen Sie Profil hinzufügenaus.
Es wird ein neues standardmäßiges festes Profil mit den Profilwerten desparametrischen Profils erstellt.
Siehe auch
Feste Profile erstellen (Seite 69)
Festes Profil ändernBei Bedarf können Sie vorhandene feste Profile unter Verwendung desProfilkatalogs abändern. Beachten Sie, dass die Eigenschaften der festenProfile Industriestandards entsprechen. Sie sollten sie daher nicht ändern,wenn Sie kein Administrator sind.
1. Klicken Sie im Menü Datei auf Kataloge --> Profilkatalog , um dasDialogfeld Profilkatalog ändern zu öffnen.
2. Wählen Sie ein festes Profil in der Verzeichnisstruktur und ändern Siedessen Eigenschaften.
• Die Registerkarte Allgemein enthält Informationen zu Profiltypen undAbmessungen.
• Die Registerkarte Statik enthält Informationen zu den Eigenschaften,die bei statischen Berechnungen verwendet werden. Die Struktur kannmit verschiedenen Berechnungsprogrammen analysiert werden.
• Die Registerkarte Benutzerattribute dient zur Anzeige und Eingabevon benutzerdefinierten Attributen für Profile.
3. Klicken Sie auf Aktualisieren, wenn Sie alle Änderungen eingegebenhaben.
Kataloge 73 Anpassen des Profilkatalogs
4. Klicken Sie auf OK, um das Dialogfeld Profil Katalog ändern zu schließen.
Tekla Structures fragt, ob Sie die Änderungen im Modellordner speichernmöchten.
5. Klicken Sie im Dialogfeld Speichern bestätigen auf OK, um dieÄnderungen zu speichern.
Siehe auch
Ein festes Profil erstellen (Seite 70)
Ein festes Profil durch Kopieren erstellen (Seite 72)
Parametrische Profile durch Skizzieren erstellenIn diesem Abschnitt wird beschrieben, wie Sie neue benutzerdefinierte Profiledurch Skizzieren erstellen. Sie können die Abmessungen parametrischerProfile bei jeder Verwendung in einem Modell ändern.
Klicken Sie auf die Links unten, um weitere Informationen zu erhalten:
Skizzeneditor öffnen (Seite 74)
Die Umrisses eines Profils skizzieren (Seite 77)
Die Form eines skizzierten Profils ausarbeiten (Seite 79)
Bemaßungen zu einem skizzierten Profil hinzufügen (Seite 84)
Platzierungsebenen für skizzierte Profile definieren (Seite 88)
Ein skizziertes Profil überprüfen (Seite 93)
Ein skizziertes Profil speichern (Seite 93)
Einen skizzierten Querschnitt ändern (Seite 94)
Skizzierte Profile in Modellen verwenden (Seite 97)
(Seite 0 )
Skizzeneditor öffnenVerwenden Sie den der Skizzeneditor, um skizzierte Profile zu erstellen und zuändern.
1. Öffnen Sie ein Tekla Structures-Modell.
2. Klicken Sie im Menü Datei auf Editoren --> Querschnitt mit Hilfe desSkizzeneditors definieren .
Tekla Structures öffnet den der Skizzeneditor, den Skizzen Explorer unddas Dialogfeld Variablen.
Wenn Sie den der Skizzeneditor zum ersten Mal öffnen, ist die Ansichtleer. Die im der Skizzeneditor angezeigten Rasterkoordinaten und
Kataloge 74 Anpassen des Profilkatalogs
Bezeichnungen hängen von den Rastereigenschaften Ihres tatsächlichenTekla Structures-Modells ab.
Siehe auch
Skizzen-Explorer (Seite 75)
Variablen in skizzierten Profilen (Seite 76)
Skizzen-ExplorerIm Skizzen Explorer werden die Objekte (Linien, Bögen, Kreise,Beschränkungen, Bemaßungen und Eckschnitte) eines skizzierten Profils ineiner hierarchischen, baumähnlichen Struktur angezeigt. Der SkizzenExplorer wird automatisch geöffnet, wenn Sie den der Skizzeneditor aufrufen.
Kataloge 75 Anpassen des Profilkatalogs
Wenn Sie im der Skizzeneditor auf ein Objekt klicken, hebt Tekla Structuresdieses im Skizzen Explorer hervor bzw. wählt dieses wieder ab.
Im Skizzen Explorer werden die folgenden Informationen über ein skizziertesProfil angezeigt:
• Extrusionsart (0, 1 oder 2) und Dicke des skizzierten Profils
• Linien, Bögen und Kreise
• Beschränkungen
• Abstände und Bemaßungen sowie deren Werte
• Eckschnitte und deren Typ (0=Kein, 1=Linie ... 7=Linie und Bogen) undBemaßungen.
Siehe auch
Skizzeneditor öffnen (Seite 74)
Extrusionsarten (Seite 97)
Variablen in skizzierten ProfilenIm Dialogfeld Variablen können Sie die Eigenschaften eines skizzierten Profilsfestlegen. Variablen können feste Eigenschaften oder Formeln enthalten,anhand derer Tekla Structures die Eigenschaften jedes Mal neu berechnet,wenn Sie das Profil in einem Modell verwenden.
Kataloge 76 Anpassen des Profilkatalogs
Das Dialogfeld Variablen wird automatisch geöffnet, wenn Sie den derSkizzeneditor aufrufen.
ANMERKUNG Das Dialogfeld Variablen funktioniert genauso wie dasentsprechende Dialogfeld im Editor für benutzerdefinierteKomponenten. Für weitere Informationen zur Nutzung vonVariablen siehe Variablen zu einer benutzerdefiniertenKomponente hinzufügen (Seite 182).
Siehe auch
Skizzeneditor öffnen (Seite 74)
Die Umrisses eines Profils skizzierenWenn Sie ein neues skizziertes Profil erstellen, beginnen Sie mit demSkizzieren des Umrisses und der Löcher im Profil mithilfe von Linien, Bögenund Kreisen.
Stellen Sie sicher, dass Sie eine geschlossene Form erstellen, sofern Sie keinProfil mit einer einheitlichen Dicke erstellen, wie z. B. ein kalt gewalztes Profil.
Siehe auch
Eine Polylinie skizzieren (Seite 77)
Einen Bogen skizzieren (Seite 78)
Einen Kreis skizzieren (Seite 79)
Eine Polylinie skizzierenSie können im der Skizzeneditor Liniensegmente erstellen, indem Sie Punkteauswählen. Tekla Structures erstellt automatisch Übereinstimmende
Kataloge 77 Anpassen des Profilkatalogs
Beschränkungen zwischen den Liniensegmenten und zeigt am Treffpunkt derLinien ein Eckschnittsymbol an.
1. Öffnen Sie den Skizzeneditor.
2. Klicken Sie auf die Schaltfläche Polylinie skizzieren: .
3. Wählen Sie Punkte, um die Liniensegmente zu erstellen.
4. Drücken Sie die mittlere Maustaste, um die Polylinie zu erstellen.
Siehe auch
Die Umrisses eines Profils skizzieren (Seite 77)
Einen Bogen skizzierenSie können im der Skizzeneditor einen Bogen erstellen, indem Sie drei Punkteauswählen.
1. Öffnen Sie den Skizzeneditor.
2. Klicken Sie auf die Schaltfläche Bogen skizzieren: .
3. Wählen Sie drei Punkte aus, um den Bogen zu definieren.
TIPP Sie können die erweiterte Option XS_CS_CHAMFER_DIVIDE_ANGLE verwenden,um die Glättung des Bogens zu definieren.
Kataloge 78 Anpassen des Profilkatalogs
Siehe auch
Die Umrisses eines Profils skizzieren (Seite 77)
Einen Kreis skizzierenSie können im der Skizzeneditor einen Kreis erstellen, indem Sie zwei Punkteauswählen.
1. Öffnen Sie den Skizzeneditor.
2. Klicken Sie auf die Schaltfläche Kreis skizzieren: .
3. Klicken Sie auf den gewünschten Mittelpunkt des Kreises (1).
4. Wählen Sie einen Punkt, um den Radius des Kreises anzugeben (2).
Siehe auch
Die Umrisses eines Profils skizzieren (Seite 77)
Die Form eines skizzierten Profils ausarbeitenNachdem Sie den Umriss eines Profils skizziert haben, können Sie mit Hilfevon Beschränkungen Ihre Skizze präzisieren und die Form sperren. So könnenSie z. B. Linien gerade ausrichten, 90°-Winkel erzeugen, dasAufeinandertreffen von Linien erzwingen, die Form schließen und in EckenEckschnitte hinzufügen.
Verwenden Sie eine horizontale und vertikale Beschränkung zusammen mitanderen Beschränkungen, um das gesamte Profil gerade auszurichten. Siekönnen das Profil im Modell nach wie vor drehen, auch wenn die Formgesperrt ist.
Siehe auch
Parallele Beschränkung hinzufügen (Seite 80)
Senkrechte Beschränkung hinzufügen (Seite 80)
Übereinstimmende Beschränkung hinzufügen (Seite 81)
Kataloge 79 Anpassen des Profilkatalogs
Feste Beschränkung hinzufügen (Seite 82)
Horizontale Beschränkung hinzufügen (Seite 82)
Vertikale Beschränkung hinzufügen (Seite 83)
Eine Beschränkung löschen (Seite 83)
Parallele Beschränkung hinzufügenSie können den parallelen Verlauf zweier Linien in einem skizzierten Profilerzwingen.
Skizzieren Sie zuerst im Skizzeneditor den Umriss des Profils.
1. Klicken Sie auf die Schaltfläche Parallele Beschränkungen hinzufügen:
.
2. Wählen Sie eine Linie in der Skizze (1).
3. Wählen Sie eine weitere Linie in der Skizze (2).
Siehe auch
Die Form eines skizzierten Profils ausarbeiten (Seite 79)
Senkrechte Beschränkung hinzufügenSie können erzwingen, dass eine Linie in einem skizzierten Profil senkrecht zueiner anderen ausgewählten Linie steht. Die Linien müssen sich nichtschneiden.
Skizzieren Sie zuerst im Skizzeneditor den Umriss des Profils.
1. Klicken Sie auf die Schaltfläche Senkrechte Beschränkungen
hinzufügen: .
2. Wählen Sie eine Linie in der Skizze (1).
3. Wählen Sie eine weitere Linie in der Skizze (2).
Kataloge 80 Anpassen des Profilkatalogs
Siehe auch
Die Form eines skizzierten Profils ausarbeiten (Seite 79)
Übereinstimmende Beschränkung hinzufügenSie können das Aufeinandertreffen zweier Linien in einem skizzierten Profilerzwingen, wobei eine der Linien (oder ggf. beide) entsprechend verlängertoder verkürzt wird. Die Linien müssen sich nicht schneiden.
ANMERKUNG Tekla Structures erzeugt automatisch übereinstimmendeBeschränkungen:
• Am Treffpunkt zweier Linien.
• Zwischen den einzelnen Segmenten einer mit demWerkzeug Polylinie skizzieren erzeugten Linie.
• Zwischen dem Beginn des ersten und dem Ende desletzten Liniensegments einer Form, sofern sie innerhalbeines bestimmten Abstands voneinander liegen.
Skizzieren Sie zuerst im Skizzeneditor den Umriss des Profils.
1. Stellen Sie sicher, dass der Fangschalter Fang Endpunkt aktiviert ist.
2. Klicken Sie auf die Schaltfläche Übereinstimmende Beschränkung
hinzufügen: .
3. Wählen Sie den Endpunkt der ersten Linie (1).
4. Wählen Sie den Endpunkt der zweiten Linie. (2)
Kataloge 81 Anpassen des Profilkatalogs
Siehe auch
Die Form eines skizzierten Profils ausarbeiten (Seite 79)
Feste Beschränkung hinzufügenSie können die Position und den Winkel einer Linie in eines skizzierten Profilssperren, so dass andere Beschränkungen sie nicht beeinflussen.
Skizzieren Sie zuerst im Skizzeneditor den Umriss des Profils.
1. Klicken Sie auf die Schaltfläche Feste Beschränkungen hinzufügen:
.
2. Wählen Sie eine Linie in der Skizze.
Siehe auch
Die Form eines skizzierten Profils ausarbeiten (Seite 79)
Horizontale Beschränkung hinzufügenVerwenden Sie horizontale Beschränkungen, um zu erzwingen, dass eine Liniein einem skizzierten Profil parallel zur lokalen x-Achse ist. Tekla Structureserstellt automatisch horizontale Beschränkungen, wenn annäherndhorizontale Linien erstellt wurden.
Skizzieren Sie zuerst im Skizzeneditor den Umriss des Profils.
1. Klicken Sie auf die Schaltfläche Horizontale Beschränkung hinzufügen:
.
2. Wählen Sie die Linien, die Sie gerade ausrichten möchten (1, 2).
Kataloge 82 Anpassen des Profilkatalogs
Siehe auch
Die Form eines skizzierten Profils ausarbeiten (Seite 79)
Vertikale Beschränkung hinzufügenVerwenden Sie vertikale Beschränkungen, um zu erzwingen, dass eine Linie ineinem skizzierten Profil parallel zur lokalen y-Achse ist. Tekla Structures erstelltautomatisch vertikale Beschränkungen, wenn annähernd vertikale Linienerstellt wurden.
Skizzieren Sie zuerst im Skizzeneditor den Umriss des Profils.
1. Klicken Sie auf die Schaltfläche Vertikale Beschränkung hinzufügen:
2. Wählen Sie die Linien, die Sie gerade ausrichten möchten (1, 2).
Siehe auch
Die Form eines skizzierten Profils ausarbeiten (Seite 79)
Eine Beschränkung löschenSie können Beschränkungen von skizzierten Profilen löschen.
1. Klicken Sie auf , um den Skizzen-Explorer zu öffnen.
2. Wählen Sie die zu löschende Beschränkung aus.
Kataloge 83 Anpassen des Profilkatalogs
3. Klicken Sie mit der rechten Maustaste und wählen Sie Löschen.
4. Klicken Sie auf Auffrischen.
Siehe auch
Die Form eines skizzierten Profils ausarbeiten (Seite 79)
Bemaßungen zu einem skizzierten Profil hinzufügenNachdem Sie ein Profil skizziert haben, können Sie verschiedene Abstände imProfil mit Hilfe von Bemaßungen parametrisieren. Mit Hilfe der Bemaßungenkönnen Sie die Größe des Profils festlegen, wenn Sie es in einem Modellverwenden.
Tekla Structures fügt die von Ihnen festgelegten Bemaßungen auch zur Listeder für Ihre Berechnungen verfügbaren Variablen hinzu.
ANMERKUNG Erstellen Sie in einer Skizze nicht zu viele Bemaßungen, da dieBemaßungen sonst nicht angepasst werden können, wenn sich dieWerte ändern.
Wenn im folgenden Beispiel die rot markierte Bemaßung erstellt wird,ist die Bemaßung b1 nicht mehr aktiv:
Siehe auch
Bogenbemaßung zu einer Skizze hinzufügen (Seite 84)
Winkelbemaßung zu einer Skizze hinzufügen (Seite 85)
Bemaßung zwischen zwei Punkten in einer Skizze hinzufügen (Seite 86)
Horizontale Bemaßung zu einer Skizze hinzufügen (Seite 86)
Vertikale Bemaßung zu einer Skizze hinzufügen (Seite 87)
Eine Bemaßung von einer Skizze löschen (Seite 87)
Kataloge 84 Anpassen des Profilkatalogs
Bogenbemaßung zu einer Skizze hinzufügenSie können in einem skizzierten Profil eine radiale Bemaßung für einen Bogenoder einen Kreis erstellen.
Skizzieren Sie zuerst im Skizzeneditor den Umriss des Profils.
1. Klicken Sie auf die Schaltfläche Radialbemaßung skizzieren: .
2. Wählen Sie den Bogen oder Kreis aus.
Siehe auch
Bemaßungen zu einem skizzierten Profil hinzufügen (Seite 84)
Winkelbemaßung zu einer Skizze hinzufügenSie können zwischen zwei Linien in einem skizzierten Profil eineWinkelbemaßung erstellen. Der Winkel wird ausgehend von der zuerstgewählten Linie gegen den Uhrzeigersinn berechnet.
Skizzieren Sie zuerst im Skizzeneditor den Umriss des Profils.
1. Klicken Sie auf die Schaltfläche Winkelbemaßungen skizzieren: .
2. Wählen Sie die erste Linie aus (1).
3. Wählen Sie die zweite Linie (2).
TIPP Wenn Ihnen das Winkelsymbol nicht angezeigt wird, scrollen Siemit dem Mausrad, um die Ansicht zu vergrößern.
Kataloge 85 Anpassen des Profilkatalogs
Siehe auch
Bemaßungen zu einem skizzierten Profil hinzufügen (Seite 84)
Bemaßung zwischen zwei Punkten in einer Skizze hinzufügenSie können zwischen zwei von Ihnen gewählten Punkten eine Bemaßung zueinem skizzierten Profil hinzufügen.
Skizzieren Sie zuerst im Skizzeneditor den Umriss des Profils.
1. Klicken Sie auf die Schaltfläche Freie Bemaßungen skizzieren:
2. Wählen Sie einen Punkt, um den Anfangspunkt der Bemaßung (1) zumarkieren.
3. Legen Sie den Endpunkt der Bemaßung fest (2).
4. Legen Sie den Punkt fest, an dem Bemaßungslinie und -text hinzugefügtwerden sollen.
Siehe auch
Bemaßungen zu einem skizzierten Profil hinzufügen (Seite 84)
Horizontale Bemaßung zu einer Skizze hinzufügenSie können zwischen zwei von Ihnen gewählten Punkten eine horizontaleBemaßung zu einem skizzierten Profil hinzufügen.
Skizzieren Sie zuerst im Skizzeneditor den Umriss des Profils.
1. Klicken Sie auf die Schaltfläche Horizontale Bemaßung skizzieren: .
2. Wählen Sie einen Punkt, um den Anfangspunkt der Bemaßung (1) zumarkieren.
3. Legen Sie den Endpunkt der Bemaßung fest (2).
4. Legen Sie den Punkt fest, an dem Bemaßungslinie und -text hinzugefügtwerden sollen.
Kataloge 86 Anpassen des Profilkatalogs
Siehe auch
Bemaßungen zu einem skizzierten Profil hinzufügen (Seite 84)
Vertikale Bemaßung zu einer Skizze hinzufügenSie können zwischen zwei von Ihnen gewählten Punkten eine vertikaleBemaßung zu einem skizzierten Profil hinzufügen.
Skizzieren Sie zuerst im Skizzeneditor den Umriss des Profils.
1. Klicken Sie auf die Schaltfläche vertikale Bemaßung skizzieren .
2. Wählen Sie einen Punkt, um den Anfangspunkt der Bemaßung (1) zumarkieren.
3. Legen Sie den Endpunkt der Bemaßung fest (2).
4. Legen Sie den Punkt fest, an dem Bemaßungslinie und -text hinzugefügtwerden sollen.
Siehe auch
Bemaßungen zu einem skizzierten Profil hinzufügen (Seite 84)
Kataloge 87 Anpassen des Profilkatalogs
Eine Bemaßung von einer Skizze löschenWenn Sie eine Bemaßung von einer Skizze löschen möchten, können Sie diesin der Skizzeneditoransicht, im Dialogfenster Variablen oder im SkizzenExplorer tun.
1. Wählen Sie die zu löschende Bemaßung.
2. Sie haben folgende Möglichkeiten:
• Klicken Sie in der Skizzeneditoransicht oder im Skizzen Explorermitder rechten Maustaste und wählen Sie Löschen aus.
• Klicken Sie im Dialogfenster Variablen auf die Schaltfläche Löschen.
Siehe auch
Bemaßungen zu einem skizzierten Profil hinzufügen (Seite 84)
Platzierungsebenen für skizzierte Profile definierenWenn Sie ein Profil skizzieren, können Sie hierfür Platzierungsebenendefinieren. Mithilfe von Platzierungsebenen können Sie die Ebenenbestimmen, mit denen Tekla Structures Teile und Komponenten platziert.
Siehe auch
Platzierungsebenen von Teilen (Seite 88)
Platzierungsebenen von Verbindungen (Seite 90)
Platzierungsebenen ein- und ausblenden (Seite 91)
Platzierungsebenen verschieben (Seite 91)
Standard-Platzierungsebenen wiederherstellen (Seite 92)
Platzierungsebenen von TeilenMit Teilplatzierungsebenen können Sie bestimmen, wie Tekla Structures Teileplatziert, die über skizziertes Profil verfügen. Diese Ebenen werden für dieEinstellungen In Ansicht und In der Tiefe für Teile und ebenfalls bei derPlatzierung benutzerdefinierter Komponenten verwendet, die an Grenzflächengebunden sind.
Kataloge 88 Anpassen des Profilkatalogs
Die Teilplatzierungsebenen werden in Blau angezeigt:
Die Optionen In Ansicht Links und Rechts werden entsprechend dervertikalen blauen Ebenen eingestellt und die Option Mitte liegt genaudazwischen.
Das gleiche Prinzip gilt für die Einstellung In der Tiefe: die Optionen Vorneund Hinten werden entsprechend der horizontalen blauen Ebenen eingestelltund die Option Mitte liegt genau dazwischen.
Beispiel
Sie können Teilplatzierungsebenen festlegen, sodass ein asymmetrisches Profilentsprechend des Stegs platziert wird. Im folgenden Beispiel wird die OptionMitte in grauen gestrichelten Linien angezeigt:
Kataloge 89 Anpassen des Profilkatalogs
Option Zentriert
Siehe auch
Platzierungsebenen für skizzierte Profile definieren (Seite 88)
Platzierungsebenen von VerbindungenMit Verbindungsplatzierungsebenen können Sie bestimmen, wie Tekla StructuresKomponenten im Verhältnis zum Komponentenhauptteil positioniert, das übereine Profilquerschnittskizze verfügt.
Die Verbindungsplatzierungsebenen werden in Grün angezeigt:
Beispiel
Die folgende Abbildung zeigt die Standardplatzierungsebenen derVerbindungen einer Doppel-T-Platte, die als skizziertes Profil erstellt wurde.Die grüne Linie zeigt die Standardplatzierungsebenen der Verbindungen.
Um die Verbindungen entsprechend der Stegposition der Pi-Platte zuplatzieren, müssen Sie die Verbindungsplatzierungsebenen wie abgebildetverschieben.
Kataloge 90 Anpassen des Profilkatalogs
Siehe auch
Platzierungsebenen für skizzierte Profile definieren (Seite 88)
Platzierungsebenen ein- und ausblenden
So blenden Sie die Platzierungsebenen ein und aus:
Aktion MethodeTeilplatzierungsebenen ein- undausblenden Klicken Sie auf .Verbindungsplatzierungsebenen ein- undausblenden
Klicken Sie auf
.
Siehe auch
Platzierungsebenen für skizzierte Profile definieren (Seite 88)
Platzierungsebenen verschiebenSie können die Platzierungsebenen durch Verschieben der Griffe verschieben.Beachten Sie, dass Sie die Griffe durch Hinzufügen einer Bemaßung verankernmüssen, wenn Sie die Griffe von den äußeren Kanten des skizzierten Profilsverschieben. Andernfalls wird die Platzierung im Modell nicht einwandfreifunktionieren.
1. Klicken Sie auf die Platzierungsebene, um die Griffe anzuzeigen.
Die Griffe werden in Pink angezeigt. Standardmäßig befinden sich dieGriffe an der äußeren Kante des skizzierten Profils. Beispiel:
2. Klicken Sie für die Auswahl auf einen Griff.
Kataloge 91 Anpassen des Profilkatalogs
ANMERKUNG Mit demselben Griff lassen sich die vertikale undhorizontale Ebene steuern, sodass beide gleichzeitigverschoben werden können.
3. Bewegen Sie den Griff wie jedes andere Objekt in Tekla Structures.
Klicken Sie beispielsweise mit der rechten Maustaste und wählen SieVerschieben.
4. Wenn sich der Griff nicht an der äußersten Kanten des Profils befindet,müssen Sie eine Bemaßung zwischen dem Griff und der Kante einfügen.
Beispiel
In den folgenden Beispielen wurde der linke Griff der Platzierungsebene durcheine horizontale Bemaßung (b1) verankert:
Siehe auch
Platzierungsebenen für skizzierte Profile definieren (Seite 88)
Platzierungsebenen ein- und ausblenden (Seite 91)
Standard-Platzierungsebenen wiederherstellenSie können die Standard-Teilplatzierungsebenen eines skizzierten Profilswiederherstellen, wenn Sie die Ebenen verschoben haben.
So stellen Sie die Standard-Platzierungsebenen wieder her:
Aktion MethodeStandard-Teilplatzierungsebenenwiederherstellen
1.Klicken Sie auf , um dieTeilplatzierungsebenen anzuzeigen.
2. Wählen Sie die Teilplatzierungsebenen.
Kataloge 92 Anpassen des Profilkatalogs
Aktion Methode3. Klicken Sie mit der rechten Maustaste und
wählen Sie Löschen.
4.Klicken Sie erneut auf , um zuüberprüfen, ob die Standard-Teilplatzierungsebenen wiederhergestelltwurden.
Standard-Verbindungsplatzierungsebenen wiederherstellen
1.Klicken Sie auf , um dieVerbindungsplatzierungsebenen anzuzeigen.
2. Wählen Sie dieVerbindungsplatzierungsebenen.
3. Klicken Sie mit der rechten Maustaste undwählen Sie Löschen.
4.Klicken Sie erneut auf , um zuüberprüfen, ob die Standard-Teilplatzierungsebenen wiederhergestelltwurden.
Siehe auch
Platzierungsebenen für skizzierte Profile definieren (Seite 88)
Ein skizziertes Profil überprüfenSie können die korrekte Funktion der in Ihrem skizzierten Profil angewendetenBeschränkungen und Bemaßungen überprüfen.
1. Doppelklicken Sie auf eine Maßlinie, um das DialogfeldAbstandseigenschaften zu öffnen.
2. Ändern Sie das Feld Wert.
3. Klicken Sie auf Ändern.
Tekla Structures aktualisiert das Profil im der Skizzeneditor.
4. Vergewissern Sie sich, dass die Grundform des Profils gleich bleibt und dieMaße sich korrekt anpassen.
5. Klicken Sie auf Abbrechen, um das Dialogfeld Abstandseigenschaften zuschließen.
Siehe auch
Skizzierte Profile in Modellen verwenden (Seite 97)
Kataloge 93 Anpassen des Profilkatalogs
Ein skizziertes Profil speichernTekla Structures speichert skizzierte Profile im aktuellen Modellordner in derDatei xslib.db1. Dies ist eine Bibliotheksdatei, die BenutzerdefinierteKomponenten und Skizzen enthält. Auf skizzierte Profile kann im AbschnittSonstige im Profilkatalog zugegriffen werden.
ANMERKUNG Beachten Sie bei der Benennung von skizzierten Profilen diefolgenden Einschränkungen:
• Sie können nicht den Namen eines festen Profilsverwenden.
• Der Name des Profils darf keine Ziffern, Sonder- oderLeerzeichen enthalten.
• Kleinbuchstaben werden automatisch in Großbuchstabenumgewandelt.
Gehen Sie zum Speichern eines skizzierten Profils wie folgt vor:
Aktion MethodeSpeichern eines neuen Profils 1.
Klicken Sie auf Skizze speichern .
2. Geben Sie in das Feld Präfix einen Namen einund klicken Sie dann auf OK.
Aktualisieren einesvorhandenen Profils
1.Klicken Sie auf Skizze speichern .
2. Klicken Sie auf Ja, wenn das Programm umBestätigung der Aktualisierung bittet.
Speichern einer Profilkopieunter einem anderen Namen
1.Klicken Sie auf Skizze speichern unter .
2. Geben Sie in das Feld Präfix einen neuenNamen ein und klicken Sie dann auf OK.
Siehe auch
Skizzierte Profile importieren und exportieren (Seite 61)
Einen skizzierten Querschnitt ändernSie können vorhandene skizzierte Profile ändern, indem Sie z. B. Eckschnitteoder Bemaßungen bearbeiten. Sie können auch Ecken oder Löcher mit Hilfeder Griffe verschieben. Beim Bewegen der Griffe werden die Eckschnitteautomatisch mit ihnen verschoben.
ANMERKUNG • Bemaßungswerte, die mit den im Dialogfeld Variablendefinierten Formeln berechnet wurden, können nichtgeändert werden.
Kataloge 94 Anpassen des Profilkatalogs
• Auch Beschränkungen können das Ändern der Bemaßungverhindern.
1. Klicken Sie im Menü Datei auf Kataloge --> Profilkatalog , um dasDialogfeld Profilkatalog ändern zu öffnen.
2. Öffnen Sie den Zweig Sonstige am Ende der Profilbaumstruktur.
3. Klicken Sie mit der rechten Maustaste auf ein skizziertes Profil und wählenSie Profil bearbeiten, um das Profil im der Skizzeneditor zu öffnen.
4. Klicken Sie doppelt auf ein skizziertes Objekt, um dessen Eigenschaften zuändern.
Die bearbeitbaren Skizzenobjekte erscheinen in Gelb.
5. Modifizieren Sie die Eigenschaften und klicken Sie danach auf Ändern.
6. Schließen Sie das Dialogfeld Eigenschaften des skizzierten Objekts.
7. Klicken Sie auf das Symbol Skizze speichern unter , um dieÄnderungen zu speichern.
Siehe auch
Fasen in einer Skizze ändern (Seite 95)
Die Skizzendicke festlegen (Seite 95)
Fasen in einer Skizze ändernSie können die Form und Bemaßungen des Eckschnitts in einem skizziertenProfil ändern. Sie können z. B. abgerundete Profilecken erstellen.
1. Doppelklicken Sie auf ein Eckschnittsymbol im der Skizzeneditor.
2. Ändern Sie im Dialogfeld Eckschnitt Eigenschaften die Form undAbmessungen des Eckschnitts.
3. Klicken Sie auf Ändern.
4. Klicken Sie auf OK, um das Dialogfeld zu schließen.
5. Klicken Sie auf das Symbol Skizze speichern unter , um dieÄnderungen zu speichern.
Siehe auch
Einen skizzierten Querschnitt ändern (Seite 94)
Die Skizzendicke festlegenWenn Sie eine offene Form skizziert haben, z. B. einen kaltgewalztenQuerschnitt, müssen Sie die Extrusionsart (Verdrängungstyp) und Skizzendicke
Kataloge 95 Anpassen des Profilkatalogs
im Skizzen Explorer festlegen. Die Dicke kann festgelegt oder parametrischsein.
1. Skizzieren Sie im der Skizzeneditor eine offene Polylinie.
2. Sie haben folgende Möglichkeiten:
• So legen Sie eine feste Dicke fest:
a. Klicken Sie im Skizzen Explorer mit der rechten Maustaste aufDicke und wählen Sie Gleichung hinzufügen aus.
b. Geben Sie hinter dem Gleichheitszeichen den Wert der Dicke ein.
• So definieren Sie eine parametrische Dicke:
a. Fügen Sie im Dialogfeld Variablen eine neue Parametervariablefür Länge hinzu (z. B. P1).
b. Definieren Sie in der Spalte Formel den Standardwert für dieParametervariable.
c. Klicken Sie im Skizzen Explorer mit der rechten Maustaste aufDicke und wählen Sie Gleichung hinzufügen aus.
d. Geben Sie hinter dem Gleichheitszeichen den Namen derParametervariable ein (z. B. P1).
3. So definieren Sie die Extrusionsart:
a. Klicken Sie im Skizzen Explorer mit der rechten Maustaste aufVerdrängungstyp und wählen Sie Gleichung hinzufügen aus.
b. Geben Sie hinter dem Gleichheitszeichen die Nummer derExtrusionsart ein (0, 1 oder 2).
4. Klicken Sie auf das Symbol Skizze speichern unter , um dieÄnderungen zu speichern.
Siehe auch
Einen skizzierten Querschnitt ändern (Seite 94)
Extrusionsarten (Seite 97)
Kataloge 96 Anpassen des Profilkatalogs
ExtrusionsartenDie Extrusionsart (Verdrängungstyp) legt fest, wie ein skizziertes Profil miteinheitlicher Dicke extrudiert wird. Wenn Sie die Dicke ändern, weitet sich dasProfil nach innen, außen oder symmetrisch in beide Richtungen aus; dieshängt von der Extrusionsart ab. Sie müssen die Extrusionsart für Profile, dieaus einer offenen Polylinie bestehen, festlegen.
Die Extrusionsarten sind:
Typ Beschreibung Bild0 Die Skizze wird symmetrisch zur
Außen- und Innenseite derPolylinie extrudiert.
(Standard)
1 Die Skizze wird zur Außenseiteder Polylinie extrudiert.
2 Die Skizze wird zur Innenseiteder Polylinie extrudiert.
Siehe auch
Die Skizzendicke festlegen (Seite 95)
Skizzierte Profile in Modellen verwendenNachdem Sie ein skizziertes Profil erstellt und im Profilkatalog gespeicherthaben, können Sie es in Ihren Modellen verwenden. Sofern SieBeschränkungen in korrekter Weise angewendet haben, bleibt die Grundformdes Profils gleich, auch wenn Sie dessen Maße abändern.
So verwenden Sie ein skizziertes Profil für ein neues Teil in einem Modell:
1. Öffnen Sie das Teileigenschaften-Dialogfeld.
Kataloge 97 Anpassen des Profilkatalogs
Um beispielsweise das Dialogfeld Trägereigenschaften auf derRegisterkarte Stahl aufzurufen, halten Sie die Shift-Taste gedrückt und
klicken Sie auf .
2. Klicken Sie auf Auswählen neben dem Feld Profil.
Das Dialogfeld Profil auswählen erscheint.
3. Öffnen Sie den Zweig Sonstige am Ende des Profilverzeichnisses.
4. Wählen Sie ein skizziertes Profil.
5. Wenn das Profil parametrisch ist, können Sie seine Abmessungen in derSpalte Wert auf der Registerkarte Allgemein definieren.
6. Klicken Sie auf OK, um das Dialogfeld Profil auswählen zu schließen.
7. Klicken Sie auf Anwenden, um das ausgewählte Profil im Modell zuverwenden.
8. Wählen Sie Punkte zur Platzierung des Teils im Modell aus.
Siehe auch
Abbildung eines Profils erstellen (Seite 103)
Parametrische Profile mit variablen Querschnitten erstellenMit dem Profil-Editor können Sie parametrische benutzerdefinierte Profile mitvariablen Querschnitten erstellen. Sie können ein Profil mit variablesQuerschnitten genau wie jedes beliebige andere parametrische Profilverwenden.
Sie können wie folgt vorgehen:
• Verwenden Sie einen Querschnitt mit unterschiedlichen Abmessungen anverschiedenen Positionen innerhalb eines Profils.
• Ändern Sie die Variablen der Querschnitte und des Profils.
• Speichern Sie das Profil und verwenden Sie dieses über den Profilkatalogals parametrisches Profil.
• Importieren und exportieren Sie variable Querschnittsprofile.
Kataloge 98 Anpassen des Profilkatalogs
ANMERKUNG Wenn Sie mit dieser Methode arbeiten, können nur dieAbmessungen eines variablen Querschnitts variieren, nichtaber die tatsächliche Form des Querschnitts. Wenn Siemehrere verschiedene Querschittsformen im Profilverwenden möchten, erstellen Sie stattdessen ein festesbenutzerdefiniertes Profil mit mehreren Querschnitten.
Siehe auch
Profil mit variablen Querschnitten erstellen (Seite 99)
Profil mit variablen Querschnitten ändern (Seite 101)
Ein festes Profil erstellen (Seite 70)
Profil mit variablen Querschnitten erstellen
Bevor Sie beginnen:
• Erstellen Sie mit dem der Skizzeneditor ein skizziertes Profil.
• Stellen Sie im Dialogfeld Variablen im der Skizzeneditor die OptionSichtbarkeit auf Anzeigen (für die Bemaßungen, die Sie zur Verwendungdes Profils im Modell ändern möchten).
1. Wechseln Sie zu Schnellstart, geben Sie Profil mit mehrerenQuerschnitten definieren und wählen Sie den Befehl Profil mitmehreren Querschnitten definieren aus der Liste aus, die angezeigtwerden.
Das Dialogfeld Querschnitt mit mehreren Querschnitten definierenwird geöffnet.
2. Wählen Sie die Skizze aus, die Sie als Start- und Endquerschnitt des Profilsverwenden möchten.
Kataloge 99 Anpassen des Profilkatalogs
3. Klicken Sie auf OK.
Die Ansichten Profil-Editor und Profilvorschau werden angezeigt.
4. Fügen Sie unter Querschnitte des Profils Querschnitte hinzu oderentfernen Sie durch Klicken auf Zufügen oder Entfernen ausgewählteQuerschnitte.
Wenn Sie auf Hinzufügen klicken, fügt Tekla Structures am Ende desProfils an der Position 1.0. einen neuen Querschnitt hinzu und verschiebtdie vorhandenen Querschnitte in Richtung Profilanfang. Standardmäßigwerden Querschnitte in Abständen von 0.1 im Profil angeordnet.
5. Definieren Sie unter Querschnitts-Variablen Folgendes:
• Die relative Position der jeweiligen Querschnitte im Profil.
Verwenden Sie die Variablen *.Location. Zum Beispiel Beginn=0.00,Mitte=0.5, Ende=1.00.
• Die horizontale und vertikale Ausrichtung der Querschnitte.
Verwenden Sie die Variablen *.HorPos und *.VerPos.
• Den Versatz der Querschnitte von der Ausrichtung.
Verwenden Sie die Variablen *.HorOffset und *.VerOffset.
Kataloge 100 Anpassen des Profilkatalogs
6. Prüfen Sie nach dem Hinzufügen neuer Querschnitte, dass diese sichnicht mit bereits vorhandenen Querschnitten überschneiden.
7. Stellen Sie für die Bemaßungen, die Sie bei der Verwendung des Profils ineinem Modell ändern möchten, die Option Sichtbarkeit auf Zeige.
8. Klicken Sie auf Variable hinzufügen und definieren Sie dieVariablenwerte, wenn Sie Parametervariablen und -gleichungenverwenden möchten, um das Querschnittsmaß zu definieren.
9. Speichern Sie das Profil.
a. Klicken Sie auf Speichern.
b. Geben Sie im Dialogfeld Profile speichern unter einen eindeutigenNamen für das Profil ein.
Der Name des Profils darf keine Ziffern enthalten und nicht mit demNamen eines vorhandenen Standardprofils identisch sein.
c. Klicken Sie auf OK.
Tekla Structures speichert das Profil im aktuellen Modellordner.
Siehe auch
Parametrische Profile mit variablen Querschnitten erstellen (Seite 98)
Profil mit variablen Querschnitten ändern (Seite 101)
Parametrische Profile durch Skizzieren erstellen (Seite 74)
Profil mit variablen Querschnitten ändern
1. Klicken Sie im Menü Datei auf Kataloge --> Profilkatalog , um dasDialogfeld Profilkatalog ändern zu öffnen.
2. Öffnen Sie den Zweig Sonstige am Ende der Profilbaumstruktur.
Kataloge 101 Anpassen des Profilkatalogs
3. Klicken Sie mit der rechten Maustaste auf ein Profil mit variablenQuerschnitten und wählen Sie anschließend Profil bearbeiten, um dasProfil im Profil-Editor zu öffnen.
4. Ändern Sie die Profileigenschaften.
5. Klicken Sie auf Speichern.
Siehe auch
Profil mit variablen Querschnitten erstellen (Seite 99)
Standardwerte für parametrische Profile definierenSie können standardisierte Werte für die Abmessung parametrischer Profiledefinieren. Die standardisierten Werte sind im Profilkatalog sichtbar, wo Siegeeignete Abmessungswerte für die Profile auswählen können.
1. Navigieren Sie zum Ordner ..\ProgramData\Tekla Structures\<version>\environments\<environment>\system .
2. Öffnen Sie die Datei industry_standard_profiles.inp mit einembeliebigen Standard-Texteditor, z. B. Microsoft Notepad.
3. Ändern Sie die Datei.
Die Datei hat das folgende Format:
• Profil und Profilquerschnitt
• Durch Leerzeichen getrennte Parameter
• Einheiten für jeden Parameter
• Standardwerte für jeden Parameter.
Jede Abmessungskombination hat seine eigene Zeile.
4. Speichern Sie die Datei.
Beispiel
Beispiel: Die Standardkombinationen von Abmessungswerten für ein C-Profillauten wie folgt:
Kataloge 102 Anpassen des Profilkatalogs
Abbildung eines Profils erstellenUm die Form und Abmessungen der Querschnitte eines von Ihnen erstelltenProfils darzustellen, können Sie eine Abbildung erstellen. Tekla Structures zeigtdie Abbildung an, wenn Sie im Profilkatalog nach skizzierten Profilen suchen.Die Abbildung muss im Windows Bitmap-Format (.bmp) erstellt werden, wozuein beliebiger Bitmap-Editor, zum Beispiel Microsoft Paint, genutzt werdenkann.
1. Erstellen Sie einen Schnappschuss von dem Profil, das gezeichnet oderskizziert werden soll.
Drücken Sie hierzu beispielsweise die Druck-Taste (Druck S-Abf), umeinen Schnappschuss Ihres gesamten Bildschirms aufzunehmen. WennSie den Schnappschuss nur vom aktiven Fenster erstellen möchten,drücken Sie Alt + Druck-Taste. Der Schnappschuss wird in derZwischenablage abgelegt.
2. Öffnen Sie den Schnappschuss in einem beliebigen Bitmap-Editor (z. B.Microsoft Paint) und bearbeiten Sie die Abbildung bei Bedarf.
3. Speichern Sie das Bild im .bmp-Format im Ordner ..\ProgramData\Tekla Structures\<Version>\Bitmaps.
Der Dateiname muss mit dem Namen des eigentlichen Profilsübereinstimmen. Wenn etwa der Profilname mysketch lautet, muss dieAbbildung mysketch.bmp benannt werden.
4. Starten Sie Tekla Structures neu.
Die Abbildung wird nun im Profilkatalog angezeigt.
Kataloge 103 Anpassen des Profilkatalogs
5.2 Anpassen des FormkatalogsDas Dialogfeld Formkatalog enthält Informationen zu Formen. Es wird zumAnzeigen der Formeigenschaften und zum Importieren und Exportieren vonFormen verwendet.
Die Formen, die Sie aus Tekla Warehouse herunterladen, werden auch imDialogfeld Formkatalog angezeigt.
Der Katalog enthält zwei Standardformen: Standard und Betonstandard.Formen werden zur Festlegung von Elementen genutzt. In Tekla Structuresähneln Elemente anderen Teilen wie Stützen und Trägern. DerHauptunterschied zwischen Elementen und anderen Teiletypen ist, dass eine3D-Form die Geometrie eines Elements definiert, während ein Teil ein 2D-Profilbesitzt, das zur Erstellung der Länge des Teils extrudiert wird.
Die Formen, die Sie in den Formkatalog importieren, werden im aktuellenModellordner gespeichert. Es gibt zwei .xml-Dateien für jede Form: eine wirdim Ordner \Shapes gespeichert, eine im Ordner \ShapeGeometries.
Wenn Sie über das Dialogfeld Formkatalog in allen neuen Modellen auf die ineinem Projekt oder Unternehmen erstellten Geometrieformen zugreifenmöchten, kopieren Sie die entsprechenden .xml-Dateien in die korrektenUnterordner (\Shapes und \ShapeGeometries) im Unterordner \profilIhres Projekt- oder Firmenordners.
Siehe auch
Eine Form importieren (Seite 104)
Eine Form exportieren (Seite 105)
Eine Form löschen (Seite 106)
Eine Form importierenSie können die folgenden Formdateitypen importieren: dgn, tsc, skp, dxf,dwg, ifc, ifcZIP, ifcXML, igs, iges, stp und step.
Wenn Sie andere Modellierungssoftware für die Modellformen verwenden, dieSie in Tekla Structures importieren möchten, wird empfohlen, dass Sie Teileum den Ursprung zentrieren und die Teile entlang der x-Achse führen.
1. Klicken Sie im Menü Datei auf Kataloge --> Formkatalog .
Das Dialogfeld Formkatalog wird geöffnet.
2. Klicken Sie auf Importieren.
Kataloge 104 Anpassen des Formkatalogs
3. Wählen Sie die Geometrieform aus, die importiert werden soll.
Um mehrere Formdateien auszuwählen, halten Sie die Strg-Taste oder dieUmschalttaste gedrückt.
4. Klicken Sie auf OK.
Das Importieren einer großen Datei kann mehrere Minuten in Anspruchnehmen.
Der Formimport hat drei mögliche Ergebnisse:
• Tekla Structures importiert die Form als wasserdichte Festform. AlleKörpervorgänge sind verfügbar.
• Tekla Structures importiert die Form als nicht massive Form. Eine nichtmassive Form bedeutet, dass das Objekt ggf. nicht wasserdicht ist.Beispielsweise hat es Löcher oder ihm fehlt eine Fläche oder Kante.
• Der Import schlägt fehl. Dies kann zum Beispiel geschehen, wenn die Formsehr komplex ist oder kein Volumen hat. Es gibt möglicherweise auch eineToleranzabweichung zwischen Tekla Structures und der ursprünglichenSoftware, die zur Erstellung der Form verwendet wurde. Aktivieren Sie zurBestimmung der Ursache für den fehlgeschlagenen Import dasVerlaufsprotokoll der Sitzungen, indem Sie auf Menü Datei --> Protokolle--> Verlaufsprotokoll Sitzungen klicken.
Wenn Sie eine Form in den Formkatalog importieren, werden zwei .xml-Dateien in Tekla Structures erstellt: eine für Formattribute wie Name undGUID, und eine für geometrische Eigenschaften wie Koordinaten. Die Dateienwerden im aktuellen Modellordner in den Unterordnern \Shapes und\ShapeGeometries gespeichert.
TIPP Sie können Formen auch aus dem Tekla Warehouse herunterladen.
Siehe auch
Beispiel: Eine Form aus SketchUp Pro importieren (Seite 106)
Eine Form exportieren (Seite 105)
Eine Form löschen (Seite 106)
Anpassen des Formkatalogs (Seite 104)
Eine Form exportieren1. Klicken Sie im Menü Datei auf Kataloge --> Formkatalog .
Das Dialogfeld Formkatalog öffnet sich.
2. Wählen Sie die Form aus, die Sie exportieren möchten.
Um mehrere Formen auszuwählen, halten Sie die Strg-Taste oder dieUmschalttaste gedrückt.
Kataloge 105 Anpassen des Formkatalogs
3. Klicken Sie auf Exportieren.
4. Wenn Sie nur eine Form exportieren, wählen Sie den Ordner aus, in denSie die Form exportieren möchten, und geben Sie einen Namen für dieExportdatei in das Feld Auswahl ein.
5. Wenn Sie mehrere Formen exportieren, wählen Sie den Ordner, aus demSie die Formen exportieren möchten.
Tekla Structures erstellt eine separate Exportdatei für jede Form undverwendet den Formnamen als Dateiname.
6. Klicken Sie auf OK.
Die Formen werden im Zielordner als .tsc-Dateien gespeichert.
TIPP Sie können Formen auch auf Tekla Warehouse hochladen.
Siehe auch
Eine Form importieren (Seite 104)
Eine Form löschen (Seite 106)
Anpassen des Formkatalogs (Seite 104)
Eine Form löschen
Bevor Sie beginnen, stellen Sie sicher, dass die Form, die Sie löschen möchten,nicht in Ihrem Tekla Structures-Modell verwendet wird. Wenn Sie eine Formaus dem Formkatalog löschen, ist die Form nirgendwo im Modell mehrverfügbar. Wenn ein Modell eine gelöschte Form beinhaltet, wird es nur alsgerade Linie zwischen seinen ursprünglichen Bezugspunkten angezeigt.
1. Klicken Sie im Menü Datei auf Kataloge --> Formkatalog .
Das Dialogfeld Formkatalog öffnet sich.
2. Klicken Sie mit der rechten Maustaste auf den Namen der Form.
3. Klicken Sie auf Löschen.
Tekla Structures löscht die Form.
Siehe auch
Eine Form importieren (Seite 104)
Eine Form exportieren (Seite 105)
Anpassen des Formkatalogs (Seite 104)
Kataloge 106 Anpassen des Formkatalogs
Beispiel: Eine Form aus SketchUp Pro importierenIn diesem Beispiel importieren Sie eine feste 3D-Form aus Trimble SketchUpPro in ein Modell in Tekla Structures.
1. Erstellen Sie ein leeres Modell in SketchUp Pro.
Löschen Sie alle zusätzlichen Einheiten wie die Standardperson imZeichnungsbereich.
2. Erstellen Sie eine Gruppe von Elementen.
Obwohl Tekla Structures das Importieren von separaten einzelnenEinheiten unterstützt, empfehlen wir, dass Sie eine Gruppe von Einheitenoder eine Komponente in SketchUp erstellen.
Alle SketchUp-Gruppen und -Komponenten sollten wasserdichte Körperbilden. Wählen Sie die Gruppe oder die Komponente aus und öffnen SieInformation zur Einheit, um zu überprüfen, ob die Auswahl ein Körperist. SketchUp-Körper haben ein Volumen. Wenn kein Volumen aufgelistetist, ist die Auswahl kein Körper.
3. Wählen Sie die Gruppe aus und klicken Sie auf Körperwerkzeuge -->Union , um die Gruppe der Elemente in einen Verbund von Körpernumzuwandeln.
Ihre Gruppe wird zu einem einzelnen Körpervolumen: ein Körper.
4. Platzieren Sie den Körper in SketchUp, sodass er entlang der positiven X-Achse (rot) und jeweils halb auf der y-Achse (grün) und der z-Achse (blau)verläuft. In Tekla Structures werden die gelben und magentafarbenenGriffe mit der in SketchUp verwendeten x-Achse ausgerichtet.
Position und Drehung des Körpers in SketchUp sind wichtig, da diesebestimmen, wie ein Element in Tekla Structures eingefügt und platziertwird. Eine abweichende Positionierung in SketchUp verursacht einenVersatz in Tekla Structures.
5. Speichern Sie die SketchUp-Datei.
6. Öffnen Sie in Ihrem Tekla Structures-Modell den Formkatalog, undklicken Sie auf Importieren.
7. Wählen Sie die SketchUp-Datei aus.
Kataloge 107 Anpassen des Formkatalogs
8. Klicken Sie auf OK.
Tekla Structures importiert die Form in den Formkatalog. Sie können dieseverwenden, um die Form eines Elements oder Betonelements zu definieren.
Siehe auch
Anpassen des Formkatalogs (Seite 104)
Eine Form importieren (Seite 104)
5.3 Anpassen des MaterialkatalogsDer Materialkatalog enthält Informationen über Materialgüte. Materialienwerden in einer hierarchischen Verzeichnisstruktur angezeigt und nachMaterialtypen, z. B. Stahl und Beton, gruppiert. Materialgüten befinden sich inder Verzeichnisstruktur jeweils unter dem Materialtyp.
Der Materialkatalog enthält standardmäßig umgebungsspezifischeStandardmaterialien. Sie können Materialgüten hinzufügen, ändern undlöschen.
Tekla Structures speichert die Materialinformation in der Datei matdb.bin.
Siehe auch
Wichtige Schaltflächen im Materialkatalog (Seite 108)
Eine Materialgüte hinzufügen (Seite 109)
Eine Materialgüte kopieren (Seite 110)
Eine Materialgüte ändern (Seite 110)
Eine Materialgüte löschen (Seite 111)
Benutzerattribute zu Materialgüten hinzufügen (Seite 112)
Benutzerdefinierte Materialdefinitionen erstellen (Seite 113)
Materialgüten importieren und exportieren (Seite 114)
Wichtige Schaltflächen im MaterialkatalogWenn Sie mit den Materialgüten arbeiten, beachten Sie die Anwendung derfolgenden Schaltflächen im Dialogfeld Material Katalog ändern.
Schaltfläche BeschreibungSpeichert Änderungen an einer einzelnen bearbeitetenMaterialgüte im Speicher des Computers, bis Sie auf OK klicken.
Kataloge 108 Anpassen des Materialkatalogs
Schaltfläche BeschreibungSpeichert die Änderungen im Modellordner.
Tekla Structures speichert den geänderten Katalog auf derFestplatte, wenn Sie auf OK klicken, um das Dialogfeld zu schließen,und anschließend im Dialogfeld Speicherbestätigung auf OKklicken.Schließt das Dialogfeld Material Katalog ändern, ohne dieÄnderungen zu speichern.
Beachten Sie, dass sämtliche am Katalog vorgenommenenÄnderungen selbst nach Anklicken von Aktualisieren verlorengehen, da die Änderungen nicht auf der Festplatte gespeichertwurden. Die am Katalog vorgenommenen Änderungen sindwährend einer Sitzung sichtbar, da der Katalog den Speicher desComputers verwendet. Wenn Sie Tekla Structures das nächste Malstarten, werden vorherigen Daten von der Festplattewiederhergestellt.
Tekla Structures speichert die Materialinformation in der Datei matdb.bin.Wenn Sie ein Modell zum ersten Mal öffnen, liest Tekla Structures die Datenvon der Festplatte und speichert sie im Speicher des Computers.
Wenn Sie ein Material auswählen, liest Tekla Structures die Daten aus demComputerspeicher und zeigt sie im Dialogfeld Material Katalog ändern an.Dies ist schneller als ein Datenzugriff über die Festplatte.
Siehe auch
Anpassen des Materialkatalogs (Seite 108)
Eine Materialgüte hinzufügen1. Klicken Sie im Menü Datei auf Kataloge --> Materialkatalog , um das
Dialogfeld Materialkatalog ändern zu öffnen.
2. Wählen Sie eine Materialgüteklasse aus, z. B. Stahl.
3. Klicken Sie mit der rechten Maustaste und wählen Sie Material zufügenaus.
Eine neue Materialgüteklasse wird unter dem Materialtyp hinzugefügt,den Sie ausgewählt haben.
4. Ändern Sie die Namen der Materialgüteklasse, indem Sie auf dieGüteklasse klicken und einen neuen Namen eingeben.
5. Geben Sie die Eigenschaften der Materialgüteklasse ein.
6. Klicken Sie auf OK, um die Materialgüteklasse zu speichern und dasDialogfeld Material Katalog ändern zu schließen.
Kataloge 109 Anpassen des Materialkatalogs
7. Klicken Sie im Dialogfeld Speichern bestätigen auf OK, um dieÄnderungen zu speichern.
Siehe auch
Eine Materialgüte kopieren (Seite 110)
Eine Materialgüte ändern (Seite 110)
Eine Materialgüte löschen (Seite 111)
Materialgüten importieren und exportieren (Seite 114)
Eine Materialgüte kopierenSie können neue Materialgüten hinzufügen, indem Sie eine bestehende,ähnliche Materialgüte kopieren.
1. Klicken Sie im Menü Datei auf Kataloge --> Materialkatalog , um dasDialogfeld Materialkatalog ändern zu öffnen.
2. Wählen Sie eine Materialgüte aus, die der ähnlich ist, die Sie erstellenmöchten.
3. Klicken Sie mit der rechten Maustaste und wählen Sie Material kopierenaus.
Der Materialstruktur wird eine Kopie der Materialgüte mit dem NamenKOPIE hinzugefügt.
4. Ändern Sie die Namen der Materialgüte, indem Sie auf die Güte klickenund einen neuen Namen eingeben.
5. Ändern Sie die Eigenschaften der Materialgüte.
6. Klicken Sie auf OK, um die Materialgüte zu speichern und das DialogfeldMaterial Katalog ändern zu schließen.
7. Klicken Sie im Dialogfeld Speichern bestätigen auf OK, um dieÄnderungen zu speichern.
Siehe auch
Eine Materialgüte hinzufügen (Seite 109)
Eine Materialgüte ändern (Seite 110)
Eine Materialgüte löschen (Seite 111)
Eine Materialgüte ändernSie können vorhandene Materialgüten mithilfe des Materialkatalogsbearbeiten.
Kataloge 110 Anpassen des Materialkatalogs
1. Klicken Sie im Menü Datei auf Kataloge --> Materialkatalog , um dasDialogfeld Materialkatalog ändern zu öffnen.
2. Wählen Sie in der Struktur eine Materialgüte aus und ändern Sie dieEigenschaften.
• Verwenden Sie die Registerkarte Allgemein zum Eingeben von dreialternative Namen für das Material. Die Namen sind normalerweisedie Materialbezeichnungen, die in verschiedenen Ländern oderNormen verwendet werden. Die Registerkarte enthält außerdem dieWerte für Profil- und Blechdichte.
• Verwenden Sie die Registerkarte Statik zum Eingeben vonInformationen zu den Eigenschaften, die bei statischen Berechnungenverwendet werden.
• Verwenden Sie die Registrierkarte Entwurf zum Eingeben vonInformationen zu den konstruktionsspezifischen Eigenschaften, wie z.B. Festigkeiten und Teilsicherheitsfaktoren.
• Mithilfe der Registerkarte Benutzerattribute können Sie Ihre eigenenAttribute für Materialgüteklassen erstellen.
Beispielsweise können Sie die Farbdicke mit Hilfe einesbenutzerdefinierten Attributs bestimmen.
3. Klicken Sie auf Aktualisieren, wenn Sie alle Änderungen an derMaterialgüte eingegeben haben.
4. Klicken Sie auf OK, um das Dialogfeld Materialkatalog ändern zuschließen.
Tekla Structures fragt, ob Sie die Änderungen im Modellordner speichernmöchten.
5. Klicken Sie im Dialogfeld Speichern bestätigen auf OK, um dieÄnderungen zu speichern.
Der geänderte Materialkatalog wird im aktuellen Modellordnergespeichert und ist nur für das Modell verfügbar. Verwenden Sie Exportund Import, um den geänderten Katalog für alle anderen Modelleverfügbar zu machen.
Siehe auch
Eine Materialgüte hinzufügen (Seite 109)
Eine Materialgüte kopieren (Seite 110)
Eine Materialgüte löschen (Seite 111)
Kataloge 111 Anpassen des Materialkatalogs
Eine Materialgüte löschen1. Klicken Sie im Menü Datei auf Kataloge --> Materialkatalog , um das
Dialogfeld Materialkatalog ändern zu öffnen.
2. Wählen Sie die Materialgüteklasse aus, die Sie löschen möchten.
3. Klicken Sie mit der rechten Maustaste und wählen Sie Material löschenaus.
4. Klicken Sie auf OK, um das Dialogfeld Material Katalog ändern zuschließen.
5. Klicken Sie im Dialogfeld Speichern bestätigen auf OK, um dieÄnderungen zu speichern.
Siehe auch
Eine Materialgüte hinzufügen (Seite 109)
Eine Materialgüte kopieren (Seite 110)
Eine Materialgüte ändern (Seite 110)
Benutzerattribute zu Materialgüten hinzufügenSie können den Materialgüteklassen Benutzerattribute und ihre Wertehinzufügen. Die Benutzerattribute können zum Beispiel beim Filternverwendet werden.
1. Klicken Sie im Menü Datei auf Kataloge --> Materialkatalog , um dasDialogfeld Materialkatalog ändern zu öffnen.
2. Klicken Sie auf der Registerkarte Benutzerattribute auf Definitionen,um das Dialogfeld Materialeigenschaften ändern zu öffnen.
3. Klicken Sie zum Hinzufügen einer neuen Zeile auf Zufügen.
4. Klicken Sie auf jedes Element in einer Zeile, um ein benutzerdefiniertesAttribut zu definieren.
a. Wählen Sie in der Liste Kategorie eine Materialkategorie aus, auf diedas benutzerdefinierte Attribut angewendet wird.
b. Wählen Sie in der Liste Norm eine Herstellungsnorm aus, der dasAttribut hinzugefügt wird.
c. Wählen Sie in der Liste Material Typ einen Materialtyp für dasAttribut aus.
d. Wählen Sie in der Liste Anzahl die Art von Information aus, die dasbenutzerdefinierte Attribut enthält, z. B. Gewicht, Fläche, Verhältnis,Zeichenfolge.
Kataloge 112 Anpassen des Materialkatalogs
e. Definieren Sie in der Spalte Reihenfolge die Reihenfolge aus, in derdie benutzerdefinierten Attribute im Dialogfeld angezeigt werden.Niedrigere Werte werden zuerst gezeigt.
f. Definieren Sie in die Spalte Eigenschaftsname einen Namen für dieEigenschaft.
Der Name wird im Katalog gespeichert und kann in Listen undVorlagen verwendet werden. Wenn der Eigenschaftsname in einerVorlage verwendet wird, gibt MATERIAL.PROPERTY_NAME an, wo derEigenschaftsname angezeigt wird.
g. Definieren Sie in der Spalte Bezeichnung eine Bezeichnung für dasAttribut.
5. Klicken Sie auf Aktualisieren.
6. Klicken Sie auf OK, um das Dialogfeld Materialeigenschaften ändern zuschließen.
Siehe auch
Eine Materialgüte ändern (Seite 110)
Benutzerdefinierte Materialdefinitionen erstellenSie können die bestehenden Materialdefinitionen gegen Ihre eigenenDefinitionen austauschen und sie beispielsweise inZeichnungsteilbezeichnungen verwenden. Materialdefinitionen können Text,Nummern und Symbole enthalten.
1. Speichern Sie die Symboldatei user_material_symbols.sym imSymbolordner (gewöhnlich der Ordner ..\ProgramData\TeklaStructures\<version>\environments\common\symbols\).
2. Erstellen Sie eine Textdatei mit Ihren Materialdefinitionen.
Erstellen Sie die Datei mit einem Texteditor, z. B. Microsoft Notepad.
Jede Zeile der Datei definiert ein Material. Verwenden Sie folgende Syntax: material_name symbol_file_name@n, wobei
• material_name der Name des Materials ist, der im Materialkatalogverwendet wird.
• symbol_file_name der zu verwendende Dateiname des Symbols ist.
• n die Nummer des Symbols ist.
Beispiel:
Kataloge 113 Anpassen des Materialkatalogs
WARNUNG Die Reihenfolge der Materialnamen in der Definitionsdateiist für die Konvertierung von Bedeutung. Materialien mitspezifischeren Namen müssen vor den Namen mitähnlichen und einfacheren Namen aufgelistet werden(S235JRG1 müsste z. B. vor S235JR aufgeführt werden). Sieerhalten ansonsten dasselbe Symbol.
3. Speichern Sie die Datei z. B. mit dem Namenuser_material_definitions.txt.
Alle benannten Materialien im Materialkatalog werden durch die in dieserDatei definierten ersetzt.
4. Stellen Sie den Namen der Datei wie folgt als einen Wert für die erweiterteOption XS_MATERIAL_SYMBOL_REPRESENTATION_FILE unter MenüDatei --> Einstellungen --> Erweiterte Optionen -->Zeichnungseigenschaften ein:
setXS_MATERIAL_SYMBOL_REPRESENTATION_FILE=user_material_definitions.txtSie können auch ein vollständiges Verzeichnis zur Materialdefinitionsdateieingeben. Ohne den Pfad sucht Tekla Structures im Modell-, Firmen-,Projekt- und Systemordner nach der Datei.
Siehe auch
Anpassen des Materialkatalogs (Seite 108)
Materialgüten importieren und exportierenMit der Import- und Exportfunktion können Sie Materialkatalogezusammenführen. Materialkataloge werden als .lis-Dateien importiert undexportiert.
Das Importieren und Exportieren ist in den folgenden Fällen sinnvoll:
• Sie möchten nach dem Installieren einer neuen Version von TeklaStructures einen benutzerdefinierten Materialkatalog aus einer älterenVersion verwenden.
• Sie möchten Materialkataloge zusammenführen, die an unterschiedlichenOrten gespeichert sind.
Kataloge 114 Anpassen des Materialkatalogs
• Sie möchten Materialkataloginformationen für andere Benutzer freigeben.
• Sie möchten Materialkataloge für unterschiedliche Umgebungenzusammenführen.
TIPP Sie können auch Materialgüten aus dem Tekla Warehouse herunterladen oderdarin freigeben.
Siehe auch
Einen Materialkatalog importieren (Seite 115)
Einen gesamten Materialkatalog exportieren (Seite 116)
Einen Teil des Materialkatalogs exportieren (Seite 116)
Einheiten für Import und Export (Seite 60)
Einen Materialkatalog importierenMaterialkataloge werden in Tekla Structures-Modelle als .lis-Dateienimportiert. Sie können eine exportierte .lis-Datei in jeden beliebigenModellordner verschieben und sie in einen vorhandenen Materialkatalogimportieren.
1. Öffnen Sie das Modell, in das Sie einen Materialkatalog importierenmöchten.
2. Klicken Sie im Menü Datei auf Kataloge --> Materialkatalog , um dasDialogfeld Materialkatalog ändern zu öffnen.
3. Klicken Sie auf Import.
4. Suchen Sie nach dem Ordner, der die Importdatei enthält, und wählen Siedie Datei aus.
5. Klicken Sie auf OK.
Wenn bereits ein Material mit demselben Namen wie das importierteMaterial existiert, wird das Dialogfeld Import Bestätigung angezeigt undSie haben drei Optionen:
• Ersetzen: Das vorhandene Material wird durch das importierteMaterial ersetzt.
• Vereinen: Materialeigenschaften, die sich von der Importdateiunterscheiden, werden zum bestehenden Material hinzugefügt. Alleanderen Eigenschaften bleiben unverändert.
Verwenden Sie diese Option nur zum Importieren von bestimmtenElementen des Materialkatalogs, z. B. von Benutzerattributen.
• Verlassen: Das bestehende Material wird nicht ersetzt und dieMaterialdefinitionen in der Importdatei werden ignoriert.
Wenn Sie das Kontrollkästchen Für alle anwenden aktivieren, verwendetTekla Structures die gleiche Option (Ersetzen, Vereinen oder Verlassen)
Kataloge 115 Anpassen des Materialkatalogs
für alle vorhandenen Materialien, die den gleichen Namen wie dasimportierte Profil haben.
Wenn ein benutzerdefiniertes Attribut mit einer unterschiedlichenDefinition bereits besteht, werden Sie aufgefordert, das bestehendeAttribut zu ersetzen oder zu verlassen.
6. Klicken Sie auf OK, um das Dialogfeld Material Katalog ändern zuschließen.
7. Klicken Sie im Dialogfeld Speichern bestätigen auf OK, um dieÄnderungen zu speichern.
Siehe auch
Einen gesamten Materialkatalog exportieren (Seite 116)
Einen Teil des Materialkatalogs exportieren (Seite 116)
Einheiten für Import und Export (Seite 60)
Einen gesamten Materialkatalog exportierenMit der Import- und Exportfunktion können Sie Materialkatalogezusammenführen. Materialkataloge werden aus Modellen in Tekla Structuresals .lis-Dateien exportiert. Beachten Sie, dass der Befehl Export dengesamten Katalog exportiert.
1. Klicken Sie im Menü Datei auf Kataloge --> Materialkatalog , um dasDialogfeld Materialkatalog ändern zu öffnen.
2. Klicken Sie auf Export.
3. Suchen Sie nach dem Ordner, in dem Sie die exportierte Datei speichernmöchten.
Die Datei ist standardmäßig im aktuellen Modellordner gespeichert.
4. Geben Sie einen Namen für die Datei ein und klicken Sie auf OK.
5. Klicken Sie auf OK, um das Dialogfeld Material Katalog ändern zuschließen.
6. Klicken Sie im Dialogfeld Speichern bestätigen auf OK, um dieÄnderungen zu speichern.
Siehe auch
Einen Materialkatalog importieren (Seite 115)
Einheiten für Import und Export (Seite 60)
Einen Teil des Materialkatalogs exportierenWenn Sie nicht den gesamten Materialkatalog exportieren möchten, könnenSie einen Zweig der Materialverzeichnisstruktur exportieren, d. h. alle
Kataloge 116 Anpassen des Materialkatalogs
Materialgüten, die unter einem Materialtyp gruppiert sind, oder eine einzelneMaterialgüte. Materialkataloge werden von Tekla Structures-Modellenals .lis-Dateien exportiert.
1. Klicken Sie im Menü Datei auf Kataloge --> Materialkatalog , um dasDialogfeld Materialkatalog ändern zu öffnen.
2. Wählen Sie die Materialgüten aus, die exportiert werden sollen.
• Um einen Zweig des Materialverzeichnisses zu exportieren, klicken Siemit der rechten Maustaste und wählen Sie Material exportieren aus.
• Um eine einzelne Materialgüteklasse zu exportieren, klicken Sie mitder rechten Maustaste auf die Materialgüteklasse und wählen SieMaterial exportieren aus.
3. Suchen Sie nach dem Ordner, in dem Sie die Exportdateien speichernmöchten.
Die Datei ist standardmäßig im aktuellen Modellordner gespeichert.
4. Geben Sie einen Namen für die Datei ein und klicken Sie auf OK.
5. Klicken Sie auf OK, um das Dialogfeld Material Katalog ändern zuschließen.
6. Klicken Sie im Dialogfeld Speichern bestätigen auf OK, um dieÄnderungen zu speichern.
Siehe auch
Einen gesamten Materialkatalog exportieren (Seite 116)
Einen Materialkatalog importieren (Seite 115)
Einheiten für Import und Export (Seite 60)
5.4 Anpassen des SchraubenkatalogsDie einzelnen Schraubengarniturelemente wie etwa Schraubenunterschiedlicher Größe und Länge, Muttern und Scheiben werden imSchraubenkatalog aufgelistet. Die einzelnen Schraubengarnituren setzen sichdann jeweils aus unterschiedlichen Elementen zusammen. Sie können eineSchraube nicht verwenden, wenn sie nicht zu einer Schraubengarnitur gehört.Die Schraubengarnituren werden im Schraubengarnituren-Katalog aufgelistet.
Tekla Structures speichert die Informationen des Schraubenkatalogs in in derDatei screwdb.db und die Informationen des Schraubengarnituren-Katalogsin der Datei assdb.db.
Siehe auch
So greifen der Schrauben- und der Schraubengarnituren-Katalog ineinander(Seite 118)
Kataloge 117 Anpassen des Schraubenkatalogs
Schrauben und Schraubengruppen verwalten (Seite 119)
Schrauben und Schraubengruppen importieren und exportieren (Seite 124)
Schraubenlängenberechnung (Seite 129)
So greifen der Schrauben- und der Schraubengarnituren-Katalog ineinander
Die Schraubennorm-Optionen werden aus demSchraubengarnituren-Katalog gelesen.Der Schraubengarnituren-Katalog definiert, welcheSchraubennorm in der Schraubengarnitur verwendet wird.Der Schraubenkatalog enthält die unterschiedlichenSchraubendurchmesser, -längen und andere Eigenschaften, die inder Schraubennorm verwendet werden.Die Optionen für Schraubengröße werden im Schraubenkataloggelesen und hängen von der ausgewählten Schraubennorm ab.
Kataloge 118 Anpassen des Schraubenkatalogs
Siehe auch
Anpassen des Schraubenkatalogs (Seite 117)
Eigenschaften des Schraubenkatalogs (Seite 133)
Eigenschaften des Schraubengarnituren-Katalogs (Seite 135)
Schrauben und Schraubengruppen verwaltenIn diesem Abschnitt wird beschrieben, wie Sie Schrauben undSchraubengarnituren mit dem Schraubenkatalog und demSchraubengarnituren-Katalog verwalten. Sie können Schraubengarniturenhinzufügen, ändern und löschen.
Klicken Sie auf die Links unten, um weitere Informationen zu erhalten:
Eine Schraube zum Katalog hinzufügen (Seite 119)
Einen Bolzen zum Katalog hinzufügen (Seite 120)
Schraubeninformationen im Katalog ändern (Seite 121)
Eine Schraube aus dem Katalog löschen (Seite 122)
Eine Schraubengarnitur zum Katalog hinzufügen (Seite 122)
Schraubengarnituren-Informationen im Katalog ändern (Seite 123)
Eine Schraubengruppe aus dem Katalog löschen (Seite 123)
Eine Schraube zum Katalog hinzufügenSie müssen einzelne Schraubenelemente wie Schrauben, Muttern undScheiben im Schraubenkatalog hinzufügen, bevor Sie Schraubengarniturendefinieren und in einem Modell verwenden können.
Die folgenden Schritte dienen zum Hinzufügen von Schrauben, jedoch werdensie auch zum Hinzufügen von Muttern und Scheiben verwendet.
1. Klicken Sie im Menü Datei auf Kataloge --> Schraubenkatalog , um dasDialogfeld Schraubenkatalog zu öffnen.
2. Geben Sie den Namen der Schraube im folgenden Feld ein:
Sie können im Namensfeld höchstens 40 Zeichen eingeben.
3. Wählen Sie in der Liste Typ eine Option aus, um den Elementtyp derSchrauben zu definieren.
4. Definieren Sie die weiteren Eigenschaften der neuen Schraube.
Kataloge 119 Anpassen des Schraubenkatalogs
Sie können im Feld Standard höchstens 25 Zeichen eingeben.
Verwenden Sie unterschiedliche Namen für Schrauben-, Mutter-,Scheiben- und Bolzenstandards, um die Elementtypen der Schraubenbeim Festlegen der Schraubengarnituren voneinander unterschieden zukönnen.
5. Klicken Sie auf Hinzufügen, um die Schraube zum Schraubenkataloghinzuzufügen.
Sie können eine Schraube nicht verwenden, wenn sie nicht zu einerSchraubengarnitur gehört. Daher empfehlen wir, zu prüfen, ob derKatalog auch Muttern und Scheiben enthält, die mit der neuen Schraubekompatibel sind, sodass Sie eine Schraubengruppe erstellen können.Wenn der Katalog keine geeigneten Muttern und Scheiben enthält, fügenSie diese ähnlich wie die neue Schraube ein.
6. Klicken Sie auf OK.
Das Dialogfeld Speichern bestätigen wird angezeigt.
7. Wählen Sie Änderungen im Modellordner speichern aus, um dieÄnderungen in der Datei screwdb.db im aktuellen Ordner zu speichern,und klicken Sie dann auf OK.
TIPP Sie können auch Schrauben hinzufügen, indem Sie diese in denSchraubenkatalog importieren.
Siehe auch
Schrauben in den Katalog importieren (Seite 125)
Einen Bolzen zum Katalog hinzufügen (Seite 120)
Schraubeninformationen im Katalog ändern (Seite 121)
Eine Schraube aus dem Katalog löschen (Seite 122)
Schraubenlängenberechnung (Seite 129)
Eigenschaften des Schraubenkatalogs (Seite 133)
Eine Schraubengarnitur zum Katalog hinzufügen (Seite 122)
Einen Bolzen zum Katalog hinzufügenEin Bolzen ist eine besondere Schraubenart und wird an Stahlteileangeschweißt, um Lasten zwischen Stahl und Beton zu übertragen. Sie könnenkeine Bolzen verwenden, es sei denn, Sie haben eine Bolzengarnitur definiert,die den Namen und das Material der Garnitur enthält.
1. Klicken Sie im Menü Datei auf Kataloge --> Schraubenkatalog , um dasDialogfeld Schraubenkatalog zu öffnen.
2. Geben Sie Werte für die folgenden Eigenschaften ein:
Kataloge 120 Anpassen des Schraubenkatalogs
• Name: Bezeichnung der Bolzenschraube.
• Typ:
• Standard: Die Bezeichnung ist beim Erstellen einer Schraubengarniturfür den Bolzen erforderlich.
• Durchmesser: Schaftdurchmesser.
• Länge: Bolzenlänge.
• Gewicht: Bolzengewicht.
• Kopf-Länge: Dicke des Kopf.
• Kopfdurchmesser: Durchmesser des Kopfs.
Die Einheiten richten sich nach den Einstellungen unter Menü Datei -->Einstellungen --> Optionen --> Einheiten und Dezimalstellen .
3. Klicken Sie im Menü Datei auf Kataloge -->Schraubengarniturenkatalog , um das Dialogfeld SchraubenGarnituren Katalog zu öffnen.
4. Wählen Sie den Standard für die Bolzenschraube.
5. Stellen Sie alle anderen Schraubengarniturelemente auf Keine.
6. Um Bolzen im Modell zu erstellen, müssen sie Schrauben erstellen unddie Bolzengarniturnorm auswählen.
Siehe auch
Eigenschaften des Schraubenkatalogs (Seite 133)
Schraubeninformationen im Katalog ändern1. Klicken Sie im Menü Datei auf Kataloge --> Schraubenkatalog , um das
Dialogfeld Schraubenkatalog zu öffnen.
2. Wählen Sie eine Schraube aus der Liste aus.
3. Ändern Sie die Eigenschaften.
Kataloge 121 Anpassen des Schraubenkatalogs
4. Klicken Sie auf Aktualisieren.
5. Klicken Sie auf OK.
Das Dialogfeld Speichern bestätigen wird angezeigt.
6. Wählen Sie Änderungen im Modellordner speichern aus, um dieÄnderungen in der Datei screwdb.db im aktuellen Ordner zu speichern,und klicken Sie dann auf OK.
Siehe auch
Eine Schraube zum Katalog hinzufügen (Seite 119)
Eine Schraube aus dem Katalog löschen (Seite 122)
Eigenschaften des Schraubenkatalogs (Seite 133)
Eine Schraube aus dem Katalog löschen1. Klicken Sie im Menü Datei auf Kataloge --> Schraubenkatalog , um das
Dialogfeld Schraubenkatalog zu öffnen.
2. Wählen Sie eine Schraube aus der Liste aus.
Verwenden Sie die Tasten Shift und die Strg, um mehrere Schraubenauszuwählen.
3. Klicken Sie auf Löschen.
4. Klicken Sie auf OK.
Das Dialogfeld Speichern bestätigen wird angezeigt.
5. Wählen Sie Änderungen im Modellordner speichern aus, um dieÄnderungen in der Datei screwdb.db im aktuellen Ordner zu speichern,und klicken Sie dann auf OK.
Siehe auch
Eine Schraube zum Katalog hinzufügen (Seite 119)
Schraubeninformationen im Katalog ändern (Seite 121)
Eine Schraubengarnitur zum Katalog hinzufügenSie können neue Schraubengarnituren zum Schraubengarnituren-Kataloghinzufügen. Beachten Sie, dass eine Schraubengarnitur nur Schrauben oderBolzen enthalten kann, nicht aber beides gleichzeitig.
1. Klicken Sie im Menü Datei auf Kataloge -->Schraubengarniturenkatalog , um das Dialogfeld SchraubenGarnituren Katalog zu öffnen.
2. Geben Sie den Namen der Schraubengarnitur im folgenden Feld ein:
Kataloge 122 Anpassen des Schraubenkatalogs
3. Definieren Sie die weiteren Eigenschaften der neuen Schraubengarnitur.
Sie können im Feld Standard höchstens 30 Zeichen eingeben. Für alleanderen Eigenschaften können Sie höchstens 25 Zeichen eingeben.
4. Klicken Sie auf Hinzufügen, um die Schraubengarnitur zum Kataloghinzuzufügen.
5. Klicken Sie auf OK.
Das Dialogfeld Speichern bestätigen wird angezeigt.
6. Wählen Sie Änderungen im Modellordner speichern aus, um dieÄnderungen in der Datei assdb.db im aktuellen Ordner zu speichern,und klicken Sie dann auf OK.
Siehe auch
Schraubengruppen in den Katalog importieren (Seite 126)
Schraubengarnituren-Informationen im Katalog ändern (Seite 123)
Eine Schraubengruppe aus dem Katalog löschen (Seite 123)
Eigenschaften des Schraubengarnituren-Katalogs (Seite 135)
Schraubengarnituren-Informationen im Katalog ändern1. Klicken Sie im Menü Datei auf Kataloge -->
Schraubengarniturenkatalog , um das Dialogfeld SchraubenGarnituren Katalog zu öffnen.
2. Wählen Sie eine Schraubengarnitur aus der Liste aus.
3. Ändern Sie die Eigenschaften.
4. Klicken Sie auf Aktualisieren.
5. Klicken Sie auf OK.
Das Dialogfeld Speichern bestätigen wird angezeigt.
6. Wählen Sie Änderungen im Modellordner speichern aus, um dieÄnderungen in der Datei assdb.db im aktuellen Ordner zu speichern,und klicken Sie dann auf OK.
Siehe auch
Eine Schraubengarnitur zum Katalog hinzufügen (Seite 122)
Eine Schraubengruppe aus dem Katalog löschen (Seite 123)
Kataloge 123 Anpassen des Schraubenkatalogs
Eine Schraubengruppe aus dem Katalog löschen1. Klicken Sie im Menü Datei auf Kataloge -->
Schraubengarniturenkatalog , um das Dialogfeld SchraubenGarnituren Katalog zu öffnen.
2. Wählen Sie eine Schraubengarnitur aus der Liste aus.
3. Klicken Sie auf Löschen.
4. Klicken Sie auf OK.
Das Dialogfeld Speichern bestätigen wird angezeigt.
5. Wählen Sie Änderungen im Modellordner speichern aus, um dieÄnderungen in der Datei assdb.db im aktuellen Ordner zu speichern,und klicken Sie dann auf OK.
Siehe auch
Eine Schraubengarnitur zum Katalog hinzufügen (Seite 122)
Schraubengarnituren-Informationen im Katalog ändern (Seite 123)
Schrauben und Schraubengruppen importieren undexportierenMithilfe der Import- und Exportfunktion können Sie Schrauben undSchraubengarnituren über Kataloggrenzen vereinen. Schrauben werdenals .bolts-Dateien, Schraubengarnituren als .bass-Dateien undSchraubenkataloge als .lis-Dateien importiert und exportiert.
Wenn Sie einzelne Schrauben und Schraubengarnituren exportieren, könnenSie die Schrauben oder die Schraubengarnituren für die .bolts- oder .bass-Datei festlegen. Wenn Sie Schraubengarnituren importieren und exportieren,sind auch die zugehörigen Schrauben in der .bass-Datei enthalten.
Sie können einen vollständigen Schraubenkatalog importieren undexportieren. Sie können einen Schraubenkatalog auch teilweise exportieren.
Das Importieren und Exportieren von Schraubenkatalogen ist in den folgendenFällen sinnvoll:
• Sie möchten nach dem Installieren einer neueren Version von TeklaStructures einen benutzerdefinierten Schraubenkatalog einer früherenVersion verwenden.
• Sie möchten Schraubenkataloge zusammenführen, die anunterschiedlichen Orten gespeichert sind.
• Sie möchten Schraubenkataloginformationen für andere Benutzerfreigeben.
Kataloge 124 Anpassen des Schraubenkatalogs
TIPP Sie können Schraubengarnituren über das Tekla Warehouse herunterladenoder freigeben.
Siehe auch
Schrauben in den Katalog importieren (Seite 125)
Schrauben aus dem Katalog exportieren (Seite 126)
Schraubengruppen in den Katalog importieren (Seite 126)
Schraubengarnituren aus dem Katalog exportieren (Seite 127)
Einen Schraubenkatalog importieren (Seite 127)
Einen Teil des Schraubenkatalogs importieren (Seite 128)
Einen gesamten Schraubenkatalog exportieren (Seite 129)
Schrauben in den Katalog importieren
Schrauben werden als .bolts-Dateien importiert und exportiert.Eine .bolts-Datei kann eine Schraube oder mehrere Schrauben enthalten.
1. Klicken Sie im Menü Datei auf Kataloge --> Schraubenkatalog , um dasDialogfeld Schraubenkatalog zu öffnen.
2. Klicken Sie mit der rechten Maustaste in die Liste Schrauben und wählenSie Importieren.
3. Wählen Sie die Importdatei aus.
4. Klicken Sie auf OK.
Die Schrauben werden in der Liste Schrauben mit ihren ursprünglichenNamen angezeigt.
5. Klicken Sie auf OK.
Das Dialogfeld Speichern bestätigen wird angezeigt.
6. Wählen Sie Änderungen im Modellordner speichern aus, um dieÄnderungen in der Datei screwdb.db im aktuellen Ordner zu speichern,und klicken Sie dann auf OK.
Siehe auch
Eine Schraube zum Katalog hinzufügen (Seite 119)
Einen Schraubenkatalog importieren (Seite 127)
Einen Teil des Schraubenkatalogs importieren (Seite 128)
Schraubengruppen in den Katalog importieren (Seite 126)
Schrauben aus dem Katalog exportieren (Seite 126)
Kataloge 125 Anpassen des Schraubenkatalogs
Schrauben aus dem Katalog exportieren
Schrauben werden als .bolts-Dateien importiert und exportiert.Eine .bolts-Datei kann eine Schraube oder mehrere Schrauben enthalten.
1. Klicken Sie im Menü Datei auf Kataloge --> Schraubenkatalog , um dasDialogfeld Schraubenkatalog zu öffnen.
2. Sie können Schrauben aus der Liste Schrauben auswählen.
Verwenden Sie die Tasten Shift und die Strg, um mehrere Schraubenauszuwählen.
3. Klicken Sie mit der rechten Maustaste in die Liste Schrauben und wählenSie Exportieren.
4. Suchen Sie nach dem Ordner, in dem Sie die Exportdatei speichernmöchten.
5. Geben Sie im Feld Auswahl einen Namen für die Datei an.
6. Klicken Sie auf OK.
Siehe auch
Schraubengarnituren aus dem Katalog exportieren (Seite 127)
Einen gesamten Schraubenkatalog exportieren (Seite 129)
Schrauben in den Katalog importieren (Seite 125)
Schraubengruppen in den Katalog importieren
Schraubengruppen werden als .bass-Dateien importiert und exportiert.Eine .bass-Datei kann eine Schraubengruppe oder mehrereSchraubengruppen enthalten.
1. Klicken Sie im Menü Datei auf Kataloge -->Schraubengarniturenkatalog , um das Dialogfeld SchraubenGarnituren Katalog zu öffnen.
2. Klicken Sie mit der rechten Maustaste in die Liste Schraubengruppen undwählen Sie Importieren aus.
3. Wählen Sie die Importdatei aus.
4. Klicken Sie auf OK.
Die Schraubengruppen werden anhand ihrer ursprünglichen Namen inder Liste Schraubengruppen angezeigt.
5. Klicken Sie auf OK.
Das Dialogfeld Speichern bestätigen wird angezeigt.
Kataloge 126 Anpassen des Schraubenkatalogs
6. Wählen Sie Änderungen im Modellordner speichern aus, um dieÄnderungen in der Datei assdb.db im aktuellen Ordner zu speichern,und klicken Sie dann auf OK.
Siehe auch
Eine Schraubengarnitur zum Katalog hinzufügen (Seite 122)
Einen Schraubenkatalog importieren (Seite 127)
Schrauben in den Katalog importieren (Seite 125)
Schraubengarnituren aus dem Katalog exportieren (Seite 127)
Schraubengarnituren aus dem Katalog exportieren
Schraubengruppen werden als .bass-Dateien importiert und exportiert.Eine .bass-Datei kann eine Schraubengruppe oder mehrereSchraubengruppen enthalten.
1. Klicken Sie im Menü Datei auf Kataloge -->Schraubengarniturenkatalog , um das Dialogfeld SchraubenGarnituren Katalog zu öffnen.
2. Sie können Schraubengruppen aus der Liste Schraubengruppenauswählen.
Verwenden Sie die Tasten Shift und Strg, um mehrere Schraubengruppenauszuwählen.
3. Klicken Sie mit der rechten Maustaste in die Liste Schraubengruppen undwählen Sie Exportieren aus.
4. Suchen Sie nach dem Ordner, in dem Sie die Exportdatei speichernmöchten.
5. Geben Sie im Feld Auswahl einen Namen für die Datei an.
6. Klicken Sie auf OK.
Siehe auch
Einen gesamten Schraubenkatalog exportieren (Seite 129)
Schrauben aus dem Katalog exportieren (Seite 126)
Schraubengruppen in den Katalog importieren (Seite 126)
Einen Schraubenkatalog importierenSchraubenkataloge werden in Tekla Structures-Modelle als .lis-Dateienimportiert.
1. Öffnen Sie das Modell, in das Sie einen Schraubenkatalog importierenmöchten.
Kataloge 127 Anpassen des Schraubenkatalogs
2. Kopieren Sie die Datei screwdb.lis, die Sie importieren möchten, in denaktuellen Modellordner.
3. Um die Schraubenkatalogdatei screwdb.lis aus dem aktuellenModellordner zu importieren, beginnen Sie im Schnellstart mit derEingabe von Schrauben Katalog importieren und wählen Sie denBefehl Schrauben Katalog importieren aus der angezeigten Liste aus.
Tekla Structures ersetzt keine Einträge, die denselben Namen haben wiedie Einträge in der Importdatei.
4. Überprüfen Sie die Statusleiste auf Fehlermeldungen.
Um Fehler anzuzeigen, öffnen Sie das Menü Datei und klicken Sie aufProtokolle --> Verlaufsprotokoll Sitzungen .
Siehe auch
Einen Teil des Schraubenkatalogs importieren (Seite 128)
Einen gesamten Schraubenkatalog exportieren (Seite 129)
Einen Teil des Schraubenkatalogs importierenWenn Sie nicht den gesamten Schraubenkatalog importieren möchten,können Sie den für Sie interessanten Teil auswählen.
TIPP Wenn Sie nur wenige Schrauben oder Schraubengruppen importierenmöchten, verwenden Sie die Import- und Exportbefehle derentsprechenden Kataloge.
1. Öffnen Sie das Modell, das den Schraubenkatalog enthält, den Sieverwenden möchten.
2. Beginnen Sie im Schnellstart mit der Eingabe von Schrauben Katalogexportieren und wählen Sie den Befehl Schrauben Katalogexportieren aus der angezeigten Liste aus.
Der Schraubenkatalog wird unter screwdb.lis im aktuellenModellordner gespeichert.
3. Öffnen Sie die Datei screwdb.lis mit einem Texteditor, z. B. MicrosoftNotepad.
Jeder Eintrag wird in einer einzelnen Zeile aufgelistet.
4. Löschen Sie die unerwünschten Zeilen aus der Datei.
WARNUNG Löschen Sie die Zeilen STARTLIST und ENDLIST nicht.
5. Speichern Sie die Datei unter dem Namen screwdb.lis.
6. Öffnen Sie das Modell, in das Sie den Schraubenkatalog importierenmöchten.
Kataloge 128 Anpassen des Schraubenkatalogs
7. Kopieren Sie die Datei screwdb.lis, die Sie importieren möchten, in denaktuellen Modellordner.
8. Um die Schraubenkatalogdatei screwdb.lis aus dem aktuellenModellordner zu importieren, beginnen Sie im Schnellstart mit derEingabe von Schrauben Katalog importieren und wählen Sie denBefehl Schrauben Katalog importieren aus der angezeigten Liste aus.
Siehe auch
Schrauben in den Katalog importieren (Seite 125)
Schraubengruppen in den Katalog importieren (Seite 126)
Einen Schraubenkatalog importieren (Seite 127)
Einen gesamten Schraubenkatalog exportieren (Seite 129)
Einen gesamten Schraubenkatalog exportierenSchraubenkataloge werden von Tekla Structures-Modellen als .lis-Dateienexportiert.
1. Öffnen Sie das Modell, das den Schraubenkatalog enthält, den Sieexportieren möchten.
2. Beginnen Sie im Schnellstart mit der Eingabe von Schrauben Katalogexportieren und wählen Sie den Befehl Schrauben Katalogexportieren aus der angezeigten Liste aus.
Der exportierte Schraubenkatalog wird in der Datei screwdb.lis imaktuellen Modellordner gespeichert.
TIPP Der Befehl Schrauben Katalog exportieren exportiert dengesamten Schraubenkatalog. Um nur einen Teil desSchraubenkatalogs zu exportieren, modifizieren Sie die Exportdateiso, dass sie nur die erforderlichen Elemente enthält. Sie könnenauch Schrauben über das Dialogfeld Schraubenkatalog oderSchraubengruppen über das DialogfeldSchraubengruppenkatalog exportieren.
Siehe auch
Schraubengarnituren aus dem Katalog exportieren (Seite 127)
Schrauben aus dem Katalog exportieren (Seite 126)
Einen Schraubenkatalog importieren (Seite 127)
Einen Teil des Schraubenkatalogs importieren (Seite 128)
Kataloge 129 Anpassen des Schraubenkatalogs
SchraubenlängenberechnungTekla Structures verwendet beim Berechnen der Schraubenlänge Werte ausdem Schraubenkatalog und dem Schraubengarnituren-Katalog. Wenn derSchraubenkatalog keine Schrauben enthält, die für Ihre Zwecke lang genugsind, müssen Sie sie zum Schraubenkatalog hinzufügen.
Folgende Einstellungen im Dialogfeld Schraubeneigenschaften werden beider Berechnung der Schraubenlänge berücksichtigt. Wenn dasKontrollkästchen aktiviert ist, wird das Teil in der Schraubengarniturverwendet.
Scheibe (1)
Scheibe (2)
Scheibe (3)
Mutter (1)
Mutter (2)
Wenn das Kontrollkästchendeaktiviert ist, wird nur ein Locherstellt.
Aus der folgenden Darstellung und den detaillierten Schritten wird ersichtlich,wie die Schraubenlänge berechnet wird.
Kataloge 130 Anpassen des Schraubenkatalogs
1. Tekla Structures berechnet die geringstmögliche Länge der Schraubewie folgt:
Scheibe (1) Dicke (bei aktiviertem Kontrollkästchen) +
Materialdicke +
Scheibe (2) Dicke (bei aktiviertem Kontrollkästchen) +
Scheibe (3) Dicke (bei aktiviertem Kontrollkästchen) +
Dicke der Mutter (1) +
Dicke der Mutter (2) +
zusätzliche Länge
2. Tekla Structures sucht die nächstgelegene Übereinstimmung imSchraubenkatalog.
3. Tekla Structures berechnet die Anzahl der erforderlichen Scheiben (darfhöchstens 10 sein), damit die Länge des Schafts geringer ist als:
Dicke der Mutter (1) +
Materialdicke +
Dicke der Mutter (2) +
Dicke der Scheibe (1) +
Dicke der Scheibe (2) +
(Anzahl der Scheiben*Scheibe [3] Dicke)
4. Tekla Structures überprüft, ob die Schraube, die in Schritt 2 gefundenwurde, länger ist als:
zusätzliche Länge +
Kataloge 131 Anpassen des Schraubenkatalogs
Dicke der Mutter (1) +
Materialdicke +
Dicke der Mutter (2) +
Zusatzlänge (aus dem Schraubenkatalog) +
Dicke der Scheibe (1) +
Dicke der Scheibe (2) +
(Anzahl der Montagescheiben * Dicke der Scheibe (3))
5. Wenn die ausgewählte Schraube die Kriterien von Schritt 4 nicht erfüllt,kehrt Tekla Structures zu Schritt 2 zurück, andernfalls wird bei Schritt 6fortgefahren.
6. Tekla Structures prüft, ob die ausgewählte Schraube alle folgendenBedingungen erfüllt:
• Kann sich das Gewinde im zu verbindenden Material befinden? Selbstwenn dies nicht zulässig ist, erlaubt die Berechnung stets, dass sichdas Gewinde, abhängig vom Schraubendurchmesser, 3 oder 4 mm imMaterial befindet. Wenn der Schraubendurchmesser ≥ 24 mm ist, sind4 mm erlaubt, ansonsten sind 3 mm erlaubt.
• Die Schaftlänge muss größer sein als:
Materialdicke +
zusätzliche Länge +
Stärke Unterlegscheibe (1) (wenn markiert) -
höchstzulässige Gewindelänge im Material (wenn Gewinde in Material= nein) = 3 mm oder 4 mm
• Die Schaftlänge wird berechnet durch:
Schraubenlänge - Schraubenkopflänge - Gewindeende.
• Das Gewindeende ist der Teil der Schraube zwischen dem Schaft unddem Gewinde. Es wird wie folgt berechnet:
Durchmesser der Schraube (mm) Gewindeende (mm)>33,0 10.0>27,0 8.0>22,0 7.0>16,0 6.0>12,0 5.0>7,0 4.0>4,0 2.5≤4 1.5
Kataloge 132 Anpassen des Schraubenkatalogs
7. Wenn die ausgewählte Schraube nicht alle der oben genanntenBedingungen erfüllt, kehrt Tekla Structures zu Schritt 2 zurück undversucht es mit der nächstlängeren Schraube.
8. Wenn die erweiterte Option XS_BOLT_LENGTH_EPSILON eingestellt ist,wird die Epsilon-Dicke zur Materialdicke addiert oder von diesersubtrahiert, um eine ungenaue Berechnung der Schraubenlänge zuvermeiden.
Wird dieser Wert nicht in Betracht gezogen und die berechnete Längebeträgt 38,001 mm, würde eine Schraube von 39 mm Länge ausgewählt.
Siehe auch
So greifen der Schrauben- und der Schraubengarnituren-Katalog ineinander(Seite 118)
Eine Schraube zum Katalog hinzufügen (Seite 119)
Eigenschaften des SchraubenkatalogsVerwenden Sie das Dialogfenster Schraubenkatalog, um die Eigenschaftenindividueller Schraubenelemente wie Schrauben, Scheiben und Mutternanzuzeigen und zu ändern. Die Einheiten richten sich nach den Einstellungenunter Menü Datei --> Einstellungen --> Optionen --> Einheiten undDezimalstellen .
Option BeschreibungTyp Der Typ des Schraubenelements. Die Optionen sind folgende:
(Mutter)
(Scheibe)
(Bolzen)
Kataloge 133 Anpassen des Schraubenkatalogs
Option BeschreibungStandard Der Name des Schraubenelementstandards.
Wird im Dialogfenster Schraubengarniturkatalog zurFestlegung von Schraubenelementen in einer Schraubengarniturverwendet.
Verwenden Sie unterschiedliche Namen für Schrauben-, Mutter-,Scheiben- und Bolzenstandards, um die Elementtypen derSchrauben voneinander zu unterscheiden.
Durchmesser Der Durchmesser des Schraubenelements.Länge Die Länge des Schraubenelements.Gewicht Das Gewicht des Schraubenelements.Zusatz-Klemmlänge
Die Länge des Teils der Schraube, der die Mutter überragt.
Der Wert wird für die Schraubenlängenberechnung verwendet.Kopf-Länge Die Dicke des Schraubenkopfes.Gewinde-Länge
Die Länge des Gewindeteils am Schraubenbolzen.
Der Wert wird bei der Schraubenlängenberechnung nichtverwendet (Wert ist 0), wenn die Schraube ein durchgehendesGewinde aufweist.
LochspielScheibe
Die Lochspiel zwischen dem Innendurchmesser der Scheibe unddem Schraubendurchmesser.
Der Wert wird beim Suchen nach der korrekt bemessenenScheibe für die Schraube verwendet. Bei derSchraubenlängenberechnung wird dies nicht verwendet.
Schlüsselweite
Die Größe des benötigten Schraubenschlüssels.
KalkulierteDicke
Die Berechnungsdicke einer Mutter oder Scheibe.
Dieser Wert wird für die Schraubenlängenberechnungverwendet.
wahre Dicke Die tatsächliche Dicke einer Mutter oder Scheibe.
Dies dient nur zur Information.Innen-Durchmesser
Der Innendurchmesser einer Mutter oder Scheibe.
Dies dient nur zur Information.Außen-Durchmesser
Der Außendurchmesser einer Mutter oder Scheibe.
Dies dient nur zur Information.Kopf-Durchmesser
Der Durchmesser des Sechskantkopfes.
Dies dient nur zur Information.
Siehe auch
Eine Schraube zum Katalog hinzufügen (Seite 119)
Kataloge 134 Anpassen des Schraubenkatalogs
So greifen der Schrauben- und der Schraubengarnituren-Katalog ineinander(Seite 118)
Eigenschaften des Schraubengarnituren-KatalogsVerwenden Sie das Dialogfeld Schrauben Garnitur Katalog, um dieEigenschaften von Schraubengarnituren anzuzeigen und zu ändern. DieEinheiten richten sich nach den Einstellungen unter Menü Datei -->Einstellungen --> Optionen --> Einheiten und Dezimalstellen .
Option BeschreibungKurzbezeichnung
Dieser Name wird in Zeichnungen und Berichten verwendet.Der Name ist normalerweise die Handelsbezeichnung für einebestimmte Schraube.
Standard Dieser Name ist der vollständige Name, der in derSchraubengarniturliste im Dialogfeld SchraubengarniturKatalog und im Listenfeld Schraubennorm im DialogfeldSchrauben angezeigt wird.
Der Wert wird für die Schraubenlängenberechnung verwendet.Material Das Material der Schraubengarnitur.Oberfläche Der Oberflächentyp.Güte Die Güte der Schraubengarnitur.Lochspiel Die Lochspiele der Schraubengarnitur.
Zusatzlänge für Schraubenberechnung
Option BeschreibungZusatzlänge... Die Option Zusatzlänge bestimmt, wie weit die Schraube die
Mutter überragt.
Zusatzlänge aktualisiert die Zusatzlänge-Werte für alleSchrauben, die die ausgewählte Schraubennorm verwendenund den ausgewählten Durchmesser aufweisen.
Der Wert wird für die Schraubenlängenberechnung verwendet.
Kataloge 135 Anpassen des Schraubenkatalogs
Wählen Sie aus, ob der Wert der Zusatzlänge alle oderindividuelle Durchmesser einer Schraubengarniturbeeinflusst.
Geben Sie den Wert der Zusatzlänge ein.
Wählen Sie aus, ob der Wert absolut oder relativ zumDurchmesser ist.
Siehe auch
Eine Schraubengarnitur zum Katalog hinzufügen (Seite 122)
Kataloge 136 Anpassen des Schraubenkatalogs
6 Organizer
6.1 Anpassen eines benutzerdefinierten Standard-Setupsfür den OrganizerSie können den Organizer anpassen, indem Sie ein Setup erstellen, das inallen neuen Modellen die gleichen Vorlagen und Kategorien öffnet. Einbenutzerdefiniertes Setup ist nützlich, wenn Sie Vorlagen und Kategorienhaben, die Sie in allen Modellen verwenden möchten. Anschließend müssenSie die Vorlagen und Kategorien nicht für jedes Modell einzeln erstellen oderimportieren. Das benutzerdefinierte Setup wird verwendet, wenn Sie denOrganizer zum ersten Mal in einem Modell öffnen.
Um die benutzerdefinierten Eigenschaftenvorlagen und Kategorien in allenModellen verfügbar zu machen, speichern Sie die Vorlagen im Ordner\ProjectOrganizerData\PropertyTemplates und die Kategorien imOrdner \ProjectOrganizerData\DefaultCategoryTrees. Die Vorlagenund Kategorien werden im xml-Format gespeichert. Eigenschaftenvorlagenhaben die Dateierweiterung .propertytemplate und Kategorien dieDateierweiterung .category.
ANMERKUNG Die definierten Positionskategorien werden automatisch importiert,jedoch haben sie die Eigenschaften manuell erstellter Kategorien.Automatische Kategorien müssen in jedem Modell separat definiertwerden.
Sie können die Ordner in einem oder allen der folgenden Ordner ablegen:
• Aktueller Modellordner
• Projektordner, definiert in der erweiterten Option XS_PROJECT• Firmenordner, definiert in der erweiterten Option XS_FIRM• Systemordner, definiert in der erweiterten Option XS_SYSTEMBeispiel für den \system-Ordner:
Organizer 137 Anpassen eines benutzerdefinierten Standard-Setups für den Organizer
Alle Vorlagen und Kategorien in diesen Ordnern werden in den Organizergeladen, wenn Sie diesen zum ersten Mal in einem Modell öffnen. Wennmehrere Dateien mit demselben Dateinamen in mehreren verschiedenenOrdnern vorhanden sind, wird die zuerst gefundene Datei geladen; weitereDateien mit dem gleichen Dateinamen werden ignoriert. Die Suchreihenfolgelautet immer: Modell, Projekt, Unternehmen, System. Die Datei roles.inibeeinflusst diese Reihenfolge nicht.
Wenn Sie beispielsweise rebar.category, category.category undmaterial.category im Ordner \system\ProjectOrganizerData\DefaultCategoryTrees haben, werden diese Dateien alle automatisch indie Kategorien geladen. Wenn Sie auch eine rebar.category-Datei imOrdner \PROJECT\ProjectOrganizerData\DefaultCategoryTrees undim Ordner \model\ProjectOrganizerData\DefaultCategoryTreeshaben, wird nur die erste gefundene rebar.category-Datei verwendet. Indiesem Fall würde die Datei im Modellordner zuerst gefunden werden.
ANMERKUNG Sie können die roles.ini-Dateien verwenden, um mehrere Setupsfestzulegen. Erstellen Sie zum Beispiel einen Ordner \Concrete\ProjectOrganizerData und einen Ordner \Steel\ProjectOrganizerData unter dem Firmenordner. Definieren Sieanschließend in der Datei roles.ini, welcher dieser Ordner gelesenwird bzw. in welcher Reihenfolge die Ordner gelesen werden. Aufdiese Weise können Sie nur die im Ordner \Concrete befindlichenDateien lesen oder zuerst den Ordner \Concrete. In diesem Fallwerden die Dateien mit dem gleichen Namen im Stahlordnerignoriert.
Die geladenen Vorlagen und Kategorien werden in ProjOrg.db im Ordner\ProjectOrganizer unter dem Modellordner gespeichert. Wenn Sie denOrganizer zum ersten Mal öffnen, wird ProjOrg.db erstellt und die Dateienwerden aus den Modell-, Projekt-, Firmen- und Systemordnern eingelesen. DieDatenbank ProjOrg.db speichert alle Vorlagen- undKategorieninformationen, die im Modell verwendet werden. Wenn SieÄnderungen an den Vorlagen und Kategorien in den Ordnern vornehmen,werden diese nicht automatisch in ProjOrg.db aktualisiert. Die Datenbankliest die xml-Dateien der Vorlagen und Kategorien nicht erneut ein, sodass dieAktualisierungen der Dateien nicht automatisch angewendet werden.
Wenn Sie die geänderten Vorlagen und Kategorien auf die DatenbankProjOrg anwenden möchten, haben Sie zwei Möglichkeiten:
• Löschen Sie die alten Vorlagen und Kategorien im Organizer undimportieren Sie die geänderten Vorlagen und Kategorien. Die Verwendungdieser Option wird empfohlen.
Organizer 138 Anpassen eines benutzerdefinierten Standard-Setups für den Organizer
• Exportieren Sie im Organizer alle Vorlagen und Kategorien, die Siebehalten möchten, und schließen Sie das Modell. Löschen Sie dieDatenbank ProjOrg.db aus dem Ordner \ProjectOrganizer imModellordner und öffnen Sie das Modell erneut. Importieren Sie dieexportierten Vorlagen und Kategorien zurück in den Organizer.
ANMERKUNG Die zweite Option setzt den Organizer vollständig zurück.Alle Daten gehen verloren, wenn sie nicht exportiertwerden.
Ausschließen von Objekttypen aus dem Organizer
Einige Objekttypen können aus dem Organizer ausgeschlossen werden. DieseObjekttypen sind in der Datei ExcludedTypesFromOrganizer.xamlaufgeführt, die standardmäßig im Ordner \system\ProjectOrganizerDatader gemeinsamen Umgebung liegt. Der Speicherort variiert möglicherweiseabhängig von Ihrer Umgebung. Ausgeschlossene Objekttypen werden imObjekt-Browser nicht angezeigt und sind nicht in Kategorien enthalten. Dasgilt auch dann, wenn Sie in den Kategorienregeln ein Modell und alle seineObjekte für diese Kategorie auswählen. Zum Beispiel sind Lasten, Schnitte undAnpassteile in der Datei ExcludedTypesFromOrganizer.xaml aufgeführtund somit aus dem Organizer ausgeschlossen.
Sie können die Datei ExcludedTypesFromOrganizer.xaml ändern, umObjekttypen einzubeziehen oder auszuschließen. Bevor Sie die Datei ändern,sollten Sie sie in den Ordner \ProjectOrganizerData unterhalb desModellordners kopieren. Möglicherweise müssen Sie den Ordner\ProjectOrganizerData noch anlegen, da es sich nicht um einenStandardordner im Modellordner handelt.
Wenn Sie zum Beispiel Anpassteile ausschließen möchten, ändern Sie denWert wie hier gezeigt:
<Fitting>true</Fitting> in <Fitting>false</Fitting>Um Anpassteile wieder einzubeziehen, ändern Sie den Wert false zurück in true.
Um die Änderungen anzuwenden, klicken Sie auf in Kategorien, um denOrganizer vollständig mit dem Modell zu synchronisieren.
ANMERKUNG Sie dürfen keine Zeilen zur DateiExcludedTypesFromOrganizer.xaml hinzufügen oderdaraus entfernen; andernfalls kann der Organizer die Dateinicht mehr verwenden.
Organizer 139 Anpassen eines benutzerdefinierten Standard-Setups für den Organizer
7 System
7.1 Erstellen von Projekt- und FirmenordnernVerwenden Sie Projekt- und Firmenordner für benutzerdefinierte Dateien, dieSie in mehr als einem Projekt verwenden möchten. Es kann sich umbenutzerdefinierte Menübänder, Zeichnungsstile, Profil- und Materialkatalogeoder andere Einstellungen handeln, die Sie für die zukünftige Verwendungspeichern möchten. Sie können die gleichen Dateien in jedem Projektverwenden, ohne die Werte jedes Mal neu zu definieren, wenn Sie ein neuesModell beginnen oder eine neue Version von Tekla Structures installieren. Diesbedeutet, das Sie auch problemlos zurück zu den Standardeinstellungenwechseln können, da keine Systemdateien überschrieben werden. PlatzierenSie die Projekt- und Firmenordner in einem freigegebenen Verzeichnis aufeinem Netzlaufwerk, sodass alle Benutzer darauf zugreifen können.
Verwenden Sie den Projektordner für benutzerdefinierte Dateien, die nur ineinem bestimmten Projekt verwendet werden. Beispielsweise kann ein Projektaus mehreren Modellen bestehen, die von separaten Teams erstellt wurden,das an verschiedenen Standorten arbeitet. Sie können projektspezifischeDateien und Einstellungen im Projektordner speichern, sodass das gesamteTeam sie verwenden kann.
Verwenden Sie den Firmenordner zum Speichern von benutzerdefiniertenDateien, für die gesamte Organisation oder das gesamte Unternehmen. DieseEinstellungen und Dateien werden in allen Projekten im Unternehmenverwendet.
Nehmen wir einmal an, Sie arbeiten regelmäßig für eine Firma, die bestimmteLayout-Standards für Zeichnungen verwendet, die auch Sie verwenden sollen.Passen Sie die Zeichnungsvorlagen einmal für das Unternehmen an, undspeichern Sie sie in einem Unterordner des Firmenordners. Sie können nundie benutzerdefinierten Zeichnungsvorlagen für alle künftigen Projekte fürdieses Unternehmen verwenden.
System 140 Erstellen von Projekt- und Firmenordnern
Erstellen von Projekt- oder Firmenordnern1. Erstellen Sie einen leeren Ordner in einem freigegebenen Pfad,
beispielsweise auf einem Netzlaufwerk.
2. Geben Sie einen passenden Namen für den Ordner ein.
Zum Beispiel abhängig vom Verwendungszweck Projekt oder Firma.
3. Öffnen Sie die Datei user.ini mit einem Texteditor.
Die Datei befindet sich im Ordner ..\Users\<user>\AppData\Local\Tekla Structures\<version>\UserSettings.
4. Definieren Sie den Pfad zum in Schritt 1 erstellten Projekt- oderFirmenordner.
Ändern Sie eine der folgenden Zeilen in der Datei user.ini:
set XS_FIRM=..firm folder path\set XS_PROJECT=..project folder path\Vergewissern Sie sich, dass Sie den Namen des aktuellen Projekt- oderFirmenordners im Pfad angegeben haben. Zum Beispiel set XS_FIRM=Z:\Firm\. Vergewissern Sie sich zudem, dass Sie das Schlüsselwort „rem“ zuBeginn der Zeile entfernt haben. Nur Zeilen, die mit „set“ beginnen, sindaktiv und werden in Tekla Structures berücksichtigt.
5. Speichern Sie die user.ini-Datei.
6. Starten Sie Tekla Structures neu, damit die Änderungen wirksam werden.
7.2 Meldungsdateien anpassenSie können die Meldungen anpassen, die Tekla Structures auf derBenutzeroberfläche anzeigt.
1. Sie haben folgende Möglichkeiten:
• Um eine .ail-Meldungsdatei zu ändern, wechseln Sie zum Ordner ..\Tekla Structures\<version>\messages.
• Um eine .xml-Meldungsdatei zu ändern, wechseln Sie zum Ordner ..\Tekla Structures\<version>\messages\DotAppsStrings.
2. Öffnen Sie die Meldungsdatei, die Sie anpassen möchten, mit einembeliebigen Standard-Texteditor.
3. Ändern Sie die Meldung nach Bedarf.
4. Speichern Sie die Meldungsdatei.
System 141 Meldungsdateien anpassen
Beispiel: Eine Meldungsdatei anpassen
In diesem Beispiel ändern Sie eine Meldung, die Tekla Structures inZeichnungen für nahegelegene Kantbleche verwendet. Tekla Structures soll (NS) anstelle von (N/S) anzeigen.
1. Wechseln Sie in den Ordner ..\Tekla Structures\<Version>\messages.
2. Öffnen Sie by_number.ail mit einem beliebigen Standard-Texteditor.
Die Datei by_number.ail enthält sowohl Prompts(Eingabeaufforderungen) als auch Standardtext, den Tekla Structures inZeichnungen verwendet.
3. Navigieren Sie zum folgenden Abschnitt:
string by_number_msg_no_675{...entry = ("enu", "(N/S)");};
4. Ändern Sie (N/S) in der Eingabezeile in (NS).
5. Speichern und schließen Sie die Datei.
7.3 Erstellen von Startverknüpfungen mitbenutzerdefinierten InitialisierungenSie können Verknüpfungen verwenden, um teklastructures.exe mitbenutzerdefinierten Initialisierungen zu starten. Sie können diese Funktionzum Erstellen von Verknüpfungen für verschiedene Zwecke nutzen,beispielsweise um für verschiedene Kunden, für die Sie an Projekten arbeiten,benutzerdefinierte Setup-Dateien zu verwenden. Beim Installieren von TeklaStructures werden für die ausgewählten Umgebungen automatischVerknüpfungen angelegt.
ANMERKUNG Es wird empfohlen, dass die Anpassungen und die erforderlichenVerknüpfungen nur von Administratoren erstellt werden. Andernfallskönnten Ihre Einstellungen von den für Ihre Firma oder für Ihr Projektdefinierten Einstellungen abweichen.
System 142 Erstellen von Startverknüpfungen mitbenutzerdefinierten Initialisierungen
Erstellen einer Startverknüpfung mit benutzerdefinierterInitialisierung1. Öffnen Sie die Datei user.ini mit einem beliebigen Standard-Texteditor.
2. Speichern Sie die Datei unter einem neuen Namen, zum Beispielkunde.ini oder projekt.ini.
3. Ändern Sie die Datei durch Hinzufügen der erforderlichen Einstellungen.
4. Speichern Sie die geänderte Initialisierungsdatei.
5. Öffnen Sie das Windows-Startmenü, und wählen Sie Alle Programme -->Tekla Structures <Version> aus.
6. Klicken Sie mit der rechten Maustaste auf Tekla Structures <Version>,und wählen Sie Kopieren aus.
7. Fügen Sie die Verknüpfung auf Ihrem Desktop ein.
8. Wählen Sie die Verknüpfung aus, klicken Sie mit der rechten Maustaste,und wählen Sie Eigenschaften aus.
9. Ändern Sie das Ziel der Verknüpfung durch Hinzufügen der erforderlichenProjektinitialisierungsinformationen.
Geben Sie zuerst den Pfad zur aktuellen Datei teklastructures.exeund dann die gewünschten Parameter ein.
Verwenden Sie gerade Anführungszeichen (") im Pfad, um möglicheProbleme zu vermeiden, wenn der Pfad Leerzeichen enthält. Wenn SieTekla Structures in einem Pfad installiert haben, der keine Leerzeichenenthält, gibt es auch ohne die Anführungszeichen keine Probleme,beispielsweise mit C:\TeklaStructures\. Wenn Sie Tekla Structures ineinem Pfad installiert haben, der Leerzeichen enthält, sind dieAnführungszeichen erforderlich: C:\Program Files\TeklaStructures\.
Die maximale Zeichenanzahl einer Verknüpfung beträgt 256 Zeichen. Fallsbei diesem Vorgang Probleme mit der Länge auftreten, können Sie alleweiteren erforderlichen Initialisierungsdateien aus Ihrer
System 143 Erstellen von Startverknüpfungen mitbenutzerdefinierten Initialisierungen
benutzerdefinierten Initialisierungsdatei aufrufen, statt diese zurVerknüpfung hinzuzufügen.
10. Um die in den Verknüpfungen festgelegten Einstellungen zuüberschreiben, können Sie den Parameter -i <initialization_file>in den Dateien user.ini und option.ini verwenden.
Verfügbare Parameter in VerknüpfungenSie können die folgenden Parameter in den Verknüpfungen verwenden:
Parameter Beschreibung-I <ini_file_path> Die angegebene .ini-Datei wird geladen, bevor
die .ini-Dateien für die Umgebung geladenwerden. Dieser Parameter kann mehrfachangegeben werden.
Dieser Parameter kann verwendet werden, um dasDialogfeld Setup auswählen (Anmeldefenster) zuüberspringen.
Beispiel:
"C:\Program Files\Tekla Structures\2016\nt\bin\TeklaStructures.exe" -I"C:\ProgramData\Tekla Structures\2016\Environments\usimp\us_roles\engineering\EngBypass.ini"
-i <ini_file_path> Die angegebene .ini-Datei wird geladen,nachdem die .ini-Dateien für die Rolle geladenwurden. Dieser Parameter kann mehrfachangegeben werden.
Beispiel:
"C:\Program Files\Tekla Structures\2016\nt\bin\TeklaStructures.exe" -i"C:\TeklaStructures\MySettings.ini"
<model_path> Das angegebene Modell wird beim Programmstartgeöffnet.
Beispiel:
"C:\Program Files\Tekla Structures\2016\nt\bin\TeklaStructures.exe""C:\TeklaStructuresModels\New Engineering model"
System 144 Erstellen von Startverknüpfungen mitbenutzerdefinierten Initialisierungen
Parameter Beschreibung-m<macro_file_path>
Das angegebene Makro wird beim Programmstartausgeführt.
Beispiel:
"C:\Program Files\Tekla Structures\2016\nt\bin\TeklaStructures.exe" -m"c:\ProgramData\Tekla Structures\2016\Environments\usimp\macros\modeling\Directory Browser.cs"
Diese Parameter können miteinander kombiniert werden, sodassbeispielsweise automatisch das Dialogfeld Tekla Structures einrichtenübersprungen, ein Modell geöffnet und ein Makro ausgeführt wird.
"C:\Program Files\Tekla Structures\2016\nt\bin\TeklaStructures.exe" -I"C:\ProgramData\Tekla Structures\2016\Environments\usimp\us_roles\engineering\EngBypass.ini""D:\Models\_TS2016\New Engineering model" -m "c:\ProgramData\Tekla Structures\2016\Environments\usimp\macros\modeling\Directory Browser.cs"
Beispiel einer InitialisierungsdateiNachfolgend finden Sie ein Beispiel für eine benutzerdefinierteProjektinitialisierungsdatei, die andere Initialisierungsdateien aufruft.
MyProject.ini
Die Projektverknüpfung für diese Initialisierungsdatei:
C:\Program Files\Tekla Structures\21.0\nt\bin\TeklaStructures.exe -i \\MyServer\MyProject\MyProject.ini \\MyServer\MyProject\MyModel\MyModel.db1
7.4 Definieren und Aktualisieren vonbenutzerdefinierten Attributen (BDA)Viele Dialogfelder enthalten benutzerdefinierte Attribute (BDA) fürverschiedene Objekte, einschließlich Träger, Stützen, Schrauben und
System 145 Definieren und Aktualisieren vonbenutzerdefinierten Attributen (BDA)
Zeichnungen. Tekla Structures zeigt diese Felder an, wenn Sie in einemDialogfeld auf Benutzerdefinierte Attribute klicken. So sind Kommentar,Gesperrt und Montagestatus benutzerdefinierte Attribute.
Wenn Sie neue benutzerdefinierte Attribute definieren
Die benutzerdefinierten Attribute werden in der Datei objects.inp verwaltet.Um neue benutzerdefinierte Attribute zu definieren, erstellen Sie im Modell-,Projekt- oder Firmenordner Ihre eigene Datei objects.inp. Nachdem Sie Ihreeigenen benutzerdefinierten Attribute hinzugefügt haben, müssen Sie denBefehl Attributdefinitionen prüfen und ändern ausführen, um dieDefinitionen im Modell zu aktualisieren (Seite 146).
Wenn Sie ein neues benutzerdefiniertes Attribut definieren (Seite 148), mussdie Definition des benutzerdefinierten Attributs eindeutig sein. Einbenutzerdefiniertes Attribut darf nämlich für unterschiedliche Objekttypen wieTräger und Stützen keine unterschiedlichen Definitionen aufweisen.
Die Dateien object.inp werden zusammengeführt. Die in diesen Dateienvorhandene benutzerdefinierte Attribute werden auf der Benutzeroberflächeangezeigt. Bei der Zusammenführung der Dateien eliminiert Tekla Structureseventuelle Duplikate von Attributen. Falls Tekla Structures denselbenAttributnamen in mehreren objects.inp-Dateien findet, wird das Attributaus der zuletzt gelesenen objects.inp-Datei verwendet.
WARNUNG Kopieren Sie die Datei objects.inp in den Ordner ..\environments\common\inp\. Beim Kopieren der Datei werden nicht benötigteDuplikate erstellt, und später können durch Tekla Structuresausgeführte Aktualisierungen von objects.inp verloren gehen.
Tekla Structures liest die Dateien objects.inp in den folgenden Ordnern inder folgenden Reihenfolge:
1. Modellordner
2. Projektordner
3. Firmenordner
4. Systemordner
5. Ordner inp
Siehe auch
Datenbankdatei für Umgebung (Seite 147)
System 146 Definieren und Aktualisieren vonbenutzerdefinierten Attributen (BDA)
Definitionen benutzerdefinierter Attribute (BDA) in einemModell aktualisierenWenn Sie Definitionen eines benutzerdefinierten Attributs in der Dateiobjects.inp geändert haben, müssen Sie die Definitionen im Modellaktualisieren.
1. Öffnen Sie das Modell.
2. Klicken Sie im Menü Datei auf Diagnose und Reparatur und im BereichDienstprogramme auf Attributdefinitionen prüfen und ändern.
Das Dialogfeld Attributdefinitionen prüfen & ändern wird geöffnet.
3. Wählen Sie in der Liste auf der linken Seite ein Attribut aus, um einenVergleich zwischen aktuellen Definitionen und Definitionen inobjects.inp anzuzeigen.
4. Wählen Sie in der Liste Objektklassen mit objects.inp-Unterschiedenim Vergleich zu aktuellen Einstellungen die Definitionen aus, die Sieaktualisieren möchten.
5. Klicken Sie auf Aktuelle Einstellungen in ausgewählte objects.inp-Einstellungen ändern.
Siehe auch
Definieren und Aktualisieren von benutzerdefinierten Attributen (BDA)(Seite 145)
Datenbankdatei für Umgebung (Seite 147)
Beispiel: Ein benutzerdefiniertes Attribut (BDA) erstellen und aktualisieren(Seite 148)
Datenbankdatei für UmgebungUm ein einheitliches Modellverhalten bei Verwendung in unterschiedlichenRollen zu garantieren, enthält die Datenbankdatei für die Umgebung(environment.db) die Definitionen der im Modell verwendetenbenutzerdefinierten Attribute (BDA).
Wenn Sie ein neues Modell erstellen, führt Tekla Structures die Definitionenaus Ihren Dateien objects.inp in der Datei environment.db zusammen. WennSie später neue benutzerdefinierte Attribute in die Datei objects.inpeinfügen, werden die Definitionen beim Öffnen des Modells inenvironment.db gespeichert.
Sie können Ihre benutzerdefinierten Attribute (Seite 145) in einer Dateiobjects.inp ändern, aber die geänderten Definitionen werden nichtautomatisch wirksam. Bei Konflikten erhalten die Definitionen inenvironment.db Vorrang. Sie müssen den Befehl Attributdefinitionenprüfen und ändern ausführen, um die Konflikte zwischen environment.db
System 147 Definieren und Aktualisieren vonbenutzerdefinierten Attributen (BDA)
und objects.inp anzuzeigen, und die Attributdefinitionen auswählen, die Sieaktualisieren möchten.
Siehe auch
Definitionen benutzerdefinierter Attribute (BDA) in einem Modell aktualisieren(Seite 146)
Beispiel: Ein benutzerdefiniertes Attribut (BDA) erstellen und aktualisieren(Seite 148)
Beispiel: Ein benutzerdefiniertes Attribut (BDA) erstellenund aktualisierenIn diesem Beispiel wird erläutert, wie Sie ein eigenes benutzerdefiniertesAttribut (BDA) erstellen und das Modell für die Verwendung der geändertenAttributdefinition aktualisieren.
Erstellen eines neuen benutzerdefinierten Attributs
1. Erzeugen Sie ein neues Modell, und speichern Sie es.
Die benutzerdefinierten Attribute im Modell werden aus den Dateienobjects.inp (Seite 145) zusammengeführt; Tekla Structures speichert dieAttributdefinitionen in der Datei environment.db (Seite 147) imModellordner.
2. Schließen Sie das Modell.
3. Erstellen Sie eine Eingabedatei mit der Bezeichnung objects.inp in demModellordner, indem Sie einen Standard-Texteditor verwenden.
4. Geben Sie die folgenden Informationen in objects.inp ein. Für Detailsüber die Eigenschaften in der Attributzeichenfolge, siehe objects.inp(Seite 145).
/***************************************************************************//* Teile-Attribute *//***************************************************************************/part(0,"Part"){/* Benutzerdefinierte Registerkartenseite */tab_page("My UDA tab"){
System 148 Definieren und Aktualisieren vonbenutzerdefinierten Attributen (BDA)
/* Benutzerdefiniertes Attribut */attribute("MY UDA", "My UDA", string,"%s", no, none,"0,0", "0,0"){value("", 0)}}tab_page("My UDA tab", "My UDA tab", 19)modify (1)}/***************************************************************************//* Stützen-Attribute *//***************************************************************************/column(0,"j_column"){/* Bezug auf benutzerdefinierte Registerkartenseite wieoben definiert in *//* Abschnitt part(): */tab_page("My UDA tab", "My UDA tab", 19)modify (1)Um die Beispieltextdatei anzuzeigen, klicken Sie auf objects.inp – Beispiel1.
ANMERKUNG Wenn Sie ein benutzerdefiniertes Attribut erstellenmöchten, das auch die Positionierung beeinflusst, stellenSie die Eigenschaft special_flag des Attributs auf ja ein(im Beispiel oben ist nein angegeben). Genau wie imobigen Beispiel muss sich die Definition von tab_pageim Abschnitt part befinden und der Abschnitt column(beam usw.) muss nur darauf verweisen.
5. Speichern Sie objects.inp.
Das benutzerdefinierte Attribut testen
1. Öffnen Sie das Modell.
System 149 Definieren und Aktualisieren vonbenutzerdefinierten Attributen (BDA)
2. Erstellen Sie eine Stahlstütze.
3. Doppelklicken Sie auf die Stahlstütze, um das Dialogfeld mit derenEigenschaften zu öffnen.
4. Klicken Sie auf Benutzerdefinierte Attribute.
5. Wechseln Sie zur Registerkarte Eigene BDA.
6. Geben Sie im Feld Eigene BDA einen Wert ein.
7. Klicken Sie auf Ändern.
8. Kopieren Sie die Stahlstütze.
9. Überprüfen Sie das Feld Eigene BDA der neuen Stahlstütze.
Der Attributwert wurde ebenfalls kopiert.
10. Schließen Sie das Modell.
Benutzerdefiniertes Attribut ändern, um es eindeutig zu machen
1. Öffnen Sie die Datei objects.inp im Modellordner mit einem beliebigenStandard-Texteditor.
2. Geben Sie vor dem benutzerdefinierten Attribut die Zeichenfolgeunique_ ein.
/***************************************************************************//* Benutzerdefinierte Attribute *//***************************************************************************/part(0,"Part"){/* Allgemeine Registerkartenseiten für part-Attribute */tab_page("My UDA tab"){unique_attribute("MY UDA", "My UDA", string,"%s", no,none, "0,0", "0,0"){value("", 0)}
System 150 Definieren und Aktualisieren vonbenutzerdefinierten Attributen (BDA)
}tab_page("My UDA tab", "My UDA tab", 19)modify (1)}/***************************************************************************//* Stützen-Attribute *//***************************************************************************/column(0,"j_column"){tab_page("My UDA tab", "My UDA tab", 19)modify (1)}Damit wird das benutzerdefinierte Attribut eindeutig gemacht, d. h., seinWert wird nicht in ein anderes Teil kopiert.
3. Speichern Sie objects.inp.
Um die Beispieltextdatei anzuzeigen, klicken Sie auf objects.inp – Beispiel2.
Das eindeutige benutzerdefinierte Attribut testen
1. Öffnen Sie das Modell.
2. Geben Sie im Feld Eigene BDA einen Wert für eine Stahlstütze ein undklicken Sie auf Ändern.
3. Kopieren Sie die Stahlstütze.
4. Überprüfen Sie das Feld Eigene BDA der neuen Stütze.
5. Der Wert wurde kopiert, daher ist das benutzerdefinierte Attribut imModell nicht eindeutig. Zwischen den Definitionen in environment.dbund objects.inp besteht ein Konflikt.
Die Definitionen der benutzerdefinierter Attribute aktualisieren
1. Klicken Sie im Menü Datei auf Diagnose und Reparatur und im BereichDienstprogramme auf Attributdefinitionen prüfen und ändern.
Das Dialogfeld Attributdefinitionen prüfen & ändern wird geöffnet.
2. Wählen Sie im Bereich Attribut links Eigene BDA aus.
Sie sehen, dass Mein BDA nicht in der aktuellen Einstellung eindeutig ist,sondern in objects.inp.
System 151 Definieren und Aktualisieren vonbenutzerdefinierten Attributen (BDA)
3. Wählen Sie die Definition im Bereich rechts aus.
4. Klicken Sie auf Aktuelle Einstellungen in ausgewählte objects.inp-Einstellungen ändern.
Jetzt wird die Definition des benutzerdefinierten Attributs im Modellaktualisiert.
Wenn Sie jetzt eine Stahlstütze kopieren, die einen Wert für Mein BDAaufweist, wird der Wert nicht in die neue Stütze kopiert.
Siehe auch
Definitionen benutzerdefinierter Attribute (BDA) in einem Modell aktualisieren(Seite 146)
Definieren und Aktualisieren von benutzerdefinierten Attributen (BDA)(Seite 145)
7.5 Anpassen mittels Tekla Open APITekla Open API ist eine spezielle, von Tekla entwickelteProgrammierschnittstelle (Application Programming Interface, API), die Ihnendie Erstellung von Anwendungen und zusätzlichen Funktionen für die Tekla-Modellierungsplattform und deren Integration in Ihre Umgebung ermöglicht.Tekla Open API wird mithilfe der Microsoft .NET-Technologie implementiert.
Mithilfe von Tekla Open API erstellte Anwendungen, die in Verbindung mitTekla Structures verwendet werden, werden Erweiterungen (Extensions)genannt.
Mit Tekla Open API können Sie:
• Aktionen auf der Benutzeroberfläche aufzeichnen und ausführen
Durch Aufzeichnen und Ausführen von Aktionen auf derBenutzeroberfläche können Sie regelmäßig anfallende Vorgänge wie z. B.die Erstellung täglicher Berichte automatisieren.
• Automatisierungswerkzeuge erstellen
Sie können Automatisierungswerkzeuge für häufig benötigte Objekteerstellen. Zum Beispiel können Sie hiermit Basiskonstruktionen erstellenoder häufig verwendete Details zu Zeichnungen hinzufügen.
System 152 Anpassen mittels Tekla Open API
• Tekla Structures in eine andere Software integrieren
Sie können Tekla Open API und .NET zum Übermitteln von Informationenzu Tekla Structures und anderen Software-Programmen wie z. B. Statik-Software verwenden.
• Neue Funktion erstellen
Mit Tekla Open API können Sie Werkzeuge erstellen, mit deren Hilfe SieTekla Structures neue Funktionen hinzufügen können.
Weitere Informationen zu Tekla Open API und Erweiterungen finden Sie unter:
• Hilfedatei TeklaOpenAPI_Reference.chm im Ordner ..\ProgramData\Tekla Structures\<Version>\help
• Tekla Open API Startup Package im Produkt-Downloadservice TeklaWarehouse.
• Erweiterungen im Tekla Warehouse
• Erweiterungen in Tekla User Assistance.
• Foren zur Tekla Structures Open API im Tekla Discussion Forum
System 153 Anpassen mittels Tekla Open API
8 BenutzerdefinierteKomponenten
8.1 Was ist eine benutzerdefinierte Komponente?Sie können benutzerdefinierte Verbindungen, Teile, Nähte und Details für IhrProjekt erstellen. Diese werden alle als benutzerdefinierte Komponentenbezeichnet. Sie können die benutzerdefinierten Komponenten auf dieselbeWeise wie die Systemkomponenten von Tekla Structures nutzen. Sie könnenauch intelligente benutzerdefinierte Komponenten erstellen, die automatischauf Änderungen im Modell reagieren.
Anwendungsfall
Erstellen Sie eine benutzerdefinierte Komponente, wenn keine vordefinierteSystemkomponente Ihren Anforderungen entspricht. Das gilt besonders dann,wenn Sie eine große Menge komplexer Modellobjekte erstellen und inmehrere Projekte kopieren müssen.
Vorteile
Sobald Sie eine benutzerdefinierte Komponente im Katalog Anwendungenund Komponenten speichern, können problemlos auf den Katalog zugreifenund die Komponente an anderen Stellen im gleichen Modell verwenden. WennSie die benutzerdefinierte Komponente ändern möchten, müssen Sie dieÄnderungen nur einmal vornehmen. Wenn Sie die Änderungen speichern,werden diese automatisch für alle Kopien dieser benutzerdefiniertenKomponente im Modell übernommen. Sie können benutzerdefinierteKomponenten auch als .uel-Dateien zwischen Modellen importieren undexportieren sowie benutzerdefinierte Komponenten mit Kollegenaustauschen.
Benutzerdefinierte Komponententypen
Sie können vier Arten benutzerdefinierter Komponenten erstellen:
Benutzerdefinierte Komponenten 154 Was ist eine benutzerdefinierte Komponente?
Typ Beschreibung BeispielBenutzerdefiniertes Teil (Seite 156)
Erzeugt eineGruppe vonObjekten, dieVerbindungenund Detailsenthalten kann.
Anmerkung:Anders als anderebenutzerdefinierte Komponentenwerdenbenutzerdefinierte Teile nicht miteinemKomponentensym
bol imModell markiert.Benutzerdefinierte Teile weisendieselbenPositionseigenschaften auf wieTräger.
Benutzerdefinierte Verbindung(Seite 158)
ErzeugtVerbindungsobjekte und verbindetdie Nebenteile mitdem Hauptteil.Das Hauptteil istamVerbindungspunktggf. durchgehend.
Benutzerdefinierte Komponenten 155 Was ist eine benutzerdefinierte Komponente?
Typ Beschreibung BeispielBenutzerdefinierte Details(Seite 160)
ErzeugtDetailobjekte undverbindet diesean der von IhnenausgewähltenStelle mit einemeinzelnen Teil.
Benutzerdefinierte Naht (Seite 162)
ErzeugtNahtobjekte undverbindet die Teileentlang einerLinie, die Siedurch Auswählenvon zwei Punktendefinieren. DieTeile befindensich in der Regelparallelzueinander.
Benutzerdefinierte TeileDie benutzerdefinierten Teile können aus einem einzelnen Teil oder einerGruppe von Teilen bestehen. Häufig sind sie komplex. Die folgenden Bilderzeigen einige Beispiele benutzerdefinierter Teile:
Benutzerdefinierte Komponenten 156 Was ist eine benutzerdefinierte Komponente?
Stahl Verbandsblechenach Werksnorm
Waben- undZellenträger
Zusammengesetzte Träger oderStützen
Zusammengesetzte Träger
Standardbefestigungen fürVerglasung
Benutzerdefinierte Komponenten 157 Was ist eine benutzerdefinierte Komponente?
Betonfertigteile
Sandwich-Wandelement
Heber
Standard-Einbauteile/-Einsätze
Standardträger
Siehe auch
Benutzerdefinierte Verbindungen (Seite 158)
Benutzerdefinierte Details (Seite 160)
Benutzerdefinierte Nähte (Seite 162)
Benutzerdefinierte VerbindungenBenutzerdefinierte Verbindungen können verwendet werden, um ein Hauptteilmit bis zu 30 Nebenteilen zu verbinden. Die Verbindung wird zwischen dem
Benutzerdefinierte Komponenten 158 Was ist eine benutzerdefinierte Komponente?
Hauptteil und den Enden der Nebenteile durchgeführt. Die folgenden Bilderzeigen einige Beispiele benutzerdefinierter Verbindungen:
Stahl AufgebauterPlattensitz
Scherplatte
TypischjapanischePfosten-Verbindungen
Betonfertigteile
Basisdetail
Doppel-T zu L-Profil
Benutzerdefinierte Komponenten 159 Was ist eine benutzerdefinierte Komponente?
Stützen-Ausschnitt
Wandelement-Verbindungen
Siehe auch
Benutzerdefinierte Teile (Seite 156)
Benutzerdefinierte Details (Seite 160)
Benutzerdefinierte Nähte (Seite 162)
Benutzerdefinierte DetailsBenutzerdefinierte Details können verwendet werden, um weitereInformationen zu einem Teil, wie Futterbleche oder Aussparungen,hinzuzufügen. Die folgenden Bilder zeigen einige Beispiele benutzerdefinierterDetails:
Stahl Bleche
Benutzerdefinierte Komponenten 160 Was ist eine benutzerdefinierte Komponente?
Betonbasis
Holzbasis
Ausleger(Steifen) undAuslegerblech(Steifen)
Betonfertigteile
Tür und Fenster
Stützenmuster
Benutzerdefinierte Komponenten 161 Was ist eine benutzerdefinierte Komponente?
Hohlplatten-Enddetails
Hebe-Details
Schein-Knoten/-Leibung
Seitentasche
Siehe auch
Benutzerdefinierte Teile (Seite 156)
Benutzerdefinierte Verbindungen (Seite 158)
Benutzerdefinierte Nähte (Seite 162)
Benutzerdefinierte NähteBenutzerdefinierte Nähte können verwendet werden, um ein Hauptteil mit biszu 30 Nebenteilen zu verbinden. Sie können nur auf einem Hauptteilverwendet werden. Die Naht wird entlang der Länge des Teils vorgenommen.Die folgenden Bilder zeigen einige Beispiele benutzerdefinierter Nähte:
Benutzerdefinierte Komponenten 162 Was ist eine benutzerdefinierte Komponente?
Stahl Stahltreppenstufe
Spannschlösser
Benutzerdefinierte Komponenten 163 Was ist eine benutzerdefinierte Komponente?
Handlauf
Betonfertigteile
Doppel-T-Verbindung
Wand-zu-Wand-Vergussrohrverbindung
Siehe auch
Benutzerdefinierte Teile (Seite 156)
Benutzerdefinierte Verbindungen (Seite 158)
Benutzerdefinierte Details (Seite 160)
Benutzerdefinierte Komponenten 164 Was ist eine benutzerdefinierte Komponente?
8.2 Eine benutzerdefinierte Komponente erstellenSie können benutzerdefinierte Komponenten erstellen, die alle erforderlichenDetails aufweisen. Erstellen Sie zuerst eine einfache benutzerdefinierteKomponente, die Sie später ändern können. In folgendem Beispiel erstellenwir eine einfache benutzerdefinierte Verbindung.
1. Erstellen Sie im Modell eine Beispielkomponente, die alle benötigtenKomponentenobjekte wie Teile, Aussparungen, Anpassteile undSchrauben enthält.
Am schnellsten gelingt dies durch Auflösen und Ändern (Seite 168) einerähnlichen vorhandenen Komponente.
2. Klicken Sie auf die Schaltfläche Anwendungen und Komponenten im Seitenbereich, um den Katalog Anwendungen und Komponenten zuöffnen.
3. Klicken Sie auf die Schaltfläche Auf erweiterte Funktionen zugreifen
und wählen Sie Benutzerdefinierte Komponente definieren....
Das Dialogfenster Benutzerdefinierte Komponenten-Assistent wirdgeöffnet.
4. Wählen Sie aus der Liste Typ den Komponententyp (Seite 154) aus:Verbindung, Detail, Naht oder Teil.
5. Geben Sie einen eindeutigen Namen für die Komponente in das FeldName ein.
Benutzerdefinierte Komponenten 165 Eine benutzerdefinierte Komponente erstellen
6. Ändern Sie die anderen Eigenschaften (Seite 283) auf der RegisterkarteTyp/Anmerkung, Registerkarte Position und Registerkarte Erweitert,und klicken Sie auf Weiter.
7. Wählen Sie im Modell die Objekte aus, die Sie in die benutzerdefinierteKomponente einbeziehen möchten.
Sie können die Bereichsauswahl zum Auswählen mehrerer Objektegleichzeitig verwenden. Die Haupt- und Nebenteile sowie die Achsenwerden bei der Auswahl von Objekten für die benutzerdefinierteKomponente ignoriert.
ANMERKUNG Wenn Sie die gewünschten Objekte im Modell nichtauswählen können, prüfen Sie die Selektionsschalter unddie Selektionsfiltereinstellungen.
8. Klicken Sie auf Weiter.
9. Wählen Sie das Hauptteil für die Komponente aus.
Benutzerdefinierte Komponenten 166 Eine benutzerdefinierte Komponente erstellen
10. Klicken Sie auf Weiter.
11. Wählen Sie die Nebenteile für die Komponente aus.
Um mehrere Nebenteile auszuwählen, halten Sie beim Auswählen dieUmschalttaste gedrückt. Die maximale Anzahl der Nebenteile in einerbenutzerdefinierten Komponente ist 30.
ANMERKUNG Beachten Sie die Reihenfolge, in der Sie die Nebenteileauswählen. Tekla Structures verwendet exakt dieseReihenfolge, wenn Sie die benutzerdefinierteKomponente in einem Modell verwenden.
12. Definieren Sie andere Eigenschaften, die für diese benutzerdefinierteKomponente benötigt werden, z. B. Detail- oder Nahtpositionen. Die
Benutzerdefinierte Komponenten 167 Eine benutzerdefinierte Komponente erstellen
Eigenschaften richten sich nach dem in Schritt 4 ausgewähltenKomponententyp.
13. Wenn Sie zu diesem Zeitpunkt eine der Einstellungen anpassen möchten,klicken Sie auf Zurück, um zur vorherigen Seite des BenutzerdefinierteKomponenten-Assistent zurückzukehren.
14. Wenn Sie mit den Einstellungen zufrieden sind, klicken Sie auf Fertig, umdie benutzerdefinierte Komponente zu erstellen.
Die benutzerdefinierte Komponente wird dem Modell und dem KatalogAnwendungen und Komponenten hinzugefügt.
15. So ändern Sie diese Einstellungen zu einem späteren Zeitpunkt:
a. Klicken Sie auf der Symbolleiste Editor für benutzerdefinierteKomponenten (Seite 179) auf die Schaltfläche Einstellungen für
benutzerdefinierte Komponenten ändern .
b. Ändern Sie die Einstellungen.
c. Klicken Sie auf OK.
Siehe auch
Hierarchische benutzerdefinierte Komponente erstellen (Seite 168)
Beispiel: Benutzerdefinierte Stirnplattenkomponente erstellen (Seite 172)
Tipps zum Erstellen benutzerdefinierter Komponenten (Seite 301)
Komponente auflösenBeim Auflösen wird die Gruppierung der Objekte einer vorhandenenKomponente aufgehoben. Das ist nützlich, wenn Sie benutzerdefinierteKomponenten schneller erstellen möchten. Sobald die Objekte getrennt sind,können Sie sie ändern und dann zum Erstellen neuer benutzerdefinierterKomponenten verwenden.
1. Wählen Sie die aufzulösende Komponente aus.
2. Klicken Sie mit der rechten Maustaste, und wählen Sie Komponenteauflösen aus.
Tekla Structures vereinzelt die Objekte der Komponente. Sie können dieObjekte ändern und damit eine neue benutzerdefinierte Komponentenerstellen (Seite 165).
Hierarchische benutzerdefinierte Komponente erstellenSie können komplexere benutzerdefinierte Komponenten erstellen, indem Siezwei oder mehr Komponenten zu einer geschachtelten Komponente
Benutzerdefinierte Komponenten 168 Eine benutzerdefinierte Komponente erstellen
verknüpfen. Die ursprünglichen Komponenten werden zu Unterkomponentender geschachtelten Komponente.
1. Im Modell erstellen Sie die Komponenten und andere Modellobjekte, dieSie in die geschachtelte Komponente einbeziehen möchten.
2. Klicken Sie auf die Schaltfläche Anwendungen und Komponenten im Seitenbereich, um den Katalog Anwendungen und Komponenten zuöffnen.
3. Klicken Sie auf die Schaltfläche Auf erweiterte Funktionen zugreifen
und wählen Sie Benutzerdefinierte Komponente definieren....
Das Dialogfenster Benutzerdefinierte Komponenten-Assistent wirdgeöffnet.
4. In der Liste Typ wählen Sie den Typ der geschachteltenbenutzerdefinierten Komponente aus.
5. Geben Sie einen eindeutigen Namen für die geschachtelte Komponente indas Feld Name ein.
6. Ändern Sie die anderen Eigenschaften auf der Registerkarte Typ/Anmerkung, Registerkarte Position und Registerkarte Erweitert, undklicken Sie auf Weiter.
7. Wählen Sie die Komponenten und weitere Objekte aus, die Sie in diegeschachtelte Komponente einbeziehen möchten, und klicken Sie dannauf Weiter.
8. Folgen Sie den Anweisungen im Benutzerdefinierte Komponenten-Assistenten.
Sie werden aufgefordert, die Haupt- und Nebenteile für die geschachtelteKomponente auszuwählen. Abhängig vom Komponententyp, den Sie inSchritt 3 ausgewählt haben, müssen Sie eventuell weitere Eigenschaften,wie Detail- oder Nahtposition, definieren.
9. Wenn Sie mit den Einstellungen zufrieden sind, klicken Sie auf Fertig, umdie geschachtelte Komponente zu erstellen.
Benutzerdefinierte Komponenten 169 Eine benutzerdefinierte Komponente erstellen
Die Komponente wird dem Modell und dem Katalog Anwendungen undKomponenten hinzugefügt. Die Unterkomponenten werden im(Seite 179) zusammen mit den anderen Komponentenobjekten angezeigt:
10. So ändern Sie die Einstellungen zu einem späteren Zeitpunkt:
a. Klicken Sie im Benutzerdefinierte Komponenten-Editor (Seite 179) aufdie Schaltfläche Einstellungen zu Benutzerdefinierter
Komponente ändern .
b. Ändern Sie die Einstellungen.
c. Klicken Sie auf OK.
WARNUNG Wenn Sie eine Plug-in-Komponente als Unterkomponente einergeschachtelten Komponente verwenden und die Eigenschaftender Unterkomponente im Benutzerdefinierte Komponenten-Editor ändern, werden Sie feststellen, dass die Änderungenmöglicherweise verloren gehen, wenn Sie die geschachtelteKomponente speichern und in einem Modell verwenden.
Um das Verlieren der Eigenschaften zu vermeiden, verknüpfenSie eine Variable mit jeder Plug-in-Eigenschaft, die Sie behaltenmöchten. Sie können dazu auch Komponentenattribut-Dateienverwenden. Weitere Informationen finden Sie unter Beispiele fürParametervariablen und Variablenformeln (Seite 218).
Benutzerdefinierte Komponenten 170 Eine benutzerdefinierte Komponente erstellen
Erstellen von Miniaturansichten für benutzerdefinierteKomponentenErstellen Sie eine Miniaturansicht für jede benutzerdefinierte Komponente,damit Sie diese beim Modellieren schneller ausfindig machen können.
1. Wählen Sie die benutzerdefinierte Komponente im Modell aus.
2. Klicken Sie mit der rechten Maustaste, und wählen Sie Komponentebearbeiten aus.
3. Passen Sie die Ansicht an, und blenden Sie nicht benötigte Objekte aus,um die benutzerdefinierte Komponente ungehindert zu betrachten.
4. Erstellen Sie einen Schnappschuss der benutzerdefinierten Komponente.
a. Klicken Sie auf der Registerkarte Ansicht auf Schnappschuss -->Schnappschuss, um das Dialogfeld Schnappschuss zu öffnen.
b. Klicken Sie auf Ansicht picken, und wählen Sie die Ansicht aus, fürdie Sie einen Schnappschuss erstellen möchten.
c. Klicken Sie auf Optionen, um das Dialogfeld SchnappschussOptionen zu öffnen.
d. Wählen Sie In Datei drucken aus.
e. Wählen Sie Weißer Hintergrund aus, und klicken Sie auf OK.
f. Klicken Sie im Dialogfeld Schnappschuss auf Schnappschuss von.
g. Klicken Sie auf Schließen, um das Dialogfeld zu schließen.
h. Klicken Sie im Menü Datei auf Modellordner öffnen.
i. Navigieren Sie zum Ordner \screenshots unter dem Modellordner.
j. Öffnen Sie die Schnappschussdatei in einem Grafikeditor.
k. Schneiden Sie das Bild bei Bedarf zu.
5. Speichern Sie die Miniaturansicht im Ordner \screenshots unter demModellordner.
6. Klicken Sie auf die Schaltfläche Anwendungen und Komponenten im Seitenbereich, um den Katalog Anwendungen und Komponenten zuöffnen.
7. Klicken Sie mit der rechten Maustaste auf die benutzerdefinierteKomponente, und wählen Sie Miniaturansichten aus.
Das Dialogfeld Miniaturansichten wird geöffnet.
8. Klicken Sie auf Miniaturansicht hinzufügen.
9. Navigieren Sie zum Ordner \screenshots unter dem Modellordner.
10. Wählen Sie die Miniaturansicht aus, und klicken Sie auf Öffnen.
Benutzerdefinierte Komponenten 171 Eine benutzerdefinierte Komponente erstellen
11. Aktivieren Sie im Dialogfeld Miniaturansichten das Kontrollkästchenneben dem Bild, das Sie verwenden möchten; deaktivieren Sie dieanderen Kontrollkästchen.
12. Klicken Sie auf Schließen.
Tekla Structures zeigt die Miniaturansicht im Katalog Anwendungen undKomponenten an:
Beispiel: Benutzerdefinierte StirnplattenkomponenteerstellenIn diesem Beispiel erstellen Sie eine einfache benutzerdefinierte Komponentebasierend auf einer vorhandenen Stirnplattenkomponente.
1. Klicken Sie auf die Schaltfläche Anwendungen und Komponenten im Seitenbereich, um den Katalog Anwendungen und Komponenten zuöffnen.
2. Klicken Sie auf die Schaltfläche Auf erweiterte Funktionen zugreifen
und wählen Sie Komponente auflösen.
3. Wählen Sie die Stirnplattenkomponente im Modell aus.
Benutzerdefinierte Komponenten 172 Eine benutzerdefinierte Komponente erstellen
Tekla Structures trennt die Objekte in der Komponente voneinander.
4. Klicken Sie auf die Schaltfläche Auf erweiterte Funktionen zugreifen
und wählen Sie Benutzerdefinierte Komponente definieren....
5. Wählen Sie aus der Liste Typ Verbindung aus.
6. Geben Sie einen eindeutigen Namen für die benutzerdefinierteKomponente im Feld Name ein.
7. Klicken Sie auf Weiter.
Benutzerdefinierte Komponenten 173 Eine benutzerdefinierte Komponente erstellen
8. Wählen Sie die Objekte aus, die Sie in der benutzerdefiniertenKomponenten verwenden möchten, und klicken Sie dann auf Weiter.
Sie können die Bereichsauswahl (von links nach rechts) verwenden, umdie Objekte auszuwählen. Tekla Structures ignoriert das Hauptteil, dieNebenteile und die Achsen beim Auswählen von Objekten für diebenutzerdefinierte Komponente.
9. Wählen Sie die Stütze als Hauptteil aus, und klicken Sie dann Weiter.
Das Hauptteil stützt das Nebenteil.
10. Wählen Sie den Träger als Nebenteil aus.
Das Nebenteil wird vom Hauptteil gestützt.
ANMERKUNG Wenn Sie mehrere Nebenteile auswählen, soberücksichtigen Sie die Auswahlreihenfolge. Diebenutzerdefinierte Komponente verwendet dieselbeAuswahlreihenfolge, wenn Sie sie einem Modellhinzufügen. Die maximale Anzahl der Nebenteile in einerBenutzerdefinierten Komponente ist 30.
11. Klicken Sie auf Fertig.
Benutzerdefinierte Komponenten 174 Eine benutzerdefinierte Komponente erstellen
Tekla Structures zeigt ein Komponentensymbol für die neue Komponentean.
Sie haben jetzt eine einfache benutzerdefinierte Komponente definiert,die Sie an Positionen verwenden können, die der ursprünglichenErstellungsposition entsprechen. Diese Komponente ist nicht intelligentund Tekla Structures passt die Abmessungen nicht an Änderungen imModell an. Damit die benutzerdefinierte Komponente intelligent wird,muss sie im Benutzerdefinierte Komponenten-Explorer geändert(Seite 179) werden.
Beispiel: Geschachtelte Verbindung mit Steifen erstellenIn diesem Beispiel erstellen Sie eine geschachtelte benutzerdefinierteVerbindung, die aus Stirnplatte, Schraubengruppe, Schweißnähten und zweiSteifen Typ 1 (1003) besteht. Die Steifen sind optional, was bedeutet, dass Sieauswählen können, ob Sie sie erstellen, wenn die Komponente in einemModell verwendet wird.
1. Fügen Sie eine Stirnplatte einseitig Typ 1 (144) hinzu.
Benutzerdefinierte Komponenten 175 Eine benutzerdefinierte Komponente erstellen
2. Lösen (Seite 168) Sie die Stirnplatten-Komponente auf.
3. Fügen Sie zwei Steifen Typ 1 (1003) hinzu.
4. Erstellen Sie eine geschachtelte benutzerdefinierte Komponente, die dieSteifen und die Stirnplattenobjekte enthält.
a. Klicken Sie auf die Schaltfläche Anwendungen und Komponenten
im Seitenbereich, um den Katalog Anwendungen undKomponenten zu öffnen.
b. Klicken Sie auf die Schaltfläche Auf erweiterte Funktionen
zugreifen und wählen Sie Benutzerdefinierte Komponentedefinieren....
c. Wählen Sie aus der Liste Typ Verbindung aus.
d. Geben Sie im Feld Name Stirnplatte mit Steifen ein.
e. Klicken Sie auf Weiter.
f. Wählen Sie die folgenden Objekte mit der Bereichsauswahl (vonrechts nach links) für die geschachtelte Komponente aus: Stütze,
Benutzerdefinierte Komponenten 176 Eine benutzerdefinierte Komponente erstellen
Träger, Steifenkomponenten und alle Stirnplattenobjekte.
g. Klicken Sie auf Weiter.
h. Wählen Sie die Stütze als Hauptteil der geschachtelten Komponenteaus und klicken Sie dann Weiter.
i. Wählen Sie den Träger als Nebenteil der geschachtelten Komponenteaus und klicken Sie dann Fertig. Tekla Structures erstellt diegeschachtelte Komponente.
5. Wählen Sie die geschachtelte Komponente, die Sie soeben erstellt haben.
6. Klicken Sie mit der rechten Maustaste und wählen Sie BenutzerdefinierteKomponente editieren.
Benutzerdefinierte Komponenten 177 Eine benutzerdefinierte Komponente erstellen
7. Klicken Sie im benutzerdefinierten Komponenten-Editor auf die
Schaltfläche Variablen anzeigen .
Das Dialogfenster Variablen wird geöffnet.
8. Erstellen Sie folgende Parametervariablen:
a. Klicken Sie auf Zufügen, um eine neue Parametervariable P1 zuerstellen.
b. Wählen Sie in der Liste Werttyp Ja/Nein.
c. Geben Sie im Feld Name in der Dialogbox Steife 1 erstellenein.
d. Klicken Sie auf Zufügen, um eine neue Parametervariable P2 zuerstellen.
e. Wählen Sie in der Liste Werttyp Ja/Nein.
f. Geben Sie im Feld Name in der Dialogbox Steife 2 erstellenein.
9. Verknüpfen Sie die Variablen mit der Eigenschaft Herstellung der zweiSteifen:
a. Wählen Sie im Benutzerdefinierte Komponenten Explorer dieoberste Verbindung.
b. Klicken Sie mit der rechten Maustaste auf Herstellung und wählenSie Gleichung hinzufügen.
c. Geben Sie nach dem Gleichheitszeichen P1 ein und drücken Sie dieEingabetaste.
d. Suchen Sie die zweite Verbindung.
e. Klicken Sie mit der rechten Maustaste auf Herstellung und wählenSie Gleichung hinzufügen.
f. Geben Sie nach dem Gleichheitszeichen P2 ein und drücken Sie dieEingabetaste.
Benutzerdefinierte Komponenten 178 Eine benutzerdefinierte Komponente erstellen
10. Speichern und schließen (Seite 239) Sie die geschachtelte Komponente.
Sie haben jetzt die folgenden Optionen im Dialogfeld der geschachteltenKomponente:
8.3 Benutzerdefinierte Komponente ändernVerwenden Sie den Editor für benutzerdefinierte Komponenten, umvorhandene benutzerdefinierte Komponenten anzupassen. Wenn Sie einebenutzerdefinierte Komponente ändern, aktualisiert Tekla Structures alleInstanzen dieser Komponente im gesamten Modell mit den vorgenommenenÄnderungen.
1. Wählen Sie im Modell die benutzerdefinierte Komponente aus, indem Sieauf das grüne Komponentensymbol klicken.
ANMERKUNG Benutzerdefinierte Teile haben kein eigenesKomponentensymbol im Modell. Um benutzerdefinierteTeile auswählen zu können, stellen Sie sicher, dass der
Selektionsschalter Komponenten auswählen aktiviert ist.
2. Klicken Sie mit der rechten Maustaste, und wählen Sie Komponentebearbeiten aus.
Benutzerdefinierte Komponenten 179 Benutzerdefinierte Komponente ändern
Der Editor für benutzerdefinierte Komponenten wird geöffnet. Es bestehtaus den folgenden Teilen:
• Benutzerdefinierte Komponenten-Explorer
• Werkzeugleiste des Benutzerdefinierte Komponenten-Editor
• Vier verschiedene Ansichten der benutzerdefinierten Komponente
3. Ändern Sie die benutzerdefinierte Komponente in einer der vier Ansichtenfür benutzerdefinierte Komponenten. Sie haben zum Beispiel diefolgenden Möglichkeiten:
Benutzerdefinierte Komponenten 180 Benutzerdefinierte Komponente ändern
• Hinzufügen oder Entfernen von Komponentenobjekten
Fügen Sie beispielsweise zusätzliche Schrauben oder Steifen zurKomponente hinzu. Im Editor für benutzerdefinierte Komponentenkönnen Sie nur Komponentenobjekte ändern, keine Haupt- oderNebenteile.
• Binden von Komponentenobjekten an eine Ebene (Seite 183)
• Hinzufügen von Abständen zwischen Komponentenobjekten(Seite 194)
• Einstellen von Objekteigenschaften mithilfe von Parametervariablen(Seite 196)
4. Speichern Sie die benutzerdefinierte Komponente (Seite 239). Klicken Sieauf Ja, wenn Sie gefragt werden, ob alle Vorkommen derbenutzerdefinierten Komponente im Modell ersetzt werden sollen. AlleInstanzen der benutzerdefinierten Komponente werden jetzt mit denvorgenommenen Änderungen aktualisiert.
Siehe auch
Benutzerdefinierte Komponente mit einem Passwort sichern (Seite 181)
Benutzerdefinierte Komponente mit einem PasswortsichernSie können ein Passwort vergeben, damit andere die benutzerdefinierteKomponente nicht ändern. Passwortgeschützte benutzerdefinierteKomponenten können weiterhin ganz normal zu Modellen hinzugefügtwerden.
1. Wählen Sie die benutzerdefinierte Komponente in einem Modell.
2. Klicken Sie mit der rechten Maustaste auf das benutzerdefinierteKomponentensymbol und wählen Sie Benutzerdefinierte Komponenteeditieren.
3. Klicken Sie im benutzerdefinierten Komponenten-Editor auf die
Schaltfläche Variablen anzeigen .
Das Dialogfenster Variablen wird geöffnet.
4. Klicken Sie auf Zufügen, um eine neue Variable zu erstellen.
5. Geben Sie im Feld Name Password ein.
6. Geben Sie das gewünschte Passwort im Feld Formel ein.
7. Speichern Sie die benutzerdefinierte Komponente. (Seite 239)
Beim nächsten Mal, wenn ein Benutzer versucht, diese benutzerdefinierteKomponente zu ändern, wird er zur Eingabe des Passworts aufgefordert.
Benutzerdefinierte Komponenten 181 Benutzerdefinierte Komponente ändern
8.4 Variablen zu einer benutzerdefinierten KomponentehinzufügenVariablen sind die Eigenschaften einer benutzerdefinierten Komponente. Siekönnen Variablen im Benutzerdefinierte Komponenten-Editor erstellen unddiese zur Anpassung benutzerdefinierter Komponenten an Änderungen imModell verwenden. Einige der Variablen erscheinen im DialogfeldBenutzerdefinierte Komponente, andere werden ausgeblendet und nur inBerechnungen verwendet.
Variablentypen
Es gibt zwei Typen von Variablen:
• Abstandsvariablen: Der Abstand zwischen zwei Ebenen oder zwischeneinem Punkt und einer Ebene. Eine Abstandsvariable bindet Teileaneinander oder fungiert als Referenzabstand.
• Parametervariablen: Sie regelt alle anderen Eigenschaften in einerbenutzerdefinierten Komponente wie z. B. Name, Materialgüte undSchraubengröße. Parametervariablen werden auch in Berechnungenverwendet.
Abstandsvariablen
Verwenden Sie Abstandsvariablen, um benutzerdefinierteKomponentenobjekte an eine Ebene zu binden, sodass dieKomponentenobjekte einen festgelegten Abstand einhalten, selbst wenn dieumgebenden Objekte geändert werden. Sie können Abstandsvariablenmanuell oder automatisch erstellen.
Sie können die folgenden Objekte an eine Ebene binden:
• Konstruktionsebenen
• Referenzpunkte von Teilen (nur benutzerdefinierte Komponentenobjekte)
• Referenzpunkte von Schraubengruppen
• Fasen
• Griffe von Teilen und Polygonschnitten
• Linienschnitte
• Referenzpunkte von Bewehrungsstäben
• Referenzpunkte von Bewehrungsmatten und Stäben
• Anpassteile
Sie können festlegen, welche Abstandsvariablen im DialogfeldBenutzerdefinierte Komponente angezeigt werden. Blenden Sie die Variablenein, wenn Sie ihre Werte im Dialogfeld ändern möchten. Blenden Sie dieVariablen aus, wenn sie nur zum Binden von Objekten an eine Ebene dienen.
Benutzerdefinierte Komponenten 182 Variablen zu einer benutzerdefiniertenKomponente hinzufügen
Parametervariablen
Parametervariablen dienen zum Festlegen von Eigenschaften für beliebigeObjekte, die mithilfe der benutzerdefinierten Komponente erstellt werden(Seite 196). Nachdem Sie die Variable erstellt haben, können Sie den Wertdirekt im Dialogfeld der benutzerdefinierten Komponente ändern.
Sie können auch Formeln erzeugen, um Werte zu berechnen. Sie können zumBeispiel die Position einer Steife relativ zur Trägerlänge berechnen.
Sie können festlegen, welche Parametervariablen im Dialogfeld derbenutzerdefinierten Komponente angezeigt werden. Blenden Sie die Variablenein, wenn Sie ihre Werte im Dialogfeld ändern möchten. Blenden Sie dieVariablen aus, wenn Sie sie nur in Berechnungen verwenden.
Binden von Komponentenobjekten an eine EbeneVerwenden Sie Abstandsvariablen, um Komponentenobjekte an eine Ebene zubinden. Beim Binden behält die benutzerdefinierte Komponente einen festenAbstand zur Ebene bei, sogar wenn die umgebenden Objekte geändertwerden. Abstandsvariablen erhalten automatisch das Präfix D (von Distance =Abstand), das im Dialogfeld Variablen angezeigt wird.
Automatisches Binden von ObjektenSie können Objekte automatisch an Haupt- und Nebenteilen einer Verbindungoder eines Details binden. Die ausgewählten Objekte oder ihre Griffe werdenan die vorhandenen Ebenen gebunden, wenn die Objekte (oder Griffe) sichgenau in der Ebene befinden.
ANMERKUNG Benutzerdefinierte Teile (Seite 156) können nicht automatischgebunden werden, da diese kein Hauptteil haben.
1. Klicken Sie im Benutzerdefinierte Komponenten-Editor auf die
Schaltfläche Abstandsvariablen automatisch erstellen .
2. Wählen Sie ein Objekt mit Griffen aus.
Benutzerdefinierte Komponenten 183 Variablen zu einer benutzerdefiniertenKomponente hinzufügen
3. Klicken Sie mit der mittleren Maustaste, um das Objekt zu binden.
Tekla Structures bindet das Objekt in bis zu drei Richtungen anvorhandene Ebenen.
Tekla Structures zeigt ein Abstandssymbol für jede Bindung an. WählenSie das Objekt aus, um die Bindungen anzuzeigen.
Benutzerdefinierte Komponenten 184 Variablen zu einer benutzerdefiniertenKomponente hinzufügen
Die entsprechenden Abstandsvariablen werden im Dialogfeld (Seite 295)angezeigt:
Manuelles Binden von ObjektenErstellen Sie die Bindungen manuell, wenn eine benutzerdefinierteKomponente nur über bestimmte Griffen gebunden werden soll. Sie könnenein Objekt an maximal drei Ebenen binden.
1. Stellen Sie sicher, dass Direkte Änderung deaktiviert ist.
Die Auswahl von Griffen ist einfacher, wenn Direkte Änderungdeaktiviert ist.
2. Stellen Sie sicher, dass Sie eine Modellansicht verwenden, dieObjektflächen anzeigt.
Klicken Sie auf der Registerkarte Ansicht auf Rendern, und wählen Sieeine der folgenden Optionen aus:
• Teile-Graustufen (Strg+3)
• Gerenderte Teile (Strg+4)
3. Wählen Sie in einer Benutzerdefinierte-Komponenten-Ansicht diebenutzerdefinierte Komponente aus, um deren Griffe anzuzeigen.
Benutzerdefinierte Komponenten 185 Variablen zu einer benutzerdefiniertenKomponente hinzufügen
4. Wählen Sie den Griff aus, der an die Ebene gebunden werden soll.
5. Klicken Sie im Editor für benutzerdefinierte Komponenten auf die
Schaltfläche Festen Abstand erstellen . Sie können auch mit derrechten Maustaste klicken und An Flächen binden auswählen.
Benutzerdefinierte Komponenten 186 Variablen zu einer benutzerdefiniertenKomponente hinzufügen
6. Verschieben Sie den Mauszeiger in einer Benutzerdefinierte-Komponente-Ansicht, um damit die Ebene hervorzuheben, die Sie an die Griffe bindenmöchten.
Beispiel:
ANMERKUNG Wenn Sie die korrekte Ebene nicht hervorheben können,ändern Sie den Ebenentyp (Seite 292) in derWerkzeugleiste des Benutzerdefinierte Komponenten-Editors. Grenz- und Komponentenflächen können für diemeisten Profiltypen verwendet werden, verwenden Siedaher nach Möglichkeit diese.
7. Klicken Sie zum Erstellen der Bindung auf die Ebene.
Benutzerdefinierte Komponenten 187 Variablen zu einer benutzerdefiniertenKomponente hinzufügen
Tekla Structures zeigt ein Abstandssymbol für die Bindung an.
Die entsprechende Abstandsvariable wird im Dialogfeld Variablenangezeigt:
Testen von BindungenTesten Sie alle Bindungen, um zu prüfen, ob sie korrekt funktionieren.
1. Doppelklicken Sie auf das Bindungssymbol in einer Ansicht derbenutzerdefinierten Komponente.
Das Dialogfenster Abstand Eigenschaften wird geöffnet.
2. Geben Sie im Feld Wert einen neuen Wert ein.
Benutzerdefinierte Komponenten 188 Variablen zu einer benutzerdefiniertenKomponente hinzufügen
3. Klicken Sie auf Ändern.
Sie können die Bindungsänderungen im Modell sehen.
TIPP Alternativ können Sie die Bindung im Dialogfeld (Seite 295) testen:
a. Geben Sie einen neuen Wert im Feld Formel an.
b. Drücken Sie die Eingabetaste.
Sie können die Bindungsänderungen im Modell sehen.
Löschen von BindungenBindungen können nicht geändert werden, aber Sie können vorhandenenBindungen löschen und anschließend neue Bindungen erstellen, um dieObjekte erneut zu binden.
1. Wählen Sie eine Bindung in einer Ansicht der benutzerdefiniertenKomponente aus.
2. Drücken Sie Entf.
Sie können die Bindung auch im Dialogfeld (Seite 295) auswählen unddann auf die Schaltfläche Löschen klicken.
Beispiel: Stirnplatte an Ebene bindenIn diesem Beispiel binden Sie die Oberseite der Stirnplatte an die Oberseitedes Trägers.
1. Stellen Sie sicher, dass Direkte Änderung deaktiviert ist. DieAuswahl von Stirnplattengriffen ist einfacher, wenn Direkte Änderungdeaktiviert ist.
2. Wählen Sie die Stirnplatte in einer benutzerdefiniertenKomponentenansicht aus, um die Griffe der Stirnplatte anzuzeigen.
Benutzerdefinierte Komponenten 189 Variablen zu einer benutzerdefiniertenKomponente hinzufügen
3. Wählen Sie den oberen Griff der Stirnplatte aus.
4. Klicken Sie mit der rechten Maustaste auf den oberen Griff und wählen SieAn Flächen binden.
5. Bewegen Sie den Mauszeiger über die Oberseite des Trägerflansches, umdiesen hervorzuheben.
In diesem Beispiel verwenden wir den Grenzflächentyp. Wenn sich dasTeilprofil ändert, wird die Grenzfläche immer gefunden.
ANMERKUNG Wenn Sie die gewünschte Ebene nicht hervorhebenkönnen, ändern Sie den Ebenentyp (Seite 292) in der
Benutzerdefinierte Komponenten 190 Variablen zu einer benutzerdefiniertenKomponente hinzufügen
Werkzeugleiste des Benutzerdefinierte Komponenten-Editors.
6. Klicken Sie auf die Oberseite des Trägerflansches.
Ein Abstandssymbol wird in den benutzerdefiniertenKomponentenansichten angezeigt.
7. Geben Sie einen beschreibenden Namen für die Bindung ein, die Sieerstellt haben:
a. Klicken Sie im benutzerdefinierten Komponenten-Editor auf die
Schaltfläche Variablen anzeigen .
Das Dialogfenster Variablen wird geöffnet.
b. Geben Sie im Feld Name in der Dialogbox den NamenStirnplattenoberseite an Flanschoberseite für die neueBindung ein.
Binden von Komponentenobjekten mithilfe magnetischerKonstruktionsebenen oder -linienAnstatt jeden Griff des Komponentenobjekts separat an eine Ebene zu binden,können Sie die magnetischen Konstruktionsebenen und -linien verwenden.Die Objekte, die direkt auf einer magnetischen Konstruktionsebene (oderKonstruktionslinie) liegen, bewegen sich mit der Ebene (oder Linie), sodass Siez. B. nur eine Abstandsvariable anstelle von 8 erstellen müssen.
Binden von Griffen mithilfe magnetischer Konstruktionsebenen
1. Klicken Sie im Editor für benutzerdefinierte Komponenten auf Konstruktionsebene hinzufügen.
Benutzerdefinierte Komponenten 191 Variablen zu einer benutzerdefiniertenKomponente hinzufügen
2. Wählen Sie vier Punkte aus, um die Form der Konstruktionsebene zubestimmen.
Erstellen Sie zum Beispiel eine Ebene, die durch alle Griffe und Eckschnitteder benutzerdefinierten Komponente verläuft.
3. Klicken Sie mit der mittleren Maustaste.
Tekla Structures erzeugt eine Konstruktionsebene. Beispiel:
4. Doppelklicken Sie auf die Ebene. Das Dialogfeld KonstruktionsebeneEinstellungen wird geöffnet.
5. Geben Sie einen Namen für die Ebene ein.
6. Aktivieren Sie das Kontrollkästchen Magnetisch.
7. Klicken Sie auf Ändern.
Wenn Sie die Konstruktionsebene nun verschieben, werden alle Griffe, diesich in der Ebene befinden, ebenfalls verschoben:
8. Binden Sie die Konstruktionsebene an eine Teilfläche:
Benutzerdefinierte Komponenten 192 Variablen zu einer benutzerdefiniertenKomponente hinzufügen
a. Wählen Sie die Konstruktionsebene aus, klicken Sie mit der rechtenMaustaste, und wählen Sie An Flächen binden aus.
b. Wählen Sie eine geeignete Teilfläche aus.
Beispielsweise den inneren Flansch der Stütze:
Tekla Structures zeigt ein Abstandssymbol für die Bindung an. WennSie die Teilfläche nun verschieben, folgen die Griffe auf dermagnetischen Konstruktionsebene.
ANMERKUNG Nur die Objekte, deren Referenzpunkte direkt auf dermagnetischen Konstruktionsebene liegen, sind betroffen.Standardmäßig beträgt der magnetische Abstand 0,2mm. Sie können die Einstellung über die erweiterteOption XS_MAGNETIC_PLANE_OFFSET ändern.
Binden von Griffen mithilfe magnetischer Konstruktionslinien
1. Klicken Sie im Editor für benutzerdefinierte Komponenten auf Konstruktionslinie hinzufügen.
2. Wählen Sie den Startpunkt der Konstruktionslinie aus.
3. Wählen Sie den Endpunkt der Konstruktionslinie aus.
Tekla Structures erzeugt eine Konstruktionslinie.
4. Doppelklicken Sie auf die Linie. Das Dialogfeld Konstruktionslinien wirdgeöffnet.
5. Geben Sie einen Namen für die Linie ein.
6. Aktivieren Sie das Kontrollkästchen Magnetisch.
Benutzerdefinierte Komponenten 193 Variablen zu einer benutzerdefiniertenKomponente hinzufügen
7. Klicken Sie auf Ändern.
Wenn Sie die Konstruktionslinie nun verschieben, werden alle Griffe, diesich auf der Linie befinden, ebenfalls verschoben.
8. Binden Sie die Konstruktionslinie an eine Teilfläche:
a. Wählen Sie die Konstruktionslinie aus, klicken Sie mit der rechtenMaustaste, und wählen Sie An Flächen binden aus.
b. Wählen Sie eine geeignete Teilfläche aus.
Tekla Structures zeigt ein Abstandssymbol für die Bindung an. WennSie die Teilfläche nun verschieben, folgen die Griffe auf dermagnetischen Konstruktionslinie.
Hinzufügen von Abständen zwischenKomponentenobjektenVerwenden Sie Referenzabstandsvariablen, um einen Abstand zwischen zweiPunkten oder einem Punkt und einer Ebene hinzuzufügen. DerReferenzabstand ändert sich beim Verschieben der entsprechenden Objekte.Sie können die Referenzabstände in Berechnungen verwenden, zum Beispielzur Bestimmung des Sprossenabstands einer Leiter.Referenzabstandsvariablen erhalten automatisch das Präfix D (von Distance =Abstand), das im Dialogfeld Variablen angezeigt wird.
1. Wählen Sie einen Griff in einer Ansicht der benutzerdefiniertenKomponente aus.
Dies ist der Startpunkt für das Maß.
Benutzerdefinierte Komponenten 194 Variablen zu einer benutzerdefiniertenKomponente hinzufügen
2. Klicken Sie im Editor für benutzerdefinierte Komponenten auf die
Schaltfläche Referenzabstand hinzufügen .
3. Bewegen Sie den Mauszeiger in der Ansicht, um eine Ebenehervorzuheben.
Dies ist das Endpunkt für das Maß. Wenn Sie die korrekte Ebene nichthervorheben können, ändern Sie den Ebenentyp (Seite 292) auf derSymbolleiste Editor für benutzerdefinierte Komponenten.
4. Klicken Sie auf die Ebene, um sie auszuwählen.
Tekla Structures zeigt den Abstand an.
Benutzerdefinierte Komponenten 195 Variablen zu einer benutzerdefiniertenKomponente hinzufügen
Die entsprechende Referenzabstandsvariable wird im DialogfeldVariablen angezeigt:
Beachten Sie, dass der Befehl Referenzabstand hinzufügen aktiviertbleibt. Sie können weitere Ebenen anklicken, wenn Sie weitere Abständemessen möchten.
5. Drücken Sie Esc, um die Messung zu beenden.
6. Um zu überprüfen, ob der Referenzabstand korrekt funktioniert,verschieben Sie den Griff.
Der Abstand ändert sich entsprechend. Beispiel:
Einstellen von Objekteigenschaften mithilfe vonParametervariablenParametervariablen bestimmen grundlegende Eigenschaften (wie Name,Material, Profil, Positionsnummer usw.) von Objekten, die einebenutzerdefinierte Komponente erzeugt. Parametervariablen erhalten
Benutzerdefinierte Komponenten 196 Variablen zu einer benutzerdefiniertenKomponente hinzufügen
automatisch das Präfix P (von Parameter), das im Dialogfeld Variablenangezeigt wird.
In folgendem Beispiel erstellen wir eine Variable, die alle Schweißnähte ineiner benutzerdefinierten Komponente auf eine vorgegebene Größe einstellt.Nachdem Sie die Variable erstellt haben, können Sie die Schweißnahtgrößedirekt im Dialogfeld der benutzerdefinierten Komponente ändern.
1. Klicken Sie im benutzerdefinierten Komponenten-Editor auf die
Schaltfläche Variablen anzeigen .
Das Dialogfenster Variablen wird geöffnet.
2. Klicken Sie auf Zufügen, um eine neue Parametervariable zu erstellen.
3. Geben Sie einen Namen für die Variable im Feld Name an.
Sie können den Standardnamen verwenden, z. B. P1. In unserem Beispielverwenden Sie den Namen Schweißnahtgröße.
4. Wählen Sie aus der Liste Werttyp einen geeigneten Werttyp (Seite 295)aus.
Der Typ bestimmt, welche Werte mit dieser Variable verwendet werdenkönnen. In unserem Beispiel wählen Sie Länge aus; dieser Typ ist fürLängen und Abstände geeignet.
5. Geben Sie im Feld Formel einen Wert oder eine Variablenformel an.
In unserem Beispiel bleibt das Feld leer.
6. Geben Sie im Feld Name in der Dialogbox einen beschreibenden Namenfür die Parametervariable an.
Diese Bezeichnung wird im Dialogfeld der benutzerdefiniertenKomponente angezeigt. In unserem Beispiel geben SieSchweißnahtgröße als Bezeichnung an.
7. Definieren Sie anhand der Liste Sichtbarkeit, ob die Variable imDialogfeld der benutzerdefinierten Komponente sichtbar ist.
Blenden Sie die Variable aus, wenn sie nur für Berechnungen verwendetwird. Blenden Sie die Variable ein, wenn Sie möchten, dass der Wert imDialogfeld der benutzerdefinierten Komponente bearbeitet werden kann.In unserem Beispiel wählen Sie Anzeigen aus.
8. Klicken Sie auf Schließen.
Benutzerdefinierte Komponenten 197 Variablen zu einer benutzerdefiniertenKomponente hinzufügen
Im Rahmen des Beispiels haben Sie eine Parametervariable mit denfolgenden Einstellungen erstellt:
9. Verknüpfen Sie die Variable im Benutzerdefinierte KomponentenExplorer mit der gewünschten Objekteigenschaft.
a. Wählen Sie die Eigenschaft aus.
In unserem Beispiel wählen Sie die Eigenschaft Größe über Linie fürdie oberste Schweißnaht aus.
b. Klicken Sie mit der rechten Maustaste auf die Eigenschaft, und wählenSie Gleichung hinzufügen aus.
Benutzerdefinierte Komponenten 198 Variablen zu einer benutzerdefiniertenKomponente hinzufügen
c. Geben Sie nach dem Gleichheitszeichen den Namen derParametervariable ein.
In unserem Beispiel also Schweißnahtgröße.
Sie können nun die Eigenschaft Größe über Linie über das FeldSchweißnahtgröße im Dialogfeld der benutzerdefiniertenKomponente ändern.
10. Wiederholen Sie Schritt 9 für jede andere Eigenschaft des gleichen Typs,falls erforderlich.
Benutzerdefinierte Komponenten 199 Variablen zu einer benutzerdefiniertenKomponente hinzufügen
In unserem Beispiel wiederholen wir den Vorgang auch für die anderenSchweißnähte, damit sie alle mit dem Feld Schweißnahtgröße imDialogfeld der benutzerdefinierten Komponente verknüpft sind.
11. Speichern Sie die benutzerdefinierte Komponente. (Seite 239)
Die Variable wird jetzt im Dialogfeld der benutzerdefinierten Komponenteangezeigt, es sei denn, Sie haben für die Sichtbarkeit der Variablen imSchritt 7 Ausblenden eingestellt.
Wenn Sie den Wert für die Schweißnahtgröße jetzt ändern, ändert sich dieGröße aller Schweißnähte in der benutzerdefinierten Komponente.
Siehe auch
Kopieren von Eigenschaften und Eigenschaftenreferenzen aus einem anderenObjekt (Seite 200)
Kopieren von Eigenschaften und Eigenschaftenreferenzenaus einem anderen ObjektSie können Eigenschaften wie Namen und Werte aus anderen Objektenkopieren und zum Bestimmen der Eigenschaften einer benutzerdefiniertenKomponente verwenden. Sie können auch Referenzen von Eigenschaftenkopieren. Die Verknüpfung ist dynamisch, d. h., bei einer Änderung derEigenschaft ändert sich auch die Referenz. Sie können zum Beispiel eine
Benutzerdefinierte Komponenten 200 Variablen zu einer benutzerdefiniertenKomponente hinzufügen
Trägerlängenreferenz in Variablenformeln verwenden. Selbst wenn sich dieLänge ändert, wird stets der korrekte Wert in Berechnungen verwendet.
1. Suchen Sie im Benutzerdefinierte Komponenten Explorer nach derObjekteigenschaft, die Sie kopieren wollen.
Um das gewünschte Komponentenobjekt einfacher zu finden, wählen Siees in einer benutzerdefinierten Komponentenansicht aus. Tekla Structureshebt das ausgewählte Objekt im Benutzerdefinierte KomponentenExplorer hervor.
2. Klicken Sie mit der rechten Maustaste auf die Eigenschaft, und wählen Sieeine der folgenden Optionen aus:
• Name kopieren
Kopiert den Namen des Objekts. Zum Beispiel Material.
• Wert kopieren
Kopiert den aktuellen Wert des Objekts. Zum Beispiel S235JR.
• Referenz kopieren
Kopiert die Verknüpfung zur Eigenschaft. Zum Beispiel fP(Material,"ID57720EEE-0000-000E-3134-363730393237").
Benutzerdefinierte Komponenten 201 Variablen zu einer benutzerdefiniertenKomponente hinzufügen
3. Klicken Sie mit der rechten Maustaste an den Punkt, an dem Sie dieObjekteigenschaft einfügen möchten, und wählen Sie dann Einfügen aus.
Beispielsweise können Sie eine Referenz ins Feld Formel im Dialogfeld(Seite 295) einfügen, um sie in einer Berechnung zu verwenden.
Siehe auch
Beispiele für Parametervariablen und Variablenformeln (Seite 218)
Erstellen von VariablenformelnVerwenden Sie Variablenformeln, um benutzerdefinierte Komponentenstärker zu automatisieren. Variablenformeln beginnen stets mit demGleichheitszeichen (=). Im einfachsten Fall stellt die Formel eine einfacheAbhängigkeit zwischen zwei Variablen her, beispielsweise derart, dass P2 dieHälfte von P1 ist (P2=P1/2). Für komplexere Berechnungen können SieFunktionen und Operatoren in der Formel verwenden. Beispielsweise können
Benutzerdefinierte Komponenten 202 Variablen zu einer benutzerdefiniertenKomponente hinzufügen
Sie mathematische Ausdrücke, if-Anweisungen, Referenzen zuObjekteigenschaften usw. einfügen.
In folgendem Beispiel erstellen wir eine Formel, die die Schweißnahtgröße aufdie Hälfte der Dicke des Nebenteilflansches einstellt. Wenn die Komponente ineinem Modell verwendet wird, verwendet Tekla Structures die Dicke desNebenteilflansches, um die Größe der Schweißnaht zu berechnen.
1. Klicken Sie im benutzerdefinierten Komponenten-Editor auf die
Schaltfläche Variablen anzeigen .
Das Dialogfenster Variablen wird geöffnet.
2. Klicken Sie auf Hinzufügen, um eine neue Parametervariable zu erstellen.
3. Geben Sie einen Namen für die Variable im Feld Name an.
In unserem Beispiel verwenden Sie den Namen w für die Variable.
4. Rufen Sie im Benutzerdefinierte Komponenten Explorer die FunktionEingabeobjekte --> Nebenteile --> Teil --> Profileigenschaften auf.
5. Klicken Sie mit der rechten Maustaste auf Flanschdicke 1, und wählen SieReferenz kopieren aus.
6. Geben Sie im Feld Formel das Zeichen = ein, klicken Sie mit der rechtenMaustaste, und wählen Sie Einfügen aus.
Tekla Structures fügt die Referenz zur Flanschdicke aus derZwischenablage ein.
7. Geben Sie nach der Formel für die Flanschdicke die Rechnung *0.5 ein.
Benutzerdefinierte Komponenten 203 Variablen zu einer benutzerdefiniertenKomponente hinzufügen
Die Formel lautet nun wie folgt:
=fP(Flanschdicke 1,"GUID")*0.58. Stellen Sie die anderen Werte wie folgt ein:
a. Wählen Sie aus der Liste Werttyp die Option Länge aus.
b. Wählen Sie aus der Liste Sichtbarkeit die Option Ausblenden aus.
9. Rufen Sie im Benutzerdefinierte Komponenten Explorer die FunktionKomponentenobjekte --> Schweißnaht --> Allgemeine Eigenschaftenauf.
10. Klicken Sie mit der rechten Maustaste auf Größe über Linie, wählen SieGleichung hinzufügen aus, und geben Sie = w ein.
Funktionen in VariablenformelnSie können Funktionen verwenden, um Werte für Parametervariablen zuberechnen. Variablenformeln beginnen immer mit dem Gleichheitszeichen (=).
Weitere Informationen finden Sie unter Einstellen von Objekteigenschaftenmithilfe von Parametervariablen (Seite 196).
Arithmetische OperatorenMit arithmetischen Operatoren werden Ausdrücke kombiniert, die numerischeWerte ergeben. Sie können die folgenden arithmetischen Operatorenverwenden:
Operator Beschreibung Anmerkungen+ Addition Kann auch zur Erzeugung von
Parameterzeichenfolgen verwendetwerden.
- Subtraktion
Benutzerdefinierte Komponenten 204 Variablen zu einer benutzerdefiniertenKomponente hinzufügen
Operator Beschreibung Anmerkungen* Multiplikation Die Multiplikation ist schneller als die
Division.
=D1*0,5 ist schneller als =D1/2/ Division
Logische und VergleichsoperatorenVerwenden Sie logische und Vergleichsoperatoren in if-Ausdrücken. Siekönnen if-then-else-Ausdrücke verwenden, um auf eine Bedingung zu testenund den Wert laut Ergebnis zu setzen.
Beispiel:
=if (D1>200) then 20 else 10 endifSie können auch die folgenden Operatoren in If-Ausdrücken verwenden:
Operator Beschreibung Beispiel== Beide Seiten sind
gleich!= Seiten sind nicht
gleich< Linke Seite ist kleiner<= Linke Seite ist kleiner
oder gleich> Rechte Seite ist
kleiner>= Rechte Seite ist
kleiner oder gleich&& Logisches UND
Beide Bedingungenmüssen wahr sein.
=if (D1==200 && D2<40) then 6 else 0 endif
Wenn D1 = 200 ist und D2 < 40, istdas Ergebnis 6, ansonsten 0.
|| Logisches ODER
Nur eine Bedingungmuss wahr sein.
=if (D1==200 || D2<40) then 6 else 0 endif
Wenn D1 = 200 ist oder D2 < 40, istdas Ergebnis 6, ansonsten 0.
ReferenzfunktionenMit Referenzfunktionen beziehen Sie sich auf die Eigenschaft eines anderenObjekts, z. B. die Blechdicke eines Nebenteils. Tekla Structures verweist aufSystemebene auf das Objekt, d. h. eine Änderung der Objekteigenschaft ziehtauch eine Änderung des Referenzfunktionswertes nach sich.
Benutzerdefinierte Komponenten 205 Variablen zu einer benutzerdefiniertenKomponente hinzufügen
Sie können die folgenden Referenzfunktionen verwenden:
Funktion Beschreibung BeispielfTpl("templateattribute","object GUID")
Ergibt denVorlagenattributwert eines Objekts,das einengegebenenObjekt-GUID hat.
=fTpl("WEIGHT","ID50B8559A-0000-010B-3133-353432373038")Gibt das Gewicht eines Objektsmit dem GUIDID50B8559A-0000-010B-3133-353432373038 zurück.
fP("user-definedattribute","object GUID")
Ergibt den Wertdesbenutzerdefinierten Attributs einesObjekts, das einengegebenenObjekt-GUID hat.
=fP("comment","ID50B8559A-0000-010B-3133-353432373038")Gibt den Kommentar für dasbenutzerdefinierte Attribut einesObjekts mit dem GUIDID50B8559A-0000-010B-3133-353432373038 zurück.
fValueOf("parameter")
Gibt den Wert desParameterszurück.
Lautet die Gleichung =P2+"*"+P3, ist das Ergebnis P2*P3Mit =fValueOf("P2")+"*"+fValueOf("P3"), wobeiP2=780 und P3=480 sind, ist dasErgebnis 780*480
fRebarCatalogValue(BarGrade,BarSize, Usage,FieldName)
Liefert denKatalogwert desBewehrungsstabseines Objekts.
Usage kannentweder 2(„Verbindung“)oder 1 sein(„Haupt“).
FieldName musseine der beidenMöglichkeitensein:
• 0NominalDiameter
• 1ActualDiameter
fRebarCatalogValue("A500HW", "10", 1, 2)Liefert die Größe, die Anwendungund das Gewicht eines Objektsmit BewehrungsstabgüteA500HW.
Benutzerdefinierte Komponenten 206 Variablen zu einer benutzerdefiniertenKomponente hinzufügen
Funktion Beschreibung Beispiel• 2 Weight
• 3 MinRadius
• 4 Hook1Radius
• 5 Hook1Angle
• 6Hook1Length
• 7 HookRadius
• 8 Hook2Angle
• 9Hook2Length
• 10Hook3Radius
• 11 Hook3Angl
• 12Hook3Length
• 13 Area
ASCII-Datei als ReferenzfunktionSie können auf ASCII-Dateien verweisen, um Daten zu erhalten. TeklaStructures sucht die Dateien in der folgenden Reihenfolge:
1. Modell
2. ..\TeklaStructuresModels\<Modell>\CustomComponentDialogFiles\
3. Projekt (mit der erweiterten Option XS_PROJECT)
4. Firma (mit der erweiterten Option XS_FIRM)
5. System (mit der erweiterten Option XS_SYSTEM)
Das Format zum Auslesen von Dateien sieht wie folgt aus:
fVF("filename", "key_value_of_row", column_number)• Schlüsselwert der Zeile ist ein eindeutiger Textwert.
• Die Spaltennummer ist ein Index beginnend mit 1.
Benutzerdefinierte Komponenten 207 Variablen zu einer benutzerdefiniertenKomponente hinzufügen
ANMERKUNG Geben Sie ein Leerzeichen am Ende jeder Zeile in der ASCII-Datei ein. Andernfalls werden die Informationen nicht korrektgelesen.
Beispiel
Die Funktion =fVF("Overlap.dat", "MET-202Z25", 5) ist im Feld Formelim Dialogfenster Variablen enthalten. Die Funktion erhält den Wert 16.0 fürdas Profil MET-202Z25 aus der Datei Overlap.dat.
1. Schlüsselwert der Zeile (MET-202Z25)
2. Spaltennummer (5)
Mathematische FunktionenVerwenden Sie mathematische Funktionen, um komplexere mathematischeAusdrücke zu erstellen. Folgende Funktionen stehen zur Auswahl:
Funktion Beschreibung Beispielfabs(Parameter) Gibt den absoluten Wert des
Parameters zurück.=fabs(D1) ergibt 15
wenn D1 = -15.exp(Potenz) Gibt e potenziert zurück.
e ist die Eulersche Zahl.
=exp(D1) ergibt 7.39
wenn D1 = 2.
Benutzerdefinierte Komponenten 208 Variablen zu einer benutzerdefiniertenKomponente hinzufügen
Funktion Beschreibung BeispielIn(Parameter) Ergibt den natürlichen
Logarithmus des Parameters(Basiszahl e).
=ln(P2) ergibt 2.71
wenn P2 = 15.
log(Parameter) Gibt den Logarithmus desParameters zurück (Basis 10).
=log(D1) ergibt 2
wenn D1 = 100.sqrt(Parameter) Gibt die Quadratwurzel des
Parameters zurück.=sqrt(D1) ergibt 4
wenn D1 = 16.mod(Dividend, Teiler) Gibt den Rest (Modulo) der
Division zurück.=mod(D1, 5) ergibt 1
wenn D1 = 16.pow(Basiszahl,Potenz)
Gibt die Basiszahl mit derspezifizierten Potenz zurück.
=pow(D1, D2) ergibt9
wenn D1 = 3 und D2 =2.
hypot(Seite1, Seite2) Gibt die Hypotenuse zurück.
1. Seite1
2. Hypotenuse
3. Seite2
=hypot(D1, D2)ergibt 5
wenn D1 = 3 und D2 =4.
n!(Parameter) Gibt die Fakultät desParameters zurück.
=n!(P2) ergibt 24
wenn P2 = 4.
(1*2*3*4)round(Parameter,Genauigkeit)
Gibt den Parameter mit einerbestimmten Genauigkeitabgerundet zurück.
=round(P1, 0,1)ergibt 10.600
wenn P1 = 10.567PI Gibt den Wert von Pi mit 31
Nachkommastellen an=PI ergibt3.1415926535897932384626433832795
Statistische FunktionenMit statistischen Funktionen können Sie Summen und Durchschnitteberechnen sowie Werte runden. Sie können die folgenden statistischenFunktionen verwenden:
Benutzerdefinierte Komponenten 209 Variablen zu einer benutzerdefiniertenKomponente hinzufügen
Funktion Beschreibung Beispiel (P1 = 1.4 P2 = 2.3)ceil() Gibt die kleinste Ganzzahl
größer gleich dem Parameterzurück.
=ceil(P1) ergibt 2
floor() Gibt die größte Ganzzahlkleiner gleich dem Parameterzurück.
=floor(P1) ergibt 1
min() Gibt den kleinsten Parameterzurück.
=min(P1, P2) ergibt 1.4
max() Gibt den größten Parameterzurück
=max(P1, P2) ergibt 2.3
sum() Gibt die Summe derParameter zurück.
=sum(P1, P2) ergibt 3.7
sqsum() Gibt die Summe des Quadratsder Parameter zurück:(Parameter1)2 +(Parameter2)2
=sqsum(P1, P2) ergibt 7.25
ave() Gibt den Durchschnitt derParameter zurück.
=ave(P1, P2) ergibt 1.85
sqave() Gibt den Durchschnitt desQuadrats der Parameterzurück.
=sqave(P1, P2) ergibt3.625
Beispiel: Statistische Funktionen für Decke und Boden
In diesem Beispiel stehen die folgenden Parametervariablen zur Verfügung:
• Trägerlänge: P1 = 3500
• Pfostenabstand: P2 = 450
P1 / P2 = 7.7778
Sie können die statistischen Funktionen für Decke und Boden verwenden, umden Wert zu runden und anschließend den gerundeten Wert als Anzahl derTrägerpfosten weiterzuverwenden:
• =ceil(P1/P2) ergibt 8
• =floor(P1/P2) ergibt 7
Konvertierungsfunktionen für DatentypenMit den Konvertierungsfunktionen für Datentypen konvertieren Sie Werte ineinen anderen Datentyp. Sie können die folgenden Konvertierungsfunktionenfür Datentypen verwenden:
Benutzerdefinierte Komponenten 210 Variablen zu einer benutzerdefiniertenKomponente hinzufügen
Funktion Beschreibung Beispielint() Konvertiert Daten in
Ganzzahlen.Hilfreich insbesondere zurBerechnung vonProfilbemaßungen:
=int(100.0132222000) ergibt100, wenn für Dezimalstellen 0 imDialogfeld Optionen gesetztwurde
double() Konvertiert Daten inDoppel.
string() Konvertiert Daten inZeichenfolge.
imp() Konvertiert englischeMaßeinheiten.
Verwenden Sie dieseFunktion inBerechnungen anstellevon imperialen Einheiten.Sie können imperialeEinheiten nicht direkt inBerechnungenverwenden.
Bei den folgenden Beispielen istfür die Längeneinheit imDialogfeld Optionen mm gesetztund für Dezimalstellen wurde 2eingegeben.
=imp(1,1,1,2) mit 1 Fuß 1 1/2Zoll, ergibt 342.90 mm
=imp(1,1,2) mi 1 1/2 Zoll, ergibt38.10 mm
=imp(1,2) mit 1/2 Zoll, ergibt12.70 mm
=imp(1) mit 1 Zoll ergibt25.40 mm
=3’/3" ist nicht möglich, aber =imp(36)/imp(3) funktioniert
vwu(Wert,Einheit)
Konvertiert die Längen-und Winkelwerte. Dieverfügbaren Einheitensind:
• „ft“ („Fuß“)
• „in“ („Zoll“)
• „m“
• „cm“
• „mm“
• „rad“
• „deg“
=vwu(4.0,"in") ergibt101.60 mm, wenn für dieLängeneinheit im DialogfeldOptionen mm gesetzt ist und fürDezimalstellen 2 eingegebenwurde
=vwu(2.0,"rad") ergibt 114.59Grad, wenn für den Winkel imDialogfeld Optionen Grad gesetztund für Dezimalstellen 2eingegeben wurde.
Benutzerdefinierte Komponenten 211 Variablen zu einer benutzerdefiniertenKomponente hinzufügen
ANMERKUNG Die Einheiten richten sich nach den Einstellungen unter MenüDatei --> Einstellungen --> Optionen --> Einheiten undDezimalstellen .
Zeichenfolgen-OperationenMit Zeichenfolgen-Operationen bearbeiten Sie Zeichenfolgen. Zeichenfolgenmüssen in Variablenformeln in Anführungszeichen gesetzt werden.
Sie können die folgenden Zeichenfolgen-Operationen verwenden:
Operation Beschreibung Beispiel (P1 = "PL100*10")match(Parameter1,Parameter2)
Gibt den Wert „1“ beigleichen Parametern und„0“ bei unterschiedlichenParametern zurück.
Sie können mit derAbgleichungsfunktionauch die Platzhalter *, ?und [ ] verwenden.
=match(P1, "PL100*10")ergibt 1
Es werden alle Profile akzeptiert,die mit „PFC“ beginnen: =match(P4, "PFC*")Es werden Profile akzeptiert, diemit „PFC“ beginnen und beidenen die Höhe mit „2“, „3“,„4“ oder „5“ anfängt: =match(P4,"PFC[2345]*")Es werden Profile akzeptiert, diemit „PFC“ beginnen und beidenen die Höhe mit „200“, „300“,„400“ oder „500“ sowie die Breitemit „7“ anfängt: =match(P4,"PFC[2345]00?7")
length(Parameter)
Gibt die Anzahl derZeichen im Parameterzurück.
=length(P1) ergibt 8
find(Parameter,Zeichenfolge)
Gibt dieReihenfolgenummer(beginnend mit 0) derspezifiziertenZeichenfolge oder, wenndie spezifizierterZeichenfolge nicht vomParameter gefundenwurde, den Wert„-1“ zurück.
=find(P1, "*") ergibt 5
getat(Parameter, n)
Gibt das n-te Zeichen(beginnend mit 0) vomParameter zurück.
=getat(P1, 1) ergibt „L“
Benutzerdefinierte Komponenten 212 Variablen zu einer benutzerdefiniertenKomponente hinzufügen
Operation Beschreibung Beispiel (P1 = "PL100*10")setat(Parameter, n, Zeichen)
Setzt das n-te Zeichen(beginnend mit 0) auf dasspezifizierte Zeichen imParameter.
=setat(P1, 0, "B") ergibt"BL100*10"
mid(Zeichenfolge, n, x)
Gibt x Zeichen derZeichenfolge ab dem n-ten Zeichen (beginnendmit 0) zurück. Wenn Siedas letzte Argument (x)weglassen, wird der letzteTeil der Zeichenfolgezurückgegeben.
=mid(P1,2,3) ergibt "100"
reverse(Zeichenfolge)
Die gegebeneZeichenfolge wirdumgekehrt.
=reverse(P1) ergibt "01*001LP"
Beispiel 1
Um die Profilgröße PL100*10 mit zwei Variablen P2 = 100 und P3 = 10 zudefinieren, geben Sie die folgende Formel ein:
="PL"+P2+"*"+P3
Beispiel 2
Tekla Structures behandelt Schraubenabstände als Zeichenfolgen (Strings). Umeinen Schraubenabstand zu definieren, setzen Sie Werttyp auf AbständeListe und geben Sie die folgende Formel ein:
=P1+" "+P2Das Ergebnis ist 100 200, wenn P1 = 100 (Länge) und P2 = 200 (Länge) ist.
Trigonometrische FunktionenMit trigonometrischen Funktionen können Sie Winkel berechnen. Sie könnendie folgenden trigonometrischen Funktionen verwenden:
Funktion Beschreibung Beispielsin() Gibt den Sinuswert zurück. =sin(d45) ergibt 0.71cos() Gibt den Kosinuswert zurück. =cos(d45) ergibt 0.71tan() Gibt den Tangenswert zurück. =tan(d45) ergibt 1.00asin() Umkehrfunktion von sin(),
Wert wird in Radiantzurückgegeben.
=asin(1) ergibt 1.571 rad
acos() Umkehrfunktion von cos(),Wert wird in Radiantzurückgegeben.
=acos(1) ergibt 0 rad
Benutzerdefinierte Komponenten 213 Variablen zu einer benutzerdefiniertenKomponente hinzufügen
Funktion Beschreibung Beispielatan() Umkehrfunktion von tan(),
Wert wird in Radiantzurückgegeben.
=atan(1) ergibt 0.785 rad
sinh() Gibt den Hyperbelsinuswertzurück.
=sinh(d45) ergibt 0.87
cosh() Gibt denHyperbelkosinuswert zurück.
=cosh(d45) ergibt 1.32
tanh() Gibt denHyperbeltangenswert zurück.
=tanh(d45) ergibt 0.66
atan2() Gibt den Winkel zurück,dessen Tangens der Quotientder beiden Zahlen ist. Wertwird in Radiantzurückgegeben.
=atan2(1,3) ergibt 0.32
ANMERKUNG Wenn Sie trigonometrische Funktionen inVariablenfunktionen verwenden, müssen Sie einen Präfix zurFestlegung der Einheit hinzufügen. Wenn Sie keinen Präfixangeben, verwendet Tekla Structures als StandardeinheitRadiant.
• „d“ ist Grad. Zum Beispiel sin(d180)• „r“ ist Radiant (Standard). Zum Beispiel sin(r3.14) oder
sin(3.14)
MarktgrößefunktionVerwenden Sie die Marktgrößefunktion in einer benutzerdefiniertenKomponente, um eine geeignete Blechabmessung (normalerweise Blechdicke)aus den verfügbaren Marktgrößen auszuwählen. Beispielsweise sollte dieDicke einer Bleches dem Steg eines Trägers entsprechen.
Funktion Beschreibung BeispielfMarketSize(Material,Dicke, Extraschritt)
Ergibt die nächsteverfügbare Marktgrößefür das Material aus derDatei marketsize.datbasierend auf der vonIhnen angegebenenDicke.
Die Datei muss imOrdner ..\environments\your_environment\profil oder im
=fMarketSize("S235JR", 10, 0)
Benutzerdefinierte Komponenten 214 Variablen zu einer benutzerdefiniertenKomponente hinzufügen
Funktion Beschreibung BeispielSystemordner gespeichertsein.
Für Extraschritt geben Sieeine Zahl an, die dieErhöhung zur nächstenGröße angibt (Standard ist0).
Beispiel
In diesem Beispiel haben Sie die folgenden Daten in marketsize.dat:
S235JR,6,9,12,16,19,22SS400,1.6,2.3,3.2,4.5,6,9,12,16,19,22,25,28,32,38DEFAULT,6,9,12,16,19,22,25,28,32,38
Das erste Element in einer Zeile ist die Materialgüte, gefolgt von denverfügbaren Blechdicken in Millimetern. In der Zeile DEFAULT werden dieDicken aufgelistet, die in anderen Materialgüteklassen erhältlich sind.
Mit den oben angegebenen Daten würde die Funktion =fMarketSize("S235JR",10,0) 12 ergeben und =fMarketSize("S235JR",10,1) 16 (eine Größe höher).
RahmenbedingungsfunktionenMit den Rahmenbedingungsfunktionen werden der abgeschrägte, dergeneigte und der gekippte Winkel des Nebenträgers in Bezug zum Hauptteil(Stütze oder Träger) zurückgegeben: Sie können die folgendenRahmenbedingungsfunktionen verwenden:
Funktion Beschreibung BeispielfAD("Schrägstellung", GUID)
Ergibt denSchrägstellungswinkel fürdas Nebenteil mit demgegebenen GUID.
=fAD("Neigung","ID50B8559A-0000-010B-3133-353432373038")ergibt 45
ID50B8559A-0000-010B-3133-353432373038 ist der GUID des Nebenteils,das einen 45-Grad-Winkel zumHauptteil hat.
fAD("Neigung",GUID)
Ergibt denNeigungswinkel für das
=fAD("Neigung","ID50B8559A-0000-010B-3133-353432373038")
Benutzerdefinierte Komponenten 215 Variablen zu einer benutzerdefiniertenKomponente hinzufügen
Funktion Beschreibung BeispielNebenteil mit demgegebenen GUID.
fAD("Kipp", GUID)
Ergibt den Kippwinkel fürdas gedrehte Nebenteilmit dem gegebenenGUID.
=fAD("Kipp","ID50B8559A-0000-010B-3133-353432373038")
ANMERKUNG • Diese Funktionen geben keine positiven und negativenNeigungs- und Schrägstellungswerte zurück. Mit diesenFunktionen können weder Aufwärts- oderAbwärtsneigungen noch Links- oderRechtsschrägstellungen bestimmt werden.
• Der maximale Schrägstellungswinkel beträgt 45 Grad.
• Tekla Structures berechnet die Winkel in 2D, damit Schräg-und Neigungswinkel getrennt voneinander angeordnetwerden. Der Schrägstellungswinkel wird beispielsweisenicht berücksichtigt, wenn der Neigungswinkel berechnetwird, was bedeutet, dass der Wert des Neigungswinkelsgleich bleibt, unabhängig von der Drehung des Nebenteilsum das Hauptteil.
Um die tatsächliche 3D-Neigung mit der eingeschlossenenSchrägstellung herauszufinden, können Sie die folgendemathematische Formel verwenden:
TRUE_SLOPE = atan( tan(SLOPE) * cos(SKEW))
Beispiel 1
Neigung und Schrägstellung sind relativ zu einem Trägerrahmen in einerStütze.
Seitenansicht Ansicht von oben
Benutzerdefinierte Komponenten 216 Variablen zu einer benutzerdefiniertenKomponente hinzufügen
1. Stütze
2. Träger
3. Neigung
4. Schrägstellung
Beispiel 2
Wenn Sie mit zwei Trägern arbeiten, ist Neigung die horizontale Schräge desTrägerrahmens in den anderen Träger, und die vertikale Neigung des Trägersin Bezug zum Hauptteil ist der schräge Winkel.
Seitenansicht Ansicht von oben
1. Schrägstellung
2. Neigung
Vermeiden von Zirkelbezügen in FormelnPassen Sie auf, dass Sie keine Zirkelbezüge (auch zyklische Abhängigkeitgenannt) zwischen Variablen erzeugen, da die benutzerdefinierte Komponentein diesem Fall nicht ordnungsgemäß funktionieren würde. Ein Zirkelbezugenthält Formeln, durch die eine Variable schlussendlich von sich selbstabhängt.
Benutzerdefinierte Komponenten 217 Variablen zu einer benutzerdefiniertenKomponente hinzufügen
Im folgenden Beispiel wird die Variable P1 durch die Variablen P2 und P3 vonsich selbst abhängig:
Zyklische Abhängigkeiten treten möglicherweise auch auf, wenn Griffe anandere Objekte gebunden oder magnetische Konstruktionsebenen verwendetwerden. Wenn Sie neue Formeln, Anbindungen oder magnetischeKonstruktionsebenen erstellen, prüft Tekla Structures, ob dadurch zyklischeAbhängigkeitsketten in einer benutzerdefinierten Komponente erzeugtwerden. Wenn dies geschieht, wird die Warnmeldung „Vorsicht. Durch Vorgangentsteht Zyklus.“ angezeigt.
Tekla Structures schreibt auch die Meldung „Zyklus in Parameterwandlerentdeckt“ in das Verlaufsprotokoll der Sitzung und listet die Objekte auf, diediese zyklische Abhängigkeit betrifft, damit Sie die zyklische Abhängigkeitleichter finden und beheben können. Wenn Sie sie nicht beheben, funktioniertdie benutzerdefinierte Komponente nicht korrekt.
Beispiele für Parametervariablen und VariablenformelnHier finden Sie einige Beispiele, die zeigen, wie Parametervariablen undVariablenformeln verwendet werden, um intelligente benutzerdefinierteKomponenten zu erzeugen, die sich an Änderungen im Modell anpassen.
Die Beispiele sind unabhängig voneinander.
• Beispiel: Bestimmen des Materials der Stirnplatte (Seite 220)
In diesem Beispiel verknüpfen Sie eine Parametervariable mit dem Materialder Stirnplatte eines Komponentenobjekts.
• Beispiel: Erstellen von neuen Komponentenobjekten (Seite 221)
In diesem Beispiel erzeugen Sie eine Parametervariable, durch dieSchrauben zur benutzerdefinierten Komponente hinzugefügt werden.
Benutzerdefinierte Komponenten 218 Variablen zu einer benutzerdefiniertenKomponente hinzufügen
• Beispiel: Ersetzen von Unterkomponenten (Seite 222)
In diesem Beispiel erzeugen Sie eine Parametervariable, dieUnterkomponenten durch andere Unterkomponenten ersetzt.
• Beispiel: Ändern von Unterkomponenten mithilfe einer Komponenten-Attributdatei (Seite 224)
In diesem Beispiel erzeugen Sie eine Parametervariable, die eineUnterkomponente auf Grundlage einer Attributdatei ändert.
• Beispiel: Definieren von Steifenpositionen mithilfe vonKonstruktionsebenen (Seite 225)
In diesem Beispiel verwenden Sie Konstruktionsebenen, um die Positionder Steifen zu bestimmen. Sie positionieren die Steifen so, dass sie denTräger in drei gleichlange Abschnitte unterteilen.
• Beispiel: Bestimmen der Schraubengröße und der Schraubennorm(Seite 228)
In diesem Beispiel erzeugen Sie zwei Parametervariablen, mit denenSchraubengröße und Schraubennorm bestimmt werden.
• Beispiel: Berechnen des Schraubengruppenabstands (Seite 229)
In diesem Beispiel erstellen Sie eine Variablenformel, mit der der Abstandder Schraubengruppe vom Trägerflansch berechnet wird.
• Beispiel: Berechnen der Anzahl der Schraubenreihen (Seite 231)
In diesem Beispiel erstellen Sie eine Variablenformel, mit der die Anzahlder Schraubenreihen anhand der Trägerhöhe berechnet wird. In denBerechnungen verwenden Sie If-Ausdrücke.
• Beispiel: Verknüpfen von Variablen mit benutzerdefinierten Attributen(Seite 233)
In diesem Beispiel verknüpfen Sie Parametervariablen mitbenutzerdefinierten Attributen von Wänden. Sie können diebenutzerdefinierten Attribute dann in Ansichtsfiltern verwenden, umWände ein- oder auszublenden.
• Beispiel: Berechnen der Anzahl der Geländerpfosten mithilfe einesVorlagenattributs (Seite 235)
In diesem Beispiel erstellen Sie eine Variablenformel, mit der die Anzahlder Geländerpfosten basierend auf dem Längenvorlagenattribut desTrägers berechnet wird. Die Geländerpfosten wurden an beiden Enden desTrägers erzeugt und einer von ihnen wurde mit der KomponenteAnordnung von Objekten (29) kopiert.
Benutzerdefinierte Komponenten 219 Variablen zu einer benutzerdefiniertenKomponente hinzufügen
• Beispiel: Verknüpfen einer Excel-Tabelle mit einer benutzerdefiniertenKomponente (Seite 238)
In diesem Beispiel verknüpfen Sie eine Parametervariable mit einer Excel-Tabelle. Beispielsweise können Sie mithilfe von Excel-ArbeitsblätternVerbindungen prüfen.
Beispiel: Bestimmen des Materials der StirnplatteIn diesem Beispiel verknüpfen Sie eine Parametervariable mit dem Materialder Stirnplatte eines Komponentenobjekts.
1. Klicken Sie im benutzerdefinierten Komponenten-Editor auf die
Schaltfläche Variablen anzeigen .
Das Dialogfenster Variablen wird geöffnet.
2. Klicken Sie auf die Schaltfläche Zufügen.
Eine neue parametrische Variable erscheint.
3. Ändern Sie in der Liste Werttyp den Werttyp der Variable zu Material.
4. Geben Sie im Feld Name in der Dialogbox Material derStirnplatte ein.
5. Durchsuchen Sie den Benutzerdefinierte Komponenten Explorer nachdem Material der Stirnplatte.
Benutzerdefinierte Komponenten 220 Variablen zu einer benutzerdefiniertenKomponente hinzufügen
6. Klicken Sie mit der rechten Maustaste auf Material und wählen SieGleichung hinzufügen.
7. Geben Sie nach dem Gleichheitszeichen P1 ein und drücken Sie dieEingabetaste.
8. Speichern Sie die benutzerdefinierte Komponente.
9. Schließen Sie den Benutzerdefinierten Komponenten-Editor.
Sie können nun im Dialogfenster der benutzerdefinierten Komponente dasMaterial der Stirnplatte ändern.
Beispiel: Erstellen von neuen KomponentenobjektenIn diesem Beispiel erzeugen Sie eine Parametervariable, durch die Schraubenzur benutzerdefinierten Komponente hinzugefügt werden.
1. Klicken Sie im benutzerdefinierten Komponenten-Editor auf die
Schaltfläche Variablen anzeigen .
Das Dialogfenster Variablen wird geöffnet.
Benutzerdefinierte Komponenten 221 Variablen zu einer benutzerdefiniertenKomponente hinzufügen
2. Klicken Sie auf Zufügen, um eine neue Parametervariable zu erstellen.
3. Ändern Sie die Variable wie folgt:
a. Wählen Sie in der Liste Werttyp Ja/Nein.
b. Geben Sie im Feld Name in der Dialogbox Schrauben erstellenein.
4. Wählen Sie die Schraubengruppe in einer benutzerdefiniertenKomponentenansicht, um sie im Benutzerdefinierte KomponentenExplorer hervorzuheben.
5. Durchsuchen Sie den Benutzerdefinierte Komponenten Explorer nachder Schraube.
6. Klicken Sie mit der rechten Maustaste auf Herstellung und wählen SieGleichung hinzufügen.
7. Geben Sie nach dem Gleichheitszeichen P1 ein und drücken Sie dieEingabetaste.
8. Speichern Sie die benutzerdefinierte Komponente.
9. Schließen Sie den Benutzerdefinierten Komponenten-Editor.
Sie haben jetzt die folgende Option im Dialogfenster der benutzerdefiniertenKomponente:
Benutzerdefinierte Komponenten 222 Variablen zu einer benutzerdefiniertenKomponente hinzufügen
Beispiel: Ersetzen von UnterkomponentenIn diesem Beispiel erzeugen Sie eine Parametervariable, dieUnterkomponenten durch andere Unterkomponenten ersetzt.
1. Klicken Sie im benutzerdefinierten Komponenten-Editor auf die
Schaltfläche Variablen anzeigen .
Das Dialogfenster Variablen wird geöffnet.
2. Klicken Sie auf Zufügen, um eine neue Parametervariable zu erstellen.
3. Ändern Sie die Variable wie folgt:
a. Wählen Sie in der Liste Werttyp den Komponentenname.
Tekla Structures fügt automatisch das Suffix _name an denVariablennamen an. Löschen Sie das Suffix nicht.
b. Geben Sie im Feld Formel den Namen der Unterkomponente ein.
c. Geben Sie im Feld Name in der Dialogbox Einbetonierte Platteein.
4. Verknüpfen Sie die Variable mit der Eigenschaft Name beiderUnterkomponenten:
a. Suchen Sie im Benutzerdefinierte Komponenten Explorer dasAttribut Name für die erste Unterkomponente.
b. Klicken Sie mit der rechten Maustaste auf Name und wählen SieGleichung hinzufügen.
c. Geben Sie nach dem Gleichheitszeichen die Variable P1_name ein.
d. Wiederholen Sie die Schritte 4b und 4c für die anderenUnterkomponenten.
Benutzerdefinierte Komponenten 223 Variablen zu einer benutzerdefiniertenKomponente hinzufügen
5. Speichern Sie die benutzerdefinierte Komponente.
6. Schließen Sie den Benutzerdefinierten Komponenten-Editor.
Sie können die Unterkomponenten jetzt mithilfe der Option EinbetoniertePlatte im Dialogfeld der benutzerdefinierten Komponente ändern.
Beispiel: Ändern von Unterkomponenten mithilfe einer Komponenten-AttributdateiIn diesem Beispiel erzeugen Sie eine Parametervariable, die eineUnterkomponente auf Grundlage einer Attributdatei ändert.
1. Klicken Sie im benutzerdefinierten Komponenten-Editor auf die
Schaltfläche Variablen anzeigen .
Das Dialogfenster Variablen wird geöffnet.
2. Klicken Sie auf Zufügen, um eine neue Parametervariable zu erstellen.
3. Wählen Sie in der Liste Werttyp Komponenten Attributdatei.
Tekla Structures fügt automatisch das Suffix _attrfile an denVariablennamen an. Löschen Sie das Suffix nicht.
4. Geben Sie im Feld Formel den Namen der Komponenten-Attributdateiein.
5. Stellen Sie im Feld Name sicher, dass die Variable dasselbe Präfix wie dieVariable hat, die mit dem Komponentennamen verknüpft ist.
In diesem Beispiel ist das Präfix P1.
ANMERKUNG Für eine ordnungsgemäße Funktion müssenKomponentenname und Komponenten-Attributdatei-Variablen stets dasselbe Präfix besitzen.
Benutzerdefinierte Komponenten 224 Variablen zu einer benutzerdefiniertenKomponente hinzufügen
6. Geben Sie im Feld Name in der Dialogbox Eigenschaftendatei ein.
7. Suchen Sie im Benutzerdefinierte Komponenten Explorer dieKomponenten-Attributdatei-Eigenschaft der Unterkomponente.
8. Klicken Sie mit der rechten Maustaste auf Attributdatei und wählen SieGleichung hinzufügen.
9. Geben Sie nach dem Gleichheitszeichen P1_attrfile ein und drückenSie die Eingabetaste.
10. Speichern Sie die benutzerdefinierte Komponente.
11. Schließen Sie den Benutzerdefinierten Komponenten-Editor.
Sie können nun im Dialogfenster der benutzerdefinierten Komponente mit derOption Eigenschaftendatei die Unterkomponente ändern.
Beispiel: Definieren von Steifenpositionen mithilfe vonKonstruktionsebenenIn diesem Beispiel verwenden Sie Konstruktionsebenen, um die Position derSteifen zu bestimmen. Sie positionieren die Steifen so, dass sie den Träger indrei gleichlange Abschnitte unterteilen.
Benutzerdefinierte Komponenten 225 Variablen zu einer benutzerdefiniertenKomponente hinzufügen
1. Stellen Sie sicher, dass Direkte Änderung deaktiviert ist. DieAuswahl von Griffen ist einfacher, wenn Direkte Änderung deaktiviert ist.
2. Klicken Sie im benutzerdefinierten Komponenten-Editor auf die
Schaltfläche Variablen anzeigen .
Das Dialogfenster Variablen wird geöffnet.
3. Klicken Sie auf Zufügen, um eine neue Parametervariable zu erstellen.
4. Ermitteln der GUID des Trägers.
a. Klicken Sie auf dem Menüband auf Objektinformation .
b. Wählen Sie den Träger aus.
c. Prüfen Sie den GUID des Trägers im DialogfensterObjektinformation.
5. Ändern Sie die Variable wie folgt:
a. Geben Sie im Feld Formel=fTpl("LÄNGE","ID4C8B5E24-0000-017D-3132-383432313432") ein.
ID4C8B5E24-0000-017D-3132-383432313432 ist der eindeutigeSchlüssel des Trägers.
Der Variablenwert entspricht nun der Trägerlänge. Wenn Sie dieTrägerlänge ändern, wird auch der Wert geändert.
b. Geben Sie im Feld Name in der Dialogbox Trägerlänge ein.
6. Klicken Sie auf Zufügen, um noch eine Parametervariable zu erstellen.
7. Ändern Sie die neue Variable wie folgt:
a. Geben Sie im Feld Formel =P1/3 ein.
b. Geben Sie im Feld Name in der Dialogbox Drittelspunkte ein.
8. Erstellen Sie eine Konstruktionsebene:
a. Klicken Sie im Benutzerdefinierte Komponenten-Editor auf die
Schaltfläche Konstruktionsebene hinzufügen .
b. Wählen Sie die erforderlichen Punkte aus und klicken Sie mit dermittleren Maustaste, um eine Konstruktionsebene in der Mitte einerSteife an einem Ende zu erzeugen.
Benutzerdefinierte Komponenten 226 Variablen zu einer benutzerdefiniertenKomponente hinzufügen
9. Binden Sie die Steife an die Konstruktionsebene:
a. Wählen Sie die Steife.
b. Halten Sie die Alt-Taste gedrückt und wählen Sie mit derBereichsauswahl (von links nach rechts) alle Steifengriffe aus.
c. Klicken Sie mit der rechten Maustaste und wählen Sie An Flächenbinden.
d. Binden Sie die Steifengriffe an die Konstruktionsebene.
10. Binden Sie die Konstruktionsebene an das Trägerende:
a. Wählen Sie die Konstruktionsebene aus.
b. Klicken Sie mit der rechten Maustaste und wählen Sie An Flächenbinden.
c. Binden Sie die Konstruktionsebene an das Trägerende.
Benutzerdefinierte Komponenten 227 Variablen zu einer benutzerdefiniertenKomponente hinzufügen
11. Wiederholen Sie die Schritte 9 bis 11 für die Steifen am anderen Ende.
12. Geben Sie im Feld Formel für die beiden Abstandsvariablen, die dieKonstruktionsebenen an die Trägerenden binden, =P2 ein.
13. Speichern Sie die benutzerdefinierte Komponente.
14. Schließen Sie den Benutzerdefinierten Komponenten-Editor.
Wenn Sie jetzt die Trägerlänge ändern, wird die Position der Steifen sogeändert, dass sie den Träger in drei gleichlange Abschnitte unterteilen.
Beispiel: Bestimmen der Schraubengröße und der SchraubennormIn diesem Beispiel erzeugen Sie zwei Parametervariablen, mit denenSchraubengröße und Schraubennorm bestimmt werden.
1. Klicken Sie im benutzerdefinierten Komponenten-Editor auf die
Schaltfläche Variablen anzeigen .
Das Dialogfenster Variablen wird geöffnet.
2. Klicken Sie zweimal auf Zufügen, um zwei neue Parametervariablen zuerstellen.
3. Ändern Sie die erste Variable wie folgt:
• Wählen Sie in der Liste Werttyp Schraubengröße aus.
Tekla Structures fügt automatisch das Suffix _diameter an denVariablennamen an. Löschen Sie das Suffix nicht.
• Geben Sie im Feld Name in der Dialogbox Schraubengröße ein.
4. Ändern Sie die zweite Variable wie folgt:
a. Wählen Sie in der Liste Werttyp Schraubennorm aus.
Tekla Structures fügt automatisch das Suffix _screwdin an denVariablennamen an. Löschen Sie das Suffix nicht.
Benutzerdefinierte Komponenten 228 Variablen zu einer benutzerdefiniertenKomponente hinzufügen
b. Ändern Sie das Präfix der zweiten Variable im Feld Name, sodass diePräfixe für die zwei Variablen gleich sind.
In diesem Beispiel ist das Präfix P1.
ANMERKUNG Die Variablen Durchmesser und Schraubennormmüssen immer dasselbe Präfix tragen, andernfallskönnen sie nicht verwendet werden.
c. Geben Sie im Feld Name in der Dialogbox Schraubennorm ein.
5. Verknüpfen Sie die Parametervariablen mit denSchraubengruppeneigenschaften:
a. Suchen Sie im Benutzerdefinierte Komponenten Explorer dieGrößeneigenschaft des Komponentenobjekts.
b. Klicken Sie mit der rechten Maustaste auf Größe und wählen SieGleichung hinzufügen.
c. Geben Sie nach dem Gleichheitszeichen P1_diameter ein unddrücken Sie die Eingabetaste.
d. Klicken Sie mit der rechten Maustaste auf Schraubennorm undwählen Sie Gleichung hinzufügen.
e. Geben Sie nach dem Gleichheitszeichen P1_screwdin ein unddrücken Sie die Eingabetaste.
6. Speichern Sie die benutzerdefinierte Komponente.
7. Schließen Sie den Benutzerdefinierten Komponenten-Editor.
Sie können jetzt die Schraubengröße und die Schraubennorm für diebenutzerdefinierte Komponente im Dialogfeld der benutzerdefiniertenKomponente bestimmen.
Benutzerdefinierte Komponenten 229 Variablen zu einer benutzerdefiniertenKomponente hinzufügen
Beispiel: Berechnen des SchraubengruppenabstandsIn diesem Beispiel erstellen Sie eine Variablenformel, mit der der Abstand derSchraubengruppe vom Trägerflansch berechnet wird.
1. Ändern Sie die Schraubengruppeneigenschaften wie folgt:
a. Doppelklicken Sie auf die Schraubengruppe im BenutzerdefinierteKomponenten-Editor.
Das Dialogfeld Schrauben wird geöffnet.
b. Löschen Sie alle Werte unter Versatz von.
c. Klicken Sie auf Ändern.
Die Schraubengruppe verschiebt sich mit dem Startpunktgriff derSchraubengruppe auf dieselbe Ebene.
2. Binden Sie die Schraubengruppe an den Trägerflansch:
a. Wählen Sie die Schraubengruppe im BenutzerdefinierteKomponenten-Editor.
b. Wählen Sie den gelben oberen Griff.
c. Klicken Sie mit der rechten Maustaste auf den Griff und wählen SieAn Flächen binden.
Benutzerdefinierte Komponenten 230 Variablen zu einer benutzerdefiniertenKomponente hinzufügen
d. Wählen Sie den oberen Flansch des Trägers.
Im Dialogfenster Variablen wird eine neue Abstandsvariableangezeigt.
3. Klicken Sie im benutzerdefinierten Komponenten-Editor auf die
Schaltfläche Variablen anzeigen .
Das Dialogfenster Variablen wird geöffnet.
4. Klicken Sie auf Zufügen, um eine neue Parametervariable zu erstellen.
5. Ändern Sie die Variable wie folgt:
a. Geben Sie einen Abstandswert im Feld Formel ein.
b. Geben Sie Name in der Dialogbox in Vertikaler Abstand zurSchraube.
6. Geben Sie für die Abstandsvariable im Feld Formel =-P1 ein.
7. Speichern Sie die benutzerdefinierte Komponente.
8. Schließen Sie den Benutzerdefinierten Komponenten-Editor.
Sie können jetzt den Abstand der Schraubengruppe vom Trägerflanschbestimmen, indem Sie den Wert Vertikaler Abstand zur Schraube imDialogfenster der benutzerdefinierten Komponente ändern.
Beispiel: Berechnen der Anzahl der SchraubenreihenIn diesem Beispiel erstellen Sie eine Variablenformel, mit der die Anzahl derSchraubenreihen anhand der Trägerhöhe berechnet wird. In denBerechnungen verwenden Sie If-Ausdrücke.
Benutzerdefinierte Komponenten 231 Variablen zu einer benutzerdefiniertenKomponente hinzufügen
1. Klicken Sie im benutzerdefinierten Komponenten-Editor auf die
Schaltfläche Variablen anzeigen .
Das Dialogfenster Variablen wird geöffnet.
2. Klicken Sie auf Zufügen, um eine neue Parametervariable zu erstellen.
3. Wählen Sie in der Liste Werttyp Nummer.
4. Suchen Sie im Benutzerdefinierte Komponenten Explorer dieHöheneigenschaft des Trägers.
5. Klicken Sie mit der rechten Maustaste auf Höhe und wählen Sie Referenzkopieren.
6. Geben Sie im Feld Formel den folgenden if-Ausdruck für dieParametervariable ein:
=if (fP(Height,"ID50B8559A-0000-00FD-3133-353432363133")< 301) then 2 else (if (fP(Height,"ID50B8559A-0000-00FD-3133-353432363133")>501) then 4 else 3 endif) endif
In der Formel istfP(Height,"ID50B8559A-0000-00FD-3133-353432363133") die ausdem Benutzerdefinierte Komponenten Explorer kopierteTrägerhöhenreferenz. Die Variable erhält ihren Wert auf die folgendeWeise:
• Bei einer Trägerhöhe kleiner als 301 mm lautet der Wert „2“.
• Bei einer Trägerhöhe größer als 501 mm lautet der Wert „4“.
• Bei einer Trägerhöhe zwischen 300 und 500 mm lautet der Wert „3“.
7. Klicken Sie auf Zufügen, um noch eine Parametervariable zu erstellen.
8. Wählen Sie in der Liste Werttyp Abstände Liste für die neue Variable.
9. Geben Sie im Feld Formel =P1+ " * " +100 für die neue Variable ein.
Benutzerdefinierte Komponenten 232 Variablen zu einer benutzerdefiniertenKomponente hinzufügen
In der Formel steht 100 für den Schraubenabstand und der Wert P1 fürdie Anzahl der Schraubenreihen.
10. Suchen Sie im Benutzerdefinierte Komponenten ExplorerSchraubengruppe X-Richtung.
11. Klicken Sie mit der rechten Maustaste auf Schraubengruppe X-Richtungund wählen Sie Gleichung hinzufügen.
12. Geben Sie nach dem Gleichheitszeichen P2 ein und drücken Sie dieEingabetaste.
13. Speichern Sie die benutzerdefinierte Komponente.
14. Schließen Sie den Benutzerdefinierten Komponenten-Editor.
Wenn Sie nun die Trägerhöhe ändern, wird automatisch auch die Anzahl derSchraubenreihen geändert.
Beispiel: Verknüpfen von Variablen mit benutzerdefinierten AttributenIn diesem Beispiel verknüpfen Sie Parametervariablen mit benutzerdefiniertenAttributen von Wänden. Sie können die benutzerdefinierten Attribute dann inAnsichtsfiltern verwenden, um Wände im Modell ein- oder auszublenden.
1. Klicken Sie im benutzerdefinierten Komponenten-Editor auf die
Schaltfläche Variablen anzeigen .
Das Dialogfenster Variablen wird geöffnet.
2. Klicken Sie auf Zufügen, um eine neue Parametervariable zu erstellen.
Benutzerdefinierte Komponenten 233 Variablen zu einer benutzerdefiniertenKomponente hinzufügen
3. Ändern Sie die Variable wie folgt:
a. Wählen Sie in der Liste Werttyp Text.
b. Geben Sie im Feld Formel Typ 1 ein.
c. Geben Sie im Feld Name in der Dialogbox Wand 1 ein.
4. Suchen Sie im Benutzerdefinierte Komponenten Explorer nach denbenutzerdefinierten Attributen für die erste Wand.
Sie verknüpfen die Variable P1 mit dem Attribut USER_FIELD_1. DasAttribut ist jedoch im Benutzerdefinierte Komponenten Explorer nichtsichtbar.
5. Machen Sie das benutzerdefinierte Attribut im BenutzerdefinierteKomponenten Explorer sichtbar:
a. Machen Sie einen Doppelklick auf die erste Wand.
Das Wandeigenschaften-Dialogfeld wird geöffnet.
b. Klicken Sie auf Benutzerdefinierte Attribute.
Das Dialogfenster „Benutzerdefinierte Attribute“ wird geöffnet.
c. Öffnen Sie die Registerkarte Parameter.
d. Geben Sie Text in das Feld Benutzerfeld 1 ein.
e. Klicken Sie auf Ändern.
6. Klicken Sie im Benutzerdefinierte Komponenten Explorer aufAktualisieren.
USER_FIELD_1 wird im Benutzerdefinierte Komponenten Explorerunter Benutzerdefinierte Attribute angezeigt.
7. Verknüpfen Sie P1 mit USER_FIELD_1.
a. Klicken Sie mit der rechten Maustaste auf USER_FIELD_1 und wählenSie Gleichung hinzufügen.
b. Geben Sie nach dem Gleichheitszeichen P1 ein und drücken Sie dieEingabetaste.
Benutzerdefinierte Komponenten 234 Variablen zu einer benutzerdefiniertenKomponente hinzufügen
8. Erzeugen Sie zwei neue parametrische Variablen und verknüpfen Sie siemit den benutzerdefinierten Attributen der anderen beiden Wände.
9. Speichern Sie die benutzerdefinierte Komponente.
10. Schließen Sie den Benutzerdefinierten Komponenten-Editor.
Sie können nun einen Ansichtsfilter im Modell erzeugen, um die Wände mitdem Attribut Benutzerfeld 1 und den für die Parametervariablen im Filtereingegebenen Formel-Werten ein- oder auszublenden.
Beispiel: Berechnen der Anzahl der Geländerpfosten mithilfe einesVorlagenattributsIn diesem Beispiel erstellen Sie eine Variablenformel, mit der die Anzahl derGeländerpfosten basierend auf dem Längenvorlagenattribut des Trägersberechnet wird. Die Geländerpfosten wurden an beiden Enden des Trägerserzeugt und einer von ihnen wurde mit der Komponente Anordnung vonObjekten (29) kopiert.
1. Klicken Sie im benutzerdefinierten Komponenten-Editor auf die
Schaltfläche Variablen anzeigen .
Das Dialogfenster Variablen wird geöffnet.
2. Erstellen Sie drei neue Parametervariablen, indem Sie auf Zufügenklicken.
3. Ändern Sie die Variable P1 wie folgt:
• Geben Sie im Feld Formel den Wert 250 ein.
• Geben Sie im Feld Name in der Dialogbox Endabstand ein.
4. Ändern Sie die Variable P2 wie folgt:
• Geben Sie im Feld Formel den Wert 900 ein.
Benutzerdefinierte Komponenten 235 Variablen zu einer benutzerdefiniertenKomponente hinzufügen
• Geben Sie im Feld Name in der Dialogbox Abstand ein.
5. Ändern Sie die Variable P3 wie folgt:
• Wählen Sie im Feld Werttyp Nummer.
• Geben Sie im Feld Name in der Dialogbox Anzahl der Pfosten ein.
6. GUID des Trägers abfragen:
a. Klicken Sie auf dem Menüband auf Objektinformation .
b. Wählen Sie den Träger aus.
c. Prüfen Sie den GUID des Trägers im Dialogfeld Objektinformation.
7. Geben Sie im Feld Formel der Variable P3=(fTpl("LENGTH","ID50B8559A-0000-010B-3133-353432373038")-(P1*2))/P2 ein.
fTpl("LENGTH","ID50B8559A-0000-010B-3133-353432373038") istdas Längenvorlagenattribut des Trägers undID50B8559A-0000-010B-3133-353432373038 ist die GUID des Trägers.
Die Anzahl der Pfosten wird wie folgt berechnet: Zuerst werden dieEndabstände von der Trägerlänge abgezogen und dann das Ergebnisdurch den Pfostenabstandswert dividiert.
8. Verknüpfen Sie im Benutzerdefinierte Komponenten Explorer dieVariablen P2 und P3 mit den Eigenschaften von Anordnung vonObjekten (29).
a. Klicken Sie mit der rechten Maustaste auf dist_between_elem undwählen Sie Gleichung hinzufügen.
b. Geben Sie nach dem Gleichheitszeichen P2 ein und drücken Sie dieEingabetaste.
c. Klicken Sie mit der rechten Maustaste auf number_of_arrays undwählen Sie Gleichung hinzufügen.
d. Geben Sie nach dem Gleichheitszeichen P3 ein und drücken Sie dieEingabetaste.
Benutzerdefinierte Komponenten 236 Variablen zu einer benutzerdefiniertenKomponente hinzufügen
9. Binden Sie den ersten Pfosten an das Trägerende.
a. Wählen Sie in der benutzerdefinierten Komponentenansicht denPfosten aus.
b. Halten Sie die Alt-Taste gedrückt und wählen Sie die Pfostengriffe mitder Bereichsauswahl (von links nach rechts) aus.
c. Klicken Sie mit der rechten Maustaste und wählen Sie An Flächenbinden.
Benutzerdefinierte Komponenten 237 Variablen zu einer benutzerdefiniertenKomponente hinzufügen
10. Binden Sie den letzten Pfosten an das andere Trägerende entsprechendden Anweisungen in Schritt 9.
11. Ändern Sie die Abstandsvariablen wie folgt:
a. Geben Sie im Feld Formel =P1 ein.
b. Wählen Sie in der Liste Sichtbarkeit Ausblenden.
12. Speichern Sie die benutzerdefinierte Komponente.
13. Schließen Sie den Benutzerdefinierten Komponenten-Editor.
Sie können nun den Abstand und den Endabstand der Geländerpfosten imDialogfeld der benutzerdefinierten Komponente ändern. Tekla Structuresberechnet die Anzahl der Pfosten basierend auf Abstand, Endabstand undTrägerlänge.
Benutzerdefinierte Komponenten 238 Variablen zu einer benutzerdefiniertenKomponente hinzufügen
Beispiel: Verknüpfen einer Excel-Tabelle mit einer benutzerdefiniertenKomponenteIn diesem Beispiel verknüpfen Sie eine Parametervariable mit einer Excel-Tabelle. Beispielsweise können Sie mithilfe von Excel-ArbeitsblätternVerbindungen prüfen.
1. Erstellen Sie eine Excel-Tabelle.
Der Name der Tabelle muss component_"component_name".xls sein.Zum Beispiel component_stiffener.xls für eine benutzerdefinierteKomponente, deren Name Steife (= stiffener) ist.
2. Speichern Sie die Excel-Tabelle im Modellordner: ..\<model>\exceldesign\. Alternativ können Sie die Tabelle in dem Ordnerspeichern, der mit der erweiterten Option XS_EXTERNAL_EXCEL_DESIGN_PATH definiert wird.
3. Klicken Sie im benutzerdefinierten Komponenten-Editor auf die
Schaltfläche Variablen anzeigen .
Das Dialogfenster Variablen wird geöffnet.
4. Klicken Sie auf Zufügen, um eine neue Parametervariable zu erstellen.
5. Ändern Sie die Variable wie folgt:
a. Wählen Sie in der Liste Werttyp Ja/Nein.
b. Geben Sie use_externaldesign im Feld Name ein.
c. Geben Sie in Name in der Dialogbox Externe Berechnung ein.
6. Speichern Sie die benutzerdefinierte Komponente.
7. Schließen Sie den Benutzerdefinierten Komponenten-Editor.
Im Dialogfeld der benutzerdefinierten Komponente ist nun die Option ExterneBerechnung enthalten.
8.5 Eine benutzerdefinierte Komponente speichernSpeichern Sie nach dem Ändern einer benutzerdefinierten Komponente dieÄnderungen.
Benutzerdefinierte Komponenten 239 Eine benutzerdefinierte Komponente speichern
um Die folgenden Dinge zu erledigenÄnderungen in allen Kopiender benutzerdefiniertenKomponente speichern
1. Klicken Sie im BenutzerdefinierteKomponenten-Editor auf die Schaltfläche
Komponente speichern .
2. Klicken Sie im Dialogfeld Speichernbestätigen auf Ja.
Tekla Structures speichert die Änderungenund wendet sie auf alle Kopien derbenutzerdefinierten Komponente im Modellan.
Speichern Sie die Komponenteunter neuem Namen
1. Klicken Sie im BenutzerdefinierteKomponenten-Editor auf die Schaltfläche
Unter neuem Namen speichern .
2. Geben Sie einen neuen Namen für dieKomponente ein.
Komponente speichern undschließen
1. Klicken Sie im BenutzerdefinierteKomponenten-Editor auf die Schaltfläche
Schließen .
2. Die Meldung BenutzerdefinierteKomponenten-Editor schließen wirdangezeigt. Klicken Sie auf Ja.
Wenn Sie auf Nein klicken, wird derBenutzerdefinierte Komponenten-Editorohne Speichern der Änderungengeschlossen.
Siehe auch
Tipps zum Freigeben benutzerdefinierter Komponenten (Seite 302)
8.6 Dialogfeld einer benutzerdefinierten KomponenteändernTekla Structures erzeugt automatisch ein Dialogfeld für jedebenutzerdefinierte Komponente. Sie können das Dialogfeld anpassen, indemSie das Werkzeug Bearbeitung des Dialogfelds BenutzerdefinierteKomponente verwenden.
Benutzerdefinierte Komponenten 240 Dialogfeld einer benutzerdefinierten Komponenteändern
Um den Dialogeditor zu öffnen, wählen Sie eine benutzerdefinierteKomponente im Modell aus, klicken mit der rechten Maustaste und wählenden Eintrag Dialogfeld 'Benutzerdefinierte Komponente bearbeiten' aus.
Aktion MethodeObjekteigenschaften betrachten undbearbeiten
1. Wählen Sie ein Dialogfeldelementaus. Zum Beispiel ein Textfeld.
2. Klicken Sie auf Ändern -->Eigenschaften .
Jetzt können Sie die aktuellenEigenschaften desDialogfeldelements betrachtenund bearbeiten. Beispielsweisekönnen Sie prüfen, ob unterjeder Bezeichnung im Dialogfelddas richtige Textfeld angezeigtwird.
Sie können auch doppelt auf dasDialogfeldelement klicken. Wenn dasDialogfeldelement nicht zumBetrachten und Bearbeiten geöffnetwird, versuchen Sie es mit einemDoppelklick auf den Leerraum direktunter dem Kontrollkästchen:
Benutzerdefinierte Komponenten 241 Dialogfeld einer benutzerdefinierten Komponenteändern
Aktion Methode
Dialogfeldelement hinzufügen Klicken Sie auf Einfügen, und wählenSie ein geeignetes Element aus derListe aus. Die Optionen sind:
• Registerkarte: Hinzufügen einerneuen Registerkarte
• Überschrift: Hinzufügen einerBezeichnung für ein Textfeld odereine Liste
• Parameter: Hinzufügen einesTextfelds
• Attribut: Hinzufügen einer Liste
• Teil: Hinzufügen einigergrundlegender Eigenschaften vonTeilen
• Profil: Hinzufügen einigergrundlegender Eigenschaften vonProfilen
• Bild: Hinzufügen einesBeispielbildes für diebenutzerdefinierte Komponente
Bild hinzufügen 1. Klicken Sie auf Einfügen --> Bild ,um den Inhalt des Bildordnersanzuzeigen, der unterWerkzeuge --> Optioneneingestellt ist.
2. Wählen Sie ein Bild aus.
Das Bild muss im Bitmap-Format(.bmp) gespeichert sein.
3. Klicken Sie auf Öffnen.
4. Ziehen Sie das Bild an diegewünschte Position.
Registerkarte hinzufügen 1. Klicken Sie auf Einfügen -->Registerkarte .
2. Doppelklicken Sie auf die neueRegisterkarte.
Benutzerdefinierte Komponenten 242 Dialogfeld einer benutzerdefinierten Komponenteändern
Aktion Methode3. Geben Sie einen neuen Namen
ein, und drücken Sie dieEingabetaste.
ANMERKUNG Die Registerkartedarf bis zu 25 Felderenthalten. Wennmehr als 25 Feldersichtbar sind, erzeugtTekla Structuresautomatisch eineweitereRegisterkarte.
Pixelraster ein- oder ausblendenKlicken Sie auf .
Tekla Structures zeigt ein Pixelrasteran, mit dem Sie Elemente imDialogfeld besser ausrichten können.
Dialogfeldelement verschieben Ziehen Sie das Dialogfeldelement aneine neue Position.
Sie können auch dieTastenkombinationen Strg+X(Ausschneiden), Strg+C (Kopieren)und Strg+V (Einfügen) verwenden. Soverschieben Sie ein Dialogfeldelementauf eine andere Registerkarte:Wählen Sie das Dialogfeldelementaus, drücken Sie Strg+X, wechseln Siezur anderen Registerkarte, unddrücken Sie Strg+V.
Mehrere Dialogfeldelementeauswählen
Klicken Sie bei gedrückter Strg-Tasteauf die Dialogfeldelemente, oderverwenden Sie die Bereichsauswahl.
Registerkarten oder Textfelderumbenennen
1. Doppelklicken Sie auf den Titelder Registerkarte oder dieBezeichnung des Textfelds.
2. Geben Sie einen neuen Namenein.
3. Drücken Sie die Eingabetaste.Dialogfeldelement löschen 1. Wählen Sie das zu löschende
Dialogfeldelement aus.
2. Drücken Sie Entf.
Benutzerdefinierte Komponenten 243 Dialogfeld einer benutzerdefinierten Komponenteändern
Aktion MethodeRegisterkarte löschen 1. Wählen Sie die Registerkarte aus.
2. Klicken Sie mit der rechtenMaustaste, und wählen SieLöschen aus.
Bilder zu einer Liste hinzufügen 1. Wählen Sie das Listenelementaus.
2. Klicken Sie auf Ändern -->Eigenschaften .
3. Klicken Sie auf Wertebearbeiten.
4. Klicken Sie auf Hinzufügendurchsuchen.
5. Wählen Sie das gewünschte Bildaus, und klicken Sie auf Öffnen.
6. Wiederholen Sie die Schritte 4 bis5 für alle weiteren Bilder, die Sieverwenden möchten.
7. Klicken Sie auf OK, um dieÄnderungen zu speichern.
Änderungen speichern Klicken Sie auf Datei --> Speichern .
Siehe auch
Einstellungen für den Dialog-Editor (Seite 276)
Manuelles Ändern der Eingabedateien für benutzerdefinierte Komponenten(Seite 245)
Beispiel: Ändern des Dialogfensters eines Steifendetails (Seite 252)
Eingabedateien der benutzerdefinierten KomponenteJede benutzerdefinierte Komponente hat eine Eingabedatei, die den Inhalt desDialogfelds der benutzerdefinierten Komponente definiert.
Wenn Sie eine neue benutzerdefinierte Komponente erstellen, generiert TeklaStructures automatisch eine Eingabedatei für diese Komponente. DieEingabedatei befindet sich im Unterordner \CustomComponentDialogFilesdes Modellordners. Die Eingabedatei hat denselben Namen wie diebenutzerdefinierte Komponente. Die Dateinamenerweiterung lautet .inp.
Wenn Sie eine benutzerdefinierte Komponente ändern (Seite 179), gehen alleÄnderungen an der Eingabedatei verloren. Wenn Sie die benutzerdefinierteKomponente ändern, erzeugt Tekla Structures jedoch automatisch eineSicherungskopie der Eingabedatei. Die Sicherungskopie trägt die
Benutzerdefinierte Komponenten 244 Dialogfeld einer benutzerdefinierten Komponenteändern
Dateinamenerweiterung .inp_bak und wird im Unterordner\CustomComponentDialogFiles des Modellordners gespeichert. TeklaStructures zeigt eine Meldung an, wenn die Sicherungsdatei erzeugt wird.
Siehe auch
Eingabedatei der benutzerdefinierten Komponente sperren oder entsperren(Seite 248)
Manuelles Ändern der Eingabedateien fürbenutzerdefinierte KomponentenAls fortgeschrittener Benutzer können Sie Eingabedateien für Dialogfelder(.inp) in einem Texteditor ändern. Geben Sie beim Ändern vonEingabedateien besonders sorgfältig vor, da das Dialogfeld bei Fehlernmöglicherweise nicht mehr angezeigt wird.
Beachten Sie, dass die Registerkarte Allgemein für vordefinierte allgemeineEigenschaften reserviert ist. Sie können die Registerkarte Allgemein wederumbenennen noch weitere Parameter hinzufügen.
Hinzufügen neuer Registerkarten1. Öffnen Sie die Datei .inp mit einem Texteditor.
2. Fügen Sie eine neue Registerkartendefinition wie folgt hinzu:
3. Speichern Sie die .inp-Datei.
Benutzerdefinierte Komponenten 245 Dialogfeld einer benutzerdefinierten Komponenteändern
ANMERKUNG Die vierte Registerkarte ist für allgemeine Eigenschaftenreserviert; Sie können also keine eigenen Parameterhinzufügen.
Hinzufügen von Textfeldern1. Öffnen Sie die Datei .inp mit einem Texteditor.
2. Fügen Sie parameter-Elemente hinzu, und schließen Sie sie wieabgebildet in geschweiften Klammern ein:
3. Speichern Sie die .inp-Datei.
Hinzufügen von Bildern1. Erstellen Sie ein Bild, und speichern Sie es im Bitmapformat (.bmp) im
Ordner ..\Tekla Structures\<Version>\nt\bitmaps.
2. Öffnen Sie die Datei .inp mit einem Texteditor.
3. Fügen Sie wie unten gezeigt eine Bilddefinition hinzu:
Benutzerdefinierte Komponenten 246 Dialogfeld einer benutzerdefinierten Komponenteändern
(1) y = 100
(2) x = 50
(3) Höhe = 75
(4) Breite = 100
4. Speichern Sie die .inp-Datei.
Ändern der Reihenfolge von Feldern1. Öffnen Sie die Datei .inp mit einem Texteditor.
2. Ändern Sie die letzte Zahl in der Parameterdefinition.
Die Felder werden von oben nach unten aufgelistet (siehe unten):
3. Speichern Sie die .inp-Datei.
Benutzerdefinierte Komponenten 247 Dialogfeld einer benutzerdefinierten Komponenteändern
Ändern der Position von FeldernSie können eine genaue Position für jedes Textfeld definieren.
1. Öffnen Sie die Datei .inp mit einem Texteditor.
2. Definieren Sie die genaue Position des Felds mithilfe von drei Werten: x-Koordinate, y-Koordinate und Feldbreite.
Beispiel:
(1) x = 374
(2) y = 25
(3) Breite = 160
3. Speichern Sie die .inp-Datei.
Eingabedatei der benutzerdefinierten Komponente sperrenoder entsperrenSie können die Eingabedatei der benutzerdefinierten Komponente sperren,um versehentliche Änderungen zu verhindern. Wenn die Datei entsperrt istund jemand anderes die benutzerdefinierte Komponente imBenutzerdefinierte Komponenten-Editor ändert, gehen sämtliche Änderungen,die Sie am Dialogfeld vorgenommen haben, verloren.
1. Wählen Sie die benutzerdefinierte Komponente im Modell, derenEingabedatei (Seite 244) Sie sperren oder entsperren möchten.
2. Klicken Sie mit der rechten Maustaste und wählen Sie Das DialogfeldBenutzerdefinierte Komponente editieren.
3. Klicken Sie im Dialog-Editor auf die Schaltfläche Sperren/entsperren .
Wenn jemand die benutzerdefinierte Komponente im BenutzerdefinierteKomponenten-Editor ändert und die .inp-Datei gesperrt ist, wird die .inp-Datei nicht aktualisiert. Sie können jedoch das Dialogfenster im CustomComponent Dialog Editor ändern, selbst wenn die .inp-Datei gesperrt ist.
Benutzerdefinierte Komponenten 248 Dialogfeld einer benutzerdefinierten Komponenteändern
Beispiel: Erstellen einer UmschaltgruppeErstellen Sie eine Umschaltgruppe, wenn Sie mehrere Kontrollkästchen ohneBeschriftung hinzufügen möchten.
In diesem Beispiel fügen wir ein Kontrollkästchen für jede Schraubengruppe ineiner benutzerdefinierten Komponente hinzu. Wenn die Komponente in einemModell verwendet wird, kann der Benutzer mithilfe der Kontrollkästchenbestimmen, welche Schrauben erzeugt werden.
1. Erstellen Sie eine benutzerdefinierte Komponente, die Schrauben enthält.
Wir haben zum Beispiel ein benutzerdefiniertes T-Stück erstellt, das eineSchraubengruppe und drei einzelne Schrauben erzeugt:
2. Erstellen Sie parametrische Variablen, die die Erstellung von Schraubensteuern.
Für Umschaltgruppen muss der Werttyp dieser Variablen Ja/Nein lauten.Zum Beispiel haben wir die drei Variablen P1, P2 sowie P3 erstellt – einefür jede Schraube im benutzerdefinierten T-Stück.
3. Verknüpfen Sie die Variablen (Seite 196) mit der Eigenschaft Herstellungder Schrauben.
Benutzerdefinierte Komponenten 249 Dialogfeld einer benutzerdefinierten Komponenteändern
Verknüpfen Sie zum Beispiel die Variable P1 mit der EigenschaftHerstellung der ersten Schraube, die Variable P2 mit der EigenschaftHerstellung der zweiten Schraube usw.
4. Speichern Sie die benutzerdefinierte Komponente.
5. Klicken Sie im Modell auf Datei --> Modellordner öffnen , um denaktuellen Modellordner zu öffnen.
6. Wechseln Sie in den Ordner \CustomComponentDialogFiles.
7. Öffnen Sie die Datei .inp mit einem Texteditor.
8. Fügen Sie eine Bilddefinition hinzu (Seite 246).
Beispiel:
Wenn Sie ein benutzerdefiniertes Bild verwenden, speichern Sie es alsBitmap (.bmp) im Ordner ..\TeklaStructures\<Version>\Bitmaps.
9. Fügen Sie ein toggle_group-Element hinzu, um den Ursprung derUmschaltgruppe zu definieren und so die Position der Umschaltgruppe imDialogfeld Benutzerdefinierte Komponente festzulegen.
Benutzerdefinierte Komponenten 250 Dialogfeld einer benutzerdefinierten Komponenteändern
Verwenden Sie die X- und Y-Koordinatenwerte, um die Position zudefinieren. Beispiel:
(1) x = 200
(2) y = 320
10. Fügen Sie innerhalb des Elements toggle_group für jedeshinzuzufügende Kontrollkästchen eine Zeile ein.
Verwenden Sie die in Schritt 2 erstellten parametrischen Variablen.
Die zwei numerischen Werte hinter dem Variablennamen sind Versätzevom Ursprung der Umschaltgruppe. Zum Beispiel bedeutet die ersteDefinition "P1", 160, -165, "0", dass das Kontrollkästchen für dieVariable P1 sich 160 Schritte rechts und 165 Schritte über dem Ursprungder Umschaltgruppe befindet.
Richtung Negative Werte Positive WerteX links rechtsY nach oben nach unten
Benutzerdefinierte Komponenten 251 Dialogfeld einer benutzerdefinierten Komponenteändern
(1) Versatz in X-Richtung
(2) Versatz in Y-Richtung
11. Speichern Sie die .inp-Datei.
12. Schließen Sie das Modell, und öffnen Sie es erneut, damit die Änderungenwirksam werden.
Nun wird durch das Aktivieren und das Deaktivieren der Kontrollkästchenim Dialogfeld die Anzahl der Schrauben im Modell geändert. Beispiel:
ANMERKUNG Tekla Structures fügt automatisch die BeschriftungÄnderung und ein Kontrollkästchen für jede erstellteUmschaltgruppe hinzu.
Benutzerdefinierte Komponenten 252 Dialogfeld einer benutzerdefinierten Komponenteändern
Beispiel: Ändern des Dialogfensters eines SteifendetailsIn diesem Beispiel bearbeiten Sie das Dialogfeld eines benutzerdefiniertenSteifendetails, um das spätere Anpassen der Einstellungen zu erleichtern.
Zu Beginn sieht das Dialogfeld wie folgt aus:
Methode
1. Erstellen Sie ein benutzerdefiniertes Steifendetail mit allen erforderlichenVariablen, die das Erstellen der Steifenbleche steuern.
2. Fügen Sie eine Liste mit Bildern hinzu.
3. Ordnen Sie Textfelder und Bezeichnungen an.
4. Grauen Sie nicht verfügbare Optionen aus.
Beispiel: Erstellen eines benutzerdefinierten Steifendetails mitVariablenIn diesem Beispiel erstellen Sie ein Steifendetail mit Variablen, die Form undPosition der Steifen steuern.
Erstellen eines einfachen SteifendetailsIn diesem Beispiel erstellen Sie ein einfaches Steifendetail.
1. Erstellen Sie einen Träger mit zwei Steifen.
Benutzerdefinierte Komponenten 253 Dialogfeld einer benutzerdefinierten Komponenteändern
TIPP Zum Erstellen der Steifen können Sie die Komponente Steifen(1003) verwenden und anschließend die Komponente auflösen.
2. Klicken Sie auf die Schaltfläche Anwendungen und Komponenten im Seitenbereich, um den Katalog Anwendungen und Komponenten zuöffnen.
3. Klicken Sie auf die Schaltfläche Auf erweiterte Funktionen zugreifen
und wählen Sie Benutzerdefinierte Komponente definieren....
Das Dialogfenster Benutzerdefinierte Komponenten-Assistent wirdgeöffnet.
4. Wählen Sie Detail aus der Liste Typ aus.
5. Geben Sie im Feld Name die Bezeichnung Steifen ein.
6. Klicken Sie auf Weiter.
Benutzerdefinierte Komponenten 254 Dialogfeld einer benutzerdefinierten Komponenteändern
7. Wählen Sie die Steifen und der Träger als Objekte für diebenutzerdefinierte Komponente aus.
8. Klicken Sie auf Weiter.
9. Wählen Sie den Träger als Hauptteil aus.
10. Klicken Sie auf Weiter.
11. Wählen Sie den Mittelpunkt des Trägers als Referenzpunkt aus.
TIPP Wechseln Sie in die Ebenenansicht, um den Mittelpunkt besserauswählen zu können.
12. Klicken Sie auf Beenden, um das Erstellen des Steifendetails zu beenden.
Benutzerdefinierte Komponenten 255 Dialogfeld einer benutzerdefinierten Komponenteändern
Tekla Structures zeigt ein eigenes Komponentensymbol für die neuebenutzerdefinierte Komponente an und fügt das Steifendetail zumKomponentenkatalog hinzu.
Erstellen von Bindungen zum Steuern der SteifenformIn diesem Beispiel binden Sie Griffe der benutzerdefinierten Komponente aneine Ebene, um die Form der Steifen zu steuern.
1. Öffnen Sie das Steifendetail im Editor für benutzerdefinierteKomponenten.
a. Klicken Sie mit der rechten Maustaste im Modell auf diebenutzerdefinierte Komponente.
b. Wählen Sie Benutzerdefinierte Komponente bearbeiten aus.
Der Editor für benutzerdefinierte Komponenten mit der SymbolleisteEditor für benutzerdefinierte Komponenten, dem Komponenten-Explorer und vier Ansichten der benutzerdefinierten Komponentewird geöffnet.
2. Klicken Sie auf der Registerkarte Ansicht auf Rendern --> GerenderteTeile .
Teileoberflächen und verfügbare Ebenen können nur ausgewählt werden,wenn sie gerendert sind.
3. Wählen Sie auf der Symbolleiste Editor für benutzerdefinierteKomponenten den Eintrag Umrissflächen aus der Liste aus.
4. Wählen Sie im Editor für benutzerdefinierte Komponenten die Steife aufder rechten Seite aus.
5. Binden Sie die beiden Innengriffe der Steife an den Trägersteg.
a. Wählen Sie die beiden Griffen neben dem Trägersteg aus.
Benutzerdefinierte Komponenten 256 Dialogfeld einer benutzerdefinierten Komponenteändern
b. Klicken Sie mit der rechten Maustaste, und wählen Sie An Flächenbinden aus.
c. Bewegen Sie den Mauszeiger über die Stegfläche, um siehervorzuheben.
d. Klicken Sie auf den Steg, um die Griffe daran zu binden.
6. Binden Sie die beiden Außengriffe der Steife an die Fläche des oberenFlansches.
Befolgen Sie die Methode aus Schritt 5.
Benutzerdefinierte Komponenten 257 Dialogfeld einer benutzerdefinierten Komponenteändern
7. Binden Sie die beiden unteren Griffe der Steife an die Innenfläche desunteren Flansches.
Befolgen Sie die Methode aus Schritt 5.
8. Binden Sie die beiden oberen Griffe der Steife an die Innenfläche desoberen Flansches.
Befolgen Sie die Methode aus Schritt 5.
9. Wiederholen Sie die Schritte 4 bis 11 für die Steife auf der linken Seite.
10. Klicken Sie im benutzerdefinierten Komponenten-Editor auf die
Schaltfläche Variablen anzeigen .
Das Dialogfenster Variablen wird geöffnet.
11. Klicken Sie auf Hinzufügen, um eine neue Parametervariable P1 zuerstellen.
12. Ändern Sie die Variable P1 wie folgt:
a. Geben Sie im Feld Formel den Wert 10 ein.
b. Geben Sie im Feld Name in der Dialogbox die Bezeichnung SteifeRücksprung ein.
13. Geben Sie im Feld Formel die Formel =P1 für alle Variablen ein, die beimBinden der Griffe mit Werten versehen worden sind.
Benutzerdefinierte Komponenten 258 Dialogfeld einer benutzerdefinierten Komponenteändern
Beispiel:
Die Variable P1 steuert jetzt die Abstände dieser Variablen.
14. Stellen Sie in der Liste Sichtbarkeit die Variable P1 auf Anzeigen und alleanderen Variablen auf Ausblenden.
Sie haben nun Abstandsvariablen erstellt, die die Steifenform steuern.
Erstellen von Bindungen zum Steuern der SteifenpositionIn diesem Beispiel binden Sie Griffe der benutzerdefinierten Komponente aneine Ebene, um die Position der Steifen zu steuern.
1. Öffnen Sie das Steifendetail im Editor für benutzerdefinierteKomponenten.
a. Klicken Sie mit der rechten Maustaste im Modell auf diebenutzerdefinierte Komponente.
b. Wählen Sie Benutzerdefinierte Komponente bearbeiten aus.
Der Editor für benutzerdefinierte Komponenten mit der SymbolleisteEditor für benutzerdefinierte Komponenten, dem Komponenten-Explorer und vier Ansichten der benutzerdefinierten Komponentewird geöffnet.
Benutzerdefinierte Komponenten 259 Dialogfeld einer benutzerdefinierten Komponenteändern
2. Wählen Sie auf der Symbolleiste Editor für benutzerdefinierteKomponenten den Eintrag Komponentenflächen aus der Liste aus.
3. Wählen Sie alle Griffe beider Steifen aus.
4. Klicken Sie mit der rechten Maustaste, und wählen Sie An Flächen bindenaus.
5. Binden Sie die Griffe an die vertikale Komponentenfläche.
Sie haben nun Abstandsvariablen erstellt, die die Position der Steife steuern.
Erstellen von Variablen zum Steuern der SteifendickeIn diesem Beispiel steuern Sie die Steifendicke so, dass sie dasAnderthalbfache der Stegdicke beträgt, aufgerundet bis zur nächstenverfügbaren Blechdicke. Die verfügbaren Dickenwerte sind 10, 12 und 16 mm.
Benutzerdefinierte Komponenten 260 Dialogfeld einer benutzerdefinierten Komponenteändern
1. Öffnen Sie das Steifendetail im Editor für benutzerdefinierteKomponenten.
a. Klicken Sie mit der rechten Maustaste im Modell auf diebenutzerdefinierte Komponente.
b. Wählen Sie Benutzerdefinierte Komponente bearbeiten aus.
Der Editor für benutzerdefinierte Komponenten mit der SymbolleisteEditor für benutzerdefinierte Komponenten, dem Komponenten-Explorer und vier Ansichten der benutzerdefinierten Komponentewird geöffnet.
2. Klicken Sie im benutzerdefinierten Komponenten-Editor auf die
Schaltfläche Variablen anzeigen .
Das Dialogfenster Variablen wird geöffnet.
3. Klicken Sie auf Hinzufügen, um eine neue Parametervariable P2 zuerstellen.
4. Ändern Sie die Variable P2 wie folgt:
a. Geben Sie im Feld Formel den Wert =1.5* ein.
b. Wählen Sie aus der Liste Sichtbarkeit die Option Ausblenden aus.
c. Geben Sie im Feld Name in der Dialogbox die BezeichnungBlechberechnung ein.
5. Wählen Sie den Träger im Editor für benutzerdefinierte Komponenten aus,um den Träger (Hauptteil) im Benutzerdefinierte Komponenten Explorerhervorzuheben.
6. Wählen Sie im Benutzerdefinierte Komponenten Explorer dieStegdicke des Hauptteils aus.
7. Klicken Sie mit der rechten Maustaste, und wählen Sie Referenz kopierenaus.
Benutzerdefinierte Komponenten 261 Dialogfeld einer benutzerdefinierten Komponenteändern
8. Fügen Sie den Referenzwert im Feld Formel nach =1.5* ein.
ANMERKUNG Eine Referenzfunktion verweist auf die Eigenschaft einesObjekts, z. B. die Stegdicke eines Teils. Wird dieObjekteigenschaft geändert, ändert sich auch der Wertder Referenzfunktion.
9. Klicken Sie auf Hinzufügen, um eine neue Parametervariable P3 zuerstellen.
10. Ändern Sie die Variable P3 wie folgt:
a. Wählen Sie aus der Liste Werttyp den Eintrag Nummer aus.
Benutzerdefinierte Komponenten 262 Dialogfeld einer benutzerdefinierten Komponenteändern
b. Geben Sie im Feld Formel die Formel =if (P2 < 12 && P2 > 10)then 12 else if (P2 > 12) then 16 else 10 endif endifein.
Damit wird die Dicke bestimmt. Ist P2 kleiner als 12 und größer als 10,beträgt die Dicke 12. Ist P2 größer als 12 beträgt die Dicke 16. Trifftkeine dieser Bedingungen zu, beträgt die Dicke 10.
11. Verknüpfen Sie im Benutzerdefinierte Komponenten Explorer dieVariable P3 mit der Eigenschaft Profil des ersten Konturblechs.
12. Wiederholen Sie Schritt 11 für das zweite Konturblech.
Sie haben nun alle erforderlichen Variablen erstellt und verknüpft, um dieSteifendicke entsprechend der Stegdicke zu steuern.
Erstellen von Variablen zum Steuern der Erstellung von SteifenblechenIn diesem Beispiel erstellen Sie fünf Variablen, die steuern, welche Steifenerzeugt werden und zu welcher Klasse die Bleche gehören.
1. Öffnen Sie das Steifendetail im Editor für benutzerdefinierteKomponenten.
a. Klicken Sie mit der rechten Maustaste im Modell auf diebenutzerdefinierte Komponente.
b. Wählen Sie Benutzerdefinierte Komponente bearbeiten aus.
Der Editor für benutzerdefinierte Komponenten mit der SymbolleisteEditor für benutzerdefinierte Komponenten, dem Komponenten-
Benutzerdefinierte Komponenten 263 Dialogfeld einer benutzerdefinierten Komponenteändern
Explorer und vier Ansichten der benutzerdefinierten Komponentewird geöffnet.
2. Klicken Sie im benutzerdefinierten Komponenten-Editor auf die
Schaltfläche Variablen anzeigen .
Das Dialogfenster Variablen wird geöffnet.
3. Klicken Sie auf Hinzufügen, um eine neue Parametervariable P4 zuerstellen.
4. Ändern Sie die Variable P4 wie folgt:
a. Geben Sie im Feld Formel den Wert 2 ein.
b. Wählen Sie aus der Liste Werttyp den Eintrag Nummer aus.
c. Wählen Sie aus der Liste Sichtbarkeit die Option Anzeigen aus.
d. Geben Sie im Feld Name in der Dialogbox den Text ErzeugteBleche ein.
5. Klicken Sie auf Hinzufügen, um eine neue Parametervariable P5 zuerstellen.
6. Ändern Sie die Variable P5 wie folgt:
a. Geben Sie im Feld Formel die Formel =if P4==0 then 0 else 1endif ein.
b. Wählen Sie aus der Liste Werttyp den Eintrag Ja/Nein aus.
c. Wählen Sie aus der Liste Sichtbarkeit die Option Ausblenden aus.
d. Geben Sie im Feld Name in der Dialogbox den Text Rechts nichterzeugen ein.
7. Klicken Sie auf Hinzufügen, um eine neue Parametervariable P6 zuerstellen.
8. Ändern Sie die Variable P6 wie folgt:
a. Geben Sie im Feld Formel die Formel =if P4==1 then 0 else 1endif ein.
b. Wählen Sie aus der Liste Werttyp den Eintrag Ja/Nein aus.
c. Wählen Sie aus der Liste Sichtbarkeit die Option Ausblenden aus.
d. Geben Sie im Feld Name in der Dialogbox den Text Links nichterzeugen ein.
9. Klicken Sie auf Hinzufügen, um eine neue Parametervariable P7 zuerstellen.
10. Ändern Sie die Variable P7 wie folgt:
a. Benennen Sie P7 in KLinks um.
b. Geben Sie im Feld Formel den Wert 4 ein.
Benutzerdefinierte Komponenten 264 Dialogfeld einer benutzerdefinierten Komponenteändern
c. Wählen Sie aus der Liste Werttyp den Eintrag Nummer aus.
d. Wählen Sie aus der Liste Sichtbarkeit die Option Anzeigen aus.
e. Geben Sie im Feld Name in der Dialogbox die BezeichnungBlechklasse links ein.
11. Klicken Sie auf Hinzufügen, um eine neue Parametervariable P8 zuerstellen.
12. Ändern Sie die Variable P8 wie folgt:
a. Benennen Sie P8 in KRechts um.
b. Geben Sie im Feld Formel den Wert 5 ein.
c. Wählen Sie aus der Liste Werttyp den Eintrag Nummer aus.
d. Wählen Sie aus der Liste Sichtbarkeit die Option Anzeigen aus.
e. Geben Sie im Feld Name in der Dialogbox die BezeichnungBlechklasse rechts ein.
13. Verknüpfen Sie im Benutzerdefinierte Komponenten Explorer dieVariablen P5 und KRechts mit dem rechten Steifenblech.
14. Verknüpfen Sie die Variablen P6 und KLinks mit dem linken Steifenblech.
Benutzerdefinierte Komponenten 265 Dialogfeld einer benutzerdefinierten Komponenteändern
Beispiel: Hinzufügen einer Liste mit BildernIn diesem Beispiel fügen Sie eine Beispielliste zum Dialogfeld Steifen hinzu.Dazu können Sie entweder die Funktion Bearbeitung des DialogfeldsBenutzerdefinierte Komponente verwenden oder die Eingabedatei (.inp)manuell bearbeiten.
Zu Beginn weist das Dialogfenster das unten angezeigte Textfeld auf. DerBenutzer muss die Werte kennen, mit denen die Erstellung von Steifenblechengesteuert wird (0 bedeutet links, 1 ist rechts und 2 bedeutet beide Bleche).
Sie ersetzen das Textfeld durch eine benutzerfreundlichere Liste:
Hinzufügen einer Liste mithilfe des Dialog-Editors
1. Erstellen Sie ein benutzerdefiniertes Steifendetail (Seite 253) mit allenerforderlichen Variablen, die festlegen, welche Steifenbleche erzeugtwerden.
Im Beispiel trägt die Variable die Bezeichnung Erzeugte Bleche.
2. Öffnen Sie das Dialogfeld Steife zur Bearbeitung.
a. Wählen Sie das benutzerdefinierte Steifendetail im Modell aus.
b. Klicken Sie mit der rechten Maustaste, und wählen Sie Dialogfeld'Benutzerdefinierte Komponente bearbeiten' aus.
3. Kontrollieren Sie den Namen der Parametervariable, die dieBlecherstellung steuert.
a. Doppelklicken Sie im Dialog-Editor auf das Feld Erzeugte Bleche.
Das Dialogfeld Objekteigenschaften wird geöffnet.
b. Überprüfen Sie den Namen der Parametervariable.
Benutzerdefinierte Komponenten 266 Dialogfeld einer benutzerdefinierten Komponenteändern
Im Beispiel lautet der Name P4.
c. Klicken Sie auf Abbrechen, um das Dialogfeld zu schließen.
4. Wählen Sie das Textfeld Erzeugte Bleche aus, und drücken Sie Entf.
5. Klicken Sie auf Einfügen --> Attribut , um eine neue Attributlistehinzuzufügen.
6. Ziehen Sie die Attributliste an eine geeignete Position neben derBezeichnung Erzeugte Bleche.
7. Wählen Sie die Attributliste aus, und klicken Sie auf Ändern -->Eigenschaften, um ihre Eigenschaften zu bearbeiten.
8. Geben Sie P4 als Namen für das Attribut ein.
Die Attributliste ist nun mit der Parametervariablen verknüpft, die dieBlecherstellung steuert.
9. Klicken Sie auf Werte bearbeiten, um die Listeneinträge hinzuzufügen.
10. Fügen Sie im Dialogfeld Attributwerte bearbeiten ein Bild für das linkeBlech hinzu.
a. Klicken Sie auf Hinzufügen durchsuchen.
b. Suchen Sie ein geeignetes Bild.
Wenn Sie neue Bilder erstellen, müssen diese im Bitmap-Format(.bmp) vorliegen. Speichern Sie die Bilder im Ordner ..\ProgramData\Tekla Structures\<Version>\Bitmaps ab.
c. Klicken Sie auf Öffnen.
11. Wiederholen Sie Schritt 9, um ein Bild für das rechte Blech undanschließend ein Bild für beide Bleche hinzuzufügen.
Benutzerdefinierte Komponenten 267 Dialogfeld einer benutzerdefinierten Komponenteändern
12. Wählen Sie im Dialogfeld Attributwerte bearbeiten das Bild mit beidenBlechen aus, und klicken Sie dann auf Standard, um das Attribut alsStandardwert festzulegen.
13. Klicken Sie auf OK.
14. Klicken Sie im Dialogfeld Objekteigenschaften auf Übernehmen unddann zum Schließen des Dialogfelds auf Abbrechen.
15. Klicken Sie im Dialog-Editor auf Datei --> Speichern, um die Änderungenzu speichern.
16. Schließen Sie das Modell, und öffnen Sie es erneut, damit die Änderungenwirksam werden.
Hinzufügen einer Liste durch Bearbeiten der .inp-Datei
1. Erstellen Sie ein benutzerdefiniertes Steifendetail (Seite 253) mit allenerforderlichen Variablen, die festlegen, welche Steifenbleche erzeugtwerden.
Im Beispiel trägt die Variable die Bezeichnung Erzeugte Bleche.
2. Klicken Sie im Modell auf Datei --> Modellordner öffnen, um denaktuellen Modellordner zu öffnen.
3. Wechseln Sie in den Ordner \CustomComponentDialogFiles.
4. Öffnen Sie die .inp-Datei mit einem Texteditor.
Benutzerdefinierte Komponenten 268 Dialogfeld einer benutzerdefinierten Komponenteändern
5. Entfernen Sie die folgende Zeile:
parameter("Erzeugte Bleche", "P4", integer, number, 2)6. Fügen Sie ein neues Attribut Erzeugte Bleche mit folgenden Einstellungen
hinzu:
7. Fügen Sie ein neues Attribut P4 mit den folgenden Einstellungen hinzu:
Die Liste enthält nun drei Optionen, und Beide ist dieStandardeinstellung. Die Listenoptionen sind mit der Variable P4verknüpft, die die Erstellung der Steifenbleche steuert.
Benutzerdefinierte Komponenten 269 Dialogfeld einer benutzerdefinierten Komponenteändern
8. Bearbeiten Sie die Zeilennummern, so, dass keine leeren Zeilen zwischenden Variablen im Dialogfeld existieren.
9. Suchen Sie die Bilder, die Sie im Dialogfeld verwenden möchten.
Wenn Sie neue Bilder erstellen, müssen diese im Bitmap-Format (.bmp)vorliegen. Speichern Sie die Bilder im Ordner ..\ProgramData\TeklaStructures\<Version>\Bitmaps ab.
10. Ersetzen Sie die Optionstexte mit den tatsächlichen Dateinamen derBilder, aber verwenden Sie die Dateinamenerweiterung .xbm.
11. Speichern Sie die .inp-Datei.
12. Schließen Sie das Modell, und öffnen Sie es erneut, damit die Änderungenwirksam werden.
Beispiel: Anordnen von Textfeldern und BezeichnungenIn diesem Beispiel ordnen Sie die Textfelder und Bezeichnungen um eine Listeim Dialogfeld an. Dazu können Sie entweder die Funktion Bearbeitung desDialogfelds Benutzerdefinierte Komponente verwenden oder die Eingabedatei(.inp) manuell bearbeiten.
Benutzerdefinierte Komponenten 270 Dialogfeld einer benutzerdefinierten Komponenteändern
Zu Beginn sieht das Dialogfeld wie folgt aus:
Sie sorgen für mehr Übersicht im Dialogfeld:
Anordnen von Elementen mithilfe des Dialog-Editors
1. Erstellen Sie ein benutzerdefiniertes Steifendetail (Seite 253) mit allenerforderlichen Variablen, die das Erstellen der Steifenbleche steuern.
2. Öffnen Sie das Dialogfeld Steife zur Bearbeitung.
a. Wählen Sie das benutzerdefinierte Steifendetail im Modell aus.
b. Klicken Sie mit der rechten Maustaste, und wählen Sie Dialogfeld'Benutzerdefinierte Komponente bearbeiten' aus.
3. Ziehen Sie die Bezeichnung Erzeugte Bleche über die Liste mit denBildern.
4. Ziehen Sie die Bezeichnung Blechklasse links und das zugehörigeTextfeld auf die linke Seite der Liste.
5. Ziehen Sie die Bezeichnung Blechklasse rechts und das zugehörigeTextfeld auf die rechte Seite der Liste.
6. Ziehen Sie die Bezeichnung Steife Rücksprung und das zugehörigeTextfeld unter die Liste.
7. Klicken Sie im Dialog-Editor auf Datei --> Speichern, um die Änderungenzu speichern.
8. Schließen Sie das Modell, und öffnen Sie es erneut, damit die Änderungenwirksam werden.
Benutzerdefinierte Komponenten 271 Dialogfeld einer benutzerdefinierten Komponenteändern
Anordnen von Elementen durch Bearbeiten der .inp-Datei
1. Erstellen Sie ein benutzerdefiniertes Steifendetail (Seite 253) mit allenerforderlichen Parametervariablen, die das Erstellen der Steifenblechesteuern.
2. Klicken Sie im Modell auf Datei --> Modellordner öffnen, um denaktuellen Modellordner zu öffnen.
3. Wechseln Sie in den Ordner \CustomComponentDialogFiles.
4. Öffnen Sie die .inp-Datei mit einem Texteditor.
5. Bearbeiten Sie die Datei wie folgt:
6. Speichern Sie die .inp-Datei.
7. Schließen Sie das Modell, und öffnen Sie es erneut, damit die Änderungenwirksam werden.
Beispiel: Abblenden nicht verfügbarer OptionenIn diesem Beispiel blenden Sie nicht verfügbare Optionen im Dialogfeld Steifenabhängig von Bedingungen ab. Dazu können Sie entweder die FunktionBearbeitung des Dialogfelds Benutzerdefinierte Komponente verwenden oderdie Eingabedatei (.inp) manuell bearbeiten.
Zu Beginn werden alle Optionen angezeigt:
Benutzerdefinierte Komponenten 272 Dialogfeld einer benutzerdefinierten Komponenteändern
Sie ändern das Dialogfeld nun so, dass das Textfeld Blechklasse links nichtverfügbar ist, wenn nur das rechte Blech erstellt wird (und umgekehrt).
Abblenden nicht verfügbarer Optionen mithilfe des Dialog-Editors
1. Erstellen Sie ein benutzerdefiniertes Steifendetail (Seite 253) mit allenerforderlichen Parametervariablen, die das Erstellen der Steifenblechesteuern.
2. Öffnen Sie das Dialogfeld Steife zur Bearbeitung.
a. Wählen Sie das benutzerdefinierte Steifendetail im Modell aus.
b. Klicken Sie mit der rechten Maustaste, und wählen Sie Dialogfeld'Benutzerdefinierte Komponente bearbeiten' aus.
3. Definieren Sie, dass das Textfeld Blechklasse links abgeblendet angezeigtwird, wenn nur das rechte Steifenblech erzeugt wird.
a. Wählen Sie aus der Liste Erzeugte Bleche das Bild für die rechteBlechklasse aus.
Beachten Sie, dass ein blauer Auswahlrahmen für das Bild sichtbarsein muss:
b. Klicken Sie bei gedrückter Strg-Taste auf das Textfeld Blechklasselinks.
c. Klicken Sie auf die Schaltfläche Sichtbarkeit ein/aus .
Benutzerdefinierte Komponenten 273 Dialogfeld einer benutzerdefinierten Komponenteändern
Das Textfeld Blechklasse links ist jetzt abgeblendet:
4. Heben Sie die Auswahl des Textfelds Blechklasse links auf, indem Sie aufdas Textfeld Blechklasse rechts klicken.
5. Definieren Sie, dass das Textfeld Blechklasse rechts abgeblendetangezeigt wird, wenn nur das linke Steifenblech erzeugt wird.
a. Wählen Sie aus der Liste Erzeugte Bleche das Bild für die linkeBlechklasse aus.
Beachten Sie, dass ein blauer Auswahlrahmen für das Bild sichtbarsein muss:
b. Wählen Sie bei gedrückter Strg-Taste das Textfeld Blechklasserechts aus.
c. Klicken Sie auf die Schaltfläche Sichtbarkeit ein/aus .
Das Textfeld Blechklasse rechts ist jetzt abgeblendet:
6. Klicken Sie im Dialog-Editor auf Datei --> Speichern, um die Änderungenzu speichern.
Benutzerdefinierte Komponenten 274 Dialogfeld einer benutzerdefinierten Komponenteändern
7. Schließen Sie das Modell, und öffnen Sie es erneut, damit die Änderungenwirksam werden.
Abblenden nicht verfügbarer Optionen durch Bearbeiten der .inp-Datei
1. Erstellen Sie ein benutzerdefiniertes Steifendetail (Seite 253) mit allenerforderlichen Parametervariablen, die das Erstellen der Steifenblechesteuern.
2. Klicken Sie im Modell auf Datei --> Modellordner öffnen, um denaktuellen Modellordner zu öffnen.
3. Wechseln Sie in den Ordner \CustomComponentDialogFiles.
4. Öffnen Sie die .inp-Datei mit einem Texteditor.
5. Fügen Sie die folgende Zeile am Ende der Zeile für das Attribut P4 hinzu:
"toggle_field:KLinks=0;KRechts=1"
Die Logik ist Folgende:
Bei Wahl des Bildes CC_left wird der Wert 0 zurückgegeben, bei Wahl vonCC_right der Wert 1 und bei Wahl von CC_both der Wert 2.
toggle_field:KRechts=1Bei Wahl von 0 (links), wird KRechts abgeblendet.
toggle_field:KLinks=0Bei Wahl von 1 (rechts), wird KLinks abgeblendet.
6. Speichern Sie die .inp-Datei.
7. Schließen Sie das Modell, und öffnen Sie es erneut, damit die Änderungenwirksam werden.
TIPP Wenn Sie nicht verfügbare Optionen im Dialogfeld Steife nicht abblendensondern ausblenden möchten, fügen Sie in den Bedingungen einAusrufezeichen hinzu:
"toggle_field:!KLinks=0;!KRechts=1"
Benutzerdefinierte Komponenten 275 Dialogfeld einer benutzerdefinierten Komponenteändern
Die Option wird nun vollständig ausgeblendet, wenn sie nicht verfügbar ist:
Einstellungen für den Dialog-EditorKlicken Sie auf Werkzeuge --> Optionen in Bearbeitung des DialogfeldsBenutzerdefinierte Komponente, um grundlegende Einstellungen im Dialog-Editor anzuzeigen und zu ändern. Klicken Sie zum Ändern der Sprache für denDialog-Editor auf Werkzeuge --> Sprache ändern .
Option BeschreibungBildordner Der Pfad zum Bildordner. Klicken Sie
auf Standard, um dieStandardeinstellungwiederherzustellen.
Projektordner Der Speicherort des Projektordners.Wenn Sie eine ganz neueEingabedatei über Datei --> Neuerstellen und anschließend speichern,wird die Datei im Projektordnergespeichert. Beachten Sie, dassvorhandene Eingabedateien imModellordner gespeichert werden.
Parameterbreite Die Standardbreite für Textfelder.Attributbreite Die Standardbreite für Listen.Rasterabstand X
Rasterabstand Y
Der Abstand des Pixelrasters(Seite 240) in X- und Y-Richtung. DerStandardwert lautet 5.
Nach Raster ausrichten Blendet das Pixelraster ein oder aus.
Option BeschreibungSprache Wählen Sie eine Sprache aus der Liste
aus. Schließen Sie den Dialog-Editor,und öffnen Sie ihn erneut, damit dieÄnderungen wirksam werden. Siehaben folgende Möglichkeiten:
• Auto: Der Dialog-Editor verwendetdie für die Benutzeroberfläche von
Benutzerdefinierte Komponenten 276 Dialogfeld einer benutzerdefinierten Komponenteändern
Option BeschreibungTekla Structures eingestellteSprache
• English
• Dutch
• French
• German
• Italian
• Spanish
• Japanese
• Chinese Simplified
• Chinese Traditional
• Czech
• Portuguese Brazilian
• Hungarian
• Polish
• Russian
• Korean
Siehe auch
Dialogfeld einer benutzerdefinierten Komponente ändern (Seite 240)
8.7 Einem Modell eine benutzerdefinierte KomponentehinzufügenVerwenden Sie den Katalog Anwendungen und Komponenten., um Ihrebenutzerdefinierte Komponente zu einem Modell hinzuzufügen.
1. Klicken Sie auf die Schaltfläche Anwendungen und Komponenten im Seitenbereich, um den Katalog Anwendungen und Komponenten zuöffnen.
2. Um nach einer Komponente suchen, durchsuchen Sie den Katalog odergeben Sie einen Suchbegriff in das Suchfenster ein. BenutzerdefinierteKomponenten tragen im Katalog die folgenden Symbole:
Typ Symbol
Benutzerdefiniertes Teil
Benutzerdefinierte Komponenten 277 Einem Modell eine benutzerdefinierteKomponente hinzufügen
Typ Symbol
Benutzerdefinierte Verbindungoder Naht
Benutzerdefinierte Details
3. Wählen Sie die benutzerdefinierte Komponente, die Sie hinzufügenmöchten.
4. Befolgen Sie die Anweisungen in der Statusleiste, um diebenutzerdefinierte Komponente zum Modell hinzuzufügen.
5. Doppelklicken Sie auf die benutzerdefinierte Komponente im Modell, umderen Eigenschaften zu ändern.
Beispiel: Hinzufügen benutzerdefinierter Verbindungen zum Modell
In diesem Beispiel fügen Sie einem Modell eine zuvor erstelltebenutzerdefinierte Stirnplattenverbindung hinzu. Da Sie die benutzerdefinierteKomponente nicht so geändert haben, dass sie sich an verschiedeneSituationen im Modell anpasst, müssen Sie sie an einer ähnlichen Positioneinfügen, an der sie erstellt wurde. Andernfalls funktioniert diebenutzerdefinierte Komponente eventuell nicht so wie gewünscht.
1. Klicken Sie auf die Schaltfläche Anwendungen und Komponenten im Seitenbereich, um den Katalog Anwendungen und Komponenten zuöffnen.
2. Wählen Sie im Katalog die benutzerdefinierte Stirnplattenverbindung aus,die Sie hinzufügen möchten.
Anweisungen werden in der Statusleiste von Tekla Structures angezeigt.
3. Wählen Sie die Stütze als Hauptteil aus.
4. Wählen Sie den Träger als Nebenteil aus.
Tekla Structures fügt die Stirnplattenverbindung zum Modell hinzu.
Siehe auch
Hinzufügen oder Verschieben von benutzerdefinierten Teilen zum bzw. imModell (Seite 278)
8.8 Hinzufügen oder Verschieben vonbenutzerdefinierten Teilen zum bzw. im ModellVerwenden Sie die Griffe für direkte Änderungen sowie Abmessungen zumHinzufügen oder Verschieben von benutzerdefinierten Teilen. Wenn Sie keine
Benutzerdefinierte Komponenten 278 Hinzufügen oder Verschieben vonbenutzerdefinierten Teilen zum bzw. im Modell
benutzerdefinierten Teile im Modell auswählen können, stellen Sie sicher, dass
der Selektionsschalter Komponenten auswählen aktiviert ist.
ANMERKUNG Diese Methode kann nicht verwendet werden, wennbenutzerdefinierte Teile zu Oberflächen mit Schnitten oderEckschnitten hinzugefügt werden. Sie müssen die Schnittteileund die Eckschnitte aus der Ansicht ausblenden, bevor Siebenutzerdefinierte Teile mithilfe der direkten Änderung aufOberflächen mit Schnitten oder Fasen hinzufügen.
Wir empfehlen, diese Methode nicht mit benutzerdefiniertenTeilen zu verwenden, die parametrisch sind und in denenEingabepunkte die Abmessungen des benutzerdefiniertenTeils definieren. Die Vorschau wird aufgrund derStandardabmessungen des benutzerdefinierten Teilsvereinfacht; das Fangen hat einen anderen Fokus alsnormalerweise.
1. Stellen Sie sicher, dass Direkte Änderung aktiviert ist.
2. Klicken Sie auf die Schaltfläche Anwendungen und Komponenten im Seitenbereich, um den Katalog Anwendungen und Komponenten zuöffnen.
3. Wählen Sie im Katalog das benutzerdefinierte Teil, das Sie hinzufügenmöchten.
4. Bewegen Sie den Mauszeiger über Teilflächen und -kanten im Modell;sehen Sie sich an, wie das benutzerdefinierte Teil gedreht wird und sichden Teilflächen anpasst.
Wenn Sie das benutzerdefinierte Teil zu einem anderen Teil hinzufügen,werden in Tekla Structures Positionsbemaßungen vom erstenEingabepunkt des benutzerdefinierten Teils zu den nächstgelegenenTeilflächen angezeigt.
Wenn Sie ein benutzerdefiniertes Teil hinzufügen, das nur einenEingabepunkt hat, drücken Sie die Tabulatortaste, um es in 90-Grad-Schritten um die y-Achse der Arbeitsebene zu drehen.
5. Wählen Sie abhängig von der Anzahl der Eingabepunkte desbenutzerdefinierten Teils einen oder zwei Punkte, um dasbenutzerdefinierte Teil im Modell zu platzieren.
In Tekla Structures werden Koordinatenachsen, Drehgriffe undPositionsabmessungen angezeigt, über die Sie die Position und dieDrehung des benutzerdefinierten Teils anpassen können. Die Griffe sind
Benutzerdefinierte Komponenten 279 Hinzufügen oder Verschieben vonbenutzerdefinierten Teilen zum bzw. im Modell
abhängig vom lokalen Koordinatensystem des benutzerdefinierten Teilsrot, grün oder blau.
6. Klicken Sie mit der mittleren Maustaste, um die Position und die Drehungzu bestätigen.
Tekla Structures fügt das benutzerdefinierte Teil zum Modell hinzu.
7. Um das benutzerdefinierte Teil entlang einer der Koordinatenachsen zuverschieben, ziehen Sie den entsprechenden Achsengriff an eine neuePosition.
8. Um das benutzerdefinierte Teil um eine der Koordinatenachsen zudrehen, ziehen Sie den entsprechenden Drehgriff an eine neue Position.
Benutzerdefinierte Komponenten 280 Hinzufügen oder Verschieben vonbenutzerdefinierten Teilen zum bzw. im Modell
Drücken Sie die Tabulatortaste, um das benutzerdefinierte Teil in 90-Grad-Schritten in Richtung des ausgewählten Drehgriffs zu drehen.
9. So verschieben oder drehen Sie das benutzerdefinierte Teil durchEingeben eines Abstands oder eines Winkels:
a. Wählen Sie einen Achsgriff, einen Drehgriff oder eineBemaßungspfeilspitze aus.
b. Geben Sie den Wert ein, mit dem Sie die Abmessung ändernmöchten.
Wenn Sie mit der Eingabe beginnen, zeigt Tekla Structures dasDialogfeld Geben Sie einen numerischen Wert ein an.
c. Klicken Sie zum Bestätigen der neuen Abmessung auf OK.
10. Drücken Sie Esc, um die Änderung zu beenden.
8.9 Benutzerdefinierte Komponenten importieren undexportierenSie können benutzerdefinierte Komponenten als .uel-Dateien aus Modellenexportieren und wieder importieren.
TIPP Sie können Ihre benutzerdefinierten Komponenten im Tekla Warehousefreigeben sowie benutzerdefinierte Komponenten von anderen Benutzernherunterladen.
Exportieren benutzerdefinierter KomponentenSie können benutzerdefinierte Komponenten als .uel-Datei exportieren.
Benutzerdefinierte Komponenten 281 Benutzerdefinierte Komponenten importierenund exportieren
1. Klicken Sie auf die Schaltfläche Anwendungen und Komponenten im Seitenbereich, um den Katalog Anwendungen und Komponenten zuöffnen.
2. Wählen Sie im Katalog die benutzerdefinierten Komponenten, die Sieexportieren möchten.
3. Machen Sie einen Rechtsklick auf die Auswahl und wählen SieVeröffentlichen.
4. Wählen Sie das Verzeichnis aus, in das Sie die Datei speichern möchten.
5. Geben Sie einen Namen für die Exportdatei ein.
Die Dateinamenerweiterung lautet .uel. Ändern Sie den Dateinamennach dem Exportieren der benutzerdefinierten Komponente nicht. Wennder Dateiname vom Namen im Katalog Anwendungen undKomponenten abweicht, kann es später schwierig sein, die richtigeKomponente zu finden.
6. Klicken Sie auf Speichern, um die benutzerdefinierten Komponenten zuexportieren.
TIPP Wenn Sie benutzerdefinierte Komponenten in separaten Dateienexportieren möchten, wählen Sie die benutzerdefiniertenKomponenten im Katalog Anwendungen und Komponenten aus,klicken Sie mit der rechten Maustaste und wählen Sie Getrenntveröffentlichen aus.
Importieren benutzerdefinierter KomponentenSie können zuvor erstellte benutzerdefinierte Komponenten in ein anderesModell importieren.
1. Klicken Sie auf die Schaltfläche Anwendungen und Komponenten im Seitenbereich, um den Katalog Anwendungen und Komponenten zuöffnen.
2. Klicken Sie auf die Schaltfläche Auf erweiterte Funktionen zugreifen
und wählen Sie dann Importieren aus.
3. Wählen Sie das Verzeichnis aus, in dem sich die Exportdatei befindet.
Der Speicherort richtet sich danach, wo Sie die Datei beim Exportieren derbenutzerdefinierten Komponente abgelegt haben.
4. Wählen Sie die Exportdatei aus.
5. Klicken Sie auf Öffnen, um die benutzerdefinierten Komponenten zuimportieren.
Benutzerdefinierte Komponenten 282 Benutzerdefinierte Komponenten importierenund exportieren
TIPP Sie können benutzerdefinierte Komponenten automatisch in einneues Modell importieren. Nutzen Sie dazu die erweiterte OptionXS_UEL_IMPORT_FOLDER. Exportieren Sie alle benutzerdefiniertenKomponenten in bestimmte Ordner und geben Sie diese Ordnerals Wert in der erweiterten Option XS_UEL_IMPORT_FOLDER an,um benutzerdefinierte Komponenten leicht in neue Modelleimportieren zu können.
8.10 Einstellungen von benutzerdefinierten KomponentenDieser Abschnitt enthält weitere Informationen zu den verschiedenenEigenschaften von benutzerdefinierten Komponenten und zu Ebenentypen.
• Eigenschaften von benutzerdefinierten Komponenten (Seite 283)
Sie müssen diese Eigenschaften festlegen, wenn Sie neuebenutzerdefinierte Komponenten erstellen. Sie können mehrere dieserEigenschaften ändern, wenn Sie eine vorhandene benutzerdefinierteKomponente ändern.
• Standardeigenschaften einer benutzerdefinierten Komponente (Seite 287)
Jede benutzerdefinierte Komponente hat ein Dialogfenster, das Sie ändernkönnen. Standardmäßig weist das Dialogfenster eine RegisterkartePosition für benutzerdefinierte Teile und eine Registerkarte Allgemein fürbenutzerdefinierte Verbindungen, Details und Nähte auf.
• Ebenentypen (Seite 292)
Wenn Sie Abstandsvariablen für eine benutzerdefinierte Komponenteerstellen, müssen Sie einen Ebenentyp auswählen. Der Ebenentypdefiniert, welche Ebenen Sie auswählen können.
• Variableneigenschaften (Seite 295)
Im Dialogfeld Variablen können Sie die Eigenschaften für Abstand undParametervariablen definieren.
Eigenschaften von benutzerdefinierten KomponentenSie müssen diese Eigenschaften festlegen, wenn Sie neue benutzerdefinierteKomponenten mit dem Benutzerdefinierte Komponenten-Assistenterstellen. Sie können mehrere dieser Eigenschaften ändern, wenn Sie einevorhandene benutzerdefinierte Komponente ändern.
Weitere Informationen finden Sie unter Eine benutzerdefinierte Komponenteerstellen (Seite 165) und Benutzerdefinierte Komponente ändern (Seite 179).
Benutzerdefinierte Komponenten 283 Einstellungen von benutzerdefiniertenKomponenten
Eigenschaften auf Registerkarte „Typ/Anmerkung“Auf der Registerkarte Typ/Anmerkung haben Sie folgende Möglichkeiten:
Option BeschreibungTyp Wählen Sie den Typ der benutzerdefinierten
Komponente.
Der Typ hat Einfluss auf die Art und Weise, wie diebenutzerdefinierte Komponente in das Modelleingefügt wird. Der Typ bestimmt zudem, ob diebenutzerdefinierte Komponente mit vorhandenTeilen verbunden wird.
Name Geben Sie einen eindeutigen Namen für diebenutzerdefinierte Komponente ein.
Beschreibung Geben Sie eine kurze Beschreibung für diebenutzerdefinierte Komponente ein. DieBeschreibung wird in Tekla Structures im KatalogAnwendungen und Komponenten angezeigt.
Komponentenidentifizierung
Geben Sie einen zusätzlichen Namen oder eineReferenz für die Komponente, beispielsweise eineNormreferenz, ein. Dies kann in Übersichts- undZusammenbauzeichnungen sowie in Listenangezeigt werden.
Um diese Information in Zeichnungen anzuzeigen,fügen Sie Norm in das DialogfeldKnotenbezeichnung ein.
Eigenschaften auf Registerkarte „Position“Auf der Registerkarte Position haben Sie folgende Möglichkeiten:
Option Beschreibung AnmerkungAufwärtsrichtung Legt die
Standardorientierungfest.
Nicht verfügbar für Teile.
Platzierungsart Die Position (oder derUrsprung) der
Nicht verfügbar fürDetails und Teile.
Benutzerdefinierte Komponenten 284 Einstellungen von benutzerdefiniertenKomponenten
Option Beschreibung AnmerkungKomponente relativ zumHauptteil.
Sie können die Position für benutzerdefinierte Verbindungen und Nähtedefinieren. Sie haben folgende Möglichkeiten:
Option Beschreibung BeispielMitte Ist der Kreuzungspunkt
der Mittellinie vonHaupt- und Nebenteilen.
Einschnittebene Ist der Schnittpunkt desGrenzrahmens desHauptteils und derMittellinie desNebenteils.
Kontaktebene Ist der Kreuzungspunktdes Hauptteils und derMittellinie desNebenteils.
Stirnplatte Gibt an, wo dieMittellinie desNebenteils das Ende desHauptteils berührt.
Knotenblechebene Ist der Kreuzungspunktder Mittellinie desHauptteils und desersten Nebenteils. Die X-Richtung ist senkrechtzur Mittellinie desHauptteils.
Benutzerdefinierte Komponenten 285 Einstellungen von benutzerdefiniertenKomponenten
Eigenschaften auf Registerkarte „Erweitert“Auf der Registerkarte Erweitert haben Sie folgende Möglichkeiten:
Option Beschreibung AnmerkungArt des Details Gibt an, auf welcher
Seite des Hauptteils sichdie Komponentebefindet. Die Optionensind folgende:
• ZwischenpunktDetail
Tekla Structureserzeugt alleKomponenten aufderselben Seite desHauptteils.
• Enddetail
Tekla Structureserzeugt alleKomponenten aufder Seite desHauptteils, die denDetails am nächstenist.
Hat nur Auswirkung aufasymmetrischeKomponenten.
Nur verfügbar für Detailsund Nähte.
Bezugspunkt inRelation zum Hauptteil
Gibt die Position an, dieSie relativ zum Hauptteilwählen, um das Detail zuerzeugen.
Nur verfügbar fürDetails.
Definitionspunkt inRelation zumNebenteil
Gibt die Position relativzum Nebenteil an, ander die Komponenteerzeugt wird.
Nur verfügbar fürVerbindungen undNähte.
Mehrere Verbindungenzwischen gleichenTeilen zulassen
Wählen Sie diese Option,um viele Komponentenfür dasselbe Hauptteilan verschiedenenPositionen zu erzeugen.
Nur verfügbar fürVerbindungen undNähte.
Exakte Lage Wählen Sie diese Option,um die Naht basierendauf den im Modell
Nur verfügbar für Nähte.
Benutzerdefinierte Komponenten 286 Einstellungen von benutzerdefiniertenKomponenten
Option Beschreibung Anmerkunggewählten Positionen zupositionieren.
Deaktivieren Sie dasKontrollkästchen, damitTekla Structures dieautomatischeNahterkennung für diePositionierung der Nahtverwendet. Diese Optionist insbesondere beiverwundenen Nähtensinnvoll.
Verwenden Sie dasZentrum derUmrandung zurPlatzierung
Wird gewählt, um dasbenutzerdefinierte Teilbasierend auf demZentrum derUmrandung (Feld, dasdas Teilprofil umgibt) zupositionieren.
Nur verfügbar für Teile.
Standardeigenschaften einer benutzerdefiniertenKomponenteJede benutzerdefinierte Komponente hat ein Dialogfenster, das Sie ändernkönnen. Standardmäßig weist das Dialogfenster eine Registerkarte Positionfür benutzerdefinierte Teile und eine Registerkarte Allgemein fürbenutzerdefinierte Verbindungen, Details und Nähte auf.
Weitere Informationen finden Sie unter Dialogfeld einer benutzerdefiniertenKomponente ändern (Seite 240).
Doppelklicken Sie auf die benutzerdefinierte Komponente im Modell, um dieaktuellen Eigenschaften zu anzuzeigen.
Standardeigenschaften von benutzerdefinierten TeilenStandardmäßig weist das Dialogfenster eines benutzerdefinierten Teils diefolgenden Optionen auf:
Benutzerdefinierte Komponenten 287 Einstellungen von benutzerdefiniertenKomponenten
Option Beschreibung BeispielIn Ebene Ändert die Teileposition auf der
Arbeitsebene.Mitte
Rechts
Links
Drehung Dreht das Teil in 90-Grad-Schritten. Oben und Unten
Vorne und Hinten
Benutzerdefinierte Komponenten 288 Einstellungen von benutzerdefiniertenKomponenten
Option Beschreibung BeispielIn Tiefe Ändert die Teileposition senkrecht zur
Arbeitsebene.Mitte
Vorne
Hinten
Dritten Griffzeigen
Macht den dritten Griff eineshierarchischen benutzerdefiniertenTeils in die gewünschte Richtungsichtbar.
Sie können den dritten Griff in diegewünschte Richtung binden und dasTeil somit zwingen, der Drehung einesanderen Teils zu folgen.
Nein
Benutzerdefinierte Komponenten 289 Einstellungen von benutzerdefiniertenKomponenten
Option Beschreibung BeispielOben
Links
Standardeigenschaften von benutzerdefinierten Verbindungen, Detailsund NähtenStandardmäßig weist das Dialogfenster von benutzerdefiniertenVerbindungen, Details oder Nähten die folgenden Optionen auf:
Option Beschreibung AnmerkungKnoten-Richtung Gibt an, wie die Komponente
in Bezug auf die derzeitigeArbeitsebene um dasNebenteil gedreht wird. Wennkeine Nebenteile vorhandensind, dreht Tekla Structuresdie Verbindung um dasHauptteil.
Lage in Relation zumHauptteil
Gibt den Erstellungspunkt derKomponente relativ zumHauptteil an.
Nur verfügbar fürDetails.
Benutzerdefinierte Komponenten 290 Einstellungen von benutzerdefiniertenKomponenten
Option Beschreibung AnmerkungLage der Achserelativ zumNebenteil
Tekla Structures platziert dieKomponente automatischentsprechend der gewähltenOption.
Standardmäßig nurfür Nähte verfügbar.
Wenn Sie dieseEigenschaft inVerbindungenverwenden möchten,wählen Sie bei derErzeugung derKomponente dasKontrollkästchenMehrereVerbindungenzwischen gleichenTeilen zulassen aufder RegisterkarteErweitert.
Beim Pickpunktplatzieren
Mit dieser Option platzierenSie die Naht an den von Ihnengewählten Punkten.
Nur verfügbar fürNähte.
Art des Details Gibt an, auf welcher Seite desHauptteils sich dieKomponente befindet. DieOptionen sind folgende:
• Zwischenpunkt Detail
Tekla Structures erzeugtalle Komponenten aufderselben Seite desHauptteils.
• Enddetail
Tekla Structures erzeugtalle Komponenten auf derSeite, die den Details amnächsten ist.
Hat nur Auswirkung aufasymmetrischeKomponenten.
Nur verfügbar fürDetails.
Gesperrt Wählen Sie Ja, damit andereBenutzer die Eigenschaftennicht ändern können.
Klasse Gibt die Klasse der Teile an,die die benutzerdefinierteKomponente erzeugt.
Benutzerdefinierte Komponenten 291 Einstellungen von benutzerdefiniertenKomponenten
Option Beschreibung AnmerkungKnoten-Nummer Identifiziert die Komponente.
Sie können die Knoten-Nummer in denKnotenbezeichnungen derZeichnungen anzeigen.
AutoDefaultsRegelgruppe
Gibt die Regelgruppe zumFestlegen derVerbindungseigenschaftenan.
AutoConnection-Regelgruppe
Gibt die Regelgruppe an, dieTekla Structures zur Wahl derVerbindung verwendet.
EbenentypenWenn Sie Abstandsvariablen zu einer benutzerdefinierten Komponentehinzufügen, müssen Sie einen Ebenentyp auswählen. Der Ebenentyp definiert,welche Ebenen Sie auswählen können.
Sie haben folgende Möglichkeiten:
Ebenentyp Beschreibung BeispielGrenzflächen Sie können die Kanten eines
Umrisses auswählen, der dasProfil umgibt.
Benutzerdefinierte Komponenten 292 Einstellungen von benutzerdefiniertenKomponenten
Ebenentyp Beschreibung BeispielMittelebenen Sie können die Mittelebenen
eines Profils auswählen.
Umrissflächen Sie können die äußeren undinneren Oberflächen einesProfils auswählen.
Schnittebenen Wenn das Teil Linien-, Teil-oder Polygonschnitteaufweisen, können Sie mitdieser Option dieSchnittoberflächenauswählen. Anpassteilekönnen nicht ausgewähltwerden.
Komponentenflächen
Die Auswahlmöglichkeitenhängen vomKomponententyp und derPlatzierungsart derbenutzerdefiniertenKomponente ab.
Benutzerdefinierte Komponenten 293 Einstellungen von benutzerdefiniertenKomponenten
Beispiele für KomponentenflächenNachstehend sind Beispiele für mögliche Komponentenflächen einer Nahtaufgeführt. Die Auswahlmöglichkeiten hängen vom Komponententyp und derPlatzierungsart der benutzerdefinierten Komponente ab.
Komponentenflächen des Teils
Komponentenflächen der Verbindung
Benutzerdefinierte Komponenten 294 Einstellungen von benutzerdefiniertenKomponenten
Komponentenflächen des Details
Komponentenflächen der Naht
Benutzerdefinierte Komponenten 295 Einstellungen von benutzerdefiniertenKomponenten
VariableneigenschaftenVerwenden Sie das Dialogfeld Variablen, um Parametervariablen zubetrachten, zu ändern und zu erstellen oder um feste undReferenzabstandsvariablen zu betrachten.
Tekla Structures verwendet Variablen mit benutzerdefinierten Komponenten(Seite 182), Querschnittskizzen (Seite 74) und parametrischer Modellierung.Die folgenden Beispiele zeigen benutzerdefinierte Komponenten, aber diegleichen Prinzipien gelten auch für skizzierte Querschnitte und dieparametrische Modellierung.
Option BeschreibungName Ein einmaliger Name für die Variable. Mit diesem Namen
beziehen Sie sich im Benutzerdefinierte Komponenten-Editor aufdiese Variable.
Die maximale Länge beträgt 19 Zeichen.Formel In diesem Feld können Sie einen Wert oder eine Formel
(Seite 202) angeben.
Formeln beginnen mit =.Wert Zeigt den aktuellen Wert der Formel an.Werttyp Wählen Sie eine Werttyp aus der Liste aus. Der Typ bestimmt,
welcher Wert für die Variable eingegeben werden kann.Variablentyp Diese Eigenschaft kann entweder Abstand oder Parametrisch
sein.Sichtbarkeit Mit dieser Einstellung steuern Sie die Sichtbarkeit einer Variable.
Wählen Sie Anzeigen, um die Variable im Dialogfeld derbenutzerdefinierten Komponente anzuzeigen.
Name in derDialogbox
Der Name der Variablen, den Tekla Structures im Dialogfeld derbenutzerdefinierten Komponente anzeigt.
Die maximale Länge beträgt 30 Zeichen.
Werttypen
Sie haben folgende Optionen für den Werttyp:
Option BeschreibungNummer Eine Ganzzahl (Integer). Für Mengenanzahl und Multiplikatoren
verwenden.Länge Eine Dezimalzahl (Fließkomma). Für Längen und Abstände
verwenden. Längenangaben haben eine Einheit (mm, Zoll usw.)und sind auf zwei Stellen nach dem Komma gerundet.
Text Eine Textzeichenfolge (ASCII).
Benutzerdefinierte Komponenten 296 Einstellungen von benutzerdefiniertenKomponenten
Option BeschreibungFaktor Ein Dezimalwert ohne Einheit. Die Anzahl der Dezimalstellen für
den Werttyp können Sie unter Menü Datei --> Einstellungen -->Optionen --> Einheiten und Dezimalstellen festlegen.
Winkel Ein Dezimalzahltyp zum Speichern von Winkelwerten mit einerDezimalstelle in der Einheit Radiant.
Material Ein Datentyp, der dem Materialkatalog zugeordnet ist. Wirdverwendet, um ein Material aus dem Standardmaterial-Dialogauszuwählen.
Profil Ein Datentyp, der dem Profilkatalog zugeordnet ist. Wirdverwendet, um ein Profil aus dem Standardprofil-Dialogauszuwählen.
Durchmesser
Schraubennorm
Datentypen, die mit dem Schraubenkatalog verknüpft sind.Durchmesser wird zusammen mit Schraubennorm verwendet.Sie haben ein feststehendes Benennungsformat: Px_diameterund Px_screwdin. Ändern Sie diese Namen nicht.
Um Werte dafür im Komponenten-Dialogfenster anzuzeigen,muss x für beide gleich sein, z. B. P1_diameter undP1_screwdin.
Schrauben Art Bestimmt den Schraubentyp (Baustelle/Werkstatt) im Dialogfeldder benutzerdefinierten Komponente. Ist verknüpft mit derEigenschaft Schraubentyp der Schrauben imBenutzerdefinierte Komponenten Explorer.
Bolzen Größe
Bolzen Norm
Bolzenlänge
Datentypen, die mit dem Schraubenkatalog verknüpft sind.Bolzengüte, Bolzenstandard und Bolzenlänge werdenzusammen verwendet. Sie haben ein festes Benennungsformat:
Benutzerdefinierte Komponenten 297 Einstellungen von benutzerdefiniertenKomponenten
Option BeschreibungPx_size, Px_standard und Px_length. Ändern Sie dieseNamen nicht.
Damit Werte für diese im Dialogfeld der Komponente angezeigtwerden, muss x für alle identisch sein. Beispielsweise P9_size,P9_standard und P9_length.
Abstände Liste Wird mit Optionen verwendet, die mehrere Längenangabenhaben, wie z. B. Schraubenabstände.
Trennen Sie Abstandsangaben durch ein Leerzeichen.
Schweißnahttyp Ein Datentyp zur Wahl des Schweißnahttyps.
Fasentyp Ein Datentyp zur Festlegung der Form eines Eckschnitts.
Weitere Informationen finden Sie unter Corner chamfer typesand dimensions.
Werkstatt/Baustelle
Ein Datentyp zur Festlegung des Ortes der Schweißarbeit:Werkstatt oder Baustelle.
BewehrungsstabGüte
BewehrungsstabGröße
Biegeradius
Datentypen, die mit dem Bewehrungskatalog verknüpft sind.Bewehrungsstab Güte, Bewehrungsstab Größe undBiegeradius werden zusammen verwendet. Sie haben ein festesBenennungsformat: Px_grade, Px_size und Px_radius.Ändern Sie diese Namen nicht.
Um Werte dafür im Komponenten-Dialogfenster anzuzeigen,muss x für alle gleich sein, z. B. P1_grade, P1_size undP1_radius.
Benutzerdefinierte Komponenten 298 Einstellungen von benutzerdefiniertenKomponenten
Option Beschreibung
Bewehrungsstab-Hakentyp
Wird zum Einstellen von Enddetail-Modifizierern fürBewehrungsstabsätze verwendet; gibt den Hakentyp an.
Zu teilendeBewehrungsstäbe
Wird für Trenner von Bewehrungsstabsätzen verwendet; gibt an,wie die Stäbe geteilt werden (1/1, 1/2 usw.).
Versatztyp fürBewehrungsstab
Wird für Trenner von Bewehrungsstabsätzen verwendet; gibt denVersatztyp an (links/rechts/mittig).
Seite derBewehrungsstab-Überlappung
Wird für Trenner von Bewehrungsstabsätzen verwendet; gibt dieSeite für die Überlappung an (links/rechts/mittig).
Platzierung derBewehrungsstab-Überlappung
Wird für Trenner von Bewehrungsstabsätzen verwendet; gibt an,ob die Überlappungsstäbe parallel zueinander oderübereinander liegen.
Typ derBewehrungsstab-Überlappung
Wird für Trenner von Bewehrungsstabsätzen verwendet; gibt an,ob die Bewehrungsstäbe in Überlappungs-Stößen durchVersetzen der kompletten Stäbe gerade bleiben oder ob siedurch Versetzen der Stabenden schräg platziert werden.
Bewehrungsmatte Bestimmt die Matten in benutzerdefinierten Komponenten. Istverknüpft mit der Eigenschaft Katalogname derBewehrungsmatten im Benutzerdefinierte Komponenten-Explorer.
Querstab-Lage Wird für Bewehrungsmatten verwendet; gibt an, ob dieQuerstäbe über oder unter den Längsstäben liegen.
KomponentenName
KomponentenAttributdatei
Verwenden Sie Komponenten Name für den Ersatz einerUnterkomponente in einer benutzerdefinierten Komponentedurch eine andere Unterkomponente. Ist verknüpft mit der
Benutzerdefinierte Komponenten 299 Einstellungen von benutzerdefiniertenKomponenten
Option BeschreibungEigenschaft Name der Objekte im BenutzerdefinierteKomponenten-Explorer.
Verwenden Sie Komponenten Attributdatei zum Festlegen derEigenschaften einer Unterkomponente innerhalb einerbenutzerdefinierten Komponente.
Komponenten Name und Komponenten Attributdateiwerden zusammen verwendet. Sie haben ein festesBenennungsformat: Px_name und Px_attrfile. Ändern Siediese Namen nicht.
Um Werte dafür im Komponenten-Dialogfenster anzuzeigen,muss x für beide gleich sein, z. B. P2_name und P2_attrfile.
Ja/Nein Legt fest, ob Tekla Structures ein Objekt in einerbenutzerdefinierten Komponente erzeugt. Ist verknüpft mit derEigenschaft Herstellung der Objekte im BenutzerdefinierteKomponenten-Explorer.
Bitmask Zur Definition der Schraubengruppe (Muttern und Scheiben) undder Teile mit Langlöchern. Verknüpft Schraubenaufbau undTeile mit Langlöchern in den Eigenschaften der Schrauben imBenutzerdefinierte Komponenten Explorer.
Der Wert ist eine fünfstellige Reihe von Einsen und Nullen. Diesbezieht sich auf die Kontrollkästchen im Dialogfeld Schrauben-Eigenschaften. 1 bedeutet, dass ein Kontrollkästchen aktiviertist, 0 bedeutet, dass ein Kontrollkästchen deaktiviert ist.
Im Beispiel unten bedeutet der Wert 10010, dass eine Schraubemit einer Scheibe und einer Mutter in der Schraubengruppeerstellt wird.
Benutzerdefinierte Komponenten 300 Einstellungen von benutzerdefiniertenKomponenten
Option Beschreibung
8.11 Hinweise und Tipps für die Verwendung vonbenutzerdefinierten KomponentenHier finden Sie einige nützliche Tipps für die effiziente Erstellung undVerwendung benutzerdefinierter Komponenten.
• Tipps zum Erstellen benutzerdefinierter Komponenten (Seite 301)
Beachten Sie diese Leitlinien, wenn Sie neue benutzerdefinierteKomponenten erstellen.
• Tipps zum Freigeben benutzerdefinierter Komponenten (Seite 302)
Beachten Sie diese Leitlinien, wenn Sie benutzerdefinierte Komponentenfür Kollegen freigeben.
• Tipps für das Aktualisieren von benutzerdefinierten Komponenten auf eineneue Version (Seite 303)
Wenn Sie auf eine neue Version von Tekla Structures umstellen, überprüfenSie stets, dass die in älteren Versionen erstellten benutzerdefiniertenKomponenten in der neuen Version korrekt funktionieren.
Tipps zum Erstellen benutzerdefinierter KomponentenBeachten Sie diese Leitlinien, wenn Sie neue benutzerdefinierte Komponentenerstellen.
Benutzerdefinierte Komponenten 301 Hinweise und Tipps für die Verwendung vonbenutzerdefinierten Komponenten
• Vergeben Sie kurze logische Namen für benutzerdefinierteKomponenten.
Vermerken Sie im Beschreibungsfeld Eigenschaften, Funktionen undVerwendungszwecke der Komponente.
• Erstellen Sie einfache Komponenten für spezielle Situationen.
Einfache Komponenten sind schneller sowie einfacher zu modellieren undaußerdem wesentlich einfacher zu verwenden. Versuchen Sie nicht, eineeinzelne, komplexe Komponente zu erstellen, die für jeden erdenklichenZweck taugt.
• Erstellen Sie ein spezielles Modell für Komponenten.
Verwenden Sie dieses Modell zum Erstellen und Testen vonbenutzerdefinierten Komponenten.
• Verwenden Sie das einfachste der für Ihren Zweck geeigneten Teile.
Falls Sie z. B. nur eine Rechteckform benötigen, verwenden Sie eineinfaches rechteckiges Blech und nicht etwa ein Konturblech. RechteckigeBleche haben nur zwei Griffsymbole, sodass für ihre Handhabung nurwenige Anbindungen erforderlich sind. Konturbleche benötigen mehrAnbindungen, da sie über vier Griffe verfügen.
1. Rechteckiges Blech
2. Konturblech
• Modellieren Sie die Teile nicht detaillierter als erforderlich.
Wenn außer der Teilbezeichnung in der Übersichtszeichnung und derMengenangabe in der Materialliste keine weiteren Informationen benötigtwerden, erfüllt ein einfacher Stab oder ein Blech den Zweck. Falls Sie dasTeil später für eine Detailansicht benötigen, können Sie jederzeitEinzelheiten hinzufügen.
• Modellieren Sie Einbauteile als benutzerdefinierte Teile und beziehenSie sie in Komponenten mit ein.
Benutzerdefinierte Komponenten 302 Hinweise und Tipps für die Verwendung vonbenutzerdefinierten Komponenten
Tipps zum Freigeben benutzerdefinierter KomponentenBeachten Sie diese Leitlinien, wenn Sie benutzerdefinierte Komponenten fürKollegen freigeben.
• Verwenden Sie Tekla Warehouse zum Freigeben und Speichern vonbenutzerdefinierten Komponenten.
• Liefern Sie die benötigten Informationen mit.
Wenn Sie Ihre Komponente an andere Benutzer weitergeben, fügen Sieeine Liste der mit ihr zusammen verwendbaren Profile bei.
• Verwenden Sie nach Möglichkeit feste Profile.
• Wenn Ihre benutzerdefinierte Komponente benutzerdefinierteProfilquerschnitte enthält, müssen Sie diese einschließen, wenn Siedie benutzerdefinierte Komponente an eine neue Position kopieren.
Tipps für das Aktualisieren von benutzerdefiniertenKomponenten auf eine neue VersionWenn Sie auf eine neue Version von Tekla Structures umstellen, überprüfenSie stets, dass die in älteren Versionen erstellten benutzerdefiniertenKomponenten in der neuen Version korrekt funktionieren.
Wenn Sie benutzerdefinierte Komponenten, die in einer älteren Version vonTekla Structures erstellt wurden, ändern und die neue Version Verbesserungenenthält, die eine Aktualisierung erforderlich machen, werden Sie von TeklaStructures gefragt, ob die Komponente aktualisiert werden soll oder nicht.Wenn Sie die Komponente nicht aktualisieren, funktioniert sie wie in derVersion, in der sie ursprünglich erstellt wurde. Jedoch stehen dann dieVerbesserungen der neuen Version nicht zur Verfügung.
Wenn Sie sich für eine Aktualisierung der Komponente entschieden haben,müssen Sie anschließend je nach Art der Verbesserung dieKomponentenabmessungen überprüfen und ggf. neu erzeugen. Wenn Sie eineAbmessung entfernen und neu erzeugen (selbst mit demselben Namen), mussdie in der Abmessung enthaltene Gleichung geändert werden, da die von derGleichung erzeugte Abhängigkeit beim Löschen einer Abmessung verlorengeht. Im Benutzerdefinierte Komponenten-Editor können Sie Abmessungenneu erzeugen und Gleichungen ändern.
Benutzerdefinierte Komponenten 303 Hinweise und Tipps für die Verwendung vonbenutzerdefinierten Komponenten
9 Haftungsausschluss
© 2017 Trimble Solutions Corporation und ihre Lizenzgeber. Alle Rechtevorbehalten.
Dieses Softwarehandbuch wurde zur Verwendung mit der entsprechendenSoftware entwickelt. Die Nutzung der Software und die Verwendung diesesSoftwarehandbuchs unterliegen einer Lizenzvereinbarung. In derLizenzvereinbarung sind unter anderem bestimmte Gewährleistungen für dieSoftware und dieses Handbuch festgelegt, andere Gewährleistungenabgelehnt, Schadensersatzleistungen beschränkt und zulässigeNutzungsmöglichkeiten der Software bestimmt; zudem ist festgelegt, ob Sieein berechtigter Benutzer der Software sind. Alle in diesem Handbuchdargelegten Informationen werden mit der in der Lizenzvereinbarungbeschriebenen Gewährleistung bereitgestellt. Wichtige Verpflichtungen undgültige Einschränkungen sowie Beschränkungen Ihrer Rechte können Sie derLizenzvereinbarung entnehmen. Trimble leistet keine Gewähr dafür, dass derText frei von technischen Ungenauigkeiten oder typographischen Fehlern ist.Trimble behält sich das Recht vor, dieses Handbuch aufgrund von Änderungenan der Software oder anderweitig zu ändern oder zu ergänzen.
Zudem ist dieses Softwarehandbuch durch das Urheberrecht undinternationale Verträge geschützt. Eine unerlaubte Vervielfältigung,Darstellung, Änderung oder Verbreitung dieses Handbuchs oder von Teilendavon kann strenge zivil- und strafrechtliche Sanktionen zur Folge haben undwird im vollen gesetzlich zulässigen Umfang verfolgt.
Tekla, Tekla Structures, Tekla BIMsight, BIMsight, Tekla Civil, Tedds, Solve,Fastrak und Orion sind entweder eingetragene Marken oder Marken derTrimble Solutions Corporation in der Europäischen Union, den USA und/oderanderen Ländern. Weitere Informationen zu Marken von Trimble Solutions:http://www.tekla.com/tekla-trademarks. Trimble ist eine eingetragene Markeoder eine Marke der Trimble Inc. in der Europäischen Union, in den USA und/oder anderen Ländern. Weitere Informationen zu Marken von Trimble: http://www.trimble.com/trademarks.aspx. Andere in diesem Handbuch erwähnteProdukt- und Firmennamen sind oder können Marken ihrer jeweiligenEigentümer sein. Durch Bezugnahmen auf Drittanbieterprodukte oder -marken zielt Trimble nicht darauf ab, den Anschein einer Zugehörigkeit zu bzw.einer Befürwortung seitens dieses Drittanbieters zu erwecken, und lehnt eine
Haftungsausschluss 304 Hinweise und Tipps für die Verwendung vonbenutzerdefinierten Komponenten
solche Zugehörigkeit oder Befürwortung ab, soweit nicht ausdrücklich etwasanderes angegeben ist.
Teile dieser Software:
D-Cubed 2D DCM © 2010 Siemens Industry Software Limited. Alle Rechtevorbehalten.
EPM toolkit © 1995-2006 Jotne EPM Technology a.s., Oslo, Norwegen. AlleRechte vorbehalten.
Open Cascade Express Mesh © 2015 OPEN CASCADE S.A.S. Alle Rechtevorbehalten.
PolyBoolean C++ Library © 2001-2012 Complex A5 Co. Ltd. Alle Rechtevorbehalten.
FLY SDK - CAD SDK © 2012 VisualIntegrity™. Alle Rechte vorbehalten.
Teigha © 2002-2016 Open Design Alliance. Alle Rechte vorbehalten.
CADhatch.com © 2017. Alle Rechte vorbehalten.
FlexNet Publisher © 2014 Flexera Software LLC. Alle Rechte vorbehalten.
Dieses Produkt enthält herstellereigene und vertrauliche Technologie,Informationen und kreative Werke, die Eigentum von Flexera Software LLC undmöglichen Lizenzgebern sind. Die Verwendung, das Kopieren, dieVeröffentlichung, der Vertrieb, die Präsentation, die Änderung oder dieÜbertragung dieser Technologie als Ganzes oder in Teilen, in jeglicher Formund auf jeglichem Weg ist nur mit vorheriger ausdrücklicher schriftlicherGenehmigung von Flexera Software LLC gestattet. Sofern nicht anderweitigschriftlich durch Flexera Software LLC festgelegt, ist der Besitz dieserTechnologie nicht als Erteilung von Lizenzen oder Rechten unter dengewerblichen Schutzrechten von Flexera Software LLC auszulegen, gleich obdurch rechtshemmenden Einwand, Schlussfolgerung oder anderweitig.
Um die Open-Source-Softwarelizenzen von Drittanbietern anzuzeigen,wechseln Sie zu Tekla Structures und klicken im Menü Datei --> Hilfe --> ÜberTekla Structures auf Drittanbieterlizenzen.
Die Elemente der in diesem Handbuch beschriebenen Software sind durchmehrere Patente und mögliche Patentanmeldungen in den VereinigtenStaaten und/oder anderen Ländern geschützt. Weitere Informationen findenSie unter http://www.tekla.com/tekla-patents.
Haftungsausschluss 305 Hinweise und Tipps für die Verwendung vonbenutzerdefinierten Komponenten
Index
AAbbildung
von Profil................................................ 103Abhängigkeiten
in Variablenformeln.............................. 217Abstand
Referenzabstand................................... 194Abstandsvariablen...............................182,183Achsebenen................................................. 292Aktualisieren
benutzerdefinierte Attribute im Modell....146
AktualisierenMaterialkatalog......................................108Profilkatalog.............................................46
ÄndernBenutzerdefinierte Komponenten....165,179Materialgüten........................................ 110Profil mit variablen Querschnitten......101Profile........................................................73Querschnitte............................................ 69Regeln....................................................... 49Schraubengarnituren-Informationen. 123Schraubeninformation......................... 121Skizzierte Profile...................................... 94
Anpassen von Tekla Structures..................... 7Anpassen
Attribute des WerkzeugsBenutzerdefinierte Objektinfo...............32Befehle........................................................8benutzerdefinierte Attribute................145Eigenschaftenvorlagen......................... 137Kategorien..............................................137Meldungsdateien.................................. 141Menübänder.............................................. 8Organizer............................................... 137Tastenkombinationen.............................28
Anwendungen und Komponenten........... 154
Exportieren von benutzerdefiniertenKomponenten........................................281Importieren von benutzerdefiniertenKomponenten........................................281
API.................................................................152Arithmetische Operatoren.........................204Auflösen
Komponenten........................................168Ausblenden
Platzierungsebenen................................ 91
BBearbeitung des DialogfenstersBenutzerdefinierte Komponente.............. 240
Ändern der Sprache..............................276Festlegen von Optionen....................... 276
BearbeitungBenutzerdefinierte Komponenten......179
BefehleAnpassen....................................................8Benutzerdefiniert...................................... 8Zuordnen....................................................8
BeispieleHinzufügen von Benutzerattributen zuProfilen..................................................... 50Profilexportdatei..................................... 58
BeispieleAktualisieren eines benutzerdefiniertenAttributs................................................. 148Ändern des DialogfenstersBenutzerdefinierte Komponente........ 252Ändern des Dialogfensters einesSteifendetails......................................... 252Bestimmen der Anzahl derSchraubenreihen in benutzerdefiniertenKomponenten........................................231Bestimmen der Schraubengröße undder Schraubennorm............................. 228Bestimmung des Abstands derSchraubengruppe vom Trägerflansch229
307
Ersetzen von Unterkomponenten inbenutzerdefinierten Komponenten....222Erstellen einer benutzerdefiniertenVerbindung............................................ 172Erstellen einer Parametervariable...... 220Erstellen eines benutzerdefiniertenAttributs................................................. 148geschachtelte Komponenten...............175Hinzufügen einer Option zum Erstelleneines Objekts in einerbenutzerdefinierten Komponente...... 221Komponenten auflösen........................172Komponentenflächen...........................293Unterkomponenten.............................. 175Verwenden von benutzerdefiniertenAttributen in benutzerdefiniertenKomponenten........................................233Verwenden von Eigenschaftendatei inbenutzerdefinierter Komponente.......224Verwenden von Excel-Arbeitsblättern mitbenutzerdefinierten Komponenten....238Verwenden von Konstruktionsebenen inbenutzerdefinierten Komponenten....225Verwenden von Vorlagenattributen inbenutzerdefinierten Komponenten....235
Bemaßungenbeim Skizzieren........................84,85,86,87Horizontal.................................................86Vertikale....................................................87
BenutzerattributeHinzufügen zu Materialgüten.............. 112zu Profilen................................................ 49
BenutzerdefiniertBefehle........................................................8Menübänder............................................ 21Tabulatoren..............................................23
benutzerdefinierte AttributeAktualisieren im Modell........................146Anpassen................................................145Beispiel................................................... 148environment.db.....................................147
benutzerdefinierte Darstellungen.............. 44Benutzerdefinierte Details.........................160benutzerdefinierte Initialisierungen.........142Benutzerdefinierte Komponenten Explorer............................................................... 179,200Benutzerdefinierte Komponenten-Editor179
schließen................................................ 239
Speichern............................................... 239Benutzerdefinierte Komponentenansicht....179Benutzerdefinierte Komponenten
Ändern....................................................179Ändern des Dialogfelds........................ 240Arithmetische Operatoren................... 204Binden von Objekten.....................183,191Dialogfensterdateien............................ 244Ebenentypen..........................................292Einstellungen......................................... 283erstellen..................................................165Exportieren............................................ 281geschachtelte Komponenten...............168Hinzufügen zum Modell....................... 277Importieren............................................281Info zu benutzerdefiniertenKomponenten........................................154INP-Dateien............................................244Konstruktionsebenen und -linien....... 191Kopieren von Eigenschaftenreferenzen.................................................................200Miniaturansichten.................................170Nähte...................................................... 162Schützen mit Passwörtern................... 181Sperren...................................................248Standardeigenschaften........................ 287Typen...................................................... 154Umschaltgruppen................................. 249Unterkomponenten.............................. 168Variablen................................................ 182Verhindern von Änderungen............... 248
Benutzerdefinierte MaterialsymboleErstellen..................................................113
Benutzerdefinierte Nähte.......................... 162Benutzerdefinierte Objektinfo
Ändern von Standardattributen............ 32Benutzerdefinierte Profile............................63benutzerdefinierteSchweißnahtquerschnitte............................ 33Benutzerdefinierte Teile.............................156
Hinzufügen zum Modell....................... 278Benutzerdefinierte Verbindungen............ 158Benutzerdefinierte-Komponenten-Assistent.......................................................................165
Eigenschaften........................................ 283Berechnen
Schraubenlänge.................................... 129
308
Berechnungen.............................................202Beschränkungen
beim Skizzieren...................79,80,81,82,83fest............................................................ 82Horizontal.................................................82löschen..................................................... 83parallel...................................................... 80Senkrecht................................................. 80Übereinstimmend................................... 81Vertikale....................................................83
BezeichnungenFührungslinien.........................................40
Binden von Objektenan eine Ebene........................................ 183Ebenentypen..........................................292
Bögen............................................................. 78Bolzen...........................................................120
Ddefinieren
Querschnitte..................................64,65,67Schweißnahtquerschnitte...................... 33
DetailsBenutzerdefinierte Details............154,160
Dialog-Editor................................................240Dialogfelder
Ändern....................................................240Dicke
Dicke der Skizze.......................................95DWG Profile zur Bibliothek (6)..................... 67
Eigenschaften.......................................... 68
EEbenentypen............................................... 292Editoren
Bearbeitung des DialogfenstersBenutzerdefinierte Komponente........ 240
EigenschaftenBenutzerdefinierte Komponenten......287Benutzerdefinierte-Komponenten-Assistent.................................................283DWG Profile zur Bibliothek (6)............... 68Profil Querschnitt von Blech (10)...........66Schraubengarniturkatalog................... 135Schraubenkatalog................................. 133
Variableneigenschaften........................295Einblenden
Platzierungsebenen................................ 91Einheiten
für Import und Export............................ 60Einstellungen
Benutzerdefinierte Komponenten......283Einstellungen für den Dialog-Editor....276Schraubengarniturkatalog-Eigenschaften.................................................................135Schraubenkatalog-Eigenschaften........133
EntfernenSchweißnahtquerschnitte...................... 33
environment.db.......................................... 147Erstellen von Sicherungskopien
Menübänder.............................................. 8Erstellen
benutzerdefinierteInitialisierungsdateien.......................... 142Benutzerdefinierte Komponenten......165Bolzen.....................................................120Profile............................................. 63,70,74Querschnitte............................................ 63Shortcuts................................................ 142Skizzierte Profile...................................... 77
Erweiterungen.............................................152Excel
Verwenden mit benutzerdefiniertenKomponenten........................................238
ExportierenBenutzerdefinierte Komponenten......281Formen................................................... 105Materialgüten.................................114,116Profile...................................55,57,58,61,62Schrauben............................... 124,126,129Schraubengarnituren............................127Skizzierte Profile...................................... 62Tastenkombinationen.............................28
Extrusionsarten............................................. 97
FFasen
beim Skizzieren........................................95fest
Beschränkungen......................................82feste Profile......................................... 70,72,73
Ändern......................................................73
309
FormelnArithmetische Operatoren................... 204für benutzerdefinierte Komponenten202
FormenExportieren............................................ 105Formkatalog...........................................104Importieren............................................104Löschen.................................................. 106
Formkatalog..................................104,105,106Führungslinien
Anpassen von Pfeilen............................. 40Funktionen...................................................202
GGarnituren
Schraubengarnituren.................... 117,122geschachtelt
Komponenten................................ 168,175Grenzflächen............................................... 292Griffe
von Platzierungsebenen.........................91Größe ändern
Befehlsschaltflächen................................. 8Gruppierung
Profile.................................................. 47,49
HHinzufügen
Benutzerattribute zu Materialgüten... 112Benutzerattribute zu Profilen................ 49Schraubengarnituren zum Katalog.....122
HinzufügenBefehlsschaltflächen................................. 8Bolzenschrauben zum Katalog............120Materialgüten........................................ 109Profile........................................................70Schrauben zum Katalog....................... 119
HorizontalBemaßungen........................................... 86Beschränkungen......................................82
IImportieren
Benutzerdefinierte Komponenten......281bolts........................................................ 125Formen................................................... 104Materialgüten.................................114,115Profile............................................. 55,56,62Schrauben............................... 124,127,128Schraubengarnituren............................126SketchUp................................................ 106Skizzierte Profile.................................61,62Tastenkombinationen.............................28
INI-Dateien...................................................142Initialisierungsdateien
benutzerdefinierte erstellen................142INP-Dateien
für Benutzerdefinierte Komponenten....240,244
KKataloge
Exportieren eines Materialkatalogs.... 116Materialkatalog......................................108Profilkatalog.............................................46Schraubengarnituren-Katalog............. 135Schraubengarniturkatalog................... 118Schraubenkatalog..........................118,133
KomponentenAuflösen................................................. 168geschachtelte Komponenten...............168Unterkomponenten.............................. 168
Komponentenflächen......................... 292,293Komponentensymbol.................................154Konstruktionsebenen.................................191Konstruktionslinien.................................... 191konvertieren
Profile........................................................73Kopieren
Eigenschaftenreferenzen..................... 200Materialgüte.......................................... 110Profile........................................................72
Körper.......................................................... 104Kreise.............................................................. 79Kürzel, siehe Tastenkombinationen............28
LLänge
310
Schraubenlängenberechnung............. 129Löschen
Formen................................................... 106Materialgüten........................................ 111Profile........................................................54Schrauben aus Katalog.........................122Schraubengarnituren............................123
Mmagnetische Konstruktionsebenen und -linien............................................................. 191Materialgüteklassen
Exportieren............................................ 116Importieren und Exportieren.................60
Materialgüten.............................................. 108Ändern....................................................110Änderungen speichern.........................108Benutzerattribute hinzufügen............. 112Benutzerdefinierte Materialsymbole..113Exportieren.....................................114,116Hinzufügen.............................................109Importieren.................................... 114,115Kopieren.................................................110Löschen.................................................. 111wichtige Schaltflächen.......................... 108
Materialkatalog, siehe Materialgüten.......108Materialkatalog
Exportieren............................................ 116Meldungsdateien
Anpassen................................................141Menübänder
Anpassen...............................................8,21Erstellen von Sicherungskopien.............. 8Wiederherstellen....................................... 8
Miniaturansichtfür benutzerdefinierte Komponente.. 170
Mittelebenen............................................... 292
NNähte
Benutzerdefinierte Nähte.............154,162Nicht massiv................................................ 104
OOperatoren.................................................. 202Organizer
Anpassen................................................137
PParallele Beschränkung................................80Parametervariablen....................................182
erstellen..................................................196Verknüpfen............................................ 196
Parametrische Profile............................73,102Erstellen....................................................74
PasswörterSchützen von benutzerdefiniertenKomponenten........................................181
PfeileAnpassen..................................................40in Führungslinien.....................................40
Platzierungsebenen............................88,90,91Standardeinstellungen wiederherstellen...................................................................92Verschieben............................................. 91
Polylinien........................................................77Profil Querschnitt von Blech (10)................ 65
Eigenschaften.......................................... 66Profile
Abbildung von Profil erstellen............. 103Ändern......................................................73Änderungen speichern........................... 46Benutzerattribute hinzufügen............... 49Benutzerdefiniert.................................... 63Definieren von Querschnitten....63,64,65,66,67,68Erstellen......................................... 63,70,74Exportieren.................................... 55,57,58fest..................................................70,72,73Gruppierung....................................... 47,49Hinzufügen von Benutzerattributen zuProfilen..................................................... 50Hinzufügen von Regeln.......................... 48Importieren.........................................55,56Importieren und Exportieren.................60konvertieren.............................................73Kopieren................................................... 72Löschen.................................................... 54mit variablen Querschnitten..... 98,99,101
311
Profil-Editor.............................................. 99Profilexportdatei..................................... 58Profilkatalog.............................................46Regeln....................................................... 47Skizzieren................................................. 74Zuordnung zu einem bestimmtenMaterial.................................................... 53
Profilkatalog, siehe Profile........................... 46Prüfung
Skizzierte Profile...................................... 93
QQuerschnitte
Ändern......................................................69Ändern eines Profils mit variablenQuerschnitten........................................101Benutzerdefiniert.................................... 63definieren.......................................64,65,67Erstellen....................................................63Profil mit variablen Querschnitten........99Profile mit variablen Querschnitten......98
RRadialbemaßungen.......................................84Referenzabstandsvariablen............... 182,194Regeln
im Profilkatalog.................................. 47,49Profilkatalogregeln..................................48
Registerkarten................................................. 8
Sschließen
Benutzerdefinierte Komponenten-Editor.................................................................239
Schnittebenen............................................. 292Schrauben
Längenberechnung...............................129Schraubengarnitur......................................117Schraubengarniturelement....................... 117Schraubengarnituren................................. 122
Ändern....................................................123Eigenschaften........................................ 135Exportieren............................................ 127
Importieren............................................126Löschen.................................................. 123
Schraubengarniturkatalog..................117,118Schraubenkatalog................................117,118Schrauben
aus einem Katalog löschen.................. 122Erstellen von Bolzen............................. 120Exportieren..............................124,126,129hinzufügen zum Katalog...................... 119Importieren......................124,125,127,128Schraubengarnituren.................... 117,123Schraubengarnituren zum Kataloghinzufügen............................................. 122Schraubengarniturkatalog............117,118Schraubeninformationen ändern....... 121Schraubenkatalog..........................117,118
Schweißnähtebenutzerdefinierte Querschnitte.......... 33Definieren von Querschnitten............... 33Entfernen von Querschnitten................ 33
Schweißnahtquerschnittedefinieren................................................. 33Entfernen..................................................33
Senkrechte Beschränkung........................... 80Shortcuts
Erstellen..................................................142Skizziereditor................................................. 74Skizzieren, siehe Skizzierte Profile.............. 74Skizzierte Profile............................................74
Ändern.................................................94,95Ausarbeiten der Form.............................79Bedingungen löschen............................. 83Bemaßungen hinzufügen....... 84,85,86,87Bemaßungen löschen.............................87Beschränkungen hinzufügen....79,80,81,82,83Bögen........................................................78Dicke festlegen........................................ 95Exportieren......................................... 61,62Extrusionsarten....................................... 97Fasen.........................................................95Hinzufügen von Bemaßungen...............84Importieren.........................................61,62in Modellen verwenden..........................97Kreise........................................................ 79Platzierungsebenen.................88,90,91,92Polylinien..................................................77Prüfung.....................................................93
312
Skizzen Explorer...................................... 75Skizzeneditor........................................... 74Skizzieren des Umrisses......................... 77speichern..................................................93Variablen.................................................. 76
speichernBenutzerdefinierte Komponente........ 239Profile........................................................46Skizzierte Profile...................................... 93
Sperren und EntsperrenBenutzerdefinierte Komponenten......248
Standardwertefür parametrische Profile..................... 102
TTabulatoren
Importieren benutzerdefinierterRegisterkarten......................................... 23
Tastenkombinationen...................................28Teile
Benutzerdefinierte Teile................154,156Definieren des Materials von Profiltypen...................................................................53
Teilsysteme.................................................... 33Tekla Open API............................................ 152Testen
Skizzierte Profile...................................... 93Tipps
Benutzerdefinierte Komponente in einerneuen Version von Tekla Structures... 303Erstellen von benutzerdefiniertenKomponenten........................................301Freigeben benutzerdefinierterKomponenten........................................302
toggle_group................................................249
UÜbereinstimmende Beschränkung.............81Umgebung
Datenbankdatei.....................................147Umrissflächen............................................. 292Unterkomponenten....................................168
Beispiele................................................. 175
VVariable Querschnitte...................................98Variablen
Abhängigkeiten......................................217Abstandsvariablen................................ 183beim Skizzieren........................................76Erstellen von Abhängigkeiten.............. 196für Benutzerdefinierte Komponenten182Parametervariablen.............................. 196Variableneigenschaften........................295Werttypen.............................................. 295
Variablenformeln........................................ 202Verbindungen
Benutzerdefinierte Verbindungen....154,158
VergleichenMenübänder.............................................. 8
VerknüpfenParametervariablen zuObjekteigenschaften.............................196
VerschiebenBefehlsschaltflächen................................. 8
Verteilenbenutzerdefinierte Menübänder.......... 21benutzerdefinierte Registerkarten........23
VertikaleBemaßungen........................................... 87Beschränkungen......................................83
WWerttypen.................................................... 295Wiederherstellen
der Standard-Platzierungsebenen:....... 92Winkelbemaßungen......................................85
ZZuordnen
Befehle........................................................8zyklische Abhängigkeiten ..........................217
313