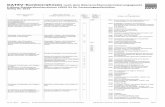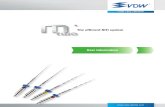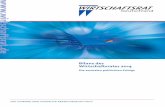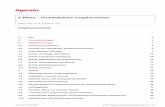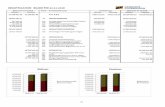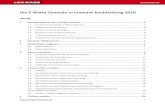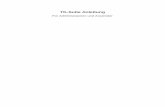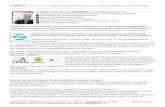Anwender-Handbuch Opti · 2015-11-09 · Anwender-Handbuch Opti.Tax E-Bilanz-Tool. E-Bilanz Modul...
Transcript of Anwender-Handbuch Opti · 2015-11-09 · Anwender-Handbuch Opti.Tax E-Bilanz-Tool. E-Bilanz Modul...

Anwender-Handbuch
Opti.TaxE-Bilanz-Tool

2
Inhalt
Inha ltsverze ichnis
Einführung 4
................................................................................................................................... 41 Gesetzliche Grundlagen
................................................................................................................................... 52 Leistungsumfang dieser Version
................................................................................................................................... 63 Die Taxonomie
.......................................................................................................................................................... 7Spalten derTaxonomie
................................................................................................................................... 94 Die Technik: ERiC
Vorbereitung 10
................................................................................................................................... 111 Erforderliche Maßnahmen
................................................................................................................................... 132 Datenexport
Start 14
................................................................................................................................... 141 Begrüßungsbildschirm
................................................................................................................................... 152 Menü Hilfe
.......................................................................................................................................................... 15Video-Einführung
.......................................................................................................................................................... 15Inhalte
.......................................................................................................................................................... 15Erste Schritte
.......................................................................................................................................................... 17Über...
.......................................................................................................................................................... 18Willkommen...
.......................................................................................................................................................... 18Auf Updates prüfen
................................................................................................................................... 183 Menü Fenster
.......................................................................................................................................................... 18Zeige Fenster
.......................................................................................................................................................... 19Alle Fenster zurücksetzen
.......................................................................................................................................................... 19Benutzervorgaben
Beschreibung 19
................................................................................................................................... 201 Mandanten anlegen
................................................................................................................................... 212 Projekte anlegen
.......................................................................................................................................................... 21Saldenliste-Auswahl
.......................................................................................................................................................... 23Taxonomie-Auswahl
................................................................................................................................... 253 Bedieneroberfläche
................................................................................................................................... 274 Datenerfassung
.......................................................................................................................................................... 27Stammdaten (GCD-Modul)
.......................................................................................................................................................... 28Bewegungsdaten (GAAP-Modul)
......................................................................................................................................................... 30Mapping Bilanz und GuV
......................................................................................................................................................... 31Arbeiten im Detail-Fenster
......................................................................................................................................... 33Auffangpositionen
......................................................................................................................................... 34Soll und Haben
......................................................................................................................................................... 34Weitere Berichtsbestandteile
......................................................................................................................................................... 35Anlagenbuchhaltung
................................................................................................................................... 355 Programmfunktionen

3
Inhalt
.......................................................................................................................................................... 35Allgemein
......................................................................................................................................................... 35Sortierung
......................................................................................................................................................... 36Suche
......................................................................................................................................................... 36Summen
......................................................................................................................................................... 36Regelw erk
.......................................................................................................................................................... 37Referenzdatei
.......................................................................................................................................................... 37Live-Reporting
.......................................................................................................................................................... 37Toolbar
.......................................................................................................................................................... 40Buchungen erfassen
.......................................................................................................................................................... 42Validieren und Senden
......................................................................................................................................................... 43Validieren
......................................................................................................................................................... 44Senden
................................................................................................................................... 456 Verwaltung
.......................................................................................................................................................... 45Benutzerverwaltung
.......................................................................................................................................................... 46Menü Datei
......................................................................................................................................................... 47Datensicherung erstellen
......................................................................................................................................................... 47Datensicherung w iederherstellen
......................................................................................................................................................... 47Konzept aufrufen
......................................................................................................................................................... 47Stammdaten Import
......................................................................................................................................................... 47Stammdaten Export
......................................................................................................................................................... 48Saldenliste importieren
......................................................................................................................................................... 48Stapelversand mit Elster
......................................................................................................................................................... 48Beenden
.......................................................................................................................................................... 48Menü Projekt
......................................................................................................................................................... 48Zuordnungen aus einem anderen Projekt übernehmen
......................................................................................................................................................... 50Verw altung
......................................................................................................................................................... 50Bericht anzeigen
Versionen 51
Administrator 52
................................................................................................................................... 521 Admin / Allgemein
................................................................................................................................... 522 Admin / Datenbank
................................................................................................................................... 533 Admin / Hilfe
................................................................................................................................... 534 Admin / Import
................................................................................................................................... 545 Admin / Installieren/Aktualisieren
................................................................................................................................... 556 Admin / Statuszeile
................................................................................................................................... 557 Admin / XML
Index 57

4
Einführung
1 Einführung
Opti.Tax - das Erfassungs-, Pflege- und Sendetool für die E-Bilanz wird in diesem Anwenderhandbuchals "Programm" bezeichnet.
Beliebige Taxonomien können mit dem Programm verarbeitet werden. Die Erfassungsmasken sinddynamisch und die Verarbeitungsregeln ergeben sich direkt aus der Taxonomie. Die erfassten Datenkönnen mit dem Elster-Tool ERiC validiert und an die Finanzverwaltung übertragen werden.
Das Programm ist multiplattformfähig: für Windows, Mac und für das Web. Die Software ordnet dieDaten nach Mandanten (rechtlich selbständige Einheiten) und Projekten. Je Projekt kann einKontenplan verwaltet werden. Das Erfassen, Pflegen und Senden der Daten geschieht je Projekt. DasProjekt kann eine Bilanz mit Gewinn- und Verlustrechnung, eine Sonder- oder Ergänzungsbilanz oderauch die Daten eines Mandanten mit abweichendem Geschäftsjahr umfassen. Es muss mindestens einMandant und ein Projekt angelegt werden. Zu einem Projekt werden jeweils ein Kontenplan, eineReferenzdatei und eine Taxonomie geladen. Die Taxonomie gibt den Erfassungsrahmen sowie dieVerarbeitungsregeln vor. Mit dem Live-Reporting wird jede Taxonomie-Veränderung - zum Beispieldurch Datenimport oder Datenerfassung - in einen übersichtlichen Report übernommen. Einintegriertes Buchungssystem ermöglicht die Erfassung von steuerlichen Buchungen. Dadurch ist esmöglich, sowohl eine Handelsbilanz mit Überleitungsrechnung als auch eine Steuerbilanz zu senden.
1.1 Gesetzliche Grundlagen
Die gesetzlichen Grundlagen zur E-Bilanz basieren auf § 5b EStG (Einkommensteuergesetz). Wird derGewinn nach § 4 Abs. 1, § 5 oder § 5a ermittelt, so ist der Inhalt der Bilanz sowie der Gewinn- undVerlustrechnung nach amtlich vorgeschriebenem Datensatz durch Datenfernübertragung zuübermitteln.
Enthält die Bilanz Ansätze oder Beträge, die den steuerlichen Vorschriften nicht entsprechen, so sinddiese Ansätze oder Beträge durch Zusätze oder Anmerkungen den steuerlichen Vorschriftenanzupassen und nach amtlich vorgeschriebenem Datensatz durch Datenfernübertragung zuübermitteln.
Der Steuerpflichtige kann auch eine den steuerlichen Vorschriften entsprechende Bilanz nach amtlichvorgeschriebenem Datensatz durch Datenfernübertragung übermitteln. § 150 Abs. 7 derAbgabenordnung gilt entsprechend. Im Fall der Eröffnung des Betriebs sind die Ausführungen für denInhalt der Eröffnungsbilanz entsprechend anzuwenden. Auf Antrag kann die Finanzbehörde zurVermeidung unbilliger Härten auf eine elektronische Übermittlung verzichten. § 150 Abs. 8 derAbgabenordnung gilt entsprechend.
Weitere Informationen zu den gesetzlichen Grundlagen stellt die Finanzverwaltung unter »www.esteuer.de zur Verfügung.

5
Einführung
1.2 Leistungsumfang dieser Version
Mit dieser Version kann die Taxonomie komfortabel angezeigt, verwaltet und an die Finanzbehördenversendet werden. Die Kontensalden einer Bilanz, einer Gewinn- und Verlustrechnung können alsTextdatei importiert werden. Weiterhin bestehen Schnittstellen zu einigen Herstellersystemen. DieKonten können den Taxonomie-Positionen zugeordnet werden. An dieser Stelle ist eine wichtigeEntscheidung zu treffen: Ist für das entsprechende Sachkonto die Taxonomie-Position eindeutig? Wennes mehrere Alternativen gibt, ist zu entscheiden, wie ab 1.1.2013 bei diesem Konto verfahren wird.Die Finanzverwaltungen haben mehrfach darauf hingewiesen, dass niemand sein Buchungsverhaltenändern muss, um die Anforderungen der E-Bilanz zu erfüllen. Nur wenn im Rahmen derAußenprüfung längere Diskussionen mit dem Betriebsprüfer vermieden werden sollen, könnten neueSachkonten in der Buchhaltung sinnvoll sein. Die Anzahl neuer Sachkonten liegt bei den bisherigenAnwendern bei ca. 10 (bereits ausführlicher Kontenplan vorhanden) bis 140 (SKR03). Eine geringeAnzahl neuer Konten ermöglichen u. a. die sogenannten "Auffangpositionen" der Taxonomie.
BMF-Schreiben vom 28.09.2011 (IV C 6 - S 2133-b/11/10009):
Ein Steuerpflichtiger, der eine durch M ussfelder vorgegebene Differenz ierung für einen bestimmtenSachverha lt nicht aus der Buchführung ableiten kann, kann zur Sicherstellung der rechnerischenRichtigkeit für die Übermittlung der Daten a lterna tiv die Auffangpositionen nutzen.“ (Rz 19)
Abweichend von der bisherigen Planung, die Auffangpositionen nur für 5-6 Jahre in die Taxonomieaufzunehmen, ist diese starre Laufzeit inzwischen aufgehoben worden. Die Finanzverwaltung wird dieFrequenz jeder einzelnen Auffangposition ermitteln und dann je Auffangposition entscheiden, ob eineweitere Nutzung noch nötig ist. Die Finanzverwaltung geht davon aus, dass die Softwareherstellerimmer mehr Mussfelder programmtechnisch unterstützen und so Auffangpositionen mittel- bislangfristig ungenutzt sein werden.
Mit dieser Version kann eine komplette Bilanz und Gewinn- und Verlustrechnung erfasst werden. Dasbetrifft die Stammdaten des GCD-Moduls und die Bewegungen des GAAP-Moduls. Die Datenkönnen überprüft (validiert) und testweise an das Finanzamt geschickt werden. Da mit einemTestmerker gearbeitet wird, ist eine Test-Verarbeitung der Daten garantiert. Mit dem aktuellfreigegebenen Programmstand kann eine Steuerbilanz oder eine HGB-Bilanz mit zusätzlichenBuchungen verarbeitet werden.
Ferner können erstmals Echtdaten verarbeitet und an die Finanzverwaltung gesendet werden. Dies istfür das Wirtschaftsjahr 2012 nun möglich. Benötigt werden dazu die Taxonomie 5.0 (Taxonomienvom 14.9.2011) und das zugehörige ERiC-Plugin (Mai 2012). Das Wirtschaftsjahr 2012 bzw.abweichende Wirtschaftsjahre, die nach dem 1.1.2012 beginnen, können bereits im Echtbetrieb andie Finanzverwaltung übertragen werden. Aber:
BMF-Schreiben vom 28.09.2011 (IV C 6 - S 2133-b/11/10009):
n Erleichterungen zur Einführung für alle Unternehmen:n Für Erstjahr (2012) werden Papierbilanzen nicht beanstandet

6
Einführung
1.3 Die Taxonomie
W as ist eine Taxonom ie?
n Art Vorlage / Schema für konkrete Berichte („Fundus“ für verwendbare Positionen desDatensatzes)
n vergleichbar einem Kontenrahmenn Versionen für verschiedene internationale Bilanzierungsstandards (z.B. HGB, US-GAAP, IFRS)
Im Laufe der Anwendung werden Sie vom BMF freigegebene Taxonomien laden können. DieseLadefunktion ist eine wesentliche Funktion innerhalb der Anwendung. Geladene Taxonomien gebenden Rahmen der Eingaben vor. Daraus folgt: Alle Eingabefelder ergeben sich aus der Taxonomie. DasProgramm fügt an keiner Stelle Eingabefelder hinzu, die später zum Senden benötigt werden. DieseFunktionalität wird sich bei Änderungen der Taxonomie bewähren, denn eine neue Taxonomie gibtdann automatisch einen neuen Eingaberahmen für die Datenerfassung bzw. Datenprüfung vor.
Es gibt nur eine (Kern-)Taxonomie:
n für Handelsbilanz mit Überleitungsrechnung und Steuerbilanzn für alle Rechtsformen (nur Visualisierung zeigt gefilterte Sichten)n für Betriebe aller Größenklassen.
Ausnahmen sind:
n Banken und Versicherungenn Ergänzungen der Kern-Taxonomie für zahlreiche Branchen
Jede Taxonomie, die vom BMF zur E-Bilanz zur Verfügung gestellt wird, kann mit dem Programmverarbeitet werden.
Die HGB-Taxonomie besteht aus:
GCD-Modul
n Grunddaten zum Berichtn Informationen zum Unternehmenn Informationen zur angewandten Taxonomie
GAAP-Modul
n Eigentliche Berichtsinhalte der Bilanz, Gewinn- und Verlustrechnung und zahlreicher Anhänge
Das Mapping, also die Zuordnung von Konten zur Taxonomie-Position, ist eine wichtige Aufgabe, dieeinmalig erfolgen muss. Dies kann im Vorsystem erfolgen. Der Import der Kontensalden enthält dannzusätzlich den Verweis auf die Taxonomie-Position des jeweiligen Kontos. Oder das Mapping geschiehtdirekt in dieser Anwendung.

7
Einführung
Wie soll jedoch mit Positionen umgegangen werden, die nicht aus der Buchführung "gemappt" werdenkönnen?
Beispiele:
n Kapitalkontenentwicklung von Personengesellschaften n Sonderbilanzen / Ergänzungsbilanzen
Für die Anfangsphase gibt es folgende Zwischenlösung:
n Übermittlung via XBRL als Freitextn Härtefallregelungn Spätere Übermittlung mit XBRL vorgesehen; verbindliche Festlegung soll mit ausreichendem
zeitlichen Vorlauf erfolgen.
Die Taxonomie ist in Ebenen gegliedert. Dabei entsteht folgende Hierarchie:
n Ebene 1-5 entsprechend den Bilanzgliederungsebenen des HGBn ab Ebene 6: Taxonomie-spezifisch (für Steuerbilanz)
Die Taxonomie ist dynamisch aufgrund:
n Gesetzesänderungn Anregungen der Anwendern geklärte Zweifelsfragenn Fehlerbeseitigungn Erfordernisse aus der Verwaltung
Daher erfolgt eine jährliche Überprüfung, ob Anpassungen erforderlich sind. Die Veröffentlichung desJahresupdates ist für Mai eines jeden Jahres geplant (Taxonomie des Folgejahres).
1.3.1 Spalten derTaxonomie
In der Taxonomie sind die Positionen mit besonderen Kennzeichnungen versehen. Die Bedeutungdieser besonderen Kennzeichnungen wird im Folgenden definiert:
n » Ebene
n » Mussfelder
n » Mussfelder, Kontennachweis erwünscht
n » Summenmussfelder
n » Rechnerisch notwendige Positionen
n » Unzulässige Positionen
n » Auffangpositionen

8
Einführung
Ebene
Die Ebenen 1 bis 5 der Taxonomie entsprechen den Bilanzgliederungsebenen des HGB. Ab Ebene 6sind Taxonomie-spezifische Elemente eingeführt worden.
Mussfelder
Die Übermittlung aller als „Mussfeld“ gekennzeichneten Positionen ist (unabhängig von Rechtsform,Sparten o. ä.) als Mindestumfang des amtlich vorgeschriebenen Datensatzes im Sinne des § 5b EStGzwingend. Es wird elektronisch geprüft, ob formal alle Mussfelder im Datensatz enthalten sind.
Sofern sich ein Mussfeld nicht mit Werten füllen lässt, weil die Position in der individuellenBuchführung nicht geführt wird oder nicht ableitbar ist, ist zur erfolgreichen Übermittlung desDatensatzes die entsprechende Position „leer“ (technisch: NIL-Wert) zu übermitteln.
In der Anfangsphase wird es nicht bemängelt, wenn lediglich die Daten der Summen- und Sa ldenlistegemeldet werden.
Mussfelder, Kontennachweis erwünscht
Für die als „Mussfeld, Kontennachweis erwünscht“ gekennzeichneten Positionen gelten dieAusführungen zum Mussfeld in gleicher Weise.
Der Auszug aus der Summen-/Saldenliste der in diese Position einfließenden Konten im XBRL-Formatkann vom Steuerpflichtigen mitgeliefert werden (Angaben: Kontonummer, Kontobezeichnung, Saldozum Stichtag).
"Mussfelder" und "Mussfelder, Kontennachweis erwünscht" bilden den Mindestumfang im Sinne des §51, Abs. 4, Nr. 1b EStG.
S um m enm ussfelder
Werden im Datenschema rechnerisch in eine Oberposition verknüpfte Positionen übermittelt, so sindauch die zugehörigen Oberpositionen mit zu übermitteln. Oberpositionen, die über rechnerischverknüpften Mussfeldern stehen, sind als Summenmussfelder gekennzeichnet.
Rechnerisch notwendige P ositionen
Da der übermittelte Datensatz auch im Übrigen den im Datenschema hinterlegten Rechenregelngenügen muss, werden Positionen, die auf der gleichen Ebene, wie rechnerisch verknüpfte Mussfelderstehen, als „Rechnerisch notwendig, soweit vorhanden“ gekennzeichnet. Diese Positionen sind dannzwingend mit Werten zu übermitteln, wenn ohne diese Übermittlung die Summe der Positionen aufder gleichen Ebene nicht dem Wert der Oberposition entspricht, mit denen diese Positionen

9
Einführung
rechnerisch verknüpft sind.
Unzulässige P ositionen
Die mit „für handelsrechtlichen Einzelabschluss unzulässig“ gekennzeichneten Positionen dürfen für diebei der Finanzverwaltung einzureichenden Einzelabschlüsse weder in der Handelsbilanz noch in derSteuerbilanz verwendet werden.
Die mit „steuerlich unzulässig“ gekennzeichneten Positionen dürfen nur in der Handelsbilanzvorkommen, sind dann aber im Rahmen der Umgliederung/Überleitung aufzulösen und dürfen in derSteuerbilanz nicht enthalten sein.
Beispiele dafür sind Selbst geschaffene immaterielle Vermögensgegenstände des Anlagevermögenssowie Drohverlustrückstellungen.
Auffangpositionen
Um Eingriffe in das Buchungsverhalten zu vermeiden, aber dennoch einen möglichst hohen Grad anStandardisierung zu erreichen, sind im Datenschema der Taxonomie Auffangpositionen eingefügt(erkennbar durch die Formulierungen im beschreibenden Text „nicht zuordenbar“ in derPositionsbezeichnung). Ein Steuerpflichtiger, der eine durch Mussfelder vorgegebene Differenzierungfür einen bestimmten Sachverhalt nicht aus der Buchhaltung ableiten kann, kann zur Sicherstellung derrechnerischen Richtigkeit für die Übermittlung diese Auffangpositionen nutzen. Das Mussfeld ist ineinem solchen Fall mit dem NIL-Wert zu übermitteln.
Wenn eine in der Taxonomie vorgegebene Differenzierung durch Mussfelder aber in denBuchungskonten abgebildet wird, besteht kein Wahlrecht zwischen der Nutzung der Auffangpositionund der als "Mussfeld" gekennzeichneten Position. In einem solchen Fall sind die Mussfelder zu füllen.
[ i ] Die Finanz verwa ltung ha t bereits deutlich gemacht, da ss eine Prüfung anhand der Summen- undSa ldenliste erfolgt. Rückfragen werden auch entstehen, wenn bei einer spä teren Umstellung Abweichungenzu den Vorjahreswerten entstehen. Auffangpositionen haben keine z eitliche Begrenzung. DieFinanz verwa ltung wird die Frequenz einer jeden Auffangposition periodisch beurteilen. Sta rk frequentierteAuffangpositionen bleiben auf Dauer erha lten.
1.4 Die Technik: ERiC
ERiC (Elster Rich Client) führt client-seitig Validierungs- und Plausibilitätsprüfungen durch:
n Prüfung, ob Mindestumfang eingehalten istn Prüfung, ob übermittelter Datensatz rechnerisch richtig ist (Rechenregeln der Taxonomie)n Bestimmte Plausibilitätsprüfungen Die Prüfungen werden im technischen Leitfaden veröffentlicht. Bei Fehlern findet keine Übermittlungdes Datensatzes statt und es erfolgt eine unmittelbare Rückmeldung an den Übermittler mit

10
Einführung
Fehlerhinweisen. Nur formal fehlerfreie Datensätze können mit ERiC versendet werden. EineTicketnummer bescheinigt die Annahme des Datensatzes durch die Finanzverwaltung. ERiC sorgt fürdie Verschlüsselung der Daten während des Datentransfers.
Das ERiC-Plugin muss auf geänderte Taxonomien reagieren. Deshalb gibt es auch hier ein Jahres-Update. Das ERiC-Update ist für November eines jeden Jahres geplant (anzuwenden für das folgendeGeschäftsjahr).
Daher ergibt sich beispielsweise für das Wirtschaftsjahr 2013 folgender Update-Plan;
n Taxonomie 5.2 erscheint im Mai 2013 für die Wirtschaftsjahre 2013/2014n Passendes ERiC-Plugin erscheint im November 2013 für die Wirtschaftsjahre 2013/2014n Ab Mai 2013 kann die neue Taxonomie für 2014 bearbeitet werdenn Ab November 2013 kann die Taxonomie für 2013/2014 versendet werden.
Dieser Turnus Mai/November soll auch für die Zukunft gültig sein.
Die Taxonomie ist jahresbezogen verwendbar, d.h. für die Übermittlung eines Abschlusses in einemJahr muss die Taxonomie dieses Jahres inklusive des passenden ERiC-Plugins für die Übermittlungverwendet werden - auch rückwirkend. Eine neue Taxonomie gilt immer für das Folgejahr - es kannaber auch das aktuelle Jahr damit übermittelt werden.
2 Vorbereitung
Zunächst ist zu klären, ob die Buchhaltung zusätzlich zur Handelsbilanz auch eine Steuerbilanz führt. Indiesem Fall wird die Steuerbilanz im Vorsystem gebucht. Das geschieht üblicherweise in einemgetrennten Bereich (Konten oder Ledger). Hier können Steuerbilanzwerte gebucht und ausgewertetwerden.
Die Vorteile des Buchens einer Steuerbilanz sind:
n Integrierte Dokumentation innerhalb des Buchhaltungssystemsn Abstimmungsfehler werden quasi ausgeschlossen (Doppelte Buchführung)
Als Nachteil ist die teilweise komplexe Konfiguration des Systems festzuhalten. Zusätzlich muss dieBuchhaltung steuerliches Wissen aufbauen oder die Steuerabteilung muss mit dem Buchhaltungssystemarbeiten. Rückwirkende Änderungen bleiben problematisch. Auch Änderungen auf Basis vonBetriebsprüfungen sind schwierig und umfangreich. Nebensysteme wie die Anlagenbuchhaltung könnenhäufig nicht in abgeschlossenen Perioden buchen.
Die steuerliche Dokumentation ist häufig einfacher zu realisieren. Sie ist flexibel handhabbar,insbesondere für rückwirkende Änderungen, und es ist eine unmittelbare Klassifikation des Deltasmöglich. Es wird dokumentiert und nicht gebucht. Das Verfahren ist wesentlich einfacher als dieBuchungstechnik. Aber der Verfahren ist fehleranfällig. Viele Unternehmen führen die steuerlicheDokumentation in Tabellenkalkulationsprogrammen. Dort, wo es Bewertungsunterschiede zwischenHandels- und Steuerbilanz gibt, gilt es, aktive und passive latente Steuern zu identifizieren und zu

11
Vorbereitung
dokumentieren.
Auch der Steuerberater unterstützt die steuerliche Dokumentation. Mit seiner Steuerberater-Software kann er alle Umbuchungen nach Handelsrecht und nach Steuerrecht erfassen und als Export-Datei zur Verfügung stellen.
Unabhängig vom verwendeten Verfahren können mit dem Programm folgende Meldungen an dieFinanzverwaltung erfolgen:
n Steuerbilanz n Handelsbilanz mit Überleitungsrechnung
Als Beispiel für eine Überleitungsrechnung soll eine Änderung der Drohverlustrückstellung dienen:
n Sachverhalt: Erhöhung der Drohverlustrückstellung von 100 (2011) auf 1.400 (2012)n Bilanz Passivposition / Art der Überleitung: Änderung der Wertansätzen Bilanz Passivposition / Positionsbezeichnung: Rückstellung für Drohverlusten Bilanz Passivposition / Wertänderung aktuell: ./. 1.300n Bilanz Passivposition / Wertänderungen Vorjahre: ./. 100 n GuV-Posten / Positionsbezeichnung: andere ordentliche sonstige betriebliche Aufwendungenn GuV-Posten / Wertänderung aktuelles Jahr: + 1.300
2.1 Erforderliche Maßnahmen
Zur Umsetzung der E-Bilanz sind folgende Maßnahmen zu treffen:
n E-Bilanz-Erstellung durch Unternehmen und/oder Steuerberater?n Grundlegende Weichenstellung: Steuerbilanz oder Überleitungsrechnung?n Kontenmappingn Neuanlage von Sachkonten und Nutzung im Wirtschaftsjahr 2013n Weitere bilanzielle Besonderheiten, insbesondere bei Personengesellschaften n Außerbilanzielle Elemente steuerlicher Gewinnermittlung bei Kapitalgesellschaften
Die Einbeziehung des steuerlichen Beraters in das E-Bilanz-Projekt ist dringend zu empfehlen. Denndie Daten aus der E-Bilanz können nur nach Prüfung vom Berater in die Steuererklärung übernommenwerden. Der steuerliche Berater sorgt für die Übereinstimmung des Datenmaterials in der E-Bilanzund der Steuererklärung. Der Datentransfer mittels ERiC erfolgt in der Regel durch dasUnternehmen.
[ i ] Legen Sie über die Benutzerverwaltung einen User "Steuerberater" mit entsprechendenRechten an. Gegebenenfalls kommt auch eine Multiuser-Umgebung im Rahmen der Lizenz-Möglichkeiten in Frage.
Latente Steuern sind zu erwarten bei:

12
Vorbereitung
Bilanz - Anlagevermögen
n Selbst geschaffene IVG (ist trotz Aktivierungsverbot im Steuerrecht eine Taxonomie-Position:Kannfeld, rechnerische Prüfung der Bilanzdaten)
n Abschreibungsmethodenn Erhöhte steuerliche Sonderabschreibungenn Sonderposten mit Rücklageanteil
Bilanz - Umlaufvermögen
Latente Steuern bei der Vorratsbewertung
Im Steuerrecht ist nur noch LiFo als einziges Verfahren zulässig. Es können aktive oder passive latenteSteuern entstehen.
Forderungen gegenüber Gesellschaften oder verbundenen Unternehmen, mit denen einBeteiligungsverhältnis besteht
Es ist sehr detailliert zu berichten. Dieser Sachverhalt kann zu neuen Abstimmkonten in derDebitorenbuchhaltung führen, da keine Auffangpositionen vorhanden sind.
Sonstige Vermögensgegenstände und Sonstige Wertpapiere
Hier ist eine Abschaffung des Begriffs "Sonstige" vorgesehen. Die Taxonomie kennt 27 neue Positionenhierfür. Neben neuen Konten ist hier auch steuerliches Know-How gefragt, aber es gibt jeweils einenSammelposten.
Bilanz - Passivseite
Rückstellungen und Pensionsverpflichtungen
Rücklagen für Pensionen werden in einem kurz- und langfristigen Anteil differenziert. WeitereUnterteilungen sind:
n Verpflichtungen gegenüber Gesellschaftern oder nahestehenden Personenn Rückstellungen für Zuschuss-Verpflichtungen für Pensionskassen und Lebensversicherungen (bei
Unterdeckung oder Aufstockung)
Generell muss bei Rückstellungen auf Ebene der Sachkonten detaillierter manuell gebucht werden. Esgibt aber eine Auffangposition für nicht zuzuordnende Rückstellungen.
Details zu den latenten Steuern sollten mit dem steuerlichen Berater besprochen werden. In jedemFall sollte es möglich sein, dass der steuerliche Berater dem Unternehmen eine Datei mit densteuerlichen Buchungen übergibt, sofern das Buchhaltungssystem nur handelsrechtliche Buchungenkennt. Diese Überleitungsbuchungen können mit dem Programm erfasst und in den VariantenSteuerbilanz oder Handelsbilanz mit Überleitungsrechnung an das Finanzamt gesendet werden. Wird

13
Vorbereitung
eine Steuerbilanz bereits im Buchhaltungssystem erstellt, so ist nur eine einfache Datenübergabe an dasProgramm notwendig.
2.2 Datenexport
Wenn Sie das Programm mit Daten versorgen möchten, muss aus dem Vorsystem ein Datenexporterfolgen. Im Normalfall ist dafür eine Schnittstelle im Buchhaltungssystem vorhanden. Es werdenfolgende Spalten exportiert:
n Kontonummern Kontobezeichnungn Endsaldo des Geschäftsjahres
Die Spalte Endsaldo kann auch als Soll- und Habensaldo übergeben werden. Eine weitere Option istes, dass eine weitere Spalte die Soll- oder Habenwertigkeit des Endsaldos bestimmt.
Wenn das Mapping bereits im Vorsystem durchgeführt wurde oder ein Standard-Kontenrahmen wieSKR03 verwendet wird, kann eine weitere Spalte die Taxonomie-ID enthalten.
Auch die automatische Zuordnung der Daten zu einem bestimmten Mandanten und zu einembestimmten Projekt ist über weitere Export-Spalten möglich.
Weitere Spalten:
n Taxonomie-IDn Mandantn Projekt
Das Programm kann auch über Kommandozeilen gestartet werden. FolgendeKommandozeilenparameter werden dabei zur Zeit unterstützt:
-mandant <code>-mandantname <name>-mandantdesc <description>
-project <code>-projectname <name>-projectdesc <description>
-oemtransfer csv-oemsource <dateipfad>
Mit diesen Startparametern kann das Programm aufgerufen werden, einen Mandanten und ein Projektanlegen (sofern noch nicht vorhanden) und eine Datendatei im CSV-Format zuordnen.
Die Schnittstelle aus dem eingesetzten Buchhaltungssystem wird diese Funktionen im Hintergrund

14
Vorbereitung
ausführen. Es ist jedoch wichtig zu wissen, welche Hintergrund-Funktionen konkret ablaufen.
Die Übergabedatei kann technisch eine Festfeld- oder CSV-Datei sein. Bei der Festfelddatei beginnendie einzelnen Felder immer an der gleichen Position eines Satzes. Die CSV-Datei kennt ein sog.Feldtrennzeichen wie Semikolon oder das TAB-Zeichen. Unterschiedliche Zeichenkodierungen wieASCII, ISO8859-1 oder UTF-8 werden unterstützt.
In welcher Spalte die benötigten Informationen vorliegen, kann beim Datenimport bestimmt werden.Eine bestimmte Reihenfolge wird nicht vorgeschrieben.
Weitere Verarbeitungsoptionen sind:
n Texterkennungszeichen: Textfelder sind von einem Texterkennungszeichen eingeschlossenn Texttrennzeichen: Die Spalten sind durch ein Texttrennzeichen getrenntn Dezimaltrennzeichen: Dezimalkomma oder Dezimalpunktn Tausendertrennzeichen: Gibt ein Tausender-Trennzeichen in den Werten?n Erste Zeile ist Titel? Gibt es "Spaltenköpfe" in der Übergabedatei?
Diese Parameter werden einmalig abgestimmt, sodass die Schnittstelle zum E-Bilanz-Programm dieParameter anwenden kann.
3 Start
Das Programm zur E-Bilanz wird über eine Installationsroutine installiert. In der Windows-Umgebungwird auf dem Desktop ein Icon installiert, das den Programmstart ermöglicht. In den anderenSystemumgebungen ist eine ähnliche Vorgehensweise durchzuführen. Zur Installation in denverschiedenen Varianten steht Ihnen der Support gerne zur Verfügung.
3.1 Begrüßungsbildschirm
Nach der Programmanwahl erscheint ein Begrüßungsbildschirm. Hier kann das Handbuch zurSoftware angezeigt, ein Muster-Mandant mit Testdaten geladen oder die Anwendung gestartetwerden. Den Test-Mandanten, die Rigel Elektronik GmbH, kann man später in der Anwendungjederzeit öffnen und mit den vorerfassten Daten arbeiten. Der Test-Mandant kann auch sofort perElster versendet werden. Folgen Sie bitte dem Kapitel "Opti.Tax in 5 Schritten" oder denAnweisungen in unserem Einführungsvideo. Mit dem "Weiter"-Button starten Sie die Anwendung. DerBegrüßungsbildschirm kann auch deaktiviert werden.
Aus der Anwendung rufen Sie den Begrüßungsbildschirm im Menü Hilfe unter "Willkommen…" auf.
Die wichtigsten Programme zum Start finden Sie in den Menüpunkten "Hilfe" und "Fenster". Ausdiesem Grund werden zunächst diese beiden Menüpunkte beschrieben.

15
Start
3.2 Menü Hilfe
Das Hilfesystem der Anwendung besteht aus folgenden Programmen:
n » Video-Einführung
n » Inhalte
n » Erste Schritte
n » Über...
n » Willkommen...
n » Auf Updates prüfen
3.2.1 Video-Einführung
Sie finden diese Funktion im Fenster "Video Einführung" oder im Menü Hilfe unter "Video Einführung".
Diese Funktion benötigt eine aktive Internet-Verbindung. Das jeweils aktuelle Einführungsvideo kannaus der Applikation heraus angesehen werden.
Das Video wird über den Start-Button gestartet. In verschieden YouTube-Videos werden dieeinzelnen Arbeitsschritte bis zum Elster-Versand oder auch der Hersteller der Software vorgestellt.
Das Video verschafft ein ersten Überblick, wie mit diesem Programm gearbeitet werden kann.
Zur weiteren Einführung empfehlen wir die » Spickzettel.
3.2.2 Inhalte
Über diese Funktion wird die Online-Hilfe zur Verfügung gestellt. Die Online-Hilfe kann auch durchdie Funktionstaste F1 jederzeit aufgerufen werden. Die Online-Hilfe entspricht dem Inhalt diesesHandbuches.
Über die Software können bestimmte Topics und Anker aufgerufen werden.
Zusätzlich steht die Hilfe als PDF-Datei zur Verfügung (siehe » Begrüßungsbildschirm).
3.2.3 Erste Schritte
Sie finden diese Funktion im Fenster "Spickzettel" oder im Menü Hilfe unter "Erste Schritte".
Ein Fenster besitzt grundsätzlich Bearbeitungsfunktionen im rechten Teil des Fenstertitels. BeiVerwendung des Tool-Tipps wird die Bedeutung des jeweiligen Icons erklärt.
Spickzettel gibt es für folgende Arbeitsschritte (erreichbar über das Menü-Icon im Fenstertitel):
n Benutzerverwaltung

16
Start
n Buchungenn E-Bilanz - Ihr erster Testflugn E-Bilanz - In Kürzen E-Bilanz - Konten zuordnen
Über den Spickzettel werden Arbeitsvorgänge Schritt für Schritt erklärt. Zu jedem Arbeitsschritterfolgt eine kurze Erläuterung.
Als Beispiel soll der Spickzettel "E-Bilanz - Ihr erster Testflug" beschrieben werden.
Das Programm wird mit einem Muster-Mandanten ausgeliefert. Für diesen Mandanten ist das Mappingzur Taxonomie bereits durchgeführt. In 5 Schritten zeigen wir, wie man mit diesem Test-Mandanten arbeiten kann. Jeden der 5 Schritte können Sie durch einen Link direkt ausführen lassen.
1. Mandant "Rigel Elektronik" öffnen
Zunächst öffnen Sie bitte den Mandanten. Klicken Sie dazu auf das kleine Pfeil-Symbol neben dem"Mandant"-Symbol in der Toolbar. Dort wählen Sie den Mandanten an (Rigel Elektronik GmbH)
2. Projekt öffnen Bilanz 2012
Öffnen Sie nun das Projekt über das nächste Symbol. Wieder geschieht das durch den kleinen Pfeilneben dem "Projekt"-Symbol. Wählen Sie "Bilanz 2012" aus.
3. Einen ersten E-Bilanz-Bericht erstellen
Die E-Bilanz wird mit dem XBRL-Standard versendet. Mit dem Symbol "Elster" aus der Toolbar wirddie Erzeugung einer sog. XBRL-Instanz angestoßen. Dabei bitte alle Berichtsbestandteile auswählen bisauf:
n Anhang n Steuerliche Gewinnermittlung bei Personengesellschaften
und mit OK bestätigen.
Gleich danach wird die automatische Validierung durch ELSTER begonnen.
Nach Abschluss dieser Validierung erhalten Sie die Meldung, dass es Fehler gab. Wir haben einenkleinen Fehler eingebaut, der jetzt erkannt und beseitigt werden kann.
4. Fehler beseitigen/Daten pflegen
Bei der Erstellung wird ein steuerlich unzulässiger Sachverhalt gemeldet, was die Validierung durchElster ergeben hat.
Im Fenster "Hinweise" klappen Sie den Eintrag "Elster Fehler" auf. Jetzt erscheint eine Fehlermeldung,die den Sachverhalt beschreibt.

17
Start
"Rückstellungen für drohende Verluste aus schwebenden Geschäften" ist so nicht zulässig.
Da wäre ein Sachverhalt aus einer Handelsbilanz gemeldet worden. Das zugeordnete Konto 0976heißt auch "Rückstellungen für Archivierungskosten".
Also löschen Sie den Eintrag mit dem roten Kreuz. Jetzt ziehen Sie per Drag and Drop das Konto0976 aus der Saldenliste in die Taxonomie Position "übrige sonstige Rückstellungen".
Zusammengefasst nochmals die Schritte der Fehlerkorrektur: n Fehler-Eintrag doppelt anklickenn Eintrag aus 'Rückstellungen für Archivierungskosten' mit dem roten Kreuz löschen. n Per Drag and Drop das Konto 0976 in 'übrige sonstige Rückstellungen' ziehen. ( Tipp: Sortieren Sie
die Saldenliste nach dem Wert 'Verbleibend' oder tippen Sie in das Feld Filtertext die Nummer0976 ein).
5. Mit Elster validieren/versenden
Nun sollten Sie eine fehlerfreie Bilanzdatei erstellen und versenden können. Über den Elster-Buttonaus der Toolbar können Sie auf "Senden" oder auf "Validieren" klicken. Hierbei werden eventuellauftretende Fehler wieder im "Hinweise"-Fenster gemeldet.
Die Schritte des Sendevorgangs sind:
n Bilanzdatei validierenn Bilanzdatei senden
Mit dem Test-Mandanten besteht die Möglichkeit, einen großen Teil der Funktionen des Erfassungs-und Sendetools sofort zu testen.
Probieren Sie auch die anderen Spickzettel aus, sofern Sie sich mit den Programmfunktionen vertrautmachen möchten.
[ i ] Um das Fenster "Spickzettel" vergrößert da rzustellen, können Sie da s Fenster - wie jedes Fenster -maximieren. Die Funktion "Wiederherstellen" setz t die Fenster wieder auf den Ursprungszustandzurück.
Zur weiteren Einführung empfehlen wir das » Einführungsvideo.
3.2.4 Über...
Mit dieser Funktion lassen sich Versions- und Lizenzinformationen anzeigen. Der Button "Installations-Details" zeigt über die Tabs Installierte Software, Installationsprotokoll, Features, Plug-Ins undKonfiguration weitere Einzelheiten zur Software-Installation an. Im Supportfall können über dieButtons "Fehlerprotokoll anzeigen" und "In die Zwischenablage kopieren" wichtige Informationenabgefragt und aufbereitet werden.

18
Start
Auch die Neuerungen des letzten Updates können hier abgefragt werden.
3.2.5 Willkommen...
Dieses Programm ruft den » Begrüßungsbildschirm auf. Aus der Anwendung ist das zum Beispielsinnvoll, wenn das Handbuch als PDF-Datei aufgerufen oder der Testmandant Rigel nachträglichangelegt werden soll.
3.2.6 Auf Updates prüfen
Sie finden diese Funktion im Menü Hilfe unter "Auf Updates prüfen". Sofern es einen neuenProgrammstand gibt, wird dieses angezeigt. Im Browser erscheint dann ein Eintrag mit Name, Versionund ID. Bestätigen Sie mit "Weiter". Lesen Sie anschließend die Lizenzbedingungen und akzeptieren Siedie Bedingungen der Lizenzvereinbarungen.
Die Software wird aktualisiert. Folgen Sie den Anweisungen der Update-Routine.
Ist kein neueres Update als das Installierte verfügbar, erscheint eine entsprechende Meldung.
Die Update-Routine kann auch automatisiert werden. Genaue Anweisungen zur Einrichtung sind imAdministrator-Handbuch beschrieben.
3.3 Menü Fenster
Die Bearbeitungsfenster lassen im Programm bezüglich Größe und Position frei gestalten. ImFenstertitel steht links jeweils der Name des Fensters und rechts die Icons der Bearbeitungsfunktionendes Fensters. Über den Tool-Tipp werden die Funktionen erläutert. Die Verwaltung der Bearbeitungsfenster geschieht im Menü "Fenster".
Das Menü besteht aus folgenden Programmen:
n » Zeige Fenster
n » Alle Fenster zurücksetzen
n » Benutzervorgaben
3.3.1 Zeige Fenster
Folgende Fenster können geöffnet bzw. aufgerufen werden:
n Eigenschaften: Zeigt die Taxonomie-Eigenschaften eines Konzeptes (Einheit der Taxonomie) an n ERiC Sende-Logbuch: Logbuch über die Elster-Sende-Aktivitätenn Hinweise: Programm-Hinweise, z. B. für Fehlermeldungen der Validierungn Fortschrittsanzeige: Anzeige von Bearbeitungsfunktionen bei Programmen mit längerer Laufzeit
(z.B. Laden einer neuen Taxonomie)

19
Start
n Details: Eingabefenster für Daten n Konsole: Konsolen-Fenster zeigt Hintergrund-Informationen bei Verarbeitungsläufen ann Saldenliste: Zeigt zuzuordnende Saldenliste ann Konzepte: Zeigt die Konzepte (Teile) der Taxonomie ann Referenzansicht: Ansicht einer importierten Quelldatei, die bei der Zuordnung behilflich sein kann n Live Reporting: Report, der sich aus der augenblicklichen Taxonomie-Zuordnung ergibt
Die Fenster besitzen einen reservierten Standardplatz, der über die Funktion "Alle Fensterzurücksetzen" wieder eingenommen wird. Während der Verarbeitung können die Fenster jedochindividuell verschoben, vergrößert, verkleinert, geschlossen oder geöffnet werden.
Der Standardplatz ist:
n Links: Navigation in der ausgewählten Taxonomien Mitte oben: Detailfenster zur Dateneingaben Mitte unten: Eigenschaften und Hinweisen Rechts oben: Saldenliste zum Mappingn Rechts unten: alle anderen Fenster
3.3.2 Alle Fenster zurücksetzen
Das Programm wird in einer Standard-Anordnung der Fenster ausgeliefert (siehe » Zeige Fenster).Durch Ziehen der Fenster mit gedrückter linker Maustaste kann der Anwender eine individuelleAnordnung der Fenster festlegen. Klickt man mit der rechten Maustaste auf den Fenstertitel, sokönnen weitere Bearbeitungsfunktionen aktiviert werden. Die Funktion "Alle Fenster zurücksetzen"stellt die Fenster auf den Ursprungszustand ein.
3.3.3 Benutzervorgaben
Es handelt sich um die technischen Einstellungen der Anwendung bezüglich Währung, Datenbank, Hilfe,Import, Installieren/Aktualisieren, Inhalt der Statuszeile und XML. Diese Einstellungen sollten demAdministrator vorbehalten sein. Die Funktionen sind im » Administrator-Handbuch beschrieben.
4 Beschreibung
Um mit dem Programm arbeiten zu können, benötigt man:
n Mandant (rechtlich selbständige Einheit, Legal Entity)n Projekt (ein sende-fähiges Datenpaket)
Das Programm kann beliebig viele Mandanten und Projekte verwalten.

20
Beschreibung
4.1 Mandanten anlegen
Über die Schaltfläche „Mandant“ erreicht man die Mandanten-Verwaltung. Bereits angelegteMandanten werden angezeigt. Über den Button „Erstellen“ kann ein neuer Mandant angelegt werden.Bei den Eingabefeldern, die mit einem roten „x“ gekennzeichneten sind, handelt es sich umPflichtfelder. Bei den Eigenschaften des Mandanten sind folgende Eingaben Pflichtfelder:
n Name (Firmenname)n Kürzel (Kurzform des Firmennamens)n Steuernummer (13- stellige Steuernummer der Firma)n Datenlieferant (wird bei Anmeldung zum Elster-Verfahren mitgeteilt)n Zertifikat (aus dem Datenverzeichnis ist ein gültiges Elster-Zertifikat *.pfx auszuwählen)
Das rote „x“ verschwindet erst, wenn die Eingabe-Voraussetzungen erfüllt sind. Erst wenn alleKennzeichnungen dieser Art aufgelöst sind, erfolgt eine Weiterbearbeitung der Daten.
Das Versenden geschieht mit der Hersteller-ID 00885.
Vorläufiges Testverfahren (ca . b is Ende 2012)
Bis auf Weiteres kann mit einem beliebigen Datenlieferanten und einem Elster-Test-Zertifikatgearbeitet und gesendet werden. Die Daten werden grundsätzlich als Testdaten gewertet.
Das Elster-Test-Zertifikat heißt: Elster-Test-Zertifikat-2048.pfx
Anm eldung zum Elster-Verfahren (Echtdaten-Übertragung)
Für die Verarbeitung von Echtdaten benötigen Sie auf das Unternehmen ausgestellte Elster-Online-Login-Daten. Über diesen Link können Sie sich registrieren lassen:
» https://www.elsteronline.de/eporta l/eop/auth/Reg istrierung .tax
Bitte nutzen Sie z unächst die M öglichkeiten von ELSTERBasis. ELSTERSpez ia l und ELSTERPlus folgen inKürze.
Über die Schaltfläche "Weiter" wird die Seite "Mandant: Alias-Name" erreicht. Ein Alias-Name desMandanten wird hier erstellt, bearbeitet oder gelöscht.
Über "Fertigstellen" wird der Mandant angelegt und im Mandanten-Fenster angezeigt. Der Mandantwird über die kleine Schaltfläche rechts neben der Mandanten-Anlage (Pfeil nach unten) ausgewählt. Istein Mandant geöffnet, wird der Firmen-Name im Fenstertitel angezeigt.
Über die Mandanten-Verwaltung können Mandanten erstellt, bearbeitet, deaktiviert, aktiviert undgelöscht werden.

21
Beschreibung
4.2 Projekte anlegen
Projekte bilden im Programm sendefähige Datenpakete ab. Projekte beziehen sich immer auf einenMandanten.
Über die Schaltfläche "Projekt" erreicht man die Projekt-Anlage. Bei den Eingabefeldern, die miteinem roten "x" gekennzeichnet sind, handelt es sich um Pflichtfelder.
Pflichtfelder eines Projektes sind:
n Projektnamen Kürzeln Finanzamt: Wählen Sie aus der Auswahlliste das zuständige Finanzamt aus.
Referenzdatei
Eine Referenzdatei kann beim Mapping der Sachkonten zu den Taxonomie-Positionen helfen. DieseReferenzdatei kann im Fenster "Referenzansicht" dauerhaft angezeigt werden. Das kann beispielsweiseeine Bilanz mit Kontenreferenz im PDF-Format sein, die als Basis für die Zuordnung der Taxonomie-Positionen dienen soll. Oder eine Saldenliste als Textdatei (ASCII-Datei). Beispiele für beide Varianten(PDF- oder Textdatei) sind im Ordner "Testdaten" abgelegt.
Wählen Sie hier eine geeignete Referenzdatei aus, die beim Mapping als reine Anzeigedatei helfenkann. Bei der Referenzdatei handelt sich aber um kein Pflichtfeld.
Mit "Weiter" erreichen Sie das Fenster mit den Einstellungen . Legen Sie hier den Gültigkeitszeitraumvon/bis fest sowie den Bilanz-Stichtag.
Die Funktionen unter "Verschiedenes" werden automatisch vorbelegt und sind hier nicht änderbar:
n Leere Mussfelder meldenn Bei Elster-Übermittlung Kontennachweis senden
Mit "Weiter" kann eine Saldenliste importiert werden.
4.2.1 Saldenliste-Auswahl
In diesem Fenster kann eine vorhandene Saldenliste ausgewählt oder eine neue Saldenliste importiertwerden.
Bei den Eigenschaften der Saldenliste sind folgende Eingaben Pflichtfelder:
n Name (Name der Saldenliste)n Kürzel (Kurzform)
Für den Import von Saldenlisten stehen verschiedene Quellen zur Verfügung. Beispielhaft soll der

22
Beschreibung
Import über eine CSV-Datei, die das Vorsystem zur Verfügung gestellt hat, beschrieben werden.
Datei (CSV oder Festfeld): Diese Formate sind praktisch aus jeder Anwendung zu erzeugen. Könnenbeispielsweise die Spalten Kontonummer, Kontobezeichnung und Endsaldo zum Bilanz-Stichtag in einTabellenkalkulationsprogramm übertragen werden, kann eine CSV-Datei gebildet werden, indem man"Speichern unter" und den Dateityp "Text (Tabstopp-getrennt) (*.txt)" wählt. Die Exportdatei sollteSpaltenköpfe und 3 Spalten haben. Das Feldtrennzeichen dieser Datei ist TAB (hex. ‚09').
Da die CSV-Datei das Format mit der größten Verbreitung ist, soll es im Folgenden verwendetwerden. Selbstverständlich stehen weitere Übergabeformate zur Verfügung, wie beispielsweise derDatenbank-Direktzugriff.
Datenimport-Assistent
Im Fenster "Quellenauswahl" kann im Feld Quelldatei eine Import-Datei ausgewählt werden. Aus dem Datenverzeichnis ist eine geeignete Import-Datei auszuwählen.
Beispiel (CSV-Datei mit Texttrennzeichen = Semikolon und mit Texterkennungszeichen =Anführungszeichen):
K-Nr.;"Bezeichnung";Endsaldo1000;"Grundstuecke";38.989,001010;"WB Grundstuecke";-1.435.246,00
Sobald die Quelldatei ausgewählt ist, versucht der Datenimport-Assistent folgende Informationen zurVerfügung zu stellen:
n Kodierung (Beispiel: Cp1252)n Quelltyp (CSV)n Texttrennzeichen (Semikolon)n Texterkennungszeichen (Anführungszeichen)n Dezimaltrennzeichen (Komma)n Tausendertrennzeichen (Punkt)n Erste Zeile ist Titel (ja)
Die Festlegungen des Import-Assistenten können individuell festgelegt werden, sofern der Import-Assistent eine Verarbeitungsoption nicht richtig erkennt. Die Auswahl kann über eine Auswahllisteoder über einen ASCII-Code für das entsprechende Zeichen geschehen.
Der verwendete Zeichensatz (Kodierung) wird vorgeschlagen. Sollten zum Beispiel Umlaute in derVorschau nicht richtig dargestellt werden, so kann eine abweichende Kodierung ggf. ein besseresErgebnis bringen. Es werden zahlreiche Zeichensätze, u.a. auch Unicode, unterstützt (sieheAuswahlliste bei Kodierung).
Die Vorschau zeigt die interpretierten Daten aufgrund der Vorgaben an.

23
Beschreibung
Mit "Weiter" wird die Spaltenauswahl erreicht.
Spaltenauswahl
Es ist zunächst im oberen Teil des Fensters (Spaltenauswahl) zu markieren, welche Spalte als nächsteszugeordnet werden soll. Im Vorschau-Browser wird die entsprechende Spalte im Datenbereichangeklickt. Dadurch wird die Zuordnung für diese Spalte angezeigt und gespeichert und die nächsteSpalte wird abgefragt.
Besonderheit: Die Zuordnung ermöglicht die Auswahl der Spalten Soll und Haben. Ist stattdessen einSaldo vorhanden, reicht die Zuordnung des Saldos zur Soll-Spalte.
Weitere Optionen:
n Die Datendatei kann weitere Spalten haben, die einfach überlesen werden. Beispielsweise könntedie Kontonummer in Spalte 10, die Beschreibung in Spalte 12, Soll in Spalte 3 und Haben in Spalte7 stehen.
n Soll- und Haben-Wert: Eine Zuordnung ist über Spalten-Zuordnung 3 und 4 vorzunehmen.
n Endsaldo mit S/H-Kennzeichen: Die Soll/Haben-Erkennung wird auf "Erkennung über zusätzlicheSpalte" umgeschaltet. Im dahinter anzeigten Eingabefeld geben Sie an, wie das Sollkennzeichen lautet,z. B. "S". Im vierten Eingabefeld der Spaltenzuordnung legen Sie nun die Spaltennummer des S/H-Kennzeichens fest, z. B. 4. Das Programm wird nun alle Werte mit S-Kennzeichen positiv übergebenund alle anderen (bis auf 0,00) negativ darstellen. Überprüfen Sie in der Vorschau, ob das ErgebnisIhren Wünschen entspricht.
n Es können weitere Spalten verarbeitet werden:
n Spalte mit Taxonomie-ID: ermöglicht ein automatisches Mapping, wenn zum Sachkonto diezugehörige Taxonomie-ID übergeben wird
n Spalte mit Mandant: ermöglicht eine automatische Zuordnung zum Mandantenn Spalte mit Projekt: ermöglicht eine automatische Zuordnung zum Projekt
Ist die Spaltenzuordnung abgeschlossen, geht es mit "Weiter" zum nächsten Schritt - der »Taxonomie-Auswahl.
4.2.2 Taxonomie-Auswahl
Wählen Sie eine der zur Verfügung gestellten Taxonomien aus. Sie können auch neue Taxonomienimportieren, wenn diese Option freigeschaltet ist.
[WICHTIG] Das Programm kann jede für die E-Bilanz zur Verfügung gestellte Taxonomie perProgrammfunktion laden.
Zur Zeit werden folgende Taxonomien zur Auswahl angeboten:

24
Beschreibung
n Kern-Taxonomie vom 16.12.2010 (Pilotversion Kern-Taxonomie 5.0)n Taxonomie in der Version 5.0 vom 14.9.2011 (Version aller Einzel-Taxonomien) in den Varianten
Kern- , Banken-, Versicherungen- und Branchen-Taxonomienn Taxonomie in der Version 5.1 (ab Ende Mai 2012) in allen Varianten (zu verwenden für die
Wirtschaftsjahr 2012/2013)
Während die Branchen-Taxonomien Ergänzungen zur Kern-Taxonomie sind und dort beliebigmischbar sind, haben Banken und Versicherungen immer ihre eigene Taxonomie zu befüllen.Entsprechendes gilt bei Tochterunternehmen.
Es gilt folgender Update-Plan für Taxonomie und ERiC-Plugin:
Taxonomie Freigabedatum ERiC Freigabedatum Sendemöglichkeit5.0 14.09.2011 Pendant zu Tax. 5.0 geplant Mai 2012 GJ 20125.1 geplant Ende Mai 2012 Pendant zu Tax. 5.1 geplant Nov. 2012 GJ 2012 / GJ 2013V2014 geplant April 2013 Pendant zu Tax. V2014 geplant Nov. 2013 GJ 2013 / GJ 2014V2015 geplant April 2014 Pendant zu Tax. V2015 geplant Nov. 2014 GJ 2014 / GJ 2015
Taxonomien im Überblick:
Spezial-Taxonomien:
n Banken (RechKredV)n Versicherungen (RechVersV / RechPensV)
Ergänzungs-Taxonomien:
n Taxonomie für die Wohnungswirtschaft (JAbschlWUV)n Taxonomie für die Land- und Forstwirte (BMELV-Musterabschluss)n Taxonomie für die Krankenhäuser (KHBV) n Taxonomie für die Pflegedienstleister (PBV) n Taxonomie für die Verkehrsunternehmen (JAbschlVUV)n Taxonomie für die kommunalen Eigenbetriebe (EBV)
Mit "Weiter" wird die Ergebnisvorschau erreicht. Eine Zusammenfassung schließt die Eingaben zumProjekt ab.
Über die Schaltfläche "Fertigstellen" startet der Erst-Import der Taxonomie. Der Import kann auch imHintergrund laufen, jedoch stehen alle Funktionen erst zur Verfügung, wenn der Import abgeschlossenist.
Vorab wird gefragt, welche Berichtsbestandteile aktiviert werden sollen.
Berichtsbestandteile
Wir empfehlen die angezeigte Auswahl.

25
Beschreibung
n Allgemeine Informationenn Bilanzn Gewinn- und Verlustrechnungn Ergebnisverwendungn Anhangn Detailinformationen zu Positionenn Steuerliche Gewinnermittlungn Steuerliche Gewinnermittlung bei Personengesellschaftenn Steuerliche Gewinnermittlung für besondere Fälle
Jedoch haben Sie die Möglichkeit, Berichtsbestandteile zu deaktivieren.
Abschließend erfolgt die Meldung "Projekt wurde erfolgreich importiert".
Wenn ein Mandant und ein Projekt geöffnet sind, kann mit dem Programm gearbeitet werden. ImFenstertitel werden die geöffneten Komponenten angezeigt.
4.3 Bedieneroberfläche
Die Fenster des Systems können frei angeordnet, minimiert und maximiert werden. Grundsätzlich werden die Berichtsbestandteile unten links angezeigt. Hier wird durch ein Klick auf denBerichtsbestandteil festgelegt, welcher Bestandteil der Taxonomie gepflegt werden soll.
Folgende Fenster sind vorhanden:
Navigation: (oben links)
Hier können die Details zum Berichtsbestandteil (Konzepte) eingesehen werden. DerBerichtsbestandteil wird in seinen Ebenen dargestellt. Über + (Plus) öffnet man eine Ebene, über -(Minus) schließt man diese Ebene wieder. Es ist eine Navigation von Ebene 1 bis Ebene 11 möglich.Zu jedem Konzept wird die bisher eingegebene Summe angezeigt. Ein Klick öffnet das Konzept imDetailbereich. Das Navigationsfenster dient als Inhaltsverzeichnis der Taxonomie innerhalb einesBerichtsbestandteils.
Detailbereich: (oben Mitte)
Im Detailbereich erfolgt die Dateneingabe je Konzept. Die Dateneingabe ist eine Hauptfunktion desProgramms und wird separat beschrieben.
Bereich "unten Mitte"
Der Bereich "unten Mitte" dient zur Aufnahme der Fenster Hinweise und Eigenschaften.
n Hinweise: Programm-Hinweise, z. B. für Fehlermeldungen der Validierung inklusive Navigation zurfehlerauslösenden Taxonomie-Position

26
Beschreibung
n Eigenschaften: Eigenschaften der ausgewählten Taxonomie-Position Bereich "oben rechts"
Die zuzuordnende Saldenliste befindet sich standardmäßig oben rechts.
Die Saldenliste ist die importierte Summen- und Saldendatei zur Zuordnung (Mapping) zu denTaxonomie-Positionen. Die Saldenliste besitzt die Spalten: Kontonummer, Beschreibung, Verbleibendund (ursprünglicher) Betrag. Ist ein Konto komplett zugeordnet, wird die entsprechende Kontenzeiledeaktiviert dargestellt. Die Verbleibend-Spalte steht auf "0,00". Ist ein Konto noch nicht oder nurteilweise zugeordnet, wird die entsprechende Kontenzeile aktiviert dargestellt. Der Betrag, der nochzugeordnet werden kann, ergibt sich als der Verbleibend-Spalte. Davon-Positionen (erhöhen dieSummen nicht) können unabhängig von der Verbleibend-Spalte zugeordnet werden. Konten mitNullsaldo werden immer deaktiviert angezeigt, können jedoch auf Wunsch einer Taxonomie-Positionzugeordnet werden.
Bereich "unten rechts"
Der Bereich "unten rechts" kann alle weiteren Fenster aufnehmen:
n Fortschritt: Visualisierung des Lagevorgangs von Taxonomien (zum Teil erheblicheProgrammlaufzeiten)
n Konsole: Support- und Administrator-Informationen - das Konsolen-Fenster zeigt Hintergrund-Informationen:
n bei Kontensalden-Importenn bei der Übernahme von Taxonomie-Positionenn bei der Datensicherung bzw. Wiederherstellung
In dem Konsolen-Protokoll gibt es Hyperlinks, die zur betreffenden Kontenposition bzw. zurTaxonomie-Position verzweigen können.
n Spickzettel: Erläuterung der wichtigsten Arbeitsschritten Referenzansicht: Hier kann eine ASCII-Datei oder eine PDF-Datei ausgewählt und auf Wunsch
angezeigt werden.
Sinnvoll wäre es, die Summen-und Saldenliste oder die Bilanz/GuV mit Kontenreferenz aus demProduktivsystem anzeigen zu lassen. Somit können bei der Dateneingabe erreichte Zwischensummenleicht abgestimmt werden.
n ERiC Sende-Logbuch: Logbuch über die Elster-Sende-Aktivitätenn Live Reporting: Umsetzung der Zuordnungen zur Taxonomie in einem Bericht, der angezeigt und
gedruckt werden kann. Bei jeder Änderung der Zuordnung wird der Bericht "live" geändert.
Bitte beachten Sie die Bearbeitungsfunktionen eines jeden Fensters, wie zum Beispiel Minimieren,Maximieren und Schließen. Zu den wechselnden Bearbeitungsfunktionen in der oberen Fensterleistegibt es jeweils einen Tool-Tipp, wenn Sie den Mauszeiger einen kleinen Moment auf dem Icon

27
Beschreibung
"parken".
4.4 Datenerfassung
Nach Auswahl eines Mandanten und eines Projektes kann die Datenerfassung beginnen. Wählen Siezunächst den zu bearbeitenden Berichtsbestandteil aus.
Im Navigationsfenster kann eine gewünschte Position der Taxonomie aufgerufen werden. Ist derName der Taxonomie-Position bekannt, kann dieser ins Suchfeld unterhalb des Navigations-Reiterseingegeben werden. Dabei wird der Suchvorgang schon während der Eingabe ausgeführt, sodass dieEingabe nicht immer komplett abgeschlossen werden muss. Treffer des Suchtextes in denTaxonomie-Positionen werden in normaler Schrift dargestellt, während Treffer in Eingabemasken fettdargestellt werden. Ein Klick auf die Navigationsposition oder den Treffer führt in den Detailbereich.Wenn im Navigationsfenster Treffer angezeigt werden, können Sie einen Treffer markieren und danndas "Radiergummi" im Suchfeld nutzen: Nun wird der Treffer in seiner "normalen" Umgebungangezeigt (vorher wurden nur Treffer angezeigt).
Beispiel:
Suchen Sie im Berichtsbestandteil "Bilanz" alle Einträge der Taxonomie, die den Begriff "Anzahlung"enthalten. Markieren Sie den Treffer "Vorräte". Im Detailfenster wird die Eingabemaske der "Vorräte"angezeigt. Durch Nutzung des Radiergummis im Suchfeld der Navigation wird die kompletteTaxonomie-Umgebung des Eintrags "Vorräte" in der Navigation angezeigt.
Ist die eindeutige Taxonomie-ID bekannt, kann die Suche noch genauer gestaltet werden. DieSuchfunktion kann über "Datei/Konzept aufrufen" gestartet werden. Anschließend wird dieTaxonomie-ID eingegeben. Im Detailbereich wird die gesuchte Taxonomie-Position angezeigt.
Im Detailbereich erfolgt die Dateneingabe und Pflege der Taxonomie. Muss-Felder besitzen vor derTaxonomie-Position ein Sternchen. Datumsfelder können über eine Kalenderfunktion editiertwerden.
Gerade im Stammdatenbereich wird oft von den Anwendern gewünscht, nur die Muss-Felderübertragen zu können. Diese können leicht erkannt werden. Im Bereich der Stammdaten (GCD-Modul) sollte jedes Mussfeld unbedingt ausgefüllt werden, während im Bewegungsbereich (GAAP-Modul) nicht ausgefüllte Mussfelder automatisch mit 'NIL' (technisch nicht belegt) gefüllt werden. DasProgramm möchte Sie dabei unterstützen, nur die wirklich relevanten Zuordnungen durchzuführen,die so auch im Produktivsystem vorhanden sind. Nicht relevante Mussfelder brauchen daher imBewegungsbereich nicht beachten werden.
4.4.1 Stammdaten (GCD-Modul)
Der Berichtsbestandteil "Allgemeine Informationen" ist auszuwählen. Über das Navigationsfenster sinddie notwendigen Konzepte anzuwählen. Die Datenerfassung erfolgt im Detailbereich.
Im Stammdaten-Modul ("GCD-Modul") sind mindestens 56 Mussfelder aus folgenden Bereichen zu

28
Beschreibung
erfassen: n Dokumentinformationenn Informationen zum Berichtn Informationen zum Unternehmen
Sofern Daten im Detailbereich verändert werden, sind diese über die Schaltfläche "Änderungenspeichern" zu sichern. Wird das Programm verlassen, wird gefragt, ob die Daten noch gespeichertwerden sollen.
Es sind mindestens alle Mussfelder (*) auszufüllen. Ansonsten ist das Versenden der E-Bilanz nichtmöglich.
Gibt es bei einem Eingabefeld mehrere Eingabe-Möglichkeiten, so werden diese in einer Auswahllistezur Verfügung gestellt. Ein Doppelklick auf einen Eintrag der Auswahlliste übernimmt denentsprechenden Eintrag in das Eingabefeld.
Über das quadratische Icon mit dem Minuszeichen kann ein Eingabefeld deaktiviert werden. Dasquadratische Icon mit dem Pluszeichen aktiviert ein Eingabefeld wieder. Eine Deaktivierung kann dieEingabe in überflüssige Felder verhindern. Außerdem wird die Übersichtlichkeit der Eingabemaske indiesem Fall erhöht.
Soll ein Eingabefeld nicht gesendet werden, kann das runde rote Icon mit dem Minuszeichen das Feldvon der Meldung generell ausschließen. Bei Mussfeldern erfolgt ein Warnhinweis.
Datumsfelder können über eine Kalenderfunktion erfasst werden.
Der Inhalt aus normalen Textfeldern kann über das Radiergummi im Erfassungsfeld gelöscht werden.
Ein Konzept kann kopiert werden. Dieses ist zum Beispiel dann nötig, wenn es mehrere Gesellschaftergibt. Das Icon mit dem Pluszeichen kopiert ein Konzept und fügt es als Kopie am Ende desErfassungszweiges ein. Nun kann ein zweiter Gesellschafter erfasst werden. Das Kopieren einesKonzepts ist immer dann nötig, wenn mehrere Antwortmöglichkeiten zu einer Frage existieren. Siekönnen ein Konzept beliebig oft kopieren, sofern die Basis ein vorhandenes, kopierbares Element ist.Individuelle Konzepte sind hingegen nicht erlaubt.
4.4.2 Bewegungsdaten (GAAP-Modul)
Zunächst ist ein geeigneter Berichtsbestandteil auszuwählen. Über die Navigation wird das gewünschteKonzept aufgerufen.
Die Dateneingabe geschieht im Detailbereich. Ein Konzept hat dort in der Regel einen Bereich, umbeliebig viele Sachkonten aufzunehmen. Der Vorgang des Mappings wird separat beschrieben. DieKonzept-Summe wird automatisch ermittelt und an alle Oberpositionen weitergegeben. Auf Wunschkann neben der Konzeptsumme auch ein Kontennachweis an die Finanzverwaltung übermitteltwerden. Ist in der Taxonomie die Option "Kontennachweis erwünscht" gesetzt, wird vom Programmdie Option "Kontennachweis mitsenden" automatisch aktiviert. Ein ausführlicher Kommentar aus der

29
Beschreibung
Taxonomie schließt den Erfassungsblock ab.
Eine Ausnahme bilden die sog. "davon-Positionen". Sie können zwar genauso zugeordnet werden,gehen jedoch nicht in die Summenbildung ein.
Auch das GAAP-Modul kennt Textfelder. Hier kann normaler Text eingegeben werden. Es bestehtauch die Möglichkeit, für die Darstellung "Rich Text" , also formatierten Text, einzusetzen. Ein zentrale Bedeutung hat die Saldenliste. Zu Beginn der Zuordnung der Sachkonten zu denTaxonomie-Positionen werden alle Sachkonten der Saldenliste aktiviert dargestellt. Ausnahmen sindbereits zugeordnete Sachkonten und Sachkonten mit dem Saldo = 0,00.
Es werden folgende Spalten in der Saldenliste dargestellt:
n Kontonummern Kontobeschreibungn Art (S/H-Code)n Verbleibend (Saldo, der aktuell noch nicht zugeordnet ist)n Saldo (Ursprünglicher Saldo des Daten-Imports)
Für eine einfache Zuordnung kann sehr gut mit den Suchfeldern auf beiden Seiten gearbeitet werden.Auf der Navigationsleiste links wird in der Taxonomie beispielsweise nach "grund" gesucht. Auf derrechten Seite wird in den eigenen Sachkonten nach "grund" gesucht. Die Grundstücks-Konten derKontenliste können jetzt leicht den Taxonomie-Positionen zugeordnet werden.
Die Mussfelder des GAAP-Moduls (Bewegungsdaten) sind mit einem Sternchen markiert und dieTaxonomie-Bezeichnung wird in Fettschrift angezeigt. Sie sind so leicht zu erkennen. Mussfelder desGAAP-Moduls geben lediglich einen Hinweis, welche Felder die Finanzverwaltung im Idealfallerwartet. Nicht ausgefüllte Mussfelder des GAAP-Moduls werden durch das Programm automatischauf 'NIL' gesetzt. Daher sollten Sie darauf achten, nur den tatsächlich genutzten Kontenplan in derTaxonomie abzubilden. Nutzen Sie dabei die Auffangpositionen, wenn ein Sachverhalt zwardifferenziert gefordert wird, aber auch eine Auffangposition (zu erkennen durch die Textstelle "nichtzuordenbar") vorhanden ist. Eine Änderung des Buchungsverhaltens sollte nur bei offensichtlichenVerbesserungen der Transparenz innerhalb der Buchhaltung durchgeführt werden.
Über das quadratische Icon mit dem Minuszeichen kann ein Eingabefeld deaktiviert werden. Dasquadratische Icon mit dem Pluszeichen aktiviert ein Eingabefeld wieder. Eine Deaktivierung kann dieEingabe in überflüssige Felder verhindern. Außerdem wird die Übersichtlichkeit der Eingabemaske indiesem Fall erhöht.
Soll ein Eingabefeld nicht gesendet werden, kann das runde rote Icon mit dem Minuszeichen das Feldvon der Meldung generell ausschließen. Bei Mussfeldern erfolgt ein Warnhinweis.
Die Zuordnung der Sachkonten zu den Taxonomie-Positionen wird » Mapping genannt.

30
Beschreibung
4.4.2.1 Mapping Bilanz und GuV
Die Zuordnung von Konten zur Taxonomie nennt man "Mapping". Im Folgenden soll beispielsweise dasKonto 1000 einer entsprechenden Taxonomie-Position zugeordnet werden. Suchen Sie zunächst daszutreffende Konzept der Taxonomie, damit es im Detailbereich angezeigt wird.
Aus der Kontenliste wird die Zeile des Kontos 1000 markiert und mit gedrückter linken Maustaste imgewünschten Kontofeld des Details-Fensters eingefügt (Drag & Drop).
Das Programm ermittelt, ob eine Soll- (Aktiva) oder Haben-Position (Passiva) erwartet wird undzeigt es in der Kopfzeile des Fensters an. Die Kontonummer und der verwendbare Betrag werdenangezeigt.
Im Eingabefeld "Summe" wird nun verwendbare Betrag vorgeschlagen. Das Konto kann mit seinemgesamten Saldo der Taxonomie-Position zugeordnet werden oder es wird eine Teilsummeeingetragen. Der Restbetrag wird nach dem Mapping-Vorgang der Spalte "Verbleibend" in derSaldenliste zugeordnet. Der Verbleibend-Betrag kann durch ein weiteres Mapping weiter verteiltwerden.
In Ausnahmefällen wird es vorkommen, dass ein Sollbetrag einer Haben-Position oder einHabenbetrag einer Soll-Position zugeordnet werden soll, das S/H-Kennzeichen also von dererwarteten Wertigkeit abweicht. In diesem Fall wird die Option "Vorzeichen umkehren" aktiviert. DieOption kann manuell übersteuert werden, sodass alle möglichen Fälle abgebildet werden können.Überprüfen Sie gegebenenfalls über die Summen, ob das gewünschte Ergebnis erreicht wurde.Man spricht dann auch von Konten mit Wechselsaldo. Ein typisches Konto mit Wechselsaldo ist dasBankkonto.
Abschließend können Sie einen Mapping-Vorgang intern kommentieren. Gerade bei Aufteilung vonWerten oder bei besonderen Vorgängen kann der Kommentar in den Folgejahren äußerst hilfreichsein.
Mit dem OK-Button wird das Mapping durchgeführt. Das Konto wird in den Kontenbereich derTaxonomie-Position eingetragen, die Summen, die Saldenliste und das Live-Reporting werdenaktualisiert. Die Zuordnung ist beendet.
Über das Icon mit dem roten Kreuz im Kontenbereich der Taxonomie-Position können Sie eineZuordnung rückgängig machen. Das Konto wird aus dem Kontenbereich der Taxonomie-Positiongelöscht, die Summen, die Saldenliste und das Live-Reporting werden aktualisiert. Die Zuordnung istrückgängig gemacht.
Ist ein Konteneintrag deaktiviert, kann er keiner rechenfähigen Position zugeordnet werden. Lediglichdie Zuordnung zu einer davon-Position ist weiterhin uneingeschränkt möglich. Eine wertmäßigeAufteilung des Kontos wird in der Verbleibend-Spalte festgehalten. Sofern der Verbleibend-Saldooder der Saldo gleich Null ist, ist die Kontozeile deaktiviert. Ist der Verbleibend-Saldo ungleich Null,kann das Konto weiteren Taxonomie-Positionen zugeordnet werden.
Drag & Drop wird bei ungültigen Zuordnungen verweigert.

31
Beschreibung
Über diese Vorgehensweise sind sämtliche Sachkonten zuzuordnen., bis alle Einträge der Saldenlistedeaktiviert dargestellt werden. Ein Klick auf die Spaltenköpfe der Saldenliste sortiert die Saldenlisteauf- bzw. absteigend nach dieser Spalte. So kann ein Klick auf die "Verbleibend"-Spalte nach denKonten sortieren, die noch einen Verbleibend-Betrag haben. Konten mit Verbleibend-Betrag müssennoch zugeordnet werden.
Einen weiteren Hinweis, ob die Bilanz und die Gewinn- und Verlustrechnung vollständig ist, geben dieermittelten Summen, die im Navigations-Fenster und in der Fusszeile ausgegeben werden.
Das Live-Reporting setzt das Mapping in einen Report um. Dieser Report kann angezeigt undausgedruckt werden. Der Report wird bei jeder Taxonomie-Änderung, also bei jedem Mapping-Vorgang, sofort angepasst. Das Live-Reporting bietet also eine permanente Abstimmungsmöglichkeitbeim Mapping.
Beim Import der Saldenliste kann die Taxonomie-Position des Sachkontos mit übergeben werden. ImIdealfall sind dann beim Start der Anwendung alle Konten zugeordnet. Eine Überprüfung, ob alleKonten zugeordnet wurden, kann am schnellsten durch eine Sortierung der Kontenliste nach"Verbleibend" geschehen. Noch nicht zugeordnete Konten können manuell zugeordnet werden.
Berichtsbestandteile verknüpfen
Einige Berichtsstellen lassen sich nicht über eine Kontenzuordnung mit dem korrekten Wert füllen. EinBeispiel ist die PASSIVA-Position "Jahresüberschuss/- fehlbetrag". Diese Position ergibt sichnormalerweise aus der Summe der Gewinn- und Verlustrechnung. Während dieserBerichtsbestandteil mit den zugehörigen Konten gefüllt wird, wird bei der PASSIVA-Position überprogramm-interne Regeln eine "Konzept-Verbindung" zur GuV-Summe hergestellt.
Die interne Regel für den genannten Fall lautet:
Bs.eqLiab.equity.netIncome <= is.netIncome
Das bedeutet, dass der Wert der Summe GuV (is.netIncome) in der angegebenen Bilanz-Positionohne eigene Kontenzuordnung sichtbar wird.
4.4.2.2 Arbeiten im Detail-Fenster
Einer Taxonomie-Position können im Detail-Fenster beliebig viele Sachkonten zugeordnet werden.Das Taxonomie-Feld weist die Gesamtsumme der Position aus. In der unteren Zeile wird einKommentar aus der Taxonomie angezeigt. Zu jeder Taxonomie-Position kann ein Kontennachweis mitden Angaben:
n Kontonummern Kontobezeichnungn Saldo

32
Beschreibung
angefügt werden. Diese Option ist standardmäßig aktiviert, wenn in der Taxonomie die Option"Kontennachweis erwünscht" gesetzt ist. Besonders bei den Konten "Sonstige…" kommt diese Optionhäufig vor. Als Anwender haben Sie die Möglichkeit, diesen Detailierungsgrad bei einer Positionzuzulassen oder zu verweigern. Wird der Kontennachweis nicht angefügt, wird nur die Summe zurTaxonomie-Position gemeldet.
Mit dem roten Kreuz können Sie eine Zuordnung je Sachkonto rückgängig machen. Das Konto wirddann mit seinem Saldo zurück in die Kontenliste übertragen und kann von dort neu zugeordnetwerden.
Davon-Positionen gehen nicht in die Summierung ein. Daher können Davon-Positionen auch vonbereits zugeordneten Konten wertmäßig zugeordnet werden. Bevor das Mapping-Fenster erscheint,wird folgende Meldung ausgegeben: "Die ausgewählte Taxonomieposition geht nicht in dieGesamtsumme ein". Der Vorgang kann dann bestätigt oder abgebrochen werden.
Alle anderen Zuordnungen gehen in die Gesamtsumme ein. Die bisher erreichten Zwischen- undGesamtsummen können im Navigationsfenster und in der Statuszeile abgefragt werden. Einenbesseren Überblick erreicht man mit dem » Live-Reporting .
Nicht verwendete Taxonomie-Einträge können im Detail-Fenster zu- und wieder aufgeklapptwerden. Ein Beispiel sind die Eintragungen für ein "Bundesbankguthaben" in der Taxonomie-Position"Kassenbestand, Bundesbankguthaben, Guthaben bei Kreditinstituten und Schecks". Diese Positionkönnte auch für das Senden gesperrt werden (rundes, rotes Icon mit dem weißen Strich), da es keinMussfeld ist.
Ein weiteres Beispiel: In einem Taxonomie-Bereich gibt es 4 Muss-Felder und eine Auffangposition.Muss-Felder, die in Ihrem Unternehmen nicht vorkommen, können Sie vernachlässigen. DasProgramm wird hier und auch in den Summen-Mussfeldern und den weiteren Oberpositionenautomatisch eine technische Null (‚NIL‘) setzen. Wird die Auffangposition verwendet, werden dieMussfelder mit 'NIL' belegt und die Summen der Oberpositionen errechnet.
Weitere Bearbeitungsfunktionen im Detail-Fenster sind:
n Schließen eines Konzeptes und Minimieren, sodass nur der Titel angezeigt wirdn Öffnen eines Konzepts und Maximieren, sodass eine Dateneingabe möglich istn Mussfeldn Konzept für Weitergabe sperren bzw. Sperrung wieder aufhebenn Eingabefeld verdoppeln, z.B. wenn mehrere Gesellschafter eingegeben werden sollen
Folgende Eingabeformen sind vorhanden:
n Datum eingebenn Auswahlfeld mit genau einer Antwortn Auswahlfeld mit mehreren Antwortmöglichkeiten
Des weiteren gibt es Textfelder (in beliebiger Länge, wenn nicht anders angegeben) und Zahlenfelder(z.B. 1000,00).

33
Beschreibung
4.4.2.2.1 Auffangpositionen
Eine Auffangposition wirkt wie folgt: Vorausgesetzt, es gibt eine oder mehrere zu meldende Position(en) in diesem Bereich. Nun können Sie die Werte in die Mussfelder eintragen oder alternativ in dieAuffangposition. Der Gesetzgeber hat diese Möglichkeit offen gelassen, damit das Buchungsverhaltennicht sofort maßgeblich umgestellt werden muss. Denn nur ca. 80% der Sachkonten können 1:1 derTaxonomie zugeordnet werden. Bei den restlichen Konten bleiben verschiedene Möglichkeiten:
n Anlage von neuen Konten im Rechnungswesen und Änderung des Buchungsverhaltensn Externe Berechnung des benötigten Detailierungsgrades und manuelle Buchung hiern Nutzung von Auffangpositionen (soweit für den Sachverhalt verfügbar)
Beispiel: Mussfeld mit Auffangposition
Die Taxonomie-Position "Grundstücke, grundstücksgleiche Rechte und Bauten einschließlich derBauten auf fremden Grundstücken" spricht diese Problematik an. Es gibt hier in der Taxonomieeigentlich vier Mussfelder - jedoch auch eine Auffangposition. Sie haben jetzt die Wahl: Sie könnenZuordnungen in die ein bis vier Mussfelder eingeben (das Programm wird mit der Funktion"Datenbereinigung" oder "Validieren" alle nicht ausgefüllten Mussfelder mit 'NIL' belegen) oder Siekönnen alle vier Mussfelder leer lassen und die Auffangposition nutzen. Sie können dann alle Konten,die in diesem Zusammenhang stehen, in die Auffangposition ziehen. Sollte die Auffangposition ineinigen Jahren aus der Taxonomie entfernt werden, werden Sie über die programminterneAufgabenverwaltung entsprechend informiert. Zu diesem Zeitpunkt müssen neue Zuordnungenfestgelegt werden.
Fehlt in einem Bereich die Auffangposition, so ist eine andere Vorgehensweise erforderlich. Esbestehen nun folgende Möglichkeiten: Versuchen Sie, die Anforderung über neue Konten in ihremRechnungswesen abzubilden. Der Starttermin sollte der 2. Januar 2013 sein. Gegebenenfalls könnenSie aber auch den geforderten Detailierungsgrad aus einem Report Ihres Rechnungswesens ablesen.Dann kann die Buchungsfunktion des Programms genutzt werden, um die Zahlen auf bestimmteKonten zu bekommen, die dann zugeordnet werden können. Das Buchungsverhalten muss dann auchin diesem Fall nicht geändert werden. Im Buchungsprogramm können beliebig viele neue Kontenangelegt werden. Nutzen Sie dafür einen neuen Kontenbereich, der nur für E-Bilanz-Konten reserviertwird. Eine Überschneidung mit realen Kontonummern aus dem Buchhaltungssystem sollte vermiedenwerden.
Beispiel:
n Sachkontenbereich Buchhaltung: 0001-9999n E-Bilanz-Konten in diesem Programm: 10001-19999
Das integrierte Buchungssystem arbeitet grundsätzlich mit Kontonummer/Gegenkontonummer-Logik.

34
Beschreibung
4.4.2.2.2 Soll und Haben
Die Wertangaben erfolgen in der Regel als positive Zahlen. Das gilt sowohl für Aktiva und Passiva alsauch für alle GuV-Werte (Erlöse und Aufwand). Die Taxonomie-Position kennt ihre Wertigkeit unddeshalb sind keine Negativ-Werte erforderlich. Über „Vorzeichen umkehren“ besteht aber beimMapping die Möglichkeit, den Wert negativ darzustellen. Es gibt nämlich eine Ausnahme: Wennmehrere Sachkonten zu einer positiven Position zusammengefasst werden, und ein Konto mit einemnegativen Saldo verrechnet werden soll. Möglicherweise stehen aber auch auf der Aktiva- oderPassiva-Seite ausnahmsweise Werte mit auffälligem Vorzeichen, die nur über die Funktion „Vorzeichenumkehren“ richtig erfasst werden können, sodass die Summen stimmen.
4.4.2.3 Weitere Berichtsbestandteile
Die weiteren Berichtsbestandteile sind ebenfalls zu pflegen. Hier gibt es folgende Regel:
Welche Berichtsbestandteile Pflicht sind, ergibt sich aus den Mussfeldern. Diese sind teilweiseterminiert (z.B. Kapitalkontenentwicklung ab 2014). Die gültigen Mussfelder aller Berichtsbestandteilemüssen stets im Datensatz (gegebenenfalls mit NIL) enthalten sein.
Auch hier setzt das Programm alle nicht gefüllten Mussfelder auf 'NIL'.
Von den weiteren Berichtsbestandteilen sind ab 2012 verpflichtend:
n Ergebnisverwendungsrechnungn Steuerliche Gewinnermittlung (für Einzelunternehmen / Personengesellschaften)n Steuerliche Modifikation (insbesondere Überleitungsrechnung, Sonder- und Ergänzungsbilanzen)
Sonder- und Ergänzungsbilanzen können übergangsweise in einem Textfeld gemeldet werden. Werden in der Bilanz und der GuV Werte nach Handelsrecht gemeldet, so ist dieÜberleitungsrechnung zum Steuerrecht unbedingt im Berichtsbestandteil „Steuerliche Modifikation“ zubefüllen. Alternativ können die Bilanz- und GuV-Werte nach Steuerrecht erfasst werden. Dieintegrierte Buchungsfunktion ermöglicht die Umwandlung von Bilanz/GuV nach Handelsrecht zu Bilanz/GuV nach Steuerrecht. Die Überleitungsrechnung ist bei Verwendung der Buchungsfunktion nichtmanuell zu befüllen.
Die Taxonomie kennt insgesamt folgende Berichtsbestandteile:
n GCD (Global Common Document) (M)n Bilanz (M)n Haftungsverhältnissen Gewinn- und Verlustrechnung (M)n Ergebnisverwendung (M)n Kapitalkontenentwicklung für Personengesellschaftenn Eigenkapitalspiegeln Kapitalflussrechnungn Anhangn Lagebericht

35
Beschreibung
n Steuerliche Modifikationen (M)n Andere Berichtsbestandteilen Detailinformationen zu Positionenn Berichtigung des Gewinns bei Wechsel der Gewinnermittlungsartn Steuerliche Gewinnermittlung (M)n Steuerliche Gewinnermittlung bei Personengesellschaften (M)n Steuerliche Gewinnermittlung für besondere Fälle (M)
(M) = Verpflichtende Berichtsbestandteile zu Beginn der elektronischen Meldepflicht
Die Berichtsbestandteile geben bereits einen Ausblick, wie sich die zu meldenden Daten in denkommenden Jahren entwickeln werden.
Die Eingabemöglichkeiten der weiteren Berichtsbestandteile entsprechen denen der Bilanz, GuV undStammdaten. Die bereits beschriebene » Konzept-Verbindung wird in den weiterenBerichtsbestandteilen mehrfach angewendet.
4.4.2.4 Anlagenbuchhaltung
Die Positionen in den Ebenen unter „Abschreibungen auf immaterielle Vermögensgegenstände desAnlagevermögens und Sachanlagen“ (Berichtsbestandteil Gewinn- und Verlustrechnung) können ohneWert (NIL-Wert) übermittelt werden, wenn der Datensatz die Angaben in einem freiwilligübermittelten Anlagespiegel im XBRL-Format (im Berichtsbestandteil Anhang) enthält.
4.5 Programmfunktionen
Das Programm ist intuitiv und einfach zu bedienen. Die wichtigsten Programmfunktionen werdennachfolgend beschrieben.
4.5.1 Allgemein
Die allgemeinen Programmfunktionen sind:
n » Sortierung
n » Suche
n » Summen
n » Regelwerk
4.5.1.1 Sortierung
Durch Klick auf den Spaltenkopf einer Tabelle werden die Tabellenwerte sortiert nach dieser Spalteangezeigt (auf- oder absteigend). Die Sortierung kann zum Beispiel für die ZuordnungskontrolleAnwendung finden: Ein Klick auf die Spalte „Verbleibend“ der Kontenliste zeigt alle Verbleibend-Salden sortiert an. Die Sortierrichtung wird durch einen weiteren Klick geändert. Sofern nochVerbleibend-Salden ungleich Null erscheinen, ist die Zuordnung noch nicht abgeschlossen.

36
Beschreibung
4.5.1.2 Suche
In der Saldenliste kann wie bei der Navigation nach Einträgen gesucht werden. Die Suche erfolgt dabeibereits bei der Eingabe, sodass auch Teilbegriffe gefunden werden. Es erfolgt eine Volltextsuche,sodass in der Saldenliste auch nach Kontennummern gesucht werden kann.
Wichtig ist das Radiergummi-Icon im Eingabefeld. Damit wird zunächst das Suchfeld wieder geleert.Wenn jedoch in der Navigation ein Begriff gesucht wird, werden zunächst alle Treffer inklusive derbetroffenen Oberpositionen angezeigt. Markieren Sie nun den gewünschten Treffer und verwendenSie anschließend das Radiergummi. Der Treffer wird nun in seiner kompletten Taxonomie-Umgebungangezeigt (vorher wurden nur Treffer angezeigt). Es ist häufig wichtig zu wissen, wie die kompletteUmgebung des Treffers aussieht. Folgende Fragen können dann beantwortet werden: Gibt esMussfelder oder Auffangpositionen in der Umgebung des Treffers?
4.5.1.3 Summen
Summen werden vom Programm automatisch ermittelt. Sie werden im Navigationsfenster hinterdem Konzept-Namen angezeigt. Die Summen werden bei jedem Mapping-Vorgang für das geänderteKonzept sowie deren Oberpositionen aktualisiert.
Kontrollsum m en indiv idueller Konzepte
Über Fenster/Benutzervorga ben/Sta tuszeile können beliebige Kontrollsummen in der Statuszeile (amunteren Bildschirmrand) angezeigt werden. Beispiele sind:
n Bs.ass (Aktiva)n Bs.eqLiab (Passiva)n Is.netIncome (GuV)
Über die Schaltfläche “Neu” können weitere Kontrollsummen bestimmt werden, die im Anschluss inder Statuszeile mit ihrem zugehörigen Wert angezeigt werden.
Weitere Benutzervorgaben sind im » Administrator-Handbuch beschrieben.
4.5.1.4 Regelwerk
Einige Berichtsstellen lassen sich nicht oder nur mit erheblichen Aufwand über eine Kontenzuordnungmit dem korrekten Wert füllen. Ein Beispiel ist die PASSIVA-Position „Jahresüberschuss/- fehlbetrag“.Diese Position ergibt sich normalerweise aus der Summe der Gewinn- und Verlustrechnung.Während dieser Berichtsbestandteil mit den zugehörigen Konten gefüllt wird, wird bei der PASSIVA-Position über programminterne Regeln eine „Konzept-Verbindung“ zur GuV-Summe hergestellt.
Die interne Regel für den genannten Fall lautet:
n Bs.eqLiab.equity.netIncome <= is.netIncome
Das bedeutet, dass der Wert der Summe GuV (is.netIncome) in der angegebenen Bilanz-Position

37
Beschreibung
ohne eigene Kontenzuordnung sichtbar wird.
[ i ] In Kürze wird ein individuelles Regelwerk freigegeben. Damit können beliebige Konzept-Verbindungen aufgebaut werden.
4.5.2 Referenzdatei
Um eine Überprüfung mit der Original-Bilanz zu gewährleisten, besteht folgende Möglichkeit. ÜberFenster/Zeige Fenster/Referenzansicht kann eine Referenzansicht eingeblendet werden. Dazu ist esnötig, dass eine Bilanz mit Kontennachweis als ASCII-Textdatei oder als PDF-Datei zur Verfügungsteht.
Aus den meisten Systemen kann dieses Textfile leicht erstellt werden. Sofern die Textdatei/PDF-Dateiin einem Windows-Verzeichnis gespeichert ist, kann sie in der Referenzansicht über „Durchsuchen“ indas Projekt eingebunden werden. Die Referenzdatei konnte bereits bei der » Projektanlage mitdem Projekt verbunden werden. In diesem Fall entfällt das manuelle „Durchsuchen“ an dieser Stelle.
Die Referenzdatei kann jetzt jederzeit aufgerufen werden, falls Abstimmbedarf besteht.
4.5.3 Live-Reporting
Das Live-Reporting bietet die beste Möglichkeit der Abstimmung, denn es wird nach jederZuordnung oder Buchung automatisch aktualisiert. Die Struktur der Taxonomie wird grafisch mit denWerten aus der individuellen Buchhaltung dargestellt. Das Programm ermittelt die Summenautomatisch. Wenn alle Werte zugeordnet sind, sollte dieser Report abschließend geprüft,ausgedruckt und zu den Steuerunterlagen gelegt werden.
[ i ] Nach einem Sendevorgang wird man lediglich eine Ticket-Nummer erha lten, die einen korrektenVersand dokumentiert. Welche Werte ta tsächlich gemeldet wurden, ist lediglich aus dem gespeichertenProjekt oder extern aus dem dokumentierten Live-Reporting ersichtlich.
Über den Button "Report-Auswahl" ist das Live-Reporting ist in zwei Varianten verfügbar:
n Klassische Bilanz und GuVn Kontenzuordnungen
Während die erste Variante das Mapping nach Taxonomie-Positionen visualisiert, erfolgt bei derzweiten Variante eine Sortierung nach den verwendeten Sachkontennummern (Kontennachweis).
Über die "Eigenschaften" des Reports kann die Sortierung, Schriftart, Layout-Einstellungen,Farbeinstellungen und Ausprägung des Reports festgelegt werden.
4.5.4 Toolbar
In der oberen Leiste (Toolbar) sind die wichtigsten Programmfunktionen zusammengefasst:
n » Änderungen speichern

38
Beschreibung
n » Mandant
n » Projekt
n » Saldenlisten
n » Datenbereinigung
n » Elster
n » Buchungen
n » Benutzerverwaltung
n » Programm verlassen
Änderungen speichern
Sofern Änderungen an der Taxonomie oder an den Kontenzuordnungen durchgeführt werden, sinddiese sofort wirksam. Möchte man aber das Programm verlassen, müssen die Änderungen dauerhaftgespeichert werden. Es erfolgt ein entsprechender Hinweis, falls beim Programm verlassen nochDaten zu speichern sind. Bei umfangreichen Arbeiten an der Taxonomie sollten die Änderungen vonZeit zu Zeit über diesen Button gesichert werden.
Mandant
Mit der großen Schaltfläche wird die Mandanten-Verwaltung erreicht. Hier können Sie Mandantenerstellen, bearbeiten und löschen. Des weiteren können Mandanten deaktiviert und aktiviert werden.Mandanten, die bereits eine Saldenliste verwenden, können nicht gelöscht werden. Sie sind mit einemSchloss markiert.
Mit der kleinen Schaltfläche rechts (kleiner Pfeil nach unten) können Sie über eine SchnellansichtMandanten auswählen.
Der Mandant ist die erste Pflichtauswahl nach Programmstart, um mit dem Programm arbeiten zukönnen.
Projekt
Mit der großen Schaltfläche wird die Projekt-Verwaltung erreicht. Hier können Sie Projekte erstellen,bearbeiten und löschen. Des weiteren können Projekte deaktiviert und aktiviert werden. Projekte mitgesetzten Fakten sind mit einem Warnschild markiert.
Mit der kleinen Schaltfläche rechts (kleiner Pfeil nach unten) können Sie über eine SchnellansichtProjekte des Mandanten auswählen.
Somit können Mandanten und Projekte de-/aktiviert werden. Das erlaubt das Ausblenden erledigter

39
Beschreibung
oder unwichtiger Mandanten und Projekte.
Nachdem ein Projekt eines Mandanten ausgewählt ist, stehen Ihnen alle Bearbeitungsfunktionen zurVerfügung.
S a ldenlisten
Die erste Saldenliste wird gewöhnlich bei der Projekterstellung beschrieben. Es ist aber möglich, dassweitere Kontenlisten im Projekt benötigt werden, um beispielsweise eine Sonder- oderErgänzungsbilanz zu bearbeiten.
Mit der großen Schaltfläche wird die Kontenlisten-Verwaltung erreicht. Hier können Sie Kontenlistenerstellen, bearbeiten und löschen.
Über "Importieren" legen Sie eine weitere Kontenliste an. Wählen Sie eine Quelle und beschreiben Sieden Weg der importierten Daten. Auf der Seite "Quellenauswahl" kann eine weitere Quelldateiausgewählt werden. Überprüfen Sie die Einstellungen der Quelldatei. Im nächsten Fenster ist dieSpaltenauswahl festzulegen. Bis zu dieser Stelle entspricht die Verarbeitung der » Projektanlage . DieMandanten- und Projektzuordnung ist an dieser Stelle neu. Da in einer Datei auch mehrereBuchungskreise stehen können, ist die Zuordnung im Browser selbst erforderlich.
Klicken Sie im Browser den ersten Eintrag <kein> an (Spalte "Name"). Geben Sie beispielsweise"Sonderbilanz" ein. Verfahren Sie bei "Kürzel" = "S-Bil" ähnlich. Beim Klick in die Spalte"Mandantenzuordnung" erscheint eine Auswahlliste der angelegten Mandanten. Wählen Sie einenMandanten aus, der die weitere Kontenliste verwalten soll. In der Spalte "Projektzuordnung" könnenSie ein neues Projekt anlegen. Alle fehlenden Angaben zum Projekt werden abgefragt. Sie können hieraber auch festlegen: "kein Projekt".
Die Ergebnisvorschau schließt die Verarbeitung ab. Mit "Fertigstellen" wird die neue Saldenlisteangelegt.
Datenberein igung
Dieser Button führt den ersten Schritt (Anwenden der Regeln aus dem Regelwerk) als Vorbereitungauf die Elster-Validierung aus. In Zukunft werden weitere Regeln im Regelwerk hinterlegt, die bereitsvor der Elster-Validierung mögliche Probleme melden. Zurzeit werden durch die Datenbereinigungungültige Zustände der NIL-Angaben behoben, und die Summierung wird neu aufgebaut. Die"Datenbereinigung" wird auch bei der normalen Elster-Validierung als erster Schritt ausgeführt.
[ i ] Um die NIL-Werte braucht sich der Anwender an keiner Stelle selbst z u kümmern. Lediglich bei denGCD-Daten sollten a lle M ussfelder gefüllt werden. Im GAAP-M odul entscheidet der Anwender, welcheKonten in seiner Buchha ltung vorhanden sind. Alle nicht belegten M ussfelder werden automatisch miteinem NIL-Wert belegt.

40
Beschreibung
Elster
Mit dieser Schaltfläche kann die E-Bilanz-Datei (Datensatz) erstellt, validiert und gesendet werden.Eine genaue Beschreibung erfolgt im Kapitel » Validieren und Senden .
Buchungen
Das Programm verfügt über eine Buchungsfunktion und wird damit zu einem Nebenbuchungssystemfür Steuerbuchungen. Buchungen werden im Programm erfasst, um aus einer importierten HGB-Bilanz eine Steuerbilanz zu erstellen - mit dem Ziel, eine Steuerbilanz zu senden. Die »Buchungsfunktion wird in einem separaten Kapitel erklärt.
[ i ] In Kürze wird auch die zweite M öglichkeit des Versendens unterstütz t. Es können dannÜberleitungsbuchungen erfa sst werden, mit dem Ziel, eine HGB-Bilanz mit Überleitungsbuchungenzu senden. Diese sog. Umgliederungsrechnung wird im Berichtsbestandteil "Steuerliche M odifika tion"erfa sst.
Benutzerverwaltung
Über die Benutzerverwaltung können Benutzer, Benutzergruppen und Zuordnungen verwaltet undentsprechende Rechte vergeben werden. Die » Benutzerverwaltung wird in einem separatenKapitel beschrieben.
P rogram m verlassen
Die Applikation wird geschlossen. Falls noch Änderungen zu speichern sind, erfolgt eine entsprechendeKontrollabfrage.
4.5.5 Buchungen erfassen
Eine mögliche Verwendung der Buchungsfunktion ist das Importieren von Salden nach Handelsbilanzsowie das nachträgliche Eingeben der Steuerbilanz-Buchungen. Aus der ursprünglich importiertenHGB-Bilanz wird eine Steuerbilanz. Eine Steuerbilanz kann an Elster versendet werden.
Die Buchungsfunktion kann aber auch verwendet werden, um eine nicht im Buchhaltungssystemvorhandene Detaillierung auf neu anzulegende E-Bilanz-Konten abzubilden. Die neuen Konten könnendann beim Mapping wie Konten aus der Buchhaltung behandelt werden.
Die Buchungsfunktion wird nicht angewendet, um Überleitungsbuchungen zu erfassen - mit dem Ziel,eine Handelsbilanz mit Überleitungsrechnung zu senden.

41
Beschreibung
Die Buchungsfunktion hat immer das Ziel, eine Steuerbilanz zu senden.
Im Programm ist ein einfaches Buchungssystem integriert. Buchungen können sowohl auf bestehendeKonten als auch auf neu angelegte Konten durchgeführt werden. Eine Buchung besteht immer ausKonto- und Gegenkonto-Buchung, wobei auch Splitt-Buchungen unterstützt werden.
Die Buchungsmaske wird über die Funktion "Buchungen" der Toolbar erreicht. Sind noch Daten zuspeichern, wird das vor dem Programmaufruf abgefragt und durchgeführt.
Das Buchungsprogramm besteht aus den Fenstern:
n aktuelle Buchung durchführen (Buchungsmaske)n Buchungssätze anzeigen (Buchungssatz-Browser)
Die Buchungsmaske besteht aus den Eingabefeldern:
n Konton Beleg-Nummern S/H-Kennzeichenn Betragn Gegenkonton Buchungstext
Der OK-Button übernimmt die Buchung (erst frei, wenn alle Muss-Angaben gefüllt sind). Der Cancel-Button löscht alle Feldinhalte.
Im Buchungssatz-Browser kann man erkennen:
n Buchungen mit Gegenkonto werden in 2 Buchungssätze aufgeteiltn Buchungen ohne Gegenkonto werden im Splittbuchungsfenster bearbeitet
Grundsätzliches zur Eingabe von Buchungen:
n Durch die Eingabefelder kann mit “Enter/Return” vorwärts und mit „Shift Enter/Return“ rückwärtsnavigiert werden.
n Jedes Eingabefeld kann mit dem „Schloss“ darüber gesperrt werden. Der aktuelle Wert wird fürweitere Eingaben fixiert. Alternativ zum Anklicken des Schlosses kann in den Feldern die Taste „*“betätigt werden.
n Weiterspringen in das nächste Feld geht bei den Feldern „Konto“ und „Betrag“ erst, wenn eingültiger Wert eingetragen ist. Das gleiche gilt für das Sperren.
n Der Wert „S“ / „H“ kann mit einem einfachen Mausklick oder den Tasten +/-, S/H, Leertastegewechselt werden.
Eingabe der Kontonum m er/Gegenkontonum m er:
Fall 1:

42
Beschreibung
n Vorhandenes Konto angegeben oder aus der Auswahlliste übernehmenn Details zum eingegebenen Konto werden unten dargestelltn Buchung wird fortgeführt
Fall 2:n Ein bereits zugeordnetes Konto wurde angegebenn Rot hervorgehoben, da das Buchen auf bereits zugeordneten Konten nicht erlaubt istn Buchung wird angehalten. Zunächst ist das Mapping aufzuheben oder es ist eine neue Kontonummer
erforderlich
Fall 3:n Nicht existentes Konto angegebenn Bei Enter im Feld Konto wird zum Bezeichnungs-Feld gewechseltn Das Bezeichnungs-Feld wird beschreibbarn Buchung wird fortgeführtn Auf diese Weise können neue Konten einfach erstellt werden
Ein gesperrtes Eingabefeld ist grau hinterlegt. Es kann leer sein oder einen Wert enthalten, der beijeder Folgebuchung automatisch übernommen wird. Sind beispielsweise viele Buchungen mit demBuchungstext "Steuerbuchungen 2012" zu erfassen, sollte das Feld "Buchungstext" nach der erstenEingabe fixiert werden.
Splittbuchung
Eine Splittbuchung wird im Splittbuchungsfenster angezeigt. Im linken Teil werden dieSplittbuchungssätze der aktuellen Buchung angezeigt. Der rechte Teil zeigt die verwendeten Kontender aktuellen Splittbuchung an. Erst wenn die Summe aller Teil-Buchungssätze auf 0 aufgeht, wird derButton „Buchungen übernehmen“ freigeschaltet und die Buchung wird in den Buchungssatz-Browserübernommen. Über den Button "Buchung verwerfen" wird die gesamte - noch nicht gespeicherteSplittbuchung - rückgängig gemacht.
Alle farbig markierten Sätze des Buchungssatz-Browsers können über den Button "Änderungenspeichern" übernommen bzw. über den Button "Änderungen verwerfen" rückgängig gemacht werden.Über den Zurück-Button wird das Buchungsprogramm verlassen.
Die neuen Salden erscheinen nun in der Saldenliste und können den richtigen Taxonomie-Positionenzugeordnet werden – bis die Steuerbilanz vollständig ist. Aus der Handelsbilanz wird eineSteuerbilanz.
4.5.6 Validieren und Senden
Das Erstellen des E-Bilanz-Datensatzes ist Bestandteil des Sendevorgangs. Um die umfangreichenPrüfroutinen des Sendevorgangs schon bei der Dateneingabe zur Verfügung stehen zu haben, kann derButton "Datenbereinigung" verwendet werden.
Um eine komplette Bilanz und Gewinn- und Verlustrechnung testweise an die Finanzverwaltung zu

43
Beschreibung
schicken, genügt es, das » Elster-Test-Zertifikat zu nutzen. Sie können somit Ihre eigenen Datentestweise an die Finanzverwaltung senden oder den Testmandanten "Rigel Elektronik GmbH" nutzen.Der Test kann beliebig oft wiederholt werden, da die Testdaten auf den Servern derFinanzverwaltung nach der technischen Prüfung automatisch gelöscht werden. Erst wenn das eigene »Elster-Zertifikat genutzt wird, werden Echtdaten verarbeitet. Das Versenden von Echtdaten ist abder Taxonomie-Version 5.0 mit dem zugehörigen Elster-Pendant (ab Ende Mai 2012 verfügbar) fürdas Geschäftsjahr 2012 möglich. Falls Echtdaten gesendet werden, haben Sie über das GCD-Modul(Status des Berichts) die Möglichkeit, den Bericht als erstmalig, geändert oder berichtigt zukennzeichnen.
Folgende Prüfungen sollten vor dem Sendevorgang manuell durchgeführt werden:
n Sind alle Konten der Saldenliste zugeordnet? Ein Klick auf den Spaltenkopf der Spalte "Verbleibend"sollte keine Sachkonten mit Saldo mehr anzeigen
n Sind die Obersummen AKTIVA, PASSIVA und GuV richtig?n Möchten Sie die Daten so versenden, wie es das Live-Reporting aktuell darstellt?n Sind die weiteren Berichtsbestandteile komplett erfasst?
Über die Schaltfläche "Elster" kann der E-Bilanz-Datensatz erstellt und validiert (technisch überprüft)sowie an die Finanzverwaltung gesendet werden. Dafür stehen in diesem Bereich zwei Funktionen zurVerfügung:
n » Validieren
n » Senden
4.5.6.1 Validieren
Zunächst wird gefragt, welche Berichtsbestandteile gesendet werden sollen. In der aktuellen Versionkönnen folgende Berichtsbestandteile gesendet werden:
n Allgemeine Informationenn Bilanzn Gewinn- und Verlustrechnungn Ergebnisverwendungn Steuerliche Gewinnermittlung
Weitere Berichtsbestandteile folgen in Kürze.
Die Funktion führt zunächst folgende Aufgaben durch:
n Regeln aus dem Regelwerk werden angewendetn Ungültige Zustände der NIL-Angaben (nicht gefüllte Mussfelder) werden behobenn Summierung wird neu aufgebaut
Das E-Bilanz-Dokument wird erstellt und die Daten werden validiert.

44
Beschreibung
Validierung bedeutet, dass noch vor dem Sendevorgang das Dokument auf technische Lesbarkeit imFinanzamt getestet wird. Nur fehlerfreie Datensätze sollen übertragen werden.
Fehlermeldungen werden nach der Validierung angezeigt. Im Elster-Symbol erscheint ein rotes Kreuzund links davon wird eine zusammenfassende Meldung angezeigt.
Darunter wird ein ausführliches Protokoll oder ein technisches Protokoll anzeigt.
Über zwei Buttons können die Fehler untersucht werden:
n Fehler anzeigenn Support
Die Funktion "Fehler anzeigen" verzweigt zum Fenster » Hinweise. Sollten Sie auf Fehler stoßen,können Sie auch eine Berichtsdatei und das Fehlerprotokoll an den Hersteller senden und erhaltendann umgehend Unterstützung (Button „Support“). Die Funktion erstellt eine zip-Datei, die in einembeliebigen Verzeichnis abgelegt werden kann. Als E-Mail- oder Ticket-Anhang kann diese Dateianschließend versendet werden.
Fehler-Bearbeitung im Fenster "Hinweise" Wenn die Validierung abgebrochen wird, kann das Fenster "Hinweise" bearbeitet werden. In diesemFenster wird jeder gemeldete Einzelfehler angezeigt. Klicken Sie auf das kleine Icon vor „Elster Fehler“,damit die Fehler-Einträge aufgeklappt werden. Die ausführlichen Fehlermeldungen werden angezeigt.Ein Doppelklick auf die Fehlermeldung verzweigt zur auslösenden Taxonomie-Position. Hier kann ggf.das Mapping geändert und die Validierung wiederholt werden.
Häufige Fehlergründe sind:
n die Bilanzsummen stimmen nicht übereinn ein steuerlich nicht erlaubter Sachverhalt wird gemeldet, z. B. Rückstellungen für drohende Verluste
aus schwebenden Geschäften – diese Position ist in einer Steuerbilanz nicht zulässig
Eine Änderung des Mappings bedeutet, dass Sie zunächst ein zugewiesenes Konto einer Taxonomie-Position löschen. Das Konto erscheint dann wieder in der Saldenliste und die Summen stimmen zudiesem Zeitpunkt nicht mehr. Das Konto der Saldenliste wird anschließend einer neuen Taxonomie-Position zugewiesen. Das E-Bilanz-Dokument wird erneut erstellt und validiert. Im Elster-Symbolerscheint nun ein grüner Haken und eine positive Validierungsmeldung erscheint. Über "Fertigstellen"wird das Programm verlassen.
4.5.6.2 Senden
Über den Button "Senden" wird der Sendevorgang gestartet. Bestätigen Sie das bei Testsendungennicht änderbare Passwort. Anschließend bestätigen Sie bitte die Pflicht-Berichtsbestandteile, diebereits bei der » Validierung festgelegt wurden.

45
Beschreibung
Zunächst werden die Validierungs-Funktionen erneut ausgeführt. Bei fehlerfreier Validierung erfolgtdas Senden des Datensatzes an die Finanzverwaltung.
Im Erfolgsfall erscheint weiterhin der grüne Haken im Elster-Logo. Das Protokoll und das Protokoll(technisch) wird angezeigt. Der Button "Übertragungsprotokoll öffnen" wird aktiviert. Wenn dieseFunktion aufgerufen wird, erscheint das Übertragungsprotokoll mit der Ticketnummer im Fenster"Übertragungsprotokoll".
Dieses Übertragungsprotokoll sollte zusammen mit dem aktuellen Live-Reporting-Ausdruck abgelegtbzw. archiviert werden.
Die Ticketnummer ist der Beleg, dass Sie den Meldepflichten nachgekommen sind.
Sollten Fehler auftreten, können diese für den Button „Fehler anzeigen“ eingesehen werden. Mit„Senden“ kann der Sendevorgang wiederholt werden. Sollten Sie auf Fehler stoßen, können Sie eineBerichtsdatei und ein Fehlerprotokoll an den Hersteller senden und erhalten dann umgehendUnterstützung (Button „Support“). Wird ein Validierungsfehler festgestellt, bestehen die gleichenMöglichkeiten, die bereits im Kapitel » Validierung beschrieben wurden.
4.6 Verwaltung
Im Bereich Verwaltung werden folgende Programme zusammengefasst:
n » Benutzerverwaltung
n » Menü Datei
n » Menü Projekt
4.6.1 Benutzerverwaltung
Die Benutzerverwaltung ist erreichbar über ein Symbol der Toolbar. Die folgende Ansicht liefert diedrei relevanten Fenster
n Benutzern Gruppenn Zuordnungen
In den Fenstern Benutzer und Gruppen können neue Objekte angelegt bzw. vorhandene Objektegeändert oder gelöscht werden.
Mögliche Datenfelder sind:
n Kürzeln Namen Beschreibung

46
Beschreibung
Ein Doppelklick auf einen Benutzer öffnet diesen in der Zuordnungs-View. Dort können dannGruppen per Drag&Drop hinzugefügt werden. Der Nutzer ist dann Mitglied in diesen Gruppen.
Im vierten Fenster „Eigenschaften“ können ebenfalls Änderungen an dem aktuell selektierten Objekt(entweder Gruppen oder Benutzer) vorgenommen werden.
Für Benutzer kann dort das Passwort oder der „aktiv“-Zustand geändert werden. Das Passwort mussmindestens 8 Stellen haben.
Für Gruppen können im Eigenschaften-Fenster der "aktiv"-Zustand geändert und die Gruppenrechtevergeben werden.
Folgende Rechte sind bei der Gruppe möglich:
n Benutzerberechtigungen pflegenn Buchungssystem nutzenn Elster-Nutzung
Mit dem Button "Änderungen speichern" werden die Eingaben gespeichert. "Änderungen verwerfen"löscht die aktuellen Eingaben. Das Programm wird über den "Zurück"-Button verlassen.
Sobald der erste Benutzer angelegt ist, wird das Programm beim nächsten Programmstart eineAnmeldemaske anzeigen und Benutzerkürzel und ggf. das Passwort abfragen. Der angemeldeteBenutzer hat im folgenden die Rechte seiner Gruppe.
[ i ] Ein Benutzer sollte der Steuerbera ter/Wirtscha ftsprüfer sein. Seine Gruppe sollte folgende Rechtebekommen: Benutzerverwa ltung = nein, Buchungssystem-Nutzung = nach Absprache und E lster-Nutzung = nein. M it diesen Rechten kann er da s M apping verändern, jedoch nicht selbst senden.Der Datentransfer mittels ERiC sollte durch das Unternehmen selbst erfolgen.
Die Applikation ist dann nur noch zu starten, wenn eine gültige Benutzerkennung und das zugeordnetePasswort eingegeben werden. Daher ist es sehr wichtig, dass Sie sich die Anmeldedaten gut merken.Vergeben Sie mehreren Benutzern Rechte, damit ein Kollege jederzeit auf die BenutzerverwaltungZugriff hat. Insbesondere ein Administrator-Zugang sollte dafür angelegt werden. Die Gruppe"Administratoren" sollte das Einzelrecht Benutzerverwaltung = ja erhalten.
4.6.2 Menü Datei
Im Menü Datei sind verschiedene Import- und Exportprogramme zusammengefasst, die derStandard-Benutzer eher selten anwählen muss. Das Menü besteht aus folgenden Programmen:
n » Datensicherung erstellen
n » Datensicherung wiederherstellen
n » Konzept aufrufen
n » Stammdaten-Import

47
Beschreibung
n » Stammdaten-Export
n » Saldenliste importieren
n » Stapelversand mit Elster
n » Beenden
4.6.2.1 Datensicherung erstellen
Der jetzige Erfassungsstand der Taxonomie wird in eine Datei mit der Endung .tax gesichert. GebenSie der Sicherungsdatei einen aussagekräftigen Namen. Die Sicherungsdatei ist auch zumDatenaustausch geeignet.
4.6.2.2 Datensicherung wiederherstellen
In eine leere Datenbank kann eine zuvor in eine .tax-Datei gesicherte Taxonomie importiert werden.Der Datenstand entspricht danach dem Stand der Sicherung.
4.6.2.3 Konzept aufrufen
Die Bestandteile einer Taxonomie nennt man Konzepte. Das Konzept, auch Taxonomie-ID genannt,kann im Eigenschaften-Fenster eines aktiven Feldes abgefragt werden (Beispiel: Bilanz-Aktiva = bs.ass).Wenn Sie mit den Mauszeiger einen Moment im Kontenzuordnungsfenster einer Taxonomie-Positionruhen lassen, wird die Taxonomie-ID des Feldes angezeigt. Die Taxonomie-ID ist die einzigeeindeutige Kennzeichnung einer Taxonomie-Position. Sie tritt häufig in Erscheinung: Beim Import kanndas Konzept des Sachkontos mitgegeben werden. Das aufwändige Mapping entfällt dannweitestgehend. Bei einer Fehlermeldung meldet Elster die Taxonomie-ID, die den Fehler verursachthat. Aus diesem Grund gibt es für die Taxonomie-ID dieses Suchfeld. Ist die Taxonomie-ID bekannt,kann sie hier eingegeben werden. Anschließend wird die entsprechende Position unmittelbarangesteuert.
[ i ] Besonders bei den technischen ERiC-Protokollen kann diese Funktion äußerst hilfreich sein.
4.6.2.4 Stammdaten Import
Im GCD-Bereich müssen zahlreiche Stammdatenfelder gepflegt werden. Bei großer Mandantenanzahlkann das eine sehr umfangreiche Arbeit sein. Daher ist eine automatische Erfassung der Stammdatenaus einem Vorprogramm möglich. Sprechen Sie uns bei Bedarf auf die Schnittstellen-Beschreibung an.
4.6.2.5 Stammdaten Export
Die Stammdaten eines Mandanten können auch exportiert werden, um sie in einen anderenMandanten importieren zu können. Sprechen Sie uns bei Bedarf auf die Schnittstellen-Beschreibung an.

48
Beschreibung
4.6.2.6 Saldenliste importieren
Der Import von Saldenlisten ist bereits bei den Programmfunktionen im Bereich » Toolbarbeschrieben worden.
4.6.2.7 Stapelversand mit Elster
Mehrere Projekte eines Mandanten können in einem Sammellauf mit Elster versendet werden.
Alle Projekte des Mandanten werden zur Auswahl angeboten. Falls neue E-Bilanz-Dateien erstelltwerden sollen, muss die Option „Instanzdokumente neuerstellen“ aktiviert werden. Ansonstenwerden die bereits vorhandenen E-Bilanz-Dateien erneut verwendet. Mit OK startet derStapelversand.
[ i ] Bestimmte Datensä tze müssen separa t gemeldet werden. Zum Beispiel sind die Branchen-Taxonomien für Banken und Versicherungen immer in eigenen Datensä tzen zu melden.
4.6.2.8 Beenden
Die Funktion „Beenden“ schließt die Anwendung. Sofern Daten noch nicht gespeichert sind, erfolgteine entsprechende Nachricht.
4.6.3 Menü Projekt
Das Menü Projekt fasst die Programme zusammen, die sich mit der Projektverwaltung beschäftigen:
n » Zuordnungen aus einem andern Projekt übernehmen
n » Verwaltung
n » Bericht anzeigen
4.6.3.1 Zuordnungen aus einem anderen Projekt übernehmen
Mit diesem Programm können Sie das Mapping eines Projektes aus einem anderen Mandanten oderaus dem gleichen Mandanten in ein vorhandenes anderes Projekt kopieren.
Anwendung findet diese Kopierfunktion zum Beispiel dann, wenn Sie Mandanten mit gleichem oderähnlichem Kontenplan verarbeiten möchten. Das Mapping führen Sie nur einmal in einem beliebigenMandanten durch. Dann können Sie dieses Kopierprogramm nutzen.
Das Ziel-Projekt muss angelegt und geöffnet werden. Durch die Projektanlage hat das neue Projektbereits die Verbindung zur Saldenliste sowie zur anzuwendenden Taxonomie erhalten. Lediglich dasMapping ist noch nicht erfolgt. Aus dem geöffneten Ziel-Projekt wird die Funktion aufgerufen.
Zunächst erfolgt eine Warnmeldung: "Das Übernehmen von Zuordnungen aus einem anderen Projektführt dazu, dass alle bisherigen Zuordnungen (des Ziel-Projektes) gelöscht werden. Sollen allebestehenden Zuordnungen im Projekt 'neues Projekt' gelöscht werden?" Da das neue Projekt noch

49
Beschreibung
keine Zuordnungen hat, kann die Meldung mit "OK" bestätigt werden.
Im folgenden Fenster wird der Quell-Mandant/das Quell-Projekt ausgewählt. Die Anzeige bedeutet:
M a nda nt: Projek tkürzel (Projek tna me)
Es werden alle verfügbaren Projekte, auch die anderer Mandanten, angezeigt. Wählen Sie das Quell-Projekt aus, welches die Zuordnungen liefern soll.
Entscheiden Sie dann, wie mit führenden Nullen der Kontonummern verfahren werden soll.
Beispiel:
Kontonummer 0900 (als Standard wird ‘0900‘ übernommen)„Führende Nullen ignorieren“ aktivieren, wenn ‘900‘ übernommen werden soll.
Anschließend werden die Zuordnungen auf das aktuelle Projekt übertragen. Bestätigen Sie nach derVerarbeitung die Meldung mit OK.
Datenberein igung
Damit die NIL-Werte eingetragen und die Summenwerte korrekt dargestellt werden, muss dieFunktion » Datenbereinigung aus der Toolbar aufgerufen werden.
Überprüfen Sie die Taxonomie-Summen des neuen Projektes im Fenster Navigation. Im Idealfallstimmen die Summen schon, falls alle Zuordnungen richtig übertragen wurden.
Fenster Konsole
Überprüfen Sie abschließend das Fenster „Konsole“. Nicht durchgeführte Übernahmen werden hierprotokolliert. Eine Besonderheit des Konsolen-Fensters: Die Meldungen werden mit Hyperlinksdargestellt, die zur auslösenden Kontenposition oder zur auslösenden Taxonomie-Position verzweigen.Mapping-Fehler oder nicht durchgeführte Mapping-Vorgänge können so leicht nachvollzogen werden.
Mögliche Fehler im Konsolen-Fenster sind:
n Konten, die nur in der Saldenliste des Ziel-Projektes vorhanden sind, können keine Taxonomie-Position des Quell-Projektes erhalten. Sie bleiben in der Saldenliste des Ziel-Projektes als "nichtzugeordnet" stehen. Ein Link zum Konto der Saldenliste ist möglich.
n Ein zugeordnetes Konto im Quell-Projekt wird im Kontenplan des Ziel-Projektes nicht gefunden.Daher kann kein bestehendes Sachkonto in die bekannte Taxonomie-Position eingetragen werden.Ein Link zur Taxonomie-Position ist möglich.
n Anteilige Zuordnungen im Quell-Projekt werden ignoriert. Hier kann es sich um komplexeVorgänge handeln, die im Ziel-Projekt manuell nachvollzogen und ergänzt werden müssen. Ein Linkzum Konto der Saldenliste oder zur Taxonomie-Position ist möglich.

50
Beschreibung
Vorhandene Zuordnungen im Ziel-Projekt werden gelöscht.
Eine Statistik schließt die Konsolen-Anzeige für diesen Vorgang ab.
Die Statistik enthält folgende Werte:
n x Zuordnungen im Quell-Projekt vorhandenn x alte Zuordnungen (des Ziel-Projektes) wurden gelöschtn x Zuordnungen wurden ignoriertn x Zuordnungen konnten nicht übernommen werdenn x Zuordnungen wurden erfolgreich übernommen
Aufgabenverwaltung
Das Fenster „Hinweise“ enthält zusätzlich eine Aufgabenverwaltung. Werden durch das obenbeschriebene Kopierprogramm beispielsweise 8 Zuordnungen ignoriert, entstehen im FensterHinweise 8 neue Aufgaben.
Die Aufgabe kann die betroffene Taxonomie-ID mit Doppelklick aufrufen. Ist die Aufgabe bearbeitetworden, kann sie in der Aufgabenverwaltung als „erledigt“ gekennzeichnet werden. Erledigte Aufgabenwerden deaktiviert angezeigt. Den Aufgaben kann eine Prioritätsstufe zugeordnet werden.
Im Hinweise-Fenster können mit rechter Maustaste unter anderem „Neue Aufgaben“ (zum BeispielArbeitsanweisungen im Rahmen der E-Bilanz-Bearbeitung) angelegt und „Abgeschlossene Aufgaben“gelöscht werden. Über "Eigenschaften" können die Einträge editiert werden.
4.6.3.2 Verwaltung
Die Verwaltung von Projekten ist bereits bei den Programmfunktionen im Bereich » Toolbarbeschrieben worden.
4.6.3.3 Bericht anzeigen
Falls Elster-Funktionen aufgerufen werden (Validieren/Senden), kann dazu an dieser Stelle ein Berichtangezeigt werden.
Die Ansicht zeigt alle Details der Meldung. Es kann zwischen der Entwurfs-Ansicht und derQuellansicht gewählt werden.
Während die Entwurfsansicht eine tabellarische Aufstellung der Sendedaten enthält, stellt die Ansicht"Quelle" die XBRL-Datei technisch dar.
In diesem Zusammenhang ist auch das Fenster "ERiC Sende-Logbuch" zu erwähnen. Das Fenster zeigtdie bisherigen Elster-Sendungen mit folgenden Daten an:

51
Beschreibung
n Beginn (Zeit)n Ende (Zeit)n Benutzern Elster-Returncoden Elster-Fehlertext
Im Bereich "Elster-Details" wird die technische Elster-Antwort der Sendung mit der Transfer-Ticketnummer gespeichert.
Im Bereich "Details" werden Eckdaten zum Mandant, Projekt und Saldenliste angezeigt. Die vierLogdateien
n sendreport.pdfn application.logn instance.xmln eric.log
können an dieser Stelle exportiert werden.
Das Live-Reporting vervollständigt die Protokollierung.
5 Versionen
In diesem Kapitel geben wir einen Ausblick auf zukünftige Versionen. Über "Hilfe / Auf Updatesprüfen" können Sie jederzeit prüfen, ob neue Updates verfügbar sind. Eine kurze Beschreibung derÄnderungen durch das Update erhalten Sie über "Hilfe / Über...".
Buchen in A ltjahren
Das Buchen in Altjahren ist eine wichtige Funktion. Es ist in folgenden Schritten geplant:
n E-Bilanz sendenn Projekt abschließen – das Projekt ist nicht mehr veränderbarn Sofern Buchungen korrigiert werden müssen, kann das Projekt kopiert werden und bearbeitet
werdenn Dann kann die „neue“ E-Bilanz versendet werden
In diesem Zusammenhang wird das Programm bei den Folgejahren und sofern das Projekt vorhandenist, nach einer Fortschreibung fragen und durchführen.
HGB-Bilanz m it Überleitungsrechnung
Diese zweite mögliche Übertragungsart wird im 2. Halbjahr 2012 freigegeben werden.

52
Administrator
6 Administrator
Die Konfiguration des Programms ist über Fenster/Benutzervorgaben zu erreichen.
Hierbei handelt es sich um die technischen Einstellungen des Programms Diese Einstellungen solltendem Administrator vorbehalten sein. Die Menüpunkte werden im Folgenden erläutert:
n » Allgemein
n » Datenbank
n » Hilfe
n » Import
n » Installieren / Aktualisieren
n » Statuszeile
n » XML
6.1 Admin / Allgemein
Hier wird der Standardwert für die Währung eingestellt. Der ausgewählte Standardwert wird beiallen währungsrelevanten Programmabläufen vorgegeben. Mit Hilfe der Schaltfläche „Standardwertewiederherstellen“ kann auf den Wert „EUR, Germany, Euro“ zurückgestellt werden. Nach jederÄnderung der Einstellung muss mit der Schaltfläche „Anwenden“ und anschließend mit „OK“ bestätigtwerden.
6.2 Admin / Datenbank
Dieser Menüpunkt umfasst die Parameter für die Datenbankverbindung. Zuerst muss hier die URLzum JDBC-Datenbanktreiber und anschließend der der Treiberklasse angegeben werden. Es folgt derDatenbank-Typ, z. B. Derby. Zur Authentifizierung des Benutzers am System müssen zum Schlussdessen Zugangsdaten (User, Password) eingegeben werden.
Java Database Connectivity (JDBC) ist eine Datenbankschnittstelle der Java-Plattform, die eineeinheitliche Schnittstelle zu Datenbanken verschiedener Hersteller bietet und speziell auf relationaleDatenbanken ausgerichtet ist.
Sollen die Daten verschlüsselt übertragen werden, muss im Kontrollkästchen „DatenbankseitigeVerschlüsselung verwenden“ die Option gesetzt werden. Anschließend besteht die Möglichkeit, dieeingerichtete Verbindung direkt zu testen. Hierzu wird die Schaltfläche „Test Verbindung“ angeklickt.Ist der Verbindungsversuch erfolgreich, wird dies durch das Erscheinen eines entsprechendenMeldungsfensters angezeigt. Das Fenster wird durch Bestätigen mit „OK“ wieder verlassen.

53
Administrator
6.3 Admin / Hilfe
Unter dem Punkt „Hilfe“ wird ausgewählt, wie die Online-Hilfe im Programm angezeigt werden soll.Die Auswahl hierfür ist in zwei Ebenen mit jeweils mehreren Unterpunkten aufgeteilt. Es handelt sichum
n das Öffnen
Dabei gibt es folgende Bereiche (in Klammern die auswählbaren Darstellungsmöglichkeiten in denDrop-Down-Menüs)
n Öffnen der Suche für die Hilfe (dynamisches Hilfefenster oder Browserfenster)n Öffnen der Hilfsdokumente (im selben Fenster, im Editorbereich oder einem Browserfenster)n Öffnen der Hilfeinhalte (im Hilfefenster oder im externen Browserfenster)
n die Kontexthilfe
Hier gibt es die folgenden Bereiche
n Kontexthilfe für Fenster (dynamisches Hilfefenster oder Popup-Fenster)n Kontexthilfe für Dialog (in Dialogfenstererweiterung oder Popup-Fenster)
Der Menüpunkt „Hilfe“ hat einen Unterpunkt. Er ist entsprechend als Menüunterpunkt „Inhalt“ imMenü auf der linken Seite des Fensters auswählbar und bietet die Möglichkeit, die Quellen für dieInformationen zur Hilfe auszuwählen. Dabei kann mit Hilfe von Radio-Buttons eine von dreiMöglichkeiten gewählt werden:
n Nur lokale Hilfedateienn Einschließlich Remote-Hilfedateien, aber mit Priorität auf lokale Hilfsdateienn Einschließlich Remote-Hilfsdateien mit Priorität auf diesen.
Im Tabellenfenster unter dem Auswahlbereich können die URLs mit Hilfedateien angelegt undaktiviert bzw. deaktiviert werden. Hierbei können Namen für verschiedene URLs vergeben werden.
Ferner befinden sich auf der rechten Seite der URL-Auswahltabelle verschiedene Schaltflächen, mitdenen die URLs verwaltet werden können.
Auch hier können mit Hilfe der entsprechenden Schaltfläche die Standardwerte wiederhergestelltwerden.
6.4 Admin / Import
Der Menüpunkt „Import“ besitzt einen Unterpunkt „Datei“, welcher die Unterpunkte„Grundeinstellungen“ sowie „Spaltenzuordnung“ enthält. Weitere individuelle Import-Festlegungensind hier möglich.

54
Administrator
Unter „Grundeinstellungen“ können verschiedene Parameter für das Lesen von CSV- undFestfelddateien gesetzt werden. Hierbei wird in die Bereiche „Allgemein“, „Saldenlistenimport“ und„Standard-Quelldatei“ aufgegliedert.
Unter „Allgemein“ lässt sich eine Währung vorgeben. Unter „Saldenlistenimport“ werden aus denDrop Down-Menüs die Kodierung sowie die Steuerzeichen ausgewählt. Es können über dieentsprechenden Schaltflächen abweichende Steuerzeichen eingefügt werden. Ferner lässt sich unter„Standard-Quelldatei“ eine Standard-Datei auswählen, aus welcher im Normalfall der Datenimportdurchgeführt werden soll.
Unter Menü-Unterpunkt „Spaltenzuordnung“ werden den Feldern in den Kontenpositionen dieentsprechenden Felder der Datenquelle zugeordnet. Die Zuordnung wird über entsprechendbenannte Spaltenköpfe in der Datendatei umgesetzt.
Änderungen werden mit der Schaltfläche „Anwenden“ bestätigt und mit „Standardwertewiederherstellen“ rückgängig gemacht.
6.5 Admin / Installieren/Aktualisieren
In diesem Fenster kann unter „Suche nach Updates“ entschieden werden, ob bei einem Update nurdie neusten Versionen oder alle bisherigen Versionen angezeigt werden sollen.
Unter der Option für den Installations-Assistenten wird festgelegt, wie sich dieser verhalten soll, fallser mit der für die Installation ausgewählten Software nicht kompatibel ist.
Standardmäßig eingestellt ist, dass bei den Updates jeweils nur die neueste Version zum Downloadangezeigt wird. Für den Assistenten gilt, dass er bei Inkompatibilität die weitere Vorgehensweise beimBenutzer erfragen soll.
In der folgenden Maske im Menü-Unterpunkt „Automatische Aktualisierungen“ wird festgelegt, ob dieSoftware selbständig nach Updates suchen soll. Soll dies so sein, wird die Checkbox „Neue Updatesautomatisch suchen und Benachrichtigung senden“ aktiviert.
Anschließend kann weiter bestimmt werden, wann die Software nach Updates suchen soll (beimProgrammstart oder zu einem wählbaren Zeitpunkt) und wie im Erfolgsfall zu verfahren ist(Benachrichtigung oder automatisches Laden mit anschließender Benachrichtigung).
Zum Schluss kann noch ausgewählt werden, ob die Benachrichtigung über neue Updates einmaligerfolgt oder in wählbaren Zeitabständen eine Erinnerung erfolgen soll.
Unter dem Menü-Unterpunkt „Websites mit verfügbarer Software“ können Internetseiten festgelegtwerden, von denen ein Softwareupdate erfolgen kann.
Änderungen werden auch hier mit „Anwenden“ übernommen und mit „Standardwerte übernehmen“zurückgesetzt.

55
Administrator
6.6 Admin / Statuszeile
Das Fenster „Statuszeile“ enthält ein Listenfeld, zu welchem sich über die Schaltfläche „Neu“ beliebigeKonzepte hinzufügen lassen. Über die Schaltfläche „Entfernen“ werden die Einträge wieder aus demFeld gelöscht.
Das Erscheinen in der Statuszeile ist von der Reihenfolge im Listenfeld abhängig. Diese kann über dieSchaltflächen „Nach oben“ und „Nach unten“ geändert werden.
Die Funktion wird insbesondere dann genutzt, wenn bestimmte Obersummen in der Statuszeiledauerhaft angezeigt werden sollen, wie z.B.
n Bilanz, Aktiva (bs.ass)n Bilanz, Passiva (bs.eqLiab)n Gewinn- und Verlustrechnung, Ergebnis (is.netIncome)
Die Inhalte und die Reihenfolge werden mit „Anwenden“ bestätigt und mit „Standardwertewiederherstellen“ zurückgesetzt.
6.7 Admin / XML
Der Menüpunkt „XML“ gliedert sich in mehrere Unterpunkte auf:
n XML Files
Hier werden allgemeine Einstellungen zur XML-Dateierstellung festgelegt, u. a. die zu verwendendeCodepage.
n Editor
Dieses Fenster enthält diverse Kontrollkästchen für die Formatierung sowie ein Kontrollkästchen zurGrammatikeinschränkung. Ist hier ein Häkchen gesetzt, wird beim Fehlen einer im System installiertenGrammatikprüfung eine abgeleitete Grammatik verwendet.
n Eingabe
Über entsprechende Kontrollkästchen lässt sich festlegen, wie sich der Editor bei der Eingabe vonbestimmten Zeichenfolgen (Tags, Kommentare, Attributwerte) verhalten soll.
n Farbgebung für Syntax
Den Syntaxelementen im Listenfeld auf der linken Seite im Fenster lassen sich über das Menü rechtssowohl Farben als auch weitere Eigenschaften zuweisen. Beim Anklicken der Felder „Vordergrund“bzw. „Hintergrund“ öffnet sich eine Farbtabelle zur Farbauswahl. Die Auswirkungen der Änderungensind auf dem unteren Listenfeld mit der Überschrift „Beispieltext“ sofort sichtbar.
n Inhaltshilfe

56
Administrator
Über die Inhaltshilfe können weitere Parameter zum Verhalten des Editors gesetzt werden.
n Schablonen
Das Programm ermöglicht das Hinzufügen, Löschen und Bearbeiten von Schablonen.
n Validierung
Für die Datenvaliderung ist es möglich, Ereignissen Gewichtungen in Form von Attributen zuzuweisen(Fehler, Warnung, Ignorieren).
n XML-Katalog
In dem Listenfeld lassen sich xml-Schemata diverser Anbieter hinzufügen, bearbeiten oder entfernen.
Für alle Änderungen im Fenster XML und den Unterfenstern gilt: Übernehmen der Änderungen mit"Anwenden", Zurücksetzen mit "Standardwerte wiederherstellen".
Die Änderungen von Werten in diesem Bereich sollten nur von Administratoren vorgenommenwerden. Fragen Sie im Zweifelsfall im Service nach, welche Auswirkungen die Änderung einesbestimmten Parameters für den Programmablauf haben kann.

57
Index
Index- A -Abstimmung 37
Administrator 19, 52
allgemeine Programmfunktionen 35
Änderung des Buchungsverhaltens 28
Änderungen speichern 37, 38
Anlagenbuchhaltung 35
Anlagevermögen 11
Anmeldung Elster 20
Anmeldung zum Elster-Verfahren 20
Auf Updates prüfen 18
Auffangposition 28
Auffangpositionen 7, 9, 33
Aufgabenverwaltung 48, 50
- B -Banken 23
Begrüßungsbildschirm 14
Benutzer 40
Benutzerberechtigungen 45
Benutzerverwaltung 37, 40, 45
Bericht anzeigen 50
Berichtsbestandteile 23, 24, 25, 34
Berichtsbestandteile verknüpfen 31
Buchung mit Konto und Gegenkonto 40
Buchungen 37, 40
Buchungen erfassen 40
- C -CSV-Datei importieren 21
- D -Datei-Menü 46
Datenbereinigung 37, 39, 48
Datenexport aus Buchhaltungssystem 13
Datenimport 22
Datenimport-Assistent 21
Datensicherung 47
davon-Positionen 28, 31
Detailbereich 25
Detail-Fenster 31
- E -Ebene 7, 8
E-Bilanz senden 42
Einführung 4
Elster 37, 40, 48
Elster-Anmeldung 20
Elster-Test-Zertifikat 20
Elster-Zertifikat 20
Ergänzungsbilanz 34
ERiC 9
Erste Schritte 15
- F -Fehlermeldung 43
Fenster 15, 18, 25
Fenster zurücksetzen 19
Fenster-Menü 18
- G -GAAP-Modul 27
GCD-Modul 27
Gesetzliche Grundlagen 4
- H -Handelsbilanz 10
Hersteller-ID 20
Hilfe-Einstellungen 53
Hilfe-Menü 15
Hinweise 44
- I -Import-Einstellungen 53
Installation 14
- J -JDBC 52

58
Index
- K -Kerntaxonomie 23
Kommandozeilen-Parameter 13
Kommunale Eigenbetriebe 23
Konsole 48
Kontennachweis erwünscht 28
Kontennachweis_erwuenscht 8
Kontenzuordnungen 37
Konto mit Wechselsaldo 30
Konzept 18, 47
Konzept kopieren 27
Konzept-Verbindung 30, 36
Krankenhäuser 23
- L -Land- und Forstwirte 23
Latente Steuern 10, 11
Leistungsumfang dieser Version 5
Live-Reporting 37
Lizenzinformationen 17
Logdatei 50
- M -Mandant 13, 19, 37, 38
Mandanten anlegen 20
Mapping 28, 30
Mapping ändern 43
Mapping kopieren 48
Mussfelder 7, 8
Mussfelder, Kontennachweis erwünscht 7
- N -Navigation 25
NIL-Wert 7, 37
- O -Online-Hilfe 15
- P -Pensionsverpflichtungen 11
Pflegedienstleister 23
Programm verlassen 37, 40
Programmende 48
Programmfunktionen 35
Projekt 13, 19, 37, 38
Projekt anlegen 21
Projekt-Menü 48
- R -Rechnerisch notwendige Positionen 7
Rechnerisch_notwendige_Positionen 8
Rechtevergabe 40
Referenzdatei 21, 37
Regeln 36
Regelwerk 36
Rückstellungen 11
- S -Saldenliste 21, 28
Saldenliste importieren 21, 48
Saldenlisten 37, 39
Senden 42, 44
Software aktualisieren 54
Soll und Haben 34
Sonderbilanz 34
Sonstige Vermögensgestände 11
Sortierung 35
Spaltenauswahl 21, 23
Spickzettel 15
Splittbuchung 40, 42
Stammdaten 27
Stammdaten im- und exportieren 47
Stapelversand 48
Statuszeile einstellen 55
Steuerberater 10, 11
Steuerbilanz 10
Steuerbilanz buchen 10
Steuererklärung 11
Steuerliche Dokumentation 10
Steuernummer 20
Suche 36

59
Index
Suche innerhalb der Taxonomie 27
Suchfunktion 28
Summen 36
Summenmussfelder 7, 8
Summen-Mussfelder 31
- T -Taxonomie 6
Taxonomie-Auswahl 23
Taxonomie-ID 13, 27
technische Einstellungen 19
Test-Mandanten anlegen 14
Testverfahren 20
Ticketnummer 44
Toolbar 37
- U -Überleitungsbuchungen 37
Überleitungsrechnung 10, 11, 34
Übertragungsprotokoll 44
Umgliederungsrechnung 37
Umlaufvermögen 11
Umsetzung der E-Bilanz 11
Unzulaessige_Positionen 9
Unzulässige Positionen 7
Update ERiC 9
Update Taxonomie 9
Update-Plan 23
Updates laden 18
- V -Validierung 43
Verkehrsunternehmen 23
Versicherungen 23
Versionsinformationen 17
Verwaltung 45
Verwaltung von Projekten 50
Video-Einführung 15
visueller Abgleich 37
vorläufiges Testverfahren 20
Vorratsbewertung 11
- W -Währung 52
Weitere Berichtsbestandteile 34
Willkommen 18
Wohnungswirtschaft 23
- X -XBRL-Datei 50
XML-Parameter 55
- Z -Zertifikat 20
Zukünftige Versionen 51
Zuordnungen übernehmen 48

handels-software-partner Gm bH
In de Tarpen 4122848 NorderstedtT +49 40 53 43 69 0F +49 40 53 43 69 [email protected]
© 2012, hsp Handels-Software-Partner GmbH, Norderstedt. Alle Rechte vorbehalten.