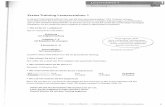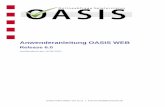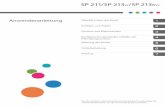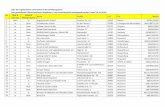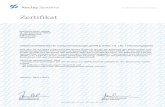Anwenderanleitung OASIS WEB Version 4.4 · Zertifikat einzusetzen. Sollen mehrere Standorte...
Transcript of Anwenderanleitung OASIS WEB Version 4.4 · Zertifikat einzusetzen. Sollen mehrere Standorte...

Regierungspräsidium Darmstadt
Regierungspräsidium Darmstadt | Wilhelminenstraße 1 – 3 | 64283 Darmstadt
OASIS Hotline 06652 / 187 22 12 | [email protected]
Anwenderanleitung OASIS WEB
Version 4.4

Anwenderanleitung OASIS WEB 4.4 Inhaltsverzeichnis
Seite 2 / 40
Inhaltsverzeichnis
1 Abbildungsverzeichnis ............................................................................................... 3
2 Einleitung ..................................................................................................................... 5
3 Allgemeines ................................................................................................................. 5
4 Technische Voraussetzungen .................................................................................... 6
5 Funktionen von OASIS WEB ...................................................................................... 7
5.1 Login .............................................................................................................................. 8
5.1.1 Zugang für Super-User ................................................................................................... 8
5.1.2 Zugang für alle Benutzer (Super-User und Mitarbeiter) ................................................. 8
5.1.2.1 Super-User ......................................................................................................... 9
5.1.2.2 Alle Mitarbeiter ................................................................................................... 9
5.2 Passwort ändern .........................................................................................................10
5.3 Spielersperren abfragen und pflegen .......................................................................11
5.3.1 Status abfragen ............................................................................................................12
5.3.2 Sperre eintragen ...........................................................................................................16
5.3.3 Spielerdaten ändern .....................................................................................................20
5.3.4 Sperre aufheben ...........................................................................................................25
5.4 Benutzerverwaltung....................................................................................................30
5.4.1 Rollen ...........................................................................................................................30
5.4.2 Bedienung der Benutzerverwaltung: ............................................................................34
5.5 Eigene Sperren ............................................................................................................39
5.6 Informationen, Hilfe und Aktuelle Informationen ....................................................40
5.6.1 Informationen / Hilfe .....................................................................................................40
5.6.2 Aktuelle Informationen ..................................................................................................40

Anwenderanleitung OASIS WEB 4.4 Inhaltsverzeichnis
Seite 3 / 40
1 Abbildungsverzeichnis
Login Maske ............................................................................................................................................ 8
Passwort ändern .................................................................................................................................... 10
Tooltipp Passworteingabe ..................................................................................................................... 10
Rot, Ein schwerer Fehler bei der Eingabe ............................................................................................. 11
Gelb, Eine Systemmeldung wird angezeigt, Meldung beachten ........................................................... 11
Blau, Erfolgsmeldung ............................................................................................................................ 11
Spielerstatus abfragen ........................................................................................................................... 12
Hilfsmaske zur Eingabe von Sonderzeichen und diakritischen Zeichen ............................................... 13
Datumseingabe Hilfsfeld ........................................................................................................................ 14
Rot, Fehlermeldung ............................................................................................................................... 14
Gelb, Systemmeldung ........................................................................................................................... 15
Blau, Erfolgsmeldung ............................................................................................................................ 15
Systemmeldung bei multiplen Treffern .................................................................................................. 15
Sperre eintragen .................................................................................................................................... 16
Datumseingabe Hilfsfeld ........................................................................................................................ 18
Rot, Pflichtfeld nicht befüllt .................................................................................................................... 19
Blau, Alle Eingaben waren korrekt ........................................................................................................ 19
Karteikarte Suche .................................................................................................................................. 20
Karteikarte Liste ..................................................................................................................................... 21
Karteikarte Detailansicht ........................................................................................................................ 21
Karteikarte Suche .................................................................................................................................. 22
Karteikarte Liste ..................................................................................................................................... 22
Karteikarte Detailansicht ........................................................................................................................ 22
Erfolgsmeldung nach Änderung ............................................................................................................ 23
Listenansicht, Keine Spielersperre gefunden ........................................................................................ 25
Karteikarte Suche .................................................................................................................................. 26
Karteikarte Liste ..................................................................................................................................... 26
Karteikarte Detailansicht ........................................................................................................................ 27
Karteikarte Suche .................................................................................................................................. 27
Karteikarte Liste ..................................................................................................................................... 28
Karteikarte Detailansicht ........................................................................................................................ 28
Warnmeldung, Eine Sperre soll gelöscht werden, Mindestsperrdauer ist nicht erreicht. ...................... 29
Die Sperre wurde erfolgreich aufgehoben. ............................................................................................ 29
Beispiel Ansicht Super-User mit angelegten Usern .............................................................................. 30
Neuer Mitarbeiter anlegen ..................................................................................................................... 34

Anwenderanleitung OASIS WEB 4.4 Inhaltsverzeichnis
Seite 4 / 40
Dropdownmenü, Rollenauswahl ............................................................................................................ 35
Häkchen zur Übernahme der Mitarbeitereinstellungen ......................................................................... 36
Mitarbieter erfolgreich angelegt ............................................................................................................. 36
Fehlermedlung über nicht korrekt gefüllte Pflichtfelder ......................................................................... 36
Ändern von Mitarbeitern ........................................................................................................................ 36
Falsche Eingabe im Pflichtfeld Nachname ............................................................................................ 37
Erfolgsmeldung nach Speichern eines Mitarbeiters .............................................................................. 37
Auf- UND Abwärtszeichen wirken als „Tausch“-Symbol bei nur zwei Listeneinträgen ......................... 37
Aufsteigende Sortierung ........................................................................................................................ 37
Absteigende Sortierung ......................................................................................................................... 37
Suchfunktion in Mitarbeiterliste ............................................................................................................. 38
Anzeige 'Eigene Sperren' ...................................................................................................................... 39
9 aktuelle Informationen werden angezeigt ........................................................................................... 40
Laufband für aktuelle Informationen deaktiviert .................................................................................... 40

Anwenderanleitung OASIS WEB 4.4
Seite 5 / 40
2 Einleitung
Das Land Hessen ist gemäß § 23 Abs. 1 Satz 1 i.V.m. § 8 Abs. 1 des Glücksspielstaatsvertrages vom 15.12.2011 (GlüStV) sowie gemäß § 11 Abs. 7 i.V.m. § 6 Abs. 1 Hessisches Spielhallengesetz (HSpielhG) mit der Errichtung und Unterhaltung eines übergreifenden Sperrsystems zum Schutz der Spieler und zur Bekämpfung der Glücksspielsucht beauftragt.
Das zentrale Sperrsystem, das auf Basis dieses gesetzlichen Auftrages in Hessen entwickelt wurde und nun auch betrieben wird, heißt OASIS - Online Abfrage Spielerstatus.
OASIS wird als Sperrsystem sowohl nach dem GlüStV als auch nach dem HSpielhG genutzt. Durch entsprechende Kennzeichnungen ist sichergestellt, dass Daten und Nutzer der beiden Anwendungsbe-reiche strikt voneinander getrennt werden.
Da die Benutzung des Portals beiden Anwendungsbereichen (GlüStV und HSpielhG) identisch ist, gilt die vorliegende Anwenderanleitung sowohl für die Nutzer nach GlüStV als auch für die hessischen Spielhallen.
Das vorliegende Dokument ist eine Anwenderanleitung für die Benutzer von OASIS WEB.
OASIS WEB stellt eine wichtige Komponente innerhalb der OASIS-Familie dar: Sie bietet Veranstaltern eine Benutzeroberfläche zur Abfrage und Pflege von Spielsperren, wenn keine eigene Anwendung oder die eines Dienstleisters genutzt wird. OASIS WEB enthält eine Benutzerverwaltung zum Anlegen der Mitarbeiter, die mit OASIS WEB arbeiten sollen.
Die Anwenderanleitung wird bei Änderungen der Anwendung fortlaufend weitergepflegt. Die jeweils ak-tuelle Version der Anwenderanleitung befindet sich auf der Webseite des Regierungspräsidiums Darm-stadt unter RP Darmstadt Glücksspiel.
Die Versionsnummer des vorliegenden Dokuments richtet sich nach der aktuellen Release Nummer von OASIS.
3 Allgemeines
OASIS ist ein Softwaresystem, das vertrauliche Personendaten verwaltet. Lassen Sie das System, an dem Sie aktiv angemeldet sind, nicht ohne Aufsicht bzw. sperren Sie den Bildschirm, wenn Sie sich kurz entfernen. Ein sperrender Bildschirmschoner sollte zum Schutz der Anwendung vor neugierigen Blicken eingesetzt werden. Wenn Sie die Anwendung nicht mehr benötigen, loggen Sie sich bitte aus.
Hinweis:
Wechseln Sie die Funktionen per Klick auf die entsprechenden Buttons.
Es ist nicht vorgesehen, mit der Browserfunktion vorwärts oder rückwärts zu blättern.
Ein Blättern mit den Browserfunktionen kann zum automatischen Ausloggen und ggf. zu Datenverlust führen.

Anwenderanleitung OASIS WEB 4.4
Seite 6 / 40
4 Technische Voraussetzungen
o Um OASIS nutzen zu können, ist ein Computer mit Internetanschluss erforderlich.
o Zum Schutz vor möglichen Missbrauchs-Szenarien ist für den Anschluss an OASIS ein Client-Zertifikat einzusetzen. Sollen mehrere Standorte (Filialen) eines Nutzers angeschlossen werden, ist nur ein Zertifikat für alle Filialen erforderlich, dieses muss aber in allen Filialen installiert wer-den.
o Ein Zertifikat erhalten Sie ohne weitere Kosten direkt von der HZD. Die Erstellung der Zertifikate erfolgt automatisch nach dem erfolgreichen Vertragsabschluss.OASIS WEB ist eine betriebssys-temunabhängige und browserbasierte Anwendung.
• Die Lauffähigkeit von OASIS WEB ist für folgenden Browser und Versionen bestätigt: • Google Chrome, ab Version 59.0 • Mozilla Firefox, ab 54.0 • Microsoft Internet Explorer 11 • Microsoft Edge • die Abwärtskompatibilität (Verwendbarkeit älterer Versionen) ist nicht gewährleistet • Kompatibilität zu neueren Versionen kann nicht gewährleistet werden, obwohl das un-
wahrscheinlich scheint. • JavaScript muss aktiviert sein.
• Die Bildschirmdarstellung sollte ein Auflösung von 1280*1024 Pixel nicht unterschreiten.
Achtung: Bitte deaktivieren Sie für die Benutzung von OASIS WEB den Inhaltsratgeber im Microsoft Internet Ex-plorer. Diese Funktion wird nicht unterstützt und führt zu Abbrüchen. In ungünstigen Fällen kann es zu fehlerhaften Daten und Datenverlusten kommen.

Anwenderanleitung OASIS WEB 4.4
Seite 7 / 40
5 Funktionen von OASIS WEB
OASIS WEB bietet – je nach Berechtigung des Veranstalters - folgende Funktionen:
• Status abfragen Es ist zu erfahren, ob der Spieler XY gesperrt ist.
• Sperre eintragen Ein Spieler soll anhand eines Antrags auf Selbst- oder Fremdsperre gesperrt werden.
• Spielerdaten ändern Der Spieler XY gibt eine Änderung (z.B. Namen, Adresse) bekannt, die in OASIS einge-tragen werden muss
• Sperre aufheben Der Spieler XY ist nachweislich nicht mehr spielsüchtig, so dass seine Sperre aufgeho-ben werden soll.
• Benutzerverwaltung Mitarbeiter eines Veranstalters sollen mit OASIS WEB arbeiten und können im System angelegt werden.
• Passwort ändern Jeder Programmnutzer kann jederzeit sein von ihm selbst gewähltes Passwort über die-sen Navigationspunkt ändern.
• Eigene Sperren
Der Super-User und Mitarbeiter mit der entsprechenden Rolle haben das Recht, alle ei-genen Sperren auf einen Blick anzeigen zu lassen.
• Informationen / Hilfe
Anzeige der OASIS Webseite mit Informationen und Hilfestellungen
Aktuelle Seite ausdrucken
• Logout
Verlassen des OASIS Webportals
Hinweis:
Die Druckfunktion von OASIS ist die Standarddruckfunktion Ihres Browsers den Sie verwenden. Bei Problemen mit der Druckfunktion verwenden Sie bitte einen anderen Browser, oder machen Screenshots und drucken diese anschließend aus.
Nach erfolgter Dateneingabe prüft das System, ob die Daten vollständig sind und ob die Eingaben vom System verarbeitet werden können.
Rot und gelb unterlegte Meldungen weisen auf speicherverhindernde, unvollständige Eingaben hin.
Blau unterlegte Meldungen sind Erfolgs- bzw. Bestätigungsmeldungen.
Geprüft werden alle Eingaben hinsichtlich
• Erfasster Pflichtdaten,
• Verwendung unerlaubter Sonderzeichen,
• Einhaltung der maximalen Zeichenzahl.

Anwenderanleitung OASIS WEB 4.4
Seite 8 / 40
5.1 Login
5.1.1 Zugang für Super-User
Bevor Sie OASIS WEB das erste Mal nutzen können, müssen Sie als Veranstalter in OASIS als Benut-zer angelegt worden sein.
Der Veranstalter wird nach Abschluss des Nutzungsvertrags in OASIS mit der Rolle Super-User angelegt und erhält die Zugangsdaten: Login und Passwort für den Zugang zu OASIS WEB sowie die URL (Link zur Anwendung OASIS) für den Zugriff auf das Sperrsystem.
Nach dem ersten Zugang als Super-User können Sie Ihre Mitarbeiter im System anlegen.
Vorraussetzung für den Zugang ist weiterhin ein gültiges Zertifikat, welches Sie von RP Darmstadt durch das OASIS Verfahrensmanagement zu Verfügung gestellt bekommen. Für Informationen dazu fragen Sie das RP Darmstadt oder Ihren Dienstleister.
Achtung:
Als Super-User haben Sie besonders umfangreiche Rechte. Im Hinblick auf die in OASIS enthaltenen besonders sensiblen personenbezogenen Daten haben Sie als Super-User auch eine besondere Ver-antwortung. Geben Sie daher die Zugangsdaten des Super-Users nicht an Ihre Mitarbeiter weiter, sondern richten Sie Ihren Mitarbeitern eigene Benutzerzugänge ein und weisen Sie ihnen die entspre-chenden Rechte, die sie für ihre Tätigkeit tatsächlich benötigen, zu. Wie das funktioniert, ist in Abschnitt 5.4 beschrieben.
5.1.2 Zugang für alle Benutzer (Super-User und Mitarbeiter)
Nach Eingabe der URL https://oasis.hessen.de/oasisweb befinden Sie sich auf der Anmeldemaske von OASIS WEB:
Abbildung 1: Login Maske

Anwenderanleitung OASIS WEB 4.4
Seite 9 / 40
5.1.2.1 Super-User
Die Benutzerkennung ist in zwei Felder aufgeteilt, die durch ein Minuszeichen getrennt sind. Das erste Feld beinhaltet die 8-stellige Betriebsstättenkennung (das ist das Feld vor dem Minuszeichen). Bitte ach-ten Sie bei der Eingabe der Betriebsstättenkennung auf korrekte Groß- und Kleinschreibung der Buch-staben. Das zweite Feld enthält die 3-stellige Mitarbeiterkennung (das ist das Feld nach dem Minuszei-chen). Der Super-User hat stets die Mitarbeiterkennung 001.
Das erste Passwort, das Sie mit Ihren Zugangsdaten erhalten haben, ist das „initiale Passwort“. Es hat 16 Stellen. Sie werden beim ersten Zugriff aufgefordert, das Passwort zu ändern. Das Passwort muss mindestens 8 Zeichen, höchstens 16 Zeichen lang sein und Groß- und Klein-Buchstaben sowie min-destens eine Zahl und ein Sonderzeichen beinhalten. Leerzeichen sind in einem Passwort nicht erlaubt.
Achtung:
Vermeiden Sie unbedingt Passwörter, die ein § Zeichen (Paragraph) enthalten.
Es kann zu Einschränkungen des Funktionsumfanges von OASIS führen.
Nach der Änderung des Passwortes können Sie sich mit dem geänderten Passwort auf der Anmelde-maske OASIS WEB einloggen.
Der Klick auf den Button Login führt Sie in die Anwendung OASIS WEB, in der Sie Spielersperren abfra-gen und pflegen, sowie weitere Mitarbeiter anlegen können.
In der rechten oberen Ecke der Seite wird links neben dem Logout Button zur besseren Orientierung der Name “Super-User“ angezeigt.
Sollten Sie als Super-User beim ersten Zugriff mit dem 16-stelligen Passwort scheitern, wenden Sie sich bitte an die OASIS Hotline, Telefonnummer 06652/187 22 12.
Nach Beantwortung der – im Antragsprozess hinterlegten - Sicherheitsfragen erhalten Sie über die Hot-line ein neues Passwort.
5.1.2.2 Alle Mitarbeiter
Die Benutzerkennung ist in zwei Felder aufgeteilt, die durch ein Minuszeichen getrennt sind. Das erste Feld beinhaltet die 8-stellige Betriebsstättenkennung (das ist das Feld vor dem Minuszeichen). Bitte ach-ten Sie bei der Eingabe der Betriebsstättenkennung auf korrekte Groß- und Kleinschreibung der Buch-staben. Das zweite Feld enthält die 3-stellige Mitarbeiterkennung (das ist das Feld nach dem Minuszei-chen). Sowohl die Betriebsstättenkennung als auch die Mitarbeiterkennung teilt Ihnen der Super-User mit.
Das erste Passwort, das Sie als Mitarbeiter vom Super-User erhalten, ist das „initiale Passwort“. Sie werden beim ersten Zugriff aufgefordert, das Passwort zu ändern. Das Passwort muss mindestens 8 Zeichen, höchstens 16 Zeichen lang sein und Groß- und Klein-Buchstaben sowie mindestens eine Zahl und ein Sonderzeichen beinhalten. Leerzeichen sind in einem Passwort nicht erlaubt.
Achtung:
Vermeiden Sie unbedingt Passwörter, die ein § Zeichen (Paragraph) enthalten.
Es kann zu Einschränkungen des Funktionsumfanges von OASIS führen.
Nach der Änderung des Passwortes können Sie sich als Mitarbeiter mit dem geänderten Passwort auf der Anmeldemaske OASIS WEB einloggen.

Anwenderanleitung OASIS WEB 4.4
Seite 10 / 40
Der Klick auf den Button Login führt Sie in die Anwendungsmaske von OASIS WEB, wo Sie Spielersper-ren abfragen und - sofern Ihnen vom Super-User entsprechende Berechtigungen eingeräumt wurden - pflegen können.
In der rechten oberen Ecke der Seite wird links neben dem Logout-Button zur besseren Orientierung der Name des Mitarbeiters angezeigt, so, wie der Super-User diesen eingepflegt hat.
Sollten Sie als Mitarbeiter beim ersten Zugriff scheitern, wenden Sie sich bitte zuerst an Ihren Super-User. Falls dieser keine Abhilfe schaffen kann, rufen Sie die OASIS Hotline an, Telefonnummer 06652/187 22 12.
Hinweis:
Achten Sie darauf, dass auf dem selben PC jeweils nur ein Mitarbeiter an OASIS-WEB gleichzeitig ein-geloggt ist.
5.2 Passwort ändern Unabhängig von der erzwungenen Passwortänderung beim ersten Login können Sie bzw. Ihr Mitarbeiter das eigene, selbst gewählte Passwort jederzeit selbst ändern.
Die Funktion Passwort ändern finden Sie in der linken Navigationsleiste:
Abbildung 2: Passwort ändern
Bitte beachten Sie die Vorgaben zur Gestaltung des Passwortes:
Abbildung 3: Tooltipp Passworteingabe

Anwenderanleitung OASIS WEB 4.4
Seite 11 / 40
Achtung:
Vermeiden Sie unbedingt Passwörter, die ein § Zeichen (Paragraph) enthalten.
Es kann zu Einschränkungen des Funktionsumfanges von OASIS führen.
Nach Fehleingaben beim Ändern des Passworts erhalten Sie z.B. folgende Info-Meldungen:
Abbildung 4: Rot, Ein schwerer Fehler bei der Eingabe
Oder:
Abbildung 5: Gelb, Eine Systemmeldung wird angezeigt, Meldung beachten
Eine akzeptierte Änderung des Passworts wird wie folgt bestätigt:
Abbildung 6: Blau, Erfolgsmeldung
Hinweis:
Nach 10 Fehleingaben des Passwortes wird der Nutzer gesperrt. Als Mitarbeiter wenden Sie sich in diesem Fall zunächst an den Super-User. Als Super-User wenden Sie sich bitte an die OASIS Hotline, Telefonnummer 06652/187 22 12.
5.3 Spielersperren abfragen und pflegen
Die Eingangsmaske von OASIS WEB zeigt im Header (Kopfbereich der Maske) rechts den Logout-Button, in der blauen Titelleiste darunter links die Programmbezeichnung und rechts die Versions-Nr. (wichtig bei Supportbedarf). In der linken Navigationsleiste befinden sich die Ihnen je nach ihrer Berech-tigung zur Verfügung stehenden Grundfunktionen von OASIS WEB. Ein Mausklick auf einen Navigati-onspunkt in der Navigationsleiste startet die ausgewählte Funktion:

Anwenderanleitung OASIS WEB 4.4
Seite 12 / 40
Abbildung 7: Spielerstatus abfragen
Bei entsprechender Berechtigung steht in der Navigationsleiste auch der Menüpunkt Benutzerverwaltung für das Anlegen und Pflegen von Mitarbeiter-Zugängen zur Verfügung.
Die Hervorhebung macht deutlich, in welcher Funktion Sie sich gerade befinden (hier: Status abfragen).
5.3.1 Status abfragen
Nach dem Login wird direkt die Eingangsmaske für die Spielerstatusabfrage angezeigt.
Sie können nach Verlassen dieser Maske jederzeit dorthin zurückkehren, in dem Sie in der linken Navi-gationsleiste auf die Funktion Status abfragen klicken.
Ziel der Statusabfrage ist es herauszufinden, ob für den Spielinteressenten eine Spielersperre vorliegt.
In der Statusabfrage sind die Pflichtfelder, die mindestens ausgefüllt werden müssen, mit Sternchen (*) markiert. Folgende Pflichtfelder müssen bei einer Statusabfrage ausgefüllt werden:
• Nachname
• Vorname
• Geburtsdatum.
Alle Felder, die Sonderzeichen enthalten dürfen, haben am rechten Feld Ende ein Tastatursymbol (Son-
derzeichenkatalog) , mit dem Sonderzeichen ausgewählt werden können.
Mit Klick darauf öffnet sich die Auswahlmaske für Sonderzeichen. Hier sind alle erlaubten Sonderzeichen enthalten.
Version 3.4

Anwenderanleitung OASIS WEB 4.4
Seite 13 / 40
Abbildung 8: Hilfsmaske zur Eingabe von Sonderzeichen und diakritischen Zeichen
Hinweise zur Schreibweise:
Grundsatz
Die Eingabe der Daten muss genau in der Form erfolgen, wie sie in einem amtlichen Ausweisdokument in lateinischer Schrift festgelegt ist.
Nachname Sofern in dem Ausweisdokument (wie z.B. im deutschen Personalausweis) im Feld Nachname sowohl der Nachname als auch der Geburtsname enthalten sind (z.B. Müller geb. Meier), trennen Sie die Da-ten: Tragen Sie in das Feld Nachname „Müller“ und in das Feld Geburtsname „Meier“ ein.
Titel Sofern ein Titel genannt ist (wie z.B. „Dr.“, „Prof.“), übernehmen Sie diesen in das Feld Nachname so, wie er im Ausweis geschrieben steht. Beachten Sie dabei auch, ob Punkte angegeben sind oder nicht.
Geburtsort Sofern beim Geburtsort das Land/Bundesland im Ausweis mit aufgeführt ist (egal ob abgekürzt oder ausgeschrieben), lassen Sie diesen Zusatz bitte weg und führen Sie nur den Ort auf. Sofern im Ausweis unter Geburtsort nur ein Land eingetragen ist, geben Sie ein Minuszeichen (-) in das Feld ein. Tragen Sie hier auf keinen Fall ein Land ein! Sofern ein Geburtsort umbenannt wurde und beide Namen im Ausweis aufgeführt sind, übernehmen Sie nur den aktuellen Ortsnamen (z.B. „Kirchfembach, jetzt Langenzenn“ – bitte nur „Langenzenn“ überneh-men!).
Sofern ein Geburtsort Abkürzungen im Ausweisdokument enthält (z.B. „Su.-Ro.“, „Altdorf b. Nürnberg“, „Frankfurt a. M.“), schreiben Sie diese bitte aus (z.B. „Sulzbach-Rosenberg“, „Altdorf bei Nürnberg“, „Frankfurt am Main“).
Ausländische Dokumente Sofern ein Dokument mit nichtlateinischen Zeichen vorgelegt wird, fordern Sie vom Spielinteressenten ein ihn ausweisendes Dokument (z.B. Einreisedokument), in dem die Daten zur Person in lateinischen Zeichen entnommen werden können. Mindestens das Einreisedokument muss nach deutschem Recht mit lateinischen Zeichen ausgefüllt sein.

Anwenderanleitung OASIS WEB 4.4
Seite 14 / 40
Sonderfälle:
Fehlender Vorname (Pflichtfeld) Es kann vorkommen, dass eine Person keinen Vornamen besitzt (anderer Kulturkreis). Ist im Ausweis kein Vorname eingetragen, geben Sie bitte ein Minuszeichen (-) ein.
Geburtsname (optional)
Sofern Nachname und Geburtsname identisch sind, können Sie den Button Nachname übernehmen nutzen. Er kopiert den Nachnamen in das Feld Geburtsname.
Unvollständiges Geburtsdatum (Pflichtfeld) Das Geburtsdatum muss komplett mit dem vorgegebenen Format abgefragt werden: mit 2-stelligem Tag und 2-stelligem Monat sowie 4-stelligem Jahr. Wenn kein Geburtstag und/oder Geburtsmonat eingetra-gen werden kann, weil ein/beide Datumswert/e fehlen, müssen Tag und/oder Monat jeweils mit zwei Minuszeichen eingegeben werden. (Beispiel: Geburtstag und -monat sind unbekannt, das Geburtsjahr ist 1964. Es wird eingegeben --.--.1964.) Die Eingabe des Geburtsjahres ist unerlässlich. Das Geburts-jahr muss aus den Ausweisdokumenten hervorgehen und übernommen werden.
Vollständige Datumseingaben sind auch möglich mit der Kalenderfunktion:
Fehlender Geburtsort (optional)
Es kann vorkommen, dass der Geburtsort einer Person nicht bekannt ist und dieser daher auch im amtlichen Ausweisdokument nicht aufgeführt ist. In diesem Fall geben Sie bitte ein Minuszeichen ein.
Fehlende PLZ (optional)
Es kann vorkommen, dass zu einer Adresse keine Postleitzahl existiert (ausländische Adressen). In die-sem Fall geben Sie bitte ein Minuszeichen ein.
Wohnort (optional) - wohnsitzlos
Bei einer wohnsitzlosen Person geben Sie bitte ein Minuszeichen in die Adressfelder Straße, Postleitzahl und Ort ein. Im Feld Land lassen Sie die Voreinstellung Deutschland bestehen.
Adresszusatz (optional)
Wird kein Inhalt im Feld Adresszusatz erfasst, setzt das System automatisch ein Minuszeichen ein.
Die Suche ohne eine Angabe im Feld Adresszusatz (leeres Feld) stellt den Regelfall dar und findet sowohl Spielersperrdaten mit Minuszeichen als auch Spielersperrdaten mit gefülltem Adresszusatz – also alle Daten, die Ihrer Abfrage (mindestens Nachname, Vorname, Geburtsdatum) entsprechen.
Zum Absenden der Abfrage auf den Button Abfragen klicken. Jetzt werden die eingegebenen Daten vom System geprüft. Wurden Pflichtfelder nicht ausgefüllt oder nicht erlaubte Zeichen erfasst, erhalten Sie Warnmeldungen (in roter Färbung) wie die folgende:
Abbildung 10: Rot, Fehlermeldung
Abbildung 9: Datumsein-
gabe Hilfsfeld

Anwenderanleitung OASIS WEB 4.4
Seite 15 / 40
Bei korrekt durchgeführten Eingaben meldet das System an gleicher Stelle (in Gelb), falls der Spieler gesperrt ist und von welchem Veranstalter die Sperre angelegt wurde. Die Angaben zum sperrenden Veranstalter sind: Veranstaltername, fachlicher Ansprechpartner, Telefonnummer, E-Mail-Adresse. So-fern Klärungsbedarf besteht, können Sie so mit dem sperrenden Veranstalter direkt Kontakt aufnehmen:
Abbildung 11: Gelb, Systemmeldung
Bei korrekt durchgeführter Eingabe und keinem vorhandenen Sperreintrag meldet das System (in hell-blau), dass der Spieler nicht gesperrt ist:
Abbildung 12: Blau, Erfolgsmeldung
Achtung:
Es ist möglich, dass mehr als ein Datensatz mit den eingetragenen Daten gefunden wird. Die Meldung lautet „Der Spieler ist gesperrt. Es gab mehr als einen Treffer für Ihre Statusabfrage“. Zusätzlich werden Kontaktdaten der Veranstalter ausgegeben, die die Sperren angelegt haben, um ggf. eine Abstimmung mit diesen zu ermöglichen.
Abbildung 13: Systemmeldung bei multiplen Treffern
Wenn mehrere Treffer gefunden werden, können zur eindeutigen Identifizierung weitere bekannte (opti-onalen) Felder ausgefüllt werden, um eine eindeutige Aussage „Der Spieler ist gesperrt“ oder „Der Spie-ler ist nicht gesperrt“ zu erhalten.
Beachten Sie: die Felder Geburtsname und Geburtsort sind Felder, die keinen Änderungen unterliegen, sie eignen sich gut zur Präzisierung der Stautsabfrage.
Die Felder zum Wohnort unterliegen ggf. Änderungen (durch Umzug), die oft nicht in jedem Ausweisdo-kument korrigiert werden. Diese Felder sollten lediglich zur Aufklärung genutzt werden, wenn der Spieler behauptet nicht gesperrt zu sein, obwohl bei der Eingabe von Nachname, Vorname, Geburts-datum, ggf. Geburtsname und Geburtsort ein oder mehrere Treffer angezeigt werden.
Sie können sich an den oder die in der Meldung genannten Veranstalter wenden, damit Sie gemeinsam mit diesem/n klären können, für welche Person diese Sperre gilt.
Lassen Sie den Spieler im Zweifel nicht zum Spiel zu!
Betrachten Sie einen Spieler im Zweifel (bei Übereinstimmung der Felder Name, Vorname, Geburtsdatum, ggf. Geburtsname und Geburtsort) als gesperrt!
Mit Klick auf den Menüpunkt Status abfragen in der linken Navigationsleiste oder den Button Felder leeren sind alle Erfassungsbereiche frei für die nächste Abfrage.

Anwenderanleitung OASIS WEB 4.4
Seite 16 / 40
5.3.2 Sperre eintragen
Um eine Sperre eintragen zu können, klicken Sie in der linken Navigationsleiste auf die Funktion Sperre eintragen.
Abbildung 14: Sperre eintragen
Hier können Sie alle für einen Sperreintrag erforderlichen Daten erfassen. Alle Pflichtfelder sind mit ei-nem * gekennzeichnet.
Zu Ihrer eigenen Absicherung sollten Sie einen Antrag auf Spielersperre (sowohl Selbstsperre als auch Fremdsperre) verschriftlichen. Bewährt hat sich die Verwendung von Sperrantragsformularen, die Sie in Ihrer Spielstätte auslegen bzw. im Rahmen Ihres Internetauftrittes zur Verfügung stellen sollten.

Anwenderanleitung OASIS WEB 4.4
Seite 17 / 40
Hinweise zur Schreibweise:
Grundsatz
Die Eingabe der Daten muss genau in der Form erfolgen, wie sie in einem amtlichen Ausweisdokument in lateinischer Schrift festgelegt ist.
Nachname Sofern in dem Ausweisdokument (wie z.B. im deutschen Personalausweis) im Feld Nachname sowohl der Nachname als auch der Geburtsname enthalten sind (z.B. „Müller geb. Meier“), trennen Sie die Da-ten: Tragen Sie in das Feld Nachname „Müller“ und in das Feld Geburtsname „Meier“ ein. Sofern im Ausweisdokument zwei oder mehr Nachnamen angegeben sind, übernehmen Sie bitte alle Nachnamen und zwar in der Schreibweise, wie sie im Ausweisdokument aufgeführt sind (z.B. „Maier“ oder „Meier“).
Titel Sofern ein Titel genannt ist (wie z.B. „Dr.“, „Prof.“), übernehmen Sie diesen in das Feld Nachname so, wie er im Ausweis geschrieben steht. Beachten Sie dabei auch, ob Punkte angegeben sind oder nicht.
Vorname Sofern im Ausweisdokument zwei oder mehr Vornamen angegeben sind, übernehmen Sie bitte alle Vornamen und zwar in der Schreibweise, wie sie im Ausweisdokument aufgeführt sind (z.B. „Han-nah“ oder „Hanna“). Sofern beim Vornamen mehrere genannt und durch Kommata getrennt sind, übernehmen Sie bitte alle Vornamen gemäß im Ausweisdokument vorgefundener Schreibweise, aber ohne Kommasetzung (z.B. „Éric Pierre Louis“).
Geburtsort Sofern beim Geburtsort das Land/Bundesland im Ausweis mit aufgeführt ist (egal ob abgekürzt oder ausgeschrieben), lassen Sie diesen Zusatz bitte weg und führen Sie nur den Ort auf. Sofern im Ausweis unter Geburtsort nur ein Land eingetragen ist, geben Sie ein Minuszeichen (-) in das Feld ein. Tragen Sie hier auf keinen Fall ein Land ein! Sofern ein Geburtsort umbenannt wurde und beide Namen im Ausweis aufgeführt sind, übernehmen Sie nur den aktuellen Ortsnamen (z.B. „Kirchfembach, jetzt Langenzenn“ – bitte nur „Langenzenn“ überneh-men!). Sofern ein Geburtsort Abkürzungen im Ausweisdokument enthält (z.B. „Su.-Ro.“, „Altdorf b. Nürnberg“, „Frankfurt a.M.“), schreiben Sie diese bitte aus (z.B. „Sulzbach-Rosenberg“, „Altdorf bei Nürnberg“, „Frankfurt am Main“).
Ausländische Dokumente Sofern ein Dokument mit nichtlateinischen Zeichen vorgelegt wird, fordern Sie vom Spielinteressenten ein ihn ausweisendes Dokument (z.B. Einreisedokument), in dem die Daten zur Person in lateinischen Zeichen entnommen werden können. Mindestens das Einreisedokument muss nach deutschem Recht mit lateinischen Zeichen ausgefüllt sein.
Anlass der Sperre Bei beiden Feld handelt es sich um ein Dropdown Auswahlfeld. Durch Anklicken des Feldes öffnet sich ein Dropdown Menü, im dem man durch setzten von Auswahl Häckchen mehrere Gründe auswählen kann. Eine Auswahl ist Pflicht, somit ist es ein Pflichfeld. Als Standandauswahl ist ‚Spiel-sucht/Spielsuchtgefährdung‘ ausgewählt, es können aber alternativ noch ‚kein Grund angegeben‘, ‚Fi-nanzielle Verpflichtungen werden nicht eingehalten‘, ‚Überschuldung‘ und ‚Spieleinsätze stehen nicht um Verhältnis zum Einkommen/Vermögen‘ ausgewählt werden. Wenn ‚kein Grund angegeben‘ ausgewählt

Anwenderanleitung OASIS WEB 4.4
Seite 18 / 40
wurde, schließt das die Auswahl weiterer Gründe aus. Ein entsprechender Hinweis erfolgt erst bei der Speicherung.
Grund der Sperre und Land Bei beiden Feldern bieten Auswahlfunktionen (Dropdown-Box) die erlaubten Inhalte an. Sie müssen einen Begriff auswählen (Pflichtfelder)
Damit die Daten des zu sperrenden Spielers gespeichert werden, müssen die mit einem Sternchen (*) gekennzeichneten Felder (= Pflichtfelder) Einträge enthalten. Beim Anlegen einer Sperre sind alle Fel-der außer Adresszusatz Pflichtfelder.
Sonderfälle:
Fehlender Vorname (Pflichtfeld) Es kann vorkommen, dass eine Person keinen Vornamen besitzt (anderer Kulturkreis). Ist im Ausweis kein Vorname eingetragen, geben Sie bitte ein Minuszeichen ein.
Geburtsname (Pflichtfeld) Das Feld Geburtsname muss gefüllt werden. Sofern Nachname und Geburtsname identisch sind, kön-nen Sie den Button „Nachname übernehmen“ nutzen. Er kopiert den Nachnamen in das Feld „Geburts-name“.
Unvollständiges Geburtsdatum (Pflichtfeld) Das Geburtsdatum muss komplett in dem vorgegebenen Format eingetragen werden: mit 2-stelligem Tag und 2-stelligem Monat sowie 4-stelligem Jahr. Wenn kein Geburtstag und/oder Geburtsmonat einge-tragen werden kann, weil ein/beide Datumswert/e fehlen, müssen Tag und/oder Monat jeweils mit zwei Minuszeichen erfasst werden. (Beispiel: Geburtstag und -monat sind unbekannt, das Geburtsjahr ist 1964. Es wird eingegeben --.--.1964.) Die Eingabe des Geburtsjahres ist unerlässlich. Das Geburtsjahr muss aus den Ausweisdokumenten hervorgehen und übernommen wer-den.
Vollständige Datumseingaben sind auch möglich mit der Kalenderfunktion:
Fehlender Geburtsort (Pflichtfeld) Es kann vorkommen, dass der Geburtsort einer Person nicht bekannt ist und dieser daher auch im amtlichen Ausweisdokument nicht aufgeführt ist. In diesem Fall geben Sie bitte ein Minuszeichen ein.
Fehlende PLZ (Pflichtfeld) Es kann vorkommen, dass zu einer Adresse keine Postleitzahl existiert (z.B. ausländische Adressen). In diesem Fall geben Sie bitte ein Minuszeichen ein
Wohnort (Pflichtfeld) – wohnsitzlos Bei einer wohnsitzlosen Person geben Sie bitte ein Minuszeichen in die Adressfelder Straße, Postleitzahl und Ort ein. Im Feld Land lassen Sie die Voreinstellung Deutschland bestehen.
Adresszusatz (optional) Im Feld Adresszusatz ist die Eingabe beliebiger Informationen zum Wohnort möglich, sofern sie 256 Zeichen nicht überschreitet.
Abbildung 15: Datumsein-
gabe Hilfsfeld

Anwenderanleitung OASIS WEB 4.4
Seite 19 / 40
Zum Speichern auf den Button Eintragen klicken. Jetzt werden die eingegebenen Daten vom System geprüft. Sollten Pflichtfelder nicht ausgefüllt worden sein oder wurden nicht erlaubte Zeichen verwendet, erhalten Sie eine Warnmeldung (in roter Färbung), zum Beispiel:
Abbildung 16: Rot, Pflichtfeld nicht befüllt
Bei korrekt durchgeführter Speicherung erhalten Sie an gleicher Stelle die Erfolgsmeldung (in hellblau):
Abbildung 17: Blau, Alle Eingaben waren korrekt
Hinweise:
Jeder Spielersperre ist eine Sperr-ID zugeordnet. Mittels der Sperr-ID kann diese Sperre bei späteren Suchen (z.B. zum Ändern oder Aufheben) eindeutig gefunden werden.
Neue Sperreinträge sollten Sie unbedingt ausdrucken.
Für den Ausdruck eines Sperreintrages nutzen Sie bitte den Button Drucken oben rechts, unterhalb der blauen Erfolgsmeldung (s.a. Ziff. 5.6 dieser Anwenderanleitung). Legen Sie den Ausdruck zusammen mit dem Sperrantrag und sonstigen Unterlagen zur Sperre sicher und vertraulich ab. Für Beweisfragen in Streitfällen aber auch für das Auffinden der Sperre zum Ändern von Daten oder zum Aufheben der Sper-re, müssen Sie ggf. auf diese Personaldaten zurückgreifen.
Bewahren Sie alle Unterlagen zur Sperre vollständig und sicher auf. Sollten Sie Ihr Glücksspiel-angebot einstellen, sind Sie verpflichtet, diese Unterlagen gemäß § 14 Abs. 2 der Nutzungsbedin-gungen Ihres Vertrages der zuständigen Stelle auszuhändigen!
Hinweis:
Die Druckfunktion von OASIS ist die Standarddruckfunktion Ihres Browsers den Sie verwenden. Bei Problemen mit der Druckfunktion verwenden Sie bitte einen anderen Browser, oder machen Screenshots und drucken diese anschließend aus.
Sofern der Sperrdatensatz bereits im System enthalten ist, erfolgt keine zusätzliche Meldung, sondern der Datensatz wird zusätzlich in der Datenbank eingetragen. Diese Einträge können sie unter dem Ab-schnitt „Eigene Sperren“ einsehen. Mehr dazu in Kapitel 5.5.
Sonderfall:
Sperre wurde fehlerhaft eingetragen und soll gelöscht werden
Wenn Sie einen Sperreintrag löschen wollen, da der Eintrag fehlerhaft erfolgt ist, heben Sie die Sperre auf (linke Navigationsleiste, Funktion Sperre aufheben). Die Aufhebung der Sperre führt allerdings nicht dazu, dass der Sperreintrag aus dem System gelöscht wird. Eine Löschung des Sperreintrages aus dem System (Datenbank) kann nur durch den Systembetreiber vorgenommen werden. Melden Sie die fehler-hafte und von Ihnen aufgehobene Sperre per Brief oder Fax dem fachlichen Ansprechpartner (in Ihrem Vertrag ist er angegeben) und beantragen Sie die Löschung. Hierzu sind sie sowohl vertraglich als auch datenschutzrechtlich verpflichtet.

Anwenderanleitung OASIS WEB 4.4
Seite 20 / 40
5.3.3 Spielerdaten ändern
Um Daten eines bereits gesperrten Spielers zu ändern, klicken Sie in der linken Navigationsleiste auf die Funktion Spielerdaten ändern.
Im ersten Schritt müssen Sie die zu ändernden Daten suchen. Hierzu haben Sie auf der Karteikarte Su-che zwei Möglichkeiten: voreingestellt ist die Suche nach Person. Hier müssen Sie mindestens Nachna-me, Vorname und Geburtsdatum des Spielers, dessen Sperrdaten geändert werden sollen, eingeben. Daneben haben Sie die Möglichkeit, über die Sperr-ID zu suchen. Wenn Sie in den Radiobutton Suche nach Sperr-ID klicken, erscheint die entsprechende Suchmaske.
Wenn Sie die Mindestdaten (Nachname, Vorname oder Geburtsdatum) oder die Sperr-ID eingegeben haben, klicken Sie auf den Button Eigene Sperren suchen unterhalb der jeweiligen Suchmaske.
Daraufhin wird ein weiterer Tab (Karteikarte Liste) erzeugt und darin die Liste der gefundenen Daten angezeigt (im Falle der Suche über die Sperr-ID gibt es nur einen Treffer). Die Auswahl des gewünsch-ten Datensatzes erfolgt durch Doppelklick auf ein beliebiges Feld der Datenzeile und das Programm erzeugt wiederum einen neuen Tab (die dritte Karteikarte Detailansicht), in der die Änderungen durchge-führt werden können.
Die einzelnen Aktionen werden in der nachfolgenden Darstellung vorgestellt.
Suche des zu ändernden Datensatzes
Bei Klick auf den Navigationspunkt Spielerdaten ändern wird als erstes die Karteikarte Suche angezeigt:
Abbildung 18: Karteikarte Suche
Voreingestellt ist die Suche der Sperrdaten über Suche nach Person.
Es müssen für diese Suche mindestens die Pflichtfelder (Nachname, Vorname, Geburtsdatum) ausgefüllt werden.
Nach Klick auf Eigene Sperren suchen erscheint die Karteikarte Liste mit der Anzeige der gefunden Spielersperren.

Anwenderanleitung OASIS WEB 4.4
Seite 21 / 40
Abbildung 19: Karteikarte Liste
Mit Doppelklick auf den gewünschten Datensatz öffnet sich die Karteikarte Detailansicht:
Abbildung 20: Karteikarte Detailansicht
In der oberen Hälfte der Karteikarte Detailansicht werden die Detaildaten der gefundenen Spielersperre angezeigt, in der unteren Hälfte besteht die Möglichkeit zum Ändern dieser Daten.
Achtung:
Sperrdaten können nur von dem Veranstalter geändert werden, der die Sperre angelegt hat.
Die zweite Möglichkeit, den zu ändernden Datensatz zu finden, ist die Suche der Sperrdaten über die Sperr-ID:
Hierfür wählen Sie auf der Karteikarte Suche die Suche über die Sperr-ID aus, in dem Sie in den zugehörigen Radiobutton klicken.

Anwenderanleitung OASIS WEB 4.4
Seite 22 / 40
Abbildung 21: Karteikarte Suche
Tragen Sie die Sperr-ID ein.
Nach Klick auf Eigene Sperren suchen erscheint die Karteikarte Liste mit der Anzeige der gefunden Spielersperre.
Abbildung 22: Karteikarte Liste
Mit Doppelklick auf den gewünschten Datensatz öffnet sich die Karteikarte Detailansicht:
Abbildung 23: Karteikarte Detailansicht

Anwenderanleitung OASIS WEB 4.4
Seite 23 / 40
In der oberen Hälfte der Karteikarte Detailansicht werden die Detaildaten der gefundenen Spielersperre angezeigt, in der unteren Hälfte besteht die Möglichkeit zum Ändern dieser Daten.
Ändern des Datensatzes
Ändern können Sie die Daten auf der Karteikarte Detailansicht:
Die obere Maskenhälfte (Spielerdaten ändern) dient der Identifikation des Spielers, dessen Daten geän-dert werden sollen. Mit dem Button Spielerdaten kopieren werden die Daten in die untere Maskenhälfte zum Ändern übertragen und können anschließend hier überschrieben werden. In der unteren Masken-hälfte müssen hierzu alle Felder ausgefüllt sein.
Auch das Feld Geburtsname ist ein Pflichtfeld. Wenn die Person keinen vom Nachnamen abweichenden Geburtsnamen hat, können Sie das Feld Geburtsname mit dem Button Nachname übernehmen automa-tisch füllen.
Auch hier steht der Sonderzeichenkatalog (Tastatursymbol) allen Feldern zur Verfügung. Bei den Da-tumsfeldern ist die Kalenderfunktion und bei der Länderauswahl die Auswahlfunktion (Dropdown-Box) bereitgestellt.
Mit dem Button Ändern wird der zu ändernde Datensatz dem System übergeben.
Abbildung 24: Erfolgsmeldung nach Änderung
Hinweise zur Schreibweise:
Grundsatz Die Eingabe der Daten muss genau in der Form erfolgen, wie sie in einem amtlichen Ausweisdokument in lateinischer Schrift festgelegt ist.
Nachname Sofern in dem Ausweisdokument (wie z.B. im deutschen Personalausweis) im Feld Nachname sowohl der Nachname als auch der Geburtsname enthalten sind (z.B. „Müller“ geb. „Meier“), trennen Sie die Daten: Tragen Sie in das Feld Nachname „Müller“ und in das Feld Geburtsname „Meier“ ein. Sofern im Ausweisdokument zwei oder mehr Nachnamen angegeben sind, übernehmen Sie bitte al-le Nachnamen und zwar in der Schreibweise, wie sie im Ausweisdokument aufgeführt sind (z.B. „Maier“ oder „Meier“).
Titel Sofern ein Titel genannt ist (wie z.B. „Dr.“, „Prof.“), übernehmen Sie diesen in das Feld Nachname so wie er im Ausweis geschrieben steht. Beachten Sie dabei auch, ob Punkte angegeben sind oder nicht.
Vorname Sofern im Ausweisdokument zwei oder mehr Vornamen angegeben sind, übernehmen Sie bitte alle Vornamen und zwar in der Schreibweise, wie sie im Ausweisdokument aufgeführt sind (z.B. „Han-nah“ oder „Hanna“). Sofern beim Vornamen mehrere genannt und durch Kommata getrennt sind, übernehmen Sie bitte alle Vornamen gemäß im Ausweisdokument vorgefundener Schreibweise, aber ohne Kommasetzung (z.B. „Éric Pierre Louis“).
Geburtsort Sofern beim Geburtsort das Land/Bundesland im Ausweis mit aufgeführt ist (egal ob abgekürzt oder ausgeschrieben), lassen Sie diesen Zusatz bitte weg und führen Sie nur den Ort auf.

Anwenderanleitung OASIS WEB 4.4
Seite 24 / 40
Sofern im Ausweis unter Geburtsort nur ein Land eingetragen ist, geben Sie ein Minuszeichen (-) in das Feld ein. Tragen Sie hier auf keinen Fall ein Land ein! Sofern ein Geburtsort umbenannt wurde und beide Namen im Ausweis aufgeführt sind, übernehmen Sie nur den aktuellen Ortsnamen (z.B. „Kirchfembach, jetzt Langenzenn“ – bitte nur „Langenzenn“ überneh-men!). Sofern ein Geburtsort Abkürzungen im Ausweisdokument enthält (z.B. „Su.-Ro.“, „Altdorf b. Nürnberg“, „Frankfurt a.M.“), schreiben Sie diese bitte aus (z.B. „Sulzbach-Rosenberg“, „Altdorf bei Nürnberg“, „Frankfurt am Main“).
Ausländische Dokumente
Sofern ein Dokument mit nichtlateinischen Zeichen vorgelegt wird, fordern Sie vom Spielinteressenten ein ihn ausweisendes Dokument (z.B. Einreisedokument), in dem die Daten zur Person in lateinischen Zeichen entnommen werden können. Mindestens das Einreisedokument muss nach deutschem Recht mit lateinischen Zeichen ausgefüllt sein.
Anlass der Sperre Bei beiden Feld handelt es sich um ein Dropdown Auswahlfeld. Durch Anklicken des Feldes öffnet sich ein Dropdown Menü, im dem man durch setzten von Auswahl Häckchen mehrere Gründe auswählen kann. Eine Auswahl ist Pflicht, somit ist es ein Pflichfeld. Als Standandauswahl ist ‚Spiel-sucht/Spielsuchtgefährdung‘ ausgewählt, es können aber alternativ noch ‚kein Grund angegeben‘, ‚Fi-nanzielle Verpflichtungen werden nicht eingehalten‘, ‚Überschuldung‘ und ‚Spieleinsätze stehen nicht um Verhältnis zum Einkommen/Vermögen‘ ausgewählt werden. Wenn ‚kein Grund angegeben‘ ausgewählt wurde, schließt das die Auswahl weiterer Gründe aus. Ein entsprechender Hinweis erfolgt erst bei der Speicherung.
Grund der Sperre Die Kennzeichnung als Selbstsperre bzw. Fremdsperre kann seit der Version 3.2 geändert werden. So-fern also beispielsweise bei dem Anlegen einer Sperre im Feld Grund der Sperre ein Fehler unterlaufen ist, muss die Sperre nun nicht mehr aufgehoben und neu angelegt werden, sondern kann hier durch eine Änderung korrigiert werden. Das Feld bietet durch eine Auswahlfunktion (Dropdown-Box) die erlaubten Inhalte an. Es muss ein Be-griff ausgewählt sein (Pflichtfeld).
Land Das Feld Land bietet durch eine Auswahlfunktion (Dropdown-Box) die erlaubten Inhalte an. Es muss ein Begriff ausgewählt sein (Pflichtfeld).
Die Meldung „Keine Spielersperre gefunden“ informiert darüber, dass mit den eingegebenen Daten kein Sperrdatensatz gefunden wurde.

Anwenderanleitung OASIS WEB 4.4
Seite 25 / 40
Abbildung 25: Listenansicht, Keine Spielersperre gefunden
Hierfür gibt es zwei mögliche Gründe:
a) es gibt keinen solchen Sperrdatensatz oder
b) der Veranstalter, der die Änderung ausführen möchte, ist nicht berechtigt, diese Daten zu än-dern. (Ein anderer Veranstalter hat die Sperre eingetragen. Nur dieser darf den Datensatz auch ändern.)
5.3.4 Sperre aufheben
Hinweis:
Die Aufhebung der Spielersperre ist nur auf schriftlichen Antrag der gesperrten Person bei dem Veran-stalter möglich, bei dem die Spielersperre beantragt wurde. Der Antrag ist zu begründen, der Glücks-spielveranstalter hat zu prüfen, ob der Sperrgrund tatsächlich entfallen ist. Dies hat die gesperrte Person durch Vorlage geeigneter Unterlagen nachzuweisen!
Die Funktion Sperre aufheben wählen Sie in der linken Navigationsleiste aus.
Zunächst muss die aufzuhebende Sperre gesucht werden.
Die aufzuhebende Sperre kann – wie bei Spielerdaten ändern - mit den Personendaten im System ge-sucht oder direkt mit Eingabe der zugehörigen Sperr-ID ausgewählt werden.
Suche des aufzuhebenden Datensatzes
Bei Auswahl von Suche nach Person (voreingestellt bzw. mit Klick in den Radiobutton auswählbar) müs-sen mindestens die drei Pflichtfelder Nachname, Vorname und Geburtsdatum erfasst werden.

Anwenderanleitung OASIS WEB 4.4
Seite 26 / 40
Abbildung 26: Karteikarte Suche
Nach Klick auf Eigene Sperren suchen erscheint die Karteikarte Liste mit der Anzeige der gefunden Spielersperren.
Abbildung 27: Karteikarte Liste
Mit Doppelklick auf den gewünschten Datensatz öffnet sich die Karteikarte Detailansicht:

Anwenderanleitung OASIS WEB 4.4
Seite 27 / 40
Abbildung 28: Karteikarte Detailansicht
Die zweite Möglichkeit, den aufzuhebenden Datensatz zu finden, ist die Suche der Sperrdaten über die Sperr-ID.
Hierfür wählen Sie auf der Karteikarte Suche die Suche über die Sperr-ID aus, in dem Sie in den Radiobutton klicken.
Abbildung 29: Karteikarte Suche
Tragen Sie die Sperr-ID ein.

Anwenderanleitung OASIS WEB 4.4
Seite 28 / 40
Nach Klick auf Eigene Sperren suchen erscheint die Karteikarte Liste mit der Anzeige der gefunden Spielersperre.
Abbildung 30: Karteikarte Liste
Mit Doppelklick auf den gewünschten Datensatz öffnet sich die Karteikarte Detailansicht:
Abbildung 31: Karteikarte Detailansicht
Auf der Karteikarte Detailansicht können Sie zunächst prüfen, ob Sie die richtige Sperre aufgerufen ha-ben.
Ist alles korrekt, können Sie auf Aufheben klicken.

Anwenderanleitung OASIS WEB 4.4
Seite 29 / 40
Es folgt eine Sicherheitsabfrage. Bei Aufhebung nach Ablauf der 1 Jahresmindestsperrfrist lautet diese „Wollen Sie die Sperre wirklich aufheben?“
Wenn die Sperre noch nicht mindestens ein Jahr bestanden hat, lautet die Sicherheitsabfrage:
Abbildung 32: Warnmeldung, Eine Sperre soll gelöscht werden, Mindestsperrdauer ist nicht erreicht.
Achtung:
Gemäß § 8 Abs. 3 GlüStV bzw. § 6 Abs. 5 HSpielhG beträgt die Mindestsperrdauer 1 Jahr.
Sperren, bei denen die Mindestsperrdauer noch nicht abgelaufen ist, dürfen nur aufgehoben werden, wenn sie fehlerhaft eingetragen wurden. Dies sollte im eigenen Interesse dokumentiert werden.
Bei Klick auf Ja erhalten sie die Aufhebungsbestätigung:
Abbildung 33: Die Sperre wurde erfolgreich aufgehoben.
Hinweis:
Drucken Sie die Aufhebungsbestätigung aus und bewahren sie diese zusammen mit den Sperrunterla-gen sowie den Unterlagen, die Grundlage der Aufhebungsentscheidung waren, noch mindestens 6 Jahre lang sicher und vollständig auf.
Achtung:
Die Druckfunktion von OASIS ist die Standarddruckfunktion Ihres Browsers den Sie verwenden. Bei Problemen mit der Druckfunktion verwenden Sie bitte einen anderen Browser, oder machen Screenshots und drucken diese anschließend aus.

Anwenderanleitung OASIS WEB 4.4
Seite 30 / 40
5.4 Benutzerverwaltung
Die Benutzerverwaltung befindet sich in der linken Navigationsleiste. Sie dient dem Anlegen und Pflegen von Mitarbeitern eines Veranstalters.
Die Benutzerverwaltung steht zunächst nur dem Super-User zur Verfügung
Abbildung 34: Beispiel Ansicht Super-User mit angelegten Usern
Der Super-User ist berechtigt, Mitarbeiter für einen Zugriff auf OASIS anzulegen. Hierfür muss er be-stimmte Mitarbeiterdaten eingeben und pflegen. Es gibt verschiedene Rollen, die den einzelnen Mitarbei-tern zugewiesen werden können.
Die Rollen sind in OASIS fest definiert: Die Rollen G, I und M sind den Super-Usern vorbehalten. Ihre Rollen sind im System bereits beim Anlegen des Veranstalters eingetragen worden. Ein Super-User hat Rechte auf den vollen Funktionsumfang von OASIS, Beschränkungen ergeben sich nur aus den gesetz-lich festgelegten Veranstalterrechten. Die Zugangsdaten des Super-Users sind daher vertraulich zu be-handeln und sollen nicht weitergegeben werden.
Der Super-User ist in der Benutzerverwaltung nicht sichtbar.
Hinweis: Werden mehr als 15 Benutzer angelegt, wird eine zweite Seite erzeugt. Zum Ändern muss ma-nuell auf die zweite Seite gewechselt werden. Dies wird duch Navigations-Buttons angezeigt.
5.4.1 Rollen
Die Rolle G (Super-User nach HSpielhG mit lesenden und schreibenden Rechten) umfasst folgende Funktionalitäten:
• Spielerstatus abfragen
• Spielersperre eintragen
• Spielerdaten ändern
• Spielersperre aufheben
• Benutzer eintragen

Anwenderanleitung OASIS WEB 4.4
Seite 31 / 40
• Benutzerrolle zuweisen (außer die Rolle des Super-Users)
• Benutzerdaten ändern (außer die Benutzerdaten des Super-Users)
• Benutzer aktivieren/ deaktivieren (außer den Super-User)
• Benutzerpasswort zurücksetzen (außer das des Super-Users)
• Eigene Sperren anzeigen lassen
• Existierende Akutmeldungen lesen
• Zugriff auf Informationen / Hilfe
Die Rolle G kann weder durch den Super-User selbst noch durch Benutzer mit Berechtigungen in der Benutzerverwaltung geändert werden. Nur für die Rolle G ist der Navigationspunkt Eigene Sperren sichtbar.
Folgende Rollen können an Mitarbeiter des Super-Users G vergeben werden:
Rolle A
Zielgruppe für die Rolle A sind Benutzer, die ausschließlich Leserecht zum Spielerstatus abfragen erhal-ten sollen:
Funktionalität:
• Spielerstatus abfragen
• Existierende Akutmeldungen lesen
• Zugriff auf Informationen / Hilfe
Rolle B
Zielgruppe für die Rolle B sind Benutzer, die Leserecht zum Spielerstatus abfragen und zusätzlich Schreibrecht auf Spielersperre eintragen erhalten sollen:
Funktionalitäten:
• Spielerstatus abfragen
• Spielersperre eintragen
• Existierende Akutmeldungen lesen
• Zugriff auf Informationen / Hilfe
Rolle C
Zielgruppe für die Rolle C sind Benutzer, die Leserecht zum Spielerstatus abfragen und zusätzlich Schreiberechte auf Spielersperre eintragen und Spielerdaten ändern erhalten sollen:
Funktionalitäten:
• Spielerstatus abfragen
• Spielersperre eintragen
• Spielerdaten ändern
• Existierende Akutmeldungen lesen
• Zugriff auf Informationen / Hilfe
Rolle D

Anwenderanleitung OASIS WEB 4.4
Seite 32 / 40
Zielgruppe für die Rolle D sind Benutzer, die Leserecht zum Spielerstatus abfragen und zusätzlich Schreibrechte auf Spielersperre eintragen, Spielerdaten ändern und Sperre aufheben erhalten sollen:
Funktionalitäten:
• Spielerstatus abfragen
• Spielersperre eintragen
• Spielerdaten ändern
• Spielersperre aufheben
• Existierende Akutmeldungen lesen
• Zugriff auf Informationen / Hilfe
Rolle E
Zielgruppe für die Rolle E sind Benutzer, die lesende und schreibende Rechte auf die Benutzerverwal-tung erhalten sollen:
Funktionalitäten:
• Benutzer eintragen
• Benutzerrolle zuweisen (Sie können die Rollen A bis D eintragen).
• Benutzerdaten ändern (Sie können die Benutzerdaten der Benutzer mit den Rollen A bis D än-dern).
• Benutzer aktivieren/deaktivieren (Sie können die Benutzer mit den Rollen A bis D aktivie-ren/deaktivieren).
• Benutzerpasswort zurücksetzen (Sie können die Passwörter der Benutzer mit den Rollen A bis D zurücksetzen).
• Existierende Akutmeldungen lesen
• Zugriff auf Informationen / Hilfe
Rolle F
Zielgruppe für die Rolle F sind Benutzer mit Rechten auf den vollen Funktionsumfang (ohne Zugriff auf Eigene Sperren)
Funktionalitäten:
• Spielerstatus abfragen
• Spielersperre eintragen
• Spielerdaten ändern
• Spielersperre aufheben
• Benutzer eintragen
• Benutzerrolle zuweisen (Sie können die Rollen A bis E eintragen.)
• Benutzerdaten ändern (Sie können die Benutzerdaten der Benutzer mit den Rollen A bis E än-dern).
• Benutzer aktivieren/ deaktivieren (Sie können die Benutzer mit den Rollen A bis E aktivie-ren/deaktivieren).
• Benutzerpasswort zurücksetzen (Sie können alle Passwörter der Benutzer A bis E zurückset-zen).

Anwenderanleitung OASIS WEB 4.4
Seite 33 / 40
• Existierende Akutmeldungen lesen
• Zugriff auf Informationen / Hilfe
Rolle M
Die Rolle M (Super-User nach GlüStV mit lesenden und schreibenden Rechten) umfasst folgende Funk-tionalitäten:
• Spielerstatus abfragen
• Spielersperre eintragen
• Spielerdaten ändern
• Spielersperre aufheben
• Benutzer eintragen
• Benutzerrolle zuweisen (außer die Rolle des Super-Users)
• Benutzerdaten ändern (außer die Benutzerdaten des Super-Users)
• Benutzer aktivieren/ deaktivieren (außer den Super-User)
• Benutzerpasswort zurücksetzen (außer das des Super-Users)
• Eigene Sperren anzeigen lassen
• Existierende Akutmeldungen lesen
• Zugriff auf Informationen / Hilfe
Die Rolle M kann weder durch den Super-User selbst noch durch Benutzer mit Berechtigungen in der Benutzerverwaltung geändert werden.
Folgende Rollen können an Mitarbeiter des Super-Users M vergeben werden: Rollen A bis F:
Diese sind oben in der Beschreibung zu Super-User G dargestellt.
Rolle L:
Zielgruppe für die Rolle L sind Benutzer, die Leserecht zum Spielerstatus abfragen und zusätzlich Schreibrechte auf Spielersperre eintragen, Spielerdaten ändern und Sperre aufheben sowie ein Leser-echt auf eigene Sperren erhalten sollen.
Funktionalitäten:
• Spielerstatus abfragen
• Spielersperre eintragen
• Spielerdaten ändern
• Spielersperre aufheben
• eigenen Sperren anzeigen
• Existierende Akutmeldungen lesen
• Zugriff auf Informationen / Hilfe
Rolle I
Die Rolle I (Super-User nach GlüStV mit ausschließlich lesenden Rechten (Statusabfrage)) umfasst fol-gende Funktionalitäten:
• Spielerstatus abfragen
• Benutzer eintragen
• Benutzerrolle zuweisen (außer die Rolle des Super-Users)

Anwenderanleitung OASIS WEB 4.4
Seite 34 / 40
• Benutzerdaten ändern (außer die Benutzerdaten des Super-Users)
• Benutzer aktivieren/ deaktivieren (außer den Super-User)
• Benutzerpasswort zurücksetzen (außer das des Super-Users)
• Passwort ändern
• Existierende Akutmeldungen lesen
• Zugriff auf Informationen / Hilfe
Die Rolle I kann weder durch den Super-User selbst noch durch Benutzer mit Berechtigung auf die Be-nutzerverwaltung geändert werden.
Folgende Rollen können an Mitarbeiter des Super-Users I vergeben werden:
Rolle A
Diese ist oben in der Beschreibung zu Super-User G dargestellt.
Rolle K
Zielgruppe für die Rolle K sind Benutzer mit Rechten auf den gleichen Funktionsumfang wie die der Su-per User I, die Benutzerrechte beschränken sich allerdings auf die Rolle A.
Funktionalitäten:
• Spielerstatus abfragen
• Benutzerrolle zuweisen (nur Rolle A )
• Benutzerdaten ändern (nur die eines Benutzers mit Rolle A)
• Benutzer aktivieren/ deaktivieren (nur einen Benutzer mit Rolle A)
• Benutzerpasswort zurücksetzen (nur eines Benutzers mit Rolle A)
• Eigenes Passwort ändern
• Existierende Akutmeldungen lesen
• Zugriff auf Informationen / Hilfe
5.4.2 Bedienung der Benutzerverwaltung:
Der Super-User wird in der Benutzerverwaltung nicht angezeigt.
Das Anlegen eines neuen Mitarbeiters erfolgt per Klick auf den Button neuer Mitarbeiter, wodurch eine Leerzeile in der Tabelle eingefügt wird. Durch einen Klick auf das Stiftsymbol am Anfang der Leerzeile (erste Spalte) öffnet sich die Zeile zum Bearbeiten:
Abbildung 35: Neuer Mitarbeiter anlegen

Anwenderanleitung OASIS WEB 4.4
Seite 35 / 40
Die Datenfelder Nachname und Vorname sind auszufüllen, das Feld Nr. wird fortlaufend automatisch vergeben, das Häkchen in der Spalte aktiv muss gesetzt werden, wenn der eingetragene Mitarbeiter die Zugangsberechtigung zum Sperrsystem erhalten soll. Es gibt die Möglichkeit, einen Benutzer lediglich anzulegen und zu einem späteren Zeitpunkt den Zugriff auf OASIS über das Häkchen in der Spalte aktiv zu veranlassen. In diesem Fall wird in der Spalte aktiv kein Häkchen gesetzt, die Spalte bleibt leer, womit der Zugriff auf OASIS für diesen Benutzer deaktiviert ist. Das Löschen eines Benutzers ist nicht möglich.
Welche Rolle der einzelne Mitarbeiter ausübt, wird über die Rollenzuordnung festgelegt.
• In der Maske voreingestellt ist die Rolle A für „Abfragen des Spielerstatus“.
• Die Rollen G, I und M sind für die Super-User vergeben und können nicht erneut vergeben wer-den. Sie werden daher auch nicht angezeigt.
• In Abhängigkeit davon, welche Berechtigung der einzelne Mitarbeiter erhalten soll, vergibt der Super-User G die Rollen A, B, C, D, E oder F, der Super-User M die Rollen A, B, C, D, E, F oder
L, der Super-User I die Rollen A oder K.
Die Mitarbeiter sehen je nach Rolle nur die Navigationspunkte, für die sie eine Berechtigung haben (mit denen sie arbeiten dürfen).
Die Vergabe der Rolle erfolgt in der Tabelle durch Auswahl über die Drop-Down-Box.
Für jeden Benutzer ist ein Passwort zu vergeben. Das Passwort wird in die Spalte Passwort zweimal eingetragen, es bleibt am Bildschirm durch Sternausgabe (********) unsichtbar. Das Passwort muss mindestens 8 Zeichen lang sein, maximal 16 Zeichen und Groß- und Klein-Buchstaben sowie mindestens eine Zahl und ein Sonder-zeichen beinhalten.
Achtung:
Vermeiden Sie unbedingt Passwörter, die ein § Zeichen (Paragraph) enthalten.
Es kann zu Einschränkungen des Funktionsumfanges von OASIS führen.
Dem so neu angelegten Mitarbeiter muss die Betriebsstättenkennung, die dreistellige Mitarbeiterkennung – diese steht im Feld Nr. - und das Passwort mitgeteilt werden. Diese Angaben benötigt der Benutzer, um sich an OASIS WEB anmelden zu können.
Hinweis:
Erhält ein Benutzer beim Login die Fehlermeldung, dass er keine Zugriffsberechtigung hat, prüfen Sie, ob das Häkchen in der Spalte aktiv gesetzt ist – ein Benutzer ohne Haken in diesem Feld ist deaktiviert und somit nicht berechtigt, das System zu nutzen.
Das Speichern des neu angelegten Benutzers erfolgt mit Klick auf das Häkchensymbol am Anfang der Zeile. Wollen Sie den Eintrag verwerfen, klicken Sie auf das Kreuzchen:
Abbildung 36: Dropdownmenü, Rollenauswahl

Anwenderanleitung OASIS WEB 4.4
Seite 36 / 40
Abbildung 37: Häkchen zur Übernahme der Mitarbeitereinstellungen
Nach erfolgreichem Speichern eines neu angelegten Benutzers gibt das System folgende Meldung aus:
Abbildung 38: Mitarbieter erfolgreich angelegt
Sofern beim Anlegen eines Benutzers in einem der Spaltenfelder ein Wert nicht eingetragen wurde, er-folgt eine Fehlermeldung:
Abbildung 39: Fehlermedlung über nicht korrekt gefüllte Pflichtfelder
Das Ändern von Mitarbeiterdaten erfolgt durch einen Klick auf das Stiftsymbol (erste Spalte).
Abbildung 40: Ändern von Mitarbeitern

Anwenderanleitung OASIS WEB 4.4
Seite 37 / 40
Es öffnet sich eine Zeile zum Ändern. Sie können in folgenden Spalten geänderte Benutzerdaten einge-ben: Nachname, Vorname, Rolle, Passwort. Die Spalte Nr. erlaubt keine Eingabe.
Bei fehlenden Eingaben gibt das System folgende Fehlermeldung (Beispiel Feld Nachname) aus:
Abbildung 41: Falsche Eingabe im Pflichtfeld Nachname
Das Löschen eines Benutzers ist nicht möglich. Soll einem Mitarbeiter die Möglichkeit des Zugriffs auf das System entzogen werden, setzen Sie diesen durch Entfernen des Häkchens im Feld aktiv auf inak-tiv.
Nach erfolgreichem Ändern des Datensatzes gibt das System folgende Meldung aus:
Abbildung 42: Erfolgsmeldung nach Speichern eines Mitarbeiters
Im Kopf der Tabelle gibt es auch hier die Möglichkeit, auf- und abwärts zu sortieren. Eine Sortierung erreichen Sie über einen Klick auf die Spaltenbezeichnungen.
Abbildung 43: Auf- UND Abwärtszeichen wirken als „Tausch“-Symbol bei nur zwei Listeneinträgen
Abbildung 44: Aufsteigende Sortierung
Abbildung 45: Absteigende Sortierung
Sie können in der Tabelle auch nach einem Wert suchen. Für die Suche tragen Sie den Suchbegriff ins leere Feld unter dem Spaltenkopf ein. Diese Suche ist eine Fragment-Suche. Wenn Sie zum Beispiel ein „e“ in Spalte Nachname eingeben, werden nur Benutzer angezeigt, in deren Nachname der Buchstabe „e“ vorkommt:

Anwenderanleitung OASIS WEB 4.4
Seite 38 / 40
Abbildung 46: Suchfunktion in Mitarbeiterliste

Anwenderanleitung OASIS WEB 4.4
Seite 39 / 40
5.5 Eigene Sperren
Der Navigationspunkt steht nur den Nutzern zur Verfügung, die ein entsprechendes Recht hierfür haben. Näheres hierzu erfahren Sie im Kapitel 5.4, Benutzerverwaltung.
Es wird eine Liste aller „eigenen“ Sperrdatensätze angezeigt (alle Spielersperren, die über diese Be-triebsstättenkennung angelegt wurden).
Abbildung 47: Anzeige 'Eigene Sperren'
Die Spalten der Liste sind vom kleinsten bis zum größten Wert oder vom größten zum kleinsten Wert sortierbar (Klick auf die Spaltenbezeichnung) und filterbar, durch Eingabe in das Feld unter Spaltenbe-zeichnung.

Anwenderanleitung OASIS WEB 4.4
Seite 40 / 40
5.6 Informationen, Hilfe und Aktuelle Informationen
5.6.1 Informationen / Hilfe
Bei Klick auf den Menüpunkt Informationen / Hilfe öffnet sich ein neues Browserfenster mit den Informa-tionen zum Spielsperrsystem OASIS auf der Homepage des Regierungspräsidiums Darmstadt.
Dieses Informationsangebot in OASIS soll noch weiter ausgebaut werden.
5.6.2 Aktuelle Informationen
Auf bevorstehende geplante Wartungsarbeiten, vorhersehbare (geplante) Systemeinschränkungen, Re-leasewechseltermine und ähnliche aktuelle Informationen wird durch das System aufmerksam gemacht.
Es gibt oben rechts neben dem Hessen Logo ein neues Schaltfeld. Dieses informiert darüber, ob es ak-tuelle Informationen für den WEB Benutzer gibt. Das Schaltfeld wird bei jedem Benutzer angezeigt, un-abhängig von dessen Rechten.
Abbildung 48: 9 aktuelle Informationen werden angezeigt
Das Schaltfeld ist standardmäßig aktiviert, was durch den kleinen Haken angezeigt wird. Ebenfalls informiert das Schaltfeld über die Anzahl der akuell verfügbaren Informationen. Im obigen Beispiel sind 9 aktuelle Informationen verfügbar.
Die verfügbaren aktuellen Informationen werden als Laufband direkt unterhalb des blauen OASIS-WEB Balkens angezeigt. Das Laufband ist unendlich und beginnt nach dem Erreichen der letzten Meldung wieder von vorne.
Durch Klicken auf das Schaltfeld wird die Anzeige der aktuellen Informationen ausgeschaltet. Dabei verändert sich der kleine Haken zu einem X und das Laufband wird deaktiviert.
Abbildung 49: Laufband für aktuelle Informationen deaktiviert
Durch erneutes Klicken auf die Schaltfläche wird die Funktion wieder eingeschaltet und das Laufband beginnt erneut von Vorne zu laufen.