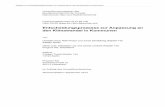Anwenderdokumentation eG -M - Saarwellingen · 2007. 2. 13. · 7.2.6 Eingang auf dem Server (Ende...
Transcript of Anwenderdokumentation eG -M - Saarwellingen · 2007. 2. 13. · 7.2.6 Eingang auf dem Server (Ende...
-
Anwenderdokumentation
eGO-MAIL FÜR
BÜRGER
SAAR
-
Autoren Petra Carl
Tanja Scheib
Layout Martin Weinberg
Version des Dokuments 1.0
Stand 16.01.2007
-
Inhaltsverzeichnis
- i -
Inhaltsverzeichnis
Rechtliche Informationen und weitere Hinweise 1
1 Vorwort 3
2 Über diese Anwenderdokumentation 5
2.1 Elektronische Signaturen .....................................................................5
2.2 Datenübermittlung per OSCI ..............................................................6
2.3 Zertifikatsverwaltung ...........................................................................6
2.4 Kommunikationsablauf ........................................................................6
2.5 Intermediär (Governikus) ....................................................................7
3 Systemanforderungen 8
4 Installation und Start der Anwendung eGo-Mail 10
4.1 Installation ...........................................................................................10 4.1.1 Java Runtime Enviroment (JRE) ...............................................10 4.1.2 Java Web Start (JWS)................................................................11
4.2 Die Anwendung eGo-Mail starten .....................................................12 4.2.1 eGo-Mail Lizenzerklärung ........................................................13 4.2.2 Auswahl des Speicherortes für den Nachrichtenordner ............13 4.2.3 Datenschutzerklärung................................................................14
5 Visitenkarte und Grundeinstellungen 15
5.1 Registerblatt Visitenkarte ..................................................................15
5.2 Registerblatt Grundeinstellungen......................................................16 5.2.1 Erstellen eines Zertifikats..........................................................17
6 Handhabung des Postfachs 19
6.1 Postfach öffnen ....................................................................................19 6.1.1 Weiteres Postfach eröffnen........................................................20
6.2 Postfach bearbeiten.............................................................................20
6.3 Postfach schließen ...............................................................................20
6.4 Postfach löschen...................................................................................20
7 Anwendungsoberfläche 21
-
Inhaltsverzeichnis
- ii -
7.1 Die Postkorbleiste................................................................................22 7.1.1 Posteingang ...............................................................................22 7.1.2 Postausgang ...............................................................................22 7.1.3 Gesendete Nachrichten..............................................................22
7.2 Der Nachrichtenbereich......................................................................23 7.2.1 Ampel ........................................................................................23 7.2.2 Signaturniveau...........................................................................23 7.2.3 Anhänge (Heftklammer)............................................................23 7.2.4 gelesen / ungelesen....................................................................24 7.2.5 Information (i) ...........................................................................24 7.2.6 Eingang auf dem Server (Ende des Empfangsvorgangs) ..........24 7.2.7 Erzeugt.......................................................................................25 7.2.8 Betreff........................................................................................25 7.2.9 "Von" bzw. "An" .......................................................................25 7.2.10 Unterzeichner ............................................................................25 7.2.11 ID...............................................................................................25
7.3 Die Registerblätter ..............................................................................26
8 Nutzerspezifische Einstellung im Postfach 28
8.1 Allgemeine Funktionen des Menüs "Optionen" ..............................28 8.1.1 E-Mailbenachrichtigung............................................................28 8.1.2 Automatisiertes Empfangen ......................................................28
8.2 Allgemeine Funktionen des Menüs "Extras" ...................................29 8.2.1 Lesegerät suchen .......................................................................29 8.2.2 Adressbuch ................................................................................29 8.2.3 Zertifikat Erzeugen....................................................................29
9 Informationen zum Postfach 30
9.1 Menüpunkt Server ..............................................................................30 9.1.1 OSCI Manager (Intermediär) ....................................................30 9.1.2 Verzeichnisdienst ......................................................................30 9.1.3 Verifikationsserver ....................................................................30
9.2 Hilfe (?).................................................................................................31
10 Nachrichten erstellen und verarbeiten 32
10.1 Nachrichten erstellen ..........................................................................32 10.1.1 Empfänger auswählen ...............................................................32 10.1.2 Nachrichten verfassen und speichern ........................................33 10.1.3 Anhänge versenden ...................................................................34
10.2 Nachricht verarbeiten.........................................................................34 10.2.1 Bearbeiten..................................................................................34 10.2.2 Signieren....................................................................................34 10.2.3 Markierte Senden ......................................................................35 10.2.4 Alle Senden ...............................................................................35
-
Inhaltsverzeichnis
- iii -
11 Posteingänge verarbeiten 36
11.1 Nachrichten empfangen......................................................................36
11.2 Signatur erneut prüfen .......................................................................36
12 Gemeinsame Funktionen der Ordner Posteingang und Gesendete Objekte 38
12.1 Drucken................................................................................................38
12.2 Löschen.................................................................................................38
12.3 Senden an E-Mail-Empfänger............................................................38
13 Protokolle 39
13.1 Sendeprotokoll.....................................................................................39
13.2 Eingangsbestätigung. ..........................................................................39
13.3 Prüfprotokoll .......................................................................................39 13.3.1 Arten von Prüfungen .................................................................40
13.3.1.1 Kryptographische Signaturprüfung...........................40 13.3.1.2 Zertifikatsprüfung. ....................................................40
13.3.2 Abschnitte im Prüfprotokoll ......................................................41 13.3.2.1 Prüfergebnisse...........................................................42 13.3.2.2 Nachrichteninhalt......................................................42 13.3.2.3 Einzelprüfergebnisse der Signaturen und Zertifikate43 13.3.2.4 Informationen über die unterzeichnende Person ......43 13.3.2.5 Prüfergebnisse im Detail...........................................43
Glossar 45
-
RECHTLICHE INFORMATIONEN UND WEITERE HINWEISE
1
RECHTLICHE INFORMATIONEN UND WEITERE HINWEISE
eGo-Mail basiert auf der von der Firma bos KG entwickelten Client-Anwendung
Govello. Als Grundlage für diese Anwenderdokumentation wurden Ausschnitte
aus dem aktuellen Nutzerhandbuch der Firma bos KG zur Client-Anwendung
Govello übernommen. Wir möchten Sie bitten, die nachfolgend aufgeführten
rechtlichen Hinweise der Firma bos zu beachten.
Diese Produktinformation sowie sämtliche urheberrechtsfähigen Materialien, die
mit dem Produkt vertrieben werden, sind urheberrechtlich geschützt. Alle Rechte
sind der bremen online services Entwicklungs- und Betriebsgesellschaft mbH &
Co. KG, Bremen, (bos KG) vorbehalten. Alle urheberrechtsfähigen Materialien
dürfen ohne vorherige Einwilligung der bos KG weder ganz noch teilweise
kopiert oder auf sonstige Art und Weise reproduziert werden. Für rechtmäßige
Nutzer des Produkts gilt diese Einwilligung im Rahmen der vertraglichen
Vereinbarungen als erteilt. Jegliche Kopien dieser Produktinformation bzw. von
Teilen daraus müssen den gleichen Hinweis auf das Urheberrecht enthalten wie
das Original.
Governikus, Govello und erv-d sind eingetragene Marken der bremen online
services Entwicklungs- und Betriebsgesellschaft mbH & Co. KG, Bremen.
Das Copyright für die Programmiersprache Java und allen weiteren, frei bei SUN
Microsystems verfügbaren Technologien, liegt bei SUN Microsystems. Das
Copyright für JBoss liegt bei Red Hat, Inc. Hierfür sind deren geltenden
Markenbestimmungen zu beachten. Andere in diesem Produkt aufgeführten
Produkt- und/ oder Firmennamen sind möglicherweise Marken weiterer
Eigentümer, deren Rechte ebenfalls zu wahren sind.
Sofern in dem vorliegenden Produkt für Personen ausschließlich die männliche
Form benutzt wird, geschieht dies nur aus Gründen der besseren Lesbarkeit und
hat keinen diskriminierenden Hintergrund.
Der Begriff „Kommunen“ wird hier als Oberbegriff für alle kommunalen
Körperschaften, wie Städte, Gemeinden, Kreise oder Zweckverbände mit eigenen
Selbstverwaltungsaufgaben, verwendet.
-
RECHTLICHE INFORMATIONEN UND WEITERE HINWEISE
2
Obwohl diese Produktdokumentation nach bestem Wissen und mit größter
Sorgfalt erstellt wurde, können Fehler und Ungenauigkeiten nicht vollständig
ausgeschlossen werden. Eine juristische Verantwortung oder Haftung für
eventuell verbliebene fehlerhafte Angaben und deren Folgen wird nicht
übernommen. Die in dieser Produktdokumentation enthaltenen Angaben spiegeln
den aktuellen Entwicklungsstand wieder. Künftige Auflagen können zusätzliche
Informationen enthalten.
Wenn Ihnen in diesem Dokument Fehler auffallen oder wenn Sie
Verbesserungsvorschläge haben, schicken Sie diese bitte per E-Mail an:
[email protected] oder an [email protected]
-
eGo-Mail für Bürger
3
1 VORWORT
eGo-Mail ist eine Anwendung, die eine sichere und vertrauliche Kommunikation
und Datenübertragung über das Transport–Medium Internet ermöglicht. Genutzt
werden zur Datenübertragung das sichere Transportprotokoll OSCI und die
Middleware Governikus.
Betreiber von eGo-Mail ist der Zweckverband Elektronische Verwaltung für
saarländische Kommunen (eGo-Saar, URL: http://www.ego-saar.de). Der eGo-
Saar ist ein freiwilliger Zweckverband, dem –bis auf die Stadt Bexbach- alle
saarländischen Städte und Gemeinden, die Kreise, der Stadtverband, der
Landkreistag, der Entsorgungsverband Saar und andere kommunale Dienstleister
angehören. Der eGo-Saar hat es sich zum Ziel gesetzt, die
Verwaltungsmodernisierung unter Nutzung von IT-gesteuerten Verfahren für und
mit den saarländischen Kommunen, auch in Zeiten knapper finanzieller
Ressourcen, kostengünstig umzusetzen.
Durch die in dieser Form einmalige interkommunale Zusammenarbeit und die
tatkräftige Unterstützung der Firma bos KG, sowie dem internen Dienstleister der
Landeshauptstadt Saarbrücken, dem Informations- und Kommunikationsinstitut
(kurz IKS), wurde es möglich, mit eGo-Mail die Anforderungen des § 3a des
saarländischen Verwaltungsverfahrensgesetzes zu erfüllen und einen Zugang zur
rechtsverbindlichen elektronischen Kommunikation mit den entsprechenden
Kommunen zu eröffnen. eGo-Mail ergänzt hierdurch als zentraler Posteingang die
Zugangsmöglichkeit zu den kommunalen Dienstleistungen, wenn die Schriftform
erforderlich ist und demgemäß die qualifizierte Signatur eingesetzt werden muss.
Insbesondere für gewerbliche Nutzergruppen (z.Bsp. Rechtsanwälte, Notare,
Architekten), die kontinuierlich Verwaltungskontakte und eine hohe Anzahl von
Transaktionen verzeichnen, bietet eGo-Mail zukünftig ein zielgruppenorientiertes
Applikationsangebot, das zur Optimierung der Arbeitsabläufe und zur Verkürzung
der Bearbeitungszeiten führen wird.
Wir wünschen Ihnen viel Erfolg bei der Nutzung von eGo-Mail!
-
eGo-Mail für Bürger
4
Haftungsausschluss:
Der Betreiber eGo-Saar schließt jegliche Haftungsansprüche für die Installation
und Nutzung von eGo-Mail aus.
-
eGo-Mail für Bürger
5
2 ÜBER DIESE ANWENDERDOKUMENTATION
Diese Anwenderdokumentation soll Sie in die Lage versetzen mit den
unterschiedlichen Funktionen von eGo-Mail sinnvoll umzugehen, bzw. Ihnen bei
Fragen oder Problemen unterstützend zur Seite stehen.
eGo-Mail ist ein komfortables Kommunikationstool auf Basis der Intermediär-
Software Governikus. eGo-Mail bietet Behörden, sowie deren Kunden, die
Möglichkeit einer sicheren und rechtsverbindlichen Kommunikation über das
Internet. Eine starke Verschlüsselung sorgt für die Vertraulichkeit. Eingesetzt
werden hierfür elektronische Signaturen, das Übertragungsprotokoll OSCI und die
entsprechenden Verschlüsselungstechnologien.
2.1 Elektronische Signaturen
Eine elektronische Signatur ist ein elektronisches Siegel, das die Integrität
(Unverfälschtheit) eines Dokumentes nach dem Willen des Verfassers bestätigt.
Bei der qualifizierten Signatur wird jedem Inhaber einer Signaturkarte je ein
Schlüsselpaar, bestehend aus einem privaten und einem öffentlichen Schlüssel,
zugewiesen.
Bei der Signaturbildung wird durch den Unterzeichner eines Dokumentes der
private Schlüssel zur Signierung verwendet. Der öffentliche Schlüssel wird dem
Empfänger mitgesandt und verifiziert beim Empfänger die Gültigkeit des
Dokumentes. Dies geschieht über einen Hashwert (komprimierter Fingerabdruck
der Datei).
Für die Sicherstellung der Vertraulichkeit wird ein zweites Schlüsselpaar benötigt.
Zur Verschlüsselung des Dokumentes wird der öffentliche Schlüssel des
Empfängers benötigt.
Der Empfänger entschlüsselt dann mit seinem privaten Schlüssel die übermittelten
Informationen. eGo-Mail nutzt zur Ver- und Entschlüsselung standardmäßig
Softwarezertifikate.
-
eGo-Mail für Bürger
6
2.2 Datenübermittlung per OSCI
OSCI (Online Services Computer Interface) ist der Standard für die sichere
Datenübermittlung in Deutschland. eGo-Mail überträgt die Daten in Form von
OSCI-Nachrichten. Durch die Trennung von Sende- und Inhaltsdaten und den
Einsatz von Verschlüsselungstechniken wird gewährleistet, dass auch bei der
Prüfung der Signatur und der Zertifikate, durch den von IKS betriebenen
Intermediär Governikus, die Vertraulichkeit der Kommunikation gewahrt bleibt.
Hierdurch wird auch den Anforderungen des Datenschutzes Rechnung getragen.
Durch Protokollierungs- und Quittungsmechanismen wird das "elektronische
Einschreiben mit Rückschein" realisiert.
2.3 Zertifikatsverwaltung
Zum Verschlüsseln von OSCI-Nachrichten benutzt eGo-Mail Schlüssel deren
bestätigende Zertifikate gleichzeitig zur Adressierung der Nachrichten verwendet
werden. Um mit eGo-Mail nach der Installation auch adressiert werden zu
können, müssen Sie sich über einen Registrierungsdienst anmelden. Dies
geschieht, indem die in einer Visitenkarte einzugebenden Daten verschlüsselt an
einen Registrierungsserver übertragen werden. Mit diesem Vorgang werden Sie in
einem zentralen Adressbuch registriert und können so später als Empfänger von
Nachrichten ausgewählt werden
2.4 Kommunikationsablauf
Die Daten werden in Form von Nachrichten zwischen Bürgern und Behörden
ausgetauscht. Dabei können Bürger und Behörden sowohl Absender als auch
Empfänger von Nachrichten sein.
Die zu einer Nachricht gehörenden Daten werden nach ihrer Erfassung oder
Übernahme innerhalb von eGo-Mail
- visualisiert,
- von den Absendern elektronisch signiert und dann
-
eGo-Mail für Bürger
7
- von eGo-Mail im OSCI-Format an einen so genannten Intermediär (auch
OSCI Manager genannt) gesendet.
2.5 Intermediär (Governikus)
Zur Übertragung von OSCI-Nachrichten wird immer ein Intermediär benötigt. Im
Auftrag des eGo-Saar wird der für eGo-Mail genutzte Intermediär, von IKS
betrieben.
Der Intermediär:
- prüft die Signatur und die Zertifikate,
- erstellt darüber ein Prüfprotokoll und
- hält die Nachricht im Postfach des Empfängers zum Abruf bereit.
- Die Nachricht kann, wiederum im OSCI-Format, über eGo-Mail abgeholt
werden.
Nach diesem Schema läuft die Kommunikation zwischen
Kommunikationspartnern grundsätzlich immer ab.
-
eGo-Mail für Bürger
8
3 SYSTEMANFORDERUNGEN
Um die Anwendung nutzen zu können, sind folgende Systemanforderungen
erforderlich:
- Für die Nutzung von eGo-Mail benötigen Sie einen PC und einen
hinreichend schnellen Internetanschluss, beispielsweise DSL, da beim
Start von eGo-Mail und der Übermittlung von umfangreicheren
Nachrichten größere Datenmengen übertragen werden. eGo-Mail setzt die
Darstellbarkeit von mindestens 256 Farben voraus; die
Bildschirmauflösung sollte 1024 x 768 Pixel nicht unterschreiten.
- Die Betriebssysteme unter denen die Anwendung funktioniert, finden Sie
unter der Internetadresse http://www.ego-saar.de (für Bürger –Homepage
der Kommune).
- Da die Anwendung ohne Signaturkarten nicht genutzt werden kann,
benötigen Sie ein Chipkarten-Lesegerät, das an den PC angeschlossen
wird. Eine Liste der aktuell unterstützten Lesegeräte finden Sie unter der
Internetadresse http://www.ego-saar.de (für Bürger –Homepage der
Kommune).
- Zur Ausführung der Anwendung ist eine Java Runtime Environment (JRE)
ab Version 1.4.2_04 unbedingt erforderlich. Im Allgemeinen wird die JRE
als Bestandteil eines der genannten Browser automatisch und ohne Ihr
Zutun mitinstalliert. Sollte die JRE auf dem gewünschten Rechner
dennoch nicht existieren, besteht die Möglichkeit, das aktuell für die
Nutzung von eGo-Mail empfohlene Softwarepaket vom USB-Stick (für
Bürger – Homepage der Kommune) auf Ihren Rechner herunter zu laden,
siehe dazu auch das Kapitel "Installation und Start von eGo-Mail".
- Um die Anwendung aufzurufen benötigen Sie das Programm Java Web
Start (JWS). Wenn Sie die JRE installieren, wird JWS automatisch
mitinstalliert.
-
eGo-Mail für Bürger
9
Während der Installation am Arbeitsplatzcomputer sind bestimmte Nutzerrechte
erforderlich:
- Zur Installation von Java Runtime Environment / Java Web Start sowie zur
ersten Installation von eGo-Mail benötigen Sie, als späterer Nutzer, lokale
Administratorrechte für Ihren Arbeitsplatzcomputer, weil dabei
Änderungen an den so genannten Java-Policies vorgenommen werden. .
- Für später erforderliche Updates werden dagegen nur die normalen Rechte
eines Standardbenutzers benötigt. Bitte sprechen Sie für die
Erstinstallation gegebenenfalls Ihren Systemadministrator an.
-
eGo-Mail für Bürger
10
4 INSTALLATION UND START DER ANWENDUNG eGO-MAIL
Dieses Kapitel beschreibt die Schritte zur Installation und erstmalige
Inbetriebnahme von eGo-Mail.
4.1 Installation
4.1.1 Java Runtime Enviroment (JRE)
Die Java Laufzeitumgebung (JRE) wird aus zwei Gründen benötigt.
1. eGo-Mail ist eine in Java erstellte Anwendung, die eine JRE zur
Ausführung benötigt
2. Zusammen mit der JRE wird automatisch auch Java Web Start installiert.
eGo-Mail wird anfangs mit Java Web Start installiert und danach immer über Java
Web Start gestartet. Java Web Start verbindet sich vor jedem Start von eGo-Mail
mit dem Server, auf dem die eGo-Mail Installationsdateien abgelegt sind. Auf
diesem Server findet eine Überprüfung auf Aktualität statt. Ist eine der eGo-Mail
Komponenten auf dem Server aktueller als auf Ihrem Rechner, wird diese vor
dem Start von eGo-Mail aktualisiert. Damit ist sichergestellt, dass Sie eGo-Mail
immer in der aktuellsten Version starten.
Hinweis: Wenn Sie nicht wissen, welche Version der JRE oder ob überhaupt
eine JRE auf Ihrem Rechner installiert ist, gehen Sie wie folgt vor.
- Für MS Windows Anwender: Öffnen Sie über "Start" -> "Programme" ->
"Zubehör" ein Eingabeaufforderungsfenster (DOS Prompt). Geben Sie
dort diesen Befehl ein: java –version Es wird entweder die Version
Ihrer JRE ausgegeben oder, wenn noch kein JRE installiert wurde, die
Ausgabe "Befehl konnte nicht gefunden werden ".
- Für Linux Anwender: Öffnen Sie eine Shell und geben Sie dort diesen
Befehl ein: java –version Es wird entweder die Version Ihrer JRE
-
eGo-Mail für Bürger
11
ausgegeben oder, wenn noch kein JRE installiert wurde, die Ausgabe
"Command not found ".
Laden Sie die gewünschte Version auf Ihren Rechner herunter und starten Sie die
Installation durch Doppelklick auf die Datei.
Lesen und akzeptieren Sie die Lizenzbestimmungen und folgen Sie danach den
Anweisungen des Installationsassistenten.
Mit der Installation einer passenden JRE auf Ihrem Computer haben Sie die
notwendigen Voraussetzungen geschaffen, um eGo-Mail zu starten. Bitte
beachten Sie, dass hierzu eine Internetverbindung bestehen muss.
Es erscheint das folgende Fenster:
Abbildung 3: Java Runtime lädt eGo-Mail
4.1.2 Java Web Start (JWS)
eGo-Mail wird immer mit Java Web Start (JWS) installiert und danach auch
immer mit JWS gestartet. JWS ermittelt fehlende bzw. aktuellere Module und
startet nach kurzer Zeit den Download-Vorgang vom Server. Je nach benötigter
Datenmenge, verfügbarer Netzanbindung und Auslastung des Servers kann der
Download unter Umständen mehrere Minuten in Anspruch nehmen.
Der Download-Umfang hängt davon ab, ob Sie eGo-Mail erstmalig herunterladen
oder ob eine Aktualisierung stattfindet. Ersteres wird - je nach Netzanbindung -
einige Zeit in Anspruch nehmen, da eGo-Mail komplett geladen wird. Beim
Starten einer bereits installierten eGo-Mail Anwendung ist der Aufwand dagegen
sehr viel geringer, da nur die aktualisierten Dateien geladen werden.
Dieser Aktualisierungs-Download erfolgt entweder bei bestehender Online-
Verbindung beim Start der Anwendung oder beim nachträglichen Herstellen einer
ZWECKVERBAND ELEKTRONISCHE VERWALTUNG FÜR SAARLÄNDISCHE KOMMUNEN
SAAR
-
eGo-Mail für Bürger
12
Online-Verbindung, beispielsweise beim Senden und Empfangen der
Nachrichten.
Abbildung 4 Java Web Start
Sobald der Download erfolgreich beendet wurde, erscheint eine Meldung, mit der
JWS den unbeschränkten Zugriff auf den lokalen Rechner und das Netzwerk
fordert. In dieser Sicherheitswarnung der SUN Microsystems Inc. wird das
Zertifikat genannt, mit dem die gerade herunter geladenen Module signiert
wurden, sowie das Trust Center, das die Authentizität dieses Zertifikats garantiert.
Klicken Sie auf den Button “Installieren“ (in anderen JRE Versionen kann dieser
Button mit "Ausführen" bezeichnet sein) um den Programmstart fertig zu stellen.
Die Sicherheitswarnung von SUN Microsystems Inc. erscheint nur beim ersten
Download der Anwendung. Die eGo-Mail Programmoberfläche wird angezeigt
Beim ersten Start von eGo-Mail erscheint nun das Fenster "Unlimited Strength
Java Cryptography Extension Policy Files", das in Englisch über die Java-
Lizenzbedingungen informiert. Bitte lesen Sie die Erklärung und stimmen Sie
dieser zu.
4.2 Die Anwendung eGo-Mail starten
Nach dem Download der Dateien und der Anzeige der verschiedenen Meldungen
während der Installation befinden Sie sich nun in der eigentlichen eGo-Mail
Anwendung. Zur Begrüßung wird vor der eigentlichen Anwendungsoberfläche
von eGo-Mail ein Startbild eingeblendet. Dieses Bild wird auch bei jedem
folgenden Aufruf von eGo-Mail am Anfang erscheinen.
ZWECKVERBAND ELEKTRONISCHE VERWALTUNG FÜR SAARLÄNDISCHE KOMMUNEN
SAAR
-
eGo-Mail für Bürger
13
Abbildung 5 Startbild eGo-Mail
Beim ersten Aufruf von eGo-Mail erscheint ein Fenster mit zwei Funktionen:
Zum einen informiert es Sie über die bei eGo-Mail geltenden Lizenzbedingungen,
zum anderen dient es dazu, Ihren zukünftigen Speicherort des Nachrichtenordners
für die auf OSCI basierende Kommunikation dauerhaft festzulegen.
4.2.1 eGo-Mail Lizenzerklärung
Bitte lesen Sie sich zunächst die Lizenzbedingungen aufmerksam durch. Stimmen
Sie den Bedingungen zu, wenn Sie eGo-Mail benutzen wollen.
Abbildung 6: Lizenzbedingungen und Auswahl des Speicherortes
4.2.2 Auswahl des Speicherortes für den Nachrichtenordner
Im nächsten Schritt wird der Nachrichtenordner festgelegt.
Achtung: Sie können dieses Verzeichnis nur beim ersten Start der Anwendung
definieren und im Nachhinein nicht mehr ohne weiteres ändern.
Wir empfehlen Ihnen, den Standard-Nachrichtenordner für eGo-Mail auf einer
hohen Ebene im Verzeichnissystem auf Ihrer Festplatte anzulegen, also zum
-
eGo-Mail für Bürger
14
Beispiel: c:\eGo-Mail. Die Anwendung legt in diesem Verzeichnis einen Ordner
"osci_governikus" an und speichert in einem Unterordner alle Nachrichten und
deren Anhänge.
Wenn Sie Ihre Vorüberlegungen abgeschlossen haben, klicken Sie bitte auf den
Button "Auswählen".
Verwenden Sie die sich jetzt öffnende Verzeichnisauswahl-Box, um das
Arbeitsverzeichnis für Ihr neues Postfach festzulegen. Navigieren Sie zum
gewünschten Verzeichnis und legen Sie es mit dem "Auswählen" Button fest.
Nach der Festlegung des Nachrichtenordners wird das Verzeichnisauswahlfenster
ausgeblendet und Sie sehen wieder das zuvor geöffnete Fenster und Auswahl des
Nachrichtenordners. Bitte kontrollieren Sie, ob der ausgewählte
Nachrichtenordner korrekt ist und klicken Sie auf den OK-Button. Die
Einrichtung (Eröffnung) Ihres eGo-Mail Postfaches wird im Kapitel
„Handhabung des Postfaches“ erläutert.
4.2.3 Datenschutzerklärung
Bitte lesen Sie sich zunächst die Datenschutzerklärung aufmerksam durch.
Stimmen Sie den Bedingungen zu, wenn Sie eGo-Mail benutzen wollen.
Abbildung 7: Datenschutzerklärung Govello
-
eGo-Mail für Bürger
15
5 VISITENKARTE UND GRUNDEINSTELLUNGEN
5.1 Registerblatt Visitenkarte
Abbildung 8: Registerblatt Visitenkarte
Nach Ihrer Zustimmung und beim ersten Start wird Ihnen der Visitenkartendialog
angezeigt. Geben Sie bitte Ihre Kontaktdaten ein. Alle rot gekennzeichneten
Felder sind Pflichtfelder. Je nach Client können die Pflichtfelder unterschiedlich
vorkonfiguriert sein. Die Visitenkarte wird immer mit den Nachrichten an den
Empfänger übersandt.
-
eGo-Mail für Bürger
16
5.2 Registerblatt Grundeinstellungen
Abbildung 9: Registerblatt Grundeinstellungen
In dem zweiten Registerblatt „Grundeinstellungen“ werden der Name Ihres
Postfachs und das dazu gehörende Verschlüsselungszertifikat festgelegt. Bei
Nutzung einer Signaturkarte können Sie optional die PIN für das Zertifikat über
den Kartenleser eingeben. Sie benötigen dazu ein sog. Klasse 2- oder Klasse 3-
Lesegerät, das mit einer eigenen Tastatur ausgestattet ist und bei dem die
Anwendung eine PIN-Eingabe über die Tastatur unterstützt wird.
Zur Authentifizierung bei der Anmeldung von eGo-Mail und zur Ver- und
Entschlüsselung wird ein Zertifikat benötigt. Sofern kein Zertifikat vorhanden ist,
können Sie sich über den Button „Erstellen“ ein Software-Zertifikat erstellen.
Diese Zertifikat können Sie allerdings nicht zum signieren von Nachrichten
nutzen.
Sofern Sie ein bereits bestehendes Softwarezertifikat nutzen möchten, bestätigen
Sie den Button „Auswählen“ .Es öffnet sich der Datei-Explorer, Sie können das
gewünschte Zertifikat auswählen und durch Anklicken des „Öffnen“-Buttons in
das Registerblatt Grundeinstellung übernehmen.
Bei Verwendung einer Signaturkarte können Sie über den Button „Auslesen“
auch das Verschlüsselungszertifikat der Signaturkarte auslesen. Der Kartenleser
wird, sofern dieser unterstützt wird, automatisch erkannt. Bitte beachten Sie
hierbei, dass bei Verlust der Karte ein Zugriff auf das Postfach nicht mehr
-
eGo-Mail für Bürger
17
möglich ist und somit keine Nachrichten empfangen bzw. versendet werden
können. Wir empfehlen Ihnen aus diesem Grund zur Ver- und Entschlüsselung ein
fortgeschrittenes Softwarezertifikat zu nutzen.
5.2.1 Erstellen eines Zertifikats
Sie haben die Möglichkeit sich über den Button „Erstellen“ ein Software-
Zertifikat zu erstellen. Die Felder „Name“, „Organisation“ und
„Organisationseinheit“ werden hierbei aus der ausgefüllten Visitenkarte
übernommen.
Abbildung 10: Vergabe einer PIN
Klicken Sie auf den Button „Erstellen“ öffnet sich der Datei-Explorer. Hier
können Sie einen Namen für das Zertifikat angeben und das Verzeichnis, in dem
das Zertifikat abgespeichert werden soll.
Bevor das Zertifikat angezeigt wird, werden Sie erneut zur Eingabe der PIN
aufgefordert. Nach Eingabe der PIN wird das erzeugte Zertifikat an den
Registrierungsserver (OSCI-Manager) bei bos gesandt.
Danach gelangen Sie sofort in Ihr Postfach. Sie können nun Nachrichten erstellen,
versenden und empfangen.
-
eGo-Mail für Bürger
18
Abbildung 11: Hauptverwaltungsfenster
Das Postfach kann über den Menüpunkt „ Datei“ oder das „ x “ geschlossen
werden. Wenn sich im Postausgang noch Nachrichten befinden, werden sie bei
der Abmeldung darauf hingewiesen.
-
eGo-Mail für Bürger
19
6 HANDHABUNG DES POSTFACHS
6.1 Postfach öffnen
Ein bereits bestehendes Postfach kann nur geöffnet werden, wenn Sie die PIN für
das Verschlüsselungszertifikat eingeben. Drücken Sie hierzu den Button
„Öffnen“.
Abbildung 12: Anmeldefenster
Anschließend erscheint ein Fenster, in dem Sie Ihre PIN für das mit dem Postfach
verknüpfte Verschlüsselungszertifikat eingeben können. Nach Eingabe der
korrekten PIN öffnet sich das Verwaltungsfenster des Postfachs. Sie können nun
wieder Nachrichten empfangen, erstellen und versenden.
Abbildung 13: Eingabe der PIN
-
eGo-Mail für Bürger
20
6.1.1 Weiteres Postfach eröffnen
Über den Button „Neu“ im Anmeldefenster kann ein weiteres Postfach
eingerichtet werden.
6.2 Postfach bearbeiten
Im Verwaltungsfenster finden Sie den Menüpunkt „Postfach“. Unter „Bearbeiten“
öffnet sich das Einstellungsfenster für das geöffnete Postfach. In diesem können
Sie alle spezifischen Parameter eines Postfachs ändern. Dies sind z.B. Ihre
persönlichen Daten (Visitenkarte) sowie der Postfachname und das zugehörige
Zertifikat. Ebenso können Sie für die unterstützten Lesegeräte eine andere Art der
PIN-Eingabe auswählen (Tastatur des Kartenlesegeräts oder Tastatur des PCs).
6.3 Postfach schließen
Durch Auswahl der Option "Schließen" im Menüpunkt "Postfach" wird ein
geöffnetes Postfach geschlossen.
6.4 Postfach löschen
Durch Auswahl der Option "Löschen" im Menüpunkt "Postfach" kann ein
Postfach gelöscht werden. Bitte beachten Sie Zum Löschen des Postfachs gehen
Sie wie folgt vor:
- Holen Sie ggf. noch für Ihr Postfach vorhandene Nachrichten ab bzw.
versenden Sie noch im Postausgang befindliche Nachrichten.
- Schließen Sie das Postfach über den Menüpunkt „Postfach“ –
„Schließen“.
- Wählen Sie im Menüpunkt „Postfach“ die Option „Löschen“.
- Markieren Sie das Postfach das gelöscht werden soll und geben Sie die
Verschlüsselungs-PIN des zugehörigen Zertifikats ein.
- Das Postfach wurde gelöscht.
-
eGo-Mail für Bürger
21
7 ANWENDUNGSOBERFLÄCHE
Wer mit E-Mail Programmen bereits vertraut ist, wird die Grundzüge der
Anwendung schnell verstehen. Die Anwendungsoberfläche besteht im
Wesentlichen aus einem Nachrichtenbereich, in dem gesendete und empfangene
Nachrichten dargestellt werden. Weitere Dialogfenster öffnen sich entsprechend
der Nutzreaktivität bei Bedarf. So gibt es zum Beispiel einen Anmeldefenster
beim ersten Aufruf der Anwendung, ein Fenster zur Erstellung neuer Nachrichten,
ein Fenster zur Festlegung der individuellen Postfacheinstellungen usw.
Die wesentlichen Bestandteile des Verwaltungsfensters sind:
- Die Funktionsliste: Über die Buttons in der Funktionsleiste können
Nachrichten erstellt und bearbeitet werden. Auf die gleichen Funktionen
zum Erstellen und Bearbeiten von Nachrichten kann unter dem
Menüpunkt "Nachrichten" zugegriffen werden.
- Die Postkorbleiste: Die Postkorbleiste befindet sich am linken Rand der
Anwenderoberfläche und ermöglicht die Auswahl von "Posteingang",
"Postausgang" und "Gesendete Nachrichten". Der von Ihnen aktuell
ausgewählte Postkorb wird in der Postkorbleiste in Fettdruck angezeigt
und als Beschriftung über dem Nachrichtenbereich angezeigt.
- Der Nachrichtenbereich: Im Nachrichtenbereich des Verwaltungsfensters
werden die wichtigsten Daten zu den erstellten, gesendeten und
empfangenen Nachrichten angezeigt. Je nach Postkorb werden
verschiedene Informationen für den Nutzer bereitgestellt.
- Die Registerblätter: Die acht Registerblätter zeigen alle Informationen, die
die Anwendung zu einer Nachricht speichert. Markieren Sie dazu im
Nachrichtenbereich im oberen Teil des Verwaltungsfensters die
gewünschte Nachricht und klicken Sie dann in der unteren Fensterhälfte
auf die Reiter der Registerblätter. Bitte beachten Sie, dass je nachdem
welcher Postkorb gerade aktiv ist, nur bestimmte Registerblätter
anwählbar sind.
-
eGo-Mail für Bürger
22
Abbildung 14: Anwendungsoberfläche
7.1 Die Postkorbleiste
7.1.1 Posteingang
Klicken Sie auf den Button "Posteingang", um alle empfangenen Nachrichten
anzuzeigen. Im Nachrichtenbereich des Verwaltungsfensters werden die Spalten
"Status", "Eingang auf dem Server", "Betreff“, "Von", "Unterzeichner" und "ID“
angezeigt. Bei den Registerblättern im unteren Bereich sind "Nachricht",
"Visitenkarte", "Anhänge", "Inhaltsdaten", "Prüfprotokoll" und "Zertifikate"
aktiviert
7.1.2 Postausgang
Klicken Sie auf den Button "Postausgang", um alle zum Senden bereitstehenden
Nachrichten anzuzeigen. Im Nachrichtenbereich des Verwaltungsfensters werden
die Spalten "Status", "Erzeugt", "Betreff", "An", "Unterzeichner" und "ID"
angezeigt. Bei den Registerblättern im unteren Bereich sind "Nachricht",
"Anhänge", "Inhaltsdaten" und "Zertifikate" aktiviert.
7.1.3 Gesendete Nachrichten
Klicken Sie auf den Button "Gesendete Nachrichten", um alle bereits gesendeten
Nachrichten anzuzeigen. Im Nachrichtenbereich des Verwaltungsdialogs werden
-
eGo-Mail für Bürger
23
die Spalten "Status", "Eingang auf dem Server", "Betreff", "An", "Unterzeichner"
und "ID" angezeigt. Bei den Registerblättern im unteren Bereich sind "Nachricht",
"Visitenkarte", "Anhänge", "Inhaltsdaten", "Sendeprotokoll",
"Eingangsbestätigung" und "Zertifikate" aktiviert.
7.2 Der Nachrichtenbereich
7.2.1 Ampel
In dieser Spalte wird für eingegangene Nachrichten das Ergebnis der Signatur-
und Signaturzertifikatsprüfung in Kurzform dargestellt. Die Haken in den Zeilen
haben folgende Bedeutung:
- Grüner Haken: sämtliche durchgeführten Prüfungen haben ein positives
Ergebnis geliefert.
- Gelbes Dreieck mit rotem Ausrufezeichen: mindestens eine der Prüfungen
konnte nicht durchgeführt werden.
- Rotes Kreuz: mindestens eine der durchgeführten Prüfungen hat ein
negatives Ergebnis geliefert.
Bitte klicken Sie auf das Registerblatt "Prüfprotokoll", um sich die Ergebnisse im
Detail anzusehen.
7.2.2 Signaturniveau
Die Spalte Signaturniveau wird durch ein Paragraphensymbol dargestellt. Es zeigt
an mit welchem Signaturniveau die Nachricht signiert wurde (Posteingang) bzw.
signiert werden muss (Postausgang). eGo-Mail kann nur mit einer qualifizierten
Signatur genutzt werden. Insofern wird hier ein (Q) für ein qualifiziertes
Signaturniveau angezeigt.
7.2.3 Anhänge (Heftklammer)
Die Spalte zeigt an, ob mit der Nachricht Anhänge mitgeführt werden.
-
eGo-Mail für Bürger
24
7.2.4 gelesen / ungelesen
Diese Spalte zeigt an, ob eine Nachricht gelesen wurde oder ungelesen im
"Posteingang", "Postausgang" oder "Gesendete Ordner" abgelegt wurde. Sie
können erkennen, dass Sie eine Nachricht noch nicht gelesen haben, wenn diese
im Fettdruck dargestellt wird.
7.2.5 Information (i)
Diese Spalte wird nur im Postausgang angezeigt und informiert den Nutzer über
den Status der Nachricht:
- Nachricht wird gerade versendet.
- Die Nachricht muss noch mindestens mit dem im Spalte "Signaturniveau"
geforderten Signaturniveau signiert werden Haken: sämtliche
durchgeführten Prüfungen haben ein positives Ergebnis geliefert.
- Die Nachricht wird gerade bearbeitet.
7.2.6 Eingang auf dem Server (Ende des Empfangsvorgangs)
Die Spalte "Eingang auf dem Server" erscheint nur, wenn der "Posteingang" oder
"Gesendete Nachrichten" ausgewählt wurde. Hier werden Eingangsdatum und
Eingangsuhrzeit der Nachricht wiedergegeben.
Bitte beachten Sie, dass es sich hier um den Zeitpunkt handelt, zu dem die
Nachricht vollständig beim Intermediär (Governikus) eingegangen ist und nicht
um den Zeitpunkt des Nachrichtenempfangs durch eGo-Mail. Dieselbe
Zeitangabe findet sich auch im Prüfprotokoll zu der eingegangenen Nachricht
sowie im Sendeprotokoll, das der Absender dieser Nachricht beim Versand vom
Intermediär erhalten hat.
Für die Wahrung von Fristen ist der Eingang auf dem Intermediär maßgebend.
-
eGo-Mail für Bürger
25
7.2.7 Erzeugt
Die Spalte "Erzeugt" erscheint nur im Ordner „Postausgang“. Hier wird der
Zeitpunkt dokumentiert, in dem die Nachricht verfasst und gespeichert worden ist.
7.2.8 Betreff
In der Spalte "Betreff" wird der Inhalt der Betreffszeile der Nachricht angezeigt
7.2.9 "Von" bzw. "An"
Angezeigt wird im "Posteingang" die Spalte "von" (Name des Absenders der
Nachricht), im "Postausgang" die Spalte "An“ und im "Gesendete Nachrichten"
die Spalte "an" (Name des Nachrichtenempfängers). Durch Klick auf den
Spaltennamen wird die gesamte Tabelle aufsteigend bzw. wieder absteigend nach
Namen und Vornamen sortiert.
7.2.10 Unterzeichner
Diese Spalte erscheint im "Posteingang", "Postausgang" oder "Gesendete
Nachrichten" und stellt den Namen der Person dar, die die Nachricht
unterzeichnet hat. Ist eine Nachricht unterzeichnet, wird dies zusätzlich durch die
Statuszeile "Signatur" symbolisch angezeigt. Durch Klick auf den Spaltennamen
wird die gesamte Tabelle aufsteigend bzw. wieder absteigend sortiert.
7.2.11 ID
Diese Spalte gibt es in allen Postkörben. Hierin werden die vom Intermediär
vergebenen eindeutigen Identifikationsnummern der zugehörigen Nachrichten
dargestellt. Standardmäßig sind die Nachrichten absteigend nach dem Datum
sortiert, d.h. die neueste Nachricht findet sich an erster Stelle. Durch Klick auf
den Spaltennamen "ID" wird die gesamte Tabelle aufsteigend bzw. wieder
absteigend nach der ID sortiert
-
eGo-Mail für Bürger
26
7.3 Die Registerblätter
Im Folgenden Abschnitt wird dargestellt, welche Informationen die
Registerblätter Nachricht, Visitenkarte, Anhänge, Inhaltsdaten, Sendeprotokoll,
Eingangsbestätigung, Prüfprotokoll und Zertifikate für Sie bereitstellen und von
welchem Postkorb aus die unterschiedlichen Registerblätter anwählbar sind.
Tabelle 1: Registerblätter
Registerblatt Bereitgestellte Informationen: Anwählbar… Nachricht Hier wird der Inhalt der Nachricht
genau so dargestellt, wie er im Nachrichtenfenster ausgefüllt wurde. Damit haben Sender und Empfänger innerhalb von eGo-Mail die Gewähr, die Inhalte in derselben Weise angezeigt zu bekommen.
…in jedem Postkorb
Visitenkarte Hier sehen Sie die Visitenkarte der markierten Nachricht, d.h. Informationen zum Empfänger bzw. Absender.
… in "Posteingang" und Gesendete Nachrichten
Anhänge Das Registerblatt zeigt die Dateinamen der Anhänge einer erstellten, versendeten oder empfangenen Nachricht. Mit einem Doppelklick können die Anhänge geöffnet werden.
…in jedem Postkorb
Inhaltsdaten In diesem Registerblatt werden die Dateien angezeigt, die über die Funktion "Signieren" signiert werden. Es handelt sich hierbei um den "eigentlichen" Inhalt der Nachricht.
…im Postkorb "Postausgang"
Sendeprotokoll Das Registerblatt stellt das Sendeprotokoll dar. Die darin enthaltenen Angaben wurden während des Sendevorgangs vom Intermediär an den Absender zurückgeschickt und enthalten u.a. den genauen Zeitpunkt des Nachrichteneingangs beim Intermediär sowie das Ergebnis der Prüfung des Signaturzertifikats.
…im Postkorb "Gesendete Nachrichten"
-
eGo-Mail für Bürger
27
Registerblatt Bereitgestellte Informationen: Anwählbar… Eingangsbe-stätigung
Hier sehen Sie die Angaben, die während des Sendevorgangs vom Intermediär an den Absender zurückgeschickt wurden. Enthalten ist u.a. den genauen Zeitpunkt des Nachrichteneingangs beim Intermediär.
…im Postkorb "Gesendete Nachrichten"
Prüfprotokoll Dieses Registerblatt stellt das Prüfprotokoll dar. Dieses wurde zusammen mit der eigentlichen Nachricht empfangen und enthält das Ergebnis der Signatur- und Signaturzertifikatsprüfung durch den Intermediär.
…im Postkorb "Posteingang"
Zertifikate Hier sehen Sie eine Übersicht der mit der Nachricht empfangenen oder gesendeten Zertifikate. Hinweis: Über die rechte Maus-Taste kann jedes Zertifikat, nachdem es markiert wurde, online nachträglich hinsichtlich des Status bei der zugrunde liegenden ZDA verifiziert werden.
…in jedem Postkorb
-
eGo-Mail für Bürger
28
8 NUTZERSPEZIFISCHE EINSTELLUNG IM POSTFACH
Zur effektiven Nutzung des Postfaches stehen verschiedene Funktionen zur
Verfügung, mit denen Sie Ihre eGo-Mail Anwendung entsprechend Ihres
persönlichen Bedarfs konfigurieren können. Diese Funktionen können über die
Menüpunkte "Optionen" und "Extras" aufgerufen werden und werden im
Folgenden kurz beschrieben.
8.1 Allgemeine Funktionen des Menüs "Optionen"
8.1.1 E-Mailbenachrichtigung
Bei Auswahl dieser Option öffnet sich ein Fenster in dem festgelegt werden kann,
ob eine Benachrichtigung per E-Mail stattfinden soll, wenn eine Nachricht (auf
dem Intermediär) eingegangen ist. Durch Aktivierung der Check-Box und der
Eintragung einer korrekten E-Mailadresse in das Eingabefeld wird die Funktion
aktiviert. Sollen mehrere Empfänger benachrichtigt werden, muss eine E-
Mailsammeladresse eingerichtet und hier eingegeben werden.
8.1.2 Automatisiertes Empfangen
Bei Auswahl dieser Option öffnet sich das Fenster "Automatisiertes Empfangen".
In diesem Fenster besteht die Möglichkeit ein Intervall (in Minuten) anzugeben,
in dem die Nachrichten, die im Postfach auf dem Intermediär liegen, automatisch
abgeholt werden sollen.
Die Nachrichten und Anhänge selbst bleiben im Archivordner gespeichert. Der
Zeitraum muss mindestens 30 Tage betragen.
-
eGo-Mail für Bürger
29
8.2 Allgemeine Funktionen des Menüs "Extras"
8.2.1 Lesegerät suchen
Diese Funktion ermöglicht Ihnen das erneute Suchen des an dem PC
angeschlossenen Kartenlesers. Diese Option sollten Sie immer dann auswählen,
wenn die Anwendung den Kartenleser nicht ansprechen/finden kann. Dies ist zum
Beispiel der Fall, wenn Sie eine Nachricht signieren möchten und das Signatur-
PIN-Eingabe-Fenster nicht erscheint. Sollten Sie diese Funktion nutzen, müssen
Sie anschließend die Anwendung neu starten.
8.2.2 Adressbuch
Bei Auswahl dieser Option öffnet sich das Fenster "Adressbuch". Dieses Fenster
dient dazu, aus den gespeicherten Visitenkarten einen Empfänger auszuwählen.
Im Adressbuch finden Sie alle Personen und Institutionen, mit denen ein
Nachrichtenaustausch mit eGo-Mail möglich ist. Das Adressbuch bietet die
Möglichkeit, über die obere Fensterhälfte Empfänger nach Name, Organisation
oder Ort zu suchen. Die Suchergebnisse werden in der unteren Fensterhälfte als
gefundene Adressen dargestellt. Wenn Sie keine Sucheinschränkungen aktiviert
haben, zeigt Ihnen das Adressbuch alle Einträge an.
8.2.3 Zertifikat Erzeugen
Bei Auswahl dieser Option öffnet sich das Fenster "Zertifikat Erzeugen". Diese
Funktion steht zur Verfügung um sich ein neues Zertifikat zu erzeugen.
-
eGo-Mail für Bürger
30
9 INFORMATIONEN ZUM POSTFACH
Informationen über das Postfach sind abrufbar unter den Menüpunkten "Server"
und "?".
9.1 Menüpunkt Server
Bei Aufruf des Menüpunkts "Server" können Sie zwischen Informationen zum
Intermediär, zum Verzeichnisdienst und zum Verifikationsserver wählen.
9.1.1 OSCI Manager (Intermediär)
Bei Auswahl dieser Option werden Informationen über den Intermediär der
Anwendung dargestellt:
- URL: Nennt die Internetadresse (URL), unter der der Intermediär
betrieben wird.
- CA Zertifikat: Zeigt das CA-Zertifikat des öffentlichen Schlüssel des
Intermediärs.
9.1.2 Verzeichnisdienst
Bei Auswahl dieser Option werden Informationen über den Verzeichnisdienst der
Anwendung dargestellt:
- Benutzer ID: Nennt die eindeutige ID unter der das ausgewählte Postfach
beim Verzeichnisdienst registriert ist
- ZDA Zertifikat: Nennt die Internetadresse (URL) unter der der
Verzeichnisdienst betrieben wird.
9.1.3 Verifikationsserver
Bei Auswahl dieser Option wird die Internetadresse (URL) des
Verifikationsserver angezeigt.
-
eGo-Mail für Bürger
31
9.2 Hilfe (?)
Mit Auswahl dieser Option starten Sie die Hilfefunktion, hier erhalten Sie weitere
Informationen zu diesem Fenster oder zur gesamten Anwendung.
-
eGo-Mail für Bürger
32
10 NACHRICHTEN ERSTELLEN UND VERARBEITEN
Für das Erstellen einer neuen Nachricht klicken Sie bitte im Verwaltungsfenster
auf den Button Neu oder wählen Sie den Menüpunkt „Nachricht“ – „Neu“. Es
öffnet sich das Nachrichtenfenster
Abbildung 15: Nachrichtenfenster
10.1 Nachrichten erstellen
10.1.1 Empfänger auswählen
Im Nachrichtenfenster können Sie neue Nachrichten erstellen, Anhänge einfügen
und im Postausgang speichern. Über die Befehle in der Menüleiste können Sie die
fertig erstellte Nachricht im Postausgang zwischenspeichern, den Empfänger
festlegen, Anhänge anfügen oder die Hilfe aufrufen. Das Signaturniveau ist auf
qualifiziert festgelegt.
Über „An“ gelangen Sie zum Adressbuch.
-
eGo-Mail für Bürger
33
Abbildung 16: Adressbuch
Das Fenster „Adressbuch“ dient dazu einen Empfänger auszuwählen. Im
Adressbuch werden Ihnen alle Behörden angezeigt, mit denen Sie über eGo-Mail
kommunizieren können. In der oberen Fensterhälfte besteht die Möglichkeit einen
Empfänger nach Name, Organisation oder Ort zu suchen. Die Suchergebnisse
werden in der unteren Fensterhälfte als „Gefundene Adressen“ dargestellt. Ohne
Sucheinschränkung werden hier alle gespeicherten Adressen aufgelistet.
Über die Auswahl des Buttons „Details“ erhalten Sie nähere Informationen zur
zugehörigen Visitenkarte und zum Zertifikat des ausgewählten Adressaten.
Mit Hilfe des „Aktualisieren“ –Buttons besteht die Möglichkeit, das gesamte
Adressbuch erneut von Verzeichnisdienst zu laden und den aktuellen Stand der
möglichen Adressaten zu erhalten.
Markieren Sie den von Ihnen gewünschten Empfänger:
Nach Betätigen der Funktion „Auswählen“ gelangen Sie wieder ins
Nachrichtenfenster.
10.1.2 Nachrichten verfassen und speichern
Über eGo-Mail können Sie nur dann Nachrichten versenden, wenn Sie die
Nachricht mir einer qualifizierten Signatur versehen. Hierzu benötigen Sie eine
gültige Signaturkarte, die mindestens der qualifizierten Signatur entspricht und
einen Chipkartenleser.
-
eGo-Mail für Bürger
34
Der „ Betreff“ im Nachrichtenfenster ist als Pflichtfeld gekennzeichnet. Hierdurch
wird gewährleistet, dass immer ein eindeutiger Bezug zwischen der Nachricht und
den einzelnen Protokollen hergestellt werden kann.
Für die eigentliche Nachricht steht Ihnen ein Freifeld zur Verfügung.
Ihre fertig erstellte Nachricht können Sie über das Disketten-Symbol in den
Postausgang verschieben und dort zwischenspeichern
10.1.3 Anhänge versenden
Wenn Sie Dateianhänge versenden möchten, klicken Sie auf das Symbol in der
Menüleiste. Es öffnet sich der Explorer und Sie können die gewünschten Anhänge
aus Ihrem Dateisystem auswählen. Bitte beachten Sie hierbei, dass nicht alle
Dateiformate zugelassen sind. Sie können insgesamt bis zu 30 Anhänge mit einer
Nachricht versenden. Die Größe der Anhänge darf insgesamt 20 MB nicht
überschreiten.
10.2 Nachricht verarbeiten
Im Postkorb „Postausgang“ stehen Ihnen folgende Möglichkeiten zur Verfügung
die Nachricht zu bearbeiten und zu versenden:
10.2.1 Bearbeiten
Über diesen Button können Nachrichten, die sich im Postausgang befinden und
noch nicht signiert wurden, erneut aufgerufen und bearbeitet werden. Sollen
bereits signierte Nachrichtenerneut bearbeitet werden, müssen vorher alle
Signaturen mit dem „Signatur-Entfernen“ - Button entfernt werden.
10.2.2 Signieren
Durch Auswahl der Funktion öffnet sich ein Anzeigefenster, das Sie zur Eingabe
der PIN über den angeschlossenen Kartenleser auffordert. Nach Eingabe der PIN
ist die Nachricht signiert. Bitte beachten Sie, dass die Nachricht vorab markiert
-
eGo-Mail für Bürger
35
werden muss. Sollte der Kartenleser nicht angesprochen werden, können Sie über
den Menüpunkt „Extras“ – „Lesegerät suchen“ ein erneutes Ansprechen des
Kartenlesers veranlassen. Sollten Sie diese Funktion nutzen, müssen Sie
anschließend die Anwendung neu starten. Bitte beachten Sie, dass jede Nachricht
einzeln signiert werden muss.
10.2.3 Markierte Senden
Durch Auswahl der Option werden nur die im Postausgang markierten
Nachrichten versendet.
10.2.4 Alle Senden
Durch Auswahl der Option werden alle Nachrichten im Postausgang versendet.
Nach dem Versenden werden die Nachrichten sowie die zugehörigen
Sendeprotokolle und Übermittlungsbelege im Postkorb „ Gesendete Nachrichten“
abgelegt. Die Nutzung der Funktionen „Markierte/Alle Senden“ setzt voraus, dass
sich im Postausgang Nachrichten befinden, diese einzeln signiert wurden und eine
aktive Internetverbindung besteht.
Die Funktionen Bearbeiten, „Signieren“, „Signatur Entfernen“, „Markierte
Senden“ und „Alle Senden“ finden Sie auch unter dem Menüpunkt „Nachricht“.
-
eGo-Mail für Bürger
36
11 POSTEINGÄNGE VERARBEITEN
11.1 Nachrichten empfangen
Durch Auswahl der Option „Empfangen“ werden alle beim Intermediär
vorgehaltenen Nachrichten für das aktive Postfach abgerufen und in den
Posteingang übertragen. Voraussetzung für diese Funktion ist eine aktive
Internetverbindung.
Hinweis: Durch Auswahl der Funktion automatisiertes Empfangen werden
eingehende Nachrichten automatisch im Posteingang abgelegt. Durch
Hinterlegung einer E-Mailadresse im Fenster E-Mailbenachrichtigung werden Sie
zudem über eingehende Nachrichten per Mail informiert.
Durch Auswahl der Option „Erneut Empfangen“ kann eine Nachricht wiederholt
vom Server angefordert werden. Hierfür muss die Nachricht, die erneut
empfangen werden soll, im Posteingang markiert werden. Diese Funktion kann
dann zum Tragen kommen, wenn z.Bsp. die Prüfung über den „Prüfen“ - Button
nicht erfolgreich war.
11.2 Signatur erneut prüfen
Wurde eine Nachricht übermittelt, deren Status auf dem Prüfprotokoll nicht
eindeutig oder nicht ok ist, haben Sie folgende Möglichkeiten zur erneuten
Prüfung:
- Über die rechte Mausetaste kann jedes Zertifikat, nachdem es im Reiter
"Zertifikate" markiert wurde, online nachträglich hinsichtlich des Status
beim zugrunde liegenden Trustcenter verifiziert werden. Bitte beachten
Sie, dass eine bestehende Internetverbindung zwingende Voraussetzung
für diese Option ist. Das Prüfergebnis wird angezeigt und kann
abgespeichert und ausgedruckt werden. Eine nachträgliche Änderung der
Prüfergebnisse in dem zur Nachricht zugehörigen Reiter "Prüfprotokoll"
erfolgt nicht. Der Prüfzeitpunkt ist vorgesteuert. Sie können ihn wie
-
eGo-Mail für Bürger
37
nachfolgend beschrieben ändern. Löschen Sie die Markierung in der
Check-Box, danach können Sie über „Auswählen“ ein Datum und die
Uhrzeit auswählen. Durch Auswahl des Buttons „Prüfen“ können Sie eine
Signaturprüfung der im Verwaltungsfenster markierten Nachricht
durchführen. Das Ergebnis wird in dem Fenster "Händische
Signaturprüfung" dargestellt. Diese Menüfunktion hat dieselbe Funktion
wie der Button "Prüfen" in der Buttonleiste des Verwaltungsfensters.
Die Funktionen Bearbeiten, „Empfangen“, und „Prüfen“ finden Sie auch unter
dem Menüpunkt „Nachricht“.
-
eGo-Mail für Bürger
38
12 GEMEINSAME FUNKTIONEN DER ORDNER POSTEINGANG UND GESENDETE OBJEKTE
12.1 Drucken
Durch Auswahl dieser Funktion können Sie eine vorher markierte Nachricht
ausdrucken. Es öffnet sich ein Fenster, in dem Sie auswählen können, ob die
Registerblätter, die Nachricht oder die Visitenkarte ausgedruckt werden sollen.
Nach Anklicken des Buttons "OK" öffnet sich das Fenster zur Auswahl der
Druckeroptionen, durch Anklicken des Buttons "Abbrechen" wird der Vorgang
beendet. Durch Anklicken des Buttons "Hilfe" kann die Hilfe zur Druckoption
oder anderen Funktionen der Anwendung aufgerufen werden.
12.2 Löschen
Durch Auswahl dieser Funktion können Sie vorher markierte Nachrichten
löschen. Bevor Sie eine Nachricht endgültig löschen, müssen Sie den
Löschvorgang im sich daraufhin öffnenden Fenster durch Anklicken des Button
"Ja" bestätigen. Soll die die Nachricht nicht gelöscht werden, können Sie den
Vorgang abbrechen, indem Sie auf den Button "Nein" klicken.
12.3 Senden an E-Mail-Empfänger
Wenn Sie eine Nachricht markiert haben, können Sie über das Kontextmenü diese
Funktion aufrufen. Die Nachricht wird dann an Ihr E-Mail-Programm übergeben
und kann an einen beliebigen Empfänger versandt werden.
-
eGo-Mail für Bürger
39
13 PROTOKOLLE
Beim Empfang oder beim Versand von Nachrichten werden verschiedene
Protokolle erzeugt. Die zu einer Nachricht gehörenden Protokolle werden auf den
entsprechenden Registerblättern im unteren Bereich der Anwendungsoberfläche
dargestellt, sofern die Nachricht im Nachrichtenbereich zuvor ausgewählt wurde.
Bitte beachten Sie, dass je nachdem, welcher Postkorb gerade aktiv ist, nur
bestimmte Registerblätter auswählbar sind. Im Folgenden werden die drei
möglichen Protokolle kurz beschrieben.
13.1 Sendeprotokoll
Dieses Registerblatt ist nur im Postkorb "Gesendete Nachrichten" anwählbar. Das
Sendeprotokoll enthält Angaben zum Absender und Unterzeichner, Informationen
zum verwendeten Zertifikat sowie eine Aufzählung der mit der Nachricht
übermittelten Anlagen.
13.2 Eingangsbestätigung.
Dieses Registerblatt ist nur im Postkorb "Gesendete Nachrichten" anwählbar. Die
darin enthaltenen Angaben wurden während des Sendevorgangs vom Intermediär
an den Absender zurückgeschickt und enthalten u. a. den genauen Zeitpunkt des
Nachrichteneingangs beim Intermediär.
13.3 Prüfprotokoll
Dieses Registerblatt ist nur im Postkorb "Posteingang" anwählbar. Dieses wurde
zusammen mit der eigentlichen Nachricht empfangen und enthält das Ergebnis der
Signatur- und Signaturzertifikatsprüfung durch den Intermediär.
-
eGo-Mail für Bürger
40
13.3.1 Arten von Prüfungen
Der Intermediär kann verschiedene Prüfungen durchführen, um dem Empfänger
einer elektronisch signierten Nachricht eine Handlungsgrundlage zur weiteren
Verarbeitung der Nachricht zu geben. Je nach Signaturniveau und
Zertifizierungsdiensteanbieter werden alle oder einige dieser Prüfungen
durchgeführt. Grundsätzlich ist zwischen einer Signaturprüfung einerseits und der
Prüfung des für die Signatur verwendeten Zertifikats andererseits zu
unterscheiden. Die Signaturprüfung findet stets lokal (d.h. auf dem Rechner des
Empfängers) statt. Zertifikatsprüfungen erfolgen online, sofern das betreffende
Trustcenter für diesen Zertifikatstyp eine Onlineprüfung anbietet.
13.3.1.1 KRYPTOGRAPHISCHE SIGNATURPRÜFUNG.
Bei der Erzeugung einer elektronischen Signatur wird der Hashwert (eine Art
"Fingerabdruck") eines Dokuments von einem Signaturschlüsselinhaber signiert,
d.h. mit bestimmten Daten verknüpft. Bei der Prüfung einer Signatur verfährt der
Intermediär daher folgendermaßen: Zunächst wird der Hashwert des Dokuments
neu berechnet; dieser wird anschließend mit dem vom Signaturschlüsselinhaber
signierten Hashwert verglichen. Stimmen beide überein, so kann mit Sicherheit
davon ausgegangen werden, dass das signierte Dokument nicht verändert wurde:
die Integrität des Dokuments ist gewährleistet.
13.3.1.2 ZERTIFIKATSPRÜFUNG.
Die Prüfung des Signaturzertifikats wird durchgeführt um festzustellen, ob die
Identität der unterschreibenden Person dem Herausgeber (= Trustcenter) bekannt
ist und ob das Zertifikat nicht gesperrt wurde. Hier geht es also um die Prüfung
der Authentizität der unterschreibenden Person. Dafür werden folgende
Einzelprüfungen durchgeführt:
- Ist die Signatur des Herausgebers des Signaturzertifikats mathematisch
korrekt?
- Ist das Herausgeberzertifikat gültig?
-
eGo-Mail für Bürger
41
- Hat die unterzeichnende Person innerhalb des Gültigkeitszeitraumes ihres
Signaturzertifikats signiert?
- Ist dem Trustcenter das verwendete Signaturzertifikat bekannt und ist es
nicht gesperrt?
Für die Prüfung werden folgende Onlineprüfungen über das Trustcenter vom
Intermediär unterstützt:
- OCSP-Prüfung: Bei der OCSP-Prüfung meldet das Trustcenter den Status
des Zertifikats (gültig und nicht gesperrt, unbekannt oder gesperrt) zurück.
Den Status "gesperrt" erhält ein Zertifikat z.B. dann, wenn der Inhaber
seine Signaturkarte wegen Verlusts o.ä. hat sperren lassen.
- Bei der CRL-Prüfung wird geprüft, ob sich das Zertifikat in der aktuellen
Sperrliste des Herausgebers befindet. In der Sperrliste wird ein Zertifikat
z.B. dann geführt, wenn der Inhaber seine Signaturkarte wegen Verlusts o.
ä. hat sperren lassen.
- Bei der LDAP-Prüfung wird geprüft, ob das Zertifikat beim Herausgeber
bekannt ist.
Den Anforderungen des Signaturgesetzes an die Prüfung qualifizierter Zertifikate
genügen lediglich die OCSP-Prüfung und die kombinierte CRL- und LDAP-
Prüfung.
13.3.2 Abschnitte im Prüfprotokoll
Das Prüfprotokoll enthält die folgenden verschieden Abschnitte:
- Prüfergebnisse
- Nachrichteninhalt
- Einzelprüfergebnisse der Signaturen und Zertifikate
- Informationen über die unterzeichnende(n) Person(en)
- Prüfergebnisse im Detail und
- Anmerkungen.
-
eGo-Mail für Bürger
42
13.3.2.1 PRÜFERGEBNISSE
Dies ist der wichtigste Abschnitt des Prüfprotokolls, denn er enthält die
Zusammenfassung der Ergebnisse aller durchgeführten Prüfungen.
- Betreff: Der Betreff wird so angezeigt wie vom Autor bzw. Sender der
Nachricht eingegeben. ( in Realisierungsphase)
- Nachrichtenkennzeichen: Das Nachrichtenkennzeichen wird vom
Intermediär vergeben und dient Ihnen auch im Nachhinein zur eindeutigen
Bezugnahme auf die betreffende Nachricht.
- Eingang auf dem Server: Der Eingang auf dem Server bezeichnet den
Zeitpunkt, zu dem der Eingang der Nachricht auf dem Server
abgeschlossen wurde. Bei Nachrichten an die Behörde, welche eine
bestimmte Fristenanforderung gestellt hat, kann hierüber der fristgerechte
Eingang kontrolliert werden. Aus dem Eintrag geht hervor, ob es sich um
die Serverzeit des Intermediärs oder einen Zeitstempel eines entsprechend
akkreditierten Dienstleisters handelt.
- Prüfergebnis: Hier wird Ihnen der Status der Nachricht angezeigt.
Folgende Ergebnisse sind möglich:
o Status OK: Alle Prüfungen ergaben "gültig". Die
Weiterverarbeitung ist bedenkenlos möglich.
o Status nicht eindeutig: Mindestens eine Prüfung konnte nicht
abschließend durchgeführt werden. Bitte prüfen Sie als Empfänger
die Angaben im Abschnitt "Prüfergebnisse im Detail".
o Status nicht OK: Mindestens eine Prüfung hatte das Ergebnis
"ungültig" zur Folge. Damit ist die Nachricht nicht
rechtsverbindlich.
13.3.2.2 NACHRICHTENINHALT
Hier wird der gesamte Nachrichteninhalt nach Abschnitten gegliedert dargestellt.
Zu jedem Abschnitt, der eine Signatur enthält, wird zusätzlich der Name des
-
eGo-Mail für Bürger
43
Inhabers des Signaturzertifikats (z.Bsp. "signiert durch Max Mustermann")
angezeigt. Sollte ein Nachrichtenabschnitt mehrfach signiert worden sein, so wird
zu jeder Signatur der Name des Inhabers des Signaturzertifikats angezeigt.
13.3.2.3 EINZELPRÜFERGEBNISSE DER SIGNATUREN UND ZERTIFIKATE
Hier befindet sich zu jeder in der Nachricht enthaltenen Signatur ein
Gesamtergebnis (Ergebnis der kryptographischen Signaturprüfung kombiniert mit
der Zertifikatsprüfung).
13.3.2.4 INFORMATIONEN ÜBER DIE UNTERZEICHNENDE PERSON
Diesem Abschnitt können Sie alle vorhandenen Informationen über den oder die
Unterzeichner der Nachricht entnehmen.
13.3.2.5 PRÜFERGEBNISSE IM DETAIL
Hier werden Ihnen alle Prüfergebnisse aufgeführt. Insbesondere, wenn der
Gesamtstatus der Nachricht "nicht eindeutig" oder "nicht o. k." ist, finden sich
hier hilfreiche weiterführende Informationen, die nach jeder in der Nachricht
enthaltenen Signatur gegliedert sind:
- Kryptographische Signaturprüfung: Mögliche Zustände sind "gültig" oder
"ungültig". Der Status "ungültig" zeigt an, dass die Nachricht mit hoher
Wahrscheinlichkeit von einem unbefugten Dritten verändert wurde.
- Prüfzeitpunkt: Der Prüfzeitpunkt ist der Zeitpunkt der Signaturerstellung
durch den Unterzeichnenden (vorgeschrieben für die Prüfung qualifizierte
Signaturzertifikate). Kann der Zeitpunkt nicht ermittelt werden, wird
Hilfsweise die Systemzeit des Servers, der die Prüfung durchführt,
verwendet.
- Zeitpunkt der Anbringung der Signatur: Dies ist der Zeitpunkt der
Signaturerstellung durch den Unterzeichnenden
-
eGo-Mail für Bürger
44
- Durchgeführtes Prüfverfahren: Die lokalen Prüfungen werden immer
durchgeführt. Anschließend erfolgt die Onlineprüfung des
Signaturzertifikats, falls das betreffende Trustcenter für diesen
Zertifikatstyp eine Onlineprüfung anbietet. Folgende Prüfverfahren
werden vom Intermediär unterstützt:
o Bei der OCSP-Prüfung meldet das Trustcenter den Status des
Zertifikats (gültig und nicht gesperrt, unbekannt oder gesperrt)
zurück.
o Bei der CRL-Prüfung wird geprüft, ob sich das Zertifikat in der
aktuellen Sperrliste des Herausgebers befindet.
o Bei der LDAP-Prüfung wird geprüft, ob das Zertifikat beim
Herausgeber bekannt ist.
- Gültigkeitsmodell: Hier wird aufgeführt, nach welchem Gültigkeitsmodell
das Zertifikat überprüft wurde. Mögliche Gültigkeitsmodelle neben dem
Gültigkeitsmodell nach ISIS-MTT sind Schalen- oder Kettenmodell.
- Signaturzertifikat der unterzeichnenden Person: Hier wird der Status des
Zertifikats gemäß dem durchgeführten Prüfverfahren (s. o.) aufgeführt.
Mögliche Ergebnisse sind:
o OK: Das Zertifikat ist dem Herausgeber bekannt und gültig.
o Widerrufen: Das Zertifikat wurde widerrufen.
o Prüfung konnte nicht abschließend durchgeführt werden:
o Die Prüfung hat kein eindeutiges Ergebnis gebracht. Mögliche
Gründe sind die Nichterreichbarkeit des Herausgebers,
Netzwerkverbindungen etc.
-
Glossar
45
GLOSSAR
Akkreditierung
Der Begriff Akkreditierung wird in verschiedenen Bereichen benutzt, um den
Umstand zu beschreiben, dass eine allgemein anerkannte Instanz einer anderen
Instanz das Erfüllen einer besonderen (nützlichen) Eigenschaft bescheinigt.
asymmetrische Verschlüsselung
Kommen zur Steuerung von Ver- und Entschlüsselung unterschiedliche Schlüssel
zum Einsatz, so spricht man von asymmetrischer Verschlüsselung (auch Public
Key Verfahren genannt). Mit einem geeigneten Verfahren wird ein Paar
asymmetrischer Schlüssel (Private Key / privater Schlüssel, Public Key /
öffentlicher Schlüssel) generiert. Die besondere Eigenschaft dieser Schlüssel ist
es, dass mit dem einen Schlüssel entschlüsselt werden kann, was mit dem anderen
Schlüssel verschlüsselt wurde. Nur die Schlüssel aus dem generierten Paar
gestatten im Zusammenspiel die Ver- und Entschlüsselung.
Einer der Schlüssel aus dem Paar verbleibt beim Absender einer Nachricht
(privater Schlüssel), der andere wird dem Empfänger zur Verfügung gestellt
(öffentlicher Schlüssel). Diese Schritte werden von jedem
Kommunikationsteilnehmer vollzogen, so dass alle am Ende über ein Unikat ihres
privaten Schlüssels und über Kopien der öffentlichen Schlüssel der anderen
verfügen.
Authentizität
Unter Authentizität wird die Echtheit von Informationen und Daten verstanden.
Im Falle der digitalen Verschlüsselung heißt dies, dass der Absender eindeutig
identifiziert werden kann. Authentizität ist eine der zentralen
Sicherheitsanforderungen neben Verfügbarkeit, Integrität, Vertraulichkeit und
Nichtabstreitbarkeit, welche für sichere Interaktionen erfüllt sein müssen.
-
Glossar
46
Autorisierung
Autorisierung ist die Einräumung von Rechten gegenüber Dritten. Es beantwortet
die Frage, wer wozu berechtigt ist. In der Informationstechnologie bezeichnet sie
die Zuweisung und Überprüfung von Zugriffsrechten auf Daten und Diensten an
Systemnutzer. Die Autorisierung erfolgt meist nach einer erfolgreichen
Authentifizierung.
Die zwei häufigsten Spezialfälle sind:
der erlaubte Zugriff auf so genannte Ressourcen (z.B. auf Verzeichnisse oder
Dateien) in einem Computernetzwerk.
die Erlaubnis zur Installation oder Benutzung von technisch geschützten
Computerprogrammen (Software).
Behörde
Eine Behörde ist eine relativ selbständige Dienststelle im Verwaltungsaufbau des
Staates und öffentlicher Körperschaften mit der Befugnis, die
Verwaltungsaufgaben des Behördenträgers (Bund, Land, Gemeinde) im Rahmen
ihrer Zuständigkeit selbständig nach außen wahrzunehmen. Alle Behörden des
Bundes und der Länder sind nach Artikel 35 Grundgesetz (GG) zu gegenseitiger
Rechts- und Amtshilfe verpflichtet.
Certification Authority (CA)
Eine Certification Authority (CA) ist eine vertrauenswürdige Institution, die
öffentliche Schlüssel beglaubigt, also digitale Zertifikate ausstellt. Dazu werden
die darin enthaltenen Informationen, insbesondere die Identität des
Schlüsselinhabers, überprüft.
CRL
CRL steht für Certificate Revocation List, siehe Zertifikatsperrliste.
Elektronische (digitale) Signatur
Die elektronische Signatur kann als das elektronische Äquivalent zur
eigenhändigen Unterschrift angesehen werden.
-
Glossar
47
Fachverfahren
Behörden erbringen Dienstleistungen gegenüber Bürgern, Firmen oder anderen
Behörden. Für die Unterstützung dieser Dienstleistungen bieten Hersteller
fachspezifische Programme an, so genannte Fachverfahren.
Integrität
Unter Integrität wird die Unversehrtheit von Informationen und Daten verstanden.
Im Falle der digitalen Verschlüsselung heißt dies, dass die Daten beim
Übertragungsvorgang nicht verändert wurden.
Integrität ist eine der zentralen Sicherheitsanforderungen neben Verfügbarkeit,
Authentizität, Vertraulichkeit und Nichtabstreitbarkeit, welche für sichere
Interaktionen erfüllt sein müssen.
Intermediär
Intermediär, zwischen zwei Dingen befindlich, in der Mitte liegend; vermittelnd.
In OSCI-Transport kommunizieren zwei Kommunikationspartner (so genannte
OSCI-Benutzer, wobei hier Computersysteme bzw. Softwarekomponenten und
nicht menschliche Benutzer gemeint sind) niemals direkt, sondern stets über eine
Vermittlungsstelle, den so genannten OSCI-Intermediär. Hauptaufgabe dieses
Intermediärs ist es, als Vermittlungsstelle, die beiden Kommunikationspartner
jeweils getrennt bekannt ist und der sie jeweils einzeln direkt vertrauen, eine
indirekte Vertrauensbeziehung zwischen den sich nicht notwendigerweise
gegenseitig bekannten Kommunikationspartnern herzustellen.
Der Intermediär ist gemäß Spezifikation eine Rolle, die systemtechnisch auf
unterschiedliche Weise umgesetzt werden kann. Die Rolle kann zum Beispiel
übernommen werden von einem dem Fachverfahren direkt vorgeschalteten
Intermediärs-Modul, von einem freistehenden Intermediärs-Server innerhalb der
Kommune oder von einem Intermediärs-Server, der von einem Drittanbieter
betrieben wird.
Zu den technischen Aufgaben des Intermediärs gehören insbesondere die
Zertifikatsprüfung, die Aufbewahrung von Laufzetteln sowie zahlreiche andere
Prüfungen, die die korrekte Durchführung des Protokolls sichern.
-
Glossar
48
Geht eine Nachricht beim Intermediär ein, so gilt sie als rechtsverbindlich
zugestellt.
LDAP
LDAP ist die Abkürzung von Lightweight Directory Access Protocol, einem
Netzwerkprotokoll, das für den Zugriff (Abfrage und Modifikation) auf
Informationssammlungen entwickelt wurde. In solchen Informationssammlungen
bzw. Verzeichnissen werden Daten zentral gespeichert, so muss nicht ein ganzes
Netzwerk nach Daten durchsucht werden. Das LDAP ist in einer Baumstruktur
organisiert.
Nichtabstreitbarkeit
Unter Nichtabstreitbarkeit wird die Gewährleistung verstanden, dass der Versand
und der Empfang von Daten und Informationen nicht in Abrede gestellt werden
kann. Nichtabstreitbarkeit ist eine der zentralen Sicherheitsanforderungen neben
Verfügbarkeit, Integrität, Authentizität und Vertraulichkeit, welche für sichere
Interaktionen erfüllt sein müssen.
OCSP
Das Online Certificate Status Protocol (OCSP) ist ein Internet-Protokoll, das es
Clients ermöglicht, den Status von X.509-Zertifikaten abzufragen.
OSCI
OSCI (engl. für Online Services Computer Interface) ist der Name eines
Protokollstandards für die deutsche Kommunalwirtschaft: Er steht für eine Menge
von Protokollen, deren gemeinsames Merkmal die besondere Eignung für das E-
Government ist. Die sichere und vertrauliche Übertragung digital signierter
Dokumente über das Internet. Dies ist beschrieben in OSCI-Transport.
Die Standardisierung von Inhaltsdaten, damit strukturierte Dokumente
medienbruchfrei und effizient verarbeitet werden können. Hier gibt es mehrere
Projekte, z.B. das Datenaustauschformat OSCI-XMeld für Geschäftsvorfälle des
Meldewesens.
OSCI-Empfänger
-
Glossar
49
Der Empfänger kennzeichnet die Rolle innerhalb einer OSCI-Transport-
Kommunikation, die eine Nachricht vom Sender (über den Intermediär) entgegen
nimmt. Für die technische Abwicklung ist der Rolle ein Softwaresystem (i.d.R.
ein Server) zugeordnet. Dieses System kann das Meldefachverfahren, die
Implementierung der Clearingstelle oder ein vorverarbeitendes
Schnittstellensystem sein – je nach gewählter Lösungsarchitektur.
OSCI-Transport
Ein Protokollstandard zur vertraulichen und sicheren Übermittlung von
Nachrichten in einer auf das deutsche Signaturgesetz abgestimmten
Sicherheitsumgebung. OSCI ist vor allem in Hinblick auf
Kommunikationsanforderungen im E-Government zugeschnitten. OSCI-Transport
ist im Rahmen der Initiative BundOnline 2005 als obligatorischer Standard
festgelegt.
OSCI-Transport Nachrichten haben einen zweistufigen “Sicherheitscontainer”.
Dadurch ist es möglich, Inhalts- und Nutzungsdaten streng voneinander zu
trennen und kryptografisch unterschiedlich zu behandeln. Die Inhaltsdaten werden
vom Autor einer OSCI-Transport-Nachricht so verschlüsselt, dass nur der
berechtigte Leser sie dechiffrieren kann. Die Nutzungsdaten werden vom
Intermediär für die Zwecke der Nachrichtenvermittlung und die Erbringung der
Mehrwertdienste benötigt, sie werden deshalb für den Intermediär verschlüsselt.
Ein Angreifer kann wegen dieser Verschlüsselungen weder die Nutzungs-, noch
die Inhaltsdaten einsehen.
Jeder Sicherheitscontainer (für Nutzdaten und Inhaltsdaten) erlaubt die digitale
Signatur und die Verschlüsselung des jeweiligen Inhalts. Dadurch sind
Vertraulichkeit, Integrität und Authentizität der Nachrichten gewährleistet.
Provider
Provider sind Institutionen, die zur Realisierung von Onlinediensten notwendige
Infrastruktursysteme betreiben.
-
Glossar
50
Register
Ein Verzeichnis (oder Register) ist eine übersichtliche, meist nach bestimmten
Strukturen gegliederte, Listen-Anordnung von Informationen. Beispiele sind das
Inhaltsverzeichnis, das Handelsregister, der Kataster, das Schiffsregister, die
Telefonverzeichnisse und andere Arten von alphabetischen Verzeichnissen und
Listen.
Vertraulichkeit
Unter Vertraulichkeit wird die Gewährleistung verstanden, dass ausschließlich
Berechtigte auf Daten und Informationen zugreifen können und dass außerdem
nur Berechtigte das Wissen darüber besitzen, ob Nachrichten etc. ausgetauscht
wurden.
Vertraulichkeit ist eine der zentralen Sicherheitsanforderungen neben
Verfügbarkeit, Integrität, Authentizität und Nichtabstreitbarkeit, welche für
sichere Interaktionen erfüllt sein müssen.
XML
Die Extensible Markup Language (engl. für „erweiterbare Auszeichnungs-
Sprache“), abgekürzt XML, ist ein Standard zur Erstellung maschinen- und
menschen-lesbarer Dokumente in Form einer Baumstruktur, der vom World Wide
Web Consortium (W3C) definiert wird. XML definiert dabei die Regeln für den
Aufbau solcher Dokumente. Für einen konkreten Anwendungsfall ("XML-
Anwendung") müssen die Details der jeweiligen Dokumente spezifiziert werden.
Dies betrifft insbesondere die Festlegung der Strukturelemente und ihre
Anordnung innerhalb des Dokumentenbaums.
-
Glossar
51
Zeitstempel
Elektronische Bescheinigung einer (vertrauenswürdigen) Stelle, dass bestimmte
elektronische Daten zu einem bestimmten Zeitpunkt vorgelegen haben. Es ist
dabei im Allgemeinen. nicht erforderlich, dass diese Stelle den Inhalt der Daten
zur Kenntnis nimmt.
Zertifikat
Digitale Zertifikate können als Pendant eines Ausweises betrachtet werden und
bestätigen die Zugehörigkeit eines kryptografischen Schlüssels zu einer Person /
Firma / Institution (z.B. bei der Verschlüsselung von Dateien oder E-Mails), einer
Maschine (z.B. bei der SSL-Verschlüsselung). Dadurch können Authentizität,
Vertraulichkeit und Integrität von Daten gegenüber Dritten garantiert werden.
Ein Zertifikat enthält Informationen über den Namen des Inhabers, dessen
öffentlichen Schlüssel, eine Seriennummer, eine Gültigkeitsdauer und den Namen
der Zertifizierungsstelle. Diese Daten sind in der Regel mit dem privaten
Schlüssel der Zertifizierungsstelle signiert und können somit mit dem öffentlichen
Schlüssel der Zertifizierungsstelle überprüft werden. Zertifikate für Schlüssel, die
nicht mehr sicher sind, können über eine so genannte Certificate Revocation List
(Zertifikatssperrliste) gesperrt werden.
-
ERROR: syntaxerrorOFFENDING COMMAND: --nostringval--
STACK:
/ Title ( )/ Subject ( D:20070116143420 )/ ModDate ( )/ Keywords ( PDFCreator Version 0.8.0 )/ Creator ( D:20070116143420 )/ CreationDate ( carlapt )/ Author -mark-