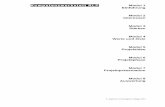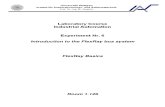AUDI R8 V10 und PORSCHE 911 GT3 - JETZT mitmachen und Startplätze sichern!
Anwenderhandbuch DHL Geschäftskundenportal V10€¦ · Abbildung: Verwalten-Modul; hier:...
Transcript of Anwenderhandbuch DHL Geschäftskundenportal V10€¦ · Abbildung: Verwalten-Modul; hier:...
-
Anwenderhandbuch DHL Geschäftskundenportal V10.0
Anwenderhandbuch DHL Geschäftskundenportal
-
Anwenderhandbuch DHL Geschäftskundenportal V10.0
Inhaltsverzeichnis
1 EINLEITUNG 1
1.1. Technische Voraussetzungen 1
1.2. Aufbau des Handbuchs 1
1.3. Zugang 2
1.4. Sprachauswahl 3
1.5. Abmelden 3
1.6. Anmelden 3
1.1 Automatische Abmeldung bei Inaktivität 7
2 ALLGEMEINE BEDIENUNGSHINWEISE 8
2.1 Tabellen 8
2.2 Eingabefelder 9 2.2.1 Passwortfelder 10 2.2.2 Zahlenfelder 11
2.3 Hinweismeldungen 11
3 MENÜSTRUKTUR DES HAUPTMENÜS 12
3.1 Startseite 12
3.2 Versenden 13 3.2.1 Versenden 13 3.2.2 Versand von Gefahrgut 14 3.2.3 Hilfsmittel und Werkzeuge 15
3.2.3.1 Polling Software 15 3.2.3.2 Leitcodierung 15 3.2.3.3 Videoanleitungen 16 3.2.3.4 Handbücher und Beschreibungen 17
3.3 Abholen 17
3.4 Retoure 18 3.4.1 Retouren beauftragen 18 3.4.2 Retourenportal verwalten 19
3.5 Retoure (Amsel) 19
-
Anwenderhandbuch DHL Geschäftskundenportal V10.0
3.5.1 Retourenportal verwalten 19 3.5.2 Neue Retoure beauftragen 19
3.6 Verfolgen 19
3.7 Bestellen 20 3.7.1 Versandmaterial Paket 20
3.7.1.1 Übersichtsseite einer Produktkategorie 23 3.7.1.2 Bestelldetailseite eines Produktes 23 3.7.1.3 Warenkorb 26 3.7.1.4 Bestellstatus abfragen 28 3.7.1.5 Meine Standardbestellungen 28 3.7.1.6 Meine letzten Bestellungen 30 3.7.1.7 Bestell-Einstellungen ändern 31
3.8 Services 32 3.8.1 Informieren 33 3.8.2 Hilfe 33
3.8.2.1 Nachforschungsauftrag 33 3.8.2.2 Auftrags-und Sendungsdetails 34 3.8.2.3 Absender und Empfänger 35 3.8.2.4 Zusätzliche Angaben 36 3.8.2.5 Kontakt und Erstattung 37 3.8.2.6 Übersicht 38 3.8.2.7 Nachforschungsdokumente nachliefern 40 3.8.2.8 Häufig gestellte Fragen 41 3.8.2.9 Handbücher und Beschreibungen 41 3.8.2.10 Videoanleitungen „Versenden“ 41 3.8.2.11 Kontakt 41
3.8.3 Rechnungen 41 3.8.3.1 Rechnungssuche 41 3.8.3.2 Anmeldung Rechnungsempfang 42
3.8.4 Versandmonitor 43
4 VERWALTEN-MODUL 45
4.1 Meine Nachrichten 45
4.2 Meine Daten 46 4.2.1 Versenden 46 4.2.2 Versenden (Intraship) 47 4.2.3 Abholen 48 4.2.4 Retoure 49 4.2.5 Retoure (Amsel) 50 4.2.6 Verfolgen 52
4.3 Vertragsdaten 53
4.4 Nutzerprofile 54 4.4.1 Benutzertypen 55 4.4.2 Neuen Benutzer anlegen 55 4.4.3 Bestehenden Benutzer bearbeiten 60
-
Anwenderhandbuch DHL Geschäftskundenportal V10.0
4.4.4 Benutzertypwechsel 61
4.5 Startseite einrichten 61
4.6 Logout 62
5 IMPRESSUM 63
6 DATENSCHUTZ 63
-
Anwenderhandbuch DHL Geschäftskundenportal V10.0 Seite 1 von 63
1 Einleitung
Dieses Dokument beschreibt alle Funktionen des DHL Geschäftskundenportals. Das Portal
kann je nach Konfiguration Ihres Benutzerkontos unterschiedliche Funktionen für Sie
bereithalten. Diese Freischaltungen von Rollen und Rechten werden von
Systemadministratoren bzw. Ihrem Kundenadministrator vorgenommen und bewirken die
Anzeige oder Ausblendung der entsprechenden Funktionen und Services des Portals für Ihren
Benutzer. In diesem Handbuch werden jedoch alle Funktionen des Portals erläutert, selbst falls
diese nicht alle für Sie freigeschaltet sein sollten.
Falls Sie Fragen haben, welche in diesem Handbuch nicht beantwortet werden, können Sie sich
gerne an Ihren DHL Ansprechpartner oder unseren Kundenservice wenden.
1.1. Technische Voraussetzungen
Zur Nutzung des Portals benötigen Sie einen Internetzugang und eine gültige DHL
Kundennummer (EKP).
Die folgenden Internetbrowser werden unterstützt:
Internet Explorer ab Version 8.0 (bis Version 11.0)
Mozilla Firefox
Chrome
Safari
In Ihrem Browser muss Javascript aktiviert sein und es müssen Cookies akzeptiert werden, um
das Portal aufrufen zu können.
1.2. Aufbau des Handbuchs
Im ersten Kapitel wird die initiale Anmeldung am Portal beschrieben. Daraufhin folgt eine
Beschreibung der Bedienelemente im Portal. Der weitere Aufbau des Handbuchs richtet sich
nach der Menüstruktur des Geschäftskundenportals. Nach dem Hauptmenü werden die Teile
des Sprachen-Moduls, des sogenannten Verwalten-Moduls und des Fußzeilenmenüs erklärt. In
jedem Kapitel zu Haupt- bzw. Untermenüpunkten wird zunächst ein Überblick über die
unterhalb eines Menüpunktes bereitgestellte Funktion gegeben. Dieser wird durch ein
Bildschirmfoto der Seite ergänzt. Falls Elemente der Seiten spezieller Hinweise bedürfen, sind
diese unterhalb des Screenshots beschrieben. Schaltflächen und Verknüpfungen auf den
Portalseiten können zu weiteren Bearbeitungsmöglichkeiten führen. Wenn deren Beschreibung
in anderen Kapiteln erfolgt ist, können Sie den kursiv dargestellten Querverweisen im
Dokument folgen. Nach diesen Menüerläuterungen bilden Verzeichnisse über die enthaltenen
Abbildungen und Tabellen den Abschluss des Handbuchs.
Im Handbuch wird mehrfach auf Beschreibungen innerhalb separater Handbücher verwiesen.
Diese separaten Handbücher bzw. Anleitungen finden Sie im Portal unter dem Menüpunkt
„Services“ im Untermenüpunkt „Hilfe“ unter dem Punkt „Handbücher und Beschreibungen“.
-
Anwenderhandbuch DHL Geschäftskundenportal V10.0 Seite 2 von 63
1.3. Zugang
Der Zugang zum Geschäftskundenportal erfolgt über die folgende URL:
https://www.dhl-geschaeftskundenportal.de
Neue Benutzer können initial vom Kundenadministrator angelegt werden. Ist dies geschehen,
erhalten Sie für die Initialanmeldung eine Aktivierungs-E-Mail, die einen Zugangslink
beinhaltet. Der Zugangslink kann nur einmal von Ihnen genutzt werden.
Systembenutzer haben keinen Zugang zum Portal sondern nutzen für sie eingerichtete
Webservice-Schnittstellen. Auch sie erhalten eine E-Mail mit einem Aktivierungslink um einen
Benutzer einzurichten und freizuschalten.
Bei Aufruf der angegebenen URL wird die folgende Seite angezeigt:
Abbildung: Aktivierungsmaske (Linkziel aus erhaltener E-Mail für die Aktivierung)
Geben Sie zunächst einen Benutzernamen ein. Der Benutzername ist frei wählbar, er darf nur
keine Großbuchstaben enthalten.
Vergeben Sie dann Ihr individuelles Passwort. Ein Passwort muss eine Mindestanzahl Zeichen
enthalten, davon sollte ein Zeichen ein Großbuchstabe, eines ein Kleinbuchstabe, eines ein
Sonderzeichen und eines eine Zahl sein. Die Anzahl der Zeichen ist begrenzt. Zeichenketten
aus Ihren persönlichen Daten wie Ihrem Benutzernamen, Vornamen, und Nachnamen dürfen
nicht im Passwort vorkommen. Ebenso zu vermeiden sind leicht zu erratende Begriffe wie
beispielsweise „Hallo“. Ein bereits verwendetes Passwort sollte nicht nochmals verwendet
werden.
https://www.dhl-geschaeftskundenportal.de/
-
Anwenderhandbuch DHL Geschäftskundenportal V10.0 Seite 3 von 63
Die gültigen Passwortregeln werden Ihnen bei der Eingabe angezeigt und mit Hilfe eines
Assistenten automatisch abgehakt.
Wiederholen Sie im dritten Schritt ihr persönliches Passwort, um ihre Eingabe zu verifizieren.
Stimmen Sie zuletzt durch Aktivieren der Checkbox der Auftragsdatenverarbeitung zu, sofern
diese Checkbox für Ihren Benutzer nicht bereits automatisch gesetzt ist.
Nach dem Speichern der Eingaben sind Sie beim DHL Geschäftskundenportal angemeldet und
Sie werden direkt auf die Startseite weitergeleitet.
Alle weiteren Anmeldungen sind nun mit der soeben gewählten persönlichen
Benutzername/Passwort-Kombination möglich.
1.4. Sprachauswahl
Auf jeder Seite ist im rechten oberen Bereich ein Sprachauswahl-Menü. In diesem Menü wird
die momentan ausgewählte Sprache in „grau“ angezeigt. Die alternative Sprache (Englisch)
wird in schwarzer Schrift dargestellt. Es kann zwischen englischsprachigen und
deutschsprachigen Portalversionen gewechselt werden.
Abbildung: Sprachauswahl
1.5. Abmelden
Aus Sicherheitsgründen sollten Sie sich beim Verlassen des Portals immer abmelden. Hierzu
steuern Sie das sogenannte Verwalten-Modul (vgl. Kapitel 4) an, indem Sie mit dem
Mauszeiger einfach über Ihren Namen (im rechten oberen Bereich der Seite) fahren. Dort
klicken Sie auf „Logout“, um sich korrekt abzumelden.
Abbildung: Verwalten-Modul; hier: Abmeldebereich
1.6. Anmelden
Auf der Startseite www.dhl-geschaeftskundenportal.de können Sie sich über das Login-Modul
(im rechten oberen Bereich) für das Geschäftskundenportal anmelden. Bitte beachten Sie, dass
Sie für den Login die in Abschnitt 1.3 persönlich gewählten Daten verwenden. Für Ihren Login
geben Sie bitte Ihren Benutzernamen und Ihr Passwort in die entsprechenden Felder ein.
Schließen Sie den Vorgang mittels Klicken des „Anmelden“-Buttons ab. Alternativ kann auch
die „ENTER“-Taste auf Ihrer Tastatur zum Abschluss der Anmeldung genutzt werden.
http://www.dhl-geschaeftskundenportal.de/
-
Anwenderhandbuch DHL Geschäftskundenportal V10.0 Seite 4 von 63
Abbildung: Anmelde-Modul / Login
Über den Link „Passwort oder Benutzernamen vergessen?“ können Sie eine E-Mail mit einem
Link für das Festlegen eines neuen Passwortes anfordern. Diese wird an die zu Ihrem
Benutzernamen hinterlegte E-Mail-Adresse versendet.
Abbildung: Anfordern eines neuen Passwortes über den Benutzernamen
-
Anwenderhandbuch DHL Geschäftskundenportal V10.0 Seite 5 von 63
Falls Ihnen Ihr Benutzername unbekannt ist, können Sie auch ein Passwort über Ihre E-Mail-
Adresse anfordern. Klicken Sie dazu auf den Link „Haben Sie ihren Benutzernamen
vergessen?“ Geben Sie nun Ihre E-Mailadresse und Ihre Kundennummer ein. Ist diese
Kombination eindeutig, so erhalten Sie ebenfalls eine E-Mail mit einem Link für das Festlegen
eines neuen Passwortes.
Abbildung: Anfordern eines neuen Passwortes über E-Mailadresse und Kundennummer
Falls Sie Ihren Zugang zum Geschäftskundenportal länger nicht genutzt haben, wird Ihnen ein
Hinweis, dass Ihr Passwort abgelaufen ist, angezeigt. Vergeben Sie in diesem Fall ein neues
den Sicherheitskriterien entsprechendes Passwort.
Abbildung: Passwort abgelaufen-Formular
-
Anwenderhandbuch DHL Geschäftskundenportal V10.0 Seite 6 von 63
Wird vom Geschäftskundenportal erkannt, dass ein Fehler die Anmeldung am Portal verhindert,
so werden Ihnen ein Hinweis auf den Grund sowie ein möglicher Behebungsvorschlag
angezeigt. Gründe können zum Beispiel sein, dass ihr Benutzer noch nicht aktiviert wurde oder
z.B. gesperrt wurde.
Abbildung: Hinweis bei einem Anmeldefehler
Sobald Sie sich angemeldet haben, können Sie die Daten zu Ihrer Anmeldung einsehen, indem
Sie das Verwalten-Menü am oberen rechten Bildrand ausklappen. Diese Daten werden immer
nur beim ersten Ausklappen angezeigt.
-
Anwenderhandbuch DHL Geschäftskundenportal V10.0 Seite 7 von 63
Abbildung: Anmeldeinformation
1.1 Automatische Abmeldung bei Inaktivität
Sind sie längere Zeit im Portal nicht aktiv, z.B. da Sie abwesend sind, werden Sie aus
Sicherheitsgründen nach 30 Minuten automatisch abgemeldet. Sie werden auf eine
Informationsseite geleitet, auf der Sie durch Klicken auf „XXX“ die Anmeldeseite des Portals
wieder aufrufen können.
Um unbefugte Einblicke und Zugriffe verhindert, wird bereits nach 15 Minuten ein
automatischer Sichtschutz eingeblendet.
Abbildung: Überblendung der Inhalte
In diesem Sichtschutz wird Ihnen angezeigt, wie lange Ihre Sitzung noch aktiv bleibt, bis die
oben beschriebene automatische Abmeldung durchgeführt wird. Solange das Portal nur
überblendet ist, können Sie, mittels Klick auf „Bearbeitung fortsetzen“, zur Bearbeitung
zurückkehren.
-
Anwenderhandbuch DHL Geschäftskundenportal V10.0 Seite 8 von 63
2 Allgemeine Bedienungshinweise
In diesem Kapitel werden Ihnen Informationen zu sich immer wiederholenden (Bedien-)
Elementen des Portals gegeben.
2.1 Tabellen
Tabellen sind grundsätzlich identisch aufgebaut und verfügen über eine einheitliche Blätter-
Sortier- und Filterfunktionalität.
Abbildung: Tabellenbeispiel
Oberhalb und unterhalb der Tabelle befindet sich die Navigationsleiste mit den folgenden
Funktionen:
Icon Funktion
Sprung auf die erste Tabellenseite
Sprung auf die vorherige Tabellenseite
Sprung auf die genannte Tabellenseite
Sprung auf die nächste Tabellenseite
Sprung auf die letzte Tabellenseite
Aktuelle Tabellenseite
Tabelle: Tabellennavigation
Unterhalb der Tabelle, rechts neben der Tabellennavigation kann über eine Auswahlliste die
maximal anzuzeigende Anzahl an Zeilen pro Seite eingestellt werden. Diese Einstellung bleibt
nach Abmeldung aus dem Portal gespeichert und wird nach der nächsten Anmeldung wieder
angewendet.
Neben der Spaltenbeschriftung in der obersten Tabellenzeile befinden sich in einigen Spalten
zwei Pfeile für die Sortierung. Bei Klick auf den Pfeil „hoch“ wird die Tabelle aufsteigend,
bei Klick auf den Pfeil „runter“ absteigend nach der entsprechenden Spalte sortiert. Die
Sortierung erfolgt je nach Spalteninhalt numerisch, alphabetisch oder nach Datum. Bei
Sortierung wird der entsprechende Pfeil rot dargestellt.
Oberhalb der Spaltenüberschrift befindet sich für einige Spalten ein Eingabefeld („weiße
Felder“). Hierüber kann eine Filterung des Tabelleninhaltes über die entsprechende Spalte
erfolgen. Bei Eingabe eines Textes und anschließender Betätigung der Enter-Taster werden alle
-
Anwenderhandbuch DHL Geschäftskundenportal V10.0 Seite 9 von 63
Einträge angezeigt, die mit dem eingegebenen Suchkriterium beginnen. Durch Eingabe des
Platzhalters * können auch Filter über Zeichenfolgen gesetzt werden, z.B. „*DE“ für alle
Zeichenfolgen, die „DE“ beinhalten. Die Filterung unterscheidet nicht zwischen großer bzw.
kleiner Schreibweise von Buchstaben. In manchen Tabellen kann das Suchergebnis zusätzlich
noch mittels Auswahl einer Option eingeschränkt werden.
Abbildung: Einschränkung mittels Option, hier Benutzertyp
Nach Löschen der Filtereingabe und anschließendem Bestätigen der Enter-Taste werden wieder
alle Tabelleneinträge angezeigt.
In einigen Tabellen ist es möglich, Tabelleneinträge zu löschen. Hierzu wird ein entsprechendes
Lösch-Symbol angezeigt.
Bei Klick auf das Lösch-Symbol wird zunächst eine Sicherheitsabfrage eingeblendet. Erst wenn
diese bestätigt wird, wird der Tabelleneintrag gelöscht. Bei Verneinung der Sicherheitsabfrage
wird der Löschvorgang abgebrochen.
2.2 Eingabefelder
In den folgenden Unterkapiteln werden die häufigsten Arten von Eingabefeldern und deren
Besonderheiten erläutert. Wenn Felder als Pflichtfeld angelegt sind, haben sie zur
Kennzeichnung direkt neben der Feldbeschreibung das * Symbol stehen.
Datumsfelder sind Eingabefelder, die immer eine korrekte Datumseingabe erwarten. Mit Hilfe
eines Kalenders können Sie direkt das gewünschte Datum auswählen.
-
Anwenderhandbuch DHL Geschäftskundenportal V10.0 Seite 10 von 63
Abbildung: Datumsfeld mit Kalenderauswahl
Es ist immer auch die manuelle Eingabe eines Datums möglich. Wird ein unkorrektes Datum
(32.03.2014) oder ein falsch formatiertes Datum (tt.mm-jjjj.) eingegeben, so wird die Eingabe
beim Speichern nicht akzeptiert.
Wird ein Datumsbereich mit Angabe eines von- und bis-Datums erwartet, so werden die Daten
beim Speichern bzw. Absenden geprüft. Das von-Datum muss immer vor dem bis-Datum liegen
bzw. gleich sein, ansonsten wird Ihnen ein Fehler angezeigt.
2.2.1 Passwortfelder
An verschiedenen Stellen im Portal können Passwörter eingegeben bzw. verändert werden. Die
Eingabe von Passwörtern wird immer verschlüsselt angezeigt, damit diese nicht von einem
Außenstehenden mitgelesen werden können.
Abbildung: Anzeige Passwortfelder
-
Anwenderhandbuch DHL Geschäftskundenportal V10.0 Seite 11 von 63
2.2.2 Zahlenfelder
Wird bei der Eingabe in ein Formularfeld ein ganzzahliger Eintrag erwartet, so wird hinter dem
Feld eine Zählerfunktionalität angeboten:
Abbildung: Funktion „Versenden“: Zählerfunktion ganzzahlige Eingabe
Über die Pfeile hinter dem Feld kann der Benutzer mittels Klick den Wert im Feld jeweils um
den Wert 1 erhöhen oder vermindern.
2.3 Hinweismeldungen
Wenn Pflichtfelder nicht befüllt wurden, werden Ihnen rot eingefärbte Hinweistexte angezeigt
und außerdem die Eingabefelder rot umrahmt. Auch fehlerhafte Eingaben werden Ihnen in
dieser Weise angezeigt.
-
Anwenderhandbuch DHL Geschäftskundenportal V10.0 Seite 12 von 63
3 Menüstruktur des Hauptmenüs
Die folgenden Unterkapitel bilden die einzelnen Punkte der Menüstruktur des
DHL Geschäftskundenportals ab. Das Hauptmenü ist auf den Seiten des Portals jeweils am
oberen Rand zu finden. Bitte beachten Sie, dass die Darstellung der Menüpunkte Ihrer
individuellen Benutzerberechtigung entspricht und ggf. von der hier erläuterten abweicht.
Sobald Sie einen Hauptmenüpunkt mit der Maus ansteuern, werden die darunterliegenden
Menüpunkte sichtbar. Sie können nun einen Hauptmenüpunkt oder einen Untermenüpunkt
auswählen.
3.1 Startseite
Nach dem erfolgreichen Anmelden im Portal werden Sie auf die Startseite weitergeleitet. Diese
kann immer über den Navigationspunkt „Startseite“ aufgerufen werden.
Abbildung: Startseite nach erfolgreicher Anmeldung
-
Anwenderhandbuch DHL Geschäftskundenportal V10.0 Seite 13 von 63
3.2 Versenden
Unter dem Hauptmenüpunkt „Versenden“ sind noch weitere Bereiche, die die
Versandvorbereitung vervollständigen, hinterlegt und werden nachfolgend weiter erläutert.
3.2.1 Versenden
Im Menüpunkt „Versenden“ können Sie Ihren kompletten Versand organisieren. Dabei haben
Sie die Wahl, Ihre Sendungen manuell zu erfassen, Sendungsdaten über einen CSV-Import
(Excel) oder eBay zu importieren oder aber einen Webservicezugriff zu nutzen.
Alle Sendungen werden Ihnen entsprechend ihres Status in der Sendungsübersicht oder im
Sendungsarchiv dargestellt. Für die Sendungsverarbeitung benötigte Absenderadressen sowie
Empfängeradressen können Sie im Adressbuch manuell verwalten oder bequem
Empfängeradressen importieren.
Die Vorlagenfunktionalität dient Ihnen zur Unterstützung und Beschleunigung der
Sendungsverarbeitung. Hierzu können Sie sowohl Vorlagen für die manuelle
Sendungserfassung anlegen als auch Vorlagen für den Sendungsdatenimport oder den
Adressdatenimport erstellen.
Möchten Sie Ihre Daten exportieren und danach archivieren, können Sie sich ein flexibles
Exportformat mit Hilfe der Vorlagen für den Sendungsdatenexport oder der Vorlagen für den
Adressdatenexport anlegen.
Eine Individualisierung Ihres Sendungsdrucks und der manuellen Sendungserfassung können
Sie unter allgemeinen Einstellungen vornehmen. Insbesondere für den internationalen Versand
haben Sie die Möglichkeit, Voreinstellungen durch die Zuordnung von Ländercodes und die
Anlage von Warenpositionen vorzunehmen. Sensible Unternehmensdaten können im Bereich
Anwendungseinstellung durch den Kunden-Administrator bearbeitet werden. Dazu zählen die
Anlage von Bankverbindungen, sowie das Hinterlegen von eBay-Zugangsdaten. Eine
Verwaltung von Abrechnungsnummern und Nutzern kann der Kunden-Administrator mit Hilfe
von Nutzergruppen vornehmen. Mit jeder Sendung kann zudem definiert werden, ob Ihren
Kunden nach erfolgreicher Versandabwicklung eine Versandbenachrichtigung zugeschickt
werden soll. Hierzu kann ein individueller Benachrichtigungstext in die Versandbestätigung
integriert werden. Nach erfolgreicher Versandabwicklung werden Ihnen am Ende des Tages im
Bereich Tagesabschlusslisten die Details sortiert nach Abrechnungsnummern als PDF zur
Verfügung gestellt.
-
Anwenderhandbuch DHL Geschäftskundenportal V10.0 Seite 14 von 63
Abbildung: Menüpunkt Versenden mit Untermenüpunkten
Der Menüpunkt „Versenden“ und die dort hinterlegten Untermenüpunkte werden in einem
separaten Handbuch erläutert.
Abbildung: Bildschirmfoto von der Startseite der Intraship-Anwendung
3.2.2 Versand von Gefahrgut
Eine detaillierte Anleitung zum Versand von Gefahrgut finden Sie im DHL
Geschäftskundenportal in einem gesonderten Dokument.
-
Anwenderhandbuch DHL Geschäftskundenportal V10.0 Seite 15 von 63
Abbildung: Abbildung einer hinterlegten Gefahrgut-Dauermeldung
3.2.3 Hilfsmittel und Werkzeuge
Dieser Hauptmenüpunkt stellt ihnen Hilfen und Werkzeuge für den Versand zur Verfügung.
3.2.3.1 Polling Software Unter diesem Menüpunkt können Sie die Polling Software zur automatisierten Erstellung Ihrer
Versandscheine herunterladen. Sie finden hier auch die häufig gestellten Fragen zum Umgang
mit der Software, das Handbuch sowie Kurzanleitungen und eine Videoanleitung.
Abbildung: Anleitungen für die Polling Software
3.2.3.2 Leitcodierung Unter dem Untermenüpunkt „Leitcodierung“ stehen Ihnen die neusten Leitcodedaten zum
Download zur Verfügung. Des Weiteren wird die Möglichkeit geboten, eine Einstellung zu
speichern, welche eine automatische Benachrichtigung im Falle von Änderungen der
Leitcodierungsdaten ermöglicht.
-
Anwenderhandbuch DHL Geschäftskundenportal V10.0 Seite 16 von 63
Abbildung: Leitcodeinformationen
3.2.3.3 Videoanleitungen Unterhalb dieses Menüpunkt stehen Ihnen Videoanleitungen zu den folgenden Vorgängen im
Portal zur Verfügung:
Erste Schritte in der Funktion Versenden
Sendungsübersicht
Import von Adressdaten
Import von Sendungsdaten
Import von ebay-Bestelldaten
Polling Software
-
Anwenderhandbuch DHL Geschäftskundenportal V10.0 Seite 17 von 63
Abbildung: Karteireiter mit den verschiedenen Videoanleitungen
3.2.3.4 Handbücher und Beschreibungen Unter diesem Menüpunkt erhalten Sie für das Portal und die darin enthaltenen Funktionen und
Services die entsprechenden Handbücher, Kurzanleitungen und Beschreibungen, um Ihnen die
Nutzung zu erleichtern. Dieselben Inhalte finden Sie auch unter Services / Hilfe.
3.3 Abholen
Der Hauptmenüpunkt „Abholen“ und die dort hinterlegten Untermenüpunkte werden in einem
separaten Handbuch erläutert.
-
Anwenderhandbuch DHL Geschäftskundenportal V10.0 Seite 18 von 63
Abbildung: Startbildschirm von „Abholen“
3.4 Retoure
Zur Nutzung der Funktion Retoure wird Ihnen von DHL ein Retourenportal eingerichtet. Der
Menüpunkt „Retoure“ gliedert sich in zwei Unterpunkte. Diese betreffen die Beauftragung von
neuen Retouren sowie Verwaltungsfunktionen im Retourenportal.
Abbildung: Einbindung der Retourefunktionen
3.4.1 Retouren beauftragen
Die Beauftragung von Retouren wird in einem separaten Handbuch beschrieben.
-
Anwenderhandbuch DHL Geschäftskundenportal V10.0 Seite 19 von 63
3.4.2 Retourenportal verwalten
Über den Untermenüpunkt „Retourenportal verwalten“ gelangt man auf die Verwaltungsseite
des externen Retourenportals. Die Funktion wird in einem separaten Handbuch erläutert.
3.5 Retoure (Amsel)
Der Menüpunkt „Retoure (Amsel)“ gliedert sich in zwei Unterpunkte. Diese betreffen die
Verwaltung von existierenden Retoureaufträgen sowie die Beauftragung von neuen Retouren.
3.5.1 Retourenportal verwalten
Über den Untermenüpunkt „Retourenportal verwalten“ gelangt man auf die Verwaltungsseite
des externen Retourenportals. Dieses öffnet sich in einem neuen Browserfenster und wird in
einem separaten Handbuch erläutert.
3.5.2 Neue Retoure beauftragen
Auf der Seite des Untermenüpunkts „Neue Retoure beauftragen“ hat man die Möglichkeit, alle
dort angelegten Seiten direkt aufzurufen. Diese öffnen sich nach einem Klick auf die jeweilige
„Zur Beauftragungsseite“-Schaltfläche in einem neue Browserfenster.
Abbildung: Bildschirmfoto von „Neue Retoure beauftragen“
3.6 Verfolgen
Der Hauptmenüpunkt „Verfolgen“ und die dort hinterlegten Untermenüpunkte werden in einem
separaten Handbuch erläutert.
-
Anwenderhandbuch DHL Geschäftskundenportal V10.0 Seite 20 von 63
Abbildung: Startbildschirm von „Verfolgen“
3.7 Bestellen
Unterhalb des Hauptmenüpunktes „Bestellen“ befinden sich die Unterpunkte „Versandmaterial
Paket“ und „Kartonagen“.
3.7.1 Versandmaterial Paket
Innerhalb der Start- und Hauptseite des Menüpunkts „Versandmaterial Paket“ gibt es im
Hauptinhaltsbereich (dem sogenannten Contentbereich) zunächst zwei auswählbare Funktionen
(s.a. folgende Abbildung). Neben dem „Bestellstatus abfragen“ (s. hierzu das eigene
Unterkapitel 3.7.1.4 Bestellstatus abfragen) am linken Bildrand befindet sich mit der
Beschreibung „Allgemeine Fragen“ eine Verlinkung zu einer Auflistung mit den häufigsten
Fragen zu diesem Thema.
-
Anwenderhandbuch DHL Geschäftskundenportal V10.0 Seite 21 von 63
Abbildung: Hauptseite von Versandmaterial Paket
Neben dem bereits beschriebenen Contentbereich befindet sich am rechten Bildschirmrand eine
Vielzahl von Funktionen und Links, welche durch graue Boxen gruppiert sind. Dieser Bereich,
der auch als Navigationsspalte beschrieben wird, ist auf allen Seiten innerhalb des Menüpunktes
„Versandmaterial Paket“ eingebunden und besteht im Einzelnen aus Folgendem:
Zuoberst befindet sich eine Produktsuche. Die gewünschten Produkte können mittels
ihrer Produktdetails (z.B. Beschreibung oder Materialnummer) oder auch mittels der
zugeordneten Kundenkennung gesucht werden. Es kann hierbei auch ohne Platzhalter
nach Wortbestandteilen oder Teilen der Nummern gesucht werden. Falls Sie komplette
Materialnummern suchen wollen, müssen Sie bitte auch Bindestriche oder sonstige
Trennzeichen mit in das Suchfeld eingeben.
Danach folgt eine zweite graue Box. Darin sind zunächst einmal die wichtigsten Links
des Bereichs „Versandmaterial Paket“ enthalten. Die Verknüpfung „Hauptseite“ führt
zu der in der obigen Abbildung dargestellten und oben bereits beschriebenen
Übersichtsseite. Über den Link „Warenkorb“ (eventuell gefolgt von der Zahl der im
Warenkorb befindlichen Positionen) kann man jederzeit die aktuell im Warenkorb
enthaltenen Artikel einsehen. Die dortige Bildschirmmaske wird im Kapitel 3.7.1.3
Warenkorb beschrieben. Der letzte Hyperlink in dieser Gruppierung führt ebenfalls
direkt zu der in Unterkapitel 3.7.1.4 Bestellstatus abfragen beschriebenen Seite. Den
Abschluss dieses Seitenelementes bildet die Auflistung aller bisher hinterlegten
Einstellungen. Um diese Einstellungen anzupassen, kann man mittels des „Ändern >>“-
Buttons eine entsprechende Seite aufrufen. Dies wird in Kapitel 3.7.1.7 Bestell-
Einstellungen ändern näher erläutert.
-
Anwenderhandbuch DHL Geschäftskundenportal V10.0 Seite 22 von 63
Innerhalb der folgenden Box können Sie entweder durch Klicken der „Meine
Standardbestellungen“-Verknüpfung eine eigene detailreiche Inhaltsseite aufrufen (s.
hierzu Kapitel 3.7.1.5 Meine Standardbestellungen) oder auch direkt innerhalb der Box
durch das Klicken auf das Ausklappsymbol eine Liste der zuvor gespeicherten
Standardbestellungen einblenden. Dieser Zustand ist auch in der folgenden Abbildung
zu sehen. In dieser Liste können Sie alle aufgeführten Elemente mittels der
vorangestellten Checkboxen auswählen und dann die Produkte aus den angehakten
Standardbestellungen mit dem Button „in den Warenkorb legen >>“. Mittels dieser
Bestellungsvorlagen umgehen Sie also ein mühsameres, einzelnes Auswählen von
Positionen aus häufig bestellten Produktkombinationen.
Abbildung: Aufgeklappte Liste der Box „Meine Standardbestellungen“
Ähnliche Funktionalität bietet auch die letzte Box. Hier können Sie durch Klicken auf
„Meine letzten Bestellungen“ entweder eine separate Detailseite aufrufen oder direkt in
der Box über das Ausklappsymbol Ihre Bestellhistorie als kleine Liste öffnen (s.
Fehler! Verweisquelle konnte nicht gefunden werden.) und so Produkte aus alten
Bestellungen sehr schnell in den Warenkorb übernehmen.
Abbildung: Aufgeklappte Liste der Box „Meine letzten Bestellungen“
Nachdem somit die Hauptseite und die Elemente der rechten Navigationsspalte erläutert
wurden, werden Ihnen nun die Untermenüpunkte des Bereichs „Versandmaterial Paket“ näher
erklärt. Diese gliedern sich anhand der angebotenen Produktpalette in Materialien für den
nationalen und den internationalen Versand von Paketen. Die hier möglichen Kategorien sind
wie folgt aufgeteilt:
National
o Adresslabel ohne Eindruck
o Nachname
-
Anwenderhandbuch DHL Geschäftskundenportal V10.0 Seite 23 von 63
o Sonstige Materialien
International
o Adresslabel ohne Eindruck
o Nachname
o Sonstige Materialien
Exemplarisch wird hier nur eine dieser Übersichtsseiten der jeweiligen Produktkategorie näher
beschrieben, da sie alle ähnlich aufgebaut sind. Im darauf folgenden Unterkapitel ist eine
Detailseite eines Produktes exemplarisch dargestellt und erläutert.
3.7.1.1 Übersichtsseite einer Produktkategorie Die oben genannten Produktkategorien (auch „Materialgruppen“ genannt) haben alle eine
identische Seitenstruktur und unterscheiden sich nur in den aufgeführten Produkten. Auf diesen
Seiten wird dabei in einem tabellarischen Raster ein Produkt in einer Tabellenzeile aufgeführt.
In der linken Spalte ist stets das entsprechende Produktbild. Eine kurze Produktbeschreibung,
die Materialnummer und eine „weitere Informationen“-Verknüpfung zu einer detaillierten
Produkterläuterung finden sich in der mittleren Spalte. Rechts daneben ist eine „Bestellen >>“-
Schaltfläche, welche zu der entsprechenden Bestelldetailseite führt. Diese wird im nächsten
Unterkapitel erläutert.
Abbildung: Übersichtseite einer Materialgruppe
3.7.1.2 Bestelldetailseite eines Produktes Aus den Einzelpositionen des Warenkorbs (vgl. Kapitel 3.7.1.3) oder aus den
Materialgruppenseiten heraus lassen sich Seiten öffnen, welche Ihnen ermöglichen, die
-
Anwenderhandbuch DHL Geschäftskundenportal V10.0 Seite 24 von 63
Bestelldetails zum jeweiligen Produkt anzupassen. Eine solche Seite ist in der folgenden
Abbildung dargestellt.
Abbildung: Einfache Bestelldetailseite eines Produktes
Hier sind zunächst die Hauptspezifikationen des Produktes aufgelistet. Wenn Sie ein Produkt
für Ihre Bestellung gespeichert haben, indem Sie die „In den Warenkorb legen“-Schaltfläche
betätigt haben, wird hiernach automatisch der aktuelle Warenkorb geladen.
Falls das gewählte Produkt die Möglichkeit bietet, vorgedruckte Versanddetails aufzuführen,
können die Bestelldetailseiten auch deutlich mehr Formularfelder haben. Ein Bespiel hierfür ist
in der nächsten Abbildung dargestellt.
-
Anwenderhandbuch DHL Geschäftskundenportal V10.0 Seite 25 von 63
Abbildung: Komplexe Bestelldetailseite eines Produktes
-
Anwenderhandbuch DHL Geschäftskundenportal V10.0 Seite 26 von 63
3.7.1.3 Warenkorb Der über die rechte Navigationsspalte aufrufbare Warenkorb der „Versandmaterial Paket“-
Bestellfunktionalität hat zwei unterschiedliche Anzeigen. Solange keine Produkte dem
Warenkorb hinzugefügt wurden, wird die in der folgenden Abbildung dargestellte Anzeige
ausgegeben.
Abbildung: Anzeige bei leerem Warenkorb
Sobald dann Produkte dem Warenkorb hinzugefügt wurden, wird dieser wie in der nächsten
Abbildung dargestellt.
Abbildung: Anzeige bei gefülltem Warenkorb
-
Anwenderhandbuch DHL Geschäftskundenportal V10.0 Seite 27 von 63
Hierbei können die drei Namensfelder beispielsweise mit Firmen-, Abteilungs-,
Personeninformationen oder Bestellreferenzen gefüllt werden, damit die Anlieferung für alle
Seiten aufwandsminimal gelingt. Mittels der „Lieferanschrift auswählen >>“-Schaltfläche
können Sie ein Dialogfenster öffnen, welches alle bisher in Ihrem Kundenkonto hinterlegten
Anschriften aufführt. Diese Adresse können Sie dann mittels eines Klicks auf den Eintrag des
„Name oder Firma“-Feldes der entsprechenden Anschrift in das Warenkorb-Formular
übernehmen.
Abbildung: Dialogfenster „Auswahl Lieferanschrift“
Um Änderungen an der gewählten Abrechnungsnummer oder der Kundenkennung der
jeweiligen Warenkorbpositionen vorzunehmen, können Sie mittels des Bleistift-Icons zur
Detailseite der entsprechenden Bestellposition wechseln.
Um Eintragungen aus dem Warenkorb zu löschen, können Sie mittels des Papierkorb-Icons
die Löschung der jeweiligen Bestellposition anstoßen. Nach Bestätigung der automatischen
Sicherheitsabfrage wird diese Löschung dann in der Warenkorbübersicht übernommen.
Abbildung: Dialogfenster „Standardbestellung speichern unter“
Wenn Sie der Ansicht sind, dass Sie den aktuellen Warenkorb mit den getroffenen
Spezifikationen in Zukunft des Öfteren in dieser oder sehr ähnlicher Form bestellen möchten,
haben Sie über die Schaltfläche „Als Standardbestellung sichern >>“ die Möglichkeit, die
aktuelle Bestellung als Vorlage für spätere Bestellvorgänge verfügbar zu machen. Hierfür
öffnet sich das gezeigte Dialogfenster. Falls ein Eintrag aus der Tabelle der vorhandenen
Standardbestellungen gewählt oder ein bereits vergebener Name im Textfeld eingegeben wird,
muss die Überschreibung der existierenden Standardbestellung durch den aktuellen Warenkorb
in einer Sicherheitsabfrage bestätigt werden.
Über die „Bestellen >>“-Schaltfläche wird die Bestellung verbindlich abgeschlossen und es
wird eine Bestellbestätigung mit Nennung der Auftragsnummer angezeigt. Zudem erhalten Sie
-
Anwenderhandbuch DHL Geschäftskundenportal V10.0 Seite 28 von 63
kurz nach dem erfolgreichen Bestelleingang eine Bestätigung an die in Ihren Benutzerdaten
hinterlegte E-Mail-Adresse.
3.7.1.4 Bestellstatus abfragen Über die zwei bereits (in Kapitel 3.7.1 Versandmaterial Paket) erwähnten Möglichkeiten lässt
sich die Seite „Status meiner Bestellungen“ aufrufen. Diese zeigt Ihnen die Status Ihrer
aktuellen Bestellungen an und ermöglicht durch den Klick auf die Einträge in der
Tabellenspalte „Auftr.-Nr.“ den Aufruf eines detaillierten Informationsdialogs.
Abbildung: Bildschirmfoto von „Bestellstatus abfragen“
Abbildung: Dialogfenster „Detailinformationen zu Ihrer Bestellung“
3.7.1.5 Meine Standardbestellungen Über die „Meine Standardbestellungen“-Verknüpfung in der rechten Navigationsspalte, welche
innerhalb des „Versandmaterial Paket“-Bereichs angezeigt wird, haben Sie Zugriff auf die
gleichnamige Portalseite. Diese Seite bietet einen Überblick über die aktuell hinterlegten
Standardbestellungen Ihres Kundenkontos, welche Sie nun als Bestellungsvorlage nutzen
können. Um einzusehen, welche Positionen in den jeweiligen Standardbestellungen enthalten
sind, reicht ein Klick auf das Ausklappsymbol am linken Rand der Tabellenzeile. Zum
Verbergen der einzelnen Positionen müssen Sie nur neben dem Namen der ausgeklappten
Standardbestellung das Einklappsymbol betätigen. Am Zeilenende jeder Standardbestellung
findet sich eine Checkbox. Wählen Sie diese aus, um die Produkte aus den angehakten
Standardbestellungen in den Warenkorb legen zu können. Diesen Prozess schließen Sie durch
Betätigen der „In den Warenkorb legen >>“-Schaltfläche ab. Wie auch mittels der etwas
-
Anwenderhandbuch DHL Geschäftskundenportal V10.0 Seite 29 von 63
detailärmeren Box in der rechten Navigationsspalte umgehen Sie so ein mühsameres, einzelnes
Auswählen von Positionen bei häufig bestellten Produktkombinationen.
-
Anwenderhandbuch DHL Geschäftskundenportal V10.0 Seite 30 von 63
Abbildung: Bildschirmfoto von „Meine Standardbestellungen“
3.7.1.6 Meine letzten Bestellungen Über die „Meine letzten Bestellungen“-Verknüpfung in der rechten Navigationsspalte, welche
innerhalb des „Versandmaterial Paket“-Bereichs angezeigt wird, haben Sie Zugriff auf die
gleichnamige Portalseite. Diese Seite bietet einen Überblick über die letzten Bestellungen Ihres
Kundenkontos, welche Sie nun ebenfalls als Bestellungsvorlage nutzen. Um einzusehen,
welche Positionen in den jeweiligen Bestellungen enthalten sind, reicht ein Klick auf das
Ausklappsymbol am linken Rand der Tabellenzeile. Zum Verbergen der einzelnen Positionen
müssen Sie nur neben der Auftragsnummer der ausgeklappten Bestellung das Einklappsymbol
betätigen. In der vorletzten Spalte befinden sich PDF-Symbole , bei deren Anklicken das
Herunterladen einer Bestellbestätigung im PDF-Format gestartet wird. Am Zeilenende jeder
Bestellung findet sich eine Checkbox. Wählen Sie diese aus, um die Produkte aus den
angehakten Bestellungen in den Warenkorb legen zu können. Diesen Prozess schließen Sie
durch Betätigen der „In den Warenkorb legen >>“-Schaltfläche ab. Wie auch mittels der etwas
detailärmeren Box in der rechten Navigationsspalte umgehen Sie so ein mühsameres, einzelnes
Auswählen von Positionen bei wiederholt bestellten Produktkombinationen.
-
Anwenderhandbuch DHL Geschäftskundenportal V10.0 Seite 31 von 63
Abbildung: Bildschirmfoto von „Meine letzten Bestellungen“
3.7.1.7 Bestell-Einstellungen ändern Wie im Verlauf des Kapitels 3.7.1 Versandmaterial Paket erläutert, können Sie die
bestellspezifischen Einstellungen ändern, indem Sie auf den entsprechenden Seiten dieses
Navigationspunktes am rechten Bildschirmrand die „Ändern >>“-Schaltfläche unterhalb der
„Einstellungen“ betätigen.
Auf der sich dann öffnenden Seite können Sie mittels der „Weiteres Versandlogistiksystem
hinzufügen“- bzw. „Weiteren Drucker hinzufügen“-Verknüpfungen zusätzliche Einträge
erstellen. Daraufhin lassen sich entsprechende Elemente aus den „[Bitte auswählen]“-
Ausklappmenüs auswählen oder mittels des bereits vorher erwähnten Löschsymbols wieder
entfernen. Die E-Mail-Adresse ist nur in den globalen Benutzerdaten (s. hierzu Kapitel 4.2
Meine Daten) änderbar und nicht direkt auf der hier erläuterten Seite.
-
Anwenderhandbuch DHL Geschäftskundenportal V10.0 Seite 32 von 63
Abbildung: Einstellungen für Versandmaterial Paket
Nach dem Betätigen der „Einstellungen speichern“-Schaltfläche und dem Bestätigen der dann
angezeigten Erfolgsmeldung lädt automatisch wieder die Hauptseite des „Versandmaterial
Paket“-Bereiches.
Abbildung: Erfolgsmeldung über das Speichern der Einstellungen
3.8 Services
Der Hauptmenüpunkt „Services“ gliedert sich in vier Untermenüpunkte, welche im Folgenden
einzeln erläutert werden.
Abbildung: Bildschirmfoto der Fly-Out-Navigation „Services“
-
Anwenderhandbuch DHL Geschäftskundenportal V10.0 Seite 33 von 63
3.8.1 Informieren
Im Bereich „Informieren“ finden Sie Informationen zu den DHL Produkten und Services.
Abbildung: Bildschirmfoto Bereich „Informieren“
3.8.2 Hilfe
Unter dem Menüpunkt „Hilfe“ finden Sie unsere häufigsten Fragen und Antworten, unseren
hilfreichen Nachforschungsauftrag, Handbücher und Anleitung rund um das Portal und eine
Kontaktmöglichkeit.
3.8.2.1 Nachforschungsauftrag Innerhalb dieses Untermenüpunktes können Sie DHL bitten, dem Verbleib eines Pakets oder
eines Nachnahmebetrags nachzugehen.
Innerhalb der Erfassung der Daten eines Nachforschungsauftrages können Sie eingegebene
Daten speichern, damit diese bei weiteren Nachforschungsaufträgen automatisch geladen
werden.
Um eingegebene Daten für zukünftige Nachforschungsaufträge zu speichern, setzen Sie einfach
den Haken an der entsprechenden Checkbox (hier bspw. „Als Standardadresse speichern“).
-
Anwenderhandbuch DHL Geschäftskundenportal V10.0 Seite 34 von 63
Abbildung: Daten als Standard speichern
Die Daten werden beim Absenden des Nachforschungsauftrags gespeichert. Die Speicherung
erfolgt in Abhängigkeit der ausgewählten Kombination aus Sendungsart und Produkt. Wird ein
neuer Nachforschungsauftrag mit dieser Kombination erstellt, so werden die Eingabefelder mit
den zuletzt eingegebenen Daten vorbelegt. Die Daten können trotzdem geändert werden. Sofern
Daten vorbelegt wurden wird Ihnen dies durch eine Hinweismeldung im Seitenkopf mitgeteilt.
Abbildung: Daten wurden als Standard gespeichert
Zum dauerhaften Entfernen der Vorbelegung genügt es die Checkbox durch herausnehmen des
Hakens zu deaktivieren. Auch in diesem Fall muss der Nachforschungsauftrag abgesendet
werden um die Änderung zu speichern. Beim nächsten Aufruf der Sendungsart-Produkt-
Kombination werden die Felder nicht mehr vorbelegt.
Die folgenden Kapitel beschreiben das Erstellen eines Nachforschungsauftrags anhand der zu
durchlaufenden Arbeitsschritte auf den gleichnamigen Registerkarten.
3.8.2.2 Auftrags-und Sendungsdetails Innerhalb des Erfassungsschrittes „Auftrags- und Sendungsdetails“ geben Sie die Details zu
Ihrer Sendung und Ihrem Serviceanliegen an.
-
Anwenderhandbuch DHL Geschäftskundenportal V10.0 Seite 35 von 63
Abbildung: Details zur Sendung angeben
Erfassen Sie zunächst die Sendungsnummer und das Sendungsdatum. Wählen Sie anschließend
die Sendungsart. Passend zur gewählten Sendungsart werden Ihnen Produkte in der
entsprechenden Auswahlliste angezeigt. Wählen Sie nun Ihr Produkt aus. Je nach Auswahl
müssen Sie, wenn vorhanden, noch Angaben zum Service erfassen, indem Sie einfach die
entsprechenden Checkboxen aktivieren.
Anschließend bestimmen Sie Ihr konkretes Anliegen. Klicken Sie nun auf „Weiter >>“ um auf
die nächste Registerkarte zu gelangen.
3.8.2.3 Absender und Empfänger Geben Sie alle Daten sowohl zum Absender als auch zu dem Empfänger in dieser Registerkarte
ein. Die angegebenen Adressen können Sie jeweils durch Aktivieren der Checkbox „Als
Standardadresse speichern“ zur Kombination aus Sendungsart und Produkt speichern. Falls die
Mindestwartezeit für ein Produkt nicht eingehalten wurde, so wird Ihnen dies mit einer
Fehlermeldung angezeigt. Sie können Ihren Nachforschungsauftrag dann erst zum
angegebenen Datum einstellen.
-
Anwenderhandbuch DHL Geschäftskundenportal V10.0 Seite 36 von 63
Abbildung: Empfänger und Absender erfassen
Betätigen Sie „Weiter >>“ um auf die nächste Erfassungsseite zu gelangen.
3.8.2.4 Zusätzliche Angaben Unter „Zusätzliche Angaben“ werden Nachweise zur Sendung erfasst, bzw. die postalische
Zustellung vermerkt. Die Elemente auf dieser Seite können je nach ausgewählten
Serviceanliegen variieren, und werden nicht immer dargestellt. Wählen Sie die entsprechende
Checkbox für den Einlieferungsbeleg aus. Die Felder für den Upload werden sichtbar, sobald
die Checkbox dafür aktiviert wird.
Abbildung: Zusätzliche Angaben erfassen
-
Anwenderhandbuch DHL Geschäftskundenportal V10.0 Seite 37 von 63
Falls Sie für Ihre Sendung eine Transportversicherung abgeschlossen haben, müssen Sie die
Felder zur Versicherungserklärung ausfüllen. Besteht neben der über die Deutsche Post DHL
genommenen Transportversicherung eine Versicherung, füllen Sie bitte die in diesem Fall
angezeigten Felder aus. Aktivieren Sie zudem die Erklärung zum verloren gegangenen Gut.
Abbildung: Eingabefelder bei einer Transportversicherung
Wird eine Nachforschung zum Verbleib eines Nachnahmebetrages eingestellt, werden
Eingabefelder für die Bankdaten der Nachnahme eingeblendet.
Abbildung: Eingabe der Bankdaten für die Nachnahme
Ergänzen Sie abschließend noch die Angaben zum Inhalt der Sendung. Falls weder digital noch
postalisch einen Wertnachweis bereitstellen können, beschreiben Sie bitte den Inhalt der
Sendung. Für die Beschreibung können Sie noch weitere Zeilen mit dem Pluszeichen
einblenden.
Mit „Weiter >>“ gelangen Sie auf die nächste Erfassungsseite.
3.8.2.5 Kontakt und Erstattung Auf dieser Registerkarte werden Ihre Kontaktdaten für Rückfragen sowie Ihre Bankdaten für
eine mögliche Erstattung abgefragt. Beide Daten können Sie als Standard speichern, siehe auch
Kapitel 3.8.2.1 Fehler! Ungültiger Eigenverweis auf Textmarke..
Im Bereich Kontaktdaten können Sie mittels der Checkbox „Kopie erhalten“ eine Kopie des
von Ihnen erstellten Nachforschungsauftrags an Ihre E-Mail-Adresse anfordern.
-
Anwenderhandbuch DHL Geschäftskundenportal V10.0 Seite 38 von 63
Abbildung: Eingabe der Daten für Kontakt und Erstattung
3.8.2.6 Übersicht Die Registerkarte „Übersicht“ zeigt Ihnen die von Ihnen vorgenommenen Angaben auf einer
Seite an.
-
Anwenderhandbuch DHL Geschäftskundenportal V10.0 Seite 39 von 63
Abbildung: Alle Daten des Nachforschungsauftrages in der Übersicht
Mit „Nachforschungsauftrag absenden“ übermitteln Sie Ihren Nachforschungsauftrag sowie
alle digital bereitgestellten Dokumente. Nach erfolgreicher Übermittlung der Daten wird Ihnen
eine Bestätigung angezeigt.
-
Anwenderhandbuch DHL Geschäftskundenportal V10.0 Seite 40 von 63
Abbildung: Bestätigung zum eingestellten Nachforschungsauftrag
Falls Sie Dokumente postalisch nachliefern möchten senden Sie sie bitte an die auf dieser Seite
angezeigte Adresse. „Weiteren Nachforschungsauftrag erstellen“ führt Sie, bei Bedarf, zum
erneuten Start der Erfassung von Nachforschungsaufträgen.
3.8.2.7 Nachforschungsdokumente nachliefern An dieser Stelle können Sie bereits erfasste Nachforschungsaufträge um weitere Dateien, z.B.
Wertnachweise oder Einlieferungsbelege ergänzen. Geben Sie dazu Sendungsnummer der
betroffenen Sendung an, sowie das Sendungsdatum. Sie können bis zu fünf Dateien hochladen.
Klicken Sie auf „Absenden“ um die Dateien nachzureichen.
Abbildung: Dateien nachliefern
-
Anwenderhandbuch DHL Geschäftskundenportal V10.0 Seite 41 von 63
3.8.2.8 Häufig gestellte Fragen Hier finden Sie in verschiedene Rubriken aufgeteilte hilfreiche Fragen und Antworten sowohl
rund um das Portal als auch im Allgemeinen zu DHL Paket. Sollten Ihre Fragen hier nicht
beantwortet werden, so können Sie sich auch gerne über unser Kontaktformular an uns wenden.
3.8.2.9 Handbücher und Beschreibungen Unter diesem Menüpunkt erhalten Sie für das Portal und die darin enthaltenen Funktionen und
Services die entsprechenden Handbücher, Kurzanleitungen und Beschreibungen, um Ihnen die
Nutzung zu erleichtern.
3.8.2.10 Videoanleitungen „Versenden“ Unter der Hilfe stehen Ihnen die bereits in Kapitel 3.2.3.3 Videoanleitungen beschriebenen
Videoanleitungen zur Verfügung.
3.8.2.11 Kontakt Über unser Kontaktformular können Sie gerne weitere Anliegen, Fragen oder Anregungen
mitteilen. Über eine Auswahlliste können Sie verschiedene Anliegen auswählen und Ihre
Nachricht wird an die zuständigen Mitarbeiter weitergeleitet.
3.8.3 Rechnungen
Wenn für Ihr Benutzerkonto der Aufgabenbereich „Rechnungen“ freigegeben wurde, können
Sie unter diesem Menüpunkt Rechnungen einsehen.
3.8.3.1 Rechnungssuche Die Suche nach Rechnungen ist auf drei unterschiedliche Arten möglich.
Abbildung: Bildschirmfoto von „Rechnungssuche“ mittels Zeitraum
Zunächst wird die Suche über einen Zeitraum (wahlweise: die letzte Woche, die letzten zwei,
vier oder dreizehn Wochen) geladen. Falls in dem gewählten Zeitraum keine Suchergebnisse
gefunden wurden, werden eine rot eingefärbte Fehlermeldung und eine leere Tabelle angezeigt.
In der Ergebnistabelle können Sie die gesuchten Rechnungen im PDF-Format herunterladen,
indem Sie auf den Eintrag im Feld Rechnungsnummer oder auf das PDF-Symbol im
Rechnungsfeld klicken. In der vorletzten Spalte kann auf die gleiche Weise der
Einzelsendungsnachweis (mit ESN abgekürzt) heruntergeladen werden. In der letzten Spalte
-
Anwenderhandbuch DHL Geschäftskundenportal V10.0 Seite 42 von 63
kann man mittels des -Symbols ein Reklamationsformular zu der jeweiligen Rechnung
öffnen.
Abbildung: Bildschirmfoto der Rechnungsreklamationsmaske
Über die Registerkarte „Kalender“ am rechten oberen Rand des Hauptinhaltsbereiches können
Sie eine Suche über einen (begrenzt großen) Zeitraum definieren, der weiter in der
Vergangenheit liegt. Dies geschieht mittels eines „Datum von“- und eines „Datum bis“-Feldes.
Direkt neben der Registerkarte „Kalender“ kann man mittels der gleichnamigen Registerkarte
(falls bekannt) über die genaue „Rechnungsnummer“ nach der benötigten Rechnung suchen.
Die Ergebnistabellen gleichen in allen Fällen dem bei der Zeitraumsuche erläuterten Muster.
3.8.3.2 Anmeldung Rechnungsempfang Über den Untermenüpunkt „Anmeldung Rechnungsempfang“ können Sie sich für den
Rechnungsempfang anmelden.
Abbildung: Bildschirmfoto „Anmeldung Rechnungsempfang“
Über diesen Untermenüpunkt können Sie diese Entscheidung auch später wieder
zurücknehmen.
Abbildung: Abmeldung des Rechnungsempfangs
-
Anwenderhandbuch DHL Geschäftskundenportal V10.0 Seite 43 von 63
3.8.4 Versandmonitor
Unter dem Untermenüpunkt „Versandmonitor“ ist der Qualitäts- und Leistungsreport
hinterlegt. Dort kann unterhalb der Datentabellen noch eingestellt werden, ob Sie automatisch
informiert werden möchten, wenn die Daten eines neuen Monats verfügbar werden.
Abbildung: Bildschirmfoto von „Versandmonitor“ (Ausschnitt)
Hierbei werden die entsprechenden zeitraumbezogenen Berichte der letzten drei Monate im
Format PDF und Excel verfügbar gemacht. Die Berichte, welche in der oberen Liste
ausgegeben werden, enthalten alle Einträge dieser EKP für einen Kalendermonat. In der unteren
Liste gibt es zu jeder Abrechnungsnummer innerhalb einer EKP einen separaten
Versandmonitor. Dieser ist jeweils in einem einzelnen Dokument mittels des entsprechenden
Download-Symbols für PDF bzw. für Excel herunterladbar. Es stehen Ihnen hier die
Versandmonitore zur EKP und zur Abrechnungsnummer zur Verfügung.
Sie können auch mehrere Versandmonitore auf einmal herunter laden. Wählen Sie dazu die
gewünschten Versandmonitore aus, indem Sie die vorangestellte Checkbox aktivieren. Wählen
sie danach in der Auswahlliste das Dateiformat. Sie können auch beide Dateiformate zugleich
herunterladen. Sobald Sie auf „Auswahl herunterladen >>“ klicken werden Ihnen die
-
Anwenderhandbuch DHL Geschäftskundenportal V10.0 Seite 44 von 63
Versandmonitore als ZIP-Archiv zur Verfügung gestellt. Falls ein Versandmonitor in einem der
Formate nicht verfügbar ist, wird Ihnen das in einer im ZIP-Archiv angefügten Datei mittgeteilt.
-
Anwenderhandbuch DHL Geschäftskundenportal V10.0 Seite 45 von 63
4 Verwalten-Modul
Sie können das sogenannte „Verwalten-Modul“ ausklappen, indem Sie mit dem Mauszeiger
einfach über Ihren Namen (im rechten Kopfbereich der Seite) fahren. Die dort aufgelisteten
Funktionen sind in den folgenden Unterkapiteln einzeln behandelt.
4.1 Meine Nachrichten
Neue Nachrichten werden Ihnen neben Ihrem Namen durch ein Icon (Brief) angezeigt. Im
ausgeklappten Verwalten-Modul (Persönlicher Bereich) können Sie zudem sehen, wie viele
neue, ungelesene Nachrichten für Sie eingegangen sind.
Abbildung: Ungelesene Nachrichten in der Postbox
Mittels der Verknüpfung „Meine Nachrichten“ (evtl. gefolgt von der Anzahl ungelesener
Nachrichten) haben Sie Zugriff auf Ihren Posteingang. Die nächste Abbildung zeigt einen
Posteingang mit gelesenen und einer ungelesenen Nachricht. Ungelesene Benachrichtigungen
sind in fetter Schrift hervorgehoben.
Abbildung: Bildschirmfoto von „Meine Nachrichten“
Mittels eines Klicks auf den Betreff öffnet sich ein Dialogfeld mit den Nachrichtendetails.
Nachrichten werden mittels des „Löschen-Symbols“ gelöscht. Bitte beachten Sie, dass die
betreffenden Nachrichten endgültig gelöscht werden.
-
Anwenderhandbuch DHL Geschäftskundenportal V10.0 Seite 46 von 63
4.2 Meine Daten
In dem Menüpunkt „Meine Daten“ können Sie einige Ihrer Benutzerdaten anpassen. Diese
beziehen sich sowohl auf Ihre personenbezogenen Daten und auf das Portalpasswort (mittels
der „Passwort ändern >>“-Schaltfläche) als auch auf die Zugänge zu Drittsystemen (erreichbar
über die Registerkarten oberhalb der Formularfelder). Nicht alle Felder können verändert
werden; beispielsweise ist der Benutzername nicht mehr editierbar. Es wird Ihnen ein Hinweis
angezeigt, wie lange ihr Passwort noch gültig ist.
Unter „Benachrichtigungseinstellungen“ können Sie festlegen, ob Sie an den Ablauf Ihres
Passwortes erinnert werden möchten. Die Benachrichtigung erfolgt an die Ihre E-Mail-Adresse.
Wünschen Sie keine Benachrichtigung können Sie die gesetzten Haken entfernen.
Abbildung: Startbildschirm von „Meine Daten“
4.2.1 Versenden
Diese Registerkarte gibt Auskunft darüber, ob Sie das VLS-Versandlogistiksystem nutzen
können. In diesem Fall ist die Einstellung „Benutzer soll ‚Versenden‘ nutzen“ aktiv. Sie können
somit über den Menüpunkt „Versenden“ wie in Kapitel 3.2.1 Versenden aufgezeigt auf das
System zugreifen.
-
Anwenderhandbuch DHL Geschäftskundenportal V10.0 Seite 47 von 63
Abbildung: VLS ist für den Benutzer aktiviert
4.2.2 Versenden (Intraship)
Bitte beachten Sie: Die Funktion „Versenden (Intraship)“ wird Ihnen nur angezeigt, wenn diese
für Sie aktiviert ist. Da die Funktion in Zukunft abgelöst wird, kann es sein, dass die Funktion
für Sie nachträglich deaktiviert wurde, Sie also keinen Zugriff mehr auf Intraship haben.
Falls Ihnen Zugangsdaten für Intraship vorliegen, können Sie diese in den Feldern
„Benutzername“ und „Passwort“ eintragen. Sobald Sie sich erneut am Geschäftskundenportal
anmelden, haben Sie unter dem Menüpunkt „Versenden / Intraship“ Zugriff auf die
Versandsoftware Intraship wie in Kapitel Fehler! Verweisquelle konnte nicht gefunden
werden. Der Menüpunkt „Versenden“ und die dort hinterlegten Untermenüpunkte werden in
einem separaten Handbuch erläutert.
beschrieben.
Je nachdem, ob Sie bereits von Ihrem Administrator zur Nutzung von Intraship freigeschaltet
sind, sind die Zugangsdaten bereits vorausgefüllt. In diesem Fall sind die Daten nicht mehr
änderbar, um zu vermeiden, dass Sie sich nicht mehr bei Intraship anmelden können.
Abbildung: Erfassen der Zugangsdaten für Intraship
-
Anwenderhandbuch DHL Geschäftskundenportal V10.0 Seite 48 von 63
Abbildung: Automatisch vergebener Intraship-Zugang
4.2.3 Abholen
Falls Ihnen Zugangsdaten für DHL Abholung vorliegen, können Sie diese in den Feldern
„Benutzername“ und „Passwort“ eintragen. Sobald Sie sich erneut am Geschäftskundenportal
anmelden, haben Sie unter dem Menüpunkt „Abholen“ Zugriff auf DHL Abholen.
Abbildung: Eingabemaske für die Zugangsdaten für DHL Abholen
Je nachdem, ob Sie bereits von Ihrem Administrator zur Nutzung von DHL Abholen
freigeschaltet sind, sind die Zugangsdaten bereits vorausgefüllt. In diesem Fall sind die Daten
nicht mehr änderbar, um zu vermeiden, dass Sie sich nicht mehr bei DHL Abholen anmelden
können.
-
Anwenderhandbuch DHL Geschäftskundenportal V10.0 Seite 49 von 63
Abbildung: Bestehenden Abholen-Konfiguration
4.2.4 Retoure
Je nach Zugriffsrecht können Sie die Berechtigung für den Zugriff auf die „Retourenportal
Beauftragung“ und die „Retourenportal Administration“ selbst einrichten. Die Berechtigung
„Retourenportal Administration“ beinhaltet immer auch das Recht „Retourenportal
Beauftragung“
Aktivieren Sie dazu die entsprechenden Checkbox ‚Benutzer soll „Retoure nutzen“‘. Wählen
Sie nun die gewünschte Berechtigung aus. Anschließend müssen Sie Ihre Einstellung mit
„Einstellungen übernehmen >>“ sichern.
Abbildung: Nutzung der Funktion „Retoure“ einstellen
Sofern Ihnen von DHL noch kein Retourenportal eingerichtet wurde, werden Sie darauf
hingewiesen. Sie können dennoch mit der Berechtigung Ihres Benutzers fortfahren. Sobald das
Retourenportal zur Verfügung steht können Sie über das Menü darauf zugreifen.
Wurde bereits eine Berechtigung für die Retoure von Ihrem Administrator vergeben, können
Sie dies an den deaktivierten Checkboxen erkennen. Eine bestehende Berechtigung kann nicht
mehr geändert werden.
-
Anwenderhandbuch DHL Geschäftskundenportal V10.0 Seite 50 von 63
Abbildung: Bestehende Berechtigung für Retoure
4.2.5 Retoure (Amsel)
Je nach Zugriffsrecht stehen Ihnen die „Retourenportal Beauftragung“ und/oder die
„Retourenportal Administration“ zur Verfügung.
Falls von Ihrem Administrator noch keine Retouredaten hinterlegt wurden, kann die
Einrichtung von Ihnen wie folgt vorgenommen werden.
Ihre Zugangsdaten zur Retourenportal Administration können Sie mittels der Auswahl
„Bestehende Konfiguration übernehmen“ aus einem bestehenden Zugang übernehmen oder
manuell eintragen.
Sobald Sie die Daten eines bestehenden Zugangs übernehmen, werden bereits eingetragene
Daten überschrieben. In diesem Fall können Sie mit „ “ am Ende der
Seite sichern.
-
Anwenderhandbuch DHL Geschäftskundenportal V10.0 Seite 51 von 63
Abbildung: Übernahme einer bestehenden Konfiguration
Innerhalb der Seite können Sie auch Ihre Links für vorkonfigurierte Retourenempfänger des
Retourenportals hinterlegen. Die Liste der vorkonfigurierten Retourenempfänger ist in der E-
Mail „Retourenportal wurde eingerichtet“ enthalten.
Abbildung: Retourenportal Beauftragung
In der Retourenportal Beauftragung können Sie auch mehrere Links verwalten. Klicken Sie
dazu auf „Neue Zeile hinzufügen >>“
Abbildung: Einen weiteren Eintrag erfassen
-
Anwenderhandbuch DHL Geschäftskundenportal V10.0 Seite 52 von 63
Sie können nun den Eintrag speichern oder mittels „Speichern und weitere Zeile eingeben >>“
in der Erfassung fortfahren.
Einen bestehenden Eintrag ändern Sie mittels des Bleistift-Icons . Der zu ändernde Eintrag
wird Ihnen oberhalb der Tabelle der Retourenportal Beauftragungen angezeigt. Bestätigen Sie
Ihre Änderungen mit „Ändern >>“. Diesen Vorgang können Sie mit der Schaltfläche „>“ speichern.
Abbildung: Eine Retourenportal Beauftragung ändern
4.2.6 Verfolgen
Um Ihre Sendungen zu verfolgen, geben Sie Ihre vorhandenen Zugangsdaten in der
Registerkarte „Verfolgen“ ein.
Abbildung: Erfassen von Zugangsdaten zur Sendungsverfolgung
-
Anwenderhandbuch DHL Geschäftskundenportal V10.0 Seite 53 von 63
Falls Sie von Ihrem zuständigen Administrator bereits freigeschaltet wurden, so sind die
Zugangsdaten vorausgefüllt. Sie können nun unter dem Menüpunkt „Verfolgen“ wie im Kapitel
3.6 Verfolgen beschrieben auf die Sendungsverfolgung zugreifen.
Die Zugangsdaten können mit dem entsprechenden Button wieder gelöscht werden, der Zugriff
ist dann nicht mehr möglich.
Sofern eingerichtet, steht Ihnen die Möglichkeit zur automatischen Einrichtung der Sendungsübersicht
zur Verfügung, siehe auch Kapitel 3.6 Verfolgen.
Abbildung: Verfolgen mit aktivierter Sendungsübersicht
Aktivieren Sie dafür die Checkbox „Benutzer soll „Sendungscockpit nutzen“ und übernehmen
Sie die Einstellung. Die Berechtigung für die Sendungsübersicht können Sie mittels
Deaktivieren der Checkbox auch wieder entfernen.
4.3 Vertragsdaten
Über den Menüpunkt „Vertragsdaten“ haben Sie die Möglichkeit, einige vertragsrelevante
Daten anzupassen bzw. Anpassungen zu beantragen. Hier haben Sie die Möglichkeit, über eine
Änderungsanfrage die Adressdaten Ihres Unternehmens zu ändern oder zu ergänzen.
-
Anwenderhandbuch DHL Geschäftskundenportal V10.0 Seite 54 von 63
Abbildung: Bildschirmfoto von „Vertragsdaten“
Innerhalb der zweiten Registerkarte erhalten Sie die Übersicht über die Vertragspositionen. Es
wird eine Tabelle mit den folgenden Angaben zu den Vertragspositionen der EKP angezeigt:
Abrechnungsnummer/Produkt
Kennung / License Plate
Buchungstext
Zahlungsart
Bankdaten
Abweichender Einlieferer
Klicken Sie auf die letzte Registerkarte für die Information über den „Abweichenden Einlieferer
für“. Die Ansicht für die abweichenden Einlieferer beinhaltet eine Tabelle mit folgenden
Spalten:
Abrechnungsnummer/Produkt
Kundenkennung
Firmenname
Straße
PLZ
Ort
4.4 Nutzerprofile
Über den Bereich „Benutzerverwaltung“ haben Sie die Möglichkeit, existierende Benutzer zu
verwalten bzw. neue anzulegen. Klicken Sie dazu im Verwalten-Menü auf den Link
„Nutzerprofile. Bestehende Benutzer werden Ihnen in einer Übersichtstabelle angezeigt.
-
Anwenderhandbuch DHL Geschäftskundenportal V10.0 Seite 55 von 63
Abbildung: Bildschirmfoto von „Nutzerprofile“
In der letzten Spalte wird Ihnen der Status des jeweiligen Benutzers angezeigt.
Abbildung: Benutzerstatus
Aktive Benutzer können sich am Portal anmelden. Deaktivierte Benutzer können sich nicht
mehr am Portal anmelden, bzw. als Systembenutzer vom Geschäftskundenportal angebotene
Schnittstellen nicht mehr nutzen. Inaktive Benutzer haben bereits Zugangsdaten für das
Geschäftskundenportal erhalten, diese aber noch nicht genutzt. Gesperrt sein kann ein Benutzer
aufgrund von Inaktivität, wegen wiederholt ungültiger Anmeldeversuche sowie aufgrund eines
angestoßenen Benutzertypwechsels. Ein Tool-Tipp gibt bei Mouseover über den Text in der
Spalte „Status“ Informationen zum Status aus. Sofern ein Benutzer gesperrt ist, gibt der Tool-
Tipp Auskunft über den Grund der Sperrung. Fahren Sie mit der Maus über den Status um den
Tool-Tipp anzuzeigen.
Innerhalb der Tabelle können Sie mittels des Bleistift-Icons einen Benutzer zur Bearbeitung
anzeigen. Mittels des Lösch-Symbols können Sie einen Benutzer löschen.
4.4.1 Benutzertypen
Benutzer werden in die Benutzertypen „Benutzer“ und „Systembenutzer“ unterschieden. Für
den Zugang einer eindeutigen, natürlichen Person zum Geschäftskundenportal wird der
Benutzertyp „Benutzer“ verwendet. Entsprechend ihrer Berechtigung können Benutzer zudem
technische Schnittstellen nutzen.
Systembenutzer dagegen werden als eindeutiger Zugang für eine Anwendung bspw. eines
Kunden erstellt. Es werden die Kontaktdaten einer natürlichen Person, als verantwortlicher
Ansprechpartner, erfasst. Mit einem Systembenutzer werden hauptsächlich technische
Schnittstellen genutzt. Diese werden bei Anlage des Systembenutzers vergeben. Mit einem
Systembenutzer können so gut wie keine Benutzeroberflächen in einem Webbrowser
aufgerufen bzw. genutzt werden.
4.4.2 Neuen Benutzer anlegen
Die Seite zur Neuanlage eines Benutzers rufen Sie mit der Schaltfläche „Neu>>“ auf.
-
Anwenderhandbuch DHL Geschäftskundenportal V10.0 Seite 56 von 63
Abbildung: Erfassen der persönlichen Daten eines neuen Benutzers
Erfassen Sie zunächst alle persönlichen Daten des Benutzers auf der Registerkarte „Persönliche
Daten“. Wählen Sie hier die Anrede und die bevorzugte Sprache des Benutzers aus. Setzen Sie
den Benutzertyp des Benutzers. Dieser ist mit „Benutzer“ vorbelegt. Zusätzlich müssen Sie
noch Vornamen und Nachname sowie die E-Mail-Adresse und Telefonnummer des neuen
Benutzers erfassen. Land, Adressdaten und Telefonzentrale sind bereits aus den Stammdaten
Ihrer Organisation vorbelegt. Diese Daten können jedoch geändert werden.
Unter „Benachrichtigungseinstellungen“ kann festgelegt werden, ob und wann ein Benutzer
über den Ablauf seines Passwortes erinnert wird. Die Benachrichtigung erfolgt an die
eingetragene E-Mail-Adresse des Benutzers. Ist keine Benachrichtigung erwünscht können alle
gesetzten Haken entfernt werden.
Falls Sie den Benutzertyp „Systembenutzer auswählen, werden noch zusätzliche Felder in der
Erfassungsmaske eingeblendet. Im Feld Verwendungszweck kann erfasst werden, in welchem
System bzw. Anwendung der Systembenutzer verwendet wird. Zusätzlich kann noch eine
weitere E-Mail-Adresse angegeben werden. Bitte beachten Sie, dass an diese zusätzliche E-
Mail-Adresse ausschließlich Benachrichtigungen zur Gültigkeit des Passwortes Ihres
Systembenutzers versendet werden.
-
Anwenderhandbuch DHL Geschäftskundenportal V10.0 Seite 57 von 63
Abbildung: Verwendungsinformationen des Systembenutzers
Klicken sie nun auf „Weiter >>“ und legen Sie in der Registerkarte „Fähigkeiten“ fest, welche
Berechtigungen der neue Benutzer erhält.
Unter Administration & Verwaltung stehen die folgenden Funktionen zur Auswahl:
„darf Benutzer verwalten“: Benutzer anlegen und ändern, ein Benutzer mit der
Berechtigung „darf Benutzer verwalten“ hat zudem Zugriff auf die Retourenportal-
Administration, sofern er für die Retoure freigeschaltet ist.
„darf auf Rechnungsdaten zugreifen“: Rechnungen suchen und einsehen
„darf auf Vertragsdaten zugreifen“: Vertragsdaten einsehen
Je nach Auswahl hat ein Benutzer einen erweiterten Zugriff auf die in der folgenden Tabelle
aufgeführten Menüpunkte:
Gruppe Topnavigation 2. Ebene 3. Ebene
Benutzer
administrieren
Verwalten-Modul Benutzer verwalten
Rechnungsdaten Service Rechnungen Rechnungssuche
Rechnungsdaten Service Rechnungen Anmeldung elektronische
Rechnung
Vertragsstammdaten Verwalten-Modul Vertragsdaten
Tabelle: Übersicht Zugriff auf Menüpunkte
Unter Versandservices stehen die folgenden Möglichkeiten zur Verfügung:
Versenden
Versenden (Intraship)
Gefahrgutmeldung
Abholen
Retoure
Retoure (AMSEL)
Verfolgen
-
Anwenderhandbuch DHL Geschäftskundenportal V10.0 Seite 58 von 63
Versandmonitore
Bitte beachten Sie: Die Funktionen „Versenden (Intraship)“ und Retoure (AMSEL) werden
Ihnen nur angezeigt, wenn diese für Sie aktiviert sind. Da die Funktionen in Zukunft abgelöst
werden, kann es sein, dass einer der Funktionen für Sie nachträglich deaktiviert wurde, Sie also
keinen Zugriff mehr auf sie haben.
Dem Benutzer stehen die Versandservices, wie in der folgenden Tabelle dargestellt, zur
Verfügung.
Gruppe Topnavigation 2. Ebene 3. Ebene
Versenden Versenden Versenden
Versenden Intraship Versenden Versenden (Intraship)
Gefahrgutmeldung Versenden Versand von
Gefahrgut
Abholen Abholen
Retoure (AMSEL) Retoure Retouren beauftragen
Retoure
(AMSEL)Administration
(Versandservice Retoure
+ Recht „darf Benutzer
verwalten“)
Retoure Retourenportal
verwalten
Retouren beauftragen Retoure Retouren beauftragen
Retourenübersicht Retoure Übersicht
Retouren verwalten Retoure Retourenportal
verwalten
Verfolgen
(nur Funktionsraum
Deutschland)
Verfolgen Sendungscockpit
Verfolgen Verfolgen Verfolgen
Versandmonitor Services Versandmonitor
Tabelle: Übersicht Zugriff auf Menüpunkte
-
Anwenderhandbuch DHL Geschäftskundenportal V10.0 Seite 59 von 63
Abbildung: Wahl der Fähigkeiten des neuen Benutzers
Nach Auswahl der gewünschten Berechtigungen führt Sie die Schaltfläche „Weiter >>“ zu den
jeweiligen Versandservices, die für den Benutzer unter „Fähigkeiten“ ausgewählt wurden.
Innerhalb der Registerkarten werden die Zugangsdaten zu den einzelnen Versandservices, wie
bereits in den vorrausgehenden Kapiteln unter Verwalten-Modul beschrieben, erfasst.
Speichern Sie alle dem Benutzer zugewiesenen Versandservices.
Bitte beachten Sie: Sobald Sie die Fähigkeiten eines Benutzers erfasst haben und „Weiter >>“
geklickt haben, ist der Benutzer mit seinem temporären Benutzernamen im System angelegt.
Sobald Sie danach den Button „Abbrechen >>“ betätigen, wird Ihnen die folgende Meldung
angezeigt: Die Anlage des Benutzers gkpl_xxxxxxxxxx wurde unterbrochen. Sie können später
mit der Bearbeitung fortfahren.
Am Ende der Erfassung wird Ihnen abschließend in einer Übersicht angezeigt, über welche
Fähigkeiten der neu angelegte Benutzer verfügt.
-
Anwenderhandbuch DHL Geschäftskundenportal V10.0 Seite 60 von 63
Abbildung: Zusammenfassung mit Übersicht über die Fähigkeiten
Falls alle Einstellungen korrekt vorgenommen wurden, können Sie nun die Zugangsdaten
mittels „Zugangsdaten senden >>“ an den neuen Benutzer versenden.
4.4.3 Bestehenden Benutzer bearbeiten
Analog zur Neuanlage können Sie einen bestehenden Benutzer mittels des Bleistift-Icons
bearbeiten. Bis auf den Benutzernamen können alle persönlichen Daten sowie die Fähigkeiten
eines Benutzers geändert werden.
Je nach Status des Benutzers stehen auf der Registerkarte „Persönliche Daten“ unterschiedliche
Funktionen zur Verfügung. Einen aktiven Benutzer können Sie mittels der Schaltfläche „
Benutzer deaktivieren >>“ deaktivieren. Über die Deaktivierung wird der Benutzer per E-Mail
benachrichtigt. Zudem können Sie dem Benutzer mittels „Neues Passwort generieren >>“ ein
neues Passwort zusenden. Bei einem deaktivierten Benutzer bewirkt das Senden eines neuen
Passwortes zudem, dass sein Status wieder auf aktiv gesetzt wird und er sich wieder am Portal
anmelden kann. Ein Systembenutzer kann entsprechend die ihm angebotenen Schnittstellen
wieder nutzen. Mittels „Opt-In-Email erneut versenden“ können Sie einem inaktiven Benutzer
die Aktivierungs-Email erneut senden.
-
Anwenderhandbuch DHL Geschäftskundenportal V10.0 Seite 61 von 63
Werden Daten eines Benutzers eingesehen, so wird in den persönlichen Daten ein Hinweis zur
Restgültigkeit des Passwortes angezeigt. Läuft das Passwort bald ab, bzw. ist das Passwort
bereits abgelaufen wird ein entsprechender Hinweis in roter Schrift angezeigt.
Abbildung: Hinweis zur Gültigkeit des Passwortes (Ausschnitt)
Befindet sich der Benutzer im Status gesperrt aufgrund eines noch nicht abgeschlossenen
Benutzertypwechsels, siehe auch Kapitel 4.4.4 Benutzertypwechsel ,wird Ihnen die folgende
Hinweismeldung angezeigt: Benutzertypwechsel noch nicht abgeschlossen. Bis zum Abschluss
des Benutzertypwechsels durch den Besitzer dieses Benutzers kann dieser nur eingeschränkt
bearbeitet werden. Sie können dann nur die E-Mail zum Benutzertypwechsel erneut versenden.
4.4.4 Benutzertypwechsel
Für den Wechsel des Benutzertyps eines Benutzers wird zunächst der Eintrag in der
entsprechenden Auswahlliste auf den gewünschten Benutzertyp geändert. Die Änderung muss
zudem mit dem Button „Speichern“ übernommen werden. Zudem muss noch eine
Sicherheitsabfrage mit „Umstellung fortsetzen“ bestätigt werden. Der betroffene Benutzer
erhält eine E-Mail zur Vergabe eines neuen Passwortes. Erst mit Setzten des Passwortes durch
den Benutzer wird die Umstellung des Benutzertyps abgeschlossen. Solange der Benutzer den
Benutzertypwechsel noch nicht vollendet hat, befindet er sich im Status gesperrt. Die E-Mail
zum Setzen eines neuen Passwort kann mit dem Button „Benutzertypwechsel erneut versenden“
auch wiederholt gesendet werden. Ein Benutzertypwechsel kann zudem mehrfach ausgeführt
werden.
4.5 Startseite einrichten
Unter dem Menüpunkt „Startseite einrichten“ können Sie eine Seite festlegen, die Ihnen nach
der Anmeldung am Geschäftskundenportal angezeigt wird. Es werden die Ihnen zur Verfügung
stehenden Seiten in einem Fenster angezeigt. Wählen Sie die gewünschte Seite aus und
bestätigen Sie mit „Übernehmen >>“. Bei Ihrer nächsten Anmeldung am Portal wird Ihnen die
gewählte Seite als Startseite angezeigt.
-
Anwenderhandbuch DHL Geschäftskundenportal V10.0 Seite 62 von 63
Auswahl einer persönlichen Startseite
4.6 Logout
Die hier als „Logout“ beschriebene Funktion ist bereits in Kapitel 1.5 Abmelden beschrieben
und wird hier nur der Vollständigkeit halber erwähnt.
-
Anwenderhandbuch DHL Geschäftskundenportal V10.0 Seite 63 von 63
5 Impressum
Am rechten unteren Bildschirmrand ist auf jeder Portalseite eine Verknüpfung zum Impressum
zu finden. Das Impressum wird in einem neuen Browserfenster geöffnet, bzw. als neuer
Browsertab.
6 Datenschutz
Direkt neben dem Link zum „Impressum“ finden Sie die Verknüpfung zur aktuellen
„Datenschutzerklärung“. Diese wird in einem neuen Browserfenster geöffnet, bzw. als neuer
Browsertab. Um einzusehen, welche Informationen unter den jeweiligen Stichworten enthalten
sind, klicken Sie bitte links neben den Stichworten auf das Pluszeichen Falls Sie danach
einzelne Positionen wieder verbergen wollen, müssen Sie nur neben dem Stichwort das dann
angezeigte Minuszeichen betätigen.
Abbildung: Bildschirmfoto von „Datenschutz“


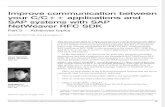


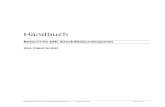




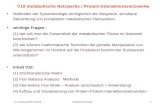

![Einblicke in die Teilchenphysik - mpp.mpg.denisius/lehre/Augsburg03/V10/V10.pdf · Das Mainz Experiment - das Prinzip 100 300 500 700 900 Q-E [eV] mνc 2 = 0 eV mνc 2 = 10 eV deviations](https://static.fdokument.com/doc/165x107/5e0e40422c91e71788574ee9/einblicke-in-die-teilchenphysik-mppmpgde-nisiuslehreaugsburg03v10v10pdf.jpg)