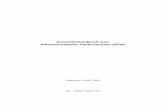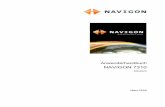Anwenderhandbuch UM SWD DE NLC-NAV01 · 2017. 9. 24. · Bezeichnung: Revision: Art.-Nr.: Dieses...
Transcript of Anwenderhandbuch UM SWD DE NLC-NAV01 · 2017. 9. 24. · Bezeichnung: Revision: Art.-Nr.: Dieses...

AUTOMATION
nanoNavigator-Anwenderhandbuch
Installation und Verwendung von nanoNavigator-Software zur Konfiguration von nanoLine-Controllern
UM SWD DE NLC-NAV01Art.-Nr. 2701470


Bezeichnung:
Revision:
Art.-Nr.:
Dieses Handbuch ist gültig für:
04/2008
AUTOMATION
2373_de_A PHOENIX CONTACT
Installation und Verwendung von nanoNavigator-Software zur
Konfiguration von nanoLine-Controllern
UM SWD DE NLC-NAV01
A
2701470
Bezeichnung Revision Art.-Nr.
nanoNavigator 7.2
nanoNavigator-Anwenderhandbuch

nanoNavigator
PHOENIX CONTACT 2373_de_A
Bitte beachten Sie folgende Hinweise
Damit Sie das in diesem Handbuch beschriebene Produkt sicher einsetzen können, müs-
sen Sie dieses Handbuch gelesen und verstanden haben. Die folgenden Hinweise geben
Ihnen eine erste Orientierung zum Gebrauch des Handbuchs.
Zielgruppe des Handbuchs
Der in diesem Handbuch beschriebene Produktgebrauch richtet sich ausschließlich an
qualifizierte Anwendungsprogrammierer und Software-Ingenieure, die mit den einschlägi-
gen Sicherheitskonzepten zur Automatisierungstechnik sowie den geltenden Normen und
sonstigen Vorschriften vertraut sind.
Für Fehlhandlungen und Schäden, die an Produkten von Phoenix Contact und Fremdpro-
dukten durch Missachtung der Informationen dieses Handbuchs entstehen, übernimmt
Phoenix Contact keine Haftung.
Erklärungen zu den verwendeten Symbolen und Signalwörtern
Die folgenden Symbole weisen Sie auf Gefahren hin, die zu Sachschäden führen können
oder stehen vor Tipps.
Dieses Symbol kennzeichnet Gefahren, die zu Personenschäden führen kön-
nen. Beachten Sie alle Hinweise, die mit diesem Hinweis gekennzeichnet
sind, um mögliche Personenschäden zu vermeiden.
GEFAHR
Hinweis auf eine gefährliche Situation, die – wenn sie nicht vermieden wird – einen
Personenschaden bis hin zum Tod zur Folge hat.
WARNUNG
Hinweis auf eine gefährliche Situation, die – wenn sie nicht vermieden wird – einen
Personenschaden bis hin zum Tod zur Folge haben kann.
VORSICHT
Hinweis auf eine gefährliche Situation, die – wenn sie nicht vermieden wird – eine
Verletzung zur Folge haben kann.
ACHTUNG
Dieses Symbol und der dazugehörige Text warnen vor Handlungen, die einen Schaden
oder eine Fehlfunktion des Gerätes, der Geräteumgebung oder der Hard- bzw. Software
zur Folge haben können.
Dieses Symbol und der dazugehörige Text vermitteln zusätzliche Informationen, wie z. B.
Tipps und Ratschläge für den effizienten Geräteeinsatz oder die Software-Optimierung.
Es wird ebenso eingesetzt, um Sie auf weiterführende Informationsquellen (wie Handbü-
cher oder Datenblätter) hinzuweisen.

Bitte beachten Sie folgende Hinweise
2373_de_A PHOENIX CONTACT
Allgemeine Nutzungsbedingungen für Technische Dokumentation
Phoenix Contact behält sich das Recht vor, die technische Dokumentation und die in den
technischen Dokumentationen beschriebenen Produkte jederzeit ohne Vorankündigung zu
ändern, zu korrigieren und/oder zu verbessern, soweit dies dem Anwender zumutbar ist.
Dies gilt ebenfalls für Änderungen, die dem technischen Fortschritt dienen.
Der Erhalt von technischer Dokumentation (insbesondere von Datenblättern, Montage-
anleitungen, Handbüchern etc.) begründet keine weitergehende Informationspflicht von
Phoenix Contact über etwaige Änderungen der Produkte und/oder technischer Dokumen-
tation. Anderslautende Vereinbarungen gelten nur, wenn sie ausdrücklich von
Phoenix Contact in schriftlicher Form bestätigt sind. Bitte beachten Sie, dass die über-
gebene Dokumentation ausschließlich eine produktbezogene Dokumentation ist und Sie
somit dafür eigenverantwortlich sind, die Eignung und den Einsatzzweck der Produkte in
der konkreten Anwendung, insbesondere im Hinblick auf die Befolgung der geltenden
Normen und Gesetze, zu überprüfen. Obwohl Phoenix Contact stets mit der notwendigen
Sorgfalt darum bemüht ist, dass die Informationen und Inhalte korrekt und auf dem aktuellen
Stand der Technik sind, können die Informationen technische Ungenauigkeiten und/oder
Druckfehler enthalten. Phoenix Contact gibt keine Garantien in Bezug auf die Genauigkeit
und Richtigkeit der Informationen. Sämtliche der technischen Dokumentation zu entneh-
menden Informationen werden ohne jegliche ausdrückliche, konkludente oder stillschwei-
gende Garantie erteilt. Sie enthalten keinerlei Beschaffenheitsvereinbarungen, beschrei-
ben keine handelsübliche Qualität und stellen auch keine Eigenschaftszusicherung oder
Zusicherung im Hinblick auf die Eignung zu einem bestimmten Zweck dar.
Phoenix Contact übernimmt keine Haftung oder Verantwortung für Fehler oder Auslassun-
gen im Inhalt der technischen Dokumentation (insbesondere Datenblätter, Montage-
anleitungen, Handbücher etc.).
Die vorstehenden Haftungsbegrenzungen und -ausschlüsse gelten nicht, soweit zwingend
gehaftet wird, z. B. nach dem Produkthaftungsgesetz, in Fällen des Vorsatzes, der groben
Fahrlässigkeit, wegen der Verletzung des Lebens, des Körpers oder der Gesundheit oder
wegen der Verletzung wesentlicher Vertragspflichten. Der Schadensersatzanspruch für die
Verletzung wesentlicher Vertragspflichten ist jedoch auf den vertragstypischen, vorherseh-
baren Schaden begrenzt, soweit nicht Vorsatz oder grobe Fahrlässigkeit vorliegt oder
wegen der Verletzung des Lebens, des Körpers oder der Gesundheit gehaftet wird. Eine
Änderung der Beweislast zum Nachteil des Anwenders ist mit dieser Regelung nicht ver-
bunden.

nanoNavigator
PHOENIX CONTACT 2373_de_A
Erklärungen zu den rechtlichen Grundlagen
Dieses Handbuch ist einschließlich aller darin enthaltenen Abbildungen urheberrechtlich
geschützt. Jede Drittverwendung dieses Handbuchs ist verboten. Die Reproduktion,
Übersetzung und öffentliche Zugänglichmachung sowie die elektronische und fotografi-
sche Archivierung und Veränderung bedarf der schriftlichen Genehmigung der
Firma Phoenix Contact. Zuwiderhandlungen verpflichten zu Schadenersatz.
Alle Rechte für den Fall der Patenterteilung oder Gebrauchsmustereintragung sind
Phoenix Contact vorbehalten. Fremdprodukte werden stets ohne Vermerk auf Patentrechte
genannt. Die Existenz solcher Rechte ist daher nicht auszuschließen.
Windows 2000, Windows XP, Windows Vista, Visual Basic und Visual C++ sind Marken der
Microsoft Corporation. OPC ist eine eingetragene Marke der OPC Foundation. Modbus ist
eine eingetragene Marke von Schneider Automation, Inc. INTERBUS ist eine eingetragene
Marke der Phoenix Contact GmbH & Co
So erreichen Sie uns
Internet Aktuelle Informationen zu Produkten von Phoenix Contact und zu unseren Allgemeinen
Geschäfts- und Garantiebedingungen finden Sie im Internet unter:
www.phoenixcontact.com.
Stellen Sie sicher, dass Sie immer mit der aktuellen Dokumentation arbeiten.
Diese steht unter der folgenden Adresse zum Download bereit:
www.download.phoenixcontact.de.
Ländervertretungen Bei Problemen, die Sie mit Hilfe dieser Dokumentation nicht lösen können, wenden Sie sich
bitte an Ihre jeweilige Ländervertretung.
Die Adresse erfahren Sie unter www.phoenixcontact.com.
Herausgeber
Wenn Sie Anregungen und Verbesserungsvorschläge zu Inhalt und Gestaltung unseres
Handbuchs haben, würden wir uns freuen, wenn Sie uns Ihre Vorschläge zusenden an:
PHOENIX CONTACT GmbH & Co. KG
Flachsmarktstraße 8
32825 Blomberg
DEUTSCHLAND
Telefon +49 - (0) 52 35 - 3-00
Telefax +49 - (0) 52 35 - 3-4 12 00

Inhaltsverzeichnis
1 Bevor Sie beginnen .................................................................................................................1-3
1.1 Inhalt dieses Handbuches ..................................................................................1-3
1.2 Systemvoraussetzungen ....................................................................................1-4
1.3 Textkonventionen in diesem Handbuch .............................................................1-4
1.4 Technischer Service von Phoenix Contact .........................................................1-5
2 Erste Schritte und Übungen.....................................................................................................2-3
2.1 Installieren von nanoNavigator ...........................................................................2-3
2.2 Herstellen einer Verbindung mit einem nanoLC .................................................2-3
2.3 Starten nanoNavigator........................................................................................2-5
2.4 Einführung in Ablaufdiagramme .........................................................................2-8
2.5 Entwerfen eines Steuerungsprojekts ................................................................2-13
2.6 Projektausführung ............................................................................................2-24
2.7 Anlegen von Projekten......................................................................................2-26
2.8 Herunterladen und Überprüfen des Projekts ....................................................2-42
3 Allgemeine Programmiertechniken ..........................................................................................3-3
3.1 Starten von nanoNavigator .................................................................................3-3
3.2 Konfigurieren von nanoNavigator .......................................................................3-5
3.3 Elemente von Ablaufdiagrammen.....................................................................3-13
3.4 Anzeigen mehrerer Ablaufdiagramme ..............................................................3-18
3.5 Bearbeiten von Ablaufdiagrammen ..................................................................3-19
3.6 Ablaufdiagramm-Bausteine – Einführung .........................................................3-20
3.7 Verbinden von Ablaufdiagramm-Bausteinen ....................................................3-21
3.8 Bearbeiten von Ablaufdiagramm-Baustein-Ausdrücken...................................3-22
3.9 Eingeben von Baustein-Kommentaren .............................................................3-23
3.10 Verwenden des Daten-Editors..........................................................................3-24
3.11 Verwenden des Nachrichten-Editors ................................................................3-28
4 Ablaufdiagramm-Gestaltung....................................................................................................4-3
4.1 Basisbausteine im Ablaufdiagramm ...................................................................4-3
5 Datenoperationen ....................................................................................................................5-3
5.1 Datentypbeschreibungen ...................................................................................5-3
5.2 Datentypen und Formate....................................................................................5-6
5.3 Verwenden von Zeitgebern und Zählern.............................................................5-7
5.4 Verwenden des Umwandlungsbausteins ...........................................................5-9
5.5 Arbeiten mit Analogwerten ...............................................................................5-11
2373_de_A PHOENIX CONTACT i

6 Ausführen von Projekten und Steuern des nanoLCs ...............................................................6-3
6.1 Angeben der PC-Verbindung .............................................................................6-3
6.2 Überprüfen eines Projekts ..................................................................................6-4
6.3 Herstellen einer Verbindung zum nanoLC ..........................................................6-5
6.4 Herunterladen eines Projekts .............................................................................6-6
6.5 Hochladen eines Projekts vom nanoLC..............................................................6-6
6.6 Herunterladen auf das Speichermodul ...............................................................6-6
6.7 Hochladen vom Speichermodul .........................................................................6-7
6.8 Löschen des Speichermoduls ............................................................................6-7
6.9 Ausführen eines Projekts....................................................................................6-7
6.10 Stoppen eines ausgeführten Projekts.................................................................6-7
6.11 Festlegen des nanoLC-Passworts......................................................................6-8
6.12 Einstellen von Datum/Uhrzeit auf dem nanoLC ..................................................6-9
6.13 Sperren des nanoLCs.......................................................................................6-10
6.14 Aufheben der nanoLC-Sperre ..........................................................................6-10
6.15 Aktualisieren der nanoLC-Firmware .................................................................6-11
7 Überprüfen eines Projekts .......................................................................................................7-3
7.1 Fenster „nanoLC Monitor“ ..................................................................................7-3
7.2 Erzwingen von Datenwerten...............................................................................7-6
7.3 Verwenden der Ausführungsverfolgung in nanoNavigator..................................7-7
A Technischer Anhang: Festlegen von Optionen ....................................................................... A-9
A 1 Registerkarte „Allgemein“ .................................................................................. A-9
A 2 Registerkarte „Editoroptionen“......................................................................... A-10
A 3 Registerkarte „Editorfarben“ ............................................................................ A-11
A 4 Registerkarte „Bausteinfarben“........................................................................ A-13
A 5 Registerkarte „Daten Editor“ ............................................................................ A-14
A 6 Registerkarte „Debug“ ..................................................................................... A-15
A 7 Einstellungen übernehmen.............................................................................. A-15
B Technischer Anhang: System-Flags ....................................................................................... B-1
B 1 Basis-Modul-Flags ............................................................................................ B-1
2373_de_A PHOENIX CONTACT ii

Inhaltsverzeichnis
C Anhang ................................................................................................................................... C-1
C 1 Abbildungsverzeichnis...................................................................................... C-1
C 2 Tabellenverzeichnis.......................................................................................... C-5
C 3 Stichwortverzeichnis......................................................................................... C-7
2373_de_A PHOENIX CONTACT iii

nanoNavigator
iv PHOENIX CONTACT 2373_de_A

Kapitel 1
Dieses Kapitel informiert Sie über
– Inhalt des Handbuches
– Textkonventionen in diesem Handbuch
– Kontaktieren des technischen Supports
Bevor Sie beginnen.........................................................................................................................1-3
1.1 Inhalt dieses Handbuches ..................................................................................1-3
1.1.1 Gliederung ...........................................................................................1-3
1.2 Systemvoraussetzungen ....................................................................................1-4
1.3 Textkonventionen in diesem Handbuch .............................................................1-4
1.3.1 Tastaturbefehle....................................................................................1-5
1.3.2 Arbeiten mit der Maus..........................................................................1-5
1.4 Technischer Service von Phoenix Contact .........................................................1-5
2373_de_A PHOENIX CONTACT 1-1

nanoNavigator
1-2 PHOENIX CONTACT 2373_de_A

Bevor Sie beginnen
1 Bevor Sie beginnen
Willkommen bei nanoNavigator™ von Phoenix Contact – der Software für einen optimalen
Einsatz des nanoLine-Controllers (nanoLC). Der nanoNavigator stellt die Programmier-
umgebung für den nanoLC dar.
1.1 Inhalt dieses Handbuches
Dieses Handbuch stellt Informationen zur Verwendung von nanoNavigator für den nanoLC
bereit.
1.1.1 Gliederung
Das Handbuch enthält die folgenden Kapitel:
Kapitel 1, „Bevor Sie beginnen“: In diesem Kapitel werden nanoNavigator und dieses Hand-
buch allgemein vorgestellt.
Kapitel 2, „Erste Schritte und Übungen“: Hier erfahren Sie, wie Sie nanoNavigator installie-
ren, eine Verbindung mit dem nanoLC herstellen, ein Ablaufdiagramm-Projekt erstellen und
das Projekt überprüfen.
Kapitel 3, „Allgemeine Programmiertechniken“: In diesem Kapitel werden Methoden zur
Projekterstellung mit nanoNavigator vorgestellt.
Kapitel 4, „Ablaufdiagramm-Gestaltung“: Hier erhalten Sie detaillierte Informationen über
die Programmierung von Ablaufdiagrammen.
Kapitel 5, „Datenoperationen“: In diesem Kapitel werden die in nanoNavigator verfügbaren
Datentypen vorgestellt. Sie erfahren, wie Sie Daten bewegen und mathematische und rela-
tionale Ausdrücke verwenden.
Kapitel 6, „Ausführen von Projekten und Steuern des nanoLCs“: In diesem Kapitel wird er-
läutert, wie Projekte ausgeführt werden.
Kapitel 7, „Überprüfen eines Projekts“: Hier erfahren Sie, wie Sie ausgeführte Projekte über-
wachen und überprüfen.
2373_de_A PHOENIX CONTACT 1-3

nanoNavigator
1.2 Systemvoraussetzungen
Der nanoNavigator erfordert:
– Tastatur und Maus
– Monitor (mindestens eine Auflösung von 800 x 600 Pixel)
– Windows 2000 (SP4), Windows XP (SP2) oder Windows Vista
– Prozessor mit 400 MHz
– 128 MB Arbeitsspeicher
– Festplatte – erforderlicher Speicherplatz: 280 MB für .net framework 2.0;
10 MB für nanoNavigator und Projekte
– .net framework 2.0
– MDAC 2.8
– Windows Installer 3.0 (für die Installation von .net erforderlich)
– IE6 SP1 (für die Installation von .net erforderlich)
1.3 Textkonventionen in diesem Handbuch
In diesem Kapitel werden die in diesem Handbuch geltenden Textkonventionen beschrie-
ben.
Ordner und Dateinamen
Ordner und Dateinamen werden in Anführungszeichen angegeben. Beispielsweise gibt
„\nanoNavigator“ einen Ordnernamen an, wohingegen „MyProject.nano“ ein Dateiname ist.
Titel, Schaltflächen, Schlüsselwörter, Kürzel
Schaltflächen, Schlüsselwörter und Benennungen in Dialogen werden mit Anführungszei-
chen gekennzeichnet. Beispielsweise kann im Text die folgende Aufforderung stehen: Kli-
cken Sie auf die Schaltfläche „Übernehmen“. Auch Menüs, Untermenüs und Menüpunkte
werden in Anführungszeichen angegeben (z. B. Menü „Datei“). In einigen Fällen sind Wör-
ter oder Zeichen fett formatiert, um ihre Bedeutung hervorzuheben.
Sonstige Textkonventionen
Vereinzelt verweisen Hypertext-Links auf Webseiten. Diese Links sind unterstrichen darge-
stellt. (z. B. www.phoenixcontact.com). Wenn Sie dieses Handbuch in Adobe Acrobat an-
zeigen, können Links auch als blauer Text dargestellt sein. Klicken Sie auf diese Links, um
den Webbrowser zu starten und auf die jeweils verlinkte Webseite zuzugreifen.
1-4 PHOENIX CONTACT 2373_de_A

Bevor Sie beginnen
1.3.1 Tastaturbefehle
Tasten werden wie folgt gekennzeichnet: <Alt>, <Strg> oder <Pos1>. Tastaturbefehle,
Tastenkombinationen und Tastenfolgen werden in Tabelle 1-1 aufgelistet:
1.3.2 Arbeiten mit der Maus
Für die nanoLine-Controller-Entwicklung mit nanoNavigator ist eine Maus erforderlich. Bei
einer Standardmaus verwenden Sie die linke Maustaste, um etwas anzuklicken oder aus-
zuwählen. Dies gilt nicht, wenn es sich um eine spezielle Maus für Linkshänder handelt oder
wenn die Tastenzuweisung an der Maus geändert wurde. Wenn Sie den Mauszeiger über
ein Objekt bewegen und die rechte Maustaste drücken (sofern die Tastenzuweisung nicht
geändert wurde), öffnet sich ein Popup-Menü mit kontextabhängigen Befehlen oder Optio-
nen (Kontext- oder Popup-Menü).
1.4 Technischer Service von Phoenix Contact
Wenn Sie Fragen zu nanoNavigator haben, die in diesem Handbuch nicht beantwortet wer-
den, wenden Sie sich über die Webseite an den technischen Service von Phoenix Contact.
Unsere Mitarbeiter unterstützen Sie gerne dabei, den nanoLC und nanoNavigator bestmög-
lich einzusetzen.
Wir empfehlen, das Problem genau zu dokumentieren, bevor Sie sich an den technischen
Service wenden. Notieren Sie jeden Schritt und alle angezeigten Fehlermeldungen.
PHOENIX CONTACT
Internet: www.phoenixcontact.com
Tabelle 1-1 Tastaturbefehl-Konventionen in diesem Handbuch
Taste(n) Beschreibung
Taste1+Taste2 Das Pluszeichen (+) zwischen den Tasten-
bezeichnungen bedeutet, dass Sie die
erste Taste (Taste1) gedrückt halten, wäh-
rend Sie die zweite Taste (Taste2) drücken.
Beispielsweise bedeutet <Alt>+<F4>, dass
Sie <Alt> gedrückt halten, während Sie
<F4> drücken. Anschließend lassen Sie
beide Tasten los.
Taste1, Taste2 Ein Komma (,) zwischen den Tastenbe-
zeichnungen bedeutet, dass Sie die Tasten
einzeln, nacheinander drücken. Wenn bei-
spielsweise die Anweisung <R>, <Enter>
im Handbuch gegeben wird, müssen Sie
zuerst den Buchstaben <R> drücken und
loslassen und anschließend die Eingabe-
taste (<Enter>) drücken.
2373_de_A PHOENIX CONTACT 1-5

nanoNavigator
1-6 PHOENIX CONTACT 2373_de_A

Kapitel 2
Dieses Kapitel informiert Sie über
– Installieren und Starten von nanoNavigator
– Erstmaliges Arbeiten mit Ablaufdiagrammen (Einführung in Ablaufdiagramme)
– Herstellen einer Verbindung zwischen nanoNavigator und nanoLC
– Erstellen eines Ablaufdiagramm-Projekts
– Überprüfen des Projekts
Erste Schritte und Übungen ............................................................................................................2-3
2.1 Installieren von nanoNavigator ...........................................................................2-3
2.2 Herstellen einer Verbindung mit einem nanoLC .................................................2-3
2.2.1 Verbinden des Kabels..........................................................................2-4
2.2.2 Herstellen einer Verbindung zwischen nanoNavigator und nanoLC ....2-4
2.3 Starten nanoNavigator........................................................................................2-5
2.4 Einführung in Ablaufdiagramme .........................................................................2-8
2.4.1 Einführung und Geschichte..................................................................2-8
2.4.2 Ablaufdiagramme ................................................................................2-9
2.4.3 Datenelemente ..................................................................................2-12
2.5 Entwerfen eines Steuerungsprojekts ................................................................2-13
2.5.1 Automatikmodus-Ablaufdiagramm ....................................................2-13
2.5.2 Status-Ablaufdiagramm .....................................................................2-19
2.5.3 Diagnose-Ablaufdiagramm ................................................................2-21
2.5.4 Wiederherstellungs-Ablaufdiagramm.................................................2-23
2.6 Projektausführung ............................................................................................2-24
2.6.1 Auflösen von Ablaufdiagrammen .......................................................2-24
2.6.2 Ausführungsreihenfolge in Ablaufdiagrammen ..................................2-25
2.7 Anlegen von Projekten......................................................................................2-26
2.7.1 Erstellen des Programms zur Bremslichtsteuerung ...........................2-27
2.7.2 Erstellen des Ablaufdiagramms für den linken Blinker .......................2-32
2.8 Herunterladen und Überprüfen des Projekts ....................................................2-42
2.8.1 Herunterladen des Projekts ...............................................................2-42
2.8.2 Herstellen einer Verbindung mit dem Simulator.................................2-43
2.8.3 Überwachen des Projekts ..................................................................2-43
2.8.4 Überprüfen eines Projekts .................................................................2-45
2373_de_A PHOENIX CONTACT 2-1

nanoNavigator
2-2 PHOENIX CONTACT 2373_de_A

Erste Schritte und Übungen
2 Erste Schritte und Übungen
In diesem Kapitel werden die ersten Schritte mit der nanoNavigator-Software und mit dem
nanoLine-Controller (nanoLC) erläutert. Als Erstes muss nanoNavigator auf einem PC in-
stalliert werden. Anschließend wird die Verbindung zum nanoLC hergestellt. Am Anfang der
Verwendung des nanoLCs stehen die Erstellung eines Steuerungsprogramms mit
nanoNavigator und die anschließende Übertragung des Programms auf den nanoLC.
Wenn Sie keine Erfahrung mit der Ablaufdiagramm-Programmierung bzw. mit program-
mierbaren Controllern haben, lesen Sie das Kapitel „Einführung in Ablaufdiagramme“.
Wenn Sie sich mit der Ablaufdiagramm-Programmierung auskennen oder sofort loslegen
möchten, überspringen Sie dieses Kapitel und fahren Sie mit „Anlegen von Projekten“ fort.
In den folgenden Kapiteln erhalten Sie anhand eines Übungsprojekts einen Überblick über
die Funktionen von nanoNavigator. Das Projekt wird dabei zuerst erstellt und anschließend
überwacht und überprüft. Um die Übung optimal nutzen zu können, benötigen Sie einen
nanoLC. Wenn kein nanoLC verfügbar ist, können Sie das Projekt erstellen und anschlie-
ßend mit dem Simulator (noch nicht erhältlich) überprüfen.
2.1 Installieren von nanoNavigator
Laden Sie zur Installation von nanoNavigator entweder eine Kopie der Installationsdateien
von der Phoenix Contact-Website herunter oder führen Sie die Installation von der im Liefe-
rumfang des nanoLC-Starter-Kits enthaltenen CD-ROM aus. Der nanoNavigator ist auch
als separates Programm erhältlich. Gehen Sie mit den Installationsdateien wie folgt vor:
1. Starten Sie das Installationsprogramm.
• Wenn Sie die heruntergeladenen Dateien auf der Festplatte gespeichert haben,
doppelklicken Sie auf die EXE-Datei.
• Wenn Sie über eine Installations-CD verfügen, legen Sie sie in das CD-ROM-
Laufwerk ein. Die Installation wird in der Regel automatisch gestartet. Falls nicht,
öffnen Sie im Windows-Explorer den Ordner „nanoNav“ auf der CD-ROM, und
doppelklicken Sie auf die Setup-Datei.
2. Folgen Sie den Anweisungen des Installationsassistenten. Der Assistent besteht aus
mehreren Seiten. Klicken Sie nach jeder Seite unten auf „Weiter“.
3. Klicken Sie zum Abschluss der Installation auf „Fertig stellen“.
2.2 Herstellen einer Verbindung mit einem nanoLC
Bei der Verbindung mit einem nanoLC sind zwei Aspekte zu unterscheiden: zum einen die
physische Verbindung zwischen dem PC mit nanoNavigator und dem nanoLC. Diese Ver-
bindung erfolgt über ein serielles Kabel bzw. über ein USB-Kabel. Der zweite Aspekt der
Verbindung mit einem nanoLC ist die logische Verbindung über das Kabel. Über diese lo-
gische Verbindung kann nanoNavigator auf den nanoLC zugreifen. Bei der Verwendung
von nanoNavigator für Operationen auf dem nanoLC muss nanoNavigator an den nanoLC
Der Name der Setup-Datei ist unterschiedlich. Es handelt sich jedoch immer um eine
EXE-Datei. Weitere Informationen finden Sie in der Readme-Datei auf der CD-ROM bzw.
auf der Website.
2373_de_A PHOENIX CONTACT 2-3

nanoNavigator
angeschlossen werden. Mit Ausnahme des Kapitels „Verbinden des Kabels“ unten bezie-
hen sich alle Verweise auf die Verbindung mit dem nanoLC auf die logische Verbindung
zwischen nanoLC und nanoNavigator.
2.2.1 Verbinden des Kabels
Sie können das Kabel aus dem nanoLC-Starter-Kit oder ein mit dem nanoLC-Basismodul
kompatibles Kabel verwenden. Das Standardkabel ist 1 m lang. Starter-Kits sind nur mit
dem USB-Optionsmodul und dem entsprechenden Kabel erhältlich. Stecken Sie ein Ende
des Kabels in den PC und das andere Ende in den nanoLC (siehe Bild 2-1).
Bild 2-1 nanoLC RS-232-Programmierverbindung
2.2.2 Herstellen einer Verbindung zwischen nanoNavigator und
nanoLC
Vor der Übertragung eines Projekts vom oder an den nanoLC, dem Starten oder Stoppen
des Projekts, der Überwachung oder der Durchführung anderer Operationen auf dem
nanoLC muss eine Verbindung zwischen nanoNavigator und nanoLC hergestellt werden.
Damit nanoNavigator eine Softwareverbindung zum nanoLC herstellen kann, muss der PC
physisch mit dem Controller verbunden sein.
Es gibt mehrere Methoden, um eine Verbindung zum nanoLC herzustellen. Diese Übung
beginnt mit dem Herstellen der Verbindung zwischen nanoNavigator und nanoLC.
Weitere Informationen zum Herstellen einer physischen Verbindung zwischen dem
nanoLC und einem PC finden Sie im nanoLC-Hardware-Handbuch.
Q0 Q1 Q
2 Q3 +
Q0 Q1 Q
2 Q3 +
+
COM10
1112
1314
15
Input
Common
24VDC Inputs
Inputs
CommonAnalog
1
2
1
nanoLine
2-4 PHOENIX CONTACT 2373_de_A

Erste Schritte und Übungen
2.3 Starten nanoNavigator
In diesem Kapitel werden die ersten Schritte in nanoNavigator zur Erstellung eines Projekts
beschrieben. Führen Sie die folgenden Schritte aus:
1. Wählen Sie im Windows-Menü „Start“ die Optionen
„Programme... Phoenix Contact... nanoNavigator... nanoNavigator“, um das Programm
zu starten. Beim Start von nanoNavigator wird der Startdialog angezeigt (siehe
Bild 2-2).
Bild 2-2 nanoNavigator-Startdialog
2. Der nächste Schritt hängt davon ab, ob eine physische Verbindung zwischen dem
nanoLC und dem PC besteht. Führen Sie einen der folgenden Schritte aus:
– Falls der nanoLC an den PC angeschlossen ist, klicken Sie auf die Schaltfläche
„Starte Verbindungs-Wizard“. Der „nanoLC Verbindungs-Wizard“ (siehe Bild 2-3)
wird angezeigt. Wenn ein Projekt auf dem nanoLC geladen wurde, zeigt
nanoNavigator eine Nachricht zu dem Projekt an, und die Schaltfläche „Lesen“
steht zur Verfügung. Wenn kein Projekt auf dem nanoLC vorhanden ist, wird eine
entsprechende Nachricht angezeigt, und die Schaltfläche „Lesen“ wird
ausgeblendet. In beiden Fällen wird durch Klicken auf die Schaltfläche „Neu“
automatisch die nanoLC-Konfiguration durch nanoNavigator ermittelt, und der
Ablaufdiagramm-Arbeitsbereich wird angezeigt.
2373_de_A PHOENIX CONTACT 2-5

nanoNavigator
Bild 2-3 Der „nanoLC Verbindungs-Wizard“
– Wenn kein nanoLC an den PC angeschlossen ist, klicken Sie auf „Neues Projekt
anlegen“. In diesem Fall wird der Dialog „nanoLC Konfiguration“ angezeigt. Gehen
Sie wie folgt vor, um den nanoLC für dieses Beispielprojekt zu konfigurieren:
a) Wählen Sie in der Drop-Down-Liste des Kapitels „Basis-Modul“ (siehe
Bild 2-4) den nanoLC-Typ aus.
2-6 PHOENIX CONTACT 2373_de_A

Erste Schritte und Übungen
Bild 2-4 Im Dialog „nanoLC Konfiguration“ wird das Gerät definiert
b) Wählen Sie die E/A-Erweiterungsmodule, das Bedienfeld und das COM-
Erweiterungsmodul aus den jeweiligen Drop-Down-Listen aus.
c) Im Feld „Name“ unter „Projekt“ wird der Projektname eingegeben. Geben Sie
für diese Übung „myNanoLights“ ein.
d) Unter „Version“ können Sie unter „Major“ und „Minor“ Versionsnummern für
das Projekt eingeben. In den meisten Fällen lautet die erste Version 1.0, d. h.
für „Major“ wird „1“ und für „Minor“ wird „0“ eingestellt (weitere Informationen
zur Verwendung der Nummern in nanoNavigator und nanoLC finden Sie unter
„Projekt“ auf Seite 3-10).
e) Klicken Sie auf „OK“. Der Ablaufdiagramm-Arbeitsbereich wird angezeigt.
Jetzt können Sie mit der Erstellung von Ablaufdiagrammen für Projekte beginnen. Wenn Sie
mit der Programmierung von Ablaufdiagrammen vertraut sind fahren Sie mit „Entwerfen
eines Steuerungsprojekts“ auf Seite 2-13 fort. Wenn Sie die Grundlagen kennenlernen
möchten, fahren Sie mit Kapitel „Einführung in Ablaufdiagramme“ auf Seite 2-8 fort.
2373_de_A PHOENIX CONTACT 2-7

nanoNavigator
2.4 Einführung in Ablaufdiagramme
Diese Einführung richtet sich an neue Benutzer ohne Vorkenntnisse bei der Programmie-
rung von Ablaufdiagrammen. In dieser Einführung werden die Programmierkonzepte kurz
vorgestellt, insbesondere im Hinblick auf die Programmierung des nanoLCs mit
nanoNavigator. Wenn Sie mit der Programmierung von Ablaufdiagrammen bereits vertraut
sind, fahren Sie mit dem Kapitel „Entwerfen eines Steuerungsprojekts“ auf Seite 2-13 fort.
2.4.1 Einführung und Geschichte
Ablaufdiagramme gab es im Grunde schon vor der formellen Einführung 1947, allerdings
bis dahin nicht bewusst zur Veranschaulichung von logischen Strukturen in Computerpro-
grammen. Diese „neue Methode“ der Verwendung beschrifteter Bausteine zur Veran-
schaulichung der Prozessstrukturen wurde so erfolgreich, dass das American National
Standards Institute (ANSI) Anfang der 1970er Jahre Normen für Ablaufdiagramme auf-
stellte.
Seitdem werden Ablaufdiagramme zur Darstellung zahlreicher Verfahren (Produkteinfüh-
rungen, Qualitätssicherungsverfahren, Fehlerbehebungsschritte usw.) verwendet. Außer-
dem sind sie ein besonders zuverlässiges Mittel zur Überwachung und Steuerung elektro-
mechanischer Geräte über PC-Programme. Der Vorteil der Ablaufdiagramme ist die
einfache Verständlichkeit der grafischen Darstellung auch für Laien.
Bei Ablaufdiagrammen handelt es sich um Schrittanweisungen, die aus einzelnen Baustei-
nen (Aktionen und Entscheidungen) bestehen, die mit Linien miteinander verbunden sind.
Die Linien bzw. Pfade kennzeichnen die Richtung des Ablaufs von Baustein zu Baustein.
Ablaufdiagramme lassen sich einfach erstellen und sind leicht verständlich. Programmier-
kenntnisse sind nicht erforderlich!
In Steuerungsprogrammen führen die Ablaufdiagramm-Pfade an einen bestimmten Punkt
zurück. So kann der Vorgang wiederholt werden. Ein Steuerungsprojekt besteht in der
Regel aus mehreren Ablaufdiagrammen. Bei einfachen Projekten reicht unter Umständen
ein einzelnes Diagramm aus.
Steuerungsprojekte bestehen aus mehreren Ablaufdiagrammen, mit denen ein Prozess ge-
steuert wird. Mit Steuerungsprojekten werden Computer (wie der nanoLC oder ein PC) ge-
steuert. Der Computer führt ein Programm aus, das vom Benutzer erstellte Ablaufdia-
gramme in einer gewünschten Reihenfolge überprüft. Hierfür müssen im Rahmen der
Projekte die folgenden Aufgaben durchgeführt werden:
– Steuerung des Prozesses durch die Überwachung von Eingängen
– Bearbeitung von Ausgängen nach Bedarf
– Anzeigen von Statusinformationen (normale Bedingungen)
– Anzeigen von Diagnose-Informationen (untypische Bedingungen)
– Wiederherstellung nach einem Fehler
Im nanoLC werden sämtliche Ablaufdiagramme eines Projekts bei jedem Ablauf aufgelöst
(weitere Informationen zu Abläufen und zur Ausführung von Ablaufdiagrammen finden Sie
unter „Projektausführung“ auf Seite 2-24).
2-8 PHOENIX CONTACT 2373_de_A

Erste Schritte und Übungen
2.4.2 Ablaufdiagramme
In nanoNavigator werden Ablaufdiagramme zur Entwicklung von Steuerungsprogrammen
verwendet. Der nanoLC dient zur Ausführung von Projekten, die aus Steuerungsprogram-
men in Ablaufdiagramm-Form bestehen. Mit den Symbolen im Ablaufdiagramm werden
zwei Klassen von Elementen beschrieben: Aktionsbausteine und Verzweigungsbausteine.
Aktionsbaustein
Ein Aktionsbaustein ist ein Feld (siehe Bild 2-5), das für eine Operation an den Daten des
Systems steht. Der Baustein kann Eingangs- bzw. Ausgangsdaten enthalten. Im Ablaufdi-
agramm weist ein Aktionsbaustein einen Eingang (oben) und einen Ausgang (unten) auf. In
nanoNavigator werden vier Arten von Aktionsbausteinen unterschieden, die unter „Arten
von Aktionsbausteinen“ auf Seite 2-10 erläutert sind.
Bild 2-5 Segment eines Ablaufdiagramms mit Aktions- und Verzweigungsbaustein
Verzweigungsbaustein
Ein Verzweigungsbaustein ist ein rautenförmiges Feld (siehe Bild 2-5), das für eine Ver-
zweigung auf der Grundlage verfügbarer Daten steht. In einem Verzweigungsbaustein wer-
den zum Beispiel zwei Variablen, eine Variable mit einer Konstanten oder eine Wahr-oder-
Falsch-Bedingung miteinander verglichen. Verzweigungsbausteine haben einen Eingang
(oben) und zwei Ausgänge (rechts und unten). In nanoNavigator werden zwei Arten von
Verzweigungsbausteinen unterschieden, die unter „Arten von Verzweigungsbausteinen“
auf Seite 2-11 erläutert werden.
Mit Ablaufdiagrammen, die lediglich aus Aktions- und Verzweigungsbausteinen bestehen,
können Sie E/A-Systeme, Maschinen und Prozesse steuern. Ein Projekt kann aus einem
oder mehreren Ablaufdiagrammen bestehen.
Aktions-
baustein
Verzweigungs-
baustein
N
J
2373_de_A PHOENIX CONTACT 2-9

nanoNavigator
Arten von Aktionsbausteinen
Der nanoNavigator bietet vier Arten von Aktionsbausteinen: Steuerungs-, Nachrichten, Um-
wandlungs- und Wartenbaustein.
Steuerungsbausteine Steuerungsbausteine (siehe Bild 2-6) lösen eine Aktion aus, beispielsweise die Aktivierung
eines Ausgangs oder das Zurücksetzen eines Zeitgebers. Ein Steuerungsbaustein kann
aus bis zu vier Steuerungsausdrücken bestehen. Über Steuerungsausdrücke können Sie
Werte für Flags festlegen, Ausgänge aktivieren oder deaktivieren sowie Zeitgeber und Zäh-
ler steuern.
Bild 2-6 Steuerungsbausteine lösen Aktionen aus
Nachrichtenbausteine Mithilfe von Nachrichtenbausteinen können Sie eine Nachrichtennummer
(zwischen 0 und 31) auswählen, die auf dem Bediengerät angezeigt wird. Die anzuzeigen-
den Nachrichten werden im Nachrichten-Editor festgelegt (siehe „Verwenden des Nach-
richten-Editors“ auf Seite 3-28).
Umwandlungsbausteine Mit Umwandlungsbausteinen werden Daten von einem Datenelement in ein anderes ver-
schoben. Das Quelldatenelement bleibt dabei unverändert, und der Wartenbaustein fügt
einen Wartezeitraum in die Ausführung des Ablaufdiagramms ein.
Wartenbausteine Bei Wartenbausteinen können Wartezeiten in Millisekunden oder Stunden, Minuten und
Sekunden festgelegt werden. Wenn die Wartezeit null beträgt, verwendet der Baustein
standardmäßig einen Ablaufvorgang.
2-10 PHOENIX CONTACT 2373_de_A

Erste Schritte und Übungen
Arten von Verzweigungsbausteinen
Mit Verzweigungsbausteinen (sowohl mit Entscheidungs- als auch mit Vergleichsbaustei-
nen) können Sie Tests durchführen und ermitteln, welchen der zwei Pfade Sie nach dem
Test verwenden sollen. Jeder Verzweigungsbaustein hat einen Eingangs- sowie zwei Aus-
gangspunkte für den Ja- und Nein-Pfad von diesem Baustein aus. Standardmäßig ist der
untere Verbindungspunkt der Ja-Pfad, während sich der Nein-Pfad auf der rechten Seite
befindet.
Sowohl Entscheidungs- als auch Vergleichsbausteine werden im Ablaufdiagramm in
Rautenform angezeigt (siehe Bild 2-7).
Bild 2-7 Entscheidungs- und Vergleichsbausteine werden in Rautenform angezeigt
Entscheidungsbausteine Mithilfe von Entscheidungsbausteinen können Sie den Zustand eines Datenelements mit-
hilfe eines booleschen Vergleichs ermitteln. Sie können mit einem Entscheidungsbaustein
beispielsweise Ein- oder Ausgänge testen, um zu ermitteln, ob sie aktiviert oder deaktiviert
sind bzw. von einem Zustand in den anderen übergehen. Ein Entscheidungsbaustein kann
ein oder zwei Entscheidungsausdrücke enthalten. Zwei Ausdrücke sind durch eine ODER-
oder eine UND-Bedingung miteinander verbunden. Ein Entscheidungsbaustein könnte bei-
spielsweise über folgende Ausdrücke verfügen:
– Eingang 1 AN UND Eingang 2 AUS
Vergleichsbausteinen Mithilfe von Vergleichsbausteinen können Sie zwei Datenelemente miteinander verglei-
chen. Sie können in einem Vergleichsbaustein beispielsweise einen ganzzahligen Regis-
terwert mit einer Konstante oder einem anderen Registerwert vergleichen. Für den Ver-
gleich der Werte stehen die folgenden Vergleichsoperatoren zur Verfügung:
Für eine gute Lesbarkeit sind Ablaufdiagramme standardmäßig von oben nach unten an-
geordnet.
= (Gleich)
> (Größer als)
< (Kleiner als)
≥ (Größer gleich)
≤ (Kleiner gleich)
IsEven (Es gibt kein zweites Datenelement zum Vergleich.)
2373_de_A PHOENIX CONTACT 2-11

nanoNavigator
2.4.3 Datenelemente
Datenelemente bieten Beschriftungen für Eingänge, Ausgänge, Zeitgeber, Nachrichten
und internen Speicher. In nanoNavigator werden Datenelemente mit dem Daten-Editor be-
schriftet (bis zu 30 Zeichen). Datenelemente werden in den Ablaufdiagramm-Bausteinen
für die Projektsteuerung verwendet. Mit den Beschriftungen werden die Elemente (Zeit-
geber, Zähler usw.), Ausgänge (Ventile, Motoren, LEDs usw.) und Überwachungen
(Manometer, Durchflussmesser, Schalter usw.) „individualisiert“.
Durch individuelle Datenelemente kann der Zweck eines Elements innerhalb eines Ablauf-
diagramm-Bausteins schneller erkannt werden. Daher sollte die Beschriftung (bzw. der
Name) des Elements Aufschluss über seinen Zweck geben. So könnten bei einem Treib-
hausprojekt beispielsweise die folgenden Eingangsnamen verwendet werden:
„Treibhaus 3 Temperatur“, „TH3 Wasserdurchfluss“, „TH3 Fenster geöffnet“ und „TH3
Fenster geschlossen“. Zur Bezeichnung von Ausgängen könnten folgende Namen verwen-
det werden: „TH3 Ventil“, „TH3 Fenster öffnen“, „TH3 Fenster schließen“ und „TH3 Be-
leuchtung“.
nanoNavigator unterstützt die neun auf dem nanoLC verfügbaren Datentypen:
– Eingang: Die verfügbare Anzahl hängt von der Konfiguration des nanoLCs ab. Eingän-
ge sind entweder aktiviert oder deaktiviert.
– Analoger Eingang: Eine Ganzzahl ohne Vorzeichen, die für eine allmähliche Ände-
rung der Eingangsspannung bzw. -werte für den nanoLC steht. Die verfügbare Anzahl
hängt von der Konfiguration des nanoLCs ab. Beachten Sie hierzu die Hinweise unter
„Arbeiten mit Analogwerten“ auf Seite 5-11.
– Ausgang: Die verfügbare Anzahl hängt von der Konfiguration des nanoLCs ab. Aus-
gänge sind entweder aktiviert oder deaktiviert.
– Analoger Ausgang: Eine Ganzzahl ohne Vorzeichen, die für eine allmähliche Ände-
rung der Ausgangsspannung bzw. -werte des nanoLCs steht. Die verfügbare Anzahl
hängt von der Konfiguration des nanoLCs ab. Beachten Sie hierzu die Hinweise unter
„Arbeiten mit Analogwerten“ auf Seite 5-11. Analoge Eingänge sorgen für allmähliche
Spannungs- bzw. Wertänderungen.
– Zeitgeber/Zähler: Es gibt insgesamt maximal 64 Zeitgeber und Zähler.
– High-Speed-Zähler: Es gibt maximal zwei High-Speed-Zähler. Sie können projektwei-
se aktiviert oder deaktiviert werden.
– Register: Es gibt maximal 64 Register. Sie sind als „Nicht konfiguriert“, „Ganzzahl“,
„Datum“, „Uhrzeit“ und „Dauer“ (HH:MM:SS oder ms) konfigurierbar. Register können
einen Anfangswert aufweisen oder remanent sein (siehe „Dauerwerte, vorgegebene
Werte und remanente Werte“ auf Seite 5-4).
– Flag: Es gibt maximal 128 binäre Flags. Flags können einen Anfangswert aufweisen
(set=1) oder remanent sein (siehe „Dauerwerte, vorgegebene Werte und remanente
Werte“ auf Seite 5-4).
– Bedienfeldtaste: Es stehen maximal 16 Tasten zur Auswahl, wenn der nanoLC über
das optionale Bediengerät verfügt. Die Tasten umfassen die Ziffern 0 bis 9, die vier
Pfeiltasten und die Taste „OK“. Außerdem gibt es das Tasten-Datenelement „Bereit zur
Texteingabe“.
2-12 PHOENIX CONTACT 2373_de_A

Erste Schritte und Übungen
2.5 Entwerfen eines Steuerungsprojekts
Mit Steuerungsprojekten werden in der Regel vier Ziele verfolgt:
– Steuerung eines Prozesses durch Überwachung von Eingängen und Bearbeitung von
Ausgängen in der gewünschten Reihenfolge
– Anzeigen von Statusinformationen (normale Bedingungen)
– Anzeigen von Diagnose-Informationen (untypische Bedingungen)
– Wiederherstellung nach einem Fehler
Beim Entwurf sollten die Projekte in mehrere modulare Ablaufdiagramme aufgeteilt werden,
in denen einzelne Kapitel des Gesamtprojekts behandelt werden. Durch die modulare Kon-
zeption können Projekte einfacher entwickelt, überprüft und verwaltet werden.
Da in nahezu allen Projekten bestimmte Anforderungen in vergleichbarer Form bestehen,
haben sich auch einige gängige Ablaufdiagramm-Strukturen entwickelt. Die Strukturen las-
sen sich genau wie Werkzeuge (z. B. Maßband, Hammer, Kreissäge) an ihrer charakteris-
tischen Form erkennen.
Ablaufdiagramme...
– ... bestehen in der Regel aus sich wiederholenden Mustern von Bausteinen. Der Ver-
wendungszweck dieser Muster lässt sich an der Struktur erkennen.
– ... haben kein Ende, sondern kehren an einen (von der Anwendung bestimmten) Punkt
im Diagramm zurück, von wo aus der Vorgang wiederholt wird.
– ... haben beschriftete Bausteine, an denen im Ablaufdiagramm zu erkennen ist, was in
den einzelnen Schritten passiert. Dies ist eine äußerst wichtige Eigenschaft.
– ... können je nach Anforderung von den Beispielen aus diesem Handbuch abweichen.
Der beabsichtigte Zweck und das intendierte Verhalten der Bausteine dürfen aber da-
bei nicht verloren gehen.
2.5.1 Automatikmodus-Ablaufdiagramm
Mit Ablaufdiagrammen im Automatikmodus werden Prozessaktionen automatisch gesteu-
ert. Die Aufgabe eines solchen Ablaufdiagramms ist mit der eines Projektmanagers mit ein
oder zwei Prioritäten vergleichbar:
– Initialisierung des Projekts am Anfang eines Ablaufdiagramms. Hierbei wird überprüft,
ob die gewünschten Eingänge den richtigen Status und/oder Wert aufweisen. Außer-
dem werden sämtliche gewünschten Ausgänge auf den richtigen Status und/oder Wert
gesetzt. Anschließend wird (in der Regel) auf eine Eingabe von einem Benutzer
und/oder einer Maschine gewartet, mit der die Prozess-Steuerung automatisch be-
ginnt.
– Steuerung des Projekts. Dies umfasst das Lesen von Eingängen, die Steuerung von
Aktionen (wie zum Beispiel das Starten und Ablesen von Zeitgebern), die Aktualisie-
rung von Zählern und das Aktivieren bzw. Deaktivieren von Ausgängen.
Je nach Steuerungsprozess ist für das Projekt Folgendes erforderlich:
– Ein Ablaufdiagramm zur Steuerung des gesamten Projekts.
– Separate Ablaufdiagramme für alle wichtigen zu steuernden Prozesse.
ACHTUNG:
In den Beispielen auf den folgenden Seiten werden ausschließlich die Grundlagen vermit-
telt. Es handelt sich nicht um konkrete Anweisungen mit Gültigkeit für alle Projekte.
2373_de_A PHOENIX CONTACT 2-13

nanoNavigator
Da mit den Automatikmodus-Ablaufdiagrammen äußerst unterschiedliche Prozesse ge-
steuert werden, ist das Layout der Diagramme ebenfalls äußerst unterschiedlich. Unabhän-
gig davon, was gesteuert wird, finden im Diagramm jedoch immer drei Dinge statt (siehe
Bild 2-8):
– Die Aktivierung einer Aktion in einem Aktionsbaustein (beispielsweise ein Ausgang
zum Öffnen eines Fensters in einem Treibhaus oder zur Aktivierung einer Sprinkleran-
lage) und der Start eines Zeitgebers, mit dem festgelegt wird, wie lange der Ausgang
aktiviert ist.
– Überwachung in einem Verzweigungsbaustein, ob die Aktivierung erfolgreich war
(d. h., wurde durch das sich öffnende Fenster ein Schalter betätigt, mit dem die Fens-
terposition überwacht wird?) bzw. ob der Zeitgeber abgelaufen ist (und die Sprinkler-
anlage wieder abgeschaltet werden kann).
– Deaktivierung des zuvor aktivierten Ausgangs in einem Aktionsbaustein.
Bild 2-8 Beispiel für ein Ablaufdiagramm für den Automatikmodus
Aus diesem Grund wird, von einigen Variationen abgesehen, häufig die in Bild 2-8 darge-
stellte Struktur eingesetzt (die Bausteine müssen nicht nebeneinander verwendet werden),
da in der Regel eine Aktivierung an einer Stelle in einem Ablaufdiagramm eine Deaktivie-
rung an anderer Stelle nach sich zieht.
Da einige Operationen schneller als andere ausgeführt werden, dauert die Ausführung
der Automatikmodus-Ablaufdiagramme nicht immer gleich lang.
Aktivieren und Zeitgeber starten
Auf Vollständigkeit prüfen
Deaktivieren und Zeitgeber zurücksetzen
2-14 PHOENIX CONTACT 2373_de_A

Erste Schritte und Übungen
Beispiel 1: Automatikmodus-Ablaufdiagramm zur Steuerung der Reihenfolge, in
der Prozesse auftreten
In diesem Beispiel wird mit einem Ablaufdiagramm ein Projekt immer wieder gleich gesteu-
ert, da die einzelnen Prozesse immer in der gleichen Reihenfolge ausgeführt werden. Das
Ablaufdiagramm besteht aus drei Teilen.
– Initialisierung des Projekts
– Warten auf auslösendes Ereignis
– Steuerung des Prozesses
Mit Aktionsbausteinen am Anfang wird sichergestellt, dass die Ausgänge den gewünschten
Status (in der Regel AUS) aufweisen, Zeitgeber und Zähler zurückgesetzt werden usw., bis
durch das Startereignis die Aktion ausgelöst wird (siehe Bild 2-9). Je nach Anforderung des
Projekts sind für diese Initialisierung mehrere Aktionsbausteine erforderlich.
Bild 2-9 Beispiel für eine Initialisierung des Projekts
Mit verketteten Verzweigungsbausteinen (siehe Bild 2-9) wird dafür gesorgt, dass sich die
Eingänge vor dem Start des Prozesses im gewünschten Status befinden. Je nach Projekt
werden zum Testen der Bedingungen mehrere Verzweigungsbausteine benötigt. Im daran
anschließenden zweiten Teil wird auf ein auslösendes Ereignis gewartet.
Dieses und das folgende Beispiel sind Anregungen für die Steuerung von Prozessen in
einem Projekt. In diesem Projekt ist alles berücksichtigt, was zu einer sicheren und wie-
derholten Ausführung des Prozesses gesteuert werden muss.
Ein Projekt kann bei Bedarf über mehrere Automatikmodus-Ablaufdiagramme verfügen,
die unterschiedliche Prozesse im Projekt steuern. Wenn beispielsweise mit einem Projekt
eine Kegelbahn gesteuert wird, könnte mit einem entsprechend benannten Ablaufdia-
gramm die Kegelaufstellung, mit einem anderen die Kugelrückführung und mit einem drit-
ten die Spielanzeige gesteuert werden.
Ausgänge und Zeitgeber
Verzweigungs-
miteinander
damit alle
gewünschten
initialisieren
bausteine
verketten,
Eingänge den
Status aufweisen
2373_de_A PHOENIX CONTACT 2-15

nanoNavigator
Im zweiten Teil des Projekts befindet sich ein Entscheidungsbaustein (siehe Bild 2-10), mit
dem darauf gewartet wird, dass durch die Betätigung einer Taste oder eines Schalters der
Betrieb gestartet wird.
Bild 2-10 Verzweigungsbaustein zum Warten auf das Signal zum Starten des Pro-
zesses
Im dritten Teil des Projekts (siehe Bild 2-11) zur Steuerung des Prozesses wird ein Element
aktiviert (z. B. ein Ausgang). Anschließend wird geprüft, ob die Aktivierung erfolgreich war,
und zum Schluss wird das Element wieder deaktiviert. Danach kehrt der Pfad in diesem Fall
zum Entscheidungsbaustein zurück, bei dem auf den erneuten Start des Prozesses gewar-
tet wird. Je nach Anforderungen der Anwendung kann der Pfad auch an einen anderen
Punkt führen.
Bild 2-11 Die Projektsteuerung besteht aus dem Aktivieren und Deaktivieren von
Ausgängen und aus der Überprüfung von Eingängen
Auf Startsignal warten
2-16 PHOENIX CONTACT 2373_de_A

Erste Schritte und Übungen
Beispiel 2: Automatikmodus-Ablaufdiagramme, bei denen die Steuerung nach An-
forderungen des Prozesses erfolgt
In diesem Beispiel werden zwei Ablaufdiagramme dargestellt, mit denen ein Projekt so ge-
steuert wird, dass eine Aktion durchgeführt wird, sobald sie erforderlich ist.
Im ersten Ablaufdiagramm (siehe Bild 2-12) wird die aktuelle Aktion (Erhöhung der Tank-
temperatur, Starten des Rührzyklus und Hinzufügen des Katalysators) beibehalten, bis sie
vollständig ausgeführt ist. Weitere Aktionen können erst ausgeführt werden, wenn diese
Aktion beendet ist. Nach Abschluss der letzten Aktion beginnt der Ablauf von vorne. Auf
diese Weise wird überprüft, ob die Ausführung des Prozesses noch in Ordnung ist und ob
ein Benutzer den NOT-AUS-Schalter betätigt hat (E-Stop).
Bild 2-12 Tanksteuerung – Beispiel 1
2373_de_A PHOENIX CONTACT 2-17

nanoNavigator
Im zweiten Ablaufdiagramm (siehe Bild 2-13) sehen Sie, wie sich weitere anfängliche Prü-
fungen in das Ablaufdiagramm einbinden lassen, sodass jede Aktion eine Funktion auslöst.
Nach der Überprüfung sämtlicher Prozessfunktionen kehrt der Ablauf an den Anfang zu-
rück. Es wird überprüft, ob die Betriebsbedingungen noch zutreffen, und falls ja, wird der
Vorgang wiederholt.
Bild 2-13 Tanksteuerung – Beispiel 2
2-18 PHOENIX CONTACT 2373_de_A

Erste Schritte und Übungen
2.5.2 Status-Ablaufdiagramm
Status-Ablaufdiagramme verfügen über eine charakteristische Struktur aus drei sich wie-
derholenden Bausteinen (siehe Bild 2-14). Diese Struktur ist die schnellste Methode für fol-
gende Aufgaben:
– Überwachung von Projektereignissen (beispielsweise von Schaltern, Ventilen, der
Temperatur, des Drucks oder von Bedieneraktionen) in einem Entscheidungs- bzw.
Vergleichsbaustein
– Sofortige Anzeige des Status in verknüpften Aktionsbausteinen
– Wiederholung des Vorgangs
Bild 2-14 Beispiel für Status-Ablaufdiagramm
2373_de_A PHOENIX CONTACT 2-19

nanoNavigator
Ein zentrales Merkmal dieser Art von Ablaufdiagramm ist, dass kein Baustein zwischen
dem ersten und den letzten beiden Bausteinen eine Rückführungsschleife zu sich selbst
oder einem darüber liegenden Baustein enthält. Eine Schleife zurück zum ersten Baustein
ist nur von den letzten beiden Aktionsbausteinen aus möglich.
Bei Ausführung des Projekts wird dieses Diagramm unabhängig vom jeweils eingeschlage-
nen Pfad immer von oben nach unten durchgearbeitet.
Variationen des Status-Ablaufdiagramms
Wie in Bild 2-15 und Bild 2-16 dargestellt, gibt es zahlreiche Variationsmöglichkeiten für
Status-Ablaufdiagramme. Die grundlegende Struktur, bei der keine Schleifen zurück auf
Bausteine in der Mitte zulässig sind, bleibt dabei bestehen.
Bild 2-15 Variante 1 für Status-Ablaufdiagramm
2-20 PHOENIX CONTACT 2373_de_A

Erste Schritte und Übungen
Bild 2-16 Variante 2 für Status-Ablaufdiagramm
2.5.3 Diagnose-Ablaufdiagramm
Ein Diagnose-Ablaufdiagramm sucht nach Fehlern, die zu einem Stopp des Projekts führen
(beispielsweise bei NOT-AUS), und nach aktuellen Prozessaktionen, die sich in der Regel
aus den Automatikmodus-Ablaufdiagrammen ergeben. Wenn eine Aktion ausgeführt wird,
sucht das Diagnose-Ablaufdiagramm nach Fehlern. Hierbei kann es sich um unwahr-
scheinliche und wahrscheinliche Fehler und um Fehlerhinweise aufgrund von nach einer
bestimmten Zeitspanne ausbleibenden Ereignissen handeln. Wenn ein Fehler auftritt, wird
im Diagnose-Ablaufdiagramm eine Meldung angezeigt, oder die erforderlichen Ausgänge
werden aktiviert bzw. deaktiviert (z. B. zur Aktivierung einer LED für einen bestimmten Feh-
ler oder zur Abschaltung eines Motors bei einer bestimmten Aktion). Welche Ausgänge ak-
tiviert bzw. deaktiviert werden, hängt von den Fehlern, den Anwendungsvoraussetzungen
und den Sicherheitsbestimmungen ab.
Der Ablauf kehrt anschließend zum nächsten Entscheidungsbaustein zurück, und es wird
geprüft, ob der nächste Fehler für die gleiche Aktion aufgetreten ist. Sobald sämtliche Feh-
lerbedingungen für eine bestimmte Aktion überprüft wurden, wird geprüft, ob die nächste
Aktion eintritt.
Unabhängig davon, ob ein Fehler eingetreten ist, wird im Ablaufdiagramm geprüft, ob ein
unter Umständen aufgetretener Fehler vom Bediener behoben wurde. Falls ja, wird die vor-
handene Fehlermeldung gelöscht, und die entsprechenden Fehleranzeigen werden ausge-
schaltet.
In Bild 2-17 ist ein Diagnose-Ablaufdiagramm für ein Treibhaus dargestellt. Auch wenn
nicht alle möglichen Fehlerbedingungen definiert sind, ist dieses Diagramm ein gutes Bei-
spiel zur Veranschaulichung der oben erläuterten Konzepte.
2373_de_A PHOENIX CONTACT 2-21

nanoNavigator
Bild 2-17 Beispiel für Diagnose-Ablaufdiagramm
Auf Fehler prü-
fen, die zum
Stopp des Pro-
jekts führen
Auf Fehler prüfen
Nachricht senden
Ausgänge aktivie-
ren/
deaktivieren
Überprüfen, ob ein
Bedienereingriff er-
folgt ist
Nachricht löschen
und Anzeigen aus-
schalten
Not-Aus-Aktionen
2-22 PHOENIX CONTACT 2373_de_A

Erste Schritte und Übungen
Im Diagnose-Ablaufdiagramm aus Bild 2-17 ist das generelle Konzept für die Diagnostizie-
rung von Fehlern dargestellt. Hierin können nicht die Besonderheiten aller Projekte berück-
sichtigt werden. Je nach Projektanforderung, einschließlich geltender Sicherheitsbestim-
mungen und sonstiger Überlegungen, können Diagnose-Ablaufdiagramme erstellt werden,
mit denen eine Prüfung auf einen oder mehrere Fehler im Zusammenhang mit einer Aktion
vorgenommen werden kann (im Beispiel erfolgt eine Prüfung auf drei mögliche Fehler bei
einer beliebigen Aktion). Aus diesem Grund unterscheiden sich konkrete Diagnose-Ablauf-
diagramme in Größe und Struktur von diesem Beispieldiagramm. Die Funktion unterschei-
det sich jedoch nur unwesentlich.
2.5.4 Wiederherstellungs-Ablaufdiagramm
Ein Wiederherstellungs-Ablaufdiagramm (siehe Bild 2-18) dient dazu, nach einem Fehler
sämtliche Ausgänge (Fenstersteuerungen, Ventile usw.) in die ursprüngliche Position
und/oder den ursprünglichen Status zurückzuversetzen.
Bild 2-18 Beispiel für Wiederherstellungs-Ablaufdiagramm
Auf Bedingung(en) zur
Wiederherstellung war-
ten
Mit Entscheidungs-
bausteinen wird ge-
prüft, ob ein Zustand
vorliegt, bei dem eine
Wiederherstellung
des ursprünglichen
Status erforderlich ist
Falls Wiederherstellung
erforderlich, Ausgangs-
status festlegen
Falls keine Wiederher-
stellung erforderlich,
sonstige Aktionen wie
nötig durchführen
2373_de_A PHOENIX CONTACT 2-23

nanoNavigator
Die Struktur weist folgende wichtige Merkmale auf:
– Die einzelnen Wiederherstellungsaufgaben werden unabhängig voneinander geprüft
und durchgeführt.
– Mit Ausnahme des obersten Entscheidungsbausteins, der eine Schleife zu sich selbst
enthält (sehr wichtig für dieses Ablaufdiagramm), ist der Rest des Wiederherstellungs-
Ablaufdiagramms identisch mit einem Status-Ablaufdiagramm (Bild 2-16 auf
Seite 2-21).
2.6 Projektausführung
Bei der Ausführung des nanoLC wird das Projekt wiederholt durchlaufen, und die Ablaufdi-
agramme werden ausgeführt. Die Projektausführung unterliegt der folgenden Reihenfolge:
– Der Status der digitalen und der Wert der analogen Eingänge werden geprüft.
– Alle aktivierten Ablaufdiagramme werden in numerischer Reihenfolge aufgelöst. Dabei
werden deaktivierte Ablaufdiagramme übersprungen (siehe „Auflösen von Ablaufdia-
grammen“ unten).
– Die aktualisierten digitalen Ausgänge werden gesendet.
Bei jedem Ablauf werden diese drei Schritte durchgeführt. Der nanoLC wiederholt diesen
Ablauf so lange, bis er angehalten oder ausgeschaltet wird.
2.6.1 Auflösen von Ablaufdiagrammen
Beim ersten Ablauf nach der Auswahl von „Ausführen“ auf dem nanoLC bzw. von „na-
noLC... nanoLC ausführen!“ in nanoNavigator führt der nanoLC die einzelnen aktivierten
Ablaufdiagramme in der im Ablaufdiagramm-Explorer angezeigten Reihenfolge aus (siehe
„Ausführungsreihenfolge in Ablaufdiagrammen“).
In jedem aktivierten Ablaufdiagramm beginnt die Ausführung mit dem Baustein, der mit dem
Aktivierungsbaustein verbunden ist (siehe „Aktivierungsbaustein“ auf Seite 3-20). Der Ab-
lauf wird so lange in diesem Ablaufdiagramm fortgeführt, bis ein Pfad zu einem Baustein zu-
rückführt, der bereits durchlaufen wurde. Dieser Baustein wird markiert, und dann wird die
Ausführung beim nächsten aktivierten Ablaufdiagramm auf die gleiche Weise fortgesetzt,
bis alle aktivierten Ablaufdiagramme ausgeführt wurden.
Anschließend werden alle aktualisierten Ausgänge (EIN oder AUS) an die Ausgabegeräte
gesendet. Bei den folgenden Abläufen liest der nanoLC die Eingänge und setzt die Ausfüh-
rung der aktivierten Ablaufdiagramme an der markierten Stelle fort, an der die Ausführung
beim vorangegangenen Ablauf beendet wurde, bis der Pfad zu einem in diesem Ablauf be-
reits durchlaufenen Baustein gelangt. Anschließend werden aktualisierte Ausgänge gesen-
det. Dieses Verfahren wird fortgesetzt, bis der nanoLC ausgeschaltet wird.
Wenn Sie etwas mehr Erfahrung beim Erstellen von Ablaufdiagrammen in nanoNavigator
haben, können Sie den oberen Entscheidungsbaustein entfernen und die Überprüfung
der Wiederherstellungsbedingung in den Aktivierungsbaustein verschieben
(siehe „Aktivierungsbaustein“ auf Seite 3-20).
2-24 PHOENIX CONTACT 2373_de_A

Erste Schritte und Übungen
2.6.2 Ausführungsreihenfolge in Ablaufdiagrammen
Wie oben erläutert, führt nanoLC bei jedem Ablauf sämtliche Ablaufdiagramme aus. Mit
dem Ablaufdiagramm-Explorer können Sie die Reihenfolge der Diagrammausführung be-
stimmen (siehe „Ändern der Ausführungsreihenfolge“ auf Seite 3-16).
Da ein Ausgang von mehreren Ablaufdiagrammen gesteuert werden kann (beispielsweise
ein oder mehrere Automatikmodus-Ablaufdiagramme, ein Diagnose-Ablaufdiagramm und
ein Wiederherstellungs-Ablaufdiagramm), sollte das Diagnose-Ablaufdiagramm unmittel-
bar oder höchstens zwei Positionen vor dem Wiederherstellungs-Ablaufdiagramm positio-
niert werden.
Der nanoLC durchläuft die Diagramme in der im Ablaufdiagramm-Explorer angezeigten nu-
merischen Reihenfolge (siehe Bild 2-19). Er beginnt mit dem Diagramm an Position 1 (in
diesem Beispiel „Status“) und fährt dann mit Nr. 2 fort usw. Wenn ein Ausgang von mehre-
ren Ablaufdiagrammen gesteuert wird, hat bei jedem Ablauf das aktivierte Ablaufdiagramm
Vorrang bei der Steuerung dieses Ausgangs, das die höchste Nummer in der Liste hat. Mit
anderen Worten: Wenn Ablaufdiagramm 2 einen Ausgang aktiviert und Ablaufdiagramm 3
diesen Ausgang deaktiviert, erhält der Ausgang beim Senden der Ausgänge an den Bus
den Status AUS.
Bild 2-19 Ablaufdiagramm-Explorer
Wenn ein Projekt nur ein Ablaufdiagramm enthält, hat der letzte Baustein, der beim aktuel-
len Ablauf den Ausgang steuert, Vorrang vor den anderen Bausteinen.
2373_de_A PHOENIX CONTACT 2-25

nanoNavigator
2.7 Anlegen von Projekten
Das folgende Beispielprojekt ist ein Steuerungsprogramm für die Fahrzeugbeleuchtung
(Blinker und Bremslicht). Dank der Ablaufdiagramm-Programmierung kann problemlos ein
Projekt mit nanoNavigator erstellt werden. Der Arbeitsbereich für die Ablaufdiagramm-Er-
stellung sieht aus wie eine Tabelle, in der die Zeilen nummeriert und die Spalten mit Buch-
staben versehen sind (siehe Bild 2-20). Die einzelnen Zellen des Arbeitsbereichs lassen
sich so eindeutig bezeichnen: A0 ist die erste Zelle oben links, B0 ist die Zelle in der zweiten
Spalte der ersten Zeile usw.
Bild 2-20 Anfängliches Ablaufdiagramm-Fenster
In einem neuen Ablaufdiagramm befindet sich in Zelle A0 immer ein Aktivierungsbaustein.
Weitere Informationen zu Aktivierungsbausteinen finden Sie unter „Aktivierungsbaustein“
auf Seite 3-20. Die Baustein-Symbolleiste ermöglicht eine einfache Positionierung der ver-
schiedenen Ablaufdiagramm-Bausteine im Arbeitsbereich. Sie befindet sich über dem Ar-
beitsbereich. Um einen Baustein im Arbeitsbereich einzufügen, klicken Sie auf das entspre-
chende Symbol in der Baustein-Symbolleiste und anschließend auf die Zelle, in der Sie den
Baustein ablegen möchten. In Ablaufdiagrammen kann in jeder Zelle nur ein Baustein un-
tergebracht werden.
Weitere Informationen zu den Elementen im nanoNavigator-Fenster und im Ablaufdia-
gramm-Editor finden Sie unter „Elemente von Ablaufdiagrammen“ auf Seite 3-13.
Menüs
Baustein-
Symbolleiste
Bildlaufleisten
Statuszeile
Spaltenbezeichnungen
Arbeitsbereich
(im Ablauf-
diagramm-Editor)Zeilenbezeichnungen
Rasteradresse
nanoLC-Status-Anzeigen
Standard-
Symbolleiste
2-26 PHOENIX CONTACT 2373_de_A

Erste Schritte und Übungen
2.7.1 Erstellen des Programms zur Bremslichtsteuerung
Gehen Sie wie folgt vor, um mit der Erstellung des Programms zur Bremslichtsteuerung zu
beginnen:
1. Klicken Sie in der Baustein-Symbolleiste auf die Schaltfläche „Entscheidung“.
2. Klicken Sie in die Zelle A1, um den Entscheidungsbaustein dort abzulegen (weitere In-
formationen zu Entscheidungsbausteinen finden Sie unter „Verzweigungsbausteine“
auf Seite 3-20 und „Entscheidungsbaustein“ auf Seite 4-11).
3. Klicken Sie in der Baustein-Symbolleiste auf die Schaltfläche „Steuerung“.
4. Klicken Sie in Zelle A2, und wiederholen Sie den Vorgang anschließend, um einen
Steuerungsbaustein in der Zelle B2 abzulegen (weitere Informationen zu Steuerungs-
bausteinen finden Sie unter „Aktionsbausteine“ auf Seite 3-21 und „Steuerungsbau-
stein“ auf Seite 4-9).
Geben Sie jetzt Steuerungsinformationen in die einzelnen Bausteine ein. Gehen Sie hierfür
wie folgt vor:
1. Doppelklicken Sie auf den Entscheidungsbaustein, um die Registerkarte „Konfigurati-
on“ zu öffnen (siehe Bild 2-21). In diesem Dialog können Sie eine zu prüfende Wahr-
oder-Falsch-Bedingung angeben.
Bild 2-21 Registerkarte „Konfiguration“ im Dialog „Entscheidungsbaustein“
2. Wählen Sie in der Drop-Down-Liste „Datentyp“ die Option „Eingang“.
3. Wählen Sie in der Drop-Down-Liste „Datenelement“ die Option „I-02“.
4. Wählen Sie in der Drop-Down-Liste „Bedingung“ die Option „AN“.
5. Klicken Sie auf „OK“. Im Entscheidungsbaustein wird Folgendes angezeigt:
„IST Eingang 02 AN“.
2373_de_A PHOENIX CONTACT 2-27

nanoNavigator
Verwendung aussagekräftiger Bezeichnungen für Datenelemente
nanoNavigator ermöglicht die Festlegung aussagekräftiger Bezeichnungen für Eingänge,
Ausgänge und alle anderen Datenelement-Typen. Sie können bis zu 30-Zeichen-lange Be-
zeichnungen im Daten-Editor eingeben. So geben Sie eine aussagekräftige Bezeichnung
für Eingang 02 ein:
1. Rufen Sie den Daten-Editor auf, indem Sie „Ansicht... Datenelement“ wählen (siehe
Bild 2-22).
Bild 2-22 Im Daten-Editor werden in der Startansicht alle verfügbaren Datentypen an-
gezeigt
2. Durch Klicken auf das Pluszeichen vor „Eingang“ rufen Sie verfügbare Eingänge auf.
Die Anzahl der verfügbaren Eingänge hängt von der Konfiguration des nanoLCs ab.
3. Wählen Sie in der Spalte „Beschriftung“ den Eintrag „Eingang 02“.
4. Geben Sie bei ausgewähltem Eintrag „Eingang 02“ den Text „Bremseingang“ ein. Dies
ist die aussagekräftige Bezeichnung für Eingang 02. In der Spalte „DI“ ist für diesen Ein-
gang „I-02“ eingetragen. Dies ist der vom nanoLC verwendete Name des Datenele-
ments. In nanoNavigator kann entweder der Name unter „DI“ oder die
aussagekräftigere Bezeichnung aus der Spalte „Beschriftung“ verwendet werden. In
den meisten Fällen werden in nanoNavigator beide Namen angezeigt.
5. Benennen Sie die Datenelemente nach Bedarf um. Sie können dies auch zu einem
späteren Zeitpunkt während der Programmierung nachholen. Erstellen Sie für diese
Übung die in Tabelle 2-1 aufgeführten Datenelemente.
Die aussagekräftigen Bezeichnungen werden auf dem nanoLC nicht gespeichert. Ver-
weise auf Datenelemente müssen beim nanoLC über den „DI“-Namen erfolgen.
2-28 PHOENIX CONTACT 2373_de_A

Erste Schritte und Übungen
Ergänzen der Bremssteuerung um Steuerungsbaustein-Ausdrücke
Kehren Sie nun zum Ablaufdiagramm zurück und fahren Sie mit der Programmierung des
Ablaufdiagramms für die Bremssteuerung fort. Im Folgenden fügen Sie zwei Steuerungs-
bausteine hinzu. Führen Sie dazu die folgenden Schritte aus:
1. Wählen Sie das Menü „Fenster... Ablaufdiagramm 1“.
2. Doppelklicken Sie auf den Steuerungsbaustein in Zelle A2, um den Dialog „Steue-
rungsbaustein“ zu öffnen.
3. Wählen Sie unter „Ausdruck 1“ Folgendes aus den Drop-Down-Listen aus:
– Datentyp = Ausgang
– Datenelement = Ausgang für linke Bremse
– Aktion = Einschalten
4. Wählen Sie unter „Ausdruck 2“ Folgendes aus den Drop-Down-Listen aus:
– Datentyp = Ausgang
– Datenelement = Ausgang für rechte Bremse
– Aktion = Einschalten
5. Klicken Sie auf „OK“.
6. Doppelklicken Sie auf den Steuerungsbaustein in Zelle B2, um den Dialog „Steue-
rungsbaustein“ zu öffnen.
7. Wählen Sie unter „Ausdruck 1“ Folgendes aus den Drop-Down-Listen aus:
– Datentyp = Ausgang
– Datenelement = Ausgang für linke Bremse
– Aktion = Ausschalten
8. Wählen Sie unter „Ausdruck 2“ Folgendes aus den Drop-Down-Listen aus:
– Datentyp = Ausgang
– Datenelement = Ausgang für rechte Bremse
– Aktion = Ausschalten
Tabelle 2-1 Datenelemente für das Bremssteuerungs-Beispiel
Datentyp DI Beschriftung Remanent Typ Dauer
Eingang I-00 Eingang für linken Blinker
Eingang I-01 Eingang für rechten Blinker
Eingang I-02 Bremseingang
Eingang I-03 Gefahreneingang
Ausgang O-00 Ausgang für linken Blinker
Ausgang O-01 Ausgang für linke Bremse
Ausgang O-02 Ausgang für rechte Bremse
Ausgang O-03 Ausgang für rechten Blinker
Zeitgeber/Zähler TC-00 Timer für linken Blinker J Sekunden .800
Zeitgeber/Zähler TC-01 Timer für rechten Blinker J Sekunden .800
Zeitgeber/Zähler TC-02 Gefahren-Zeitgeber J Sekunden .500
Weitere Informationen zu remanenten Datenelementen finden Sie unter „Dauerwerte,
vorgegebene Werte und remanente Werte“ auf Seite 5-4. Weitere Informationen zu Zeit-
gebern finden Sie unter „Verwenden von Zeitgebern und Zählern“ auf Seite 5-7.
2373_de_A PHOENIX CONTACT 2-29

nanoNavigator
9. Klicken Sie auf „OK“.
Sie haben nun alle Bausteine im Ablaufdiagramm definiert. Nun müssen die Bausteine zu
einem Pfad miteinander verbunden werden.
Verbinden von Ablaufdiagramm-Bausteinen
Legen Sie durch Verbinden der Bausteine fest, wie die Steuerung von einem zum nächsten
Baustein übergeht. Führen Sie dazu die folgenden Schritte aus:
1. Zeigen Sie mit der Maus auf die Verlängerungslinie unter dem Aktivierungsbaustein.
Der Bereich um den Ausgang des Bausteins wird mit einem Halbkreis hervorgehoben,
dessen Mittelpunkt sich auf der Verlängerungslinie befindet.
2. Klicken Sie an eine beliebige Stelle in den hervorgehobenen Bereich.
3. Zeigen Sie mit der Maus auf die obere Ecke des Entscheidungsbausteins. Es wird eine
Linie vom Ausgang des Bausteins zur Position der Maus angezeigt.
4. Wenn der Entscheidungsbaustein hervorgehoben wird, klicken Sie an eine beliebige
Stelle in den hervorgehobenen Bereich. Hiermit definieren Sie den Endpunkt der Ver-
bindung.
5. Klicken Sie unten am Entscheidungsbaustein auf den Ausgangsbereich und anschlie-
ßend auf den Eingangsbereich des Steuerungsbausteins in Zelle A2.
6. Klicken Sie unten im Steuerungsblock der Zelle A2 auf den Ausgangsbereich und kli-
cken Sie mit der Maus auf den Eingangsbereich des Entscheidungsbausteins in
Zelle A1. Der nanoNavigator legt automatisch die optimale Route für die Linie fest.
7. Klicken Sie rechts am Entscheidungsbaustein auf den Ausgangsbereich und anschlie-
ßend auf den Eingangsbereich des Steuerungsbausteins in Zelle B2.
8. Klicken Sie unten am Steuerungsbaustein in Zelle B2 auf den Ausgangsbereich und kli-
cken Sie mit der Maus auf den Eingangsbereich des Entscheidungsbausteins in
Zelle A1. Der nanoNavigator legt automatisch die optimale Route für die Linie fest.
Sie können jederzeit Verbindungen zwischen Ablaufdiagramm-Bausteinen erstellen,
d. h. vor und nach der Eingabe von Ausdrücken in den Bausteinen.
2-30 PHOENIX CONTACT 2373_de_A

Erste Schritte und Übungen
Das Ablaufdiagramm sollte nun aussehen wie in Bild 2-23.
Bild 2-23 Ablaufdiagramm für die Bremssteuerung
Speichern des Programms
Speichern Sie nun das Programm für das Ablaufdiagramm. Führen Sie die folgenden
Schritte aus:
1. Wählen Sie „Datei... Ablaufdiagramm speichern“.
2. Geben Sie „Bremssteuerung“ im Dialog „Name des Ablaufdiagramms“ ein.
3. Klicken Sie auf „OK“.
2373_de_A PHOENIX CONTACT 2-31

nanoNavigator
2.7.2 Erstellen des Ablaufdiagramms für den linken Blinker
Erstellen Sie auf die gleiche Weise wie für die Bremssteuerung nun ein Ablaufdiagramm zur
Steuerung des linken Blinkers. Führen Sie die folgenden Schritte aus:
1. Wählen Sie „Datei... Neues Ablaufdiagramm“.
2. Erstellen Sie mit Hilfe der Tabelle 2-2 Ablaufdiagramm-Bausteine und geben Sie Aus-
drücke ein.
3. Verbinden Sie die Ablaufdiagramm-Bausteine wie in Tabelle 2-3 dargestellt miteinan-
der.
Tabelle 2-2 Ablaufdiagramm-Bausteine für den linken Blinker
Bausteintyp Zelle Ausdruck 1 Ausdruck 2
Entscheidung A1 Eingang; „Eingang für linken Blinker“; EIN
Steuerung B1 Zeitgeber/Zähler; „Timer für linken Blinker“; Stoppen
Steuerung A2 Ausgang; „Ausgang für linken Blinker“; Einschalten Zeitgeber/Zähler; „Timer für linken Blin-
ker“; Neu starten
Entscheidung A3 Zeitgeber/Zähler; „Timer für linken Blinker“; Fertig
Entscheidung B3 Eingang; „Eingang für linken Blinker“; EIN
Steuerung A4 Ausgang; „Ausgang für linken Blinker“; Ausschalten Zeitgeber/Zähler; „Timer für linken Blin-
ker“; Neu starten
Entscheidung A5 Zeitgeber/Zähler; „Timer für linken Blinker“; Fertig
Entscheidung B6 Eingang; „Eingang für linken Blinker“; EIN
Steuerung C6 Ausgang; „Ausgang für linken Blinker“; Ausschalten
Tabelle 2-3 Verbindungslinien
Zelle Von unten Von rechts Nach
A0 X A1
A1 X A2
A1 X B1
B1 X A1
A2 X A3
A3 X A4
A3 X B3
B3 X A3
B3 X C6
A4 X A5
A5 X A1
A5 X B6
B6 X C6
B6 X A5
C6 X A1
2-32 PHOENIX CONTACT 2373_de_A

Erste Schritte und Übungen
Das Ablaufdiagramm sollte nun aussehen wie in Bild 2-24 und Bild 2-25. Falls die Verbin-
dungslinien nicht wie angegeben aussehen, schlagen Sie unter „Manuelles Erstellen von
Verbindungslinien“ nach. Speichern Sie das Ablaufdiagramm unter einem aussagekräfti-
gen Namen, z. B. „Linksabbiegen“.
Bild 2-24 Fertiggestelltes Ablaufdiagramm „Linksabbiegen“ (obere Hälfte)
2373_de_A PHOENIX CONTACT 2-33

nanoNavigator
Bild 2-25 Fertiggestelltes Ablaufdiagramm „Linksabbiegen“ (untere Hälfte)
Manuelles Erstellen von Verbindungslinien
Wenn die automatischen Verbindungslinien von nanoNavigator nicht sinnvoll sind, löschen
Sie sie und erstellen Sie die Linie manuell neu. Gehen Sie wie folgt vor, wenn beispiels-
weise die Linie von C6 nach A1 verwirrend ist:
1. Markieren Sie die Linie, indem Sie an einer beliebigen Stelle darauf klicken. Die mar-
kierte Linie wird hervorgehoben angezeigt (standardmäßig rot).
2. Löschen Sie die Linie, indem Sie auf <Entf> drücken.
3. Klicken Sie auf den Ausgangsbereich von Baustein C6. Ein Raster mit hellen (stan-
dardmäßig orangefarbenen) Quadraten (9 pro Zelle) wird angezeigt.
4. Klicken Sie auf das Quadrat unten rechts in Zelle C6.
5. Scrollen Sie gegebenenfalls nach oben, um zu Zeile 2 zu gelangen.
6. Klicken Sie auf das Quadrat unten rechts in Zelle C0.
7. Klicken Sie auf das Quadrat unten in der Mitte von Zelle A0.
8. Klicken Sie oben auf den Entscheidungsbaustein, um die Verbindungslinie fertigzustel-
len.
2-34 PHOENIX CONTACT 2373_de_A

Erste Schritte und Übungen
Anzeigen von Ausgängen – Erstellen von Nachrichten
Damit Sie den Überblick über die Funktionsweise des Projekts nicht verlieren, können Sie
Nachrichten erstellen, die auf dem optionalen nanoLC-Bediengerät angezeigt werden.
Auch wenn Ihr nanoLC nicht über ein Bediengerät verfügt, enthält dieser Kapitel unter Um-
ständen interessante Informationen für Sie, da erläutert wird, wie die Bediener über die An-
zeige und die Tasten mit dem Gerät interagieren können. Gehen Sie folgendermaßen vor,
um ein Programm für das Anzeige-Ablaufdiagramm zu erstellen:
1. Rufen Sie den Daten-Editor auf, indem Sie „Ansicht... Datenelement” wählen.
2. Klicken Sie auf das Pluszeichen vor „Anzeigetexte“, um die 31 verfügbaren Nachrich-
tentexte anzuzeigen.
3. Ändern Sie „Beschriftung“ und „Typ“ für die ersten neun Nachrichten wie in Tabelle 2-4
dargestellt.
4. Klicken Sie auf „Ansicht... Nachrichten“, um den Nachrichten-Editor zu öffnen. Im
Nachrichten-Editor können Sie Nachrichten definieren, die von einem Steuerungspro-
gramm an das optionale Bediengerät gesendet werden. Nachrichten können auch Ein-
gänge definieren, die der Bediener über die Tasten des integrierten Bediengeräts
eingeben muss.
5. Lassen Sie die erste Zeile der Nachricht leer und lassen Sie das Kontrollkästchen „Zei-
le löschen“ für Zeile 1 aktiviert.
6. Geben Sie in der zweiten und dritten Zeile (jeweils beginnend mit dem 9. Pixel) das
Wort „nano“ ein. Deaktivieren Sie das Kontrollkästchen „Zeile löschen“ für beide Zeilen.
7. Markieren Sie in der vierten Zeile das elfte Pixel, und gehen Sie dann unter „Datenein-
gabe einfügen“ wie folgt vor:
a) Wählen Sie in der Drop-Down-Liste „Rückgabewert“ die Option „Uhrzeit“.
b) Klicken Sie auf „Einfügen“.
„Typ“ bezieht sich auf den Typ des als Reaktion auf eine angezeigte Nachricht erwarteten
Eingangs. Die Bedienereingabe erfolgt über die Tasten des nanoLC-Bediengeräts.
Tabelle 2-4 Datenelemente der Nachricht
Datenelement Beschriftung Typ
M-00 Hintergrund Uhrzeit
M-01 BlinkerLinksAus
M-02 BlinkerLinksEin
M-03 BlinkerRechtsAus
M-04 BlinkerRechtsEin
M-05 BremseLinksAus
M-06 BremseLinksEin
M-07 BremseRechtsAus
M-08 BremseRechtsEin
Wenn ein Programm in einem Ablaufdiagramm einen Nachrichtenbaustein ausführt, wird
die komplette Nachricht angezeigt. Es werden nur die speziell hervorgehobenen Pixel an-
gezeigt. Das (standardmäßig aktivierte) Kontrollkästchen „Zeile löschen“ sorgt dafür,
dass die komplette Zeile im nanoLC gelöscht wird und nur die neuen Daten im Display an-
gezeigt werden. Weitere Informationen zum Nachrichten-Editor finden Sie unter „Verwen-
den des Nachrichten-Editors“ auf Seite 3-28.
2373_de_A PHOENIX CONTACT 2-35

nanoNavigator
8. Die Nachricht sollte so aussehen wie Bild 2-26. Klicken Sie auf „Speichern“.
Bild 2-26 Nachricht M-00, Hintergrund
9. Wählen Sie in der Drop-Down-Liste „Ausgewählte Nachricht“ den Eintrag „M-01, Blin-
kerLinksAus“.
10. Lassen Sie die erste und die vierte Zeile leer, und deaktivieren Sie die (standardmäßig
aktivierten) Kontrollkästchen „Zeile löschen“.
2-36 PHOENIX CONTACT 2373_de_A

Erste Schritte und Übungen
11. Geben Sie in die ersten drei Pixel der zweiten und dritten Zeile Leerzeichen ein.
Der Nachrichten-Editor sieht dann aus wie in Bild 2-27 dargestellt.
Bild 2-27 Nachricht M-01, BlinkerLinksAus
12. Klicken Sie auf „Speichern“.
13. Wählen Sie in der Drop-Down-Liste „Ausgewählte Nachricht“ den Eintrag
„M-02, BlinkerLinksEin“.
14. Lassen Sie die erste und die vierte Zeile leer, und deaktivieren Sie die (standardmäßig
aktivierten) Kontrollkästchen „Zeile löschen“.
2373_de_A PHOENIX CONTACT 2-37

nanoNavigator
15. Geben Sie in die ersten drei Pixel der zweiten und dritten Zeile mithilfe der Schaltflä-
chen unter „Insert Symbol“ einen nach links weisenden Pfeil ein.
Der Nachrichten-Editor sieht dann aus wie in Bild 2-28 dargestellt.
Bild 2-28 Nachricht M-02, BlinkerLinksEin
16. Erstellen Sie auf die gleiche Weise die Nachrichten für „BlinkerRechtsAus“ und „Blin-
kerRechtsEin“. Fügen Sie die nach rechts weisenden Pfeile rechts in der Anzeige ein.
17. Erstellen Sie auf ähnliche Weise die Nachrichten für „BremseLinksAus“ und „Bremse-
RechtsAus“. Geben Sie für die Nachricht „BremseLinksAus“ Leerschritte in die Positi-
onen 5 bis 7 der zweiten und dritten Zeile ein. Verwenden Sie für die Nachricht
„BremseRechtsAus“ den fünften bis siebten Pixel von rechts.
2-38 PHOENIX CONTACT 2373_de_A

Erste Schritte und Übungen
18. Erstellen Sie auf ähnliche Weise die Nachrichten für „BremseLinksEin“ und „Bremse-
RechtsEin“. Geben Sie für „BremseLinksEin“ jeweils an die Pixelpositionen 5 bis 7 von
links nach oben weisende Pfeile in die zweite und nach unten weisende Pfeile in die
dritte Zeile ein. Verwenden Sie für die Nachricht „BremseRechtsEin“ die Pixelpositio-
nen 5 bis 7 von rechts. Der resultierende Nachrichten-Editor ist in Bild 2-29 dargestellt.
Bild 2-29 Nachricht M-08, BremseRechtsEin
Anzeigen von Nachrichten – Erstellen des Ablaufdiagramms
Nach der Definition der Nachrichten erstellen Sie ein Ablaufdiagramm, mit dem die jeweili-
gen Nachrichten je nach Status der Datenelemente während der Projektausführung ange-
zeigt werden.
1. Erstellen Sie ein neues Ablaufdiagramm.
2. Fügen Sie in Zelle A1 einen Nachrichtenbaustein ein.
3. Doppelklicken Sie auf den Nachrichtenbaustein, und wählen Sie die Nachricht „M-00
Hintergrund“ aus.
4. Fügen Sie Entscheidungsbausteine in die folgenden Zellen ein: A2, B2, C2 und D2.
2373_de_A PHOENIX CONTACT 2-39

nanoNavigator
5. Fügen Sie Steuerungsbausteine in die folgenden Zellen ein: A3, B3, C3 und D3.
6. Geben Sie die Ausdrücke ein und verbinden Sie die Bausteine wie in Bild 2-30 darge-
stellt.
Bild 2-30 Obere Hälfte des Anzeige-Ablaufdiagramms
2-40 PHOENIX CONTACT 2373_de_A

Erste Schritte und Übungen
7. Vervollständigen Sie die untere Hälfte des Ablaufdiagramms wie in Bild 2-31 darge-
stellt.
Bild 2-31 Untere Hälfte des Anzeige-Ablaufdiagramms
2373_de_A PHOENIX CONTACT 2-41

nanoNavigator
8. Ziehen Sie eine Verbindungslinie vom Ausgang der Nachrichtenbausteine in den
Zellen A9 und B9 zum Eingang des Entscheidungsbausteins in Zelle A2.
9. Speichern Sie das Ablaufdiagramm unter dem Namen „Anzeige“.
Jetzt können Sie mit der Überprüfung des Projekts beginnen. Es ist in der Programmierung
üblich, die Module einzeln zu überprüfen und nicht zu warten, bis alle Ablaufdiagramme
eines Projekts fertiggestellt sind.
Daher hätte man mit der Überprüfung beginnen können, nachdem Teile des Anzeige-Ab-
laufdiagramms (z. B. die Diagramme für die Bremssteuerung bzw. den linken Blinker) fer-
tiggestellt waren. Wie auch immer, in dieser Übung hat das Arbeiten an Beidem (Brems-
steuerung und Linksabbiegen) mehr Erfahrung mit Ablaufdiagrammen und dem
Ablaufdiagramm-Editor gebracht, als das Schreiben des kompletten Ablaufdiagramms.
Um das Projekt in seinem aktuellen Zustand zu prüfen, fahren Sie mit „Herunterladen und
Überprüfen des Projekts“ fort. Anschließend kehren Sie zurück, um das Projekt fertig zu
stellen (siehe „Fertigstellen des Projekts“).
Fertigstellen des Projekts
Erstellen Sie unter Verwendung der erlernten Konzepte ein Ablaufdiagramm für den rech-
ten Blinker und ein Gefahren-Ablaufdiagramm. Die Anforderungen sind vergleichbar mit
denen des Ablaufdiagramms für den linken Blinker.
2.8 Herunterladen und Überprüfen des Projekts
Sobald das Projekt bzw. Teile davon fertiggestellt sind und Sie mit der Überprüfung begin-
nen können, speichern Sie das Projekt, indem Sie „Datei... Projekt speichern“ wählen. An-
schließend gibt es zwei Optionen zur Überprüfung:
– Herunterladen des Projekts auf einen angeschlossenen nanoLC und Überprüfung vom
Gerät aus
– Herstellen einer Verbindung und Überprüfung des Projekts mit dem Simulator
In den folgenden Kapiteln werden beide Optionen erläutert.
2.8.1 Herunterladen des Projekts
Projekte können problemlos auf einen angeschlossenen nanoLC heruntergeladen werden.
Führen Sie die folgenden Schritte aus:
1. Falls keine Verbindung zwischen nanoNavigator und dem nanoLC besteht, befolgen
Sie die Anweisungen unter „Herstellen einer Verbindung mit einem nanoLC“ auf
Seite 2-3, und wählen Sie die Menüoption „nanoLC... Verbinden“.
2. Wählen Sie die Menüoption „nanoLC... Auf nanoLC laden“.
3. Klicken Sie im Dialog auf „OK“.
2-42 PHOENIX CONTACT 2373_de_A

Erste Schritte und Übungen
Damit ist die Überprüfung bereits abgeschlossen – es sei denn, bei der Vorbereitung des
Ladevorgangs für nanoNavigator wird ein Fehler entdeckt. Im Fehlerfall wird in
nanoNavigator die Registerkarte „Nachrichten“ im Dialog „Projektinformation“ (siehe
Bild 2-32) mit einer Liste aller von nanoNavigator bei der Überprüfung des Projekts erstell-
ten Nachrichten angezeigt.
Bild 2-32 Registerkarte „Nachrichten“ im Dialog „Projektinformation“ mit
Fehlerinformationen
2.8.2 Herstellen einer Verbindung mit dem Simulator
Informationen zu diesem Thema stehen in einer zukünftigen Version zur Verfügung.
2.8.3 Überwachen des Projekts
Sobald ein Projekt auf den nanoLC heruntergeladen wurde, kann die Ausführung in
nanoNavigator gestartet, angehalten und durch das Aufrufen von Ablaufdiagrammen und
Datenelementen überwacht werden. Der nanoNavigator kann auch zur Bearbeitung von
Datenelementen sowie Ein- und Ausgängen verwendet werden.
Gehen Sie zur Überwachung des Projekts wie folgt vor:
1. Wählen Sie die Menüoption „nanoLC... nanoLC ausführen!“.
2. Wählen Sie die Menüoption „nanoLC... Monitor“. Das Fenster „nanoLC Monitor“ wird
angezeigt (siehe Bild 2-33). Weitere Informationen zu diesem Fenster und dessen Ver-
wendung finden Sie unter „Fenster „nanoLC Monitor““ auf Seite 7-3.
Um ein Ablaufdiagramm im Projekt ändern zu können, muss nanoNavigator (logisch) vom
nanoLC getrennt werden (über die Menüoption „nanoLC... Trennen“).
Wenn Sie versuchen, ein gestopptes Projekt zu überwachen, haben Sie in nanoNavigator
die Möglichkeit, die Ausführung auf dem nanoLC automatisch zu starten.
2373_de_A PHOENIX CONTACT 2-43

nanoNavigator
Bild 2-33 Registerkarte „Ablaufdiagramme“ im Fenster „nanoLC Monitor“
Auf der Registerkarte „Ablaufdiagramme“ im Fenster „nanoLC Monitor“ wird der Status aller
Datenelemente des aktuellen Ablaufdiagramms angezeigt. Weitere Informationen erhalten
Sie unter „Registerkarte „Ablaufdiagramme““ auf Seite 7-4.
Markieren Sie einen Baustein im Ablaufdiagramm, um die Werte der Datenelemente in die-
sem Baustein anzuzeigen. Hierdurch wird die Registerkarte „Bausteine“ im Fenster „na-
noLC Monitor“ aufgerufen. Weitere Informationen erhalten Sie unter „Registerkarte „Bau-
steine““ auf Seite 7-5.
Ausführungsverfolgung
Mit nanoNavigator können Sie die Ausführung der einzelnen Ablaufdiagramme eines Pro-
jekts verfolgen. In der Monitor-Betriebsart werden in geöffneten Ablaufdiagrammen auto-
matisch Informationen zur Ausführungsverfolgung bereitgestellt. Die Verfolgung wird durch
Farbcodierungen ermöglicht, mit denen angezeigt wird, ob ein Baustein in letzter Zeit aus-
geführt wurde. Die Farben haben folgende Bedeutung:
– Grün: Bei jedem Ablauf ausgeführt
– Gelb: Manchmal ausgeführt
– Grau: Nie ausgeführt
2-44 PHOENIX CONTACT 2373_de_A

Erste Schritte und Übungen
Beim Wechsel in die Monitor-Betriebsart wird in nanoNavigator weiterhin der komplette In-
halt des Arbeitsbereichs angezeigt. Gehen Sie wie folgt vor, um ein (anderes) Ablaufdia-
gramm zu öffnen:
– Verwenden Sie den Ablaufdiagramm-Explorer. Gehen Sie hierfür wie folgt vor:
1. Wählen Sie im Menü „Ansicht“ den Menüpunkt „Ablaufdiagramm Explorer“, um
den entsprechenden Dialog zu öffnen (siehe Bild 2-34). In der Monitor-Betriebsart
befinden sich im Ablaufdiagramm-Explorer zwei zusätzliche Spalten mit
Informationen. In der ersten wird der Status der einzelnen Ablaufdiagramme
(Aktiviert, Warten) angezeigt. Die zweite enthält Informationen zur Zelle und zum
Typ des beim letzten Ablauf zuletzt ausgeführten Bausteins.
Bild 2-34 Ablaufdiagramm-Explorer
2. Doppelklicken Sie auf eines der Ablaufdiagramme in der Liste, oder wählen Sie ein
Ablaufdiagramm aus, und klicken Sie unten im Fenster auf „Öffnen“. Das
Ablaufdiagramm wird geöffnet.
– Wählen Sie im Menü „Datei“ den Menüpunkt „Ablaufdiagramm öffnen“, und wählen Sie
anschließend ein Ablaufdiagramm aus der Menüliste aus.
2.8.4 Überprüfen eines Projekts
Sie können nicht nur die Ausführung von Ablaufdiagrammen und die sich dabei dynamisch
ändernden Datenelementwerte überprüfen, sondern mit nanoNavigator auch bestimmte
Datenwerte erzwingen und somit die Ausführung der Ablaufdiagramme in andere Bahnen
lenken. Ein weiteres wichtiges Tool zur Überprüfung und Korrektur von Projekten ist die
Möglichkeit, Querverweise zu sämtlichen Punkten, an denen ein Datenelement im Projekt
auftritt, zu erstellen. In diesem Kapitel wird die Verwendung dieser beiden wichtigen Tools
erläutert.
Erzwingen von Datenelementen
In nanoNavigator können Ein- und Ausgänge erzwungen und Datenelemente mit Flags
markiert werden. Erzwungene Werte werden weder durch unterschiedliche Eingangsstatus
noch durch die Programmsteuerung geändert. Auf diese Weise können Sie auf praktische
Weise ein Projekt überprüfen.
ACHTUNG:
Denken Sie daran, alle erzwungenen Werte zu entfernen, bevor Sie ein Projekt in einer
Produktionsumgebung ausführen.
2373_de_A PHOENIX CONTACT 2-45

nanoNavigator
Im Fenster „nanoLC Monitor“ (siehe Bild 2-33 auf Seite 2-44) können Sie auf den Register-
karten „Ablaufdiagramme“ und „Bausteine“ Werte für Datenelemente erzwingen. Gehen
Sie wie folgt vor, um Werte für Datenelemente zu erzwingen:
1. Rufen Sie bei laufendem Projekt in der Monitor-Betriebsart das Fenster „nanoLC Moni-
tor“ auf.
2. Klicken Sie in den Registerkarten „Ablaufdiagramme“ und „Bausteine“ mit der rechten
Maustaste auf die Zeile des Datenelements, die erzwungen werden soll.
3. Führen Sie einen der folgenden Schritte aus:
– Für Eingänge:
• Force ein – Aktiviert das Eingangsbit (siehe „Erzwingen von Datenwerten“ auf
Seite 7-6).
• Force aus – Deaktiviert das Eingangsbit (siehe „Erzwingen von Datenwerten“
auf Seite 7-6).
• Force entfernen – Entfernt die Force-Einstellung.
– Für Ausgänge und Flags:
• Einschalten – Aktiviert das Ausgangs- oder Flagbit. Der Wert kann in der Pro-
grammsteuerung geändert werden.
• Ausschalten – Deaktiviert das Ausgangs- oder Flagbit. Der Wert kann in der
Programmsteuerung geändert werden.
• Force ein – Aktiviert das Ausgangs- oder Flagbit (siehe „Erzwingen von
Datenwerten“ auf Seite 7-6).
• Force aus – Deaktiviert das Ausgangs- oder Flagbit (siehe „Erzwingen von
Datenwerten“ auf Seite 7-6).
• Force entfernen – Entfernt die Force-Einstellung.
– Für Register und Zeitgeber/Zähler:
• Wert festlegen – Ruft einen Dialog auf, in dem Sie einen Wert für das Register
bzw. den Zeitgeber/Zähler festlegen können.
• Nullwert – Setzt das Register bzw. den Zeitgeber/Zähler auf 0.
Auf der Registerkarte „Forces“ des Dialogs „nanoLC Monitor“ werden alle erzwungenen
Elemente angezeigt (siehe Bild 2-35).
Bild 2-35 Registerkarte „Forces“ im Fenster „nanoLC Monitor“
2-46 PHOENIX CONTACT 2373_de_A

Erste Schritte und Übungen
Querverweise auf Datenelemente
Querverweise auf Datenelemente sind ein wichtiges Hilfsmittel bei der Überprüfung eines
Projekts. Beispiele für die Verwendung von Querverweisen:
– Bei der Überwachung eines Datenelementes ändert sich der Wert unerwartet.
– Beim Versuch, den Wert für ein Datenelement zu erzwingen, soll angezeigt werden, an
welchen Stellen das Datenelement verwendet wird.
– Ein Datenelement ist von einer Änderung in einem Ablaufdiagramm betroffen; daher
muss ermittelt werden, an welchen Stellen das Datenelement verwendet wird.
Gehen Sie wie folgt vor, um einen Querverweis für ein Datenelement zu erstellen:
1. Rufen Sie bei laufendem Projekt in der Monitor-Betriebsart das Fenster „nanoLC Moni-
tor“ auf.
2. Klicken Sie auf der Registerkarte „Ablaufdiagramme“ bzw. „Bausteine“ auf den Hyper-
link „XRef“. Dadurch wird die Registerkarte „CrossReferenzen“ des Fensters „Projekt-
information“ angezeigt (siehe Bild 2-36).
Bild 2-36 Registerkarte „CrossReferenzen“ im Dialog „Projektinformation“
Auf der Registerkarte „CrossReferenzen“ im Dialog „Projektinformation“ werden alle Stellen
aufgeführt, an denen auf das ausgewählte Datenelement verwiesen wird. Unter „Typ“ wird
entweder „Ablaufdiagramm“ oder „Nachricht“ angegeben.
Um schnell auf alle aufgeführten Verweise zugreifen zu können, doppelklicken Sie an eine
beliebige Stelle in der Zeile. Das Ablaufdiagramm bzw. der Nachrichten-Editor werden
automatisch in nanoNavigator geöffnet und die Adresse wird angezeigt.
2373_de_A PHOENIX CONTACT 2-47

nanoNavigator
2-48 PHOENIX CONTACT 2373_de_A

Kapitel 3
Dieses Kapitel informiert Sie über
– Starten von nanoNavigator
– Konfigurieren von nanoNavigator
– Verwenden des Ablaufdiagramm-Editors und Erstellen von Ablaufdiagrammen
– Verwenden des Daten-Editors
– Verwenden des Nachrichten-Editors
Allgemeine Programmiertechniken .................................................................................................3-3
3.1 Starten von nanoNavigator .................................................................................3-3
3.1.1 Startup-Option „Starte Verbindungs-Wizard“ .......................................3-3
3.1.2 Startup-Option „Neues Projekt anlegen“ ..............................................3-4
3.1.3 Startup-Option „Letztes Projekt öffnen“................................................3-4
3.1.4 Startup-Option „Vorhandenes Projekt öffnen“......................................3-4
3.1.5 Startup-Option „Beenden“ ...................................................................3-4
3.2 Konfigurieren von nanoNavigator .......................................................................3-5
3.2.1 Konfigurieren der Steckplätze des Basis-Moduls ..............................3-10
3.3 Elemente von Ablaufdiagrammen.....................................................................3-13
3.3.1 Verwenden der Standard-Symbolleiste .............................................3-15
3.3.2 Anzeigen eines Ablaufdiagramms .....................................................3-16
3.3.3 Speichern von Ablaufdiagrammen.....................................................3-16
3.3.4 Ändern der Ausführungsreihenfolge ..................................................3-16
3.3.5 Umbenennen eines Ablaufdiagramms...............................................3-17
3.3.6 Löschen eines Ablaufdiagramms.......................................................3-17
3.3.7 Gitter- und Zellenadresse ..................................................................3-17
3.3.8 Vergrößern oder Verkleinern .............................................................3-17
3.4 Anzeigen mehrerer Ablaufdiagramme ..............................................................3-18
3.5 Bearbeiten von Ablaufdiagrammen ..................................................................3-19
3.5.1 Ausschneiden – Kopieren – Einfügen ................................................3-19
3.5.2 Rückgängig machen und Wiederherstellen .......................................3-19
3.6 Ablaufdiagramm-Bausteine – Einführung .........................................................3-20
3.6.1 Aktivierungsbaustein .........................................................................3-20
3.6.2 Verzweigungsbausteine.....................................................................3-20
3.6.3 Aktionsbausteine ...............................................................................3-21
3.6.4 Notizen ..............................................................................................3-21
3.7 Verbinden von Ablaufdiagramm-Bausteinen ....................................................3-21
3.8 Bearbeiten von Ablaufdiagramm-Baustein-Ausdrücken...................................3-22
3.9 Eingeben von Baustein-Kommentaren .............................................................3-23
3.10 Verwenden des Daten-Editors..........................................................................3-24
3.10.1 Anzeigen des Daten-Editors ..............................................................3-24
3.10.2 Daten-Editor ......................................................................................3-25
3.10.3 Datenelement-Typen .........................................................................3-26
3.10.4 Bearbeiten von Datengittereinträgen .................................................3-26
3.10.5 Verwenden von Querverweisen.........................................................3-27
2373_de_A PHOENIX CONTACT 3-1

nanoNavigator
3.11 Verwenden des Nachrichten-Editors ................................................................3-28
3.11.1 Anzeigen des Nachrichten-Editors ....................................................3-28
3.11.2 Erstellen und Bearbeiten von Nachrichten.........................................3-29
3.11.3 Kopieren von Nachrichten .................................................................3-30
3.11.4 Löschen von Nachrichten ..................................................................3-30
3-2 PHOENIX CONTACT 2373_de_A

Allgemeine Programmiertechniken
3 Allgemeine Programmiertechniken
In einem Ablaufdiagramm wird die Steuerung von Prozessen anhand von Symbolen darge-
stellt. Mit den Symbolen im Ablaufdiagramm werden zwei Klassen von Elementen beschrie-
ben: Aktionsbausteine und Verzweigungsbausteine. Einzelheiten zu Aktionsbausteinen
und Verzweigungsbausteinen finden Sie unter „Einführung in Ablaufdiagramme“ auf
Seite 2-8.
3.1 Starten von nanoNavigator
Jedes Mal, wenn Sie nanoNavigator starten, wird der Dialog „nanoNavigator Startup“ (siehe
Bild 3-1) angezeigt. In den folgenden Kapiteln werden die einzelnen Optionsschaltflächen
von nanoNavigator vorgestellt.
Bild 3-1 Dialog „nanoNavigator Startup“
3.1.1 Startup-Option „Starte Verbindungs-Wizard“
nanoLC kennt zwei Betriebsarten:
– Run-Betriebsart: Dies ist die normale Betriebsart, die für die Verbindung von
nanoNavigator mit dem nanoLC erforderlich ist. Die Run-Betriebsart gestattet sowohl
die Ausführung als auch den Stopp eines Projekts auf dem nanoLC.
– Monitor-Betriebsart: Diese Betriebsart gestattet eine Überwachung direkt am nanoLC.
Wenn der nanoLC in der Monitor-Betriebsart ausgeführt wird, ist keine Verbindung mit
nanoNavigator möglich.
Weitere Informationen zur direkten Überwachung am nanoLC finden Sie im nanoLC-
Hardware-Handbuch.
2373_de_A PHOENIX CONTACT 3-3

nanoNavigator
Wenn Sie eine Verbindung mit einem angeschlossenen nanoLC herstellen, zeigt nanoNa-
vigator einen nanoLC-Verbindungs-Wizard an und führt einen von mehreren möglichen
Vorgängen aus. Welche das sind, hängt vom aktuellen Status des nanoLCs und Ihrer Aus-
wahl ab. Es gibt folgende Möglichkeiten:
– Wenn im nanoLC kein Projekt geladen ist, konfiguriert nanoNavigator das Projekt für
den nanoLC. Sie können diese Konfiguration jedoch überschreiben (siehe „Konfigurie-
ren von nanoNavigator“ auf Seite 3-5).
– Wenn ein Projekt im nanoLC vorhanden ist, können Sie mit nanoNavigator dasselbe
Projekt auf dem PC suchen. Bei einer exakten Übereinstimmung wird das Projekt vom
PC geladen und entsprechend konfiguriert.
– Wenn ein Projekt im nanoLC vorhanden ist, dieses aber nicht dieselbe Version hat wie
das auf dem PC ausgewählte, lässt Ihnen nanoNavigator die Wahl, das Projekt herun-
terzuladen oder einen Upload- und Zusammenführungsvorgang auszuführen. Dabei
bleiben die Ablaufdiagramm-Programme wie im nanoLC definiert, aber es werden die
im Projekt auf dem PC definierten Datenelement-Namen verwendet, wenn diese mit
den Datenelementen im nanoLC übereinstimmen.
3.1.2 Startup-Option „Neues Projekt anlegen“
Mithilfe dieser Schaltfläche wird ein neues Projekt angelegt. Durch Klicken auf die Schalt-
fläche wird der Dialog „Konfiguration“ von nanoNavigator angezeigt (siehe „Konfigurieren
von nanoNavigator“ auf Seite 3-5). Nach Abschluss der Konfiguration wird ein neues Ab-
laufdiagramm-Fenster im nanoNavigator-Arbeitsbereich angezeigt.
3.1.3 Startup-Option „Letztes Projekt öffnen“
Mit dieser Auswahl rufen Sie das Projekt auf, das geöffnet war, als Sie nanoNavigator beim
letzten Mal beendet haben. Das zuletzt angezeigte Ablaufdiagramm wird im Arbeitsbereich
dargestellt.
3.1.4 Startup-Option „Vorhandenes Projekt öffnen“
Bei dieser Auswahl wird ein Datei-Auswahldialog geöffnet. Geöffnet ist das Verzeichnis, in
dem zuletzt ein nanoNavigator-Projekt gespeichert oder geöffnet wurde, wobei unter „Da-
teityp“ die Endung „.nano“ ausgewählt ist, um alle Dateien dieses Typs im Verzeichnis an-
zuzeigen.
Nachdem Sie nanoNavigator geöffnet haben, können Sie mit der Schaltfläche „Projekt öff-
nen“ in der Standard-Symbolleiste und über das Menü „Datei“ und den Menüpunkt „Projekt
öffnen“ denselben Vorgang ausführen. Wenn ein Projekt mit noch nicht gespeicherten Än-
derungen geöffnet ist, fordert Sie nanoNavigator auf, die Änderungen zu speichern, bevor
ein neues Projekt geöffnet wird.
3.1.5 Startup-Option „Beenden“
Mit dieser Option beenden Sie nanoNavigator.
nanoNavigator speichert alle Projektdaten, Ablaufdiagramme und Datenelemente eines
Projekts in einer „.nano“-Datei.
3-4 PHOENIX CONTACT 2373_de_A

Allgemeine Programmiertechniken
3.2 Konfigurieren von nanoNavigator
Wenn ein nanoLC an den Entwicklungs-PC angeschlossen ist, können Sie nanoNavigator
die nanoLC-Konfiguration automatisch ausführen lassen, indem Sie einen der beiden fol-
genden Schritte ausführen:
– Wenn nanoNavigator gestartet wird, wählen Sie im Dialog „nanoNavigator Startup“ die
Option „Starte Verbindungs-Wizard“ (siehe Bild 3-1 auf Seite 3-3).
– Wählen Sie zu einem beliebigen Zeitpunkt das Menü „Verbinden“ des nanoLC.
Wählen Sie für die manuelle Konfiguration eines nanoNavigator-Projekts das Menü „Konfi-
guration“ des nanoLC, um den Dialog „nanoLC Konfiguration“ anzuzeigen (siehe Bild 3-2).
Der Dialog wird auch angezeigt, wenn Sie ein neues Projekt anlegen. Hier lässt sich der
Ziel-nanoLC festlegen, auf dem das Projekt ausgeführt wird.
Bild 3-2 Dialog „nanoLC Konfiguration“
Mit den in diesem Dialog verfügbaren Optionen können Sie den Ziel-nanoLC definieren. Die
Optionen werden nachfolgend beschrieben.
2373_de_A PHOENIX CONTACT 3-5

nanoNavigator
Basis-Modul
Im Bereich „Basis-Modul“ können Sie das nanoLC-Basis-Modul auswählen, das als Ziel für
Ihr Projekt dienen soll. Sobald Sie ein Basis-Modul gewählt haben, ist die Schaltfläche
„Konfiguration“ aktiv.
– Klicken Sie darauf, um die für das ausgewählte Basis-Modul verfügbaren Optionen an-
zuzeigen (siehe Bild 3-3).
Bild 3-3 Dialog „Konfiguration Basis-Modul“
Optionen in diesem Dialog:
– Legen Sie durch Ihre Wahl in den Drop-Down-Listen fest, ob ein Erweiterungssteck-
platz oder beide Steckplätze verwendet werden. Sobald Sie eine Option ausgewählt
haben, die konfiguriert werden muss, ist die entsprechende Konfigurationsschaltfläche
aktiv (siehe „Konfigurieren der Steckplätze des Basis-Moduls“ auf Seite 3-10).
– Legen Sie die Ausgangsgröße für die beiden analogen Eingänge fest. Zur Wahl stehen
4-20 mA und 0-10 V. Informationen zur Verwendung finden Sie unter „Zuordnen von
Analogwerten“ auf Seite 5-12.
– Wenn auf dem gewählten Basis-Modul High-Speed-Zähler zur Verfügung stehen, kön-
nen Sie einen oder beide Zähler aktivieren. Wenn ein Zähler aktiviert ist, können Sie
Einstellungen für folgende Optionen vornehmen:
Nur im Basis-Modul verfügbare Optionen werden in diesem Dialog angezeigt. Wenn das
Basis-Modul beispielsweise keine analogen Eingänge unterstützt, werden die beiden
Drop-Down-Listen hierfür ausgeblendet.
3-6 PHOENIX CONTACT 2373_de_A

Allgemeine Programmiertechniken
– Modus: Definiert den Auslöser für die Zählung, abhängig vom Übergang des
Eingangssignals. Folgende Optionen stehen zur Verfügung:
• Steigende Flanke: Zählt Übergänge von niedrig zu hoch.
• Fallende Flanke: Zählt Übergänge von hoch zu niedrig.
• Beide Flanken: Zählt beide Übergangsarten.
– Match Action: Wenn der schnelle Zähler einen voreingestellten Wert erreicht,
führt der nanoLC die in dieser Drop-Down-Liste festgelegte Aktion durch.
Folgende Optionen stehen zur Verfügung:
• Rücksetzen & Starten: Setzt den Zähler auf null zurück und beginnt erneut mit
der Zählung.
• Anhalten & Deaktivieren: Beendet den Zähler und deaktiviert eine weitere
Zählung.
– Ausgangs-Aktion: Wenn der High-Speed-Zähler einen voreingestellten Wert
erreicht, führt der nanoLC die diesem Zähler für die Ausgänge zugewiesene Aktion
durch. Folgende Optionen stehen zur Verfügung:
• Kein Ausgang: An dem Ausgang wird keine Aktion durchgeführt.
• Ausgang löschen: Der Ausgang wird gelöscht, indem er auf null (0) gesetzt
wird.
• Ausgang setzen: Der Ausgang wird auf eins (1) gesetzt.
• Ausgang wechseln: Der Ausgang wird von null (0) auf eins (1) oder
von eins (1) auf null (0) gesetzt.
E/A-Erweiterungsmodul 1 bis 3
Der nanoLC unterstützt bis zu drei E/A-Erweiterungsmodule. Geben Sie an, wie viele Mo-
dule vorhanden sind. Abhängig vom ausgewählten Gerät wird die Schaltfläche „Konfigura-
tion“ aktiv. Klicken Sie auf diese Schaltfläche, um zusätzliche Parameter in einem Konfigu-
rationsdialog zu definieren. Über „nLC-IO-4AI“ wird beispielsweise ein Dialog aufgerufen
(Bild 3-4), in dem Sie die vier analogen Eingänge dieses Geräts konfigurieren können.
Bild 3-4 Der Konfigurationsdialog für nLC 50 IO AI 4/SF
2373_de_A PHOENIX CONTACT 3-7

nanoNavigator
Die E/A-Erweiterungen werden von links nach rechts konfiguriert. Das direkt neben dem
Basis-Modul installierte Modul hat die Nummer 1. Das E/A-Erweiterungsmodul 1 muss vor
Nummer 2 und dieses vor Nummer 3 konfiguriert werden.
Bedienfeld
Geben Sie mithilfe der Drop-Down-Liste an, ob der nanoLC über ein Bedienfeld verfügt.
Derzeit stehen nur die Optionen „Kein“ und „nLC-OP1-LCD-032-4x20“ zur Verfügung.
Legen Sie für das Bedienfeld über die Drop-Down-Liste das Fehlerverhalten fest. Ein Fehler
tritt auf, wenn das Projekt ein Bedienfeld erwartet, aber der nanoLC über keines verfügt.
Folgendes Verhalten bei einem Fehler ist möglich:
– Fehler: Ein Fehlerzustand wird ausgelöst und die Ausführung wird gestoppt.
– Warnung: Ein Warnzustand wird ausgelöst und die Ausführung wird fortgesetzt.
– Warnung bei Zugriff: Ein Warnzustand wird nur ausgelöst, wenn das Projekt ver-
sucht, auf das Gerät zuzugreifen. Die Ausführung wird fortgesetzt.
– Ignorieren: Die Ausführung wird ohne Auslösung eines Warn- oder Fehlerzustands
fortgesetzt.
ACHTUNG: Konfigurationsänderung ist entgültig
Wenn Sie die Konfiguration ändern, um E/A-Erweiterungen hinzuzufügen oder zu entfer-
nen, zeigt nanoNavigator eine Warnung an. Die Änderung wird sofort wirksam. Sie kön-
nen diesen Vorgang weder rückgängig machen noch abbrechen. Die einzige Möglichkeit,
diese Konfigurationsänderung zurückzunehmen, besteht darin, das Projekt zu schließen,
ohne es zu speichern.
3-8 PHOENIX CONTACT 2373_de_A

Allgemeine Programmiertechniken
COM-Interface
Wählen Sie aus der Drop-Down-Liste eine der verfügbaren Optionen aus. Sobald Sie Ihre
Wahl getroffen haben, wird die Schaltfläche „Konfiguration“ aktiv. Wenn Sie die Option
„nLC-COM-ENET-MB1“ gewählt haben, klicken Sie auf „Konfiguration“, um den Dialog
„Konfiguration Ethernet“ anzuzeigen (siehe Bild 3-5).
Bild 3-5 Dialog „Konfiguration Ethernet“ für die Einstellungen der Ethernet-Optionen
Dieser Dialog enthält folgende Optionen:
– IP-Adresse über BootP beziehen: Klicken Sie auf dieses Optionsfeld, wenn Sie eine
Adresse verwenden, die Ihnen von Phoenix Contact IPassign.exe (auf der Phoenix
Contact-Website herunterladbar), Factory Manager oder einem anderen BOOTP-Ser-
ver zugewiesen wurde.
– IP-Adresse über DHCP beziehen: Klicken Sie auf dieses Optionsfeld, wenn sich ein
DHCP-Server im Netzwerk befindet.
– Folgende IP-Adresse verwenden: Klicken Sie auf dieses Optionsfeld, um eine stati-
sche IP-Adresse und Subnetzmaske einzugeben.
– Modbus TCP
– Zugriffsrechte: In dieser Drop-Down-Liste können Sie eine der folgenden Optionen
auswählen:
• Lesen/Schreiben
• Eingeschränktes Schreiben
• Nur Lesen
2373_de_A PHOENIX CONTACT 3-9

nanoNavigator
– Watchdog-Timeout: Geben Sie in dieses Feld einen Zeitüberschreitungswert ein,
oder legen Sie ihn mithilfe der Aufwärts-/Abwärtspfeile in Sekunden und
Zehntelsekunden fest. Wird der Wert nach dem Ausführen eines Befehls
überschritten, gibt der nanoLC einen in der Drop-Down-Liste „Fehler“ definierten
Fehler aus. Belassen Sie den Zeitüberschreitungswert bei „0,0“, um den
Watchdog-Timer zu deaktivieren.
– Fehler: Dieser Fehler tritt auf, wenn das Projekt eine Modbus-TCP-Antwort
erwartet, diese aber nicht innerhalb der Watchdog-Timeout-Grenze empfangen
wird. Folgendes Verhalten bei einem Fehler ist möglich:
• Fehler: Ein Fehlerzustand wird ausgelöst, und die Ausführung wird gestoppt.
• Warnung: Ein Warnzustand wird ausgelöst, und die Ausführung wird fortge-
setzt.
Projekt
Im Bereich „Projekt“ können Sie den Namen des Projekts ändern und Kommentare einge-
ben. Außerdem finden Sie hier die Versionsoptionen „Major“ und „Minor“.
Das nanoLC-Runtime verwendet die Haupt- und Nebenversionsnummer im nanoLC, um
das Projekt auf dem nanoLC mit dem Projekt auf dem PC zu vergleichen. Die Versionsnum-
mer im Feld „Minor“ erhöht sich automatisch, wenn das Projekt heruntergeladen oder ge-
prüft wird. Sie erhöht sich auch auf dem nanoLC, wenn eine Änderung vorgenommen wird
(lokal oder per Download). Über die Versionsnummer im Feld „Major“ können Sie größere
Projektänderungen angeben. Diese Nummer kann nur vom Benutzer geändert werden.
Wenn die Hauptversionsnummer geändert wird, wird die Nebenversionsnummer automa-
tisch auf null gesetzt.
Nachdem Sie die entsprechenden Optionen ausgewählt haben, klicken Sie auf „OK“, um
den Dialog zu schließen. Durch einige der Optionen werden Datenelemente, die im Daten-
Editor (siehe „Verwenden des Daten-Editors“ auf Seite 3-24) verfügbar sind, sowie andere
Verhaltensweisen von nanoNavigator festgelegt.
3.2.1 Konfigurieren der Steckplätze des Basis-Moduls
Die zwei Steckplätze des Basis-Moduls bieten flexible Konfigurationsoptionen für den
nanoLC. Für einige dieser Optionen müssen Einstellungen vorgenommen werden. Sobald
Sie eine konfigurierbare Option gewählt haben, ist die Schaltfläche „Konfiguration“ aktiv. In
diesem Abschnitt werden die gegenwärtig verfügbaren konfigurierbaren Optionen be-
schrieben.
3-10 PHOENIX CONTACT 2373_de_A

Allgemeine Programmiertechniken
Konfigurieren der RS-232- und RS-485-Optionen
Die RS-232- und RS-485-Optionen verwenden denselben Dialog „Konfiguration serieller
Port“ (Bild 3-6).
Bild 3-6 Dialog „Konfiguration serieller Port“
Die folgenden Parameter lassen sich im Dialog „Konfiguration serieller Port“ einstellen:
– Busknoten: Wählen Sie mithilfe der Pfeilschaltflächen einen Busknoten für den seriel-
len Port. Der gültige Wertebereich liegt bei 1 bis 247.
– Baud-Rate: Wählen Sie in der Drop-Down-Liste die Baud-Rate. Der gültige Wertebe-
reich liegt bei 300 bis 115200.
– Parität: Wählen Sie in der Drop-Down-Liste die Datenparität. Als Optionen stehen
„Keine“, „Ungerade“ und „Gerade“ zur Verfügung.
– Watchdog: Geben Sie in dieses Feld einen Zeitüberschreitungswert ein, oder legen
Sie den Watchdog-Timer mithilfe der Aufwärts-/Abwärtspfeile fest. Der gültige Werte-
bereich liegt bei 0,0 bis 25,5 Sekunden. Der Wert 0,0 deaktiviert den Watchdog-Timer.
Wird der Wert nach dem Ausführen eines Befehls überschritten, gibt der nanoLC einen
in der Drop-Down-Liste „Fehler“ definierten Fehler aus.
– Fehler: Folgendes Verhalten bei einem Fehler ist möglich:
• Fehler: Ein Fehlerzustand wird ausgelöst und die Ausführung wird gestoppt.
• Warnung: Ein Warnzustand wird ausgelöst und die Ausführung wird fortgesetzt.
2373_de_A PHOENIX CONTACT 3-11

nanoNavigator
Konfigurieren der Echtzeituhr (RTC)
Die Echtzeituhr-Option ist in der Drop-Down-Liste für Steckplatz 2 verfügbar. Wenn Sie
diese Option auswählen, wird der Dialog „Konfiguration RTC“ geöffnet (Bild 3-7).
Bild 3-7 Dialog „Konfiguration RTC“
Die folgenden Parameter lassen sich im Dialog „Konfiguration RTC“ einstellen:
– Datumsformat: Legen Sie in der Drop-Down-Liste das Datumsformat fest. Zur Aus-
wahl stehen „Tag-Monat-Jahr (Europäisch)“, „Monat-Tag-Jahr (US)“ und „Jahr-Monat-
Tag (International)“.
– Zeitumstellung: Wählen Sie mithilfe dieser Drop-Down-Liste eine der drei Optionen
zum Umgang mit Zeitumstellungen. Folgende Optionen sind verfügbar:
– Keine
– US
– Europäisch
– Fehler: Folgendes Verhalten bei einem Fehler ist möglich:
– Fehler: Ein Fehlerzustand wird ausgelöst und die Ausführung wird gestoppt.
– Warnung: Ein Warnzustand wird ausgelöst und die Ausführung wird fortgesetzt.
3-12 PHOENIX CONTACT 2373_de_A

Allgemeine Programmiertechniken
3.3 Elemente von Ablaufdiagrammen
Wenn Sie ein neues Projekt anlegen, zeigt nanoNavigator ein neues Ablaufdiagramm-
Programm im Arbeitsbereich an (siehe Bild 3-8). Der nanoNavigator zeigt das aktuelle Ab-
laufdiagramm standardmäßig maximiert an. Durch Auswahl der Option „Überlappend“ oder
einer der Nebeneinander-Optionen im Menü „Fenster“ können Sie mehrere geöffnete Ab-
laufdiagramme anzeigen. Sie können zu anderen geöffneten Ablaufdiagrammen wechseln,
indem Sie die Liste im Menü „Fenster“ verwenden oder die Tastenkombinationen
<Strg>+<F6> oder <Strg>+<Tab> betätigen (<Strg>+<Umschalt>+<F6> oder
<Strg>+<Umschalt>+<Tab>, um die Reihenfolge umzukehren).
Bild 3-8 nanoNavigator – Ablaufdiagramm-Fenster
Folgende Hauptelemente des nanoNavigator-Fensters werden in Bild 3-8 gezeigt:
– Menüs: Diese bieten Zugriff auf alle Befehle in nanoNavigator sowie die Online-Hilfe.
– Baustein-Symbolleiste: Diese enthält Symbolleisten-Schaltflächen zum Einfügen
von Bausteinen in Ablaufdiagramme. Wenn im Menü „Ansicht“ das automatische Aus-
blenden der Baustein-Symbolleiste ausgewählt ist (Standardeinstellung), wird diese
Symbolleiste nur bei geöffnetem Ablaufdiagramm-Editorfenster angezeigt. Wenn die-
ser Menüpunkt nicht ausgewählt ist, wird die Baustein-Symbolleiste auch bei geöffne-
tem Daten- und Nachrichten-Editor angezeigt. Jedoch ist die Symbolleiste nur im
Ablaufdiagramm-Editor aktiv.
– Standard-Symbolleiste: Diese enthält Symbolleisten-Schaltflächen für das Aus-
schneiden, Kopieren und Einfügen. Außerdem enthält sie Schaltflächen, um schnell
auf ausgewählte Optionen in den Menüs „Ansicht“ und „nanoLC“ zugreifen zu können
(siehe „Verwenden der Standard-Symbolleiste“ auf Seite 3-15).
– Spaltenbezeichnungen: Diese bieten einen Anhaltspunkt für das Finden von Elemen-
ten im Zeichnungsbereich. nanoNavigator stellt fünf Spalten für Ablaufdiagramm-Bau-
steine bereit.
– Zeilenbezeichnungen: Diese bieten einen Anhaltspunkt für das Finden von Elemen-
ten im Zeichnungsbereich. nanoNavigator stellt eine beliebige Zahl benötigter Zeilen
zur Verfügung. Die einzige Beschränkung stellt der verfügbare Speicherplatz dar.
Menüs
Baustein-
Symbolleiste
Bildlaufleisten
Statuszeile
Spaltenbe-
zeichnungen
Arbeitsbereich
(hier wird ein Ablaufdia-
gramm im Zeichnungsbe-
reich dargestellt)Zeilenbezeichnungen
nanoLC-
Statussymbole
Standard-
Symbolleiste
2373_de_A PHOENIX CONTACT 3-13

nanoNavigator
– Zeichnungsbereich: Hier lassen sich Ablaufdiagramme erstellen. Standardmäßig
wird ein horizontales und vertikales Gitternetz angezeigt. Sie müssen die Bausteine in-
nerhalb einer Gitterzelle platzieren. In einer Zelle darf sich dabei nur ein Baustein befin-
den.
– Bildlaufleisten: Mithilfe der Bildlaufleisten können Sie Teile des Zeichnungsbereichs,
die sich außerhalb des Bildschirmausschnitts befinden, anzeigen. Klicken Sie auf die
Pfeile an den Enden der Bildlaufleisten, um die Anzeige schrittweise zu verschieben.
– Statuszeile: Diese liefert Informationen zu nanoNavigator oder ausgewählten Elemen-
ten. Es existieren folgende Statuselemente:
– Nachrichtenbereich
– nanoLC-Statussymbole: In diesem Bereich der Statuszeile geben drei Symbole
den Status von nanoLC an. Bei den Symbolen handelt es sich von links nach
rechts um:
• Verbindungsstatus: Verbindung vorhanden oder nicht vorhanden
• Ausführungsstatus: Unbekannt (nicht verbunden); Wird ausgeführt; Angehal-
ten
• Sperrstatus: Unbekannt (nicht verbunden); Gesperrt; Nicht gesperrt
Bild 3-9 nanoLC-Statussymbole
Sie können in einem Projekt bis zu 20 Ablaufdiagramme mit insgesamt maximal
500 Bausteinen definieren. Außer bei sehr einfachen Projekten werden Sie stets mehrere
Ablaufdiagramme verwenden, die jeweils einen einzelnen Prozess, eine Maschine oder
eine Hauptfunktion steuern. Ein modularer Ansatz bei der Entwicklung Ihrer Ablaufdia-
gramm-Programme vereinfacht die Erstellung, Prüfung und Pflege Ihrer Steuerungspro-
jekte.
Sobald die Ablaufdiagramme in einen nanoLC geladen sind, werden sie in der Reihenfolge
ausgeführt, in der sie im Ablaufdiagramm-Explorer aufgelistet sind. Sie können über das
Projekt steuern, welche Ablaufdiagramme während eines bestimmten Ablaufvorgangs aus-
geführt werden. Weitere Informationen zur Aktivierung von Ablaufdiagrammen finden Sie
unter „Aktivierungsbaustein“ auf Seite 3-20.
Wählen Sie im Menü „Datei“ den Menüpunkt „Neues Ablaufdiagramm“, um ein Ablaufdia-
gramm zu erstellen. So öffnen Sie ein Ablaufdiagramm:
– Wählen Sie im Menü „Datei“ den Menüpunkt „Ablaufdiagramm öffnen“. Wählen Sie an-
schließend ein Ablaufdiagramm aus der Menüliste aus.
– Um eine Liste der aktuellen Ablaufdiagramme des Projekts anzuzeigen, wählen Sie im
Menü „Ansicht“ den Menüpunkt „Ablaufdiagramm Explorer“. Dadurch wird der Ablauf-
diagramm-Explorer geöffnet, in dem alle Ablaufdiagramme aufgelistet sind. Sie können
die Ausführungsreihenfolge ändern. Durch Doppelklicken können Sie ein Ablaufdia-
gramm aus der Liste öffnen.
Sperrstatus-
Symbol
(Nicht gesperrt)
Ausführungsstatus-
Symbol
(Wird ausgeführt)
Verbindungs-
status-Symbol
(verbunden)
3-14 PHOENIX CONTACT 2373_de_A

Allgemeine Programmiertechniken
3.3.1 Verwenden der Standard-Symbolleiste
Die Standard-Symbolleiste (siehe Bild 3-10) wird standardmäßig angezeigt. Um die Sym-
bolleiste ein- und auszublenden, wählen Sie im Menü „Ansicht“ den Menüpunkt „Standard-
Symbolleiste“.
Bild 3-10 Standard-Symbolleiste
Die Symbolleiste enthält von links nach rechts folgende Schaltflächen:
Projekt öffnen: Die Schaltfläche hat dieselbe Funktion wie im Menü „Datei“ der Menüpunkt
„Projekt öffnen“ (siehe „Startup-Option „Vorhandenes Projekt öffnen““ auf Seite 3-4).
Projekt speichern: Die Schaltfläche hat dieselbe Funktion wie im Menü „Datei“ der Menü-
punkt „Ablaufdiagramm speichern“.
Ausschneiden: Die Schaltfläche hat dieselbe Funktion wie im Menü „Bearbeiten“ der
Menüpunkt „Ausschneiden“ (siehe „Ausschneiden – Kopieren – Einfügen“ auf Seite 3-19).
Kopieren: Die Schaltfläche hat dieselbe Funktion wie im Menü „Bearbeiten“ der Menü-
punkt „Kopieren“ (siehe „Ausschneiden – Kopieren – Einfügen“ auf Seite 3-19).
Einfügen: Die Schaltfläche hat dieselbe Funktion wie im Menü „Bearbeiten“ der Menüpunkt
„Einfügen“ (siehe „Ausschneiden – Kopieren – Einfügen“ auf Seite 3-19).
Rückgängig: Die Schaltfläche hat dieselbe Funktion wie im Menü „Bearbeiten“ der Menü-
punkt „Rückgängig“ (siehe „Rückgängig machen und Wiederherstellen“ auf Seite 3-19).
Wiederherstellen: Die Schaltfläche hat dieselbe Funktion wie im Menü „Bearbeiten“ der
Menüpunkt „Wiederherstellen“ (siehe „Rückgängig machen und Wiederherstellen“ auf
Seite 3-19).
Ablaufdiagramm bearbeiten: Die Schaltfläche hat dieselbe Funktion wie im Menü „An-
sicht“ der Menüpunkt „Ablaufdiagramm Explorer“ (siehe „Verwenden des Daten-Editors“
auf Seite 3-24).
Daten bearbeiten: Die Schaltfläche hat dieselbe Funktion wie im Menü „Ansicht“ der
Menüpunkt „Daten Editor“ (siehe „Verwenden des Daten-Editors“ auf Seite 3-24).
Nachrichten bearbeiten: Die Schaltfläche hat dieselbe Funktion wie im Menü „Ansicht“
der Menüpunkt „Nachrichten Editor“ (siehe „Verwenden des Nachrichten-Editors“ auf
Seite 3-28).
Verbinden/Trennen: Wechselt abhängig vom aktuellen Verbindungsstatus. Die Schaltflä-
che hat dieselbe Funktion wie im Menü „nanoLC“ die Menüpunkte zum Verbinden (siehe
„Herstellen einer Verbindung zum nanoLC“ auf Seite 6-5) und Trennen.
Ausführen/Anhalten: Wechselt abhängig vom aktuellen Verbindungsstatus des nanoLCs.
Die Schaltfläche hat dieselbe Funktion wie im Menü „nanoLC“ die Menüpunkte zum Aus-
führen (siehe „Ausführen eines Projekts“ auf Seite 6-7) und Stoppen (siehe „Stoppen eines
ausgeführten Projekts“ auf Seite 6-7).
Monitor: Die Schaltfläche hat dieselbe Funktion wie im Menü „nanoLC“ der nanoLC-Moni-
tor-Menüpunkt (siehe „Überprüfen eines Projekts“ auf Seite 7-3).
Zoom-Auswahlfeld: Siehe „Vergrößern oder Verkleinern“ auf Seite 3-17.
Vergrößern: Siehe „Vergrößern oder Verkleinern“ auf Seite 3-17.
Verkleinern: Siehe „Vergrößern oder Verkleinern“ auf Seite 3-17.
2373_de_A PHOENIX CONTACT 3-15

nanoNavigator
3.3.2 Anzeigen eines Ablaufdiagramms
Ablaufdiagramme werden in einem Ablaufdiagramm-Editorfenster angezeigt. Wenn Ihr
Projekt nur aus einem Ablaufdiagramm besteht, zeigt nanoNavigator dieses bei jedem Pro-
grammstart an. Wenn das Projekt mehrere Ablaufdiagramme umfasst, zeigt nanoNavigator
beim Programmstart das zuletzt geöffnete an. Wenn beim letzten Beenden des Projekts
kein Ablaufdiagramm-Fenster geöffnet war, öffnet nanoNavigator den Ablaufdiagramm-
Explorer, in dem Sie ein zu öffnendes Ablaufdiagramm auswählen können.
Zum Anzeigen von Ablaufdiagrammen haben Sie zwei Möglichkeiten:
– Wählen Sie das gewünschte Ablaufdiagramm im Menü „Datei“ über den Menüpunkt
„Ablaufdiagramm öffnen“ aus.
– Rufen Sie den Ablaufdiagramm-Explorer auf, indem Sie in der Standard-Symbolleiste
auf die Schaltfläche „Ablaufdiagramm bearbeiten“ klicken oder im Menü „Ansicht“ den
Menüpunkt „Ablaufdiagramm Explorer“ wählen und anschließend auf das zu öffnende
Ablaufdiagramm doppelklicken.
Der Ablaufdiagramm-Explorer enthält eine Liste der im Projekt definierten Ablaufdia-
gramme.
3.3.3 Speichern von Ablaufdiagrammen
Wählen Sie im Menü „Datei“ den Menüpunkt „Ablaufdiagramm speichern“, um das aktuelle
Ablaufdiagramm unter dem aktuellen Namen zu speichern (der Standardname ist „Ablauf-
diagramm“ gefolgt von einer Zahl). Wenn Sie versuchen, ein geändertes Ablaufdiagramm
zu schließen, wird das Dialogfeld „Einstellungen übernehmen“ angezeigt, das Optionen
zum Speichern der Änderungen enthält (klicken Sie auf „Ja“). Durch Klicken auf „Nein“
schließen Sie das Ablaufdiagramm, ohne die Änderungen zu speichern, durch Klicken auf
„Abbrechen“ brechen Sie den Vorgang ab.
Um eine Kopie des aktuellen Ablaufdiagramms zu speichern, wählen Sie im Menü „Datei“
den Menüpunkt „Ablaufdiagramm speichern unter“. Daraufhin wird der Dialog „Name des
Ablaufdiagramms“ mit dem Standardnamen angezeigt. Übernehmen Sie den Standardna-
men, oder geben Sie einen neuen Namen ein, und klicken Sie anschließend auf „OK“. Hier-
durch wird eine Kopie des Ablaufdiagramms erstellt, die alle Änderungen enthält, und das
alte Ablaufdiagramm verbleibt in dem Zustand, in dem es zuletzt gespeichert wurde.
3.3.4 Ändern der Ausführungsreihenfolge
Der Ablaufdiagramm-Explorer gestattet eine Änderung der Reihenfolge, in der Ablaufdia-
gramme ausgeführt werden. Gehen Sie dazu folgendermaßen vor:
1. Wählen Sie Menü „Ansicht... Ablaufdiagramm Explorer“, um den Dialog zu öffnen.
2. Wählen Sie das zu verschiebende Ablaufdiagramm aus.
3. Weisen Sie dem Ablaufdiagramm mithilfe der Schaltflächen eine neue Position zu.
Folgende Schaltflächen stehen dafür zur Verfügung:
– „Hoch“: Das ausgewählte Ablaufdiagramm wird in der Liste nach oben verschoben.
Die Schaltfläche ist ausgeblendet, wenn sich das ausgewählte Ablaufdiagramm bereits
ganz oben in der Liste befindet.
– „Runter“: Das ausgewählte Ablaufdiagramm wird in der Liste nach unten verschoben.
Die Schaltfläche ist ausgeblendet, wenn sich das ausgewählte Ablaufdiagramm bereits
ganz unten in der Liste befindet.
– „Schließen“: Schließt den Ablaufdiagramm-Explorer.
Die Reihenfolge der Ablaufdiagramme in der Liste legt ihre Ausführungsreihenfolge fest.
Informationen finden Sie unter „Ändern der Ausführungsreihenfolge“ auf Seite 3-16.
Schaltfläche
„Ablaufdiagramm
bearbeiten“
3-16 PHOENIX CONTACT 2373_de_A

Allgemeine Programmiertechniken
3.3.5 Umbenennen eines Ablaufdiagramms
Gehen Sie folgendermaßen vor, um ein Ablaufdiagramm umzubenennen:
1. Wählen Sie im Menü „Ansicht... Ablaufdiagramm Explorer“, um den Dialog zu öffnen.
2. Klicken Sie mit der rechten Maustaste auf das Ablaufdiagramm, das Sie umbenennen
möchten, und wählen Sie aus dem Kontextmenü die Option „Umbenennen“.
3. Geben Sie im nun angezeigten Dialog den neuen Namen ein.
4. Klicken Sie auf „OK“.
3.3.6 Löschen eines Ablaufdiagramms
Öffnen Sie zum Löschen eines Ablaufdiagramms den Dialog „Ablaufdiagramm Explorer“,
indem Sie im Menü „Ansicht... Ablaufdiagramm Explorer“ wählen.
– Klicken Sie mit der rechten Maustaste auf das Ablaufdiagramm, das Sie löschen möch-
ten, und wählen Sie aus dem Kontextmenü die Option „Löschen“.
– Wählen Sie das zu löschende Ablaufdiagramm aus. Drücken Sie dann die Taste
<Entf>, oder klicken Sie auf die Schaltfläche „Löschen“.
3.3.7 Gitter- und Zellenadresse
Der Ablaufdiagramm-Editor verwendet ein festes Gitter aus fünf Spalten (bezeichnet mit „A“
bis „E“) und beliebig vielen Zeilen (bezeichnet mit „1“ bis n) zur Platzierung von Ablaufdia-
gramm-Bausteinen. Das Gitter definiert Zellen, die durch einen Spaltenbuchstaben und
eine Zeilennummer gekennzeichnet sind. Die Zelle „A0“ befindet sich beispielsweise oben
links im Ablaufdiagramm. Standardmäßig wird das Gitternetz in Ablaufdiagrammen ange-
zeigt. Egal ob das Gitternetz zu sehen ist oder nicht, sie können auf Zellen immer durch ihre
Zellenadresse verweisen.
Ein- und Ausblenden des Gitters
1. Wählen Sie im Menü „Datei... Optionen“, um den Dialog „Optionen“ anzuzeigen.
2. Wählen Sie die Registerkarte „Editoroptionen“.
3. Aktivieren oder deaktivieren Sie das Kontrollkästchen „Gitternetz anzeigen“.
4. Klicken Sie auf „OK“, und bestätigen Sie alle angezeigten Meldungen.
3.3.8 Vergrößern oder Verkleinern
Die vollständige Darstellung eines Ablaufdiagramms kann sehr groß sein, und eine Seite ist
möglicherweise größer als das Ablaufdiagramm-Editorfenster. Sie sehen mehr von der
Seite, wenn Sie den Zoomfaktor mit einer der folgenden Methoden einstellen:
– Wählen Sie im Menü „Ansicht... Zoomfaktor“, und geben Sie einen Prozentwert an.
– Klicken Sie auf die Werkzeuge zum Vergrößern oder Verkleinern in der Symbolleiste.
– Halten Sie die <Strg>-Taste gedrückt, und drehen Sie das Mausrad hoch bzw. runter,
um die Ansicht zu vergrößern oder zu verkleinern.
– Halten Sie die <Strg>-Taste gedrückt, und drücken Sie die Minustaste bzw. Plustaste
des Tastenblocks auf der Tastatur, um die Ansicht zu verkleinern oder zu vergrößern.
– Verwenden Sie die Drop-Down-Liste „Zoom“ in der Standard-Symbolleiste.
ACHTUNG: Das Löschen ist entgültig
Die einzige Möglichkeit, das Löschen eines Ablaufdiagramms rückgängig zu machen, be-
steht darin, das Projekt zu schließen, ohne die Änderungen zu speichern. Dadurch wer-
den alle Änderungen verworfen, die seit dem letzten Speichern vorgenommen wurden.
Symbolleisten-Schaltflä-
chen zum Vergrößern
und Verkleinern
Drop-Down-Liste „Zoom“
2373_de_A PHOENIX CONTACT 3-17

nanoNavigator
3.4 Anzeigen mehrerer Ablaufdiagramme
Der nanoNavigator gestattet das gleichzeitige Öffnen mehrerer Ablaufdiagramme. Dies ist
sehr hilfreich, um die Ablaufdiagrammlogik eines Ablaufdiagramms in ein anderes zu kopie-
ren. Standardmäßig maximiert nanoNavigator jedes Mal, wenn Sie ein Ablaufdiagramm öff-
nen, dessen Anzeige im Arbeitsbereich. Sie können die Option „Überlappend“ oder eine der
Nebeneinander-Optionen im Menü „Fenster“ verwenden, um mehrere Ablaufdiagramme
anzuzeigen. Wie in Bild 3-11 dargestellt, hat jedes Ablaufdiagramm ein eigenes Ablaufdia-
gramm-Editorfenster.
Bild 3-11 Nebeneinander angeordnete Ablaufdiagramm-Fenster
Die Fensteranordnung in Bild 3-11 wird als nebeneinander angeordnet bezeichnet. Bei
einer überlappenden Anordnung werden die Ablaufdiagramme leicht verschoben hinterein-
ander angezeigt. Sie können die Ablaufdiagramm-Fenster von nanoNavigator auch über
die Windows-Steuerelemente in der oberen rechten Ecke maximieren, minimieren oder
schließen.
3-18 PHOENIX CONTACT 2373_de_A

Allgemeine Programmiertechniken
3.5 Bearbeiten von Ablaufdiagrammen
Der nanoNavigator bietet intuitiv bedienbare Windows-typische Bearbeitungsfunktionen,
mit deren Hilfe Sie Ablaufdiagramm-Bausteine ausschneiden und einfügen sowie von einer
Stelle des Gitters an eine andere verschieben können. Viele der Funktionen stehen über
einen Klick mit der rechten Maustaste zur Verfügung. Alternativ können Sie die Schaltflä-
chen in der Standard-Symbolleiste wie folgt verwenden:
So wählen Sie Ablaufdiagramm-Elemente zur Bearbeitung aus:
1. Klicken Sie auf einen Baustein oder eine Verbindung, um das Element auszuwählen.
2. Gehen Sie so vor, um mehrere Bausteine oder Verbindungen auszuwählen:
– Wählen Sie einen rechteckigen Bereich aus, indem Sie die linke Maustaste
gedrückt halten und den Mauszeiger diagonal ziehen. Lassen Sie anschließend
die Maustaste wieder los. Durch diese Methode werden alle Zellen ausgewählt, die
sich zumindest teilweise im Auswahlrechteck befinden. Das bedeutet, dass der
Baustein in der Zelle und alle verbundenen Ablauflinien ausgewählt werden.
– Halten Sie die <Strg>-Taste während der Auswahl von Bausteinen oder
Verbindungen gedrückt. Wenn Sie auf einen ausgewählten Baustein/Verbindung
klicken, während Sie die <Strg>-Taste gedrückt halten, wird die Auswahl für dieses
Objekt aufgehoben, bleibt aber für alle anderen bestehen.
3. Führen Sie die Aktion aus (Ausschneiden, Kopieren, Verschieben oder Löschen).
Sie können Bearbeitungsvorgänge so lange rückgängig machen und wiederherstellen, bis
Sie einen Vorgang ausführen, der den Rückgängig-Stapel löscht (siehe „Rückgängig ma-
chen und Wiederherstellen“).
3.5.1 Ausschneiden – Kopieren – Einfügen
Nachdem Sie das/die Objekt(e) ausgewählt haben, können Sie die Tastenkombinationen
für Ausschneiden (<Strg>+<x>), Kopieren (<Strg>+<c>) und Einfügen (<Strg>+<v>), die
Schaltflächen der Standard-Symbolleiste oder die Optionen des Menüs „Bearbeiten“ ver-
wenden, um die Ablaufdiagramm-Entwicklung zu beschleunigen. Wenn mehrere Ablaufdi-
agramme geöffnet sind, können Sie Ausschneide-, Kopier- und Einfügevorgänge zwischen
verschiedenen Diagrammen ausführen.
3.5.2 Rückgängig machen und Wiederherstellen
Der nanoNavigator unterstützt eine beliebige Anzahl von Rückgängig- und Wiederherstel-
len-Vorgängen. Sie müssen Vorgänge schrittweise in der Reihenfolge, in der sie durchge-
führt wurden, rückgängig machen. Die Option „Rückgängig“ hebt den letzten Bearbeitungs-
vorgang auf (z. B. das Löschen eines Bausteins aus einem Ablaufdiagramm). Nachdem Sie
einen Vorgang rückgängig gemacht haben, können Sie ihn wiederherstellen. Die Option
„Wiederherstellen“ hebt den letzten Rückgängig-Vorgang auf.
Der nanoNavigator speichert die Rückgängig- und Wiederherstellen-Vorgänge für jedes
Ablaufdiagramm in einem eigenen Stapel. Der Rückgängig-Stapel wird gelöscht beim:
– Speichern eines Ablaufdiagramms
– Speichern des Projekts
– Verbinden mit dem nanoLC
– Überprüfen eines Projekts
Der nanoNavigator befindet sich im Auswahlmodus, außer Sie klicken auf den Ausgangs-
verbindungspunkt eines Bausteins, der nicht über eine Ablauflinie mit einem anderen
Baustein verbunden ist (siehe Kapitel 3.7 auf Seite 3-21).
Schaltflächen
„Ausschneiden“, „Kopie-
ren und „Einfügen“
2373_de_A PHOENIX CONTACT 3-19

nanoNavigator
Der Wiederherstellen-Stapel wird gelöscht (die Wiederherstellen-Vorgänge sind nicht mehr
gültig), wenn Sie eine andere Bearbeitungsaktion als einen Rückgängig-Vorgang für das
Ablaufdiagramm durchführen.
Um einen Rückgängig- oder Wiederherstellen-Vorgang auszuführen, klicken Sie auf die
Schaltfläche „Rückgängig“ bzw. „Wiederherstellen“ in der Standard-Symbolleiste, oder
wählen Sie im Menü „Bearbeiten“ die entsprechende Option.
3.6 Ablaufdiagramm-Bausteine – Einführung
Dieser Abschnitt bietet eine kurze Einführung in Ablaufdiagramme. Detailliertere Informati-
onen finden Sie unter Kapitel 4, „Ablaufdiagramm-Gestaltung“.
So platzieren Sie einen neuen Ablaufdiagramm-Baustein auf der Seite:
1. Klicken Sie in der Baustein-Symbolleiste auf das Symbol des zu verwendenden Bau-
steintyps.
2. Klicken Sie auf die gewünschte Stelle der Zeichnungsseite.
3.6.1 Aktivierungsbaustein
Der Aktivierungsbaustein wird immer oben in einem Ablaufdiagramm angezeigt. Er ermög-
licht den Beginn der Ausführung eines Ablaufdiagramms. Er kann einen Ausdruck enthal-
ten, der das Ablaufdiagramm abhängig von Bedingungen aktiviert, während das Projekt
ausgeführt wird. Um Ihr Steuerungsprogramm zu entwickeln, fügen Sie dem Ablaufdia-
gramm unterhalb des Aktivierungsbausteins weitere Bausteine hinzu.
3.6.2 Verzweigungsbausteine
Mit Verzweigungsbausteinen (sowohl mit Entscheidungs- als auch Vergleichsbausteinen)
können Sie Tests durchführen und ermitteln, welchen der zwei Pfade Sie nach dem Test
verwenden sollen. Jeder Verzweigungsbaustein hat einen Eingangs- sowie zwei Aus-
gangspunkte für den Ja- und Nein-Pfad von diesem Baustein aus. Standardmäßig ist der
untere Verbindungspunkt der Ja-Pfad, während sich der Nein-Pfad auf der rechten Seite
befindet. Weitere Informationen zu Verzweigungsbausteinen finden Sie unter „Arten von
Verzweigungsbausteinen“ auf Seite 2-11.
Sie können einen Verzweigungsbaustein (Entscheidung oder Vergleich) platzieren, indem
Sie zunächst auf die Schaltfläche in der Baustein-Symbolleiste und anschließend auf die
gewünschte Stelle im Zeichnungsbereich klicken. Sowohl Entscheidungs- als auch Ver-
gleichsbausteine werden im Ablaufdiagramm in Rautenform angezeigt (siehe Bild 3-12).
Bild 3-12 Entscheidungs- und Vergleichsbausteine werden in Rautenform angezeigt
Schaltfläche
„Rückgängig“
Schaltfläche
„Wieder-
herstellen“
3-20 PHOENIX CONTACT 2373_de_A

Allgemeine Programmiertechniken
3.6.3 Aktionsbausteine
Der nanoNavigator bietet vier Arten von Aktionsbausteinen: Steuerung, Nachricht, Um-
wandlung und Warten. Weitere Informationen zu Aktionsbausteinen finden Sie unter „Arten
von Aktionsbausteinen“ auf Seite 2-10.
3.6.4 Notizen
Notizen werden nicht direkt in einem Baustein angezeigt. Sie können an einer beliebigen
Stelle der Ablaufdiagrammseite angezeigt werden und greifen nicht in den Programmablauf
ein oder beeinflussen diesen.
3.7 Verbinden von Ablaufdiagramm-Bausteinen
Mithilfe der folgenden Schritte können Sie Verbindungslinien zwischen Ablaufdiagramm-
Bausteinen ziehen:
1. Platzieren Sie den Mauszeiger auf dem unteren (bei Entscheidungs- oder Vergleichs-
bausteinen dem seitlichen) Verbindungspunkt eines Bausteins, der nicht über eine ab-
gehende Ablauflinie verfügt. Der Verbindungspunkt wird orange (oder in einer anderen
festgelegten Farbe) angezeigt, um einen potenziellen ausgehenden Verbindungszei-
ger darzustellen, und der Mauszeiger wechselt auf den Verbindungszeiger.
2. Klicken Sie auf den abgehenden Verbindungspunkt.
3. Platzieren Sie den Mauszeiger auf dem oberen (eingehenden) Verbindungspunkt des
nächsten Bausteins. Dieser wird nun grün (oder in einer anderen festgelegten Farbe)
angezeigt.
4. Klicken Sie auf den eingehenden Verbindungspfeil, um die Linie zu vervollständigen.
Der Mauszeiger ändert sich wieder in den Auswahlzeiger.
Wenn sich der Ablaufdiagramm-Editor versehentlich im Verbindungsmodus befindet,
drücken Sie die Taste <Esc>, um in den Auswahlmodus zurückzuwechseln.
Der nanoNavigator unterstützt die automatische Verbindung von einem Baustein zum
nächsten. Sie müssen also nur auf den ausgehenden Verbindungspfeil eines Bausteins
und den eingehenden Verbindungspfeil des nächsten klicken, um die Ablauflinie zu er-
stellen. Sie können eine Ablauflinie jederzeit manuell zeichnen, indem Sie den Verlauf
von Punkt zu Punkt anklicken.
2373_de_A PHOENIX CONTACT 3-21

nanoNavigator
Bild 3-13 zeigt ein Beispiel für ein einfaches Projektablaufdiagramm mit allen erforderlichen
Verbindungslinien.
Bild 3-13 Beispielablaufdiagramm mit Ablauflinien zum Verbinden aller Bausteine
3.8 Bearbeiten von Ablaufdiagramm-Baustein-Aus-
drücken
Der Inhalt eines Ablaufdiagramm-Bausteins wird als Ausdruck bezeichnet. Sie können Bau-
steinausdrücke eingeben und bearbeiten, indem Sie auf den Baustein doppelklicken, um
die Registerkarte „Konfiguration“ des jeweiligen Eigenschaftsdialogs anzuzeigen. Einzel-
heiten zur Registerkarte „Konfiguration“ eines Bausteins erhalten Sie unter Kapitel 4, „Ab-
laufdiagramm-Gestaltung“.
Im Gegensatz zu CAD-Programmen, die das Beenden einer Linie bei Kreuzung einer an-
deren Linie gestatten, muss in nanoNavigator die zu erstellende Verbindung bis zum ge-
meinsamen Ziel weitergeführt werden.
Wird die Verbindungslinie rot angezeigt, so ist sie nicht korrekt erstellt. Dies kann der Fall
sein, wenn die Verbindung nicht auf den eingehenden Verbindungspunkt des Bausteins
trifft. Bewegen Sie den Endpunkt der Linie so lange, bis die Stelle hervorgehoben wird,
welche die Eingangsverbindung des Bausteins darstellt.
3-22 PHOENIX CONTACT 2373_de_A

Allgemeine Programmiertechniken
3.9 Eingeben von Baustein-Kommentaren
Sie können Kommentare zu einem Baustein eingeben, um die in dem Baustein ausgeführ-
ten Aktionen zusammenzufassen. Dies ist hilfreich, um eine Überblicksversion des Ablauf-
diagramms zu erstellen. Sie können festlegen, ob Ablaufdiagramme Baustein-Kommentare
oder -Ausdrücke anzeigen sollen, indem Sie im Menü „Ansicht“ den Menüpunkt „Baustein
Kommentare“ aktivieren bzw. deaktivieren.
So geben Sie Baustein-Kommentare ein oder bearbeiten diese:
1. Klicken Sie mit der rechten Maustaste auf den Baustein, und wählen Sie im Kontextme-
nü die Option „Baustein Kommentare“ aus. Die Registerkarte „Kommentare“ des Ei-
genschaftsdialogs wird angezeigt (siehe Bild 3-14).
Bild 3-14 Registerkarte „Kommentare“ im Dialog „Vergleichsbaustein“
2. Geben Sie den Baustein-Kommentar ein, und klicken Sie auf „OK“.
3. Um anstelle der Ausdrücke alle Baustein-Kommentare im Ablaufdiagramm anzuzei-
gen, wählen Sie im Menü „Ansicht“ den Menüpunkt „Baustein Kommentare“.
In die Felder „Adresse“ unter „Ja“ und „Nein“ auf der Registerkarte „Kommentare“ der Ver-
gleichs- und Entscheidungsbausteine können Sie eine Zellenadresse eingeben (siehe
„Gitter- und Zellenadresse“ auf Seite 3-17), ohne eine Verbindung zu ziehen.
2373_de_A PHOENIX CONTACT 3-23

nanoNavigator
3.10 Verwenden des Daten-Editors
Datenelemente sind zentrale Bestandteile jedes Projekts – dies sind die Variablen, die Pro-
jektdaten enthalten. Datenelemente haben IDs, die den IDs auf einem nanoLC entspre-
chen. In nanoNavigator verfügen Datenelemente auch über Namen, die im Rahmen eines
Projekts zugewiesen wurden. Die in nanoNavigator zugewiesenen Datenelement-Namen
werden nicht zusammen mit dem Projekt auf den nanoLC heruntergeladen. Wenn Sie je-
doch mit einem PC, auf dem nanoNavigator ausgeführt wird, eine Verbindung mit einem
nanoLC herstellen, können Sie mit der nanoNavigator-Version des Projekts ein laufendes
nanoLC-Projekt anzeigen und debuggen (siehe „Ausführen von Projekten und Steuern des
nanoLCs“ auf Seite 6-3). Der nanoNavigator enthält die Tools, um alle Projektteile anzuzei-
gen. Hierzu zählt auch der Daten-Editor.
3.10.1 Anzeigen des Daten-Editors
So zeigen Sie den Daten-Editor im Arbeitsbereich von nanoNavigator an: Verwenden Sie
die Schaltfläche „Datenelemente bearbeiten“ in der Standard-Symbolleiste, oder wählen
Sie im Menü „Ansicht“ den Menüpunkt „Daten Editor“. Nach dem Öffnen entspricht der
Daten-Editor jedem anderen Fenster. Sie können ihn anzeigen, indem Sie ihn aus dem
Menü „Fenster“ oder erneut aus dem Menü „Ansicht“ auswählen oder die Tasten-kombina-
tionen <Strg>+<F6> oder <Strg>+<Umschalt>+<F6> drücken, bis er auf der obersten
Ebene angezeigt wird. Wenn Sie im Menü „Fenster“ den Menüpunkt „Überlappend“ oder
eine der Nebeneinander-Optionen bei geöffnetem Daten-Editor wählen, wird der Daten-
Editor mit allen geöffneten Ablaufdiagrammen angezeigt.
Schaltfläche
„Datenelemente
bearbeiten“
3-24 PHOENIX CONTACT 2373_de_A

Allgemeine Programmiertechniken
3.10.2 Daten-Editor
Die Startansicht des Daten-Editors führt die Datenelement-Typen in nanoNavigator auf
(siehe Bild 3-15). Vor jedem Datenelementtyp befindet sich ein Pluszeichen. Klicken Sie
darauf, um die für diesen Typ definierten Datenelemente anzuzeigen.
Bild 3-15 Der Daten-Editor zeigt in der Startansicht alle verfügbaren
Datentypen an.
Im Daten-Editor können Sie die definierten Datenelemente für einen oder mehrere Typen
anzeigen, indem Sie auf das Pluszeichen vor der Typüberschrift klicken. Gegebenenfalls
können Sie über die Bildlaufleiste die gesamte Liste der Datentypen bzw. Datenelemente
anzeigen.
2373_de_A PHOENIX CONTACT 3-25

nanoNavigator
Alle Datenelemente in nanoNavigator sind basierend auf der Konfiguration des nanoLC
vordefiniert.
Bild 3-16 Der Daten-Editor mit einem geöffneten Datentyp
3.10.3 Datenelement-Typen
Eine Liste der in nanoNavigator verfügbaren Datenelement-Typen finden Sie unter „Daten-
typbeschreibungen“ auf Seite 5-3. Diese Datenelement-Typen werden im Daten-Editor als
Überschriften angezeigt. Um die verfügbaren Datenelemente für die einzelnen Datentypen
anzuzeigen, klicken Sie auf die Schaltfläche „+“ (Pluszeichen) vor der Typenüberschrift
(siehe Bild 3-16).
In neuen Projekten werden alle verfügbaren Datenelemente aufgelistet. Datenelemente
haben sowohl eine ID, die mit der ID im nanoLC übereinstimmt, als auch einen Standardna-
men, den Sie ändern können. Sie können Datenelement-Namen mit bis zu 30 Zeichen fest-
legen. Lange Datenelement-Namen werden bei der Anzeige in einem Ablaufdiagramm ge-
trennt. Datenelement-Namen werden nicht in den nanoLC heruntergeladen.
3.10.4 Bearbeiten von Datengittereinträgen
Im Datengitter können Sie die Standardnamen ändern und – abhängig vom Datenelement-
typ – eine Beschreibung eingeben. Zudem können Sie angeben, dass ein Datenelement re-
manent ist, und einen Startwert festlegen. Bei Zeitgeber-/Zähler- und Registerdaten geben
Sie den Typ und bei Zeitgebern/Zählern die Voreinstellung an.
Beim Heraufladen eines Projekts von einem nanoLC setzt nanoNavigator die Datenele-
ment-Namen auf ihren Standardnamen zurück, falls das Projekt nicht auf dem PC vorhan-
den ist, da Datenelement-Namen nicht auf dem nanoLC gespeichert werden.
3-26 PHOENIX CONTACT 2373_de_A

Allgemeine Programmiertechniken
3.10.5 Verwenden von Querverweisen
Jede Datenelementzeile im Daten-Editor enthält links den Link „XRef“. Wenn Sie darauf kli-
cken, durchsucht nanoNavigator alle Ablaufdiagramme und Nachrichten nach Verweisen
auf das Datenelement. Anschließend wird im Dialog „Projektinformation“ die Registerkarte
„CrossReferenzen“ geöffnet (siehe Bild 3-17).
Bild 3-17 Registerkarte „CrossReferenzen“ im Dialog „Projektinformation“
Die Zeilen auf der Registerkarte „CrossReferenzen“ zeigen, wo das Datenelement im Pro-
jekt auftritt. Die Spalten enthalten die folgenden Informationen:
– Typ: Entweder „Ablaufdiagramm“ oder „Nachricht“
– Name: Der Name des Ablaufdiagramms oder die Nachrichtennummer
– Ort: Die Art des Ablaufdiagramm-Bausteins
– Adresse: Die Zellennummer des Bausteins
– Aktion: Die Aktion, die im Baustein für das Datenelement ausgeführt wurde
Doppelklicken Sie auf eine beliebige Stelle in einer Zeile, um das Ablaufdiagramm oder die
Nachricht sowie den Baustein, der das Datenelement enthält, anzuzeigen.
2373_de_A PHOENIX CONTACT 3-27

nanoNavigator
3.11 Verwenden des Nachrichten-Editors
Im Nachrichten-Editor (siehe Bild 3-18) können Sie maximal 32 vierzeilige Nachrichten de-
finieren, die Sie während der Projektabarbeitung verwenden können. Jede Zeile kann bis
zu 20 Zeichen umfassen und eine beliebige Kombination aus statischem Text, Datenaus-
gaben und vom Benutzer erforderlichen Eingaben enthalten.
Bild 3-18 Nachrichten-Editor
3.11.1 Anzeigen des Nachrichten-Editors
Verwenden Sie in der Standard-Symbolleiste die Schaltfläche „Nachrichten bearbeiten“,
oder wählen Sie im Menü „Ansicht... Nachrichten Editor“, um den Editor anzuzeigen. Nach
dem Öffnen entspricht der Nachrichten-Editor jedem anderen Fenster. Sie können ihn an-
zeigen, indem Sie ihn aus dem Menü „Fenster“ oder erneut aus dem Menü „Ansicht“ aus-
wählen oder die Tastenkombinationen <Strg>+<F6> oder <Strg>+<Umschalt>+<F6> drü-
cken, bis er auf der obersten Ebene angezeigt wird. Wenn Sie im Menü „Fenster“ den
Menüpunkt „Überlappend“ oder eine der Nebeneinander-Optionen bei geöffnetem Nach-
richten-Editor wählen, wird der Nachrichten-Editor mit allen geöffneten Ablaufdiagrammen
angezeigt.
Schalfläche
„Nachrichten bearbeiten“
3-28 PHOENIX CONTACT 2373_de_A

Allgemeine Programmiertechniken
3.11.2 Erstellen und Bearbeiten von Nachrichten
Gehen Sie beim Erstellen oder Bearbeiten einer Nachricht folgendermaßen vor:
1. Wählen Sie im Menü „Ansicht“ den Menüpunkt „Nachrichten Editor“ aus, um den Nach-
richten-Editor anzuzeigen.
2. Wählen Sie in der Drop-Down-Liste „Ausgewählte Nachricht“ die Nachricht aus, die Sie
erstellen oder ändern möchten. Dadurch wird die ausgewählte Nachricht in den vier
Zeilen des Bereichs „Nachricht“ oben im Fenster angezeigt.
3. Geben Sie statischen Text, Anzeigeelemente (siehe unten), Datenelemente (siehe un-
ten) bzw. Symbole in die Felder ein.
4. Klicken Sie auf die Schaltfläche „Speichern“, um die Nachricht zu speichern.
Einfügen von Anzeigeelementen
Gehen Sie im Bereich „Anzeigeelement einfügen“ folgendermaßen vor, um ein Datenele-
ment anzuzeigen:
1. Wählen Sie eine Nachrichtenzelle aus.
2. Wählen Sie in der Drop-Down-Liste „Typ“ den Datenelementtyp aus.
3. Wählen Sie in der Drop-Down-Liste „Datenelement“ das Datenelement aus.
4. Klicken Sie auf die Schaltfläche „Einfügen“, um das Anzeigeelement in die Nachricht
einzufügen.
Einfügen von Dateneingaben
Gehen Sie im Bereich „Dateneingabe einfügen“ folgendermaßen vor, damit der Benutzer
ein Datenelement einfügen muss:
1. Wählen Sie eine Nachrichtenzelle aus.
2. Wählen Sie in der Drop-Down-Liste „Rückgabewert“ den Datenelement-Rückgabewert
aus.
3. Wählen Sie in der Drop-Down-Liste „Datenelement“ das Datenelement aus.
4. Klicken Sie auf die Schaltfläche „Einfügen“, um die Dateneingabe in die Nachricht ein-
zufügen.
Der nanoLC löscht keine Nachrichtenzellen, die nicht ausdrücklich überschrieben wer-
den. Um sicherzustellen, dass eine alte Nachricht gelöscht wird, bevor Sie eine neue er-
stellen, aktivieren Sie das Optionsfeld „Zeile löschen“ (standardmäßig ausgewählt) für die
Zeile(n), die Sie vor der Anzeige von neuem Text löschen möchten.
Die in der Liste „Insert Symbol“ angezeigten Symbole entsprechen Sondertasten, die auf
dem nanoLC zur Verfügung stehen.
2373_de_A PHOENIX CONTACT 3-29

nanoNavigator
3.11.3 Kopieren von Nachrichten
So kopieren Sie eine Nachricht:
1. Wählen Sie im Menü „Ansicht“ den Menüpunkt „Nachrichten Editor“ aus, um den Nach-
richten-Editor anzuzeigen.
2. Wählen Sie in der Drop-Down-Liste „Ausgewählte Nachricht“ die Nachricht aus, die Sie
kopieren möchten. Dadurch wird die ausgewählte Nachricht in den vier Zeilen des Be-
reichs „Nachricht“ oben im Fenster angezeigt.
3. Klicken Sie auf die Schaltfläche „Kopieren“. Dadurch wird der Dialog „Nachricht kopie-
ren“ geöffnet.
4. Hier können Sie eine Nachrichtennummer eingeben oder diese über die Aufwärts-/Ab-
wärts-Schaltflächen auswählen. Die von Ihnen eingegebene Nummer bildet das Ziel
des Kopiervorgangs.
5. Klicken Sie auf „OK“. Der Kopiervorgang wird sofort ausgeführt, außer die Zielnachricht
enthält bereits Text oder Felder. In diesem Fall wird ein Warnhinweis angezeigt, bevor
der Vorgang ausgeführt wird.
3.11.4 Löschen von Nachrichten
So löschen Sie eine Nachricht:
1. Wählen Sie im Menü „Ansicht“ den Menüpunkt „Nachrichten Editor“ aus, um den Nach-
richten-Editor anzuzeigen.
2. Wählen Sie in der Drop-Down-Liste „Ausgewählte Nachricht“ die Nachricht aus, die Sie
löschen möchten. Dadurch wird die ausgewählte Nachricht in den vier Zeilen des Be-
reichs „Nachricht“ oben im Fenster angezeigt.
3. Klicken Sie auf die Schaltfläche „Rücksetzen“. Nun wird ein Bestätigungsdialog ange-
zeigt.
4. Klicken Sie auf die Schaltfläche „Ja“, um die Nachricht zu löschen.
3-30 PHOENIX CONTACT 2373_de_A

Kapitel 4
Dieses Kapitel informiert Sie über
– Bausteine im Ablaufdiagramm
Ablaufdiagramm-Gestaltung ...........................................................................................................4-3
4.1 Basisbausteine im Ablaufdiagramm ...................................................................4-3
4.1.1 Aktivierungsbaustein ...........................................................................4-3
4.1.2 Notiz ....................................................................................................4-5
4.1.3 Vergleichsbaustein ..............................................................................4-6
4.1.4 Steuerungsbaustein.............................................................................4-9
4.1.5 Entscheidungsbaustein .....................................................................4-11
4.1.6 Nachrichtenbaustein..........................................................................4-13
4.1.7 Umwandlungsbaustein ......................................................................4-14
4.1.8 Wartenbaustein .................................................................................4-15
2373_de_A PHOENIX CONTACT 4-1

nanoNavigator
4-2 PHOENIX CONTACT 2373_de_A

Ablaufdiagramm-Gestaltung
4 Ablaufdiagramm-Gestaltung
In diesem Abschnitt werden die Ablaufdiagramm-Funktionen von nanoNavigator ausführ-
lich vorgestellt.
4.1 Basisbausteine im Ablaufdiagramm
Der erste Baustein in einem Ablaufdiagramm ist der Ausgangspunkt für die Ausführung.
nanoNavigator erstellt den Aktivierungsbaustein automatisch oben in jedem neu erstellten
Ablaufdiagramm.
4.1.1 Aktivierungsbaustein
Jedes Ablaufdiagramm benötigt einen Anfangspunkt. Hierfür dient der Aktivierungsbau-
stein. Der Aktivierungsbaustein befindet sich oben links in Zelle A0 eines neuen Ablaufdia-
gramms (siehe Bild 4-1). Er weist die folgenden Eigenschaften auf:
– Der Aktivierungsbaustein ist der erste Baustein jedes Ablaufdiagramms. Er verfügt
über einen Ausgang, von wo aus der Ablauf an den Rest des Steuerungsprogramms
übergeht. Der Aktivierungsbaustein kann weder gelöscht noch kopiert noch innerhalb
des Zeichnungsbereichs verschoben werden.
Bild 4-1 Jedes neue Ablaufdiagramm wird mit einem vordefinierten Aktivierungs-
baustein geöffnet.
– Ein leerer Aktivierungsbaustein (ohne Ausdruck) führt dazu, dass das Ablaufdiagramm
immer ausgeführt wird.
– Doppelklicken Sie auf den Baustein, um den Ausdruck zu bearbeiten.
2373_de_A PHOENIX CONTACT 4-3

nanoNavigator
– Sie können den Ausdruck mithilfe von logischen Operatoren um Anweisungen ergän-
zen (siehe Bild 4-2). Das Ergebnis des Ausdrucks ist entweder WAHR oder FALSCH,
wodurch das Ablaufdiagramm aktiviert bzw. deaktiviert wird.
Bild 4-2 Ein Ausdruck im Dialog „Aktivierungsbaustein“
– Mit dem Operator UND bzw. ODER im Dialog können Sie dem Ausdruck eine zweite
boolesche Bedingung hinzufügen. UND hat Vorrang vor ODER (mit anderen Worten:
UND-Ausdrücke werden vor ODER-Ausdrücken bearbeitet; ansonsten findet die Ver-
arbeitung von oben nach unten statt). Der nanoLC unterstützt bis zu zwei boolesche
Bedingungen in einem Aktivierungsbaustein.
– Der nanoLC wertet den Aktivierungsbaustein bei jeder Ausführung des Ablaufdia-
gramms aus (auf Grundlage der Position des Ablaufdiagramms in der Liste der Ablauf-
diagramme (siehe „Ändern der Ausführungsreihenfolge“ auf Seite 3-16)). Das
Ablaufdiagramm wird nur ausgeführt, wenn der Ausdruck zu Beginn des Ablaufs wahr
ist.
– Beim ersten Ablauf bzw. wenn der Ausdruck des Aktivierungsbausteins WAHR ist, be-
ginnt die Ausführung des Ablaufdiagramms ab dem Ausgang des Aktivierungsbau-
steins. Ansonsten beginnt die Ausführung an der Stelle, an der der letzte Ablauf endete.
Tabelle 4-1 enthält alle möglichen Kombinationen im Aktivierungsbaustein. In dieser Ta-
belle sind gültige Datenelement-Typen sowie die Bedingungen, die in der Drop-Down-Liste
„Bedingung“ enthalten sind, aufgeführt. Sie können beispielsweise nachprüfen, ob ein Ein-
gang aktiviert oder deaktiviert ist.
Tabelle 4-1 Gültige Aktivierungsbaustein-Ausdrücke1
1X = gültig
Datenelementtyp AN AUS
Eingang X X
Ausgang X X
Flag X X
4-4 PHOENIX CONTACT 2373_de_A

Ablaufdiagramm-Gestaltung
4.1.2 Notiz
Notizen sind in der Größe veränderbare Texte, die Sie an einer beliebigen Stelle auf der
Zeichnungsseite platzieren können. Notizen sollten in der Nähe des relevanten Ablaufdia-
gramm-Bausteins platziert werden. Nach der Erstellung können Notizen mit Ziehen und Ab-
legen bzw. Ausschneiden und Einfügen verschoben werden.
So geben Sie eine Notiz ein:
1. Klicken Sie in der Symbolleiste auf die Schaltfläche „Notiz“ und anschließend auf die
Position im Ablaufdiagramm, an der die Notiz angezeigt werden soll. Der Dialog „Notiz
Eigenschaften“ wird angezeigt (siehe Bild 4-3).
Bild 4-3 Dialog „Notiz Eigenschaften“
2. Klicken Sie auf „Bearbeiten“, und wählen Sie im sich öffnenden Dialog die Schriftart,
den Schriftgrad und den Schriftstil aus.
3. Legen Sie die Textausrichtung mit der entsprechenden Optionsschaltfläche fest.
4. Sie können auch das Kontrollkästchen „Rahmen“ aktivieren, wenn um die Notiz ein
Rahmen angezeigt werden soll.
5. Geben Sie den Notizentext in das Texteingabefeld ein.
6. Klicken Sie auf „OK“.
So bearbeiten Sie eine Notiz:
1. Doppelklicken Sie auf die Notiz, um den Dialog „Notiz Eigenschaften“ zu öffnen (siehe
Bild 4-3).
2. Ändern Sie die Notiz bzw. die Notiz-Eigenschaften nach Bedarf.
3. Klicken Sie auf „OK“.
Schaltfläche
„Notiz“
2373_de_A PHOENIX CONTACT 4-5

nanoNavigator
4.1.3 Vergleichsbaustein
In einem Vergleichsbaustein ist ein numerischer Vergleich möglich. Der Ablauf folgt je nach
Ergebnis des Vergleichs einem der beiden Ausgänge des Bausteins. Folgende Vergleichs-
operatoren stehen zur Verfügung: kleiner als (<), gleich (=), größer als (>), größer als oder
gleich (≥), kleiner als oder gleich (≤) und IsEven. Es gibt auch spezielle direkte Zeit- und Da-
tums-Vergleichsoperationen für Datum, Uhrzeit, Wochentag, Tag im Monat bzw. Jahr.
Doppelklicken Sie auf den Vergleichsbaustein, um den Ausdruck zu bearbeiten. Dadurch
wird die Registerkarte „Konfiguration“ des Vergleichsbausteins angezeigt (siehe Bild 4-4).
Im folgenden Beispiel wird das Register „R-00“ mit dem Register „R-02“ verglichen.
Bild 4-4 Registerkarte „Konfiguration“ im Dialog „Vergleichsbaustein“
Sowohl Register als auch Zeitgeber/Zähler verfügen über Untertypen. Der Standard-Unter-
typ lautet „Nicht konfiguriert“. Wenn Sie einen nicht konfigurierten Typ als ersten Operan-
den auswählen, werden Sie von nanoNavigator zur Auswahl des Typs aufgefordert. Der
Untertyp des zweiten Operanden muss mit dem des ersten Operanden übereinstimmen. In
der Drop-Down-Liste werden nur Operanden mit passenden oder nicht konfigurierten Un-
tertypen angezeigt. Wenn Sie ein nicht konfiguriertes Element ausgewählt haben, können
Sie in nanoNavigator den Untertyp ändern, damit er mit dem Typ des ersten Operanden
übereinstimmt.
Zum Vergleich boolescher Werte benötigen Sie einen Entscheidungsbaustein (siehe
„Entscheidungsbaustein“ auf Seite 4-11).
Bei Verwendung einer Konstante im Vergleichsausdruck muss der variable Operand un-
ter „Erstes Element“ und die Konstante unter „Zweites Element“ eingegeben werden.
Beim Vergleich von „Aktuelles Datum“ bzw. „Aktuelle Uhrzeit“ bzw. beim Vergleich eines
Registers mit dem Untertyp „Datum“ oder „Uhrzeit“ können Sie festlegen, welche Kompo-
nenten des Datums bzw. der Uhrzeit im Vergleich berücksichtigt werden sollen.
Sie können beispielsweise einen Datumsvergleich zwischen Datum und Monat durchfüh-
ren und dabei das Jahr ignorieren oder sich bei einem Zeitvergleich auf die Minuten be-
schränken und Stunden sowie Sekunden ignorieren.
Schaltfläche
„Vergleichs-
baustein“
4-6 PHOENIX CONTACT 2373_de_A

Ablaufdiagramm-Gestaltung
In Bild 4-4 wird bei Ausführung des Bausteins vom nanoLC geprüft, ob das Datenelement
R-00 mit dem Datenelement R-02 identisch ist. Falls ja, folgt der Ablauf dem Ausgang „Ja“
im Diagramm. Falls nein, folgt der Ablauf dem Ausgang „Nein“ im Diagramm.
Bearbeiten eines Vergleichsbausteins
So bearbeiten Sie den Ausdruck eines Vergleichsbausteins:
1. Doppelklicken Sie im Auswahlmodus auf den Vergleichsbaustein, um die Registerkarte
„Konfiguration“ zu öffnen (siehe Bild 4-4).
2. Wählen Sie in der Drop-Down-Liste „Datentyp“ den Typ des Datenelements aus. In der
Liste werden nur gültige Datentypen angezeigt. Folgende Typen stehen zur Verfügung:
„Register“, „Zeitgeber/Zähler“, „Analoger Eingang“, „Nachricht“, „Aktuelles Datum“,
„Aktuelle Uhrzeit“, „Aktueller Wochentag“, „Aktueller Tag im Monat“ und „Aktueller Tag
im Jahr“.
3. Bei den Typen „Register“, „Zeitgeber/Zähler“, „Analoger Eingang“ und „Nachricht“ kön-
nen Sie das Datenelement auf eine der folgenden Weisen eingeben:
– Geben Sie die Nummer des Datenelements ein, z. B. „1“ oder „01“. Der Typ ist
bekannt, da er bereits ausgewählt wurde.
– Geben Sie die ID des Datenelements ein, z. B. „I-01“. Wenn Sie mithilfe der
Tabulatortaste ins nächste Feld springen, wird in nanoNavigator der Name des
Datenelements angezeigt, das mit der ID verknüpft ist.
– Über die Drop-Down-Liste können Sie die Datenelemente auflisten, die dem
ausgewählten Datenelementtyp entsprechen. In der Drop-Down-Liste sind nur die
Datenelemente des ausgewählten Typs aufgeführt.
4. Mit der Drop-Down-Liste „Vergleichsoperator“ können Sie festlegen, welcher Vergleich
angewendet werden soll.
5. Wählen Sie unter „Zweites Element“ einen Datentyp und ein Datenelement aus.
6. Klicken Sie auf „OK“.
Auswahl des Ja-/Nein-Ausgangs
Standardmäßig ist bei einem Vergleichsbaustein der Ausgang nach unten der „Ja“-Aus-
gang und der Ausgang nach rechts der „Nein“-Ausgang. Auf der Registerkarte „Kommen-
tare“ des Vergleichsbausteins können Sie einen Kommentar zum Baustein eingeben und
die Position der Ausgänge für Ja und Nein ändern. (Sie können auch mit der rechten Maus-
taste auf den Baustein klicken und im Kontextmenü die Option „Ja-/Nein-Ausgang tau-
schen“ wählen.) Sie können auch explizit den Zielbaustein des „Ja“- oder „Nein“-Ausgangs
festlegen oder ändern, indem Sie die Zelladresse des Bausteins eingeben (siehe „Gitter-
und Zellenadresse“ auf Seite 3-17).
Wenn Sie einen nicht konfigurierten Zeitgeber/Zähler auswählen, wird ein kleiner Dialog
mit einer Drop-Down-Liste angezeigt, in der Sie den Zeitgeber/Zähler wie folgt konfigurie-
ren können: „Zähler“, „Dauer (HMS)“ und „Dauer (ms)“.
2373_de_A PHOENIX CONTACT 4-7

nanoNavigator
Zusammenfassung: Vergleichsbaustein
Tabelle 4-2 enthält alle möglichen Kombinationen im Vergleichsbaustein.
Tabelle 4-2 Gültige Vergleiche in einem Vergleichsbaustein1
Datenelementtyp Konstanter Wert
Datenelementtyp Untertyp
Ga
nzza
hl
Da
tum
Uh
rze
it
WT
HM
S
ms
Ga
nzza
hl
Da
tum
Uh
rze
it
WT
HM
S
ms
IsE
ve
n
Anzeigeformat
Register Ganzzahl X X X xxxxxxxx
Datum X X tt/mm/jj
Uhrzeit X X hh:mm:ss
WT X X So-Sa
HMS X X hh:mm:ss
ms X X xxxx.xxx
Zeitgeber/Zähler Anzahl X X X xxxxxxxx
HMS X X hh:mm:ss
ms X X xxxx.xxx
Analoger Eingang X X X xxxxxxxx
Analoger Ausgang X X X xxxxxxxx
HS-Zähler X X X xxxxxxxx
Nachricht Ganzzahl X X X xxxxxxxx
Datum X X tt/mm/jj
Uhrzeit X X hh:mm:ss
WT X X So-Sa
HMS X X hh:mm:ss
ms X X xxxx.xxx
Aktuelles Datum X X tt/mm/jj
Aktuelle Uhrzeit X X hh:mm:ss
Wochentag X X So-Sa
Tag im Monat X X xx
Tag im Jahr X X xxx
Hinweis: WT = Wochentag
1X = gültig
4-8 PHOENIX CONTACT 2373_de_A

Ablaufdiagramm-Gestaltung
4.1.4 Steuerungsbaustein
Der Steuerungsbaustein ist das grundlegendste Element eines Ablaufdiagramms. Er ist
einer der Aktionsbausteine von nanoNavigator (siehe „Arten von Aktionsbausteinen“ auf
Seite 2-10). Die Aufgabe des Aktionsbausteins ist die Ausführung der einzelnen in der Aus-
drucksliste aufgeführten Aktionen. Mit einem Steuerungsbaustein können einzelne Ele-
mente wie Flags oder Ausgänge aktiviert oder deaktiviert werden. Außerdem können in-
terne Zeitgeber- bzw. Zähleroperationen durchgeführt werden.
Im Dialog „Steuerungsbaustein“ sind die Aktionen für den Baustein aufgeführt:
– Aktivieren bzw. Deaktivieren eines Flags bzw. Ausgangs
– Steuern eines Ausgangs per Impuls oder Flash (wobei ein Impuls nach einer bestimm-
ten Dauer beendet wird und ein Flash zu einem permanenten Wechsel zwischen „akti-
viert“ und „deaktiviert“ führt, bis er selbst deaktiviert wird)
– Starten, Stoppen, Zurücksetzen und Neustarten von Zeitgebern
– Inkrementieren, Dekrementieren und Zurücksetzen von Zählerwerten
Im Dialog „Steuerungsbaustein“ können bis zu vier Aktionen angegeben werden, die vom
nanoLC in der aufgeführten Reihenfolge ausgeführt werden. Doppelklicken Sie auf den
Steuerungsbaustein, um den Ausdruck zu bearbeiten. Dadurch wird die Registerkarte
„Konfiguration“ des Steuerungsbausteins angezeigt (siehe Bild 4-5).
Bild 4-5 Registerkarte „Konfiguration“ im Dialog „Steuerungsbaustein“
ACHTUNG:
Im Gegensatz zur Leiterlogik sind diese Aktionen permanent festgelegt. Das bedeutet,
dass ein aktivierter Ausgang so lange aktiviert bleibt, bis er von diesem oder einem ande-
ren Ablaufdiagramm deaktiviert wird. Die einzigen Ausnahmen sind der Impulsausgang,
der nach der in der Datenelement-Tabelle festgelegten Dauer automatisch deaktiviert
wird, und die Flash-Aktion, bei der der Ausgang im konfigurierten Zeitraum aktiviert und
deaktiviert wird, bis der Flash deaktiviert wird.
ACHTUNG:
Bei einem Impulsausgang mit der Dauer 0 (null) ist der Ausgang nur für einen Ablauf ak-
tiviert.
Schaltfläche
„Steuerungs-
baustein“
2373_de_A PHOENIX CONTACT 4-9

nanoNavigator
Da die Aktionen des Steuerungsbausteins in der Reihenfolge ausgeführt werden, in der sie
auftreten, lässt sich die Reihenfolge ändern. Sie können eine Aktion auswählen und an-
schließend mit den Schaltflächen „Hoch“ und „Runter“ verschieben. Die Schaltflächen sind
nur verfügbar, wenn mehrere Aktionen im Baustein definiert sind.
Bearbeiten eines Steuerungsbausteins
So bearbeiten Sie einen Steuerungsbaustein-Ausdruck:
1. Doppelklicken Sie auf den Steuerungsbaustein, um die Registerkarte „Konfiguration“
zu öffnen (siehe Bild 4-5).
2. Wählen Sie in der Drop-Down-Liste „Datentyp“ den gewünschten Typ des Datenele-
ments aus.
3. Sie können das Datenelement auf eine der folgenden Weisen eingeben:
– Geben Sie den Namen des Datenelements in das Feld „Datenelement“ ein.
Während der Eingabe versucht nanoNavigator, den Namen automatisch zu
vervollständigen. Wenn Sie mithilfe der Tabulatortaste ins nächste Feld springen,
wird die ID des Datenelements in nanoNavigator angezeigt, die mit dem
Datenelement-Namen verknüpft ist.
– Geben Sie die ID des Datenelements ein, z. B. „I-01“. Wenn Sie mithilfe der
Tabulatortaste ins nächste Feld springen, wird in nanoNavigator der Name des
Datenelements angezeigt, das mit der ID verknüpft ist.
– Über die Drop-Down-Liste können Sie die Datenelemente auflisten, die dem
ausgewählten Datenelementtyp entsprechen.
4. In der Drop-Down-Liste „Aktion“ wählen Sie die gewünschte Aktion aus. Welche Aktio-
nen zur Verfügung stehen, hängt vom Typ des ausgewählten Datenelements ab.
5. Wiederholen Sie nach Bedarf die Schritte 2. bis 4. für zusätzliche Ausdrücke. Ein Bau-
stein muss mindestens einen Ausdruck enthalten. Sobald sich mehrere Ausdrücke in
der Liste befinden, stehen die Schaltflächen „Hoch“ und „Runter“ zur Verfügung. Mit
diesen Schaltflächen können Sie die Reihenfolge der Ausdrücke ändern (der nanoLC
führt die Aktionen in der Reihenfolge aus, in der sie in diesem Dialog aufgeführt sind).
Wählen Sie einen der Ausdrücke aus, und klicken Sie auf die gewünschte Schaltfläche
zum Verschieben des Ausdrucks.
6. Klicken Sie auf „OK“.
Die Reihenfolge ist nur in wenigen Fällen wichtig. Die Funktion dient vor allem der besse-
ren Lesbarkeit. Allerdings macht es einen Unterschied, ob Sie einen Zeitgeber starten
und dann zurücksetzen oder umgekehrt. Dies trifft für den Fall zu, dass der Zeitgeber zu-
vor angehalten wurde, aber nicht vollständig abgelaufen war (bei Operationen mit rück-
wärts zählendem Zeitgeber).
Wenn Sie einen nicht konfigurierten Zeitgeber/Zähler auswählen, wird ein kleiner Dialog
mit einer Drop-Down-Liste angezeigt, in der Sie den Zeitgeber/Zähler wie folgt konfigurie-
ren können: „Zähler“, „Dauer (HMS)“ und „Dauer (ms)“.
Mit der Schaltfläche rechts in der Zeile können Sie den jeweiligen Ausdruck löschen,
sodass sämtliche Felder leer sind.
4-10 PHOENIX CONTACT 2373_de_A

Ablaufdiagramm-Gestaltung
4.1.5 Entscheidungsbaustein
In einem Entscheidungsbaustein werden boolesche Ausdrücke als „wahr“ oder „falsch“
ausgewertet. Der Ausdruck kann aus einem oder mehreren Bits bestehen. Ein Entschei-
dungsbaustein hat einen Eingangs- sowie zwei Ausgangspunkte (Ja/Nein) auf der Grund-
lage der booleschen Entscheidung. Im Dialog „Entscheidungsbaustein“ können Sie die
auszuwertenden Bits auswählen. Folgende Datentypen stehen zur Auswahl:
– Flag
– Eingang
– Ausgang
– Bedienfeldtaste
– Zeitgeber/Zähler
– High-Speed-Zähler
– Mit dem Operator UND bzw. ODER im Dialog können Sie dem Ausdruck eine
zweite boolesche Bedingung hinzufügen. Die Auswertung der Ausdrücke erfolgt
von oben nach unten. Der nanoLC unterstützt bis zu zwei boolesche Bedingungen
in einem Entscheidungsbaustein. Doppelklicken Sie auf den
Entscheidungsbaustein, um den Ausdruck zu bearbeiten. Dadurch wird die
Registerkarte „Konfiguration“ des Entscheidungsbausteins angezeigt (siehe
Bild 4-6).
Bild 4-6 Registerkarte „Konfiguration“ im Dialog „Entscheidungsbaustein“
Bearbeiten eines Entscheidungsbausteins
So bearbeiten Sie einen Entscheidungsbaustein-Ausdruck:
1. Doppelklicken Sie im Auswahlmodus auf den Entscheidungsbaustein, um die Regis-
terkarte „Konfiguration“ zu öffnen (siehe Bild 4-6).
2. Wählen Sie in der Drop-Down-Liste „Datentyp“ den Typ des Datenelements aus. In der
Liste werden nur gültige Datentypen angezeigt. Zur Auswahl stehen „Flag“, „Eingang“,
„Ausgang“, „Bedienfeldtaste“, „Zeitgeber/Zähler“ und „High-Speed-Zähler“.
3. Sie können das Datenelement auf eine der folgenden Weisen eingeben:
– Geben Sie die Nummer des Datenelements ein, z. B. „1“ oder „01“. Der Typ ist
bekannt.
Verwenden Sie für einen nicht-booleschen Vergleich den Vergleichsbaustein (siehe „Ver-
gleichsbaustein“ auf Seite 4-6).
Schaltfläche „Ent
scheidungs-bau-
stein“
2373_de_A PHOENIX CONTACT 4-11

nanoNavigator
– Geben Sie die ID des Datenelements ein, z. B. „I-01“. Wenn Sie mithilfe der
Tabulatortaste ins nächste Feld springen, wird in nanoNavigator der Name des
Datenelements angezeigt, das mit der ID verknüpft ist.
– Über die Drop-Down-Liste können Sie die Datenelemente auflisten, die dem
ausgewählten Datenelementtyp entsprechen. In der Drop-Down-Liste sind nur die
Datenelemente des ausgewählten Typs aufgeführt.
4. Legen Sie mithilfe der Drop-Down-Liste „Bedingung“ die gewünschte Bedingung fest.
5. Klicken Sie auf „OK“.
Auswahl des Ja-/Nein-AusgangsStandardmäßig ist bei einem Entscheidungsbaustein der Ausgang nach unten der „Ja“-
Ausgang und der Ausgang nach rechts der „Nein“-Ausgang. Auf der Registerkarte „Kom-
mentare“ des Entscheidungsbausteins können Sie einen Kommentar zum Baustein einge-
ben und die Position der Ausgänge für Ja und Nein ändern. (Sie können auch mit der rech-
ten Maustaste auf den Baustein klicken und im Kontextmenü die Option „Ja-/Nein-Ausgang
tauschen“ wählen.) Sie können auch explizit den Zielbaustein des „Ja“- oder „Nein“-Aus-
gangs festlegen oder ändern, indem Sie die Zelladresse des Bausteins eingeben (siehe
„Gitter- und Zellenadresse“ auf Seite 3-17).
Wenn Sie einen nicht konfigurierten Zeitgeber/Zähler auswählen, wird ein kleiner Dialog
mit einer Drop-Down-Liste angezeigt, in der Sie den Zeitgeber/Zähler wie folgt konfigurie-
ren können: „Zähler“, „Dauer (HMS)“ und „Dauer (ms)“.
Sie können auch mit der <Tabulatortaste> das Feld markieren und durch Eingabe des
ersten Buchstabens die Bedingung auswählen. Durch Eingabe des Buchstabens „o“
wechseln Sie zwischen Werten hin und her, die mit diesem Buchstaben beginnen.
Mit der Schaltfläche rechts in der Zeile können Sie den jeweiligen Ausdruck löschen,
sodass sämtliche Felder leer sind.
4-12 PHOENIX CONTACT 2373_de_A

Ablaufdiagramm-Gestaltung
Zusammenfassung: Entscheidungsbaustein
Tabelle 4-3 enthält alle möglichen Kombinationen im Entscheidungsbaustein.
4.1.6 Nachrichtenbaustein
Bei Konfiguration mit dem optionalen Bediengerät können im nanoLC Nachrichten für die
Benutzer angezeigt werden. Nachrichten können statischen Text, dynamische Werte von
beliebigen Datenelementen und Dateneingabeaufforderungen enthalten. Doppelklicken
Sie auf den Nachrichtenbaustein, um den Ausdruck zu bearbeiten. Die Registerkarte „Kon-
figuration“ des Dialogs „Nachrichtenbaustein“ wird angezeigt (siehe Bild 4-7).
Bild 4-7 Registerkarte „Konfiguration“ im Dialog „Nachrichtenbaustein“
Tabelle 4-3 Gültige Vergleiche in einem Entscheidungsbaustein1
Bits Zeitgeber/Zähler HS-Zähler
Datenelement-Typ Modus
Ein
Au
s
<-
-> Fe
rtig
Nic
ht fe
rtig
Fe
rtig
-> E
in
Fe
rtig
-> A
us
Wir
d a
us
ge
füh
rt
Wir
d n
ich
t au
sg
efü
hrt
Fe
rtig
Nic
ht fe
rtig
Fe
rtig
-> E
in
Fe
rtig
-> A
us
Wir
d a
us
ge
füh
rt
Wir
d n
ich
t au
sg
efü
hrt
Eingang X X X X
Ausgang X X X X
Flag X X X X
Tastenfeldeingabe X X X X
Zeitgeber/Zähler HMS X X X X X X
ms X X X X X X
Anzahl X X X X
HS-Zähler X X X X X X
1X = gültig
2373_de_A PHOENIX CONTACT 4-13

nanoNavigator
Aus der Drop-Down-Liste können Sie eine Nachrichtennummer wählen (0 bis 31). Im Nach-
richten-Editor können Sie die mit der Nummer verknüpfte Nachricht erfassen oder bearbei-
ten (siehe „Verwenden des Nachrichten-Editors“ auf Seite 3-28).
Anfordern von Benutzereingaben
Wie unter „Verwenden des Nachrichten-Editors“ auf Seite 3-28 beschrieben, können Nach-
richten Datenvariablen enthalten, die zu einer Benutzereingabe auffordern. Die vom Bedie-
ner über die Bedienfeldtasten eingegebenen Daten werden vom Prozessor entsprechend
dem spezifizierten Datentyp validiert. Nachdem der Bediener die Dateneingabe durch Drü-
cken von „OK“ abgeschlossen hat, werden die Daten an das Ablaufdiagramm übergeben
und die Taste „Bereit zur Texteingabe“ für einen Ablaufvorgang aktiviert.
Ablaufdiagramme, die eine Bedienereingabe erforderlich machen, benötigen die „Bereit zur
Texteingabe“-Taste oder eine Überschreibbedingung, die eine Dateneingabe bei jedem
Ablauf nach dem Senden des Nachrichtenanforderungseingangs verhindert.
4.1.7 Umwandlungsbaustein
Mit Umwandlungsbausteinen werden Daten von einem Ort an einen anderen verschoben.
Beim Verschieben von Datenelementen werden die Daten des ersten Datenelements in
das zweite Datenelement verschoben (kopiert). Der Wert des ersten Datenelements bleibt
erhalten.
Auf der Registerkarte „Konfiguration“ des Umwandlungsbausteins (siehe Bild 4-8) können
Sie Werte in die Felder „Von“ und „Nach“ eingeben. Nachdem Sie den Datentyp ausgewählt
haben, werden in der Drop-Down-Liste „Datenelement“ nur die Elemente für den ausge-
wählten Typ angezeigt.
Weitere Informationen zu umfangreichen Datenbearbeitungen mithilfe des Umwandlungs-
bausteins finden Sie unter „Verwenden des Umwandlungsbausteins“ auf Seite 5-9.
Bild 4-8 Registerkarte „Konfiguration“ im Dialog „Umwandlungsbaustein“
Schaltfläche „Umwand-
lungsbaustein“
4-14 PHOENIX CONTACT 2373_de_A

Ablaufdiagramm-Gestaltung
4.1.8 Wartenbaustein
Mit dem Wartenbaustein wird ein Wartezeitraum in die Ausführung des Ablaufdiagramms
eingefügt. Sie können die Wartedauer in Sekunden (mit Millisekunden-Auflösung) oder
Stunden, Minuten und Sekunden festlegen. Wenn die Wartezeit null beträgt, verwendet der
Baustein standardmäßig einen Ablaufvorgang.
So konfigurieren Sie die Wartezeit:
1. Doppelklicken Sie auf den Wartenbaustein, um die Registerkarte „Konfiguration“ zu öff-
nen (siehe Bild 4-9).
Bild 4-9 Registerkarte „Konfiguration“ im Dialog „Wartenbaubaustein“
2. Führen Sie einen der folgenden Schritte aus:
– Aktivieren Sie das Kontrollkästchen „Ein Ablauf warten“, wenn die Wartezeit der
Dauer eines Ablaufvorgangs entsprechen soll.
– So legen Sie eine bestimmte Wartezeit fest:
• Klicken Sie auf die Optionsschaltfläche „HH:MM:SS“ oder „Sekunden“.
• Geben Sie die Dauer in Stunden, Minuten und Sekunden bzw. in Sekunden
und Millisekunden ein. Das Format ist angegeben.
3. Klicken Sie auf „OK“.
Während der Wartezeit kommt es unter Umständen zu mehreren Abläufen. Das Ablaufdia-
gramm mit dem Wartenbaustein wird jedoch erst weiter ausgeführt, wenn die Wartezeit be-
endet ist. Nach Ablauf der Wartezeit wird die Ausführung des Ablaufdiagramms am Bau-
stein nach dem Wartenbaustein fortgesetzt.
Mit einem Wartenbaustein lässt sich einfacher als mit einer Zeitschleife eine Verzögerung
in das Ablaufdiagramm einbauen, da kein Zeitgeber-Datenelement und keine Ablaufdia-
gramm-Schleife erstellt werden muss. Bei der Ausführung eines Wartenbausteins werden
keine anderen Bausteine im aktuellen Ablaufdiagramm ausgeführt, bis die Wartezeit abge-
laufen ist. Sonstige Ablaufdiagramme werden normal ausgeführt, insofern sie aktiviert sind.
Die angegebene Wartezeit ändert sich in „0“, und der Bereich „Wartezeit“ steht nicht zur
Verfügung.
Wenn die Wartezeit null beträgt, verwendet der Baustein standardmäßig einen Ablaufvor-
gang. In diesem Fall wird das Kontrollkästchen „Ein Ablauf warten“ automatisch aktiviert,
wenn Sie auf „OK“ klicken.
Schaltfläche
„Wartenbaustein“
2373_de_A PHOENIX CONTACT 4-15

nanoNavigator
4-16 PHOENIX CONTACT 2373_de_A

Kapitel 5
Dieses Kapitel informiert Sie über
– Datenelemente
– Zeitgeber und Zähler
– Umwandlungsbausteine
– Analogwerte
Datenoperationen ...........................................................................................................................5-3
5.1 Datentypbeschreibungen ...................................................................................5-3
5.1.1 Dauerwerte, vorgegebene Werte und remanente Werte .....................5-4
5.2 Datentypen und Formate....................................................................................5-6
5.2.1 Datum, Wochentag und Uhrzeit ...........................................................5-7
5.3 Verwenden von Zeitgebern und Zählern.............................................................5-7
5.3.1 Zeitgeber-Elemente .............................................................................5-7
5.3.2 Verwenden von Zählern.......................................................................5-8
5.4 Verwenden des Umwandlungsbausteins ...........................................................5-9
5.4.1 Der Umwandlungsausdruck.................................................................5-9
5.4.2 Umwandlung bei gleichen Datentypen ..............................................5-10
5.4.3 Umwandlung bei verschiedenen Datentypen ....................................5-10
5.4.4 Zusammenfassung: Umwandlung .....................................................5-10
5.5 Arbeiten mit Analogwerten ...............................................................................5-11
2373_de_A PHOENIX CONTACT 5-1

nanoNavigator
5-2 PHOENIX CONTACT 2373_de_A

Datenoperationen
5 Datenoperationen
Dieser Abschnitt bietet detaillierte Informationen zur Verwendung von Variablen und Kon-
stanten in nanoNavigator. Einleitend erhalten Sie einen Überblick über die verfügbaren
Datenelement-Typen und Datenoperationen.
5.1 Datentypbeschreibungen
Es gibt zehn Datenelement-Typen in nanoNavigator. Je nach Konfiguration des nanoLCs
stehen einige Datenelement-Typen im Daten-Editor möglicherweise nicht zur Verfügung.
Analoger Eingang
Vorhanden, wenn im nanoLC verfügbar. Verwenden Sie den Datentyp „Analoger Eingang“
zur Überwachung von Spannungen oder Werten. Hierbei handelt es sich um eine 16-Bit-
Zahl, die sich proportional zur aktuellen Spannung bzw. Stromstärke am Eingangs-Pin ver-
hält. Es stehen maximal 16 analoge Eingänge zur Verfügung. Die verfügbare Anzahl hängt
von der Konfiguration des nanoLCs ab. Weitere Informationen zu analogen Eingängen fin-
den Sie unter „Arbeiten mit Analogwerten“ auf Seite 5-11.
Analoger Ausgang
Vorhanden, wenn im nanoLC verfügbar. Verwenden Sie den Datentyp „Analoger Ausgang“
zur Einstellung von Spannungen oder Werten. Hierbei handelt es sich um eine 16-Bit-Zahl,
die sich proportional zum aktuellen Spannungs- bzw. Stromausgang verhält. Es stehen ma-
ximal 16 analoge Ausgänge zur Verfügung. Die verfügbare Anzahl hängt von der Konfigu-
ration des nanoLCs ab. Weitere Informationen zu analogen Ausgängen finden Sie unter
„Arbeiten mit Analogwerten“ auf Seite 5-11.
Display-Nachricht
Der Datentyp „Nachricht“ unterstützt das optionale Display des nanoLCs. Verfügbar sind
bis zu 32 Nachrichten, wobei jede Nachricht bis zu vier Zeilen mit je 20 Zeichen enthalten
kann.
Flag
Flags sind 1-Bit-Variablen, die den Wert 0 oder 1 aufweisen. Sie dienen zur Speicherung
von booleschen Variablen (WAHR/FALSCH) zu allgemeinen Zwecken. Obwohl es sich um
1-Bit-Variablen handelt, sind diese nicht einzelnen E/A-Punkten zugeordnet. Insgesamt
stehen 64 benutzerdefinierbare binäre Flags zur Verfügung. Diese Flags dienen zur allge-
meinen Verwendung im Projekt. Sie können einen Anfangswert (set=1) aufweisen und re-
manent sein. Darüber hinaus sind System-Flags für Laufzeitstatus und -steuerung verfüg-
bar (siehe Anhang B, „Technischer Anhang: System-Flags“).
Eingang
Digitale Eingänge sind entweder AN oder AUS (0 oder 1). Es stehen maximal 32 digitale
Eingänge zur Verfügung. Die verfügbare Anzahl hängt von der Konfiguration des nanoLCs
ab.
High-Speed-Zähler
Vorhanden, wenn im nanoLC verfügbar und konfiguriert. Maximal sind zwei High-Speed-
Zähler verfügbar. Falls vorhanden, können diese nach Projekt aktiviert oder deaktiviert wer-
den.
2373_de_A PHOENIX CONTACT 5-3

nanoNavigator
Bedienfeldtaste
Der Datentyp „Bedienfeldtaste“ stellt 1-Bit-Eingaben (0 oder 1) bereit, die den Bedienfeld-
tasten des nanoLC entsprechen. Die Werte 1 oder WAHR geben an, dass eine Taste ge-
drückt wurde. Insgesamt stehen 15 Tasten zur Verfügung (0 – 9, vier Pfeiltasten und eine
OK-Taste), jedoch nur dann, wenn das optionale Bedienfeld des nanoLCs vorhanden ist.
Es gibt ein sechzehntes Tasten-Datenelement für „Bereit zur Texteingabe“.
Ausgang
Beim Datentyp „Ausgang“ handelt es sich um einen 1-Bit-Datentyp (0 oder 1) zur Verwen-
dung mit einzelnen Ausgangspunkten des E/A-Subsystems. Verfügbar sind maximal 32
Ausgangspunkte.
Register
Insgesamt gibt es 32 Register. Konfigurierbar als „Nicht konfiguriert“, „Ganzzahl“, „Datum“,
„Uhrzeit“ und „Dauer“ (HH:MM:SS oder ms). Register können einen Anfangswert aufweisen
und remanent sein.
Zeitgeber/Zähler
Der Datentyp „Zähler“ ist als „Zeitgeber/Zähler“ mit einem Untertyp „Zähler“ konfiguriert.
Zähler haben einen Wertebereich von 0 bis 99.999.999. Zeitgeber/Zähler-Datentypen zäh-
len im Millisekundentakt aufwärts. Der Zeitgeber/Zähler-Wert (Akkumulator) ist für Ablauf-
diagramme verfügbar. Zähler weisen einen Typ auf, der festlegt, ob der Zählerwert Sekun-
den und Millisekunden oder Stunden, Minuten und Sekunden (HMS) misst. Der
Wertebereich eines Sekundenzählers ist 0,00 bis 99.999,999. Der Wertebereich eines
HMS-Zählers ist 00:00:00 bis 99:59:59. Wenn ein Zeitgeber/Zähler einen vorgegebenen
Wert erreicht, wird er gestoppt, und ein „Fertig“-Bit wird gesetzt.
5.1.1 Dauerwerte, vorgegebene Werte und remanente Werte
Ausgänge können eine „Dauer“ aufweisen, die in Sekunden (x,xxx) oder Stunden, Minuten
und Sekunden (HH:MM:SS) gemessen wird. Ausgänge mit Dauer können impulsgesteuert
sein (Impuls), ein- und ausgeschaltet werden (Flash) oder permanent festgelegt werden
(siehe „Ausgänge“ weiter unten). Ausgaben ohne vordefinierte „Dauer“ werden stets per-
manent festgelegt.
Zeitgeber/Zähler können „vorgegebene Werte“ aufweisen, die vom Typ abhängen (Zähler,
HH:MM:SS oder Sekunden). Ein vorgegebener Wert gibt den Endwert („Fertig“) für den
Zeitgeber/Zähler an. Durch das Zurücksetzen wird der Zeitgeber/Zähler-Akkumulator auf
0 gesetzt. Wenn der Akkumulator einen vorgegebenen Wert erreicht, wird ein „Fertig“-Bit
vom Zeitgeber/Zähler gesetzt.
Ausgänge, Flags, Zeitgeber/Zähler und Register können remanent sein. Der Begriff „rema-
nent“ gibt an, dass nanoLC den Wert des Datenelements im Flash-Speicher ablegt, wenn
das Laufzeitprojekt geschlossen wird oder die Stromversorgung des nanoLCs unterbro-
chen wird. Der Anfangswert remanenter Datenelemente entspricht dem aktuellen Wert vor
der Unterbrechung.
So konfigurieren Sie Dauerwerte und vorgegebene Werte:
1. Öffnen Sie den Daten-Editor (siehe „Verwenden des Daten-Editors“ auf Seite 3-24).
2. Geben Sie für digitale Ausgänge einen Wert in die Spalte „Dauer“ oder für Zeitge-
ber/Zähler in die Spalte „Vorgabe“ ein.
5-4 PHOENIX CONTACT 2373_de_A

Datenoperationen
So konfigurieren Sie remanente Datenelemente:
1. Öffnen Sie den Daten-Editor (siehe „Verwenden des Daten-Editors“ auf Seite 3-24).
2. Aktivieren Sie in der Spalte „Remanent“ die Kontrollkästchen für die entsprechenden
Datenelemente (Zeilen). Sie können nur die Datenelemente als remanent konfigurie-
ren, für die die Spalte Remanent im Daten-Editor verfügbar ist.
3. Zum Deaktivieren der Einstellung „Remanent“ klicken Sie erneut auf das Kontrollkäst-
chen.
Eingänge
Es ist äußerst wichtig, E/As im Kontext von remanentem Speicher zu sehen. Da der Ein-
gangsstatus externen Ursprungs ist, verfügt das Datengitter für Eingänge nicht über die Op-
tion „Remanent“. Zur Laufzeit wird der Eingangsstatus beim ersten Lesen festgelegt. Dieser
Vorgang findet vor der logischen Auflösung der Ablaufdiagramme statt.
Ausgänge
Ausgänge können remanent sein, da sie durch Ablaufdiagramme in nanoLC ein- und aus-
geschaltet werden (AN oder AUS). Hinweis: Wenn ein Steuerungsbaustein einen Ausgang
(oder ein beliebiges Bit) auf AN oder AUS setzt, wird dieser Status permanent festgelegt,
bis er durch einen anderen Steuerungsbaustein geändert wird. Mithilfe der Einstellung „Re-
manent“ können Sie festlegen, dass Ausgänge mit dem Status AN oder AUS gestartet wer-
den. Die Ablaufdiagrammlogik kann den Status remanenter Ausgänge jedoch beim ersten
Ablauf ändern.
Für impulsgesteuerte oder ein-/ausgeschaltete Ausgänge geben Sie zunächst im Daten-
Editor (siehe „Verwenden des Daten-Editors“ auf Seite 3-24) eine „Dauer“ für das Aus-
gangsdatenelement an. Verwenden Sie dann die Impuls- oder Flash-Aktion in einem Steu-
erungsbaustein. Impulsgesteuerte Ausgänge werden für die im Parameter „Dauer“ angege-
bene Zeitspanne eingeschaltet. Nach Ablauf der Zeitspanne wird der Ausgang automatisch
ausgeschaltet. Bei der Flash-Konfiguration wird der Ausgang in gleichmäßigen Abständen
(50 %) ein- und ausgeschaltet, bis der Status entweder AN oder AUS ist.
Wenn Sie einen Zeitgeber als remanent konfigurieren, werden lediglich die akkumulierten
Werte beibehalten. Der Start-/Stopp-Status und der Fertig-Status werden nicht gespei-
chert. Beim Starten oder Neustarten eines Projekts werden alle Zeitgeber und Zähler ge-
stoppt.
Eine Dauer von 0,000 oder 00:00:00 entspricht einem einzigen Ablauf, der aufgrund der
Zeit, die benötigt wird, um den Ausgang auf AN oder AUS zu setzen, möglicherweise
nicht erkannt wird. Die Ablaufzeiten reichen von 0,5 bis 3 Millisekunden, abhängig von der
Anzahl der E/A-Erweiterungsmodule und der Logikgröße.
2373_de_A PHOENIX CONTACT 5-5

nanoNavigator
5.2 Datentypen und Formate
Tabelle 5-1 enthält die von nanoNavigator und dem nanoLC unterstützten Datentypen.
Tabelle 5-1 Unterstützte Datentypen
Datentyp Präfix Minimal-
wert
Maximalwert Lesen/
Schreiben
Max. Daten-
elemente
Kann rema-
nent sein?
Analoger Eingang AI 0 Hardware-
abhängig
Lesen 8 Nein
Analoger Ausgang AO 0 Schreiben 8 Ja
Flag F 0 1 Lesen/Schreiben 64 Ja
System-Status-Flags F 0 1 Lesen 8 Nein
Ethernet-Status-Flags1
F 0 1 Lesen/Schreiben 32 Nein
High-Speed-Zähler HS 0 99999999 Lesen/Schreiben 4 Nein
Eingang I 0 1 Lesen 32 Nein
Bedienfeld-taste K 0 1 Lesen 16 Nein
Nachricht MI Lesen/Schreiben 32 Nein
Ausgang O 0 1 Lesen/Schreiben 32 Ja
Register R 32
Ganzzahl R 0 99999999 Lesen/Schreiben Ja
Datum R 01/01/2000 12/31/2250 Lesen/Schreiben Ja
Uhrzeit R 00:00:00 23:59:59 Lesen/Schreiben Ja
Wochentag R Wochentag (Text) Lesen/Schreiben Ja
HH:MM:SS R 00:00:00 99 oder 99:59
oder 99:59:59
Lesen/Schreiben Ja
x,xxx Sek. R 0,000 99999.999 Lesen/Schreiben Ja
Zeitgeber/Zähler TC 32
Zeitgeber TC 00:00:00
oder
0,000
99:59:59
oder
99999,999
Lesen/Schreiben Ja
Zähler TC 0 99999999 Lesen/Schreiben Ja
1Wird nur mit einem Ethernet-Modul in der Konfiguration angezeigt.
5-6 PHOENIX CONTACT 2373_de_A

Datenoperationen
5.2.1 Datum, Wochentag und Uhrzeit
Mit dem Vergleichsbaustein können Sie auf die Echtzeituhr des nanoLCs zugreifen, um das
aktuelle Datum, den Tag (der Woche, des Monats oder des Jahres) sowie die Uhrzeit zu
prüfen. Für einige dieser Vergleiche stehen bestimmte Untertypen zur Verfügung. Über den
Vergleichsbaustein wird sichergestellt, dass Sie den geeigneten Untertyp auswählen. Fol-
gende Untertypen können in einem Vergleich zur Überprüfung der aktuellen Echtzeituhr
verwendet werden:
5.3 Verwenden von Zeitgebern und Zählern
Der nanoLC stellt bis zu 32 Datenelemente vom Typ „Zeitgeber/Zähler“ bereit, die Sie in
Ihrem Projekt verwenden können. Durch Auswahl des Formats für den Zeitgeber/Zähler
wird festgelegt, ob die Ausführung als Zeitgeber oder als Zähler erfolgt.
5.3.1 Zeitgeber-Elemente
Zeitgeber haben einen Wertebereich von 0 bis 99:59:59 oder 99999,999. Bei jedem Zeitge-
ber handelt es sich grundsätzlich um eine Sammlung zusammenhängender Variablen, die
in einer Struktur organisiert sind, auf die über verschiedene Projekttools zugegriffen werden
kann. Zu den Zeitgeber-Variablen gehören der Akkumulator (Zeitgeberwert), der Vorgabe-
wert, das „Fertig“-Statusbit und das „Zeitgeber aktiviert“-Statusbit. Sie können einen Vorga-
bewert im Daten-Editor angeben.
Es sind folgende Interaktionen zwischen Projektkomponenten und einem Zähler möglich:
– Ein Steuerungsbaustein gestattet Starten, Stoppen, Zurücksetzen und Neustarten von
Zeitgebern.
– Ein Entscheidungsbaustein kann einen booleschen Ausdruck enthalten, um:
– zu überprüfen, ob der Zeitgeber fertig ist oder nicht
– zu überprüfen, ob der Zeitgeber ausgeführt wird oder nicht
– Ein Vergleichsbaustein vergleicht den Zähler-Akkumulator mit einem anderen Wert.
– Ein Umwandlungsbaustein kann aus einem Wert eine Zeitgebervorgabe machen.
Bei der ersten Verwendung eines Zeitgeber/Zähler-Datenelements müssen Sie angeben,
um was es sich handelt:
– Dauer im Format HH:SS (Stunden und Sekunden)
– Dauer gemessen in Millisekunden (Sekunden und Millisekunden)
In Steuerungsbausteinen können Sie die folgenden Aktionen für Zeitgeber ausführen:
– Neu starten
– Starten
– Anhalten
– Zurücksetzen
Tabelle 5-2 Überprüfung von aktuellem Datum, Wochentag und Uhrzeit
Vergleichen Vergleich mit Untertyp
Aktuelles Datum Datum
Aktuelle Uhrzeit Uhrzeit
Aktueller Wochentag Wochentag
Ganzzahl Aktueller Tag im Monat
Aktueller Tag im Jahr
2373_de_A PHOENIX CONTACT 5-7

nanoNavigator
Starten
Durch das Starten des Zeitgebers beginnt der Akkumulator zu zählen.
Zurücksetzen
Durch das Zurücksetzen des Zeitgebers wird der Akkumulator auf 0 gesetzt. Nach Ablauf
eines Zeitgebers müssen Sie ihn zurücksetzen, damit Sie ihn erneut starten können.
Neu starten
Durch den Neustart eines Zeitgebers wird der Akkumulator auf 0 gesetzt, und der Zeitgeber
wird neu gestartet (kombiniert die Funktionen „Zurücksetzen“ und „Starten“).
Anhalten
Der Akkumulator wird beim aktuellen Wert angehalten.
5.3.2 Verwenden von Zählern
Zähler sind 32-Bit-Werte mit einem Wertebereich von 0 bis 99.999.999. Zähler verfügen
über die Felder „Name“, „Vorgabe“ und „Beschreibung“, auf die Sie über den Daten-Editor
zugreifen können. Dies sind die Haupteigenschaften von Zähler-Datenelementen:
– Die Zählung kann aufwärts (inkrementell) und abwärts (dekrementell) erfolgen.
– Im Daten-Editor können Sie eine Vorgabe für jeden Zähler angeben. Der Vorgabewert
ist der Wert, bei dem der Zähler zur Laufzeit endet.
U. a. sind folgende Interaktionen zwischen Projektkomponenten und einem Zähler möglich:
– Ein Steuerungsbaustein kann einen Zähler inkrementieren, dekrementieren und lö-
schen.
– Ein Vergleichsbaustein kann den aktuellen Wert des Zählers mit einer anderen Variab-
len oder Konstanten vergleichen.
– Ein Umwandlungsbaustein kann den aktuellen Wert lesen bzw. durch einen neuen
Wert ersetzen.
In Steuerungsbausteinen können Sie die folgenden Aktionen für Zähler ausführen:
– Inkrementieren
– Dekrementieren
– Zurücksetzen
ACHTUNG:
Ein Steuerungsbaustein kann einen Zähler mit jedem Ablauf inkrementieren oder dekre-
mentieren. Die Zählung ist nicht übergangsbasiert wie bei anderen Steuerungstypen.
5-8 PHOENIX CONTACT 2373_de_A

Datenoperationen
5.4 Verwenden des Umwandlungsbausteins
Der Umwandlungsbaustein dient in einem Ablaufdiagramm zum Schreiben von Daten von
einer Variablen in eine andere. Mathematisch entspricht ein Umwandlungsvorgang einer
Zuweisungsanweisung:
UMWANDLUNG von Datenelement A in Datenelement B oder
B = A
Es ist wichtig, die Umwandlung als Zuweisungsvorgang oder Kopie zu betrachten, da durch
die Umwandlung kein Wert gelöscht wird. Das heißt, durch die Umwandlung der Daten von
A nach B wird A nicht entfernt. A behält seinen ursprünglichen Wert bei, und B nimmt einen
neuen Wert an, der A entspricht.
5.4.1 Der Umwandlungsausdruck
Der Umwandlungsbaustein ist ein spezieller Steuerungsbaustein im Ablauf-diagramment-
wurf, da er für eine bestimmte Aktion vorgesehen ist. Doppelklicken Sie auf den Baustein
(oder klicken Sie mit der rechten Maustaste, und wählen Sie „Baustein konfigurieren“ aus
dem Kontextmenü), um den Dialog „Umwandlungsbaustein“ anzuzeigen (siehe Bild 5-1).
Bild 5-1 Registerkarte „Konfiguration“ im Dialog „Umwandlungsbaustein“
Der Dialog ist in die Bereiche „Von“ und „Nach“ unterteilt. Füllen Sie zunächst die Felder im
Bereich „Von“ und anschließend die Felder im Bereich „Nach“ aus. Basierend auf Ihrer Aus-
wahl im Bereich „Von“ zeigt nanoNavigator im Bereich „Nach“ nur die gültigen Datentypen
an.
Wenn Sie häufig Load- und Out-Anweisungen in akkumulatorbasierten Steuerungen ver-
wenden, stellen Sie sich den Umwandlungsbaustein als Load-Out-Kombination vor.
2373_de_A PHOENIX CONTACT 5-9

nanoNavigator
5.4.2 Umwandlung bei gleichen Datentypen
Am einfachsten ist die Umwandlung von Daten von einem Datenelement in ein anderes bei
gleichem Datentyp. Im folgenden Beispiel werden zwei Datenelemente des Typs
„Register/Ganzzahl“ verwendet, sodass das Datenelement „Sollwert“ dem Datenelement
„Max. Temperatur“ entspricht.
Führen Sie die folgenden Schritte aus, um diese Umwandlung vorzunehmen:
1. Doppelklicken Sie auf „Umwandlungsbaustein“, um den gleichnamigen Dialog zu öff-
nen.
2. Wählen Sie im Bereich „Von“ einen Datentyp aus der Drop-Down-Liste „Datentyp“ aus.
3. Wählen Sie aus der Drop-Down-Liste „Datenelement“ ein Datenelement des ausge-
wählten Typs aus, oder geben Sie die logische ID (z. B. „R-03“), die Indexnummer (z. B.
„03“) oder den Datenelement-Namen ein.
4. Wählen Sie im Bereich „Nach“ einen Datentyp aus der Drop-Down-Liste „Datentyp“
aus.
5. Klicken Sie auf „OK“.
5.4.3 Umwandlung bei verschiedenen Datentypen
Der nanoNavigator stellt sicher, dass der Datentyp des Datenelements im Bereich „Nach“
mit dem im Bereich „Von“ ausgewählten Datentyp kompatibel ist. Sie können beispiels-
weise einen als „Zähler“ konfigurierten „Zeitgeber/Zähler“ in ein als „Ganzzahl“ konfigurier-
tes „Register“ umwandeln, da es sich bei Zählern um ganzzahlige Werte handelt.
5.4.4 Zusammenfassung: Umwandlung
Die folgende Tabelle enthält alle möglichen Kombinationen im Umwandlungsbaustein.
Umwandeln
VON
Max. Temperatur
NACH
Sollwert
475 475
Tabelle 5-3 Zusammenfassung: Umwandlung1
Register
Zeitgeber/
Zähler
Datenelementtyp Untertyp
Ga
nzza
hl
Da
tum
Uh
rze
it
WT
HM
S
ms
An
za
hl
HM
S
ms
An
alo
ge
r
Au
sg
an
g
HS
C
Anzeigeformat
Register Ganzzahl X X X X xxxxxxxx
Datum X tt/mm/jj
Uhrzeit X hh:mm:ss
WT X So-Sa
HMS X X hh:mm:ss
ms X X xxxx.xxx
Hinweis: WT = Wochentag
5-10 PHOENIX CONTACT 2373_de_A

Datenoperationen
5.5 Arbeiten mit Analogwerten
Der nanoLC verfügt über leistungsstarke E/A-Treiber, die den Unterschied zwischen diskre-
ten (einzelnen) E/A-Punkten und E/A-Daten erkennen, die numerische Werte darstellen. Ei-
nige Steuerungen erfordern aufwändige Programmieraufgaben wie die separate Handha-
bung von Zeichen-Bits oder das Demuxen von Werten für 2 bis 8 Kanäle aus einem
einzelnen Datenwort. Mit dem nanoLC gehört diese Arbeit bei der Handhabung von Ana-
logwerten der Vergangenheit an.
Zeitgeber/Zähler Anzahl X X xxxxxxxx
HMS X hh:mm:ss
ms X xxxx.xxx
Analoger Eingang X xxxxxxxx
High-Speed-Zähler
(HSC)
X xxxxxxxx
Nachricht Ganzzahl X X X X xxxxxxxx
Datum X tt/mm/jj
Uhrzeit X hh:mm:ss
WT X So-Sa
HMS X X hh:mm:ss
ms X X xxxx.xxx
Aktuelles Datum X tt/mm/jj
Aktuelle Uhrzeit X hh:mm:ss
Aktueller Wochentag
(WT)
X So-Sa
Aktueller Tag im Monat X xx
Aktueller Tag im Jahr X xxx
Fest Ganzzahl X X X X xxxxxxxx
Datum X tt/mm/jj
Uhrzeit X hh:mm:ss
WT X So-Sa
HMS X X hh:mm:ss
ms X X xxxx.xxx
1X = gültig
Tabelle 5-3 Zusammenfassung: Umwandlung1
Register
Zeitgeber/
Zähler
Datenelementtyp Untertyp
Ga
nzza
hl
Da
tum
Uh
rze
it
WT
HM
S
ms
An
za
hl
HM
S
ms
An
alo
ge
r
Au
sg
an
g
HS
CAnzeigeformat
Hinweis: WT = Wochentag
2373_de_A PHOENIX CONTACT 5-11

nanoNavigator
Zuordnen von Analogwerten
Analogwerte weisen in der Regel 8 oder 12 Datenbits auf. Das Verschieben von analogen
Eingangswerten aus dem E/A-System in Datenelemente erfolgt automatisch während
jedes Ablaufs. Sie müssen die analogen Kanäle jedoch richtig konfigurieren, wenn Sie
diese im Menü „Konfiguration“ des nanoLCs auswählen.
Analogwerte werden als vorzeichenlose Ganzzahlen angegeben. Ein analoger Kanal kann
8, 10 oder 12 Datenbits aufweisen. Nach der Umwandlung in ganzzahlige Werte können
analoge Daten wie andere ganzzahlige Werte verarbeitet werden.
Der nanoLC unterstützt ausschließlich vorzeichenlose Ganzzahlen, weswegen Analogwer-
ten positive 12-Bit-Zahlen im Bereich von 0 bis 4095 zugeordnet werden.
In Tabelle 5-4 wird die Wertzuordnung für verschiedene Typen analoger Geräte, die vom
nanoLC unterstützt werden, dargestellt.
Tabelle 5-4 Analogwertzuordnung
Gerätebereich/
Ganzzahlwert
4 bis 20 mA 0 bis 10 V -10 bis +10 V
0 4 V 0 V -10 V
2048 12 mA 5 V 0 V
4095 20 mA 10 V 10 V
5-12 PHOENIX CONTACT 2373_de_A

Kapitel 6
Dieses Kapitel informiert Sie über
– Überprüfen, Herunterladen, Ausführen und Stoppen von Projekten
– Weitere nanoLC-Steuerelemente, die in nanoNavigator zur Verfügung stehen
Ausführen von Projekten und Steuern des nanoLCs.......................................................................6-3
6.1 Angeben der PC-Verbindung .............................................................................6-3
6.2 Überprüfen eines Projekts ..................................................................................6-4
6.3 Herstellen einer Verbindung zum nanoLC ..........................................................6-5
6.4 Herunterladen eines Projekts .............................................................................6-6
6.5 Hochladen eines Projekts vom nanoLC..............................................................6-6
6.6 Herunterladen auf das Speichermodul ...............................................................6-6
6.7 Hochladen vom Speichermodul .........................................................................6-7
6.8 Löschen des Speichermoduls ............................................................................6-7
6.9 Ausführen eines Projekts....................................................................................6-7
6.10 Stoppen eines ausgeführten Projekts.................................................................6-7
6.11 Festlegen des nanoLC-Passworts......................................................................6-8
6.12 Einstellen von Datum/Uhrzeit auf dem nanoLC ..................................................6-9
6.13 Sperren des nanoLCs.......................................................................................6-10
6.14 Aufheben der nanoLC-Sperre ..........................................................................6-10
6.15 Aktualisieren der nanoLC-Firmware .................................................................6-11
2373_de_A PHOENIX CONTACT 6-1

nanoNavigator
6-2 PHOENIX CONTACT 2373_de_A

Ausführen von Projekten und Steuern des nanoLCs
6 Ausführen von Projekten und Steuern des nanoLCs
In diesem Kapitel erfahren Sie, wie Sie ein nanoNavigator-Projekt vorbereiten, um es aus-
zuführen, wie Sie Projekte auf den bzw. vom nanoLC laden und wie Sie die Ausführung auf
dem nanoLC starten und stoppen. Denken Sie daran, dass es um die Ausführung eines
vollständigen Projekts geht, nicht nur um ein Ablaufdiagramm. Wenn Sie ein Ablaufdia-
gramm aktualisieren oder ein Projekt schließen, stellt nanoNavigator die Fehlerfreiheit si-
cher, sofern dies ohne die Ausführung des Projekts möglich ist. Sie können Projekte jeder-
zeit auf den angeschlossenen nanoLC herunterladen, um sie auszuführen.
6.1 Angeben der PC-Verbindung
Vor der Übertragung eines Projekts vom oder an den nanoLC, dem Starten oder Stoppen
des Projekts, der Überwachung oder der Durchführung anderer Operationen auf dem
nanoLC muss eine physische Verbindung zwischen dem nanoLC und dem PC hergestellt
werden. Führen Sie die folgenden Schritte aus:
1. Überprüfen Sie, ob eine physische Verbindung zwischen dem nanoLC und dem PC
vorhanden ist.
2. Wählen Sie die Menüoption „Datei... Kommunikation“, um den Dialog „Kommunikation“
aufzurufen (siehe Bild 6-1). In diesem Dialog können Sie einen COM-Port für den seri-
ellen Anschluss des nanoLCs auswählen und einen seriellen Anschluss für das
nanoLC-Speichermodul festlegen.
Bild 6-1 Dialog „Kommunikation“
3. Wählen Sie aus der Drop-Down-Liste „nanoLC“ einen der auf dem PC verfügbaren
COM-Ports aus. Nach der Auswahl können Sie Projekte auf den nanoLC herunterladen
bzw. von dort hochladen (siehe „Herunterladen eines Projekts“ auf Seite 6-6 und
„Hochladen eines Projekts vom nanoLC“ auf Seite 6-6).
Weitere Informationen zum Herstellen einer physischen Verbindung zwischen dem
nanoLC und einem PC finden Sie im nanoLC-Hardware-Handbuch.
Für das nanoLC-Speichermodul ist keine physische Verbindung zwischen nanoLC und
PC erforderlich. Wenn Sie lediglich eine Verbindung mit einem nanoLC-Speichermodul
definieren, können Sie Schritt 1 überspringen.
Wenn der nanoLC über ein USB-Basiseinheit-Optionsmodul verfügt, erfolgt der An-
schluss des nanoLCs am PC über ein USB-Kabel. In diesem Fall müssen Sie einen spe-
ziellen Treiber installieren, sodass der USB-Anschluss am PC als COM-Port behandelt
wird. Der USB-Anschluss wird in dieser Drop-Down-Liste als COM-Port aufgeführt.
2373_de_A PHOENIX CONTACT 6-3

nanoNavigator
4. Wenn Sie ein nanoLC-Speichermodul am USB-Anschluss des PCs angeschlossen
und einen speziellen USB-Treiber installiert haben, können Sie diesen Anschluss für
die Kommunikation mit dem Speichermodul auswählen. Nach der Installation können
Sie Projekte auf das Speichermodul herunterladen bzw. von dort hochladen (siehe
„Herunterladen auf das Speichermodul“ auf Seite 6-6 und „Hochladen vom Speicher-
modul“ auf Seite 6-7).
6.2 Überprüfen eines Projekts
Sie können jederzeit überprüfen, ob das Projekt fehlerfrei ist und mit dem angeschlossenen
(oder konfigurierten) nanoLC (siehe „Konfigurieren von nanoNavigator“ auf Seite 3-5) über-
einstimmt, indem Sie die Menüoption „nanoLC... Programm prüfen“ wählen. Dadurch wird
die Registerkarte „Nachrichten“ des Dialogs „Projektinformation“ geöffnet.
Bild 6-2 Registerkarte „Nachrichten“ im Dialog „Projektinformation“
Wenn bei der Überprüfung Fehler ermittelt werden, prüfen Sie, ob die Konfiguration mit dem
für die Projektausführung ausgewählten nanoLC übereinstimmt. Wenn Fehler in einem Ab-
laufdiagramm gefunden werden, können Sie das betroffene Ablaufdiagramm durch Dop-
pelklicken auf die Fehlermeldung öffnen. Die Fehlermeldung enthält Informationen über das
Ablaufdiagramm, die Zelle im Ablaufdiagramm, den Typ des Bausteins sowie die Fehlerur-
sache. Suchen und korrigieren Sie mithilfe dieser Informationen die aufgetretenen Pro-
bleme.
6-4 PHOENIX CONTACT 2373_de_A

Ausführen von Projekten und Steuern des nanoLCs
6.3 Herstellen einer Verbindung zum nanoLC
Vor der Übertragung eines Projekts vom oder an den nanoLC, dem Starten oder Stoppen
des Projekts, der Überwachung oder der Durchführung anderer Operationen auf dem
nanoLC muss eine Verbindung hergestellt werden. Damit eine Softwareverbindung von
nanoNavigator zum nanoLC hergestellt werden kann, muss der PC physisch mit dem
nanoLC verbunden sein. Führen Sie die folgenden Schritte aus:
1. Überprüfen Sie, ob eine physische Verbindung zwischen dem nanoLC und dem PC
vorhanden ist (siehe „Herstellen einer Verbindung mit einem nanoLC“ auf Seite 2-3).
2. Wählen Sie die Menüoption „nanoLC... Verbinden“. Dies ist die einzige verfügbare Op-
tion im Menü „Verbinden“, bis eine Verbindung zwischen nanoNavigator und nanoLC
besteht („Programm prüfen“, „Konfiguration“ und „Speichermodul“ sind zu diesem Zeit-
punkt nicht verfügbar).
– Wenn Sie noch keinen Kommunikationsport ausgewählt haben, wird der Dialog
„Wähle COM Port“ in nanoNavigator aufgerufen (siehe Bild 6-3). Wählen Sie aus
der Drop-Down-Liste den COM-Port mit der Kabelverbindung zum nanoLC aus.
Bild 6-3 Dialog „Wähle COM Port“
– Wenn sich auf dem nanoLC kein Projekt befindet, wird in nanoNavigator eine
entsprechende Meldung angezeigt.
– Falls ein anderes Projekt auf den nanoLC geladen wurde, wird in nanoNavigator
eine Nachricht angezeigt, in der Sie darauf hingewiesen werden, dass eine
Ausführung des nanoLC nicht möglich ist, wenn in nanoNavigator ein anderes
Programm geladen ist.
Weitere Informationen zum Herstellen einer physischen Verbindung zwischen dem
nanoLC und einem PC finden Sie im nanoLC-Hardware-Handbuch.
2373_de_A PHOENIX CONTACT 6-5

nanoNavigator
6.4 Herunterladen eines Projekts
Führen Sie die folgenden Schritte aus, um ein Projekt von nanoNavigator auf den nanoLC
herunterzuladen:
1. Wenn keine Verbindung zwischen nanoNavigator und nanoLC besteht, führen Sie die
Schritte unter „Herstellen einer Verbindung zum nanoLC“ auf Seite 6-5 aus.
2. Wählen Sie „nanoLC... Auf nanoLC laden“, um das Projekt herunterzuladen. Hierdurch
wird das ausführbare Projekt auf den nanoLC übertragen.
6.5 Hochladen eines Projekts vom nanoLC
Führen Sie die folgenden Schritte aus, um ein Projekt vom nanoLC in nanoNavigator hoch-
zuladen:
1. Wenn keine Verbindung zwischen nanoNavigator und nanoLC besteht, führen Sie die
Schritte unter „Herstellen einer Verbindung zum nanoLC“ auf Seite 6-5 aus.
2. Wählen Sie „nanoLC... Hochladen und zusammenführen“, um das Projekt hochzula-
den. Hierdurch wird das ausführbare Projekt vom nanoLC übertragen. Vor Beginn des
Hochladens wird in nanoNavigator ein Dialog mit der Frage nach dem Projekt auf dem
PC aufgerufen. Der nanoNavigator führt eine der folgenden Aktionen aus:
– Wenn das ursprüngliche Projekt nicht verfügbar ist, wird in nanoNavigator ein
neues Projekt erstellt. Die Datenelement-Namen in diesem neuen Projekt werden
auf die Standardwerte zurückgesetzt.
– Wenn das Projekt auf dem PC vorhanden ist, werden die beiden Versionen in
nanoNavigator verglichen, und die Unterschiede werden angezeigt. Sie können
wählen, ob Sie die Logik der Version auf dem nanoLC oder der Version auf dem
PC verwenden möchten.
6.6 Herunterladen auf das Speichermodul
Führen Sie die folgenden Schritte aus, um ein Projekt von nanoNavigator auf das nanoLC-
Speichermodul herunterzuladen:
1. Schließen Sie das nanoLC-Speichermodul über den dafür konfigurierten USB-An-
schluss (siehe „Angeben der PC-Verbindung“ auf Seite 6-3) und ein Standard-USB-
Kabel (A-B) an den PC an.
2. Wählen Sie „nanoLC... Speichermodul... Projekt herunterladen“, um das Projekt herun-
terzuladen. Hierdurch wird das ausführbare Projekt auf das
nanoLC-Speichermodul übertragen.
3. Schließen Sie das Speichermodul an den nanoLC an und übertragen Sie das Projekt
auf den nanoLC (weitere Informationen finden Sie im Schnelleinstieg zum nanoLC).
Sie können das Projekt zu einem späteren Zeitpunkt auf den PC hochladen und ändern,
die Datenelement-Namen werden jedoch nicht übertragen. Speichern Sie aus diesem
Grund stets eine Kopie des ursprünglichen Projekts auf dem PC.
Wenn das nanoNavigator-Projekt und das nanoLC-Projekt identisch sind, ist die Option
„nanoLC... Hochladen und zusammenführen“ nicht verfügbar.
Sie können das Projekt zu einem späteren Zeitpunkt auf den PC hochladen und ändern,
die Datenelement-Namen werden jedoch nicht übertragen. Speichern Sie aus diesem
Grund stets eine Kopie des ursprünglichen Projekts auf dem PC.
6-6 PHOENIX CONTACT 2373_de_A

Ausführen von Projekten und Steuern des nanoLCs
6.7 Hochladen vom Speichermodul
Führen Sie die folgenden Schritte aus, um ein Projekt vom nanoLC in nanoNavigator hoch-
zuladen:
1. Schließen Sie das nanoLC-Speichermodul über den dafür konfigurierten USB-An-
schluss (Kapitel 6.1 auf Seite 6-3) und ein Standard-USB-Kabel (A-B) an den PC an.
2. Wählen Sie „nanoLC... Speichermodul... Projekt hochladen“, um das Projekt hochzula-
den. Wenn ein Projekt in nanoNavigator geöffnet ist, wird dies geschlossen. Falls Sie
Änderungen in diesem Projekt vorgenommen haben, wird ein Dialog aufgerufen, in
dem Sie angeben können, ob die Änderungen gespeichert werden sollen.
3. Anschließend wird das ausführbare Projekt vom Speichermodul hochgeladen und der
Ablaufdiagramm-Explorer wird geöffnet.
4. Öffnen Sie ein Ablaufdiagramm.
5. Verwenden Sie die Menüoption „Datei ... Projekt speichern“, um das Projekt zu spei-
chern.
6.8 Löschen des Speichermoduls
Führen Sie die folgenden Schritte aus, um ein Projekt aus dem nanoLC-Speichermodul zu
löschen:
1. Schließen Sie das nanoLC-Speichermodul über den dafür konfigurierten USB-An-
schluss (siehe „Angeben der PC-Verbindung“ auf Seite 6-3) und ein Standard-USB-
Kabel (A-B) an den PC an.
2. Wählen Sie „nanoLC... Speichermodul... Projekt löschen“, um das Projekt aus dem
Speichermodul zu entfernen.
6.9 Ausführen eines Projekts
Führen Sie die folgenden Schritte aus, um ein Projekt über nanoLC auf dem nanoNavigator
auszuführen:
1. Wenn keine Verbindung zwischen nanoNavigator und nanoLC besteht, führen Sie die
Schritte unter „Herstellen einer Verbindung zum nanoLC“ auf Seite 6-5 aus.
2. Wählen Sie die Menüoption „nanoLC... nanoLC ausführen!“, um die Ausführung zu
starten oder anzuhalten. Über die Menüoption „nanoLC ausführen!“ beginnt die Aus-
führung am Anfang jedes Ablaufdiagramms. Die Werte nicht remanenter Datenele-
mente werden auf die Anfangswerte zurückgesetzt.
6.10 Stoppen eines ausgeführten Projekts
Es werden alle Ablaufdiagramme und E/A-Schreib-/Lesevorgänge ausgeführt, bis Sie das
Projekt stoppen. Stellen Sie zum Stoppen des Projekts eine Verbindung mit dem Controller
her (siehe „Herstellen einer Verbindung zum nanoLC“ auf Seite 6-5), und wählen Sie an-
schließend die Menüoption „nanoLC... nanoLC stoppen!“.
WARNUNG: Lebensbedrohliche Situation möglich
Alle unter der Laufzeitsteuerung ausgeführten Geräte und Prozesse im E/A-Netzwerk
werden angehalten. Dies kann in einigen Anwendungen zu gefährlichen, in einigen Fällen
sogar lebensbedrohlichen Situationen führen. In einem Bestätigungs-Dialog werden Sie
darauf hingewiesen, dass das ausgeführte Projekt gestoppt wird.
2373_de_A PHOENIX CONTACT 6-7

nanoNavigator
6.11 Festlegen des nanoLC-Passworts
Führen Sie die folgenden Schritte aus, um über nanoNavigator das nanoLC-Passwort fest-
zulegen:
1. Wenn keine Verbindung zwischen nanoNavigator und nanoLC besteht, führen Sie die
Schritte unter „Herstellen einer Verbindung zum nanoLC“ auf Seite 6-5 aus.
2. Wählen Sie die Menüoption „nanoLC... Passwort festlegen“.
3. Wenn noch kein Passwort für den nanoLC konfiguriert wurde, fahren Sie mit Schritt 4
fort. Ist bereits ein nanoLC-Passwort vorhanden, wird der Dialog „Passwort eingeben“
angezeigt (siehe Bild 6-4). Geben Sie das richtige aktuelle Passwort ein (eine ein- bis
vierstellige Zahl).
Bild 6-4 Im Dialog „nanoLC sperren“ muss das aktuelle Passwort eingegeben wer-
den
4. In nanoNavigator wird der Dialog „Passwort festlegen“ angezeigt (siehe Bild 6-5).
Bild 6-5 Dialog „Passwort festlegen“
5. Geben Sie ein numerisches Passwort ein. Der gültige Wertebereich liegt bei 1 bis
9999.
Um das Passwort zu löschen, führen Sie die Schritte 3 und 4 erneut aus. Lassen Sie im
Dialog „Neues Passwort“ beide Felder leer, und klicken Sie auf „OK“.
6-8 PHOENIX CONTACT 2373_de_A

Ausführen von Projekten und Steuern des nanoLCs
6.12 Einstellen von Datum/Uhrzeit auf dem nanoLC
Führen Sie die folgenden Schritte aus, um über nanoNavigator das Datum und die Uhrzeit
auf dem nanoLC einzustellen:
1. Wenn keine Verbindung zwischen nanoNavigator und nanoLC besteht, führen Sie die
Schritte unter „Herstellen einer Verbindung zum nanoLC“ auf Seite 6-5 aus.
2. Wählen Sie die Menüoption „nanoLC... Datum/Uhrzeit einstellen“. Der Dialog „Setze
nanoLC Datum & Zeit“ wird angezeigt (siehe Bild 6-6).
Bild 6-6 Dialog „Setze nanoLC Datum & Zeit“
3. Um Datum und Uhrzeit schnell auf die aktuellen Zeiteinstellungen des PCs zu festzule-
gen, klicken Sie auf „PC Datum & Zeit übernehmen“. Mit dem Kalender und den Steu-
erelementen im Dialog können Sie ein anderes Datum und eine andere Uhrzeit
einstellen.
• Klicken Sie im Kalender auf die Vor- und Zurück-Schaltflächen neben dem Titel mit
Monat und Jahr, um den Monat und/oder das Jahr zu ändern.
• Um Stunden, Minuten oder Sekunden zu ändern, geben Sie den gewünschten
Wert manuell ein oder verwenden Sie die Schaltflächen rechts im Feld.
• In der englischen Programmversion können Sie bei der Uhrzeit zusätzlich die
Einstellung „AM/PM“ zu ändern. Wählen Sie dazu die Buchstaben und
anschließen den Typ „A“ oder „P“ aus. Oder benutzen Sie Schaltflächen auf der
rechten Seite.
4. Klicken Sie auf die Schaltfläche „Übernehmen“, um Datum und Uhrzeit auf dem
nanoLC einzustellen, ohne den Dialog zu schließen. Klicken Sie auf die Schaltfläche
„OK“, um Datum und Uhrzeit auf dem nanoLC einzustellen und den Dialog zu schlie-
ßen.
2373_de_A PHOENIX CONTACT 6-9

nanoNavigator
6.13 Sperren des nanoLCs
Wenn der nanoLC gesperrt ist, werden keine Änderungen zugelassen, bis die Sperre mit
dem Passwort, das bei der Sperrung definiert wurde, aufgehoben wird. Führen Sie die fol-
genden Schritte aus, um den nanoLC über nanoNavigator zu sperren:
1. Wenn keine Verbindung zwischen nanoNavigator und nanoLC besteht, führen Sie die
Schritte unter „Herstellen einer Verbindung zum nanoLC“ auf Seite 6-5 aus.
2. Falls erforderlich, führen Sie die Schritte unter „Festlegen des nanoLC-Passworts“ auf
Seite 6-8 aus.
3. Wählen Sie die Menüoption „nanoLC... nanoLC sperren“. Der Dialog „nanoLC sperren“
wird angezeigt (siehe Bild 6-7).
Bild 6-7 Im Dialog „nanoLC sperren“ muss das aktuelle Passwort eingegeben wer-
den
4. Geben Sie das aktuelle Passwort (eine Zahl von 1 bis 9999) ein, und klicken Sie auf
„OK“.
6.14 Aufheben der nanoLC-Sperre
Führen Sie die folgenden Schritte aus, um die Sperre des nanoLCs über nanoNavigator
aufzuheben:
1. Wenn keine Verbindung zwischen nanoNavigator und nanoLC besteht, führen Sie die
Schritte unter „Herstellen einer Verbindung zum nanoLC“ auf Seite 6-5 aus.
2. Wählen Sie die Menüoption „nanoLC... nanoLC entsperren“. Der Dialog „nanoLC ent-
sperren“ wird angezeigt (siehe Bild 6-7).
Bild 6-8 Im Dialog „nanoLC entsperren“ muss das aktuelle Passwort eingegeben
werden
3. Geben Sie das aktuelle Passwort (eine Zahl von 1 bis 9999) ein, und klicken Sie auf
„OK“.
6-10 PHOENIX CONTACT 2373_de_A

Ausführen von Projekten und Steuern des nanoLCs
6.15 Aktualisieren der nanoLC-Firmware
nanoNavigator bietet eine einfache Methode zur Aktualisierung der Firmware auf dem
nanoLC.
Führen Sie die folgenden Schritte aus, um die Firmware zu aktualisieren:
1. Starten Sie nanoNavigator (siehe „Starten nanoNavigator“ auf Seite 2-5). Falls nano-
Navigator bereits ausgeführt wird, schließen Sie alle geöffneten Projekte, indem Sie die
Menüoption „Datei... Projekt schließen“ wählen. Der Dialog Der Dialog „nanoNavigator
Startup“ wird geöffnet (siehe Bild 2-2 auf Seite 2-5).
2. Klicken Sie auf die Schaltfläche „Starte Verbindungs-Wizard“, um den „nanoLC Verbin-
dungs-Wizard“ aufzurufen (Bild 6-9).
Bild 6-9 Der „nanoLC Verbindungs-Wizard“
ACHTUNG: Der nanoLC-Programmspeicher wird gelöscht
Führen Sie ein Firmware-Update nur durch, wenn Sie von Phoenix Contact oder Ihrem lo-
kalen Systemadministrator dazu aufgefordert werden. Beim Firmware-Update wird auch
der nanoLC-Programmspeicher gelöscht. Legen Sie eine Sicherungskopie des Projekts
auf dem PC an.
2373_de_A PHOENIX CONTACT 6-11

nanoNavigator
3. Klicken Sie auf die Schaltfläche „Update Firmware“, um den Dialog „Update nanoLC
Firmware“ zu öffnen (Bild 6-10).
Bild 6-10 Der Dialog „Update nanoLC Firmware“
4. Klicken Sie auf „Durchsuchen“, und suchen Sie nach dem nanoLC-Update-Paket.
6-12 PHOENIX CONTACT 2373_de_A

Kapitel 7
Dieses Kapitel informiert Sie über
– Überprüfen von Projekten
– Erzwingen von Datenwerten
– Verwenden der Ausführungsverfolgung
Überprüfen eines Projekts...............................................................................................................7-3
7.1 Fenster „nanoLC Monitor“ ..................................................................................7-3
7.1.1 Registerkarte „Ablaufdiagramme“........................................................7-4
7.1.2 Registerkarte „Bausteine“ ....................................................................7-5
7.1.3 Registerkarte „Forces“ .........................................................................7-5
7.1.4 Registerkarte „System Flags“ ..............................................................7-6
7.2 Erzwingen von Datenwerten...............................................................................7-6
7.3 Verwenden der Ausführungsverfolgung in nanoNavigator..................................7-7
2373_de_A PHOENIX CONTACT 7-1

nanoNavigator
7-2 PHOENIX CONTACT 2373_de_A

Überprüfen eines Projekts
7 Überprüfen eines Projekts
Der nanoNavigator unterstützt in der Monitor-Betriebsart die Überwachung von nanoLC-
Controllern. Es muss eine Verbindung zwischen nanoNavigator und nanoLC bestehen
(siehe Kapitel „Herstellen einer Verbindung zum nanoLC“ auf Seite 6-5), bevor die Monitor-
Betriebsart zur Verfügung steht. Wählen Sie zum Starten der Monitor-Betriebsart die Menü-
option „nanoLC... Monitor“. In der Monitor-Betriebsart zeigt nanoNavigator folgende Ele-
mente an:
– Das Fenster „nanoLC Monitor“, das vier Registerkarten enthält:
– Ablaufdiagramme – Diese Registerkarte enthält alle im angezeigten
Ablaufdiagramm verwendeten bzw. geänderten Datenwerte.
– Bausteine – Diese Registerkarte enthält alle verwendeten bzw. geänderten
Datenwerte in einem im Ablaufdiagramm ausgewählten Baustein.
– Forces – Diese Registerkarte enthält alle erzwungenen Datenwerte.
– System Flags – Diese Registerkarte enthält die verfügbaren System-Flags und ihre
aktuellen Werte.
– Sie können den Status aller Ablaufdiagramme im Projekt anzeigen, indem Sie die
Menüoption „Ansicht... Ablaufdiagramm Explorer“ wählen, um den Ablaufdiagramm-
Explorer zu öffnen. Dieses Fenster enthält eine Übersicht über die verfügbaren Ablauf-
diagramme sowie den Status der einzelnen Ablaufdiagramme („Aktiviert“ oder „Deakti-
viert“) und den aktuell ausgeführten Baustein.
Bild 7-1 Der Ablaufdiagramm-Explorer in der Monitor-Betriebsart
– Bei der Anzeige eines Ablaufdiagramms werden der Ausführungsverlauf und der aktu-
elle Baustein angezeigt.
Wenn Sie ein Ablaufdiagramm öffnen, zeigt nanoNavigator den aktuellen Status dieses Ab-
laufdiagramms an. Außerdem werden die Werte der Datenelemente in den ausgewählten
Bausteinen in einem Fenster angezeigt. Der aktuell ausgeführte Baustein wird ebenfalls
hervorgehoben.
7.1 Fenster „nanoLC Monitor“
Das Fenster „nanoLC Monitor“ wird automatisch geöffnet, wenn Sie die Menüoption
„nanoLC... Monitor“ wählen. In diesem Fenster haben Sie Echtzeitzugriff auf Datenelement-
werte. Auf den vier Registerkarten des Fensters können Sie alle im angezeigten Ablaufdia-
gramm oder im ausgewählten Baustein verwendeten bzw. geänderten Datenelemente
sowie alle erzwungenen Datenwerte (Forces) anzeigen. In den folgenden Kapiteln werden
die Registerkarten genauer erläutert.
2373_de_A PHOENIX CONTACT 7-3

nanoNavigator
7.1.1 Registerkarte „Ablaufdiagramme“
Die Registerkarte „Ablaufdiagramme“ des Dialogs „nanoLC Monitor“ (siehe Bild 7-2) enthält
eine Liste aller im geöffneten Ablaufdiagramm verwendeten und geänderten Datenwerte.
Darüber hinaus können Sie in diesem Fenster Werte ändern oder erzwingen.
Bild 7-2 Die Registerkarte „Ablaufdiagramme“ des Dialogs „nanoLC Monitor“ ent-
hält eine Liste aller Datenwerte im geöffneten Ablaufdiagramm
Um einen Daten- oder E/A-Wert zu ändern oder zu erzwingen, klicken Sie mit der rechten
Maustaste auf die Zeile, die das Datenelement enthält. Das Kontextmenü enthält die folgen-
den Optionen:
– Für Eingänge:
– Force ein – Aktiviert das Eingangsbit (siehe „Erzwingen von Datenwerten“ auf
Seite 7-6).
– Force aus – Deaktiviert das Eingangsbit (siehe „Erzwingen von Datenwerten“ auf
Seite 7-6).
– Force entfernen – Entfernt die Force-Einstellung.
– Für Ausgänge und Flags:
– Einschalten – Aktiviert das Ausgangs- oder Flagbit. Der Wert kann in der
Programmsteuerung geändert werden.
– Ausschalten – Deaktiviert das Ausgangs- oder Flagbit. Der Wert kann in der
Programmsteuerung geändert werden.
– Force ein – Aktiviert das Ausgangs- oder Flagbit (siehe „Erzwingen von
Datenwerten“ auf Seite 7-6).
– Force aus – Deaktiviert das Ausgangs- oder Flagbit (siehe „Erzwingen von
Datenwerten“ auf Seite 7-6).
• Force entfernen – Entfernt die Force-Einstellung.
– Für Register und Zeitgeber/Zähler:
– Wert festlegen – Ruft einen Dialog auf, in dem Sie einen Wert für das Register
bzw. den Zeitgeber/Zähler festlegen können.
– Nullwert – Setzt das Register bzw. den Zeitgeber/Zähler auf 0.
7-4 PHOENIX CONTACT 2373_de_A

Überprüfen eines Projekts
7.1.2 Registerkarte „Bausteine“
Die Registerkarte „Bausteine“ des Dialogs „nanoLC Monitor“ (siehe Bild 7-3) enthält eine
Liste aller im Baustein verwendeten und geänderten Datenwerte. Darüber hinaus können
Sie in diesem Fenster Werte ändern oder erzwingen.
Bild 7-3 Die Registerkarte „Bausteine“ des Dialogs „nanoLC Monitor“ enthält eine
Liste aller Datenwerte im ausgewählten Baustein
Um einen Daten- oder E/A-Wert zu ändern oder zu erzwingen, klicken Sie mit der rechten
Maustaste auf die Zeile, die das Datenelement enthält. Das Kontextmenü enthält dieselben
Optionen wie unter „Registerkarte „Ablaufdiagramme““ auf Seite 7-4 beschrieben.
7.1.3 Registerkarte „Forces“
Die Registerkarte „Forces“ des Dialogs „nanoLC Monitor“ (siehe Bild 7-4) enthält eine Liste
aller im aktuellen Projekt verwendeten und geänderten Datenwerte. Darüber hinaus können
Sie in diesem Fenster Werte ändern oder erzwingen.
Bild 7-4 Die Registerkarte „Forces“ des Dialogs „nanoLC Monitor“ enthält eine Liste
aller Datenelemente mit erzwungenem Wert
Um einen Daten- oder E/A-Wert zu ändern oder zu erzwingen, klicken Sie mit der rechten
Maustaste auf die Zeile, die das Datenelement enthält. Das Kontextmenü enthält dieselben
Optionen wie unter „Registerkarte „Ablaufdiagramme““ auf Seite 7-4 beschrieben.
2373_de_A PHOENIX CONTACT 7-5

nanoNavigator
7.1.4 Registerkarte „System Flags“
Die Registerkarte „System Flags“ des Dialogs „nanoLC Monitor“ (siehe Bild 7-5) enthält
eine Liste aller in nanoNavigator verfügbaren Systems-Flags mit dem jeweils aktuellen
Wert. System-Flags stellen Statusinformationen bereit, auf die das Steuerungsprogramm
zugreifen kann. Eine Liste aller verfügbaren System-Flags finden Sie unter „Technischer
Anhang: System-Flags“.
Bild 7-5 Die Registerkarte „System Flags“ des Dialogs „nanoLC Monitor“ enthält
eine Liste sämtlicher System-Flags
7.2 Erzwingen von Datenwerten
Über die Registerkarte „Forces“ des Dialogs „nanoLC Monitor“ können Sie alle erzwunge-
nen Elemente anzeigen (siehe Bild 7-4). Sie können in nanoLC die Werte der Datenele-
mente Eingang, Ausgang, Flag und Zeitgeber/Zähler erzwingen. Hierdurch erhalten Sie ein
wertvolles Mittel zur Überprüfung. Erzwungene Werte können weder durch unterschiedli-
che Eingangsstatus noch durch die Programmsteuerung geändert werden Durch das Er-
zwingen eines Datenwerts erfolgt jedoch keine permanente Änderung der Programmierung
und keine Änderung von Vorgabewerten.
Gehen Sie wie folgt vor, um Werte zu erzwingen:
1. Klicken Sie auf die Registerkarte „Ablaufdiagramme“ (siehe „Registerkarte „Ablaufdia-
gramme““ auf Seite 7-4) bzw. „Bausteine“ (siehe „Registerkarte „Bausteine““ auf
Seite 7-5) des Dialogs „nanoLC Monitor“.
2. Öffnen Sie ein Ablaufdiagramm, oder wählen Sie einen Baustein mit einem Verweis auf
das Datenelement aus.
3. Klicken Sie mit der rechten Maustaste auf das Datenelement, dessen Wert Sie erzwin-
gen möchten.
4. Wählen Sie je nach Bedarf „Force ein“, „Force aus“ oder „Wert festlegen“.
Durch das Erzwingen eines Werts werden weder Vorgaben geändert, noch wird der Wert
permanent geändert.
ACHTUNG:
Denken Sie daran, alle erzwungenen Werte zu entfernen, bevor Sie ein Projekt in einer
Produktionsumgebung ausführen.
7-6 PHOENIX CONTACT 2373_de_A

Überprüfen eines Projekts
7.3 Verwenden der Ausführungsverfolgung in
nanoNavigator
In der Monitor-Betriebsart werden in geöffneten Ablaufdiagrammen automatisch Informati-
onen zur Ausführungsverfolgung bereitgestellt. Anhand von nanoNavigator-Farbcodes
lässt sich erkennen, ob Bausteine in letzter Zeit ausgeführt wurden. Die Farben haben fol-
gende Bedeutung:
– Grün: Bei jedem Ablauf ausgeführt
– Gelb: Manchmal ausgeführt
– Grau: Nie ausgeführt
Bei diesen Farbcodes handelt es sich um Standardwerte. Informationen zur Festlegung ei-
gener Farben finden Sie unter „Registerkarte „Debug““ auf Seite A-15.
2373_de_A PHOENIX CONTACT 7-7

nanoNavigator
7-8 PHOENIX CONTACT 2373_de_A

A Technischer Anhang: Festlegen von Optionen
Dieser Abschnitt richtet sich an erfahrene Benutzer, die das Aussehen von nanoNavigator
anpassen möchten. Wenn Sie mit den Standardfarben, -schriftarten und -schriftgrößen zu-
frieden sind, müssen Sie diese Optionen nicht ändern.
Über das Menü „Datei... Optionen...“ rufen Sie den aus mehreren Registerkarten bestehen-
den Dialog „Optionen“ auf. Jede Registerkarte enthält eine Reihe von Optionen, mit denen
Sie die Bildschirmanzeige von nanoNavigator konfigurieren können. In den folgenden Ka-
piteln werden die einzelnen Registerkarten des Dialogs „Optionen“ erläutert.
A 1 Registerkarte „Allgemein“
Auf der Registerkarte „Optionen... Allgemein“ (siehe Bild A-1) können Sie Optionen für die
Symbolleiste, das Ablaufdiagramm-Fenster und den Nachrichten-Editor festlegen.
Bild A-1 Registerkarte „Optionen... Allgemein“
A 1.1 Allgemein
Diese Gruppe enthält die folgenden Optionen:
– „Zeige Symbolleistentext“: Aktivieren Sie dieses Optionsfeld, damit unter den Symbol-
leisten-Schaltflächen Bezeichnungen angezeigt werden (Standard). Deaktivieren Sie
das Optionsfeld, wenn die Bezeichnungen nicht angezeigt werden sollen.
– „Symbole“: Wählen Sie die Option für kleine oder große Symbole.
A 1.2 Ablaufdiagramm-Explorer
Mit den Optionen in dieser Gruppe können Sie die Schriftart und -größe, den Stil und die
Farbe von Text sowie die Hintergrundfarbe für den Dialog „Ablaufdiagramm Explorer“ än-
dern. Klicken Sie auf die entsprechende Schaltfläche „Bearbeiten“, um die aktuellen Ein-
stellungen zu ändern. Über die Bearbeitungsschaltflächen für die Schriftartauswahl wird der
2373_de_A PHOENIX CONTACT A-9

nanoNavigator
Standarddialog für die Schriftartauswahl aufgerufen. Über die Bearbeitungsschaltflächen
für die Farbauswahl wird ein Dialog für die Farbauswahl aufgerufen. Die Verwendung der
Farbauswahl ist unter „Registerkarte „Editorfarben““ auf Seite A-11 beschrieben.
A 1.3 Nachrichten Editor
Mit den Optionen in dieser Gruppe können Sie die Schriftart und -größe, den Stil und die
Farbe von Text sowie die Hintergrundfarbe für den Nachrichten-Editor ändern. Klicken Sie
auf die entsprechende Schaltfläche „Bearbeiten“, um die aktuellen Einstellungen zu än-
dern. Über die Bearbeitungsschaltflächen für die Schriftartauswahl wird der Standarddialog
für die Schriftartauswahl aufgerufen. Über die Bearbeitungsschaltflächen für die Farbaus-
wahl wird ein Dialog für die Farbauswahl aufgerufen. Die Verwendung der Farbauswahl ist
unter „Registerkarte „Editorfarben““ auf Seite A-11 beschrieben.
A 2 Registerkarte „Editoroptionen“
Auf der Registerkarte „Optionen... Editoroptionen“ (siehe Bild A-2) können Sie verschie-
dene Optionen für den Ablaufdiagramm-Editor festlegen.
Bild A-2 Registerkarte „Optionen... Editoroptionen“
A 2.1 Allgemein
In der Gruppe „Allgemein“ stehen Ihnen die folgenden Optionen zur Verfügung:
– „Gitternetz anzeigen“: Im Ablaufdiagramm-Editor wird ein Gitternetz angezeigt.
– „Verbindungspunkte anzeigen“: Im Verbindungsmodus werden gültige Verbindungs-
positionen auf allen Bausteinen und im Zeichnungsbereich angezeigt.
– „Verbindungskreuzung“: In dieser Gruppe können Sie eine der folgenden Optionen für
den Umgang mit sich überschneidenden Verbindungslinien auswählen:
– „Keine“: Sich überschneidende Linien kreuzen sich ohne grafische Spezialeffekte.
– „Über der Linie“: Eine Linie liegt wie eine Brücke über der anderen.
– „Unter der Linie“: Eine Linie weist eine Lücke auf, mit der angedeutet wird, dass
sie sich unter der anderen befindet.
A-10 PHOENIX CONTACT 2373_de_A

– „Immer 5 Spalten bei 100 % Zoom anzeigen“: Bei Aktivierung dieses Kontrollkäst-
chens werden unabhängig von der Fenstergröße fünf Spalten im Ablaufdiagramm-Edi-
tor angezeigt.
A 2.2 Zeilen-/Spaltennummern
Die Gruppe „Zeilen-/Spaltennummern“ enthält die folgenden Optionen:
– „Anzeigen“: Am Rand des Zeichnungsbereichs werden Spalten- und Zeilenbezeich-
nungen (in Form von Nummern) angezeigt.
– „Zeilen-/Spaltennummern“: Hier stehen Optionen für Hintergrundfarbe, Textfarbe, Li-
nien und Schriftart zur Verfügung. Über die Bearbeitungsschaltfläche für die Schriftart-
auswahl wird der Standarddialog für die Schriftartauswahl aufgerufen. Über die
Bearbeitungsschaltflächen für die Farbauswahl wird ein Dialog für die Farbauswahl
aufgerufen. Die Verwendung der Farbauswahl ist unter „Registerkarte „Editorfarben““
auf Seite A-11 beschrieben.
A 3 Registerkarte „Editorfarben“
Auf der Registerkarte „Optionen... Editorfarben“ können Sie Standardfarben für verschie-
dene Editorfunktionen festlegen (siehe Bild A-3).
Bild A-3 Registerkarte „Optionen... Editorfarben“
Wenn Sie die Farbe für eine Funktion ändern möchten, klicken Sie auf die jeweilige Schalt-
fläche „Bearbeiten“. Es wird ein Dialog zur Farbauswahl mit einer definierten Farbpalette
angezeigt. Um die Farbauswahl zu vergrößern, klicken Sie unten im Dialog auf den Link
„Weitere Farben“, um den Dialog „Farbe“ anzuzeigen. Darin stehen neben den Grundfar-
2373_de_A PHOENIX CONTACT A-11

nanoNavigator
ben auch bereits von Ihnen definierte Farben zur Auswahl, und über die Schaltfläche „Far-
ben definieren“ können Sie den Dialog „Farbe“ erweitern und eigene Farben festlegen
(siehe Bild A-4).
Bild A-4 Dialog „Farbe“ nach dem Klicken auf „Farben definieren“
Verfahren Sie zum Hinzufügen einer benutzerdefinierten Farbe nach einer der angegebe-
nen Methoden. Klicken Sie anschließend auf die Schaltfläche „Farbe hinzufügen“:
– Klicken Sie an die gewünschte Stelle im Farb-Rechteck, und präzisieren Sie die Aus-
wahl mit dem vertikalen Schieber. Im Farb-Rechteck werden die unten angezeigten
Werte für „Rot“, „Grün“, „Blau“ (RGB) sowie Farbton, Sättigung und Helligkeit festge-
legt. Über den vertikalen Schieber können Helligkeit (und RGB) angepasst werden,
während Farbton und Sättigung gleich bleiben.
– Geben Sie RGB-Werte ein.
– Geben Sie Werte für „Farbt.“, „Sätt.“ und „Hell.“ ein.
Nachdem Sie eigene Farben definiert haben, stehen diese im Dialog „Farbe“ zur Verfügung,
bis Sie nanoNavigator schließen.
Sie können maximal 16 benutzerdefinierte Farben hinzufügen, die in den Rechtecken für
„Benutzerdefinierte Farben“ unterhalb der vordefinierten „Grundfarben“ angezeigt werden.
A-12 PHOENIX CONTACT 2373_de_A

A 4 Registerkarte „Bausteinfarben“
Auf der Registerkarte „Optionen... Bausteinfarben“ (siehe Bild A-5) definieren Sie das Aus-
sehen von Ablaufdiagramm-Bausteinen.
Bild A-5 Registerkarte „Optionen... Bausteinfarben“
Aktivieren Sie das Kontrollkästchen „Bausteine mit Farbe füllen“, um die Farbinformationen
auf dieser Registerkarte zu verwenden. Wenn Sie dieses Kontrollkästchen deaktivieren,
haben alle Ablaufdiagramm-Bausteine einen weißen Hintergrund. Die Registerkarte enthält
Optionen für Text- und Zahlschriftarten sowie für Farben für Bausteinränder, Text, ausge-
wählte Bausteine und ausgewählten Text. Außerdem gibt es für jede Bausteinart eigene
Fülloptionen. Über die Bearbeitungsschaltflächen für die Schriftartauswahl wird der Stan-
darddialog für die Schriftartauswahl aufgerufen. Über die Bearbeitungsschaltflächen für die
Farbauswahl wird ein Dialog für die Farbauswahl aufgerufen. Die Verwendung der Farbaus-
wahl ist unter „Registerkarte „Editorfarben““ auf Seite A-11 beschrieben.
2373_de_A PHOENIX CONTACT A-13

nanoNavigator
A 5 Registerkarte „Daten Editor“
Auf der Registerkarte „Optionen... Daten Editor“ (Bild A-6) definieren Sie das Aussehen des
Daten-Editors.
Bild A-6 Registerkarte „Optionen... Daten Editor“
Diese Registerkarte enthält Schriftart- und Farboptionen für den Hintergrund, den Gitterhin-
tergrund, die Gitterschriftfarbe, die Kopfzeilenschriftart und die Hintergrundfarbe. Über die
Bearbeitungsschaltflächen für die Schriftartauswahl wird der Standarddialog für die Schrift-
artauswahl aufgerufen. Über die Bearbeitungsschaltflächen für die Farbauswahl wird ein
Dialog für die Farbauswahl aufgerufen. Die Verwendung der Farbauswahl ist unter „Regis-
terkarte „Editorfarben““ auf Seite A-11 beschrieben.
A-14 PHOENIX CONTACT 2373_de_A

A 6 Registerkarte „Debug“
Über die Registerkarte „Optionen... Debug“ (Bild A-6) definieren Sie das Aussehen der Ab-
laufdiagramm-Bausteine und erzwungenen Datenelementwerte im Fenster „nanoLC Moni-
tor“ (siehe „Fenster „nanoLC Monitor““ auf Seite 7-3) bei der Überwachung der Projektaus-
führung.
Bild A-7 Registerkarte „Optionen... Debug“
Diese Registerkarte enthält Optionen für Schriftarten, Farben und das Gitter im Fenster „na-
noLC Monitor“. Außerdem enthält sie Optionen für Bausteinfarben in der Monitor-Betriebs-
art. Über die Bearbeitungsschaltflächen für die Schriftartauswahl wird der Standarddialog
für die Schriftartauswahl aufgerufen. Über die Bearbeitungsschaltflächen für die Farbaus-
wahl wird ein Dialog für die Farbauswahl aufgerufen. Die Verwendung der Farbauswahl ist
unter „Registerkarte „Editorfarben““ auf Seite A-11 beschrieben.
A 7 Einstellungen übernehmen
Der Dialog „Einstellungen übernehmen“ (siehe Bild A-8) wird angezeigt, wenn Sie an den
Optionen Änderungen vorgenommen haben. Klicken Sie auf „OK“, um den Dialog zu schlie-
ßen. Wie mit den Änderungen verfahren werden soll, können Sie im Dialog festlegen.
Bild A-8 Der Dialog „Einstellungen übernehmen“
Die verfügbaren Optionen werden zwar in zwei Gruppen angezeigt, aber Sie können in die-
sem Dialog nur eine Option auswählen. Die Optionen sind selbsterklärend.
2373_de_A PHOENIX CONTACT A-15

nanoNavigator
A-16 PHOENIX CONTACT 2373_de_A

B Technischer Anhang: System-Flags
Der nanoLC verfügt über definierte System-Flags, an denen sich während der Program-
mausführung der Status ablesen lässt. Diese Flags werden über nanoNavigator bereitge-
stellt. Welche Flags im Daten-Editor angezeigt werden, hängt von den gewählten Konfigu-
rationsoptionen ab.
B 1 Basis-Modul-Flags
Für das Basis-Modul gelten die folgenden 8 Flags:
Tabelle B-1 Basis-Modul-Flags
Flag Name Beschreibung
F-64 Echtzeituhr: Fehler Wahr, wenn die Echtzeituhr beim Start oder bei der Prüfung nach einer
Stunde fehlt
F-65 Echtzeituhr: Geringe Batteriekapazi-
tät
Wahr, wenn Echtzeituhr vorhanden, aber die Batterie schwach ist
F-66 Bedieneranzeige: Fehler Wahr, wenn die Bedieneranzeige nicht vorhanden ist
F-67 Komm.-Erweiterung: Fehler Wahr, wenn das Kommunikations-Erweiterungsmodul nicht vorhanden
ist
F-68 Serielle Modbus-RTU:
Zeitüberschreitung
Wahr, wenn Modbus RTU Timeout Value ! = 0 und
seit dem Start ein Modbus-RTU-Befehl empfangen wurde und
der Zeitüberschreitungswert zwischen Modbus-Befehlen überschritten
wurde
F-69 Reserviert 1 Immer AUS
F-70 Reserviert 2 Immer AUS
F-71 nanoLC angehalten Wird von Modbus-Hosts verwendet
2373_de_A PHOENIX CONTACT B-1

nanoNavigator
B 2 Ethernet-Flags
Für das Ethernet-Modul gelten die folgenden 32 Flags:
Tabelle B-2 Ethernet-Flags
Flag Name Beschreibung
F-72 ETH: Schreibschutzmodus festlegen Legt für alle Datenelemente den schreibgeschützten Modus fest, wenn
der Zugriff über den Ethernet-Port erfolgt.
F-73 ETH: Befehl 01 (Reserviert) Zum späteren Gebrauch vorgesehen.
F-74 ETH: Port deaktivieren Deaktiviert den Ethernet-Port für den Fernzugriff von außerhalb des Netz-
werks.
F-75 ETH: DHCP-Anforderung Hiermit wird für das Ethernet-Modul ein Modus festgelegt, in dem
IP-Adressen von einem DHCP-Server angefordert werden.
F-76 ETH: BOOTP-Anforderung Hiermit wird für das Ethernet-Modul ein Modus festgelegt, in dem
IP-Adressen von einem BOOTP-Server angefordert werden.
F-77 ETH: Webzugriff aktivieren Hiermit wird festgelegt, dass über eine Netzwerkverbindung auf den
Webserver des Ethernet-Moduls zugegriffen werden kann.
F-78 ETH: Auf Werkseinstellung
zurücksetzen
Hiermit werden die Konfigurationsdaten des Ethernet-Moduls auf die
Werkseinstellungen zurückgesetzt. Gleichzeitig wird die IP-Adresse auf
0.0.0.0 zurückgesetzt.
F-79 ETH: Befehl 07 (Reserviert) Zum späteren Gebrauch vorgesehen.
F-80 ETH: Befehl 08 (Reserviert) Zum späteren Gebrauch vorgesehen.
F-81 ETH: Boot-Anforderung Hiermit wird das Ende der Kommunikation zwischen Ethernet-Modul und
Basis angefordert, damit das Basismodul im Bootloader-Modus geöffnet
werden kann.
F-82 ETH: Reset-Anforderung Hiermit wird festgelegt, dass das Ethernet-Modul auf die gespeicherten
Einstellungen zurückgesetzt wird.
F-83 ETH: Befehl 11 (Reserviert) Zum späteren Gebrauch vorgesehen.
F-84 ETH: Befehl 12 (Reserviert) Zum späteren Gebrauch vorgesehen.
F-85 ETH: Befehl 13 (Reserviert) Zum späteren Gebrauch vorgesehen.
F-86 ETH: Befehl 14 (Reserviert) Zum späteren Gebrauch vorgesehen.
F-87 ETH: Befehl 15 (Reserviert) Zum späteren Gebrauch vorgesehen.
F-88 ETH: Modul OK Das Ethernet-Modul funktioniert ordnungsgemäß.
F-89 ETH: Verbindung hergestellt Von einem Hostcomputer aus wurde eine Modbus-/TCP-Ethernet-Ver-
bindung eingerichtet.
F-90 ETH: Watchdog zum Schreiben von
Daten
Der Watchdog-Timer ist abgelaufen, ohne dass ein Schreibbefehl von
einem angeschlossenen Modbus-/TCP-Hostcomputer empfangen
wurde.
F-91 ETH: DHCP-Fehler Das Ethernet-Modul ist so konfiguriert, dass die Adresse von einem
DHCP-Server übernommen wird. Allerdings ist entweder die Zuordnung
fehlgeschlagen, oder im Netzwerk befindet sich kein DHCP-Server.
F-92 ETH: BOOTP-Fehler Das Ethernet-Modul ist so konfiguriert, dass die Adresse von einem
BOOTP-Server übernommen wird. Allerdings ist entweder die Zuord-
nung fehlgeschlagen, oder im Netzwerk befindet sich kein BOOTP-Ser-
ver.
B-2 PHOENIX CONTACT 2373_de_A

F-93 ETH: IP-Konflikt Im Netzwerk befindet sich ein anderes Gerät mit der gleichen IP-Adresse
wie dieses Ethernet-Modul.
F-94 ETH: Status 06 (Reserviert) Zum späteren Gebrauch vorgesehen.
F-95 ETH: Status 07 (Reserviert) Zum späteren Gebrauch vorgesehen.
F-96 ETH: Status 08 (Reserviert) Zum späteren Gebrauch vorgesehen.
F-97 ETH: Status 09 (Reserviert) Zum späteren Gebrauch vorgesehen.
F-98 ETH: Status 10 (Reserviert) Zum späteren Gebrauch vorgesehen.
F-99 ETH: Status 11 (Reserviert) Zum späteren Gebrauch vorgesehen.
F-100 ETH: Status 12 (Reserviert) Zum späteren Gebrauch vorgesehen.
F-101 ETH: Status 13 (Reserviert) Zum späteren Gebrauch vorgesehen.
F-102 ETH: Status 14 (Reserviert) Zum späteren Gebrauch vorgesehen.
F-103 ETH: Status 15 (Reserviert) Zum späteren Gebrauch vorgesehen.
Tabelle B-2 Ethernet-Flags
Flag Name Beschreibung
2373_de_A PHOENIX CONTACT B-3

nanoNavigator
B-4 PHOENIX CONTACT 2373_de_A

C Anhang
C 1 Abbildungsverzeichnis
Kapitel 2
Bild 2-1: nanoLC RS-232-Programmierverbindung .........................................2-4
Bild 2-2: nanoNavigator-Startdialog .................................................................2-5
Bild 2-3: Der „nanoLC Verbindungs-Wizard“ ....................................................2-6
Bild 2-4: Im Dialog „nanoLC Konfiguration“ wird das Gerät definiert ................2-7
Bild 2-5: Segment eines Ablaufdiagramms mit Aktions- und Verzweigungs-
baustein .............................................................................................2-9
Bild 2-6: Steuerungsbausteine lösen Aktionen aus ........................................2-10
Bild 2-7: Entscheidungs- und Vergleichsbausteine werden in Rautenform
angezeigt .........................................................................................2-11
Bild 2-8: Beispiel für ein Ablaufdiagramm für den Automatikmodus ...............2-14
Bild 2-9: Beispiel für eine Initialisierung des Projekts .....................................2-15
Bild 2-10: Verzweigungsbaustein zum Warten auf das Signal zum Starten
des Prozesses .................................................................................2-16
Bild 2-11: Die Projektsteuerung besteht aus dem Aktivieren und Deaktivieren
von Ausgängen und aus der Überprüfung von Eingängen ...............2-16
Bild 2-12: Tanksteuerung – Beispiel 1 ..............................................................2-17
Bild 2-13: Tanksteuerung – Beispiel 2 ..............................................................2-18
Bild 2-14: Beispiel für Status-Ablaufdiagramm .................................................2-19
Bild 2-15: Variante 1 für Status-Ablaufdiagramm .............................................2-20
Bild 2-16: Variante 2 für Status-Ablaufdiagramm .............................................2-21
Bild 2-17: Beispiel für Diagnose-Ablaufdiagramm ............................................2-22
Bild 2-18: Beispiel für Wiederherstellungs-Ablaufdiagramm ............................2-24
Bild 2-19: Ablaufdiagramm-Explorer ................................................................2-25
Bild 2-20: Anfängliches Ablaufdiagramm-Fenster ............................................2-26
Bild 2-21: Registerkarte „Konfiguration“ im Dialog „Entscheidungsbaustein“ ...2-27
Bild 2-22: Im Daten-Editor werden in der Startansicht alle
verfügbaren Datentypen angezeigt ..................................................2-28
Bild 2-23: Ablaufdiagramm für die Bremssteuerung .........................................2-31
Bild 2-24: Fertiggestelltes Ablaufdiagramm „Linksabbiegen“ (obere Hälfte) ....2-33
Bild 2-25: Fertiggestelltes Ablaufdiagramm „Linksabbiegen“ (untere Hälfte) ...2-34
Bild 2-26: Nachricht M-00, Hintergrund ............................................................2-36
Bild 2-27: Nachricht M-01, BlinkerLinksAus .....................................................2-37
Bild 2-28: Nachricht M-02, BlinkerLinksEin ......................................................2-38
Bild 2-29: Nachricht M-08, BremseRechtsEin ..................................................2-39
2373_de_A PHOENIX CONTACT C-1

nanoNavigator
Bild 2-30: Obere Hälfte des Anzeige-Ablaufdiagramms ...................................2-40
Bild 2-31: Untere Hälfte des Anzeige-Ablaufdiagramms ..................................2-41
Bild 2-32: Registerkarte „Nachrichten“ im Dialog „Projektinformation“ mit
Fehlerinformationen .........................................................................2-43
Bild 2-33: Registerkarte „Ablaufdiagramme“ im Fenster „nanoLC Monitor“ ......2-44
Bild 2-34: Ablaufdiagramm-Explorer ................................................................2-45
Bild 2-35: Registerkarte „Forces“ im Fenster „nanoLC Monitor“ .......................2-46
Bild 2-36: Registerkarte „CrossReferenzen“ im Dialog „Projektinformation“ ....2-47
Kapitel 3
Bild 3-1: Dialog „nanoNavigator Startup“ .........................................................3-3
Bild 3-2: Dialog „nanoLC Konfiguration“ ...........................................................3-5
Bild 3-3: Dialog „Konfiguration Basis-Modul“ ...................................................3-6
Bild 3-4: Der Konfigurationsdialog für nLC 50 IO AI 4/SF .................................3-7
Bild 3-5: Dialog „Konfiguration Ethernet“ für die Einstellungen der
Ethernet-Optionen .............................................................................3-9
Bild 3-6: Dialog „Konfiguration serieller Port“ .................................................3-11
Bild 3-7: Dialog „Konfiguration RTC“ ..............................................................3-12
Bild 3-8: nanoNavigator – Ablaufdiagramm-Fenster ......................................3-13
Bild 3-9: nanoLC-Statussymbole ...................................................................3-14
Bild 3-10: Standard-Symbolleiste ....................................................................3-15
Bild 3-11: Nebeneinander angeordnete Ablaufdiagramm-Fenster ...................3-18
Bild 3-12: Entscheidungs- und Vergleichsbausteine werden in Rautenform
angezeigt .........................................................................................3-20
Bild 3-13: Beispielablaufdiagramm mit Ablauflinien zum Verbinden aller
Bausteine .........................................................................................3-22
Bild 3-14: Registerkarte „Kommentare“ im Dialog „Vergleichsbaustein“ ..........3-23
Bild 3-15: Der Daten-Editor zeigt in der Startansicht alle verfügbaren
Datentypen an. ................................................................................3-25
Bild 3-16: Der Daten-Editor mit einem geöffneten Datentyp ............................3-26
Bild 3-17: Registerkarte „CrossReferenzen“ im Dialog „Projektinformation“ ....3-27
Bild 3-18: Nachrichten-Editor ...........................................................................3-28
Kapitel 4
Bild 4-1: Jedes neue Ablaufdiagramm wird mit einem vordefinierten
Aktivierungsbaustein geöffnet. ...........................................................4-3
Bild 4-2: Ein Ausdruck im Dialog „Aktivierungsbaustein“ ..................................4-4
Bild 4-3: Dialog „Notiz Eigenschaften“ .............................................................4-5
Bild 4-4: Registerkarte „Konfiguration“ im Dialog „Vergleichsbaustein“ ............4-6
Bild 4-5: Registerkarte „Konfiguration“ im Dialog „Steuerungsbaustein“ ..........4-9
C-2 PHOENIX CONTACT 2373_de_A

Bild 4-6: Registerkarte „Konfiguration“ im Dialog „Entscheidungsbaustein“ ...4-11
Bild 4-7: Registerkarte „Konfiguration“ im Dialog „Nachrichtenbaustein“ .......4-13
Bild 4-8: Registerkarte „Konfiguration“ im Dialog „Umwandlungsbaustein“ ....4-14
Bild 4-9: Registerkarte „Konfiguration“ im Dialog „Wartenbaubaustein“ .........4-15
Kapitel 5
Bild 5-1: Registerkarte „Konfiguration“ im Dialog „Umwandlungsbaustein“ ......5-9
Kapitel 6
Bild 6-1: Dialog „Kommunikation“ ....................................................................6-3
Bild 6-2: Registerkarte „Nachrichten“ im Dialog „Projektinformation“ ...............6-4
Bild 6-3: Dialog „Wähle COM Port“ ..................................................................6-5
Bild 6-4: Im Dialog „nanoLC sperren“ muss das aktuelle Passwort
eingegeben werden ...........................................................................6-8
Bild 6-5: Dialog „Passwort festlegen“ ...............................................................6-8
Bild 6-6: Dialog „Setze nanoLC Datum & Zeit“ .................................................6-9
Bild 6-7: Im Dialog „nanoLC sperren“ muss das aktuelle Passwort
eingegeben werden .........................................................................6-10
Bild 6-8: Im Dialog „nanoLC entsperren“ muss das aktuelle Passwort
eingegeben werden .........................................................................6-10
Bild 6-9: Der „nanoLC Verbindungs-Wizard“ ..................................................6-11
Bild 6-10: Der Dialog „Update nanoLC Firmware“ ............................................6-12
Kapitel 7
Bild 7-1: Der Ablaufdiagramm-Explorer in der Monitor-Betriebsart ..................7-3
Bild 7-2: Die Registerkarte „Ablaufdiagramme“ des Dialogs „nanoLC Monitor“
enthält eine Liste aller Datenwerte im geöffneten Ablaufdiagramm ...7-4
Bild 7-3: Die Registerkarte „Bausteine“ des Dialogs „nanoLC Monitor“
enthält eine Liste aller Datenwerte im ausgewählten Baustein ..........7-5
Bild 7-4: Die Registerkarte „Forces“ des Dialogs „nanoLC Monitor“
enthält eine Liste aller Datenelemente mit erzwungenem Wert .........7-5
Bild 7-5: Die Registerkarte „System Flags“ des Dialogs „nanoLC Monitor“
enthält eine Liste sämtlicher System-Flags ........................................7-6
2373_de_A PHOENIX CONTACT C-3

nanoNavigator
C-4 PHOENIX CONTACT 2373_de_A

2373_de_A PHOENIX CONTACT C-5
C 2 Tabellenverzeichnis
Kapitel 1
Tabelle 1-1: Tastaturbefehl-Konventionen in diesem Handbuch............................1-5
Kapitel 2
Tabelle 2-1: Datenelemente für das Bremssteuerungs-Beispiel...........................2-29
Tabelle 2-2: Ablaufdiagramm-Bausteine für den linken Blinker ............................2-32
Tabelle 2-3: Verbindungslinien.............................................................................2-32
Tabelle 2-4: Datenelemente der Nachricht ...........................................................2-35
Kapitel 3
Kapitel 4
Tabelle 4-1: Gültige Aktivierungsbaustein-Ausdrücke ............................................4-4
Tabelle 4-2: Gültige Vergleiche in einem Vergleichsbaustein.................................4-8
Tabelle 4-3: Gültige Vergleiche in einem Entscheidungsbaustein ........................4-13
Kapitel 5
Tabelle 5-1: Unterstützte Datentypen.....................................................................5-6
Tabelle 5-2: Überprüfung von aktuellem Datum, Wochentag und Uhrzeit ..............5-7
Tabelle 5-3: Zusammenfassung: Umwandlung ....................................................5-10
Tabelle 5-4: Analogwertzuordnung.......................................................................5-12
Kapitel 7
Tabelle B-1: Basis-Modul-Flags............................................................................. B-1
Tabelle B-2: Ethernet-Flags ................................................................................... B-2

nanoNavigator
C-6 PHOENIX CONTACT 2373_de_A

C 3 Stichwortverzeichnis
A
Ablaufdiagramm
Aktivierungsbaustein ................................... 3-20, 4-3
Anzeigen ............................................................ 3-16
Anzeigen mehrerer............................................. 3-18
Ausdrücke .......................................................... 3-22
Bearbeiten.......................................................... 3-19
Bearbeiten von Bausteinausdrücken.................. 3-22
Entscheidungsbaustein ...................................... 4-11
Löschen.............................................................. 3-17
Nachrichtenbaustein .......................................... 4-13
Optionen.............................................................. A-9
Steuerungsbaustein ............................................. 4-9
Umbenennen...................................................... 3-17
Umwandlungsbaustein................................ 4-14, 5-9
Verbinden........................................................... 3-21
Verbinden von Bausteinen ................................. 3-21
Vergleichsbaustein............................................... 4-6
Wartenbaustein .................................................. 4-15
Ablaufdiagramm-Explorer
Monitor-Betriebsart............................................... 7-3
Aktionsbaustein ................................................ 2-9, 3-21
Aktivierungsbaustein......................................... 3-20, 4-3
Analoger Eingang ...................................................... 3-6
Analogwerte............................................................. 5-11
Anfangsdatenelementwerte ....................................... 5-4
Ausführen eines Projekts ........................................... 6-7
Ausschneiden/Kopieren/Einfügen............................ 3-19
Auswählen von Bausteinen und Verbindungen........ 3-19
B
Baustein
Auswählen.......................................................... 3-19
Kommentare....................................................... 3-23
Mehrfachauswahl ............................................... 3-19
Bearbeiten von Ablaufdiagramm-Baustein-Ausdrücken...
3-22
Bildlaufleisten........................................................... 3-14
BootP ......................................................................... 3-9
D
Datenelemente
Datentypen und Formate...................................... 5-6
Datentypen ................................................................ 5-6
Datum und Uhrzeit ..................................................... 5-7
DHCP......................................................................... 3-9
E
E/A-Erweiterungssteckplätze .............................. 3-7, 3-8
Entscheidungsbaustein.......................... 2-11, 3-20, 4-11
Bearbeiten.......................................................... 4-11
Zusammenfassung............................................. 4-13
Erweiterungssteckplätze............................................ 3-6
F
Firmware-Update ..................................................... 6-11
G
Gitter
Ein- und Ausblenden .......................................... 3-17
H
High-Speed-Zähler .................................................... 3-6
I
IP-Adresse ................................................................. 3-9
IPassign.exe .............................................................. 3-9
K
Kommunikation .......................................................... 6-3
Konfiguration Basis-Modul......................................... 3-6
Konfiguration Ethernet ............................................... 3-9
Konfiguration RTC ................................................... 3-12
Konfiguration serieller Port ....................................... 3-11
Kundendienst............................................................. 1-5
M
Major (Hauptversion) ............................................... 3-10
Mehrfachauswahl..................................................... 3-19
Menüpunkte............................................................... 1-4
Menüs...................................................................... 3-13
Minor (Nebenversion) .............................................. 3-10
Modbus TCP.............................................................. 3-9
2373_de_A PHOENIX CONTACT C-7

nanoNavigator
Monitor (Fenster) ....................................................... 7-3
Ablaufdiagramme (Registerkarte) ........................ 7-4
Bausteine (Registerkarte)..................................... 7-5
Forces (Registerkarte)................................... 7-5, 7-6
System Flags (Registerkarte) ............................... 7-6
Monitor-Betriebsart .................................................... 7-3
N
Nachrichtenbaustein .............................. 2-10, 3-21, 4-13
Nachrichten-Editor
Optionen............................................................ A-10
nanoLC
Ausführen............................................................. 6-7
Datum und Zeit einstellen..................................... 6-9
Firmware-Update ............................................... 6-11
Passwort .............................................................. 6-8
Sperre aufheben................................................. 6-10
Sperren .............................................................. 6-10
Stoppen................................................................ 6-7
Verbinden............................................................. 6-5
nanoLC Firmware..................................................... 6-12
nanoLC sperren ......................................................... 6-8
nanoNavigator Startup ............................................... 3-3
nLC 50 IO AI 4/SF ...................................................... 3-7
nLC-COM-ENET-MB1 ............................................... 3-9
nLC-IO-4AI................................................................. 3-7
Notiz
Bearbeiten............................................................ 4-5
Eingeben .............................................................. 4-5
O
Optionen
Ablaufdiagramm Explorer.................................... A-9
Allgemein (Registerkarte) .................................... A-9
Bausteinfarben (Registerkarte).......................... A-13
Daten Editor (Registerkarte).............................. A-14
Editorfarben (Registerkarte) .............................. A-11
Editoroptionen (Registerkarte) .......................... A-10
Festlegen ............................................................ A-9
Nachrichten-Editor ............................................ A-10
P
Passwort festlegen..................................................... 6-8
Projekt...................................................................... 3-10
Ausführen............................................................. 6-7
Herunterladen auf das Speichermodul ................. 6-6
Herunterladen auf den nanoLC ............................ 6-6
Hochladen vom nanoLC....................................... 6-6
Hochladen vom Speichermodul ........................... 6-7
Stoppen................................................................ 6-7
Projektinformation...................................................... 6-4
R
Registerkarte .......................................................... A-14
Remanente Datenelementwerte ................................ 5-4
S
Schaltfläche ............................................................... 1-4
Schlüsselwörter ......................................................... 1-4
Seitengitter............................................................... 3-14
Setze nanoLC Datum & Zeit....................................... 6-9
Spaltenbezeichnungen ............................................ 3-13
Speichermodul.................................................... 6-6, 6-7
Statische IP-Adresse ................................................. 3-9
Statuszeile ............................................................... 3-14
Steckplätze Basis-Modul ......................................... 3-10
Steuerungsbaustein.......................................... 3-21, 4-9
Bearbeiten.......................................................... 4-10
Stoppen eines ausgeführten Projekts ........................ 6-7
Subnetzmaske ........................................................... 3-9
Symbolleiste
Baustein ............................................................. 3-13
Optionen ............................................................. A-9
Standard ............................................................ 3-13
Text ..................................................................... A-9
Symbolleiste, Allgemein
Schaltflächen ...................................................... A-9
T
Tastaturbefehle.......................................................... 1-5
Technischer Support.................................................. 1-5
U
Uhrzeit und Datum ..................................................... 5-7
Umwandlungsbaustein ................... 2-10, 3-21, 4-14, 5-9
Umwandlung bei gleichen Datentypen............... 5-10
Umwandlung bei verschiedenen Datentypen..... 5-10
Zusammenfassung............................................. 5-10
C-8 PHOENIX CONTACT 2373_de_A

V
Verbinden von Ablaufdiagramm-Bausteinen............ 3-21
Verbindungen .......................................................... 3-21
Auswählen.......................................................... 3-19
Kreuzung........................................................... A-10
Mehrfachauswahl ............................................... 3-19
Verbindungs-Wizard ......................................... 2-5, 6-11
Vergleichsbaustein..................................................... 4-6
Bearbeiten............................................................ 4-7
Zusammenfassung............................................... 4-8
Verzweigungsbaustein............................................... 2-9
W
Wähle COM Port ........................................................ 6-5
Wartenbaustein...................................... 2-10, 3-21, 4-15
Watchdog-Timeout .................................................. 3-10
Z
Zähler.................................................................. 5-7, 5-8
Zeichnungsbereich .................................................. 3-14
Zeigerwerkzeug ....................................................... 3-21
Zeilen-/Spaltennummern......................................... A-11
Zeilenbezeichnungen............................................... 3-13
Zeitgeber.................................................................... 5-7
Anhalten ............................................................... 5-8
Neu starten........................................................... 5-8
Starten.................................................................. 5-8
Zurücksetzen........................................................ 5-8
Zoomen.................................................................... 3-17
2373_de_A PHOENIX CONTACT C-9

nanoNavigator
C-10 PHOENIX CONTACT 2373_de_A