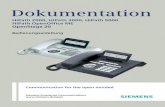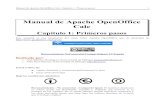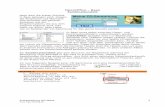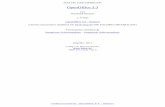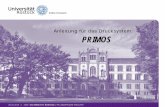Apache OpenOffice OpenOffice - prooo-box.org · Windows 2003, Windows Vista, Windows 7, Windows 8....
Transcript of Apache OpenOffice OpenOffice - prooo-box.org · Windows 2003, Windows Vista, Windows 7, Windows 8....
Hinweise zum vorliegenden Handbuch:
Datum der letzten Bearbeitung: 03.03.13
zuletzt bearbeitet durch:
Dieses Handbuch ist einer laufenden Bearbeitung unterworfen, überprüfen Sie im Internet unter:
http://www.openoffice.org/de/doc/setupguide/installations_handbuch.pdf
ob Ihnen die gerade aktuelle Version vorliegt.
Copyright / Lizenz:Public Documentation License Notice
The contents of this Documentation are subject to the Public Documentation License Version 1.0 (the "License"); you may only use this Documentation if you comply with the terms of this License. A copy of the License is available at:
http://www.openoffice.org/licenses/PDL.html
A copy of this License is also in Chapter 8 of this Documentation.
The Original Documentation is „OpenOffice.org Installationshandbuch“.
The Initial Writers of this Documentation are
Marko Moeller ([email protected]) and Jörg Schmidt ([email protected]).
Copyright © 2008. All Rights Reserved.
Contributors are listed in the section entitled „Änderungen – Autoren“.
Produktnamen und Warenzeichen
Alle in diesem Dokument erwähnten Produktnamen und eingetragenen oder nicht eingetragenen Warenzeichen sind nur zum Zweck der Identifizierung erwähnt und sind das ausschließliche Eigentum ihrer Halter.
Danksagung
Ein Handbuch wie das hier vorliegende erfordert, schon auf Grund der nötigen Aktualität, die Zusammenarbeit vieler, in diesem Sinne stehen die Autoren nur stellvertretend für alle Beteiligten.
Der Dank der Autoren gilt deshalb allen, die zum Gelingen der vorliegenden Dokumentation beigetragen haben.
Die Autoren
Änderungen - Autoren
Datum Änderung Autor Kontakt
09.04.05 Initialversion des Installationshandbuches erstellt
Marko MoellerJörg Schmidt
[email protected]@openoffice.org
29.04.05 Installation unter Mac OS X eingefügt Uwe Altmann,Eric Hoch
[email protected]@openoffice.org
24.07.05 Korrektur und Überarbeitung André Schnabel [email protected]
05.09.05 Installation unter SOLARIS eingefügt, Überarbeitung
Marko Moeller [email protected]
01.10.05 Installation für Mac OS X überarbeitet Eric Hoch [email protected]
02.10.05 Überarbeitung sowie Ergänzungen in Kapiteln 1.1; 2 und 7.3.1
Jörg Schmidt [email protected]
03.10.05 Überarbeitung in Kapitel 3.2.1 und 3.2.2 sowie Erstellung Screenshots
Andreas Mantke
04.10.05 Installation für Mac OS X überarbeitet Uwe Altmann [email protected]
20.10.05 Überarbeitung Gesamtdokument Marko MoellerJörg Schmidt
[email protected]@openoffice.org
27.03.06 Installation für Mac OS X überarbeitet Uwe Altmann [email protected]
27.04.06 Anpassung Debian, Überarbeitung Gesamtdokument
M. StehmannMarko Moeller
[email protected]@openoffice.org
09.07.06 Installation für Mac OS X überarbeitet Uwe Altmann [email protected]
29.08.06 Anpassung Debian, Überarbeitung Gesamtdokument
M. StehmannMarko Moeller
[email protected]@openoffice.org
14.10.06 Kapitel 7.5 bis 7.7 eingefügt1 Jörg Schmidt [email protected]
18.06.07 Kapitel 7.4 geändert, Überarbeitung Gesamtdokument
Marko Moeller [email protected]
06.01.08 Java-Installationsassistent ergänzt, Überarbeitung Gesamtdokument
Marko Moeller, [email protected]
06.11.08 Änderungen für Version 3.x ergänzt, Überarbeitung Gesamtdokument
Marko Moeller,J. Rahemipour,M. Stehmann
[email protected]@[email protected]
03.03.13 Änderungen hins. Apache OpenOffice, Neuformatierung des gesamten Dokumentes
Detlef Nannen [email protected]
1 Danke an Volker Merschmann für seine Unterstützung
Verwendete Symbole / Hinweise
Nebenstehendes Symbol kennzeichnet eine Textstelle die Sie besonders aufmerksam lesen sollten, da wichtige Informationen gegeben werden.
ACHTUNG! Dieses Symbol kennzeichnet einen Hinweis, den Sie nicht ignorieren sollten.
Hinweise für spezifische Betriebssysteme (beispielsweise Unix)
Die Autoren waren bemüht, die Inhalte des Handbuchs möglichst aktuell und fehlerfrei zu halten. Sollten Ihnen trotzdem Fehler auffallen, wären die Autoren für eine Rückmeldung dankbar. Auch inhaltliche Anmerkungen sind jederzeit willkommen.
Falls Sie konkrete Fragen zur Installation haben, die durch das vorliegende Handbuch nicht geklärt wurden, wenden Sie sich bitte an eine der Mailinglisten.
Inhaltsverzeichnis1 Allgemeines..............................................................................................................................6
1.1 Installationsdateien beschaffen.........................................................................................61.2 Installationsdateien - Hinweise..........................................................................................7
2 Installation unter Windows.......................................................................................................82.1 Systemanforderungen.......................................................................................................82.2 Die Installation..................................................................................................................8
2.2.1 Installationsdateien überprüfen.................................................................................82.2.2 Der Installationsverlauf..............................................................................................92.2.3 Java installieren.......................................................................................................182.2.4 Update einer bestehenden älteren Version..............................................................18
3 Installation unter Linux < nicht aktualisiert >.................................................................................................................20
3.1 Systemanforderungen.....................................................................................................203.2 Installation......................................................................................................................20
3.2.1 Installationsdateien überprüfen...............................................................................203.2.2 Der Installationsverlauf............................................................................................213.2.3 Update einer bestehenden Version..........................................................................253.2.4 Installation mittels Java-basiertem Installer ............................................................25
4 Installation unter Mac OS X < nicht aktualisiert >.................................................................................................................27
4.1 Systemanforderungen.....................................................................................................274.2 Die Installation................................................................................................................27
4.2.1 Installationsdateien überprüfen...............................................................................274.2.2 Der Installationsverlauf............................................................................................28
4.2.2.1 X11 ..................................................................................................................284.2.2.2 OpenOffice.org installieren...............................................................................28
4.2.3 Update einer bestehenden – Version........................................................................29
5 Installation unter Solaris < nicht aktualisiert >.................................................................................................................30
5.1 Inoffizielle Versionen sind hier erhältlich.........................................................................305.2 Systemvoraussetzungen.................................................................................................305.3 Die Installation................................................................................................................30
5.3.1 Installationsdateien überprüfen...............................................................................305.3.2 Der Installationsverlauf............................................................................................31
6 Der erste Programmstart........................................................................................................33
7 PUBLIC DOCUMENTATION LICENSE ........................................................................................34
Installationshandbuch Allgemeines
1 Allgemeines
1.1 Installationsdateien beschaffen
Es gibt zwei Möglichkeiten die notwendigen Installationsdateien zu beschaffen:
1. Besorgen Sie sich eine entsprechende CD. Eine CD bietet gewisse Vorteile, insbesondere sind die Installationsdateien meist geprüft, so dass Sie die Anweisungen in Kapitel 2.2.1 ignorieren können.
Weitere Hinweise und Empfehlungen zu CDs finden Sie in Kapitel 7.3.1.
2. Laden Sie das entsprechende Installationsarchiv von:http://www.openoffice.org/de/downloads/mirror.html herunter.
Nach dem Download der Installationspakete sollten Sie diese auf Integrität prüfen. Näheres hierzu finden Sie in den bestriebssystemspezifischen Kapiteln.
Sofern auf Ihrem System noch keine Java-Installation besteht, sollten Sie ein Installationspaket wählen, dass mit wJRE gekennzeichnet ist (vergl. Fußnote 5). Sollte für Ihr System kein entsprechendes Paket verfügbar sein oder sollten Sie bereits das normale Paket herunter geladen haben sollten Sie zusätzlich die entsprechenden Dateien von http://java.com/de/download/manual.jsp herunterladen.(vergl. Fußnote 9)
6
Installationshandbuch Allgemeines
1.2 Installationsdateien - Hinweise
Die Download-Installationspakete bestehen aus dem Installationsprogramm (Windows und alle Pakete mit wJRE) und den entsprechenden Dateien.
Die Bezeichnung der Installationspakete außer für die verschiedenen Plattformen wird in folgender Tabelle angeführt:
Betriebssystem Installationsdateien
Windows Apache_OpenOffice_incubating_{vnr}2_Win_x86_install_{lang}3.exe
Solaris OE4 Zur Zeit nur inoffizielle Versionen: Siehe unter Punkt 5.1
Linux Apache_OpenOffice_incubating_{vnr}_Linux_x86_install-{psk}_{lang}.tar.gz
Mac-OS Apache_OpenOffice_incubating_{vnr}_MacOS_x86_install_{lang}.dmg
2 {vnr} bezieht sich auf die aktuelle Versionsnummer, z. B. 3.4.13 {lang} bezieht sich auf den aus zwei Buchstaben bestehenden Sprachcode nach der ISO-
Norm 639, z. B. „de“ für Deutsch. Erforderlichenfalls wurde der ISO-639-Code mit den aus zwei Buchstaben bestehenden Ländercode erweitert nach der ISO.Norm 3166, z. B. „DE“ für Deutschland
4 Zur Zeit gibt es keine offizielle Version von Apache OpenOffice. Inoffizielle Version siehe unter Kapitel 5.1
7
Installationshandbuch Installation unter Windows
2 Installation unter Windows
2.1 Systemanforderungen5
Windows 2000 (Service Pack 4 oder höher), Windows XP (Service Pack 1a oder höher), Windows 2003, Windows Vista, Windows 7, Windows 8.
Bis zu 650 MB verfügbarer Festplattenplatz für eine Standardinstallation (inkl. JRE) während des Herunterladens, und ca. 440 MB nach Abschluss der Installation, mindestens 256 Farben bei einer Auflösung von 1024 x 768 oder höher, Java - installiertes JRE ab Version 1.4.1_01 (1.6.0 empfohlen)6
2.2 Die Installation
2.2.1 Installationsdateien überprüfen
Es empfiehlt sich immer, die heruntergeladenen Installationsdateien zu überprüfen, um Probleme die auf fehlerhaften Dateien beruhen, auszuschließen. In den Quellen von Apache OpenOffice sind im Rahmen der Qualitätssicherung hierfür die entsprechenden MD5-Prüfsummen für die Installationsarchive veröffentlicht.
Im folgenden ist ein konkreter Weg beschrieben:
1. laden Sie sich die Datei md5sum.exe herunter.http://etree.org/cgi-bin/counter.cgi/software/md5sum.exe
2. kopieren Sie diese Datei in das Verzeichnis, im welchem sich das heruntergeladene Installationsarchiv befindet
3. öffnen Sie eine Eingabeaufforderung und navigieren Sie in das Verzeichnis, in welchem sich das Installationsarchiv befindet (siehe vorhergehender Schritt)
4. geben Sie folgendes Kommando ein und bestätigen Sie mit <ENTER>:Allgemein: md5sum <Dateiname>Beispiel: md5sum Ooo_3.0.0_Win32Intel_install_de.exe
5 Prinzipiell sollten jeweils alle für die verwendeten Windows Version verfügbaren Service Packs installiert sein. Microsoft Windows-Versionen älter als Microsoft Windows XP werden nicht mehr unterstützt
6 Der Einsatz einer Java-Laufzeitumgebung ist nicht zwingend erforderlich. Für die Nutzung des kompletten Funktionsumfangs wird er aber dringend empfohlen. Weitere Informationen zu diesem Thema finden Sie unter anderem hier: http://wiki.services.openoffice.org/wiki/Java#OpenOffice.org_2.0_Functionality_depending_on_Java
8
Installationshandbuch Installation unter Windows
5. Jetzt wird die Prüfsumme ermittelt und angezeigt:
Beispiel:b48ff91edb673beca51b182d54c8f4bf * Ooo_2.0.0_Win32Intel_install_de.exeHierbei ist der blau markierte Teil die ermittelte Prüfsumme.
6. Vergleichen Sie die so ermittelte Prüfsumme mit der zu Ihrer Programmversion passenden Prüfsumme. Diese sind unter http://www.openoffice.org/download/checksums/ zu finden. Stimmt die ermittelte Prüfsumme mit der in der Datei angegebenen überein, ist das Installationsarchiv in Ordnung.
2.2.2 Der Installationsverlauf
Falls Sie es noch nicht getan haben, melden Sie sich für die Installation bitte als Administrator auf Ihrem System an.
Ist bereits eine Version von Apache OpenOffice installiert, beenden Sie alle zugehörigen Programme. Vergessen Sie nicht den Schnellstarter. Darüber hinaus sollten Sie vorhandene Virenscanner für die Dauer der Installation deaktivieren.
9
Installationshandbuch Installation unter Windows
Starten Sie die Installation mittels Doppelklick auf:
Apache_OpenOffice_incubating_3.4.1_Win_x86_install_de.exe
Zunächst wird eine Eingangsüberprüfung durchgeführt.
Die weitere Installation startet anschließend automatisch und Sie sehen den Begrüßungsbildschirm zur Installationsvorbereitung.
Klicken Sie auf Weiter>, um das Entpacken der Installationsdateien zu bestätigen.
10
Installationshandbuch Installation unter Windows
Passen Sie den vorgegebenen Pfad zum Entpacken der Installationsdateien ggf. Ihren Vorstellungen entsprechend an.
Klicken Sie dann auf Entpacken >, worauf die Dateien in das gerade gewählte Verzeichnis entpackt werden.
Diese Dateien verbleiben auf Ihrem Rechner. Sie sollten diese Dateien nach der Installation (bei ausreichendem Plattenplatz) nicht löschen und ggf. für weitere Installationen nutzen. Es ist u. U. möglich, dass die automatische Deinstallation (seit Version 2.0.2 Bestandteil des Setup) dieser Programmversion im Rahmen eines Updates auf eine neuere Version nach dem Löschen nicht richtig funktioniert.
11
Installationshandbuch Installation unter Windows
Anschließend werden die Installationsdateien entpackt.
.
Danach startet automatisch der Installationsassistent und Sie sehen den Begrüßungsbildschirm des Assistenten.
Klicken Sie auf Weiter >
12
Installationshandbuch Installation unter Windows
Geben Sie einen Benutzernamen und einen Namen für Ihre „Organisation“ an.
Für beide Angaben werden die im Betriebssystem hinterlegten Werte vorgeschlagen, so dass ein manueller Eingriff normalerweise nicht nötig ist. Gegebenenfalls können Sie die beiden Felder auch leer lassen.
Wichtig ist die Auswahl „Installieren Sie diese Anwendung für:“, da Sie hiermit auf einem Mehrbenutzersystem (z. B. Windows 7 festlegen, ob die Installation nur für das aktuelle Benutzerkonto (Sie sind gerade als Administrator angemeldet) oder für alle Benutzer des Systems erfolgen soll. Normalerweise sollten Sie hier die erste Option „Jeder, der diesen Computer benutzt (alle Benutzer)“ wählen. Somit ist gewährleistet, dass alle eingerichteten Benutzer, nach entsprechender Anmeldung, auf das Programm zugreifen können.
Klicken Sie anschließend auf Weiter >.
13
Installationshandbuch Installation unter Windows
Nun haben Sie die Auswahl, was Sie konkret installieren möchten.
Normaler-weise können Sie die vorhandene Voreinstellung „Vollständig“ beibehalten. Überspringen Sie in diesem Fall den folgenden Hinweis und klicken Sie im Dialog gleich auf Weiter >.
14
Installationshandbuch Installation unter Windows
Nur wenn Sie auf den Umfang der Installation Einfluss nehmen wollen, aktivieren Sie die Option „Anpassen“. Sie gelangen zu folgendem Einstellungsdialog.
Klicken Sie danach auf Weiter >.
15
Installationshandbuch Installation unter Windows
Apache OpenOffice erkennt automatisch, ob ein anderes Programm dafür vorgesehen ist, MS-Office-Dokumente zu öffnen und wird die Dateiverknüpfungen dann nicht eigenständig ändern. Lediglich wenn außer WordPad kein anderes Programm mit den MS-Office-Formaten verknüpft ist, wird Apache OpenOffice die Verknüpfungen für diese Dateitypen vornehmen.
Die für die Installation benötigten Angaben sind nun vollständig.
Falls Sie bestimmte Angaben nochmals korrigieren wollen, betätigen Sie < Zurück, anderenfalls starten Sie den Installationsprozess durch Klick auf Installieren.
16
Installationshandbuch Installation unter Windows
Das folgende Fenster zeigt Ihnen den Installationsfortschritt.
Nachdem die Installation vollständig ist, erhalten Sie eine entsprechende
Meldung:
Klicken Sie auf Beenden, um den Installationsassistenten zu beenden.
17
Installationshandbuch Installation unter Windows
Apache OpenOffice ist nun installiert, bitte beachten Sie die notwendige Java-Installation im nächsten Kapitel, sowie die Hinweise zum ersten Start von Apache OpenOffice im Kapitel 6.
Sie können Apache OpenOffice jederzeit über die Windows-Systemsteuerung im Bereich SOFTWARE deinstallieren. Um eine bestehende Installation zu verändern oder zu reparieren, starten Sie einfach das Installationsprogramm erneut. Ihnen werden dann die entsprechenden Optionen angeboten.
2.2.3 Java installieren
Um alle Möglichkeiten von Apache OpenOffice vollständig nutzen zu können, wird die Installation des JRE (Java-Runtime-Evironment „JAVA“) in der jeweils aktuellsten Version empfohlen.
Wenn Sie ein Paket mit der Kennung wJRE installiert und und die Vorgaben des Assistenten übernommen haben, sollte die JRE bereits installiert sein, sonst laden Sie die notwendigen Dateien unter der im Kapitel 1.1 angeführten Adresse herunter und folgen Sie den dort gegebenen Anweisungen bzw. dem Installationsassistenten.(vergl. Fussnote 9)
2.2.4 Update einer bestehenden älteren Version
Das Installieren von Apache OpenOffice ab der Version 3.0.0 sollte möglichst in ein eigenes Verzeichnis und bei einer vorhandenen Version 1.x keinesfalls in das Verzeichnis dieser Vorgängerversion erfolgen. Folgen Sie bei der Installation den Vorgaben, ist das automatisch gewährleistet.
Beim ersten Start der Software haben Sie die Möglichkeit, die bestehenden
Benutzereinstellungen aus Ihrer vorhandenen Version in die neue Version von Apache OpenOffice zu übernehmen. Näheres dazu in Kapitel 6.
Anschließend können Sie die ältere Version wahlweise normal deinstallieren oder als Parallelinstallation beibehalten.
18
Installationshandbuch Installation unter Windows
Das Beibehalten einer Parallelinstallation verursacht bis auf die Belegung von Festplattenspeicher keine Nachteile und kann beim Übergang von 1.x und 2.x auf die aktuelle Version auch deshalb empfohlen werden, weil es so möglich ist, notwendige Überarbeitungen von Dokumenten wahlweise in der alten oder neuen Version vorzunehmen. Beachten Sie beispielsweise, dass Makros, die sie selbst in einer älteren Version erstellt haben, möglicherweise einer Überarbeitung bedürfen.7
7 Keine Sorge, Sie müssen sich nicht völlig neu einarbeiten, aber es gibt einige Unterschiede, was hier nicht verschwiegen werden soll.
19
Installationshandbuch Installation unter Linux < nicht aktualisiert >
3 Installation unter Linux < nicht aktualisiert >
3.1 Systemanforderungen
Linux Kernel 2.4 oder höher
256 MB RAM (512 MB empfohlen)
450 MB verfügbarer Festplattenplatz
XServer (mit mindestens 1024 x 768 Bildschirmauflösung und 256 Farben).
Für die Unterstützung von Eingabehilfen ist GNOME 2.0 oder höher erforderlich.
glibc2 Version 2.3.2 oder höher
Java - installiertes JRE ab Version 1.4.1_01
3.2 Installation
3.2.1 Installationsdateien überprüfen
Zum grundsätzlichen Verfahren der Überprüfung mittels md5-Checksumme vergl. Abschnitt 2.2.1.
Stellen Sie sicher, dass die Installationsdateien Ausführungsrechte haben. Wenn nicht, verwenden Sie chmod, um die Rechte zu ändern.
Das Programm md5sum sollte grundsätzlich in jeder Linux-Distribution enthalten sein. Sie können überprüfen, ob es zur Verfügung steht, indem Sie in einem Befehlsfenster oder direkt an der Konsole den Befehl md5sum --help eingeben und die Entertaste drücken. Steht der Befehl zur Verfügung, werden Hinweise zur Syntax angezeigt, sonst wird eine entsprechende Fehlermeldung ausgegeben.
Öffnen Sie auf der grafischen Oberfläche ein Befehlsfenster (oder geben Sie die folgenden Befehle direkt an einer Konsole ein)
Geben Sie den folgenden Befehl ein:
# md5sum {Pfad}/OOo_{vnr}_LinuxIntel_{pkv}_install_{lang}.tar.gz
Geben Sie bitten den kompletten Pfad zu der heruntergeladenen Datei an, wie z. B.
# md5sum /tmp/OOo_2.0.0_LinuxIntel_rpm_install_de.tar.gz.
20
Installationshandbuch Installation unter Linux < nicht aktualisiert >
Als Ergebnis sollte anschließend die Prüfsumme, gefolgt von einem Stern und dem Namen der überprüften Datei angezeigt werden z. B:
# 2404ce04d28ba7aee63ff9ca86143582 */tmp/OOo_2.0.0_LinuxIntel_install_de.tar.gz
Vergleichen Sie die angezeigte Prüfsumme mit der für dieses Archiv gültigen und veröffentlichten Prüfsumme. Sollte keine Übereinstimmung bestehen, ist das Archiv beschädigt und sollte keinesfalls verwendet werden!
3.2.2 Der Installationsverlauf
Für die Installation benötigen Sie administrative Rechte. Geben Sie deshalb
su
ein oder melden Sie sich als lokaler root an, um die Installation unter root-Rechten durchführen zu können (in beiden Fällen benötigen Sie das Kennwort des Benutzers root).
Bitte informieren Sie sich ggf. in der Dokumentation Ihres Systems, wie Sie administrative Rechte bekommen und achten Sie darauf, dass Sie nach der Installation nicht mit diesen Rechten weiter arbeiten, da dies ggf. gefährlich sein kann. Geben Sie dazu (nach Nutzung von su) exit ein oder melden Sie sich als root ab (und als Benutzer wieder an).
Wechseln Sie in das Verzeichnis, in welches Sie die Dateien aus dem herunter geladenen Archiv entpacken wollen. Entpacken Sie das herunter geladene Archiv im aktuellen Verzeichnis.
# tar -xzvf {Downloadverz.}/OOo_{vnr}_LinuxIntel_{pkv}_install_{lang}.tar.gz
Beispiel: Wenn das Archiv OOo_3.0_LinuxIntel_install_de.tar.gz heißt und nach /tmp herunter geladen wurde, dann heißt der Befehl entsprechend:
# tar -xzvf /tmp/OOo_3.0_LinuxIntel_rpm_install_de.tar.gz.
Die folgenden Ausführungen beziehen sich ausschließlich auf Systeme, welche die Installation von Programmpakten im RPM-Format mittels rpm unterstützen. Zur Installation auf Debian-Systemen siehe weiter unten.Aufgrund der unterschiedlichen verfügbaren grafischen Oberflächen und Paketmanager der verschiedenen Distributionen wird die Installation ausschließlich im Textmodus(Terminal bzw. Konsole) beschrieben.Seit Version 2.3.1 werden auch Pakete mit einem grafischen Java-basierten Installer angeboten, der z. Zt. aber nur in den Paketen mit JRE (gekennzeichnet durch wJRE) enthalten ist. Die Installation mittels diesen Installers wird (da sie sich auf den unterschiedlichen Plattformen kaum unterscheidet) weiter unten beschrieben)
Wechseln Sie mit
21
Installationshandbuch Installation unter Linux < nicht aktualisiert >
cd RPMS
in den nun vorhandenen Unterordner RPMS (Eventuell befindet sich dieser Ordner in einem weiteren Unterverzeichnis, welches OO...nativ_packed oder ähnlich heißt. Ermitteln Sie den entsprechenden Namen mit
ls
und wechseln Sie dann mit
cd {mit ls ermittelter Verzeichnisname}/RPMS
in den Ordner RPMS.In diesem Verzeichnis befinden sich die RPM-Pakete für die Installation von Apache OpenOffice.
Durch Eingabe von
# rpm -qa | grep openoffice.org
können Sie überprüfen, ob bereits eine Version von Apache OpenOffice (mittels RPM) installiert ist.
Mittels Eingabe von
# rpm -Uhv *.rpm
können Sie alle im Verzeichnis vorhandenen Pakete installieren.
Bei dieser Installationsart wird ein eventuell schon installiertes Apache OpenOffice erneuert. Möchten Sie die alte Version vorher deinstallieren, können Sie das mit dem Befehl# sudo for package in `rpm -qa openoffice* ooobasis*`; do rpm -e --nodeps $package; done
erledigen.
Wollen Sie Apache OpenOffice in ein anderes als das durch die Pakete vorgegebene Verzeichnis installieren, nutzen Sie bitte zusätzlich die Option --prefix, gefolgt vom Pfad zum gewünschten Verzeichnis. Soll Apache OpenOffice z. B. In /opt/MEIN_WUNSCHPFAD installiert werden, lautet der Befehl dazu:
# rpm -Uhv -–prefix /opt/MEIN_WUNSCHPFAD *.rpm
Wechseln Sie mit
# cd desktop-integration
in das Unterverzeichnis, in welchem sich die Pakete für die Desktop-Integration vieler aktueller Linux-Distributionen befinden. Das Paket für Suse heißt z. B. openofficeorg-suse-menus-{vnr}-noarch.rpm, den
korrekten Namen können Sie durch Eingabe von
# ls
22
Installationshandbuch Installation unter Linux < nicht aktualisiert >
ermitteln)
Um nur das für Ihre Umgebung zutreffende Paket zu installieren, gibt es verschiedene Möglichkeiten. Sie können alle unerwünschten Pakete löschen und das verbleibende Paket wie oben beschrieben installieren.
Einfacher ist es, nur das gewünschte Paket anzugeben z. B.:
# rpm -U openofficeorg-suse-menus-{vnr}-noarch.rpm
Mit der Tabulatortaste können Sie in fast allen Shells Dateinamen vervollständigen. Sie müssen nicht den kompletten Dateinamen selbst eingeben
Ein weiterer Weg ist es, nur das gewünschte Paket zu installieren. Für die Desktoperweiterung für Suse lautet der Befehl:
# find *suse* -exec rpm -U {} \;
Beachten Sie bitte bei der Verwendung dieser Möglichkeit unbedingt die richtige Schreibweise!
Durch diesen Befehl wird das Ergebnis der Suche nach einer Datei, die den String 'suse' enthält als Parameter (über den Platzhalter der geschweiften Klammern) an RPM übergeben. Für die anderen Distributionen passen Sie diesen Befehl bitte entsprechend an.
Wenn während der RPM-Installation an der Konsole keine Fehler ausgegeben wurden, können Sie wie vorigen Punkt beschrieben prüfen, ob alle RPM-Pakete installiert wurden.
Bei der Installation auf Debian-Systemen muss etwas anders verfahren werden.
Aktuelle Hinweise zur Installation von Apache OpenOffice auf Debian finden Sie (in englisch) auf http://openoffice.org.debian.net.
Fast alle Linux-Distributionen installieren eine eigene und zum Teil angepasste Version von OpenOffice.org, in aktuellen Versionen nur noch LibreOffice. Da es nicht ohne Weiteres möglich ist, ein reguläres Apache OpenOffice-Paket parallel zu installieren, muss zunächst die distributionseigene Version entfernt werden. Geben Sie dazu (in auf Debian basierenden Systemen) in einem Konsolenfenster den Befehl
# sudo apt-get remove –-yes –-auto-remove libreoffice.
Ubuntu : libreoffice.core
ein oder nutzen Sie das Installationswerkzeug Ihrer Distribution zur Entfernung
Unter Debian und den darauf basierenden Distributionen installiert man Apache OpenOffice am einfachsten per
apt-get install openoffice.org
23
Installationshandbuch Installation unter Linux < nicht aktualisiert >
Welche Version man dabei standardmäßig angeboten bekommt, hängt von der verwendeten Debian-Version ab.
Möchte man Version 3.x unter Etch auf diesem Wege installieren, können dafür die Pakete der Debian-Maintainer auf http://backports.org/debian genutzt werden. Diese stehen etwa zum gleichen Zeitpunkt wie die Pakete unter testing zur Verfügung.
Dazu muss jedoch in der Datei /etc/apt/source.list
deb http://backports.org/debian etch main contrib non-free
eintragen werden.
Anschließend muss die Paketdatenbank mit
apt-get update
aktualisiert werden. Dann ist die Installation der aktuellsten auf
http://backports.org/debian zur Verfügung stehenden Pakete von OpenOffice.org unter Etch jederzeit wie beschrieben mit
apt-get install openoffice.org
möglich.
Die aktuellsten *deb-Pakete des Projektes finden Sie auf:http://de.openoffice.org/downloads/quick.html.7
Gehen Sie beim Download und Entpacken der Installationsdateien so vor, wie es zum Beginn dieses Kapitels beschrieben ist.
Die Installation der *.deb Pakete erfolgt jeweils mittels dpkg -i openoffice*.deb.
Installieren Sie die entsprechenden *deb-Pakete mittels:
# dpkg -i *.deb
Findet OpenOffice.org 2.0 das installierte Blackdown bzw. IBM Java nicht, geben sie bitte während der Installation den Pfad zum Javadirectory an. Alternativ können sie das Javadirectory in ihren Standardpfad aufnehmen.
Installiert werden kann das Java Runtime Environment , indem man
deb ftp://ftp.tux.org/java/debian sarge non-free
in die source.list einträgt und
apt-get update
apt-get install j2re1.4
eingibt.
Zur Installation der Destop-Integration verfahren Sie bitte analog wie oben für die RPM-Pakete beschrieben. Der Befehl für Debian lautet:
24
Installationshandbuch Installation unter Linux < nicht aktualisiert >
# find *debian* -exec deb -i –force-overwrite {} \;
3.2.3 Update einer bestehenden Version
Vergleiche Hinweis zum Update unter Linux und Kapitel 2.2.4
3.2.4 Installation mittels Java-basiertem Installer
Seit Version 2.3.1 stehen für Linux und Solaris Pakete zur Verfügung, die eine Installation mittels eines grafischen, Java-basierten Installers ermöglichen.
Der Installer ist z. Zt. nur in Linux- und Solaris-Paketen enthalten, die mit wJRE gekennzeichnet sind.(vergl. Fußnote 6)
Sollten auf Ihrem System bereits eine Version von von Openoffice.org installiert sein, die nicht mittels des Java-Installers installiert wurde, deinstallieren Sie diese bitte vor Start des Installers. Ein Update einer bestehenden Installation, die auf andere Weise installiert wurde kann zur Zeit nicht empfohlen werden!
Laden Sie das entsprechende Paket herunter und gehen Sie (bis zum Entpacken der herunter geladenen Datei) sinngemäß so vor, wie es im Kapitel 3.2.1 und zu Beginn von Kapitel 3.2.2 beschrieben ist.
Wechseln Sie mit
cd {Pfad zum Verzeichnis, in dass Sie die Installationsdateien entpackt haben}
in den Installationsorder (Eventuell befindet sich dieser Ordner in einem weiteren Unterverzeichnis, welches OO...nativ_packed oder ähnlich heißt. Ermitteln Sie den entsprechenden Namen mit
ls
und wechseln Sie dann mit
cd {mit ls ermittelter Verzeichnisname}
in den diesen Ordner.
In diesem Verzeichnis befindet sich der Installer und die (plattformabhängigen) Pakete für die Installation von OpenOffice.org.
Rufen Sie den Installer mit
./setup
auf.
25
Installationshandbuch Installation unter Linux < nicht aktualisiert >
Der Installer wird entpackt und es wird geprüft, ob bereits eine Java-Version vorhanden ist, die genutzt werden kann. Ist keine JRE verfügbar, wird zunächst die im Paket vorhandenen JRE installiert. Dann erscheint der Startdialog des Installationsassistenten:
Sollten Sie als normaler Benutzer angemeldet sein, weist Sie der Installer darauf und dass bestimmte Möglichkeiten nicht zur Verfügung stehen hin. Eine Installtion mit dem Installer als Benutzer wird nicht empfohlen und wird deshalb hier auf nicht weiter behandelt!
Klicken Sie auf Weiter >
Um mit der Installation fortzufahren müssen Sie ggf. eine angezeigte Lizenzvereinbahrung durch Klicken auf Lizenz akzeptieren > annehmen.
Wenn Sie die Installation anpassen möchten, klicken Sie auf Angepasst. Nur in diesem Fall haben Sie die Möglichkeit, Änderungen vorzunehmen.
Um die einzelnen Komponenten anzuzeigen klicken Sie bitte auf die Knoten-Symbole vor den einzelnen Einträgen.
Sie können übrigens im Assistenten jederzeit eine gute Unterstützung zum gerade angezeigten Installationsschritt erhalten, wenn Sie auf „Hilfe“ klicken!
Zum Schliessen des Hilfefensters klicken Sie auf OK.
Um mit der Installation fortzufahren, klicken Sie auf Weiter >.
Sollten Sie bereits eine JRE-Version auf Ihrem System installiert haben (die ggf. von anderen Anwendungen genutzt wird) sollten Sie die mitgelieferte JRE unter „Optionale Komponenten“ abwählen, wenn Sie nicht ganz sicher sind, dass die vorhandenen Anwendungen auf mit der mit OpenOffice.org ausgelieferten Version funktionieren!
26
Installationshandbuch Installation unter Linux < nicht aktualisiert >
Es wird eine Zusammenfassung der Installationsaufgaben angezeigt. Wenn Sie noch Änderungen vornehmen wollen, ist das jetzt die letzte Möglichkeit. Klicken Sie dazu auf < Zurück. Ist alles wie gewünscht, klicken Sie auf Installation beginnen >.
In diesem Fenster können Sie den Fortschritt der Installation verfolgen.
Sind alle Installationsaufgaben erledigt, wird die letzte Maske des Asistenten angezeigt.
Klicken Sie auf Details..., wenn sie sich Einzelheiten über die durchgeführte Installation anzeigen lassen wollen.
Zum Beenden des Assistenten klicken Sie auf Beenden.
Sie können übrigens den Assistenten jederzeit erneut aufrufen, um Komponenten hinzuzufügen oder zu entfernen oder (bei einer neuen Version) bestehende Komponenten zu aktualisieren. Beachten Sie aber bitte, dass der Assistent abhängig davon, welche Komponenten bereits installiert sind, ggf. die Möglichkeit zur Auswahl einschränkt oder sogar ganz unterbindet.
4 Installation unter Mac OS X < nicht aktualisiert >
4.1 Systemanforderungen
1. Für aktuelle Versionen von Apache OpenOffice benötigen Sie mindestens OS 10.4 („Tiger“). Nutzer von Mac OS 10.3. können alle Versionen bis einschließlich OpenOffice.org-Version 2.1.0 benutzen. Für Nutzer von Mac OS 10.2 steht noch eine englische Version zum Download bereit.
2. Installiertes X11-Paket
4.2 Die Installation
4.2.1 Installationsdateien überprüfen
Zum grundsätzlichen Verfahren der Überprüfung mittels md5-Checksumme vergl. Abschnitt 2.2.1.
Die MD5-Prüfsumme wird direkt mit Hilfe der Kommandozeile (Dienstprogramme/Terminal) ermittelt: Hinter dem Eingabe-Prompt den Befehl „md5“ und ein Leerzeichen eingeben und dann den Pfad zu der zu prüfenden Datei eintippen. Am einfachsten geht das, wenn man nach dem Tippen des
27
Installationshandbuch Installation unter Mac OS X < nicht aktualisiert >
Leerzeichens das Datei-Icon der Image-Datei auf das Konsolen-Fenster zieht – dann wird der volle Pfadname automatisch eingetragen.
MeinMac:~MeinName$ md5 /Users/MeinName/.../Apache OpenOffice-...dmg
Return drücken und einen Moment warten – es erscheint eine Zeile ähnlich der hier gezeigten (mit einem anderen Wert selbstverständlich) :
MD5 (/gleicher/Pfad/wie/oben) = 437772942858aa871df75022c19217a4
Vergleichen Sie die angezeigte Prüfsumme mit der für dieses Archiv gültigen und veröffentlichten Prüfsumme. Sollte keine Übereinstimmung bestehen, ist das Archiv beschädigt und sollte keinesfalls verwendet werden!
In der Apple OS X - Online-Hilfe ist eine andere Methode dargestellt: Demnach kann die MD5-Summe auch mit dem Festplatten-Dienstprogramm, (in "Programme/Dienstprogramme") geprüft werden.Leider führt diese Methode zu anderen Prüfsummen als die mit dem Kommandozeilen-Befehl. Die so ermittelten Prüfsummen stimmen nicht mit den veröffentlichten überein – sie können nicht zur Verifizierung verwendet werden!
4.2.2 Der Installationsverlauf
Vor der Installation wird unbedingt empfohlen, das Mac MiniHowTo zu lesen. Dort werden viele Mac-spezifische Fragen rund um OpenOffice.org behandelt. Eine aktuelle Version liegt auf
http://de.openoffice.org/servlets/ProjectDocumentList?folderID=552.
4.2.2.1 X11
X11 ist für Apache OpenOffice 3.x nicht mehr erforderlich, da es nun auch für Mac OS X Aqua sowohl für Power-PC- als auch für Intel-Prozessoren verfügbar ist.
4.2.2.2 OpenOffice.org installieren
Wie Sie es auch von anderen nativen Anwendungen für den Mac kennen, erfolgt die Installation aus einem dmg-Archiv heraus. Ein Doppelklick auf die heruntergeladene Image-Datei (dmg) aktiviert das Paket als neues Volume und ein Finder-Fenster mit dem Programm-Icon von Apache OpenOffice erscheint.
28
Installationshandbuch Installation unter Mac OS X < nicht aktualisiert >
Ziehen Sie nun das Programm mit der Maus in den Ordner „Programme“. Sollte Sie das mit einem Benutzer ohne administrative Rechte machen, müssen Sie den Namen und das Passwort des Administrators angeben.
Werfen Sie danach das Image aus.
Fertig – Sie können Apache OpenOffice jetzt zum ersten mal starten – weiteres dazu in Kapitel 6. (Die dort eingangs empfohlene Anmeldung als Benutzer entfällt natürlich).
4.2.3 Update einer bestehenden – Version
Vergleiche Kapitel 2.2.4
29
Installationshandbuch Installation unter Solaris < nicht aktualisiert >
5 Installation unter Solaris < nicht aktualisiert >
Für Solaris steht keine offizielle Version von Apache OpenOffice zur Verfügung. Das folgende Kapitel behandelt also nur die die Installation von OpenOffice.org bis zur Version 3.3.x
5.1 Inoffizielle Versionen sind hier erhältlich:
AOO Solaris/SPARC Builds: https://adfinis-sygroup.ch/aoo-solaris-sparc
AOO Solaris/x86 Builds: https://adfinis-sygroup.ch/aoo-solaris-x86
5.2 Systemvoraussetzungen
SPARC und x86 Plattform Edition
Solaris 8 OS oder höher. Solaris 9 wird empfohlen
128 MB RAM
400 MB verfügbarer Festplattenplatz
XServer (mit mindestens 800 x 600 Bildschirmauflösung und 256 Farben)
Für die Unterstützung von Eingabehilfen ist GNOME 2.0 oder höher erforderlich.
Java - installiertes JRE ab Version 1.4.1_01
5.3 Die Installation
5.3.1 Installationsdateien überprüfen
Zur Überprüfung des Installationsarchivs gelten die Ausführungen für Linux
unter Kapitel 3.2.1. sinngemäß.
Sie finden md5 unter Solaris normalerweise in /usr/sbin/
Achtung: md5 ist z. B. bei einer Solaris 10 Standard-Installation nicht
vorhanden.
Eine Beschreibung zur Installation von md5 unter Solaris finden Sie hier: http://sunsolve.sun.com/pub-cgi/show.pl?target=content/content7#how.
30
Installationshandbuch Installation unter Solaris < nicht aktualisiert >
5.3.2 Der Installationsverlauf
Die folgenden Ausführungen beziehen sich sowohl auf die SPARC als auch auf die x86-Plattform. Es wird ausschließlich die Installation im Textmodus (Terminal bzw. Konsole) beschrieben. Wenn Sie einen grafischen Installer nutzen wollen, dann gehen Sie bitte sinngemäß wie unter 3.2.4.Installation mittels Java-basiertem Installer beschrieben vor
Für die Installation benötigen Sie administrative Rechte.
Geben Sie des bitte
su
ein oder melden Sie sich als lokaler root an, um die Installation unter
root-Rechten durchführen zu können.
(in beiden Fällen benötigen Sie das Kennwort des Benutzers root)
Wechseln Sie in das Verzeichnis, in welches Sie die Dateien aus dem herunter geladenen Archiv entpacken wollen. Entpacken Sie das herunter geladene
Archiv im aktuellen Verzeichnis.
# gunzip -c OOo*.tar.gz | tar -xf -
Es wird dabei ein neues Verzeichnis erzeugt, in dem die Pakete abgelegt sind. Kontrollieren Sie mit ls, wie es heißt und wechseln Sie mittels cd in dieses Verzeichnis.
Wechseln Sie mit
cd packages
in den nun vorhandenen Unterordner packages. In diesem Verzeichnis befinden sich die Pakete für die Installation von OpenOffice.org unter Solaris.
Falls Sie Gnome nicht installiert haben sollten, löschen Sie bitte das entsprechende Verzeichnis gnome-desktop-integration, damit dieses Paket nicht
installiert wird.
Um ständig wiederkehrende Abfragen bei der Installation zu vermeiden, sollten Sie eine admin-Datei mit folgendem Inhalt erzeugen.
action=nocheck
conflict=nocheck
idepend=nocheck
31
Installationshandbuch Installation unter Solaris < nicht aktualisiert >
Sie können das durch die Eingabe der folgenden Befehle erreichen:
echo action=nocheck >admin
echo conflict=nocheck >>admin
echo idepend=nocheck >>admin
Installieren Sie danach die vorhandenen Packages mittels
# pkgadd -a admin -d . openofficeorg*
Sollte das Verzeichnis, in welches die Pakete installiert werden sollen noch nicht auf Ihrem System existieren erscheint eine Meldung:
The selected base directory </opt/openoffice.org3> must exist
before installation is attempted.
Do you want this directory created now [y,n,?,q]
Geben Sie bitte den Buchstaben „y“ ein und betätigen Sie die Entertaste, um das Anlegen des Verzeichnisses zu bestätigen.
Warten Sie bitte, bis alle Pakete installiert wurden.
Damit die Desktoperweiterung für Sie aktiviert wird, müssen Sie sich einmal ab- und wieder anmelden.
32
Installationshandbuch Der erste Programmstart
6 Der erste ProgrammstartDa Sie Apache OpenOffice gerade mit Administrator-Rechten installiert haben, melden Sie sich gegebenenfalls zunächst als Benutzer auf Ihrem System an.
Starten Sie Apache OpenOffice. Genauere Hinweise für die dazu vorhandenen Möglichkeiten unter den verschiedenen Betriebssystemen finden Sie bei Bedarf im Dokument:
http://de.openoffice.org/doc/oooauthors/openofficeorg_einrichten.pdf
Sie sehen zunächst für einige Zeit den obigen SplashScreen
Danach erscheint folgender Dialog:8
Folgen Sie in diesem und den folgenden Dialogen den Anweisungen und
ergänzen Sie nötigenfalls die geforderten Angaben.
Sollte auf Ihrem System bereits eine ältere Apache OpenOffice Installation existieren, erhalten Sie im Verlauf auch folgenden Dialog:
Wählen Sie hier die vorhandene Option aus, um Ihre Einstellungen aus der
vorhandenen Apache OpenOffice Version zu übernehmen.
Das Kapitel „Häufig gestellte Fragen“ befindet sich in Überarbeitung.
8 Anhängig, davon, ob Sie bereits eine ältere Version installiert haben kann der Inhalt dieser Dialoge unterschiedlich sein. Die Optionen zur Datenübernahme werden z. B. Nur bei einer vorhandenen Version 2.x/1.x angeboten.
33
Installationshandbuch PUBLIC DOCUMENTATION LICENSE
7 PUBLIC DOCUMENTATION LICENSE
Version 1.0
Original of this license can be found athttp://www.openoffice.org/licenses/PDL.html.1.0 DEFINITIONS.
1.1. "Commercial Use" means distribution or otherwise making the Documentation available to a third party.
1.2. "Contributor" means a person or entity who creates or contrib-utes to the creation of Modifications.
1.3. "Documentation" means the Original Documentation or Modifi-cations or the combination of the Original Documentation and Modifications, in each case including portions thereof.
1.4. "Electronic Distribution Mechanism" means a mechanism gen-erally accepted for the electronic transfer of data.
1.5. "Initial Writer" means the individual or entity identified as the Initial Writer in the notice required by the Appendix.
1.6. "Larger Work" means a work which combines Documentation or portions thereof with documentation or other writings not gov-erned by the terms of this License.
1.7. "License" means this document.
1.8. "Modifications" means any addition to or deletion from the substance or structure of either the Original Documentation or any previous Modifications, such as a translation, abridgment, conden-sation, or any other form in which the Original Documentation or previous Modifications may be recast, transformed or adapted. A work consisting of editorial revisions, annotations, elaborations, and other modifications which, as a whole represent an original work of authorship, is a Modification. For example, when Docu-mentation is released as a series of documents, a Modification is: A. Any addition to or deletion from the contents of the Original Documentation or previous Modifications. B. Any new documentation that contains any part of the Original Documentation or previous Modifications.
1.9. "Original Documentation" means documentation described as Original Documentation in the notice required by the Appendix, and which, at the time of its release under this License is not al ready Documentation governed by this License.
1.10. "Editable Form" means the preferred form of the Documenta-tion for making Modifications to it. The Documentation can be in an electronic, compressed or archival form, provided the appropri-ate decompression or de-archiving software is widely available for no charge.
1.11. "You" (or "Your") means an individual or a legal entity exer-cising rights under, and complying with all of the terms of this Li-cense or a future version of this License issued under Section 5.0 ("Versions of the License"). For legal entities, "You" includes any entity which controls, is controlled by, or is under common control with You. For purposes of this definition, "control" means (a) the power, direct or indirect, to cause the direction or management of such entity, whether by contract or otherwise, or (b) ownership of more than fifty percent (50%) of the outstanding shares or benefi-cial ownership of such entity.
2.0 LICENSE GRANTS.
2.1 Initial Writer Grant.
The Initial Writer hereby grants You a world-wide, royalty-free, non-
exclusive license to use, reproduce, prepare Modifications of, compile, publicly perform, publicly display, demonstrate, market, disclose and distribute the Documentation in any form, on any me-dia or via any Electronic Distribution Mechanism or other method now known or later discovered, and to sublicense the foregoing rights to third parties through multiple tiers of sublicensees in ac-cordance with the terms of this License.
The license rights granted in this Section 2.1 ("Initial Writer Grant") are effective on the date Initial Writer first distributes Original Documentation under the terms of this License.
2.2. Contributor Grant.
Each Contributor hereby grants You a world-wide, royalty-free, non-exclusive license to use, reproduce, prepare Modifications of, compile, publicly perform, publicly display, demonstrate, market, disclose and distribute the Documentation in any form, on any me-dia or via any Electronic Distribution Mechanism or other method now known or later discovered, and to sublicense the foregoing rights to third parties through multiple tiers of sublicensees in ac-cordance with the terms of this License.
The license rights granted in this Section 2.2 ("Contributor Grant") are effective on the date Contributor first makes Commercial Use of the Documentation.
3.0 DISTRIBUTION OBLIGATIONS.
3.1. Application of License.
The Modifications which You create or to which You contribute are governed by the terms of this License, including without limitation Section 2.2 ("Contributor Grant"). The Documentation may be dis-tributed only under the terms of this License or a future version of this License released in accordance with Section 5.0 ("Versions of the License"), and You must include a copy of this License with every copy of the Documentation You distribute. You may not offer or impose any terms that alter or restrict the applicable version of this License or the recipients' rights hereunder. However, You may include an additional document offering the additional rights de-scribed in Section 3.5 ("Required Notices").
3.2. Availability of Documentation.
Any Modification which You create or to which You contribute must be made available publicly in Editable Form under the terms of this License via a fixed medium or an accepted Electronic Distribution Mechanism.
3.3. Description of Modifications.
All Documentation to which You contribute must identify the changes You made to create that Documentation and the date of any change. You must include a prominent statement that the Modification is derived, directly or indirectly, from Original Docu-mentation provided by the Initial Writer and include the name of the Initial Writer in the Documentation or via an electronic link that describes the origin or ownership of the Documentation. The fore-going change documentation may be created by using an elec-tronic program that automatically tracks changes to the Documen-tation, and such changes must be available publicly for at least five years following release of the changed Documentation.
34
Installationshandbuch PUBLIC DOCUMENTATION LICENSE
3.4. Intellectual Property Matters.
Contributor represents that Contributor believes that Contributor's Modifications are Contributor's original creation(s) and/or Contribu-tor has sufficient rights to grant the rights conveyed by this Li-cense.
3.5. Required Notices.
You must duplicate the notice in the Appendix in each file of the Documentation. If it is not possible to put such notice in a particular Documentation file due to its structure, then You must include such notice in a location (such as a relevant directory) where a reader would be likely to look for such a notice, for example, via a hyperlink in each file of the Documentation that takes the reader to a page that describes the origin and ownership of the Documenta-tion. If You created one or more Modification(s) You may add your name as a Contributor to the notice described in the Appendix.
You must also duplicate this License in any Documentation file (or with a hyperlink in each file of the Documentation) where You de-scribe recipients' rights or ownership rights.
You may choose to offer, and to charge a fee for, warranty, support, indemnity or liability obligations to one or more recipients of Documentation. However, You may do so only on Your own behalf, and not on behalf of the Initial Writer or any Contributor. You must make it absolutely clear than any such warranty, support, indemnity or liability obligation is offered by You alone, and You hereby agree to indemnify the Initial Writer and every Contributor for any liability incurred by the Initial Writer or such Contributor as a result of warranty, support, indemnity or liability terms You offer.
3.6. Larger Works.
You may create a Larger Work by combining Documentation with other documents not governed by the terms of this License and distribute the Larger Work as a single product. In such a case, You must make sure the requirements of this License are fulfilled for the Documentation.
4.0 APPLICATION OF THIS LICENSE.
This License applies to Documentation to which the Initial Writer has attached this License and the notice in the Appendix.
5.0 VERSIONS OF THE LICENSE.
5.1. New Versions.
Initial Writer may publish revised and/or new versions of the Li-cense from time to time. Each version will be given a distinguishing version number.
5.2. Effect of New Versions.
Once Documentation has been published under a particular ver-sion of the License, You may always continue to use it under the terms of that version. You may also choose to use such Documen-tation under the terms of any subsequent version of the License published by the OpenOffice.org Open Source Project or the initial writer. No one other than OpenOffice.org Open Source Project or the initial writer has the right to modify the terms of this License. Filling in the name of the Initial Writer, Original Documentation or Contributor in the notice described in the Appendix shall not be deemed to be Modifications of this License.
6.0 DISCLAIMER OF WARRANTY.
DOCUMENTATION IS PROVIDED UNDER THIS LICENSE ON AN "AS IS'' BASIS, WITHOUT WARRANTY OF ANY KIND, EITHER
EXPRESSED OR IMPLIED, INCLUDING, WITHOUT LIMITATION, WARRANTIES THAT THE DOCUMENTATION IS FREE OF DEFECTS, MERCHANTABLE, FIT FOR A PARTICULAR PURPOSE OR NON-INFRINGING. THE ENTIRE RISK AS TO THE QUALITY, ACCURACY, AND PERFORMANCE OF THE DOCUMENTATION IS WITH YOU. SHOULD ANY DOCUMENTA-TION PROVE DEFECTIVE IN ANY RESPECT, YOU (NOT THE INITIAL WRITER OR ANY OTHER CONTRIBUTOR) ASSUME THE COST OF ANY NECESSARY SERVICING, REPAIR OR CORRECTION. THIS DISCLAIMER OF WARRANTY CONSTI-TUTES AN ESSENTIAL PART OF THIS LICENSE. NO USE OF ANY DOCUMENTATION IS AUTHORIZED HEREUNDER EX-CEPT UNDER THIS DISCLAIMER.
7.0 TERMINATION.
This License and the rights granted hereunder will terminate auto-matically if You fail to comply with terms herein and fail to cure such breach within 30 days of becoming aware of the breach. All sublicenses to the Documentation which are properly granted shall survive any termination of this License. Provisions which, by their nature, must remain in effect beyond the termination of this Li-cense shall survive.
8.0 LIMITATION OF LIABILITY.
UNDER NO CIRCUMSTANCES AND UNDER NO LEGAL THE-ORY, WHETHER IN TORT (INCLUDING NEGLIGENCE), CON-TRACT, OR OTHERWISE, SHALL THE INITIAL WRITER, ANY OTHER CONTRIBUTOR, OR ANY DISTRIBUTOR OF DOCU-MENTATION, OR ANY SUPPLIER OF ANY OF SUCH PARTIES, BE LIABLE TO ANY PERSON FOR ANY DIRECT, INDIRECT, SPECIAL, INCIDENTAL, OR CONSEQUENTIAL DAMAGES OF ANY CHARACTER INCLUDING, WITHOUT LIMITATION, DAM-AGES FOR LOSS OF GOODWILL, WORK STOPPAGE, COM-PUTER FAILURE OR MALFUNCTION, OR ANY AND ALL OTHER DAMAGES OR LOSSES ARISING OUT OF OR RELATING TO THE USE OF THE DOCUMENTATION, EVEN IF SUCH PARTY SHALL HAVE BEEN INFORMED OF THE POSSIBILITY OF SUCH DAMAGES.
9.0 U.S. GOVERNMENT END USERS.
If Documentation is being acquired by or on behalf of the U.S. Government or by a U.S. Government prime contractor or subcon-tractor (at any tier), then the Government's rights in Documentation will be only as set forth in this Agreement; this is in accordance with 48 CFR 227.7201 through 227.7202-4 (for Department of Defense (DOD) acquisitions) and with 48 CFR 2.101 and 12.212 (for non-DOD acquisitions).
10.0 MISCELLANEOUS.
This License represents the complete agreement concerning the subject matter hereof. If any provision of this License is held to be unenforceable, such provision shall be reformed only to the extent necessary to make it enforceable. This License shall be governed by California law, excluding its conflict-of-law provisions. With re-spect to disputes or any litigation relating to this License, the losing party is responsible for costs, including without limitation, court costs and reasonable attorneys' fees and expenses. The applica-tion of the United Nations Convention on Contracts for the Interna-tional Sale of Goods is expressly excluded. Any law or regulation which provides that the language of a contract shall be construed against the drafter shall not apply to this License.
35